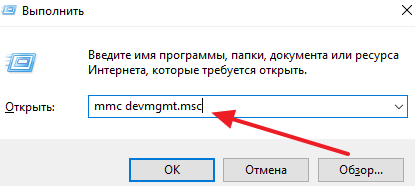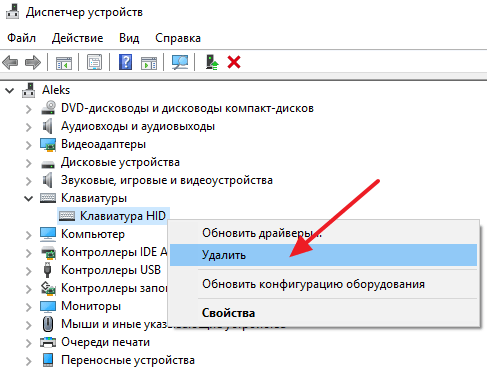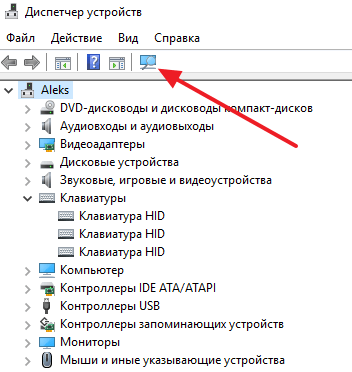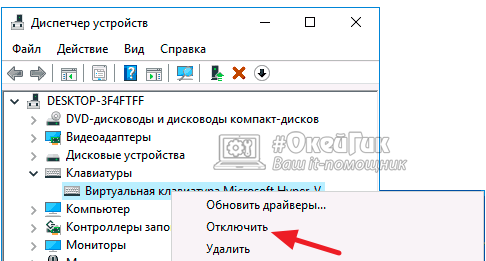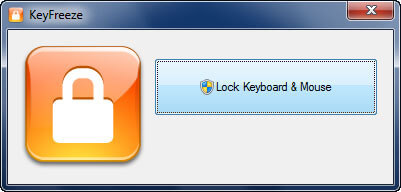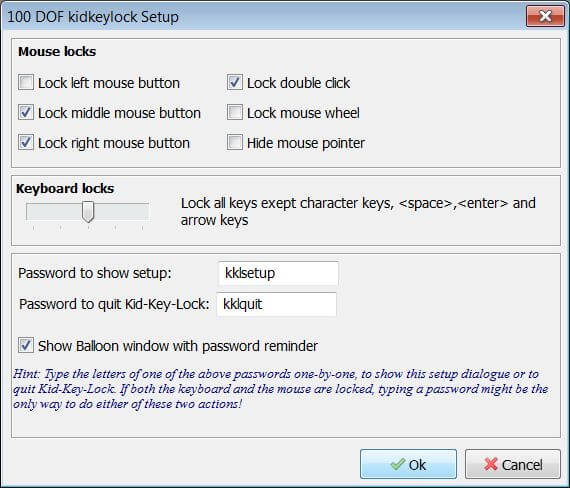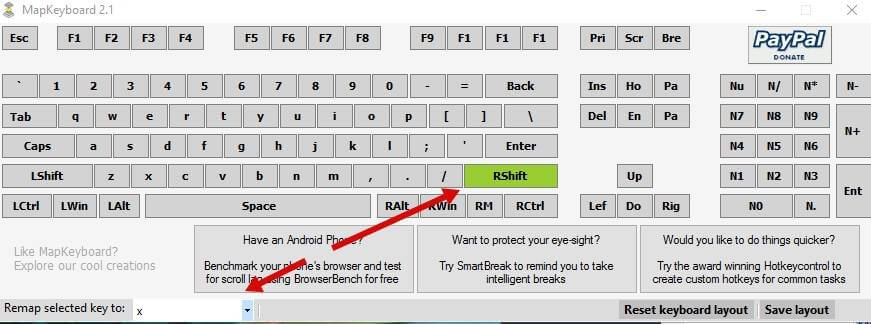Сегодня на повестке относительно простой (да и не совсем уж острый), но в то же время «жизненный» вопрос:
«Можно ли оставить ребенка на пару минут возле компьютера с мультиками, чтобы он ничего не успел понажимать?
Или можно ли смахнуть крошки и пыль с клавиатуры, чтобы случайно не нажать что-нибудь не то..? (разумеется, без откл. рабочего ПК)».
*
Можно! Если на время заблокировать (или откл.) клавиатуру!
Благо, что это не сложно сделать как на классических компьютерах, так и на ноутбуках. Приведу ниже неск. вариантов решения вопроса.
*
Содержание статьи
- 1 «Блокировка» клавиатуры // на время
- 1.1 Вариант 1
- 1.2 Вариант 2
- 1.3 Вариант 3
- 1.4 Вариант 4 (отключение)
→ Задать вопрос | дополнить
«Блокировка» клавиатуры // на время
Вариант 1
Первое, и самое простое как можно быстро «заблокировать» и сам ПК, и клавиатуру с мышкой — нажать сочетание клавиш Win+L (в результате появится окно блокировки учетной записи: пока не будет введен правильный код — доступ к рабочему столу и программам предоставлен не будет!).
См. скрин ниже.👇
📌Примечание: если у вас нет пароля на учетной записи — установить его можно по этой инструкции (там все просто).
Win+L — сочетание клавиш для блокировки учетной записи
На мой взгляд, это хороший способ в тех случаях, когда вам не нужно смотреть что-то на экране во время блокировки клавиатуры/мышки. Скажем, для того, чтобы смахнуть крошки с поверхности клавиш (и между ними) — это вполне неплохой вариант… 😉
📌 В помощь!
Как почистить компьютер от пыли. Чистка монитора, системного блока, клавиатуры
*
Вариант 2
На многих современных клавиатурах и мышках есть доп. переключатель «On || Off», как раз для такого случая… Достаточно передвинуть положение в режим «Off» и устройство не работает, отключено! 👌 (правда, это касается в основном беспроводных устройств).
Выключить клавиатуру (режим Off)
*
Вариант 3
Для нашей задачи есть одна небольшая утилита (не нуждается в установке!) — 📌BlueLife KeyFreeze (ссылка на офиц. сайт). Чем примечательна: ее достаточно просто запустить и нажать всего одно сочетание клавиш — и задача выполнена: клавиатура и мышка перестанут реагировать на нажатия кнопок (правда, курсор от мышки «бегать» по экрану будет!)!
Примечание: для извлечения архива с программой, возможно, вам понадобятся архиваторы.
Утилиту Key Freeze достаточно лишь извлечь из архива
После запуска BlueLife KeyFreeze — в трее (рядом с часами) появится иконка утилиты с замочком, и сообщение с заветным сочетанием клавиш: Ctrl+Alt+F (именно оно и используется для блокировки / разблокировки мышки и клавиатуры). См. пример ниже. 👇
Ctrl+Alt+F — сочетание по умолчанию для блокировки клавиатуры
Кстати, в опциях программы есть возможность выбора: блокировать сразу и мышь и клавиатуру, или что-то одно. В некоторых случаях удобно!
Настройки утилиты
*
Вариант 4 (отключение)
Как еще один вариант: можно подключить клавиатуру, мышь, джойстики, и пр. устройства и манипуляторы через переходник (разветвитель), с возможностью быстро отключать тот или иной порт USB.
На AliExpress таких разветвителей довольно много. 📌 Вот один из таких…
USB-хаб с возможностью откл. каждого порта в отдельности
Это может быть весьма удобно в тех случаях, когда вам часто нужно отключать что-то, а «лезть» к задней стенке ПК и делать это вручную — очень утомительно… 😥
*
Думаю, на этом предложенных вариантов достаточно! На этом закругляюсь…
Всем успехов!
👋


Полезный софт:
-
- Видео-Монтаж
Отличное ПО для создания своих первых видеороликов (все действия идут по шагам!).
Видео сделает даже новичок!
-
- Ускоритель компьютера
Программа для очистки Windows от «мусора» (удаляет временные файлы, ускоряет систему, оптимизирует реестр).
Содержание
- — Какой кнопкой включить клавиатуру?
- — Как заблокировать и разблокировать клавиатуру на компьютере?
- — Как убрать блокировку клавиатуры на ПК?
- — Почему на компьютере не работает клавиатура?
- — Что надо нажать на клавиатуре чтобы она заработала?
- — Какой кнопкой включить клавиатуру на ноутбуке?
- — Как включить клавиатуру на стационарном компьютере?
- — Как разблокировать клавиатуру на компьютере Windows 10?
- — Как заблокировать клавиатуру на виндовс 10?
- — Какой комбинацией клавиш можно отключить клавиатуру?
- — Какая кнопка на клавиатуре блокирует клавиатуру?
- — Как разблокировать клавиатуру на ноутбуке?
- — Что делать если клавиатура не реагирует?
- — Что делать если клавиатура не печатает?
- — Что делать если у меня не работает клавиатура?
F12. Часто на одной из функциональных клавиш ноутбука нарисовано изображение замка. Именно эту кнопку вместе с Fn требуется нажать для того, чтобы произвести разблокировку клавиатуры.
Какой кнопкой включить клавиатуру?
На некоторых ноутбуках для включения/выключения клавиатуры используется сочетание функциональной кнопки Fn и одной из клавиш ряда F1-F12 – например, Fn+F1. Чтобы понять, какая клавиша вам нужна, внимательно посмотрите на пиктограммы. Ищите кнопку с замочком, если нажать её вместе с Fn, клавиатура заблокируется.
Как заблокировать и разблокировать клавиатуру на компьютере?
Сочетания клавиш, которые нужно нажать, если клавиатура заблокирована, следующие:
- «Fn+NumLock»;
- «Fn+F12»;
- «Fn+F7»;
- «Fn+Pause»;
- «Win+Fn» (под символом «n» подразумевается одна из клавиш F1-F12);
- «Ctrl+Alt+Delete».
5 июн. 2018 г.
Как убрать блокировку клавиатуры на ПК?
Разблокировка клавиатуры стандартным способом
- Одновременно нажать кнопки Fn и F1… F12. …
- Иногда положительного результата можно добиться одновременным нажатием Fn и Pause, клавиш Win и одной из функциональных кнопок F1… F12.
Почему на компьютере не работает клавиатура?
Причин, из-за которых клавиатура может не работать, много. Самые распространённые из них — неправильное подключение, разряженные элементы питания, сбой программного обеспечения, пролитая жидкость и, наконец, поломка внутренних комплектующих компьютера или самой клавиатуры.
Что надо нажать на клавиатуре чтобы она заработала?
Разблокировка клавиатуры стандартным способом
- Одновременно нажать кнопки Fn и F1… F12. …
- Иногда положительного результата можно добиться одновременным нажатием Fn и Pause, клавиш Win и одной из функциональных кнопок F1… F12.
4 июл. 2016 г.
Какой кнопкой включить клавиатуру на ноутбуке?
Чтобы включить боковую клавиатуру с цифрами, нажмите клавишу Num Lock. Она позволяет активировать правую клавиатуру: цифры разблокируются и вы сможете их набирать. Если отдельного блока нет, а сами цифры расположены на некоторых клавишах с буквами, то разблокировать цифровую клавиатуру можно с помощью сочетания Fn+F11.
Как включить клавиатуру на стационарном компьютере?
Запустить экранную клавиатуру можно с помощью: Сочетания клавиш Win+Ctrl+O.
…
Как на экран ноутбука вывести клавиатуру?
- Откройте Поиск
- Введите Клавиатура
- Нажмите на иконку Экранная клавиатура для запуска.
8 июл. 2018 г.
Как разблокировать клавиатуру на компьютере Windows 10?
Вариант 1: Диспетчер устройств
- Нажмите правой кнопкой мыши по логотипу Windows на панели задач и выберите раздел «Диспетчер устройств».
- В списке найдите строку «Клавиатуры» и дважды кликните по ней левой кнопкой мыши. …
- Перейдите на вкладку «Драйвер» и нажмите кнопку «Включить устройство», если она доступна.
31 янв. 2019 г.
Как заблокировать клавиатуру на виндовс 10?
Отключение клавиатуры ноутбука или компьютера средствами ОС
- Зайдите в диспетчер устройств. В Windows 10 и 8 это можно сделать через меню правого клика по кнопке «Пуск». …
- В разделе «Клавиатуры» диспетчера устройств, нажмите правой кнопкой по вашей клавиатуре и выберите пункт «Отключить». …
- Подтвердите отключение клавиатуры.
23 дек. 2016 г.
Какой комбинацией клавиш можно отключить клавиатуру?
В таких случаях идеально подойдут способы блокировки клавиатуры на ноутбуке через различные комбинации клавиш. Нажмите Win+L. Либо Num Lock+Fn. В дальнейшем разблокировать клавиатуру можно введя пароль.
Какая кнопка на клавиатуре блокирует клавиатуру?
В таких случаях идеально подойдут способы блокировки клавиатуры на ноутбуке через различные комбинации клавиш.
- Нажмите Win+L. …
- один вариант – зажать «CTRL+ALT+DELETE» и в появившемся меню на экране кликнуть «Заблокировать». …
- На многих моделях ноутбуков поддерживаются и другие комбинации клавиш.
2 окт. 2017 г.
Как разблокировать клавиатуру на ноутбуке?
Как разблокировать клавиатуру на ноутбуке самостоятельно нужно знать всем кто имеет компьютер дома или на работе.
- 1 В первую очередь нужно воспользоваться сочетанием горячих клавиш Fn+NumLock. …
- 2 Также весьма актуально сочетание клавиш: n+F12, Fn+Pause, Win+Fx (вместо x здесь любое число от 1 до 12).
Что делать если клавиатура не реагирует?
Для того, чтобы клавиатура заработала вновь, необходимо переустановить ее драйвер:
- Нажмите правой кнопкой мыши по кнопке меню «Пуск» и в выпадающем списке выберите пункт «Диспетчер устройств».
- Найдите в списке устройств клавиатуру и раскройте список.
27 авг. 2016 г.
Что делать если клавиатура не печатает?
Если клавиатура печатает не те буквы и символы, причин может быть несколько.
…
Проверьте в меню:
- Пуск
- Настройка
- Панель Управления
- Язык и региональные стандарты
- Здесь вкладка «Языки» и нажимайте «Подробнее»
- Затем проверьте какие клавиатуры у вас стоят, должны быть Русский и Английский(США).
29 янв. 2016 г.
Что делать если у меня не работает клавиатура?
Попробуйте просто нажать сочетание двух клавиш: Shift + Num Lock. Чаще всего это помогает. Есть вероятность, что с цифровой клавиатуры настроено управление мышью. Чтобы его отключить на операционной системе Windows, необходимо нажать сочетание клавиш Alt + Shift + Num Lock.
Интересные материалы:
Какой цвет обоев лучше выбрать для спальни?
Какой цвет обоев лучше выбрать?
Какой цвет пола выбрать к серым стенам?
Какой цвет штор выбрать к бежевым обоям?
Какой цвет стен выбрать для столовой?
Какой цвет выбрать для квартиры?
Какой цвет выбрать кошелек?
Какой укрывной материал выбрать для клубники?
Какой ультрабук выбрать 2019?
Какой утюг выбрать 2020?

Сразу отвечаю на вопрос: а зачем это может понадобиться? Наиболее вероятный сценарий, когда может потребоваться полностью отключить клавиатуру — просмотр мультфильма или другого видео ребенком, хотя не исключаю и другие варианты. См. также: Как отключить тачпад на ноутбуке.
Отключение клавиатуры ноутбука или компьютера средствами ОС
Возможно, лучший способ временно отключить клавиатуру в Windows — использовать диспетчер устройств. При этом вам не нужны какие-либо сторонние программы, это сравнительно просто и полностью безопасно.
Потребуется выполнить следующие простые шаги для отключения данным способом.
- Зайдите в диспетчер устройств. В Windows 10 и 8 это можно сделать через меню правого клика по кнопке «Пуск». В Windows 7 (впрочем, и в остальных версиях) можно нажать клавиши Win+R на клавиатуре (или Пуск — Выполнить) и ввести devmgmt.msc
- В разделе «Клавиатуры» диспетчера устройств, нажмите правой кнопкой по вашей клавиатуре и выберите пункт «Отключить». Если данный пункт отсутствует, то используйте «Удалить».
- Подтвердите отключение клавиатуры.
Готово. Теперь диспетчер устройств можно закрыть, а клавиатура вашего компьютера будет отключена, т.е. на ней не будет работать ни одна клавиша (правда, на ноутбуке могут продолжить работать кнопки включения и выключения).
В дальнейшем, чтобы снова включить клавиатуру, вы можете аналогичным образом зайти в диспетчер устройств, кликнуть правой кнопкой мыши по отключенной клавиатуре и выбрать пункт «Задействовать». Если же вы использовали удаление клавиатуры, то чтобы она снова была установлена, в меню диспетчера устройств выберите Действие — Обновить конфигурацию оборудования.
Обычно, этого способа оказывается достаточно, но возможны случаи, когда он не подходит или же пользователь просто предпочитает использовать стороннюю программу для быстрого включения или отключения.
Бесплатные программы, позволяющие отключить клавиатуру в Windows
Существует множество бесплатных программ для блокировки клавиатуры, я приведу лишь две из них, которые, на мой взгляд, реализуют эту возможность удобно и на момент написания статьи не содержат какого-то дополнительного ПО, а также совместимы с Windows 10, 8 и Windows 7.
Kid Key Lock
Первая из таких программ — Kid Key Lock. Одно из ее преимуществ, помимо бесплатности — отсутствие необходимости установки, на официальном сайте доступна Portable версия в виде Zip-архива. Запуск программы происходит из папки bin (файл kidkeylock.exe).
Сразу после запуска вы увидите уведомление, что для настройки программы нужно нажать на клавиатуре клавиши kklsetup, а для выхода — kklquit. Наберите kklsetup (не в каком-либо окне, просто на рабочем столе), откроется окно настроек программы. Русского языка нет, но все довольно понятно.
В настройках Kids Key Lock вы можете:
- Заблокировать отдельные кнопки мыши в разделе Mouse Lock
- Заблокировать клавиши, их комбинации или всю клавиатуру в разделе Keyboard locks. Чтобы заблокировать всю клавиатуру, передвиньте переключатель в крайнее правое положение.
- Задать то, что нужно набирать для входа в настройки или выхода из программы.
Дополнительно рекомендую убрать пункт «Show Baloon windows with password reminder», это отключит уведомления программы (на мой взгляд, они реализованы не очень удобно и могут мешать работе).
Официальный сайт, где можно скачать KidKeyLock — http://100dof.com/products/kid-key-lock
KeyFreeze
Еще одна программа для отключения клавиатуры на ноутбуке или ПК — KeyFreeze. В отличие от предыдущей она требует установки (и может потребовать загрузки .Net Framework 3.5, будет загружен автоматически при необходимости), но тоже достаточно удобна.
После запуска KeyFreeze вы увидите единственное окно с кнопкой «Lock Keyboard and Mouse» (заблокировать клавиатуру и мышь). Нажмите ее для отключения и того и другого (тачпад на ноутбуке также будет отключен).
Чтобы включить клавиатуру и мышь снова, нажмите клавиши Ctrl+Alt+Del, а затем Esc (или «Отмена»), чтобы выйти из меню (если у вас Windows 8 или 10).
Скачать программу KeyFreeze можно с официального сайта http://keyfreeze.com/
Пожалуй, это все на тему отключения клавиатуры, думаю, представленных способов окажется достаточно для ваших целей. Если же нет — сообщайте в комментариях, постараюсь помочь.
Содержание
- Клавиши ноутбука
- Дополнительные функции
- Средства Windows
- Диспетчер
- Командная строка
- Групповые политики
- Сторонние программы
- KeyFreeze
- Toddler Keys
- Kid Key Lock
- Отключение из-за вирусов
- Заключение
Клавиатуру ноутбука можно полностью выключить, чтобы она не реагировала ни на какие нажатия клавиш. Когда вам снова понадобится что-то написать на компьютере, активировать ввод букв можно будет за пару секунд. Мы разобрались, как включить и отключить клавиатуру на ноутбуке – от возможностей Windows до сторонних программ.
Клавиши ноутбука
Первый способ, как разблокировать клавиатуру на ноутбуке – зажать Fn+Num Lock. Эта комбинация чаще всего используется для управления клавишами. Если на ноуте есть цифровая панель и Num Lock, попробуйте активировать кнопки этим сочетанием. Его же используют для отключения клавиатуры.
Если цифровой панели нет или сочетание с Num Lock не сработало, попробуйте зажать Fn и одну из функциональных клавиш из верхнего ряда. Обычно на нужной из них нанесено изображение кнопок. Если подобной картинки нет, зажмите Fn и последовательно нажимайте на F1…F12. Также проверьте сочетание Fn+пробел.
Дополнительные функции
Кроме полного выключения, в ноутбуках есть функция отключения подсветки. Она полезна для экономии заряда аккумулятора в поездках или при просмотре фильма в темноте для уменьшения бликов. Чаще всего для управления опцией предназначены комбинации Fn и функциональных кнопок – на нужной будет изображена лампочка, фонарик или подобный символ.
Как включить и выключить подсветку клавиатуры на ноутбуке марки ASUS: обычно это сочетания Fn+F3 – уменьшает яркость, в том числе до полного отключения, и Fn+F4 – увеличивает яркость свечения. У некоторых производителей для включения светодиодов предназначена отдельная кнопочка, вынесенная сбоку от основного блока с буквами: у MSI она размещена слева сверху.
Чтобы активировать подсветку клавиатуры на ноутбуке Lenovo, зажимайте Fn+пробел. У фирмы HP на последних моделях включение подсветки производится по клику на F5. Если настроен приоритет мультимедийных клавиш, используйте Fn+F5. На более старых моделях на управление подсветкой была настроена F12. На MacBook можно регулировать яркость свечения: увеличивать по F6 и уменьшать до выключения по F5.
Средства Windows
В ОС Windows встроено 3 средства, которые знают, как заблокировать клавиатуру на вашем ноутбуке.
Диспетчер
Запустите «Диспетчер устройств» из подменю, которое появляется через Win+X или при правом клике на «Пуске». В списке найдите «Клавиатуры», раскройте его по стрелочке слева и кликните мышкой по названию устройства. В перечне действий выбирайте «Отключить», если такого пункта нет – «Удалить».
Клавиши перестанут реагировать на нажатия, но на некоторых ноутах кнопка выключения останется активной. Чтобы вернуть устройству работоспособность, опять открывайте «Диспетчер устройств», жмите мышкой на отключенное оборудование и выбирайте «Задействовать». Если вы применили опцию «Удалить», для подключения в основном меню диспетчера зайдите в «Обновить конфигурацию» в меню «Действия».
Командная строка
Открывайте командную строку с правами администратора, ее можно найти в группе «Служебные» в «Пуске». Для выключения клавиш вводите: rundll32 keyboard, disable. После активации команды вводить буквы вы не сможете. Вернуть функциональность обратно поможет строка: rundll32 keyboard, enable.
Групповые политики
Как навечно отключить клавиатуру на ноутбуке Windows 10, используя «Редактор групповой политики»?. Для этого надо отредактировать групповые политики ОС – это системные параметры, изменять которые стоит только в серьезных случаях. Если вы точно хотите полностью заблокировать кнопки:
- В «Диспетчере устройств» откройте свойства клавиатуры.
- Зайдите во вкладку «Сведения», в перечне выставьте «ИД оборудования».
- Ниже появятся значения, скопируйте первую строчку.
- Не закрывая окна сведений, зажмите Win+R и впишите msc.
- В утилите открывайте «Административные шаблоны» в подгруппе «Конфигурация компьютера». Далее идите в раздел «Система->Установка устройств->Ограничения на установку…».
- Справа кликайте мышкой на действие «Запретить установку…».
- Переставьте галочку на пункт «Включить», жмите на кнопочку «Показать».
- В новое окно вставьте скопированный код и сохраните по «ОК».
- Отметьте галкой опцию «Применять для соответствующих устройств».
Для вступления настроек в силу перезагрузите ПК. Отменить действие этого ограничения можно только переустановкой Windows или обратным удалением кода, которым вы запретили использование устройства.
Сторонние программы
Если вам часто требуется блокировать и разблокировать кнопки на ноуте, удобно использовать специальные программы. Они не требуют запоминать системные параметры, вам достаточно щелкнуть по одному значку.
KeyFreeze
Компактное приложение, интерфейс состоит только из одного элемента «Lock keyboard & Mouse». При нажатии блокируется мышь, клавиатура и панель тачпада у ноутбука. Для отмены действия одновременно зажимайте Ctrl+Alt+Del, затем «Отмена» для закрытия меню.
Toddler Keys
Имеет чуть больше настроек, после установки иконка приложения возникнет в трее. Как отключить с помощью Toddler Keys клавиатуру на ноутбуке: кликайте по значку утилиты, в меню отмечайте «Lock keyboard». Соседние параметры дополнительно отключают мышь, кнопку питания и блокируют диск.
В опциях можно выставить автоматическое блокирование средств ввода при неактивности в течение определенного времени.
Kid Key Lock
Приложение выпущено в виде полной и компактной версии, не требующей установки. Для доступа к настройкам введите последовательность kklsetup прямо на рабочем столе. Программа позволяет отключать как отдельные кнопки клавиатуры и мыши, так и все сразу. Также в параметрах можно поменять последовательности, которые надо вводить для открытия и закрытия приложения.
Отключение из-за вирусов
Все вышеописанные способы работают в обе стороны, позволяя как выключать, так и включать клавиатуру. Если же устройство заблокировалось без вашего участия, и ничто не помогает его активировать, на экране появляется баннер с требованием внести деньги – ПК заражен вирусами. Как подключить клавиатуру после атаки вируса к компьютеру:
- Скачайте утилиту Windows Unlocker от Касперского.
- Запишите ее на флешку или CD.
- Вставьте в ноутбук подготовленный накопитель и перезагрузитесь, выбрав в загрузочном меню запуск с USB или CD.
- Кликните на любую кнопку, выставьте язык и запустите графический интерфейс.
- Оболочка похожа на рабочий стол Windows. Основное меню размещено на месте «Пуска», выберите в нем «Терминал».
- В окошке впишите WindowsUnlocker и кликните на ввод.
- Впишите 1, чтобы стартовало сканирование.
По окончании выберите 0 для выхода и перезагрузитесь.
Заключение
Мы разобрались, как можно включать и отключать клавиатуру полностью или отдельные ее клавиши. Чтобы быстро ограничить доступ ребенку на ноутбуке удобно использовать специальные кнопки. Если они не срабатывают, установите специальную программу или используйте встроенные утилиты Windows. В случае серьезных неполадок запустите антивирус и проверьте оборудование на механическую исправность – устранить последствия пролитого чая не поможет ни одна программа.
Как вам статья?
Задать вопрос
Мы знаем вашу боль, когда во время работы с USB-клавиатурой случайно нажимаете кнопки на встроенном аналоге. Это может доставлять неудобства, которые вполне можно устранить. Мы подробно расскажем, как отключить клавиатуру на ноутбуке, а также затронем связанные темы: ее включение, выключение подсветки, деактивация отдельных блоков или клавиш и т. п. При этом нами были найдены 5 актуальных, полностью рабочих и полезных способов выключить клавиатуру. Выбор конкретного способа зависит от поставленных целей.
Можно ли отключить клавиатуру на ноутбуке?
Встроенная клавиатура является одним из компонентов компьютера. Их все можем поделить на 2 группы: необходимые и необязательные. К важнейшим устройствам относится: процессор, оперативная память и другие компоненты, без которых не будет работать компьютер. Все остальные аксессуары можем отключить вручную, в том числе и встроенную клавиатуру. Это сделать немного сложнее, чем USB-аналог, но все еще возможно. Для этого есть много способов.
Читайте также: Как отключить тачпад на ноутбуке?
Как отключить клавиатуру на ноутбуке?
Первые 4 способа программные, все они работают как в Windows 7, 8, так и в Windows 10. При чем особо не важен производитель ноутбука, хотя определенные отличия все-таки есть. Они будут интересны тем, кто нуждается во временном решении. Последний метод – физический, его можем рекомендовать тем, кто хочет полностью отключить клавиатуру навсегда или по крайней мере на долгое время.
Способ 1: через диспетчер устройств
Самый простой способ полностью отключить клавиатуру на ноутбуке с Windows 10, 8, 7 – деактивировать устройство в диспетчере задач. При этом лучше изначально не удалять драйвер для него, так как после перезагрузки программное обеспечение будет восстановлено автоматически. Да, можно заблокировать установку драйвера для конкретного устройства, но зачем так заморачиваться, если можно его просто выключить. Однако это получится сделать не всегда (этот случай рассмотрим немного дальше).
Как отключить клавиатуру на ноутбуке:
- Отключаем внешнюю USB-клавиатуру от порта.
- С помощью клика правой кнопкой мыши (ПКМ) открываем опции «Пуска» и выбираем «Диспетчер устройств» (в более старых версиях операционной системы можем ввести название инструмента в поиск).
- Открываем раздел «Клавиатуры».
- Нажимаем ПКМ по элементу, скорее всего он там один, и выбираем «Отключить».
Важно! В свойствах клавиатуры может не быть пункта «Отключить». В таком случае остается только удалить его, но не торопитесь, нужно сделать еще кое-что.
Выключаем клавиатуру на ноутбуке, если ее нельзя просто «Отключить» в диспетчере:
- Жмем ПКМ по клавиатуре и выбираем «Свойства».
- Переходим во вкладку «Сведения» и выбираем из списка «ИД оборудования».
- Копируем значения.
- Закрываем окно и через ПКМ выбираем «Удалить».
- Нажимаем сочетание клавиш Win + R и в окно «Выполнить» вставляем gpedit.msc.
- Поочередно открываем: Конфигурацию компьютера/Административные шаблоны/Система/Установка устройств/ Ограничения на установку устройств.
- Делаем двойной клик по пункту «Запрещаем установку устройств с указанными кодами».
- Кликаем на вариант «Включить» и в рабочее поле вставляем ID-оборудования, скопированного ранее.
- Применяем изменения и жмем на «Ок».
Столько действий нужно выполнить из-за того, что Windows по умолчанию будет каждый раз устанавливать драйвер из своего списка. Удалять устройство после каждого включения ПК обычно еще неудобнее, чем вся перечисленная процедура.
Способ 2: специальными программами
В автоматическом режиме деактивировать клавиатуру можем посредством программ-блокираторов. Их достаточно много, но есть определенный риск получения «нежелательного гостя» — вируса. Более безопасными сегодня можем считать Kid Key Lock и KeyFreeze. Плюс – они работают во всех популярных операционных системах.
Особенности программ:
- Kid Key Lock позволяет не только выключить встроенную клавиатуру полностью, но и деактивировать кнопки мышки, заблокировать определенные клавиши или отдельные их комбинации. В общем утилита может пригодиться для тех, кому не нравятся стандартные макросы Windows или отдельных программ. Плюс она не требует установки, есть портативная версия.
- KeyFreeze – полезная программа с минимальным количеством настроек. Есть только 1 клавиша. Ее главная особенность в том, что можем выключить только клавиатуру и мышь одновременно (не по отдельности). Зато одной кнопкой сразу отключается и тачпад, бывает полезно.
Читайте также: 10 лучших игровых клавиатур 2020-2021 гг.
Способ 3: при помощи командной строки
Есть одна потрясающая команда, которая позволяет моментально деактивировать встроенную клавиатуру. В общем-то ее можем ввести не только в консоль, но и в строку «Выполнить» (для ее запуска нужно нажать Win + R).
Инструкция по выключению клавиатуры на ноутбуке:
- В поиск вводим cmd и открываем «Командная строка».
- Вставляем команду rundll32 keyboard, disable и жмем Enter, чтобы ее применить.
Когда появится желание вернуть клавиатуру к жизни, достаточно ввести такую же строку, заменив disable на enable.
Способ 4: кнопками на клавиатуре
Некоторые производители ноутбуков изначально закладывают возможность выключения клавиатуры специальным набором клавиш. Обычно нужно зажать кнопку Fn и нажать на одну из клавиш линии F1-12. Также это может быть кнопка Esc.
Чтобы понять, какая кнопка отключает клавиатуру на ноутбуке нужно визуально осмотреть их. Сбоку или сверху должно быть соответствующее обозначение. Повторное нажатие восстановит работу клавиатуры.
Способ 5: физическое отключение
Самый надежный и трудоемкий метод, который есть смысл использовать только для полного выключения клавиатуры на долгий период времени. Основная сложность в том, что все производители используют разные корпуса, принцип их разбора тоже отличается. К примеру, на некоторых моделях MSI, HP ее можно извлечь без разбора пластика, на части ноутбуков Asus она демонтируется со всей верхней панелью, а в других, порой в Acer, Lenovo – приходится разбирать практически весь корпус. В общем все зависит от производителя и модели устройства.
Основная задача – извлечь клавиатуру и вынуть шлейф. Обычно провода идут к плате с контактами, штекер можно вынуть, подтолкнув отверткой. За провода лучше не тянуть сильно, иначе может произойти обрыв, тогда придется паять.
Инструкция по отключению подсветки
Отключить подсветку клавиатуры на ноутбуке очень просто. На каждом устройстве есть специальная клавиша ряда F с подобным функционалом. Чаще всего это F4, F5 и F8. Нужно искать изображение солнца на кнопке. Нажав ее вместе с Fn, подсветка выключится.
Как включить клавиатуру на ноутбуке?
Включить клавиатуру на ноутбуке несложно, но все зависит от способа ее выключения. Методы будут аналогичны тем, что мы описывали в инструкциях по деактивации.
5 способов включить клавиатуру на ноутбуке:
- Активировать в «Диспетчере устройств» или удалить правило из «Редактора групповых политик».
- Выключить программу. Обычно ее легко распознать по названию.
- Ввести команду rundll32 keyboard, enable.
- Нажать те же клавиши на клавиатуре, которыми ее выключали.
- Подключить шлейф к разъему.
Реально ли отключить клавишу или цифровой блок на клавиатуре?
Эта задача немного сложнее и во многом зависит от того, какая стоит задача. Ниже рассмотрим основные разновидности целей.
- Цифровой блок. Самый простой способ отключить цифры на клавиатуре ноутбука – нажать клавишу Num Lock. Правда, на некоторых моделях с небольшой диагональю ее переместили на одну из клавиш ряда F. Нужно найти кнопку, на которой написано NmLk и нажать ее вместе с Fn. Еще можем воспользоваться настройками BIOS, но это сложнее.
- Клавишу Fn. На некоторых ноутбуках ее можем отключить, нажав и удерживая Fn, затем нажав Num Lock или Esc.
- Любую клавишу. Если нужно отключить букву на клавиатуре ноутбука, придется использовать сторонние программы. Чтобы выключить полностью какую-то клавишу, можем использовать Simple Disable Key. Желающие могут переназначить кнопку с помощью MapKeyboard или PowerToys.
Читайте также: Клавиатура для телевизора Samsung Smart TV: Рейтинг 2020 года
Какие еще могут быть проблемы?
На одном из этапов могут появиться проблемы. Мы их решили тоже рассмотреть. Вот популярные вопросы:
- Клавиатура сама по себе перестала работать. Изначально пробуем запустить ноутбук в безопасном режиме или хотя бы зайти в BIOS. Если там все функционирует, неполадка программная. Найдите проблемную утилиту и удалите или настройте. В остальных случаях дело в самой клавиатуре, скорее всего повреждены контакты.
- Не могу найти кнопку, которая отключаем клавиатуру. Постарайтесь найти в верхнем ряду клавишу, на которой изображен замочек. Она и будет той самой. В крайнем случае можем перекликать их все, не забывая про fn.
- Почему клавиатура начинает работать, несмотря на ее выключение? Скорее всего Windows просто нашла нужные драйвера и установила их заново. Нужно заблокировать инсталляцию драйверов для данного оборудования (инструкция есть в первом способе).
- Клавиатура ведет себя странно, некоторые клавиши не работают. С большой долей вероятности дело в физической поломке. Однако стоит проверить отсутствие программ, блокирующих работу клавиш.
- Почему перестала работать и внешняя USB-клавиатура? Это может быть следствием использования некоторых программ. Лучше воспользоваться методом с «Диспетчером устройств», там можем вручную выбрать, какая периферия должна или не должна работать.
Это исчерпывающее руководство по отключению клавиатуры на ноутбуке, которое должно сработать и ответить на все вопросы читателей. Если все же остались какие-то неясные моменты, мы постараемся на них ответить в комментариях.
Как отключить клавиатуру на ноутбуке с Windows 7 или Windows 10
Необходимость отключить клавиатуру может возникать в различных ситуациях. Например, клавиатуру отключают для того чтобы ребенок ничего не нажал, пока родители отошли от компьютера или ноутбука. В данной статье мы рассмотрим сразу два способа, как можно отключить клавиатуру на ноутбуке или настольном ПК с операционной системой Windows 7 или Windows 10.
Если вам нужно отключить клавиатуру на некоторое время, то самый простой вариант, это воспользоваться «Диспетчером устройств». Данный способ отключения клавиатуры очень прост, не требует установки дополнительных программ и работает как в Windows 7, так и в Windows 10.
Для того чтобы открыть «Диспетчер устройств» нужно нажать комбинацию клавиш Windows-R и в открывшемся окне ввести команду « mmc devmgmt.msc ». Также существуют и другие способы открытия «Диспетчера задач».
В «Диспетчере устройств» нужно раскрыть список « Клавиатуры », кликнуть правой кнопкой мышки по клавиатуре и выбрать пункт меню « Удалить ». Если в списке «Клавиатуры» находится сразу несколько клавиатур, то вы можете удалить их все. После удаления клавиатуры из «Диспетчера устройств», клавиатура вашего ноутбука отключится и перестанет работать.
Для того чтобы включить клавиатуру, нужно просто нажать на кнопку « Обновить конфигурацию оборудования » либо перезагрузить ноутбук.
Если вы отключили клавиатуру и закрыли «Диспетчер задач», то вы можете открыть его только с помощью мышки. Для этого нужно перейти по пути «Панель управления – Система и безопасность – Система – Диспетчер устройств».
Отключение клавиатуры ноутбука или компьютера средствами ОС
Возможно, лучший способ временно отключить клавиатуру в Windows — использовать диспетчер устройств. При этом вам не нужны какие-либо сторонние программы, это сравнительно просто и полностью безопасно.
Потребуется выполнить следующие простые шаги для отключения данным способом.
- Зайдите в диспетчер устройств. В Windows 10 и 8 это можно сделать через меню правого клика по кнопке «Пуск». В Windows 7 (впрочем, и в остальных версиях) можно нажать клавиши Win+R на клавиатуре (или Пуск — Выполнить) и ввести devmgmt.msc
- В разделе «Клавиатуры» диспетчера устройств, нажмите правой кнопкой по вашей клавиатуре и выберите пункт «Отключить». Если данный пункт отсутствует, то используйте «Удалить».
- Подтвердите отключение клавиатуры.
Готово. Теперь диспетчер устройств можно закрыть, а клавиатура вашего компьютера будет отключена, т.е. на ней не будет работать ни одна клавиша (правда, на ноутбуке могут продолжить работать кнопки включения и выключения).
В дальнейшем, чтобы снова включить клавиатуру, вы можете аналогичным образом зайти в диспетчер устройств, кликнуть правой кнопкой мыши по отключенной клавиатуре и выбрать пункт «Задействовать». Если же вы использовали удаление клавиатуры, то чтобы она снова была установлена, в меню диспетчера устройств выберите Действие — Обновить конфигурацию оборудования.
Обычно, этого способа оказывается достаточно, но возможны случаи, когда он не подходит или же пользователь просто предпочитает использовать стороннюю программу для быстрого включения или отключения.
Вариант 2
На многих современных клавиатурах и мышках есть доп. переключатель «On || Off» , как раз для такого случая. Достаточно передвинуть положение в режим «Off» и устройство не работает, отключено! (правда, это касается в основном беспроводных устройств).
Выключить клавиатуру (режим Off)
Как включить клавиатуру на ноутбуке?
Включить клавиатуру на ноутбуке несложно, но все зависит от способа ее выключения. Методы будут аналогичны тем, что мы описывали в инструкциях по деактивации.
5 способов включить клавиатуру на ноутбуке:
- Активировать в «Диспетчере устройств» или удалить правило из «Редактора групповых политик».
- Выключить программу. Обычно ее легко распознать по названию.
- Ввести команду rundll32 keyboard, enable.
- Нажать те же клавиши на клавиатуре, которыми ее выключали.
- Подключить шлейф к разъему.
Как включить и отключить клавиатуру на ноутбуке с Windows 10?
Включение и отключение клавиатуры на ноутбуке с Windows 10 может понадобиться в различных случаях. К примеру, замена устройства ввода информации из-за попадания на клавиши жидкости, при подключении механической клавиатуры как второй или основной, при чистке клавиш ноутбука. Поэтому, если вам понадобилось выключить клавиатуру, стоит воспользоваться следующими советами.
Ранее мы писали о том, как настроить тачпад на ноутбуке с Виндовс 10, а также описывали различные способы отключения сенсорной панели на устройствах различной марки. На этот раз предлагаем рассмотреть методы блокировки кнопок и способ, как отключить клавиатуру на ноутбуке Windows 10.
Блокировка клавиш может понадобиться в случае, если доступ к ноуту имеют маленькие дети. Дабы «неопытные» юзеры не внесли изменений в настройки системы, нажав сомнительную комбинацию, стоит отключать клавиатуру.
Заблокировать клавиатуру на ноутбуке можно стандартным способом, используя сочетания клавиш:
- ASUS – Fn+Pause;
- HP – fn+f5 (может быть другая клавиша верхнего блока);
- Dell – Win+F+любое число от 1 до 12;
- Samsung – Win+L. Иной вариант – Num Lock+Fn.
Важно отметить, что в инструкции к лептопу будет указана точная комбинация для отключения кнопок.
Из личного опыта использования и починки гаджетов можно сделать вывод, что прибегнуть к такому методу, как выключение клавиатуры навсегда, пользователи могут только в случаях:
- Полной поломки клавиатуры;
- При залипании одной или нескольких клавиш, что мешает вводу данных остальными;
- Повреждение шлейфа.
ВАЖНО! Если у вас залита клавиатура и одна клавиша залипла, а вы считаете, что это не вредит устройству (так как видимо это никак не проявляется), то нужно отметить, что в 99% случаях такая клавиатура выходит из строя в течении нескольких месяцев. Причиной тому – залипшая клавиша коротит. Результат – «сгорает» вся клавиатура. Если у вас есть залипшая кнопка, то её лучше выщелкнуть, сохранив работоспособность остальных.
Отключить навсегда встроенную клавиатуру можно штатными средствами или, разобрав ноутбук и отсоединив шлейф от разъема на материнской плате. Последний способ мы рассмотрим отдельно.
Временное выключение или отключение клавиш навсегда силами самой Windows 10 можно выполнить двумя способами:
- Через Диспетчер устройств;
- Через Командную строку.
Первый способ следующий:
- Нажимаем правой кнопкой мыши на кнопке «Пуск» и выбираем «Диспетчер устройств».
- Откроется небольшое окно. Разворачиваем ветку «Клавиатуры». Нажимаем на объекте правой кнопкой мыши и выбираем «Отключить» или «Удалить» (в различных версиях Windows будет разный вариант).
- Появиться новое окно. Подтверждаем выбранное действие.
- Теперь вся панель не будет работать, пока пользователь сам её не включит.
Второй способ следующий:
-
с правами Администратора.
- В консоли вводим «rundll32 keyboard, disable».
- Чтобы обратно включить клавиатуру, нужно ввести «rundll32 keyboard, enable».
Эти способы работают как для временного, так и для длительного отключения клавиатуры.
Физическое отключение панели ввода символов – это отключение шлейфа от разъема на материнской плате. Для этого придется выполнить разборку всего гаджета, так как только в некоторых моделях клавиатура отщёлкивается без разборки устройства. Для этого на клавиатуре имеются несколько отверстий. Задев их отверткой, можно отсоединить устройство ввода.
ВАЖНО! Если после отщёлкивания клавиатура не движется, то, возможно, она прикреплена болтиками и придется выполнить полную разборку ноута. Также нужно обратить внимание на шлейф. Во всех моделях он короткий, а поэтому тянуть отсоединённую клавиатуру не нужно. Можно повредить материнскую плату.
Отсоединение панели выполняться следующим способом:
- Поднимаем вверх небольшой рычажок, который прикрывает контакты шлейфа.
- На шлейфе есть небольшой загиб из этого же шлейфа. Зачастую он окрашен в другой цвет. Однако может быть и не окрашен. Медленно тянем за него.
- Также можно взять аккуратно за два боковых выступа на шлейфе и так же его расшатывающими движениями тянуть на себя.
Поскольку каждый ноут имеет разные комбинации клавиш для отключения панели, то выключать последнюю можно с помощью сторонних программ. Рассмотрим работу нескольких из них.
Toddler Keys – бесплатная утилита, которая позволяет управлять встроенной клавиатурой ноутбука. Установке её стандартная. После инсталляции на панели задач появится значок Toddler Keys. Если на него нажать, то можно увидать несколько автоматически заданных параметров. Чтобы отключить клавиатуру, нужно нажать «Lock Keyboard».
ВАЖНО! Если открыть настройки программы, то можно получить доступ к управлению каждой отельной кнопки. Они могут отключаться по отдельности. К примеру, можно выключить только A, B, С. Это удобно. Если залипла или не работает отдельная кнопка, то, отключив её, можно сохранить работоспособность всей клавиатуры.
Kid Key Lock – бесплатная программа, которая позволяет отключать, блокировать клавиатуру и отдельные её клавиши.
Также в сети можно найти множество других программы, которые будут иметь похожий функционал и помогут управлять встроенной клавиатурой.
Таким образом, отключение буквенной и цифровой панели на ноутбуке с Windows 10 — достаточно простое действие, выполнить которое можно безопасно, только следуя вышеуказанным инструкциям.
Как сделать калибровку батареи на Андроид
Несмотря на то, насколько технологичными стали Android-устройства, практически все пользователи по-прежнему.
Далее 19.03.2022
On some occasions, you may want to keyboard lock your device in order to prevent unwanted input. For example, the lock feature is useful while you’re clearing your mechanical keyboards, or want to prevent disruptions by a keyboard input during a video or movie.
To lock your keyboard, press Ctrl+Alt+L. The Keyboard Locker icon changes to indicate that the keyboard is locked.
If you’re unfamiliar with the keyboard locking/unlocking process on Windows and Mac, don’t worry — it’s actually quite simple. In this article, we’ll walk you through the steps for both operating systems so that you can keep your keyboard safe from unwanted input.
Let’s get started!
What is keyboard lock? Is it safe?
Keyboard lock is a feature on Windows and Mac devices that enables you to disable the keyboard input temporarily. This can be useful if you’re doing something that requires a lot of focus and don’t want any accidental keystrokes to disrupt your work.
You can purchase a wired or wireless keyboard with a built-in keyboard lock. In most cases, it works similarly to function keys where you’re able to toggle the keyboard on and off. However, it’s possible that your computer keyboard does not come with a key to disable and enable input. For example, the MacBook keyboard layout doesn’t include a dedicated keyboard lock key.
Check if your laptop, wireless, or wired keyboard has a keyboard icon or a locket icon. Your computer or laptop might provide you with a switch to choose if you wish to input or ignore keystrokes. If your keyboard has keys like that, just press the button to toggle inputs.
Protect your keyboard from unwanted keystrokes by locking it.
Even the best keyboard may be missing a lock/unlock key. If your new keyboard doesn’t include keys for locking and unlocking the keyboard, you need third-party software. As opposed to using an FN key, your numeric keypad, or key combinations, you can download an app on your PC or Mac that includes features for blocking your keystrokes.
The keyboard locking function is entirely secure, but it may present certain challenges, especially if you’re new to using computers. You might be perplexed as to why you can’t type when you unintentionally press the key combination and locked your keyboard or locked it with the filter keys.
If you’re having issues with your keyboard on your Windows PC, laptop, or Apple computer, follow the instructions and solutions below to learn more about keyboard locking.
How do you lock and unlock your keyboard?
Here are all the different ways you can lock and unlock your keyboard on computers that use operating systems like Windows 10 and macOS. If you have a different computer, you may only be able to temporarily disable your keyboard if there is a physical key on the keyboard itself.
Check your keyboard for lock keys
Your keyboard may have a dedicated key or keys to make sure your input is locked when you don’t want keystrokes to register. This icon is usually depicted with either a keyboard, a locket, or one of the filter keys.
You may need to use a keyboard shortcut, such as combining the right shift key, alt key, num lock, caps lock, or Windows key with one of the function keys. This combination depends on your keyboard manufacturer and may be different on all keyboards. Check which keys you need to press, then try pressing them to see if you can enable keyboard locking.
If you don’t know what kind of keyboards you own, plug them into your computer and open the Settings app. Navigate to the Keyboards category, and check the name of your keyboard there. You’ll be able to look up the name of the model and check if the layout includes a key for the lock and unlock function.
On a MacBook, the built-in laptop keyboard doesn’t include a default key combination for locking the keyboard. If you want to temporarily disable your keyboard, you may need to get a new wired or wireless keyboard or use a program for it.
Even if you have one of the best keyboards, it’s possible that you don’t have a key or keys for locking and unlocking keyboard input. In this case, you need to install an application that helps with limiting your input when enabled.
How to lock keyboard on Windows
Do you want to pause the inputs of your keyboard on Windows? You might want to do this to have easier access to clearing between your keys, or you may need the screen to remain inactive for a long time without accidental keyboard inputs. Here’s how to disable your keyboard on Windows.
Note: Windows 10 is used to provide instructions, although they may also be followed on earlier and later versions of the operating system such as Windows 11 or Windows 7.
- To begin, download the Keyboard Locker application for Windows 10.
- The downloaded file will be named “KeyboardLocker.zip”, so you need to extract it. It is important to remember that there are two files in this folder: «KeyboardLocker.exe» and «KeyboardLocker.ahk«.
- To execute the program, double-click «KeyboardLocker.exe.» This file is an AutoHotKey script that has been compiled to run as a standalone application, so you don’t need to download AutoHotKey to use it.
- When you open Keyboard Locker, a little keyboard symbol appears in your notification area. The program is now accessible. To lock your keyboard, press Ctrl + Alt + L. The icon changes to indicate that the board is secured.
If you no longer want to use a locking tool, you can use the Windows 10 Control Panel to uninstall the program. This will cause your keyboards to no longer lock when you use the Ctrl + Alt + L keyboard shortcut, so you don’t have to manually disable the keyboard locking.
How to lock keyboard on Mac
Similarly to Windows 10, you need to download an application for macOS in order to lock the keyboard. You can use several different third-party applications, as Apple doesn’t create its own solutions for locking the keyboard.
Here are some of the top applications we recommend using to lock your keyboard on Mac:
- Keyboard Lock for Mac OS X (Free)
- KeyboardCleanTool (Free)
- MollyGuard 1.0 (Free)
- Alfred (Free and Paid versions available) + MachineClean
Use these simple and free solutions for locking your keyboard on Mac.
How do I turn off keyboard lock?
Follow these steps to unlock your locked keyboard when you need to use it again.
How to unlock keyboard on Windows
When using the KeyboardLocker application, and you want to re-enable keyboard input, simply type in the word “unlock.” The keyboard icon changes back to normal again to show that the keyboard is unlocked.
You’ll get a notification after successfully unlocking the keyboard.
How to unlock keyboard on Mac
Most apps we mentioned will sit in your Mac menu bar and can be toggled on and off with your mouse or a specific keyboard shortcut. You can find this combination on the official websites, or by accessing the support tab of the software.
Watch How to Lock and Unlock your Keyboard (Windows/macOS) ⌨
FAQ
How do you lock and unlock a keyboard on a Mac?
You must click on the Apple menu (the little black apple at the top left of your screen) then select System Preferences. You can now click on the icon Security and confidentiality to finish by selecting the tab General. You just have to unlock the padlock, which is at the bottom left.
How do you unlock a Windows keyboard on a Mac?
Press Ctrl + Alt + Delete to Unlock!
How do you lock and unlock a keyboard on Windows?
When you hold down the right SHIFT key for 8 seconds, you should hear a tone, and the “Filter Keys” icon will appear in the system tray. Just then, you’ll find that the keyboard is locked, and you can’t type anything.
How do I lock my Windows computer with an Apple keyboard?
You can easily lock your Mac from your keyboard: Press Control + Command + Q: This shortcut will take you directly to the lock screen.
How do I temporarily disable my Mac keyboard?
Use a Shortcut Key
The first step is to disable your keyboard using a shortcut key. Simply press Ctrl + F1 to disable your keyboard controls.
Final Thoughts
We believe you can now lock and unlock your keyboard in a Windows computer or Mac. Thanks for reading.
Thanks for reading 
Now we’d like to take it back to you!
Did these steps help you? If so, share the article and help other people. Use the social media share buttons or share them with your friends, family, and colleagues.
Also, sign up for our newsletter and get our articles in your email whenever we publish. We publish great content on daily tips, tricks, troubleshooting, and many informative articles.
Recomended further reading
> How to Fix Keyboard Typing Wrong Characters in Windows 10
> How to Fix Your Keyboard Not Working in Windows 10
> The Most Useful Excel Keyboard Shortcuts
On some occasions, you may want to keyboard lock your device in order to prevent unwanted input. For example, the lock feature is useful while you’re clearing your mechanical keyboards, or want to prevent disruptions by a keyboard input during a video or movie.
To lock your keyboard, press Ctrl+Alt+L. The Keyboard Locker icon changes to indicate that the keyboard is locked.
If you’re unfamiliar with the keyboard locking/unlocking process on Windows and Mac, don’t worry — it’s actually quite simple. In this article, we’ll walk you through the steps for both operating systems so that you can keep your keyboard safe from unwanted input.
Let’s get started!
What is keyboard lock? Is it safe?
Keyboard lock is a feature on Windows and Mac devices that enables you to disable the keyboard input temporarily. This can be useful if you’re doing something that requires a lot of focus and don’t want any accidental keystrokes to disrupt your work.
You can purchase a wired or wireless keyboard with a built-in keyboard lock. In most cases, it works similarly to function keys where you’re able to toggle the keyboard on and off. However, it’s possible that your computer keyboard does not come with a key to disable and enable input. For example, the MacBook keyboard layout doesn’t include a dedicated keyboard lock key.
Check if your laptop, wireless, or wired keyboard has a keyboard icon or a locket icon. Your computer or laptop might provide you with a switch to choose if you wish to input or ignore keystrokes. If your keyboard has keys like that, just press the button to toggle inputs.
Protect your keyboard from unwanted keystrokes by locking it.
Even the best keyboard may be missing a lock/unlock key. If your new keyboard doesn’t include keys for locking and unlocking the keyboard, you need third-party software. As opposed to using an FN key, your numeric keypad, or key combinations, you can download an app on your PC or Mac that includes features for blocking your keystrokes.
The keyboard locking function is entirely secure, but it may present certain challenges, especially if you’re new to using computers. You might be perplexed as to why you can’t type when you unintentionally press the key combination and locked your keyboard or locked it with the filter keys.
If you’re having issues with your keyboard on your Windows PC, laptop, or Apple computer, follow the instructions and solutions below to learn more about keyboard locking.
How do you lock and unlock your keyboard?
Here are all the different ways you can lock and unlock your keyboard on computers that use operating systems like Windows 10 and macOS. If you have a different computer, you may only be able to temporarily disable your keyboard if there is a physical key on the keyboard itself.
Check your keyboard for lock keys
Your keyboard may have a dedicated key or keys to make sure your input is locked when you don’t want keystrokes to register. This icon is usually depicted with either a keyboard, a locket, or one of the filter keys.
You may need to use a keyboard shortcut, such as combining the right shift key, alt key, num lock, caps lock, or Windows key with one of the function keys. This combination depends on your keyboard manufacturer and may be different on all keyboards. Check which keys you need to press, then try pressing them to see if you can enable keyboard locking.
If you don’t know what kind of keyboards you own, plug them into your computer and open the Settings app. Navigate to the Keyboards category, and check the name of your keyboard there. You’ll be able to look up the name of the model and check if the layout includes a key for the lock and unlock function.
On a MacBook, the built-in laptop keyboard doesn’t include a default key combination for locking the keyboard. If you want to temporarily disable your keyboard, you may need to get a new wired or wireless keyboard or use a program for it.
Even if you have one of the best keyboards, it’s possible that you don’t have a key or keys for locking and unlocking keyboard input. In this case, you need to install an application that helps with limiting your input when enabled.
How to lock keyboard on Windows
Do you want to pause the inputs of your keyboard on Windows? You might want to do this to have easier access to clearing between your keys, or you may need the screen to remain inactive for a long time without accidental keyboard inputs. Here’s how to disable your keyboard on Windows.
Note: Windows 10 is used to provide instructions, although they may also be followed on earlier and later versions of the operating system such as Windows 11 or Windows 7.
- To begin, download the Keyboard Locker application for Windows 10.
- The downloaded file will be named “KeyboardLocker.zip”, so you need to extract it. It is important to remember that there are two files in this folder: «KeyboardLocker.exe» and «KeyboardLocker.ahk«.
- To execute the program, double-click «KeyboardLocker.exe.» This file is an AutoHotKey script that has been compiled to run as a standalone application, so you don’t need to download AutoHotKey to use it.
- When you open Keyboard Locker, a little keyboard symbol appears in your notification area. The program is now accessible. To lock your keyboard, press Ctrl + Alt + L. The icon changes to indicate that the board is secured.
If you no longer want to use a locking tool, you can use the Windows 10 Control Panel to uninstall the program. This will cause your keyboards to no longer lock when you use the Ctrl + Alt + L keyboard shortcut, so you don’t have to manually disable the keyboard locking.
How to lock keyboard on Mac
Similarly to Windows 10, you need to download an application for macOS in order to lock the keyboard. You can use several different third-party applications, as Apple doesn’t create its own solutions for locking the keyboard.
Here are some of the top applications we recommend using to lock your keyboard on Mac:
- Keyboard Lock for Mac OS X (Free)
- KeyboardCleanTool (Free)
- MollyGuard 1.0 (Free)
- Alfred (Free and Paid versions available) + MachineClean
Use these simple and free solutions for locking your keyboard on Mac.
How do I turn off keyboard lock?
Follow these steps to unlock your locked keyboard when you need to use it again.
How to unlock keyboard on Windows
When using the KeyboardLocker application, and you want to re-enable keyboard input, simply type in the word “unlock.” The keyboard icon changes back to normal again to show that the keyboard is unlocked.
You’ll get a notification after successfully unlocking the keyboard.
How to unlock keyboard on Mac
Most apps we mentioned will sit in your Mac menu bar and can be toggled on and off with your mouse or a specific keyboard shortcut. You can find this combination on the official websites, or by accessing the support tab of the software.
Watch How to Lock and Unlock your Keyboard (Windows/macOS) ⌨
FAQ
How do you lock and unlock a keyboard on a Mac?
You must click on the Apple menu (the little black apple at the top left of your screen) then select System Preferences. You can now click on the icon Security and confidentiality to finish by selecting the tab General. You just have to unlock the padlock, which is at the bottom left.
How do you unlock a Windows keyboard on a Mac?
Press Ctrl + Alt + Delete to Unlock!
How do you lock and unlock a keyboard on Windows?
When you hold down the right SHIFT key for 8 seconds, you should hear a tone, and the “Filter Keys” icon will appear in the system tray. Just then, you’ll find that the keyboard is locked, and you can’t type anything.
How do I lock my Windows computer with an Apple keyboard?
You can easily lock your Mac from your keyboard: Press Control + Command + Q: This shortcut will take you directly to the lock screen.
How do I temporarily disable my Mac keyboard?
Use a Shortcut Key
The first step is to disable your keyboard using a shortcut key. Simply press Ctrl + F1 to disable your keyboard controls.
Final Thoughts
We believe you can now lock and unlock your keyboard in a Windows computer or Mac. Thanks for reading.
Thanks for reading 
Now we’d like to take it back to you!
Did these steps help you? If so, share the article and help other people. Use the social media share buttons or share them with your friends, family, and colleagues.
Also, sign up for our newsletter and get our articles in your email whenever we publish. We publish great content on daily tips, tricks, troubleshooting, and many informative articles.
Recomended further reading
> How to Fix Keyboard Typing Wrong Characters in Windows 10
> How to Fix Your Keyboard Not Working in Windows 10
> The Most Useful Excel Keyboard Shortcuts
Как отключить клавиатуру или отдельную кнопку на клавиатуре

Как отключить клавиатуру в Windows
Это может звучать необычно, но некоторым пользователям в той или иной ситуации приходится задуматься, как отключить клавиатуру полностью. Например, это может понадобиться на ноутбуке, если его оставляют ребенку в качестве телевизора, запустив на экране мультики. Чтобы ребенок случайно не закрыл видео, достаточно отключить клавиатуру и мышь (тачпад). Это можно сделать как средствами системы, так и некоторыми сторонними приложениями. Рассмотрим основные варианты.
Как отключить клавиатуру средствами системы
Чтобы полностью отключить срабатывание клавиш клавиатуры, достаточно внести изменения в «Диспетчере устройств». Потребуется выполнить следующие действия:
- Нажмите правой кнопкой мыши на «Пуск» и в выпадающем меню выберите пункт «Диспетчер устройств»;
- Прокрутите список доступных устройств до раздела «Клавиатуры» и раскройте его. Если к компьютеру подключена единственная клавиатура, то в раскрывающемся списке она будет одна. Нажмите на нее правой кнопкой мыши и выберите пункт «Отключить»;
- После этого подтвердите свое решение, нажав «Да».
Выполнив 3 простых действия, удастся полностью отключить клавиатуру на компьютере, после чего не будет срабатывать на ней ни одна клавиша. Чтобы включить клавиатуру обратно, потребуется также зайти в «Диспетчер устройств», снова нажать правой кнопкой мыши на отключенный манипулятор и включить его.
Обратите внимание: В редких случаях кнопка «Отключить» при нажатии правой кнопкой мыши на клавиатуру неактивна. В такой ситуации, чтобы отключить манипулятор, его потребуется удалить. Когда он будет удален, включить его можно будет, нажав в «Диспетчере устройств» кнопки «Действие» — «Обновить конфигурацию оборудования».
Как отключить клавиатуру сторонними приложениями
Существует целый ряд программ от сторонних разработчиков, которые позволяют полностью отключить клавиатуру. Они не сильно различаются в плане функциональности, но имеют некоторые отличия в интерфейсе и элементах управления. Можно выделить две наиболее популярные программы, которые позволяют отключить клавиатуру ноутбука или любого другого компьютера на Windows:
- KeyFreeze. Очень простое приложение, которое можно загрузить бесплатно с сайта разработчиков. Запустив его, перед вами возникнет окно с одной единственной кнопкой, в которой содержится надпись «Lock Keyboard and Mouse». Нажав на нее, отключится клавиатура и мышь (тачпад). Чтобы манипуляторы вновь начали работать, достаточно нажать сочетание клавиш Ctrl+Alt+Del, после чего откроется меню Windows. Нажмите Esc, чтобы выйти из меню.
- Kid Key Lock. Данная программа имеет чуть более гибкие настройки, и к ее преимуществам также можно отнести возможность работы «из архива», то есть ее не требуется устанавливать. После запуска приложения, чтобы перейти в его настройки, нужно набрать на клавиатуре команду kklsetup просто на рабочем столе. Откроется окно настроек, где можно включить или отключить блокировку тех или иных устройств. Также можно задать сочетания клавиш для блокировки и разблокировки клавиатуры.
Существуют и десятки других приложений, которые позволяют полностью отключить клавиатуру в Windows.
Как заменить или отключить кнопку на клавиатуре в Windows
Бывают ситуации, когда требуется отключить только одну кнопку, например, если она западает и самопроизвольно нажимается. Также может потребоваться заменить назначение одной из кнопок другой, например, если сломался Esc, установить его действие на клавишу F12 или другую «бесполезную» на клавиатуре. В такой ситуации можно воспользоваться программой MapKeyboard, которая обладает необходимой функциональностью.
Скачайте с официального сайта разработчиков приложение MapKeyboard и запустите его, чтобы заменить или отключить клавишу на клавиатуре. Далее проделайте следующие действия:
- Откроется карта клавиатуры, которая позволяет наглядно произвести необходимые настройки. Нажмите на клавишу, действия которой вы хотите переназначить (или отключить ее);
- Кнопка выделится зеленым, после чего снизу в графе «Remap selected key to» нужно в выпадающем меню найти кнопку, действия которой необходимо назначить на ранее выделенную. Если вы хотите отключить клавишу, то просто установите вариант Disable;
- Когда все настройки будут произведены, нажмите «Save layout», после чего нажмите «Yes». Далее останется перезагрузить компьютер или перезайти в профиль, чтобы действия были применены.
Стоит отметить, что если потребуется сбросить все внесенные изменения и вернуть кнопкам значения по умолчанию, необходимо нажать «Reset keyboard layout».
(408 голос., средний: 4,54 из 5)
Загрузка…