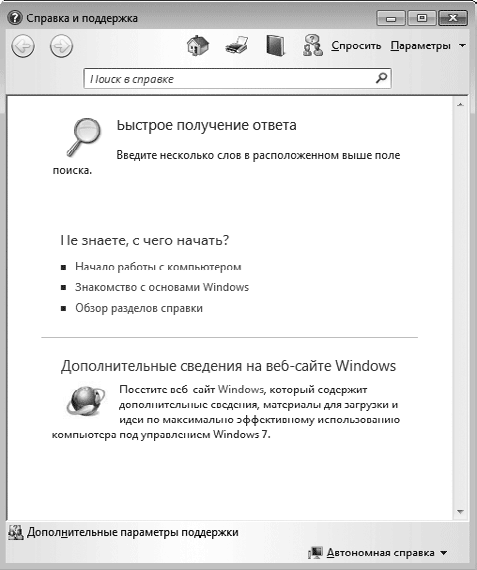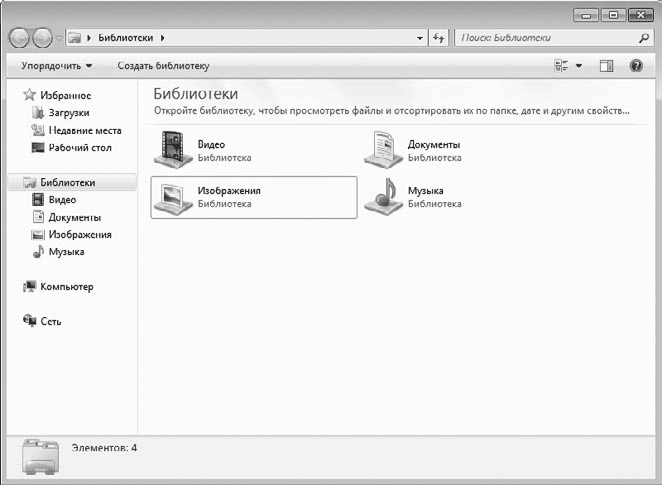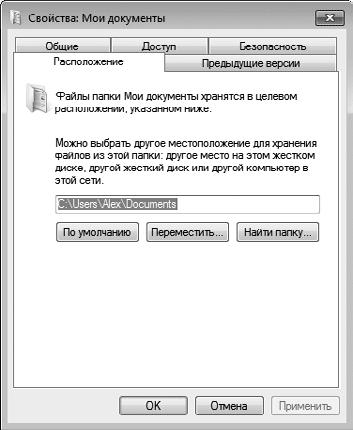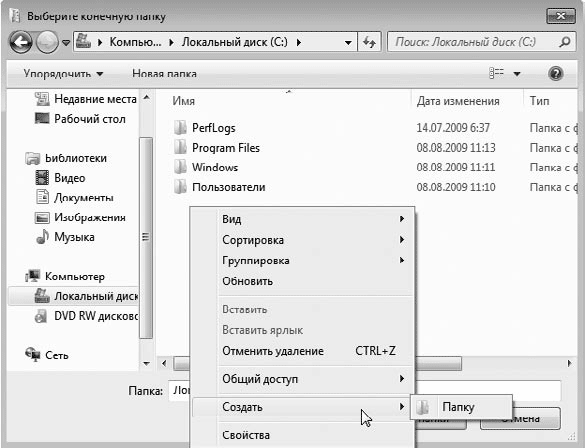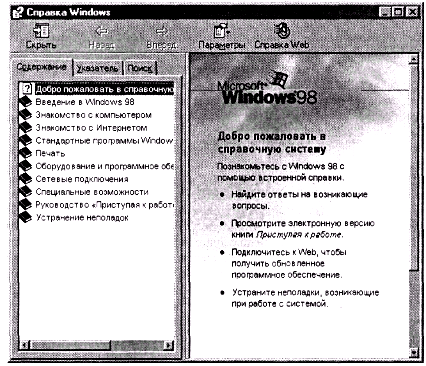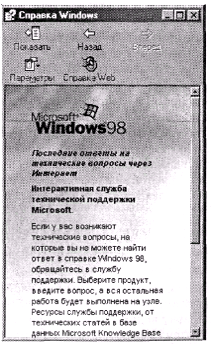Справочная система Windows 7
Справочная система — это своеобразный самоучитель, который поможет пользователю самостоятельно разобраться в большинстве вопросов, связанных с работой в Windows 7. Для вызова диалогового окна Справка и поддержка в Главном меню нажмите на кнопку Пуск и выполните одноименную команду (рис. 6.30 и 31).
Рис.
6.30.
Кнопка Справка и поддержка в Главном меню ОС Windows
Для поиска нужной информации воспользуйтесь текстовым полем ввода Поиск в справке. Введите в это поле слово или словосочетание, а затем нажмите на кнопку с изображением линзы в правой части поля. В окне Справка и поддержка отобразятся ссылки на все разделы справочной системы, где упоминаются искомые слова.
Рис.
6.31.
Окно Справка и поддержка
Рассмотрим основные элементы управления данного окна (рис. 6.32).
Рис.
6.32.
Кнопки окна Справка и поддержка
- 1, 2. Стрелки Назад и Вперед. С их помощью вы можете возвращаться к ранее просмотренным темам.
- 3. Центр справки и поддержки . Кнопка служит для того, чтобы попасть на домашнюю страницу справочной системы.
- 4. Печать . Эта кнопка отправляет текущую страницу справки на принтер.
- 5.Справка. Кнопка открывает оглавление справочной системы.
- 6, 6. Кнопка Спросить открывает страницу со ссылками Дополнительные параметры поддержки (раздел, где можно получить дополнительную помощь).
- 8, 9. Кнопка Параметры открывает меню, предоставляющее доступ к настройкам центра справки и поддержки.
Упражнение 6.2. Использование точек восстановления в Windows 7
Точки восстановления предназначены для восстановления работоспособности операционной системы путем возвращения к предыдущему (предварительно сохраненному) ее состоянию.
Новый термин
Точка восстановления служит для восстановления системных файлов компьютера в состояние, соответствующее моменту времени в прошлом. Точка восстановления Windows 7 применяется для отмены ошибочных действий пользователя, приведших к нестабильной работе ПК.
Создание точки восстановления
Для того чтобы создать точку восстановления, то есть сохранить текущее работоспособное состояние операционной системы, необходимо выполнить команду Пуск → Панель управления → Система и безопасность → Система → Защита системы → Свойства системы (рис. 6.33).
Рис.
6.33.
Окно Свойства системы
В окне свойств системы следует нажать на кнопку Создать (рис. 6.34 ). После этих действий будет создана точка восстановления. В дальнейшем вы сможете вернуться к этому сохраненному состоянию операционной системы.
Рис.
6.34.
Создание точки восстановления
Откат системы на точку восстановления
Чтобы восстановить систему, которая по каким-либо причинам стала работать нестабильно, можно «откатить» ее к предыдущему работоспособному состоянию. Для того чтобы восстановить систему до нужной точки, необходимо в окне Свойства системы нажать на кнопку Восстановление (рис. 6.35).
Рис.
6.35.
Окно Восстановление системы
В окне Мастера следует нажать на кнопку Далее и выбрать в списке нужную точку восстановления (если их несколько) (рис. 6.36).
Рис.
6.36.
Выбор точки восстановления
Здесь снова нажать на кнопку Далее и подтвердить свои намерения, нажав на кнопку Готово ( рис. 6.37). Состояние системы будет возвращено к нужной временной точке.
Рис.
6.37.
Подтверждение точки восстановления
Совет
Точкой восстановления Windows 7 можно воспользоваться, если ваш компьютер не загружается, прибегнув к безопасному режиму. В безопасном режиме нельзя создать точку восстановления, но «откатиться» с ее помощью к стабильному состоянию компьютера можно. Чтобы попасть в Безопасный режим, нужно нажать клавишу F8 на клавиатуре сразу же после запуска компьютера.
Резюме
В лекции были рассмотрены стандартные приложения Windows 7: программы Ножницы, Записки, Блокнот, WordPad, Калькулятор и Звукозапись, рассказано о Справочной системе. Windows 7 и дано упражнение на использование точек восстановления в Windows 7.
Современное программное обеспечение отличается высокой сложностью, поэтому и в операционной системе, и в большинстве ее приложений предусмотрено наличие справочных систем. В Windows XP справочная система представляет собой не только набор справочных файлов, но и мощное средство для получения консультации и поддержки по любым проблемам, которые могут возникнуть в процессе работы с системой.
Способы получения справки
Главное меню
Вызов основного справочника Windows осуществляется из Главного меню командой Пуск 
Клавиша F1
Клавиша в Windows зарезервирована для вызова справочной информации по теме активного окна. Если открыто программное окно, то при нажатии клавиши появляется основное окно справки с содержанием разделов, в котором выделен (подсвечен) раздел соответствующий данной программе.
Если открыто диалоговое окно, то нажатие клавиши вызовет справку по теме запроса или текущего поля диалогового окна.
Справка в диалоговых окнах
При работе с элементами управления диалоговых окон часто возникает потребность в быстрой и короткой справке. Эту возможность предоставляет специальная кнопка подсказки 
Контекстная подсказка
Пояснения об элементах диалоговых окон можно получить и другим способом. Нужно щелкнуть на элементе правой клавишей мыши. При этом либо сразу появится всплывающая подсказка, либо контекстное меню с единственным пунктом «Что это такое?». Щелчок левой кнопкой на этих словах вызовет контекстную справку. Иногда достаточно указать на элемент мышью, чтобы появилась всплывающая подсказка.
Справка в приложениях
В строке меню почти всех Windows-программ имеется пункт Справка (иногда представленный просто знаком вопроса). При помощи этого пункта можно вызвать основное окно справки, а также получить справочную информацию о программе.
Работа с Центром справки и поддержки
То окно, которое открывается при запуске справки, называют домашней страницей. Для возвращения с любой страницы справки на домашнюю страницу предназначена кнопка 
На домашней странице представлены основные разделы справки в виде ссылок. Указатель мыши на ссылке принимает форму руки. Щелчок по ссылке (или нажатие клавиши ) выводит дополнительную информацию или открывает новую страницу справки.
Новая страница окна справки разделена на две области. Каждая из областей может иметь свои полосы прокрутки.
Левая область, в свою очередь, разделена на две части.
Верхняя часть левой области (панель навигации) содержит подразделы и темы, относящиеся к выбранному разделу справки, а правая (панель содержания) – информацию по выбранной теме. Подразделы отмечены значком 


Текст в окне справки, помеченный синим цветом, обозначает ссылку на поясняющий текст.
Нижняя часть левой области называется Дополнительные сведения и содержит четыре пункта.
При выборе пункта Глоссарий Windows в панели содержимого отображается список всех технических определений, включенных в справочную систему. Список расположен в алфавитном порядке. Для быстрого перехода к термину используются кнопки всех букв русского и латинского алфавита. При выборе пункта Сервис на панели навигации отображаются все темы по служебным программам и сервисным возможностям операционной системы.
Для перехода по открывавшимся страницам используются кнопки 

Если текст в окне справки помечен зеленым цветом, то при щелчке на нем появится окно с текстом определения данного термина.
Чтобы отобразить только панель содержимого центра справки и поддержки, содержащую текст раздела, нажмите кнопку 

Можно уменьшить или увеличить область содержимого раздела в окне справки и поддержки. Для этого необходимо навести указатель на левую границу этой области. Когда указатель примет вид двунаправленной стрелки, перетащить границу влево или вправо.
Если поиск нужной темы в разделах справки не дал положительных результатов, то можно воспользоваться предметным указателем, щелкнув на кнопке 
Щелчок на кнопке 
Щелчок на кнопке 
Чтобы добавить страницу в Избранное, нужно в контекстном меню открытой страницы (правой области окна) выбрать команду Добавить в Избранное или нажать кнопку 
При добавлении в список Избранное внешней связанной страницы (не являющейся частью текущего файла справки) средство справки и поддержки добавляет ссылку на эту страницу, а не название раздела.
Чтобы удалить страницу из этого списка, нужно открыть Избранное, в контекстном меню имени раздела выбрать команду Удалить или щелкнуть на имени раздела и нажать кнопку Удалить.
Чтобы переименовать элемент в данном списке, нужно открыть Избранное, выбрать нужный раздел и нажать кнопку Переименовать.
Copyright © 2008-2010
Ющик Е.В. All Rights Reserved
Источник
Работаем в ОС Windows 7
Справочная система Windows 7
Справочная система — это своеобразный самоучитель, который поможет пользователю самостоятельно разобраться в большинстве вопросов, связанных с работой в Windows 7. Для вызова диалогового окна Справка и поддержка в Главном меню нажмите на кнопку Пуск и выполните одноименную команду (рис. 6.30 и 31).
Для поиска нужной информации воспользуйтесь текстовым полем ввода Поиск в справке. Введите в это поле слово или словосочетание, а затем нажмите на кнопку с изображением линзы в правой части поля. В окне Справка и поддержка отобразятся ссылки на все разделы справочной системы, где упоминаются искомые слова.
Рассмотрим основные элементы управления данного окна (рис. 6.32).
Упражнение 6.2. Использование точек восстановления в Windows 7
Точки восстановления предназначены для восстановления работоспособности операционной системы путем возвращения к предыдущему (предварительно сохраненному) ее состоянию.
Точка восстановления служит для восстановления системных файлов компьютера в состояние, соответствующее моменту времени в прошлом. Точка восстановления Windows 7 применяется для отмены ошибочных действий пользователя, приведших к нестабильной работе ПК.
Создание точки восстановления
Для того чтобы создать точку восстановления, то есть сохранить текущее работоспособное состояние операционной системы, необходимо выполнить команду Пуск → Панель управления → Система и безопасность → Система → Защита системы → Свойства системы (рис. 6.33).
В окне свойств системы следует нажать на кнопку Создать (рис. 6.34 ). После этих действий будет создана точка восстановления. В дальнейшем вы сможете вернуться к этому сохраненному состоянию операционной системы.
Откат системы на точку восстановления
Чтобы восстановить систему, которая по каким-либо причинам стала работать нестабильно, можно «откатить» ее к предыдущему работоспособному состоянию. Для того чтобы восстановить систему до нужной точки, необходимо в окне Свойства системы нажать на кнопку Восстановление (рис. 6.35).
В окне Мастера следует нажать на кнопку Далее и выбрать в списке нужную точку восстановления (если их несколько) (рис. 6.36).
Здесь снова нажать на кнопку Далее и подтвердить свои намерения, нажав на кнопку Готово ( рис. 6.37). Состояние системы будет возвращено к нужной временной точке.
Точкой восстановления Windows 7 можно воспользоваться, если ваш компьютер не загружается, прибегнув к безопасному режиму. В безопасном режиме нельзя создать точку восстановления, но «откатиться» с ее помощью к стабильному состоянию компьютера можно. Чтобы попасть в Безопасный режим, нужно нажать клавишу F8 на клавиатуре сразу же после запуска компьютера.
Резюме
В лекции были рассмотрены стандартные приложения Windows 7: программы Ножницы, Записки, Блокнот, WordPad, Калькулятор и Звукозапись, рассказано о Справочной системе. Windows 7 и дано упражнение на использование точек восстановления в Windows 7.
Источник
Работаем в ОС Windows 7
Справочная система Windows 7
Справочная система — это своеобразный самоучитель, который поможет пользователю самостоятельно разобраться в большинстве вопросов, связанных с работой в Windows 7. Для вызова диалогового окна Справка и поддержка в Главном меню нажмите на кнопку Пуск и выполните одноименную команду (рис. 6.30 и 31).
Для поиска нужной информации воспользуйтесь текстовым полем ввода Поиск в справке. Введите в это поле слово или словосочетание, а затем нажмите на кнопку с изображением линзы в правой части поля. В окне Справка и поддержка отобразятся ссылки на все разделы справочной системы, где упоминаются искомые слова.
Рассмотрим основные элементы управления данного окна (рис. 6.32).
Упражнение 6.2. Использование точек восстановления в Windows 7
Точки восстановления предназначены для восстановления работоспособности операционной системы путем возвращения к предыдущему (предварительно сохраненному) ее состоянию.
Точка восстановления служит для восстановления системных файлов компьютера в состояние, соответствующее моменту времени в прошлом. Точка восстановления Windows 7 применяется для отмены ошибочных действий пользователя, приведших к нестабильной работе ПК.
Создание точки восстановления
Для того чтобы создать точку восстановления, то есть сохранить текущее работоспособное состояние операционной системы, необходимо выполнить команду Пуск → Панель управления → Система и безопасность → Система → Защита системы → Свойства системы (рис. 6.33).
В окне свойств системы следует нажать на кнопку Создать (рис. 6.34 ). После этих действий будет создана точка восстановления. В дальнейшем вы сможете вернуться к этому сохраненному состоянию операционной системы.
Откат системы на точку восстановления
Чтобы восстановить систему, которая по каким-либо причинам стала работать нестабильно, можно «откатить» ее к предыдущему работоспособному состоянию. Для того чтобы восстановить систему до нужной точки, необходимо в окне Свойства системы нажать на кнопку Восстановление (рис. 6.35).
В окне Мастера следует нажать на кнопку Далее и выбрать в списке нужную точку восстановления (если их несколько) (рис. 6.36).
Здесь снова нажать на кнопку Далее и подтвердить свои намерения, нажав на кнопку Готово ( рис. 6.37). Состояние системы будет возвращено к нужной временной точке.
Точкой восстановления Windows 7 можно воспользоваться, если ваш компьютер не загружается, прибегнув к безопасному режиму. В безопасном режиме нельзя создать точку восстановления, но «откатиться» с ее помощью к стабильному состоянию компьютера можно. Чтобы попасть в Безопасный режим, нужно нажать клавишу F8 на клавиатуре сразу же после запуска компьютера.
Резюме
В лекции были рассмотрены стандартные приложения Windows 7: программы Ножницы, Записки, Блокнот, WordPad, Калькулятор и Звукозапись, рассказано о Справочной системе. Windows 7 и дано упражнение на использование точек восстановления в Windows 7.
Источник
Компьютерная грамотность с Надеждой
Заполняем пробелы — расширяем горизонты!
Windows 7 справка
Самый простой способ поиска справки по Windows 7 – это воспользоваться встроенным справочником. Для этого надо кликнуть кнопку Пуск и выбрать команду Справка и поддержка.
После этого откроется окно «Справка и поддержка», где в верхней части мы увидим следующие кнопки:
Рис. 2. Кнопки для управления Справкой Windows 7
На приведенном выше рисунке 2 пронумерованные кнопки для управления справкой Windows 7 имеют следующее назначение:
1 на рис. 2 – Назад
2 – Вперед
3 – Центр справки и поддержки – открывает страницу справки Windows 7 для начинающих пользователей
4 – Печать. Если принтер включен и кликнуть по этой кнопке, то будет напечатана страница справки, выведенная на экране.
5 на рис. 2 – Вызов справки – эта кнопка располагает все разделы справки по темам.
Поиск необходимой справки Windows 7
Чтобы найти необходимую информацию, следует ввести одно или несколько ключевых слов в строке «Поиск в справке», расположенной в верней части окна «Справка и поддержка».
Например, на приведенном ниже рисунке 3 введен запрос «Значки». По этому запросу представлено 30 результатов. В самом верху расположены наиболее близкие к запросу результаты.
Рис. 3. Пример поиска по Справке Windows 7
Если справка не помещается в окне, то просмотреть ее полностью позволяют вертикальная и горизонтальная полосы прокрутки.
Для перемещения по Справке можно использовать кнопки «Вперед», «Назад» и «Центр справки и поддержки».
Если не удается найти нужную информацию, следует переформулировать свой запрос по-другому. Например, если вместо общего запроса «Значки» ввести конкретный запрос «Изменение значков», то получим 23 результата, более точных по сравнению с общим запросом.
Копирование и печать справки Windows 7
Сначала выделяем и копируем информацию одним из двух предложенных ниже способов:
1) Если надо скопировать всю информацию, представленную в окне Справки, кликните ПКМ (правой кнопкой мыши). Откроется контекстное меню, в котором щелкните «Выделить все». Вся информация будет выделена, после чего кликните по ней снова ПКМ (правой кнопкой мыши) и выберите «Копировать». Таким образом, выделенная информация скопирована и помещена в буфер обмена в ожидании дальнейших действий от Вас.
2) Если надо скопировать только часть справочной информации, надо выделить эту часть. Для этого поставьте курсор мыши в начало нужной информации. Затем, не отпуская левую кнопку мыши, выделите необходимый кусок информации. Теперь кликните по выделенной информаци ПКМ (правой кнопкой мыши) и выберите «Копировать».
Осталось открыть документ, где будет помещена скопированная информация, поставить курсор в место вставки информации и выбрать в меню Правка команду Вставить. Таким образом, информация, скопированная в буфер обмена, будет оттуда извлечена. Остается только сохранить документ.
Распечатать информацию из этого документа можно с помощью меню Файл – Печать.
Для печати на принтере информации, отображенной в окне «Справка и поддержка», достаточно воспользоваться кнопкой «Печать», находящейся в верхней части окна, о чем выше уже упоминалось.
Окно «Приступая к работе»
Рис. 4. Справка Windows 7 «Приступая к работе»
Если Вы только приступаете к освоению Windows 7, то воспользуйтесь программами, представленными в окне «Приступая к работе». Здесь есть список задач, которые могут понадобиться при настройке компьютера.
Чтобы найти это окно, кликните Пуск и внизу, в поле поиска введите запрос «Приступая к работе».
Настройка Справки Windows 7
Рис. 5. Настройка справки Windows 7
Чтобы перейти к настройкам «Справки Windows 7», кликните по опции Параметры (1 на рис. 5).
Откроется окно «Настройка справки», в котором можно убрать или поставить галочки напротив параметров:
Упражнения по компьютерной грамотности:
1) Скопируйте текст справки в окне «Справка и поддержка», поместите его в любой имеющийся текстовый редактор (Блокнот, Word и т.п.), сохраните.
2) Распечатайте на принтере справку из окна «Справка и поддержка».
Также по теме:
Нашли ошибку? Выделите фрагмент текста и нажмите Ctrl+Enter.
Источник
Работаем в ОС Windows 7
Справочная система Windows 7
Справочная система — это своеобразный самоучитель, который поможет пользователю самостоятельно разобраться в большинстве вопросов, связанных с работой в Windows 7. Для вызова диалогового окна Справка и поддержка в Главном меню нажмите на кнопку Пуск и выполните одноименную команду (рис. 6.30 и 31).
Для поиска нужной информации воспользуйтесь текстовым полем ввода Поиск в справке. Введите в это поле слово или словосочетание, а затем нажмите на кнопку с изображением линзы в правой части поля. В окне Справка и поддержка отобразятся ссылки на все разделы справочной системы, где упоминаются искомые слова.
Рассмотрим основные элементы управления данного окна (рис. 6.32).
Упражнение 6.2. Использование точек восстановления в Windows 7
Точки восстановления предназначены для восстановления работоспособности операционной системы путем возвращения к предыдущему (предварительно сохраненному) ее состоянию.
Точка восстановления служит для восстановления системных файлов компьютера в состояние, соответствующее моменту времени в прошлом. Точка восстановления Windows 7 применяется для отмены ошибочных действий пользователя, приведших к нестабильной работе ПК.
Создание точки восстановления
Для того чтобы создать точку восстановления, то есть сохранить текущее работоспособное состояние операционной системы, необходимо выполнить команду Пуск → Панель управления → Система и безопасность → Система → Защита системы → Свойства системы (рис. 6.33).
В окне свойств системы следует нажать на кнопку Создать (рис. 6.34 ). После этих действий будет создана точка восстановления. В дальнейшем вы сможете вернуться к этому сохраненному состоянию операционной системы.
Откат системы на точку восстановления
Чтобы восстановить систему, которая по каким-либо причинам стала работать нестабильно, можно «откатить» ее к предыдущему работоспособному состоянию. Для того чтобы восстановить систему до нужной точки, необходимо в окне Свойства системы нажать на кнопку Восстановление (рис. 6.35).
В окне Мастера следует нажать на кнопку Далее и выбрать в списке нужную точку восстановления (если их несколько) (рис. 6.36).
Здесь снова нажать на кнопку Далее и подтвердить свои намерения, нажав на кнопку Готово ( рис. 6.37). Состояние системы будет возвращено к нужной временной точке.
Точкой восстановления Windows 7 можно воспользоваться, если ваш компьютер не загружается, прибегнув к безопасному режиму. В безопасном режиме нельзя создать точку восстановления, но «откатиться» с ее помощью к стабильному состоянию компьютера можно. Чтобы попасть в Безопасный режим, нужно нажать клавишу F8 на клавиатуре сразу же после запуска компьютера.
Резюме
В лекции были рассмотрены стандартные приложения Windows 7: программы Ножницы, Записки, Блокнот, WordPad, Калькулятор и Звукозапись, рассказано о Справочной системе. Windows 7 и дано упражнение на использование точек восстановления в Windows 7.
Источник
Содержание
- Справочная система Windows
- Способы получения справки
- Главное меню
- Клавиша F1
- Справка в диалоговых окнах
- Контекстная подсказка
- Справка в приложениях
- Работа с Центром справки и поддержки
- Глава 5
- Справочная система Windows 7
- Проводник, папки и файлы
- Личная папка пользователя
- Полезные советы
- Резюме
Справочная система Windows
Современное программное обеспечение отличается высокой сложностью, поэтому и в операционной системе, и в большинстве ее приложений предусмотрено наличие справочных систем. В Windows XP справочная система представляет собой не только набор справочных файлов, но и мощное средство для получения консультации и поддержки по любым проблемам, которые могут возникнуть в процессе работы с системой.
Способы получения справки
Главное меню
Вызов основного справочника Windows осуществляется из Главного меню командой Пуск 
Клавиша F1
Клавиша в Windows зарезервирована для вызова справочной информации по теме активного окна. Если открыто программное окно, то при нажатии клавиши появляется основное окно справки с содержанием разделов, в котором выделен (подсвечен) раздел соответствующий данной программе.
Если открыто диалоговое окно, то нажатие клавиши вызовет справку по теме запроса или текущего поля диалогового окна.
Справка в диалоговых окнах
При работе с элементами управления диалоговых окон часто возникает потребность в быстрой и короткой справке. Эту возможность предоставляет специальная кнопка подсказки 
Контекстная подсказка
Пояснения об элементах диалоговых окон можно получить и другим способом. Нужно щелкнуть на элементе правой клавишей мыши. При этом либо сразу появится всплывающая подсказка, либо контекстное меню с единственным пунктом «Что это такое?». Щелчок левой кнопкой на этих словах вызовет контекстную справку. Иногда достаточно указать на элемент мышью, чтобы появилась всплывающая подсказка.
Справка в приложениях
В строке меню почти всех Windows-программ имеется пункт Справка (иногда представленный просто знаком вопроса). При помощи этого пункта можно вызвать основное окно справки, а также получить справочную информацию о программе.
Работа с Центром справки и поддержки
То окно, которое открывается при запуске справки, называют домашней страницей. Для возвращения с любой страницы справки на домашнюю страницу предназначена кнопка 
На домашней странице представлены основные разделы справки в виде ссылок. Указатель мыши на ссылке принимает форму руки. Щелчок по ссылке (или нажатие клавиши ) выводит дополнительную информацию или открывает новую страницу справки.
Новая страница окна справки разделена на две области. Каждая из областей может иметь свои полосы прокрутки.
Левая область, в свою очередь, разделена на две части.
Верхняя часть левой области (панель навигации) содержит подразделы и темы, относящиеся к выбранному разделу справки, а правая (панель содержания) – информацию по выбранной теме. Подразделы отмечены значком 


Текст в окне справки, помеченный синим цветом, обозначает ссылку на поясняющий текст.
Нижняя часть левой области называется Дополнительные сведения и содержит четыре пункта.
При выборе пункта Глоссарий Windows в панели содержимого отображается список всех технических определений, включенных в справочную систему. Список расположен в алфавитном порядке. Для быстрого перехода к термину используются кнопки всех букв русского и латинского алфавита. При выборе пункта Сервис на панели навигации отображаются все темы по служебным программам и сервисным возможностям операционной системы.
Для перехода по открывавшимся страницам используются кнопки 

Если текст в окне справки помечен зеленым цветом, то при щелчке на нем появится окно с текстом определения данного термина.
Чтобы отобразить только панель содержимого центра справки и поддержки, содержащую текст раздела, нажмите кнопку 

Можно уменьшить или увеличить область содержимого раздела в окне справки и поддержки. Для этого необходимо навести указатель на левую границу этой области. Когда указатель примет вид двунаправленной стрелки, перетащить границу влево или вправо.
Если поиск нужной темы в разделах справки не дал положительных результатов, то можно воспользоваться предметным указателем, щелкнув на кнопке 
Щелчок на кнопке 
Щелчок на кнопке 
Чтобы добавить страницу в Избранное, нужно в контекстном меню открытой страницы (правой области окна) выбрать команду Добавить в Избранное или нажать кнопку 
При добавлении в список Избранное внешней связанной страницы (не являющейся частью текущего файла справки) средство справки и поддержки добавляет ссылку на эту страницу, а не название раздела.
Чтобы удалить страницу из этого списка, нужно открыть Избранное, в контекстном меню имени раздела выбрать команду Удалить или щелкнуть на имени раздела и нажать кнопку Удалить.
Чтобы переименовать элемент в данном списке, нужно открыть Избранное, выбрать нужный раздел и нажать кнопку Переименовать.
Copyright © 2008-2010
Ющик Е.В. All Rights Reserved
Источник
Глава 5
Основы работы в Windows 7
В предыдущей главе мы немного забежали вперед и уже познакомились с некоторыми приемами общения с операционной системой Windows 7. Вернемся на шаг назад и попробуем разобраться со всем по порядку. При этом сразу учтем, что работа на нетбуке из-за его маленькой клавиатуры и сенсорной панели вместо мыши слегка отличается от работы на настольном компьютере. На нетбуке зачастую удобнее пользоваться клавиатурой, чем совершать мелкие движения указателем мыши, особенно с участием ее правой кнопки.
То, что мы называем работой в операционной системе или работой на компьютере (а это одно и то же), сводится всего к нескольким элементарным процедурам. Решение любой практической задачи – сочетание описанных ниже четырех действий или некоторых из них.
• Запуск программ. Программа – инструмент, с помощью которого можно что-либо сделать: создать, просмотреть или отредактировать документ, послушать музыку или посмотреть фильм, подключиться к Интернету, получить и отправить сообщения и т. д. Большое количество программ, почти на все случаи жизни, уже установлено вместе с операционной системой – это ее стандартные приложения. Для решения более специфических задач придется установить кое-что самостоятельно.
Обычно программы запускают с помощью значков на Рабочем столе или в меню Пуск. Кроме того, когда вы открываете файл документа, программа, необходимая для работы с ним, запускается автоматически (с условием, что она установлена на вашем компьютере).
• Открытие файлов. Файл – форма существования информации на дисках компьютера. Некая информация записывается на диск и называется своим именем – это и есть файл. Все файлы, которые хранятся в компьютере, можно условно разделить на четыре вида.
· Исполняемые файлы программ содержат последовательности инструкций для компьютера, то есть сами программы. Открыть исполняемый файл – значит запустить программу.
· Служебные файлы содержат отдельные компоненты программ (в том числе операционной системы), сведения о настройках и т. п. С этими файлами пользователь ничего не делает, но они нужны для полноценной работы компьютера.
· Файлы документов или просто документы. Документом принято называть любую пользовательскую информацию – текст, рисунок, фотографию, музыкальную запись или фильм. Открыв файл документа, вы можете просмотреть или изменить его содержимое. Любой документ открывается соответствующей программой. Когда в окне Проводника Windows вы дважды щелкаете кнопкой мыши на значке какого-либо документа, автоматически запускает нужная программа, и уже она открывает этот документ.
· Ярлыки – маленькие файлы, указывающие на другие файлы и папки. Когда вы дважды щелкаете кнопкой мыши на значке ярлыка, открывается тот файл или папка, на которые он указывает. Значок ярлыка повторяет значок файла или папки, на которые указывает, но отличается наличием символа со стрелкой
Кроме файлов, существуют папки. Папки – способ организации и упорядочения файлов на дисках, контейнер, в который могут вкладываться файлы и другие папки. Для доступа к файлам и папкам служит программа Проводник Windows, в окне которой они показываются в виде значков. Для открытия файла или папки нужно дважды щелкнуть кнопкой мыши на их значке. Открыть папку – значит отобразить в окне Проводника ее содержимое.
• Операции с файлами и папками. Файлы и папки можно копировать и перемещать в пределах одного диска или с диска на диск, переименовывать и удалять. Операции с файлами и папками осуществляются той же программой Проводник.
• изменение настроек операционной системы в целом и отдельных программ. Для этого существуют многочисленные диалоговые окна, которые вызываются командами различных меню и элементами Панели управления. С настроек мы и начали знакомство с Windows 7.
Справочная система Windows 7
Как только вы установили на компьютер Windows 7, в вашем распоряжении оказывается полный и очень удобный самоучитель по этой операционной системе и ее стандартным приложениям. Все сведения в нем разложены по принципу «от простого к сложному». Можно смело сказать: пользователь, который знает, где в Главном меню находится пункт Справка и поддержка, а на клавиатуре – клавиша F1 (нажатие которой вызывает справочную систему), уже наполовину освоил работу на компьютере. Если же вы изучили Справку и поддержку Windows «от корки до корки», то можете спокойно устраиваться на работу системным администратором небольшого предприятия.
Для вызова диалогового окна Справка и поддержка (рис. 5.1) нажмите кнопку Пуск и в Главном меню выполните одноименную команду.
Рис. 5.1. Справка и поддержка
Домашняя страница справочной системы содержит несколько основных ссылок.
• Начало работы с компьютером – то, что обязательно следует прочитать каждому начинающему пользователю. В этом разделе объясняются главные понятия и показываются приемы работы в Windows.
• Знакомство с основами Windows – открывает обозреватель Internet Explorer и направляет вас на сайт корпорации Microsoft, где можно найти самые свежие и подробные сведения о системе Windows 7 как для начинающих, так и для «продвинутых» пользователей. Разумеется, компьютер при этом должен быть подключен к Интернету.
• Обзор разделов справки – ссылка на полное оглавление справочной системы; чтобы ею воспользоваться, вы уже должны представлять, что конкретно ищете и хотите узнать.
В верхней части окна расположены кнопки со стрелками Назад
их помощью вы можете многократно возвращаться к ранее просмотренным темам, как будто листаете заложенные страницы справочника.
Если вы хотите найти все статьи, касающиеся какого-либо понятия, либо ответ на конкретный вопрос, воспользуйтесь текстовым полем ввода Поиск в справке. Введите в это поле слово или словосочетание, а затем нажмите кнопку р в правой части поля. В окне Справки и поддержки отобразятся ссылки на все разделы справочной системы, где упоминаются искомые слова.
Изучение справки – дело увлекательное: вы всегда выясняете больше, чем искали сначала, и в нужный момент эти сведения наверняка всплывут в вашей памяти. Переходя от ссылки к ссылке, легко «заблудиться». Чтобы сразу вернуться на домашнюю страницу справочной системы, нажмите кнопку Центр справки и поддержки
Справочная система поможет легко разобраться в большинстве вопросов. Чем чаще вы будете к ней обращаться, тем быстрее освоите все тонкости Windows 7. Мы же остановимся на тех моментах, которые хозяину нетбука нужны на практике, но в справке упомянуты лишь вскользь.
Проводник, папки и файлы
Как уже было сказано, при открытии папки на Рабочем столе появляется окно (рис. 5.2). В справочной системе его часто называют «окном папки». На самом деле это окно программы Проводник, в правой части которого отражается содержимое открытой в настоящий момент папки, с помощью Проводника осуществляется навигация по папкам и файлам и все операции с ними.
Рис. 5.2. Проводник (окно папки)
Окно папки разделено на несколько областей. На панели подробностей можно увидеть эскиз документа, выбранного в правой части окна. Чем выше вы сделаете панель подробностей, тем крупнее будет эскиз. По умолчанию дерево папок скрыто – виден только его заголовок Папки. Щелкните на нем, чтобы отобразить весь список.
Когда указатель мыши попадает на разделительные линии, он приобретает вид двунаправленной стрелки. Перетаскивая разделительные линии, отрегулируйте размер областей так, как вам удобно. При следующем открытии окно сохранит ваши настройки.
Чтобы выбрать (выделить) файл в списке файлов, щелкните кнопкой мыши на его значке. Чтобы открыть этот файл, дважды щелкните на нем кнопкой мыши или нажмите клавишу Enter.
Для переименования выбранного файла или папки нажмите клавишу F2. Имя файла или папки будет выделено белым шрифтом на синем фоне. Введите с клавиатуры новое имя, а затем щелкните кнопкой мыши в любом месте экрана – файл будет переименован.
Чтобы выделить несколько файлов, нажмите клавишу Ctrl и, удерживая ее, щелкайте кнопкой мыши на всех объектах, которые вы хотите выбрать. Значки выбранных файлов подсвечиваются полупрозрачными рамками. Чтобы выбрать все файлы и папки в списке, нажмите сочетание клавиш Ctrl+A.
Копировать или перемещать файлы и папки можно разными способами. На настольном компьютере обычно открывают рядом два окна папок, а потом перетаскивают мышью файлы и папки из одного окна в другое. На нетбуке это не всегда удобно. Если в вашем распоряжении есть только клавиатура и сенсорная панель, а экран невелик, можно поступить иначе.
1. Выделите те файлы и папки, которые вы хотите скопировать.
2. Нажмите сочетание клавиш Ctrl+C, оно работает не только в Проводнике, но и во многих других программах и везде означает «копировать».
3. Пользуясь деревом папок или адресной строкой, откройте в том же окне папку, в которую вы хотите скопировать файлы.
4. Нажмите сочетание клавиш Ctrl+V – это тоже универсальное сочетание, которое означает «вставить». В этой папке появятся копии файлов, «исходники» останутся на прежнем месте.
Для перемещения файлов нажмите сочетание клавиш Ctrl+X. Это еще одна универсальная команда – «вырезать». После вставки вырезанных файлов в новое место из исходной папки они исчезнут.
Для удаления файла или папки выделите их и нажмите клавишу Delete. При этом файлы и папки сначала удаляются в Корзину. Чем она полезна и как ее очищать – выясните в справочной системе Windows. кстати, исчерпывающий список сочетаний клавиш тоже содержится в справке. Попробуйте найти эту статью, введя в окне Справка и поддержка в строку поиска слова сочетания клавиш. Скорее всего, некоторые из приведенных там сочетаний вы возьмете на вооружение.
Личная папка пользователя
Личная папка – место, предназначенное для хранения часто используемых файлов и папок. Ссылка, открывающая личную папку, носит имя пользователя и находится в верхней части Главного меню. В личную папку уже вложены стандартные Документы, Музыка, Изображения и некоторые другие. Их значки отличаются от обычного значка остальных папок, и не случайно. Благодаря запоминающимся образам и тому, что ссылка личной папки всегда находится «под рукой», хранить свои документы в них удобнее всего. В личной папке находится и папка Рабочий стол, где располагаются все файлы и папки, которые вы на него помещаете.
По умолчанию названные папки создаются на диске C:, на котором установлена операционная система. На практике это не совсем хорошо: ведь в папках Документы, Музыка, Изображения и Видео обычно накапливается много информации. Вместе с тем на диске D: свободного места намного больше, и основной объем информации предпочтительно держать именно на нем. В случае переустановки операционной системы или восстановления ее из резервной копии вся информация с диска С:, как правило, сначала стирается.
Жизнь доказывает, что переустановка системы раз в несколько лет почти неизбежна: как бы вы ни были аккуратны и осторожны, рано или поздно система серьезно пострадает либо от вирусов, либо по другим причинам. Тогда вы рискуете потерять все свои драгоценные документы. Выход очень прост: нужно переместить папки с документами на диск D:, но делается это не обычным копированием, а описанным ниже способом.
1. Откройте личную папку (см. рис. 5.2 в качестве примера).
2. Щелкните правой кнопкой мыши на папке Документы.
3. В появившемся контекстном меню выполните команду Свойства. Откроется диалоговое окно Свойства: Мои Документы. Перейдите в нем на вкладку Расположение (рис. 5.3).
Рис. 5.3. Диалоговое окно Свойства: Мои Документы
4. В текстовом поле ввода указано место, где эта папка сейчас находится. Нажмите кнопку Переместить. Откроется окно Выберите конечную папку, оно очень похоже на окно программы Проводник.
5. В этом окне сначала в дереве папок выберите диск D:. Скорее всего, этот диск пока пуст и в списке файлов ничего не показано. Щелкните правой кнопкой мыши на пустом месте в списке файлов и в контекстном меню выполните команду Создать > Папку (рис. 5.4).
Рис. 5.4. Создание папки
6. В окне Выберите конечную папку появится созданная вами Новая папка. По умолчанию она так и называется. Сразу же переименуйте ее, назвав, например, Документы или Documents.
7. Выберите эту папку щелчком кнопкой мыши. Имя папки и путь к ней отобразятся в поле Папка. Нажмите кнопку Выбор папки. В диалоговом окне Свойства: Документы в текстовом поле теперь будет указан путь к созданной вами папке.
8. В диалоговом окне Свойства: Документы нажмите кнопку OK.
9. Вы увидите дополнительное диалоговое окно Переместить папку, в котором вам предлагается подтвердить перемещение всех файлов из старого местоположения в новое. Согласитесь с этим предложением нажатием кнопки Да. Окна закроются, а папка Документы окажется на диске D:.
Поступите точно так же с папками Музыка, Изображения, Видео, Рабочий стол. Разумеется, создаваемые для этого новые папки нужно и назвать соответственно. В результате ваши данные будут теперь храниться на диске D:, и там они окажутся в относительной безопасности.
Полезные советы
Операционная система с другими программами требуют аккуратного обращения и определенного обслуживания программными средствами. В завершение главы схематично намечу основные правила в этой области. Вы помните, как вызвать справку Windows и где в ней находится поле поиска (см. рис. 5.1)? Тогда ограничусь перечислением вопросов – подробности вы найдете в справочной системе.
• 90 % системных проблем связано с вредоносными программами – компьютерными вирусами, червями и троянами. Антивирусная программа на любом компьютере жизненно необходима – к этому мы еще вернемся. Относитесь с осторожностью к запуску программ, скачанных из Интернета или переписанных из не совсем надежных источников.
• Большое количество «лишних» программ может снизить быстродействие и устойчивость операционной системы. Причин тому несколько, но важнее практические выводы:
· устанавливайте на нетбук лишь те программы, которые действительно вам нужны и которыми вы реально будете пользоваться;
· программы, в которых навсегда отпала потребность, следует корректно удалять: если вы просто удалите с Рабочего стола или из Главного меню ярлык для запуска программы, сама программа с диска не исчезнет – для правильного и полного удаления нужно воспользоваться элементом Программы и компоненты на Панели управления.
• Постарайтесь регулярно избавляться от пользовательских файлов, которые определенно вам уже не нужны. Не следует превращать жесткий диск нетбука в «свалку». Старые дистрибутивы, промежуточные варианты документов, другие явно устаревшие данные или то, что все равно хранится у вас на компакт-дисках, можно смело удалять. При этом не забывайте периодически очищать Корзину.
• Файлы, находящиеся в папках C:Wi ndows, C:Users, C:Program Files и в «корне» диска C:, необходимы для нормальной работы операционной системы и программ – случайное их удаление может привести к тому, что операционная система не сможет загрузиться или какая-либо программа не запустится. Самые важные файлы и папки по умолчанию вообще скрыты от пользователя, а при попытке их удаления вы увидите недвусмысленное предупреждение. Прежде чем что-то удалить, убедитесь, что это действительно нужно и можно удалять.
• Настройки операционной системы обширны и многообразны, а поэкспериментировать с ними порой очень интересно. Занимаясь такими опытами, сам нетбук сломать невозможно, но вот «сбить» настройки довольно легко. Постарайтесь всякий раз четко представлять, что именно вы собираетесь «настраивать» и зачем. Во многих окнах и меню есть ссылки на статьи справочной системы, относящиеся к данной настройке или действию, – нажмите на такую ссылку и выясните, «что, как и зачем?». Перед изменением настроек полезно сначала записать на листик их первоначальные значения – это поможет в случае неудачи вернуть систему в прежнее состояние.
• Дефрагментация жесткого диска весьма полезна, особенно для «тихоходного» винчестера нетбука. В процессе дефрагментации информация на жестком диске особым образом упорядочивается. Внешне это почти никак не проявляется, но сразу после такой процедуры чтение и запись данных на винчестере осуществляются быстрее. Через некоторое время дефрагментацию диска следует повторять. Windows 7 выполняет такую операцию автоматически. По умолчанию дефрагментация запускается раз в неделю по средам в 1:00 ночи и лишь при питании компьютера от сети и простое более 3 минут. Если в это время компьютер был выключен или питался от батарей, задание будет запущено при очередном включении. Все это хорошо для настольной системы, а как быть с нетбуком, который вы включаете лишь днем, ненадолго, в основном от аккумулятора и постоянно что-либо делаете, не давая ему и минуты простоя? Операционная система не имеет возможности выполнить автоматическое обслуживание диска. Выход один: хотя бы раз в неделю или две включите нетбук через блок питания и запустите дефрагментацию вручную. Вполне уместно сделать это на ночь.
Резюме
В этой главе было рассмотрено, как удобнее на нетбуке пользоваться некоторыми средствами операционной системы Windows 7. В начале освоения компьютера самой востребованной программой, видимо, будет Справка и поддержка. Обращаясь к этому интерактивному справочнику и учебнику, вы также сможете привыкнуть к сенсорной панели и расположению клавиш.
Поддерживать работоспособность компьютера достаточно просто – Windows 7 практически избавила пользователя от многих забот. Тем не менее некоторых рекомендаций придерживаться нужно, а подробности вы найдете, опять же, в справочной системе. Кстати, собственная справка есть и у каждой прикладной программы.
Источник
Содержание
- Справочная система Windows
- Способы получения справки
- Главное меню
- Клавиша F1
- Справка в диалоговых окнах
- Контекстная подсказка
- Справка в приложениях
- Работа с Центром справки и поддержки
- С компьютером на ТЫ
- Nav view search
- Навигация
- Искать
- Список категорий
- Предварительная настройка BIOS
- Использование DVD-привода
- Использование FLASH-накопителя
- Работа с Windows 7. Первые шаги.
- Справочная система Windows 7
- Какая кнопка открывает оглавление справочной системы windows
Справочная система Windows
Современное программное обеспечение отличается высокой сложностью, поэтому и в операционной системе, и в большинстве ее приложений предусмотрено наличие справочных систем. В Windows XP справочная система представляет собой не только набор справочных файлов, но и мощное средство для получения консультации и поддержки по любым проблемам, которые могут возникнуть в процессе работы с системой.
Способы получения справки
Главное меню
Вызов основного справочника Windows осуществляется из Главного меню командой Пуск 
Клавиша F1
Клавиша в Windows зарезервирована для вызова справочной информации по теме активного окна. Если открыто программное окно, то при нажатии клавиши появляется основное окно справки с содержанием разделов, в котором выделен (подсвечен) раздел соответствующий данной программе.
Если открыто диалоговое окно, то нажатие клавиши вызовет справку по теме запроса или текущего поля диалогового окна.
Справка в диалоговых окнах
При работе с элементами управления диалоговых окон часто возникает потребность в быстрой и короткой справке. Эту возможность предоставляет специальная кнопка подсказки 
Контекстная подсказка
Пояснения об элементах диалоговых окон можно получить и другим способом. Нужно щелкнуть на элементе правой клавишей мыши. При этом либо сразу появится всплывающая подсказка, либо контекстное меню с единственным пунктом «Что это такое?». Щелчок левой кнопкой на этих словах вызовет контекстную справку. Иногда достаточно указать на элемент мышью, чтобы появилась всплывающая подсказка.
Справка в приложениях
В строке меню почти всех Windows-программ имеется пункт Справка (иногда представленный просто знаком вопроса). При помощи этого пункта можно вызвать основное окно справки, а также получить справочную информацию о программе.
Работа с Центром справки и поддержки
То окно, которое открывается при запуске справки, называют домашней страницей. Для возвращения с любой страницы справки на домашнюю страницу предназначена кнопка 
На домашней странице представлены основные разделы справки в виде ссылок. Указатель мыши на ссылке принимает форму руки. Щелчок по ссылке (или нажатие клавиши ) выводит дополнительную информацию или открывает новую страницу справки.
Новая страница окна справки разделена на две области. Каждая из областей может иметь свои полосы прокрутки.
Левая область, в свою очередь, разделена на две части.
Верхняя часть левой области (панель навигации) содержит подразделы и темы, относящиеся к выбранному разделу справки, а правая (панель содержания) – информацию по выбранной теме. Подразделы отмечены значком 


Текст в окне справки, помеченный синим цветом, обозначает ссылку на поясняющий текст.
Нижняя часть левой области называется Дополнительные сведения и содержит четыре пункта.
При выборе пункта Глоссарий Windows в панели содержимого отображается список всех технических определений, включенных в справочную систему. Список расположен в алфавитном порядке. Для быстрого перехода к термину используются кнопки всех букв русского и латинского алфавита. При выборе пункта Сервис на панели навигации отображаются все темы по служебным программам и сервисным возможностям операционной системы.
Для перехода по открывавшимся страницам используются кнопки 

Если текст в окне справки помечен зеленым цветом, то при щелчке на нем появится окно с текстом определения данного термина.
Чтобы отобразить только панель содержимого центра справки и поддержки, содержащую текст раздела, нажмите кнопку 

Можно уменьшить или увеличить область содержимого раздела в окне справки и поддержки. Для этого необходимо навести указатель на левую границу этой области. Когда указатель примет вид двунаправленной стрелки, перетащить границу влево или вправо.
Если поиск нужной темы в разделах справки не дал положительных результатов, то можно воспользоваться предметным указателем, щелкнув на кнопке 
При этом вид левой области окна справочной системы изменится – примет вид линейной структуры (списка). Фактически это алфавитный указатель терминов, встречающихся в справочной системе. Для пролистывания списка можно пользоваться полосой прокрутки, клавишами-стрелками или клавишами и . Если в поле ввода ввести первые буквы искомого слова или слово целиком, то ниже в поле списка будет выделена строка, содержащая сочетание символов или данное слово. И наоборот, если в поле списка выбрать термин, то он появится в поле ввода.
Можно также провести поиск информации по слову или фразе, используя поле Найти в верхней части окна Центр справки и поддержки. Ввод текста завершается щелком на кнопке 
Щелчок на кнопке 
Щелчок на кнопке 
Чтобы добавить страницу в Избранное, нужно в контекстном меню открытой страницы (правой области окна) выбрать команду Добавить в Избранное или нажать кнопку 
При добавлении в список Избранное внешней связанной страницы (не являющейся частью текущего файла справки) средство справки и поддержки добавляет ссылку на эту страницу, а не название раздела.
Чтобы удалить страницу из этого списка, нужно открыть Избранное, в контекстном меню имени раздела выбрать команду Удалить или щелкнуть на имени раздела и нажать кнопку Удалить.
Чтобы переименовать элемент в данном списке, нужно открыть Избранное, выбрать нужный раздел и нажать кнопку Переименовать.
Copyright © 2008-2010
Ющик Е.В. All Rights Reserved
С компьютером на ТЫ
Nav view search
Навигация
Искать
- Вы здесь:
- Работа с Windows 7. Первые шаги.
- Справочная система Windows 7
Список категорий
Предварительная настройка BIOS
Предварительная настройка BIOS
Смысл настройки BIOS состоит в том, чтобы загрузка компьютера началась с того устройства, которое содержит дистрибутив операционной системы. В нашем случае нужно сделать так, чтобы компьютер загружался с DVD -привода или USB -накопителя. Для этого будем использовать BIOS Подробнее.
Использование DVD-привода
Использование DVD -привода
Применение DVD -привода для установки операционной системы — стандартный подход, который выбирает большинство пользователей. Никаких особых требований при этом нет, единственное, что нужно, — сам DVD -привод, поскольку в силу размера дистрибутива операционной системы для установки используется именно DVD , a не CD . Подробнее.
Использование FLASH-накопителя
Использование FLASH -накопителя
Чтобы flash -накопитель можно было использовать для установки операционной системы, недостаточно скопировать на него дистрибутив операционной системы, нужно еще сделать так, чтобы с него можно было загрузить компьютер, то есть flash -накопитель должен содержать загрузочную область. Подробнее.
Работа с Windows 7. Первые шаги.
Справочная система Windows 7
Справочная система Windows 7
Справочная система может помочь вам узнать довольно много разнообразной информации: от основ работы с Windows 7 до тонкостей настройки различных служб.
Вызов справочной системы производится следующим образом: в меню
Пуск надо выбрать пункт Справка и поддержка (часто для краткости записывают так: Пуск → Справка и поддержка).
При этом появляется окно, показанное на рис. 1.
Рис. 1. Окно справки по Windows 7
В этом окне вам предлагается выбрать тему, по которой нужно получить справочные сведения. Темы представлены в виде гиперссылок. Гиперссылки отличаются от остального текста цветом. Когда вы наводите указатель мыши на ссылку, он принимает вид руки
а текст гиперссылки подчеркивается. Если в этот момент щелкнуть левой кнопкой мыши, откроется выбранный раздел.
В тексте выбранного раздела тоже могут встретиться гиперссылки. Они выделены в тексте цветом. При щелчке мышью по ним показывается соответствующая информация.
Можно возвращаться к предыдущей показанной информации с помощью щелчка по кнопке
Если после этого вы хотите снова увидеть текст, который смотрели прежде, щелкните по кнопке
Для быстрого перехода обратно к списку тем можно щелкнуть мышью по кнопке
Найти среди справочных сведений нужное описание по слову или сочетанию слов можно, используя поле поиска, где написано « Поиск в справке ». Щелкните мышью в этом поле и, когда там замигает курсор клавиатуры, введите слова для поиска, а затем нажмите клавишу Enter на клавиатуре или щелкните по значку
и получите список разделов, где они упоминаются (см. рис. 1).
Какая кнопка открывает оглавление справочной системы windows





| операционная система windows 8 |
Урок 2. Работа со справочной системой.
Снова включим компьютер, на мониторе появится начальный экран.
Сначала закончим описание работы с пальцами. В справочной системе Windows имеется описание такой работы. Покажем как вызвать ее на компьютере. К сожалению, она не вызывается из начального экрана, поэтому перейдем на рабочий стол, нажав на прямоугольник с названием Рабочий стол. Перейдя на рабочий стол, нажмем на клавишу F 1 .
На рабочем столе появится окно со справочной системой, как это показано на рисунке выше. Окно занимает часть экрана и внутри его находится три прямоугольника с режимами: Начало работы, Интернет и сеть и Безопасность и конфиденциальность.
Можно вызвать справочную систему и другим образом. Щелкнем правой кнопкой мыши на начальном экране и снизу справа появится кнопка с названием Все приложения . Затем сдвинем экран вправо, чтобы появились невидимые режимы и выберем режим Справка и поддержка .
Нажмем на надпись Начало работы (или коснемся пальцем).
Появится страница этого режима со списком разделов.
В разделах Знакомство с Windows и Сенсорный ввод: прокрутка, касание и другие действия имеется описание работы с системой. Нажмем на надпись Сенсорный ввод: прокрутка, касание и другие действия.
Мы попадем на страницу данного раздела.
Как видно из рисунка, не вся информация выведена в окне. Об этом говорит наличие линии прокрутки справа от окна. Ниже на рисунке эта линия показана на рисунке.
Далее будем описывать, как работать с мышью и клавиатурой. Для того, чтобы посмотреть, что находится ниже, нужно щелкнуть по кнопке с галочкой, которая находится в нижней части прокрутки (

Если несколько раз щелкнуть по нижней кнопке (

Прокрутить текст в окне можно и другим образом. Для этого подведем курсор мыши к ползунку (
Если текст не помещается слева или справа, то такая же линия прокрутки появится снизу окна, как это показано на рисунке ниже. Также текст можно передвинуть при помощи ползунка или кнопок с галочками слева и справа.
Также текст можно передвинуть при помощи клавиш со стрелками на клавиатуре.
Справа в верхней части окна находятся три кнопки.
Если нажать на кнопку с крестиком (

Как видно изменилась средняя кнопка. Теперь если нажать на нее, то окно уменьшится и примет предыдущий вид.
В правой части окна находится кнопка (
Слева сверху окна находятся две кнопки (


Если текст плохо виден, то можно щелкнуть по надписи – 100%, которая находится справа внизу окна.
Если щелкнуть по данной кнопке, то появится панно с режимами, где можно выбрать разные размеры текста.
Таким образом, можно просматривать разные страницы справки.
Сверху окна находится поле, в котором находится надпись – Поиск.
Введем туда то, что нужно найти, например, горячие клавиши и нажмем на клавишу Enter .
Ниже появятся названия разделов, которые содержат данные слова. Например, в разделе Сочетания клавиш находятся сочетания клавиш, которые можно применять в системе. Горячие клавиши – это клавиши, которые можно использовать для вызова разнообразных режимов. Эти режимы, в основном, будут описана далее, но вызвать их можно не только описанными далее способами, но и сочетаниями клавиш.
В конце работы со справочной системой щелкнем по кнопке с крестиком (
Информация данного сайта предназначена для бесплатного изучения персонального компьютера. Можно копировать, передавать материалы другим лицам.
Запрещается использовать материалы для получения личной финансовой выгоды, а также размещать на сайтах в интернете.
Adblock
detector
Вызов справочной системы
Чтобы обратиться
к справке в
операционной системе Windows,
нужно выбрать пункт Справка
основного
меню или использовать сочетание клавиш
Windows+F1.
Эти способы получения справки могут
быть использованы в любой момент работы
с операционной системой. Если же на
рабочем столе находится открытым одно
из окон операционной системы, например
окно Мой
компьютер, Корзина, Принтер
и т.д., то вызов справки можно осуществить
и с помощью команды Справка
> Вызов
справки
операционного меню окна (рис.1). В любом
случае на рабочем столе появится окно
Справка
Windows,
которое изображено на рис.2. Вызов справки
в приложениях
Windows
также производится командой Справка
> Вызов справки
операционного
меню программы. Иногда
вместо пункта Справка
меню включает имеющий тот же самый смысл
и назначение пункт «?». Стандартным
способом вызова справки для приложений
Windows
является также нажатие на функциональную
клавишу F1.
Рис.
2. Окно Справка
Windows
Некоторые приложения
кроме стандартной справочной системы
имеют еще и контекстно-зависимую справку.
Внимание.
Контекстно-зависимой (или просто
контекстной) называется справка,
конкретное содержание которой определяется
программой автоматически, по сложившейся
к моменту вызова справки текущей
ситуации.
Если, например, в
момент обращения к справке пользователь
работает с операционным меню, то
контекстно-зависимая справка будет
содержать информацию о правилах работы
с меню и описание конкретных пунктов
этого меню. Если же выполняется какая-либо
работа со значками, то пользователю
будет предоставлена справочная информация
о значках, их типах или правилах работы
с ними. Вызов контекстной справки обычно
производится командой ?
> Что это такое? Shift+F1
или сочетанием клавиш Shift+F1.
Во время выполнения этой команды
указатель мыши принимает форму знака
.
Его нужно переместить к тому месту окна,
в котором находится объект, вызвавший
вопрос, и щелкнуть клавишей мыши.
Справочная система подберет соответствующий
контексту материал и выведет его на
экран.
После завершения
работы со справочной системой окно
справки следует закрыть любым из
стандартных способов закрытия окна.
Структура окна справки
Окно справочной
системы, как и любое окно Windows, состоит
из заголовка, в котором находятся значок
вызова системного меню окна, название
окнаСправка
Windows и
стандартные кнопки управления окном.
Ниже заголовка окна расположена панель
с кнопками управления справочной
системой. В рабочей зоне окна выделено
две области. В левой области находятся
три вкладки: Содержание,
Указатель
и Поиск.
Вкладка Содержание
служит для доступа к разделам справочной
системы. Вкладка Указатель
обеспечивает работу с предметным
указателем. И наконец, вкладка Поиск
используется для поиска справочного
материала по отдельным (необязательно
ключевым) словам или фразам. В правой
области окна выводится содержание
раздела справки. Как левая, так и правая
области окна справки могут иметь полосы
прокрутки, которые при необходимости
выводятся операционной системой
автоматически. В инструментальной
панели окна находятся кнопки Скрыть,
Назад, Вперед, Параметры
и Справка
Web. Кнопкой
Скрыть
при необходимости можно свернуть левую
область окна (рис.3). После чего она
заменяется кнопкой Показать,
с помощью которой можно вернуться в
исходное состояние. Кнопки Назад
и Вперед
служат для перемещения по просматривавшимся
в текущем сеансе работы со справкой
разделам в прямом и обратном направлениях
просмотра. Кнопка Параметры
служит для
развертывания меню окна (рис.10), а кнопкой
Справка Web
вызывается изображенный на рис.3
специализированный раздел связи с
интерактивной службой технической
поддержки Microsoft через глобальную сеть
Интернет.
Рис.3.
Окно справки
с одной правой областью
Пользователь может
работать (прокручивать текст, выбирать
строку в списке и т. д.) либо с левой, либо
с правой областью окна. Область окна, с
которой в текущий момент времени может
взаимодействовать пользователь,
считается активной. Для перехода к
другой области следует щелкнуть клавишей
мыши на любом участке выбранной области
окна или нажать клавишу F6.
Соседние файлы в предмете [НЕСОРТИРОВАННОЕ]
- #
- #
- #
- #
- #
- #
- #
- #
- #
- #
- #
Содержание
- — Как вызвать справку в Windows?
- — Где находится Справка Windows 10?
- — Как открыть справочную систему Windows 10?
- — Как вызвать справку Windows какая кнопка может вызывать справку в Windows?
- — Как включить справку и поддержку в Windows 7?
- — Каким образом можно осуществить поиск нужного файла?
- — Как получить доступ к окну информации о системе?
- — Какие объекты могут быть расположены на рабочем столе ОС Windows?
- — Какие основные элементы окна вы знаете?
- — Какой горячей клавишей можно вызвать справку в браузере?
- — Что нужно нажать чтобы заработала клавиатура?
- — Где находится клавиша Windows?
Справку можно открыть и нажатием клавиши F1. Эта функциональная клавиша открывает справку почти в любой программе.
Где находится Справка Windows 10?
Веб-сайт support.microsoft.com: перейдите на страницу support.microsoft.com/windows, где можно найти ответы на самые сложные вопросы, изучить ресурсы поддержки в разных категориях и связаться со службой поддержки.
Как открыть справочную систему Windows 10?
Способ 1: Поиск в Windows
- Нажмите на значок лупы на «Панели задач».
- В поисковом поле введите «справка».
- Кликните на первый запрос. Вас перенесёт в параметры системы, где вы сможете настроить отображение советов по работе с операционной системой, а также настроить ряд других функций.
Как вызвать справку Windows какая кнопка может вызывать справку в Windows?
Перейдя на рабочий стол, нажмем на клавишу F 1 . На рабочем столе появится окно со справочной системой, как это показано на рисунке выше. Окно занимает часть экрана и внутри его находится три прямоугольника с режимами: Начало работы, Интернет и сеть и Безопасность и конфиденциальность .
Как включить справку и поддержку в Windows 7?
Зайдите Пуск — Панель управления — Администрирование — Службы, найдите службу Справка и поддержка (Help and Support) и проверьте ее статус и свойства: она должна быть запущена и тип запуска должен быть Авто.
Каким образом можно осуществить поиск нужного файла?
Самым простым способом осуществить поиск файла, приложения или параметра, можно кликнув на значке поиска (в виде лупы) на Панели задач. Или введя искомый параметр прямиком в открытом меню Пуск.
Как получить доступ к окну информации о системе?
Нажмите клавиши Win+R на клавиатуре (Win — это клавиша с эмблемой Windows). Нажмите Ок или Enter — откроется привычное окно «Система» со всеми ранее имеющимися в нем элементами.
Какие объекты могут быть расположены на рабочем столе ОС Windows?
На рабочем столе можно видеть значки (пиктограммы), ярлыки и панель задач (основной элемент управления). При запуске Windows на рабочем столе присутствуют, как минимум , три значка: Мой компьютер, Сетевое окружение, Корзина. На рабочем столе могут быть расположены и другие значки.
Какие основные элементы окна вы знаете?
Элементы окна Windows
- Рабочая область. Это основная и самая главная часть окна. …
- Строка заголовка. …
- Строка меню. …
- Граница окна. …
- Панель инструментов. …
- Строка состояния окна. …
- Линейки прокрутки окна.
Какой горячей клавишей можно вызвать справку в браузере?
F11 — открывает текущую страницу в полноэкранном режиме, для того чтобы выйти из этого режима нужно снова нажать F11. Alt+Home — открывает домашнюю страницу в текущей вкладке. Backspace или Alt+стрелка влево — вернуться на предыдущую страницу в истории.
Что нужно нажать чтобы заработала клавиатура?
Разблокировка клавиатуры стандартным способом
- Одновременно нажать кнопки Fn и F1… F12. …
- Иногда положительного результата можно добиться одновременным нажатием Fn и Pause, клавиш Win и одной из функциональных кнопок F1… F12.
4 июл. 2016 г.
Где находится клавиша Windows?
⊞ Win — клавиша на клавиатурах PC-совместимых компьютеров, появившаяся во второй половине 1990-х годов после выхода Windows 95. Расположена обычно между левым Ctrl и Alt , а также AltGr и ≣ Menu . В среде Windows используется для вызова меню «Пуск».
Интересные материалы:
Как сменить язык интерфейса?
Как сменить язык в Batman Arkham Knight Epic Games?
Как сменить язык в хром?
Как сменить основной вид деятельности ООО?
Как смягчить ткань хлопок?
Как смонтировать образ виндовс?
Как смыть акриловую краску с металла?
Как смыть акриловую краску со стекла?
Как смыть акриловые краски с палитры?
Как смыть чернила от ручки с обоев?
Как подключить флешку к компьютеру?
Как называется часть компьютера, которая содержит основную электронную «начинку» компьютера?
Как запустить программу WordPad?
Как называются программы для создания, редактирования и просмотра мультимедийных файлов — растровой, векторной и трехмерной графики?
Какое действие выполняет клавиша с эмблемой Windows (клавиша «Windows» или «Win»)?
Какая из клавиш позволяет перемещаться в начало текстового документа?
Какая кнопка сворачивает окно? 
Какая клавиша служит для ввода пробела между словами?
Отметьте программы-архиваторы:
Из чего состоит компьютер?
Какое из перечисленных ниже устройств обладает наибольшей скоростью чтения информации?
Какой комбинацией клавиш можно копировать текст?
Что задает цвет чернил инструмента «Ножницы»? 
Как можно включить игры в ОС Windows, которые по умолчанию отключены?
Для чего в данном окне служит кнопка «Добавить»? 
ОС Windows 7 имеет встроенную в нее службу по архивации данных, которая запускается командой Пуск-Панель управления-Архивирование данных компьютера. Какой архиватор при этом используется?
Сколько в MS Paint слоев?
Какую клавишу следует нажать и удерживать при создании правильных фигур (окружности и квадрата)?
Какой пункт контекстного меню аудиофайла необходимо выбрать, чтобы проиграть его в Windows Media Player?
Что произойдет, если вы щелкните левой кнопкой мыши один раз на пункте MS Paint в главном меню Windows?
Выберите наиболее точное определение термина «Компьютер»?
Что такое архивный файл?
Что произойдет, если вы щелкните левой кнопкой мыши один раз на ярлыке MS Paint на рабочем столе Windows?
Укажите на минимально необходимый набор устройств для работы на компьютере:
С помощью какой программы в составе ОС Windows можно прослушать аудиофайл?
Какой срок службы современных компакт-дисков?
Какое имя получает папка по умолчанию при ее создании?
Как называется процесс установки программ на ПК?
Для чего служит кнопка Power на системном блоке?
Как называется блок клавиш, запрограммированных на выполнение определённых действий (функций)?
Что входит в базовую конфигурацию персонального компьютера?
Какое из устройств нужно охлаждать?
Какое устройство показано на рисунке? 
Какая цифра соответствует блоку питания компьютера? 
Какой компьютер изображен на рисунке? 
Какие из устройств относятся к периферийным?
Какой тип принтеров обеспечит наилучшее качество черно-белой печати?
Какой из параметров не является характеристикой монитора?
У какого из портов выше производительность?
Какое устройство является самым удобным для рисования на компьютере?
Какое сочетание клавиш соответствует команде «Скопировать»?
Какое сочетание клавиш соответствует команде «Вставить»?
Какая комбинация клавиш означает отмену предыдущего действия?
Какая клавиша является клавишей смены регистра?
Какая из клавиш обеспечивает перемещение курсора в конец текущей строки?
Какая клавиша служит для фиксации режима ввода прописных букв, а повторное нажатие этой клавиши отменяет режим ввода прописных букв.
Какие типы компьютерных мышей существуют?
Что произойдет при двойном щелчке левой кнопкой мыши на текстовом документе?
Какой прием работы с мышью производят с помощью колесика мыши?
Для чего служит одинарный щелчок правой кнопкой мыши?
Для чего предназначена программа дефрагментации жесткого диска?
Что нельзя делать с окнами Windows?
Какое действие нужно выполнить для того, чтобы получить информацию о диске, папке или файле?
Где на рабочем столе отображается информация о запущенных приложениях Windows?
Какую функцию выполняет команда «Найти»?
В чем назначение инструмента «Перо»?
Посмотрите на рисунок и определите, в каком режиме работает калькулятор? 
В чем назначение точек восстановления в Windows 7?
Как правильно завершить работу в операционной системе Windows?
Где находится Корзина?
Как называются программы для проигрывания аудио- и видеофайлов?
К какому типу программ относится браузер?
Как называется удаление программ с ПК?
В какую папку устанавливаются по умолчанию программы на ПК?
Зачем необходимо настраивать автоматическое обновление операционной системы?
Что такое программа-архиватор?
Где хранятся упакованные файлы?
Что нужно выполнить в данном окне, чтобы создать EXE-архив? 
В каком режиме работает архиватор? 
В чем суть архивации данных средствами Windows 7?
Какой пункт окна «Программы» необходимо выбрать для того, чтобы включить игры, которые отключены по умолчанию в ОС Windows?
Для улучшения работы с каким форматом файлов устанавливается набор кодеков K-Lite?
Что можно просматривать в режиме слайд-шоу в Windows Media Player?
Как называется стандартный проигрыватель мультимедиа в составе ОС Windows?
Для чего предназначен набор кодеков K-Lite?
Какой командой можно задать размеры области рисования?
Каким инструментом можно нарисовать правильный квадрат?
Какую клавишу следует нажать и удерживать при создании линии с наклоном 45 градусов?
Где меняет размер рисунка инструмент Масштаб?
В чем смысл команды «Заблокировать архив»?
Что такое разархивация (распаковка) архива?
Какое из устройств не является периферийным?
Какой из методов архивации не существует?
Что такое Корзина?
Какие устройства вводят информацию в компьютер?
Какие из характеристик не имеют отношения к параметрам мыши?
Для чего служит монитор?
Какая клавиша удаляет символ слева от курсора?
Что произойдет при щелчке правой кнопкой мыши на значке любой папки, расположенной на вашем рабочем столе?
В чем может измеряться размер рабочей области MS Paint?
Программа «Ножницы» предназначена для
Какая из характеристик ниже не является параметром сканера?
Что можно сделать с помощью команды Media Guide в Windows Media?
Какая клавиша подтверждает команду (ввод)?
Компьютер работает с помощью программного обеспечения, состоящего из системных и прикладных программ. В чем назначение главной системной программы?
Что отсутствует на Панели задач Windows 7?
Как перейти из одного открытого окна в другое?
Сколько полос прокрутки в данном окне? 
Какая цифра на рисунке указывает линейные размеры объекта?
К какому типу программ относится Microsoft Word?
Для чего предназначен кабель, изображенный на рисунке? 
Какие файлы пакуются плотнее всего?
Что можно делать с изображением, захваченное в буфер обмена «Ножницами»?
Какая цифра соответствует материнской плате компьютера? 
Сколько раз современные флешки могуть перезаписывать информацию?
Разрешение в dpi (принтера, монитора, сканера) это:
Какое из действий закреплено за клавишей F1 во многих программах?
Какая клавиша обычно служит для отказа от какого-либо действия (выхода)?
Какая клавиша нажата, если у вас новый текст печатается, стирая старый?
Какую клавишу можно нажать, чтобы вместо прописной буквы напечатать заглавную?
При какой форме курсора можно переместить (буксировать) объект по экрану?
Какая команда отсутствует в Главном меню операционной системы Windows 7?
В какой программе открыто данное окно? 
Какая кнопка открывает оглавление справочной системы Windows? 
Где на рабочем окне отображается информация о запущенных приложениях Windows?
Как лучше всего удалять программы с компьютера?
Когда необходимо вводить имя пользователя и имя компьютера?
Что такое самораспаковывающийся архив?
С помощью какой команды можно найти стандартные игры Windows?
С помощью какой программы можно прослушать интернет-радио?
Какие инструменты MS Paint имеют толщину?
В каком из ответов показан архивный файл?
Что отображает окно «Мой компьютер»?
С помощью какой команды можно запустить Windows Media Player?
Какая клавиша «фотографирует» экран (делает скриншот)?
С помощью какой программы можно вывести изображение с компьютера на телевизор?
Какие из программ позволяют создавать многотомные архивы, т.е. архивы, состоящие из нескольких частей?
Как определить, работая в Windows, что это архивный файл?
С помощью какой программы в составе ОС Windows можно посмотреть видео-файл?
Какое устройство показано на рисунке? 
Какой командой можно исключить из выделения цвет фона?
Какую команду необходимо выполнить для того, чтобы изменить имя файла или папки?
На что указывает цифра 3? 
Какую клавишу следует нажать в текстовом редакторе для перехода на следующую строку?
Какого типа компьютерных мышей не существует?
Какая цифра соответствует строке заголовка? 
Программа ScanDisk предназначена для
Какого режима работы калькулятора Windows не существует?
Как называются программы для работы с документами: текстовыми файлами, электронными таблицами, презентациями, базами данных и др.?
При установке ОС Windows неободимо ввести код продукта. Где он может быть?
Какой пункт контекстного меню Windows Media Player нужно выбрать, чтобы увидеть весь список музыкальных файлов?
Какие формы выделения существуют в MS Paint?
Какой цвет фона использует программа MS Paint по умолчанию?
Куда при нажатии клавиши Print Screen помещается изображение?
Как можно запустить установленную программу?
Что запрещается делать при работе с компакт дисками?
Что пользователь не может выполнить в программе «Записки»?
Если в процессе рисования вы совершили ошибочное действие, то такой комбинацией клавиш его можно отменить?
Какая клавиша переключает режимы цифровой части клавиатуры с режима ввода цифр клавишами на режим управления курсором?
Для чего служит кардридер?
Какую из клавиш следует нажать для работы с цифровыми клавишами в правой части клавиатуры?
Укажите на верное назначение для сочетания клавиш ALT+F4?
Для чего предназначен одинарный щелчок левой кнопкой мыши?
Для чего предназначен файл-инсталлятор?
Что необходимо выполнить при архивации файлов?
Каким инструментом можно нарисовать правильный круг?
Что означает маркировка на компакт-диске DVD-RW?
К какому типу программ относятся программы-архиваторы, например, WinRAR?
Какая комбинация клавиш в операционной системе Windows открывает «Диспетчер задач»?
Как проверить целостность архива?
Что определяет тип файла?
Способы получения справки
Работа с Центром справки и поддержки
Современное программное обеспечение отличается высокой сложностью, поэтому и в операционной системе, и в большинстве ее приложений предусмотрено наличие справочных систем. В Windows XP справочная система представляет собой не только набор справочных файлов, но и мощное средство для получения консультации и поддержки по любым проблемам, которые могут возникнуть в процессе работы с системой.
Способы получения справки
Главное меню
Вызов основного справочника Windows осуществляется из Главного меню командой Пуск Справка и поддержка.
Клавиша F1
Клавиша <F1> в Windows зарезервирована для вызова справочной информации по теме активного окна. Если открыто программное окно, то при нажатии клавиши <F1> появляется основное окно справки с содержанием разделов, в котором выделен (подсвечен) раздел соответствующий данной программе.
Если открыто диалоговое окно, то нажатие клавиши <F1> вызовет справку по теме запроса или текущего поля диалогового окна.
Справка в диалоговых окнах
При работе с элементами управления диалоговых окон часто возникает потребность в быстрой и короткой справке. Эту возможность предоставляет специальная кнопка подсказки , расположенная в строке заголовка рядом с закрывающей кнопкой. После щелчка на кнопке подсказки нужно навести указатель мыши на интересующий элемент управления, и щелкнуть левой кнопкой. Появится всплывающая подсказка, в которой описано назначение данного элемента.
Контекстная подсказка
Пояснения об элементах диалоговых окон можно получить и другим способом. Нужно щелкнуть на элементе правой клавишей мыши. При этом либо сразу появится всплывающая подсказка, либо контекстное меню с единственным пунктом «Что это такое?». Щелчок левой кнопкой на этих словах вызовет контекстную справку. Иногда достаточно указать на элемент мышью, чтобы появилась всплывающая подсказка.
Справка в приложениях
В строке меню почти всех Windows-программ имеется пункт Справка (иногда представленный просто знаком вопроса). При помощи этого пункта можно вызвать основное окно справки, а также получить справочную информацию о программе.
Работа с Центром справки и поддержки
То окно, которое открывается при запуске справки, называют домашней страницей. Для возвращения с любой страницы справки на домашнюю страницу предназначена кнопка Домой в панели инструментов.
На домашней странице представлены основные разделы справки в виде ссылок. Указатель мыши на ссылке принимает форму руки. Щелчок по ссылке (или нажатие клавиши <Enter>) выводит дополнительную информацию или открывает новую страницу справки.
Новая страница окна справки разделена на две области. Каждая из областей может иметь свои полосы прокрутки.
Левая область, в свою очередь, разделена на две части.
Верхняя часть левой области (панель навигации) содержит подразделы и темы, относящиеся к выбранному разделу справки, а правая (панель содержания) – информацию по выбранной теме. Подразделы отмечены значком , а темы – значком
. Щелчок на значке
откроет список тем данного подраздела. Щелчок на гиперссылке с названием темы выведет информацию о ней.
Текст в окне справки, помеченный синим цветом, обозначает ссылку на поясняющий текст.
Нижняя часть левой области называется Дополнительные сведения и содержит четыре пункта.
При выборе пункта Глоссарий Windows в панели содержимого отображается список всех технических определений, включенных в справочную систему. Список расположен в алфавитном порядке. Для быстрого перехода к термину используются кнопки всех букв русского и латинского алфавита. При выборе пункта Сервис на панели навигации отображаются все темы по служебным программам и сервисным возможностям операционной системы.
Для перехода по открывавшимся страницам используются кнопки Назад и Вперед
, имеющие раскрывающиеся списки просмотренных страниц.
Если текст в окне справки помечен зеленым цветом, то при щелчке на нем появится окно с текстом определения данного термина.
Чтобы отобразить только панель содержимого центра справки и поддержки, содержащую текст раздела, нажмите кнопку Изменить вид на панели инструментов. Чтобы восстановить окно целиком, нажмите кнопку
.
Можно уменьшить или увеличить область содержимого раздела в окне справки и поддержки. Для этого необходимо навести указатель на левую границу этой области. Когда указатель примет вид двунаправленной стрелки, перетащить границу влево или вправо.
Если поиск нужной темы в разделах справки не дал положительных результатов, то можно воспользоваться предметным указателем, щелкнув на кнопке Указатель.
При этом вид левой области окна справочной системы изменится – примет вид линейной структуры (списка). Фактически это алфавитный указатель терминов, встречающихся в справочной системе. Для пролистывания списка можно пользоваться полосой прокрутки, клавишами-стрелками или клавишами <Page Up> и <Page Down>. Если в поле ввода ввести первые буквы искомого слова или слово целиком, то ниже в поле списка будет выделена строка, содержащая сочетание символов или данное слово. И наоборот, если в поле списка выбрать термин, то он появится в поле ввода.
Можно также провести поиск информации по слову или фразе, используя поле Найти в верхней части окна Центр справки и поддержки. Ввод текста завершается щелком на кнопке (рядом с текстовым полем) или клавишей <Enter>. Откроется страница окна справки, в левой области которой представлены все разделы, содержащие искомый текст. Информация по выбранному разделу отобразится в правой области окна. Раздел Словарь терминов открывает глоссарий Windows.
Щелчок на кнопке Журнал в панели инструментов открывает список ранее просмотренных разделов и страниц справки.
Щелчок на кнопке Избранное в панели инструментов выводит список разделов или страниц, добавленных пользователем в список Избранное. Соответственно в Избранном со страницами можно делать различные действия: добавлять, удалять, переименовывать.
Чтобы добавить страницу в Избранное, нужно в контекстном меню открытой страницы (правой области окна) выбрать команду Добавить в Избранное или нажать кнопку Добавить в избранное в панели инструментов.
При добавлении в список Избранное внешней связанной страницы (не являющейся частью текущего файла справки) средство справки и поддержки добавляет ссылку на эту страницу, а не название раздела.
Чтобы удалить страницу из этого списка, нужно открыть Избранное, в контекстном меню имени раздела выбрать команду Удалить или щелкнуть на имени раздела и нажать кнопку Удалить.
Чтобы переименовать элемент в данном списке, нужно открыть Избранное, выбрать нужный раздел и нажать кнопку Переименовать.
в начало