For a Microsoft Windows 2000 version of this article, see 162326.
Summary
This article describes TRACERT (Trace Route), a command-line utility that you can use to trace the path that an Internet Protocol (IP) packet takes to its destination.
This article discusses the following topics:
-
How to Use the TRACERT Utility
-
How to Use TRACERT to Troubleshoot
-
How to Use TRACERT Options
More Information
How to Use the TRACERT Utility
The TRACERT diagnostic utility determines the route to a destination by sending Internet Control Message Protocol (ICMP) echo packets to the destination. In these packets, TRACERT uses varying IP Time-To-Live (TTL) values. Because each router along the path is required to decrement the packet’s TTL by at least 1 before forwarding the packet, the TTL is effectively a hop counter. When the TTL on a packet reaches zero (0), the router sends an ICMP «Time Exceeded» message back to the source computer.
TRACERT sends the first echo packet with a TTL of 1 and increments the TTL by 1 on each subsequent transmission, until the destination responds or until the maximum TTL is reached. The ICMP «Time Exceeded» messages that intermediate routers send back show the route. Note however that some routers silently drop packets that have expired TTLs, and these packets are invisible to TRACERT.
TRACERT prints out an ordered list of the intermediate routers that return ICMP «Time Exceeded» messages. Using the -d option with the tracert command instructs TRACERT not to perform a DNS lookup on each IP address, so that TRACERT reports the IP address of the near-side interface of the routers.
In the following example of the tracert command and its output, the packet travels through two routers (157.54.48.1 and 11.1.0.67) to get to host 11.1.0.1. In this example, the default gateway is 157.54.48.1 and the IP address of the router on the 11.1.0.0 network is at 11.1.0.67.
The command:
C:>tracert 11.1.0.1
The output from the command:
Tracing route to 11.1.0.1 over a maximum of 30 hops
—————————————————
1 2 ms 3 ms 2 ms 157.54.48.1
2 75 ms 83 ms 88 ms 11.1.0.67
3 73 ms 79 ms 93 ms 11.1.0.1
Trace complete.
How to Use TRACERT to Troubleshoot
You can use TRACERT to find out where a packet stopped on the network. In the following example, the default gateway has found that there is no valid path for the host on 22.110.0.1. Probably, either the router has a configuration problem, or the 22.110.0.0 network does not exist, reflecting a bad IP address.
The command:
C:>tracert 22.110.0.1
The output from the command:
Tracing route to 22.110.0.1 over a maximum of 30 hops
——————————————————
1 157.54.48.1 reports: Destination net unreachable.
Trace complete.
TRACERT is useful for troubleshooting large networks where several paths can lead to the same point or where many intermediate components (routers or bridges) are involved.
How to Use TRACERT Options
There are several command-line options that you can use with TRACERT, although the options are not usually necessary for standard troubleshooting.
The following example of command syntax shows all of the possible options:
tracert -d -h maximum_hops -j host-list -w timeout target_hostWhat the parameters do:
-d
Specifies to not resolve addresses to host names
-h maximum_hops
Specifies the maximum number of hops to search for the target
-j host-list
Specifies loose source route along the host-list
-w timeout
Waits the number of milliseconds specified by timeout for each
reply
target_host
Specifies the name or IP address of the target host
Need more help?
Привет, посетитель сайта ZametkiNaPolyah.ru! Продолжим разбираться с полезными командами и утилитами командной строки Windows, на этот раз давайте разберемся с сетевой утилитой tracert, мы поговорим зачем нужна команда tracert и как ею пользоваться для диагностики компьютерной сети и устранению неполадок. Как мы увидим, утилиту tracert используют сетевые инженеры и системные администраторы для определения маршрута прохождения IP-пакета по сети, вы убедитесь, что этой утилитой довольно легко пользоваться, но не все умеют правильно оценивать результаты работы этой команды, о некоторых сложностях, которые могут возникнуть при интерпретации трассировка маршрута мы поговорим в самом конце этой публикации.
Если вам интересна тема компьютерных сетей, то в блоге уже практически закончена первая часть курса по основам компьютерных сетей, можете ознакомиться с ее содержимым. И вот здесь можно получить немного информации о самом курсе основанном на Cisco ICND1.
Назначение команды tracert или как определить маршрут прохождения пакета до узла
Содержание статьи:
- Назначение команды tracert или как определить маршрут прохождения пакета до узла
- Параметры команды tracert в Windows
- Примеры использования утилиты tracert для устранения проблем в сети
- Несколько советов о том, как читать и интерпретировать выводы результатов работы команды tracert
- Выводы
Tracert – это небольшая системная утилита вашей операционной системы, которая позволяет сделать трассировку маршрута до заданного узла в локальной сети или сети Интернет. В операционных системах Windows tracert – это стандартная утилита, которая устанавливается вместе с операционной системой, то есть вам не нужно ничего устанавливать, чтобы воспользоваться командной tracert. Исполняемый файл tracert.exe в Windows 10 находится по следующему пути: C:WindowsSystem32.
Команда tracert – это один из самых часто используемых инструментов для траблшутинга и сетевой диагностики, эта утилита дает нам возможность определить маршрут, по которому проходит пакет до заданного узла. Tracert может работать как с доменными имена или именами хостов, так и с IP-адресами (как с IPv4, так и с IPv6). Кроме того что tracert показывает маршрут от вашего компьютера до удаленного узла в сети, она еще и отображает время прохождения пакетов как до конечного узла, так и до транзитных или промежуточных узлов (время является одной из самых важных единиц измерения в компьютерных сетях). Давайте лучше посмотрим, как работает утилита tracert на простом примере без дополнительных параметров.
Трассировка маршрута при помощи команды Tracert до IP-адреса Яндекс
В данном случаем мы видим путь прохождения IP-пакета от моего ПК до сервера Яндекс, чтобы указать утилите tracert удаленный узел, мы воспользовались IP-адресом. Но эта команда может работать и с доменными именами, давайте посмотрим, сделав трассировку маршрута до сервера Google.
Трассировка маршрута при помощи утилиты tracert до сервера Google по доменному имени
Стоит сказать пару слов о выводе, который мы получили. Каждая строка вывода команды tracert пронумерована, каждая такая строка называется шагом, хопом или прыжком. По умолчанию tracert в Windows отправляет три запроса на каждый хоп и получает от этого хопа ответы, если ответ не получен, то в первых трех столбцах мы видим символ «*», если ответ получен, то в первых трех столбцах указывается время прохождения пакета, а в четвертом столбце Windows дает нам подсказку о причинах, по которым удаленный узел нам не ответил или его адрес, если узел ответил.
Хопы, которые мы видим в трассировке – это маршрутизаторы, серверы или L3 коммутаторы, на интерфейсах которых прописан IP-адрес (то есть устройства, которые определяют путь, по которому пойдет IP-пакет, другими словами – это устройства сетевого уровня моделей OSI 7 и TCP/IP), это важное уточнение для интернет-пользователей, всё дело в том, что витая пара или другой тип кабеля (про минусы использования коаксиального кабеля в Ethernet сетях можете почитать здесь), который приходит к вам в квартиру, подключен в L2 коммутатор, который никак не влияет на маршрут прохождения пакета, на нем нет IP-адресов (вернее есть один адрес, который использует тех. поддержка провайдера для управления этим коммутатором) и он не принимает решений по маршрутизации пакетов, таких коммутаторов между хопами может быть несколько десятков и мы их никак не увидим, так как для утилиты tracert они представляют собой что-то вроде кабеля, собственно как и для других утилит сетевой диагностики.
Для диагностики сетевых ресурсов утилита tracert использует специальный протокол, который называется ICMP (Internet Control Message Protocol — протокол межсетевых управляющих сообщений), есть еще команда traceroute (эта утилита обычно входит в стандартные дистрибутивы Linux, например, эта утилита присутствует в Linux Mint), которая по умолчанию использует протокол UDP, для ее использвания вам точно также потребуется эмулятор терминала. ICMP-сообщение, которое посылает наш компьютер, запаковывается в IP-пакет (здесь вы можете прочитать более подробно про инкапсуляцию данных в компьютерных сетях), у которого есть специальное значение TTL (time to live или время жизни), для понимания работы tracert это важно, поскольку эта команда при каждой отправке пакета увеличивает TTL на единицу, а первый отправленный пакет в сеть имеет значение, равное единице, при этом по умолчанию tracert отправляет три пакета с одним и тем же TTL, то есть в ответ мы должны получить три пакета от удаленного узла (самые основы взаимодействия двух узлов в компьютерной сети описаны здесь, для реализации схемы использовалась Cisco Packet Tracer).
Вернемся к примеру с трассировкой Яндекса, чтобы это лучше понять. Когда мы написали tracert 77.88.55.88, tracert сформировала IP-пакет, в котором в качестве узла назначения указала IP-адрес Яндекса и отправила его в сеть, а в качестве TTL этот пакет получил значение равное единице, далее tracert, не изменяя TTL отправила еще два пакета и получила три ответа от узла 192.168.0.1. После значение TTL было увеличено на единицу (значение стало равным двойке) и в сеть было отправлено еще три пакета (IP-адрес в этих пакетах не изменялся), следующий хоп отказался отвечать на ICMP-запросы и мы увидели три звездочки, после этого TTL был снова увеличен и мы увидели третий хоп, таким образом tracert будет увеличивать TTL до тех пор, пока не доберется до сервера Яндекс. С Гуглом ситуация аналогичная, только там мы использовали доменное имя, поэтому tracert пришлось выполнять дополнительные операции по выяснению IP-адреса, на котором этот домен висит.
При использовании утилиты tracert не стоит паниковать в тех ситуациях, когда вы видите звездочки вместо времени ответа удаленного узла, дело в том, что ICMP-протокол иногда используется для сетевых атак (например, DDoS) и некоторые сетевые инженеры и системные администраторы предпочитают настраивать свои устройства таким образом, чтобы они не отвечали на ICMP-запросы. Иногда бывает так, что конечный узел не отвечает на ICMP-запросы, но на самом деле он корректно работает и выполняет свои функции, для проверки доступности таких узлов вам не поможет команда Ping, так как она тоже использует ICMP, но может помочь команда traceroute или онлайн сервисы по проверки доступно сайтов и серверов в Интернете.
В качестве примера давайте сделаем трассировку до сайта microsoft.com, сервера этой компании не отвечают на ICMP-запросы. Трассировка показана на рисунке ниже.
Трассировка до сервера Microsoft, который не отвечает на ICMP-запросы
На момент проверки этого ресурса он был доступен, но результаты работы tracert нас немного обманывают, по ним видно, что мы якобы не можем добраться до сервера Майкрософт, поэтому для корректной диагностики удаленных ресурсов нужно иметь целый арсенал сетевых утилит, ну или как минимум браузер и умение гуглить. Еще по трассировки видно, что tracert в Windows по умолчанию использует максимальное значение TTL равное 30, протокол IPv4 позволяет задавать максимальное значение TTL 255, но на самом деле это очень много, чтобы остановить выполнение команды tracert воспользуйтесь сочетание клавиш ctrl+c.
Параметры команды tracert в Windows
Любая команда в командной строке Windows имеет небольшой справочник (команда help — справочник командной строки Windows), в котором указаны допустимые параметры, в том числе и команда tracert, чтобы увидеть эти параметры, в командной строке нужно написать: tracert /? или tracert /h.
|
PS C:WINDOWSsystem32> tracert /? Использование: tracert [—d] [—h максЧисло] [—j списокУзлов] [—w таймаут] [—R] [—S адресИсточника] [—4] [—6] конечноеИмя Параметры: —d Без разрешения в имена узлов. —h максЧисло Максимальное число прыжков при поиске узла. —j списокУзлов Свободный выбор маршрута по списку узлов (только IPv4). —w таймаут Таймаут каждого ответа в миллисекундах. —R Трассировка пути (только IPv6). —S адресИсточника Используемый адрес источника (только IPv6). —4 Принудительное использование IPv4. —6 Принудительное использование IPv6. |
Справка Windows дает подробные пояснения к параметрам команды, думаю, добавлять ничего не нужно, всё станет еще более очевидно, когда мы посмотрим примеры использования утилиты tracert с параметрами.
Примеры использования утилиты tracert для устранения проблем в сети
Как я уже говорил, утилита tracert может принимать несколько параметров, один из них мы уже рассмотрели – адрес удаленного узла в сети, этот параметр обязательный, давайте разберемся с другими параметрами этой утилиты и посмотрим, как их комбинировать и что можно в результате получить. Для начала посмотрим на параметр –d, на мой взгляд он самый непонятный, что означает это – без разрешения в имена узлов. Всё будет ясно, когда мы посмотрим на вывод команды tracert с параметром –d.
Как работает утилита tracert с параметром -d в Windows
Всё очевидно: «без разрешения в имена узлов» означает, что в выводе будут отсутствовать имена хостов, через которые проходит IP-пакет, это бывает удобно, некоторые провайдеры и дата-центры любят задавать длинные имена и вывод становится неудобно читать.
Мы уже делали трассировку до сервера Майкрософт, давайте теперь повторим ее, но ограничим количество хопов до 10 и не будем выводить имена хостов, для этого нужно будет скомбинировать параметры –d и –h. Для команды tracert в Windows последовательность параметров в данном случае не имеет значение.
Как ограничить количество хопов для tracert в Windows или параметр –h
Результата работы параметра –j, который дает возможность свободного выбора маршрута, я, к сожалению, вам не покажу, чтобы узнать больше о том, что дает параметр –j для команды tracert почитайте про опцию LSRR (Loose Source and Record Route), в противоположность есть опция строгой маршрутизации от источника (Strict Source and Record Route – SSRR). Команда tracert с параметром –j работает примерно так: tracert -j 10.10.10.1 20.20.20.20 30.31.44.1 google.com. После параметра –j идет список транзитных узлов, которых должно быть не больше 9 (меньше можно), а в конце адрес узла в сети, до которого вы хотите получить трассировку.
Еще одни полезным параметром утилиты tracert является параметр –w, он позволяет задать команде tracert максимальное время ожидания ICMP-ответа от удаленного узла, значение этому параметру задается в миллисекундах, по умолчанию в Windows это значение равно 4000 мс, это означает, что команда будет ждать ответа от удаленного узла не больше 4 секунд. Пример использование tracert с параметром –w: tracert –w 1000 8.8.8.8. В данном случае мы сказали команде, что не стоит ждать ответ дольше одной секунды.
К сожалению, у меня нет возможности продемонстрировать работу команды tracert с параметрами для протокола IPv6, сюда входят такие параметры как: -R для трассировки пути, -S для указания IPv6 адреса источника. Параметры -6 и -4 будут полезны, если в своей сети вы используете два протокола: IPv6 и IPv4. Но чтобы уж совсем не оставаться без примеров, обратите внимание на листинг ниже.
|
C:Usersexample>tracert —6 ipv6.google.com Tracing route to ipv6.l.google.com [2a00:1450:8003::93] over a maximum of 30 hops: 1 1 ms 1 ms <1 ms ipv6.myhome.example.org [2001:db8:100::1] 2 18 ms 18 ms 17 ms gw—392.dus—01.de.provider.net [2001:db8:200:187::1] 3 22 ms 17 ms 16 ms provider.gateway.example.com [2001:db8:200::1] 4 27 ms 26 ms 30 ms 2001:7f8:8::3b41:0:1 5 34 ms 30 ms 31 ms 2001:4860::1:0:60d 6 33 ms 33 ms 35 ms 2001:4860::1:0:fdd 7 42 ms 41 ms 39 ms 2001:4860::1:0:12 8 40 ms 40 ms 40 ms 2001:4860::2:0:66f 9 41 ms 50 ms 50 ms 2001:4860:0:1::2d 10 45 ms 40 ms 40 ms 2a00:1450:8003::93 |
Здесь используется параметр -6 при трассировке узла ipv6.google.com. В общем-то с примерами использования утилиты tracert можно завершить, как видите, здесь нет ничего сложного. Гораздо сложнее интерпретировать и анализировать выводы этой команды.
Несколько советов о том, как читать и интерпретировать выводы результатов работы команды tracert
Во-первых, отмечу, что пользоваться командой tracert очень легко, на самом деле очень легко пользоваться любыми сетевыми утилитами, легко писать команды на сетевых устройствах, но понимать, как это всё работает, задача гораздо более сложная. Понимать выводы команды tracert тоже непросто, иногда даже невозможно их правильно интерпретировать.
Вы наверняка думает, что tracecrt позволяет вам правильно оценить задержку прохождения пакетов по сети, ведь так? Всё вроде бы очевидно, три раза отправили, три раза получили, взяли среднее арифметическое и получили среднее время, так? Нет, не так. У пакетов есть время распространения по сети, а у сетевых устройств есть такие факторы как сериализация и буферизация, они довольно сложные.
Когда вы используете tracert или traceroute не забывайте, что маршрутизатор, который будет отвечать на ваши запросы, обрабатывает эти запросы несколько иначе, чем полезный сетевой трафик, который проходит через него транзитом. Мы с вами делали трассировки до узлов Яндекса, Гугла и Майкрософта, мы получали определенные задержки на хопах, но при трассировке мы видим только маршрут «туда», обратный маршрут с вероятностью 90% будет отличаться, но у вас нет возможности сделать трассировку до себя с указанных серверов. То есть получается, что мы видим маршрут «туда», но получаем усредненное время, которое получается путем сложения времени, которое будет затрачено на то, чтобы добраться туда с временем, которое будет затрачено на то, чтобы добраться обратно другим маршрутом (еще раз повторю, что маршрут «обратно» не обязательно должен совпадать и очень часто не совпадет с маршрутом «обратно»), несовпадение маршрутов главным образом связано с коммерческой и юридической сферой взаимодействия провайдеров и других крупных игроков интернета.
Провайдеры используют протоколы динамической маршрутизации, у которых есть функция балансировки трафика, часто до одного и того же сервера можно добраться по нескольким маршрутам. Иногда, когда вы делаете трассировку, ваш первый пакет «туда» идет одним маршрутом, а ваш второй пакет «туда» пойдет другим маршрутом.
Команда tracert только на первый взгляд кажется простой, на самом деле это не так, я сейчас даже не говорю про простых пользователей, многие админы умеют пользоваться tracert на уровне обезьяны и не хотят это исправлять, иначе не объяснишь их восприятие звездочек в выводе («это потери, ужас, мрак, хостер, провайдер, дата-центр, за что я плачу тебе 100 рублей?» обычно именно такие ребята поднимают поросячий визг из-за своей некомпетентности в вопросе, потому что те кто может платить больше, позволяют себе нанимать более компетентных людей, хотя это и не всегда так), например, вот так:
|
1 * <1 мс <1 мс 192.168.0.1 |
Если вы посчитали первый ответ потерей, то вам нужно изучать принцип работы tracert, а также помнить, что сетевое оборудование можно настраивать, в том числе и на работу с ICMP, а может это не потери, а роутер настроен таким образом, чтобы игнорировать часть запросов?
Tracert прекрасно справляется со своей задачей – она отображает путь, по которому проходит IP-пакет, а также время ответа транзитных роутеров/маршрутизаторов, но при помощи данной утилиты невозможно точно оценить потери и нельзя с уверенностью сказать – на каком участке сети потери происходят, чтобы оценить потери в компьютерной сети (здесь можно почитать про основные характеристики компьютерной сети), лучше воспользоваться стандартной утилитой Windows, которая называется pathping, либо более удобной программой WinMTR или mtr в операционных системах семейства Linux.
Выводы
Итак, мы разобрались с использованием команды tracert в Windows и ее параметрами, посмотрели примеры трассировок, которые нам выводила утилита tracert, но главное нужно сделать вывод о том, что утилита tracert не такая простая, как кажется на первый взгляд, и чтобы ее правильно использовать, нужно иметь представление о том, как вообще работают компьютерные сети.
К сожалению, об этом многие забывают, если вас это не убедило, то представьте, что вы пришли к доктору на обследование, который в совершенстве умеет пользоваться своими докторскими инструментами: он знает, что стетоскоп нужно вставлять в уши, прикладывать другой его конец к груди и спине пациента, говорит дышите, не дышите, но этот доктор совершенно не знает ничего о том, как работает человеческое тело, он не понимает, что он слышит в своём стетоскопе и в конце концов поставит неверный диагноз. Аналогичная ситуация и с командой tracert, которой проще пользоваться, чем стетоскопом.
Traceroute — это утилита, которая позволяет проследить маршрут следования данных до удалённого адресата в сетях TCP/IP. В Linux используется команда Traceroute, а в Windows — Tracert. При помощи этих команд можно увидеть путь пакета данных от вашего компьютера до целевого сервера или сайта.
Как работают Tracert и Traceroute
Когда вы пытаетесь открыть сайт, браузер отправляет сообщение (запрос) серверу, на котором этот сайт находится. Сообщение на своём пути проходит через маршрутизаторы. Они решают, куда дальше передать сообщение, чтобы гарантированно его доставить адресату. В трассировке маршрутизаторы ещё называют хопами (хоп — прыжок) или узлами. Количество узлов, через которые на своём пути пройдёт запрос, можно узнать при помощи утилит Tracert и Traceroute. Узлы, которые не являются целевыми для запроса, называют транзитными.
Утилита Traceroute формирует UDP-датаграмму (сообщение, которое нужно доставить целевому серверу), упаковывает её в IP-пакет и передаёт первому транзитному узлу. В заголовке такого IP-пакета есть поле TTL (Time To Live) — время жизни пакета. Оно определяет количество хопов, через которые пакет может пройти. На каждом узле TTL уменьшается на единицу. Если на пути к удалённому адресату время жизни пакета станет равно 0, маршрутизатор отбросит пакет и отправит источнику ICMP-сообщение об ошибке «Time Exceeded» (время истекло).
Этот принцип лежит в основе работы утилит Tracert и Traceroute, однако между ними есть отличия. Рассмотрим каждую утилиту отдельно.
Tracert отправляет на хост назначения ICPM-запрос «Echo Request» с TTL=1. Первый маршрутизатор, который получит запрос, проверяет, кому он предназначен. Если маршрутизатор не является целевым хостом, он уменьшает TTL на 1, отбрасывает пакет и отправляет ICMP-сообщение источнику, так как время жизни теперь равно 0. В этом сообщении маршрутизатор указывает информацию о себе и причину дропа пакета. Получив сообщение, Tracert запоминает этот маршрутизатор как первый хоп (прыжок) и отправляет следующий пакет, но уже с TTL=2. Первый хоп успешно обрабатывает новый пакет, уменьшает время его жизни на 1 и передаёт дальше. Следующий маршрутизатор тоже выполняет проверку хоста назначения и, если пакет предназначен не ему, уменьшает TTL, отбрасывает пакет и отправляет ICMP-сообщение источнику. Tracert запоминает второй хоп, снова увеличивает TTL на 1 и отправляет следующий пакет. Эти действия будут повторяться до тех пор, пока пакет не достигнет целевого хоста. Когда запрос попадёт к целевому хосту, этот хост в ответ направит ICMP «Echo Reply». Источник воспримет это как завершение трассировки.
Утилита Traceroute вместо ICMP-запроса отправляет 3 UDP-пакета на определенный порт целевого хоста и ожидает ответа о недоступности этого порта. Первый пакет отправляется с TTL=1, второй с TTL=2 и так далее, пока запрос не попадёт адресату. Отличие от Tracert в том, как Traceroute понимает, что трассировка завершена. Так как вместо ICMP-запроса он отправляет UDP-запрос, в каждом запросе есть порт отправителя (Sourсe) и порт получателя (Destination). По умолчанию запрос отправляется на закрытый порт 34434. Когда запрос попадёт на хост назначения, этот хост отправит ответ о недоступности порта «Destination port unreachable» (порт назначения недоступен). Это значит, что адресат получил запрос. Traceroute воспримет этот ответ как завершение трассировки.
Если Tracert работает по протоколу ICMP, то какой протокол используется командой Traceroute? По умолчанию используется протокол UDP, но traceroute может отправить и ICMP-запрос «Echo Request», как Tracert. Такой способ пригодится, если хоп не отвечает на UDP-пакет.
Как использовать Traceroute и Tracert
Если у вас кириллический домен
Кириллические домены необходимо вводить в формате Punycode. Для перевода домена в Punycode воспользуйтесь сервисом.
Выполним команду Traceroute в Linux на примере Ubuntu 20.04:
-
1.
Откройте терминал при помощи комбинации клавиш CTRL + Shift + T или введите в поиске слово «Терминал».
-
2.
Введите команду
traceroute domain.name. Вместоdomain.nameукажите домен:
Если нужно выполнить трассировку до IP-адреса, введите
traceroute ip. Вместоipукажите нужный адрес:
Вывод команды будет содержать:
- порядковый номер маршрутизатора (узла),
- имя узла,
- IP-адрес узла,
- круговую задержку (время, потраченное на отправку запроса и получение ответа).
Команда Traceroute в Windows 10 отсутствует, поэтому следует воспользоваться Tracert:
-
1.
Нажмите комбинацию клавиш Win + R.
-
2.
Введите cmd и нажмите Enter.
-
3.
Введите
tracert domain.name. Вместоdomain.nameукажите домен или IP-адрес, до которого хотите выполнить трассировку:
Вывод команды tracert будет выглядеть следующим образом:
- порядковый номер маршрутизатора (узла),
- круговая задержка (время, потраченное на отправку запроса и получение ответа),
- имя узла,
- IP-адрес узла.
-
1.
Найдите в Spotlight утилиту Network Utility (Сетевая утилита) и запустите её.
-
2.
Выберите вкладку Traceroute и введите имя домена или IP-адрес. Затем нажмите кнопку Trace:
Вывод содержит:
- порядковый номер узла,
- имя узла,
- IP-адрес узла,
- круговую задержку (время, потраченное на отправку запроса и получение ответа).
Если нужно отправить вывод команды в службу поддержки, сделайте скриншот или скопируйте текст.
Как установить Traceroute на Linux
В Unix-подобных системах программа может быть не установлена. Ниже мы покажем, как установить Traceroute на некоторых операционных системах.
Как установить Traceroute в Debian/Ubuntu
-
1.
Запустите терминал и введите команду
sudo apt-get updateдля обновления данных о репозиториях. -
2.
Введите команду
sudo apt-get install traceroute.
Как установить Traceroute в Centos 7,8
-
1.
Запустите терминал и введите команду
sudo yum updateдля обновления данных о репозиториях. -
2.
Введите команду
sudo yum install traceroute.
Как выполнить Traceroute по порту
По умолчанию первый UDP-пакет отправляется на порт 34434 и на каждом узле увеличивается на 1: 34434 на первом, 34435 на втором и так далее. При помощи ключа -p порт можно указать вручную. Команда будет выглядеть следующим образом:
traceroute -p [номер порта] domain.name
В Windows трассировку с указанием порта стандартными средствами выполнить нельзя, так как Traceroute в cmd отсутствует, а Tracert не умеет работать с портами.
Как использовать Traceroute по ICMP
И UDP и ICMP-протоколы используются командой Traceroute. UDP используется по умолчанию. Чтобы воспользоваться ICMP, добавьте в команду ключ -I:
traceroute -I domain.name
Для чего это нужно? Оборудование может быть настроено на то, чтобы не отвечать на подобные запросы. Если вы увидите в выводе символы * * *, это может значить, что маршрутизатор отклонил пакет и не отправил ответ. Звёздочки в выводе не означают, что у узла проблемы. Соединения может фильтровать Firewall, который стоит перед узлом. Это делается специально, чтобы снизить нагрузку. Пример такого вывода команды:
В этом случае попробуйте воспользоваться ключом -I:
Ключ -I требует root-привилегий. Если команда не выполняется, добавьте в начало sudo:
sudo traceroute -I domain.name
Трассировка используется для диагностики проблем сети. Её может запросить ваш хостинг- или интернет-провайдер. В этом случае предоставьте скриншот или текст вывода команды.
Если сайт работает, а трассировка до него не доходит, значит запросы фильтруются на пути к цели. Отсутствие трассировки не означает наличие проблемы.
TRACERT — трассировка маршрута прохождения пакетов ICMP
Описание команды TRACERT
Команда TRACERT показывает трассировку маршрута до указанного удаленного хоста. В ходе трассировки будет показан весь маршрут прохождения пакетов. Также эта команда командной строки показывает в мс задержку пакетов от каждого узла на пути каждого маршрутизатора. Эта задержка позволяет определить, на каком промежуточном участке происходит потеря пакетов (потери обозначаются *).
TRACERT выполняет трассировку до точки назначения с помощью посылки адресату эхо-сообщений. Посылка осуществляется по протоколу Control Message Protocol (ICMP) с постоянным увеличением значений срока жизни пакетов (Time to Live, TTL).
Выведенный путь — это список ближайших интерфейсов маршрутизаторов, находящихся на пути между узлом источника и точкой назначения. Ближний интерфейс представляют собой интерфейс маршрутизатора, который является ближайшим к узлу отправителя на пути. Запущенная без параметров, команда tracert выводит справку.
Видео: TRACERT — трассировка маршрута до удаленного хоста
Параметры и ключи утилиты TRACERT
tracert [-d] [-h максимальное_число_переходов] [-j список_узлов] [-w интервал [имя_конечного_компьютера]
- -d — Предотвращает попытки команды tracert разрешения IP-адресов промежуточных маршрутизаторов в имена. Увеличивает скорость вывода результатов команды tracert.
- -h максимальное_число_переходов — Задает максимальное количество переходов на пути при поиске конечного объекта. Значение по умолчанию равно 30.
- -j список_узов — Указывает для сообщений с эхо-запросом использование параметра свободной маршрутизации в заголовке IP с набором промежуточных мест назначения, указанных в списке_узлов. При свободной маршрутизации успешные промежуточные места назначения могут быть разделены одним или несколькими маршрутизаторами. Максимальное число адресов или имен в списке — 9. Список_адресов представляет набор IP-адресов (в точечно-десятичной нотации), разделенных пробелами.
- -w интервал — Определяет в миллисекундах время ожидания для получения эхо-ответов протокола ICMP или ICMP-сообщений об истечении времени, соответствующих данному сообщению эхо-запроса. Если сообщение не получено в течение заданного времени, выводится звездочка (*). Таймаут по умолчанию 4000 (4 секунды).
- имя_конечного_компьютера — Задает точку назначения, указанную IP-адресом или именем узла.
- -? — Отображает справку в командной строке по утилите tracert.
Для проверки сети также можно воспользоваться командами:
- PING — основная TCP/IP-команда, используемая для устранения неполадки в соединении, проверки возможности доступа и разрешения имен;
- PATHPING — предоставляет информацию о латентности сети и потерях данных на промежуточных узлах.
Примеры команды TRACERT
- Чтобы отобразить справку в командной строке по команде введите: tracert /?;
- Чтобы выполнить трассировку пути к узлу, введите команду: tracert ya.ru;
- Чтобы выполнить трассировку пути к узлу и предотвратить разрешение каждого IP-адреса в DNS имя, введите: tracert -d ya.ru;
- Трассировка к узлу с числом прыжков с максимальным числов прыжков 10: tracert -h 10 google.com;
- Трассировка к узлу с принудительным использование ipv4: tracert -4 ya.ru;
Панель управления Windows предлагает довольно ограниченный список возможностей для контроля над сетью. Если вам нужен доступ ко всем командам, которые может предложить ваша система, вам следует начать пользоваться командной строкой.
Не переживайте, если никогда не пользовались командной строкой раньше. Это довольно просто. Мы расскажем вам обо всём, что необходимо для того, чтобы приступить к её использованию. Ниже вы найдёте несколько наиболее важных команд для настройки вашей домашней сети.
1. PING
PING — одна из базовых и самых полезных CMD-команд. Она отображает качество связи, показывает, может ли ваш компьютер высылать данные по целевому IP-адресу, и если может, то с какой скоростью.
Вот пример использования команды:
Команда действует по следующему принципу: она высылает определённое количество пакетов данных и определяет, сколько из них вернулось обратно. Если некоторые из них не вернулись, она сообщает о потере. Потеря пакетов ведёт к низкой производительности в играх и интернет-трансляциях. Это отличный способ протестировать ваше интернет-соединение.
По умолчанию команда высылает четыре пакета с тайм-аутом для каждого в четыре секунды. Вы можете увеличить количество пакетов следующим образом: ping www.google.com -n 10
Вы можете также увеличить длительность тайм-аута (значение отображается в миллисекундах): ping www.google.com -w 6000
2. TRACERT
TRACERT означает Trace Route. Как и PING, команда высылает пакет данных для решения сетевых проблем. Однако она определяет не скорость отправки и возврата пакета, а его маршрут.
Пример использования:
Команда отображает список всех маршрутизаторов, через которые проходят данные на пути к конечному узлу. Почему мы видим три показателя длительности для каждого маршрутизатора? Потому что TRACERT высылает три пакета данных на случай, если один из маршрутизаторов потеряется или по какой-то причине потребует слишком много времени.
3. PATHPING
Команда PATHPING аналогична TRACERT, однако она более информативна, а потому требует больше времени для исполнения. Она анализирует маршрут пакетов данных и определяет, на каких промежуточных узлах произошла потеря.
Пример использования:
4. IPCONFIG
Эта команда наиболее часто используется для отладки сетей в Windows. И дело не только в объёме информации, которую она предоставляет, но и в том, что она комбинируется с несколькими ключами для выполнения определённых команд.
Пример использования:
При вводе без ключей IPCONFIG отражает все сетевые адаптеры на вашем компьютере, а также то, как они работают. IPv4 Addres и Default Gateway содержат наиболее важную информацию.
Чтобы очистить DNS-кеш, используйте следующий ключ: ipconfig /flushdns
Эта операция может помочь, если интернет работает, однако вы не можете попасть на некоторые сайты или сервера.
5. GETMAC
Каждое совместимое со стандартами IEEE 802 устройство имеет уникальный MAC-адрес (Media Access Control). Производитель присваивает каждой единице оборудования свой собственный адрес, который прописан в самом устройстве.
Пример использования:
Вы можете увидеть несколько MAC-адресов, в зависимости от того, сколько сетевых адаптеров установлено на вашем компьютере. Например, интернет-соединения Wi-Fi и Ethernet будут иметь отдельные MAC-адреса.
6. NSLOOKUP
NSLOOKUP означает Name Server Lookup. Потенциал этой утилиты огромен, но большинству людей он не нужен. Для рядовых пользователей важна лишь возможность определить IP-адрес какого-либо доменного имени.
Пример использования:
Имейте в виду, что некоторые домены не привязаны к одному IP-адресу, что означает, что вы будете получать разные адреса при каждом новом вводе команды. Это вполне нормально для больших сайтов, потому что они загружаются с огромного количества компьютеров.
Если вы хотите преобразовать IP-адрес в доменное имя, просто введите его в строку браузера и вы увидите, куда он ведёт. Однако не все IP-адреса ведут к доменным именам. Многие из них нельзя достичь через веб-браузер.
7. NETSTAT
Эта утилита является средством для сбора статистики, анализа и диагностики. Она довольна сложна, если использовать весь её потенциал (например, настраивать локальную сеть предприятия).
Пример использования:
По умолчанию команда показывает все активные подключения в вашей системе. Активное подключение не означает, что идёт обмен данными. Оно указывает лишь на то, что где-то открыт порт, а устройство готово к подключению.
У команды также есть несколько ключей, которые меняют тип отображаемой информации. Например, ключ -r выведет таблицы маршрутизации.
8. NETSH
NETSH означает Network Shell (сетевая оболочка). Эта команда позволяет настроить почти любой сетевой адаптер на вашем компьютере более детально.
При вводе NETSH командная строка переходит в режим оболочки. Внутри неё есть несколько контекстов (маршрутизация, связанные с DHCP команды, диагностика).
Увидеть все контексты можно следующим образом:
А увидеть все команды в рамках одного контекста можно так:
Вы можете копнуть глубже и увидеть список всех подкоманд в рамках одной команды:
Например, вы можете ввести следующую команду, чтобы увидеть все сетевые драйвера и их характеристики в вашей системе: netsh wlan show drivers
Имейте в виду, что если вы действительно хотите достичь серьёзных успехов в настройке вашей сети посредством командной строки, вам придётся освоить эту команду.
Windows 10 поставляется с множеством инструментов командной строки, которые помогают управлять конфигурациями сети и решать проблемы. В этой статье будут описаны восемь таких инструментов.
В системе Windows 10 можно легко подключиться к сети и интернету с помощью проводного или беспроводного соединения. Однако иногда возникает необходимость управлять настройками вручную или устранять проблемы с подключением. Именно в таких случаях могут пригодиться встроенные инструменты командной строки.
Почти для любой проблемы Windows 10 предлагает инструмент командной строки. Например, ipconfig и ping являются одними из основных инструментов для просмотра сетевых настроек и устранения проблем с подключением. Если вы имеете дело с проблемой маршрутизации, команда route может показать текущую таблицу маршрутизации для изучения и определения проблем, а с помощью инструмента nslookup можно диагностировать проблемы DNS.
Ещё есть такие инструменты, как arp для устранения проблем с переключением и определения MAC-адреса по IP-адресу. Инструмент командной строки netstat позволяет просматривать статистику всех подключений. Можно задействовать инструмент netsh для отображения и изменения многих аспектов конфигурации сети, таких как проверка текущей конфигурации, сброс настроек, управление настройками Wi-Fi и Ethernet, включение или отключение брандмауэра и многое другое.
В этом руководстве по Windows 10 будут описаны восемь инструментов командной строки, которые дадут возможность управлять и устранять сетевые проблемы на компьютере и в сети.
1. IPConfig
В Windows 10 ipconfig (конфигурация интернет-протокола) является одним из наиболее распространённых сетевых инструментов, позволяющим запрашивать и отображать текущую конфигурацию сети TCP/IP (протокол управления передачей/интернет-протокол). Команда также содержит параметры для выполнения различных действий, таких как обновление параметров протокола динамической конфигурации хоста (DHCP) и системы доменных имен (DNS).
Показать конфигурацию сети
- Нажмите на кнопку «Пуск».
- Введите в поиск cmd и нажмите правой кнопкой мыши на «Запуск от имени администратора».
- Введите команду для просмотра информации о конфигурации сети TCP/IP и нажмите ввод:
ipconfigСовет: в командной строке вы можете использовать команду cls, чтобы очистить экран после того, как вам больше не нужна информация от ipconfig.
- Введите следующую команду, чтобы просмотреть всю конфигурацию сети TCP/IP, и нажмите ввод:
ipconfig /all
После выполнения этих действий вы получите обзор всей конфигурации TCP/IP на компьютере.
Обновление сетевых настроек
Чтобы сбросить и обновить конфигурацию сети с помощью командной строки, выполните следующие действия:
- Нажмите на кнопку «Пуск».
- Введите в поиск cmd и нажмите правой кнопкой мыши на «Запуск от имени администратора».
- Введите команду для удаления текущей конфигурации сети и нажмите ввод:
ipconfig /release - Введите команду для изменения конфигурацию сети и нажмите ввод:
ipconfig /renew
После выполнения этих действий первая команда очистит текущую конфигурацию, а вторая загрузит новые настройки с DHCP-сервера для решения проблем с подключением. Если срок действия динамически назначаемых параметров на сервере не истёк, на устройстве часто можно получить прежний IP-адрес.
Обновление настроек DNS
Для очистки и восстановления текущих записей кеша DNS в Windows 10, выполните следующие действия:
- Нажмите на кнопку «Пуск».
- Введите в поиск cmd и нажмите правой кнопкой мыши на «Запуск от имени администратора».
- Введите команду для очистки системного кеша DNS на устройстве и нажмите ввод:
ipconfig /flushdns
После выполнения этих действий хранящиеся в кеше DNS Windows 10 записи будут удалены и обновлены. Обычно эта команда нужна, когда вы не можете подключиться к другому компьютеру или веб-сайту с применением имени хоста или домена из-за устаревшей информации в локальном кеше.
2. Ping
Ping является ещё одним важным сетевым инструментом. Он позволяет отправлять сообщения эхо-запроса ICMP (Internet Control Message Protocol) для проверки IP-соединения с другими устройствами, будь то другой компьютер в локальной сети или интернет-сервис.
Проверка подключения устройства
Чтобы проверить подключение к сети с помощью команды ping, выполните следующие действия:
- Нажмите на кнопку «Пуск».
- Введите в поиск cmd и нажмите правой кнопкой мыши на «Запуск от имени администратора».
- Введите команду для отправки эхо-запроса ICMP для проверки подключения и нажмите ввод:
ping IP-OR-DOMAINВ команде замените IP-OR-DOMAIN на фактический IP-адрес или доменное имя компьютера или службы, которую хотите протестировать.
Например, следующая команда проверяет связь между локальным устройством и маршрутизатором:
ping 10.1.4.1Совет: если вы используете параметр -a (например, ping -a 10.1.4.1), команда преобразует адрес в имя хоста.
- Необязательно. Введите команду для тестирования сетевого стека локального компьютера и нажмите ввод:
ping 127.0.0.1 or ping loopbackПримечание: 127.0.0.1 — это хорошо известный адрес, который называется адресом обратной связи. Когда вы запускаете команду, если вы получаете ответ, это означает, что сетевой стек в Windows 10 запущен и работает. Это то же самое, что пинговать устройство с использованием его собственного сетевого адреса.
После выполнения этих действий ожидается получение четырёх успешных эхо-ответов от пункта назначения. Это означает, что устройство может взаимодействовать с удалённым хостом. Если время ожидания запроса истекло, проблема может быть вызвана множеством причин.
Если вы столкнулись с проблемами подключения, начните проверять локальный компьютер, чтобы убедиться, что сетевой стек работает. Затем проверьте подключение к маршрутизатору, чтобы убедиться, что проблема не в локальной сети. Затем проверьте связь с веб-сайтом, чтобы узнать, есть ли проблема с подключением к интернету или удалённым хостом.
Если удалённое устройство или служба блокируют протокол ICMP, команда ping всегда будет отключаться по таймауту.
Диагностика активности потери пакетов
Команда ping включает себя ряд параметров, к которым можно получить доступ с помощью команды ping /?. Одна из этих опций представляет собой возможность установить время, когда инструмент будет запускаться. Это может помочь при проверке потерянных пакетов при устранении проблем с подключением.
Чтобы запустить команду ping в определённое время, сделайте следующее:
- Нажмите на кнопку «Пуск».
- Введите в поиск cmd и нажмите правой кнопкой мыши на «Запуск от имени администратора».
- Наберите команду для выполнения пинга до остановки и нажмите ввод:
ping IP-OR-DOMAIN -tВ команде замените IP-OR-DOMAIN на фактический IP-адрес или доменное имя компьютера или службы, которую вы хотите протестировать.
Например, эта команда проверяет связь между локальным устройством и маршрутизатором в течение 60 секунд:
ping 10.1.4.1 -t - Используйте сочетание клавиш Control + C, чтобы остановить проверку связи.
После выполнения этих действий вы сможете увидеть успешные и потерянные запросы. Это может подсказать, как продолжить устранять неполадки и решать проблемы с подключением. В локальной сети администраторы обычно используют команду ping, чтобы узнать, когда служба перестаёт работать. Кроме того, этот инструмент можно использовать как быстрый способ проверки, когда сервер снова запущен, при удалённом перезапуске сервера.
3. Tracert
Windows 10 также включает в себя tracert (Trace Route). Это диагностический инструмент для определения сетевого пути к месту назначения с помощью серии эхо-запросов ICMP. Однако, в отличие от команды ping, каждый запрос включает значение TTL (время жизни), которое увеличивается на единицу каждый раз, что позволяет отображать список пройденного маршрута и продолжительность.
Чтобы отследить маршрут до пункта назначения с помощью командной строки, выполните следующие действия:
- Нажмите на кнопку «Пуск».
- Введите в поиск cmd и нажмите правой кнопкой мыши на «Запуск от имени администратора».
- Введите команду, чтобы понять путь к месту назначения, и нажмите ввод:
tracert IP-OR-DOMAINВ команде замените IP-OR-DOMAIN на фактический IP-адрес или доменное имя пункта назначения, для которого требуется устранить неполадки.
Например, эта команда позволяет просмотреть путь, по которому пакеты достигают Google.com:
tracert google.com - Необязательно. Введите команды для настройки количества прыжков до места назначения и нажмите ввод:
tracert -h HOP-COUNT IP-OR-DOMAINВ команде замените IP-OR-DOMAIN на фактический IP-адрес или имя домена пункта назначения, неполадки с которым вы хотите решить, и HOP-COUNT для количества переходов, которые вы хотите отслеживать.
Например, следующая команда устанавливает ограничение в пять переходов (узлов) до пункта назначения:
tracert -h 5 google.com
После выполнения этих действий вы узнаете, доступен ли пункт назначения или возникла проблема с сетью на этом пути.
Подобно инструменту ping, tracert включает в себя несколько параметров, которые можно просмотреть с помощью команды tracert /? команда.
4. NSLookup
Инструмент nslookup (поиск сервера имён) может отображать ценные сведения для поиска и устранения связанных с DNS проблем. Инструмент включает в себя интерактивный и неинтерактивный режимы. Чаще всего вы будете использовать неинтерактивный режим, что означает, что вы будете вводить полную команду для получения необходимой информации.
Вы можете использовать эту команду для отображения DNS-имени и адреса локального устройства по умолчанию, определения доменного имени IP-адреса или серверов имен для конкретного узла.
Чтобы начать работу с nslookup в Windows 10, выполните следующие действия:
- Нажмите на кнопку «Пуск».
- Введите в поиск cmd и нажмите правой кнопкой мыши на «Запуск от имени администратора».
- Введите команду для поиска локального DNS-имени и адреса, нажмите ввод:
nslookupПримечание: эта команда также используется для открытия интерактивного режима nslookup.
- Подтвердите текущую информацию DNS.
- Введите следующую команду для выхода из интерактивного режима и нажмите ввод:
exit - Введите команду для определения имени и адреса конкретного сервера, нажмите ввод:
nslookup IP-ADDRESSВ команде замените IP-ADDRESS на адрес удалённого устройства.
Например, эта команда ищет IP-адрес 172.217.165.142:
nslookup 172.217.165.142 - Введите команду для определения адреса конкретного сервера и нажмите ввод:
nslookup DOMAIN-NAMEВ команде замените DOMAIN-NAME на адрес удалённого устройства.
Например, эта команда ищет IP-адрес Google.com:
nslookup google.com
После выполнения этих действий, в зависимости от команды, вы узнаете, есть ли у устройства преобразователь DNS и IP-адрес или домен, и наоборот, удалённый хост.
5. NetStat
Инструмент netstat (Сетевая статистика) отображает статистику всех сетевых подключений. Это позволяет видеть открытые и подключенные порты, чтобы отслеживать и устранять сетевые проблемы для Windows 10 и приложений.
При использовании инструмента netstat можно получить список активных сетевых подключений и портов прослушивания. Вы можете просмотреть статистику сетевого адаптера и протоколов. Можно отобразить текущую таблицу маршрутизации и многое другое.
Чтобы начать работу с netstat:
- Нажмите на кнопку «Пуск».
- Введите в поиск cmd и нажмите правой кнопкой мыши на «Запуск от имени администратора».
- Введите команду для отображения всех активных TCP-подключений и нажмите ввод:
netstat - Необязательно. Введите команду для отображения активных подключений, показывающую числовой IP-адрес и номер порта вместо попытки определить имена, и нажмите ввод:
netstat -n - Необязательно. Введите команды для обновления информации через определённый промежуток времени и нажмите ввод:
netstat -n INTERVALВ команде не забудьте заменить INTERVAL на число секунд, через которое информация должна повторно отобразится.
В этом примере запрашиваемая команда обновляется каждые пять секунд:
netstat -n 5Примечание: при использовании интервала можно завершить команду с помощью сочетания клавиш Ctrl + C в консоли.
После запуска команды она отобразит список всех активных подключений в четырех столбцах, включая:
• Proto: отображает протокол подключения, включая TCP или UDP.
• Локальный адрес: отображает IP-адрес устройства, за которым следует точка с запятой с номером порта подключения. Двойная точка с запятой внутри скобок указывает на локальный IPv6-адрес. Адрес «0.0.0.0» также относится к локальному адресу.
• Внешний адрес: показывает IP-адрес (или полное доменное имя) удалённого компьютера с номером порта после имени порта и точки с запятой (например, https, http, microsoft-ds, wsd).
• Состояние: показывает, активно ли соединение (установлено), был ли порт закрыт (time_wait), программа не закрыла порт (close_wait). Другие доступные статусы включают в себя include, closed, fin_wait_1, fin_wait_2, last_ack, listen, syn_received, syn_send и timed_wait.
6. ARP
Windows 10 поддерживает таблицу arp (протокол разрешения адресов), в которой хранятся записи IP в Media Access Control (MAC), разрешённые системой. Инструмент arp позволяет просматривать всю таблицу, изменять записи и использовать её для определения MAC-адреса удалённого компьютера.
Обычно о MAC-адресах не нужно беспокоиться, но есть сценарии, когда эта информация может пригодиться. Например, при устранении сетевых проблем на уровне канала передачи данных (коммутации) или при ограничении доступа или фильтрации контента через сеть для определённых устройств.
Чтобы начать работу с arp в Windows 10, выполните следующие действия:
- Нажмите на кнопку «Пуск».
- Введите в поиск cmd и нажмите правой кнопкой мыши на «Запуск от имени администратора».
- Введите следующую команду, чтобы просмотреть текущий кеш таблицы arp в Windows 10, и нажмите ввод:
`arp -a’4. Введите команды для определения MAC-адреса удалённого устройства и нажмите ввод:
arp -a IPВ команде замените IP на адрес места назначения.
Например, эта команда показывает физический адрес пункта назначения 10.1.4.113:
arp -a 10.1.4.108 - Подтвердите MAC-адрес (физический) удалённого устройства.
После выполнения этих шагов вы сможете просмотреть всю таблицу arp и MAC-адрес определённого IP-адреса.
Если вы хотите узнать все доступные параметры, используйте команду arp /? , чтобы вывести список всех параметров с описаниями.
7. Route
Инструмент маршрутизации отображает таблицу маршрутизации, которая позволяет Windows 10 понимать сеть и взаимодействовать с другими устройствами и службами. Инструмент также предлагает некоторые параметры для изменения и очистки таблицы при необходимости.
Как и в случае с инструментом arp, обычно не нужно беспокоиться о таблице маршрутизации. И всё же, этот инструмент командной строки пригодится при устранении проблем.
Чтобы просмотреть или очистить таблицу маршрутизации в Windows 10, выполните следующие действия:
- Нажмите на кнопку «Пуск».
- Введите в поиск cmd и нажмите правой кнопкой мыши на «Запуск от имени администратора».
- Введите команду для просмотра таблицы маршрутизации в Windows 10 и нажмите ввод:
route print - Подтвердите информацию таблицы маршрутизации.
- Необязательно. Введите команду для очистки таблицы маршрутизации и нажмите ввод:
route -fПримечание: при выполнении этой команды устройство потеряет подключение к сети, поскольку система больше не понимает её топологию.
После выполнения команды перезагрузите компьютер, чтобы сетевой стек смог восстановить таблицу маршрутизации. Обычно не нужно очищать таблицу, если вы не изменили некоторые записи и требуется сбросить таблицу.
После выполнения этих действий будет понятно, что такое таблица маршрутизации и как очистить информацию.
Вы также можете использовать route /?, чтобы просмотреть список доступных параметров, включая параметры для изменения сетевых показателей, указания шлюза, добавления нового маршрута и многого другого. Однако обычно не рекомендуется изменять эти настройки, если вы не понимаете, как работает сеть.
8. Netsh
В Windows 10 netsh (сетевая оболочка) — это устаревший инструмент командной строки, который позволяет отображать и изменять практически любую сетевую конфигурацию. Например, вы можете использовать этот инструмент для просмотра текущей конфигурации сети, управления беспроводными соединениями, сброса сетевого стека для устранения наиболее распространённых проблем, включения или отключения брандмауэра и многого другого.
Чтобы начать работу с инструментом командной строки netsh, выполните следующие действия:
- Нажмите на кнопку «Пуск».
- Введите в поиск cmd и нажмите правой кнопкой мыши на «Запуск от имени администратора».
- Введите команду для просмотра списка доступных команд (контекстов) и нажмите ввод:
netsh /?Введите следующую команду, чтобы просмотреть список доступных подкоманд (подконтекстов) для конкретной опции, и нажмите ввод:
netsh CONTEXT-COMMANDВ команде измените CONTEXT-COMMAND на команду, которая содержит дополнительные параметры.
Например, эта команда показывает команды, доступные для управления брандмауэром с помощью netsh:
netsh advfirewall /?
После выполнения этих действий будет понятно, как перемещаться по команде контекстов и подконтекстов netsh для управления настройками сети.
Сброс системного сетевого стека
Чтобы сбросить сетевой стек для решения распространённых проблем с подключением, выполните следующие действия:
- Нажмите на кнопку «Пуск».
- Введите в поиск cmd и нажмите правой кнопкой мыши на «Запуск от имени администратора».
- Введите следующую команду для сброса стека winsock и нажмите ввод:
netsh winsock reset - Перезагрузите компьютер.
После выполнения этих действий конфигурация winsock будет сброшена, что может решить проблемы с подключением к сети и интернету.
Экспорт и импорт конфигурации сети
Чтобы экспортировать конфигурацию сети с помощью netsh в Windows 10, выполните следующие действия:
- Нажмите на кнопку «Пуск».
- Введите в поиск cmd и нажмите правой кнопкой мыши на «Запуск от имени администратора».
- Наберите команду для импорта текущей конфигурации для всех сетевых адаптеров и нажмите ввод:
netsh -c interface dump>PATHTOEXPORTED.txtВ команде замените PATHTOEXPORTED.txt на путь и имя файла для хранения конфигурации.
Например, следующая команда экспортирует настройки в файл netshconfig.txt:
netsh -c interface dump>c:netshconfig.txt
После выполнения этих шагов можно открывать файл в любом текстовом редакторе, чтобы просмотреть экспортированную конфигурацию.
Импорт конфигурации сети
Чтобы импортировать параметры конфигурации сети с помощью netsh, выполните следующие действия:
- Нажмите на кнопку «Пуск».
- Введите в поиск cmd и нажмите правой кнопкой мыши на «Запуск от имени администратора».
- Наберите команду для импорта конфигурации сети и нажмите ввод:
netsh -c interface dump>PATHTOIMPORTED.txtВ команде замените PATHTOEXPORTED.txt на путь и имя файла конфигурации.
Например, следующая команда импортирует настройки из файла netshconfig.txt:
netsh -f c:netshconfig.txt
После завершения этих действий новая сетевая конфигурация будет импортирована и применена к Windows 10.
Включение и отключение брандмауэра
Чтобы включить брандмауэр Windows 10 с помощью netsh, выполните следующие действия:
- Нажмите на кнопку «Пуск».
- Введите в поиск cmd и нажмите правой кнопкой мыши на «Запуск от имени администратора».
- Наберите команду включения брандмауэра по умолчанию и нажмите ввод:
netsh advfirewall set currentprofile state on
После выполнения этих действий на устройстве включится брандмауэр Защитника Windows.
Отключение брандмауэра
- Нажмите на кнопку «Пуск».
- Введите в поиск cmd и нажмите правой кнопкой мыши на «Запуск от имени администратора».
- Наберите команду выключения брандмауэра по умолчанию и нажмите ввод:
netsh advfirewall set currentprofile state off
После выполнения этих действий брандмауэр Защитника Windows на устройстве будет выключен.
В Windows 10 есть множество инструментов, которые можно задействовать для изменения настроек и устранения сетевых проблем с помощью командной строки, PowerShell и графических приложений. В этом руководстве рассказывается только о том, как помочь работать с наиболее с распространёнными инструментами командной строки.
Таблица маршрутизации — таблица, состоящая из сетевых маршрутов и предназначенная для определения наилучшего пути передачи сетевого пакета. Каждая запись в таблице маршрутизации состоит, как правило, из таких полей:
- адрес сети или узла назначения, либо указание, что маршрут является маршрутом по умолчанию
- маску сети назначения (маска 255.255.255.255 позволяет указать единичный узел сети)
- шлюз, обозначающий адрес маршрутизатора в сети, на который необходимо отправить пакет, следующий до указанного адреса
- интерфейс, через который доступен шлюз (это может быть порядковый номер, GUID или символьное имя устройства)
- метрику — числовой показатель, задающий предпочтительность маршрута; чем меньше, тем предпочтительнее маршрут
Шлюз по умолчанию (default gateway) — адрес маршрутизатора, на который отправляется трафик, для которого невозможно определить маршрут, исходя из таблиц маршрутизации. Шлюз по умолчанию задаётся записью в таблице маршрутизации вида «сеть 0.0.0.0 с маской сети 0.0.0.0».
Просмотр маршрутов в Windows
Команда route выводит на экран все содержимое таблицы IP-маршрутизации и позволяет изменять записи. Запущенная без параметров, команда route выводит справку:
> route Обработка таблиц сетевых маршрутов. ROUTE [-f] [-p] [-4|-6] <команда> [<назначение>] [MASK <маска_сети>] [<шлюз>] [METRIC <метрика>] [IF <интерфейс>] -f Очистка таблиц маршрутов от всех записей шлюзов. При указании одной из команд таблицы очищаются до выполнения команды. -p При использовании с командой ADD маршрут сохраняется после перезагрузок системы. По умолчанию маршруты не сохраняются при перезагрузке. Пропускается для остальных команд, всегда изменяющих соответствующие постоянные маршруты. -4 Принудительное использование протокола IPv4. -6 Принудительное использование протокола IPv6. <команда> Одна из следующих команд: PRINT Печать маршрута ADD Добавление маршрута DELETE Удаление маршрута CHANGE Изменение существующего маршрута <назначение> Задает узел. MASK Далее следует значение параметра "маска_сети". <маска_сети> Значение маски подсети для записи данного маршрута. Если этот параметр не задан, по умолчанию используется значение 255.255.255.255. <шлюз> Шлюз. <интерфейс> Номер интерфейса для указанного маршрута. METRIC Определение метрики, т. е. затрат для узла назначения. Проводится поиск всех символических имен узлов в файле сетевой базы данных NETWORKS. Проводится поиск символических имен шлюзов в файле базы данных имен узлов HOSTS. Для команд PRINT и DELETE можно указать узел или шлюз с помощью подстановочного знака либо опустить параметр "шлюз". Если узел содержит подстановочный знак "*" или "?", он используется в качестве шаблона и печатаются только соответствующие ему маршруты. Знак "*" соответствует любой строке, а "?" - любому знаку. Примеры: 157.*.1, 157.*, 127.*, *224*. Соответствие шаблону поддерживает только команда PRINT. Диагностические сообщения: Недопустимое значение MASK вызывает ошибку, если (УЗЕЛ МАСКА) != УЗЕЛ. Например> route ADD 157.0.0.0 MASK 155.0.0.0 157.55.80.1 IF 1 Добавление маршрута завершится ошибкой, так как указан недопустимый параметр маски. (Узел & Маска) != Узел. Примеры: > route PRINT > route PRINT -4 > route PRINT -6 > route PRINT 157* .... Печать только узлов, начинающихся со 157 > route ADD 157.0.0.0 MASK 255.0.0.0 157.55.80.1 METRIC 3 IF 2 узел^ ^маска ^шлюз метрика^ ^ интерфейс^ Если IF не задан, то производится попытка найти лучший интерфейс для указанного шлюза. > route ADD 3ffe::/32 3ffe::1 > route CHANGE 157.0.0.0 MASK 255.0.0.0 157.55.80.5 METRIC 2 IF 2 Параметр CHANGE используется только для изменения шлюза или метрики. > route DELETE 157.0.0.0 > route DELETE 3ffe::/32
Просмотр таблицы маршрутизации:
> route print =========================================================================== Список интерфейсов 21...0a 00 27 00 00 15 ......VirtualBox Host-Only Ethernet Adapter 5...0a 00 27 00 00 05 ......VirtualBox Host-Only Ethernet Adapter #2 20...1c 1b 0d e6 14 bd ......Realtek PCIe GbE Family Controller 1...........................Software Loopback Interface 1 =========================================================================== IPv4 таблица маршрута =========================================================================== Активные маршруты: Сетевой адрес Маска сети Адрес шлюза Интерфейс Метрика 0.0.0.0 0.0.0.0 192.168.110.1 192.168.110.2 35 127.0.0.0 255.0.0.0 On-link 127.0.0.1 331 127.0.0.1 255.255.255.255 On-link 127.0.0.1 331 127.255.255.255 255.255.255.255 On-link 127.0.0.1 331 172.28.128.0 255.255.255.0 On-link 172.28.128.1 281 172.28.128.1 255.255.255.255 On-link 172.28.128.1 281 172.28.128.255 255.255.255.255 On-link 172.28.128.1 281 192.168.53.0 255.255.255.0 On-link 192.168.53.1 281 192.168.53.1 255.255.255.255 On-link 192.168.53.1 281 192.168.53.255 255.255.255.255 On-link 192.168.53.1 281 192.168.110.0 255.255.255.0 On-link 192.168.110.2 291 192.168.110.2 255.255.255.255 On-link 192.168.110.2 291 192.168.110.255 255.255.255.255 On-link 192.168.110.2 291 224.0.0.0 240.0.0.0 On-link 127.0.0.1 331 224.0.0.0 240.0.0.0 On-link 172.28.128.1 281 224.0.0.0 240.0.0.0 On-link 192.168.53.1 281 224.0.0.0 240.0.0.0 On-link 192.168.110.2 291 255.255.255.255 255.255.255.255 On-link 127.0.0.1 331 255.255.255.255 255.255.255.255 On-link 172.28.128.1 281 255.255.255.255 255.255.255.255 On-link 192.168.53.1 281 255.255.255.255 255.255.255.255 On-link 192.168.110.2 291 =========================================================================== Постоянные маршруты: Отсутствует IPv6 таблица маршрута =========================================================================== Активные маршруты: Метрика Сетевой адрес Шлюз 1 331 ::1/128 On-link 20 291 fe80::/64 On-link 5 281 fe80::/64 On-link 21 281 fe80::/64 On-link 21 281 fe80::14e:9612:aea9:b378/128 On-link 5 281 fe80::61bb:3768:1294:4dc0/128 On-link 20 291 fe80::a872:bd46:b87d:7fac/128 On-link 1 331 ff00::/8 On-link 21 281 ff00::/8 On-link 5 281 ff00::/8 On-link 20 291 ff00::/8 On-link =========================================================================== Постоянные маршруты: Отсутствует
Команда tracert предоставляет возможность определить маршрут, по которому проходит пакет до заданного узла:
> tracert ya.ru Трассировка маршрута к ya.ru [87.250.250.242] с максимальным числом прыжков 30: 1 <1 мс <1 мс <1 мс 192.168.110.1 2 1 ms <1 мс <1 мс 78.107.125.69 3 1 ms 1 ms 1 ms stpert-bng1-local.msk.corbina.net [85.21.0.172] 4 1 ms 1 ms 1 ms 10.2.254.10 5 3 ms 3 ms 3 ms korova-bb-be5.corbina.net [195.14.54.195] 6 2 ms 2 ms 2 ms 85.21.224.96 7 2 ms 2 ms 2 ms 85.21.224.54 8 3 ms 2 ms 3 ms m9-br-be1.corbina.net [195.14.54.79] 9 7 ms 7 ms 12 ms corbina-gw.dante.yandex.net [83.102.145.178] 10 5 ms 4 ms 4 ms ya.ru [87.250.250.242] Трассировка завершена.
Просмотр маршрутов в Linux
Команда route выводит на экран все содержимое таблицы IP-маршрутизации и позволяет изменять записи.
$ $ route --help Использование: route [-nNvee] [-FC] [<AF>] Отобразить таблицу маршрутизации ядра route [-v] [-FC] {add|del|flush} ... Изменить таблицу маршрутизации для AF. route {-h|--help} [<AF>] Детальное описание использование указанной AF. route {-V|--version} Отобразить версию/автора и выйти. -v, --verbose более детальный вывод -n, --numeric не преобразовывать адреса в имена -e, --extend отображать другую/больше информации -F, -fib отобразить информацию форвардинга базы (по умолчанию) -C, --cache отобразить кэш маршрутизации вместо FIB <AF>=Use -4, -6, '-A <af>' or '--<af>'; default: inet Список возможный адресных семейств (которые поддерживают маршрутизацию): inet (DARPA Internet) inet6 (IPv6) ax25 (AMPR AX.25) netrom (AMPR NET/ROM) ipx (Novell IPX) ddp (Appletalk DDP) x25 (CCITT X.25)
Просмотр таблицы маршрутизации:
$ route Таблица маршрутизации ядра протокола IP Destination Gateway Genmask Flags Metric Ref Use Iface default _gateway 0.0.0.0 UG 100 0 0 enp0s3 link-local 0.0.0.0 255.255.0.0 U 1000 0 0 enp0s3 192.168.110.0 0.0.0.0 255.255.255.0 U 100 0 0 enp0s3
$ route -n Таблица маршрутизации ядра протокола IP Destination Gateway Genmask Flags Metric Ref Use Iface 0.0.0.0 192.168.110.1 0.0.0.0 UG 100 0 0 enp0s3 169.254.0.0 0.0.0.0 255.255.0.0 U 1000 0 0 enp0s3 192.168.110.0 0.0.0.0 255.255.255.0 U 100 0 0 enp0s3
Утилита traceroute предоставляет возможность определить маршрут, по которому проходит пакет до заданного узла:
$ sudo apt install traceroute
$ traceroute ya.ru traceroute to ya.ru (87.250.250.242), 30 hops max, 60 byte packets 1 _gateway (192.168.110.1) 0.697 ms 0.607 ms 0.584 ms 2 78.107.125.69 (78.107.125.69) 2.050 ms 1.967 ms 1.777 ms 3 stpert-bng1-local.msk.corbina.net (85.21.0.172) 1.679 ms 1.605 ms 1.499 ms 4 10.2.254.10 (10.2.254.10) 2.215 ms 2.180 ms 2.167 ms 5 korova-bb-be5.corbina.net (195.14.54.195) 3.577 ms 3.544 ms 3.824 ms 6 85.21.224.96 (85.21.224.96) 2.645 ms 2.208 ms 2.149 ms 7 m9-crs-be13.corbina.net (85.21.224.54) 3.762 ms 3.207 ms 3.794 ms 8 m9-br-be3.corbina.net (195.14.62.85) 3.716 ms 3.639 ms m9-br-be1.corbina.net (195.14.54.79) 3.559 ms 9 corbina-gw.dante.yandex.net (83.102.145.178) 6.750 ms 11.716 ms 16.226 ms 10 ya.ru (87.250.250.242) 5.330 ms 8.678 ms 8.628 ms
Поиск:
Linux • Windows • Локальная сеть • route • Маска сети • Шлюз • Маршрут • Таблица • Адрес • Команда
Каталог оборудования
Lorem ipsum dolor sit amet, consectetur adipiscing elit, sed do eiusmod tempor incididunt ut labore et dolore magna aliqua.
Производители
Lorem ipsum dolor sit amet, consectetur adipiscing elit, sed do eiusmod tempor incididunt ut labore et dolore magna aliqua.
Функциональные группы
Lorem ipsum dolor sit amet, consectetur adipiscing elit, sed do eiusmod tempor incididunt ut labore et dolore magna aliqua.
Для большинства поставщиков управляемых услуг (MSP), системных администраторов и технических специалистов, команды Traceroute и Tracert являются первыми сигналами для устранения неполадок, связанных с задержкой сети или проблемами с подключением. Но что это?
Что такое Traceroute и Tracert
Traceroute или Tracert – это утилита, служащая для диагностики сети. Она отслеживает пути, по которым пакеты данных проходят от источника к хосту назначения, что позволяет администраторам оперативно решить проблемы с подключением.
В Windows эта команда называется Tracert, а в Linux и MacOS – Traceroute.
Traceroute и Tracert в основном работают одинаково – они предоставляют информацию о пути пакета данных из одной точки сети на конкретный IP-сервер. Когда данные передаются между двумя точками, они должны проходить через несколько устройств (например, маршрутизаторы).
Traceroute сопоставляет каждый переход, предоставляет подробную информацию и время приёма-передачи (RTT), а также, по возможности, сообщает имя устройства и IP-адрес.
В то время как команда Ping может сообщить, есть ли проблема, Traceroute поможет вам точно определить, где именно она образовалась.
Представьте, что вы посещаете веб-сайт, и его страницы долго загружаются. В этом случае вы можете использовать Traceroute, чтобы определить, где происходят самые длительные задержки, чтобы добраться до источника самого сбоя.
Как работает Traceroute и Tracert?
- По протоколу UDP (User Datagram Protocol – «протокол пользовательских датаграмм») Traceroute отправляет последовательность IP-пакетов. Всего таких пакетов по умолчанию может быть 3.
- Первый пакет имеет время жизни (также известное как TTL (Time To Live) или лимит переходов), равное 1, второй пакет имеет TTL=2 и так далее.
- Каждый раз, когда пакет передается новому маршрутизатору, TTL уменьшается на 1. Это сделано для предотвращения проблем с зацикливанием между серверами. Если бы не было TTL, пакет мог бы бесконечно долго перебрасываться между серверами.
Когда время жизни достигает 0, пакет отбрасывается, а маршрутизатор возвращает сообщение об ошибке. Отправляя пакеты таким образом, Traceroute гарантирует, что каждый маршрутизатор на пути отклонит пакет и отправит ответ.
Всё о трассировке
Что такое трассировка?
Трассировка или точнее распределённая трассировка – это возможность отслеживать запросы по мере их прохождения через распределённые системы путём сбора данных о том, как они передаются от одной службы к другой.
Данные трассировки помогают понять поток запросов и определить, где в системе возникают сбои или проблемы с производительностью и почему.
Например, запрос может пройти через несколько служб и пройти туда и обратно через различные микрослужбы, чтобы достичь завершения.
Хотя трассировки существуют уже давно, тенденция к распределённым архитектурам, микросервисам и контейнеризации сделала их важной частью большой системы наблюдения. Ведь наличие механизма, позволяющего понять поток данных, необходимо для обслуживания серверов и устранения неполадок.
Трассировка, наряду с журналами и метриками, занимает важное место в системе. В то время как журналы предоставляют сведения о конкретных событиях, таких как обращение к базе данных и запись в файл или сообщение об ошибке, трассировка соединяет цепочку связанных событий.
Одна трассировка маршрута даёт представление о:
- каждом шаге, через который прошёл запрос;
- количестве времени, затраченном на каждое действие;
- общем времени, которое понадобилось на его обработку.
В то время, как журналы предоставляют подробные сведения об активности, выполняемой каждой службой в процессе, ведение журнала трассировки обеспечивает полную запись цепочки событий, инициированных первоначальным запросом.
Эта информация бесценна для отладки сложных проблем и оптимизации вашей системы.
Как работает трассировка?
Прежде чем перейти к трассировке, важно узнать, что приложения могут быть монолитными или микросервисными.
Монолитное приложение разрабатывается как единый функциональный модуль, в то время как приложение с микросервисной архитектурой разбивается на модульные службы, каждая из которых выполняет основную функцию приложения и часто управляется специальной командой.
Микросервисы используются для создания многих современных приложений, поскольку они упрощают тестирование и развёртывание быстрых обновлений, а также предотвращают возникновение единой точки отказа.
Но устранение неполадок с микрослужбами может оказаться сложной задачей, поскольку они часто работают на базе сложной серверной архитектуры, а запросы могут включать в себя последовательности вызовов нескольких служб.
Используя трассировку, разработчики могут визуализировать весь путь запроса – от интерфейса к серверу – и точно определить любые сбои производительности, которые возникают на этом пути.
Платформы трассировки начинают собирать данные в момент подачи запроса. Например, когда пользователь отправляет форму на веб-сайте. Это создаёт уникальный идентификатор трассировки.
Этот процесс позволяет идентифицировать каждый запрос, вызов и процесс и соответствующим образом расставлять приоритеты в своих усилиях по устранению неполадок.
Для получения результатов трассировки в том числе используются команды Traceroute и Tracert.
Разница между Traceroute и Tracert
Принцип работы у Traceroute и Tracert один, однако разница между ними состоит не только в операционных системах.
Напоминаем, что команда Tracert обслуживает Windows, а Traceroute работает на Linux и MacOS.
Tracert
- Tracert, в отличие от своего Linux-двойника, реализован на основе протокола ICMP, а не UDP.
- Tracert отправляет эхо-запрос ICMP (ICMP Echo Request) с TTL=1.
- Первый маршрутизатор проверяет адрес назначения, чтобы выяснить был ли отправлен запрос именно ему.
- Узнав, что цель пакета – другой хост, маршрутизатор отбрасывает его, и TTL становится равным 0.
- Затем маршрутизатор 1 отправляет ICMP-сообщение с указанием информации о себе и причине проблемы источнику пакета: «Time-To-Live Exceeded» или «Time Exceeded in transit».
- Благодаря этому сообщению Tracert записывает маршрутизатор 1 как первый транзитный участок или, как его ещё называют, «хоп, прыжок».
Процесс передачи пакета между промежуточными маршрутизаторами продолжится, пока переменная (TTL ICMP-запроса), не станет равна количеству «прыжков» между узлом-отправителем и узлом-получателем, и пакет не будет получен хостом назначения или количество сетевых переходов не превысит максимальное значение для Tracert – 30.
- Когда целевой хост проверит IP-адрес назначения и узнает, что запрос был направлен именно ему, он отправит эхо-ответ ICMP (ICMP Echo Request), что даст утилите понять, что процесс передачи завершён.
Traceroute
В чём ещё отличие Traceroute от Tracert? В Traceroute схема схожая, практически идентичная.
Целевому хосту направляется фрагментированный UDP-запрос. Таким образом, отправляется сразу несколько пакетов с TTL: TTL=1, TTL=2 и TTL=3.
Вот только раз эта утилита не отправляет эхо-запрос ICMP, как она понимает, что трассировка подошла к концу?
Всё просто: в каждом пакете содержатся данные о порте отправителя (Source) и порте получателя (Destination). Destination порт по умолчанию закрытый (34434), поэтому утилита Traceroute сразу понимает, что процесс передачи данных завершён, когда получает ответ с сообщением о недоступности порта «Destination port unreachable» (Хост/Порт недостижим). Иными словами, запрос достиг целевого хоста.
Как использовать Traceroute и Tracert?
В основном пользователи могут использовать команду Traceroute или Tracert через обычную командную строку. Однако точный метод его запуска зависит от операционной системы компьютера.
Давайте посмотрим, как запустить команду Traceroute или Tracert в Windows, Linux и macOS.
Tracert – Windows
- Перейдите в меню Пуск.
- Выберите Выполнить.
- Введите cmd и нажмите ОК. Это откроет командную строку.
- Введите команду tracert и затем впишите имя хоста или IP-адрес назначения. Пример: tracert www.nic.ru
- Нажмите Enter.
Traceroute – Linux
- Откройте приложение Терминал. Это можно сделать при помощи сочетания клавиш CTRL + Shift + T.
- Впишите команду traceroute вместе с именем хоста или IP-адресом. Пример: traceroute www.nic.ru
- Нажмите Enter.
Traceroute – MacOS
Раньше это действие можно было выполнить через встроенное приложение Сетевая утилита, но на данный момент она не поддерживается компанией Apple. Поэтому:
- Запустите приложение Терминал.
- Введите команду traceroute и имя хоста или IP-адрес назначения. Пример: traceroute www.nic.ru
- Нажмите Enter.
Также можно добавить дополнительные параметры в команду Traceroute или Tracert, чтобы сделать ваши результаты более точными. Вот некоторые расширенные параметры трассировки:
| Команда | Описание |
| -d | Команда Traceroute в Linux по умолчанию отправляет пробные пакеты UDP. Вы можете использовать эту опцию, чтобы преобразовать их в пакеты ICMP. |
| -h maximum_hops | Укажите максимальное количество переходов, включённых в процесс Tracert. Если вы не измените значение, оно будет соответствовать максимальному значению по умолчанию, равному 30 хопам. |
| -n | Поможет исключить доменные имена из результатов Traceroute. |
| -q number of packets | По умолчанию Traceroute отправляет три пакета. Вы можете изменить это число с помощью этой опции, за которой следует указать нужное количество пакетов. |
| -m max_ttl | Укажите максимальное количество переходов для процесса трассировки. Значение по умолчанию равно 30. |
| -w wait_time | Установите максимальное время ожидания для каждого ответа. |
| -p | Установите порт назначения для запроса. |
| -f | Укажите с какого TTL начать. По умолчанию значение равно 1. |
| -4 | Задействование протокола IPv4. |
| -6 | Задействование протокола IPv6. |
Как читать результаты Tracert
После выполнения команды Tracert или Traceroute система представит результаты в виде множества строк. Отчёт может несколько отличаться в зависимости от вашей операционной системы, но обычно он содержит одну и ту же информацию.
Стандартные результаты Tracert или Traceroute включают в себя несколько строк, описывающих каждый переход, который проходит пакет для достижения хоста назначения. Каждая строка разделена на столбцы с различной информацией.
Давайте рассмотрим каждый столбец и его детали.
| Число хопов | Имя хоста/IP-адрес | RTT 1 | RTT 2 | RTT 3 |
| 5 | 83.169.204.90 | 182.729 ms | 174.127 ms | 165.767 ms |
| 8 | 192.168.43.1 | 5.735 ms | 8.287 ms | 6.694 ms |
| 9 | 198.18.8.1 | 24.408 m | 33.209 ms | 26.241 ms |
Число хопов – первый столбец количество сделанных “прыжков”.
IP-адрес или имя хоста – этот столбец раскрывает IP-адрес или имя хоста устройства на этом конкретном переходе.
RTT – это круговая задержка или время приёма-передачи, которое показывает, сколько времени требуется каждому пакету, чтобы достичь определенного IP-адреса и вернуться на ваш компьютер. Существует три разных столбца RTT, так как Traceroute по умолчанию отправляет три UDP-пакета.
Если время трассировки истекает на определенном узле, это может означать, что в данном месте возникла проблема или что маршрут неверен, что не позволяет пакету достичь пункта назначения. В результатах это представлено как:
| Число хопа | Имя хоста/IP-адрес | RTT 1 | RTT 2 | RTT 3 |
| 13 | (Request timed out.) | * | * | * |
Заключение
Команда Traceroute и Tracert – это полезный и простой в использовании инструмент диагностики сети. Как правило, это ещё и первый способ устранения неполадок с подключением.
В этой статье вы узнали, чем эта утилита может отличаться в зависимости от вашей операционной системы, как использовать команду и читать полученные результаты.
Для начала, определимся с тем, что такое PING. Пинг — специальная утилита, способная проверить целостность соединения. Она основывается на TCP и IP узлах. Протоколы определяют подключение компьютера или сервера к общей сети. Команды, с помощью которых можно проверить IP-адрес и сделать трассировку маршрута, помогают узнать доступность сервера, а также его состояние в момент подключения.
Само понятие трассировки разнится. Кто-то утверждает, что это полученные данные, в то время, как traceroute – это программа, помогающая определить следование (маршрутизацию) данных в сетях IP/TCP.
Проще говоря, мы будем делать с вами трассу и пинговать сервер из оболочки WIndows.
CMD Windows – ищем и проверяем
Необходимо выполнить следующие действия, независимо от вашей версии ПО:
- Пуск — Все программы — Стандартные — Командная строка;
- В окне поиска — вводите тоже самое;
- Открываете панель управления — выполнить — и вводим команду cmd.
Любой из этих способов откроет черное окно, которое выглядит так:
После того, как вы узнали свой IP (достаточно в строке ввести ipconfig), также вам доступна команда PING.
Делаем всё, как на скриншотах.
После введенной IPCONFIG – не обязательно заглавными — вы получаете свой IP-адрес в графе IPv4. Его можно скопировать для удобства или запомнить, что более трудно. Многие просто переписывают на листок.
Командная строка всегда выдает по 4 пакета. Мы видим, что каждый пакет передает информацию в 32 бита за 3 миллисекунды каждый.
Все указано на скриншоте ниже.
Вы можете самостоятельно изменить количество отправляемых пакетов, если перед «PING» добавите «-N». Тогда ваша команда будет выглядеть так:
ping -n (число пакетов) IP-адрес
Также вы можете изменить количество бит, и тогда ваша команда будет выглядеть так:
ping -l (количество байт) 22.11.33.444 (к примеру)
В отличие от Windows, на Linux ручная проверка айпи не прекращается до тех пор, пока вы сами не остановите этот процесс. В Виндовс такую операцию сделать также можно с помощью команды добавочной команды «-T», и выглядит это так:
ping -t какой-нибудь IP (к примеру)
Останавливается проверка с помощью нажатия Ctrl + C.
Вы узнали ваш IP-адрес. Теперь вам доступна информация о скорости соединения вашего компьютера с общей сетью.
Проверяем трассу tracert
Трассировка показывает нам скорость прохождения наших пакетов между маршрутизаторами, которые базируются в сети компьютера, который отправляет запросы к итоговому (конечному серверу).
Трасса часто помогает обнаружить проблему в серверной части. Большинство опытных специалистов при каждом изменении кода СУБД ежеминутно проверяют трассировку для определения проблемы и скорости прохождения данных.
Функция tracert – показывает полный сетевой маршрут до указанного места. Выглядит это так (в качестве примера был взял wikipedia.org):
Как мы видим, команда «tracert» — помогает нам увидеть количество промежуточных маршрутизаторов, а также конечное время, которое нам приходится выжидать.






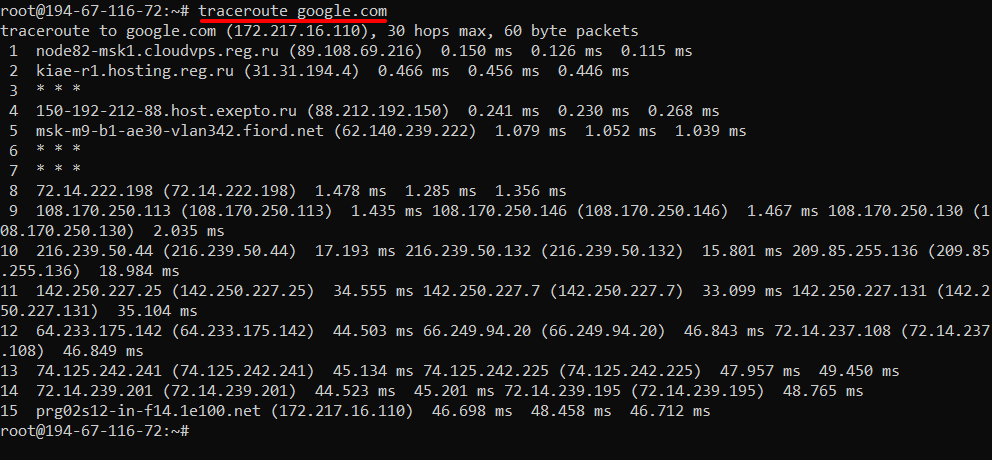
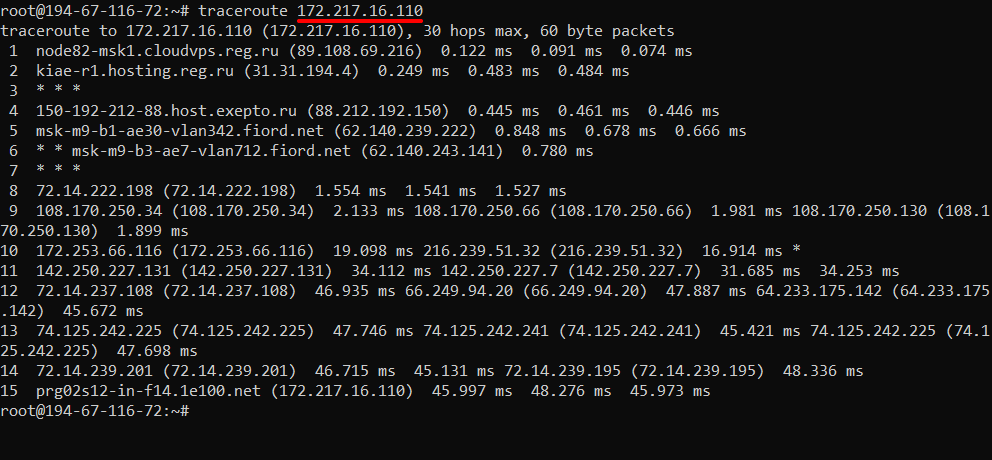
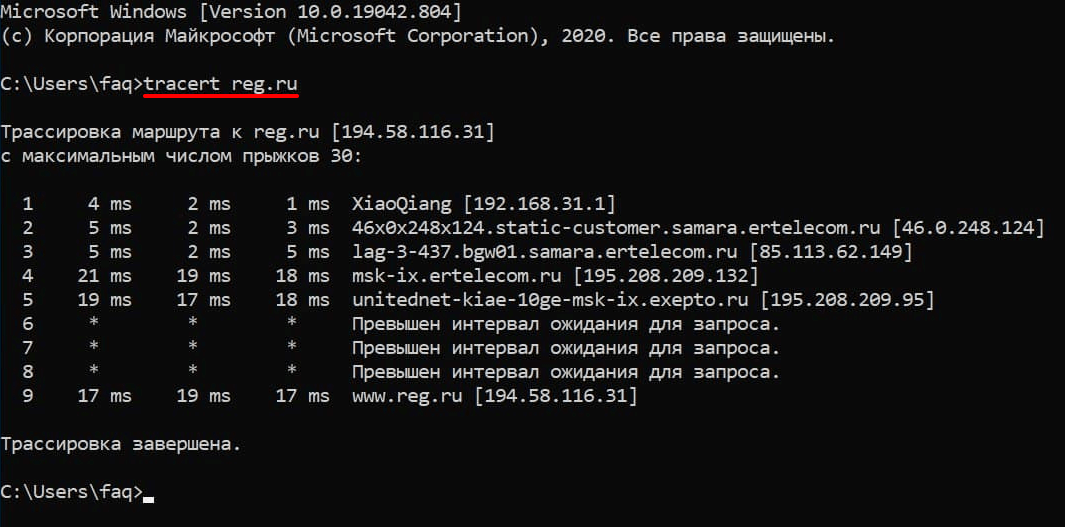
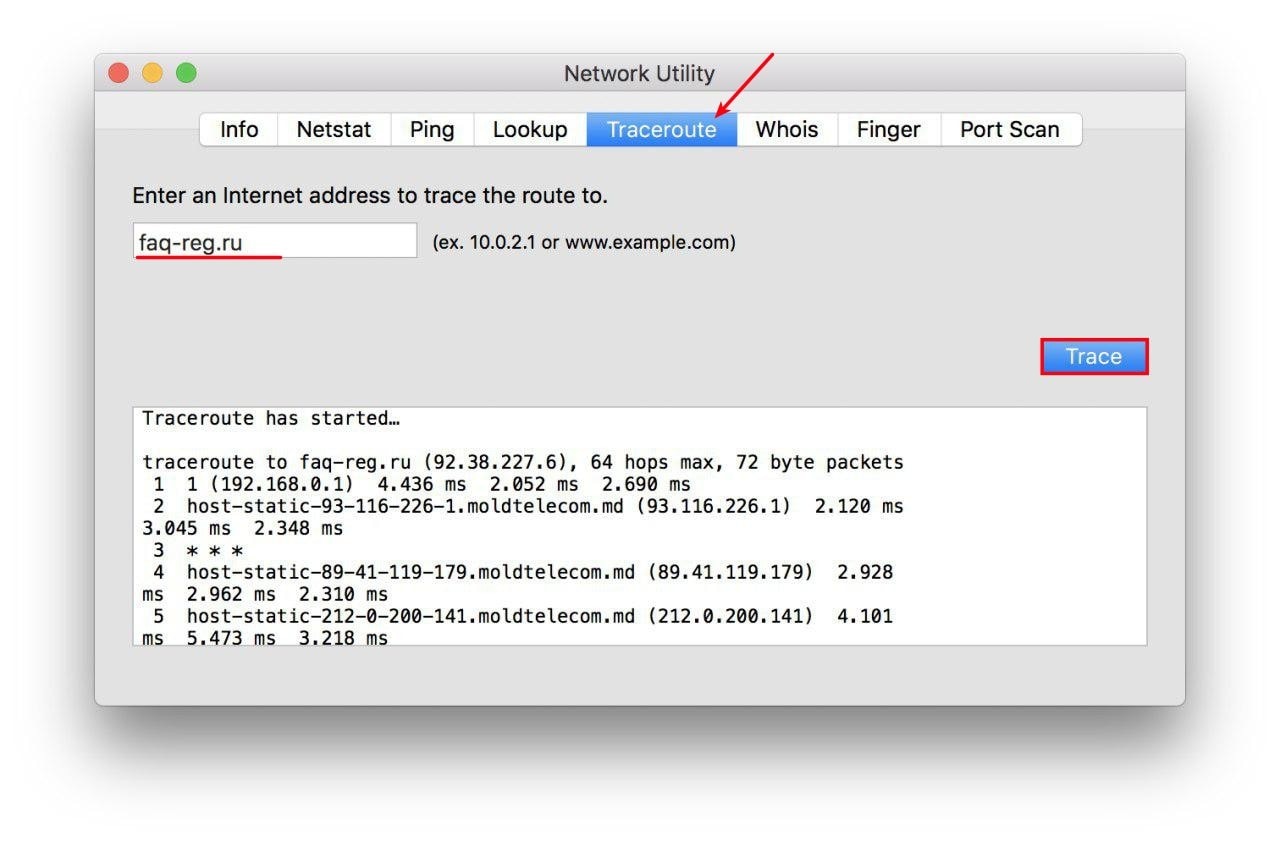
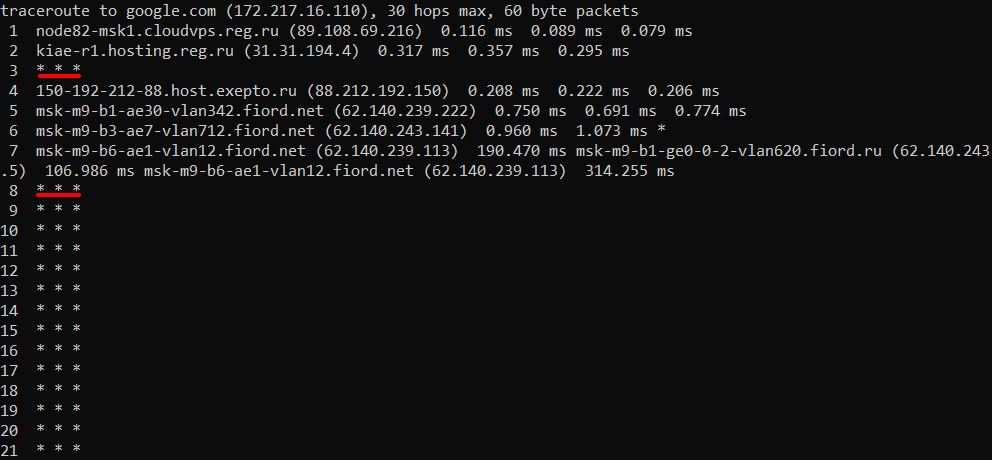
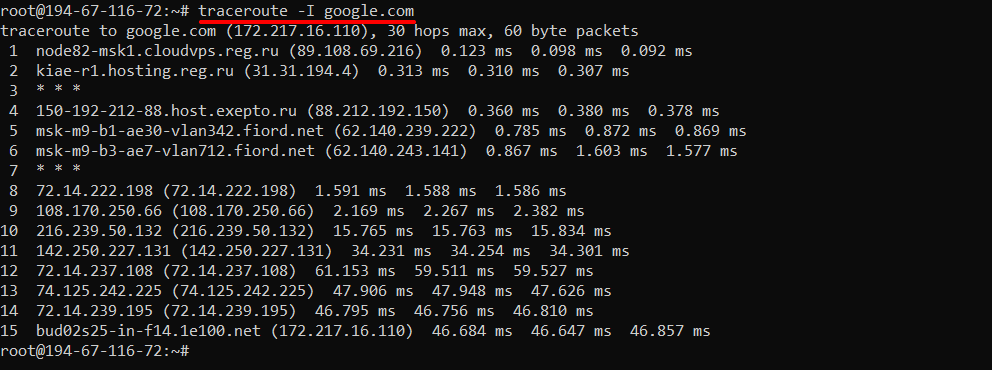




























.jpg)
.png)



