Этот материал написан посетителем сайта, и за него начислено вознаграждение.
Предупреждение: Почему обзор такой, какой он есть? Просто я, автор сего творения, люблю экспериментировать с подачей материала, и я прекрасно понимаю что каждому по вкусу не придется, наверное просто еще не достиг величайшего недостижимого совершенства…
Предупреждение 1: Оно касается версии ОС, это моё личное мнение которое я аргументирую, оно не обязано совпадать с мнением абсолютно всех людей.
Предупреждение 2: Буду рад конструктивной критике.
Навигация:
- Предисловие
- Распаковка и комплект
- Внешний вид и разборка
- Характеристики
- Сохранность данных при сбоях
- Тесты
- Тесты — второй подход
- Результаты тестов «как есть»
- Почему для меня Windows 7 лучше, чем Windows 10
- Установка Windows 7 на NVMe SSD
- Выводы
Части:
-= SSD против HDD и RamDisk, и почему Windows 7 лучше Windows 10 =-
-= SSD против HDD и RamDisk, и почему Windows 7 лучше Windows 10. Дополнение =-
Предисловие
рекомендации
3070 Gigabyte Gaming за 50 тр с началом
Выбираем игровой ноут: на что смотреть, на чем сэкономить
3070 Gainward Phantom дешевле 50 тр
13700K дешевле 40 тр в Регарде
Ищем PHP-программиста для апгрейда конфы
3070 дешевле 50 тр в Ситилинке
MSI 3050 за 25 тр в Ситилинке
3060 Gigabyte Gaming за 30 тр с началом
13600K дешевле 30 тр в Регарде
4080 почти за 100тр — дешевле чем по курсу 60
12900K за 40тр с началом в Ситилинке
RTX 4090 за 140 тр в Регарде
Компьютеры от 10 тр в Ситилинке
3060 Ti Gigabyte за 42 тр в Регарде
Начну пожалуй с того, как я собственно пришел к решению купить данный SSD.
После расчета за один из предыдущих обзоров, я начал усердно думать как лучше всего потратить деньги, было много полезных для меня вариантов и я решил их вложить в покупку SSD, заодно сделать обзор «китайца».
Выбрана была версия на 256 ГБ, по стоимости на момент покупки около 32$, опасно конечно в плане таможенных лимитов в РБ, но буду надеяться что «пронесет» и лишних проблем не будет.
Продавец 6 дней отправлял товар и наконец отправил, почти неделя времени ушла однако.
В характеристиках указаны контроллеры SM2263XT / STAT1000C, если первый контроллер более или менее известен, то второй даже поисковики не знают.
Когда SSD приедет, будет наверняка известно что именно там находится, будет конечно неприятно снимать нанотехнологии китайцев в виде наклейки-радиатора: Cooling sticker ( =Heat sink ).
На данном этапе написание обзора будет приостановлено пока не будет получен SSD, день отправки заказа: 27.09.2020.
Распаковка и комплект
Вот и прибыл SSD, дата 04.11.2020, примерно 38 дней заняла почтовая доставка, посылка в хорошем состоянии, обычный пакетик пупырка в качестве упаковки посылки.
Упаковка SSD выглядит следующим образом:
Из комплекта есть винтик, который кладут в комплект к системным платам если он предусмотрен, но это однозначно плюс KingSpec за предусмотрительность.
Больше тут нечего добавить.
Внешний вид и разборка
«Охлаждающая наклейка» оказалась довольно плотной, с двух сторон клейкая, я так полагаю она предусмотрена, чтобы приклеить китайский радиатор, правда эта наклейка не полностью накрывает площадь чипов, думаю будет смысл её разрезать и на каждый чип в отдельности радиаторы прикрепить, но это будет видно потом.

Из чего состоит данный SSD:
— (1x) Текстолит — (M.2 PCIe 2280 — SMPS63X86-A8 S0117 — 2019 01 17)
— (1x) Контроллер — SM2263XT G AC (T4AH47.00) (TW 2D)
— (1x) 29R64B2ALCTH1 (CC+2038 — NJu72)
— (2x) 29R64B2ALCTH1 (CC+2038 — IKFN2)
— (1x) 29R64B2ALCTH1 (CC+2038 — EQHW2)
— (1x) DJT 25.000
— (1x) NT50965 (1750EJ) (DCPHR1)
Это была самая простая «разборка» из всех что я делал, из примечательного тут можно заметить микросхемы Flash памяти, только две микросхемы из одной партии, остальные из разных партий собраны.
Характеристики
Характеристики указанные на упаковке:
| PCIe NVMe 2280/2242 | |
| Гарантия | 3 года |
| Тип памяти | MLC / TLC NAND |
| Рабочее напряжение | 3.3в |
| Рабочая температура | 0 — 70 градусов цельсия |
| Операционная система | Windows 7/8/10, Linx (Linux, опечатка), Mac OS |
| Файловая система | FAT 16/32, NTFS, ReiserFS |
Дополнительные характеристики:
| KingSpec M2 PCI-E 256 GB NVMe 2280 | |
| Контроллер | SM2263XT |
| Размер | 2280 |
| Объем | 256 ГБ (238 ГБ Windows) |
| Интерфейс | M2, PCI-E 3.0 x4 |
| Тип памяти (в моем случае) | Intel TLC |
| Буфер | HMB (Host Memory Buffer). Буфер размещается в ОЗУ системы, нет отдельного чипа ОЗУ на самом SSD. |
| Частота CPU контроллера | 575 MHz |
| Частота Flash-памяти | 325 MHz |
Информация CrystalDiskInfo 8.8.9:
Внимание!
Один важный момент, при использовании стандартного NVMe драйвера Windows 7 программа CrystalDiskInfo не видит SSD, потому для получения информации я меняю драйвер на SMI.
Но при нормальном использовании я возвращаю обратно стандартный драйвер т.к. используя SMI драйвер иногда работа SSD становится неадекватной по скоростям если изменить стандартные настройки бенчмарков.
Данные после проведения тестов AIDA64 и CDM т.к. я не сделал скриншот когда SSD был новым из-за нюанса с драйвером NVMe.
P.S. Смена драйвера занимает несколько кликов в диспетчере устройств и секунды 2-3 времени.
Подробная информация CDI
—————————————————————————-
(04) NE-256
—————————————————————————-
Model : NE-256
Firmware : S1111A0L
Serial Number : 9800829000372
Disk Size : 256,0 GB
Buffer Size : Неизвестно
# of Sectors :
Rotation Rate : —- (SSD)
Interface : NVM Express
Major Version : NVM Express 1.3
Minor Version :
Transfer Mode : PCIe 3.0 x4 | PCIe 3.0 x4
Power On Hours : 77 ч
Power On Count : 11 раз
Host Reads : 3483 GB
Host Writes : 2070 GB
Temperature : 37 C (98 F)
Health Status : Хорошо (100 %)
Features : S.M.A.R.T., TRIM, VolatileWriteCache
APM Level : —-
AAM Level : —-
Drive Letter : U:
— S.M.A.R.T. —————————————————————
ID RawValues(6) Attribute Name
01 000000000000 Критическое предупреждение
02 000000000136 Составная температура
03 000000000064 Доступный запас
04 00000000000A Порог доступного запаса
05 000000000000 Процент использования
06 0000006F76E8 Единицы данных — чтение
07 0000004243F8 Единицы данных — запись
08 00000505F300 Команды хост-чтения
09 000006025C0B Команды хост-записи
0A 00000000008B Время работы контроллера
0B 00000000000B Включения/отключения
0C 00000000004D Часы работы
0D 000000000001 Небезопасные отключения
0E 000000000000 Ошибки целостности носителя и данных
0F 000000000000 Записи в журнале информации об ошибках
— IDENTIFY_DEVICE ———————————————————
0 1 2 3 4 5 6 7 8 9
000: 126F 126F 3839 3030 3238 3039 3030 3733 0032 0000
010: 0000 0000 454E 322D 3635 2020 2020 2020 2020 2020
020: 2020 2020 2020 2020 2020 2020 2020 2020 2020 2020
030: 2020 2020 3153 3131 4131 4C30 0106 0000 0600 0001
040: 0300 0001 49F0 0002 3880 0001 0200 0000 0000 0000
050: 0000 0000 0000 0000 0000 0000 0000 0000 0000 0000
060: 0000 0000 0000 0000 0000 0000 0000 0000 0000 0000
070: 0000 0000 0000 0000 0000 0000 0000 0000 0000 0000
080: 0000 0000 0000 0000 0000 0000 0000 0000 0000 0000
090: 0000 0000 0000 0000 0000 0000 0000 0000 0000 0000
100: 0000 0000 0000 0000 0000 0000 0000 0000 0000 0000
110: 0000 0000 0000 0000 0000 0000 0000 0000 0000 0000
120: 0000 0000 0000 0000 0000 0000 0000 0000 0007 0804
130: 0312 003F 0100 0164 0166 0064 4000 0000 2000 0000
140: 6000 9E65 003B 0000 0000 0000 0000 0000 0000 0000
150: 0000 0000 0000 0000 0000 0000 0000 0000 0000 0400
160: 0000 0001 0111 0166 0000 0000 0000 0000 0000 0000
170: 0000 0000 0000 0000 0000 0000 0000 0000 0000 0000
180: 0000 0000 0000 0000 0000 0000 0000 0000 0000 0000
190: 0000 0000 0000 0000 0000 0000 0000 0000 0000 0000
200: 0000 0000 0000 0000 0000 0000 0000 0000 0000 0000
210: 0000 0000 0000 0000 0000 0000 0000 0000 0000 0000
220: 0000 0000 0000 0000 0000 0000 0000 0000 0000 0000
230: 0000 0000 0000 0000 0000 0000 0000 0000 0000 0000
240: 0000 0000 0000 0000 0000 0000 0000 0000 0000 0000
250: 0000 0000 0000 0000 0000 0000
— SMART_NVME —————————————————————
+0 +1 +2 +3 +4 +5 +6 +7 +8 +9 +A +B +C +D +E +F
000: 00 36 01 64 0A 00 00 00 00 00 00 00 00 00 00 00
010: 00 00 00 00 00 00 00 00 00 00 00 00 00 00 00 00
020: E8 76 6F 00 00 00 00 00 00 00 00 00 00 00 00 00
030: F8 43 42 00 00 00 00 00 00 00 00 00 00 00 00 00
040: 00 F3 05 05 00 00 00 00 00 00 00 00 00 00 00 00
050: 0B 5C 02 06 00 00 00 00 00 00 00 00 00 00 00 00
060: 8B 00 00 00 00 00 00 00 00 00 00 00 00 00 00 00
070: 0B 00 00 00 00 00 00 00 00 00 00 00 00 00 00 00
080: 4D 00 00 00 00 00 00 00 00 00 00 00 00 00 00 00
090: 01 00 00 00 00 00 00 00 00 00 00 00 00 00 00 00
0A0: 00 00 00 00 00 00 00 00 00 00 00 00 00 00 00 00
0B0: 00 00 00 00 00 00 00 00 00 00 00 00 00 00 00 00
0C0: 00 00 00 00 00 00 00 00 00 00 00 00 00 00 00 00
0D0: 00 00 00 00 00 00 00 00 00 00 00 00 00 00 00 00
0E0: 00 00 00 00 00 00 00 00 00 00 00 00 00 00 00 00
0F0: 00 00 00 00 00 00 00 00 00 00 00 00 00 00 00 00
100: 00 00 00 00 00 00 00 00 00 00 00 00 00 00 00 00
110: 00 00 00 00 00 00 00 00 00 00 00 00 00 00 00 00
120: 00 00 00 00 00 00 00 00 00 00 00 00 00 00 00 00
130: 00 00 00 00 00 00 00 00 00 00 00 00 00 00 00 00
140: 00 00 00 00 00 00 00 00 00 00 00 00 00 00 00 00
150: 00 00 00 00 00 00 00 00 00 00 00 00 00 00 00 00
160: 00 00 00 00 00 00 00 00 00 00 00 00 00 00 00 00
170: 00 00 00 00 00 00 00 00 00 00 00 00 00 00 00 00
180: 00 00 00 00 00 00 00 00 00 00 00 00 00 00 00 00
190: 00 00 00 00 00 00 00 00 00 00 00 00 00 00 00 00
1A0: 00 00 00 00 00 00 00 00 00 00 00 00 00 00 00 00
1B0: 00 00 00 00 00 00 00 00 00 00 00 00 00 00 00 00
1C0: 28 00 07 00 10 00 03 00 00 00 2C 00 0E 00 A4 01
1D0: 01 00 00 00 00 00 00 00 00 00 00 00 00 00 00 00
1E0: 00 00 00 00 00 00 00 00 00 00 00 00 00 00 00 00
1F0: 00 00 00 00 00 00 00 00 00 00 00 00 00 00 00 00
Информация smi nvme flash id:
Основная информация
v0.227a
OS: 6.1 build 7601 Service Pack 1
Drive: 3(NVME)
Scsi: 5
Driver: OFA
Model: NE-256 : S1111A0L
Size: 244198 MB
LBA Size: 512
AdminCmd: 0x00 0x01 0x02 0x04 0x05 0x06 0x08 0x09 0x0A 0x0C 0x10 0x11 0x80 0x81 0x82 0x84 0xC0 0xC1 0xC2 0xC4 0xC8
I/O Cmd: 0x00 0x01 0x02 0x05 0x09
Controller: [SM2263XT] bufferless
Bank00: 0x89,0xc4,0x8,0x32,0xa6,0x0,0x0,0x0 — Intel 64L(B17A) TLC 512Gb/CE 512Gb/die
Bank01: 0x89,0xc4,0x8,0x32,0xa6,0x0,0x0,0x0 — Intel 64L(B17A) TLC 512Gb/CE 512Gb/die
Bank02: 0x89,0xc4,0x8,0x32,0xa6,0x0,0x0,0x0 — Intel 64L(B17A) TLC 512Gb/CE 512Gb/die
Bank03: 0x89,0xc4,0x8,0x32,0xa6,0x0,0x0,0x0 — Intel 64L(B17A) TLC 512Gb/CE 512Gb/die
Channel: 4
CE: 1
Plane: 4
Die/Ce: 1
Ch map: 0x0F
CE map: 0x01
Inter.: 1
First Fblock: 1
Total Fblock: 504
Total Hblock: 4070
Fblock Per Ce: 504
Fblock Per Die: 504
Original Spare Block Count: 25
Vendor Marked Bad Block: 0
Bad Block From Pretest: 19
Блоки
Т.к. в файле много строк, я не буду целиком выкладывать его, вместо этого укажу диапазоны.
Всего блоков: 0 — 503
BAD блоки: 431, 478, 487 — 503
После полной перезаписи SSD есть изменения во всех блоках кроме BAD.
Информация EzTool:
Эта информация получена после проведения тестов AIDA64 и CDM т.к. после проведения данных тестов я нашел утилиту.
Device
u:
IC: SM2263XT (SMI Driver)
NVMe Driver: 1.4.32.0
ASPI Version: 416
Run Mode: ISP
SN: 9800829000372
Model Name: NE-256
Firmware Rev: S1111A0L
Capacity: 244198 MB
Inter-FW Ver: S1111A0L00 IMB16
CardInfo — SSD Info
Original Bad Block Count: 0
Pretest Bad Block Count: 19
Total F-Block Count: 504
[Clock]
CPU Clock: 575.00 MHz
Flash Clock: 325.00 MHz
[Driving Setting]
Flash Output Driving: 1h 1h 1h 1h
Flash ODT: 1h 1h 1h 1h
Control IO Driving: 55h 55h 55h 55h
Data DQS Driving: 55h 55h 55h 55h
Controller ODT: 1h 1h 1h 1h
Schmmit Window: 1h 1h 1h 1h
[Card Mode]
Card Mode 0: 0x00
Flash Parameter: 0xF6
TLC
Synchronous mode
Reliable mode
Multiple plane mode
With Primary Cmd
LsbPlaneBit
Flash Option: 0xBF
Enable multiple plane read
Enable multiple plane program
SLC Mode Switch CMD
Enable cache read
Enable cache program
ONFI mode
Enable Snap Read
Card Configuration
CE map info: 0x01
CH map info: 0x0F
1 Way interleave
Total channel number: 4
Total Ce number: 1
Total plane number: 4
Total Die per Ce: 1
Data ECC Level for Register: 3
Spr ECC Level for Register: 2
Page Num for Register: 6
Block Num for Register: 6
Plane Num for Register: 0
First Fblock: 0x0001
Total Fblock: 0x01F8
Total Hblock: 0x0FE6
Fblock Per Ce: 0x01F8
Fblock Per Die: 0x01F8
Original Spare Block Count: 0x0019
Vendor Marked Bad Block: 0x0000
Bad Block From Pretest: 0x0013
Number of 1K Per Page: 64 k
Number of 512Byte Per Page: 128
Number of 1K Per Plane: 16 k
Number of 512Byte Per Plane: 32
Number of Page Per Block from Spec: 2304
Number of 512Byte per Hblock: 12288
[Info.]
AvgEraseCnt = 25
MaxEraseCnt = 270
MinEraseCnt = 3
W.A.I = 1.19
ReallocatedSecCount = 0
TotalHostWriteSecCount = 4318397892
TotalHostReadSecCount = 7205275358
TotalTLCNandWriteSecCount = 682795008
TotalSLCNandWriteSecCount = 4492664024
IdentifyController
Byte0-1: PCI Vendor ID(VID) 0x126F
Byte2-3: PCI Subsystem Vendor ID(SSVID) 0x126F
Byte4-23: Serial Number(SN) 9800829000372
Byte24-63: Model Number(MN) NE-256
Byte64-71: Firmware Revision(FR) S1111A0L
Byte72: Recommended Arbitration Burst(RAB) 0x06
Byte73-75: IEEE OUI Identifier(IEEE) 0x000001
Byte76: Multi-Interface Capabilities(MIC) 0x00
Byte77: Max Data Transfer Size(MDTS) 0x06
Byte256-257: Optional Admin Command Support(OACS) 0x0007
Controller supports Security Send and Security Receive
Controller supports Format NVM
Controller supports Firmware Activate and Firmware Download
Byte258: Abort Command Limit(ACL) 0x04
Byte259: Asynchronous Event Request Limit(AERL) 0x08
Byte260: Firmware Update(FRMW) 0x12
First slot(Slot 1)is R/W
Number of firmware slots supported: 0x1
Byte261: Log Page Attributes(LPA) 0x03
Controller supports SMART/Health log page for each namespace
Byte262: Error Log Page Entries(ELPE) 0x3F
Byte263: Number of Power States Support(NPSS) 0x00
Byte512: Submission Queue Entry Size 0x66
Required minimum SQ entry size: 0x6
Max SQ entry size when using NVM command set: 0x6
Byte513: Completion Queue Entry Size 0x44
Required minimum SQ entry size: 0x4
Max SQ entry size when using NVM command set: 0x4
Byte516-519: Number of Namespaces(NN) 0x00000001
Byte520-521: Optional NVM command Support(ONCS) 0x0015
Controller supports Compare command
Controller supports Dataset Management command
Byte522-523: Fused Operation Support(FUSES) 0x0000
Byte524: Format NVM Attributes(FNA) 0x00
Controller supports format per individual namespace
Secure erase is done per individual namespace
Byte525: VolatileWrite Cache(VWC) 0x01
Volatile write cache is present
Byte526-527: Atomic Write Unit Normal(AWUN) 0x0000
Byte528-529: Atomic Write Unit Power Fail(AWUPF) 0x0000
Byte2048-2079: Power State 0 Descriptor(PSD0) 0x0000000000000000000000000000000000000000000000000000000000000384
Maximum Power(MP): 0x384
Entry Latency(ENLAT): 0x0
Exit Latency(EXLAT): 0x0
Relative Read Throughput(RRT): 0x0
Relative Read Latency(RRL): 0x0
Relative Write Throughput(RWT): 0x0
Relative Write Latency(RWL): 0x0
IdentifyNamespace
Byte0-8: Namespace Size(NSZE) 0x000000001DCF32B0
Byte8-15: Namespace Capacity(NCAP) 0x000000001DCF32B0
Byte16-23: Namespace Utilization(NUSE) 0x000000001DCF32B0
Byte24: Namespace Features(NSFEAT) 0x00
Byte25: Number of LBA Formats(NLBAF) 0x00
Byte26: Formatted LBA Size(FLBAS) 0x00
Byte27: Metadata Capabilities(MC) 0x00
Byte28: End-to-end Data Protection Capability(DPC) 0x00
Byte29: End-to-end Data Protection Type Settings(DPS) 0x00
Protection information(PI) not enabled
Protection is last 8 bytes of metadata
Byte128-131: LBA Format Support 0 0x00090000
Metadata Size(MS): 0x0
LBA Data Size(LBADS): 0x9
Best Performance
Сохранность данных при сбоях
Этот раздел скорее как напоминание о существующей проблеме в эру множества кэшей.
В качестве подопытного я взял видеофайлы, записал их на RAM диск, а с RAM диска прямиком отправил в SSD, использовал при этом актуальный драйвер SMI вместо стандартного Windows 7.
Казалось бы, ничего не случилось при выключении питания после формального завершения копирования, все файлы на месте, и размер совпадает, правда картинка у некоторых файлов что-то изменилась…
Но если заглянуть глубже, то можно обнаружить что часть файлов оказалась повреждена, очевидно файл не до конца записался т.к. на момент отключения питания в кэше находились данные которые не успели записаться в медленную флэш-память.
И это не один файл оказался поврежден, таких файлов я насчитал 6 штук, у них всех отличается превью от оригинала.
Что произошло в двух словах: Данные поступают слишком быстро (из RAM диска), кэш заполняется, формально операционная система считает что данные записаны на SSD и закрывает окно копирования, но SSD еще не успел перенести данные в медленную флэш-память, отключение питания в этот момент приводит к потере информации что не успела перейти во флэш-память.
Проще говоря, если случилась ситуация что отключилось питание во время копирования, то данные определенно будут повреждены, а если сразу после завершения копирования то файлы могут быть повреждены скрытно, определить можно только проверив целостность этих самых данных.
Я про это напоминаю лишь потому, что про данную особенность упоминается разве что в закромах системы.
Тесты
По факту это первый раздел, с которого я начал тестировать SSD.
Сначала я был озадачен при установке SSD в системную плату от Gigabyte, крепление не особо понятно выглядит без инструкции, но методом тыка вполне быстро догадался что к чему.
При доступе к SSD загорается зеленый светодиод, вполне полезная особенность на мой взгляд.
Установил SSD, тесты пошли, казалось бы все хорошо.
…
…
Чувствую что впустую потратил половину дня, изначальный подход к тестированию не дал объективных результатов от SSD.
В чем собственно загвоздка: Когда я тестирую на стандартных настройках то получаю красивые результаты при любых драйверах, но стоит вручную изменить очереди и потоки, как результаты порой становятся в разы хуже, чем у HDD, думаю нагляднее будет посмотреть на это:
Я всего лишь добавил размер блока 4МБ с длинной очереди 8, а скорость упала до 55-60 МБ/с, когда в стандартном режиме 1M 8Q скорости остались, как и были.
Еще наглядно тест AIDA64:
Непонятная просадка при чтении на 50% тестирования наблюдается всегда, но вот при записи у SSD хватило кэша лишь на ~13%, а на второй раз уже лишь на ~3%, а далее скорость линейной записи не сильно отличалась от скоростей HDD.
Итоговые скорости записи без помощи буфера оказались на уровне ~150 МБ/с, и ~115 МБ/с в конце теста записи.
После некоторого количества тестов и переходов между стандартным NVM драйвером и SMI драйвером, скорость чтения в AIDA64 упала с ~2640 до ~1720 МБ в секунду, вероятно отвалился «костыль» HMB, но это не точно.
В общем, я серьезно озадачен, ибо не могу провести тесты используя стандартные настройки, если с HDD и RAM диском проблем нет, то SSD очевидно пытается меня… обмануть что ли.
Пожалуй я сделаю второй раздел тестов, чтобы не мешать все в одну кучу, если идти во все тяжкие то идти до конца насколько хватит.
Тесты — второй подход
SSD уже не новый, на весь его объем есть полная перезапись, потому результаты будут отличаться от «нового».
В данном разделе я планирую сделать подробные тесты, а еще постараюсь чтобы SSD выжил.
Условия:
Для SSD я буду использовать две версии NVM драйвера, стандартный Windows 7 (6.1.7601.18615, середина 2006 года) и SMI NVM Express (10.4.32.3 (1.4.32.0), конец 2017 года).
В случае AIDA64 тесты буду делать сразу после смены драйвера и после перезагрузки, для CrystalDiskMark я оставлю стандартный Windows 7 NVM драйвер, т.к. он показал наиболее адекватные результаты в тестах, что уже сделаны.
Для тестов виртуального RAM накопителя я буду использовать утилиты ImDisk Virtual Disk Driver (2.0.10) и Radeon RAMDisk (4.4.0.36), ImDisk я предпочитаю использовать всегда, а Radeon RAMDisk просто подвернулся под руку, причем тест AIDA64 не видит виртуальный диск созданный программой ImDisk, лишь по этой причине я использую для сравнения утилиту от AMD.
Я крайне не рекомендую использовать Radeon RAMDisk и ей подобные платные утилиты, т.к. «бесплатная» версия бесполезна и навязывает рекламу, а платные версии крайне ограничены и так же бесполезны для полноценного использования:
Особенно забавно выглядит версия «Gamer», в которой разрешили максимум 24 ГБ создавать диск, и это на фоне игр по 30+ Гб, так же нелепо выглядит версия «PRO», для работы далеко не всегда нужно 64 ГБ очень быстрого пространства, а если и нужны большие объемы для работы, то там уже счет идет на сотни ГБ объема или даже десятки ТБ…
Radeon RAMDisk просто ни рыба ни мясо, бесполезная платная игрушка в красивой обертке на фоне ImDisk Virtual Disk Driver, который к слову с открытым исходным кодом.
Причем не стоит забывать что Linux способен без «костылей» создавать диск в ОЗУ, при этом менять его размер «на лету» не теряя данные, как говориться бесплатно без смс, и даже качать не надо.
Для тестирования HDD в CrystalDiskMark я выделил отдельный пустой раздел в начале объема диска, это необходимо, чтобы обойти проблему фрагментации файловой системы, и файл тестовый создавался всегда непрерывным.
Результаты CrystalDiskMark 8.0.0:
Начнем пожалуй с CrystalDiskMark версии 8.0.0, все тесты CDM проводил при длине очереди 8, размеры блока от 4КБ до 8МБ, потоки 1 и 6.
CrystalDiskMark — SSD — KingSpec NVMe 256GB:
Во всех режимах кроме линейного чтения в 1 поток, наблюдается странное поведение на границе размера блока в 64КБ, при чтении в случайном порядке наблюдается отчетливое падение скорости, а в случае линейного чтения в 6 потоков наблюдается резкий подъем скорости чтения.
CrystalDiskMark — RAM Disk — ImDisk Virtual Disk Driver и Radeon RAMDisk:
Прежде всего хочу предупредить, виртуальные RAM диски в принципе не могут показать максимальных скоростей т.к. виртуальный диск разделяет общую ОЗУ с процессором, а так же управляется софтом, который исполняется на том же процессоре.
Но т.к. технология физических RAM накопителей нещадно убита и закопана, лучшего варианта не остается.
Результаты RAM дисков я сравнил между собой в данном случае, так нагляднее разница между разными подходами к работе с ОЗУ.
С линейными скоростями чтения/записи более или менее понятно, Radeon RAMDisk определенно более стабильна при разных размерах блока.
Я дополнительно вручную добавил надписи там, где чтение затруднительно или невозможно на самом графике, возможно я найду более красивый метод решения проблемы, но это не точно.
При работе в случайном порядке преимущество Radeon RAMDisk уже не так значительно выражается.
CrystalDiskMark — HDD — Toshiba DT01ACA100:
Вот и настал черед старого доброго жесткого диска, разумеется не стоило делать тесты в многопоточном режиме через SATA, но что сделано то не исчезнет…
Я пытался поработать над представлением первого графика, но в целом вышло не очень хорошо.
Заметна просадка при линейном чтении в 1 поток на размере блока в 64 КБ, возможно есть проблема в CrystalDiskMark, не могу это точно утверждать, но это не погрешность, я несколько раз проверял такие спорные моменты.
Могу лишь сказать, что тестирование подсистемы хранения информации это неблагодарное дело.
1 — 8 GiB Size — SSD — RAM ImDisk:
Ради интереса я еще сделал отдельные тесты, в этот раз при объеме 8 ГБ, но тут выбыл Radeon RAMDisk т.к. он не способен на такие объемы без дополнительной покупки «лицензии», HDD я тоже решил не тестировать т.к. придется увеличивать раздел, причем интересного все равно ничего не будет с HDD.
Для начала посмотрим как повел себя RAM диск:
Я даже не стал заботиться над читаемостью цифр, очевидно большой разницы нет при работе с объемами в 1 ГБ и 8 ГБ.
Но что у SSD происходит при разном рабочем объеме?
А вот у SSD всплыл нюанс, судя по всему я превысил объём рабочего кэша SSD, и получил значительное падение скорости записи когда данные не помещаются в пределах кэша, самое забавное, что RAM такой проблемой и близко не страдает…
Получились скорости записи на уровне 200-450 МБ/с, очевидно это с некоторой помощью кэша, т.к. тест AIDA64 на запись показал скорости на уровне 115-160 МБ/с когда кэш переполняется.
Тестирование в реальном использовании:
Ради интереса я нашел несколько файлов в «помойке», и решил один записать на SSD, а потом на RAM диск его скопировать.
После копирования файла на SSD он еще минуту мигал индикатором активности, системная ОЗУ заполнялась во время копирования (кэш файловой системы и самого SSD судя по всему работали), причем скорость копирования с 2.5″ диска была около 85-90 МБ/с, после SSD сохранял активность около минуты моргая индикатором аппаратным (спасибо китайцам за индикатор), попутно очищался кэш в ОЗУ.
Дождавшись когда SSD закончит свою работу, я скопировал файл на RAM диск, кэш операционной системы как заполнился быстро так и очистился сразу же, никакой дополнительной работы не происходило.
Взяв другой файл я принялся его копировать на RAM диск, это было нужно чтобы кэш не халтурил на одинаковые данные.
Скорости в случае копирования на RAM диск вышли около 105 МБ/с, это несколько выше чем происходило копирование на SSD, но файл может находиться в более скоростной зоне HDD так что спишем на это.
И когда я начал копировать другой файл из RAM диска на SSD, то случилась неприятная ситуация, изначально скорости были на уровне 800-1000 МБ/с, но примерно к 75-85% они резко упали, а SSD еще минуты две мигал индикатором после скрытия окошка копирования постепенно высвобождая кэш в ОЗУ.
Из этого я могу сделать вывод, что SSD довольно медленный на запись, и скорость SSD кэша не превышает 1 ГБ/с, вероятно кэш операционной системы работал бы быстрее с ОЗУ.
Ради справедливости я создал два RAM диска и скопировал данные между ними, скорости вышли явно быстрее чем 1 ГБ/с, я даже настроился максимально быстро открыть подробности и нажать PrintScreen…
Очевидно RAM диск хоть и виртуальный, но способен на большее чем SSD с кэшированием, единственное, что у меня нехватает объема ОЗУ полноценно протестировать на крупных файлах.
Результаты AIDA64 6.30:
При тестировании AIDA64 я предпочел обойтись стандартным набором на чтение, запись на SSD я уже тестировал на график, и результаты показали скорости в пределах 110-160 МБ/с, когда кэш заканчивается.
Не уверен, что есть польза от данного теста, размер очереди тут нельзя изменить, количество потоков тоже, разве только размером блока можно управлять, но ради интереса я оставил данный тест.
Первым пойдет SSD, т.к. результатов не очень много то я позволил себе сделать тесты используя разные NVMe драйвера.
SSD KingSpec 256 GB NVMe:
Важное замечание! Я делал тесты до и после перезагрузки после смены драйвера, но результаты идентичны кроме «Buffered Read», причем для буферизированного чтения результаты скорее имеют погрешность, нежели особую зависимость.
Вот собственно и причина, почему я предпочитаю использовать стоковый драйвер от Windows 7 вместо свежего SMI драйвера, в некоторых случаях скорости падают ниже плинтуса, даже в CrystalDiskMark так сильно не падали скорости на крупных блоках при нестандартных параметрах бенчмарка.
Причем, эта злая напасть с падением скорости сохраняется на протяжении всех методов тестирования, без разницы случайный доступ или линейный…
Если закрыть глаза на проблемы, то более свежий SMI драйвер конечно же быстрее немного результаты показывает, но местами результаты идентичны результатам со стоковым Windows 7 драйвером.
HDD Toshiba DT01ACA100:
В случае HDD все просто, максимальные чистые скорости достигаются при 16 КБ секторе, дальнейшее увеличение размера сектора влияет лишь на скорость буферизированного и случайного чтения.
В конце рабочего объема скорость HDD достигает лишь 87 МБ/с, и судя по скоростям случайного чтения, AIDA64 использует маленький объем для теста, я если честно не знаю как AIDA64 получила такие высокие результаты с жестким диском, еще одно доказательство неблагодарности тестирования подсистемы хранения данных…
RAM Disk — Radeon RAMDisk:
С RAM диском все еще проще чем с HDD, и судя по всему AIDA64 тестирует в 1 поток.
Отдельное внимание заслуживает скорость записи, в случае SSD скорость записи резко падает спустя некоторое время, а в случае RAM диска скорость всегда высокая.
HDD естественно я не стал перезаписывать т.к. мне еще нужны данные, а в случае RAM диска следует учитывать один момент, это виртуальный диск, и он находиться в памяти которую уже использует процессор и софт.
Если SSD пытается до последнего халтурить, то RAM диск всегда предоставляет максимальную производительность, будь RAM диск еще в виде отдельного устройства полноценного, то SSD выглядел бы еще печальнее, лишь бы хватило пропускной способности шины PCI-E…
Результаты тестов «как есть»
Изначально я не планировал делать вторую часть обзора, но результатов оказалось в десятки раз больше чем предполагалось.
Вообще я хотел еще больше тестов провести, но это значительно усложнит и «раздует» обзор, я решил уже не заходить настолько далеко, просто чтобы не совершить лишних ошибок при обработке массы результатов.
-= SSD против HDD и RamDisk, и почему Windows 7 лучше Windows 10. Дополнение =-
Почему для меня Windows 7 лучше, чем Windows 10
Казалось бы, переход на NVMe SSD, обязательно надо ставить Windows 10, все дела, но нет, я буду устанавливать Windows 7, есть много причин почему я не установлю Windows 10, думаю есть смысл перечислить основные.
Здесь я перечислю лишь самые значимые для меня причины, из-за которых я предпочту уйти на дистрибутивы Linux вместо Windows 10 если вдруг «семерка» умрет (с 2016 года слышу как семерка вот-вот умрет, еще чуть-чуть, нужно лишь подождать…).
1) Главная причина: Microsoft создавая Windows 10 ставит себя и ОС выше пользователя, вплоть до принуждения.
Пример: Назойливый «Защитник», постоянные обновления практически в принудительном порядке, любые возможности отключить назойливый функционал Microsoft пытается блокировать, и т.п.
2) Композитор рабочего стола: От него не избавиться, последняя ОС в которой композитором можно управлять это Windows 7.
Пример: Мне надо освободить максимум памяти на видеокарте, с активным композитором я это не смогу сделать, только если не добавлю вторую видеокарту без активных мониторов.
А ведь с ростом количества окон, разнообразия окон, памяти расходуется все больше и больше, но еще более неприятный момент это задержки, и это не проблема именно Windows 7, аналогично все происходит и на Windows 10.
Задержки проявляются при активности 3D приложений в оконном режиме, в таком случае приложение/игра оказывается внутри композитора со всеми вытекающими:
Видео наглядно отображает суть моего раздражения композитором.
Еще замечу, что Minecraft Java Edition работает в «виртуальной машине» (Java это и есть виртуальная среда исполнения), что тоже вносит дополнительные задержки, благодаря чему разница еще более ощутима чем обычно.
Сам монитор еще вносит задержки, по характеристикам только смена состояния пикселя это 5мс, однако перед сменой состояния пикселя еще стоит контроллер, который тоже не моментально работает, однако это не особо суть играет при расчете разницы между двумя задержками.
В случае активного композитора требуется 6-7 кадров для начала движения картинки, это примерно 75-87мс, в то же время без композитора уходит лишь 3-4 кадра до движения на экране, это в задержках выходит около 37-50мс.
Разница, которую добавляет композитор, выходит порядка 38мс, фактически эта задержка подготовки чуть более двух кадров при мониторе 60 Гц, лично мне это сильно мешает перейти на Windows 10 даже если закрыть глаза на первый пункт.
В случае Windows 10, даже в полноэкранном режиме игры у меня порой работали под композитором со значительными задержками, которых не ощущалось на «семерке» в одной и той же игре, но я не скажу что абсолютно везде и всегда эти злополучные задержки, нет, но проблем от этого меньше не становиться для меня при попытках перейти на Windows 10.
Возможно я сделаю отдельное тестирование с участием Windows 10, если будет интерес к этой теме.
3) Драйвера: Человеку, что не разбирается в ПК проще когда система все делает сама, но ради всего святого, оставьте кнопочку для отключения принудительного автоматизма…
Пример: Устанавливаю Windows 10, забыл выдернуть сетевой провод, и без предупреждений система начинает накатывать драйвера забивая интернет-канал, а если ты не дай бог успел сам установить драйвер то винда его сносит и накатывает свой, который еще может все положить вплоть до черного/синего экрана если вдруг оборудование не совсем стандартное…
4) Заколдованный интерфейс: Мне весьма неприятно перегребать десятки окошек, чтобы добраться до несчастной классической панели управления, из которой можно получить быстрый доступ ко многим системным местам.
Конечно, в качестве альтернативы можно применить «поиск», но мне гораздо проще сделать два щелчка мышью используя Windows 7 (Пуск => панель управления), чем влезать в строку поиска и еще трогать клавиатуру при этом…
Еще в проводнике Windows 10 отсутствует нижняя панель подробностей о выбранном файле, а прикрутить вручную такую панель я не нашел способов когда в последний раз использовал «десятку»:

Кто-то скажет что я на пустом месте высосал проблемы, что все можно твикерами вытащить, а если твикеры не справляются то руками наколдовать.
Так вот, мне проще установить «семерку», один раз накатить все что нужно мне, и спокойно пользоваться системой которая без моего ведома ничего не сделает и не сломает сама по себе.
Пока Microsoft пренебрежительно относиться к людям, чуть ли не тыкая пальцем что можно человеку делать, а что нельзя, я быстрее уйду на дистрибутивы Linux чем перейду на Windows 10, которая своего пользователя держит за овцу, а энтузиастов пытается ущемить.
И никакие DirectX 12 не заманят меня на «десятку» пока Microsoft видит в пользователях лишь пушечное мясо имеющее оборудование для бета-тестирования своих экспериментов.
К слову, DX12 фактически искусственно ограничивают в пределах Windows 10, правда игры от Microsoft меня не интересуют чтобы ради них устанавливать «десятку», в качестве альтернативы вполне спокойно работает Vulkan, который поддерживается со стороны драйвера и не зависит от желаний Microsoft указывать пользователю, что он может, а чего не может.
Установка Windows 7 на NVMe SSD
Для начала конфигурация системы:
CPU: AMD Ryzen 1600AF (Zen+)
MB: Gigabyte B450M H (очевидно B450 чипсет)
RAM: 8+8 Gb DDR4
HDD: 2x Toshiba DT01ACA100 3.5″ + 1x HGST 2.5″
SSD: 1x KingSpec NVMe 256 GB
Подготовка установочной флэшки:
Что в моем случае нужно:
1) Флэш-накопитель на 4 ГБ или больше.
2) Диск Windows 7 или чистый оригинальный образ, т.е. не репак от «дяди васи», а именно чистый оригинальный образ будет лучше всего.
3) Утилита от производителей системных плат.
4) В случае если вместо диска нужно скормить образ операционной системы, то понадобиться любая утилита для монтирования образов, я использую портативную версию WinCDEmu, это простая, бесплатная утилита с открытым исходным кодом, свою основную работу делает на мой взгляд отлично.
Основное назначение утилит от производителей системных плат это зашить драйвера и хотфиксы в образ системы, чтобы операционная система не имела проблем во время установки на современные платформы.
Драйвера и хотфиксы что встраивает утилита Asus EZ Installer.
В утилите WindowsImageTool от Gigabyte USB 3.0 драйвера более старые чем в утилите от Asus, однако в утилите от Gigabyte я еще обнаружил драйвера USB 3.1, когда утилита от Asus предоставляет только для USB 3.0 драйвера.
Драйвера USB что встраивает утилита Gigabyte WindowsImageTool.
Как можно заметить, утилиты универсальны, и работают как для платформ от Intel, так и для AMD.
Подготовка флэшки с помощью утилиты от Asus
Первым делом нужно скачать утилиту официальную, я выбрал от Asus только потому, что она более новая чем у других производителей.
Скачал, распаковал, идем дальше.
Запустил утилиту, выбрал «дисковод» с оригинальной Windows 7, поставил галочку NVMe драйвера, выбрал флэшку на которую будет записана операционная система, дождался пока утилита закончит работу, всё.
Установка системы:
Вот и пришли к установке системы, но с первого раза не получилось к сожалению, я впервые устанавливаю Windows 7 на NVMe SSD.
Первая попытка
Выбрал UEFI режим (это было моей глупой ошибкой) для загрузки с флэшки, загрузился, но SSD оказался недоступен в списке дисков (я заранее отключил один HDD чтобы не испортить уже установленную систему при установке «новой»).
После использования драйвера SMI накопитель обнаружился, но после установки система ушла в ошибку 0xc0000225.
В итоге я решил подготовить флэшку более старой утилитой от Gigabyte.
В отличие от Asus EZ Installer все намного проще, в одном окошке все отображается и выбирается, посмотрим как это в деле проявит себя.
Но пока подготавливается флэшка, я заглянул в папку драйверов утилиты, и сравнил с драйверами что идут с утилитой от Asus, в утилите от Asus драйвера на 1 год более новые чем в утилите от Gigabyte.
Вторая попытка
После использования утилиты от Gigabyte ничего не изменилось, очевидно утилиты не зашивают драйвера совместимые с SMI контроллерами, потому я снова вручную подгружал SMI драйвер, но после установки результат такой же.
Утилита оказалась не виновата в принципе, это была проблема в UEFI, а конкретнее в загрузчике Windows 7, который несовместим с UEFI, в итоге я загрузил флэшку в Legacy режиме (без UEFI), и я столкнулся с проблемой, что накопитель в GPT таблице застрял…
Но GPT в MBR конвертируется быстро и просто.
Загрузив систему после установки я обнаружил что всплыл еще один косяк, классика Windows так сказать.
Внимательные уже заметили, что Boot раздел находится на первом жестком диске, вот и причина почему я заранее отключил жесткий диск с уже установленной рабочей Windows, Microsoft просто видят себя монополистами и не заботятся о наличии других операционных систем на других дисках, это отчасти касается и Windows 10.
В этот раз позабочусь о полном отключении дисков, и просто отключу SATA контроллеры чтобы лишний раз не дергать провода, а драйвер NVMe закину на флэшку.
Третья попытка, финальная:
Я отключил все диски кроме SSD (просто отключил SATA контроллеры), SMI драйвер скопировал на флэшку, саму же флэшку загрузил в нормальном Legacy режиме.
В этот раз я вручную удалил старый раздел и создал новый, чтобы все наверняка правильно создалось, результат оказался ожидаем, всё отлично работает.
Итоги установки Windows 7 на SSD NVMe:
Установить Windows 7 на AM4 + NVMe SSD на самом деле не сложно, но есть ловушки с которыми могут быть небольшие проблемы, в моем случае была чистая Windows 7, в ней даже SP1 не интегрирован.
После основной настройки я решил проверить TRIM, он разумеется включен по стандарту.
Проблемы с которыми я столкнулся:
1) Установщик Windows 7 запускается и работает в UEFI режиме, однако завершить установку до конца не выходит.
Решение: Не использовать UEFI при загрузке флэшки с Windows 7.
2) Утилиты от производителей системных плат содержат NVMe драйвера только для накопителей с контроллерами от Intel и Samsung, если SSD с контроллером от SiliconMotion то утилита не решит проблему.
Решение: Заранее скачать NVMe драйвер подходящий под контроллер SSD и оставить его на флэшке, чтобы можно было загрузить при установке.
3) Это уже проблема практически любой Windows, она может неправильно выбрать разделы для Boot или испортить загрузочные записи при наличии других операционных систем на ПК, тем самым монополизируя весь ПК под себя.
Решение: Отключать все лишние накопители и вручную форматировать нужные разделы при установке.
4) Если вдруг первый раз загрузились в UEFI режиме, и отформатировали нужные разделы, а нужно было в Legacy все делать, то после перехода в Legacy режим ОС будет ругаться на GPT и требовать MBR.
Решение: ОСТОРОЖНО! Это приведет к потере информации на целевом диске!
Shift + F10 => diskpart => list disk => select disk ### (выбираем нужный диск, не перепутайте номер!) => clean => convert mbr => пишем exit и закрываем консоль => жмем F5 и спокойно устанавливаем систему.
Собственно всё, система установлена, осталось только установить SP1, обновления отборные (чтобы не подхватить вирусы от Microsoft), отключить телеметрию разнообразную и ненужные службы, а для удобства еще можно заранее установить все VCRedist, NET Framework, DirectX, чтобы при запуске программ не было никаких проблем, если вдруг разработчик софта не позаботился об этих компонентах.
Драйвера же легко находятся на официальных сайтах производителей, т.к. AM4 платформа вышла значительно позже чем Windows 7, то и драйверов на сетевые карты современные и видеоадаптеры не будет, однако стандартный VGA драйвер Windows 7 не брезгует использовать 2560х1440 разрешение с моей R9 290, которая тоже вышла значительно позже чем ОС.
Никто не запрещает зайти на официальный сайт системной платы, и скачать все нужные драйвера на звук-сеть, а в случае видеокарты зайти на сайт Nvidia или AMD, и спокойно скачать последние стабильные драйвера.
Если вдруг появились сомнения насчет поддержки Windows 7 драйверами:
На скриншоте не видно какие видеокарты поддерживает драйвер AMD, но я выбирал RX5700 XT, и еще стоит обратить внимание на строку Optional / Recommended, она означает Бета-версию и стабильную версию драйвера.

В отличие от Windows 10, просто невозможна ситуация когда система автоматически накатывает «кривой» драйвер, т.к. пользователь сам контролирует какие драйвера использовать, и Windows 7 не станет самопроизвольно ничего делать с драйверами.
Сразу пресеку попытки упрекнуть Windows 7 в недостатке драйверов «из коробки», для установки Windows 7 на платформы LGA1151 и AM4 нужно скачать официальную утилиту и подготовить загрузочную флэшку, верно? А теперь вопрос, какова вероятность что человек это все сделает без доступа к интернету?
Вот и ответ, если дошло дело до рабочего стола Windows 7 на современных платформах, то человеку нужно именно это, и скачать драйвера необходимые уже явно не проблема.
Но я пошел еще дальше, с помощью DISM++ оптимизировал уже настроенную систему, и сделал установочный образ, размер получился конечно приличный из-за софта установленного (браузеры, драйвера на видеокарту, обновления и редисты), но теперь я могу в любой момент установить и сразу пользоваться чистой и настроенной системой .
Это весьма удобно оказалось, теперь думаю сделать образ без драйверов на видеокарту и лишнего софта, чтобы хватило 4гб флэшки…
Возможно я создам обзор посвященный установке и настройке Windows 7 на платформе AM4 + NVMe, а так же создании из установленной и настроенной системы обратно установочного образа, но сначала пожалуй закончу данный обзор.
И еще один момент, SMI драйвер ведет себя одинаково и на «свежей» операционной системе, в бенчмарках с нестандартными настройками наблюдается сильное падение производительности до 28-60 МБ/с, но за пределами бенчмарков я не обнаружил проблем со скоростью.
Выводы
Краткие выводы:
1) Выбирать SSD следует с кэшем в виде отдельного чипа ОЗУ, который распаян прямо на плате SSD.
Такие SSD более надежны будут при нештатных ситуациях, и независимы от корректности работы ОЗУ системы.
2) SSD все еще дорогие по стоимости объема, а «развитие» Flash-памяти сводится к снижению рабочего ресурса и длительности хранения информации, конечно разнообразными «костылями» стараются побороть фундаментальные недостатки памяти, но «костыли» не есть решение всех проблем, физику не попрешь…
3) Если сделать предположение учитывая прогресс в электронике, что производители не уничтожили RAM-накопители в зародыше, а продолжили их развивать параллельно SSD, то на текущий 2020 год SSD имел бы серьезную конкуренцию, ибо адекватный RAM-накопитель по скоростям недосягаем будет даже для самых лучших современных SSD.
4) SSD определенно быстрее HDD, но придётся заплатить в разы больше за одинаковый объем, и смириться с фактом ресурса Flash-памяти и прочими «костылями» призванными этот ресурс растянуть и показать красивые показатели в бенчмарках.
Я даже немного рад что в моем SSD память TLC вместо QLC, учитывая что 270 циклов перезаписи я уже преодолел проведя немного тестов…
5) RAM-накопитель вне конкуренции по скоростям, даже несмотря на то, что в моем случае было лишь 2 канала памяти и эту память использовал еще процессор.
6) Пока еще не придумали ничего надежнее и практичнее магнитных накопителей для долговременного хранения информации, если нужно сохранить очень много данных то магнитные кассеты лучший выбор, например, LTO-8, чистая емкость которой достигает 12 ТБ (до 30 ТБ с применением сжатия), а скорости достигают до 360 МБ/с (с применением сжатия до 0.9 ГБ/с).
Если нужен еще быстрый доступ к сохраненным данным и дешевизна то на помощь приходит HDD.
7) Гораздо сложнее было сформировать часть обзора про установку Windows 7 на NVMe SSD, чем установить Windows 7 на NVMe SSD, есть некоторые нюансы, но они легко решаются, возможно я создам отдельный обзор на эту тему, где смогу охватить намного больше нюансов.
А теперь к неприятному, сейчас я уже не делаю тесты, в основном занимаюсь правками ошибок в тексте и оформлением обзора, и к текущему моменту уже 2.2 ТБ записей сделано на SSD, а по карте блоков можно заметить, что некоторые блоки уже перешли отметку в 270 перезаписей, это в основном блоки на которых создавались тестовые файлы CrystalDiskMark.
И это довольно неприятно т.к. для TLC памяти выносливость судя по информации из интернета в пределах 500-4000 перезаписей.
Если бы я пытался сломать свой SSD перезаписями попутно подсчитывая цифру для публики на сколько терабайт хватит ресурса у SSD, я бы это делал по всему объему SSD, и в таком случае цифра записанного объема в терабайтах действительно будет выглядеть впечатляюще, но реальное использование несколько отличается от тестирования…
Если TLC память в моем SSD действительно выдержит лишь 1000-2000 записей, то это означает что я значительно сократил ресурс своего SSD пока сделал тесты, и это заставляет задуматься над созданием самодельного RAM-накопителя…
Очень жаль, что производители уничтожили технологию RAM накопителей, которая в свое время по скоростям не имела конкурентов, да и сейчас местами вполне обходит современные SSD в «чистой» скорости работы (например, Gigabyte i-RAM).
Стоит отметить универсальность и надежность технологии RAM накопителей, когда объемом можно управлять, а проблемные «ячейки» сменить, но стоит учитывать что смена испорченных чипов памяти актуальна именно для SSD, ибо RAM не подвержена износу ввиду простоты строения.
Конечно можно упрекнуть RAM накопители в низкой длительности сохранности данных посмотрев на первый образец собранный из чего попало от Gigabyte, однако не стоит забывать что использовалась DIMM DDR1 вместо SODIMM, не было никаких энергосберегающих функций в принципе, электролитические конденсаторы неизвестного качества, аккумулятор маленькой ёмкости и прочие решаемые недостатки.
Еще ОЗУ можно упрекнуть в высокой стоимости, однако учитывая как производители играются с рынком у меня нет уверенности, что эта стоимость не завышена многократно от стоимости производства, ведь чипы ОЗУ весьма простые по сути элементы, и благодаря своей простоте они быстры и надежны.
Иначе говоря есть очень много недостатков, как было собственно у первых SSD, только вот эволюция SSD идет в сомнительное направление снижения рабочего ресурса при одновременном увеличении объема…
Как говорится, «ПОТРАЧЕНО», надежность и время хранения информации сокращается с каждым поколением Flash-памяти, а для нивелирования последствий «развития» мертворожденной технологии в качестве рабочего накопителя, придумывают множество «костылей», и производители определенно рады такому «развитию».
После работы с виртуальным RAM накопителем SSD не особо впечатлил, конечно мне повезло еще, ~150 МБ/с чистыми для TLC весьма неплохой показатель на запись.
Иногда я задумываюсь, что лучше бы купил еще один HDD вместо SSD, конечно, SSD производительнее чем HDD, но по сравнению со скоростью ОЗУ это медленно, и имеет скрытые недостатки которых нет у RAM, например, многократное падение скорости при записи больших объемов данных.
Кто-то скажет что уже появилась «дешевая» QLC, все дела, только вот зачем SSD с такой памятью? Чтобы записать данные и оставить на хранение? Выйдет довольно дорогое и ненадежное хранилище… у меня ноутбучный HDD с этой задачей прекрасно справляется имея время наработки 50 693 часа, причем я могу HDD оставить на 10-20 лет без питания, а SSD на QLC столько протянет при хранении информации? Очень сомневаюсь.
Пожалуй хватит рассуждений, на этом всё, благодарю за внимание.
Этот материал написан посетителем сайта, и за него начислено вознаграждение.
В новейшей истории Windows яркий след оставили две её версии – 7 и 10. Каждая, безусловно, является детищем своей эпохи. Но нынче мы переживаем как раз таки наслоение этих эпох. Создатель операционной системы – компания Microsoft — прикладывает максимум усилий, чтобы отправить «Семёрку» в прошлое, на заслуженный отдых. Реалии же пользовательских предпочтений и (пожалуй, даже в большей степени) возможностей говорят о том, что «Семёрке» ещё рано на покой. Windows 7 и 10 вместе уже долгое время занимают львиную долю рынка десктопных операционных систем. У каждой из них есть свои ярые приверженцы, не всегда справедливо относящиеся к версии-конкуренту. Ниже попробуем разобраться, какая из версий — 7 или 10 – лучше, исходя из сухих фактов их преимуществ. Но прежде посмотрим на статистические данные касательно их популярности.
Сервис статистики StatCounter, согласно данным, взятым только за последний месяц, констатирует лидерство Windows 10. Занимая 31% рынка операционных систем, она с небольшим отрывом побеждает Windows 7, которая находится на втором месте с долей в 29,2%.
Но эта победа свежеиспечённая, ещё не устоявшаяся. По данным StatCounter за более длительный период – за последнее полугодие — «Десятка» уступает первенство «Семёрке». Их доли рынка составляют 22% и 39,4% соответственно.
Другой сервис статистики NetMarketShare года лидером рынка десктопных операционных систем по итогам октября 2017 года определил Windows 7. «Семёрка» заняла первое место с 47% долей рынка. «Десятка» же с её 29% стала второй по популярности.
Как видим, результаты статистических сервисов отличаются, что вполне естественно, ведь процентные доли они формируют, исходя из разных операционных систем, участвующих в распределении рынка. Тем не менее статистика за длительный период и StatCounter, и NetMarketShare говорит о победе Windows 7.
***
Статистика освещает реальное положение дел, которое обуславливают разные обстоятельства. Кто-то не может позволить себе роскошь перейти на «Десятку» в силу финансовых причин. Кто-то является владельцем железа, производитель которого не обеспечил драйверы под новые версии Windows. А кто-то просто не хочет лишний раз суетиться без весомых на то причин. Какая из двух популярных версий Windows лучше, всё же справедливее оценивать, исходя из перечня их объективных преимуществ.
«Десятка» – это и актуальная версия операционной системы от Microsoft сейчас, и также будущее всего семейства Windows. Если мы, конечно, говорим о близко обозримом будущем. Это делает её самой интересной платформой для разработчиков современного программного обеспечения и игр, а также для производителей новейших комплектующих. Версия 10 — регулярно обновляемая система, которую разработчики поддерживают на самом высоком уровне безопасности, а также привносят в неё новый функционал. Весьма условные плюсы, конечно. Более же однозначные её преимущества таковы:
2. Windows 10 поддерживает как старые процессоры, так и новейшие. А вот более ранние версии системы не будут работать с процессорами Intel Kaby Lake, AMD Bristol Bridge, Snapdragon 820 и, соответственно, с более новыми продуктами их производителей.
3. У «Десятки» сокращённое время запуска, реализованное отчасти за счёт предустановленной технологии в самой операционной системе (которая базируется на режиме гибернации), а отчасти за счёт сокращения времени от момента самотестирования устройства до непосредственного этапа загрузки Windows.
4. Windows 10 сама обеспечивает свою работоспособность на базовом уровне. В процессе установки системы автоматически инсталлируются драйверы на значимые комплектующие. «Десятка» обычно не имеет проблем с отсутствием драйверов на сетевой адаптер, аудиокарту, порты USB 3.0 и т.п. Система даже сама поставит видеодрайвер, если в состав сборки компьютера входит распространённая модель видеокарты. В процессе переустановки Windows 7, увы, практически в каждом случае нужно вручную что-то доустанавливать.
5. Windows 10 устойчива к изменениям в аппаратной части компьютеров. Даже при замене материнской платы эта версия системы обычно успешно запускается. Тогда как в случае с Windows 7 наверняка потребуется переустановка. Единственное, чего не сможет «Десятка» — это без твика реестра запуститься после смены контроллера жёсткого диска в настройках BIOS (с IDE на AHCI и наоборот). Но ведь это не под силу и «Семёрке».
6. «Десятка» оптимизирована под многозадачность. При множестве запущенных приложений система будет равномерно распределять системные ресурсы между ними, чтобы предотвратить подвисание или даже сбой. Тогда как «Семёрка», заточенная на выжимку максимума производительности при выполнении каждой пользовательской задачи, много параллельно запущенных приложений не выдержит. Ну и при ограниченных аппаратных возможностях, соответственно, будет тормозить.
7. Windows 10 лучше заточена под работу с SSD-накопителями, в частности, в плане отсрочки момента их наработки на отказ.
8. Поставляемый на борту «Десятки» штатный антивирус Защитник Windows – далеко не тот примитивный инструмент, который имеется на борту «Семёрки». Защитник в составе первой – это фактически полноценный антивирус с проактивной защитой, работающей чуть ли не в параноидальном режиме, и возможностью автономного функционирования наряду со сторонним антивирусным продуктом.
9. Windows 10 в критическом случае можно вернуть в состояние на момент установки с использованием не исходного дистрибутива, как это происходит в Windows 8.1, но свежайшего, скачанного с ресурса Microsoft. И всё это в автоматическом процессе работы функции «Новый запуск».
Это, по сути, переустановка системы, но без необходимости подготовки загрузочного носителя, с сохранением активации и пользовательского профиля. Windows 7 нужно только переустанавливать с участием загрузочного носителя.
10. В «Десятке» можно просматривать содержимое ISO-образов без стороннего ПО.
11. Если вопрос внешнего дизайнерского оформления Windows 7 с её Aero Glass и Windows 10 с её теперь уже Fluent Design можно отнести к разряду «На вкус и цвет товарищей нет», то преимущества последней в части удобства организации интерфейса – вполне объективные вещи. У «Десятки» есть функция нескольких рабочих столов, режим планшета, возможность оставления исходного масштаба для отдельных программ при выставлении для всей системы масштаба увеличенного.
А после внедрения последнего накопительного апдейта система ещё и расширила инструментарий для людей с ослабленным зрением.
11 пунктов преимуществ у «Семёрки» не наберётся, но кое-что ей удастся противопоставить «Десятке». И это:
1. Стабильность в первую очередь. Windows 7 давно уже не обновляется функционально, а за тем, чтобы у неё не было уязвимостей, разработчики будут следить до 2020 года. Оставленная в покое операционная система с минимальным сервисом по части безопасности – идеальный вариант для тех, кто хотел бы исключить вероятность стать случайной жертвой неудачного обновления Windows.
2. Windows 7 лучше, чем её наследницы, заточена под работу со слабыми, в частности, старыми ПК, ноутбуками, нетбуками. У неё меньший объём фоновых операций по автоматическому обслуживанию, меньшее число автозапускаемых системных служб, менее ресурсоёмкий интерфейс.
3. «Семёрка» поддерживает возможность настройки своего звукового приветствия при входе в систему.
В более поздних версиях системы приветствующая пользователя мелодия может быть только дефолтная.
4. Некоторые старые игры могут не запускаться в среде Windows 10 даже в режиме совместимости. И версия системы 7 – единственный способ использования таких игр.
5. Аналогично тому, как новейшие процессоры заточены под работу только с «Десяткой», точно так же и «Семёрка» является единственной возможной средой для установки драйверов старых устройств как то: принтеры, ТВ-тюнеры, аудиокарты, веб-камеры и т.п.
Подводя итоги…
Итак, какая из операционных систем – Windows 7 или 10 – лучше? Если мы говорим о современных компьютерах, о более-менее таковых и не о «днищенских» лептопах, безусловно, лучше «Десятка». Кроме перспектив дальнейшего развития, у неё 11 фактических преимуществ против 5, отмеченных у «Семёрки».
Друзья, интересно знать ваше мнение по этому вопросу. Если вы на определённом железе какое-то время работали как с «Семёркой», так и с «Десяткой», и лично для себя определили своего победителя, напишите об этом в комментариях.
Вам будет интересно прочесть:
- Виды лицензий Windows
- Windows или Mac — какая из операционных систем лучше
- История операционной системы Windows
-
25.02.2020 13:17
#1
windows 7 или windows 10 что лучше поставить на ssd 128 gb?
Накрылась система на диске рядом тема, но изначально были планы ставить ссд но пока работала все руки не доходили, малышня помогла компу хлопнуца и вопрос стал опять актуальным))
Но что поставить?
Вин7 или вин10? Винт с вин10 останется как хранилище ос будет на ссд, ссд небольшой 128 гиг, так что лучше предпочесть?
О тематических ресурсах знаю и уже купил инет, но дром это типа семья))) потому тут советы мож и хуже но уцко роднее))) подскажите плиз)))
-
25.02.2020 13:18
#2
Скачаны образы обоих ос и 7 и 10:) от старой 7ки даже код активации остался на старом системнике)))
-
25.02.2020 13:27
#3
все 13 лет что я на форуме у тебя постоянные проблемы с компами
уже становится скучно…ставь вынь 7 у тебя железо древнее
да и темы про 100% загрузку диска избежим
-
25.02.2020 13:36
#4
Кубунту или Мятный линух ставь
Изготовление светодиодных бегущих строк, LED экранов, светодиодная новогодняя продукция т. 202-656
-
25.02.2020 13:55
#5
Зачем кубунда? Линух капризный кмандроидам)
-
25.02.2020 13:58
#6
. все 13 лет что я на форуме у тебя постоянные проблемы с компами
…дык так и должно быть у тех у кого они есть и ктотими пользуются))) нет проблем у тех кто на дроме с телефона) или ваашпе через космос конектиться минуя все)))
-
25.02.2020 14:01
#7
Да и опять же,,, по скуку… Разве ж это проблемы))) вот у меня в душевой вода постоянно температуры меняет это проблема… А защитить вин,7 или вин10 это что проблема что ли? Так поговорить))) отдать возможность лахапедраммвыступить в роли консультантов))) вот вроде и мелочь а койкаким людям приятство,)))
-
25.02.2020 14:02
#8
Так то… Никнейм ваш малознаком… А что я тож на дроме больше дюжины лет? Фигасе хирасе(((
-
25.02.2020 14:04
#9
И так если кому скучно могу накидать тем из утупа там полно))) но дром уцко роднее)))
-
25.02.2020 14:37
#10
ставить надо в любом случае 10-ку, да и она быстрее будет работать чем семерка
Правильное внедрение 1С
IT консультант вашего бизнеса
Фотовидеосъемка контента для маркетплейсов
-
25.02.2020 14:37
#11
От чего метания ?
Я с 7ки на 10ку перешел и не вспоминаю про 7ку. Хотя тож мялся по началу, сила привычки. 10ка лицензия. Ни разу пока не глючила.
-
25.02.2020 14:44
#12
Сообщение от Chuck_Norris54
ставить надо в любом случае 10-ку, да и она быстрее будет работать чем семерка
чем измерял?
где секундомер брал?
-
25.02.2020 15:04
#13
Сообщение от Chuck_Norris54
ставить надо в любом случае 10-ку, да и она быстрее будет работать чем семерка
Ню- ню)))) на материнку ТСа максимум 4 гига оперативки встанет…. О какой скорости 10ки можно говорить.
Под эту материнку 7ки много)
-
25.02.2020 16:19
#14
Сообщение от ifa56
Ню- ню)))) на материнку ТСа максимум 4 гига оперативки встанет…. О какой скорости 10ки можно говорить.
Под эту материнку 7ки много)Бля да откуда вы все это берете?’на материнские тс стоит 10 гиг ОЗУ покупался с 8 бля я просто а? афиге многомудрия и телепатии некоторых)))
-
25.02.2020 16:23
#15
Давайте без многомудрия и додумывания, 7 или 10? Есть комп в гараже там амд 64 стоял и то там было на древнем амне 8 гиг ОЗУ))) но речь не про него есть ветка про сборку компа матерь хз проц Интел коре ууко 7 чего то там))) оперы 10гиг, если это важно)
-
25.02.2020 16:24
#16
Все таки тематические сайты… Они и есть тематические))) дром хоть и роднее но все таки надо признать… Флуд привалирует)))
-
25.02.2020 16:28
#17
Давайте уточню, вопрос в первую очередь про размер самой винды и требование ее к размеру свободного места на винте
-
25.02.2020 16:30
#18
Потом уже все прочее, оперы хватит на любую ос а вот места… Ну и времени нет надо выбрать и закатать что-то а там видно будет))) но судя по отзывам на тематических сайтах ставить надо 10ку, хотя 7ка поменьше и менее привередлива ((
-
25.02.2020 16:42
#19
Сообщение от Jktu-74
Бля да откуда вы все это берете?’на материнские тс стоит 10 гиг ОЗУ покупался с 8 бля я просто а? афиге многомудрия и телепатии некоторых)))
Ну извини). Надо было написать конфигурацию, а то приходится гадать по фото БИОСа…. А последний раз авардовский Биос видел на материнках которые древнее г о в на мамонта и поддерживали всего 4 гига)
Ну и вообще то 10ка заточена на UEFI , а не на Биос…
-
25.02.2020 17:34
#20
Сообщение от Jktu-74
Потом уже все прочее, оперы хватит на любую ос а вот места… Ну и времени нет надо выбрать и закатать что-то а там видно будет))) но судя по отзывам на тематических сайтах ставить надо 10ку, хотя 7ка поменьше и менее привередлива ((
что приводят тематический сайты в пользу 10 ки ? Если так хочется 7ку.
Хде-то то в сети видел, всевидящее око интернета подглянуло государю в монитор, и выяснило что там 7ка, а это явно не спроста )))))))))) Что-он знает и поэтому не ставят ему 10ку ))))))))
Большинство пользователей ПК время от времени меняют свою ОС по несколько раз в году. Причинами этого может быть уменьшение производительности ПК, отсутствие обновлений, вирусы или устарелость системы. Новое программное обеспечение также часто требует поддержки более продвинутой операционной системы, что является еще одной причиной для переустановки ОС. Те или иные причины могут возникнуть и после установки другой операционной системы, поэтому желательно ознакомиться с материалом и задать себе вопрос: «А стоит ли мне переходить на новую ОС с проверенной «семерки»?». См. также: выбираю сборку Windows 10.
За последнее десятилетие вышло немало операционных систем, разработанных не только Windows, но и другими крупными корпорациями. Это такие системы как macOS, Unix, Linux и Phoenix OS. Однако данные операционные системы не так популярны среди обычных пользователей, и используются лишь более опытными юзерами. Тут же вы можете задать вопрос: «А как же macOS?». Да, эта ОС является многофункциональной и в некоторых аспектах более удобной, чем Windows, но установить ее на обычном ПК довольно проблематично и нерационально.
Таким образом, на данный момент существует два варианта: Windows 7 и Windows 10. Есть еще Windows 8, Windows 8.1, но они постепенно уходят с рынка из-за растущего потенциала Win10.
Перед тем как перейти к глубокому анализу двух сестер-систем, я расскажу о некоторых критериях сравнения, которые помогут вам в выборе подходящей ОС:
- производительность;
- безопасность;
- персонализация;
- оптимизация;
- стабильность;
- поддержка;
- удобство.
Именно об этом сегодня и пойдет речь, а начнем мы с рассмотрения системных требований к каждой ОС. Надеюсь, что каждый раздел статьи поможет вам определить, что лучше: Windows 7 или Windows 10.
Системные требования Windows 7 и Windows 10
Любая операционная система, будь то macOS или Linux, имеет минимальные системные требования к загрузке своей ОС. В качестве оборудования для системы могут фигурировать такие значимые параметры как: разрешение экрана, архитектура процессора, количество оперативной памяти, объем жесткого диска и многое другое.
Вышеперечисленные требования могут вызвать у вас проблемы и с ОС Windows 7, и с ОС Windows 10. Чтобы этого не произошло, рекомендуется ознакомиться с рекомендуемыми системными требованиями. Для вашего удобства я предоставлю сравнительную таблицу двух операционных систем и дам немного советов в выборе ОС.
|
Windows 7 |
Windows 10 |
|
|
Архитектура процессора |
32-х или 64-х битная с тактовой частотой от 1ГГц |
32-х или 64-х битная с тактовой частотой от 1ГГц |
|
Оперативная память |
Для 32-битных систем: от 1 ГБ Для 64-битных систем: от 2 ГБ |
Для 32-битных систем: от 1 ГБ Для 64-битных систем: от 2 ГБ |
|
Графический чипсет |
Поддержка DirectX9 и драйверов WDMM 1.0 (используются лишь для Windows Aero) |
Поддержка DirectX9 и драйверов WDMM 1.0 и более |
|
Монитор |
Разрешение экрана от 800 x 600 |
Разрешение экрана от 800 x 600 |
|
Устройства ввода |
Клавиатура, мышь |
Клавиатура, мышь |
|
Жесткий диск |
От 16 ГБ свободного места |
От 20 ГБ свободного места |
По рекомендациям самих разработчиков, данные требования стоит превзойти минимум вдвое, чтобы система функционировала в полную силу.
По своему опыту могу сказать, что для ОС Windows 7 лучше всего подходит 64-х битная архитектура с минимальным объемом памяти в 4 ГБ. В тоже время процессор желательно иметь 4-ядерный, однако на моем компьютере установлен 2-ядерный, но я могу сказать, что для работы в Google Chrome с большим количеством вкладок этого хватает за глаза. Свободного места на жестком диске рекомендуется оставлять около 100 ГБ под систему. Вы спросите: «А зачем так много?». Сама система будет занимать примерно 15-20 ГБ после установки, но поверх будут записываться новые данные, из-за чего объем занятого места будет составлять уже примерно 40-50 ГБ. Увеличение объема происходит в тех случаях, когда некоторые программы автоматически устанавливаются на локальный диск С без возможности их загрузки на другое устройство. Таким образом, при долгосрочной работе в Windows 7 объем занятого диска С может достигать 100 ГБ. На моем компьютере, к слову, занято 70 ГБ с учетом того, что установленных программ у меня не так много.
Если вы любитель поиграть, то минимальных системных требований, конечно же, будет недостаточно для современных игр, но это уже совсем другая история. Нас же интересует работа в самой ОС, а не в сторонних приложениях.
Также на моем компьютере установлена еще и ОС Windows 10 на другом жестком диске. Могу сказать, что минимальные системные требования лучше превзойти не в два раза, а в три. Связано это с тем, что при установленных 4 ГБ ОЗУ компьютер немного подвисает не только в браузерах, но и в обычных перемещениях по системе. В частности, если сравнить запуск меню «Пуск», то он будет запускаться в несколько раз дольше, чем на Windows 7. Но я уже забегаю вперед. Об этом мы поговорим чуть позднее.
Кроме того, производительность системы может зависеть и от различных сборок ОС. Для этого ниже я снова предоставлю вашему вниманию требования к различным сборкам Windows 7 и Windows 10.
Системные требования различных сборок Windows 7
|
Начальная |
Домашняя базовая |
Домашняя расширенная |
Профессиональная |
Корпоративная |
Максимальная |
|
|
64-битная версия |
Нет |
Да |
Да |
Да |
Да |
Да |
|
Максимальный объем памяти Для 32-битной Для 64-битной |
||||||
|
2 ГБ |
4 ГБ |
4 ГБ |
4 ГБ |
4 ГБ |
4 Гб |
|
|
0 |
8 ГБ |
16 ГБ |
192 ГБ |
192 Гб |
192 Гб |
|
|
Максимальное число процессоров в ПК |
1 |
1 |
1 |
2 |
2 |
2 |
|
Многоядерность процессора Для 32-битной Для 64-битной |
||||||
|
32 |
32 |
32 |
32 |
32 |
32 |
|
|
Без ограничений |
256 |
256 |
256 |
256 |
256 |
Системные требования различных сборок Windows 10
|
Home |
Pro |
S |
Education |
Enterprise |
|
|
64-битная версия |
Да |
Да |
Да |
Да |
Да |
|
Максимальный объем памяти Для 32-битной Для 64-битной |
|||||
|
4 ГБ |
Не поддерживается |
4 ГБ |
4 ГБ |
4 ГБ |
|
|
128 ГБ |
2 ТБ |
2 ТБ |
2 ТБ |
2 ТБ |
|
|
Максимальное число процессоров в ПК |
2 |
2 |
2 |
2 |
2 |
|
Многоядерность процессора Для 32-битной Для 64-битной |
|||||
|
32 |
32 |
32 |
32 |
32 |
|
|
256 |
256 |
256 |
256 |
256 |
Производительность
После ознакомления с минимальными требованиями к обеим операционным системам, я хочу вам рассказать о том, как на моем компьютере происходит запуск системы. Тестирование осуществляется с помощью программы BootRacer, позволяющей определить за какое время запускается система. Также есть такие функции как проверка времени перехода в спящий режим и гибернацию Windows, но мы рассмотрим только скорость загрузки системы.
Характеристики моего компьютера:
- процессор — Intel® Pentium® E5400;
- оперативная память – 4 ГБ
- видеокарта – AMD Radeon HD 7700 Series;
- накопитель HDD — Seagate Desktop HDD 500 Гб ST500DM002 SATA;
- блок питания — Cougar STE 500W [CGR ST-500]
- версия Windows 7, Windows 10 Pro – 64 bit.
Перед тем, как я предоставлю вам свои результаты, стоит рассказать немного о Windows 10, потому как мои результаты могут вас, так сказать, немного шокировать. Операционная система Windows 10 и ОС Windows 8 загружаются быстрее Windows 7. Дело в том, что в Windows 7 фигурирует пофайловая загрузка, а в Windows 10 – подзагрузка последней удачно завершенной сессии с работоспособными настройками и пользовательскими данными. В первом случае – это прошлая эпоха запуска ОС не только потому, что она загружается медленнее, но и потому, что происходит быстрый износ жестких дисков (в основном это SDD и загрузочные флэшки LiveUSB).
Кроме того, я рекомендую вам отключить некоторые функции, которые установлены по умолчанию в Windows 10 и Windows 7 для более быстрого запуска:
- Отключить пароль, который автоматически включен в Windows В более ранних версиях пароль не прилагается по умолчанию.
- Отключить автоматический запуск программ и служб. Это может сильно ускорить запуск системы.
- Удалить ненужное программное обеспечение, которое вы не используете.
- Живые обои, слайд-шоу также желательно убрать.
Итак, показатели работы BootRacer на Windows 7:
Результат работы BootRacer на Windows 7
Показатели работы BootRacer на Windows 10:
Результат работы BootRacer на Windows 10
Увидев мои результаты, вы можете удивиться и сказать: «Это точно Windows 10?». Да, все именно так, и загрузка действительно идет очень долго. Самой системой Win10 я пользуюсь очень редко и исключительно в срочных делах, поэтому я и не пытался узнать проблему столь долгой загрузки. Предположительно, это либо плохая сборка, либо неисправность жесткого диска, хотя у меня стоят два одинаковых HDD на обоих системах.
Оформление (визуальная часть)
Оформление операционной системы играет очень важную роль при первом использовании. Ведь в первые 15 секунд складывается мнение не только о человеке, но и о системах, в том числе и о Windows. Представьте себе, что вы установили самую новую ОС, а при первом запуске появляется черный экран, а затем и вовсе несколько кнопок в центре экрана: «Начать работу», «Выключить», «Перезагрузить». Это выглядело бы очень скудно и, скорее всего, вы бы выбрали кнопку «Выключить», а не «Начать работу».
В связи с этим над дизайном и оформлением в Windows 7 и Windows 10 работали настоящие профессионалы, которые смогли представить нам вполне хорошие результаты. Давайте посмотрим на них.
Отличие плиточных меню и списков
Windows 7 включает в себя более простые элементы интерфейса, однако прозрачность окон, по моему мнению, является одной из главных фишек Windows Aero.
Сохранившийся 20-летний дизайн Windows 7
Windows 10 же имеет более строгий дизайн с более глубокими возможностями изменения цветовых гамм и плиток. В данном случае установлена черная цветовая грамма, которую можно изменить.
Строгий и элегантный дизайн Windows 10
Если же про оформление Windows 10 сказать больше нельзя, то в Windows 7 пользователь может настроить дизайн в стиле Windows 98. Оформление может очень кстати подойти пользователями, которые начали свой далекий путь с Win98.
Классическое оформление окон в Windows 7
Как вы сами видите, выбор здесь очевиден. В Windows 10 дизайн более совершенный и лаконичный, нежели в Windows 7. И не удивительно, ведь Win10 новее, да еще и поддерживается постоянными обновлениями. Однако о вкусах не спорят, и, может быть, кому-то больше нравится дизайн Windows 7. Я же свой выбор оставлю на Windows 10.
Заставки запуска и завершения сеанса
Экраны запуска и выключения компьютера на двух операционных системах выглядят немного по-разному. В случае с Windows 7 мы видим яркий силуэт с различной графикой (рисунок ниже).
Яркое и насыщенное окно приветствия в Windows 7
Еще с появления Windows 8 дизайн изменился и дошел в Windows 10 с небольшими изменениями. Мы больше не видим яркий голубой фон с красивым вращающимся курсором, зеленые цветы не расцветают, а есть лишь строгий дизайн. Вместо старого приветствия нам представлен строгий дизайн с логотипом Windows 10.
Строгий дизайн приветствия в Windows 10
Здесь бы я отдал предпочтение Windows 10, потому как более строгий дизайн придет картинке значимость. Кроме того, заставка в Windows 7 слишком яркая, что сильно бросается в глаза и отводит взгляд.
Меню «Пуск»
В Windows 7 и Windows 10 также различны меню под названием «Пуск». Если в Windows 7 отображен список программ, поисковая строка, а также кнопка выключения компьютера, то в Win10 перед нами открывается большое меню, состоящее из плиток и часто используемых программ. Давайте разберемся подробнее и узнаем о фишках меню «Пуск» каждой обеих систем.
«Пуск» в Windows 7
Итак, на рисунке ниже у нас открыто меню «Пуск», в котором отображены все часто используемые элементы, строка поиска, кнопка «Все программы», иконка пользователя, кнопки выключения компьютера, а также главные компоненты системы Windows.
Главное меню в Windows 7 включает в себя список основных и часто используемых программ
Примечательным пунктом здесь будет строка поиска, которая не скрыта как в Windows 10. Также мы можем увеличить количество недавно используемых программ до 30 штук.
Расширенная настройка меню «Пуск» в Windows 7
Пуск» в Windows 10
В Windows 10 перед нами открывается широкоформатный меню «Пуск» с различными компонентами. Здесь также доступны часто используемые и основные программы, кнопки завершения работы, а также плитки.
Меню «Пуск» в Windows 10 с нововведением «Плитки»
Как вы видите, строки поиска в Windows 10 нет, но это не значит, что ее нет. Она просто скрыта, и открывается только тогда, когда пользователь начинает печатать в запущенном меню. Однако особенностью меню пуска является далеко не это. Фигурируют здесь «Плитки».
Плитки в Windows 10 – это замена виджетам из Windows 7. С помощью них вы сможете отследить погоду, получить уведомления из почты, а также открыть различные приложения.
Плитки в Windows 10 с четырьмя настраиваемыми размерами
По своему опыту скажу, что плитки – это бесполезная вещь в современных ОС, впрочем, как и виджеты. После первого запуска Windows 10 я быстро наткнулся на плитки и подумал, что это что-то интересное, однако спустя несколько недель я уже перестал ими пользоваться. Да, через них можно очень быстро посмотреть уведомления почты и даже погоду, но это никак не заменяет браузерные возможности. Несмотря на быстрое использование плиток, мне будет проще зайти в Google или на почту и посмотреть там все интересующие для меня моменты.
Кроме того, я вовсе отключил меню «Пуск» от Windows 10 и заменил его на привычный мне «Пуск» Windows 7. Сделать это можно через простенькую программу Classic Start Menu.
Главное меню Classic Start Menu
Программа разрешает не только изменить меню «Пуск», но и поменять обычную иконку пуска на другую. Также вы можете добавлять и изменять различные параметры. Например, можно поменять кнопку завершения работы на «Сон» или вовсе скрыть меню «Все программы».
После удачной реализации данной программы можно смело сказать, что дизайн меню «Пуск» в Win10 оказался на порядок выше Windows 7. Здесь есть и плитки, и сам интерфейс выглядит по-новому. Если вам это не понравится, то вы сможете легко изменить дизайн пуска при помощи утилиты, которую мы рассмотрели ранее. В Windows 7 вы, конечно, тоже можете изменить дизайн через различные утилиты, но поставить точно такое же меню как в Win10 будет проблематично.
Итак, с визуальной частью у нас всё. Не смотря на большие отличия оформления, выбрать лучший дизайн достаточно сложно. В Windows 10 каждая деталь выглядит строго и солидно, чего нельзя сказать о Windows 7. В ней каждая деталь выглядит довольно просто, но со вкусом. Поэтому для тех, кому нужна элегантность и лаконичность, стоит положить глаз на Windows 10.
Управление файлами
И в Windows 7, и в Windows 10 используется «Проводник». Это уникальное приложение, открывающее графический интерфейс доступа пользователя к файлам. В обеих операционных системах данное приложение отлично реализовано и не представляет сложностей в освоении. Однако в Windows 10 «Проводник» немного переработали, чтобы он стал более удобен и функционален. Давайте рассмотрим далее каждый из проводников в сравнении.
Проводник в Windows 7
Для того чтобы открыть проводник в Windows 7, необходимо открыть любую папку. Например, папку «Рабочий стол». Что мы здесь видим? В левой части проводника у нас расположены избранные и системные папки, в верхней части лента с более глубокими настройками папки и строка поиска в папке. В центральной же части расположены все папки и файлы, находящиеся внутри открытой папки, доступ к которым осуществляется простым кликом мыши.
Проводник в Windows 7 отображает содержимое открытой папки и основные компоненты системы
Дизайн смотрится довольно лаконично, файлы и подпапки расположены удобно, что позволяет легко переходить из одной папки в другую. В совокупности все это дает отличные результаты без каких-либо нареканий, поэтому давайте пойдем дальше и рассмотрим проводник из Windows 10.
Проводник в Windows 10
Как и в предыдущих версиях Windows для того, чтобы запустить проводник, нужно просто открыть любую папку на компьютере. В открывшемся окне перед нами открывается практически такой же проводник, что был открыт и в Windows 7. Отличий, как мы видим, сильно не прибавилось. Все те же функции, те же папки и даже поисковик на том же месте. Но есть здесь одна удобная вкладка.
Проводник в Windows 10 дополнился новыми вкладками «Файл», «Главная», «Поделиться», «Вид»
Во вкладке «Главная» вы сможете быстро изменить вид папок, отсортировать их по имени, скрыть элементы, создать папку и даже включить или отключить расширения имен файлов. И все это одним кликом! Замечательно, не правда ли?
Проводник в Windows 10 дополнился новыми вкладками «Файл», «Главная», «Поделиться», «Вид»
В Widows 7 для выполнения данных функций пришлось бы кликнуть правой кнопкой, перейти в одну вкладку и только потом включить выбранное действие. Скрыть расширение файлов можно вообще только в параметрах папки. Это занимает много времени, а в Windows 10 всего несколько секунд. К тому же можно добавить, что в Win7 обмотка окон выполнена в классическом стиле и чем-то похожа на Windows 98. Для кого-то это может быть плюсом, но как по мне – лучше что-то новое вроде стиля в Windows 10. Более острые углы и четкие цвета придают окнам свою изюминку и делают их не похожими на другие ОС.
Таким образом, в рамках двух операционных систем, первое место в реализации приложения «Проводник» занимает Windows 10. Безусловно, в Windows 7 проводник также очень хорош, но немного не дотягивает до своего собрата.
Функционал и программное обеспечение
Пройдя путь от производительности до удобства перемещения между папками, мы медленно подходим к функционалу и программному обеспечению. В данном разделе мы рассмотрим, как операционные системы получают уведомления от различных приложений, как осуществляется взаимодействие с виртуальными играми, а также проверим, какие браузеры установлены по умолчанию.
Уведомления
С приходом Windows 10 была полностью переработана функция «Уведомления». Все уведомления, которые приходят на компьютер, помещаются в отдельное меню, открывающееся из нижнего правого угла. Как видно на картинке, отображается оно в серой цветовой гамме с дополнительными кнопками.
Помимо основной функции (просмотра уведомлений) вы можете здесь также включить различные параметры. Например, открыть все параметры, увеличить яркость экрана или включить ночной свет. От себя могу сказать, что данная функция отлично реализована и заслуживает внимания.
Уведомления в Windows 10 открываются в правой части экрана, снизу расположены быстрые параметры
В Windows 7 же как таковой функции «Уведомления» нет. Реализация выполнена здесь таким образом, что уведомления всплывают в небольшом окне и по истечении времени складываются в кнопки панели задач.
При получении уведомления всплывает небольшое окно, расположенное в нижнем правом углу
Не скажу, что в Windows 7 уведомления приходят неудобно, но в Win10 продумано это более детально. К тому же, если будет много разных уведомлений, то их можно сразу просмотреть.
Игровые возможности
Несмотря на то, что обе системы являются главными платформами для производства игр, существует ряд ограничений. Например, одна и та же игра может по-разному функционировать на разных ОС. Дело в том, что существует специальная технология DirectX. Это официальный драйвер от Microsoft, отвечающий за видео, звук и музыку в играх, без которого компьютер может превратиться в обычный ПК для работы.
Последняя версия DirectX 12, которая предназначена исключительно для Windows 10, вышла в 2015 году. На плечах Windows 7 же остались только DirectX 10, 11.
Большинство современных игр поддерживают и те, и те версии DirectX, однако со временем виртуальные игры будет выпускаться для DirectX 12 и выше. В тоже время уже сейчас некоторые игры открывают дополнительные возможности при поддержке DirectX 12. Например, если установить игру Crysis 3 на Windows 10, то она обнаружит, что эта версия операционной системы для нее лучше.
Показатель игры Crysis 3 на различных ОС Windows
На рисунке отображена производительность игры Crysis 3 на трех различных системах. В случае с Windows 10 видно, что производительность на пару пунктов выше, чем на Windows 7 при одинаковых комплектующих.
Браузеры по умолчанию
Как всем должно быть известно, в Windows 7 изначально установлен браузер Internet Explorer, а в Windows 10 – Microsoft Edge. Стоит заметить, что браузер, установленный по умолчанию в Windows 10 нельзя установить в Windows 7. По крайней мере, данный браузер еще не оптимизирован для других ОС, отличных от Win10.
Microsoft Internet Explorer
Internet Explorer – это один из самых старых браузеров не только в Windows, но и вообще в сети. Его первая версия была запущена в 1995 году, последняя – в 2015. Она входила по умолчанию в такие операционные системы как: Windows 95, 98, XP, Vista, 7, 8, 8.1. Последняя версия также вошла в Win10.
Классический дизайн Internet Explorer был переработан и оптимизирован под Windows 7 с выходом версии 9. Отличительными особенностями являются:
- Включен в работу диспетчер загрузок, при помощи которого вы можете останавливать и возобновлять загрузку ресурсов, а также проверять наличие вирусов в загружаемом файле.
- Новая адресная строка с функцией автодополнения.
- Вкладки отображаются радом с адресной строкой. Доступна функция закрытия неактивных вкладок.
- Ранее добавленный плагин Performance Advisor стал показывать, какие дополнения замедляют работу браузера, а затем позволяет их отключить или удалить.
- Границы вокруг окон стали скруглены из-за оформления Windows 7.
«Яндекс» в браузере Internet Explorer 11
Главной же особенностью браузера стало то, что он теперь совместим и с Windows 10. Это значит, что его можно легко загрузить с официального сайта. Кроме того, если на Windows 7 установлена более ранняя версия, то ее также можно легко обновить до последней.
Таблица последних изменений в Internet Explorer 11:
|
Версия |
Дата издания |
Особенности версии |
|
|
Internet Explorer 11 Developer Preview для Windows 7 |
11.0.9431.0 |
26 июля 2013 |
Улучшение движка JavaScript Chakra и переработка инструментов разработчика. |
|
Internet Explorer 11 для Windows 7 |
11.0.9600.17843 |
3 июня 2015 |
Производительность улучшена, безопасность и стабильность на порядок выше. |
Как видно из таблицы, после 2015 года производитель вовсе отказался от браузера Internet Explorer и выпустил на замену ему Microsoft Edge. Прежде чем приступить к обзору нового браузера от Windows, стоит упомянуть еще о некоторых моментах, которые могут сыграть в пользу Internet Explorer.
Данные опции пользуются популярностью среди профессионалов:
- Безопасность посещенных страниц можно просматривать при помощи списка запущенных модулей ActiveX.
- Adobe Flash Player открывает пользователям возможность просматривать и блокировать флэш-анимации на сайтах, в том числе и рекламу.
Microsoft Edge
После появление IE 11 планировалась разработка следующей, усовершенствованной версии. Однако новая версия так и не вышла, но зато на смену старенькому браузеру Internet Explorer пришел совершенно новый Microsoft Edge. Это более упрощенная версия IE, работающая в несколько раз быстрее и функциональнее. По своему опыту могу сказать, что Edge очень быстрый браузер в плане запуска. Если сравнивать его с остальными браузерами, то он запускается на порядок быстрее, практически мгновенно.
Помимо отличного дизайна и быстрого запуска, у браузера есть ряд недостатков. Первая проблема, с которой могли столкнуться пользователи Microsoft Edge – это отсутствие активных элементов ActiveX. Если вы вдруг часто посещаете сайты, использующие данную технологию, то советую вернуть на прежнее место браузер IE 11. Он вам поможет обойти данную проблему, потому как у него присутствует поддержка ActiveX.
Отличительные особенности Microsoft Edge – острые углы и утонченные иконки
Помимо отрицательных моментов, есть, конечно же, и положительные. Например, в Microsoft Edge есть функция «раскрытая книжка», позволяющая делать пометки на сайтах, а затем сохранять их на жесткий диск. Кроме того, при помощи данной функции вы можете вовсе убрать рекламу.
Для того чтобы активировать функцию книжного чтений, кликните по кнопке в виде книги справа от командной строки.
Режим чтения в Windows 10 отображает страницу в бежевом фоне с сжатым текстом
Следующий инструмент – «Список для чтения». При помощи него вы сможете вернуться к сайтам, просмотр которых вы отложили. Для открытия данного инструмента, используйте сочетание клавиш «Ctrl+M».
Список для чтения изображен в правой части браузер Microsoft Edge
Если вам понравился сайт или вы хотите быстро поделиться ссылкой, не закрывая ее, то для этого есть специальная кнопка «Поделиться». Нажав на нее, вы сможете мгновенно отправить страницу в любую социальную сеть, на почту или определенное приложение на Windows 10.
Сверху браузера расположена кнопка «Поделиться»
И еще одна функция – «Создание ярлыка ссылки». Любую понравившуюся страницу вы можете закрепить на начальном экране. Для этого выберете в браузере кнопку в виде троеточия, а затем нажмите «Закрепить эту страницу на начальном экране».
Закрепить на начальном экране вы можете любую ссылку
Остальные инструменты особо не отличаются от Internet Explorer. Несмотря на все вышеперечисленные особенности, браузер не является популярным среди обычных пользователей. На сегодня есть такие браузеры как Google Chrome, Yandex Browser и Mozilla Firefox, которые на порядок удобнее и функциональнее. Хотя, если вы пользуетесь простеньким нетбуком, у которого памяти хватает лишь на предназначенные программы, тогда встроенный браузер имеет место быть.
Безопасный режим в Windows 7 и Windows 10
Каждый пользователь не раз сталкивался с проблемой, когда нужно отключить какую-нибудь функцию или восстановить систему через безопасный режим. Данный режим доступен и в Windows 7, и в Windows 10, но с небольшими различиями. Дело в том, что в Win10 установлена дополнительная функция, позволяющая отключать антивирусную программу при запуске безопасного режима.
Полезным это может быть в тех случаях, когда при включении компьютера тут же блокируется нужный процесс, и его становится нельзя использовать. Можно, конечно, просто удалить антивирусник, но его придется устанавливать снова, поэтому лучше воспользоваться данной опцией, чтобы сократить время вдвое.
В Windows 10 существует 9 параметров загрузки
Обновления Windows 10
Обновления в Windows 10 – это большая куча нервов и проблем, избавиться от которой проблематично. Каждый пользователь, который когда-либо пользовался данной ОС, сможет это подтвердить. Ведь отключить обновления в Win10 практически невозможно и посильно только опытным пользователям. Но что остается делать обычному пользователю? Сидеть и ждать, пока загрузится новое обновление, и тратить свое время, потому как постоянное игнорирование не даст результатов и, в конце концов, принудительное обновление начнется.
Центр обновлений в Windows 10 осуществляет поочередную загрузку компонентов, а затем перезагружает компьютер
В Windows 7 с такой проблемой столкнуться можно только в единичных случаях, а то и вообще не столкнуться. Во-первых, обновлений приходит на порядок меньше из-за устарелости ОС. Во-вторых, никаких принудительных загрузок никогда не будет. Также вы можете легко отключить обновления через панель управления.
Несмотря на то, что Windows 7 уже устарела, обновления все же приходят регулярно, и если вы захотите их загрузить, то просто нужно перейти в раздел «Центр обновления Windows».
Автообновление драйверов
Автоматическая установка драйверов выполняется из Центра обновления Windows 7 и Windows 10. На обеих ОС поиск автоматически срабатывает, когда впервые запускается система или случаются неполадки с устройством. Давайте посмотрим, как все это работает на Windows 7.
- Кликаем правой кнопкой мыши по ярлыку «Мой компьютер» и выбираем «Свойства». В открывшемся окне переходим в раздел «Дополнительные параметры системы».
Центр обновлений в Windows 10 осуществляет поочередную загрузку компонентов, а затем перезагружает компьютер
- Далее открываем вкладку «Оборудование» и кликаем по кнопке «Параметры установки устройств».
В свойствах системы вы можете найти основную информацию о компьютере
- Выбираем пункт «Нет, предоставить возможность выбора», а затем нажимаем на «Устанавливать драйверы из Центра обновления Windows, если они не найдены на компьютере». В конце выбираем «Сохранить».
Сделать загрузку драйверов вы можете как автоматическим, так и ручным способами
Таким образом, если потребуется установка драйверов на ПК, то активируется данная функция в центре обновления. В противном случае рекомендуется устанавливать драйвера самостоятельно, если они не будут найдены через автоматический поиск. Установка драйверов в Windows 10 происходит аналогичным способом, однако хочу вам сказать, что поиск там осуществляется гораздо лучше. Если Windows 7 не сможет найти определенный драйвер, то Win10, вероятнее всего, для этого же устройства найдет обновление.
В заключение нам осталось разобрать основные дополнения, появившиеся в Windows 10. Со сравнительной частью у нас все, но выводы делать еще рано. В Win10 есть некоторые функции, которые, лично для меня, кажутся не только не нужными, но и сильно засоряющими процессы компьютера.
Что добавили в Windows 10
С появлением Windows 10 пришло большое количество изменений не только в дизайне, производительности, но и в программном обеспечении. Я же хочу вам рассказать о 10 новых функциях, которые, по моему мнению, заслуживают внимания.
OneDrive
Первое, с чем может столкнуться новый пользователь – это специальный сервис облачного хранения «OneDrive». Данная программа автоматически устанавливается на ПК и является схожей с обычными облаками подобно Google Drive, Яндекс Диск или iCloud. Однако, помимо хранения пользовательских данных, программа может еще синхронизировать настройки Windows и Xbox One. Кстати, всем пользователям изначально дается 5 ГБ свободного места. По желанию можно увеличить до 1 ТБ за отдельную плату.
Главная страница в OneDrive
Microsoft Store
Перед выпуском Windows 10 разработчики сильно подготовились и предоставили полностью функционирующий магазин, подобный Google Play и AppStore. Особенностью его является то, что он работает на всех устройствах под управлением Windows. Это значит, что на компьютере, ноутбуке или телефоне вы сможете подключиться к магазину и загружать в нем приложения. Информация об установленных компонентах будет отображаться в вашем аккаунте, открыть который можно на любом устройстве.
Для «десятки» Microsoft Store открывает такие категории как: «Средства разработчика», «Дизайн и мультимедиа», «Медицина», «Фотографии и видео», «Персонализация», «Производительность», «Безопасность», «Покупки» и многие другие.
Основные компоненты Microsoft Store – игры и ПО
Синхронизация с Xbox One
Владельцам приставки Xbox One предоставляется возможность настроить потоковое вещание игр на компьютер через сеть. Таким образом, вы можете управлять игровыми приложениями и аккаунтом прямиком через компьютер или планшет. Для этого просто загрузите специальное приложение «Xbox» из Microsoft Store на компьютер или планшет, а затем включите в настройках приставки параметр «Разрешить потоковую передачу игр».
Главная цель Xbox One в Windows 10 – удобство использования
Центр отзывов
Отправка отзывов была доступна еще в Windows 7. Там можно было оставить отзыв и сообщить свою проблему с помощью приложения «Центр отзывов», однако сервис был довольно слабый, и поддержка отвечала, в лучшем случае, раз в месяц. В Windows 10 же вы теперь можете оставлять отзывы и консультироваться с разработчиками в приложении «Центр отзывов». Просто запустите его и оставьте там отзыв или озвучьте проблему. В открытом доступе вы сможете просматривать время пройденного запроса, а также удалять и обновлять его.
Домашняя страница приложения «Центр отзывов»
Виртуальный помощник Cortana
Пользователи, использующие смартфоны от Windows, должны быть знакомы с голосовым ассистентом Cortana. Теперь он доступен и на платформе Windows 10. В его функционал включен искусственный интеллект, умеющий предугадывать потребности пользователя, а также вести с ним диалог. Основными функциями являются: планировка дел, поиск информации на диске или в интернете, настройка уведомлений, бронирование отелей мира, уведомления об авариях на дорогах и многое другое.
Несмотря на такой большой функционал, есть ограничения по странам. В данный момент помощник Cortana доступен только в нескольких странах, и Россия в их число не входит. Однако разработчик рассказывает, что работы по локализации уже ведутся, и в скором времени виртуальный помощник будет функционировать и на территории РФ.
Спросить голосового помощника вы можете и простым сообщением в нижней строке поиска
Сведения об использовании данных
Windows 10 создавалась не только под персональные компьютеры, но и под смартфоны и планшеты. В связи с этим была разработана небольшая программа, которая отображает все приложения, потребляющие трафик интернета. В этом разделе вы сможете отследить приложения, которые потребляют трафик за последние 30 дней, а также настроить лимит на их подключение. Активация осуществляется путем перехода Windows в экономный режим с отключением синхронизации пользовательских данных.
Использованные данные отображаются в порядке убывания
Windows Hello
Каждый пользователь смартфонов знает о разблокировке экрана по лицу или отпечатку пальцев. Теперь это есть и в устройствах под контролем Windows 10. Механизм биометрической идентификации позволяет получать доступ к компьютеру без лишнего ввода пароля. При помощи сканирования лица, радужной оболочки или отпечатков пальцев вы сможете безопасно открыть свой профиль в Win10. Разработчик надеется, что данный способ будет полезен всем пользователям, использующим ноутбук. Кроме того, все функции максимально безопасны, и никто другой кроме вас не сможет разблокировать устройство без нужных биологических данных. Обычно такая функция фигурирует в ноутбуках, включающих в себя устройства для отпечатка пальца и сканирования лица, но вы также можете и установить специальную веб-камеру со сканером на свой компьютер.
Логотип Windows Hello при поддержке Windows 10
Календарь в Windows 10
В Windows 7 календарь представлял из себя небольшое окно, в котором указаны даты месяц. С приходом Windows 10 календарь обрел новые технологии. В новой версии открываются возможности составления и редактирования своих дел. Кроме того, в календарь встроена синхронизация с контактами всех устройств, что позволяет производить настройку на одном устройстве, а просмотр на другом. Также здесь отображается погода на несколько дней вперед, которая может быть настроена под свой регион.
Главная страница приложения «Календарь»
Улучшенная почта
Не прошла мимо и корректировка приложения «Почта» в Windows 10. Открыв ее, вы увидите, что теперь можно вносить правки форматирования в письме, обрабатывать таблицы файла, а также изменять изображения и маркировать исходный текст. Добавили еще и жесты для управления входящими/исходящими сообщениями, которые можно прочитать или отправить одним свайпом. Если вам нужно проверить свой текст на орфографию, то сделать это вы можете сразу в приложении.
Основные особенности почты – отправление сообщение жестами и их правка
Процесс перемещения файлов
Последнее обновление довольно незначительное, но я решил о нем упомянуть в этом списке как об одном из самых простых и удобных. Речь идет о небольшом окне при перемещении/копировании файлов из одного места в другое. Отличие от Windows 7 заключается в том, что теперь строка состояния стала шире и интереснее в плане дизайна. К тому же теперь показывается график и скорость загрузки над ним.
Строка загрузки отображается в белом небольшом окне
Благодаря вышеперечисленным нововведениям, Windows 10 стала одной из самых популярных ОС во всем мире. Не могу ни сказать и том, что некоторые обновления стали по большей части недостатком. Например, OneDrive лучше всего отключить на малопроизводительном компьютере, потому что он съедает много «оперативки» и приводит к торможению компьютера. В целом, есть и очень полезные обновления. С приложением «Центр отзывов» вы действительно сможете получить отличную консультацию по своей проблеме в диалоге с разработчиками, а контроллер трафика отлично поможет отследить приложения, которые потребляют много ресурсов.
Заключение
С выходом нового обновления к нам пришло ни мало отличных функций, которые показали, что совершенствование Windows 10 есть залог большого успеха. Сейчас популярны смартфоны и планшеты, работающие на платформах Google Play и AppStore. В них поддерживаются всплывающие уведомления, обширные магазины для покупок и загрузок приложений, игр и фильмов. Не обошло это стороной и Windows 10 – в ней также доступны всплывающие уведомления из приложений, магазин покупок и даже синхронизация с Xbox One. Windows 10 – это уже не простая операционная система со скучным дизайном и примитивными стоковыми приложениями, а платформа современного человека, который движется за прогрессом.
Нельзя забывать и про Windows 7. Это многофункциональная система, справляющаяся со всеми возможными проблемами, которые могут возникнуть у пользователя ПК. Нет ничего не возможного в данной ОС: вы можете стать профессиональным дизайнером, программистом, научиться создавать музыку, изучить кулинарные рецепты или вовсе стать профессиональным разработчиком Windows.
Таким образом, выбор остается за каждым. Если вы стремитесь за новыми технологиями и хотите оставаться под эгидой престижного бренда, то вам подойдет Windows 10. В противном случае, если вы не гонитесь за новинкой, но в тоже время выбираете функциональность и простоту, то ваш выбор – Windows 7.
Post Views: 1 377
Между привычной Windows 7 и новейшей Windows 10 есть много общего, но отличий гораздо больше. Представляем сравнительный обзор двух систем, чтобы вы могли решить, какая вам ближе.
Windows 7 и Windows 10: в чем сходства и различия?
Windows 10 является попыткой Microsoft синхронизировать между собой всевозможные устройства под управлением одной ОС. Сюда входят компьютеры, ноутбуки, планшеты, смартфоны, а также игровые приставки XBox. Windows 7, в свою очередь, предназначена исключительно для ПК и ноутбуков. С учетом этого, в «десятке» есть много того, чего нет в «семерке», но и общего тоже хватает.
- Главное отличие — конечно, дизайн. Windows 10 оптимизирована и под монитор, и под тачскрин. Windows 7 рассчитана только на наличие компьютерной мыши и имеет меню «Пуск». Следующая версия, Windows 8.1, радикально подошла к перемене пользовательского интерфейса, резко лишив юзеров кнопки «Пуск» и заменив ее на «живые тайлы». В Windows 10 меню «Пуск» возвращается, но при этом оно сочетается с набором тайлов, что делает новую ОС удобной для пользователей любых устройств.
Дизайн Windows 7 Дизайн Windows 10 - Другое отличие Windows 10 от Windows 7 — функция поиска. Поиск в Windows 7 позволяет искать файлы и приложения на локальном компьютере. В Windows 10 ареал поиска расширяется: пользователь может напрямую с рабочего стола осуществлять поиск в Интернете, а также в магазине приложений Windows Store. Кроме того, в новой системе есть голосовой поиск, осуществляемый при помощи помощника Cortana.
Поиск в Windows 7 Поиск в Windows 10 - Еще одно отличие — управление файлами. И Windows 7, и Windows 10 используют Проводник, но в новой системе он значительно более удобен и информативен. Проводник в Windows 10 имеет «ленту» функций, как современный Microsoft Office, а окна копирования и вставки отображают скорость операции в виде графиков. Все это Windows 10 тоже взяла у Windows 8.1.
Копирование в Windows 7 - Большое различие между двумя системами составляют уведомления. В Windows 7 каждое приложение выбрасывает свои всплывающие окна на экран, плюс к тому, есть область уведомлений в нижнем правом углу экрана. В «десятке», в свою очередь, все уведомления системы и приложений собраны в одной ленте и, кроме того, упорядочены по времени.
Уведомления в Windows 10 - Крупное нововведение по сравнению с Windows 7 сделано в плане управления рабочим пространством. В Windows 10 наконец-то появились виртуальные рабочие столы, к которым привыкли пользователи Android и уже давным-давно привыкли пользователи Mac OS и фанаты Linux. В Windows 7 их еще нет, хотя уже имеется поддержка нескольких мониторов.
Виртуальные рабочие столы в Windows 10 - Windows 7 пользуется сумасшедшей популярностью среди любителей компьютерных игр. Windows 10 намерена перехватить пальму первенства. В систему включен DirectX 12, который обеспечивает существенное повышение производительности игр, а также комплексная интеграция с XBox за счет встроенного приложения с подключением к XBox Live.
Windows 10 — функции из XBox
Windows 7 и Windows 10: сравнительная таблица
Перечислять нововведения Windows 10 можно долго: Snap Assist, шкала активности пользователя, синхронизация рабочих столов между разными устройствами, Windows Continuum, логическое объединение и аппаратное шифрование жестких дисков, и многое другое. Специально для вас мы приводим таблицу, которая позволит оценить возможности двух систем в сравнении.
Сравнительная таблица Windows 7 и Windows 10
| Windows 7 | Windows 10 | |
| Разработчик | Microsoft | Microsoft |
| Дата выпуска для OEM | 22 июля 2009 | 15 июля 2015 |
| Дата выпуска для пользователей | 22 октября 2009 | 29 июля 2015 |
| Метод обновления | Windows Update | Windows Update, Windows Store, Windows Server Update Services |
| Платформы | IA-32, x86-64 | IA-32, x64, ARMv7 |
| Тип ядра | Гибридное | Гибридное |
| Лицензия | Проприетарная | Проприетарная |
| Предыдущая версия | Windows Vista | Windows 8.1 |
| Следующая версия | Windows 8 | Нет |
| Поддержка | До 13 января 2015 | До 30 октября 2020 |
| Расширенная поддержка | До 14 января 2020 | До 14 октября 2025 |
| Цена | ~12 000 р. (Pro) | ~14 000 р. (Pro) |
| Системные требования | ||
| Процессор |
IA-32 или x86-64, частота от 1ГГц |
IA-32 или x64, частота от 1Ггц |
| Оперативная память |
IA-32: от 1 Гб x64: от 2 Гб |
IA-32: от 1 Гб x64: от 2 Гб |
| Видео |
Графический процессор с поддержкой DirectX9 и драйвером WDMM версии 1.0 (необязательно, требуется только для Aero) |
Графический процессор с поддержкой DirectX9 и драйвером WDMM версии 1.0 и выше |
| Разрешение экрана | От 800 x 600 | От 800 x 600 |
| Устройства ввода | Клавиатура, мышь |
Клавиатура, мышь, тачскрин |
| Свободное место на диске |
IA-32: от 16 Гб x64: от 20 Гб |
IA-32: от 16 Гб x64: от 20 Гб |
| Функциональность | ||
| Меню «Пуск» |
Меню «Пуск», которое включает в себя список установленных приложений и строку поиска |
Комбинированное меню «Пуск», которое включает и список приложений, и Windows Live Tiles |
| Справка и поддержка | Справка Windows Help |
Голосовой помощник Cortana |
| Встроенный браузер | Internet Explorer 8 | Microsoft Edge |
| Безопасность |
Защита паролем |
Биометрическая идентификация пользователя |
| Кроссплатформенность | ПК, ноутбуки |
ПК, ноутбуки, планшеты, смартфоны |
| Поиск |
Строка поиска в меню «Пуск» и в Проводнике, поиск в пределах локального компьютера |
Строка поиска, Проводник, голосовой поиск Cortana, возможность поиска в Интернете |
| Проводник | Функция Избранное, позволяющая переходить к часто посещаемым папкам |
Функция Быстрый доступ, позволяющая переходить к последним файлам и папкам |
| Многозадачность |
Переключение между несколькими работающими приложениям |
Snap Assist: возможность запуска до 4 приложений на одном экране и быстрого переключения между ними |
|
Список текущих задач |
Alt + Tab |
Кнопка Task View |
| Виртуальные рабочие столы | Нет | Есть |
| Интеграция с XBox | Нет | Есть |
Читайте также:
- Windows 10: предварительное знакомство
- Обзор ОС Windows 10 S: безопасность за счет комфорта и удобства использования
- Windows 10 Redstone 4: первый взгляд на обновление
- Локальная учетная запись Windows: как ее создать, удалить или изменить
Фото: Trusted Reviews, pxhere.com
Содержание
- Мнение: Windows 7 и в 2020 году остается самой надежной, быстрой и отзывчивой ОС
- реклама
- реклама
- реклама
- реклама
- Оптимизация Windows для использования SSD диска: мифы и реальность
- Сравнение производительности Windows 7 и Windows 10
- Windows 7 или Winodows 10 для слабого ПК
- Сравнение производительности Windows 7 и Windows 10
- Что лучше для игр Windows 7 или Windows 10
Мнение: Windows 7 и в 2020 году остается самой надежной, быстрой и отзывчивой ОС
Многие читатели уже обратили внимание, что я часто перехожу с одной версии Windows на другую и в начале блога я хотел бы объяснить, почему так происходит.
реклама
Во-первых, из-за того, что я блогер, геймер и просто бережливый человек, через мой компьютер проходит множество самого разнообразного софта и игр, скаченных не только из Steam.
Во-вторых, я постоянно делаю какие-то эксперименты с настройками и оптимизациями Windows.
реклама
В-третьих, я очень требователен к Windows и когда чувствую, что что-то в ней стало работать хуже, чем раньше, или появляется какой-либо баг, меня это начинает неимоверно бесить.
реклама
В результате среднее время жизни Windows на моем компьютере составляет около трех месяцев, после чего я безжалостно сношу ее с компьютера и устанавливаю какую-нибудь экзотику, типа Windows Embedded Standard 7 и история повторяется.
В таком образе обращения с Windows есть и свои плюсы, я уже писал об этом — система остается в довольно свежем состоянии, все вредоносы, руткиты и трояны, которые не обнаруживаются антивирусом, сносятся вместе с Windows.
Свои минусы в этом тоже есть, на установку и настройку всех программ у меня уходит целый рабочий день и если бы я не описывал эти переустановки в блогах, а вы, мои дорогие читатели, не придавали бы мне сил свой конструктивной критикой и ценными советами, я бы не решался переустанавливать Windows так часто.
реклама
Этот блог, можно сказать, родился в муках аж тройной переустановкой Windows и сейчас я по порядку объясню почему.
Дело в том, что я был большим приверженцем ОС Windows 10, но с течением времени, за те долгие пять лет, что она обрастала багами, распухала в объемах и системных требованиях, я охладел к ней. Мало того, она стала раздражать и бесить меня. Когда зависает меню «Пуск» или на пустом месте система что-то начинает делать, показывая мне значок ожидания.
Про мелочи, типа забагованного UWP приложения «Будильники и часы» или долгой загрузки, я вообще молчу.
Причем бесит и раздражает это не только меня, то один, то другой известный блогер периодически издает крик души, когда его особо достает самая популярная операционная система.
И вот настал момент, когда Windows 10 версии 1909 достала меня окончательно. Особенно остро я почувствовал, когда установил Windows 7 для написания другого блога.
Windows 7 сразу дала почувствовать быстрый отклик системы, четкую работу без самодеятельности, когда ОС обслуживает свои нужды, а не нужды пользователя. Ради интереса я замерил задержки системы программой LatencyMon и прогнал бенчмарк Assassin’s Creed Odyssey. Вы наверное уже догадались, что Windows 7 была лучше и там, и там. Но скриншоты тестов я выложу ниже, когда сравню Windows 7 и 10 с Windows 10 LTSB.
Но в этот момент у меня еще не сформировалась мысль сделать основной системой Windows 7, ведь поддержка ее уже закончилась, да и в некоторых играх Windows 10, бесспорно, будет заметно быстрее за счет более свежих версий WDDM. Ну и DirectX 12, конечно же, не сказать, что он особо нужен, но все же.
Поэтому первым делом у меня возникло желание вернутся во времена, когда на Windows 10 было все хорошо, то есть на версию 1607. Но, просто так использовать эту версию вам уже никто не даст, ее поддержка давно закончилась, поэтому я решил установить пробную версию Windows 10 LTSB. Пробного периода как раз хватит на время жизни Windows на моем компьютере.
Почему не LTSC? Я пробовал LTSC и не заметил разницы с обычной Windows 10 1807, причем баги, типа слетающих ассоциаций файлов были и там, и там.
Я сделал бэкап, снес опостылевшую Windows 10 версии 1909 и быстренько «накатил» Windows 10 LTSB. Установка прошла как по маслу, однако уже на этапе установки драйверов меня ждали сюрпризы.
Драйвера на встроенную звуковую карту Realtek заявили, что система не поддерживается и слишком старая. Звук конечно шел и со стандартными драйверами, но настроек эквалайзера и использования наушников как дополнительного устройства я оказался лишен.
Новый драйвер Nvidia WHQL 445.75 не смог установиться, панель настроек Nvidia теперь ставится только через магазин Windows. Вот так, изящно, Microsoft сгоняет всех пользователей нового железа на последние редакции Windows 10.
Конечно, можно было бы интегрировать магазин Windows в LTSB, что-то придумать с драйверами, но стоят ли такие жертвы полученного результата? Вряд ли.
Вот в этот момент я и решил попробовать Windows 7 в качестве основной системы. И сейчас, спустя 2 дня, установив все программы и игры, я не заметил, что я чего-то лишился. Система работает быстро, стабильно и без самодеятельности. Думаю, что проживет она у меня гораздо дольше, чем три месяца.
А под конец, сравнение трех версий Windows в LatencyMon, все системы без твиков и настроек, просто фоновый софт выключен:
Windows 7
Windows 10 LTSB. Результат хуже.
Windows 10 версии 1909. Самый худший результат.
А теперь, тестирование в бэнчмарке Assassin’s Creed Odyssey, максимальные настройки, 1080p:
Windows 7. Самый высокий максимальный и средний FPS.
Windows 10 LTSB. Чуть лучше по минимальному FPS.
Windows 10 версии 1909. Самый худший результат. Много провалов кадровой частоты.
Напомню железо, на котором тестировал: AMD Ryzen 5 1600 AF без разгона, 2х16 Гб CRUCIAL Ballistix Sport LT BLS16G4D30AESC@3333 МГц, GeForce GTX 1060 6 Гб. Система и игра на SSD.
Вот так, неожиданно для себя, я оказался в 2020 году на Windows 7 и вполне доволен результатом. А как складываются отношения с Windows у вас?
Источник
Оптимизация Windows для использования SSD диска: мифы и реальность
Когда весь интернет пестрит холиварами на тему «SSD ненадежны» и «SSD настолько быстрые, что я больше никогда не буду работать с HDD», думаю самое время внести немного ясности в то море противоречевой информации о самих SSD и о настройке Windows для работы с ними.
Кто заинтересовался, прошу под кат.
Вот я и стал счастливым обладателем этого чуда современной техники: OCZ Vertex 3 120 Gb. Сначала я загрузился в старой системе и обновил прошивку SSD, т.к. программа прошивки от OCZ не позволяет обновлять прошивку, когда диск является системным. Думаю, обновление прошивки – это первое, что нужно сделать после приобретения SSD, т.к. как показывает практика, ошибок в микропрограммах предостаточно, особенно в новых моделях SSD (по сравнению с которыми Vertex 3 уже и не самый новый 🙂 ).
Далее я решил поставить на SSD чистую систему. Установка Windows 7 с флешки (USB 2.0) заняла где-то минут 10. Вау, подумал я, раньше установка некоторых тяжелых программ шла гораздо дольше, не говоря уж об операционной системе!
С этого момента можно было просто начать пользоваться супер быстрым диском и радоваться жизни, но меня не покидало параноидальное чувство, что мой SSD быстро сломается из-за частых перезаписей. Действительно, ограниченное количество циклов перезаписи SSD – это пока еще не миф. Но все уже знают, что даже ресурс в 10000 перезаписей – это очень и очень много при объеме диска в 120 Gb. В зависимости от контроллера SSD также может применять различные внутренние технологии выравнивания износа, релокации данных из одного места в другое, сжатия записываемых данных (актуально для контроллеров SandForce) – диск старается изо всех сил, чтобы работать быстро и долго 🙂 Как либо повлиять на эту внутреннюю логику практически невозможно (разве что обновлением прошивки), поэтому при выборе SSD под какие-то особые задачи нужно искать информацию по логике работы его контроллера.
Для тех, кто особо заботится о диске и бережет его, в интернете имеется масса советов, как снизить нагрузку на диск по записи со стороны операционной системы. Эти советы можно разделить на полезные, вредные и спорные.
1) Перенос каталога для временных файлов на обычный (HDD) диск
Пути к каталогам TEMP находятся тут:
Компьютер – Свойства – Дополнительные параметры системы – вкладка Дополнительно – Переменные среды – TMP и TEMP (для текущего пользователя и общие).
Кто-то советует переносить Temp на RAMDisk, но это скорее вредный совет. Связано это с тем, что некоторые программы (в т.ч. апдейты) пишут данные во временный каталог, затем отправляют компьютер в ребут, а затем ожидают, что данные никуда не делись за это время. А RAMDisk по умолчанию очищается при перезагрузке. Но даже если ваш RAMDisk поддерживает сохранение данных в образ и восстановление после перезагрузки, это тоже не панацея, т.к. возможна ситуация, при которой служба RAMDisk’а просто не успеет запуститься и проинициализироваться к тому моменту, как программы начнут обращаться к временному каталогу.
2) Отключение гибернации
Это довольно странный совет. С одной стороны, отключение гибернации позволяет избавиться от файла hiberfil.sys, размер которого равен объему оперативной памяти, а место на SSD нам особенно дорого. Также при каждой гибернации на SSD пишется относительно большой объем данных, что «ведет к износу и бла-бла-бла-бла»… Апологеты данного совета пишут мол «зачем вам гибернация, ведь с SSD система и так стартует за несколько секунд». Но лично мне гибернация нужна не ради быстрого старта, а чтобы не закрывать (и не открывать потом заново) чертову кучу приложений, которыми я постоянно пользуюсь, так что целесообразность отключения гибернации находится под большим вопросом.
Я с радостью переместил бы файл hiberfil.sys на другой диск (на HDD), но в силу системных ограничений сделать это невозможно.
3) Отключение защиты системы.
Компьютер – Свойства – Защита системы – вкладка Защита системы – Настроить – Отключить защиту системы.
Сделать это можно, если вы пользуетесь хоть какими-то другими средствами резервного копирования системы. В противном случае есть большой риск получить нерабочую систему в случае каких-то сбоев.
4) Отключение файла подкачки.
Этот совет вызывает самые бурные споры и даже от Microsoft не удалось добиться внятных разъяснений.
Я считаю данный совет вредным и рекомендую переносить файл подкачки на обычный (HDD) диск (но ни в коем случае не на RAMDisk :), почему, даже пояснять не буду – эту информацию легко найти в сети).
Полностью отключать файл подкачки вредно со следующей точки зрения. Некоторые «шибко умные» программы (например, MS SQL Server) резервируют себе виртуальное адресное пространство в очень больших количествах (про запас). Зарезервированная память не показывается в диспетчере задач, ее можно увидеть например в Process Explorer, включив отображение колонки «Process Memory – Virtual Size». При наличии файла подкачки система резервирует память в нем (т.е. некий диапазон объявляется недоступным для использования другими приложениями). При отсутствии файла подкачки резервирование происходит непосредственно в оперативной памяти. Если кто-то сможет прояснить в комментариях (со ссылками на достоверные источники), как именно это влияет на работу других программ и производительность, буду очень благодарен.
5) Отключение Prefetch, ReadyBoot, и Superfetch.
5.1. Prefetch – это технология ускорения загрузки системы и приложений за счет упреждающего чтения данных с диска. Она актуальна только для медленных носителей. Поскольку с Random reads у SSD все в порядке, Prefetch можно безболезненно отключать.
Служебные данные Prefetcher хранит в C:WindowsPrefetch.
Для отключения Prefetch нужно изменить на 0 значение параметра Enable Prefetcher в ключе реестра HKEY_LOCAL_MACHINESYSTEMCurrentControlSetControlSession ManagerMemory ManagementPrefetchParameters.
5.2 ReadyBoot (не путать с ReadyBoost) – это дополнение к Prefetch, которое логгирует процесс загрузки для определения порядка и состава требуемых при загрузке данных и на основе этих логов подготавливает требуемые данные для ускорения процесса загрузки.
Сами логи лежат в C:WindowsPrefetchReadyBoot. Отключение Prefetcher’а не приводит к остановке записи этих логов. Для остановки логгирования необходимо установить в 0 параметр Start ключа HKEY_LOCAL_MACHINESYSTEMCurrentControlSetControlWMIAutologgerReadyBoot
Отключение ReadyBoot в целом является относительно бесполезным советом, т.к. никакого прироста по скорости это не даст, разве чуть-чуть сократит записи на диск, т.к. не будут вестись логи загрузки (которые довольно маленькие, порядка нескольких мегабайт).
5.3 Superfetch – это технология предзагрузки часто исполняемых программ в оперативную память. Отключать его не имеет смысла, т.к. Superfetch не приводит к записи на диск.
6) Отключение индексации
В свойствах диска можно убрать галку «Разрешить индексировать содержимое файлов на этом диске в дополнение к свойствам файлов». Это может снизить размер индексов, которые строит индексатор Windows, т.е. снизить нагрузку по записи на SSD.
Сами индексы лежат в C:ProgramDataMicrosoftSearch
Также можно полноcтью отключить индексатор, отключив службу Windows Search.
7) Перенос кэшей приложений на RAMDisk.
Под приложениями здесь имеются в виду в основном браузеры, т.к. именно они активно используют кэш посещенных страниц. Переносить этот кэш на HDD было бы довольно глупо, т.к. нам же нужно ускорение! А поэтому вполне хорошим решением является вынесение этих кэшей на небольшой (например, 1 Гб) RAMDisk (лично я использую AMD Radeon RAMDisk, правда несмотря на громкое название это продукт фирмы Dataram).
У каждого браузера свой способ указания местоположения кэша, эту информацию легко найти в сети.
 Отключение usn журнала файловой системы NTFS.
Отключение usn журнала файловой системы NTFS.
Один из спорных и противоречивых советов. С одной стороны, у меня не получилось отключить usn журнал для системного раздела. Также usn журнал используется некоторыми программами (напр., Everything) для отслеживания измененных файлов. Если кто-то может прокомментировать ситуацию насчет полезности отключения usn, буду очень благодарен.
UPD 9) Отключение дефрагментации диска
Windows 7 должна сама отключать дефрагментацию для SSD-дисков, поэтому ничего настраивать руками не нужно.
Выводы:
1. Даже если не прибегать ни к каким советам по конфигурированию системы для работы с SSD, Windows 7 будет работать на SSD чуть менее чем превосходно.
2. Некоторые советы позволят вам снизить количество записей на SSD-диск, что может продлить и без того относительно долгий срок его работы.
3. Многие советы позволят вам изменить некоторые параметры, не убив при этом производительность системы, но и не давая никакой практической пользы 🙂
Другие идеи и советы крайне приветствуются! Надеюсь, вместе мы сможет разграничить их на полезные и вредные 🙂
Источник
Сравнение производительности Windows 7 и Windows 10
Сравнение производительности Windows 7 и Windows 10 лучше проводить в совершенно одинаковых условиях. Стоит сразу же отметить преимущество обновлённой ОС в случае использования игрового режима или в играх с поддержкой DirectX 12.
Эта статья поможет определиться что лучше для игр Windows 7 или Windows 10. Для нового игрового компьютера всё понятно лучше пользоваться Windows 10. А как же с маломощными или слабыми ПК? Тут уже нужно смотреть отдельно каждое устройство.
Windows 7 или Winodows 10 для слабого ПК
Часто пользователи интересуются, какую операционную систему лучше выбрать для слабого ноутбука или ПК. Конечно же, они выбирают между хорошо себя зарекомендовавшими Windows 7 или Winodows 10. Какую ОС систему установить всё же стоит разобраться. Как ни крути, очень старые компьютеры не могут работать с Windows 10.
- Минимальные требования. В первую очередь стоит посмотреть минимальные требования. Лучше смотреть возможность установки актуальной версии ОС. Например, требования Windows 10 версии 1607 и 1909 немного отличаются. Смотрим характеристики компьютера и сравниваем их с требованиями.
- Поддержка комплектующих. На сайте производителя ноутбука или материнской платы можно найти драйвера для правильной работы устройств. Для каждой ОС драйвера стоит загружать отдельно. Если есть раздел драйверов для Windows 10, тогда разработчик уже протестировал её на Вашем устройства.
Важно! Windows 10 самостоятельно загружает и устанавливает все необходимые драйвера. Они загружаются с каталога центра обновлений. Вопрос заключается в том, как будет работать система, если же нет драйверов под ОС Windows 10? Работать будет, но не идеально.
Бывают ситуации, когда старые драйвера становятся на новую версию ОС. И, как ни странно, работают идеально. Без тестирования предугадать это просто невозможно. Хотя не стоит надеяться, что все драйвера подойдут.
Сравнение производительности Windows 7 и Windows 10
Ресурс TechSpot приблизительно в одинаковых условиях протестировал производительность Windows 7, Windows 8.1 и Windows 10. В плюс-минус одинаковых условиях значит, что установлена одна версия драйвера графической карты, отключённый игровой режим и, конечно же, без использования DirectX 12.
Стоит понимать, использовалась далеко не последняя на сегодняшний день версия ОС Windows 10. Технические характеристики компьютера:
| Процессор | Intel Core i5-4670K (до 3,8 ГГц) |
| Материнская плата | ASRock Z97 Extreme6 |
| Оперативная память | 8 Гб DDR3-2400 МГц |
| Видеокарта | NVIDIA GeForce GTX 980 |
| Накопитель | Crucial MX200 1 Тб |
| Блок питания | SilverStone Essential Gold 750 Вт |
В итоге получились немного смешанные результаты. Синтетические тесты Cinebench R15 и Futuremark PCMark 7, показывают, что Windows 10 немного быстрее, за Windows 8.1, которая в свою очередь, превосходит Windows 7.
Что лучше для игр Windows 7 или Windows 10
Как железо, так ПО постоянно обновляется и дорабатывается. Например, AMD сумели добиться неплохого повышения производительности обновлением драйверов Radeon Software Adrenalin 2020 Edition. Никто не стоит на месте. Хоть и Windows 7 уже не обновляется, но Windows 10 постоянно дорабатывается.
Для игр использовался компьютер посерьёзней. Процессор Intel Core i9-9900K, видеокарта GeForce RTX 2080 8 Гб и 16 Гб ОЗУ с частотой 3200 МГц. Операционная система Windows 7 Ultimate со всеми доступными обновлениями и Windows 10 Pro версии 1909.
PUBG отлично работает как на Windows 7, так и в Windows 10. Переход на вторую уже не имеет большого смысла. Количество кадров в секунду почти не отличается на разных версиях ОС. Многое зависит от оптимизации игры непосредственно в процессе её разработки.
Battlefield V даже на DirectX 11 лучше работает в Windows 10. Мы и так получаем прирост производительности в некоторых сценах до 5%. И это ещё без использования DirectX 12. В перспективе можно его включить и получить дополнительные кадры в секунду.
Red Dead Redemption 2 очень требовательна к железу. В минимальных системных требованиях указывается ОС Windows 10. А уже рекомендованные требуют Windows 10. Ну и собственно на практике видим довольно большой прирост производительности до 10%.
- Для тестирования использовались по максимуму чистые сборки ОС. А также выполнен мониторинг в играх программой MSI Afterburner. Более подробные результаты тестирования смотрите ниже.
- Слабые компьютеры отлично работают с Windows 10. В большинстве случаев система самостоятельно подтягивает нужные драйвера. Вам достаточно подключиться к Интернету и просто подождать.
- В играх наблюдается небольшое преимущество ОС Windows 10 над Windows 7. И это без использования игрового режима и среды DirectX 12. Все тесты актуальны на 2020 год. Спасибо каналу Testing Games.
Источник

Сравнение производительности Windows 7 и Windows 10 лучше проводить в совершенно одинаковых условиях. Стоит сразу же отметить преимущество обновлённой ОС в случае использования игрового режима или в играх с поддержкой DirectX 12.
Эта статья поможет определиться что лучше для игр Windows 7 или Windows 10. Для нового игрового компьютера всё понятно лучше пользоваться Windows 10. А как же с маломощными или слабыми ПК? Тут уже нужно смотреть отдельно каждое устройство.
Windows 7 или Winodows 10 для слабого ПК
Часто пользователи интересуются, какую операционную систему лучше выбрать для слабого ноутбука или ПК. Конечно же, они выбирают между хорошо себя зарекомендовавшими Windows 7 или Winodows 10. Какую ОС систему установить всё же стоит разобраться. Как ни крути, очень старые компьютеры не могут работать с Windows 10.
- Минимальные требования. В первую очередь стоит посмотреть минимальные требования. Лучше смотреть возможность установки актуальной версии ОС. Например, требования Windows 10 версии 1607 и 1909 немного отличаются. Смотрим характеристики компьютера и сравниваем их с требованиями.
- Поддержка комплектующих. На сайте производителя ноутбука или материнской платы можно найти драйвера для правильной работы устройств. Для каждой ОС драйвера стоит загружать отдельно. Если есть раздел драйверов для Windows 10, тогда разработчик уже протестировал её на Вашем устройства.
Важно! Windows 10 самостоятельно загружает и устанавливает все необходимые драйвера. Они загружаются с каталога центра обновлений. Вопрос заключается в том, как будет работать система, если же нет драйверов под ОС Windows 10? Работать будет, но не идеально.
Бывают ситуации, когда старые драйвера становятся на новую версию ОС. И, как ни странно, работают идеально. Без тестирования предугадать это просто невозможно. Хотя не стоит надеяться, что все драйвера подойдут.
Ресурс TechSpot приблизительно в одинаковых условиях протестировал производительность Windows 7, Windows 8.1 и Windows 10. В плюс-минус одинаковых условиях значит, что установлена одна версия драйвера графической карты, отключённый игровой режим и, конечно же, без использования DirectX 12.
Стоит понимать, использовалась далеко не последняя на сегодняшний день версия ОС Windows 10. Технические характеристики компьютера:
| Процессор | Intel Core i5-4670K (до 3,8 ГГц) |
| Материнская плата | ASRock Z97 Extreme6 |
| Оперативная память | 8 Гб DDR3-2400 МГц |
| Видеокарта | NVIDIA GeForce GTX 980 |
| Накопитель | Crucial MX200 1 Тб |
| Блок питания | SilverStone Essential Gold 750 Вт |
В итоге получились немного смешанные результаты. Синтетические тесты Cinebench R15 и Futuremark PCMark 7, показывают, что Windows 10 немного быстрее, за Windows 8.1, которая в свою очередь, превосходит Windows 7.
Что лучше для игр Windows 7 или Windows 10
Как железо, так ПО постоянно обновляется и дорабатывается. Например, AMD сумели добиться неплохого повышения производительности обновлением драйверов Radeon Software Adrenalin 2020 Edition. Никто не стоит на месте. Хоть и Windows 7 уже не обновляется, но Windows 10 постоянно дорабатывается.
Для игр использовался компьютер посерьёзней. Процессор Intel Core i9-9900K, видеокарта GeForce RTX 2080 8 Гб и 16 Гб ОЗУ с частотой 3200 МГц. Операционная система Windows 7 Ultimate со всеми доступными обновлениями и Windows 10 Pro версии 1909.
PUBG отлично работает как на Windows 7, так и в Windows 10. Переход на вторую уже не имеет большого смысла. Количество кадров в секунду почти не отличается на разных версиях ОС. Многое зависит от оптимизации игры непосредственно в процессе её разработки.
Battlefield V даже на DirectX 11 лучше работает в Windows 10. Мы и так получаем прирост производительности в некоторых сценах до 5%. И это ещё без использования DirectX 12. В перспективе можно его включить и получить дополнительные кадры в секунду.
Red Dead Redemption 2 очень требовательна к железу. В минимальных системных требованиях указывается ОС Windows 10. А уже рекомендованные требуют Windows 10. Ну и собственно на практике видим довольно большой прирост производительности до 10%.
Заключение
- Для тестирования использовались по максимуму чистые сборки ОС. А также выполнен мониторинг в играх программой MSI Afterburner. Более подробные результаты тестирования смотрите ниже.
- Слабые компьютеры отлично работают с Windows 10. В большинстве случаев система самостоятельно подтягивает нужные драйвера. Вам достаточно подключиться к Интернету и просто подождать.
- В играх наблюдается небольшое преимущество ОС Windows 10 над Windows 7. И это без использования игрового режима и среды DirectX 12. Все тесты актуальны на 2020 год. Спасибо каналу Testing Games.

Администратор и основатель проекта Windd.ru. Интересуюсь всеми новыми технологиями. Знаю толк в правильной сборке ПК. Участник программы предварительной оценки Windows Insider Preview. Могу с лёгкостью подобрать комплектующие с учётом соотношения цены — качества. Мой Компьютер: AMD Ryzen 5 3600 | MSI B450 Gaming Plus MAX | ASUS STRIX RX580 8GB GAMING | V-COLOR 16GB Skywalker PRISM RGB (2х8GB).
























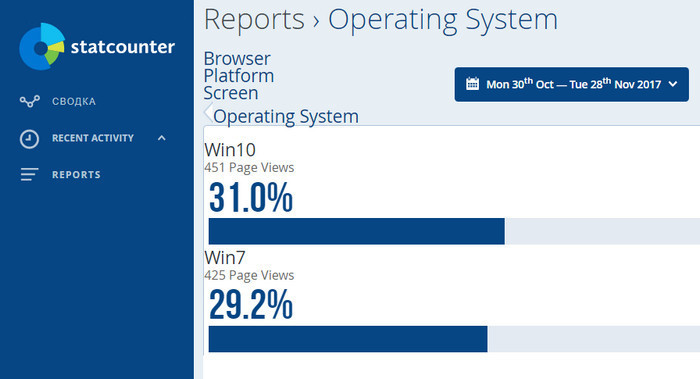
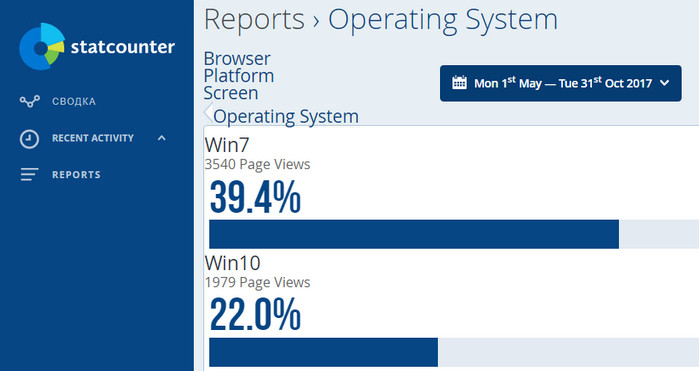
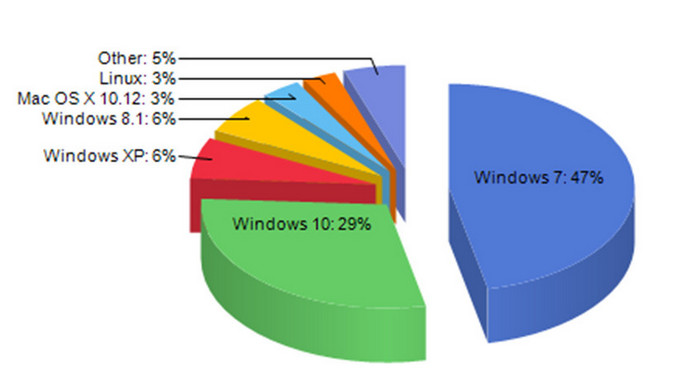
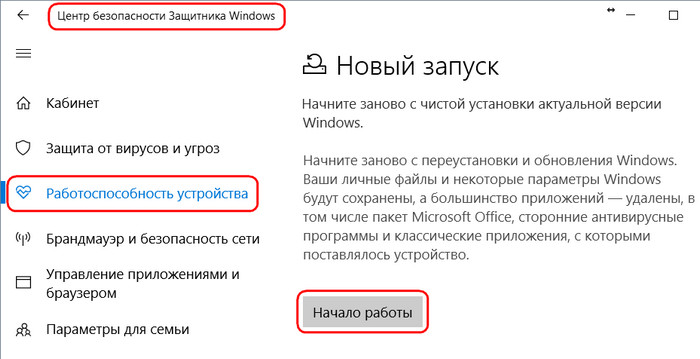
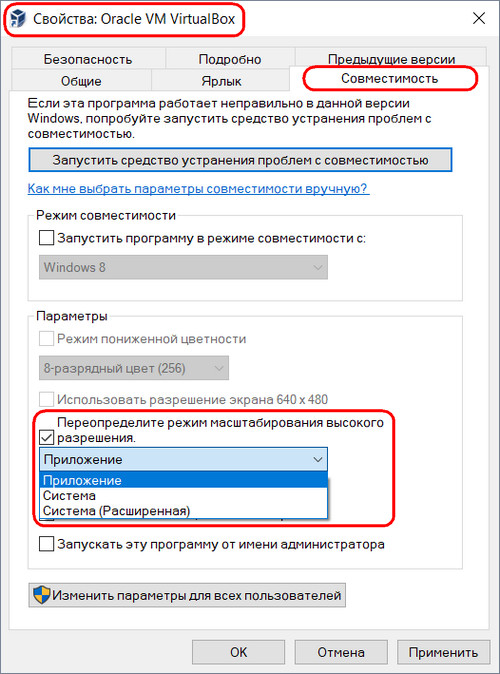
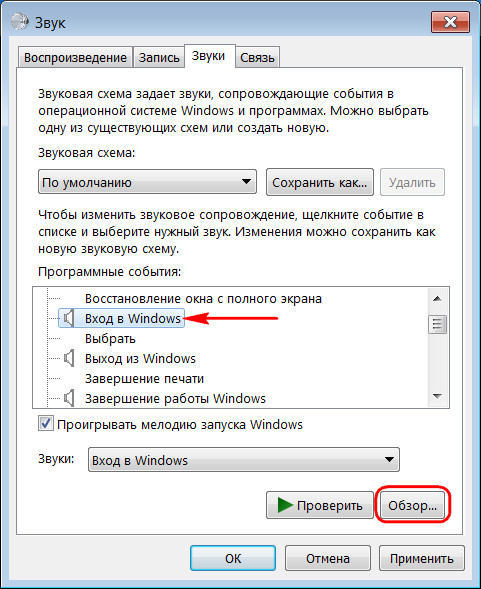



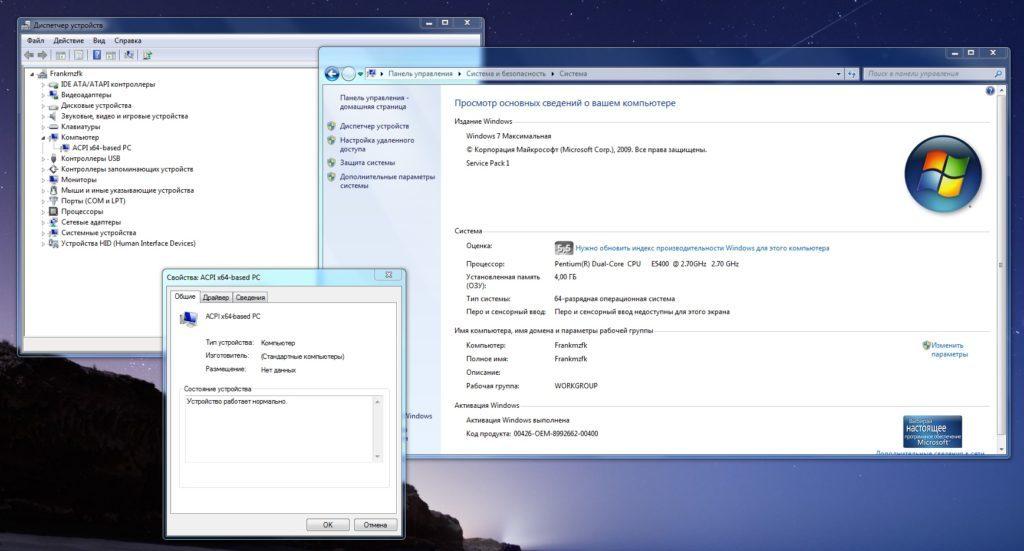
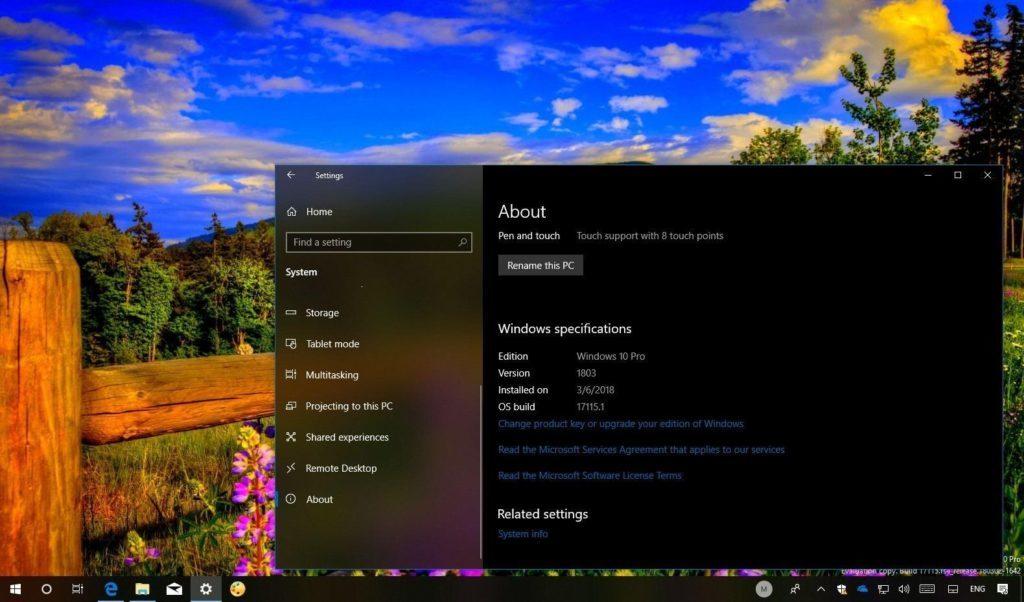
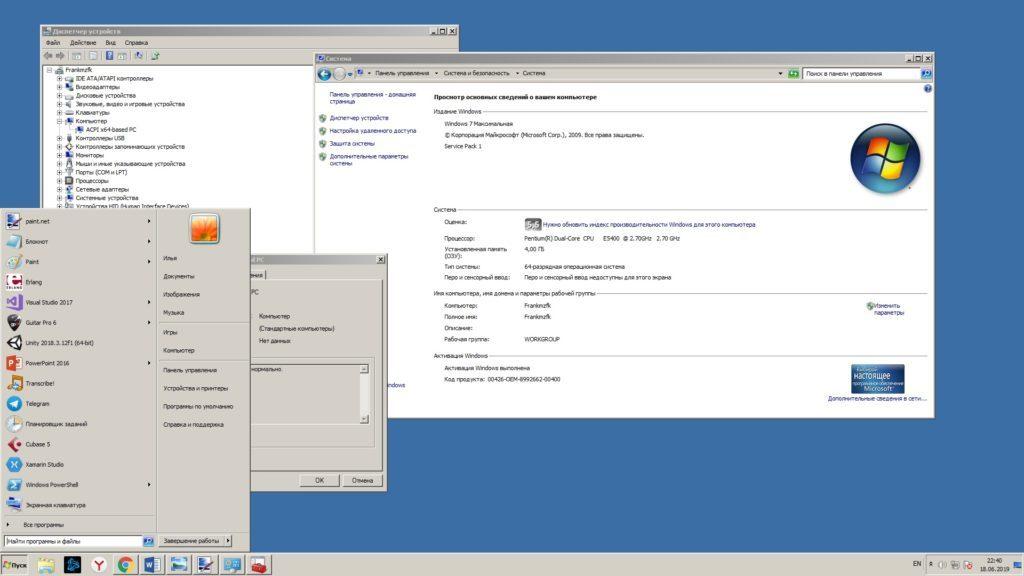

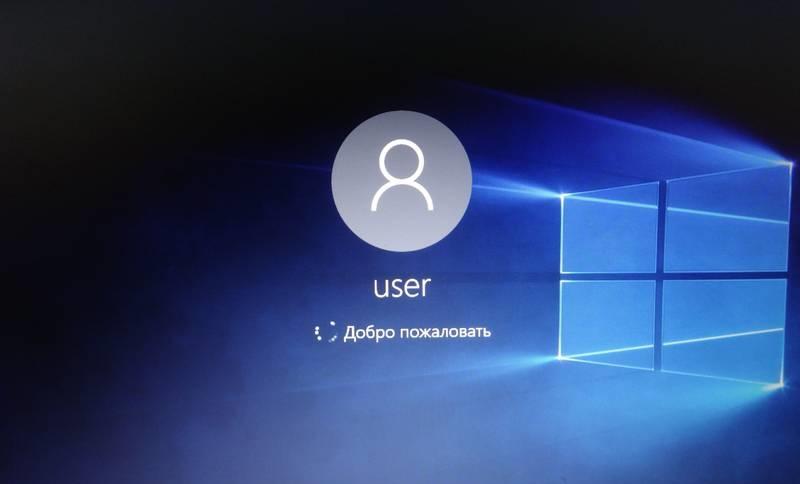
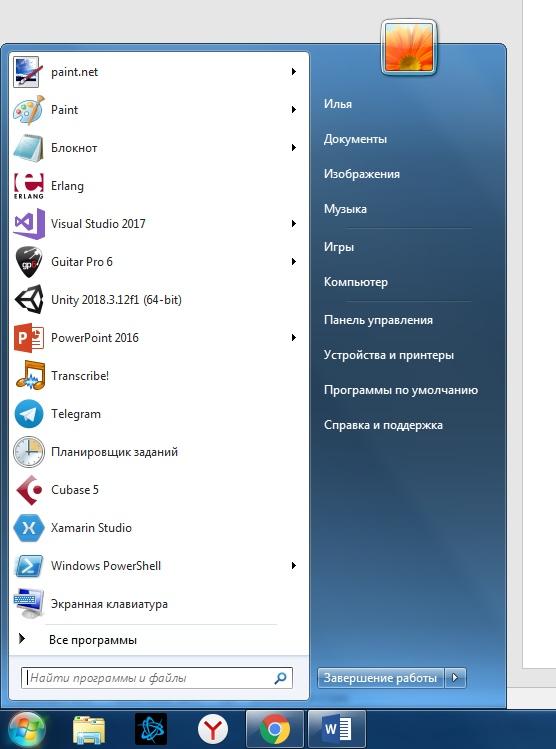
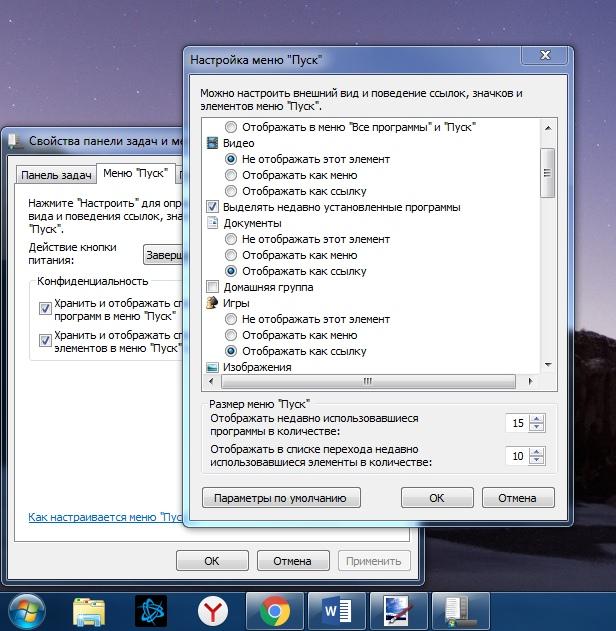
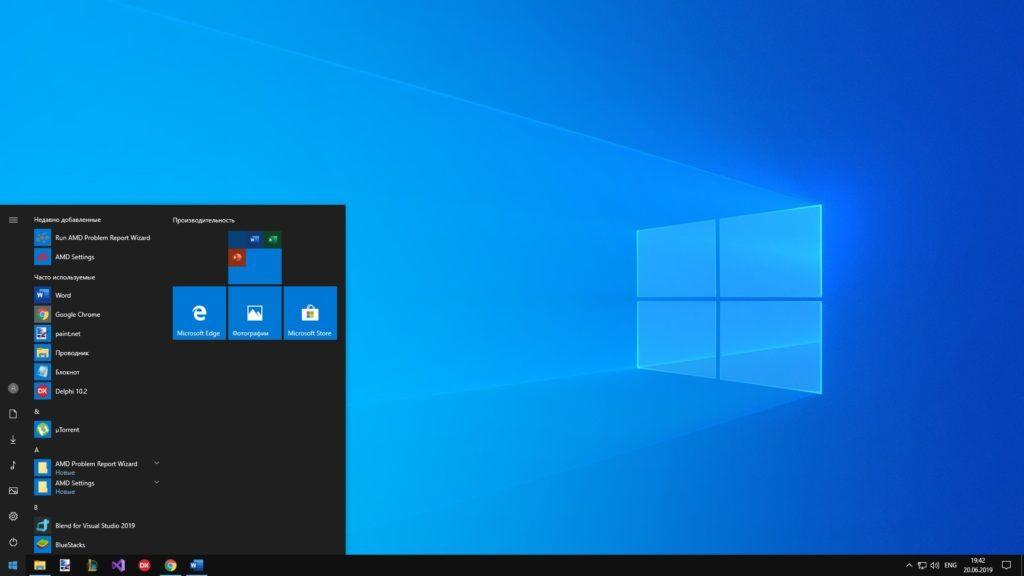
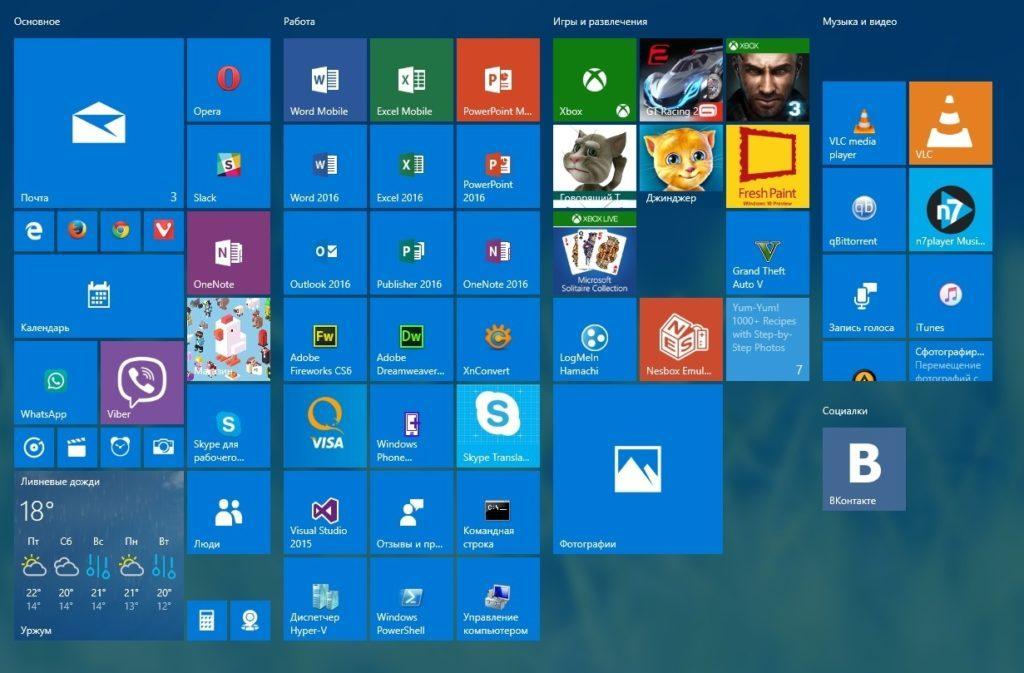
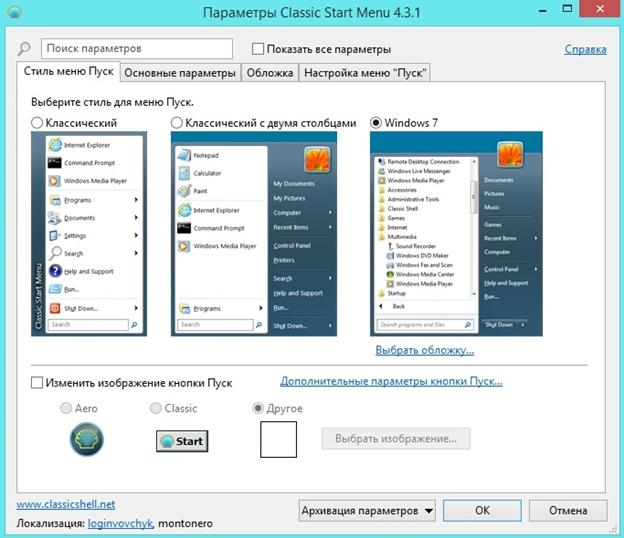
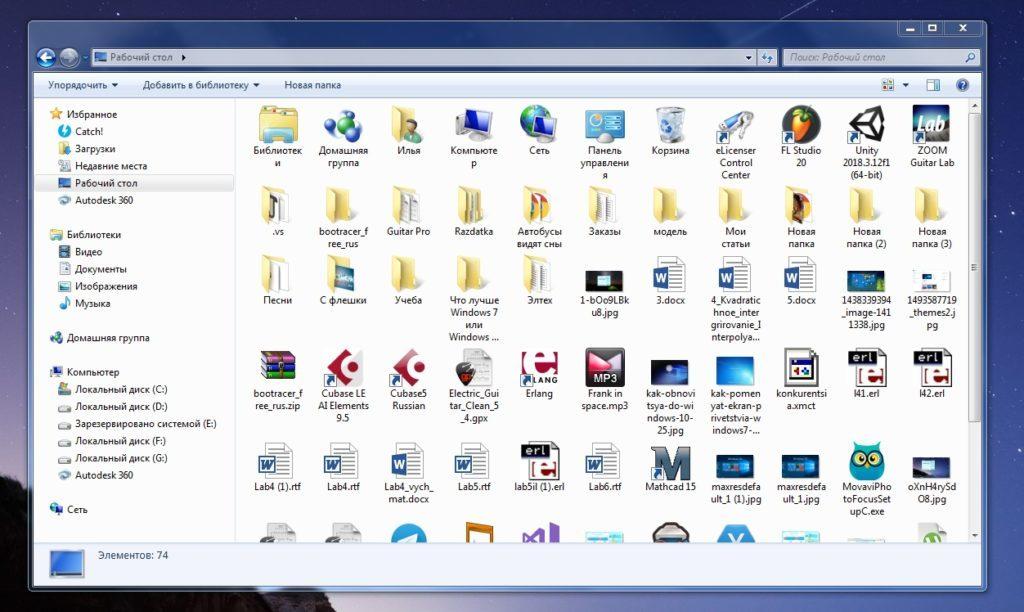
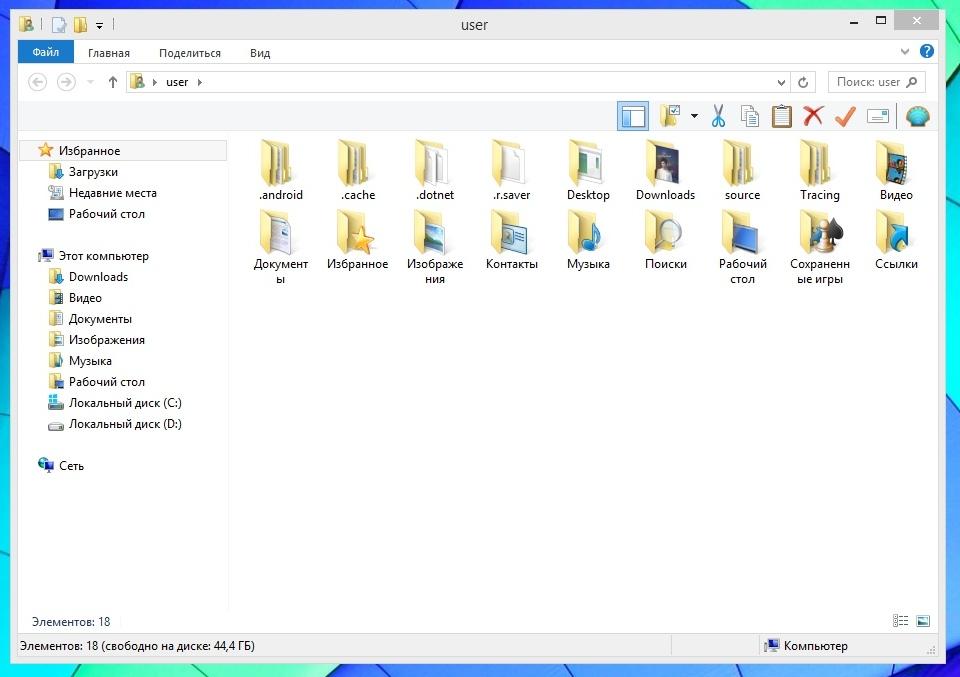
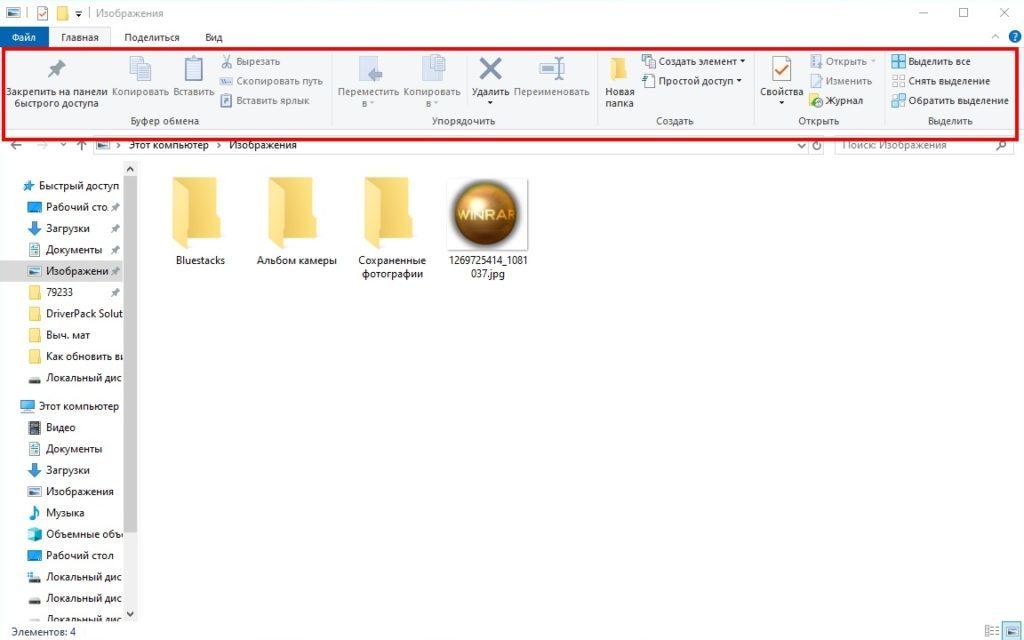
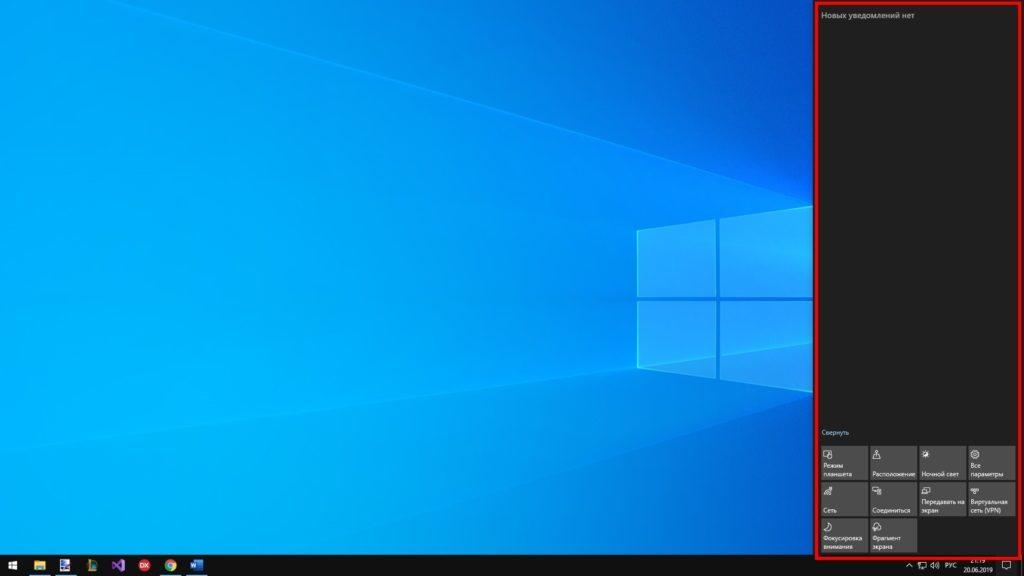
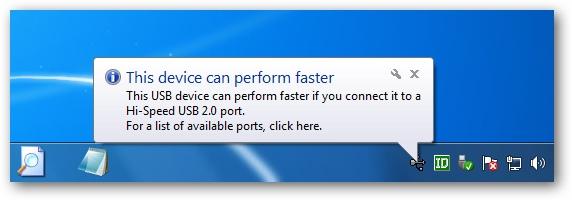
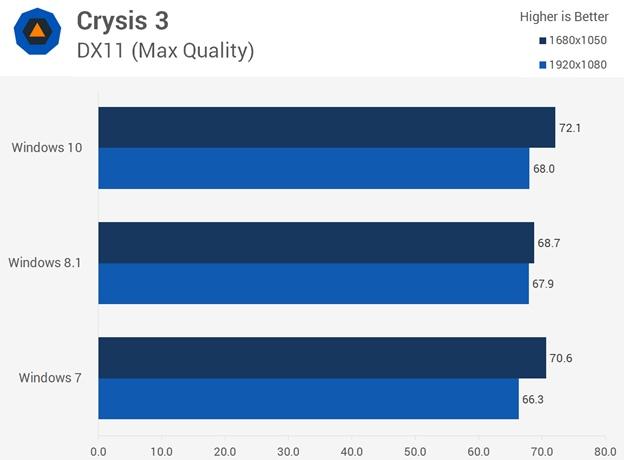
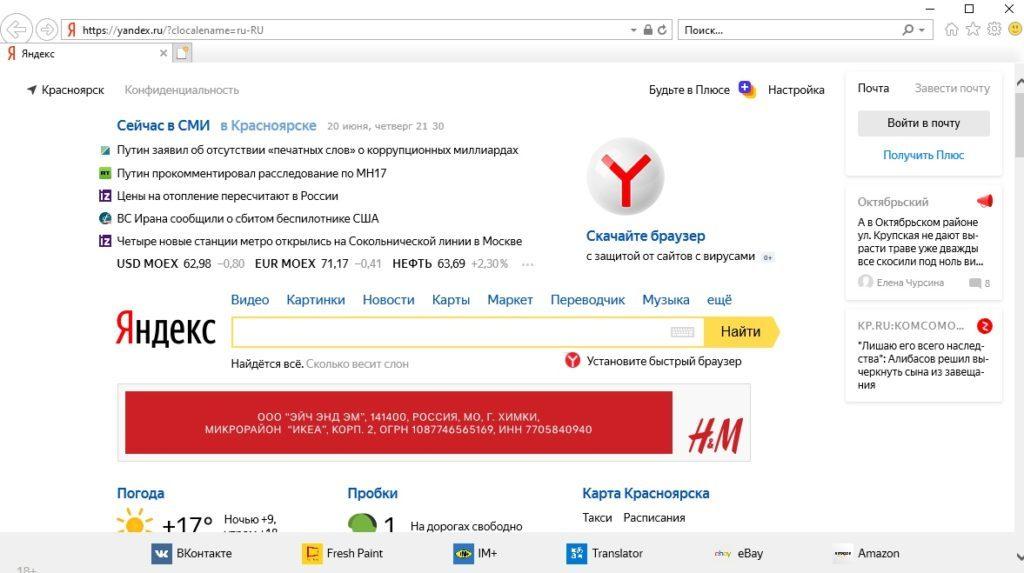
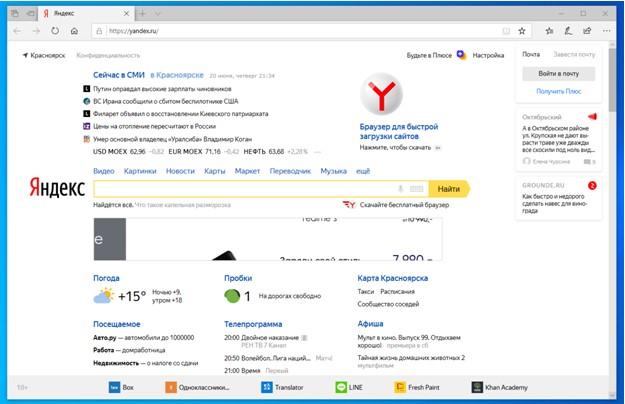
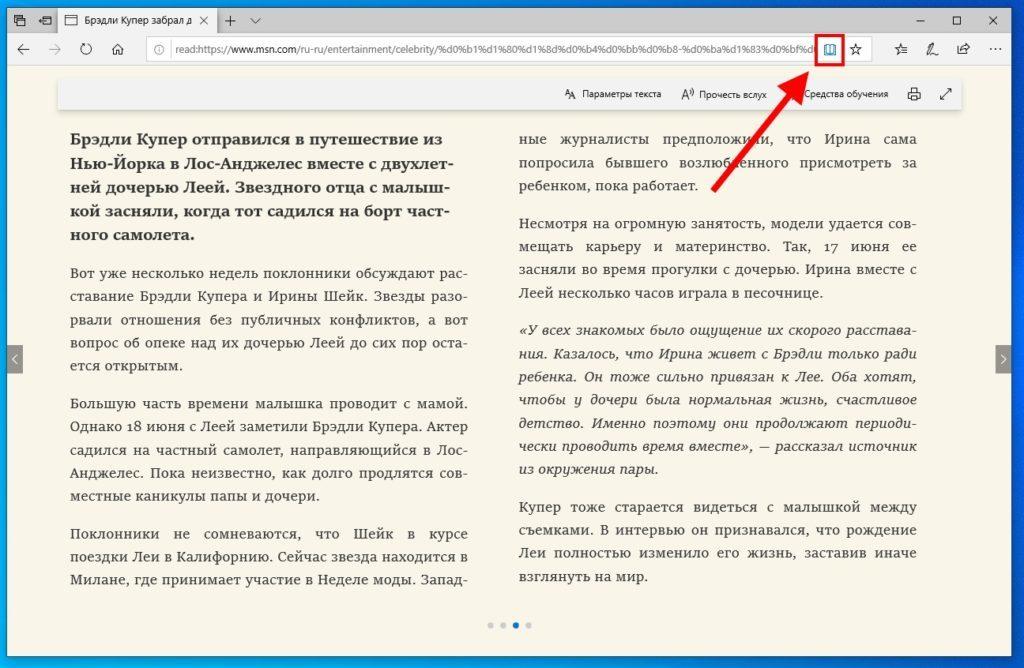
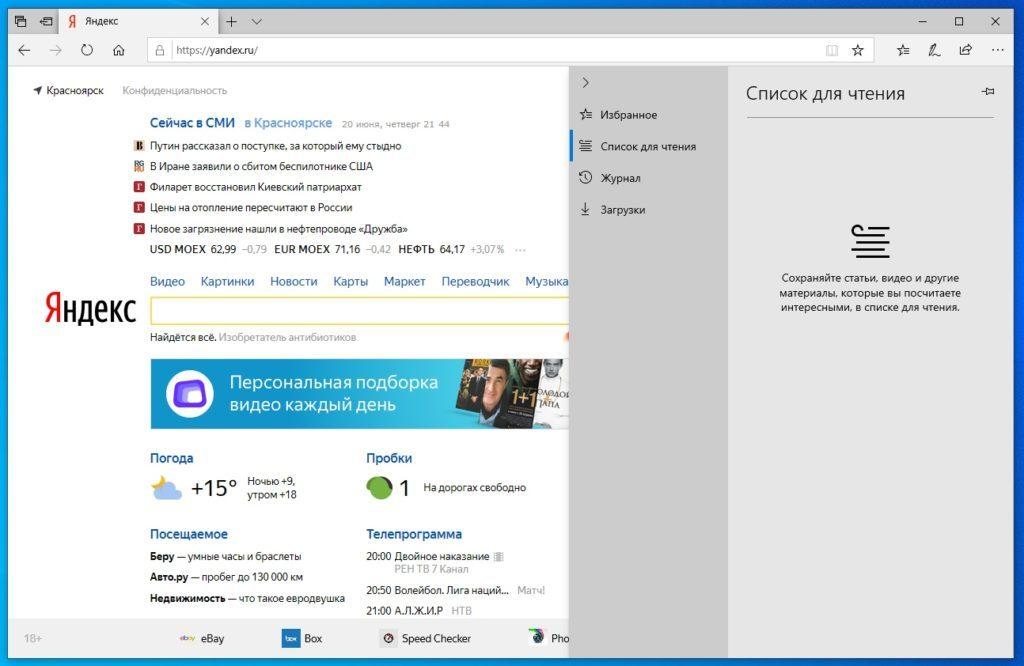
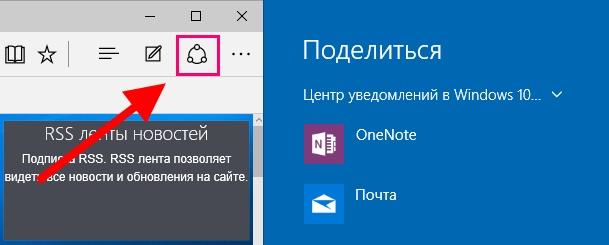
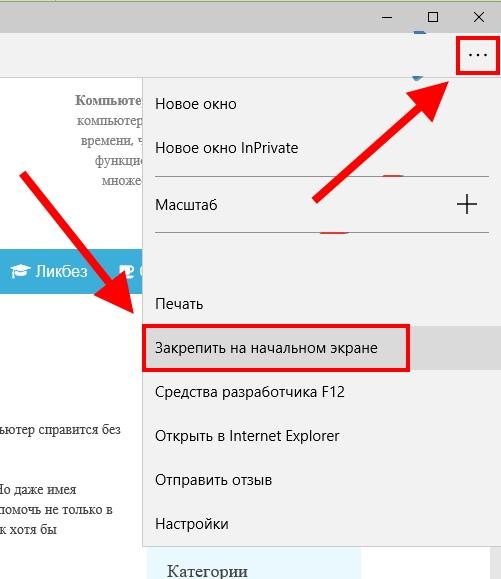
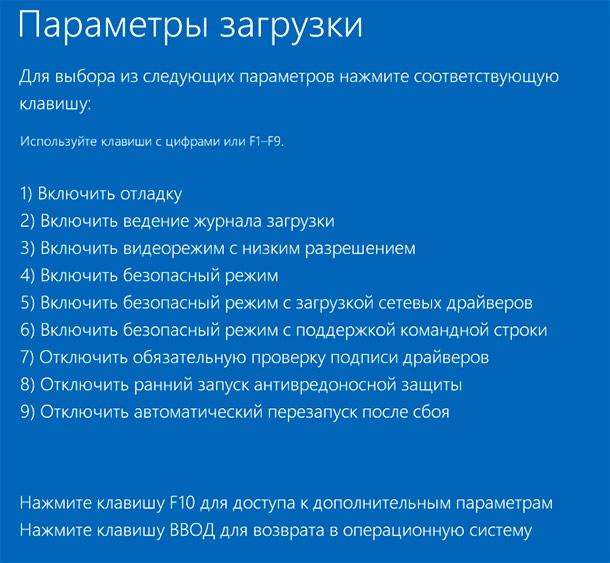
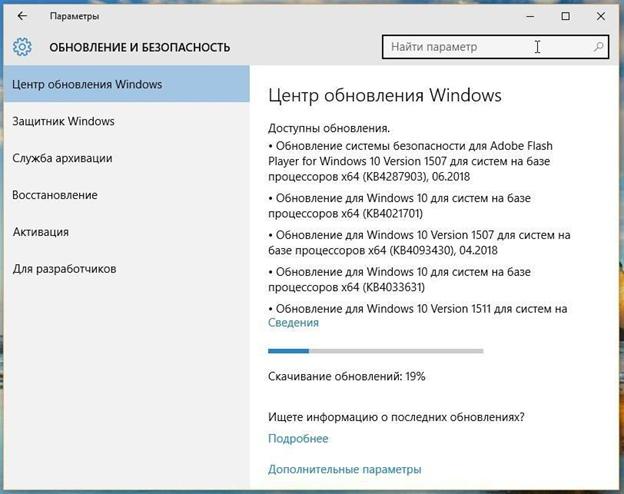
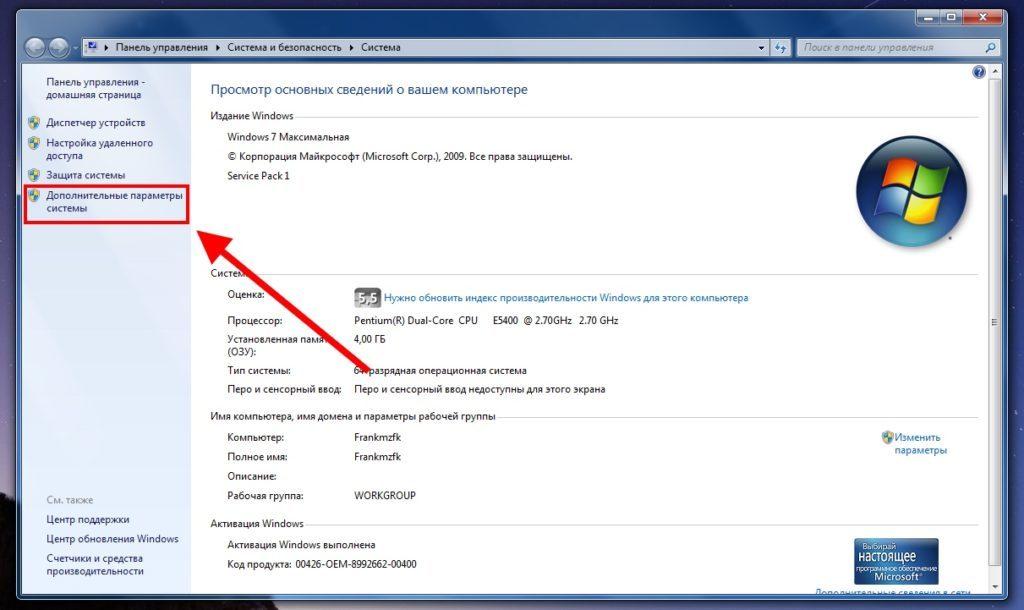
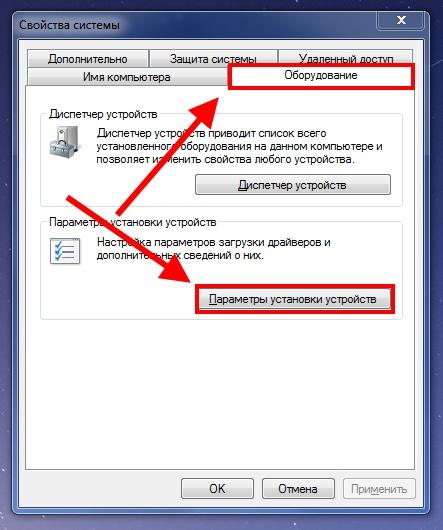
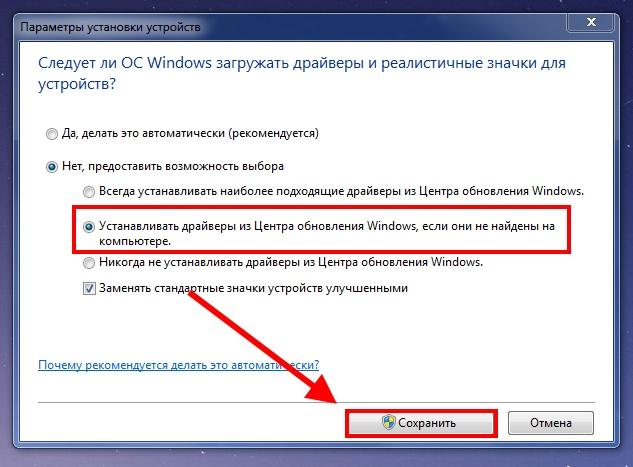
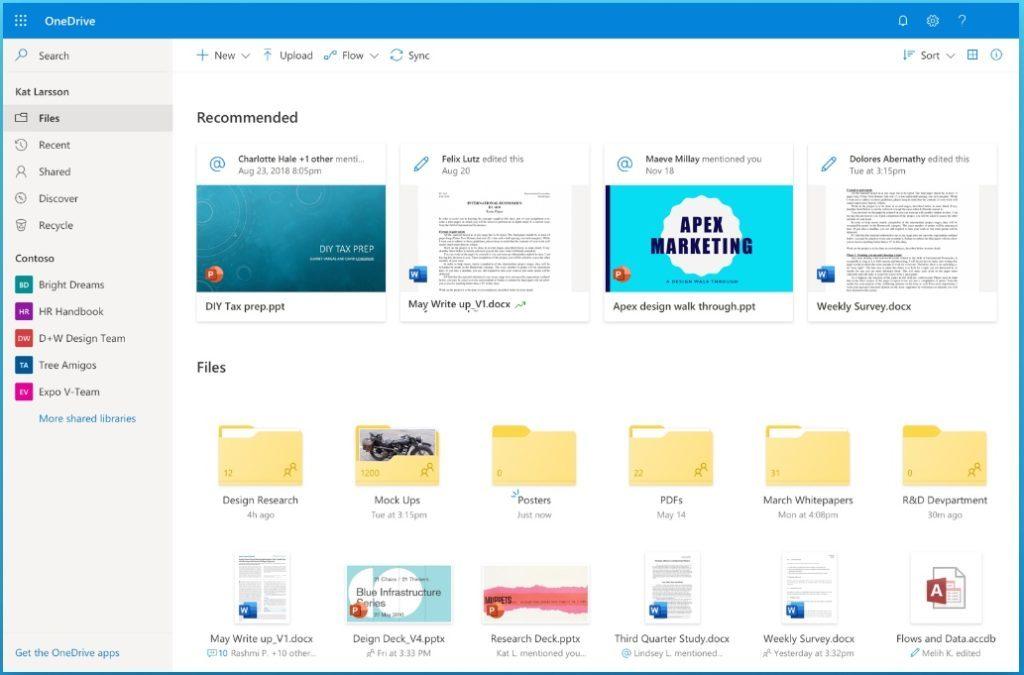
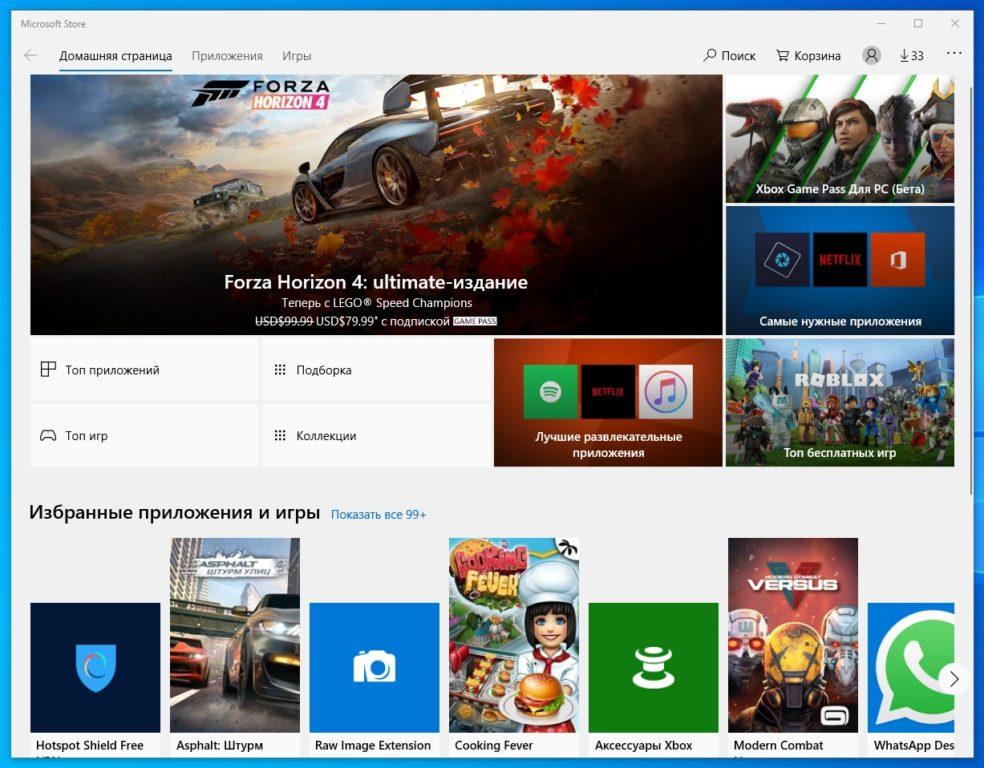
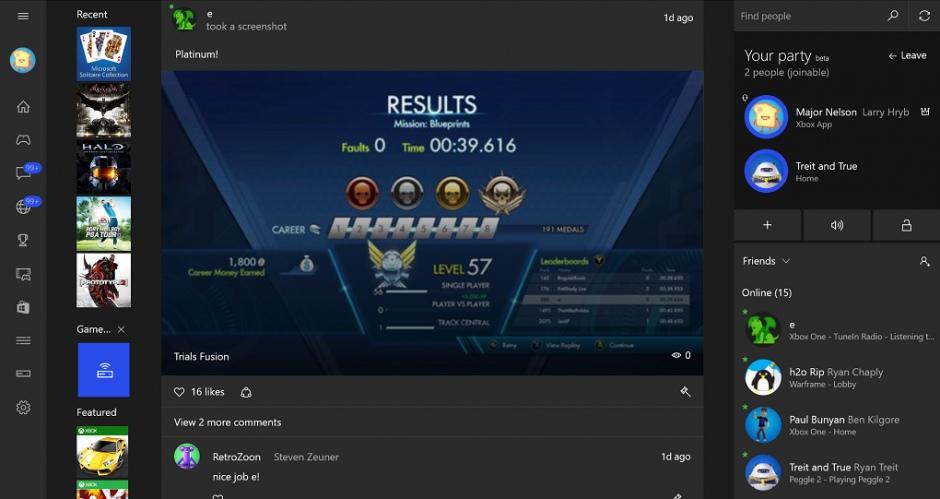
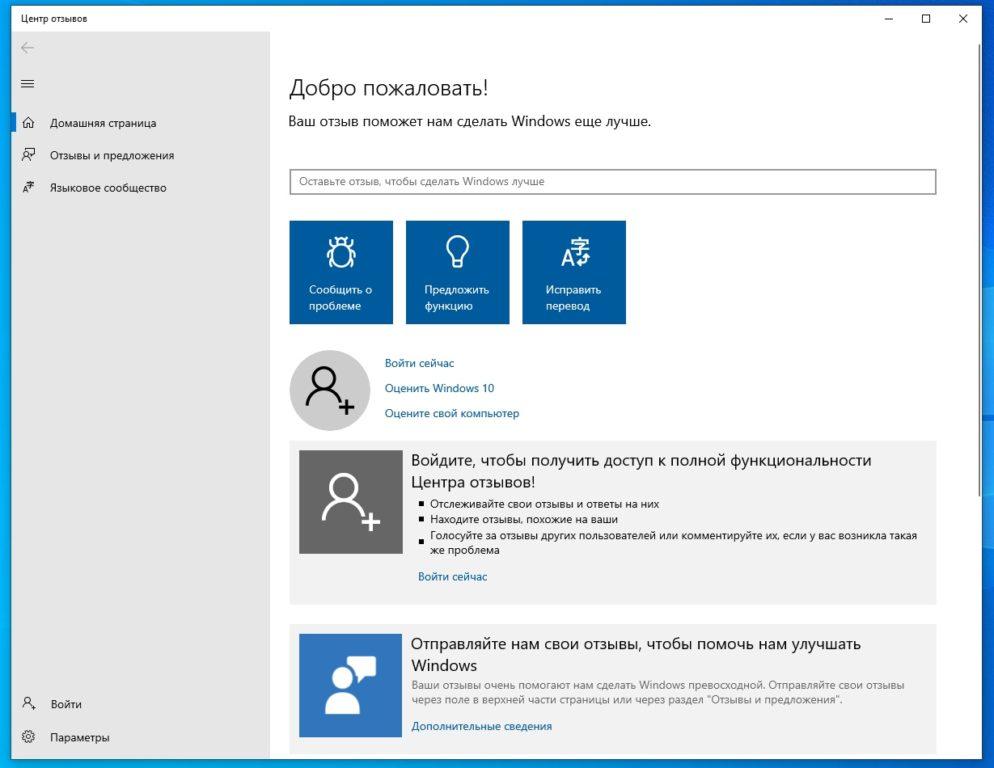
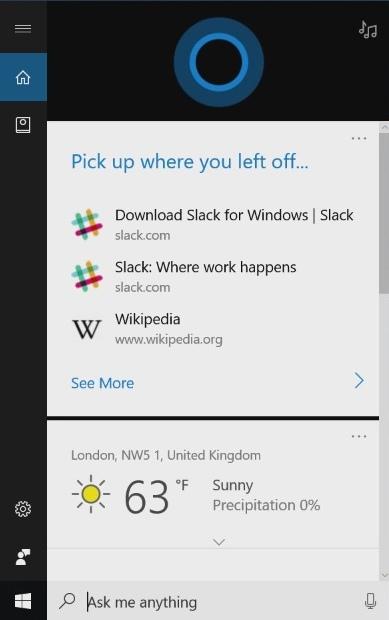
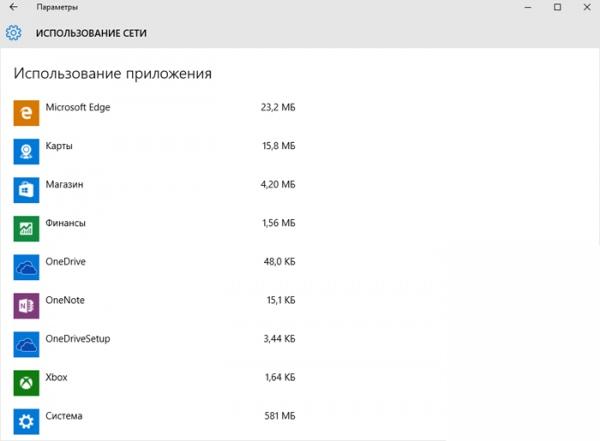
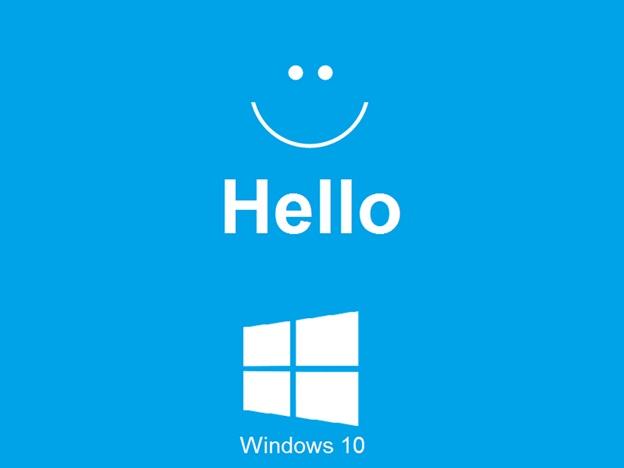
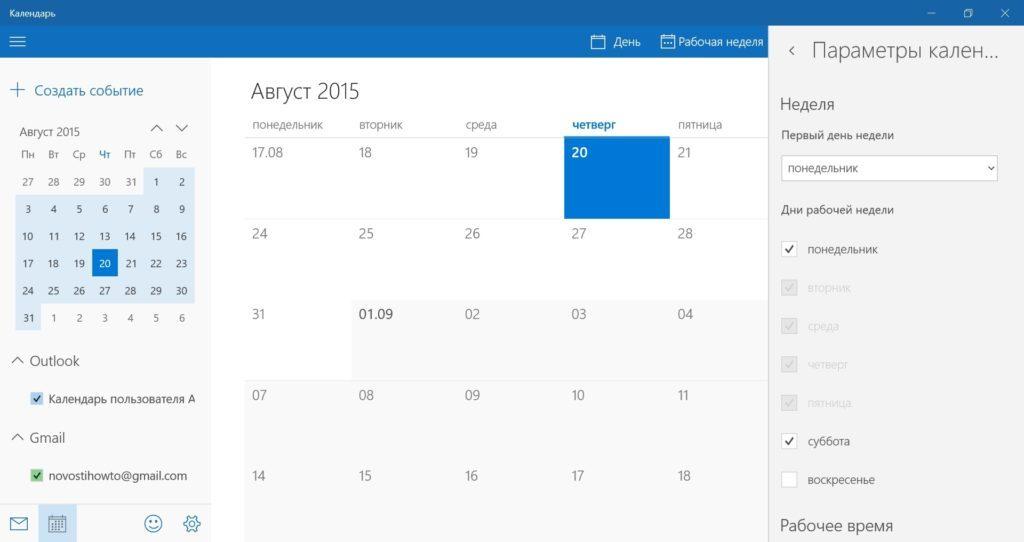
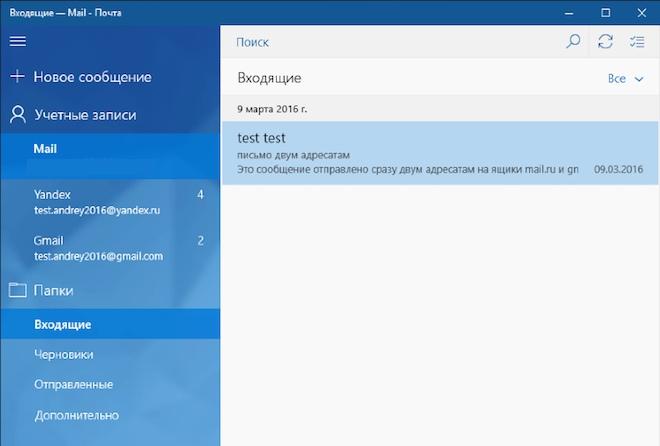

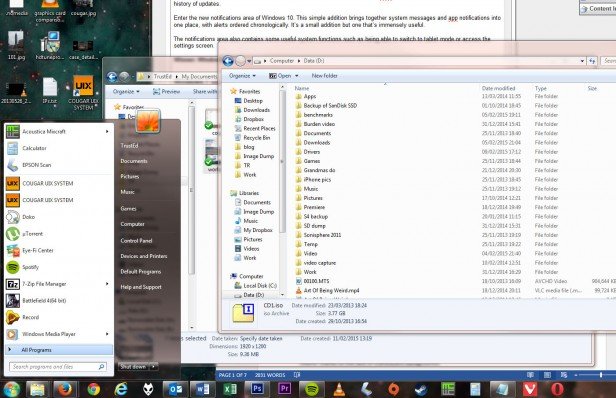
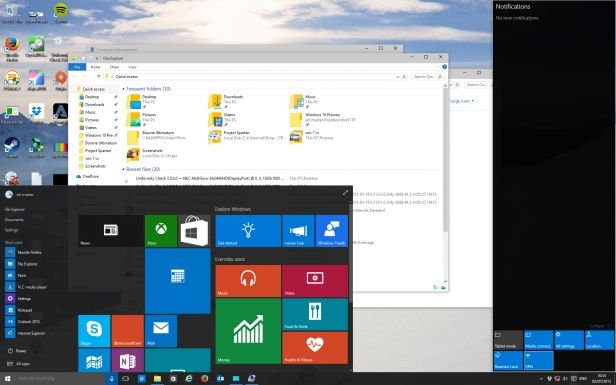

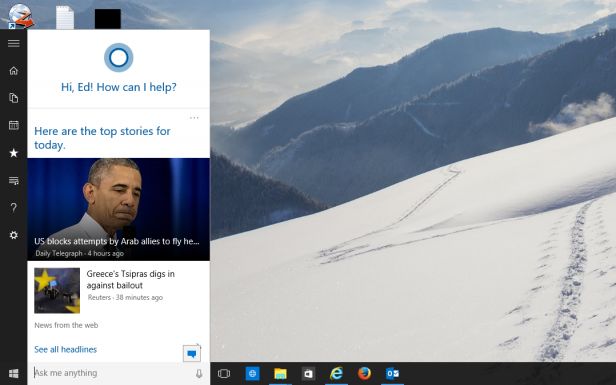
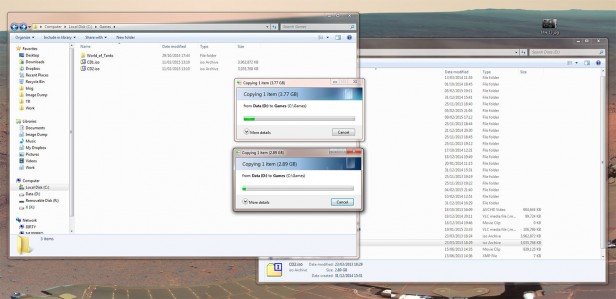
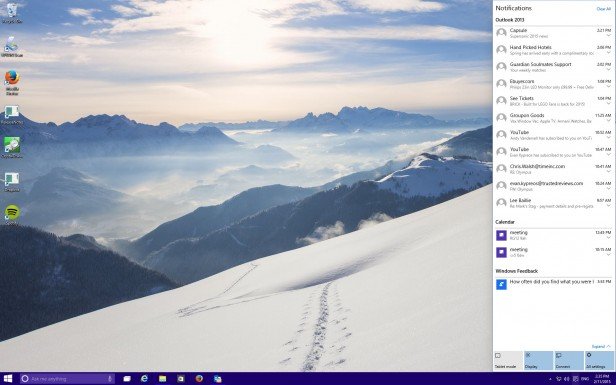
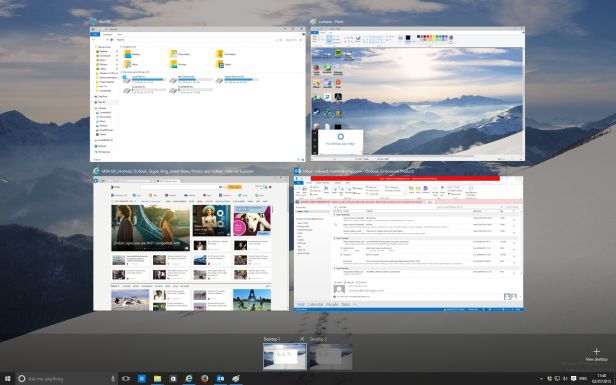
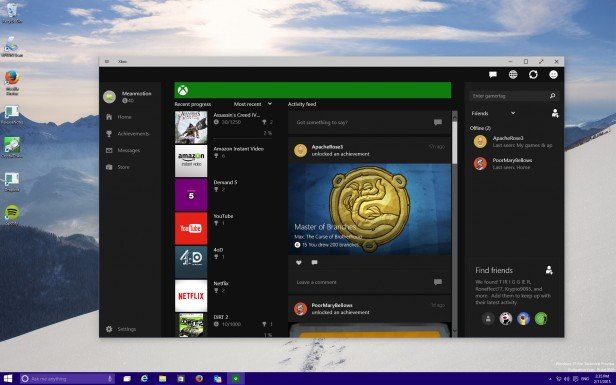

 Отключение usn журнала файловой системы NTFS.
Отключение usn журнала файловой системы NTFS.



