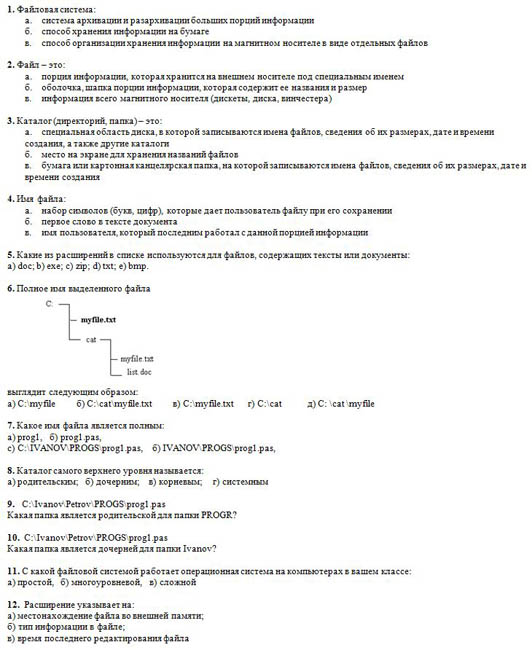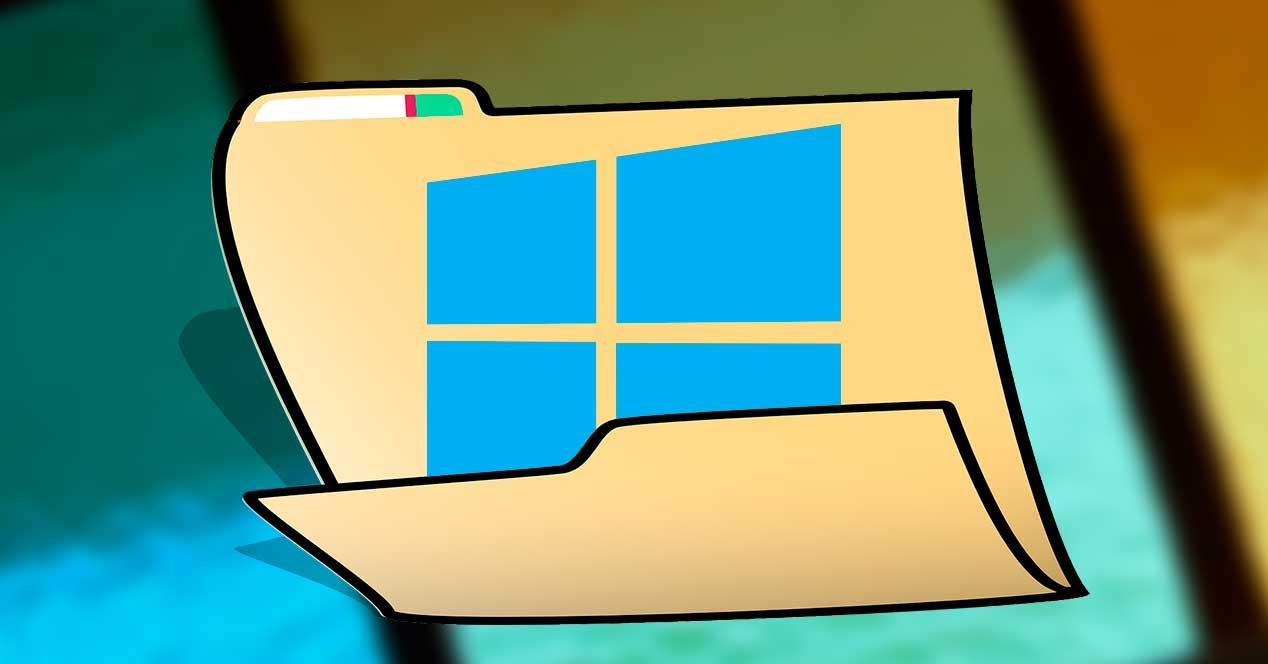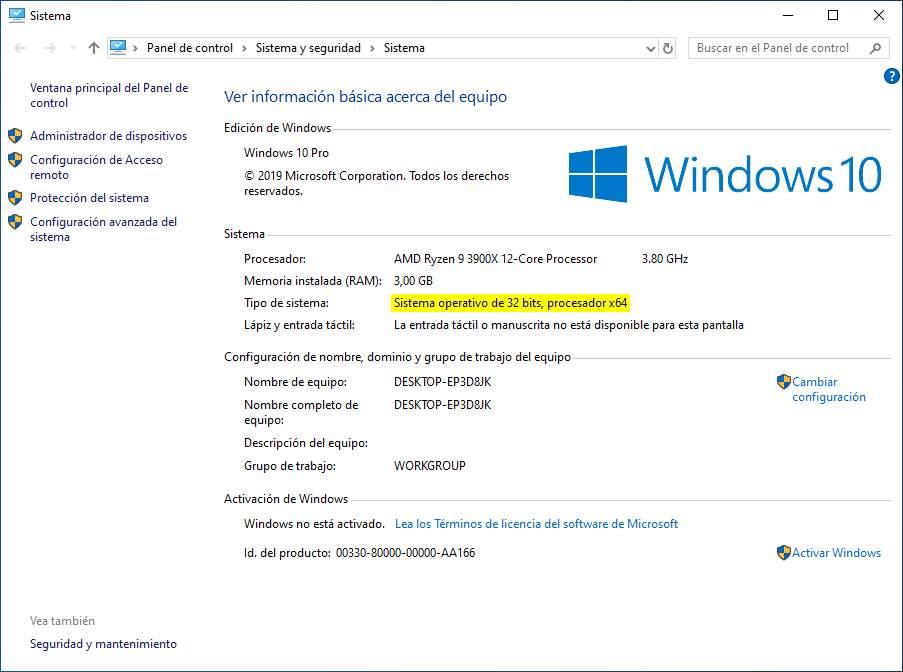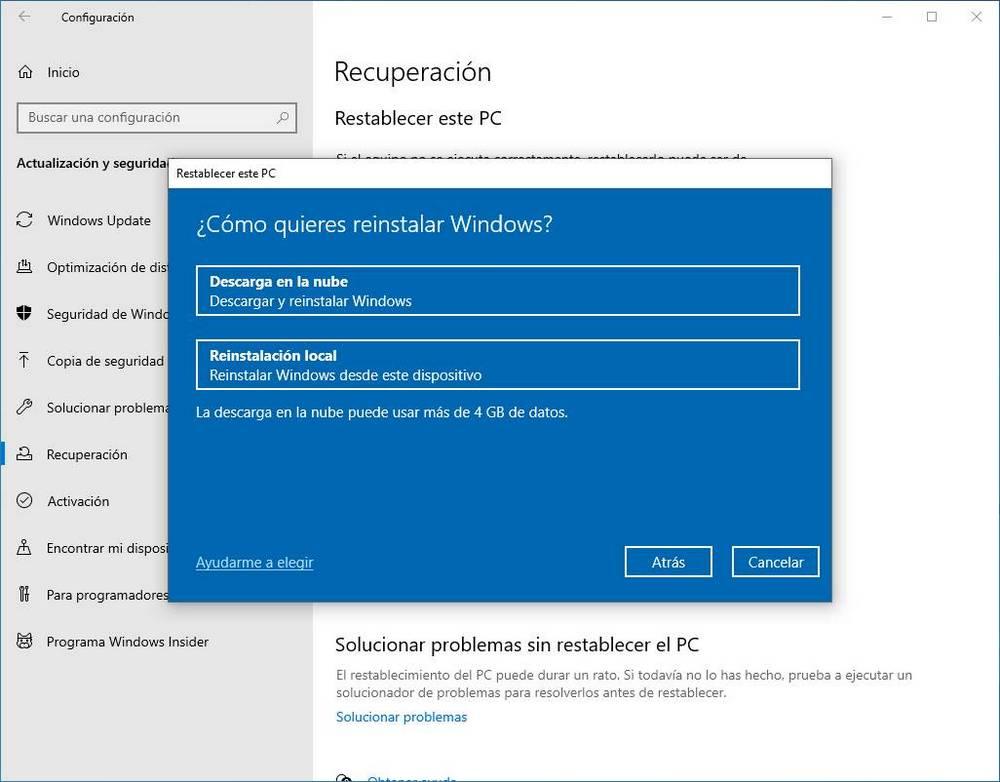Для хранения информации
Для чего
предназначен верхний треугольник слева
на горизонтальной линейке редактора
Word:
для
установки отступа «красной» строки
Для чего
предназначен микропроцессор: для
выполнения всех вычислительных операций
и обработки информации
Для чего
предназначен нижний треугольник слева
на горизонтальной линейке редактора
Word:
для установки отступа слева
Для чего
предназначен нижний треугольник справа
на горизонтальной линейке редактора
Word:
для
установки отступа справа
Документы
Word
сохраняются в виде файлов с расширением:
.doc
Домен
– это: общая
часть имени у группы компьютеров в
Интернет, она определяет место нахождение
компьютера и категорию организации —
владельца
Дополнительные устройства
Если в
меню текстового процессора Word
некоторые команды сопровождаются
многоточием, то это означает что: они
требуют для своего выполнения
дополнительной информации
Если
набранная последовательность символов
начинается со знака «=», то Excel
«считает», что это: формула
Из каких
цифр, складывается многообразие данных,
которые обрабатывает компьютер: 0
и 1
Именем
какого великого математика назван
термин алгоритм: Мухаммеда
аль-Хорезми
Имя
файла состоит из частей:
имя и расширение
Информация
на магнитных дисках представляется в
форме:
Файлов
Используя,
какой пункт горизонтального меню
редактора Word,
можно вставить сноску:
Вставка
К какой
категории функций относится функция
СРЗНАЧ: Статистическая
К какому
виду адресации относится адрес $B$8?
Абсолютная
адресация
К
логическим функциям в редакторе MS
Excel
не относятся: да
К
прикладным программам относятся:
MS
Excel,
MS
Power
Point,
MS
Access
Как в
редакторе Word
называется область памяти, куда помещают
удаленные фрагменты:
буфер обмена
Как
вывести на экран Панель инструментов:
Вид – Панель
инструментов
Как
выделить несмежные
файлы:
щелкнуть файл, затем при нажатой клавише
Ctrl,
щелкнуть
последний выделяемый файл
Как
выделить
смежные
файлы: щелкнуть
файл, затем при нажатой клавише Shift,
щелкнуть
последний выделяемый файл
Как
можно выделить весь рабочий лист в
Excel:
щелкнув
в ячейке стоящей на пересечении заголовка
столбцов и строк
Как
можно удалить лист рабочей книги в
Excel:
с
помощью вызова контекстного меню в
ярлычке листа и выбрать команду Удалить
Как
называется в редакторе Word
первая буква абзаца, выделенная шрифтом,
размером, узором: буквица
Как
называется горизонтальная линейка,
расположенная в нижней части Рабочего
стола Windows:
Панель
задач
Как
называется документ табличного процессора
Excel:
книгой
Как
называется информация, которая является
результатом различных операций в
таблицах Excel:
производная
Как
называется наименьшая единица информации:
бит
Как
называется накопитель на жестком
магнитном диске: винчестер
Как
называется рабочее место Windows:
Рабочий стол
Как
называется система счисления, в которой
смысловое значение цифры зависит от ее
позиции в числе: позиционной
Как
называется совокупность приемов
наименования и записи чисел:
системой счисления
Как
называется устройство ввода информации
в ЭВМ непосредственно с бумажного
документа:
сканер
Как
называется устройство для обмена
информацией с другими компьютерами
через телефонную сеть:
модем
Как
называли специальные доски, которые
использовали для счета в 5 веке до нашей
эры: Абак
Как
называются координаты ячейки в таблицах
Excel:
адрес
Как
посмотреть, какие программы установлены
на вашем компьютере:
в
окне Мой компьютер щелкнуть значок
Установки и удаления программ
Как
представляется изображение при
кодировании рисунка средствами растровой
графики: представляется
в виде мозаики из квадратных элементов,
каждый из которых имеет свой цвет
Как
представляется информация в компьютере:
только
в числовой форме
Как
удалить ненужную пиктограмму на Рабочем
столе? Перетащить
пиктограмму объекта в Корзину Рабочего
стола
Как
Чарльз Бебидж предложил вводить программу
в память компьютера: с
помощью перфокарты
Какая
из диаграмм отображает только один ряд
данных? Круговая
Какая
из операций не входит в форматирование
текста: создание
таблицы
Какая
команда в редакторе Word
позволяет подобрать синонимы к словам:
Сервис
– Язык — Тезаурус
Какая
панель инструментов редактора Word
находится внизу: панель
инструментов «Рисование»
Какая
папка в Windows
занимает высшую ступень: Рабочий
стол
Какая
программа предназначена для работы в
сети Internet?
Internet
Explorer
Какая
система кодирования используется в
вычислительной технике? двоичная
Какие
из нижеприведенных записей могут быть
именем файла:
abcd.doc
Какие
из перечисленных элементов не присутствуют
в окне приложения Word:
кнопки
диалога
Какие
из указанных стандартных программ
Windows
позволяют создавать графические
изображения? Paint
Какие
типы окон имеются в среде Windows:
окно
приложения, окно документа, диалоговое
окно
Какие
топологии сети бывают: шина,
кольцо, звезда
Какие
устройства, относятся к устройствам
ввода информации в компьютер: клавиатура,
дисковод, мышь
Какие
файлы в Windows
называют программами: с
расширением .exe
Какие
файлы в Windows
называются документами: с
расширением .txt,
.doc
Какие
файлы на практике имеют наибольший
коэффициент сжатия: текстовые
файлы
Каким
будет результат, если перевести десятичное
число12 в двоичную систему счисления:
1100
Какими
свойствами должен обладать алгоритм:
определенность,
результативность, массовость
Каково
максимальное количество пунктов, в
которых измеряется высота строки в
Excel:
от
0 до 409
Каково
максимальное количество символов, в
которых может измеряться ширина столбца
в Excel:
от
0 до 255
Какого
нет типа данных в MS
ACCESS?
индексного
Какое
из устройств можно подключать к компьютеру
извне: клавиатуру
Какое
имя файла допустимо в ОС Windows
Какое
имя файла допустимо в ОС Windows:
любое имя файла, не превышающее 255
символов в имени файла
Какое
основание имеет двоичная система
счисления: P=2
Какое
расширение имеют графические файлы
растрового формата: .bmp
или .pcx
Какой
блок компьютера самый главный: системный
блок
Какой
вид расширения имеют файлы, создаваемые
в Excel:
.xls
Какой
значок Windows
на Рабочем столе служит для хранения
уничтоженных файлов:
Корзина
Какой
значок Windows
появится на Рабочем столе, если компьютер
включен в локальную компьютерную сеть:
Сетевое
окружение
Какой
значок Рабочего стола Windows
представляет собой средство доступа
ко всем ресурсам компьютера: Мой
компьютер
Какой из перечисленных
объектов в MS ACCESS является базовым
объектом: Таблица
Какой
из пунктов Главного меню Windows
содержит три команды: Панель управления,
Принтеры, Панель задач: Настройка
Какой
пункт Главного меню Windows
надо выбрать, чтобы выключить компьютер:
Завершение
работы
Какой
пункт Главного меню Windows
надо выбрать, чтобы получить список
документов, которые открывали в последнее
время: Документы
Какой
пункт горизонтального меню папки
логического диска надо выбрать, чтобы
создать новую папку в Windows:
Файл
Какой
пункт горизонтального меню папки
логического диска надо выбрать, чтобы
скопировать файл, или папку в Windows:
Правка
Какой
пункт горизонтального меню папки
логического диска надо выбрать, чтобы
удалить объект Windows:
Файл
Какой
пункт горизонтального меню папки
логического диска надо выбрать, чтобы
узнать свойства объекта Windows:
Файл
Какой
пункт меню окна программы
Word
содержит возможность выбора типа списка?
Формат
Какой
специальный символ используется при
написании адреса электронной почты? @
Какой
элемент таблицы Excel
является основным: ячейка
Какому
двоичному числу равно десятичное число
23: 10111
Какому
пункту горизонтального меню редактора
Word
соответствуют кнопки панели инструментов
«Форматирование»: Формат
Какому
пункту горизонтального меню соответствуют
кнопки панели инструментов «Стандартная»
редактора Word:
Файл
Какую
клавишу используют для блокировки
прокрутки экрана: Scroll
Lock
Какую
клавишу используют для включения-выключения
цифрового раздела клавиатуры:
Num
Lock
Какую
клавишу используют для выполнения
команд и перемещения курсора к началу
новой строки: Enter
Какую
клавишу используют для перемещения
курсора в конец некоторого блока: End
Какую
клавишу используют для перемещения
курсора в начало некоторого блока:
Home
Какую
клавишу используют для перемещения
курсора на одну электронную страницу
вниз: Page
Down
Какую
клавишу используют для перемещения
курсора на одну электронную страницу
вверх: Page
Up
Какую
клавишу надо нажимать в конце каждой
строки, если мы будем преобразовывать
текст в таблицу в редакторе Word:
Enter
Какую
операцию нельзя применить к папке:
масштабировать
Какую
функцию выполняет команда Документы
Главного меню Windows?
отображает список недавно открывавшихся
документов
Какую
функцию выполняет команда Найти
Главного меню Windows?
позволяет
осуществить поиск файлов, папок или
почтового сообщения
Какую
функцию выполняет команда Настройка
Главного меню
Windows?
отображает список компонентов системы,
настройка которых может быть изменена
Какую
функцию выполняет команда Программы
Главного меню
Windows?
отображает
список установленных на компьютере
программ и позволяет их запускать
Какую
функцию выполняет программа дефрагментации
диска: записывает
файл не изменяя его содержимое, располагая
в правильном порядке их кластеры
Книга
состоит из: листов
Кнопка
для возврата данных из памяти Калькулятора:
MR
Кнопка
для вызова окна Статистики в Калькуляторе:STA
Кнопка
для очистки памяти в Калькуляторе:
MC
Кнопка
для сохранения данных в памяти
Калькулятора:MS
Кнопка
для суммирования с данными памяти
Калькулятора: M+
кнопка
Пуск
Кнопки
управления окном Windows
находятся …
на
Строке заголовка
Количество
информации: определяется
количеством байтов или битов, необходимых
для двоичного кодирования данной
информации
Команде
«Выделить все» в Word
соответствуют клавиши: Ctrl
+ A
Команде
«Вырезать» соответствует комбинация
клавиш: Ctrl+X
Команде
«Открыть» в Excel
соответствует комбинация клавиш: Ctrl+O
Команде
«Печать» в Word
соответствуют клавиши: Ctrl
+ P
Команде
«Сохранить» в Word
соответствуют клавиши: Ctrl
+ S
Компьютер
– это: универсальное
устройство для ввода, передачи, хранения
и переработки информации
компьютер,
Корзина, Панель задач,
компьютер?
списки дисков и
Кто в
1823 году изобрел первую автоматическую
счетную машину с программным управлением
– «Аналитическую машину»: Чарльз
Беббидж
Кто на
основе электромеханических реле построил
машину «Марк-1»:
Говард Эйкен
Куда
будет помещён восстановленный файл из
Корзины?
в исходное местоположение
Локальная
сеть. Как называется конфигурация
локальной сети (схема соединения):
топология
Манипулятор
«мышь» — это устройство: для
отработки положения указателя на экране
дисплея
Манипулятор
типа мышь – это
устройство
… ввода
управляющей информации
На какой
панели инструментов редактора Word
содержатся пиктограммы начертаний Ж,
К, Ч: Форматирование
На
Рабочем столе отсутствуют:
строка состояния
Нажатием,
какой клавиши, при наборе строки отделяют
текст одной ячейки от другой, если
преобразовывают текст в таблицу в
редакторе Word:
Tab
Названия
каких клавиш написаны под светодиодами:
Caps
Lock,
Num
Lock,
Scroll
Lock
Назначение
в текстовых редакторах Windows
клавиатурного сочетания Shift
+ Insert:
вставить из буфера
Назначение
клавиши Alt:
выполнение команд только в сочетании
с другими клавишами
Назначение
клавиши Backspace:
удаление
символа слева от курсора
Назначение
клавиши Caps
Lock:
фиксация
прописных букв
Назначение
клавиши Ctrl:
выполнение
команд только в сочетании с другими
клавишами
Назначение
клавиши Delete:
удаление
символа над курсором
Назначение
клавиши Enter:
клавиша
ввода
Назначение
клавиши Esc:
отказ
от исполнения
Назначение
клавиши Insert:
вставка
символов
Назначение
клавиши Num
Lock:
включение-выключение
цифрового раздела
Назначение
клавиши Shift:
клавиша
верхнего регистра
Назначение
клавиши Tab:
клавиша
табуляции
Назовите
вычислительные устройства ПК: процессор
Наиболее
популярная служба Интернет: E—mail
Накопители
на магнитных дисках служат для: Хранения
информации
Содержание
- Системные файлы и папки Windows
- Папка WinSxS — зачем она нужна и можно ли ее удалить?
- Содержание
- Содержание
- Что это за папка и для чего она нужна
- Сколько места может занимать содержимое папки WinSxS
- Можно ли удалить папку WinSxS или ее содержимое?
- Как очистить папку WinSxS: способы и инструкции
- Встроенное средство очистки дисков в Windows
- Утилита DISM.exe
- Планировщик задач
- Удаление неиспользуемых компонентов
- В чём различие между папками Windows и System?
- Папки Windows 10 — полная инструкция по работе с папками Windows 10 + лайфхаки!
- Папки Windows 10 — начальные настройки
- Папки Windows 10 — базовые возможности
- Как создать папки Windows 10
- Как задать имя папки Windows 10
- Как скрыть папки Windows 10
- Как показать скрытые папки Windows 10?
- Кастомизация папки Windows 10
- Удаление папки Windows 10
- Поиск папки Windows 10
- Системные папки Windows 10
- Папка пользователя
- Папка под названием «Windows»
- Папка Windows.old
- Папка Program Files
- PerfLogs
- Автозагрузка
- Папки Windows 10 — как сделать общий доступ?
- Рабочие папки Windows 10
- Установка пароля папки Windows 10
- Видео по работе с папками Windows 10
Системные файлы и папки Windows
Сразу после установки Windows на системном диске видны всего несколько каталогов: Documents and Settings, Program Files и WINDOWS. Это системные каталоги, создаваемые Windows XP в процессе установки
Со временем на компьютере накапливается огромное количество всевозможных файлов и папок. Однако сразу после установки Windows, на системном диске пользователю видны всего несколько каталогов: Documents and Settings, Program Files и WINDOWS. Это системные каталоги, создаваемые Windows XP в процессе установки.
Помимо данных каталогов, на диске имеются другие файлы и папки, но они скрыты от наших глаз. Чтобы увидеть их: в окне Мой компьютер выберите в строке меню “Сервис” – “Свойства папки” – “Вид”. Снимите галку с пункта “Скрывать защищенные системные файлы (рекомендуется)” и отметьте пункт “Показывать скрытые файлы и папки” – нажмите ОК.

Теперь рассмотрим подробнее, что же хранится в системных каталогах Windows:
В папке Documents and Settings находятся профили (различные данные и настройки) пользователей, работающих с системой. Для каждого пользователя отводится своя папка. Каталоги All Users, Default User, LocalService, NetworkService и Администратор (либо Administrator, что одно и то же) создаются самой Windows. Они существуют вне зависимости от того, добавляли вы пользователей с такими именами или нет. Папка Администратор хранит файлы и настройки, необходимые для работы под встроенной учетной записью Администратора.
Каталог Program Files содержит папки с программами, установленными как в процессе инсталляции Windows, так и пользователями компьютера. Для каждой программы отведена отдельная папка. Если после удаления программы с компьютера, ее папка остается, то рекомендуется вручную удалить ее из каталога Program Files. Иначе при частой инсталляции и удалении программ в данной папке может накопиться изрядное количество мусора.
Папка System Volume Information по умолчанию является скрытой. Программа восстановления системы Windows XP создает в ней копии реестра. Т.е. здесь хранятся каталоги точек восстановления системы, отсортированные по дате создания. Windows не позволяет просматривать содержимое каталога System Volume Information обычным способом. Размер данной папки зависит от объема дискового пространства, резервируемого системой под точки восстановления. Можно вообще отключить восстановление системы: для этого кликните правой клавишей мыши по значку “Мой компьютер” – выберите “Свойства” – перейдите во вкладку “Восстановление системы” и установите флажок напротив пункта “Отключить восстановление системы на всех дисках”:
Папка RECYCLER не что иное, как Корзина с Рабочего стола Windows.
В папке WINDOWS располагается операционная система, все ее настройки, служебные программы, драйверы и т.д. Содержимое данной папки ни в коем случае нельзя изменять. Во многих инструкциях и справочниках вместо папки WINDOWS пишут %SystemRoot% (это одно и тоже).
А теперь посмотрим, какие важнейшие папки и файлы содержит каталог WINDOWS:
В папке Driver Cache/i386 находится кэш драйверов. Если ее удалить, то при добавлении любого нового оборудования Windows будет запрашивать установочный диск.
В папке Media хранятся звуковые файлы для озвучивания системных событий.
В папке Minidump хранится малый дамп памяти – это специальная запись минимального набора сведений, необходимых для определения причины неполадок. Windows XP каждый раз при возникновении неустранимой ошибки будет автоматически создавать новый файл в данной папке. Каталог Minidump задается в диалоговом окне “Загрузка и восстановление”: щелкните правой клавишей мыши по значку “Мой компьютер” – “Свойства” – вкладка “Дополнительно” – в разделе “Загрузка и восстановление” нажмите кнопку “Параметры”. Найдите строчку “Папка малого дампа”:
Файл hiberfil.sys появляется в папке WINDOWS, если разрешен спящий режим. В этот файл при бездействии система сбрасывает весь объем ОЗУ, поэтому он равен размеру установленной оперативной памяти.
Папка system32 – очень важная папка, отвечающая за все настройки системы. Кроме того, в ней содержатся практически все служебные программы и системные утилиты. Здесь вы можете найти Блокнот (notepad.exe), Калькулятор (calc.exe), утилиту очистки диска от мусора (cleanmgr.exe) и многие другие программы.
В папке system32drivers находятся файлы драйверов. В папке system32driversetc есть файл hosts. Он предназначен для сопоставления IP-адресов и доменных имен компьютеров и серверов интернета. Наиболее распространенное использование файла hosts – блокировка определенных сайтов.
В папке system32config содержатся файлы, которые работают с реестром:
файл AppEvent.Evt является журналом событий приложений, используемого реестром Windows;
файл SAM содержит раздел реестра HKLMSAM;
файл SecEvent.Evt является журналом событий безопасности, используемого реестром Windows;
файл SECURITY содержит раздел реестра HKLMSECURITY;
файл software содержит раздел реестра HKLMSoftware;
файл SysEvent.Evt является журналом событий системы, используемого реестром Windows;
файл system содержит раздел реестра HKLMSystem.
В папке system32Restore содержится программа восстановления системы rstrui.exe и сопутствующие файлы.
Итак, сегодня мы с вами узнали (а кто-то просто вспомнил) какие важные файлы и папки хранятся на системном диске. В ближайших статьях мы рассмотрим как управлять процессами и службами Windows, что такое реестр и как сделать его резервную копию.
Источник
Папка WinSxS — зачем она нужна и можно ли ее удалить?
Содержание
Содержание
С необходимостью очистки системного диска сталкивается практически каждый пользователь. Со временем системные файлы занимают все больше памяти, и это может привести к различным проблемам вплоть до нестабильной работы системы. Папка WinSxS является одной из первых директорий, на которую обращают внимание пользователи, а все из-за ее размера. Что это за папка? Можно ли безопасно очистить или удалить WinSxS, и как это правильно сделать?
Что это за папка и для чего она нужна
WinSxS — служебная папка, которая появилась еще в Windows Vista, и присутствует во всех последующих версиях операционной системы. Полный путь к папке: C:WindowsWinSxS. Увидеть ее можно, если включить отображение скрытых файлов и папок в параметрах папок (вкладка «Вид»).
Здесь хранятся файлы обновлений, конфигурационные данные, резервные копии файлов. Это каталог хранилища компонентов Windows. Именно благодаря ему пользователь может откатить практически любые изменения системы. Например, если вышло очередное забагованное обновление или эти самые изменения чем-то не понравились. Содержимое WinSxS используется в откате операционной системы к первоначальным настройкам, а также необходимо для работы Windows.
Учитывая специфику каталога, со временем он будет интенсивно расширяться.
Сколько места может занимать содержимое папки WinSxS
Обновления приходят регулярно, тем более сам пользователь часто вносит различные изменения в работу операционной системы. Если оптимизация каталога ранее не проводилась, или же процедура выполнялась давно, то размер папки легко может превысить отметки в 20 ГБ, но здесь есть один нюанс.
В папке WinSxS используются жесткие ссылки на файлы других каталогов. Иными словами, Проводник или файловые менеджеры в расчетах учитывают именно полный размер файла, хотя, по факту, его здесь нет, и место не занято.
Отсюда возникает и другой вопрос. Какой размер этой папки считается нормальным, и когда нужно всерьез задуматься об оптимизации содержимого?
Если папка WinSxS занимает свыше 10 ГБ памяти, то чистка практически наверняка нужна.
С другой стороны, освободить место можно и при более скромных объемах.
Можно ли удалить папку WinSxS или ее содержимое?
Да, удалить можно вообще любую системную папку или файл. Правда, в этом случае последствия не заставят себя ждать: уже при следующем включении или перезагрузке Windows может не запуститься, а большинство способов восстановления окажутся бесполезными.
Другие возможные последствия удаления отдельных файлов папки WinSxS:
Удалять саму папку WinSxS или ее содержимое, как и любой другой системной директории, настоятельно не рекомендуется, но это не означает, что пользователю нужно смириться с ситуацией. Есть возможность уменьшить занимаемый ею объем памяти.
Как очистить папку WinSxS: способы и инструкции
Начнем с того, что не нужно заходить в эту папку и вручную удалять не понравившиеся файлы. Для этого существуют другие инструменты. Преимущество описанных далее методов в том, что во время оптимизации происходит очистка неиспользуемых файлов. Иными словами, происходит безопасное удаление мусора, который просто захламляет систему. Инструменты используют различные алгоритмы, поэтому эффективность методов также отличается.
Встроенное средство очистки дисков в Windows
Это самый простой и безопасный метод, который направлен на удаление неиспользуемых обновлений. Внутренняя оптимизация содержимого не происходит, поэтому, если стоит цель освободить как можно больше места на системном диске, лучше использовать другие способы. С другой стороны, это самый простой способ, которым может воспользоваться любой пользователь.
Инструкция по использованию встроенного средства очистки дисков в Windows.
Если каталог WinSxS ранее не чистился или чистился давно, то при помощи данного метода получится освободить от нескольких сотен мегабайт до пары гигабайт места.
Этот метод актуален для ОС Windows 8.1 и Windows 10. В Windows 7 данной опции изначально нет, но она появится при установке пакета обновлений KB2852386.
Утилита DISM.exe
Этот метод предполагает использование консоли. Его эффективность выше, и в результате можно освободить больше места.
Инструкция по использованию утилиты DISM.exe для очистки папки WinSxS.
Но это еще не все, что можно сделать при помощи утилиты DISM.exe. Другие полезные действия перечислены ниже.
Теперь можно полюбоваться результатом, еще раз вызвав команду Dism.exe /Online /Cleanup-Image /AnalyzeComponentStore и сравнив результат с первым анализом. Кстати, данная команда не поддерживается в Windows 7.
В приведенном примере результат незначительный, что объясняется недавней глубокой чисткой системы, но он все-таки есть.
Планировщик задач
Многие пользователи забывают об огромных возможностях оптимизации, которые дает Планировщик задач Windows. Он будет полезен и в нашем случае.
Чтобы очистить папку WinSxS при помощи планировщика задач, нужно выполнить следующий порядок действий.
Преимущество метода в том, что пользователь может настроить автоматическую очистку папки WinSxS по расписанию и забыть о проблеме. Для этого нужно кликнуть правой клавишей мыши на задаче «StartComponentCleanup», выбрав пункт «Свойства», вкладку «Триггеры», а здесь настроить расписание процедуры.
Удаление неиспользуемых компонентов
Этот метод предназначен для продвинутых пользователей. Удаление компонентов может повлиять на стабильность работы системы.
В этом случае мы будем очищать неактивные компоненты. В будущем, при необходимости, их возможно восстановить.
Посмотреть активные и неактивные компоненты Windows можно в разделе «Программы и компоненты», который находится по здесь: Панель управленияПрограммыПрограммы и компоненты. Интересующий пункт находится в левой части окна.
Наиболее популярными вариантами очистки директории являются первые два метода, о которых снято много видеороликов для YouTube.
Воспользовавшись предложенными в статье способами, можно уменьшить размер WinSxS. Результат зависит от выбранного способа и того, как часто пользователь выполняет очистку системы от мусора. Как правило, интерес к папке WinSxS возникает при необходимости освобождения места на системном диске. А том, как это сделать можно прочитать здесь.
Источник
В чём различие между папками Windows и System?
(Windows была выпущена 20 ноября 1985. Сегодня ей исполняется 25. С днём рождения!)
С другой стороны, большинство системных файлов Windows хранилось в папке System, и эта папка использовалась только для чтения. Даже если не было механизма, фактически запрещавшего запись в эту папку, — сама Windows никогда в неё не писала (исключая установку и удаление приложений, и прочие операции по настройке системы).
Разделение системных файлов на две папки позволяло Windows работать в нескольких различных конфигурациях.
Традиционная
На локальном диске каждого компьютера (на дискете, а у богачей — на жёстком диске) находится папка Windows, а в ней — папка System. Большинство пользователей Windows работали именно так. Хотя в этом случае ничто не запрещает пользователю запись в папку System, Windows при нормальной работе в неё не пишет.
Прошитая в ПЗУ
На локальном диске каждого компьютера находится папка Windows, а в ПЗУ-диске — папка System. ПЗУ-диск — это такой виртуальный диск, содержимое которого хранится не в оперативной памяти, а прошито в ПЗУ. Пользователям смартфонов и коммуникаторов вряд ли нужно подробнее объяснять, что это такое; а остальные могут представить себе флешку, навсегда защищённую от записи.
Поскольку содержимое папки System всё равно никогда не изменялось, прошивка её в ПЗУ позволяла сэкономить ценное место на дискете или (тем более!) на жёстком диске.
Сетевая
| M:SYSTEM | системные файлы Windows |
| M:WINWORD | установленный Word для Windows |
| M:123 | установленный Lotus 1-2-3 |
| . | и т.д. |
Папки этого сетевого диска доступны только для чтения. Все компьютеры в компании подключаются к одному и тому же диску, и поэтому используют одни и те же физические файлы на сервере — и как часть системных файлов Windows, и как файлы установленных приложений. Если IT-отделу понадобится обновить или переустановить приложение, они могут просто отключить всех от сервера (или, если они более вежливые, то дождаться, пока все выйдут сами), разрешить запись на диск M:, обновить или переустановить нужное приложение, и вновь подключить M: только для чтения. Когда пользователи заходят обратно, — хлоп! — новое приложение уже готово к запуску на их компьютере.
Полностью сетевая
Компьютер загружается с ПЗУ-диска, с дискеты, с локального жёсткого диска, или по сети. При загрузке он подключает сетевые диски, на которых находятся и папка Windows (своя для каждого пользователя), и папка System (одна на всех). С этого момента Windows полностью работает по сети: файлы пользователя сохраняются в папку Windows на сервере, системные файлы читаются из папки System на сервере, и даже обращения к файлу подкачки идут на сервер. Такую конфигурацию обычно называли бездисковой рабочей станцией: после того, как Windows загружена, локальные диски больше не используются.


Наблюдательный пользователь заметит, что в Windows 1.x / 2.x вовсе не было папки System: она появилась только в Windows 3.0. Что же Реймонд имеет в виду?
Источник
Папки Windows 10 — полная инструкция по работе с папками Windows 10 + лайфхаки!
Папки Windows 10 имеют много скрытых возможностей. На папки Windows 10 можно ставить пароль, выставлять уровни доступа, скрывать, модифицировать их и т.д.. Также папки Windows 10 позволяют менять дизайн: можно выбрать иконку из системы или поставить своё изображение. Читайте в статье, как создавать папки Windows 10, что они могут и как с ними работать. Самая полная и исчерпывающая информация о папках Windows 10 в статье ниже.
Операционная система Windows 10 переняла опыт предыдущих версий и в ее основании за все отвечают файлы различного расширения, разложенные по папкам. Управлять папками можно с помощью различных файловых менеджеров, но чаще всего пользователи Windows 10 пользуются «родным» проводником. Начнем с обзора начальных настроек, базовых возможностей и создания.
Папки Windows 10 — начальные настройки
После установки Windows 10 на рабочем столе нет ничего, кроме значка Корзины в правом верхнем углу. В Проводник можно зайти, если нажать на него на панели задач в нижней части рабочего стола. Папка сеть Windows 10 и «Этот компьютер» на рабочий стол выносятся по инструкции:
Теперь можно заходить в важные разделы через ярлыки, попадая в нужное место сразу.
Ярлыки можно создавать и другим способом. Например, перетягиванием из проводника на рабочий стол, как показано на картинке ниже:
Ещё один вариант: кликнуть правой кнопкой мыши по оригинальной папке и выбрать пункт «Создать ярлык». Ярлык не является настоящим хранилищем данных. Он создан для возможности удобной навигации. Если вы удалите ярлык, то ничего страшного не произойдет. Вы в любой момент можете создать его заново.
Папки Windows 10 — базовые возможности
Работать с папками довольно просто. В ОС присутствует по нескольку способов взаимодействия с ними. Вы же выбираете тот, что наиболее удобен.
Как создать папки Windows 10
Создание папки делается различными способами:
Как задать имя папки Windows 10
Назначить имя папки можно до ее создания и после. По умолчанию название папки: «Новая папка» Чаще всего используется функция «Переименовать»:
Как скрыть папки Windows 10
Инструкция, как скрыть папку в Windows 10:
Скрытие индексирования папок необходимо для того, чтобы их нельзя было найти через поиск. Если этого не сделать, то при поиске можно выставить параметр «искать скрытые файлы и папки». В этом случае, папка Windows 10 найдется по ключевому запросу.
Также, скрывать папки в Windows 10 можно при помощи меню проводника. Например, открываем локальный диск, выделяем папку, жмем кнопку «Вид». Справа вверху будет виден значок «Скрыть выбранные элементы».
После того, как вы нажмете по значку, высветиться уведомление: применить только к 1 папке или ко всем файлам и папкам, которые находятся внутри.
Как показать скрытые папки Windows 10?
Показать скрытые от глаз данные системы можно так:
Кастомизация папки Windows 10
Каждая созданная «New Folder» (Новая папка) поддается кастомизации:
Значки для папок Windows 10 можно использовать те, что ОС предлагает по умолчанию. Еще, значки могут меняться, если применять другие темы для Виндовс.
Удаление папки Windows 10
Есть пара способов, как удалить папку Windows 10:
Поиск папки Windows 10
Искать данные в системе можно двумя способами:
При этом второй способ не ищет папки, но дает возможность перейти в директорию размещения исполняемого файла.
Системные папки Windows 10
Есть множество системных папок, с которыми на том или ином этапе взаимодействия с системой пользователю приходится с ними столкнуться. Все они находятся в системном разделе диска «С».
Папка пользователя
Когда происходит первый вход в операционную систему, на последних этапах вам предлагается создать учетную запись и указать свое имя пользователя. Когда это сделано, для каждого используемого в системе пользователя создается папка в директории C:Users»Имя пользователя».
В ней содержаться пользовательские настройки и данные, привязанные к этой учетной записи. Практически все программы, запущенные из-под этой учетной записи, хранят временные файлы и кейлоги в глубинах дочерней скрытой папки AppData.
Директория важна и ее удаление или перемещение некоторых файлов может дестабилизировать дальнейшую работу учетной записи конкретного юзера. Система защиты (если вы авторизованы в одноименном аккаунте) не даст стереть важные файлы (в том числе изменить имя пользователя).
Папка под названием «Windows»
Системная, можно сказать, самая главная папка, в которой находятся все необходимые компоненты для работы системы. Удаление ее невозможно из-под активной системы Windows 10 из-за нанесения вреда ОС.
Папка Windows.old
Папка Windows.old в Windows 10 содержит файлы для восстановления предыдущей версии операционной системы Windows, что была на компьютере до обновления.
Благодаря этим файлам, можно вернуться на предыдущую версию, если с этой возникли проблемы или же она вам не понравилась. Сделать это можно в «Параметры» — «Обновление и безопасность» — «Восстановление» — «Вернуться к предыдущей версии Windows».
Занимать места Windows.old может действительно много. Ее можно удалить и вернуть свободные Гб накопителю, если возвращаться к предшествующей версии вы не будете.
Делается это правильно по инструкции:
После проделанной процедуры, перезагрузите ПК.
Папка Program Files
Папки Program Files (x86) и без (x86) – это стационарные папки, в которые по умолчанию выставлена установка всего программного обеспечения на компьютере.
Естественно, пользователь может менять путь инсталляции игр и программ вручную. Удалять папки не желательно. Удаление содержимых в них утилит можно делать через команду appwiz.cpl в строке «Выполнить» (Win+R).
PerfLogs
Системная папка, содержащая файл журнала отчетов о работе системы, в том числе о возникших в процессе системных ошибок.
Места она практически не занимает и часто пустует. Удаляйте по желанию. В случае появления ошибок в системе, Виндовс создаст новую и внесет в нее нужные отчеты.
Автозагрузка
Папка автозагрузки Windows 10 содержит утилиты, запускаемые ОС при входе в систему. Доступ к ней можно получить с помощью окна выполнить и команды shell:startup.
Значки многих из них можно обнаружить в области уведомлений внизу справа (еще эта область зовется системный трей). Если поместить сюда ярлыки программ, то со следующей загрузки они запустятся вместе с системой.
Однако, не все программы, что запускаются в системе, перечислены в этой папке. Более того, она может пустовать, а утилит автозагрузки может быть масса.
Список их можно найти так:
Папки Windows 10 — как сделать общий доступ?
Для получения общего доступа к папке Windows 10 на этом компьютере нужно:
Следующий шаг, настройка в сетевых политиках необходимых параметров:
Теперь с другого устройства, подсоединенного к локальной сети вместе с этим компьютером, где общая папка Windows 10, можно беспрепятственно заходить и работать с информацией. Можно настроить не одну сетевую папку Windows 10. Кроме того, общедоступным можно сделать целый диск. Процедура идентичная вышеописанной.
Если же при попытке доступа с другого ПК пишет: нет доступа к папке Windows 10, вероятно вы не настроили ее верно:
Рабочие папки Windows 10
Если вы работаете в инфраструктуре за рабочим компьютером с ОС Windows, с помощью рабочих папок можно получать личный доступ к рабочим файлам не только на предприятии, но и со своего персонального компьютера в рамках концепции BYOD (в переводе принеси свой гаджет).
Такая папка хранится на сервере, что именуется общим ресурсом синхронизации. Настраивается рабочая папка системным администратором IT-компании и вам предоставляется к ней доступ.
Уведомление о предоставленном доступе приходит на вашу почту, которая была введена при настройке Work Folders.
Установка пароля папки Windows 10
Стандартной опции установки пароля на папку Windows 10 нет. В системе присутствуют другие способы защиты персональных данных пользователя:
Чтобы поставить пароль на папки Windows 10 без шифрования, можно воспользоваться некоторыми дополнительными программами. Например, Anvide Seal Folder – русскоязычная утилита, устанавливающая бесплатно пароль на любую выбранную вами папку:
Похожую опцию можно сделать через архиватор WinRAR. Если выбранные папки Windows 10 залить в архив, утилита разрешает выставить на этот архив пароль.
Папки Windows 10 такая же неотъемлемая часть операционной системы, как и «окна». Они содержат различного рода информацию, которая бывает важной и бесполезной. Управлять ими комфортно можно с помощью интегрированного в систему «Проводника».
Видео по работе с папками Windows 10
Источник
Родительский каталог
Родительский каталог — это каталог, в котором содержатся какие-то файлы или папки. Именно по отношению к этим файлам-папкам он и является родительским.
Иногда (редко) его ещё называют родительской директорией или родительской папкой. Но более привычно и наиболее часто — родительским каталогом.
Об абсолютных и относительных путях я рассказал в статье “Путь к файлу”. Там же было рассказано о родительских и дочерних каталогах. Но, на всякий случай, если вдруг кому-то что-то осталось непонятно, решил посвятить этой теме отдельную небольшую статью.
Итак, посмотрите на рисунок:
Как видите, корневой каталог — это диск. Он называется корневым, потому что дальше расти уже некуда. Выше диска в этой древовидной иерархии никаких каталогов уже быть не может.
1_КАТАЛОГ в нашем примере является родительским по отношению к каталогу 2_КАТАЛОГ, который, соответственно, является дочерним по отношению к папке 1_КАТАЛОГ.
Но, внимание! Такие названия, как “родительский” и “дочерний” — это понятия относительные. Потому что родительский каталог может быть и одновременно дочерним.
Например, 1_КАТАЛОГ является дочерним по отношению к корневому каталогу. А 2_КАТАЛОГ является родительским по отношению к файлу “Файл.txt”.
Так что разберитесь с данной темой как следует, чтобы никогда уже не запутаться в этих родственных связях.
Если вы работаете в командной строке или создаёте BAT-файлы, то перейти из текущего каталога в родительский можно так:
Здесь CD — это команда изменения текущей директории. А две точки (..) означают, что требуется перейти на одну ступень выше по дереву каталогов, то есть в родительский каталог.
Чтобы перейти в дочерний каталог, можно также использовать команду CD, но в качестве параметра надо напечатать имя дочернего каталога.
Например, если в текущем каталоге есть дочерний каталог с именем CPP, то надо напечатать
Если каталог существует, то будет выполнен переход в этот каталог.
Чтобы перейти в произвольный каталог на диске с помощью командной строки, вам придётся напечатать полный путь к файлу, например, так:
Тогда вы перейдёте в указанный каталог, независимо от того, в каком каталоге вы находились.
Проверочная работа по информатике «Файлы. Файловая система»
5. Какие из расширений в списке используются для файлов, содержащих тексты или документы:
a) doc; b) exe; c) zip; d) txt; e) bmp.
7. Какое имя файла является полным:
а) prog1, б) prog1. pas,
с) C:IVANOVPROGSprog1. pas, б) IVANOVPROGSprog1. pas,
8. Каталог самого верхнего уровня называется:
а) родительским; б) дочерним; в) корневым; г) системным
9. C:IvanovPetrovPROGSprog1. pas
Какая папка является родительской для папки PROGR?
10. C:IvanovPetrovPROGSprog1. pas
Какая папка является дочерней для папки Ivanov?
11. С какой файловой системой работает операционная система на компьютерах в вашем классе:
Компьютерная грамотность с Надеждой
Заполняем пробелы — расширяем горизонты!
Папки и файлы Windows 7
Файл является основной ячейкой информации. Любая информация (текст, графика, видео, звук, фото) хранится в виде файлов. В виде отдельного файла хранится каждый снимок, сделанный цифровой камерой. С другой стороны, целый фильм также хранится отдельным файлом.
Если сваливать все файлы в одну кучу, то потом сложно найти нужный файл. Поэтому группу файлов по какому-либо общему признаку объединяют в папку.
Папка – это контейнер для хранения файлов. Обычно в одну папку объединяют файлы, связанные общей темой. Например, можно создать папку с фотографиями, сделанными летом 2011 года, с названием «Фото лето 2011». Эта папка может внутри себя содержать еще 2 папки:
1) папку с фотографиями, сделанными летом 2011 года, в Новгороде, с названием «Новгород»
2) а также папку с фотками из Валдая – название папки «Валдай».
Папка, содержащая внутри себя другие папки, называется родительской. Таким образом, папка «Фото лето 2011» — родительская.
Папка, находящаяся внутри другой папки, называются вложенной. Соответственно, папки «Новгород» и «Валдай» — вложенные папки внутри родительской папки «Фото 2011 года»:
Если хотите узнать о том, что такое главная, корневая папка, как из папок получается дерево папок, а также что такое полное имя файла посмотрите в статье «Директория, папка».
Имена файлов
Каждый файл или папка имеет свое имя.
Буквы этого имени могут быть как прописными, так и строчными. В именах файлов и папок не допускается использование следующих символов: двоеточие :, косая черта /, , звездочка *, знак вопроса ?, кавычки «», угловые скобки <, >, вертикальная черта |.
Имя файла или папки может содержать до 255 символов. В это число входят все символы в имени: пробелы, знаки плюс и равенства, тире, точки, запятые, буквы, цифры, в общем, все символы.
Имя файла содержит собственно имя файла плюс расширение имени файла.
Например, Name.docx – документ Microsoft Word, Name.xls – документ Microsoft Excel, Name.jpg – рисунок в формате Jpeg. Подробнее об именах файлов, их расширениях (типах) и об их значках (иконках) можно прочитать в статье «Имена и типы файлов».
Имя папки
Имя папки строится по тем же правилам, что и имя файла. Единственное отличие состоит в том, что имя папки не имеет расширения имени. Причина этого состоит в следующем. По расширению имени файла система Windows определяет, какой именно программой следует открывать этот файл. Например, система Windows, чтобы открыть файл Name.docx воспользуется программой Microsoft Word, так как этот файл имеет расширение .docx.
Чтобы открыть папку, не надо искать какую-то специальную программу для ее открытия, так как это является стандартной операцией для Windows. Именно поэтому в имени папки не нужно расширения имени.
Как изменить расширение файла?
Пользователь может задать свое расширение для имени файла. Он может также в windows 7 изменить расширение файла. Как говорится, хозяин – барин.
Чтобы изменить имя файла (а заодно изменить и расширение файла), надо кликнуть по имени файла, после чего оно будет выделено. Затем следует кликнуть по выделенному имени еще раз, после чего курсор можно перемещать внутри окна с именем файла и соответственно можно менять имя и расширение имени файла.
Однако нельзя забывать о возможных последствиях такой простой процедуры, как изменить расширение файла в windows 7. При указании экзотического расширения для имени файла открыть этот файл будет проблемно (практически невозможно).
При непонятном, экзотическом расширении у имени файла система Windows, пытаясь открыть этот файл какой-либо программой и не находя ее, выводит окно с просьбой разрешить искать программу в Интернете или предлагает выбрать пользователю из имеющегося списка программу для открытия такого файла.
Почему расширения файлов скрыты и как их увидеть?
По умолчанию Windows не отображает расширение имен файлов. По-видимому, разработчики Windows из компании Microsoft специально это сделали, чтобы пользователи «не мудрили» с расширениями имен файлов, а система Windows потом не мучалась с поиском программы по всему Интернету, чтобы открыть файл с «мудреным» расширением.
О том, как отменить умолчание и показывать расширения файлов в Windows XP, можно узнать в статье «Изменение имени файла в Windows».
Осталось выяснить, как в Windows 7 показывать расширения файлов? Для этого идем по маршруту Пуск – Панель управления – Оформление и персонализация – Параметры папок – Вид:
Убираем галочку напротив окошка «Скрывать расширения для зарегистрированных типов файлов» и кликаем по ОК. Если галочки нет, значит, windows 7 будет показывать расширения файлов.
Кстати, Вам нужно показать скрытые файлы windows 7? Пройдя через дебри Пуск – Панель управления – Персонализация – Параметры папок – Вид, увидим ту же папку, что приведена выше. Убираем галочку из кружочка с надписью «Не показывать скрытые файлы, папки и диски». Затем ставим галочку в кружочке напротив надписи «Показывать скрытые файлы, папки и диски», нажимаем на ОК. Проблема под кодовым названием «показать скрытые файлы windows 7» решена несколькими щелчками мыши.
В заключении хочу поделиться маленькой, но удаленькой 🙂 фишкой. Русская версия Windows позволяет вводить имена файлов и папок на русском языке. Как говорится, что еще нужно для счастья?
Однако если Вы отправляете какой-либо файл с русским именем заграницу или тому человеку, у которого на компьютере не установлена наша родная, любимая кириллица, либо если Вы используете протокол FTP, то послушайте мой совет: в таких случаях не используйте кириллические (то есть русские) названия папок и файлов, пользуйтесь латиницей (английским).
Ответ: Этот компьютер с Windows 10 является развитием Моего компьютера предыдущей версии и сохраняет шесть папок по умолчанию: Рабочий стол, Документы, Загрузки, Документы, Изображения, Видео, последние пять из которых похожи на папки библиотеки.
Папки «Рабочий стол», «Загрузки», «Документы», «Изображения», «Этот компьютер» и «Музыка» закреплены по умолчанию в Windows 10. Если вы хотите удалить любую из них, просто щелкните правой кнопкой мыши и выберите «Открепить из быстрого доступа».
Что такое папки по умолчанию?
Папка, в которой автоматически сохраняется файл.… Если пользователи не создают свои собственные папки, приложения сохраняют свои файлы в папках по умолчанию, и многие люди никогда не знают, где что-то хранится на компьютере.
Что такое системные папки в Windows 10?
Используемая операционной системой для хранения файлов, необходимых для правильного функционирования, системная папка является основным местом для файлов DLL. Две из наиболее распространенных системных папок — это папка c: WindowsSystem32 для 32-разрядной версии Windows и c: WindowsSysWOW64 для 64-разрядной версии.
Что такое обычная папка?
Общая папка используется для хранения часто используемых файлов, когда несколько бизнес-процессов ссылаются на файл, например, шаблон передачи файлов от FTP-клиента к другому FTP-клиенту.
Как сделать так, чтобы все папки отображались в деталях?
Чтобы установить представление по умолчанию для всех папок и файлов с подробными сведениями, выполните четыре шага, описанные на сайте поддержки Microsoft:
- Найдите и откройте папку с настройкой представления, которую вы хотите использовать для всех папок.
- В меню «Сервис» выберите «Свойства папки».
- На вкладке «Просмотр» нажмите «Применить ко всем папкам».
3 ян. 2012 г.
Как восстановить расположение папки по умолчанию в Windows 10?
Восстановление пути к Моим документам по умолчанию
Щелкните правой кнопкой мыши «Мои документы» (на рабочем столе) и выберите «Свойства». Щелкните Восстановить значение по умолчанию.
Какая папка по умолчанию используется многими приложениями Windows для сохранения файла?
Отвечать. (а) В приложениях Windows файл сохраняется в папке «Мои документы». Даже если вы забудете указать какой-либо конкретный путь, вы получите этот конкретный файл в этой конкретной папке. Все типы файлов сохраняются в «Мои документы».
Какая папка по умолчанию для музыкальных файлов?
Обычно на компьютере есть одно место, в котором хранятся все музыкальные файлы. Это место на вашем жестком (или, что более современно, твердотельном) диске. В некоторых операционных системах для этого есть общие места. Например, расположение по умолчанию в Windows — C: [ваше имя пользователя] Моя музыка.
Как называется поле «Папка по умолчанию в местах»?
Расположение по умолчанию для папки Box Drive не позволяет соавторам контента получать доступ к абсолютным ссылкам, установленным другим человеком. Это потому, что пути к файлам ссылок включают имя профиля этого человека. Итак, для Джорджа Вашингтона расположение папки Box Drive: C: UsersGWashingtonBox (в Windows)
Как мне управлять файлами и папками на моем компьютере?
10 советов по управлению файлами, которые помогут упорядочить ваши электронные файлы
- Организация — ключ к электронному управлению файлами. …
- Используйте папки установки по умолчанию для программных файлов. …
- Единое место для всех документов. …
- Создавайте папки в логической иерархии. …
- Вложить папки в папки. …
- Следуйте правилам именования файлов. …
- Быть конкретными.
Как управлять папками в Windows 10?
Для этого выберите вкладку «Просмотр» на ленте и нажмите «Параметры» в группе «Показать / скрыть». Щелкните в поле списка «Открыть проводник в» и выберите «Этот компьютер», затем нажмите «Применить» и «ОК». Если вам не нравится видеть ваши наиболее часто используемые папки и недавно открывавшиеся файлы, вы можете настроить эти параметры в том же диалоговом окне.
Где находятся файлы драйверов в Windows 10?
Во всех версиях Windows драйверы хранятся в папке C: WindowsSystem32 в подпапках Drivers, DriverStore и DRVSTORE, если таковая имеется в вашей установке. Эти папки содержат все драйверы оборудования для вашей операционной системы.
Как мне найти свою общую папку?
Откройте «Управление компьютером» и в левой части окна выберите «Системные инструменты -> Общие папки -> Общие ресурсы». Центральная панель из «Управление компьютером» загружает полный список всех папок и разделов, которые используются на вашем компьютере или устройстве с Windows.
Какие файлы удалить, чтобы разбить окна?
Если вы действительно удалили папку System32, это сломает вашу операционную систему Windows, и вам придется переустановить Windows, чтобы она снова заработала правильно. Для демонстрации мы попытались удалить папку System32, чтобы увидеть, что именно происходит.
Где находится папка с общими файлами?
В английской версии Windows эта папка называется Common Files и находится в папке Program Files. (В других языковых версиях Windows имя папки с общими файлами по умолчанию локализовано соответствующим образом.)
В этих папках мы собираемся найти в основном все системные файлы. Это самые важные папки в Windows 10, и поэтому к ним никогда не следует прикасаться.
Содержание
- System32, сердце Windows 10
- SysWOW64, 32-разрядный уровень совместимости
- В 10-разрядной версии Windows 32 нет этой папки
- Удалите или очистите папки System32 и SysWOW64
- Что делать, если System32 и SysWOW64 повреждены
System32 — это основной каталог Windows без которого он даже не мог загрузиться. Этот каталог полон всевозможных 64-битные библиотеки DLL , и другие исполняемые файлы, необходимые для запуска и работы операционной системы. Windows по умолчанию поставляется с большим количеством DLL, необходимых для правильной работы, но некоторые программы также могут устанавливать здесь свои собственные библиотеки, чтобы их можно было использовать при необходимости.
64-битные программы обычно устанавливаются в папке «Программа Файлы Папка. В каждом каталоге программ мы можем найти другие собственные библиотеки DLL, необходимые для работы рассматриваемой программы. Но если какие-то из них отсутствуют, эта программа будет искать их прямо в каталоге System32 нашей Windows 10. Более того, если программа хорошо спроектирована, вместо того, чтобы дублировать библиотеки, она будет обращаться к тем, которые предлагает Windows в этом каталоге.
В этой папке мы также можем найти определенные библиотеки 64-битных драйверов, хотя у драйверов есть другие специальные папки.
SysWOW64, 32-разрядный уровень совместимости
Хотя в ее названии мы видим 64 и, скорее всего, думаем, что эта папка имеет отношение к 64 битам, на самом деле все как раз наоборот. В SysWOW64 папка — это папка, отвечающая за хранение всех библиотек и программ, необходимых для 32-битное программное обеспечение для работать без сбоев на 64-битной Windows 10.
Эта папка, в общем, необходимая уровень совместимости чтобы гарантировать, что все программы, которые мы можем установить, работают, независимо от их структуры. Таким образом, когда мы запускаем 32-битную программу (которая будет установлена в папке Program Files (x86)), если она не найдет необходимых библиотек или зависимостей в своем каталоге, она перейдет сюда. Это абсолютно необходимо, поскольку, если 32-битная программа загрузит 64-битную библиотеку, она выйдет из строя. Таким образом, эта папка является еще одним важным элементом для правильной работы Windows 10.
Как и в System32, в этой папке мы также найдем 32-битные библиотеки драйверов.
В 10-разрядной версии Windows 32 нет этой папки
Если у нас установлена 32-битная операционная система, Папка SysWOW64 не будет присутствовать в системе. Это связано с тем, что в папке System32 хранятся все библиотеки, программы и зависимости операционной системы внутри нее, и, следовательно, другая папка не нужна, поскольку ей не нужен уровень совместимости.
В 32-битных системах программы устанавливаются непосредственно в каталог под названием «Program Files», и это единственный каталог, который мы можем найти на компьютере. 64-битные программы не будут работать на компьютере, поскольку он несовместим с этой архитектурой, в то время как 16-битные программы будут работать без проблем с зависимостями, но без необходимости в дополнительных каталогах.
Удалите или очистите папки System32 и SysWOW64
Это правда, что Windows иногда создает папки на нашем жестком диске, которые можно удалить, чтобы освободить несколько гигабайт места. Особенно после каждого обновления. И если мы воспользуемся анализатором пространства, то увидим, что System32 и SysWOW64 две папки, которые занимают много ; первый может занимать более 6 ГБ, а второй — около 2 ГБ.
Однако, их удаление приведет только к катастрофическому результату для нашего компьютера. Особенно первый. Если мы изменим или удалим папку SysWOW64, мы добьемся того, что 32-битные программы и игры не будут работать на ПК. И у нас также может быть серьезная ошибка, поскольку некоторым инструментам Windows по-прежнему нужны 32-битные библиотеки. Однако малейшее изменение в System32 может нанести ущерб системе. Мы можем заставить программы перестать работать, появляться синие экраны и даже операционная система не может загружаться.
Следовательно, теперь, когда мы знаем, для чего предназначены эти папки, мы никогда не должны изменять или удалять их. Это папки Windows, поэтому только он должен вносить соответствующие изменения.
Что делать, если System32 и SysWOW64 повреждены
Поскольку папки являются важными для работы операционной системы, их нельзя трогать. Но есть случаи, не зависящие от нас, в которые можно вносить изменения в эти каталоги. И тут начинаются проблемы.
Например, вирус может вносить изменения в эту папку без нашего разрешения. Или что какая-то программа при попытке обновить или заменить файлы нарушает целостность некоторых библиотек. Если это произойдет, у нашего ПК начнутся всевозможные проблемы.
В этом случае мы должны отремонтировать систему. Мы можем сделать это несколькими способами: либо путем обновления версии Windows (если у нас нет последней версии), либо с помощью инструмента для сброса настроек ПК, и даже, если нам повезет, прибегнуть к точке восстановления, когда все работало правильно. .
В случае, если проблема очень специфическая, и мы видим сообщения об ошибках, указывающие на то, что определенная библиотека отсутствует, мы можем попытаться решить ее самостоятельно. Например, мы можем найти и скачать DLL, которая вызвала проблемы из Интернета и скопируйте его в System32 или SysWOW64 (при необходимости). Если Windows не запускается и мы знаем, в чем проблема, мы можем скопировать недостающую библиотеку из Ubuntu Живите, чтобы решить проблему.
Однако, если ошибка была настолько критической, что Windows не может даже загрузиться, и мы не можем ее исправить, то у нас плохие новости. Единственное, что осталось сделать, это переустановить Windows с нуля, чтобы снова все нормально работало.
Формально файловая система Windows – порядок, определяющий способ организации, хранения и именования данных на носителях информации ИТ-оборудования. Но можно сказать и гораздо проще – это формат записи информации на различные носители и, в первую очередь, на жесткий диск компьютера. В Windows 7 используется файловая система NTFS, которая, на сегодняшний день, является одной из самых распространенных в мире.
Основой NTFS является MFT (Master File Table – главная файловая таблица). По сути, она представляет собой файл особого формата, который размещен в специальной MFT-зоне раздела. Эта зона доступна только служебным средствам операционной системы или специальным утилитам, обращающимся к винчестеру напрямую. MFT представляет таблицу, в которой перечислены все файлы с основными атрибутами и параметрами безопасности. Но не только. В MFT для каждого файла хранятся адреса секторов, в которых размещается его содержимое. Это очень важная информация, потому что без нее система просто-напросто не знала бы, где находится запрошенный объект и куда нужно переместить читающую головку жесткого диска.
Итак, с файловой системой и с принципами ее работы мы разобрались, теперь давайте перейдем непосредственно к Windows 7. В ней, как и во всех других операционных системах, существует ряд папок, которые можно назвать служебными. По умолчанию они одинаковы у всех пользователей данной ОС. Некоторые из них желательно не трогать, ибо это может привести к сбоям в работе Windows 7. Содержание же других можно изменять без какой-либо опаски.
Windows
Вне всяких сомнений – самая важная папка, размещающаяся на активном разделе жесткого диска. В ней хранятся все исполняемые файлы операционной системы, драйвера, модули и пр. А поэтому удалять что-то из этой папки строго не рекомендуется. Стоит отметить, что в некоторых случаях она может иметь и другое название.
Windows.old
Папка со старой операционной системой. Возникает на жестком диске, если установка Windows 7 была осуществлена без его форматирования. Для подавляющего большинства пользователей она не нужна, а поэтому может удаляться совершенно спокойно с помощью утилиты Reg Organizer.
Users
Папка для хранения профилей пользователей. По умолчанию размещается в корне диска с операционной системой. Содержит ряд стандартных папок, а также по одной папке на каждую учетную запись. В них находятся «пользовательские» подпапки, включая рабочий стол (Desktop), документы (Documents), картинки (Pictures), избранное (Favorites) и пр. Их содержание полностью зависит от человека. Другие подпапки используются для хранения служебной информации различных приложений, браузеров и пр.: AppData, ApplicationData, Cookies, Local Settings и т.д. Они скрытые, и изменять их содержимое вручную не рекомендуется.
Boot
Папка, в которой размещаются все загрузочные файлы операционной системы. Она скрытая, вносить в нее изменения не стоит.
ProgramData
Еще одна весьма важная скрытая папка. В ней установленные в операционной системе приложения хранят свои данные, установочные файлы и т.п. Удалять из нее, естественно, ничего не нужно.
Recovery
Папка, в которой хранится образ, необходимый для входа в среду восстановления. Она опять же скрытая, изменять ее нельзя.
$Recycle.Bin
По сути, данная папка является «Корзиной» Windows. Именно в нее перемещается вся удаляемая информация. Папка скрытая, однако, удалять можно как ее саму, так и ее содержимое. По сути, это будет равносильно очистке «Корзины» или ее части. Обратите внимание, что на каждом разделе жесткого диска есть своя папка $Recycle.Bin, в которой хранятся файлы, удаленные именно с него.