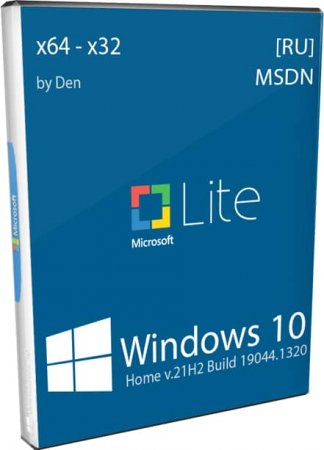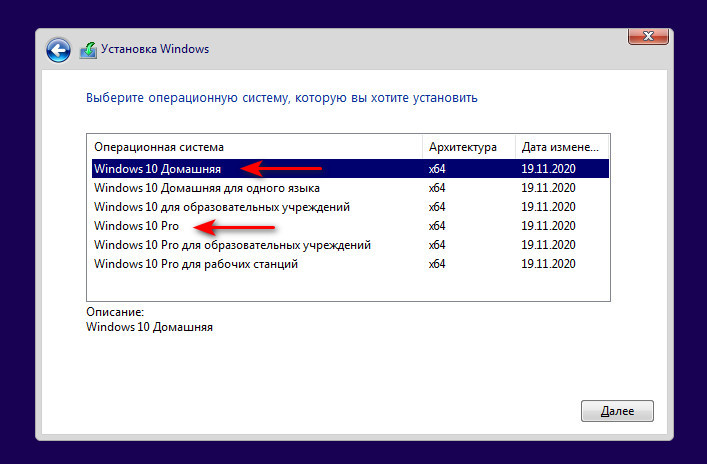Этот материал написан посетителем сайта, и за него начислено вознаграждение.
Выбор операционной системы для слабого компьютера в 2022 году — задача непростая. Особенно, если в качестве системного накопителя используется обычный жесткий диск, а не SSD. Современные ОС Windows 10 Pro и Windows 11 для этой цели уже не подходят и способны превратить такой компьютер в источник постоянных «тормозов» и раздражения пользователя. Эта проблема официально не афишируется и не признается, но косвенно Microsoft признала ее, призвав OEM-производителей ПК и ноутбуков в 2023 году отказаться от использования обычных жёстких дисков в качестве основных носителей, с которых производится загрузка операционной системы Windows 11 и вместо них оснащать свои системы SSD-накопителями.
Что касается выбора старых ОС — Windows 7 и Windows 8.1, которые нормально работают и на обычном жестком диске, то тут все не так однозначно. Несмотря на то, что Microsoft продлила поддержку редакций Windows 7: SP1 Enterprise, SP1 Pro, Server 2008 R2, Embedded Standard 7 и Embedded POS Ready 7 до 2026 года, пользоваться этой ОС в 2022 году уже не так удобно, если вы привыкли к более новым ОС. Вдобавок отличный способ пакетной установки обновлений в Windows 7 через UpdatePack7R2 от Simplix, в котором вырезаны шпионящие и мусорные обновления, больше не работает на территории РФ и Белоруссии. UpdatePack7R2 часто использовали опытные пользователи, ведь автоматическая установка всех обновлений после установки Windows 7 SP1 может растянуться на часы.
рекомендации
3070 Gigabyte Gaming за 50 тр с началом
Выбираем игровой ноут: на что смотреть, на чем сэкономить
3070 Gainward Phantom дешевле 50 тр
13700K дешевле 40 тр в Регарде
Ищем PHP-программиста для апгрейда конфы
3070 дешевле 50 тр в Ситилинке
MSI 3050 за 25 тр в Ситилинке
3060 Gigabyte Gaming за 30 тр с началом
13600K дешевле 30 тр в Регарде
4080 почти за 100тр — дешевле чем по курсу 60
12900K за 40тр с началом в Ситилинке
RTX 4090 за 140 тр в Регарде
Компьютеры от 10 тр в Ситилинке
3060 Ti Gigabyte за 42 тр в Регарде
Поддержка Windows 8.1 заканчивается уже через пять месяцев, в январе 2023 года и учитывая мизерное количество пользователей этой ОС, ее поддержку вряд ли продлят. И для пользователей старых и слабых ПК остается только одна подходящая ОС — Windows 10 LTSB, выпущенная в 2016 году. Время летит быстро и этой популярной некогда системе, родившей кучу споров на форумах, стукнуло уже шесть лет.
У Windows 10 LTSB есть несколько важных особенностей, которые нужно учесть. Во-первых, срок ее поддержки заканчивается 13 октября 2026 года, то есть, об этом можно не беспокоится. Во-вторых, использование этой ОС — это единственный способ использования Windows 10 старых версий, ведь это Anniversary Update и версия 1607. Именно версию 1607 пользователи называют последней, в которой компьютер имеет минимальные задержки и быстрый отклик на действия пользователя, а во всех последующих версиях: Creators Update (1703), Fall Creators Update (1709), April 2018 Update (1803) и так далее, с быстротой работы ОС становилось все только хуже.
Достаточно погуглить по запросам «1809 latency issue», «1903 latency issue» и т.д., чтобы понять масштаб проблемы. GameBar, модернизация DWM и режим запуска игр в окне без рамки, появившийся в 1809 неотключаемый синтетический QPC таймер в 10 МГц и прочие «полезности» только усугубляли проблему быстрого отклика системы. Windows 10 — это сотни взаимозависимых процессов, каждый из которых может упасть, зависнуть, перезапуститься, вызвав тот самый всеми ненавистный «кружок ожидания» на рабочем столе или фриз в игре.
Ну а для того, чтобы понять насколько оптимизирован код Windows 10, нужно знать, что даже для открытия меню «Пуск» Windows читает один файл сто тысяч раз! Проводник тратит 700 мс на то, чтобы открыть контекстное меню панели задач. 75% этого времени он выполняет 114 801 операцию считывания из одного файла, средний объём считываемых данных 68 байт.
Важный плюс Windows 10 LTSB перед Windows 7 и Windows 8.1 — наличие неплохого встроенного антивируса Windows Defender, который позволит обойтись без стороннего антивируса. А установка антивируса, без которого сейчас не обойтись, в Windows 7 и Windows 8.1, способна съесть тот выигрыш в производительности, который они дают перед Windows 10 LTSB. И еще при выборе Windows 10 LTSB стоит учесть и то, что эта версия Windows уже не поддерживает многие новые игры, про что я писал отдельную статью, но думаю, владельцев слабых ПК это не очень беспокоит.
Для этого блога я установил Windows 10 LTSB на ПК со слабым четырехпоточным процессором Core i3-2100 и встроенной графикой Intel HD Graphics 2000, 8 ГБ ОЗУ DDR3 1600 МГц, работающей в двухканальном режиме и жестким диском на 80 ГБ, использующимся в качестве накопителя. Такого удобного средства создания установочного носителя, как Media Creation Tool, для Windows 10 LTSB нет, поэтому нужно воспользоваться утилитой Rufus.

Установка происходит довольно быстро, и мы попадаем в привычную среду Windows 10, отличающуюся от новых версий строгим дизайном и лаконичностью.
Пока ПК работает без подключения к интернету система ведет себя незаметно, не нагружая жесткий диск и потребляя всего 1 ГБ ОЗУ.
После подключения к интернету Windows 10 LTSB автоматически скачивает и устанавливает все нужные драйвера, чем сильно отличается от старых ОС.
А на диске система занимает всего 12.1 ГБ.
Из минусов системы стоит отметить попытку разных служб делать свою работу после установки Windows 10 LTSB одновременно, когда OneDrive, встроенный антивирус и служба индексирования загружают жесткий диск на 100%. Поэтому OneDrive стоит сразу удалить после установки системы и дать ей некоторое время поработать после установки, заодно скачав и установив все обновления.
А количество обновлений за шесть лет накопилось немаленькое.
Core i3-2100 с встроенной графикой Intel HD Graphics 2000 в 2022 году можно назвать минимумом, который позволяет нормально серфить интернет и смотреть YouTube. Например, при просмотре роликов в разрешении 1080p и 60 кадрами в секунду процессор нагружается на 30-40%.

Видеокарта помогает процессору, ускоряя видео и ее загрузка при этом доходит до 80%.
Для такой системы просто необходимо наличие памяти, работающей в двухканальном режиме, поэтому 8 ГБ — это оптимальный объем, если учитывать, что часть ОЗУ съест встроенная видеокарта. Слабое звено системы, конечно, жесткий диск. Старенькая модель Western Digital WD Blue 80 ГБ (WD800AAJS) с интерфейсом SATA SATA 3Gb/s в тестах чтения выдает максимум 80 МБ/сек.
В свое время я купил несколько таких HDD по 100 рублей за штуку для установки в ПК, предназначенные для просмотра YouTube и фильмов, прослушивания музыки, серфинга интернета и простых онлайн игр, и объема в 80 ГБ для такого режима работы вполне хватает. А вот скорости HDD в 2022 году уже не хватает и гораздо комфортнее сделать этот ПК мог бы недорогой SSD начального уровня. В Ситилинке самыми популярными моделями объемом 120-128 ГБ с интерфейсом SATA III стали Silicon Power Ace A55, Digma Run Y2 и Patriot Burst Elite.
Итоги
Как видите, Windows 10 LTSB стала самой новой операционной системой из подходящих для слабых ПК, сочетая в себе удобство Windows 10, безопасность и небольшие системные требования. Система сносно работает даже на старом HDD, но, чтобы взбодрить ее, стоит потратить тысячу с небольшим рублей на бюджетный SSD.
Пишите в комментарии, пользовались ли вы Windows 10 LTSB? И какую ОС считаете лучшей для слабых ПК?
Более 450 блогов автора Zystax обо всем, что связано с компьютерами и играми.
Этот материал написан посетителем сайта, и за него начислено вознаграждение.
Эти версии ОС практически не отличаются по количеству активных процессов
Среди пользователей бытует мнение, что Windows 10 Home работает быстрее, расходует меньше ресурсов и занимает меньше места на HDD компьютера, чем Windows 10 Pro. И поэтому Windows 10 Home предпочтительнее для установки на маломощные ПК. Однако простенький тест показал, что это заблуждение.
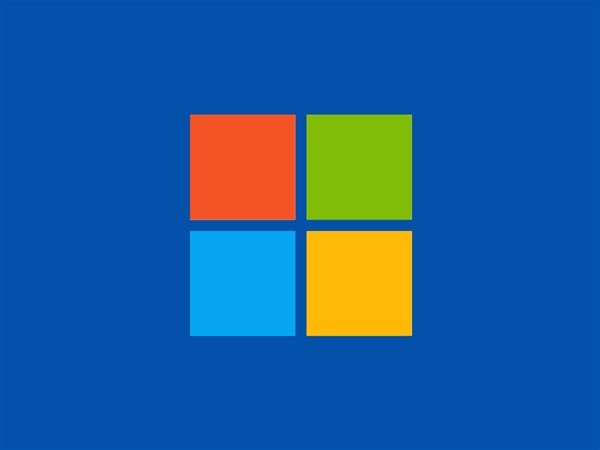
Эксперимент состоял в проверке скорости загрузки, подсчете количества активных процессов и определении занятого места на HDD при установке на ПК Windows 10 Home и Windows 10 Pro. Для этих целей был взят ПК с процессором Ryzen 5 1600, 4 ГБ ОЗУ и жестким диском объемом всего лишь 60 ГБ. Каковы итоги теста?
Оказалось, что Windows 10 Home загружается за 19 секунд, имеет 125 активных процессов, занимает 1,6 ГБ ОЗУ и тех самых 4 ГБ, а на HDD занимает 18 ГБ. Для сравнения, Windows 10 Pro загружается за те же 19 секунд, имеет 130 активных процессов, использует для своих нужд 1,7 ГБ ОЗУ и занимает 18,2 ГБ на жестком диске (и это несмотря на то, что различных функций в Windows 10 Pro гораздо больше).
Вывод: для слабых компьютеров Windows 10 Home и Windows 10 Pro подходят в равной степени, и ни одна из этих версий не имеет явных преимуществ в производительности. Ресурсы ПК они также расходуют в одинаковой степени.
В 2015 году Microsoft прекратила поддержку Windows 7. У пользователей остался небольшой выбор между версиями 8, 8.1 и 10. Существенной разницы между этими ОС нет, кроме одной: Microsoft обещала вечную поддержку «десятки». Поэтому из трёх возможных вариантов рекомендуется выбирать именно её. Но есть пользователи, компьютеры которых не готовы к переходу на Windows 10. Рассмотрим требования ОС и попробуем оптимизировать своё «железо» под них.
Windows 10 — требовательная к «железу» операционная система. Даже для 32-х битной версии требуется 1 ГБ оперативной памяти, который будет тратиться именно на ядро ОС в то время, как все остальные процессы будут нуждаться в дополнительной ОП.
Системные требования Windows 10 x86 (32-х битная):
- процессор: как минимум 1 ГГц или SoC;
- ОЗУ: 1 ГБ;
- место на жёстком диске: 16 ГБ;
- видеоадаптер: DirectX версии не ниже 9 с драйвером WDDM 1.0;
- дисплей: 800 x 600.
Системные требования Windows 10 x64 (64-х битная):
- процессор: как минимум 1 ГГц или SoC;
- ОЗУ: 2 ГБ;
- место на жёстком диске: 20 ГБ;
- видеоадаптер: DirectX версии не ниже 9 с драйвером WDDM 1.0;
- дисплей: 800 x 600.
Разница между 32-х битной и 64-х битной версиями несущественна. Основной параметр различия — оперативная память, которую 64-х битная система потребляет куда больше. Но взамен пользователь получает большую производительность приложений, «отдачу» процессора и лучшее быстродействие системы в целом.
Различия 32-х и 64-х битной системы
Визуально невозможно увидеть какие-либо различия между 32-х и 64-х битными системами. Вся разница скрывается внутри компьютера. Процессоры на базе 64-х бит (а это практически все процессоры, которые выпущены после 2001 года) имеют более широкий регистр для хранения и обработки данных, по сравнению с 32-х битными. Устройства с большей разрядностью могут поддерживать значительный объём оперативной памяти, обладают лучшими параметрами безопасности и другое.
Таблица: основные различия 32-х и 64-х битной систем
| Windows 10 x86 | Windows 10 x64 | |
| Ограничение оперативной памяти | до 4 ГБ | до 192 ГБ, некоторые редакции поддерживают и больше |
| Ограничение виртуальной памяти | до 2 ГБ на приложение | до 8 ТБ (всего) |
| Безопасность | Стандартные параметры безопасности системы | Кроме стандартной, в защиту входит аппаратный D.E.P., а также технология Kernel Patch Protection для защиты от разного рода попыток внедрения в систему через программные продукты и драйверы |
| Поддержка старых программ | Полная | Неполная. Некоторые старые приложения и игры очень тяжело адаптируются под современные реалии нового стандарта (особенно если их поддержка прекратилась). Поэтому некоторые из них могут работать некорректно. |
Подходит ли Windows 10 для слабых компьютеров
Судя по моему опыту, Windows 10 вполне подходит для слабых компьютеров. Конечно, существуют некоторые оговорки: в красочные и интересные игры поиграть вряд ли удастся, но для работы система более чем удобная. При этом улучшить её быстродействие довольно просто. Достаточно отключить всё лишнее, чтобы по максимуму разгрузить оперативную и видеопамять, и следить за чистотой реестра и файловой системы.
Оптимальная настройка и советы по использованию данной ОС на слабом ПК
Стабильность работы компьютера зависит от нескольких основных факторов: качественной работы устройств и отсутствия мусора, лишних процессов в ОС (под лишними процессами подразумеваются ненужные программы, а также возможная вирусная активность).
Периодически проверяйте ОС на наличие вредоносного ПО (1 раз в 1–2 месяца). Время от времени удаляйте программный и системный мусор (не меньше 1 раза в месяц).
Если компьютер используется только для 1–2 портативных игр или как кинотеатр, хлам накапливаться не будет. Наибольшее скопление мусора на компьютере образуется из-за активного сёрфинга в интернете.
Обновление драйверов
Драйверы — это специальные программы, которые обеспечивают наилучшую работоспособность устройств компьютера. Базовые приложения, которые устанавливаются вместе с ОС, представляют собой посредственное ПО с минимумом функций для девайсов. Поэтому для особо важных устройств (видеокарты, процессора, шины AHCI) необходимо устанавливать дополнительное программное обеспечение с серверов Microsoft или скачивать его с сайтов производителей:
- В поиске Windows прописываем devmgmt.msc и открываем лучшее соответствие.
В поиске Windows прописываем devmgmt.msc и открываем лучшее соответствие - Открываем категорию, затем щёлкаем ПКМ по устройству и выбираем «Обновить драйвер».
Открываем категорию, затем щёлкаем ПКМ по устройству и выбираем «Обновить драйвер» - Кликаем по пункту «Автоматический поиск» и ожидаем, пока мастер скачает и установит наилучшее программное обеспечение.
Кликаем по пункту «Автоматический поиск» и ожидаем, пока мастер скачает и установит наилучшее программное обеспечение
После обновления конфигурации оборудования компьютер нужно перезагрузить.
Видео: как обновить драйверы в Windows 10
Удаление мусора
Мусор (логи приложений, временные файлы, старые обновления системы и многое другое) давит на Windows, вносит «хаос» в файловую систему. Поиск необходимых приложений затрудняется, потому ОС работает медленнее.
- Открываем среду «Этот компьютер», кликаем правой кнопкой по разделу C и выбираем «Свойства».
Кликаем правой кнопкой по разделу C и выбираем «Свойства» - В окне свойств щёлкаем кнопку «Очистка диска».
В окне свойств щёлкаем кнопку «Очистка диска» - Когда программа сформирует список файлов на удаление, ставим галочки напротив категорий, которые нужно очистить, и нажимаем «ОК».
Проставляем галочки напротив категорий, которые нужно очистить, и нажимаем «OK»
Видео: как воспользоваться утилитой «Очистка диска» в Windows 10
Отключение ненужных служб
Службы — это фоновые процессы, которые автоматически (вне зависимости от пользователя) запускаются и выполняются. Эти программные продукты отвечают за работу запущенных процессов. Однако некоторые службы просто занимают место в оперативной памяти, т.к. контролируют те программы, которые пользователем на данный момент не используются.
- В поиске вводим «Службы» и выбираем результат с подписью «Классическое приложение».
В поиске вводим «Службы» и выбираем результат с подписью «Классическое приложение» - Щёлкаем ПКМ по службе из списка, выбираем «Свойства».
Щёлкаем ПКМ по службе из списка и выбираем «Свойства» - Во вкладке «Общие» переставляем «Тип запуска» на «Отключена» и сохраняем кнопкой «OK».
Во вкладке «Общие» переставляем «Тип запуска» на «Отключена» и сохраняем кнопкой «OK» - Перезагружаем компьютер.
Список служб, которые можно отключить без вреда для системы:
- «Факс»;
- NVIDIA Stereoscopic 3D Driver Service (для видеокарт NVidia, если вы не используете 3D-стереоизображения);
- «Служба общего доступа к портам Net.Tcp»;
- «Рабочие папки»;
- «Служба маршрутизатора AllJoyn»;
- «Удостоверение приложения»;
- «Служба шифрования дисков BitLocker»;
- «Служба поддержки Bluetooth» (если вы не используете Bluetooth);
- «Служба лицензий клиента» (ClipSVC, после отключения могут неправильно работать приложения магазина Windows 10);
- «Браузер компьютеров»;
- Dmwappushservice;
- «Служба географического положения»;
- «Служба обмена данными (Hyper-V)»;
- «Служба завершения работы в качестве гостя (Hyper-V)»;
- «Служба пульса (Hyper-V)»;
- «Служба сеансов виртуальных машин Hyper-V»;
- «Служба синхронизации времени Hyper-V»;
- «Служба обмена данными (Hyper-V)»;
- «Служба виртуализации удалённых рабочих столов Hyper-V»;
- «Служба наблюдения за датчиками»;
- «Служба данных датчиков»;
- «Служба датчиков»;
- «Функциональные возможности для подключённых пользователей и телеметрия» (это одна из возможностей отключить «слежку» Windows 10 за пользователем);
- «Общий доступ к интернету (ICS)» (при условии, что вы не используете функции общего доступа к интернету, например, для раздачи Wi-Fi с ноутбука);
- «Сетевая служба Xbox Live»;
- Superfetch (при условии, что вы используете SSD);
- «Диспетчер печати» (если вы не используете функции печати, в том числе встроенную в Windows 10 печать в PDF-файлы);
- «Биометрическая служба Windows»;
- «Удалённый реестр»;
- «Вторичный вход в систему» (если вы его не используете).
Облегчённая сборка Windows 10
На данный момент официально существует только одна облегчённая сборка Windows 10. Она называется Enterprise LTSB (Long Term Servicing Branch). Основное отличие этой системы от ключевых ОС заключается в том, что в ней удалены практически все стандартные приложения. В LTSB невозможно встретить Windows Store, Edge, Cortana. Также не убрана в долгий ящик «Панель управления».
В интернете существует масса сайтов с распространением авторских сборок, которые не являются версией LTSB, но утверждается, что они облегчены и урезаны в функционале не меньше, чем официальный продукт. Однако не стоит вестись на подобную рекламу, т.к. можно скачать некорректную сборку и потратить уйму времени на устранение ошибок разного рода, возникающих как во время её установки, так и во время работы, если установку совершить всё же удалось. Доверяйте только официальным релизам Windows.
За основу LTSB взяты только проверенные версии «десятки», а это значит, что ОС является наиболее стабильной из всех, что представлены в линейке. Так как из системы удалено большинство приложений, нагрузка ядра на оперативную память уменьшается.
Сам использую Windows 10 Enterprise LTSB. Для моей работы некоторым минусом является отсутствие «Магазина» и некоторых функций, но этот минус некритичен. В остальном, по ощущениям, система работает на 10–15% быстрее, чем Windows 10 Home или Pro. В то же время я не испытываю никакого дискомфорта в работе приложений и игр, всё функционирует отлично.
Windows 10 можно установить даже на слабые и старые компьютеры. Достаточно только оптимизировать работу ОС, отключить всё лишнее, и система будет радовать вас быстродействием.
- Распечатать
Здравствуйте! Меня зовут Алексей. Мне 27 лет. По образованию — менеджер и филолог.
Оцените статью:
- 5
- 4
- 3
- 2
- 1
(43 голоса, среднее: 4.7 из 5)
Поделитесь с друзьями!
Самая быстрая сборка Виндовс 10 на русском языке скачать Windows 10 Lite для слабых ноутбуков и ПК 21H2 19044.1320 торрент без лишнего хлама.
Сильно урезанные сборки хороши в плане скорости и экономии пространства. Но на этом их преимущества заканчиваются, т.к. из-за удаленных компонентов отсутствуют многие системные функции, и некоторое ПО может не работать. Однако любителей лайт-сборок это не сильно беспокоит, особенно, если весь нужный им софт запускается как нужно. Тем не менее, Den (автор представленной урезанной сборки) со своей стороны старается, чтобы шли все игры и программы – без ограничений. Он потратило немало усилий, чтобы создать самый работоспособный вариант системы при самой мощной урезке. Раньше любители минимализма в основном скачивали сборки Лопаткина, но в текущем году сборки by Den стали не менее популярны. Видно, что он сам увлекся этой темой минимализма не на шутку – судя по количеству выпущенных релизов за короткое время. Как и у любых других оптимизированных сборок, у этой системы хватает различных спорных моментов и в первую очередь – непрохождение sfc /scannow, вычищенная по максимуму winSxS и, соответственно, отсутствие возможности удаления/добавления системных Компонентов. Но при этом есть и преимущества. Den сам разработал очень неплохой лаунчер для установки, который от выпуска к выпуску подвергается различным усовершенствованиям. Благодаря скорости, минимализму и сравнительно неплохой стабильности, такие лайт-сборки представляют интерес для заядлых геймеров, а также для владельцев планшетов. Рекомендуем не спеша протестировать этот образ, если увлекаетесь минималистическими выпусками Windows 10.
Дата обновлений: 14 ноября 2021
Версия: минималистичная Windows 10 (21H2 — 19044.1320) Home Lite
Разрядность: обе — х86, х64
Язык Интерфейса: RUS Русский
Таблетка: есть в наличии
Первоисточник: www.microsoft.com
Автор сборки: by Den
Размер двух образов: 2,35 GB
Загрузить Windows 10 Lite для слабых ноутбуков и ПК 21H2 на русском torrent
Системные требования: проц 1.5 ГГц, ОЗУ 2-4 ГБ, DX9-поддержка, место 10 ГБ.
Скриншоты системы Windows 10 без лишнего хлама 2021 года
Основные особенности
-Обновляться эта Windows не будет, и системный язык поменять нельзя.
-Работоспособность на планшетных девайсах автором не гарантирована.
-Вырезанное хранилище компонентов (в WinSxS) восстановить нельзя.
-Управление Компонентами Виндовс работать не будет.
-Встроен Framework 3.5.
Вырезанные компоненты
Поскольку сборка создавалась автором для себя самого (в первую очередь), проглядите этот список, не вырезано ли в системе что-то нужное для вас. Вернуть обратно тот или иной значимый для вас компонент не получится.
-Восстановление системы (и WinRe, и сама служба). Сейчас все равно гораздо более популярны Акронис и другие эффективные средства бэкапа/восстановления.
-Метро-приложения. Удалены сборщиком по максимуму. Год от года их список только увеличивается, поэтому в Windows 11 их гораздо больше. Магазин удаляется опционально (по решению пользователя в ходе инсталляции Виндовс).
-Защитник. Как и в любой хорошей лайт-сборке — удален. Важное преимущество – скорость, на которую Defender не очень благоприятно влияет.
-Родительский контроль.
-Облако, Hyper-V, Мобильные службы, FCI-клиент.
-IIS-вебсервер, Перенос данных, BLB-клиент
-Терминальный сервер, а также удаленные помощники.
-Битлокер, история файлов, обновление Виндовс.
-Инструмент Виндовс Embedded.
-Избыточные текстовые службы, включая распознавание.
-PowerShell v.2.
-Сенсорная клавиатура, заметки, Почта.
-Центр уведомлений, XPS-просмотрщик.
-Workplace Join.
Прочие малоиспользуемые компоненты также подверглись удалению. Самого подробного перечня абсолютно всех вырезанных компонентов для данной сборки не представлено, т.к. этот список огромный. Хлама в Windows 10, как известно, довольно много, и практически все сборщики перечисляют только самое важное, что вырезали.
Полезные опции установки
-Магазин – опционально доступен для удаления.
-Автоустановка драйверов. Можете либо отметить ее, либо самостоятельно драйвера установить.
-Отключение диагностики памяти. Если память работает стабильно, в этой функции нет нужды.
-Отключение Meltdown/Spectre. Такой популярный твик хорош для улучшения производительности многих процессоров.
-Настройка размера подкачки. Сколько укажете – таким файл подкачки и будет. Неплохая опция.
-Увеличение кэша FS (файловой системы) – для более производительной работы системы.
-Отключение SysMain – рекомендованный твик, если используется SSD.
-Отключение брандмауэра, который нередко становится препятствием для комфортной игры по сети.
-Отключение Диспетчера печати. Если отсутствует принтер – отметьте эту опцию.
-Отключение служб Bluetooth. При отсутствии подключенных блютуз-устройств, можно смело отключить все эти связанные сервисы.
-Имя пользователя и ПК можете указать вручную.
-Предусмотрены некоторые небольшие твики для изменения дизайна Win 10.
-Доступно сжатие системы, которое рекомендуем использовать, чтобы быстрее происходило чтение данных с накопителя и экономилось пространство.
Как видите, лаунчер имеет очень неплохие возможности для самых важных предварительных настроек. Поэтому при установке не торопитесь поскорее установить систему, а отметьте все нужные вам опции – соответственно предпочтениям.
Урезанная конфигурация – не всегда универсальна
Во всех отношениях – это быстрая лайт сборка с локальной учеткой. Естественно, весь современный рекламный хлам, а также многочисленные сервисы, связанные с учеткой Microsoft, в этой сборке вырезаны безжалостно. Но для многих пользователей эти сервисы уже вошли в привычку. Очень трудно определить наилучший компромисс (что вырезать, а что оставить), а также какой именно набор самых полезных настроек оставить. Принято относиться с пониманием к тому, что урезанная сборка – более узкоспециализированная система, чем оригинальная Windows 10. Создавать лайт-сборки гораздо более сложно, чем полноценные Windows с различным добавленным софтом. И, как правило, только самые квалифицированные сборщики умеют урезать систему в несколько раз без каких-либо неприятных последствий для комфорта большинства пользователей.
Рекомендации
-Пользуйтесь Rufus, UltraIso и стандартно записывайте этот образ. Сборщик посоветовал не отделять install.esd от имеющегося boot.wim, так что не стоит пользоваться flblauncher’ом, winntsetup и прочим таким специализированным софтом.
-Добавление драйверов на живой системе проще всего осуществляется на этой сборке в программе Double Driver.
-Чтобы добавить ту или иную программу в тихую установку, добавляете ее инсталлятор в папку apps, а в файле apps.ini прописываете его запуск: program.exe=/s
Дополнительная информация
Если все нужное для вас ПО будет работать на этой сборке как нужно, то этот вариант будет просто отличным. Но, к сожалению, именно в темах урезанных сборок чаще всего пишут, что та или иная программа не работает. Поэтому после установки софта на лайт-систему помните, что все нуждается в дополнительном тестировании и проверке. Судя по отзывам именно к этому релизу, Den многократно улучшил совместимость данной системы с самым широким спектром ПО. Так что эта легкая система вас не только удивит быстродействием, но и должна порадовать стабильной работой. В ISO образах допускается установщик браузера на рабочий стол и некоторые пользовательские изменения по умолчнию для браузера Chrome, каждый может без проблем изменить настройки браузера на свои предпочтительные. Все авторские сборки перед публикацией на сайте, проходят проверку на вирусы. ISO образ открывается через dism, и всё содержимое сканируется антивирусом на вредоносные файлы.
Параметры образа Windows 10 Lite для слабых ноутбуков и ПК 21H2 19044.1320:
Поиск в Панели задач:
Нет
Наличие Магазина Microsoft Store:
Есть
Способность обновляться (по Windows Update) :
Нет
Адаптация сборки для игр:
Высокая
Степень урезки:
Высокая
Уровень популярности по скачиваниям:
Высокий
Репутация автора:
Высокая
Оценка качеству сборки (от windows64.net):
8/10
Перед тем, как перейти к выбору ОС для слабого компьютера или ноутбука, нужно узнать характеристики своего ПК. Опираясь на эти характеристики, мы выберем уже конкретную версию системы для установки. Важно подойти к этой задаче серьезно, ведь именно от нее будет зависеть быстрота работы вашего устройства.
Давайте разберемся, какую операционную систему стоит выбрать и какая Windows лучше для слабых ноутбуков и ПК.
Содержание статьи
- Различие 32х и 64х битных систем
- Windows XP
- Windows 7 Starter
- Windows 7
- Windows 8 и 8.1
- Windows 10
- Так какую же ОС поставить на слабый ПК?
- Комментарии пользователей
Различие 32х и 64х битных систем
Важной составляющей при выборе, является процессор. Для начала необходимо узнать, какую разрядность поддерживает ваш процессор (32 или 64). Так, как 32х бит. процессор работает только с 32х бит. системами, в то время как 64х бит. процессор, можно работать с 32х и 64х битными ОС. Узнать это вы можете на оф. сайте производителя своего ЦП.
Например, на сайте Intel, она обозначается следующим образом:
Если вам нужна ОС для слабого нетбука, то не имеет значения, будет она 32х или 64х битная. Единственная разница между ними состоит в том, что первая не видит оперативной памяти объемом более 3ГБ. То есть, если ваш ПК оснащен 6ГБ оперативки, но при этом у вас стоит 32 разрядная система, то устройство будет задействовать лишь 3ГБ памяти, в то время как остальная будет просто попросту не работать.
Поэтому если ваш ПК оснащен не более 3ГБ оперативной памяти, то ответ на вопрос, стоит ли ставить 64х разрядную версию винды, очевиден. Если вы не вдруг не знаете, какой в данный момент виндовс стоит на вашем ноутбуке, нужно:
- Зайти в «Мой Компьютер»;
- По свободному пространству кликните правой мышкой и выберите «Свойства»;
- Перед вами появится вся информация, касающаяся установленной на устройстве ОС.
Далее мы рассмотрим наиболее популярные версии и узнаем, какая ос является наилучшей для слабых компьютеров.
На ровне с Vista, XP является одной из наиболее универсальных.
Что касается минимальных технических требований, имеем следующие показатели:
- Pentium 300 MHZ.
- 1,5 ГБ свободного места на винчестере.
- 64 МБ оперативной памяти.
- Интегрированная видеокарта и монитор с минимальным разрешением 800×600 точек.
XP может быть установлена как с диска, так и с флешки – это не имеет никакого значения.
До выхода Виндовс 7, XP на протяжении длительного срока была наилучшей системой. Однако еще в 2014 г. Microsoft решила прекратить поддержку этой версии и поставлять обновления, а значит на сегодняшний день, она перестала быть актуальной и устанавливается всего по двум причинам:
- Для старых компьютеров и ноутбуков со слабыми характеристиками.
- При отсутствии драйверов для определенного оборудования, программ или приложений.
Второй вариант в большей степени относится к рабочим ПК, чем к домашним.
Внимание! Операционная система Windows XP не поддерживает современные версии ПО и обновления компонентов. Это касается офисных программ и графических редакторов, а также софта, работающего с DirectX 10 и выше. Однако на слабом ПК их запуск будет невозможен или сильно затруднителен.
То есть, Виндовс XP – это легкая операционная система, которая отлично подойдет для простых устройств. Однако можно с уверенностью сказать, что она является устаревшей (последнее обновление было в далеком 2014 году) и не выделяется быстродействием.
Windows 7 Starter

ОС предназначена для установки на ноутбуки со слабыми техническими возможностями, что обуславливают удаление эффектов полноценной Windows 7:
- Эффекты стекла Aero Glass;
- Визуализации Aero Shake (сворачивание окон) и Aero Peek (предпросмотр);
- Приложение заметок;
- Методы шифрования данных;
- Поддержка телевизионных тюнеров.
Также в Starter отсутствуют множество дополнительных функций для использования ОС в корпоративном сегменте. Также удален встроенный софт для записи оптических дисков. Однако для домашнего использования они точно не пригодятся или их можно установить самостоятельно.
Windows 7
Данная версия также подходит для слабых ноутбуков.
И сейчас вы это поймете, когда мы рассмотрим минимальные технические требования:
- 1 ГГц процессор.
- 1 ГБ оперативной памяти.
- 16 ГБ места на жестком диске.
- Видеокарта с DirectX9.
В наше время Windows 7 считается одной из наиболее известных и популярных, несмотря на свой возраст, а вышла она в 2009 году. Семерка сочетает в себе лучшие качества всех остальных версий:
- Низкие системные требования.
- Стабильная работа без ошибок и сбоев.
- Достаточно высокая производительность.
- Поддержка большого количества программ, приложений и оборудования.
- Оптимизированная работа на лэптопах.
То есть, можно с уверенностью сказать, что семерка превосходит XP по многим параметрам, и при этом является не намного требовательнее и отлично подойдет на старый ноутбук.
Windows 8 и 8.1
Минимальные технические требования:
- Процессор 1Ghz с поддержкой NX, SSE2 и PAE.
- 16 ГБ свободного места на HDD.
- 1 ГБ ОЗУ.
- Видеокарта с DirectX9.
Windows 8 не превосходит, но и абсолютно ничем не уступает Виндовс 7, и в принципе подходит для слабых компьютеров, однако вряд ли сможет полноценно функционировать на устаревших моделях.
Единственное отличие: по умолчанию в этой версии нет привычной для пользователей кнопки «Пуск», вместо нее появляется плиточный экран. Также хотелось бы сказать, что она работает немного быстрее своего предшественника, что особо заметно при загрузке ПК после включения. То есть, особой разницы между ними нет: приложения и оборудование работают одинаково, да и сами по себе они имеют огромную схожесть.
Windows 10
Перед тем как говорить, подходит ли windows 10 на старый компьютер, давайте посмотрим ее технические требования:
- Процессор – не менее 1GHz.
- 1 ГБ оперативки для 32х битных систем и 2 ГБ для 64х.
- 16 ГБ свободного места для 32х бит. и 20 ГБ для 64х соответственно.
- Видеокарта с DirectX9.
С момента релиза десятки прошло почти 5 лет (дата выхода 1 июня 2015 года). За это время ОС обновилась сотни раз, и если раньше среди пользователей десятка славилась большим количеством недоработок, то сегодня ее вполне можно назвать достаточно стабильной ОС.
Поэтому, если ваш ПК подходит под заявленные требования к железу, то можете смело устанавливать Windows 10. Но перед этим я хочу обратить ваше внимание на один важный момент, особенно он касается пользователей слабых компьютеров:
- Драйвера устройств должны быть совместимы с десятой версией. Иначе вы рискуете столкнуться с синим «BSOD» экраном, после установки несовместимых драйверов. Проверить совместимость каждого устройства можно на его сайте производителя, введя в поиск модель комплектующего. Например, для видеокарт это nvidia.com или amd.com.
Кроме того, windows 10 и 8 отличаются лишь несколько измененным графическим обликом, браузером и наличием некоторых новых функций. Выбирая любую версию начиная с семерки и выше, нужно быть готовым к тому, что ваш антивирус, будет потреблять в 2-3 раза больше оперативной памяти (512МБ-2ГБ), нежели чем на XP. Сколько именно ОЗУ он будет расходовать, можно прочитать в системных требованиях каждого антивируса. Поэтому обязательно учитывайте этот фактор.
Так какую же ОС поставить на слабый ПК?
Тщательно рассмотрев наиболее популярные на сегодняшний день ОС, мы можем прийти к выводу, что лучшая операционная система для слабого ПК – это Windows 7. Она значительно превосходит Виндовс XP и практически ничем не отличается от Виндовс 8, за исключением меньшей требовательности. То есть, можно сказать, что Виндовс 7 – облегченная версия Windows 8 и 10, которая почти ничем им не уступает.
Некоторые уточнения:
- Под старым компьютером подразумевается машина выпущенная до 2009-2010 года. С примерно следующим железом (1-2ГБ DDR 1, Intel Pentium 4 / Celeron и интегрированная графика или видеокарта с памятью 128-256 МБ). Если вы являетесь обладателем такого ПК, то для вас идеальным вариантом станет операционная система Windows 7 (оптимизированная).
Во всех других случаях, можно отдать предпочтение новой десятке.
Но если вы гонитесь за максимальной производительностью, то дальше семерки смотреть не стоит.
Видео по теме

Windows 11 печально известна высокими требованиями к оборудованию, которые затрудняют использование операционной системы на менее мощных компьютерах или устройствах со старым, но все еще способным работать железом.
Есть много способов обойти ограничения, но вы не сможете обойти большой размер Windows 11 и массу, мягко говоря, ненужных компонентов. Таким образом, установка стандартной Windows 11 на неподдерживаемое оборудование может привести к неудовлетворительным результатам. Вот где Tiny11 вступает в игру.
Tiny11 — это оригинальная версия Windows 11 22H2, урезанная до самого необходимого. Для мода требуется всего 8 ГБ на диске (стандартная Windows 11 занимает более 20 ГБ), он работает на системах с 2 ГБ ОЗУ и не требует Trusted Platform Module или Secure Boot. Вы даже можете перейти с Windows 10 на Tiny11.
Tiny11 предоставляет только необходимые компоненты, такие как специальные возможности, Windows Terminal, Microsoft Store, калькулятор, блокнот и Paint. Microsoft Edge не вшит в систему, поэтому вы можете установить нужный браузер без того, чтобы операционная система умоляла вас остаться с Edge. Кроме того, Tiny11 по умолчанию работает с автономными учетными записями. Но вы по-прежнему можете войти в систему с помощью учетной записи Microsoft.
Конечно, установка модифицированного ISO-образа Windows 11 всегда сопряжена с потенциальными рисками, поэтому действуйте с осторожностью. Еще одна вещь, о которой следует помнить, это то, что вам все еще нужен действующий ключ для активации Tiny11.
Если Windows 11 вам не подходит, выберите Tiny10, которая работает так же, как и любимая пользователями Windows 10.
Привет, друзья. В этой публикации рассмотрим, какую Windows 10 лучше установить. Актуальная операционная система многим отличается от прежних версий Windows: она обновляется и развивается наряду с массовым использованием, у большинства её выпусков современная политика жизненного цикла продукта с постоянной поддержкой и обслуживанием компанией Microsoft, и в связи с этим у самой Windows 10 есть версии, меняемые дважды в год по мере интеграции функциональных обновлений. Версии базируются на сборках системы, которые существуют в рамках стабильной ветви Windows 10 и программы её предварительного тестирования Windows Insider. Как и у версий-предшественниц, у «Десятки» есть 32- и 64-разрядные выпуски. Есть множество редакций и подредакций. Версии, сборки, разрядности, редакции, подредакции — всё это различные выпуски «Десятки», от выбора которых зависит наша работа с компьютером. Зависит в плане комфорта, стабильности, функционала и возможностей. Зависит в каких-то случаях несущественно, а в каких-то весьма значимо. Так давайте же разберёмся, какие выпуски Windows 10 в каких случаях лучше использовать на домашних компьютерах.
Друзья, прежде всего, чтобы вы понимали всё разнообразие выпусков актуальной операционной системы Microsoft, рекомендую посмотреть статью сайта «Какие существуют разновидности Windows 10». В ней описывается место Windows 10 в семействах Windows, все её редакции и подредакции. Так какую Windows 10 лучше установить в тех или иных случаях?


Windows 10 Home – редакция «Домашняя», самая младшая редакция «Десятки», с минимальным комплектом функционала. Из тех, что есть в редакции Pro, в Home нет функций как то: Windows Hello для бизнеса, вход без пароля в Windows и Azure, защита от утечек Information Protection, BitLocker, режим терминала, Windows Autopilot, SMB Direct, Hyper-V, локальная групповая политика, удалённое подключение по протоколу RDP. Ничего из всего этого не является критически важным, годные функции типа BitLocker или удалённого подключения по RDP заменяемы функционалом стороннего софта. А редактор локальной групповой политики при желании можно запустить и в редакции Home.
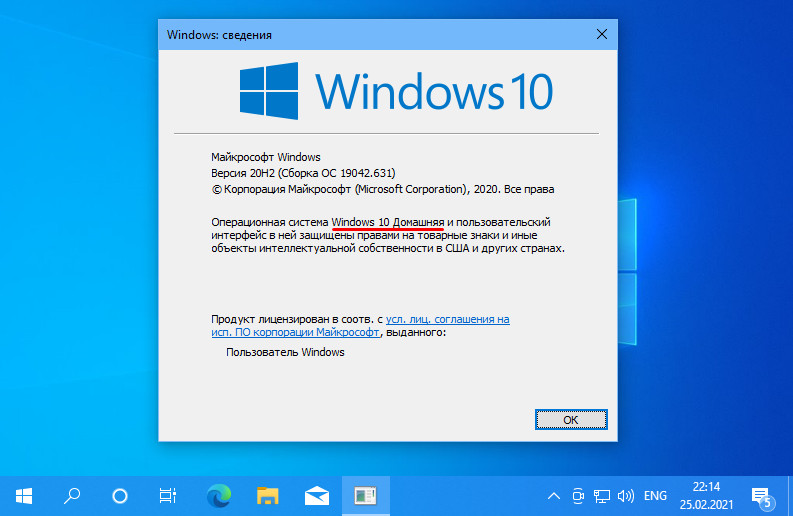
Ну и если, друзья, вам принципиально нужен обычный, а не OEM-ключ, если вы хотите его купить не у сторонних продавцов — на AliExpress, eBay или в профильных интернет-магазинах — за гораздо меньшие деньги, а именно на сайте Microsoft, выбирайте редакцию Home. Повторюсь, на сайте Microsoft ключ к ней стоит $199, а к Pro — $289. Разница как-никак $90.
Редакции Home и Pro Windows 10 оптимальны для игр, в них есть функция Game Bar, интегрированы с Xbox. Эти редакции поставляются в официальном дистрибутиве операционной системы на сайте Microsoft.
Home, Pro и прочие редакции Windows 10 – это продукты Microsoft с современной политикой жизненного цикла продукта. Эта политика предусматривает постоянную поддержку и обслуживание продуктов Microsoft, но на определённых условиях компании. Для Windows 10 таким условием является обновление до новых версий. Непрерывная поддержка касается всей Windows 10 как бренда, однако на каждую версию операционной системы отводится ограниченное время поддержки – 18 месяцев. Исключение составляют версии, выпущенные во втором полугодии, редакций Windows 10 Enterprise, Education, IoT Enterprise, срок их поддержки – 30 месяцев. Однако есть у Windows 10 специфический выпуск LTSC 2019 – выпуск с фиксированной политикой жизненного цикла, которая применялась для Windows 7 и пока ещё применяется для Windows 8.1. Фиксированная политика – это 10 лет поддержки продукта, из которых 5 лет это основная поддержка и ещё 5 лет расширенная. LTSC – это операционная система для тех, кому важна стабильность работы компьютера.
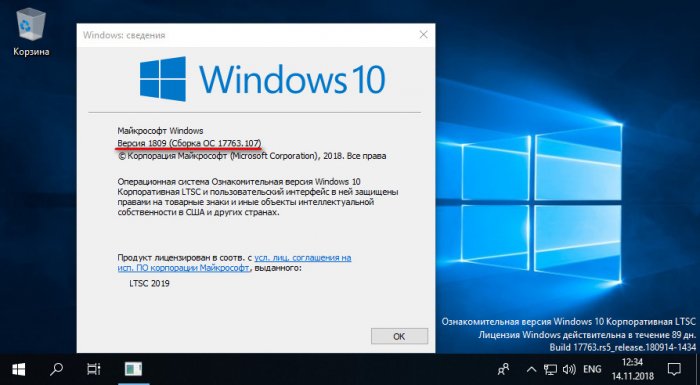
Для LTSC, как и для обычных редакций Windows 10, существуют OEM-ключи активации, которые могут использовать домашние пользователи.
А какую Windows 10 лучше установить на критически слабых компьютерах? Как упоминалось, на таких лучше установить Windows 7 или 8.1. Но если у вас слабый ПК или ноутбук не старый, а новый, аппаратная начинка которого несовместима с версиями Windows ниже 10, можете попробовать поработать со старыми версиями «Десятки», выпущенными до 2018 года. Например, с версией 1709 от 2017 года, появившейся вместе с выходом функционального обновления Fall Creators Update. Старые версии до 2018 года работают шустрее современных, в них меньше нужных не всем эволюционных доработок Microsoft, при этом присутствует весь классический функционал Windows, обеспечивающий большую часть пользовательских задач. Но важно, друзья: старые версии Windows 10 не поддерживаются компанией Microsoft, в них могут не работать новые версии программных компонентов, и вряд ли на старых версиях «Десятки» разработчики стороннего ПО отлаживают свои продукты. В старых версиях операционной системы вы не сможете получать обновления, в том числе безопасности, поскольку обновления придётся заблокировать, чтобы старая версия автоматически не обновилась до актуальной версии.
А как скачать старые версии Windows 10? В официальном дистрибутиве Microsoft поставляются только актуальные версии, если вы хотите скачать установочный образ ранних версий, можете сделать это способом, описанным в статье «Как скачать оригинальные образы ISO Windows 10», либо с помощью программы Windows ISO Downloader.
Ну а если вам, друзья, скучно жить, возможно, у вас депрессия, привнесите в свою жизнь нестабильность и непредсказуемость — станьте инсайдером, участником программы предварительной оценки Windows Insider Program. Либо сделайте это, если просто хотите быть продвинутым пользователем компьютера. Переведите свою Windows 10 на инсайдерский канал поставки обновлений и исследуйте новые разработки компании Microsoft. Следите за англоязычным блогом Windows Insider на сайте Microsoft, поищите в Рунете ресурсы, посвящённые инсайдерской тематике Windows 10. Читайте о новшествах и исследуйте их в инсайдерских сборках операционной системы.
2 Гб — это очень малый объём оперативной памяти для компьютера по сегодняшним меркам. Такой ПК или ноутбук вряд ли можно использовать для решения серьёзных задач, но он вполне сгодится как устройство для веб-сёрфинга, воспроизведения медиа, выполнения офисных задач и т.п.
Если такой ПК или ноутбук может быть подвержен апгрейду в плане увеличения оперативной памяти, конечно, лучше выполнить такой апгрейд. Нишевый уровень компьютера от этого не изменится, но он будет чуть-чуть лучше выполнять те задачи, на которые рассчитан его процессор. Если же апгрейд невозможен, можно прибегнуть к программной оптимизации, и один из эффективных способов таковой – выбор правильной операционной системы.
Давайте рассмотрим несколько выпусков Windows, которые лучше других подойдут для маломощного компьютера с 2 Гб «оперативки» на борту.
***
Но прежде парочка общих нюансов по теме малого объёма оперативной памяти.
Если память невозможно увеличить хотя бы до 4 Гб, возможно, на маломощный ПК или ноутбук можно установить жёсткий диск типа SSD как минимум с объёмом, необходимым для работы операционной системы (120/128 Гб). SSD-диск с SATA-подключением – это в любом случае не выброшенные на ветер деньги, это универсальный компьютерный компонент, который впоследствии, к примеру, после выхода из строя или продажи компьютера, может быть использован на другом компьютере. Причём на любом его типе — ПК или ноутбуке, любого поколения, в связке с любыми иными комплектующими.
Чего слудует ожидать от установки SSD-диска:
- во-первых, он в целом ускорит работу операционной системы;
- во-вторых, улучшит её взаимодействие конкретно с оперативной памятью. Windows, как известно, устроена так, что в своей работе использует расширение оперативной памяти – виртуальную память, она же файл подкачки. Этот файл играет роль временного буфера, куда выгружаются данные запущенных, но неактивных процессов, и откуда эти процессы потом выгружаются при обращении к ним пользователя. И если движение данных из оперативной памяти в файл подкачки и наоборот будет происходить в условиях быстрых скоростей работы диска SSD, это, соответственно, ускорит быстродействие программ и исключит тормоза при обращении к свёрнутым окнам и фоновым процессам.
Также желательно, чтобы для самого файла подкачки в настройках Windows был установлен оптимальный размер. Для 2 Гб «оперативки» он составляет удвоенный показатель её самой, т.е. 4 Гб.
Ну а теперь приступим непосредственно к рассмотрению темы оптимального выпуска Windows для компьютеров с 2 Гб оперативной памяти.
Любая 32-битная Windows 7, 8.1 и 10
На компьютер с 2 Гб «оперативки», в принципе, можно установить любую редакцию любой версии Windows из числа актуальных – 7, 8.1 и 10, но только с 32-битной архитектурой.

Почему принципиально с 32-битной?
Ну понятно, что 64-битная Windows не нужна, ибо нет 4 Гб оперативной памяти, которые должна увидеть эта операционная система. Но тут дело в другом.
В числе компьютеров, не позволяющих увеличить их объём памяти минимум до 4 Гб, в подавляющем большинстве будут находиться маломощные ноутбуки со слабыми характеристиками прочих комплектующих, в частности, со слабым процессором.
И также в этом числе будут любые компьютерные устройства, где вариант с апгрейдом памяти не имеет смысла и не стоит трат из-за слабости прочего железа, опять же, процессора в частности. А на компьютерах со слабым процессором, если его тактовая частота не превышает 2,4 ГГц, 64-битная Windows будет работать в целом медленнее, чем 32-битная.
При работе с 32-битными программами 64-битной операционной системе придётся задействовать режим совместимости. И вот из-за этого при работе с 32-битными программами в условиях малых процессорных мощностей 64-битная Windows будет проигрывать в производительности 32-битной минимум вдвое. Ну а программ, не имеющих 64-битные версии, имеющих только 32-битные, в обывательском сегменте, на который рассчитаны маломощные компьютерные устройства, пока ещё очень много.
Если же вам принципиально не нужна определённая функциональная редакция Windows, рассмотрите возможность установки специальных редакций для слабых компьютеров. Что это за редакции?
Windows 7 Starter.
В числе редакций Windows 7 Starter является базовой, она ниже редакции Home. И существует Windows 7 Starter только в выпуске с 32-битной архитектурой. Её особенность заключается в том, что она поддерживает максимум 2 Гб оперативной памяти. Это специальная урезанная сборка «Семёрки» для маломощных нетбуков эпохи этой операционной системы, а вышла таковая, напомним, в 2009 году. Т.е. это решение даже для самых днищенских компьютеров.

Starter облегчена в части оформления системного интерфейса: у неё нет эффектов Aero, переключения активных окон по Alt+Tab, настроек персонализации. И у Windows 7 Starter нет некоторых функций, которые есть в редакции Home — Windows DVD Maker, Windows Media Center, функции создания домашней группы, скриншотера «Ножницы», записок-стикеров, штатной поддержки ТВ-тюнеров и некоторых прочих возможностей. Во всём остальном это ничем не ограниченная операционная система, очень шустрая, оживит любой слабый компьютер.
Windows 7 Embedded.
Ещё один выпуск «Семёрки», оптимизированный под маломощные компьютерные устройства — Windows 7 Embedded. Это индустриальный выпуск операционной системы, сборка для производственных компьютерных устройств типа терминалов, кассовых аппаратов, точек самообслуживания, медицинского, финансового, прочего промышленного оборудования. Но эту сборку можно использовать и на обычных домашних компьютерах.
Windows 7 Embedded в меньшей степени оптимизирована под работу маломощных компьютеров, чем Windows 7 Starter: в Embedded присутствуют все эффекты и возможности системного оформления, облегчение операционной системы же осуществлено за счёт удаления отдельных служб, системных компонентов и драйверов.
«Семёрка» Embedded поставляется в двух выпусках: Embedded Standard, это функциональный аналог редакции Pro, и Enterprise, это, соответственно, аналог корпоративной редакции Enterprise. Если нужно решение для слабого компьютера на уровне функциональности редакций Pro и Enterprise, можно их попробовать в формате индустриальной сборки Windows 7 Embedded.
Windows 8.1 Embedded.
Прекрасный вариант для слабого компьютера – выпуск Windows 8.1 Embedded. Это такая же урезанная индустриальная сборка операционной системы, как мы рассмотрели выше, только в версии Windows 8.1.
В целом любой из рассмотренных выпусков Windows 7, конечно же, будет немного шустрее себя вести, чем индустриальная Windows 8.1, но эта версия всё же новее, функциональнее, а, главное, безопаснее. Так, Microsoft будет её поддерживать в части поставки обновлений безопасности до 2023 года. Тогда как, напомним, Windows 7 более не обновляемая система, её срок поддержки создателем истёк.
В то же время Windows 8.1 – это стабильная система, которую Microsoft не тиранит функциональными обновлениями, как она это делает с Windows 10. Следовательно, она не глючит, не сбоит и не тормозит, как Windows 10.
Windows 10 Home.
Устанавливать Windows 10 на компьютер с 2 Гб «оперативки» нежелательно вообще, особенно на HDD-диск, если нет SSD-диска. Но можно, если в этом есть принципиальная необходимость. Windows 10 – грузная, ресурсоёмкая операционная система, у неё нет реально оптимизированных под слабое железо выпусков. Потому в случае с Windows 10 можно просто брать 32-битную базовую редакцию Home.