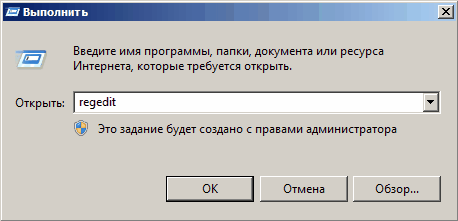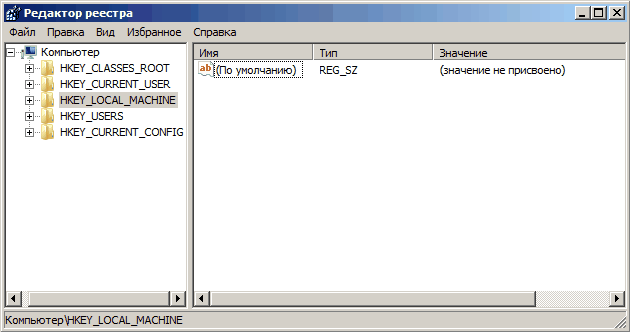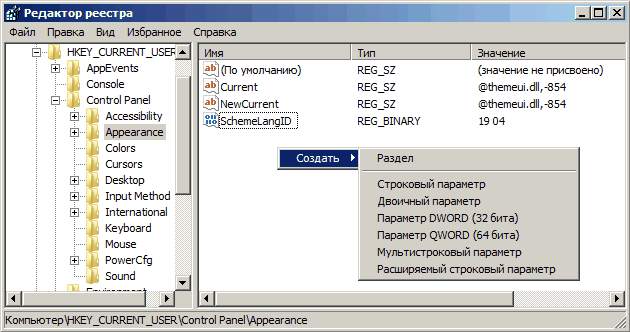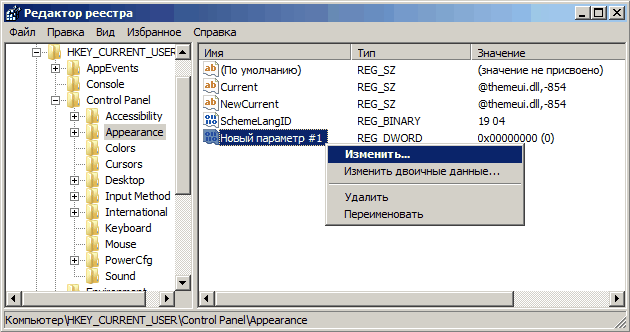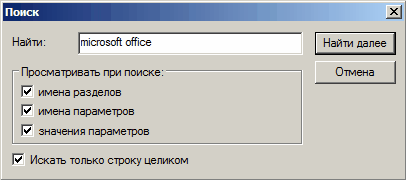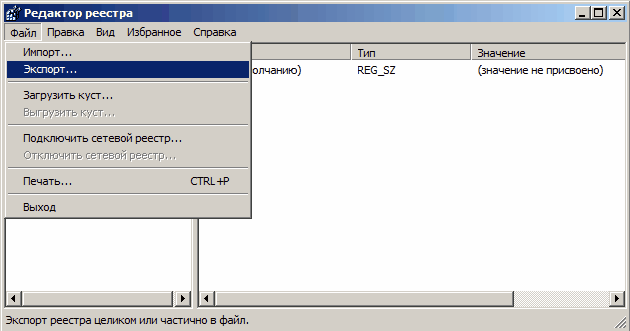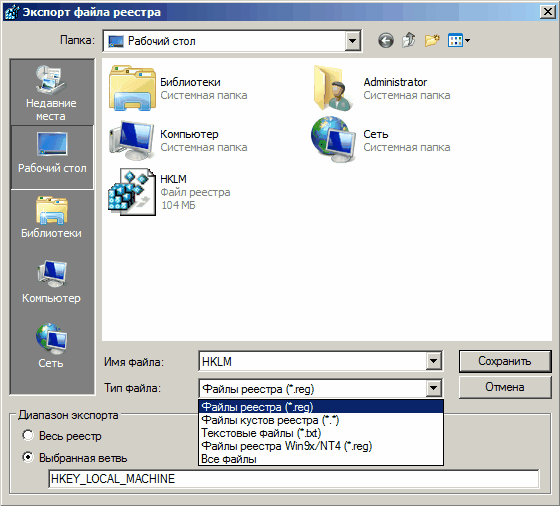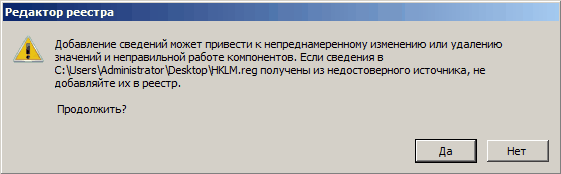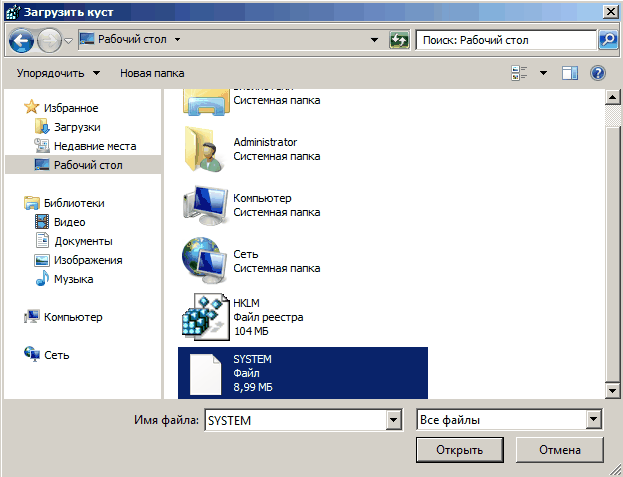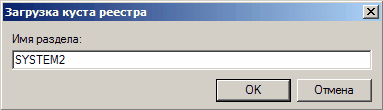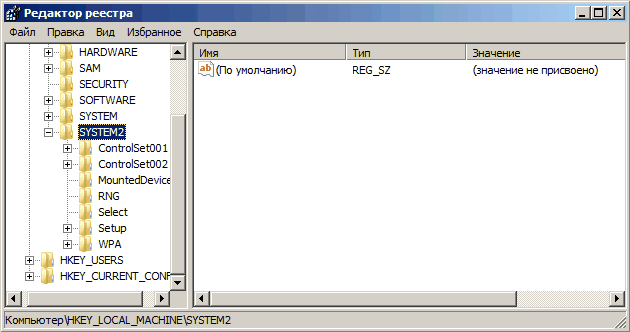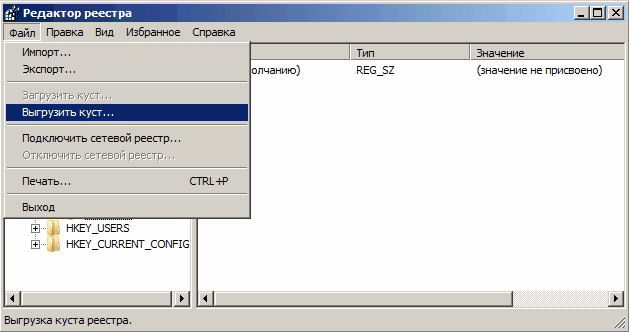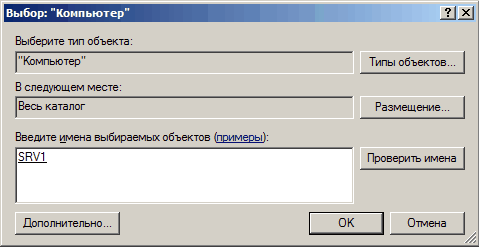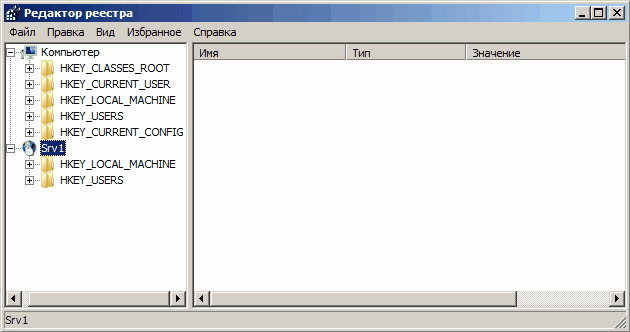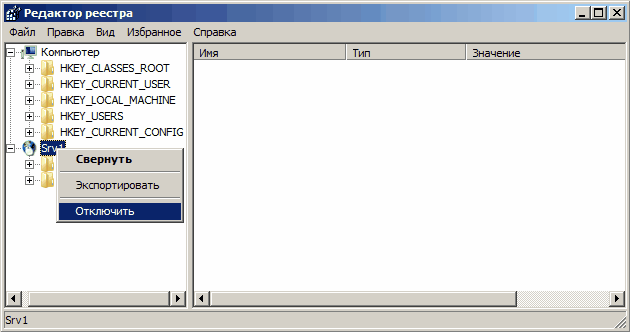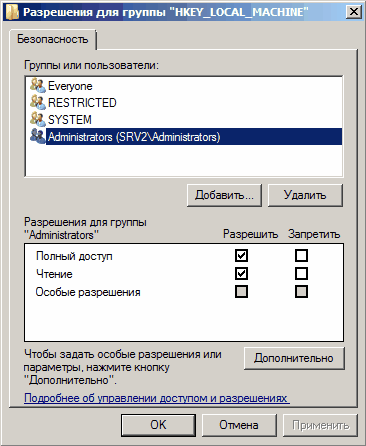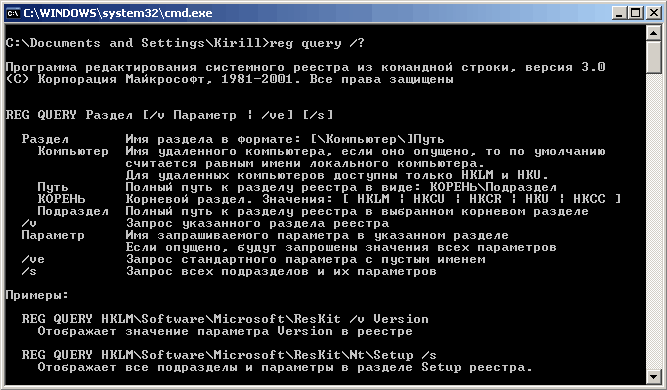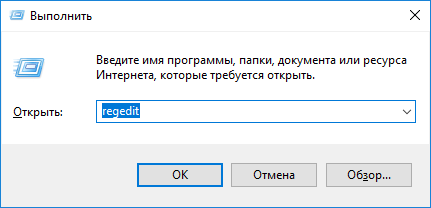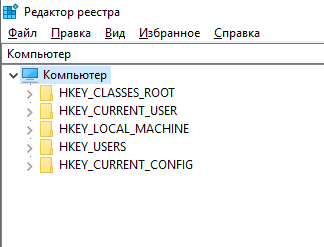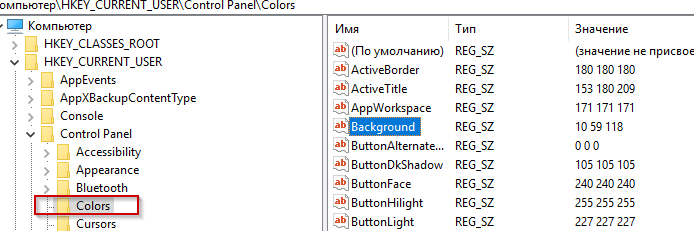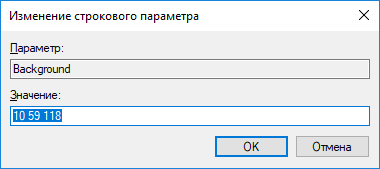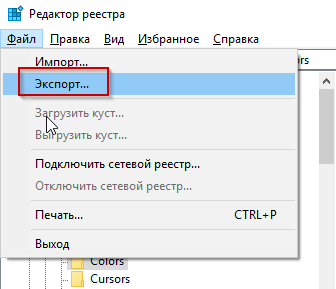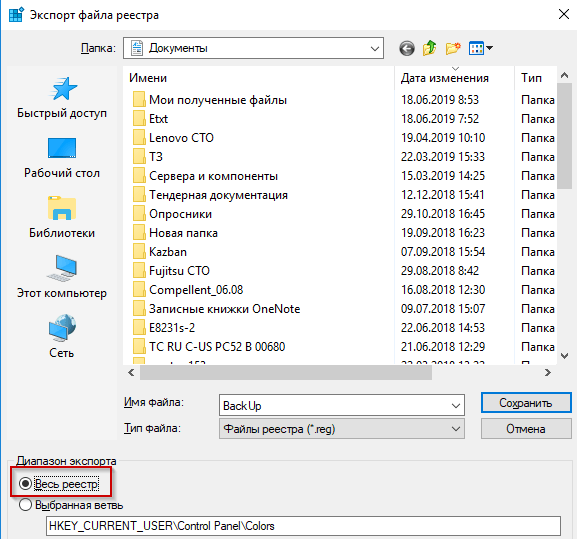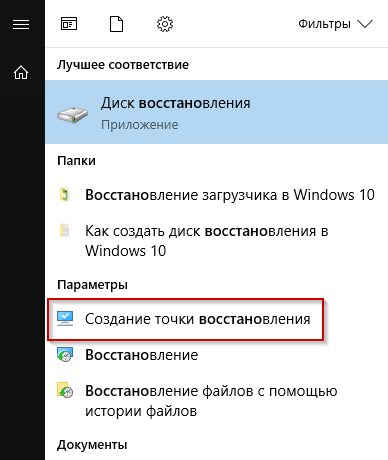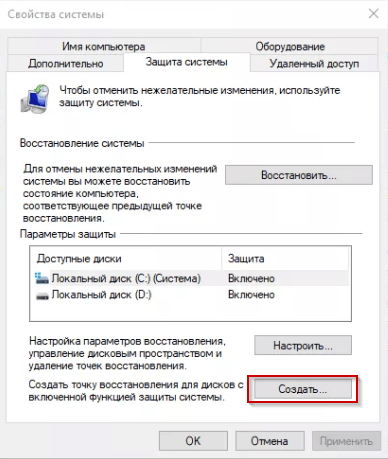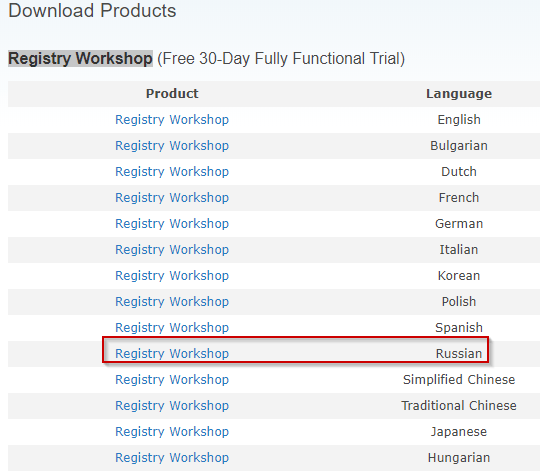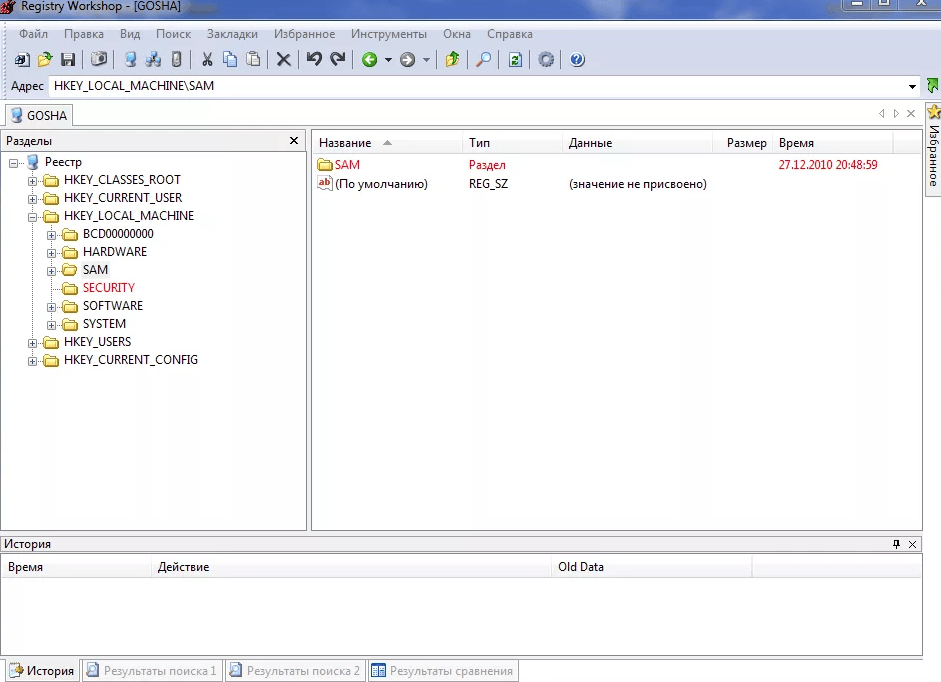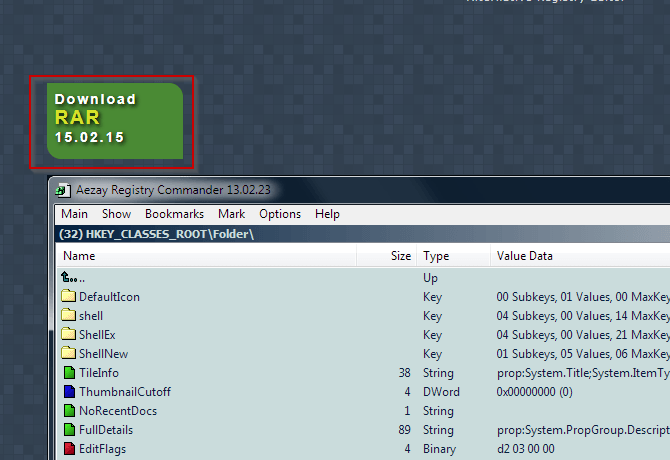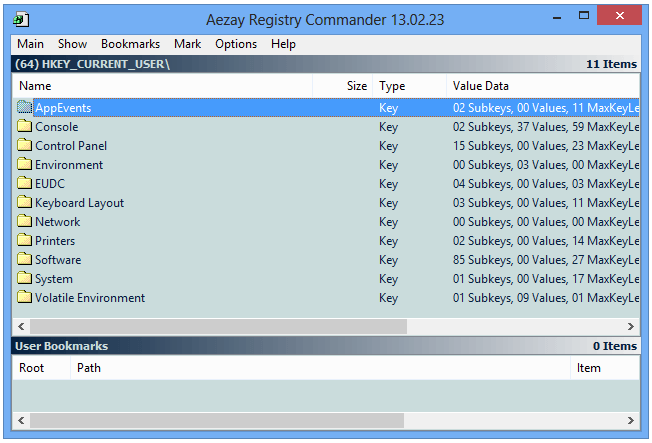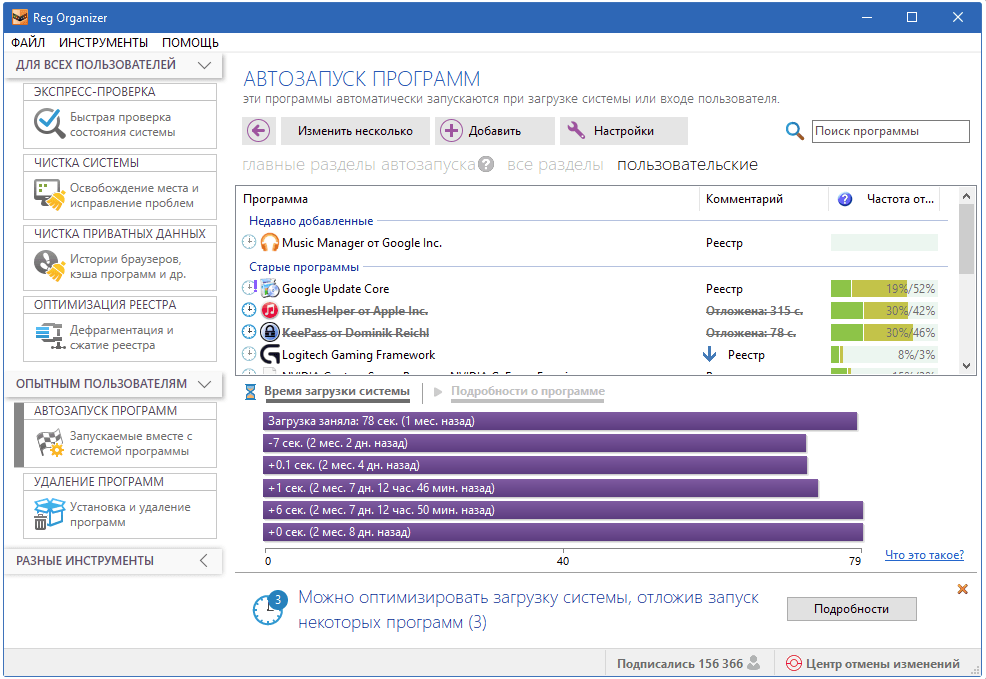Для работы с реестром Windows существует много различных программ, однако я предпочитаю пользоваться утилитами для редактирования реестра, встроенными в операционную систему. Всего их две — редактор реестра Regedit и утилита командной строки reg.exe. Познакомимся поближе с их возможностями.
Редактор реестра Regedit
Запускается Regedit следующим образом: в меню Пуск — Выполнить (или клавиши Win+R) набираем regedit и жмем ОК
Интерфейс Regedit похож на проводник Windows: слева показана структура реестра в виде дерева, а справа параметры и их значения. В строке состояния отображается выбранный раздел.
В Regedit имеется много команд для манипуляций с объектами реестра (разделами и параметрами). Первое, что мы можем сделать с его помощью — это создание нового раздела или параметра. Кстати, создание объектов – наименее опасная операция с реестром. Параметры, не несущие функции, просто игнорируются системой.
При создании новых объектов реестра есть 2 ограничения:
- Нельзя создавать разделы непосредственно под корнем разделов HKLM и HKU, там могут находиться только разделы высшего уровня, являющиеся алиасами (ссылками).
- На каждом уровне иерархической структуры реестра все подразделы должны иметь уникальные имена.
Для создания нового объекта сначала нужно выбрать родительский раздел. Затем из контекстного меню или из меню Редактировать применяем команду Создать и задаем тип объекта
Новый объект получает временное имя, которое можно изменить сразу или из окна редактирования.
Чтобы изменить значение параметра нужно выделить объект и выбрать в меню команду Изменить, либо просто дважды щелкнуть на нем мышкой. При редактировании параметров реестра изменении стоит обратить внимание на его тип и проверить, какая система исчисления используется (десятичная, двоичная или шестнадцатеричная). Подробнее о типах данных реестра я писал в предыдущей статье.
Операция, обратная созданию — удаление. Можно удалить любой раздел реестра за исключением корневых, и любой параметр кроме Default (по умолчанию), который является основным значением. Для удаления достаточно щелкнуть правой кнопкой мыши на объекте и выбрать пункт Удалить. Regedit попросит подтвердить удаление, но в подтверждении не указано, какой именно объект будет удаляться.
Поэтому, прежде чем подтвердить удаление, проверяем что именно выделено на экране. При операциях с реестром надо помнить о том, что в Regedit нет команды Отменить и все изменения применяются немедленно.
Если вам нужно найти определенный ключ или раздел реестра, то можно воспользоваться поиском.
Запускается он сочетанием клавиш CTRL+F или через меню Правка, а возобновляется клавишей F3 (при возобновлении поиска ищется следующее положение искомой строки).
Одна из замечательных способностей Regedit — возможность экспортировать и импортировать данные реестра в файл. Эти операции могут выполняться как для любого раздела так и для всего реестра целиком. Чтобы произвести экспорт реестра идем в меню Файл — Экспорт
В открывшемся окне выбираем, какую часть реестра (или весь реестр) экспортируем, а также тип файла
По умолчанию экспорт производится в файл с расширением .reg (reg-файл).
Особенностью reg-файлов является то, что они ассоциируются с реестром и при двойном клике мышкой на reg-файле происходит автоматический перенос информации из файла в реестр (слияние,merge).
Reg-файлы используются для импорта настроек с одного компьютера на другой (или несколько). А если набрать в командной строке regedit <имя reg-файла> /s , то запроса на подтверждение не будет, что очень удобно для применения в различных сценариях автоматической установки.
С помощью Regedit можно редактировать файлы реестра. Для этого в меню Файл выбираем пункт Загрузить куст и выбираем файл куста реестра (в примере я взял файл SYSTEM другого компьютера).
Затем даем ему оригинальное название
И вот, у нас появляется новый раздел реестра, который можно редактировать
Произведя необходимые изменения, выгружаем раздел обратно в файл
Эту возможность можно использовать для восстановления поврежденного реестра другого компьютера. Исправленный файл куста реестра можно просто скопировать в его исходное местоположение, даже не загружая операционную систему.
Также мы можем редактировать удаленный реестр напрямую, подключившись к нему по сети. Для этого в меню Файл выбираем пункт Подключить сетевой реестр, затем выбираем удаленный компьютер
Для успешного подключения должно соблюдаться 2 условия:
- Нужно обладать административными полномочиями на удаленном компьютере.
- В настройках безопасности должно быть разрешено удаленное редактирование реестра.
В удаленном реестре отображаются только 2 основных раздела HKLM и HKU, так как остальные разделы являются их алиасами
Точно так же, как и на локальном компьютере, все изменения в реестре применяются немедленно, так что следует быть осторожным и предварительно сделать резервную копию удаленного реестра.
Перед закрытием Regedit не забаваем обязательно отключить удаленный реестр
Право на редактирование реестра по умолчанию имеют только члены группы администраторов. Однако это ограничение можно изменить. Для этого выбираем нужную ветвь реестра, и стоя на ней в меню Правка выбираем пункт Разрешения
В открывшемся окне жмем Добавить и выбираем пользователей, которым разрешено редактировать реестр.
Утилита командной строки REG.EXE
Утилиту Reg.exe можно использовать в качестве альтернативы Regedit. Запускается она из командной строки с различными командами
Для редактирования реестра (локального или удаленного) используются следующие команды:
- REG QUERY – показывает значение разделов и ключей реестра
- REG ADD – добавляет новый раздел или ключ в реестр
- REG DELETE – удаляет раздел или ключ из реестра
- REG COPY – копирует раздел или ключ реестра из одного раздела в другой
Как видно, редактировать значения ключей реестра с помощью reg.exe не получиться.
Можно сделать импорт-экспорт реестра с помощью команд:
- REG SAVE – сохраняет раздел реестра в файл куста реестра
- REG RESTORE – восстанавливает раздел реестра из файла куста реестра
- REG EXPORT – экспорт разделов или параметров реестра в reg-файл
- REG IMPORT – импорт разделов или параметров реестра из reg- файла
Также можем подключить файл реестра (аналог опции Загрузить куст) с помощью:
- REG LOAD – загружает раздел реестра из файла
- REG UNLOAD – выгружает раздел реестра в файл
Ну и интересная возможность, которой нет в Regedit — сравнение двух разделов реестра:
- REG COMPARE – сравнивает разделы и значения параметров реестра
Для получения подробной справки о той или иной команде вводим имя команды с ключом /?
Честно говоря, я не часто использую REG.EXE для внесения изменений в реестр, однако с его помощью очень удобно делать резервную копию реестра. Например, создаем с помощью команды REG SAVE HKLMSYSTEM c:backupsystem резервную копию раздела HKLMSYSTEM. Затем, при повреждении реестра достаточно просто скопировать полученный файл system в его в исходное местоположение C:WINDOWSsystem32config. Для этого можно даже не загружать ОС.
В операционных системах существует реестр, с помощью которого можно отредактировать системные настройки. В этой статье мы разберем, что это за реестр, зачем он нужен, как его открыть и что в нем можно настроить.
Что такое реестр
Представляет собой единую базу данных, хранящую информацию о подключенных устройствах, системных настройках, параметрах подключений и т.д. Операционная система обращается к нему во время выполнения любых операций.
Соответственно, со временем БД разрастается, в ней появляются ошибки или пустые записи, что приводит к низкому быстродействию компьютера, появлению ошибок и другим проблемам. Для исправления ситуации используются специальные утилиты – «редакторы реестра».
Зачем нужен редактор реестра
Утилита, которая позволяет редактировать и править ключи, доступна в любой версии ОС семейства Windows. Она представляет собой системную службу, которая встроена в ОС.
Способы открыть редактор реестра:
- Пишем в поиской строке «редактор реестра» – приложение высветится как предложенное.
- Вместо «редактор реестра» в поиске можно ввести значение «regedit».
- Нажимаем сочетание клавиш «Win» + «R» и вводим команду regedit.
Скриншот №1. Команда regedit.
Важно! Для запуска программы требуются права локального администратора.
В результате откроется рабочая область.
Скриншот №2. Реестр Windows.
Он состоит из пяти главных веток.
- HKEY_CLASSES_ROOT содержит информацию, необходимую для работы Windows с типами файлов. Например, пользователь открывает текстовый документ на компьютер. ОС обращается к данной ветке, находит приложение, которая обрабатывает расширение файла и запускает его.
- HKEY_CURRENT_USER хранит информацию о пользователе, который в данный момент работает на ПК. Раздел включает в себя параметры рабочего стола, директории, системные настройки и т.д.
- HKEY_LOCAL_MACHINE используется для хранения информации о настройках персонального компьютера, в том числе и при замене комплектующих.
- HKEY_USERS предназначен для хранения информации о профилях, которые зарегистрированы в операционной системе. Ветка с чем-то схожа с HKEY_CURRENT_USER по хранимым данным.
- HKEY_CURRENT_CONFIG используется во время запуска операционной системы. В нем содержится информация об аппаратных компонентах ПК.
В каждой ветке содержатся дополнительные подразделы и пункты.
Как редактировать реестр
Чтобы внести изменения, переходим к соответствующему разделу. На скриншоте ниже представлен пример.
Скриншот №3. Ветка «Colors».
Нажимаем на пункте Background дважды левую кнопку мыши, чтобы открыть рабочее поле и изменить цвет фона.
Скриншот №4. Область Background в реестре.
Параметр принимает значение, заданное числами.
Важно! Прежде, чем вносить изменения в реестр, обязательно сделайте резервную копию.
Мнение автора: Реестр – мощный инструмент управления операционной системы. С его помощью любую ОС пользователь настраивает под себя. Но необходимо понимать, за что отвечает каждый ключ, и какие значения допустимы. Если таких знаний нет – то не редактируем, а оставляем все как есть, либо обращаемся к специалистам. В противном случае могут появиться проблемы и ошибки вплоть до краха системы Windows. В результате ОС придется переустанавливать.
Как сделать резервную копию реестра
Обязательно необходимо сделать бэкап реестра перед внесением правок. Процедура выполняется двумя способами: при помощи функции редактора или с использованием точки восстановления.
При помощи функции «Редактора реестра»
Открываем реестр через команду regedit, нажимаем меню «Файл», далее «Экспорт».
Скриншот №5. Меню «Файл».
Откроется диалоговое окно, в котором указываем наименование резервной копии и выбираем пункт «Весь реестр».
Скриншот №6. Создать резервную копию.
Копия создается в течение 2-3 минут.
Если необходимо восстановить реестр, то в меню «Файл» выбираем раздел «Импорт». Указываем путь к бэкапу, нажимаем открыть. Процесс займет не более 3-4 минут.
Точка восстановления
Второй метод – создание точки отката. Она сохраняет состояние операционной системы на текущий момент, после чего пользователь всегда может вернуться к ней.
Важно! При создании точки восстановления все произведенные после изменения удаляются.
Как создать точку отката? Нажимаем «Пуск», вводим строку «Восстановление», выбираем пункт, отмеченный красным на скриншоте.
Скриншот №7. Выбор раздела «Восстановление».
Откроется новое меню.
Скриншот №8. Свойства системы.
Нажимаем кнопку «Создать». Процесс займет 3-5 минут, после чего точка отката появится в списке. В нее входит копия реестра.
Редактирование реестра с помощью сторонних утилит
Редактировать реестр можно при помощи утилит от сторонних разработчиков. Рассмотрим 3 варианта с кратким описанием каждой программы.
Registry Workshop
Первая альтернатива – утилита Registry WorkShop.
На официальном сайте разработчиков Torchsoft доступны варианты загрузок на разных языках.
Скриншот №9. Ссылки для скачивания.
Выбираем вариант для русскоязычной аудитории, скачиваем его и устанавливаем.
Важно! Утилита поставляется как условно-бесплатная. Пользователю предоставляется 40 дней на тестирование, после чего необходимо приобрести полную версию либо удалить ПО.
Внешний вид напоминает стандартный реестр, но с дополнительными функциями.
Скриншот №10. Главное окно.
Преимущества программы
- Поиск осуществляется в 3-4 раза быстрее по сравнению со встроенным редактором реестра. Результат выдается по всем строкам, а не по одной.
- Утилита имеет функцию отмены последних действий пользователя с учетом нескольких шагов. То есть в любой момент времени нажимаем кнопку «Отмена», и система возвращается в предыдущее состояние.
- Доступна опция Drag’n’Drop.
- В ПО встроены дополнительные функции: очистка реестра, оптимизация, сравнение веток по отдельности и т.д.
Registry WorkShop интегрируется с операционной системой и становится доступной в контекстном меню.
Registry Commander
Второе программное обеспечение, обладающие расширенным функционалом – Registry Commander.
Скриншот №11. Сайт загрузки.
Важно! Утилита поставляется в портативном виде, т.е. не надо устанавливать. Скачали архив, распаковали и запустили.
Откроется рабочее окно, которое схоже с классическим «Проводником» Windows.
Скриншот №12. Интерфейс.
Утилита копирует или изменяет данные в любой ветке реестра за две минуты. Доступна функция резервирования и восстановления.
Недостатки: утилита перестала обновляться после 25 февраля 2015 года, но по-прежнему удобна в использовании.
Reg Organizer
Скриншот №13. Интерфейс.
Reg Organizer – это комбинированное решение, в состав которого входит редактор реестра. В программе доступно множество расширенных функций. Я опишу основные.
- Автоматическая очистка реестра.
- Сохранение резервной копии.
- Поиск по внутреннему алгоритму, что увеличивает скорость операций по сравнению со стандартным редактором.
- Опция отмены последних действий пользователя.
- Отслеживание изменений в режиме реального времени. Если появляется новый ключ или сторонняя программа вносит изменения, утилита оповещает о данном действии.
- Оптимизация и архивация.
Программа поставляется условно-бесплатно. В течение 30 дней пользователь работает без ограничений, а по истечении пробного периода обязан приобрести лицензию либо удалить программу.
Заключение
Публикация рассказала о реестре Windows и о том, как его редактировать. Также рассмотрены утилиты сторонних производителей, которые предоставляют расширенный функционал в сравнении со стандартным редактором.
Post Views: 1 866
Реестр Windows (англ. Windows Registry), или системный реестр — иерархически построенная база данных параметров и настроек в большинстве операционных систем семейства Microsoft Windows [2].
В реестре хранятся данные, которые необходимы для правильного функционирования Windows. К ним относятся профили всех пользователей, сведения об установленном программном обеспечении и типах документов, которые могут быть созданы каждой программой, информация о свойствах папок и значках приложений, а также установленном оборудовании и используемых портах [1].
Открытие реестра¶
Поскольку файлов в реестре несколько, его нельзя открыть, например, в текстовом редакторе и внести какие-либо коррективы. Для работы с ним требуется специальная программа – редактор реестра, который является встроенным компонентом операционной системы Windows и вызывается путем ввода команды Regedit [4].
Существует несколько способов открыть редактор реестра.
Способ №1 – Открытие через утилиту «Выполнить»:
- Выбрать Пуск → Выполнить, либо нажать сочетание клавиш
Win+R(Win— клавиша, междуCtrlиAltв нижнем ряду клавиатуры, обычно на ней изображен значок Microsoft Windows;
- В открывшимся окне ввести команду
regedit; - Нажать клавишу
ОК.
Рис. 1 – Открытие через утилиту «Выполнить»
Способ №2 – Открытие через поиск по меню «Пуск»:
- Открыть меню Пуск;
- Ввести в строке поиска
regeditи запустить найденный файл, который отобразится в верхней части Пуска.
Рис. 2 – Открытие через поиск по меню «Пуск»
С другими способами можно ознакомиться в статье Три способа открыть редактор реестра Windows.
Структура реестра¶
Реестр имеет иерархическую структуру, которая напоминает файловую систему жесткого диска – с его каталогами, подкаталогами и файлами. Но называются элементы реестра по-другому: верхний уровень иерархии составляют разделы, каждый из которых может содержать вложенные подразделы, а также параметры. Именно в параметрах хранится основное содержимое реестра, разделы служат лишь для группировки схожих по назначению параметров [4].
Рис. 3 – Редактор реестра
Далее приведен краткий перечень и краткое описание стандартных разделов реестра. Максимальная длина имени раздела составляет 255 символов.
HKEY_CURRENT_USER
Данный раздел является корневым для данных конфигурации пользователя, вошедшего в систему в настоящий момент. Здесь хранятся папки пользователя, цвета экрана и параметры панели управления. Эти сведения сопоставлены с профилем пользователя. Вместо полного имени раздела иногда используется аббревиатура HKCU.
HKEY_USERS
Данный раздел содержит все активные загруженные профили пользователей компьютера. Раздел HKEY_CURRENT_USER является подразделом раздела HKEY_USERS. Вместо полного имени раздела иногда используется аббревиатура HKU.
HKEY_LOCAL_MACHINE
Раздел содержит параметры конфигурации, относящиеся к данному компьютеру (для всех пользователей). Наиболее интересным является подраздел Software, который включает в себя настройки всех установленных в системе приложений. Вместо полного имени раздела иногда используется аббревиатура HKLM.
HKEY_CLASSES_ROOT
Является подразделом HKEY_LOCAL_MACHINESoftware. Хранящиеся здесь сведения обеспечивают выполнение необходимой программы при открытии файла с использованием проводника. Вместо полного имени раздела иногда используется аббревиатура HKCR. Начиная с Windows 2000, эти сведения хранятся как в HKEY_LOCAL_MACHINE, так и в HKEY_CURRENT_USER.
Раздел HKEY_LOCAL_MACHINESoftwareClasses содержит параметры по умолчанию, которые относятся ко всем пользователям локального компьютера. Параметры, содержащиеся в разделе HKEY_CURRENT_USERSoftwareClasses, переопределяют принятые по умолчанию и относятся только к текущему пользователю.
Раздел HKEY_CLASSES_ROOT включает в себя данные из обоих источников. Кроме того, раздел HKEY_CLASSES_ROOT предоставляет эти объединенные данные программам, разработанным для более ранних версий Windows. Изменения настроек текущего пользователя выполняются в разделе HKEY_CURRENT_USERSoftwareClasses. Модификация параметров по умолчанию должна производиться в разделе HKEY_LOCAL_MACHINESoftwareClasses. Данные из разделов, добавленных в HKEY_CLASSES_ROOT, будут сохранены системой в разделе HKEY_LOCAL_MACHINESoftwareClasses. Если изменяется параметр в одном из подразделов раздела HKEY_CLASSES_ROOT и такой подраздел уже существует в HKEY_CURRENT_USERSoftwareClasses, то для хранения информации будет использован раздел HKEY_CURRENT_USERSoftwareClasses, а не HKEY_LOCAL_MACHINESoftwareClasses.
HKEY_CURRENT_CONFIG
Данный раздел содержит сведения о профиле оборудования, используемом локальным компьютером при запуске системы.
Примечание
Реестр 64-разрядных версий Windows подразделяется на 32- и 64-разрядные разделы. Большинство 32-разрядных разделов имеют те же имена, что и их аналоги в 64-разрядном разделе, и наоборот. По умолчанию редактор реестра 64-разрядных версий Windows отображает 32-разрядные разделы в следующем узле: HKEY_LOCAL_MACHINESoftwareWOW6432Node
Файлы реестра на жестком диске¶
Основные файлы, отвечающие за формирование реестра хранятся в папке %SystemRoot%System32Config. Обычно это C:WindowsSystem32Config и в зависимости от версии ОС их состав может несколько различаться.
Файл, хранящий личные настройки пользователя, «скрыт» в папке соответствующей учетной записи, например, в C:Documents and SettingsDmitry. Также файлы, отвечающие за пользовательские настройки, могут храниться в:
C:Documents and Settings%Username%(Ntuser.dat);C:Documents and Settings%Username%Local SettingsApplication DataMicrosoftWindows (UsrClass.dat).
Еще есть резервные копии файлов реестра, созданные системой, хранятся они в
C:WindowsSystem32configRegBack– для Windows 7 и Server 2008;C:Windowsrepair– для XP и Server 2003.
Примечание
По умолчанию операционная система делает резервные копии этих файлов раз в 10 дней с помощью планировщика задач.
Вспомогательные файлы для всех кустов за исключением HKEY_CURRENT_USER хранятся в системах Windows NT 4.0, Windows 2000, Windows XP, Windows Server 2003 и Windows Vista в папке %SystemRoot%System32Config.
Вспомогательные файлы для куста HKEY_CURRENT_USER хранятся в папке %SystemRoot%ProfilesИмя_пользователя. Расширения имен файлов в этих папках указывают на тип содержащихся в них данных. Отсутствие расширения также иногда может указывать на тип содержащихся в файле данных.
Примечание
Куст (дерево) реестра (англ. hive) — это группа разделов, подразделов и параметров реестра с набором вспомогательных файлов, содержащих резервные копии этих данных.
| Куст реестра | Вспомогательные файлы |
|---|---|
HKEY_LOCAL_MACHINESAM |
Sam, Sam.log, Sam.sav |
HKEY_LOCAL_MACHINESecurity |
Security, Security.log, Security.sav |
HKEY_LOCAL_MACHINESoftware |
Software, Software.log, Software.sav |
HKEY_LOCAL_MACHINESystem |
System, System.alt, System.log, System.sav |
HKEY_CURRENT_CONFIG |
System, System.alt, System.log, System.sav, Ntuser.dat, Ntuser.dat.log |
HKEY_USERSDEFAULT |
Default, Default.log, Default.sav |
Примечание
Например, кусту HKEY_LOCAL_MACHINESoftware соответствует на жестком диске файл C:WindowsSystem32configSOFTWARE.
Рис. 4 – Файлы реестра на жестком диске
Какая системная утилита используется для управления маршрутизацией в ОС семейства Windows?
Какая утилита предназначена для тестирования сетевых соединений в ОС семейства Windows?
Какая стандартная Windows-утилита позволяет организовывать соединения по протоколу Telnet?
Для чего применяется механизм ICS в системах семейства Windows?
С помощью какой утилиты в ОС семейства Windows можно протестировать сетевое соединение?
Каким образом можно подключить к локальной сети карманный компьютер, работающий под управлением Windows Mobile?
Какая группа стандартов IEEE имеет отношение к локальным сетям?
Какая технология позволяет автоматически назначать IP-адреса клиентским компьютерам?
Какая сетевая топология наиболее популярна в настоящее время для построения Ethernet-сетей?
Какая рабочая группа IEEE занимается разработкой стандартов Ethernet-сетей, использующих метод доступа к среде CSMA/CD?
Предупреждение: При использовании редактора реестра следует соблюдать осторожность. Ошибки при редактировании реестра могут привести к серьезным проблемам, которые могут потребовать полной переустановки операционной системы и привести к потере данных. Избегайте изменений, предлагаемых источниками данных. Для защиты перед внесением изменений, основанных на официально опубликованной документации Майкрософт, обязательно зарегистрируете реестр. После этого вы сможете восстановить его в случае возникновения проблемы. Дополнительные сведения см.в этой Windows.
Существует два способа открыть редактор реестра в Windows 10:
-
В поле поиска на панели задач введите regedit, а затем выберите Редактор реестра (настольное приложение) в результатах.
-
Щелкните правой кнопкой мыши кнопку Начните и выберите выполнить. Введите regedit в поле Открыть: и выберите ОК.
Нужна дополнительная помощь?
Статья о том, что такое редактор реестра, как им пользоваться и что можно сделать с его помощью. В рамках статьи рассматривается несколько типичных вариантов применения прямой правки реестра для улучшения стабильности работы системы.

Однако, работа с реестром не ограничивается только его очисткой. С его помощью можно управлять многочисленными скрытыми параметрами работы системы, начиная с тонкой настройки автозагрузки и кончая физическим блокированием различных компонентов компьютера (например, отключение USB-портов или сетевых карт). Поэтому, на мой взгляд, каждый пользователь должен знать и понимать принципы взаимодействия с этим компонентом Windows.
Запуск RegEdit и его структура
В разных версиях Windows, в силу изменений в интерфейсе, принцип запуска редактора реестра будет немного отличаться, однако есть проверенный временем способ, который работает везде! Нажмите на клавиатуре сочетание клавиш WIN+R и в появившемся окошке «Выполнить» введите слово «regedit», после чего нажмите ENTER или кнопку «Ok».
Также, если Вы планируете часто использовать редактор реестра, то можете создать для него ярлык на рабочем столе. Для этого зайдите на свой Диск С (если система установлена на нем) и откройте папку Windows. В ней Вы найдете файл «regedit.exe», который и является нужной нам утилитой. Вызовите контекстное меню и в разделе «Отправить» выберите пункт «Рабочий стол (создать ярлык)». Все готово 
Теперь предлагаю взглянуть на окно, которое у нас запустилось:
Визуально окно редактора реестра состоит из строки меню и разделенной на две части рабочей области. В левой части находится Проводник по кустам и веткам реестра, а справа отображаются параметры (ключи) выбранного раздела.
Кустов реестра всего 5:
- HKEY_CLASSES_ROOT (иногда сокращенно HKCR). Здесь в основном содержатся данные о зарегистрированных расширениях файлов и указания для запуска и отображения их в системе (как выглядит иконка файла, какая программа открывает файл по умолчанию и т.п.);
- HKEY_CURRENT_USER (HKCU). В этом кусте находятся системные настройки и параметры установленных программ для пользователя, который вошел в систему под текущей учетной записью. По сути, здесь находится временная копия данных из ветки с именем пользователя, которая находится в кусте HKEY_USERS (аналогично хранению временных файлов в папке TEMP);
- HKEY_LOCAL_MACHINE (HKLM). В данном разделе хранится практически вся системная информация о параметрах самой системы, драйверах, программах и всех их настройках;
- HKEY_USERS (HKU). Как уже было сказано выше, здесь находится постоянное хранилище для параметров всех учетных записей пользователей на компьютере. Если запись только одна (что бывает крайне редко), то здесь Вы найдете только ветку .DEFAULT, которая будет повторять содержимое куста HKCU, однако на практике в дефолтную папку обычно ничего не пишется и она может служить только для восстановления каких-либо общих параметров;
- HKEY_CURRENT_CONFIG (HKCC). Последний куст реестра служит для хранения временных настроек некоторых программ или процессов, а также параметров подключаемых к компьютеру устройств (принтеры, флешки, телефоны и т.п.). Постоянные параметры (как в случае с кустом HKCU и HKU) данный раздел может записывать в HKLM, а затем при загрузке считывать их оттуда для реализации быстрого доступа к ним.
Как видим, правка реестра заключается в том, чтобы создавать и удалять различные ветки и ключи реестра, что не так уж и сложно, если четко знать, чего мы хотим и как этого добиться 
Где хранится реестр
Как мы знаем, все данные системы хранятся на жестком диске чаще всего в папке Windows. Не является исключением и реестр. Однако, он хранится не в одном определенном файле, а разбросан по разным системным поддиректориям. Поэтому, перед тем, как мы перейдем к непосредственной работе с реестром, не помешает узнать, что и где у нас находится физически (хотя бы для общего развития :)).
Основная масса файлов, работать с которыми мы можем через RegEdit, хранится в папке WINDOWSsystem32config. Так, соответствующие ветки куста HKEY_LOCAL_MACHINE хранятся в файлах SAM, SECURITY, Software и System. Файл System также содержит данные, отображающиеся в кусте HKEY_CURRENT_CONFIG. Кроме того, здесь же имеется файл Default, который отвечает за хранение информации в HKEY_USERS. В папке же WINDOWSProfilesИмя_учетной_записи имеется файл NTUSER.DAT, который хранит временную информацию о кусте HKEY_CURRENT_USER для текущего пользователя.
Внимательный читатель заметит, что мы не нашли файла, где хранятся данные из куста HKEY_CLASSES_ROOT. Вся причина в том, что этот куст является по сути подразделом куста HKEY_LOCAL_MACHINE (HKEY_LOCAL_MACHINESoftwareClasses), соответственно хранит свои записи в уже упомянутом файле Software. А в виде отдельного раздела он хранится по историческим причинам: до версии Windows 2000 реально существовал отдельный файл для хранения зарегистрированных системных классов. В более поздних версиях системы необходимость в этом файле отпала, но в редакторе реестра для удобства оставили все, как было 
Поиск и удаление мусора в реестре
С теорией разобрались, поэтому теперь – только практика. И первый вопрос, который может возникнуть, как же различные программы чистят реестр и можно ли это сделать вручную? Ответ прост – можно, а иногда, даже нужно!
Чаще всего причиной для вмешательства является неполное удаление различных программ и драйверов их стандартным деинсталлятором. Для примера я штатными средствами удалил программу Diagram Designer (бесплатная программа для создания диаграмм и схем). Наша задача – найти оставшиеся в реестре упоминания об этой программе.
Алгоритм действий прост:
- открываем RegEdit;
- заходим в меню «Правка»;
- жмем пункт «Найти…».
Можно поступить и еще проще, использовав сочетание клавиш CTRL+F. В открывшейся поисковой строке вводим часть названия искомой программы (полное название из нескольких слов может и не отыскаться), при необходимости задаем дополнительные параметры поиска и жмем кнопку «Найти далее»:
Как видим, поиск дал результаты, выдав нам в качестве «хвоста» от удаленной программы зарегистрированное на ее имя расширение файлов. Это некритические данные, которые никак не влияют на работоспособность системы, поэтому закрываем окно поиска и удаляем сразу всю ветку из списка слева (при помощи пункта «Удалить» из контекстного меню). Для продолжения поиска нам уже не нужно вводить названия программы, а достаточно воспользоваться командой «Найти далее» из того же меню «Правка», либо просто нажать клавишу F3 на клавиатуре.
Если Вы не совсем уверены в том, относится ли найденная ветка реестра к удаленной программе или к нужной и еще рабочей, то лучше ее не трогать. В крайнем разе, можете и удалить, но предварительно сохраните на всякий случай ее копию. Сделать это нетрудно: достаточно выделить нужный раздел в левой части проводника и в контекстном меню выбрать пункт «Экспортировать». Откроется окно Проводника, где Вы сможете выбрать, куда и под каким именем сохранить наш REG-файл.
Собственно, на этом и все 
Немного о REG-файлах
Раз мы уже затронули тему экспорта данных из реестра, то нельзя не упомянуть о файлах с расширением «.reg», в которых можно сохранять любые конфигурации данных. Преимущество в использовании REG-файлов перед непосредственной правкой реестра заключается в том, что с их помощью можно в два клика внести неограниченное количество изменений (вплоть до полного воссоздания структуры всего реестра).
Двойной клик по данному типу файлов обычно открывает диалог внесения изменений в реестр, однако, по сути такой файл является простым текстовым файлом, который можно открыть, создать или поправить с помощью любого Блокнота. Вот пример такого файла:
В самом верху REG-файла указывается версия RegEdit, для которой файл создается, а далее все просто: в квадратных скобках указываем ветку реестра, которую нужно создать или исправить, после чего с новой строки пишем параметры, которые должны быть записаны по указанному выше адресу. Количество веток и параметров неограниченно.
REG-файлы очень удобный инструмент работы с реестром, однако, если Вы скачали его из Интернета, всегда проверяйте его содержимое перед запуском. Будьте бдительны, поскольку в Сети бывают выложены как полезные настройки, так и вредоносные, которые могут привести даже к полному краху системы!
Проверяем автозагрузку
Автозагрузка в Windows – один из основных компонентов. Он напрямую отвечает за то, насколько быстро будет запускаться Ваш компьютер и какие программы будут стартовать при запуске. Способов очищать Автозагрузку, как и сам реестр, существует довольно много (начиная со штатной вкладки в MSCONFIG, и кончая специализированными утилитами), однако бывают случаи, когда без правки реестра не обойтись и в этом деле.
В моей практике было три случая, когда на компьютерах «поселялся» вирус, который стартовал вместе с Windows, но нигде не отображался в Автозагрузке. Помогла только очистка всех папок с временными файлами и …правка автозагрузки через реестр.
Общая ветка автозапуска программ на компьютере находится по адресу HKEY_LOCAL_MACHINESOFTWAREMicrosoftWindowsCurrentVersionRun (проверьте также ветку RunOnce). Однако, аналогичные разделы существуют и для каждой отдельной учетной записи пользователя на ПК, поэтому также, при подозрении на наличие вируса, проверяем ветку HKEY_CURRENT_USERSoftwareMicrosoftWindowsCurrentVersionRun (и, опять же, RunOnce).
Для примера рассмотрим принцип удаления из автозагрузки программы Daemon Tools LITE в ветке HKEY_CURRENT_USERSoftwareMicrosoftWindowsCurrentVersionRun:
Нам достаточно выбрать ветку Run и справа мы получим список текущей автозагрузки для нашей учетной записи в виде отдельных строковых параметров типа REG_SZ. Теперь вызываем контекстное меню ключа (в нашем случае это Daemon Tools) и выбираем в нем нужное действие, например, «Удалить». Нас на всякий случай спросят, действительно ли мы хотим уничтожить данную запись реестра, после чего ключ будет полностью удален из реестра.
Однако, в системах старше Windows XP имеется штатная возможность не только полностью удалять программы из автозагрузки, но и временно их отключать. Такие отключенные приложения значатся в списке «Автозагрузка» (вкладка в MSCONFIG), однако они имеют статус «Отключен» и выделяются серым цветом. Если Вы хотите иметь возможность активировать программу в дальнейшем, можете занести ее в ветку Run-Disabled:
Для этого перед удалением из ветки Run предварительно скопируйте имя ключа, отвечающего за автозапуск нужной программы и его значение. Затем в ветке Run-Disabled (если таковой нет, то создайте ее) создайте новый строковый параметр и измените его имя на имя только что удаленного приложения. Теперь откройте созданный ключ реестра и в поле «Значение» вставьте то, что скопировали из удаленного ключа запуска. Все 
Пара полезных приемов
Описать все, что можно сделать при помощи реестра в рамках статьи нереально, поэтому напоследок приведу еще несколько интересных, простых и относительно безопасных настроек (их еще называют «твиками реестра»). Итак…
- Отключение USB-портов. На компьютерах и ноутбуках при помощи реестра можно отключать и включать работу USB-портов. Например, чтобы посторонние не могли подключить свои флешки и занести с них вирус (особенно актуально для организаций)! Для этого в ветке HKEY_LOCAL_MACHINESYSTEMCurrentControlSetServicesUSBSTOR найдите ключ типа REG_DWORD с именем Start и измените его значение с «3» на «4». Соответственно, чтобы включить порты при необходимости снова задайте значение «3».
Идеальный вариант – создать REG-файл с именем, например, «USB_off.reg» следующего содержания:
Windows Registry Editor Version 5.00
[HKEY_LOCAL_MACHINESYSTEMCurrentControlSetServicesUSBSTOR]
«Start»=dword:00000004Соответственно, второй файл можно создать для повторного включения портов с именем «USB_on.reg» и значением параметра «dword:00000003».
Единственно, когда делать вышеописанные манипуляции нежелательно, это, если Вы используете USB-клавиатуру и мышь, поскольку в таком случае Вы не сможете вернуть поддержку портов обратно, так как нечем будет кликать и вводить данные!
- Ускорение выключения ПК. Если Ваш компьютер долго выключается, можете попробовать решить проблему за счет форсирования выгрузки неиспользуемых библиотек из памяти. Для этого по адресу HKLMSOFTWAREMicrosoftWindowsCurrentVersionExplorer создайте ключ типа REG_DWORD с именем «AlwaysUnloadDLL» (без кавычек) и значением «1».
Если добавление данного параметра не принесло результата или даже привело к нестабильности работы системы (например, выпадению при выключении компьютера синего экрана смерти), отключите созданный ключ, задав значение «0» или вообще удалив его.
Также можете попробовать в ветках HKEY_LOCAL_MACHINESYSTEMControlSet001Control, HKEY_LOCAL_MACHINESYSTEMControlSet002Control и HKEY_LOCAL_MACHINESYSTEMCurrentControlSetControl поменять значение параметра «WaitToKillServiceTimeout» со стандартных 20000 (20 секунд по умолчанию) на 10000, например. Однако, сильно не занижайте значение, поскольку есть риск потери данных при преждевременном отключении некоторых служб!
- Отключение автозагрузки флешек. Флешки сегодня – один из самых злостных распространителей всяческих вирусов, которые прописываются в автозагрузку и начинают работать, как только мы подключим накопитель к компьютеру. Для отключения функции автозапуска флешек и всех остальных подключаемых носителей (дискеты, компакт-диски и т.п.) достаточно в ветке HKLMSOFTWAREMicrosoftWindowsCurrentVersionPoliciesExplorer (если последнего раздела нет – создать) создать параметр типа REG_DWORD с именем NoDriveTypeAutoRun и значением FF.
- Ускорение запуска ПК. При загрузке системы по умолчанию имеется промежуток в полминуты, который отведен на то, чтобы все программы, которые есть в Автозагрузке, успели стартовать. Если отключить этот параметр, то Вы сможете приступить к работе без дополнительного ожидания сразу после запуска системы. Для этого в ветке HKEY_CURRENT_USERSoftwareMicrosoftWindowsCurrentVersionExplorer создайте подраздел с именем Serialize, а в нем новый параметр типа REG_DWORD с именем StartupDelayinMSec со значением 0.
Данный фокус может не работать в Windows младше «Семерки», поэтому, если он Вам не помог, лучше удалите :).
- Включение и отключение списка последних открытых документов. Если Вам не хочется, чтобы все видели, с какими файлами Вы работали в последний раз, можете отключить функцию их отображения. Для этого в ветке HKEY_CURRENT_USERSoftwareMicrosoftWindowsCurrentVersionPoliciesExplorer создайте новый параметр типа REG_DWORD с именем NoRecentDocsHistory и задайте ему значение «1». Соответственно, для обратного включения функции просто измените значение на «0».
Выводы
Тема настройки реестра довольно обширна и интересна. По ней написана не одна книга, но с каждой новой версией Windows количество возможных настроек все время растет, поэтому даже авторы книг знают далеко не все!
В данной статье мы коснулись только самых основ и рассмотрели простейшие примеры работы с RegEdit, однако, при желании, в Интернете Вы сможете найти сотни других настроек практически на все случаи жизни. Единственный мой (и Майкрософта, кстати, тоже :)) Вам совет: перед внесением правок в реестр всегда сохраняйте копию раздела, который собираетесь править! И, естественно, тогда будет Вам счастье 
P.S. Разрешается свободно копировать и цитировать данную статью при условии указания открытой активной ссылки на источник и сохранения авторства Руслана Тертышного.
Редактор реестра для новичка и не только
Что такое куст реестра?
Описание⚓︎
Редактор реестра был создан для пользователей, которым необходимо изменить параметры Windows, недоступным через UI. Основная функция этой программы — просмотр и изменение настроек в системном реестре, то есть в набор специальных бинарных файлов, которые содержат информацию и о конфигурации Windows, и почти обо всех программах, установленных на вашем компьютере. ОС Windows, и многие программы (за исключением портативных) хранят свои настройки в реестре.
Он состоит из двух панелей:
- Слева — разделы (ключи)
- Справа — параметры. Они представляют собой пары
имя = данныеи хранятся внутри ключей
Определения⚓︎
Улей в реестре Windows – это имя, данное главному разделу реестра, который содержит ключи реестра, подразделы реестра и значения реестра
Все ключи, которые считаются кустами, начинаются с HKEY и находятся в корне или в верхней части иерархии реестра, поэтому их иногда называют корневыми ключами
Что показывает Редактор реестра⚓︎
Разделы (или ключи) являются виртуальным представлением данных из нескольких файлов, которые образуют базу данных реестра
Запуск⚓︎
Чтобы запустить редактор реестра, в любой версии Windows (от XP) вы можете нажать клавиши Win + R и ввести regedit в окно Выполнить
Danger
Прежде чем вносить изменения в реестр, рекомендуется выполнить экспорт и создать его резервную копию.
Info
Можно сделать резервную копию как всего реестра в целом, так и отдельных разделов и подразделов. Позже эту резервную копию можно импортировать, чтобы отменить внесенные изменения.
Tip
Операции экспорта и импорта используются не только для создания резервных копий
Создаем полную копию реестра⚓︎
- Запускаем редактор реестра
- Оставаясь в корне реестра, открываем меню
Файли выбираем пунктЭкспорт - Выбираем место, где будет сохранена резервная копия, и указываем
Имя файла - Нажимаем на кнопку
Сохранить
Восстановление реестра из резервной копии (импорт)⚓︎
Чтобы импортировать сохраненный файл реестра, достаточно дважды нажать левой кнопкой мыши по файлу с расширением .reg
Также можно:
- Открыть редактор реестра
- В меню
Файлвыбрать пунктИмпортировать файл реестра - Выбрать файл, который следует импортировать и нажать
Открыть
Поиск в реестре⚓︎
Для быстрого доступа к параметрам можно воспользоваться поиском по реестру, который находится в меню Правка → Найти Ctrl+F
Для перемещения между найденными значениями используется Правка → Найти далее F3
Загрузка и выгрузка куста⚓︎
Допустим, имеется жесткий диск с нерабочего компьютера. Чтобы получить доступ к определенным веткам реестра, который хранится на этом жестком диске, необходимо:
- Подключить жесткий диск к рабочему компьютеру
- Открыть реестр на рабочем компьютере
- Выбрать необходимую ветку реестра
- Перейти в меню
Файл → Загрузить куст - Задать произвольное имя загруженному кусту. После завершения работы с загруженными кустами, их желательно выгрузить. Для этого необходимо перейти в
Файл → Выгрузить куст
Права доступа⚓︎
Warning
Все разделы реестра имеют права доступа или разрешения. Если у текущего пользователя нет прав на определенный раздел, то будет выведено сообщение об ошибке и запрете доступа к данному разделу
Прав доступа может не быть по нескольким причинам
- У текущего пользователя, залогиненного в системе, нет прав администратора
- Группа
Администраторыявляется владельцем раздела, но не имеет полных прав на него - Владельцем раздела является системная служба
TrustedInstaller - Владельцем раздела является системная учетная запись
Система
Решение
- Необходимо обращаться к системному администратору, чтобы он предоставил доступ к учетной записи администратора или дал администраторские права пользователю
- Достаточно просто выдать группе
Администраторыполные права - Необходимо сначала стать владельцем раздела, а затем выдать своей группе полные права
- Аналогично с
TrustedInstaller
Последнее обновление: 2021-06-17
Созданный: 2021-01-10

Довольно часто в своих статьях я ссылаюсь на то, что вот это и вот то нужно изменить в реестре, один параметр отредактировать, другой уточнить и пр.
Между тем, многие пользователи не представляют, как его открыть (да и не всегда получается это просто сделать, особенно в случаях вирусного заражения).
👉 Для справки.
Вообще, системный реестр в Windows — это большая база данных с различными параметрами, которые отвечают за работу системы.
Для его редактирования в системе есть специальный редактор, при запуске которого, на первый взгляд, Вы увидите обычный проводник: также слева каталоги, выбрав которые, можно увидеть, что в них находится…
Редактор реестра (Windows 10). Пример
Таким образом, найдя нужный каталог и отредактировав определенные параметры в нем — можно изменить такие настройки системы, которых нет в открытом доступе, и к которым другим способом просто не добраться!
📌 Важно!
Не изменяйте и не удаляйте из реестра параметры, с которыми вы не знакомы, и не знаете за что они отвечают. Очень легко, изменив что-то не то, убить систему…
*
Содержание статьи
- 1 Открываем редактор реестра
- 1.1 Способ 1: через окно выполнить
- 1.2 Способ 2: через командную строку
- 1.3 Способ 3: через системную папку
- 1.4 Способ 4: через поиск в Windows
- 1.5 Способ 5: с помощью спец. утилит
- 1.6 Что делать, если реестр заблокирован и редактор не открывается
→ Задать вопрос | дополнить
Открываем редактор реестра
Способ 1: через окно выполнить
Наверное, это один из самых простых и универсальных способов открыть редактор реестра (работает в Windows XP/7/8/10/11). Распишу все действия по шагам:
- сначала жмете сочетание кнопок WIN+R (плюс нажимать не нужно);
- в левом углу должно показаться небольшое окно «Выполнить» в котором будет одна строка «Открыть» (пример на скрине ниже 👇);
Окно выполнить
- теперь в строку «Открыть» пишите команду regedit и жмите клавишу Enter;
Открываем редактор реестра через окно выполнить // Windows 10
- если появиться окно с вопросом по поводу разрешений на внос изменений — нажмите «Да»;
Разрешить этому приложению вносить изменения
- Собственно, всё! Редактор реестра должен был открыться. Можно вносить изменения…
*
Способ 2: через командную строку
- Сначала открываем 📌 командную строку — самый простой способ найти ярлык для ее запуска в меню ПУСК // либо сделать клик ПКМ по ПУСК (в Windows 10/11 удобно для этого использовать ПОИСК, см. пример на скрине ниже); 👇
Запуск командной строки в Windows 10
- в командной строке нужно ввести regedit (всё ту же команду ☝) и нажать клавишу Enter. Должен открыться редактор реестра.
Командная строка — команда regedit
*
Способ 3: через системную папку
В зависимости от вашей версии Windows и ее настроек, файл regedit может находиться в различных папках:
- C:WindowsSysWOW64 (самый распространенный вариант по умолчанию, в Windows 10);
- C: WindowsSystem32
- C: Windows
Дальше всё просто: открываем проводник (либо другой коммандер), переходим в системную папку, находим файл regedit и открываем его как обычную программу. Пример представлен на скрине ниже 👇.
Находим regedit через проводник
*
Способ 4: через поиск в Windows
В Windows 10/11 можно нажать на значок с лупой возле меню ПУСК и ввести в поисковую строку regedit — среди найденных результатов увидите ярлык для запуска редактора (см. пример ниже 👇).
Поиск regedit через меню ПУСК
Кроме этого, можно запустить проводник (клавиши Win+E), затем открыть системный диск с Windows (обычно C:) и в строке поиска также ввести regedit — через некоторое время увидите ссылку на запуск редактора реестра (пример ниже).
Поиск regedit на системном диске в проводнике
*
Способ 5: с помощью спец. утилит
Утилит для работы с реестром — сотни! В этой статье предлагаю вашему вниманию одну из лучших (на свой скромный взгляд).
*
📌 Reg Organizer
Официальный сайт: https://www.chemtable.com/ru/organizer.htm
Очень удобная утилита для наведения порядка в системном реестре. Позволяет удалить мусорные и ошибочные данные из него, дефрагментировать и сжать, сделать снимки (чтобы сравнивать изменения в реестре ДО и ПОСЛЕ установки какой-либо программы) и пр.
Также позволяет редактировать реестр, не открывая встроенный в Windows редактор. Утилита полностью переведена на русский язык, поддерживает Windows 7/8/10/11 (32/64 bits).
*
После установки и запуска Reg Organizer, откройте меню «Инструменты» и нажмите по ссылке «Редактор реестра» (см. скриншот ниже 👇).
Инструменты — редактор реестра / Reg Organizer
Собственно, далее можно работать с параметрами реестра как в классическом редакторе. Также добавьте сюда то, что в Reg Organizer есть дополнительные инструменты: более удобный поиск, возможность делать снимки, есть избранное и пр.
Редактор реестра в утилите Reg Organizer
*
Что делать, если реестр заблокирован и редактор не открывается
Во-первых, не паниковать 👌.
Во-вторых, попробуйте открыть реестр через утилиту Reg Organizer (которую я советовал в 5 способе, парой строк выше).
В-третьих, скачайте антивирусную утилиту AVZ к себе на компьютер (она поможет восстановить систему в нормальный рабочий лад).
📌 В помощь!
Про AVZ (где скачать, какие плюсы, и что это) можете узнать в одной из моих статей.
*
Далее запустите AVZ и откройте меню «Сервис/Системные ресурсы» — в этом меню будет ссылка на запуск редактора реестра. Попробуйте открыть его (пример показан на скриншоте ниже). 👇
Сервисная утилита AVZ — попытка открыть редактор
Если открыть не получилось, войдите в меню «Файл» и нажмите по ссылке «Восстановление системы» (см. скрин ниже 👇).
Файл — восстановление системы / AVZ
Далее необходимо отметить галочками все те параметры, которые вы хотите восстановить (среди них есть и нужный нам, а именно «Разблокировка реактора реестра», см. на скрине ниже — помечен желтым цветом).
Кстати, AVZ выручает во многих случаях, поэтому рекомендую вам не ограничиваться одним пунктом…
Разблокировка редактора реестра
Собственно, после процедуры восстановления и перезагрузки компьютера, рекомендую вам проверить его на вирусы всё в той же утилите AVZ (причем, даже несмотря на наличие у вас в системе антивируса).
Для антивирусной проверки в AVZ необходимо указать диски, указать методы лечения найденных вирусов, и нажать кнопку ПУСК. Пример представлен на скрине ниже. 👇
Антивирусная проверка системы в AVZ
Собственно, после подобной процедуры восстановления — редактор реестра начинает открываться в нормальном режиме.
*
PS
Также, как вариант, можно попробовать 👉 запустить систему в безопасном режиме и открыть редактор из-под него.
Если и это не помогло, возможно стоит рассмотреть вариант 👉 переустановки Windows.
*
У меня пока всё. Дополнения по теме приветствуются…
Всем удачи!
👣
Первая публикация: 06.11.2017
Корректировка: 10.06.2022


Полезный софт:
-
- Видео-Монтаж
Отличное ПО для создания своих первых видеороликов (все действия идут по шагам!).
Видео сделает даже новичок!
-
- Ускоритель компьютера
Программа для очистки Windows от «мусора» (удаляет временные файлы, ускоряет систему, оптимизирует реестр).
Для начала определимся с терминологией. Реестр — это прежде всего основа работы операционной системы, огромная база данных настроек, хранящихся в папках %SystemRoot%System32Config и файле пользовательских профилей (Ntuser.dat). Без реестра Windows была бы просто набором программ, неспособных выполнить даже простейшие функции ОС.
Реестр или системный реестр — это база данных для хранения сведений о конфигурации компьютера и настроек операционной системы. Реестр содержит данные, к которым Windows XP постоянно обращается во время загрузки, работы и её завершения, а именно:
- профили всех пользователей, то есть их настройки;
- конфигурация оборудования, установленного в операционной системе;
- данные об установленных программах и типах документов, создаваемых каждой программой;
- привязки классов элементов ОС, с которыми работает каждая программа;
- свойства папок и значков программ;
- данные об используемых портах.
Системный реестр заменяет собой большинство текстовых ini-файлов, которые использовались в Windows 3.x, а также файлы конфигурации MS-DOS (например, Autoexec.bat и Config.sys).
Версии реестра для разных версий операционных систем семейства Windows имеют определенные различия.
Во время запуска операционной системы происходит до тысячи обращений к реестру, а во время работы на ПК в течение одного сеанса работы – до 10 тысяч!
Отдельные компоненты реестра хранятся в оперативной памяти ПК в течение всего сеанса работы.
Реестр имеет иерархическую древовидную структуру, состоящую из разделов, подразделов и ключей (параметров).
Разобраться в реестре — задание не из легких, но это необходимо, если Вы желаете узнать ОС полностью, в большинстве случаев мало кто даже подозревает о существовании реестра. Для работы с реестром в ОС Windows встроена простая и понятная утилита Regedit.exe. Для запуска утилиты Редактор реестра: нажмите Пуск –> Выполнить… –> в поле Открыть: введите regedit –> OK.
Разделы и подразделы — это папки в левом окне regedit. Ключ реестра или параметр — это переменная, которой присвоено определённое значение, это то, что мы видим в правом окне regedit.
Куст (основной раздел, стандартный раздел, в английской документации — улей, от англ. «hive») — это раздел реестра, отображаемый как файл на жестком диске. Куст является набором разделов, подчиненных разделов и параметров и имеет корни на верхнем уровне иерархии реестра. По умолчанию большинство файлов кустов (Default, SAM, Security и System) сохраняются в папке %SystemRoot%System32Config. Папка %SystemRoot%Profiles содержит профили (настройки) для каждого пользователя компьютера. Поскольку куст представляет собой файл, его можно перемещать из одной системы в другую. Для редактирования этого файла необходимо использовать редактор реестра.
Реестр содержит пять основных секций, которые называются корневыми разделами (ветвями, ульями) и являются аналогами корневых разделов жесткого диска. Каждый раздел имеет собственное место хранения и файл журнала, при необходимости любой корневой раздел можно восстановить, не затрагивая остальные разделы реестра.
Разделы реестра
- HKEY_CURRENT_USER (HKCU)
Данный раздел является корневым для данных настройки пользователя, вошедшего в систему в настоящий момент. Здесь хранятся папки пользователя, цвета экрана и настройки панели управления. Эти данные называются профилем пользователя. - HKEY_USERS (HKU)
Данный раздел содержит все профили пользователей компьютера. HKEY_CURRENT_USER является подразделом HKEY_USERS. В него данные помещаются при каждом входе («логине») пользователя. - HKEY_LOCAL_MACHINE (HKLM)
Раздел содержит данные настройки, относящиеся к данному компьютеру (для всех пользователей). - HKEY_CLASSES_ROOT (HKLM)
Данный раздел является подразделом HKEY_LOCAL_MACHINESoftware. Хранящиеся здесь сведения обеспечивают открытие необходимой программы при открытии файла с помощью проводника. По сути, этот подраздел привязывает используемые программами расширения файлов, переменные, значения к самим программам за счет регистрации типов и классов. - HKEY_CURRENT_CONFIG (HKCC)
Данный раздел содержит сведения о профиле оборудования, используемом локальным компьютером при запуске системы
Внутри корневого раздела находятся разделы и подразделы, которые аналогичны каталогам и подкаталогам жесткого диска. Раздел может содержать информацию или данные. Раздел и подраздел могут содержать 0, 1 или несколько параметров, параметр по умолчанию, а также 0 или несколько подразделов. Каждый параметр имеет имя, тип и значение.
Три части параметра реестра всегда располагаются в определенном порядке: Имя, Тип данных, значение ([RegistrySizeLimit] [REG_DWORD] [0x8000000]).
REG_BINARY
Необработанные двоичные данные. Большинство сведений об аппаратных компонентах хранится в виде двоичных данных и выводится в редакторе реестра в шестнадцатеричном формате.
REG_DWORD
Данные, представленные целым числом (4 байта, 32 бита). Многие параметры служб и драйверов устройств имеют этот тип и отображаются в двоичном, шестнадцатеричном или десятичном форматах.
REG_EXPAND_SZ
Расширяемая строка данных. Эта строка представляет собой текст, содержащий переменную, которая может быть заменена при вызове со стороны приложения.
REG_MULTI_SZ
Многострочное поле. Значения, которые фактически представляют собой списки текстовых строк в формате, удобном для восприятия человеком, обычно имеют именно этот тип данных. строки разделены символом NULL.
REG_SZ
Текстовая строка в формате, удобном для восприятия человеком. Значениям, представляющим собой описания компонентов, обычно присваивается именно этот тип данных.
DESCRIPTOR
Последовательность вложенных массивов, разработанная для хранения списка ресурсов аппаратного компонента или драйвера.
Хранение реестра
Элементы реестра хранятся в виде атомарной структуры. Реестр разделяется на составные части, называемые ульями (hives), или кустами. Ульи хранятся на диске в виде файлов. Некоторые ульи, такие, как HKLMHARDWARE, не сохраняются в файлах, а создаются при каждой загрузке, то есть являются изменяемыми. При запуске системы реестр собирается из ульев в единую древовидную структуру с корневыми разделами. Перечислим ульи реестра и их местоположение на диске (для NT старше версии 4.0).
- HKLMSYSTEM
%SystemRoot%system32configsystem - HKLMSAM
%SystemRoot%system32configSAM - HKLMSECURITY
%SystemRoot%system32configSECURITY - HKLMSOFTWARE
%SystemRoot%system32configsoftware - HKLMHARDWARE
Изменяемый улей - HKLMSYSTEMClone
Изменяемый улей - HKU<SID_пользователя>
%USERPROFILE%ntuser.dat - HKU<SID_пользователя>_Classes
%USERPROFILE%Local SettingsApplication DataMicrosoftWindowsUsrClass.dat - HKU.DEFAULT
%SystemRoot%system32configdefault
Кроме этих файлов, есть ряд вспомогательных, со следующими расширениями:
- LOG — журнал транзакций, в котором регистрируются все изменения реестра.
- SAV — копии ульев в том виде, в котором они были после завершения текстовой фазы установки.
Реестр является настоящей базой данных, поэтому в нем используется технология восстановления, похожая на ту, что используется в файловой системе NTFS. Уже упомянутые LOG-файлы содержат журнал транзакций, который хранит все изменения. Благодаря этому реализуется атомарность реестра — то есть в данный момент времени в реестре могут быть либо старые значения, либо новые, даже после сбоя. Промежуточного (незавершенного) значения быть не может. Как видим, в отличие от NTFS, здесь обеспечивается сохранность не только структуры реестра, но и данных. К тому же, реестр поддерживает такие параметры NTFS, как управление избирательным доступом и аудит событий — система безопасности пронизывает всю NT .
Согласуясь с рекомендациями Microsoft, сторонние разработчики программного обеспечения должны хранить информацию о настройках своих программ в реестре.
Многие программы не только хранят данные о своих настройках в реестре, но и данные о их регистрации, особенно это касается пробных («триальных») версий, которые истечение пробного срока проверяют через реестр. При установке программ происходит создание соответствующих записей в реестре. При каждом запуске программ, прописанных в реестре, происходит обращение к соответствующим записям в реестре, проверка их значений. При работе с программами также появляются новые записи в реестре. Если же мы устанавливаем новое устройство, в реестре будет отмечено, где находится его драйвер и т.д. Как не сложно догадаться, со временем размер реестра все время растет, а время доступа к нему увеличивается. По мере этого процесса в реестре появляется огромное количество мусора, который необходимо и нелегко удалить.
При удалении многие программы оставляют за собой недействительные более ключи, неверные ссылки. От корректности данных реестра зависит эффективность работы как программного обеспечения (операционной системы и прикладных программ), так и аппаратной части ПК. С помощью реестра можно заставить ПК или работать с максимально возможным быстродействием, или «тормозить» и «глючить».
При серьезном повреждении реестра операционную систему загрузить невозможно. Поэтому вирусы зачастую стараются испортить реестр или заблокировать доступ к Реестру пользователя, чтобы затруднить обнаружение и удаление вируса из автозагрузки. Серьезные разрушения файлов реестра или вообще их потеря (при выходе из строя винчестера) вызовет при загрузке компьютера так называемый BSOD (Blue Screen Of Death или синий экран смерти), который указывает на то, что работа Windows далее невозможна и ошибка настолько серьезна, что Windows не может решить возникшую проблему своими средствами. В таких случаях реестр приходится восстанавливать из резервных копий, созданных либо Windows в процессе работы, либо вручную при резервном копировании. Если резервная копия реестра слишком стара, то восстановление такой копии приведет к неработоспособности многих программ, которые устанавливались после создания копии реестра, притом, что файлы самой программы будут присутствовать на жестком диске. Как правило, восстановление реестра при серьезном сбое даже из старой архивной копии сэкономит гораздо больше времени, чем переустановка Windows и всех программ при отсутствии резервной копии реестра вообще.
Утилиты для работы с реестром
Рассмотрим утилиты, предназначенные для работы с реестром и оптимизации ОС. Условном их всем можно разделить на три группы: утилиты-редакторы реестра, расширяющие возможности стандартного regedit; утилиты для чистки реестра от неверных записей и комплексные утилиты.
Продолжение статьи