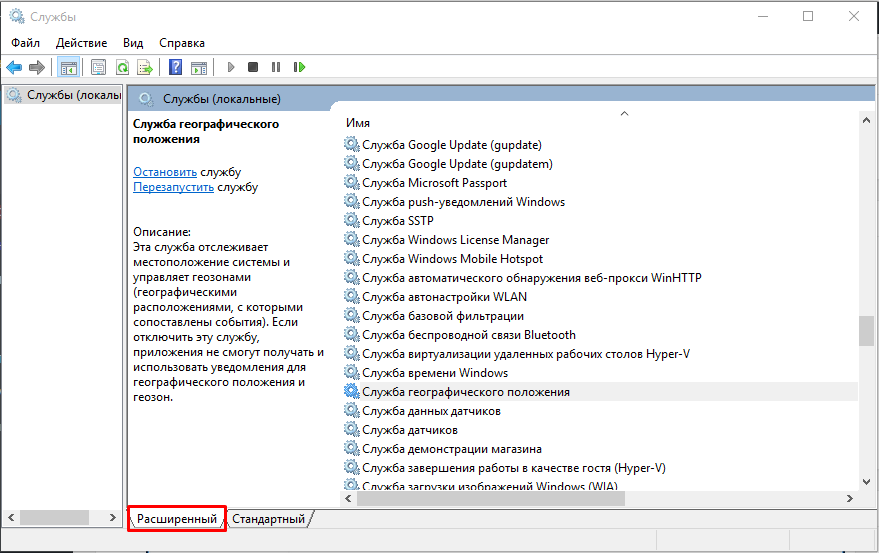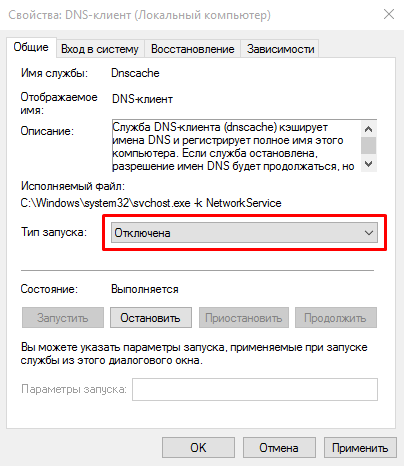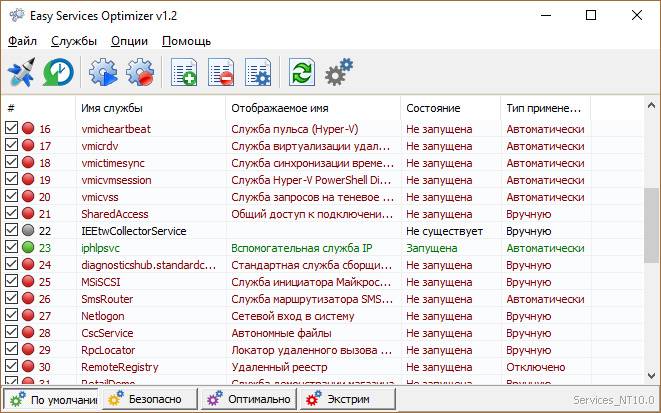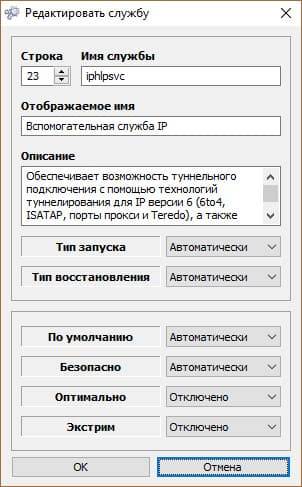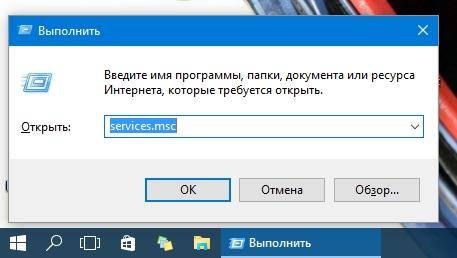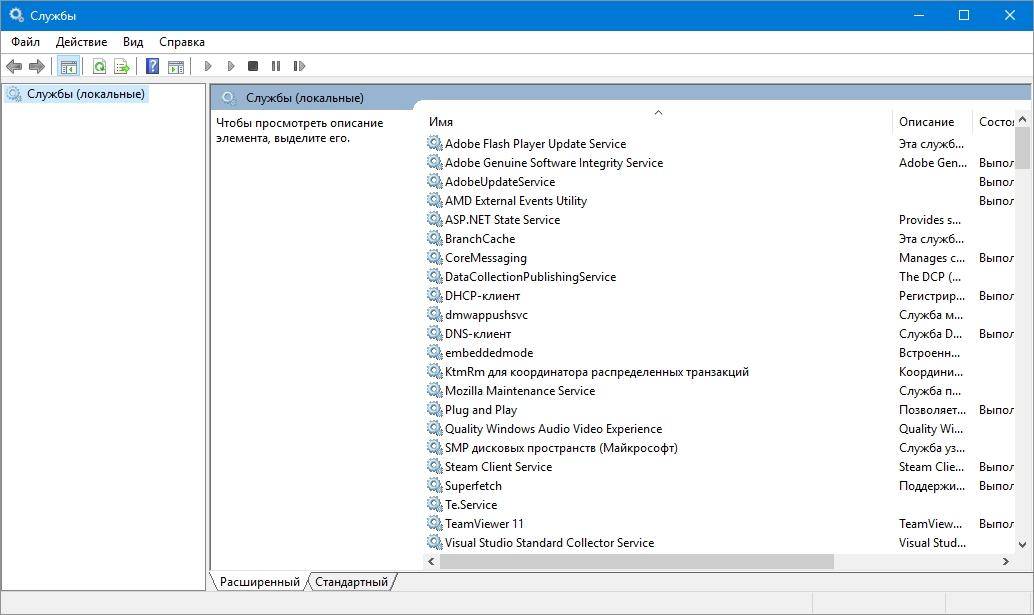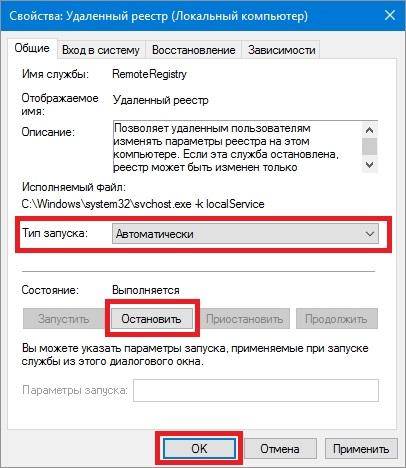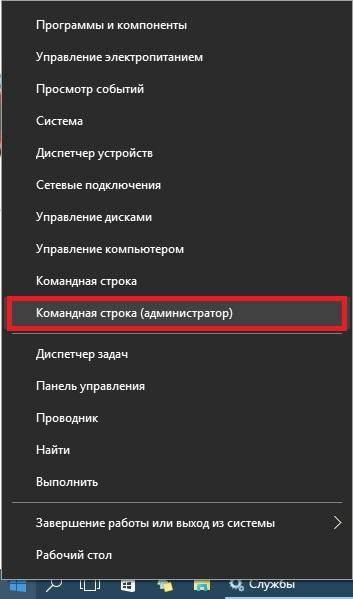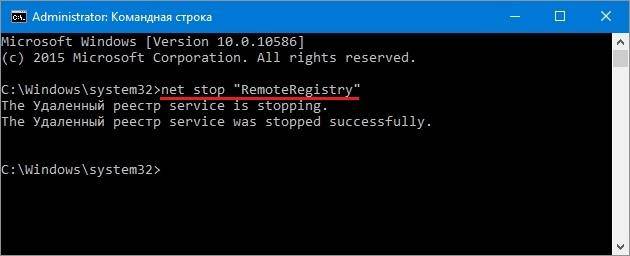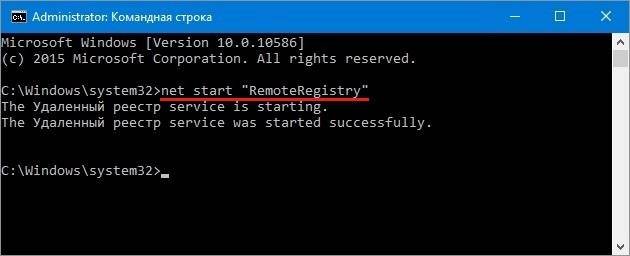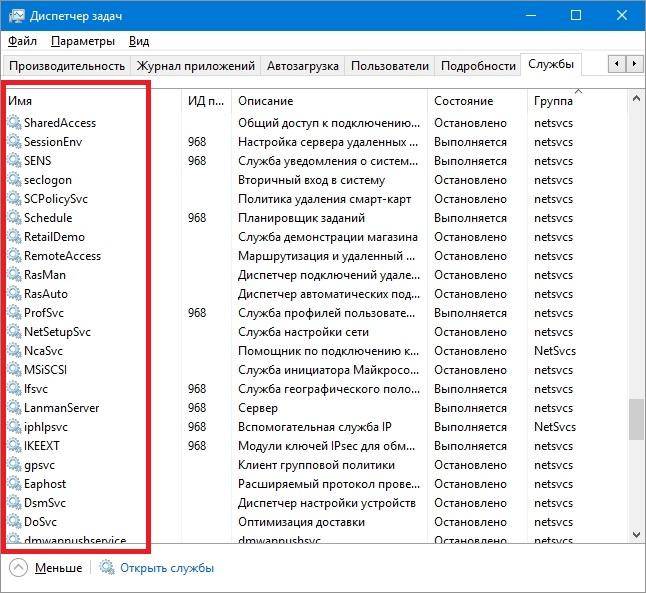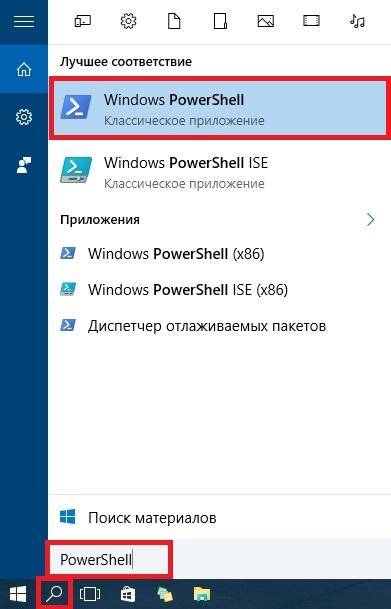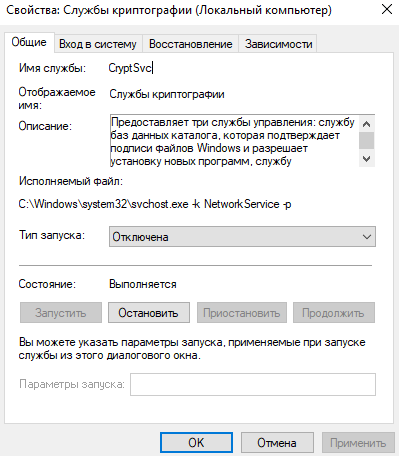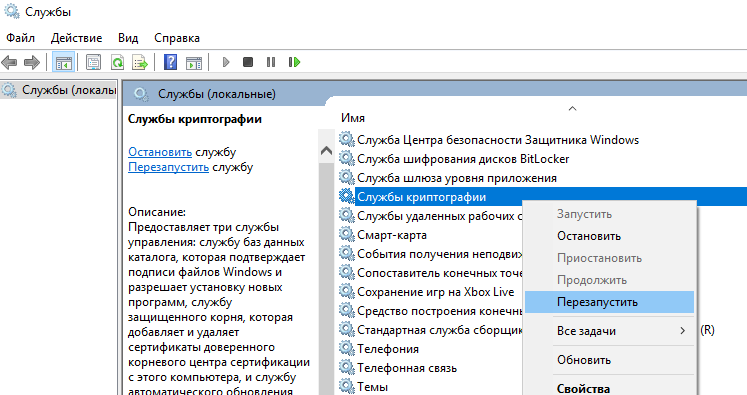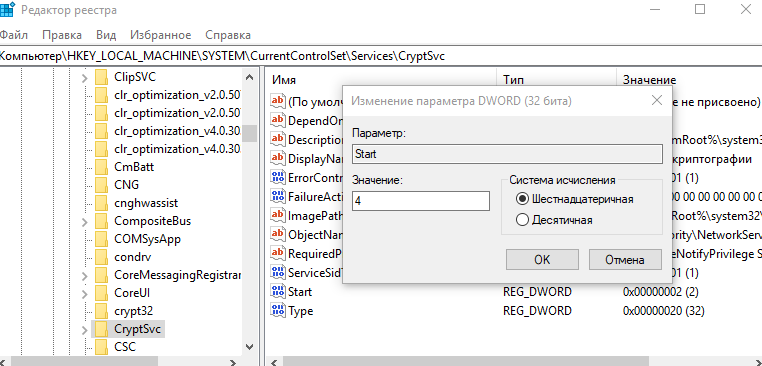Диспетчер задач – это инструмент системного мониторинга, предназначенный для слежения за использованием ресурсов системы фоновыми процессами и запущенными в текущий момент программами. Он позволяет вывести компьютер из состояния «не отвечает» путем принудительного завершения программ, которые зависли или чрезмерно загружают процессор, память и диск. С помощью этой утилиты можно изменить приоритеты процесса и посмотреть, какие службы и программы запускаются при загрузке Windows.
Но иногда могут возникнуть проблемы с доступом. Диспетчер задач либо не открывается, либо не срабатывают способы его запуска.
Диспетчер задач в Windows 10 можно вызвать несколькими способами:
- Прямой вход осуществляется комбинацией клавиш Shift + Ctrl + Esc. Если не срабатывает клавиша или одна из комбинаций, то возникнуть проблемы с доступом этим способом.
- Нажмите Ctrl + Alt + Del. Откроется экран с несколькими вариантами, выберите «Запустить Диспетчер задач».
- Откройте окно командного интерпретатора нажатием на Win + R и выполните команду taskmgr.
- Щелкните правой кнопкой мыши на значок Пуск и выберите «Диспетчер задач».
- Откройте строку системного поиска комбинацией Win + S, наберите «диспетчер задач» и под найденным результатом кликните на «Запустить от имени администратора».
Содержание
- 1 Запуск обслуживания системы
- 2 Создание другой учетной записи
- 3 Запуск средства проверки системных файлов
- 4 Как включить с помощью Редактора реестра
- 5 Как включить в редакторе локальных групповых политик
- 6 Сканирование на наличие вредоносных программ
- 7 Восстановление системы
- 8 Обновление системы
Запуск обслуживания системы
Автоматическое обслуживание системы запускается ежедневно и устраняет разные проблемы, включая неработающие ссылки, пути к файлам или ярлыкам, и даже ошибки тома диска. Но иногда пользователи отключают автоматическое обслуживание, например, когда сталкиваются с зависанием ПК во время простоя. Если возникли неполадки с Диспетчером задач нужно проверить включена ли функция на ежедневное сканирование ОС, в противном случае запустите ее вручную.
Откройте строку поиска клавишами Win + S и впишите «обслуживание». Под найденным результатом «Центр безопасности и обслуживание» нажмите на «Открыть».
В следующем окне разверните вкладку «Обслуживание». Затем кликните на кнопку «Начать обслуживание».
В ходе проверки Windows уведомит об отсутствующих или неисправных ссылках на ярлыки или ошибках. Перезапустите компьютер и проверьте, решена ли проблема
Создание другой учетной записи
Проблема также связана с ошибкой в профиле или администратор не предоставил доступ. Если являетесь владельцем компьютера и сталкиваетесь с тем, что этот инструмент не открывается, создайте новую локальную учетную запись.
Войдите в Windows с учетной записью администратора. Разверните окно «Параметры» сочетанием Win + I, перейдите в «Учетные записи».
На левой панели разверните вкладку «Семья и другие пользователи», кликните «Добавить пользователя для этого компьютера».
Затем щелкните на ссылку «у меня нет данных для входа этого человека».
Теперь выберите опцию «Добавить пользователя без учетной записи Майкрософт. Windows предложит создать новую учетную запись для этого компьютера. Впишите имя пользователя и пароль.
В разделе Другие пользователи отобразится созданная учетная запись.
Теперь можете легко переключится на новую учетную запись. Разверните меню Пуск, щелкните на иконку пользователя и выберите «Выход».
Откроется экран блокировки, где сможете выбрать нового пользователя и войти под ним в Windows.
После загрузки под новой учетной записью проверьте, открывается ли Диспетчер задач. Если да, можно перенести все данные со старого аккаунта.
Запуск средства проверки системных файлов
Если предыдущие решения не сработали, попробуйте запустить проверку системных файлов. Для сканирования воспользуемся утилитами SFC и DISM, которые способны обнаружить и восстановить поврежденные файлы.
Откройте панель поиска клавишами Win + S, наберите «командная строка» и под найденным результатом щелкните на ссылку «Запустить от имени администратора».
Наберите в открывшемся окне команду:
sfc /scannow
Дождитесь завершения, и посмотрите результат сканирования.
Если по результатам проверки утилита обнаружила поврежденные файлы, но не исправила, выполните команду:
DISM /Online /Cleanup-Image /RestoreHealth
После завершения перезапустите компьютер и посмотрите, решена ли проблема.
Как включить с помощью Редактора реестра
Диспетчер задач может быть отключен администратором или в результате действия вредоносных программ. Чтобы его включить выполните следующие действия.
Откройте Редактор реестра командой regedit, запущенной из окна командного интерпретатора (Win + R).
Перейдите к разделу:
HKEY_CURRENT_USERSoftwareMicrosoftWindowsCurrent VersionPoliciesSystem
Найдите параметр DisableTaskmg, дважды кликните на нем, чтобы развернуть его свойства. Установите значение «0» и щелкните на «ОК».
Если раздел System не существует, кликните правой кнопкой мыши на Policies и выберите Создать – Раздел. Затем пропишите ему имя System.
Затем с правой стороны щелкните на пустое поле, выберите Создать – Параметр DWORD (32 бита). Пропишите ему имя DisableTaskMgr и поставьте значение «0».
После закройте редактор. Перезагрузите ПК, чтобы изменения вступили в силу. Проверьте, открывается ли Диспетчер задач.
Как включить в редакторе локальных групповых политик
Также можно включить Диспетчер задач с помощью редактора локальных групповых политик.
Совместным нажатием Win + R откройте диалоговое окно и выполните команду gpedit.msc.
Перейдите по пути, используя панель навигации, расположенную в левой части экрана.
Конфигурация пользователя – Административные шаблоны – Система – Варианты действия после нажатия Ctrl+Alt+Del.
Двойным щелчком откройте свойства записи «Удалить Диспетчер задач».
Установите значение «Включить» и кликните на «Применить». После этого может переопределить любые параметры, сделанные внешним приложением или вредоносным ПО. Кликните на «ОК», чтобы сохранить изменения. Перезапустите ПК и проверьте, появился ли доступ к Диспетчеру задач.
Сканирование на наличие вредоносных программ
Иногда это необычное поведение вызвано вредоносным ПО или вирусом. Работающие в фоновом режиме вредоносные скрипты могут внести изменения в настройки. Поэтому проверьте компьютер на вирусы. Для этого можно воспользоваться Защитником Windows.
Откройте строку системного поиска, впишите «брандмауэр Защитника Windows» и нажмите «Открыть» под найденным результатом.
В правой части экрана щелкните на опцию «Проверить». Выберите полное сканирование, нажмите на «Выполнить сканирование сейчас». Дождитесь завершения процесса.
Восстановление системы
Попробуйте вернуть систему к предыдущей тоски восстановления. Перед выполнением сохраните все открытые документы. Имейте в виду, что все изменения конфигурации ОС, сделанные после создания точки будут удалены.
Откройте восстановление системы командой rstrui из окна «Выполнить» (Win + R).
Откроется мастер навигации по восстановлению. Нажмите «Далее» и следуйте инструкциям.
Выберите точку восстановления из списка доступных, кликните «Далее».
Нажмите на кнопку «Готово», чтобы начать восстановление системы.
После завершения попробуйте запустить Диспетчер задач и проверьте, открывается ли этот инструмент.
Обновление системы
Windows выпускает важные обновления, направленные на исправление ошибок в операционной системе. Если переносите установку на потом, то для устранения проблем с Диспетчером рекомендуется установить все ожидающие обновления.
Откройте меню Пуск, нажмите на значок шестеренки для входа в Параметры. Перейдите в раздел «Обновления и безопасность».
На вкладке Центра обновления Windows щелкните на кнопку «Проверка наличия обновлении».
При обнаружении ожидающих, они будут загружены и установлены на ПК.
-
Небольшие технические трудности. В ближайшее время мы появимся в сети и сайт станет чуточку лучше
Ни для кого не секрет, что в Windows встроены сотни разнообразных служб, отвечающих за работу различных устройств и функций (например, диспетчер печати, факс, обновление ОС и т.д.).
Причем, большинство из них работает и «отнимает» вашу производительность даже в том случае, если у вас нет того же принтера или факса. Согласитесь, это не совсем правильно?!
Это я веду к тому, что оптимальный список служб будет для каждого пользователя свой (универсальных вариантов нет). И отключив десяток-другой неиспользуемых служб — можно несколько ускорить работу системы (что очень существенно для слабых машин). Ни одна оптимизация системы не обходится без «тонкой» настройки работы служб…
Собственно, в этой статье рассмотрю, как это делается, а также ряд схожих вопросов.
И так, начнем…
Отключение «ненужных» служб
Как открыть список служб
Способ №1
- Нажать сочетание кнопок Win+R, для вызова окна «Выполнить»;
- Ввести команду services.msc и нажать Enter. См. пример ниже (способ универсальный и работает в Windows 7/8/10).
services.msc — открываем список служб в Windows
Способ №2
- Открыть панель управления ОС по адресу: Система и безопасностьАдминистрирование
- Далее открыть ссылку «Службы», см. скрин ниже.

Администрирование — службы
Способ №3
В Windows 10 работать со службами можно прямо из диспетчера задач. Чтобы его вызвать, можно использовать сочетание кнопок Ctrl+Shift+Esc или Ctrl+Alt+Del.

Диспетчер задач в Windows 10
Как отключить одну из них. Что значит запуск автоматически и вручную?
Открыв службы, вы увидите длинный список оных. Напротив каждой из них показывается ее краткое описание, работает ли она, тип ее запуска (вручную или автоматически).
Вообще, существует несколько типов запуска служб:
- отключена — служба не будет запускаться и работать пока вы не переведете ее в другой режим;
- вручную — служба будет запущена только в том случае, если вы самостоятельно ее запустите, либо к ней обратится другая служба;
- автоматически — служба будет запущена при загрузке ОС Windows;
- автоматически (отложенный запуск) — служба будет запущена спустя некоторое время после загрузки Windows (с целью минимизации нагрузки на систему во время старта).
Пример списка служб представлен ниже.

Службы: просматриваем список (у всех различный тип запуска и режим работы)
Щелкнув двойным кликом по любой из служб — можно открыть ее свойства. В свойствах можно изменить ее состояние (т.е. либо остановить ее работу, либо наоборот, запустить), и тип запуска (автоматически, вручную и пр.).

Состояние службы
Внимание!
Будьте осторожны и не меняйте свойства службы, если не знаете точно, за что она отвечает!
Список служб для отключения
Ниже я приведу «длинный» список из служб, которые потенциально стоит отключить (читайте краткое реноме и делайте вывод, нужна ли она вам. Если вы не пользуетесь, скажем, тем же факсом — смело отключайте!).
- Факс: используется для работы факса (у 99,9% его нет, а зачем тогда она нужна?);
- Рабочие папки: можно отключить, если ваш ПК не в корпоративной сети;
- Служба маршрутизатора AllJoyn: используется для работы Wi-Fi и Bluetooth (если не пользуетесь ими — можете выключить);
- Служба шифрования дисков BitLocker: необходима для шифрования и запароливания данных на диске. Если ничего не шифруете — отключайте!
- Служба поддержки Bluetooth: если у вас нет данного адаптера — отключайте!
- Dmwappushservice: отслеживает ваша местоположение;
- Служба географического положения: аналогичное;
- Служба наблюдения за датчиками: она не только следит за датчиками, но и может, например, менять яркость монитора в зависимости от освещения в комнате (чем сильно раздражает). Я бы порекомендовал ее выключить;
- Superfetch: при «тормозах» с диском — ее всегда рекомендуют отключать. К тому же, если у вас SSD — то она вообще не нужна;
- Диспетчер печати: если у вас нет принтера, она вам не нужна;
- Биометрическая служба Windows: можно отключить (мы пока еще далековато от этого);
- Удаленный реестр: позволяет удаленно работать с реестром. В большинстве случаев — не нужна;
- Брандмауэр: служба не нужна, если у вас установлен сторонний антивирус с брандмауэром в комплекте (большинство современных антивирусов как раз обеспечивает комплексную защиту);
- Беспроводная настройка: служба необходима, если пользуетесь Wi-Fi (Bluetooth);
- Machine Debug Manager: необходима профессиональными программистам (большинство ее не использует);
- Windows Search: необходима для поиска файлов в системе (если почти не пользуетесь поиском, то можно отключить);
- Сервер: если у вас нет общих сетевых папок и принтера, то можно отключить;
- Служба записи компакт-дисков: на большинстве ПК уже и дисковода нет под них, поэтому если не пользуетесь компакт дисками — можете отключать;
- Служба загрузки изображений: необходима при загрузке картинок и фото со сканера, камеры и пр. устройств. Если не пользуетесь этим — отключайте;
- Сетевая служба Xbox Live: необходима для обеспечения доступа к сервисам Xbox Live (большинству не нужна);
- Служба лицензий клиента: необходима для правильной работы магазина Windows 10 (также неиспользуемая большинством);
- Служба маршрутизатора SMS Microsoft Windows: осуществляет пересылку сообщений по определенным правилам (неиспользуемая);
- Регистрации ошибок: в большинстве случаев не нужна;
- Центр обновления Windows: часто при автоматической работе этой службы наблюдаются притормаживания и высокая нагрузка на ЦП. Я бы рекомендовал ее отключить, а время от времени вручную обновлять систему;
- NVIDIA Stereoscopic 3D Driver Service: не нужна если у вас нет 3D-монитора;
- NVIDIA Streamer Service: если вы не играете в компьютерные игры со стримингом изображения — то служба вам не нужна;
- NVIDIA Streamer Network Service: аналогична предыдущей.
ДОПОЛНЕНИЕ!
Чтобы повысить производительность своей системы до «максимума», необходимо выполнить еще ряд мер по оптимизации: почистить ОС Windows от мусора, настроить автозагрузку, отключить индексацию файлов, настроить драйвера и пр.
Источник
Содержание
- Не запускается «Диспетчер задач»
- Способ 1: Локальные групповые политики
- Способ 2: Редактирование системного реестра
- Способ 3: Использование «Командной строки»
- Способ 4: Восстановление файла
- Способ 5: Восстановление системы
- Заключение
- Вопросы и ответы
«Диспетчер задач» Windows – это одна из системных утилит, несущих информативные функции. С его помощью можно просмотреть запущенные приложения и процессы, определить загрузку компьютерного «железа» (процессора, оперативной памяти, жесткого диска, графического адаптера) и многое другое. В некоторых ситуациях данный компонент отказывается запускаться в силу различных причин. Об их устранении мы и поговорим в этой статье.
Не запускается «Диспетчер задач»
Отказ запуска «Диспетчера задач» имеет под собой несколько причин. Чаще всего это удаление или повреждение файла taskmgr.exe, находящегося в папке, расположенной по пути
C:WindowsSystem32
Происходит такое из-за действия вирусов (или антивирусов) или самого пользователя, по ошибке удалившего файл. Также открытие «Диспетчера» может быть искусственно заблокировано все теми же вредоносными программами или системным администратором.
Далее мы разберем способы восстановления работоспособности утилиты, но для начала настоятельно рекомендуем проверить ПК на наличие вредителей и избавиться от них в случае обнаружения, иначе ситуация может повториться снова.
Подробнее: Борьба с компьютерными вирусами
Способ 1: Локальные групповые политики
С помощью данного инструмента определяются различные разрешения для пользователей ПК. Это касается и «Диспетчера задач», запуск которого можно запретить с помощью всего одной настройки, выполненной в соответствующем разделе редактора. Обычно этим занимаются системные администраторы, но причиной может стать и вирусная атака.
Обратите внимание, что данная оснастка отсутствует в редакции Windows 10 Home.
- Получить доступ к «Редактору локальных групповых политик» можно из строки «Выполнить» (Win+R). После запуска пишем команду
gpedit.mscНажимаем ОК.
- Раскрываем по очереди следующие ветки:
Конфигурация пользователя – Административные шаблоны – Система - Кликаем по пункту, определяющему поведение системы при нажатии клавиш CTRL+ALT+DEL.
- Далее в правом блоке находим позицию с названием «Удалить диспетчер задач» и кликаем по ней дважды.
- Здесь выбираем значение «Не задано» или «Отключено» и жмем «Применить».
Если ситуация с запуском «Диспетчера» повторяется или у вас Домашняя «десятка», переходим к другим способам решения.
Способ 2: Редактирование системного реестра
Как мы уже писали выше, настройка групповых политик может не принести результата, так как прописать соответствующее значение можно не только в редакторе, но и в системном реестре.
- Кликаем по значку лупы возле кнопки «Пуск» и в поисковое поле вводим запрос
regeditНажимаем «Открыть».
- Далее идем в следующую ветку редактора:
HKEY_CURRENT_USERSoftwareMicrosoftWindowsCurrent VersionPoliciesSystem - В правом блоке находим параметр с названием, указанным ниже, и удаляем его (ПКМ – «Удалить»).
DisableTaskMgr
- Перезагружаем ПК, чтобы изменения вступили в силу.
Способ 3: Использование «Командной строки»
Если по каким-то причинам не удается выполнить операцию удаления ключа в «Редакторе реестра», на помощь придет «Командная строка», запущенная от имени администратора. Это важно, так как для совершения приведенных ниже манипуляций требуются соответствующие права.
Подробнее: Открытие «Командной строки» в Windows 10
- Открыв «Командную строку», вводим следующее (можно скопировать и вставить):
REG DELETE HKCUSoftwareMicrosoftWindowsCurrentVersionPoliciesSystem /v DisableTaskMgrЖмем ENTER.
- На вопрос, действительно ли мы хотим удалить параметр, вводим «y» (Yes) и снова нажимаем ENTER.
- Перезагружаем машину.
Способ 4: Восстановление файла
К сожалению, восстановить только один исполняемый файл taskmgr.exe не представляется возможным, поэтому придется прибегнуть к средствам, с помощью которых система проверяет целостность файлов, а в случае их повреждения заменяет рабочими. Это консольные утилиты DISM и SFC.

Подробнее: Восстановление системных файлов в Windows 10
Способ 5: Восстановление системы
Неудачные попытки вернуть «Диспетчер задач» к жизни могут говорить нам о том, что в системе произошел серьезный сбой. Здесь стоит задуматься о том, чтобы восстановить Windows до того, состояния, в котором она была до его возникновения. Сделать это можно с помощью точки восстановления или вовсе «откатиться» к предыдущей сборке.
Подробнее: Восстанавливаем ОС Windows 10 к исходному состоянию
Заключение
Восстановление работоспособности «Диспетчера задач» приведенными выше способами может не привести к желаемому результату из-за значительного повреждения системных файлов. В такой ситуации поможет только полная переустановка Windows, а если имело место заражение вирусами, то и с форматированием системного диска.
11.10.2016
Просмотров: 41376
Диспетчер задач – это один из самых важных и необходимых инструментов для управления службами, процессами и приложениями в операционной системе Windows. С его помощью пользователь может не только запускать программы, но и контролировать их работу, определить наличие вируса. Однако в Windows 10 пользователи начали сталкиваться с проблемой, когда Диспетчер задач не открывается или вовсе пропал. Что же делать в таком случае?
Содержание:
- Причины, по которым Диспетчер задач не запускается или пропал
- Способы решения проблемы с запуском Диспетчера задач
Причины, по которым Диспетчер задач не запускается или пропал
Диспетчер задач запускается комбинацией клавиш «Ctrl+Alt+Del» или через строку «Выполнить» командой «Taskmgr.exe».
Однако часто данный инструмент не запускается никакими командами. Причин тому несколько:
- Поражение системы вирусами. Поскольку Диспетчер задач контролирует работу большинства служб, процессов, элементов автозагрузки и софта, то его в первую очередь и поражают вирусы.
- Отключение службы, которая отвечает за запуск Диспетчера задач.
- Отсутствие исполняющего файла в каталоге Windows
- Случайное удаление файла «Taskmgr.exe» из папки «System32».
Чтобы исправить неполадки, которые возникли при запуске данного инструмента, стоит воспользоваться следующими рекомендациями.
Способы решения проблемы с запуском Диспетчера задач
Прежде, чем выполнять какие-либо действия, стоит проверить местонахождение файла Диспетчера задач по адресу «C:/Windows/system32/taskmgr.exe». Для этого можно вручную перейти по адресу. Однако более точным способом является проверка через командную строку. Для этого выполняем следующее:
- Жмём «Win+R» и вводим команду «cmd».
- Откроется командная строка. Копируем адрес «C:/Windows/system32/taskmgr.exe» и вставляем в окно консоли.
- Если .exe файл находится по адресу, то Диспетчер задач запустится без проблем.
- В случае, когда появится сообщение, что «Диспетчер задач отключён администратором», выполняем следующие действия.
- Проверяем систему на вирусы лечащей утилитой Dr.Web.
- Жмём «Win+R» и вводим «regedit».
- Откроется редактор реестра. Переходим по ветке «HKEY_CURRENT_USER/Software/Microsoft/Windows/CurrentVersion/Policies/System». В разделе «System» находим параметр «DisableTaskMgr». Он создается вирусом. Его значение нужно изменить из «1» на «0», а лучше всего вовсе удалить.
- Перезагружаем систему Windows 10.
В случае, когда при вводе команды в консоли «cmd» появляется сообщение, что:
- Taskmgr.exe не является исполняемым файлом;
- Данному файлу не сопоставленная программа;
- Не удается найти файл.
Значит, файл Диспетчера задач был удалён вирусом (или пользователем по ошибке).
Восстановить файл Диспетчера задач можно с помощью команды «sfc /scannow».
Для этого в командной строке с правами Администратора нужно ввести «sfc /scannow», а после проверки системы перезагрузить ПК.
Стоит отметить, что восстановить работоспособность Диспетчера задач можно с помощью утилиты AVZ или запустив откат системы до более раннего состояния.
If Task Manager freezes or crashes and closes immediately on Windows 10, then one of these suggestions is sure to help you. The Windows Task Manager is an advanced program or tool that lets you monitor applications, processes, and services running on your PC. You can find how your system’s resources are used, you can end programs/processes that are troubling you. Windows 11/10 without a Task Manager is unimaginable.
Some of the users are reporting that the Task Manager on their computer is crashing when they are trying to use it. This might put a lot of stress on system resources if any program is using a dominant part.

You can fix the issue of the task manager crashing on Windows 11/10 with the following methods.
- Scan for any Virus and Malware
- Run SFC and DISM Scan
- Troubleshoot in Clean Boot State
- Use the Reset this PC option.
Let’s see each method in detail and fix the issue.
1] Scan for any Virus and Malware
Sometimes a virus or malware can spoil the performance of programs on computers. We have to make sure that we install trusted software, download trusted files, and use secured USBs. Most of the time antivirus or anti-malware programs we use on our computer detect them and deletes them. There are situations where we disable antivirus or anti-malware to run something. Those situations may cost us. Try running the antivirus or anti-malware to fully scan your computer. If there is any such file or program that is making the Task Manager crash, they will take care of it and solve the issue.
Read: Why does CPU usage spike to 100% when launching Task Manager?
2] Run SFC and DISM Scans
SFC (System File Checker) and DISM (Deployment Image Servicing and Management) are the most valuable tools that are available on Windows 10. These tools run through commands and most of the users don’t know about them.
To run SFC Scan, click on the Start menu and type CMD. Right-click on the Command Prompt from the search results and select Run as administrator. It will open Command Prompt window with administrator privileges. Type the following command and press Enter.
sfc /scannow
It will run the scan and fix the issues with system files automatically.
To run DISM Scan, press Win+X on your keyboard and select Windows PowerShell (Admin). In the PowerShell application window, enter the following command and press Enter.
Dism /Online /Cleanup-Image /RestoreHealth
It will take care of the corrupted files and repair them by replacing them with new files.
Read: Task Manager is not responding, opening, or disabled by the administrator.
3] Troubleshoot in Clean Boot State
Performing Clean Boot is one of the most effective methods in troubleshooting the issues on Windows 10. Clean Booting means starting a computer with only essential programs like drivers and Microsoft programs. No third-party application will run while on Clean boot. With clean boot, you can find which program or service is causing the crash of the Task Manager and resolve it easily.
To perform Clean Boot, press Win+R on your keyboard to open the Run box. Then, type msconfig in the box and press Enter. It will open the System Configuration window. In the General tab, uncheck the button beside Load startup items.
Now, click on the Services tab. In the Services tab, check the button beside Hide all Microsoft services and then click on Disable all.
Then, click on the Startup tab and try to Open Task Manager and disable all the programs on startup. If it doesn’t run, click on OK and restart your computer.
Your computer will now run on Clean Boot mode. Only essential Microsoft programs run. Try opening the Task Manager. If it runs perfectly fine, then the issue is caused by some third-party application which you have to manually find by enabling, disabling each application, and restarting your PC.
Read: How to Reset Task Manager to Default in Windows 10
4] Use the Reset this PC option
If the Task Manager still does not run, try resetting your PC.
To do so, open Settings and click on Updates & Security. Then, select Recovery from the left sidebar and click on Get started under Reset this PC.
Follow the options shown on the screen and reset your PC. It will fix the issue you are having with the Task Manager.
These are the possible fixes that can help in resolving the crash of the Task Manager. If you have doubts or suggestions, do comment below.
Read Pin Task Manager to Taskbar or Start Menu; Minimize Taskbar to System Tray.
If Task Manager freezes or crashes and closes immediately on Windows 10, then one of these suggestions is sure to help you. The Windows Task Manager is an advanced program or tool that lets you monitor applications, processes, and services running on your PC. You can find how your system’s resources are used, you can end programs/processes that are troubling you. Windows 11/10 without a Task Manager is unimaginable.
Some of the users are reporting that the Task Manager on their computer is crashing when they are trying to use it. This might put a lot of stress on system resources if any program is using a dominant part.

You can fix the issue of the task manager crashing on Windows 11/10 with the following methods.
- Scan for any Virus and Malware
- Run SFC and DISM Scan
- Troubleshoot in Clean Boot State
- Use the Reset this PC option.
Let’s see each method in detail and fix the issue.
1] Scan for any Virus and Malware
Sometimes a virus or malware can spoil the performance of programs on computers. We have to make sure that we install trusted software, download trusted files, and use secured USBs. Most of the time antivirus or anti-malware programs we use on our computer detect them and deletes them. There are situations where we disable antivirus or anti-malware to run something. Those situations may cost us. Try running the antivirus or anti-malware to fully scan your computer. If there is any such file or program that is making the Task Manager crash, they will take care of it and solve the issue.
Read: Why does CPU usage spike to 100% when launching Task Manager?
2] Run SFC and DISM Scans
SFC (System File Checker) and DISM (Deployment Image Servicing and Management) are the most valuable tools that are available on Windows 10. These tools run through commands and most of the users don’t know about them.
To run SFC Scan, click on the Start menu and type CMD. Right-click on the Command Prompt from the search results and select Run as administrator. It will open Command Prompt window with administrator privileges. Type the following command and press Enter.
sfc /scannow
It will run the scan and fix the issues with system files automatically.
To run DISM Scan, press Win+X on your keyboard and select Windows PowerShell (Admin). In the PowerShell application window, enter the following command and press Enter.
Dism /Online /Cleanup-Image /RestoreHealth
It will take care of the corrupted files and repair them by replacing them with new files.
Read: Task Manager is not responding, opening, or disabled by the administrator.
3] Troubleshoot in Clean Boot State
Performing Clean Boot is one of the most effective methods in troubleshooting the issues on Windows 10. Clean Booting means starting a computer with only essential programs like drivers and Microsoft programs. No third-party application will run while on Clean boot. With clean boot, you can find which program or service is causing the crash of the Task Manager and resolve it easily.
To perform Clean Boot, press Win+R on your keyboard to open the Run box. Then, type msconfig in the box and press Enter. It will open the System Configuration window. In the General tab, uncheck the button beside Load startup items.
Now, click on the Services tab. In the Services tab, check the button beside Hide all Microsoft services and then click on Disable all.
Then, click on the Startup tab and try to Open Task Manager and disable all the programs on startup. If it doesn’t run, click on OK and restart your computer.
Your computer will now run on Clean Boot mode. Only essential Microsoft programs run. Try opening the Task Manager. If it runs perfectly fine, then the issue is caused by some third-party application which you have to manually find by enabling, disabling each application, and restarting your PC.
Read: How to Reset Task Manager to Default in Windows 10
4] Use the Reset this PC option
If the Task Manager still does not run, try resetting your PC.
To do so, open Settings and click on Updates & Security. Then, select Recovery from the left sidebar and click on Get started under Reset this PC.
Follow the options shown on the screen and reset your PC. It will fix the issue you are having with the Task Manager.
These are the possible fixes that can help in resolving the crash of the Task Manager. If you have doubts or suggestions, do comment below.
Read Pin Task Manager to Taskbar or Start Menu; Minimize Taskbar to System Tray.
Прежде чем заниматься ускорением работы Windows 10 необходимо собственно разобраться почему тормозит Windows 10? Вы наверное замечали тот факт, что при первичной установки вам компьютер буквально “летает”: все программы и игры запускаются мгновенно, загрузка занимает несколько секунд и т.д. Но со временем Windows 10 начинает сильно тормозить. Это происходит из-за того, что пользователи нагружают жесткий диск нужными и ненужными программами, которые создают нагрузку на процессор компьютера. Помимо этого, дополнительную нагрузку создают различные визуальные эффекты и гаджеты на рабочем столе. Для того, чтобы разобраться почему тормозит Windows 10, нужно провести поэтапную диагностику.
Приведем основные причины почему тормозит Windows 10, и способы их устранения:
- Высокая нагрузка на процессор: данная причина является самой распространенной и обуславливается тем, что процессору не хватает мощности для текущего приложения и оно начинает зависать. Решения проблемы: избавиться от ненужных процессов, либо покупка более современного процессора.
- Дефекты или несоответствие жесткого диска: на работу компьютера значительное влияние имеет жесткий диск. Битые сектора приводят с сбоям в работе системы. В данном случае необходимо провести диагностику винчестера на битые сектора (например, с помощью программы Victoria HDD). После диагностики, если повреждения диска существенные имеет смысл произвести замену, если покупать новый диск нет возможности можно попробовать убрать битые сектора). Во втором случае, когда на жестком диске остается мало места, необходимо в первую очередь избавиться от ненужных файлов, а потом произвести дефрагментацию жесткого диска.
- Нехватка оперативной памяти: один из самых распространенных случаев почему тормозит Windows 10. Часто такая проблема возникает, когда на компьютере запущено много приложений, красочное оформление. Необходимо выключить автозагрузку приложений, а также убрать все графические эффекты Windows 10. Если это не помогает, стоит задуматься о покупке новой планки ОЗУ.
- Маленький файл подкачки: файл подкачки задействуется тогда, когда не хватает оперативной памяти. Далее в статье будет рассказано как увеличить файл подкачки.
- Вирусы: тут нечего объяснять – все понятно. Самым верным вариантом для предотвращения данной ситуации будет избегание скачивания файлов с “левых” сайтов. Кстати, часто антивирус нагружает систему еще больше, чем сама вредоносная программа.
- Перегрев компьютера: еще одна причина, проявляет себя в тогда, когда компьютер собран не качественно и нет нормальной системы охлаждения. Про системы охлаждения вы можете почитать в данной статье.
- Большая запыленность: пыль оседает на компонентах материнской платы и нарушает процессы теплообмена компьютера, вызывая тот же самый перегрев.
Незаменимый помощник
Эта системная утилита появилась еще в первых версиях ОС Microsoft. С каждым обновлением её возможности совершенствовались. и сейчас этот инструмент является крайне важным для получения информации и устранения большинства неполадок Виндовс.
Без преувеличения, через это простое приложение можно управлять всеми «сферами жизни» компьютера: процессами, службами, запущенными программами, автоматическим запуском софта и т.д. Сейчас я по порядку обо всем поведаю. Запасайтесь терпением!
Влияние разрядности Windows 10 на скорость работы
Пользователи сами часто создают дополнительную нагрузку на систему. Например, имеется ноутбук с 2 Гб оперативной памяти и 64-разрядным процессором. Пользователь устанавливает 64-разрядную версию Windows 10, после чего выясняется, что ноутбук не справляется с нагрузкой. В данном случае для ускорения работы Windows 10 стоило установить 32-разрядную версию, потому что для нее нужен минимальный объем ОЗУ 1 Гб. 2 Гб является рекомендуемым объемом и с такими параметрами ноутбук будет работать значительно быстрее.
Нажмите Ctrl + Alt + Delete
Хорошо знакомая всем без исключения комбинация. В старых версиях Windows использование этих клавиш приводило к мгновенному запуску «Диспетчера задач». Начиная с Vista эта комбинация стала использоваться для вывода экрана безопасности системы.
Нажмите Ctrl + Alt + Delete, и вам будут предложены варианты действий: заблокировать компьютер, переключиться на другого пользователя, выйти из системы, и, собственно, открыть «Диспетчер задач».
Завершаем ненужные процессы Windows 10
Если на компьютере запущено большое количество одновременно работающих приложений, он не успевает справляться с потоком команд и начинает зависать. Для того чтобы проверить загрузку ЦП и освободиться от ненужных приложений необходимо зайти в Диспетчер задач. Для этого необходимо нажать комбинацию клавиш Ctrl + Alt + Del.
В начале Диспетчер задач покажет текущие запущенные приложения (Торрент, Яндекс Браузер). Выбираем пункт Подробнее для того, чтобы посмотреть все процессы.
Во вкладке Процессы видим список всех работающих приложений. Условно их разделяют на три группы:
- Приложения – текущие запущенные приложения
- Фоновые процессы – приложения, работающие на заднем плане
- Процессы Windows – приложения, необходимые для работы ОС Windows 10
Более наглядно на загрузку компьютера можно посмотреть во вкладке Производительность.
Тут можно увидеть загрузку ЦП, объем используемой ОЗУ, запись на диск, текущую скорость Ethernet-соединения. Данные представлены в графическом представлении в виде процентов. Открываем пиктограмму Монитор ресурсов.
Сортируем строки по значению Среднее для ЦП и видим какие приложения больше всего нагружают процессор.
Тут необходимо выбрать из этой таблицы все ненужные процессы и завершить их. Сразу скажу, что ни в коем случае нельзя отключать системные службы Windows 10. В столбце описание они указаны как Хост процесс для служб Windows 10. Ниже приведу список процессов Windows 10, которые не надо завершать:
- explorer – отвечает за работу рабочего стола, панели задач
- Taskhost – хостовый файл
- Conhost – окно консоли узла
- svchost – отвечает за запуск динамических библиотек DLL
- taskmgr – сам диспетчер задач
- msdtc – координатор распределенных транзакций
- sppsvc – платформа защиты ПО Microsoft
- smss – диспетчер сеанса Windows
- csrss – исполняет клиент-сервер
- wininit – автозагрузка приложений
- winlogon – вход в систему
- services – службы Windows
- spoolsv – очередь печати Windows
- lsass – авторизация локальных пользователей
- lsm – служба локальных сеансов
- SearchIndexer – индексатор поиска
Также укажу список ненужных процессов, завершив которые можно ускорить работу Windows 10:
- reader_sl – ускоряет запуск Adobe Reader
- jqs – Java Quick Starter ускоряет открытие ПО, работающее с Java
- Osa – Office Source Engine работает с офисом
- soffice – работает с Open Office
- AdobeARM – проверяет наличие обновлений для ПО Adobe
- Jushed – проверяет наличие обновлений для Java
- NeroCheck – ищет драйвера, которые могут вызвать конфликты
- Hkcmd – сопровождает аппаратные средства Windows
- apiptaxx (ati2evxx) – быстрый доступ к настройкам видеокарт ATI
- RAVCpl64 – Realter Audio Manager – менеджер аудио, без него все будет работать
- NWiz – относится к функции NVIDIA NView
- ССС – Catalyst Control Center – относится к ATI, предназначен для геймеров
- winampa – процесс плеера Winamp
- OSPPSVC – платформа защиты Office 2010
- Sidebar – гаджеты Windows
- wmpnetwk – поиск для Windows Media Player
Данный список можно продолжать до бесконечности, самое главное что вы должны понимать, какие программы не нужны для работы.
Для того, чтобы завершить процесс, нажимаем на него правой кнопкой мыши и выбираем пункт Завершить процесс.
Что делать, если пропал доступ
Нередко после заражения компьютера, вирусное ПО блокирует доступ пользователя к системным приложениям и службам. Чтобы вернуть «taskmgr», необходимо выполнить следующие действия:
- Запустите «Групповые политики» через окно «Выполнить» с помощью команды «gpedit.msc».
- Откройте каталог «Конфигурация пользователя» – «Административные шаблоны» – «Система» – «Варианты действий после нажатия Ctrl+Alt+Del».
- Кликните ПКМ по строке, отмеченной на скриншоте, и выберите «Изменить».
- Установите параметр «Отключено» и примените изменения.
- Теперь сверните все открытые окна и нажмите F5 для обновления рабочего стола.
После выполненных действий вы сможете вернуть утилиту к работоспособности без перезагрузки компьютера.
Отключаем автозагрузку некоторых приложений
Самой распространенной причиной почему Windows 10 тормозит является большое количество приложений, которые запускается одновременно с системой. Многие из таких приложений просто не нужны и расходуют лишние ресурсы компьютера. Отключение ненужных приложений позволит ускорить загрузку Windows 10. Для того, чтобы убрать из автозапуска ненужные приложения переходим в диспетчер задачво вкладку Автозагрузка.
Далее сортируем все программы нажатием на столбец Влияние на запуск.
Среди всех программ выбираем ненужные и убираем их. Для этого нажимаем правой клавишей мыши и выбираем пункт Отключить.
Как понять какие программы можно отключать для ускорения загрузки Windows 10? Прежде всего стоит поискать информацию о данной программе в Интернете (можно предположить, что 90% программ вообще не нужны и лишь мешают запуску системы). Можно точно отключать:
- Облачные хранилища
- uTorrent, MediaGet, а также другие программы для скачивания
- Официальное ПО
Процессы
Как только Вы откроете диспетчер, то сразу же окажетесь в данной локации. Здесь отображаются все процессы, которые проявляют активность и потребляют ресурсы оперативной памяти, процессора и обмениваются данными с жестким диском, сетью. Эта информация показана в соответствующих колонках.
Снизу есть кнопка «Меньше», которая скрывает все данные, оставляя лишь перечень запущенных программ:
Нажав на «Подробнее», Вы сможете вернуться к прежнему виду.
Чтобы остановить процесс, достаточно кликнуть на нём ПКМ и выбрать «Снять задачу» или просто нажать на соответствующую кнопку внизу окна (предварительно выделив нужный элемент).
Не рекомендую завершать процессы, о которых Вы ничего не знаете. Лучше сначала поискать информацию в интернете, выбрав данный пункт «Поиск» из контекстного меню (смотрите предыдущую картинку), или задать вопрос мне.
Отключение ненужных служб
Помимо программ одновременно с Windows 10 запускаются некоторые службы. Разработчики Windows не могли знать какие службы вам понадобиться, а какие нет, поэтому необходимо самостоятельно проверить этот список и отключить все, что не используется. Для того, чтобы найти список служб нажимаем Win+R и вводим services.msc, после чего нажимаем ОК.
Сортируем по службы по типу запуска.
Для отключения службы нажимаем на нее правой кнопкой мыши и выбираем Свойства.
После чего в значении Тип запуска выбираем Отключена. Нажимаем ОК.
Какие службы можно отключить для ускорения загрузки Windows 10? Приведу список:
- Центр обновления Windows 10 – если вам надо обновить систему, лучше сделайте это вручную
- Windows Search – мало кто ищет что-то на компьютере
- Сетевые службы (KtmRm, Автономные файлы, Агент политики IPSec, Браузер компьютеров, Модуль поддержки NetBIOS, Сервер Сетевая служба)
- Защита компьютера (Брандмауэр, Защитник Windows) – отключаем если у вас уже есть антивирус
- Адаптивная регулировка яркости
- Вспомогательная служба IP
- Вторичный вход в систему
- Клиент отслеживания изменившихся связей
- Модули ключей IPSec
- Обнаружение SSDP
- Родительский контроль
- Служба регистрации ошибок
- Удаленный реестр
- Смарт-карта
- Факс
- Диспетчер печати
- Служба загрузки приложений
- Служба поддержки Bluetooth
- Служба планшетного ввода ПК
Список в меню «Пуск»
Третий способ запуска – через панель «Пуск»:
- Нажмите ЛКМ по иконке, отмеченной на скриншоте.
- Откройте подраздел «Служебные» из общего списка программ. Далее откройте искомую утилиту, отмеченную на скриншоте.
Войти в нужное нам приложение можно и более сложными методами. Если по каким-либо причинам у вас не работает «Пуск» или горячие клавиши, то переходите к следующим вариантам.
Удаляем ненужный софт
Имеет смысл держать на компьютере только те программы, которые вам реально нужны. Удаление лишнего софта позволит существенно ускорить работу Windows 10. Для перехода в окно Программы и компоненты нажмите сочетание клавиш Win + R, после чего введите appwiz.cpl, нажмите ОК.
Для удаления программы нажмите правой клавишей мыши на нее и выберите Удалить.
Автоматическая загрузка
Очень часто меня спрашивают, почему система так долго запускается? Ответ Вы можете найти на этой вкладке. Она отображает утилиты, загружаемые вместе с ОС. Если их слишком много, то и результат будет соответствующий. Посмотрите, может есть в списке программы, которые можно отключить. Это реально ускорит запуск ПК.
Стоит отметить, что в предыдущих версиях Windows придется использовать иные инструменты для очистки автозагрузки.
Колонка «Влияние на…» показывает, как данное приложение сказывается на времени загрузки. Кликнув ПКМ , можно получить больше информации о расположении файлов софта.
Чистим диск от мусора и ненужных файлов
В любой операционной системе за определенное время скапливаются “мусорные” системные файлы. Для их удаления необходимо зайти в Пуск и ввести Очистка диска.
Выбираем галочки во всех разделах, нажимаем ОК.
Если у вас невместительный винчестер и он “доверху набит”, то необходимо почистить его от своих файлов. Посмотрите все файлы на компьютере, наверняка вы найдете ненужные фильмы, сериалы, музыку, игры, которые можно удалить. Обязательно проверьте папку Загрузки, там может быть много ненужных установочных файлов. Также не стоит хранить личные файлы на диске C, из-за этого компьютер будет гарантировано тормозить. Лучше перенесите эти файлы на соседние диски, например диск D.
Для дополнительной очистки компьютера можно воспользоваться программами для ускорения работы компьютера windows 10, например CCleaner.
Журнал
Раздел показывает, как запущенные приложения «нагружают» процессор и потребляют сетевой трафик. можно увидеть данные за все время работы программы. Таким образом реально оценить, какой софт использует подключение к интернету. Возможно, это вредоносное ПО, и его нужно остановить. Также, можно увидеть самые затратные утилиты, и принять решение о их удалении, если Вы не пользуетесь ими.
Дефрагментация жесткого диска
Дефрагментация – перераспределение файлов и логической структуры диска для обеспечения непрерывной последовательности кластеров.
Дефрагментация позволяет ускорить чтение и запись файлов, а значит происходит ускорение работы Windows 10, по причине непрерывности чтения диска, т.е. без дополнительных сдвигов головки жесткого диска. Дефрагментация стоит проводить после очистки компьютера.
Для дефрагментации диска нажимаем Win + R и вводим dfrgui.
В появившимся окне выбираем системный диск С, нажимаем Оптимизировать.
Пользователи
Может возникнуть вопрос: зачем вообще нужна такая вкладка? Разве кроме нас есть еще другие неизвестные нам «юзеры»?
Дело в том, что злоумышленники могут подключаться к системе посредством вирусных скриптов. Если такой факт имеет место, то пользовательский раздел диспетчера задач Windows 10 отобразит подобные попытки. После этого Вы сможете принять решение о проверке на вирусы.
Увеличиваем файл подкачки
Файл подкачки – специальный файл на жестком диске, который используется для расширения оперативной памяти. Файл подкачки вступает в работу, когда на ОЗУ не остается места.
Файл подкачки позволяет избежать зависания многих программ. Не существует конкретных значений, но рекомендуется выбирать размер файла не менее, чем в два раза больше ОЗУ. Если объем моей “оперативки” 2 ГБ, то я ставлю значение файла подкачки 4 ГБ. Для изменения размера файла подкачки необходимо зайти в Свойства системы. Заходим в мой компьютер, в свободной месте нажимаем правой кнопкой мыши и выбираем Свойства.
Далее в открывшимся окне Система выбираем Дополнительные параметры системы.
Переходим во вкладку Дополнительно, выбираем Параметры.
В окне Параметры быстродействия в разделе Виртуальная память выбираем Изменить.
В окне Виртуальная память убираем галочку Автоматически выбирать объем файла подкачки.
Выбираем пункт Указать размер и вписываем минимальный и максимальный размер файла подкачки. Нажимаем ОК и перезагружаем компьютер.
Подробности
Ничего особенного здесь не увидите. Чем-то напоминает «Процессы» только в более расширенном виде. Единственное, что мне понравилось — это возможность указывать приоритет (важность). Кликнув на элементе ПКМ , выбираем в меню «Задать приоритет», устанавливаем нужное значение, тем самым давая программе повышенные привилегии или, наоборот, ограничивая доступ к ресурсам («чтобы меньше кушали!»).
Обновление драйверов Windows 10
Неплохой результат дает установка последних драйверов. Вообще то Windows 10 автоматически обновляет драйвера для устройств, но бывают исключения. Заходим в Диспетчер устройств, для этого нажимаем сочетание клавиш Win + R и вводим devmgmt.msc.
В Диспетчере устройств кликнете правой кнопкой по нужному устройству и выберите Обновить драйверы.
Восстановление системы
Попробуйте вернуть систему к предыдущей тоски восстановления. Перед выполнением сохраните все открытые документы. Имейте в виду, что все изменения конфигурации ОС, сделанные после создания точки будут удалены.
Откройте восстановление системы командой rstrui из окна «Выполнить» (Win + R).
Откроется мастер навигации по восстановлению. Нажмите «Далее» и следуйте инструкциям.
Выберите точку восстановления из списка доступных, кликните «Далее».
Нажмите на кнопку «Готово», чтобы начать восстановление системы.
После завершения попробуйте запустить Диспетчер задач и проверьте, открывается ли этот инструмент.
Отключаем визуальные эффекты
Ну если ваш компьютер совсем старый, то последним вариантом его “спасения” будет отключение всей анимации в Windows 10. Для этого заходим в Мой компьютер, нажимаем правой кнопкой мыши по свободному месту и выбираем Свойства.
В появившимся окне Система выбираем Дополнительные параметры системы.
Выбираем вкладку Дополнительно и нажимаем кнопку Параметры в разделе Быстродействие.
Во вкладке Визуальные эффекты выбираем пункт Обеспечить наилучшее быстродействие.
Создание другой учетной записи
Проблема также связана с ошибкой в профиле или администратор не предоставил доступ. Если являетесь владельцем компьютера и сталкиваетесь с тем, что этот инструмент не открывается, создайте новую локальную учетную запись.
Войдите в Windows с учетной записью администратора. Разверните окно «Параметры» сочетанием Win + I, перейдите в «Учетные записи».
На левой панели разверните вкладку «Семья и другие пользователи», кликните «Добавить пользователя для этого компьютера».
Затем щелкните на ссылку «у меня нет данных для входа этого человека».
Теперь выберите опцию «Добавить пользователя без учетной записи Майкрософт. Windows предложит создать новую учетную запись для этого компьютера. Впишите имя пользователя и пароль.
В разделе Другие пользователи отобразится созданная учетная запись.
Теперь можете легко переключится на новую учетную запись. Разверните меню Пуск, щелкните на иконку пользователя и выберите «Выход».
Откроется экран блокировки, где сможете выбрать нового пользователя и войти под ним в Windows.
После загрузки под новой учетной записью проверьте, открывается ли Диспетчер задач. Если да, можно перенести все данные со старого аккаунта.
Другие способы ускорения работы Windows 10
Мы рассмотрели основные способы ускорения работы Windows 10. Все методы сводились к оптимизации Windows 10 для повышения производительности, однако этого не достаточно. Помимо этого, советую провести диагностику компьютера, проверить жесткой диск и оперативную память на наличие ошибок с помощью специальных программ. Также проверить компьютер на вирусы. А возможно ваш компьютер нагревается и тогда надо произвести его чистку от пыли, а, возможно, усовершенствовать систему охлаждения. Ну и самый последний совет когда ничего не помогает – переустановить Windows 10.
Помогла ли вам статья? Спасибо! Ваш голос учтен.
Что такое диспетчер задач Windows?
Диспетчер задач, как следует из названия, используется только для управления задачами, выполняемыми компьютером на данный момент времени. Если процесс не завершён должным образом или не отвечает (завис), вы можете принудительно завершить его с помощью диспетчера задач.
Помимо контроля процессов он также превратился в монитор системных ресурсов. Таким образом, вы можете проверять подозрительные процессы и просматривать состояние своей системы в одном месте.
Запуск исполняемого файла
Этот способ скорее подойдёт для любителя нестандартных решений. Для запуска исполняемого файла taskmgr.exe, нужно перейти в системную папку .
C:WindowsSystem32
В этой папке нужно найти файл приложения Taskmgr.exe, открытие которого, подразумевает открытие «Диспетчера задач».
Альтернативные варианты
Если вас не устраивает функционал или интерфейс либо вы не можете его запустить, то воспользуйтесь одной из сторонних программ. Одним из популярных вариантов является Process Explorer.
Еще одна альтернативная утилита – AnVir Task Manager. Загрузить обе можно совершенно бесплатно с официальных сайтов разработчиков.
Представьте ситуацию. Нужно принудительно закрыть зависшую программу. А может хотите посмотреть какие приложения отключить для увеличения производительности ПК. Это делается в Диспетчере задач. Что делать если он не активируется. Рассмотрим почему в Windows 10 не открывается Диспетчер задач, и как это исправить.
Содержание
- Что это такое
- Почему не открывается
- Исправляем в реестре
- Проверка системных файлов
- Восстановление системы
- Активируем в редакторе локальных групповых политик
- Обновление ОС
- Не работает после обновления
- В Windows 10 не работает Пуск и Диспетчер задач
- Вредоносное ПО
- Вывод
Что это такое
«Диспетчер задач» — системная утилита позволяющая посмотреть какие приложения и процессы запущены. Утилита определяет нагрузку CPU, ОЗУ, HDD.
Почему не открывается
Причина, в результате которой в Виндовс 10 не работает Диспетчер задач — системные сбои, связанные с неправильными действиями пользователя, или вредоносное ПО. Диспетчер не запускается по причине отсутствия или повреждения файла «taskmgr.exe». Он находится в директории, расположенной по адресу:
Чтобы восстановить работоспособность утилиты, измените параметры системных служб. Рассмотрим подробнее как это сделать.
Исправляем в реестре
Если при открытии утилиты появляется уведомление, что «Диспетчер не отвечает», выполните следующее. В Windows 10 нажмите «Win+R», далее:
Откройте ветку реестра:
Посмотрите есть ли директория «System» в папке «Policies». Если нет ничего не делайте. Если есть раздел «DisableTaskMgr», удалите его, нажав по нем ПКМ.
Проверка системных файлов
Разработчики добавили в ОС Винловс 10 инструменты для определения и восстановления ошибок. Будем использовать средство проверки файлов ОС инструментом SFC. Он просканирует систему и восстановит поврежденные файлы связанные с Диспетчером задач.
Если не запускается Диспетчер, нажмите «Win+X» выберите:
Пропишите команду:
Система проверит целостность файлов, в случае повреждения заменит на новый. После завершения сканирования перезагрузите ПК.
Восстановление системы
Сбои в работе Диспетчера говорит о сбое в ОС. Поэтому восстановите систему в рабочее состояние. Подробнее смотрите в статье «Восстанавливаем Windows 10 ».
Активируем в редакторе локальных групповых политик
Нажмите «Win+R», далее:
Перейдите:
Установите:
Произойдет переопределение параметров. Перезагрузите ПК. Проверьте появился ли доступ к Диспетчеру задач.
Обновление ОС
Разработки Виндовс выпускают обновления для исправления ошибок, связанных с работой системы. Установите ожидаемые обновления. Нажмите «Win+I», выберите:
Далее:
Новые обновления загрузите на ПК.
Не работает после обновления
Удалите обновления, после которых появилась проблема. Как это сделать смотрите в статье «Удаляем обновления в Windows 10».
Бывают ситуации после сбоя ОС, что кроме неработоспособного Диспетчера на работает и кнопка «Пуск». Что делать? Ответ смотрите в статье: «Как исправить нерабочую кнопку Пуск в Виндовс 10».
Вредоносное ПО
Скачайте и установите Malwarebytes. Бесплатная версия программы поможет справится с нахождением вирусов, в ОС. Просканируйте ПК этой утилитой.
Вывод
Мы рассмотрели, что делать если не работает Диспетчер задач. Проверьте ОС на наличие вредоносного кода. Выполните проверку системных файлов. Если ничего не помогло, переустановите ОС.
Содержание
- 1 Какие службы отключать в Windows 10 и как это делать?
- 2 Какие службы можно отключать?
- 3 Программа для отключения
- 4 Заключение
- 5 Отключаем ненужные службы с помощью надстройки «Службы»
- 6 Отключаем ненужные службы с помощью командной строки
- 7 Отключаем ненужные службы с помощью PowerShell
- 8 Останавливаем службы через диспетчер задач
- 9 Рекомендации
- 10 Видео по теме
- 11 Что такое служба криптографии на Windows 10
- 12 Служба криптографии грузит диск Windows 10
Чтобы уменьшить потребляемые ресурсы, некоторые неиспользуемые службы Windows можно отключить.
Какие службы отключать в Windows 10 и как это делать?
Почему активно так много служб?Разработчики Windows не могут знать, какие службы необходимы конкретному пользователю, поэтому по умолчанию при запуске системы запускается и весь массив служб. Нашей задачей для оптимизации является выявление ненужных и их отключение.
Какие службы можно отключить в Windows 10? Например, для пользователей, не использующих дисковод и функцию записи на диск, можно отключить службу, отвечающую за это. Пользователи, которые не используют принтер, могут отключить службу печати, таким образом отключив не нужные нам службы, мы можем повысить производительность компьютера.
Находим список служб
Существует несколько вариантов обнаружения работающих служб:
После любого пройденного вами пути откроется окно со службами, как работающими, так и неработающими. Перейдя во вкладку «Расширенные», вы можете получить информацию о конкретной службе, а в частности, за что она отвечает.
Как отключить службу?
Следует понимать, что Windows 10 сложная система, где процессы завязаны друг за другом, поэтому бездумное и беспорядочное отключение служб может привести к нестабильности системы.
Совет! Если вы неуверенный пользователь системы, то рекомендуем установить точку восстановления системы, что позволит в случае нарушения работы системы вернуть её к предыдущему состоянию. Также перейдите сразу к варианту использования программы Easy Service Optimizer.
Какие службы отключить в Windows 10 должен решить каждый пользователь самостоятельно исходя из своих потребностей в них.
Для отключения выбранной службы необходимо дважды кликнуть на название службы и в открывшемся окне выбрать тип запуска «Отключена». И не забыть нажать на кнопку «Применить».
Какие службы можно отключать?
Ниже мы приведем список служб, которые можно отключать без затрагивания основных процессов операционной системы, вам остается только выбрать неиспользуемые:
- Dmwappushservice. Нужна для маршрутизации push-сообщений WAP. Функция телеметрии, отключаем по желанию.
- Machine Debug Manager. Используется профессиональными программистами. Если вы не программист – отключаем.
- NVIDIA Stereoscopic 3D Driver Service. Служба видеокарт NVIDIA, можно отключить, если не используете 3D стерео изображения.
- NVIDIA Streamer Service. Использует мощность видеокарт GeForce® GTX™, чтобы передавать игры с вашего ПК на устройство SHIELD. Целесообразно отключить, если не используете технологию SHIELD и не играете в ПК игры на экране телевизора.
- NVIDIA Streamer Network Service.
- Superfetch. Отключайте, если используете SSD диск.
- Windows Search. Отвечает за поиск, встроенный в систему. Т.е. помогает по названию отыскать файлы в системе. Если вы поиском не пользуетесь, то отключайте.
- Биометрическая служба Windows. Сбор, обработка и хранение биометрических данных.
- Брандмауэр. Если вы используете сторонний антивирус, а не брандмауэр Windows, то отключаем.
- Браузер компьютеров. Обслуживает список компьютеров в сети и выдает его программам по запросу. Неактуально, если работаете только с одним ПК в сети.
- Беспроводная настройка. В случае, если выход в сеть Интернет осуществляется путем подключения кабеля, а не Wi-Fi, то необходимость данной службы отпадает.
- Вторичный вход в систему. Отвечает за вход в Windows с нескольких учетных записей. Если у вас одна учетная запись, то можно отключить.
- Диспетчер печати. Отвечает за распечатывание файлов посредством принтера. При его отсутствии целесообразно отключить.
- Изоляция ключей CNG.
- Общий доступ к подключению к Интернету (ICS). Если не используете общий доступ к интернету через этот ПК, например не раздаете через него Wi-Fi на другие устройства.
- Рабочие папки. Эта служба синхронизирует файлы с сервером рабочих папок, поэтому их можно использовать на любом устройстве, где настроены рабочие папки. Отключайте, если работаете с одним ПК или синхронизация не нужна.
- Сервер. Если вы не используете функции доступа к общим файлам и принтерам, то можно отключить.
- Сетевая служба Xbox Live.
- Служба географического положения. Отслеживает местоположение системы и управляет геозонами для взаимодействия с приложениями.
- Служба данных датчиков.
- Служба датчиков.
- Служба записи компакт-дисков. Время компакт-дисков уходит в небытие, поэтому при отсутствии дисковода либо необходимости записи информации на компакт-диск отключаем службу.
- Служба лицензий клиента (ClipSVC). Отключайте, если не работаете с приложениями из магазина Windows.
- Служба загрузки изображений. Отвечает за загрузку изображений со сканера и камеры. Если у вас нет сканера, тоже можно отключить.
- Служба маршрутизатора AllJoyn. Перенаправляет сообщения AllJoyn для локальных клиентов AllJoyn. Это популярный протокол взаимодействия приложений, устройств и пользователей через WiFi и Bluetooth (и другие типы сетей) вне зависимости от типа устройства. Не пользуетесь? Отключайте.
- Служба обмена данными (Hyper-V). Механизм обмена данными между виртуальной машиной и ОС ПК. Неактульно, если не пользуетесь виртуальной машиной Hyper-V.
- Служба завершения работы в качестве гостя (Hyper-V).
- Служба пульса (Hyper-V).
- Служба сеансов виртуальных машин Hyper-V.
- Служба синхронизации времени Hyper-V.
- Служба обмена данными (Hyper-V).
- Служба виртуализации удаленных рабочих столов Hyper-V.
- Служба наблюдения за датчиками. Наблюдение за различными датчиками.
- Служба общего доступа к портам Net.Tcp. Обеспечивает диспетчеризацию поступающих сообщений, адресованных службе приложения. По умолчанию служба отключена. Если вы оптимизируете домашний компьютер, проследите чтобы службы была отключена.
- Служба перечислителя переносных устройств. Обеспечивает возможность синхронизации и автоматическое воспроизведение файлов с переносных устройств. Также малоприменимая служба и ее можно отключить.
- Служба поддержки Bluetooth. Отключайте, если не используете Bluetoth.
- Служба помощника по совместимости программ.
- Служба регистрации ошибок Windows.
- Служба шифрования дисков BitLocker. Если не пользуетесь шифрованием дисков, отключайте.
- Службы, запускаемые при установке различных программ. Следует обратить внимание на службы, которые появляются при установке различных программ. Многие из этих служб вам также будут не нужны.
- Удаленный реестр. Позволяет удаленным пользователям изменять параметры реестра на этом компьютере.
- Удостоверение приложения.
- Факс. Позволяет получать и отправлять факсы, используя ресурсы этого компьютера и сетевые ресурсы.
- Функциональные возможности для подключенных пользователей и телеметрия. Относится к телеметрии — отключайте по желанию.
Совет! Как дополнение, вы можете остановить службы телеметрии, чтобы оптимизировать систему и отключить слежку.
Программа для отключения
Easy Service Optimizer — специальная бесплатная программа для оптимизации параметров запуска служб Windows 10. С ее помощью пользователь сможет остановить не используемые службы. Программа русскоязычная с понятным интерфейсом, поэтому разобраться сможет даже начинающий пользователь.
Утилита предлагает отключить службы Windows 10 для оптимизации по таким критериям:
- Безопасно.
- Оптимально.
- Экстрим.
Важно! Перед использованием программы обязательно сделайте точку восстановления системы.
Коме того, вы сможет вернуть все настройки в исходное состояние, нажав кнопку «По умолчанию».
По двойному клику вы сможете открыть любую службу, посмотреть информацию о ней, и изменить «Тип запуска» и «Тип восстановления».
Заключение
Надеемся, вы разобрались, какие службы можно отключить в Windows 10 для лучшего быстродействия. Скажем только, что данный список является открытым. Вы по своему усмотрению можете отключить ещё множество служб, которые вами не используются. Такая процедура позволит освободить несколько сот мегабайт оперативной памяти вашего компьютера.
А какие службы отключили вы? Какие возможно оставили? И насколько улучшилась производительность ОС? Если есть минутка, поделитесь этой информацией в комментариях с другими пользователями.
</ol>
Отключение всех служб подряд в Windows 10 может вызвать нестабильную работу операционной системы. Поэтому, чтобы наши читатели смогли разобраться с тем, какие службы можно отключить в Windows 10 без последствий, мы подготовили материал, где опишем подробное решение поставленной задачи.
Отключаем ненужные службы с помощью надстройки «Службы»
Попасть в надстройку «Службы» можно через Панель управления и через программу «Выполнить», введя в ней команду «services.msc».
Открыв надстройку, вы увидите весь список сервисов, установленных на компьютере.
Для примера попробуем отключить сервис «Удаленный реестр» через открывшуюся надстройку. Для этого перейдем к искомому сервису и откроем его.
Из открывшегося окна видно подробное описание сервиса, а также его состояние. Чтобы окончательно остановить «Удаленный реестр», мы выберем тип запуска «Отключена» и нажмем кнопку .
После этих действий «Удаленный реестр» полностью отключится. «Удаленный реестр» предназначен для редактирования файлов реестра удаленным пользователем. Например, Администратор правит ветки реестра на удаленном компьютере в сети. Для домашнего пользователя ПК «Удаленный реестр» абсолютно бесполезен, поэтому можете его смело выключать.
Из примера видно, как просто отключать ненужные сервисы. На вопрос, какие сервисы можно отключить в десятке, мы подготовили список с описанием сервисов, которые можно безболезненно отключить:
- Биометрическая служба Windows — используется для обработки и хранения биометрических данных;
- Браузер компьютеров — используется для создания списка компьютеров в сети;
- Вторичный вход в систему — позволяет управлять компьютером другим пользователям;
- Диспетчер печати — обеспечивает работу печатных устройств;
- Изоляция ключей CNG — производит изоляцию для процесса ключа;
- Ловушка SNMP — обеспечивает перехват сообщений для локальных агентов SNMP;
- Рабочая станция — доступ к рабочим станциям по протоколу SMB;
- Рабочие папки — используется для синхронизации директорий на различных устройствах;
- Сетевая служба Xbox Live — обеспечивает доступ к сервисам Xbox Live;
- Все сервисы, связанные аппаратной визуализацией Hyper-V — сервисы, которые предназначены для работы виртуальных машин;
- Служба географического положения — используется для отслеживания координат компьютера;
- Служба данных датчиков — обрабатывает и хранит информацию, получаемую с датчиков, установленных на ПК;
- Служба датчиков — управляет датчиками на ПК;
- Служба лицензий клиента — обеспечивает правильную работу магазина Windows 10;
- Служба маршрутизатора SMS Microsoft Windows — осуществляет пересылку сообщений по заранее созданным правилам;
- Удаленный реестр — создана для редактирования реестра удаленным пользователем;
- Факс — обеспечивает работу устройств, которые могут принимать и отправлять факсимильные сообщения.
Все из перечисленных сервисов в списке не влияют на работоспособность и стабильность операционной системы, поэтому их смело можно отключать.
Также хочется отметить, что перед отключением этих сервисов внимательно почитайте их назначение в описании. Например, если вы отключите «Диспетчер печати» и «Служба поддержки Bluetooth», то вы не сможете подключить принтер и не сможете пользоваться устройствами Bluetooth.
Отключаем ненужные службы с помощью командной строки
Каждую из служб, которые перечислены в первом примере, можно достаточно легко и быстро отключить через консоль. Для отключения нам нужна консоль, запущенная в режиме Администратора. В Windows 10 запустить консоль в режиме Администратора можно различными способами. Наиболее удобным способом является клик по меню «Пуск» правой кнопкой мыши и выбор необходимого нам пункта.
В запущенной консоли попробуем остановить уже знакомый нам сервис «Удаленный реестр». Для этого в консоли наберем команду net stop "RemoteRegistry" и выполним ее.
Если вам заново будет нужно запустить «Удаленный реестр», то это можно сделать командой net start "RemoteRegistry"
Английское имя для ввода в командной строке можно узнать в диспетчере задач на вкладке «Службы»
Рассмотренный пример лучше всего подойдет системным администраторам и опытным пользователям. Также хочется отметить, что рассмотренный пример без проблем можно использовать на предыдущих операционных системах Windows 7 и 8.
Отключаем ненужные службы с помощью PowerShell
Кроме командной строки для отключения ненужных сервисов можно еще использовать PowerShell. Открыть PowerShell в Windows 10 можно через панель управления или через поиск.
Теперь введем команду stop-service remoteregistry в PowerShell и выполним ее.
Эта команда остановит знакомый нам сервис «Удаленный реестр». Чтобы заново запустить «Удаленный реестр» в PowerShell, необходимо выполнить команду: start-service remoteregistry
Таким же образом останавливаются ненужные сервисы через PowerShell. Этот пример, как и предыдущий, лучше всего подойдет системным администраторам и опытным пользователям.
Останавливаем службы через диспетчер задач
Первым делом запустим Диспетчер задач. Запустить его в Windows 10 можно знакомой многим комбинацией клавиш + + . Также его можно запустить, кликнув по меню «Пуск» правой кнопкой мыши и выбрать пункт «Диспетчер задач».
В открытом диспетчере задач перейдем на вкладку «Службы» к удаленному реестру.
Теперь кликнем по нему правой кнопкой мыши и выберем в появившемся контекстном меню пункт «Остановить».
После этих действий удаленный реестр будет остановлен. Таким же образом можно заново запустить этот сервис.
Также хочется отметить, что открыть надстройку, рассматриваемую в первом примере, можно через диспетчер задач. Для этого необходимо кликнуть по ссылке в нижней части окна диспетчера задач.
Рекомендации
В этой статье мы рассмотрели четыре способа остановки служб, а также выясняли, какие из них можно отключить без вреда для компьютера.
Также хочется посоветовать нашим читателям, если вы захотите отключить определенный сервис не из рассмотренного списка, то внимательно ознакомьтесь с его функциями и назначением, чтобы не навредить системе.
Например, если вы остановите Windows Audio, то вы отключите работу всех аудиоустройств и звуковых программ. Чтобы вернуть работоспособность аудиоустройств и звуковых программ, нужно заново запустить неиспользуемую Windows Audio. Из этого примера можно отметить, что необходимо запоминать отключаемые сервисы, чтобы восстановить нормальную работу Windows 10.
Надеемся, наш материал поможет вам отключить ненужные службы, и вы сможете увеличить быстродействие Windows 10.
Видео по теме
Хорошая реклама
После перехода на новую операционную систему от корпорации Майкрософт Windows 10 пользователи стали встречаться с большой нагрузкой диска или процессора. Зачастую такую нагрузку создают службы, которые работают не корректно и в большинстве случаев не нужны обычному пользователю. Служба криптографии также в последнее время начала грузить диск Windows 10.
Данная статью расскажет что такое служба криптографии на Windows 10 и что можно предпринять если служба криптографии грузит диск Windows 10. Ответ на вопрос нужна ли служба криптографии решать только Вам исходя из описания текущей службы.
Что такое служба криптографии на Windows 10
Служба криптографии нужна в некоторых ситуациях. В целом служба криптографии предоставляет три службы управления:
- службу баз данных каталога, которая подтверждает подписи файлов Windows и разрешает установку новых программ;
- службу защищенного корня, которая добавляет и удаляет сертификаты доверенного корневого центра сертификации с этого компьютера;
- службу автоматического обновления корневых сертификатов, которая получает корневые сертификаты из центра обновления Windows и разрешает сценарии, такие как SSL.
В случае остановки данной службы будет нарушена работа всех этих служб управления. В случае отключения данной службы будет невозможен запуск всех явно зависимых от нее служб.
По сути, эта служба проверяет подписи файлов Windows. Однако, Вы все равно можете получать окошко с предупреждением о не подписанном драйвере. Эта служба необходима для обновления Windows в ручном и автоматическом режимах, а также для инсталляции DirectX 9.0. Windows Media Player и некоторые .NET приложения могут требовать эту службу для функционирования некоторых функций.
Служба криптографии грузит диск Windows 10
Простым вариантом снижения нагрузки на диск является полное отключение службы криптографии. Отключить службу криптографии можно разными способами.
Службы
- Выполнить команду services.msc в окне Win+R.
- В открывшемся окне найти и открыть свойства Службы криптографии.
- Дальше изменить Тип запуска с Автоматически на Отключено.
Минусом текущего решения есть то, что пользователю придется включать обратно службу криптографии для использования функционала описанного выше. Поэтому есть возможность просто перезапустить службу криптографии. Для этого нажмите на службу криптографии правой кнопкой мыши и в контекстном меню выберите пункт Перезапустить.
После чего нагрузка на диск должна прекратиться, но может в скором времени опять появится.
Редактор реестра
Первым делом перед тем как вносить изменения в реестр с помощью редактора рекомендуем создать резервную копию реестра Windows 10. Это даст возможность в любой момент откатить изменения, которые были внесены в реестр.
- Выполнить команду regedit в окне Win+R.
- Переходим по пути: HKEY_LOCAL_MACHINE SYSTEM CurrentControlSet Services CryptSvc.
- Изменяем значение параметра Start на 4 чтобы отключить текущую службу.
После перезагрузки служба криптографии больше не будет автоматически запускаться администратором при необходимости. Чтобы обратно включить текущую службу необходимо задать значение параметра Start на 2. После чего служба будет запускаться автоматически, как и было задано по умолчанию.
Выводы
Служба криптографии в операционной системе Windows называется CryptSvc. Пользователи замечают что именно служба криптографии начинает спустя некоторое время грузить диск Windows 10. Такую нагрузку можно наблюдать в диспетчере задач Windows 10.
Если Вы не используете возможности текущей службы, тогда можно отключать её чтобы убрать нагрузку на диск и продлить время его жизни. А также рекомендуем посмотреть инструкции как отключить SuperFetch в Windows 10 и Wsappx грузит диск Windows 10.
Используемые источники:
- https://geekon.media/povyshaem-proizvoditelnost-kompyutera-posredstvom-otklyucheniya-neispolzuemyx-sluzhb/
- https://ustanovkaos.ru/poleznye-sovety/kakie-sluzhby-mozhno-otklyuchit-v-windows-10.html
- https://windd.ru/sluzhba-kriptografii-gruzit-disk-windows-10/
</ol></ul></h2>