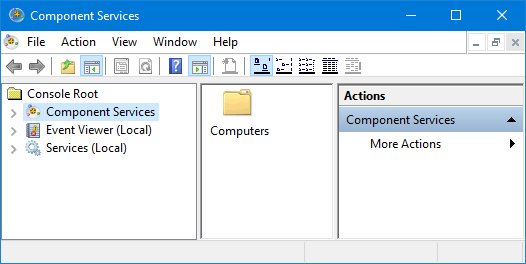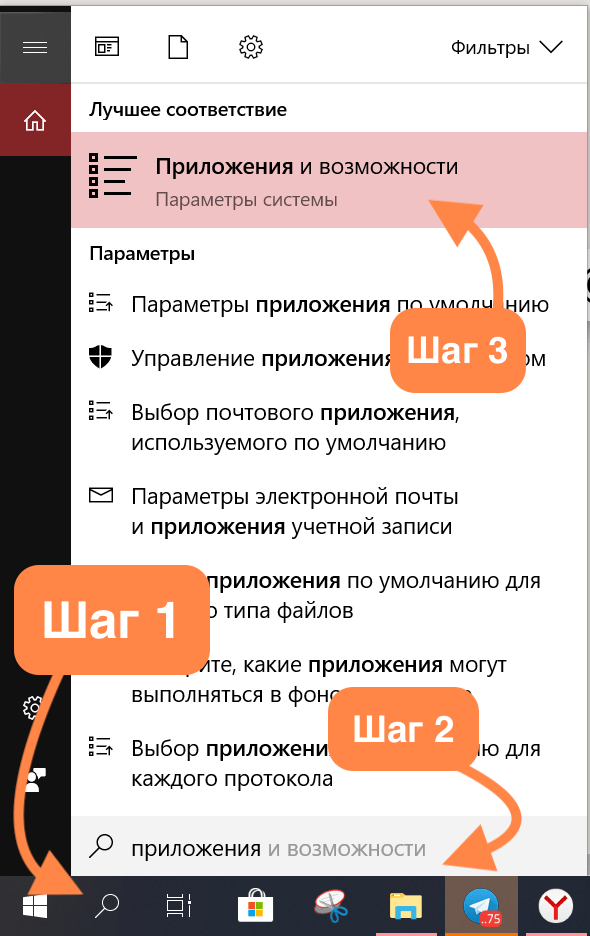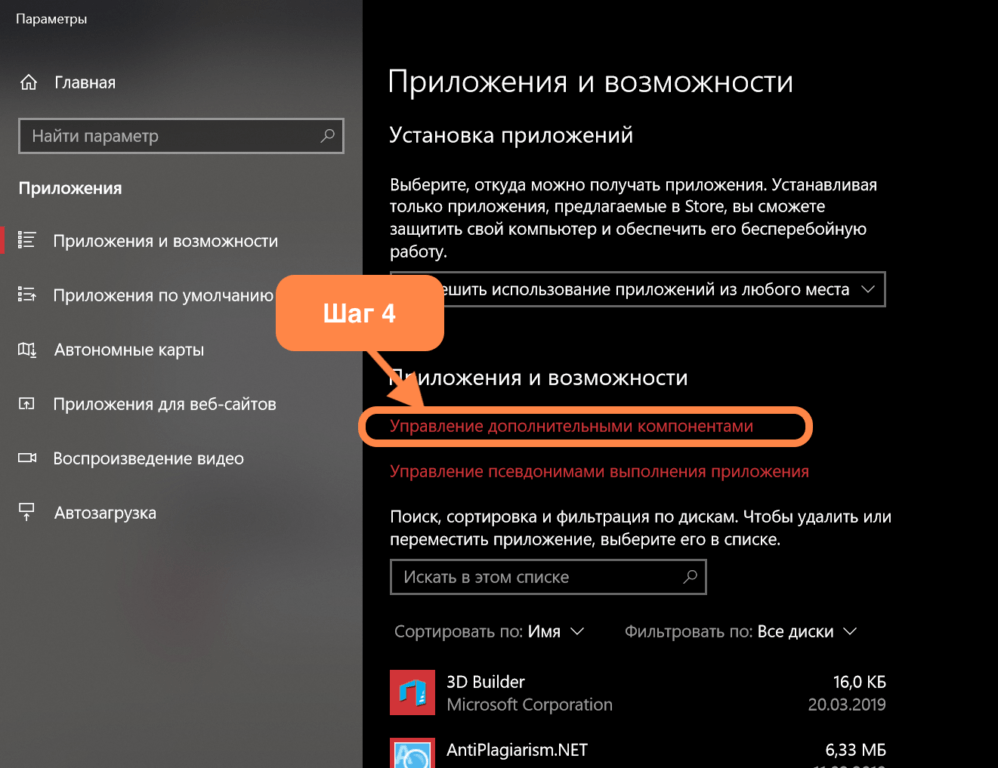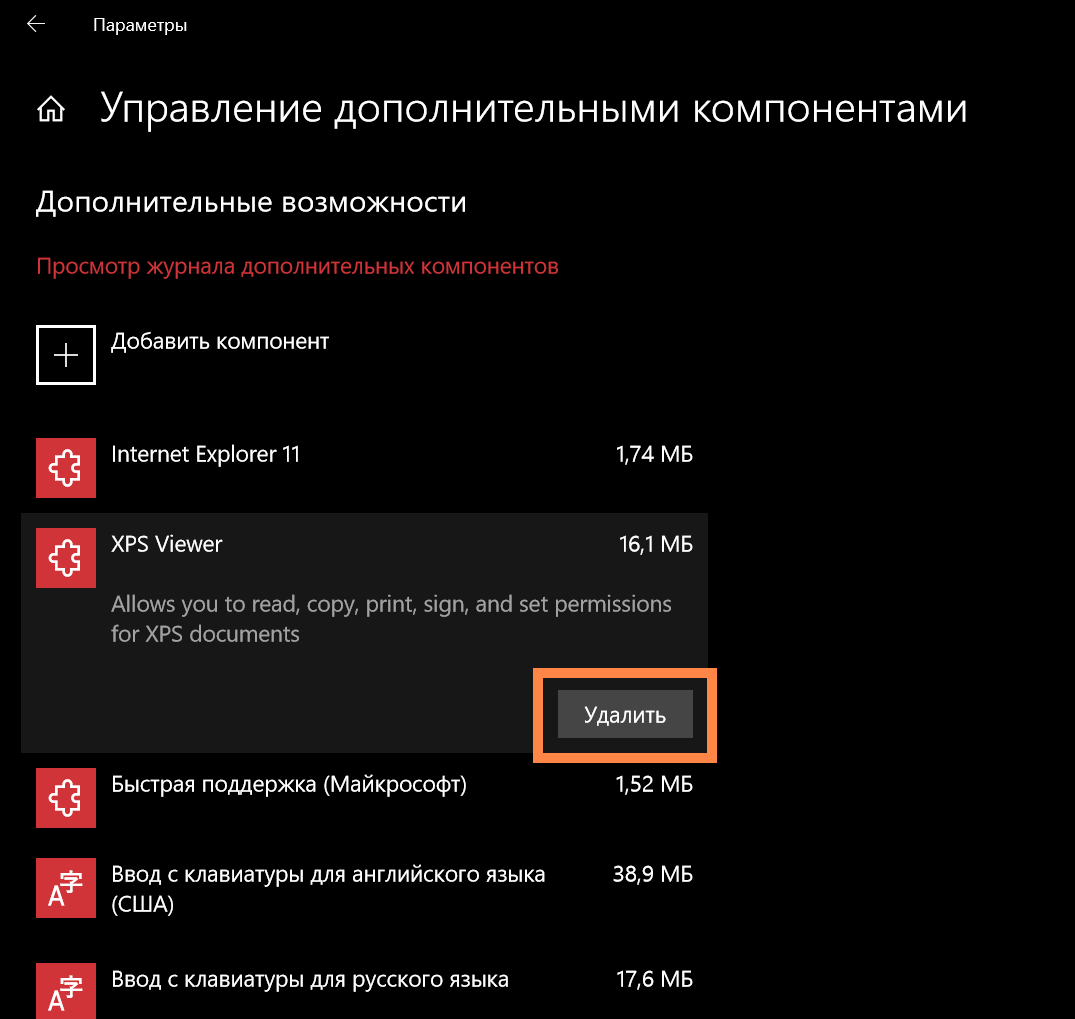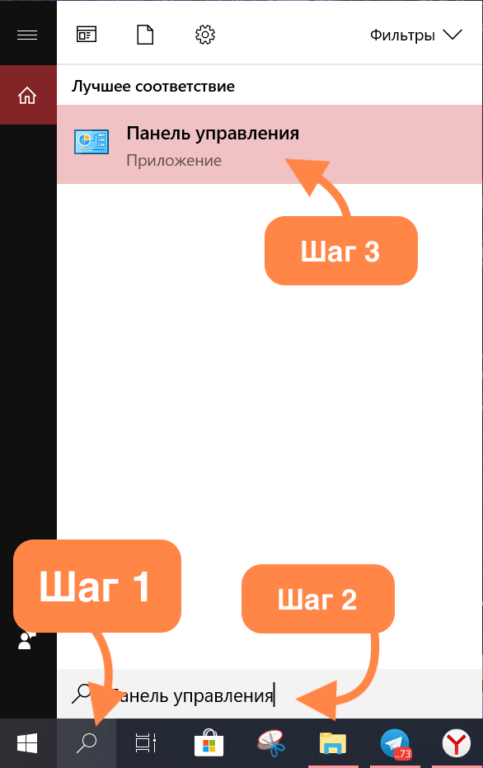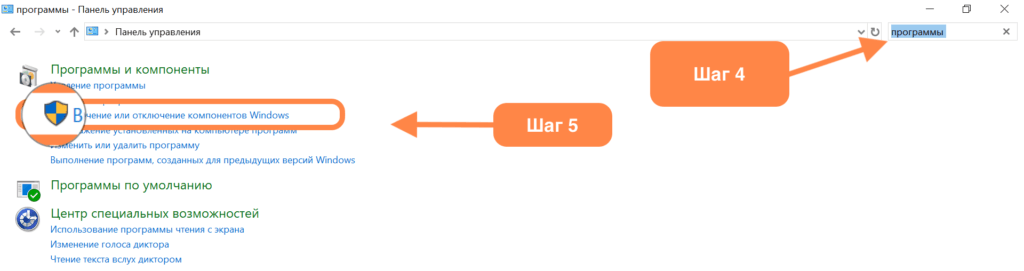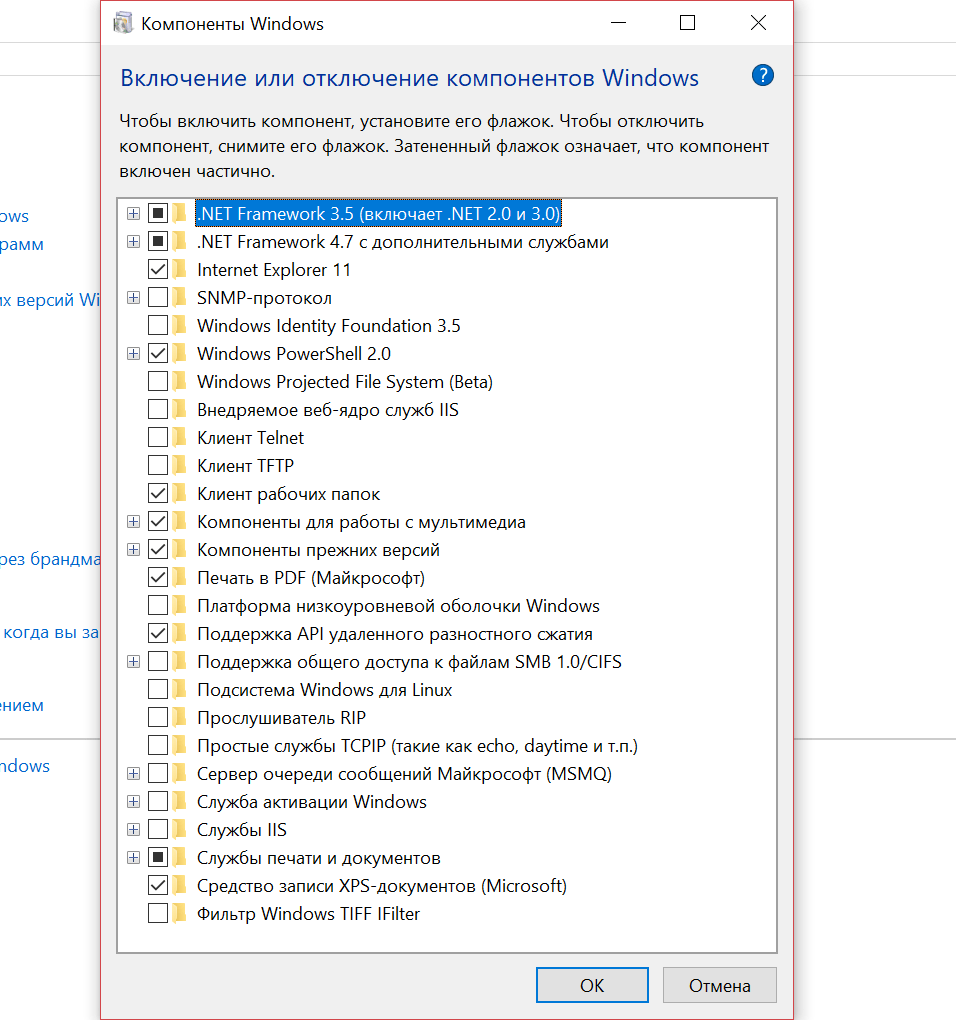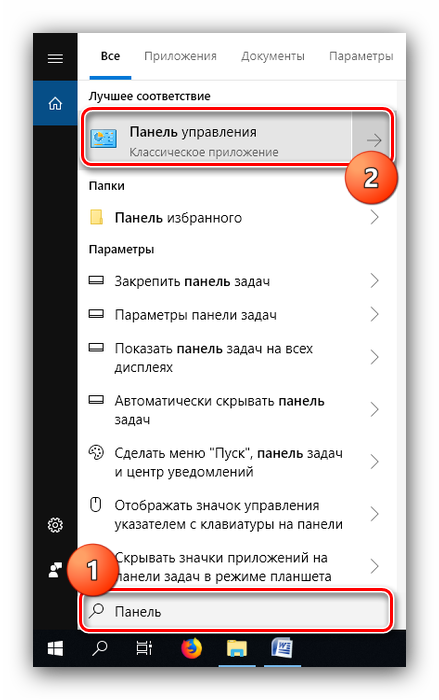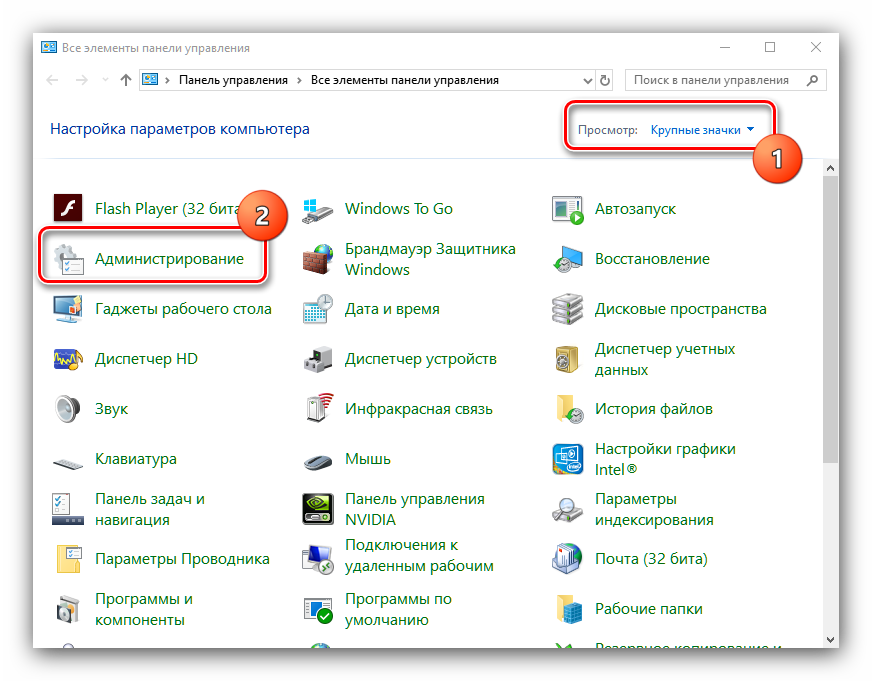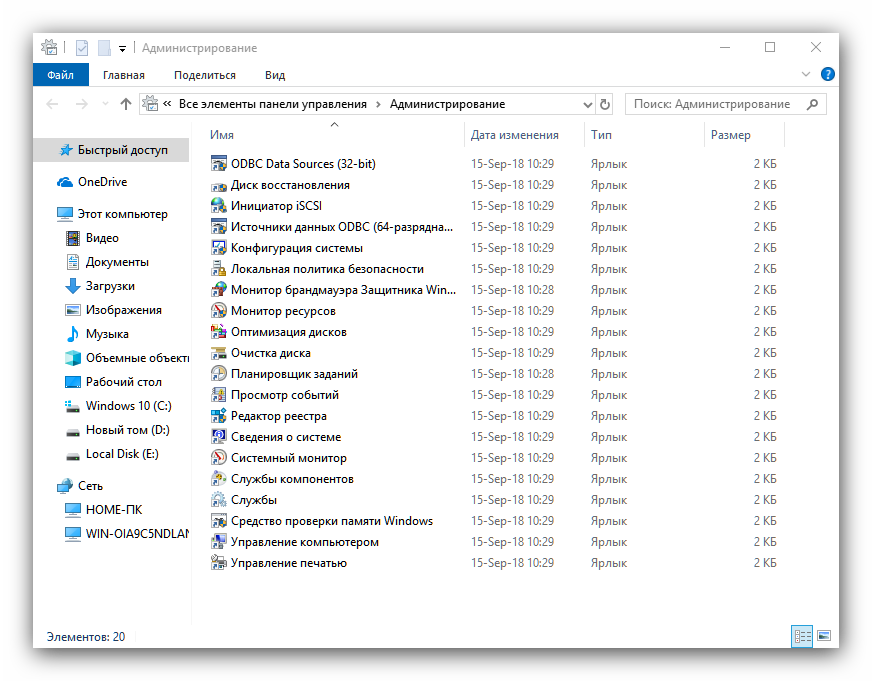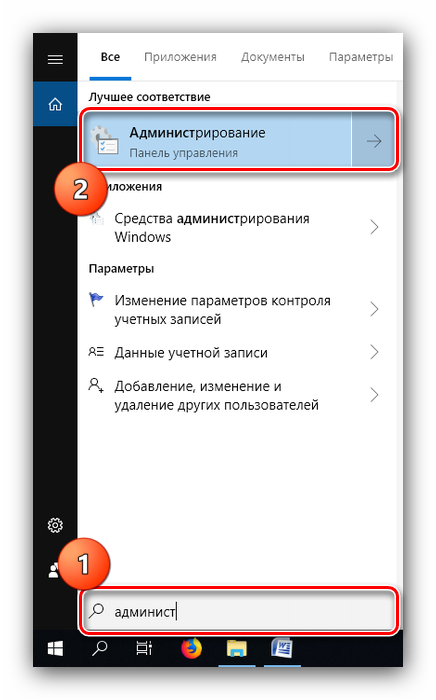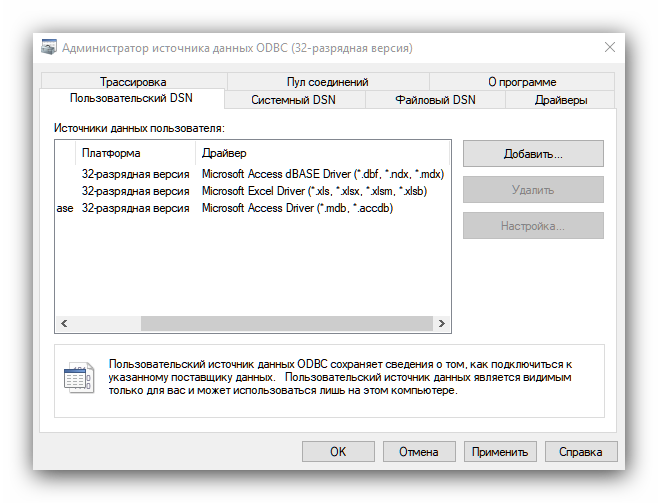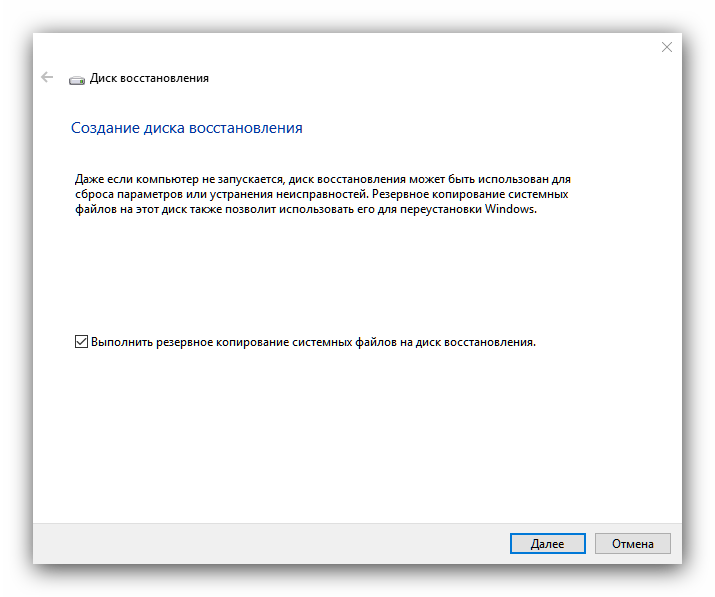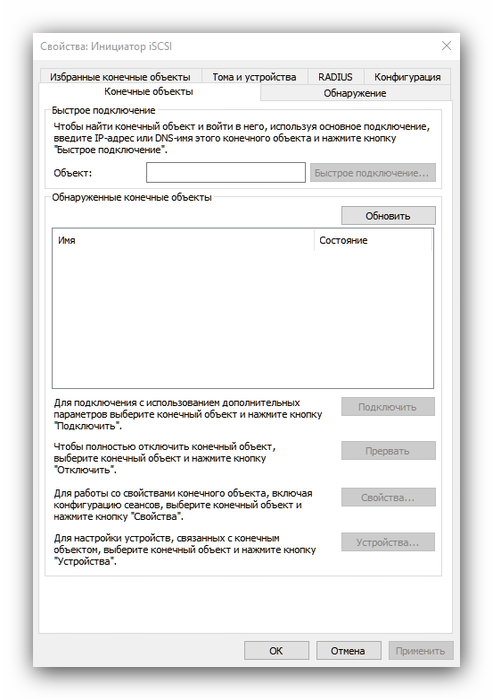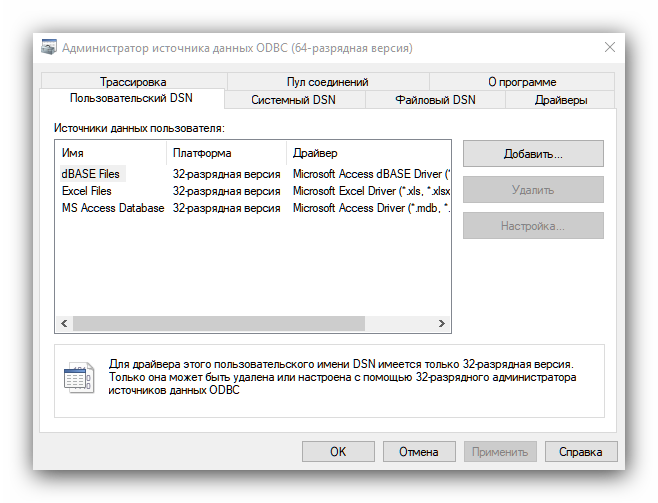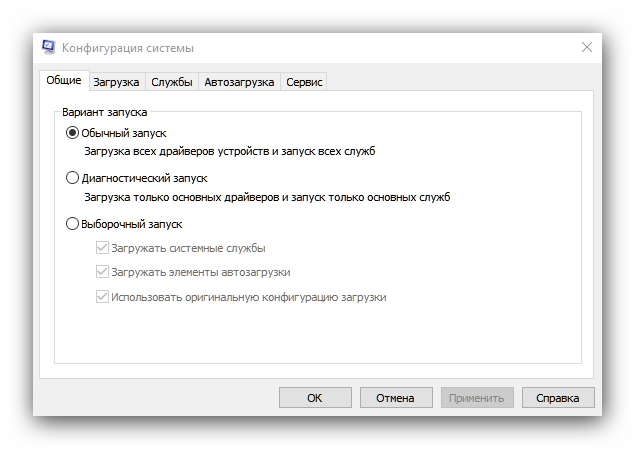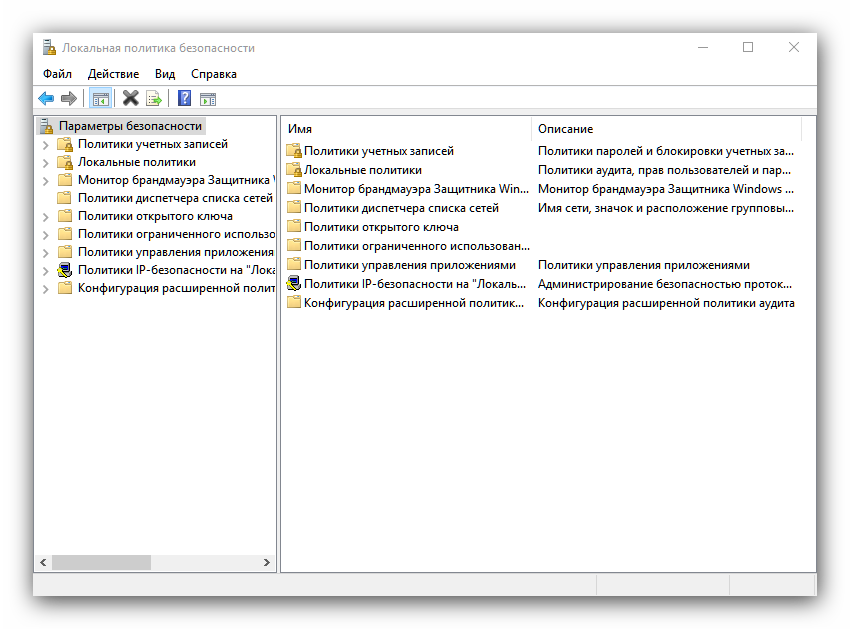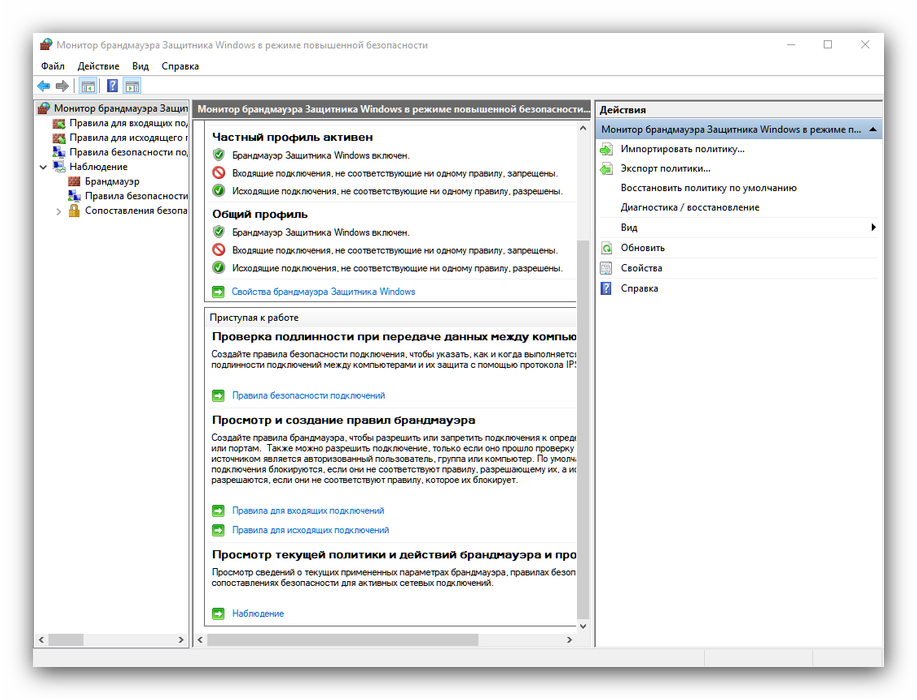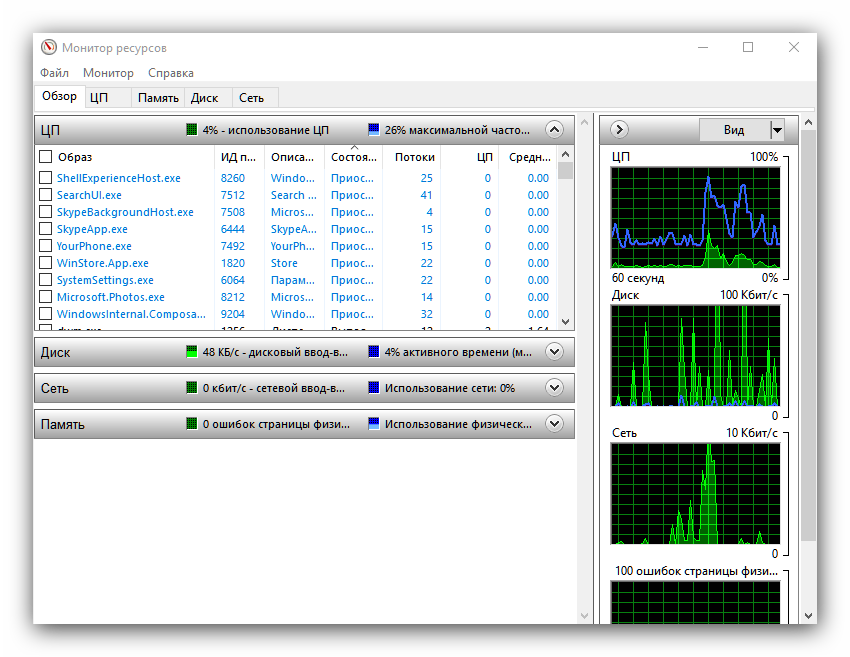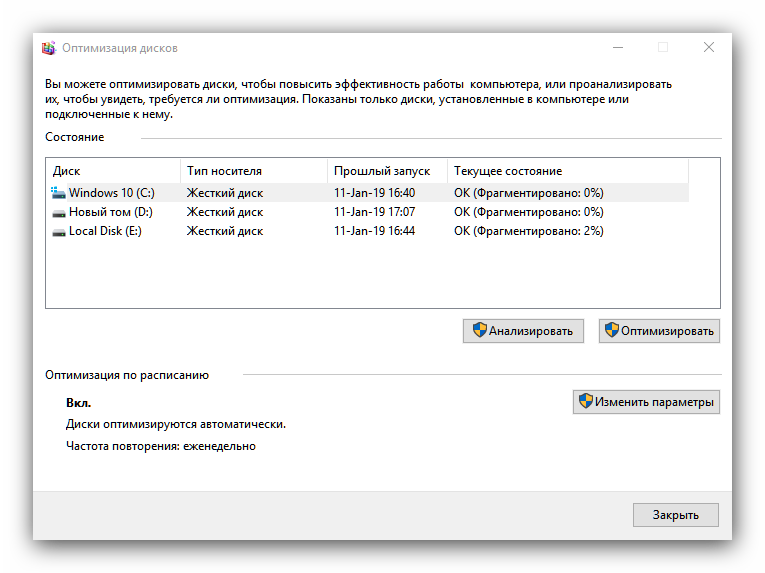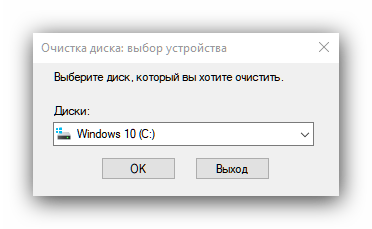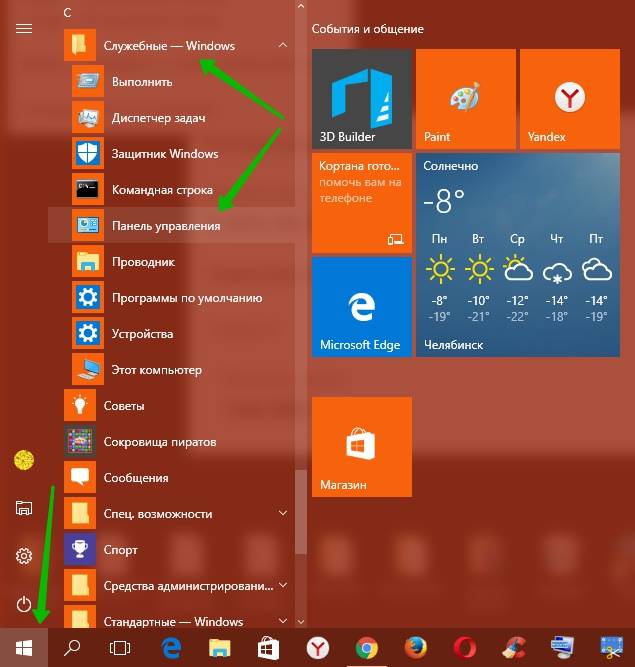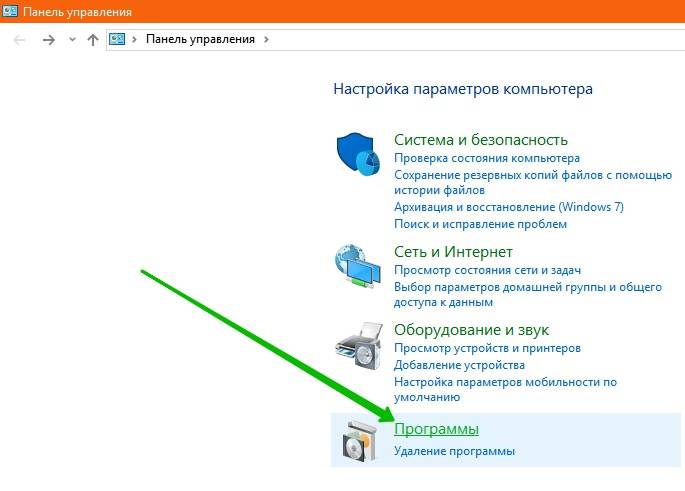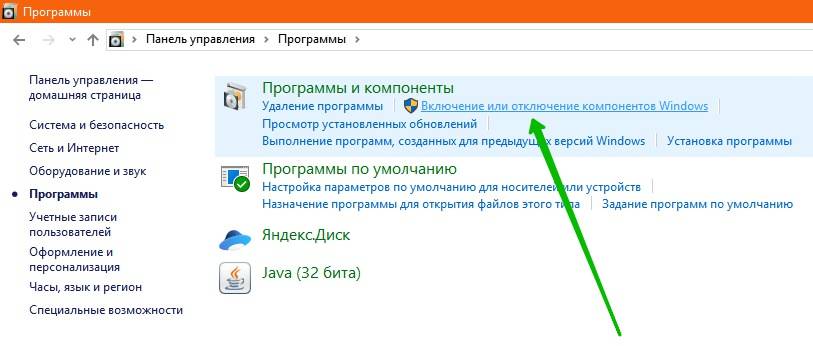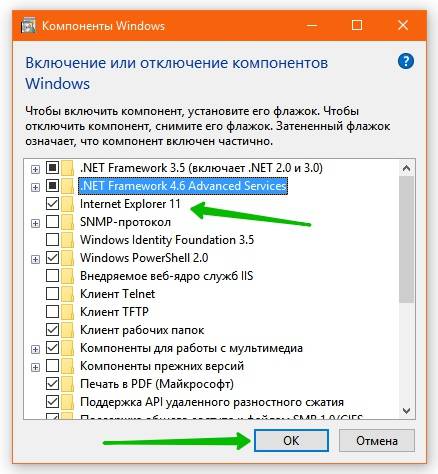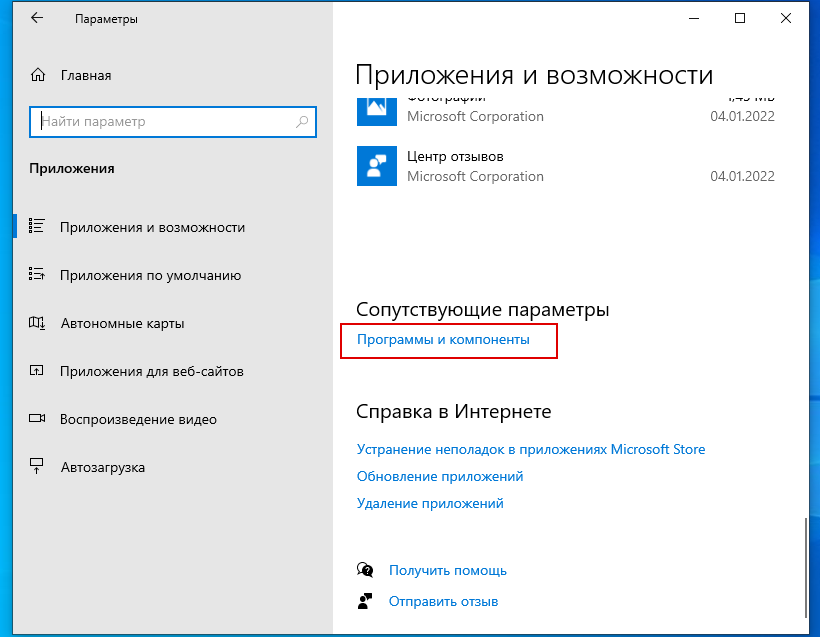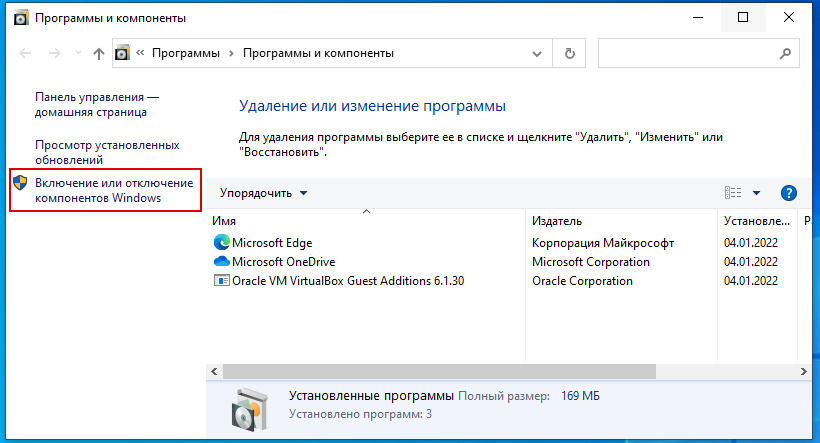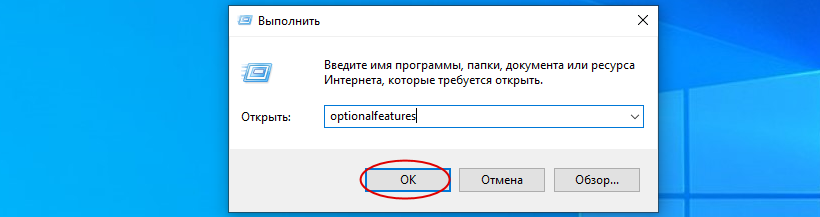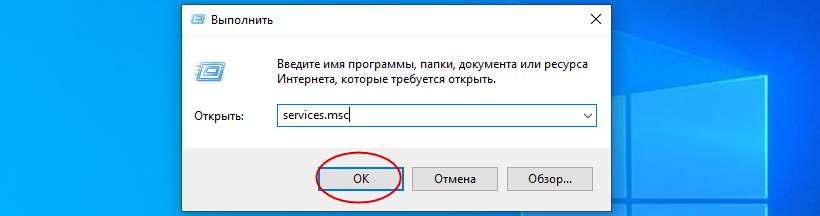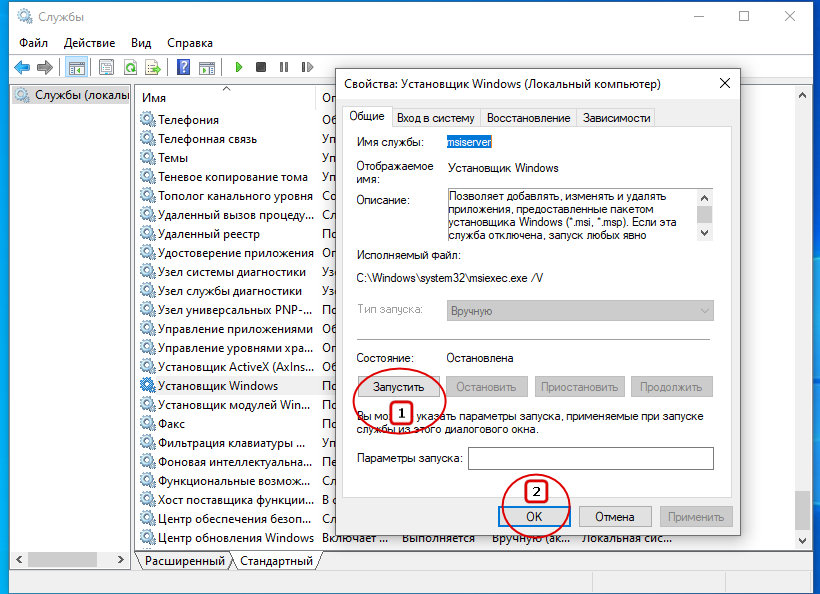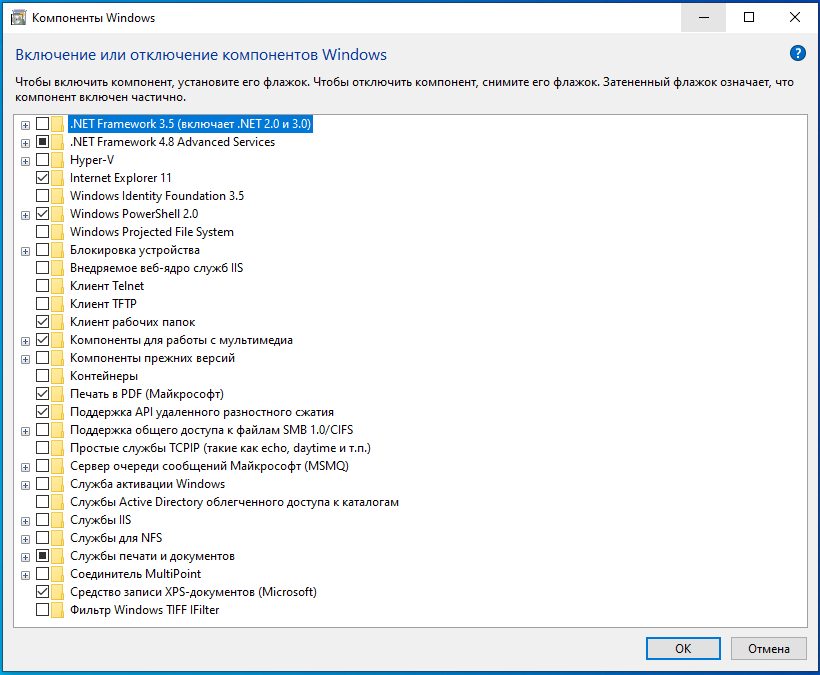Службы компонентов — это модуль управления консолью управления Microsoft, который можно использовать на любой машине Windows. Но вы должны открыть его перед использованием служб компонентов. Вот шесть способов запустить службы компонентов Windows 10. Пока вы следуете этим методам, запускать службы компонентов в Windows 10 не так сложно, как вы думаете.
- Метод 1: через диалоговое окно «Выполнить»
- Метод 2: поиском
- Метод 3: из командной строки (администратор)
- Метод 4: из Windows PowerShell (администратор)
- Метод 5: через проводник
- Метод 6: через административные инструменты
Метод 1. Запустите службы компонентов Windows 10 через диалоговое окно «Выполнить».
Нажмите сочетания клавиш Win + R, чтобы открыть диалоговое окно «Выполнить», введите в поле dcomcnfg или dcomcnfg.exe и нажмите OK / нажмите Enter, чтобы открыть службы компонентов.
Метод 2: откройте службы компонентов Windows 10 с помощью поиска
Введите службы компонентов / dcomcnfg / dcomcnfg.exe в поле поиска на панели задач и выберите его в разделе «Лучшее совпадение», чтобы запустить службы компонентов.
Метод 3: доступ к службам компонентов Windows 10 из командной строки (администратор)
Шаг 1. Запустите командную строку от имени администратора в Windows 10.
Шаг 2. В открывшемся окне командной строки (администратор) введите dcomcnfg или dcomcnfg.exe и нажмите Enter, чтобы включить службы компонентов.
Метод 4: запуск служб компонентов Windows 10 из Windows PowerShell (администратор)
Шаг 1. Запустите Windows PowerShell от имени администратора в Windows 10.
Шаг 2. В окне Windows PowerShell введите dcomcnfg или dcomcnfg.exe и нажмите Enter, чтобы получить доступ к службам компонентов.
Метод 5: включите службы компонентов Windows 10 через проводник
Шаг 1. Откройте проводник в Windows 10.
Шаг 2: В окне проводника выберите Этот компьютер> Локальный диск (C :)> Windows> Папка System32. В каталоге System32 прокрутите колесико мыши, чтобы найти, и дважды щелкните приложение dcomcnfg, чтобы запустить службы компонентов.
Метод 6: запустите службы компонентов Windows 10 с помощью средств администрирования
Шаг 1. Напишите «Администрирование» в поле «Поиск на панели задач» и щелкните его, чтобы открыть новое окно.
Шаг 2. В окне «Администрирование» дважды щелкните ярлык «Службы компонентов», чтобы запустить службы компонентов.
Содержание
- Windows 10
- Windows 7
- Решение частых проблем
- Способ 1: Ожидание загрузки списка компонентов
- Способ 2: Просмотр и удаление ошибок
- Способ 3: Проверка службы установщика модулей Windows
- Вопросы и ответы
Интерфейс Windows 10 изменился и у пользователей появились вопросы по поводу перехода в уже знакомые для них меню. Сюда же относится и окно с компонентами Windows, где ими бы можно было управлять. Поддержка таких компонентов в новой версии операционной системы никуда не исчезла и юзерам все еще позволяют отключать и включать их по необходимости. Для этого необходимо отыскать «Панель управления» через меню «Пуск», а затем перейти в соответствующий раздел. В другой статье на нашем сайте вы найдете информацию не только о том, как открыть интересующее меню, но и узнаете, какие из компонентов можно отключить без последствий для функционирования ОС.
Подробнее: Включение и отключение компонентов в Windows 10
Windows 7
С «семеркой» дела обстоят еще более просто, поскольку метод перехода в «Панель управления» знаком практически каждому пользователю. Далее остается только дождаться загрузки списка всех компонентов и решить, какие из них вы хотите включить, отключить или оставить в состоянии по умолчанию. Открыв следующую ссылку, вы увидите инструкцию, позволяющую не только разобраться с методом перехода в требуемый раздел с настройками, но и решить частые проблемы, возникающие во время взаимодействия с ними.
Подробнее: Включение и отключение компонентов Windows 7
Решение частых проблем
В предложенных выше статьях, как уже было сказано, вы найдете полезные советы по решению популярных проблем, связанных с работой меню компонентов Windows. Однако определенные из них не освещены или относятся только к конкретной версии Виндовс. Мы предлагаем остановиться на некоторых из них, чтобы вы разобрались с возникшими трудностями.
Способ 1: Ожидание загрузки списка компонентов
Как это ни странно, но чаще всего проблема как таковая отсутствует, просто пользователи не могут дождаться отображения всех компонентов, когда на экране отображается сообщение «Пожалуйста, подождите». На некоторых компьютерах, особенно слабых и в тех случаях, когда переход к компонентам ранее не осуществлялся, этот процесс может занять до нескольких минут, поэтому мы все же предлагаем немного дольше подождать, а если список все равно не отобразится, уже переходить к следующим методам.
Способ 2: Просмотр и удаление ошибок
Во время работы приложения, отвечающего за компоненты Windows, в системной папке сохраняется файл с логами, куда выводятся и ошибки, если такие возникают. Их понадобится прочитать самостоятельно, а затем исправить, чтобы вместо белого списка появился перечень параметров или среди них отобразился отсутствующий ранее.
- Запустите «Проводник», перейдите по пути
C:WindowsLogsCBSи найдите там файл «CBS.log». Если речь идет о Windows 7, этот объект будет называться «CheckSUR.log». Дважды кликните по нему левой кнопкой мыши для запуска. - Ознакомьтесь с информацией в блокноте. Обладателям Windows 10 найти ошибки будет сложно, поскольку информация представлена в непонятном виде. Мы предлагаем искать строки с содержимым «Restore file» или «Error». Кстати, поле поиска по содержимому можно вызвать комбинацией клавиш Ctrl + F.
- В Windows 7 все проще, поскольку информация показана в понятном для обычного пользователя виде. Вам предстоит найти строки с пометкой «(f)» или «(Fix)» и запомнить пути к файлам.
- После этого откройте утилиту «Выполнить», применив для этого сочетание клавиш Win + R, напишите
regeditи нажмите Enter для подтверждения команды. - В «Редакторе реестра» перейдите по пути
КомпьютерHKEY_LOCAL_MACHINESOFTWAREMicrosoftWindowsCurrentVersionComponent Based ServicingPackagesи найдите пакет с названием строки с ошибкой. В нем расположен файл со значением ошибки, которая была обнаружена в файле ранее. Удалите его и перезапустите компьютер.
Способ 3: Проверка службы установщика модулей Windows
Служба установщика модулей Windows отвечает за корректный запуск и функционирование рассматриваемых в этой статье компонентов. Если она сейчас остановлена, вполне возможно, что у вас не получится попасть в интересующее меню. Для исправления ситуации выполните следующие действия:
- Откройте «Пуск» и через поиск отыщите «Службы».
- В списке отыщите службы с названием «Установщик модулей Windows» и дважды кликните по ней для перехода в свойства.
- Убедитесь в том, что служба сейчас запущена, а если это не так, измените тип запуска на «Автоматически» и запустите ее самостоятельно.

Еще статьи по данной теме:
Помогла ли Вам статья?
Здравствуйте дорогие читатели, сегодня я хотел бы поговорить:
1. О службах Windows, что это, для чего нужны и какие за что отвечают.
2. И как же повысить быстродействия компьютера?
И так что это за службы Windows?
Службы — приложения, автоматически или вручную запускаемые системой при запуске Windows и выполняющиеся вне зависимости от статуса пользователя различные задачи.
Открыть список служб можно несколькими способами:
1. Удерживая кнопку windows нажимаем R, откроется окно выполнить, там введите services.msc
2. Пуск > Панель управления > Администрирование > Службы
3. Пуск > правой кнопкой мыши по моему компьютеру > Управление > Службы и приложения > Службы
Как видите в Windows их достаточно много и скачав справочник служб, Вы можете ознакомиться какие службы существуют и за что каждая из них отвечает.
Так как службы это приложения, следовательно они работают и используют часть ресурсов компьютера. Отключив не нужные можно повысить его быстродействие. Посмотрим что можно отключить.
Какие службы можно отключить в Windows 7, 8
Я не стал составлять список тех служб которые можно отключить, т.к. многие службы индивидуальны. Я просто постарался описать каждую службу и в каких ситуациях их можно отключить. Если вам нужно что-нибудь отключить бездумно, то просто воспользуйтесь программой для автоматического отключения служб.
* BranchCache — Служба кэширует сетевое содержимое. Если не пользуетесь домашней сетью, то вообще можете отключить.
* DHCP-клиент — Если пользуетесь интернетом не трогайте ни в коем случае. Именно эта служба присваивает вам ip адрес.
* DNS-клиент — Так же необходимая служба для использования интернета. Работает с вашими DNS (служит для правильных направлений).
* KtmRm для координатора распределенных транзакций — системная функция транзакций. Её так же оставляем.
* Microsoft .NET Framework — Все такие службы оставляем как есть. Они служат для нормальной работы большинства приложений.
* Parental Controls — Служба для родительского контроля. Если не используете, можно отключить.
* Plug-and-Play — служит для автоматического распознавания изменений в системе. Например когда вы подключаете флешку, просыпается эта служба… Так что оставляем как есть.
* Quality Windows Audio Video Experience — передача аудио и видео по сети в режиме реального времени. Не нужна только если нет сети (или интернета) в остальных случаях оставляем.
* Remote Desktop Configuration — Для удаленного рабочего стола. Если не пользуетесь удаленными подключениями, отключаем.
* Superfetch — Полезная функция, работает с кэшем. Ускоряет работу Windows, так что оставляем.
* Windows Audio — Управляет звуком. Если не нужен звук отключаем. В остальных случаях оставляем.
* Windows CardSpace — ненужная и небезопасная служба. По этому отключаем.
* Windows Driver Foundation — User-mode Driver Framework — для нормальной работы драйверов, не трогайте. Пусть остается как есть.
* Windows Search — Индексирование файлов для поиска. Если не пользуетесь и есть время подождать пока найдется файл, то отключаем. На ssd обязательно отключаем!
* WMI Performance Adapter — нужна для служб требующие wmi, ставим вручную. Если каким-то приложениям понадобятся, те сами запустят)
* Автонастройка WWAN — служба для использования мобильного интернета. Если пользуетесь usb модемом, сим картой в ноуте, то не отключайте.
* Автономные файлы — помогает работать, автономно с недоступными файлами, которые загрузились до этого. Ставим вручную.
* Агент защиты сетевого доступа — Ставим вручную, т.к. при необходимости служба запустится, если какая-то программа запросит необходимую информацию.
* Агент политики IPsec — Нужна при наличии сети и интернета.
* Адаптивная регулировка яркости — Оставляем если есть датчик освещения.
* Архивация Windows — Если не пользуетесь отключайте. Но лучше почитайте про архивацию в windows мало ли, будете пользоваться.
* Биометрическая служба Windows — нужна лишь при использовании биометрических устройств. В остальных случаях отключаем.
* Брандмауэр Windows — Я если честно всегда отключаю, т.к. воровать у меня нечего) А если и зашифруют данные, то восстановлю) Но вам посоветую обзавестись например касперским интернет секьюрити, которого есть и антивирус и брандмауэр. А этот отключите нафиг, т.к. он иногда блокирует что не нужно) Вообщем он следит за безопасностью вашего компьютера и закрывает порты, чтобы ворюги не смогли залезть к вам в компьютер)
* Браузер компьютера — В домашней сети не нужна. Вручную.
* Веб-клиент — Нудна если нет интернета. Служит для работы с файлами в интернете. Оставляем.
* Виртуальный диск — Служба для работы с запоминающими устройствами. Ставим вручную.
* Вспомогательная служба IP — Работает с протоколом версии 6. Я всегда отключаю его самого, так что и службу можно вообще отключить.
* Вторичный вход в систему — Ставьте вручную, т.к. некоторые игры или программы включат её по необходимости.
* Группировка сетевых участников — Нужна для домашней группы. Ставьте вручную, мало ли понадобится…
* Дефрагментация диска — В принципе она не мешает. Можете оставить или отключить. Если отключите, то рекомендую делать раз в месяц. А для ssd дисков, вообще отключаем!
* Диспетчер автоматических подключений удаленного доступа — Ставим вручную. Нужна для удаленных подключений.
* Диспетчер печати — Нужна если есть с чего печатать. В остальных случаях отключаем.
* Диспетчер подключений удаленного доступа — вручную. Один раз вообще отключил и не смог создать подключение. Так что лучше вручную.
* Диспетчер сеансов диспетчера окон рабочего стола — Если не используете прозрачность от Aero, то можно отключить, даст большой прирост.
* Диспетчер удостоверения сетевых участников — Ставим лучше вручную.
* Диспетчер учетных данных — Лучше вручную. Хранит ваши данные, например логины и пароли.
* Диспетчер учетных записей безопасности — Лучше оставить как есть. Если отключить данную службу, то все изменения в локально политике безопасности пропадут.
* Доступ к HID-устройствам — Доступ к быстрым клавишам. Отключите, если какие-то комбинации перестанут работать, то поставьте обратно.
* Журнал событий Windows — записывает все события. Полезный инструмент для опытного пользователя. Отключить невозможно.
* Журналы и оповещения производительности — системная служба, оставляем как есть.
* Защита программного обеспечения — так же системная служба, оставляем как есть.
* Защитник Windows — Защита от шпионских и вредных программ. Установите нормальный антивирус, а эту службу отключите.
* Изоляция ключей CNG — Вручную.
* Инструментарий управления Windows — Системная служба, без неё, некоторые приложения могут работать некорректно, так что лучше оставить.
* Информация о совместимости приложений — Полезная штука, помогает запустится приложениям, которые отказываются работать на вашей ос. Ставим вручную.
* Клиент групповой политики — Оставляем. Отвечает за настройками политики безопасности.
* Клиент отслеживания изменившихся связей — Отслеживание файлов ntfs, не нужно. Отключаем.
* Координатор распределенных транзакций — Ставим вручную.
* Кэш шрифтов Windows Presentation Foundation — Ставим вручную. При необходимости её запустят приложения.
* Ловушка SNMP — Некоторые программы будут собирать о вас информацию. Так что отключайте.
* Локатор удаленного вызова процедур (RPC) — Вручную, при необходимости приложения её запустят.
* Маршрутизация и удаленный доступ — Не нужна. Отключаем.
* Модули ключей IPsec для обмена ключами в Интернете и протокола IP с проверкой подлинности — Не нужна, но лучше вручную.
* Модуль запуска процессов DCOM-сервера — Системная служба, оставляем как есть.
* Модуль поддержки NetBIOS через TCP/IP — Если нет других компьютеров в сети, то вручную.
* Немедленные подключения Windows — регистратор настройки — Вручную.
* Обнаружение SSDP — Оставьте как есть. Необходима для новых устройств.
* Обнаружение интерактивных служб — Вручную.
* Общий доступ к подключению к Интернету (ICS) — Не нужна, если вы не расшариваете ваш интернет в сетевых подключениях.
* Определение оборудования оболочки — необходима для диалогового окна автозапуска диска или флешки. Кому как удобно, большинству это нужно. Я оставил.
* Основные службы доверенного платформенного модуля — Нужно только для использования чипов ТМР и/или BitLocker.
* Перенаправитель портов пользовательского режима служб удаленных рабочих столов — Если не используете удаленные соединения, то не нужно. Лучше поставьте вручную.
* Перечислитель IP-шин PnP-X — Лучше поставить вручную.
* Питание — Не отключается. Оставляем.
* Планировщик заданий — Желательно оставить как есть, т.к. сейчас много программ его использует.
* Планировщик классов мультимедиа — Оставляем, для кого важен звук.
* Поддержка элемента панели управления «Отчеты о проблемах и их решениях» — Вручную.
* Политика удаления смарт-карт — для пользователей смарт-карт, лучше вручную.
* Поставщик домашней группы — Для использования домашних групп. Лучше вручную.
* Проводная автонастройка — Вручную.
* Программный поставщик теневого копирования (Microsoft) — Вручную.
* Прослушиватель домашней группы — Вручную.
* Протокол PNRP — Тоже оставляем вручную. Некоторые приложения могут использовать службу.
* Публикация ресурсов обнаружения функции — Нужна если вы хотите показывать свои файлы другим компьютерам по сети. Если не хотите, то вручную или отключить.
* Рабочая станция — лучше оставить, т.к. некоторые приложения задействуют данную службу.
* Распространение сертификата — Лучше вручную.
* Расширяемый протокол проверки подлинности (EAP) — Вручную.
* Сборщик событий Windows — Вручную.
* Сведения о приложении — Вручную.
* Сервер — Если компьютер не используется как сервер или не использует общий доступ к файлам и принтерам, то отключайте.
* Сервер упорядочения потоков — Отключаем если нет домашней группы.
* Сетевой вход в систему — Вручную.
* Сетевые подключения — Оставьте как есть. Если нет сети или интернета, то можете отключить.
* Система событий COM+ — ставим вручную. Приложения зависящие от это службы сами её запустят при необходимости.
* Системное приложение COM+ — Так же вручную.
* Служба SSTP — Оставляем как есть, нужна служба если есть интернет на компьютере.
* Служба автоматического обнаружения веб-прокси WinHTTP — Если нужен интернет, то оставьте как есть.
* Служба автонастройки WLAN — служба для беспроводных сетей. Соответственно если их нет, она не нужна.
* Служба базовой фильтрации — с одной стороны, она не нужна (если не нужна безопасность), но с другой, некоторые программы, могут выдавать ошибки. Так что оставляем.
* Служба ввода планшетного ПК — если экран не сенсорный, то не нужна.
* Служба времени Windows — нужна для синхронизации времени с интернетом.
* Служба загрузки изображений Windows (WIA) — Нужна служба, только если есть сканер. Она отвечает за получение изображений со сканеров и камер.
* Служба инициатора Майкрософт iSCSI — Ставим вручную, если программам понадобится, они сами её запустят.
* Служба интерфейса сохранения сети — Нужна для нормальной работы сети.
* Служба кэша шрифтов Windows — служит для повышения производительности, кэширует шрифты и не тратит время на загрузку.
* Служба медиаприставки Media Center — Если не используете никаких приставок, она не нужна.
* Служба модуля архивации на уровне блоков — Ставим вручную. Если понадобится архивация или восстановление, то служба сама запуститься.
* Служба общего доступа к портам Net.Tcp — По умолчанию выключена. Нужна если только понадобится протокол Net.Tcp.
* Служба общих сетевых ресурсов проигрывателя Windows Media — Вручную. Понадобится, включится.
* Служба перечислителя переносных устройств — Служит для синхронизации музыки, видео и т.д. со съемными носителями. Я бы поставил вручную. Не всегда это нужно.
* Служба планировщика Windows Media Center — Нужна если только смотрите передачи в Windows Media Player.
* Служба поддержки Bluetooth — Нужна если есть Bluetooth.
* Служба политики диагностики — Нужна для диагностики неполадок… Она если честно помогает редко. По этому можете по-экспериментировать, отключив её. Если понадобится — включите.
* Служба помощника по совместимости программ — служба нужна для запуска программ, несовместимый с вашей ОС. Если нет таковых поставьте вручную.
* Служба профилей пользователей — Лучше оставить. Она работает с профилями пользователей компьютера.
* Служба публикации имен компьютеров PNRP — Нужна для домашних групп.
* Служба регистрации ошибок Windows — Регистрирует ошибки. Лучше поставить вручную.
* Служба ресивера Windows Media Center — для просмотра телерадио передач в плеере.
* Служба сведений о подключенных сетях — Лучше оставить как есть, для нормальной работы сети.
* Служба списка сетей — Так же лучше оставить.
* Служба уведомления SPP — Для лицензирования. Оставьте вручную.
* Служба уведомления о системных событиях — Если не собираетесь смотреть сообщения Windows, то она вам не нужна.
* Служба удаленного управления Windows (WS-Management) — Поставьте вручную.
* Служба шифрования дисков BitLocker — Шифрует диски. Если не пользуетесь, то лучше отключите.
* Служба шлюза уровня приложения — Служба нужна только для работы с брандмауэром. Вручную.
* Службы криптографии — Для установки новых программ, лучше оставьте как есть.
* Службы удаленных рабочих столов — Если не пользуетесь удаленными рабочими столами, то отключайте.
* Смарт-карта — Если ими не пользуетесь, то она вам не нужна.
* Сопоставитель конечных точек RPC — Служба нужна для входящего трафика. С ней ничего нельзя сделать. По этому оставляем.
* Средство построения конечных точек Windows Audio — Если нужен звук, оставьте.
* Телефония — Оставьте вручную. Если понадобится, запустится.
* Темы — Едят много ресурсов памяти. Если не нужны, отключайте.
* Теневое копирование тома — Создает точки восстановления, архивация в фоновом режиме. Поставьте вручную. Если нужно будет запустится.
* Тополог канального уровня — Тоже вручную. Если понадобится, запустится.
* Удаленный вызов процедур (RPC) — Системная служба. Оставьте как есть.
* Удаленный реестр — Позволяет удаленным пользователям, манипулировать вашим реестром. Отключайте.
* Удостоверение приложения — Вручную.
* Узел системы диагностики — Диагностика проблем. Поставьте вручную.
* Узел службы диагностики — Так же вручную.
* Узел универсальных PNP-устройств — Ставьте вручную. Не все устройства PnP.
* Управление приложениями — Ставьте вручную. Служба позволяет настроить политики для приложений.
* Управление сертификатами и ключом работоспособности — Ставьте вручную, понадобится, запустится сама.
* Установщик ActiveX — Так же вручную. Понадобится установить такой объект, она сама запустится.
* Установщик Windows — Установка программ .msi. Вручную.
* Установщик модулей Windows — Устанавливает и удаляет компоненты и обновления. Вручную.
* Факс — Нужна если только есть факс.
* Фоновая интеллектуальная служба передачи (BITS) — Оставляем вручную. Служба полезная.
* Хост поставщика функции обнаружения — Оставляем вручную. Нужно будет запустится.
* Цветовая система Windows (WCS) — Вручную. Нужна будет устройствам, запустят.
* Центр обеспечения безопасности — Следит за безопасностью Windows. Меня она бесит со своими уведомлениями. Так что отключать или нет, выбирать вам.
* Центр обновления Windows — С одной стороны полезная функция. Заделывает дыры в системе, обновляет драйвера, но с другой стороны, активно использует интернет, ресурсы памяти и если при обновлении выключить компьютер, может рухнуть ОС. Так что так же вам выбирать что важнее, безопасность или быстродействие.
* Шифрованная файловая система (EFS) — Для безопасности файлов. Лучше оставьте как есть вручную.
Я постарался представить весь список служб. Отключив некоторые, вы повысите быстродействие компьютера. Можно так же по своему усмотрению решить какие нужны, а какие нет. Например если нет интернета, то тут половину смело рубить можно, если нет принтера, то тоже можно много выключить. Таким образом в зависимости от ваших потребностей, можно существенно взбодрить старый компьютер.
Помогло? Отблагодари автора
Что-то помешало установке
Ошибка, характерная для Виндовс 10. Решается проблема включением скачивания через лимитные подключения. Для этого нужно:
- Перейти в параметры системы.
- Выбрать пункт «Устройства».
- Зайти в «Подключенные устройства», передвинув единственный переключатель вправо и включив нужную функцию.
Активация и деактивация компонентов
Есть несколько способов, позволяющих просмотреть список включённых и отключённых компонентов и отредактировать его. Сторонние программы не понадобятся, так как все необходимые средства встроены в Windows 10. В конце статьи представлена таблица со списком всех компонентов и задач, которые они выполняют. С помощью неё вы сможете понять, какие компоненты нужны вам включёнными, а какие — нет.
Белый экран вместо списка компонентов
Это одна из самых распространенных ошибок, заключающаяся в том, что необходимое окно не прогружается и отображает белый экран вместо списка. Решить проблемы можно так:
- Зайти в Редактор реестра с помощью сочетания клавиш Win R и написания в поле строки «regedit».
- Перейти в раздел HKEY_LOCAL_MACHINESYSTEMCurrentControlSetControlWindows. В «Семерке» это делается с помощью мышки, в «Десятке» адрес просто вбивается в строку поиска.
- Найти параметр CSDVersion нажать на него правой кнопкой мыши (ПКМ) два раза и изменить его значение на 0.
Некоторые функции и программы, имеющиеся в Windows 10, отключены по умолчанию, но их можно запустить вручную. Используя те же способы, можно деактивировать многие системные сервисы и приложения. Меню управления компонентами расположено в настройках системы.
Возможные ошибки
Не всегда работа с этими приложениями и их настройкой происходит без проблем. Некоторые пользователи даже не могут открыть это окно или получают массу ошибок при отключении или включении отдельных программ. Наиболее частыми ошибками являются полностью белое окно вместо списка, отказ системы проводить установку, повреждение хранилища.
- Как ускорить работу компьютера на примере Windows 7
Второй способ
Проверьте, активирована ли служба «Установщик модулей Windows». Для этого необходимо:
- Через встроенный поиск ввести «службы», открыть программу.
Через встроенный поиск открываем «Службы», введя в поле соответствующее слово
- Найти службу «Установщик модулей Windows», раскрыть двойным левым щелчком мышки.
Находим службу «Установщик модулей Windows», раскрываем двойным левым щелчком мышки
- Кликнуть по опции «Запустить», в разделе «Тип запуска» выбрать «Вручную» или «Автоматически».
Кликаем по опции «Запустить», в разделе «Тип запуска» выбираем «Вручную» или «Автоматически»
Как отключить компоненты windows
В некоторых случаях, имеет смысл отключить ненужные компоненты, если пользователь их не использует на своем компьютере.
Вам потребуется выполнить следующее:
- Снимите флажок, находящийся напротив соответствующего пункта, чтобы отключить ненужный компонент.
- Нажмите на кнопку «ОК».
- После поиска требуемых файлов и применения изменений, перезагрузите свой ПК.
Как попасть в меню
Для перехода к работе с компонентами следует выполнить несколько шагов.
- Перейдите в «Панель управления». Чтобы попасть в панель, нажмите сочетание клавиш «Win R», наберите «control» в появившейся строке и кликните на «OK».
Набираем «control» в появившейся строке, кликаем на «OK»
- В списке просмотра по категориям выберите «Программы».
В списке просмотра по категориям выбираем «Программы»
- Далее перейдите в раздел «Включение/отключение компонентов».
Переходим в раздел «Включение/отключение компонентов»
На заметку! Разноцветный щит рядом со строкой означает, что для открытия потребуется администраторский аккаунт.
- В выпавшем меню можно отключать или включать нужные компоненты системы. Для этого напротив компонента достаточно снять галочку, этим самым отключив его. И наоборот, поставив галочку, включаем данный компонент.
Для отключения компонента снимаем галочку напротив него, а для включения отмечаем компонент галочкой
Более быстрый путь потребует использования приложения для установки и удаления программ:
Наконец, самый простой способ заключается в открытии меню «Выполнить» («Win R») и наборе строки «optionalfeatures». Он приведет вас к нужной точке напрямую.
Вводим команду «optionalfeatures», нажимаем «ОК»
Какие компоненты нужно включить
В Домашней Windows 10 количество компонентов немного урезано, в остальных системах будет представлен полный список. Мы разберемся с полным списком, который будет в Профессиональной, Корпоративной и других Windows.
На самом деле, нет ничего сложного во включении компонентов. Здесь главное определиться, какие именно вам нужны. Чтобы в окне «Параметры» открыть полный список, нажмите по кнопке «Добавить компонент».
Затем выделяйте поочередно компоненты и читайте коротенькое описание, за что они отвечают. Смотрите, сколько требуется места и жмите «Установить».
Если вы открывали список через Панель управления, то просто наведите мышкой на название и появится окно с описанием. Галочка напротив компонента означает, что он включен.
Если напротив нужного компонента стоит черный квадрат, это значит, что у него есть подпункты, и они не все включены. Поэтому разворачивайте нужный пункт и смотрите, что из подпунктов нужно включить. Для сохранения изменений жмите «ОК».
Расписывать отдельно каждый компонент я не буду – наводите мышкой и читайте, зачем он нужен. Там есть описания на русском и английском (если затрудняетесь с переводом, воспользуйтесь переводчиком).
Для нормальной работы системы оставьте включенными следующие компоненты из списка:
.NET Framework 4.6 (или более поздняя версия) Windows PowerShell 2.0 Компоненты для работы с мультимедиа Печать в PDF Поддержка АРІ удалённого разностного сжатия Поддержка общего доступа к файлам SMB 1.0/CIFS Средство записи XPS-документов Службы печати и документов
Компоненты windows 10: включение и отключение
Windows 10 унаследовала из прошлых поколений системы ряд компонентов. Некоторые из них все еще полезны, а некоторые попросту расходуют ресурсы компьютера.
Выясняем, что за компоненты Microsoft спрятала в недрах Windows, какие задачи они выполняют и можно ли их отключить.
Компоненты — это общее название для ряда приложений и программных сервисов, отвечающих за работу некоторых функций Windows. Они как блоки конструктора по отдельности выполняют различные полезные задачи. Одни помогают системе распознавать документы и распечатывать их, другие отвечают за воспроизведение медиафайлов, а все вместе они заставляют Windows работать привычным образом.
Компонентами можно управлять. Если какой-то из них вам не нужен, в настройках системы можно его выключить, тем самым снизив нагрузку на компьютер. Или, наоборот, при необходимости можно включить любой из них (даже устаревший), но перед этим надо убедиться, можно ли это делать.
Microsoft знает, какие функции нужны основной массе людей, и оставляет их включенными по умолчанию. При этом доступ к их настройкам прячет, чтобы никто случайно не влез и не отключил их вручную, так как это может привести к неприятным последствиям. К примеру, отключение NET Framework выведет из строя львиную долю приложений, разработанных для Windows. А без сервиса «Печать в PDF» вы уже не сможете открывать PDF-файлы и распечатывать их.
Поэтому изменения нужно вносить осторожно. И если очень хочется, то перед тем, как экспериментировать, ознакомьтесь с таблицей в конце статьи. В ней описано предназначение компонентов и возможные последствия их выключения.
- Открываем поле поиска (справа от кнопки «Пуск» с эмблемой Windows).
- Вводим в него слово «Приложения».
- В результатах поиска появится пункт «Приложения и возможности».
- Найдем строку «Управление дополнительными компонентами» и нажмем на нее.
В открывшемся окне отобразится список системных компонентов, которыми можно отсюда же управлять, например, удалять или восстанавливать.
- Открываем поле поиска (справа от кнопки «Пуск» с эмблемой Windows).
- Введим в него словосочетание «Панель управления».
- В результатах поиска появится нужное нам приложение. Открываем его.
- Открыв «Панель управления», выделяем поле поиска (в верхней части окна) и введим туда слово «Программы».
- Появится меню с заголовком «Программы и компоненты». Выбираем пункт «Включение и отключение компонентов Windows» (его легко найти по значку в виде щита).
- Вводим пароль администратора компьютера (это тот, что вы вводите, когда устанавливаете новые программы и игры).
В новом окне откроется список компонентов Windows, которыми можно управлять. Они отображаются в виде файлов и папок с отметками. У каждой отметки свое значение:
- если слева от названия компонента стоит галочка, значит, он включен;
- если слева от названия есть плюс ( ), значит, он содержит зависимые службы и сервисы;
- если вместо галочки стоит черный квадрат, значит, некоторые зависимые службы или сервисы включены, а некоторые — нет;
- если нет ни галочки, ни квадратика — компонент не работает.
Отключение компонентов, помеченных звездочкой, может привести к ошибкам и некорректной работе системы.
|
Название |
Для чего нужен |
|
* NET Framework 3.5 |
Служба, отвечающая за запуск и корректную работу приложений, созданных на базе платформы .NET. Таких приложений для Windows очень много, так что не отключайте этот компонент. Это касается всех служб и сервисов, в названиях которых фигурирует .NET и Identity Foundation. |
|
Hyper-V |
Фирменное программное обеспечение Mirosoft для запуска виртуальных машин. Проще говоря — программа для симуляции полноценного виртуального компьютера в Windows |
|
Internet Explorer 11 |
Встроенный веб-браузер. Майкрософт ежегодно обновляет его, но, кажется, не так уж и много людей пользуется им. |
|
SNMP-протокол |
Отвечает за работу с устройствами, подключенными к сети. |
|
Подсистема Windows для Linux |
Утилита для запуска Linux-приложений в Windows. |
|
Windows PowerShell 2.0 |
Усовершенствованная командная строка для разработчиков. |
|
Внедряемое веб-ядро служб IIS |
Программное обеспечение для веб-разработчиков. Пригодится для отладки кода и разворачивания веб-серверов. |
|
* Компоненты прежних версий |
В них есть часть DirectX, которая используется в старых играх. Если часто играете (особенно в старые игры), оставьте включенным. |
|
Клиент Telnet |
Устаревшая программа для связи с серверами Telnet. |
|
Клиент TFTP |
Небольшая утилита для отправки файлов по протоколу TFTP. |
|
Клиент рабочих папок |
Программа для синхронизации личных файлов с файлами из корпоративного сервера. Грубо говоря, это как работа с персональным облаком (OneDrive или Dropbox), только это облако доступно исключительно сотрудникам конкретной компании и управляется ее же администраторами. |
|
Компоненты для работы с мультимедиа |
Под этими компонентами подразумевается встроенный проигрыватель видео- и аудиофайлов (выключайте, если пользуетесь другим плеером). |
|
Пакет администрирования диспетчера RAS — подключений |
ПО для подключения к удаленным сетям, защищенным с помощью VPN. |
|
Дополнительные языки |
Языковые пакеты. Нужны, если вы хотите поменять язык системы или добавить поддержку других языков. |
|
* Поддержка АРІ удалённого разностного сжатия |
Инструмент для сравнения синхронизируемых файлов. Используется большим количеством программ и системных функций. Его нельзя отключать. |
|
Поддержка общего доступа к файлам SMB 1.0/CIFS |
Программное обеспечение, необходимое для синхронизации данных со старыми версиями Windows. |
|
Прослушиватель RIP |
Инструмент для обновления таблицы маршрутизации в корпоративных Wi-Fi-сетях. |
|
Простые службы TCPIP |
Это устаревший набор функций для командной строки (echo, daytime). |
|
Сервер очереди сообщений Майкрософт |
Служба, которая хранит сообщения в буфере, чтобы в случае обрыва сети отправить их, когда соединение восстановится. |
|
Службы IIS |
Инструмент для веб-разработчиков. Благодаря IIS можно превратить любой Windows-компьютер в полноценный веб-сервер. Для тех, кто не занимается разработкой или использует аналоги (XAMPP, MAMPP), он бесполезен. |
|
Службы XPS |
Набор программ, обеспечивающий поддержку файлов в формате XPS (это непопулярный аналог PDF) на системном уровне. Если не знаете, что такое XPS — отключайте. |
|
* Службы печати и документов |
Это набор служб, отвечающих за работу с принтерами и факсами. Две из них уже устарели – «Монитор LPR-портов» и «Служба печати LPD», их можно отключить. |
|
Фильтр Windows TIFF IFilter |
Инструмент для распознавания текста внутри файлов в формате TIFF. Если не работаете с этим форматом, то лучше выключите, чтобы не тратить ресурсы компьютера зря. |
Post Views: 1 746
Настройка параметров быстродействия
В программном обеспечении заранее заложен набор параметров, отвечающий за то, чтобы система быстрее и эффективнее запускалась. Достичь этого можно за счёт различных шрифтов, эффектов и набора компонентов.
На этом этапе понадобится выбрать «Наилучшее быстродействие». Для этого:
- Кликаем правой кнопкой мыши на «Пуск», чтобы вызвать контекстное меню, и выбираем «Система».
В контекстном меню «Пуска» выбираем пункт «Система» - Находим в меню слева пункт «Доп. параметры системы».
- Нажимаем «Дополнительно».
- Переходим к параметрам быстродействия.
- Выбираем вкладку «Визуальные эффекты».
- Отмечаем режим наилучшего быстродействия.
Во вкладке «Визуальные эффекты» выбираем «Обеспечить наилучшее быстродействие»
Не работает окно компонентов
Пустое окно при входе в меню означает, что модуль поврежден или отключены поддерживающие его службы.
Компоненты Windows не открываются
Решается она одним из двух способов:
- с помощью командной строки;
- с помощью службы «Установщик модулей Windows».
Не устанавливаются компоненты
Еще одна ошибка, возникающая при попытке установить новые или ранее отключенные компоненты. Для ее решения нужно:
- Открыть командную строку с правами администратора из поиска в меню Пуск. Для запуска с нужными правами необходимо нажать на утилите ПКМ и выбрать соответствующий пункт.
- Ввести строку «sfc /scannow» и нажать Enter. Запустится сканирование системы.
- Если проверка завершится с сообщением о том, что были найдены поврежденные файлы, которые были восстановлены, то следует перезагрузить систему и попробовать установку заново.
Оптимизация компонентов для игр
Оптимизация системы Windows проходит в несколько этапов. Отключение ненужных компонентов уже было описано выше, а значит, переходим далее.
Особенности работы
Важно! Активируя или деактивируя элементы Windows 10, нужно ясно понимать, что именно делает тот или иной компонент. Некоторые действия могут привести к сбоям в функционировании Windows 10 и утере данных.
Набор функций реализован в виде иерархического списка. Некоторые компоненты являются составными — их можно узнать по знаку плюса в левой части.
Возможно вас заинтересует: Панель управления Windows 8
Чтобы установить компонент, достаточно:
Если окно компонентов отобразилось пустым, причиной может быть отключенная служба «Установщик Windows». Активируйте ее, затем вернитесь в раздел компонентов еще раз.
Компоненты Windows не открываются
Первый способ
- Вызовите консоль командной строки от имени администратора, кликнув правой клавишей мышки по иконке с логотипом Виндовс (или нажав клавиши «Win X»), затем по строке «Командная строка (администратор)».
Правой кнопкой мышки нажимаем по иконке с логотипом Виндовс, затем левой кнопкой по строке «Командная строка (администратор)»
- Введите «DISM /Online /Cleanup-Image /RestoreHealth», затем нажмите «Enter».
Вводим в поле команду «DISM /Online /Cleanup-Image /RestoreHealth», затем нажимаем «Enter»
- После завершения проверки диска наберите там же «SFC /Scannow»,затем кликните «Enter».
Помогла ли вам эта статья?
ДАНЕТ
Практическое применение
Итак, для чего может потребоваться меню компонентов? В первую очередь это может быть установка старого или специализированного софта, который потребует для работы активацию старого протокола. В большинстве случаев Windows активирует запрашиваемый компонент сам, но иногда это придется сделать вручную.
Еще одна причина, по которой может возникнуть потребность установить компонент — появление бета-версии какой-то новой возможности. Майкрософт обычно отключает такие сервисы по умолчанию и для того, чтобы его опробовать — придется активировать пункт вручную.
Редактирование автозагрузки windows
Известно, что при установке Windows система работает нормально, а через некоторое время, после инсталляции некоторых программ, она начинает тормозить и виснуть. А также увеличивается время загрузки. Это объясняется тем, что при запуске основной системы добавляется загрузка ранее установленных программ.
Для проверки автозагрузки Windows нужно:
- Зайти в «Диспетчер задач».
- Открыть страницу автозагрузки.
- Отключить ненужные программы в появившемся списке.
Во вкладке «Автозагрузка» выбираем ненужную программу и кликаем «Отключить»
Сохранение реестра перед изменениями
Нужно сделать следующее:
- Необходимо в основном меню «Пуск» выбрать пункт «Выполнить», ввести команду regedit и нажать ЛКМ кнопку «ОК». Откроется окно редактора реестра, где нужно будет пройти по пути HKEY_LOCAL_MACHINE/SYSTEM/CurrentControlSet/services.
Переход к папке services в ветке HKEY_LOCAL_MACHINE - Папку services следует экспортировать, для чего в верхнем меня выбрать «Файл» — «Экспорт».
Экспорт папки services - В открывшемся окне следует ввести любое имя файла реестра с последующим сохранением.
Сохранение данных экспортируемой папки реестра в файл - Готово. Файл сохранён.
Удаление мусорных файлов и чистка реестра
Со временем в компьютере остаётся огромное количество бесполезных файлов: кэш, ненужные пароли, загрузочные файлы видеоигр и так далее. Весь этот мусор необходимо чистить, так как никакой пользы от него нет, зато он перегружает систему и становится причиной лагов.
Хранилище компонентов повреждено
Нередкая ошибка, свидетельствующая о том, что некоторые системные файлы повреждены. Для устранения нужно провести ту же самую проверку, что и при ошибке выше. Если система сможет восстановить все файлы, то ошибка должна устраниться, однако зачастую этого не происходит.
Если функцияsfc не смогла решить проблему, то необходимо перейти к утилите DISM. Все действия из предыдущего способа повторяются, но в командую строку вводятся «dism /Online /Cleanup-Image /CheckHealth» для выполнения анализа хранилища системных файлов, «dism /Online /Cleanup-Image /ScanHealth» для сканирования области памяти на наличие ошибок и «dism /Online /Cleanup-Image /RestoreHealth» для восстановления найденных ошибок.
Что делать, если Windows заблокирован
Через параметры системы
Альтернативный способ настройки системы — использование приложения «Параметры». С помощью него также можно выполнить детальную настройку многих характеристик Windows, в том числе и компонентов:
- Разверните приложение «Параметры», найти его можно по названию при помощи системной поисковой строки.
Открываем параметры системы - Перейдите к блоку «Приложения».
Нажимаем на раздел «Приложения» - Находясь в подпункте «Приложения и возможности», нажмите на строчку «Управление дополнительными компонентами».
Нажимаем на кнопку «Управление дополнительными компонентов» - Появится список используемых компонентов. Чтобы отключить один из них, кликните по нему левой кнопкой мыши, а потом нажмите кнопку «Удалить».
Нажимаем кнопку «Удалить» - Чтобы добавить новый компонент, используйте кнопку «Добавить компонент», после нажатия которой откроется список неиспользуемых сервисов. Выберите из них нужный вам и кликните по кнопке «Установить».
Нажимаем кнопку «Установить»
Windows 10 унаследовала из прошлых поколений системы ряд компонентов. Некоторые из них все еще полезны, а некоторые попросту расходуют ресурсы компьютера.
Выясняем, что за компоненты Microsoft спрятала в недрах Windows, какие задачи они выполняют и можно ли их отключить.
Что такое компоненты и как ими управлять
Компоненты — это общее название для ряда приложений и программных сервисов, отвечающих за работу некоторых функций Windows. Они как блоки конструктора по отдельности выполняют различные полезные задачи. Одни помогают системе распознавать документы и распечатывать их, другие отвечают за воспроизведение медиафайлов, а все вместе они заставляют Windows работать привычным образом.
Компонентами можно управлять. Если какой-то из них вам не нужен, в настройках системы можно его выключить, тем самым снизив нагрузку на компьютер. Или, наоборот, при необходимости можно включить любой из них (даже устаревший), но перед этим надо убедиться, можно ли это делать.
Почему лучше не спешить с отключением компонентов
Microsoft знает, какие функции нужны основной массе людей, и оставляет их включенными по умолчанию. При этом доступ к их настройкам прячет, чтобы никто случайно не влез и не отключил их вручную, так как это может привести к неприятным последствиям. К примеру, отключение NET Framework выведет из строя львиную долю приложений, разработанных для Windows. А без сервиса «Печать в PDF» вы уже не сможете открывать PDF-файлы и распечатывать их.
Поэтому изменения нужно вносить осторожно. И если очень хочется, то перед тем, как экспериментировать, ознакомьтесь с таблицей в конце статьи. В ней описано предназначение компонентов и возможные последствия их выключения.
Через «Параметры»
- Открываем поле поиска (справа от кнопки «Пуск» с эмблемой Windows).
- Вводим в него слово «Приложения».
- В результатах поиска появится пункт «Приложения и возможности».
- Найдем строку «Управление дополнительными компонентами» и нажмем на нее.
В открывшемся окне отобразится список системных компонентов, которыми можно отсюда же управлять, например, удалять или восстанавливать.
Через «Панель управления»
- Открываем поле поиска (справа от кнопки «Пуск» с эмблемой Windows).
- Введим в него словосочетание «Панель управления».
- В результатах поиска появится нужное нам приложение. Открываем его.
- Открыв «Панель управления», выделяем поле поиска (в верхней части окна) и введим туда слово «Программы».
- Появится меню с заголовком «Программы и компоненты». Выбираем пункт «Включение и отключение компонентов Windows» (его легко найти по значку в виде щита).
- Вводим пароль администратора компьютера (это тот, что вы вводите, когда устанавливаете новые программы и игры).
В новом окне откроется список компонентов Windows, которыми можно управлять. Они отображаются в виде файлов и папок с отметками. У каждой отметки свое значение:
- если слева от названия компонента стоит галочка, значит, он включен;
- если слева от названия есть плюс (+), значит, он содержит зависимые службы и сервисы;
- если вместо галочки стоит черный квадрат, значит, некоторые зависимые службы или сервисы включены, а некоторые — нет;
- если нет ни галочки, ни квадратика — компонент не работает.
Список компонентов и их предназначение
Отключение компонентов, помеченных звездочкой, может привести к ошибкам и некорректной работе системы.
|
Название |
Для чего нужен |
|
* NET Framework 3.5 |
Служба, отвечающая за запуск и корректную работу приложений, созданных на базе платформы .NET. Таких приложений для Windows очень много, так что не отключайте этот компонент. Это касается всех служб и сервисов, в названиях которых фигурирует .NET и Identity Foundation. |
|
Hyper-V |
Фирменное программное обеспечение Mirosoft для запуска виртуальных машин. Проще говоря — программа для симуляции полноценного виртуального компьютера в Windows |
|
Internet Explorer 11 |
Встроенный веб-браузер. Майкрософт ежегодно обновляет его, но, кажется, не так уж и много людей пользуется им. |
|
SNMP-протокол |
Отвечает за работу с устройствами, подключенными к сети. |
|
Подсистема Windows для Linux |
Утилита для запуска Linux-приложений в Windows. |
|
Windows PowerShell 2.0 |
Усовершенствованная командная строка для разработчиков. |
|
Внедряемое веб-ядро служб IIS |
Программное обеспечение для веб-разработчиков. Пригодится для отладки кода и разворачивания веб-серверов. |
|
* Компоненты прежних версий |
В них есть часть DirectX, которая используется в старых играх. Если часто играете (особенно в старые игры), оставьте включенным. |
|
Клиент Telnet |
Устаревшая программа для связи с серверами Telnet. |
|
Клиент TFTP |
Небольшая утилита для отправки файлов по протоколу TFTP. |
|
Клиент рабочих папок |
Программа для синхронизации личных файлов с файлами из корпоративного сервера. Грубо говоря, это как работа с персональным облаком (OneDrive или Dropbox), только это облако доступно исключительно сотрудникам конкретной компании и управляется ее же администраторами. |
|
Компоненты для работы с мультимедиа |
Под этими компонентами подразумевается встроенный проигрыватель видео- и аудиофайлов (выключайте, если пользуетесь другим плеером). |
|
Пакет администрирования диспетчера RAS — подключений |
ПО для подключения к удаленным сетям, защищенным с помощью VPN. |
|
Дополнительные языки |
Языковые пакеты. Нужны, если вы хотите поменять язык системы или добавить поддержку других языков. |
|
* Поддержка АРІ удалённого разностного сжатия |
Инструмент для сравнения синхронизируемых файлов. Используется большим количеством программ и системных функций. Его нельзя отключать. |
|
Поддержка общего доступа к файлам SMB 1.0/CIFS |
Программное обеспечение, необходимое для синхронизации данных со старыми версиями Windows. |
|
Прослушиватель RIP |
Инструмент для обновления таблицы маршрутизации в корпоративных Wi-Fi-сетях. |
|
Простые службы TCPIP |
Это устаревший набор функций для командной строки (echo, daytime). |
|
Сервер очереди сообщений Майкрософт |
Служба, которая хранит сообщения в буфере, чтобы в случае обрыва сети отправить их, когда соединение восстановится. |
|
Службы IIS |
Инструмент для веб-разработчиков. Благодаря IIS можно превратить любой Windows-компьютер в полноценный веб-сервер. Для тех, кто не занимается разработкой или использует аналоги (XAMPP, MAMPP), он бесполезен. |
|
Службы XPS |
Набор программ, обеспечивающий поддержку файлов в формате XPS (это непопулярный аналог PDF) на системном уровне. Если не знаете, что такое XPS — отключайте. |
|
* Службы печати и документов |
Это набор служб, отвечающих за работу с принтерами и факсами. Две из них уже устарели – «Монитор LPR-портов» и «Служба печати LPD», их можно отключить. |
|
Фильтр Windows TIFF IFilter |
Инструмент для распознавания текста внутри файлов в формате TIFF. Если не работаете с этим форматом, то лучше выключите, чтобы не тратить ресурсы компьютера зря. |
Загрузка …
Post Views: 3 980
На чтение 9 мин Просмотров 1.2к. Опубликовано 1 декабря 2021 Обновлено 19 сентября 2022
Службы в Windows 7 являются основой работы операционной системы. Это программы, запускаемые автоматически или вручную. Одна или несколько служб могут входить в состав отдельных компонентов Windows 7. Подключение каждой службы нагружает процессор и используемую оперативную память. Это может существенно повлиять на стабильность работы любого компьютера и привести к снижению его производительности. Для того чтобы подобного не случилось, нужно знать, какие службы действительно лишние, и время от времени оптимизировать систему через «Включение и отключение компонентов Windows».
Содержание
- Как открыть управление службами
- Поиск
- Через «Конфигурацию системы»
- С помощью «Панели управления»
- Сохранение реестра перед изменениями
- Включение и отключение служб через командную строку
- Какие службы можно удалить: таблица
- Что отключать нельзя: таблица
- Добавление компонентов
- Wise Care 365 — программа для повышения производительности
Как открыть управление службами
Поиск
Нажимаем «Пуск», в строке поиска внизу вводим services.msc и нажимаем «Ввод». Далее нужно кликнуть на пункт services, который и откроет нам доступ к списку служб.
В открывшемся окне можно редактировать перечень служб. Узнать, за что отвечает та или иная служба, просто — здесь есть краткое описание каждого элемента.
Через «Конфигурацию системы»
Одновременно нажимаем клавиши Win (со значком Windows) и R — появится окно «Выполнить». В поле вводим msconfig и жмём «ОК».
Откроется «Конфигурация системы», где нам нужно перейти во вкладку «Службы».
Убрав галочку рядом со службой, вы её отключите. Учтите, что некоторые службы безопасности Windows выключить не получится — это запрещено системой.
С помощью «Панели управления»
Переходим по пути «Пуск» — «Панель управления» — «Администрирование» — «Службы».
Для изменения настроек следует щёлкнуть правой кнопкой мыши (ПКМ) по любой службе и выбрать с помощью левой кнопки мыши (ЛКМ) пункт «Свойства».

На вкладке свойств каждой службы встроены следующие типы запуска:
- Отключена — запуск службы запрещён.
- Вручную — может запускаться пользователем вручную или по запросу другой службы.
- Автоматически — служба запускается во время загрузки Windows 7.
- Автоматически (отложенный запуск) — отложенный во времени запуск.
При входе в систему из-за одновременного запуска большого количества служебных программ может наблюдаться задержка загрузки компьютера и даже его зависание. Отложив на какое-то время запуск некоторых служб, можно существенно сократить время загрузки системы и в целом стабилизировать работу Windows 7. Также в окне свойств в любой момент можно остановить или запустить службу, выбрав соответствующую команду.
Учитывайте, что перед тем, как совершать какие-либо действия, связанные с работой служб, следует сохранить ту часть реестра, которая за это отвечает.
Сохранение реестра перед изменениями
Нужно сделать следующее:
- Необходимо в основном меню «Пуск» выбрать пункт «Выполнить», ввести команду regedit и нажать ЛКМ кнопку «ОК». Откроется окно редактора реестра, где нужно будет пройти по пути HKEY_LOCAL_MACHINE/SYSTEM/CurrentControlSet/services.
Переход к папке services в ветке HKEY_LOCAL_MACHINE - Папку services следует экспортировать, для чего в верхнем меня выбрать «Файл» — «Экспорт».
Экспорт папки services - В открывшемся окне следует ввести любое имя файла реестра с последующим сохранением.
Сохранение данных экспортируемой папки реестра в файл - Готово. Файл сохранён.
Включение и отключение служб через командную строку
Включать и отключать службы в ОС Windows 7 можно с помощью коротких команд net и sc, вводимых через строку консоли управления. Для запуска службы используется команда net start <имя запускаемой службы> или sc start <имя запускаемой службы>. Для остановки необходима команда net stop <имя останавливаемой службы> или sc stop <имя останавливаемой службы>. Отличие между командами net и sc лишь в том, что функционал первой более широк, а утилита sc работает исключительно со службами. Просто нужно открыть консоль, зажав клавиши Win и R, ввести в текстовое поле cmd, затем нажать кнопку «ОК». Далее следует ввести необходимую команду и нажать клавишу Enter.

Для использования возможности запуска или остановки служб через командную строку нужно знать имена этих утилит.
При необходимости изменения режима запуска выбранной службы используется команда sc config <Имя выбранной службы> start= <тип запуска>.
Кодировки типов запуска для ввода в командную строку:
- auto — автоматически;
- delayed-auto — автоматически (отложенный запуск);
- demand — вручную;
- disabled — отключена.
Какие службы можно удалить: таблица
| Описание службы | Имя службы |
| Удалённый реестр — удалённые пользователи имеют возможность работать с вашим системным реестром. При отключении службы доступ к реестру имеют только непосредственные пользователи компьютера. | RemoteRegistry |
| Автономные файлы — обслуживание кеша автономных файлов. Контроль событий входа пользователя в систему и выхода из неё. Реализация свойств API, касающихся автономных файлов. В большинстве случаев поддержка автономных файлов не требуется. | CscService |
| Служба ввода планшетного ПК — нужна для функционирования пера и осуществления возможности рукописного ввода на планшетных персональных компьютерах. | TabletlnputService |
| Служба регистрации ошибок Windows — отправляет отчёты об ошибках при сбоях в работе компьютера и установленных программ. Контролирует ведение журналов ошибок диагностических и восстановительных служб. | WerSvc |
| Модули ключей IPsec для обмена ключами в интернете и протокола IP с проверкой подлинности — используется для дополнительной защиты корпоративных сетей. | IKEEXT |
| Клиент отслеживания изменившихся связей — отслеживание перемещений в пределах системы и сети NTFS-файлов. | TrkWks |
| Поиск Windows (Windows Search) — индексация ресурсов для ускорения поиска файлов. Если нет необходимости постоянно искать нужные файлы, то службу можно отключить. | WSearch |
| Parental Control (родительский контроль) — в Windows 7 выполняет роль заглушки и не несёт никакой функциональности. | ParentalControl |
| Агент политики IPSec — на домашних компьютерах служба практически не используется, а её выключение на ноутбуке позволит сохранить заряд батарей и работать гораздо дольше в автономном режиме. | PolicyAgent |
| KtmRm для координатора распределенных транзакций — координация транзакций между их ядром и MS DTC. | KtmRm |
| Вспомогательная служба IP — туннельное подключение с использованием соответствующих технологий для протокола IPv6. | iphlpsvc |
| Диспетчер печати — при отсутствии обычного или сетевого принтера службу можно сразу отключать. При их наличии можно попробовать использовать запуск вручную, а при невозможности следует использовать автоматический тип запуска. | Spooler |
| Вторичный вход в систему — запускаются рабочие процессы от имени стороннего пользователя. | seclogon |
| Факс — отправление и получение факсов через компьютер и сетевые ресурсы. | Fax |
| Защитник Windows — защита компьютера от шпионского программного обеспечения. Можно смело удалять, если в системе установлена альтернативная защита. | WinDefend |
| Брандмауэр Windows — можно отключить при наличии установленного в системе альтернативного брандмауэра. | MpsSvc |
| Политика удаления смарт-карт — если не планируется использование этой технологии при доступе к компьютеру, то службу можно отключить. | SCPolicySvc |
| Служба инициатора Майкрософт iSCSI — в случае отсутствия устройств с интерфейсом iSCSI (Интернет-SCSI) эта служба не потребуется. | MSiSCSI |
| Обнаружение SSDP — служит для обнаружения сетевых устройств и служб, использующих протокол SSDP. | SSDPSRV |
| Адаптивная регулировка яркости — регулировка яркости монитора в зависимости от освещения. Если на компьютере нет установленного датчика света, то службу можно отключить. | SensrSvc |
| Доступ к HID-устройствам — служба отключается только в том случае, если у вас на компьютере нет USB-клавиатуры или мыши, а также беспроводной мыши или клавиатуры. | hidserv |
| Основные службы доверенного платформенного модуля — служба используется только в том случае, если на компьютере установлены чипы ТМР и/или BitLocker. | TBS |
| Сервер — если компьютер не используется в качестве сервера, например, для организации хостинга, и нет необходимости в общем доступе к файлам и принтерам, эта служба не потребуется. | LanmanServer |
| Служба поддержки Bluetooth — служба необходима только для подключения устройств через Bluetooth. | bthserv |
Что отключать нельзя: таблица
| Описание службы | Имя службы |
| Windows Audio — управление всеми звуковыми ресурсами системы. | Audiosrv |
| Windows Driver Foundation — управление драйверами. | wudfsvc |
| Планировщик классов мультимедиа — установка приоритетности выполняемых заданий для любых мультимедийных приложений. | MMCSS |
| Plug and Play — использование технологии упрощённой установки и автоматического конфигурирования устройств, подключаемых к системе. | PlugPlay |
| Superfetch — обеспечивает повышение производительности системы, давая возможность запускать часто используемые программы, загружая их в память заранее. | SysMain |
| Планировщик заданий — с помощью этой службы выполняется много системных задач, в том числе переключение клавиатурной раскладки. | Schedule |
| Удалённый вызов процедур (RPC) — контролирует работу большинства системных служб. | RpcSs |
| Диспетчер сеансов диспетчера окон рабочего стола — служба обеспечивает работу интерфейса Aero. | UxSms |
| Темы — обеспечение работы тем рабочего стола и интерфейса Aero. | Themes |
| Установщик Windows — служба используется при установке на компьютер приложений. | msiserver |
Добавление компонентов
Для добавления или удаления компонентов в Windows 7 необходимо выбрать «Пуск» — «Панель управления» — «Программы» — «Включение или отключение компонентов Windows». Откроется окно программы управления компонентами. Дальше всё просто. Устанавливаемый компонент должен быть отмечен галочкой, а удаляемый остаётся пустым. Есть некоторые нюансы. Часть компонентов являются составными. Для того чтобы их отметить, нужно нажать ЛКМ на соответствующей пиктограмме со знаком «+».

Если не открывается окно управления компонентами или же на мониторе виден только пустой список, то следует запустить проверку sfc /scannow от имени администратора через командную строку. Утилита проверит систему и восстановит повреждённые файлы.

Также можно воспользоваться восстановлением системы, выбрав «Пуск» — «Все программы» — «Стандартные» — «Служебные» — «Восстановление системы».

Wise Care 365 — программа для повышения производительности
Платная программа Wise Care 365 позволяет отключать некоторые службы компонентов Windows 7, тем самым оптимизируя систему. Достаточно открыть программу, выбрать вкладку «Оптимизация», отметить галочками нужные пункты и запустить процесс. Все необходимые действия будут выполнены автоматически. Программа Wise Care 365 является многофункциональной и с её помощью можно проверять любую ОС на наличие ошибок, произвести чистку системы от ненужных и лишних файлов, делать дефрагментацию жёсткого диска, сжимать реестр и так далее. Но для отключения ненужных служб достаточно вкладки «Оптимизация».

Отключение неиспользуемых служб и компонентов в Windows 7 позволит сэкономить так необходимые системные ресурсы. В результате последует улучшение стабильности работы компьютера и его производительности, которой никогда не бывает много. А у ноутбуков ещё и увеличится время работы аккумуляторной батареи.
Содержание
- 1 Что не стоит отключать
- 2 Активация и деактивация компонентов
- 3 Таблица: список компонентов и их задачи
- 4 Открытие раздела «Администрирование»
- 5 Обзор средств администрирования Windows 10
- 6 Включение или отключение компонентов Windows 10
Некоторые функции и программы, имеющиеся в Windows 10, отключены по умолчанию, но их можно запустить вручную. Используя те же способы, можно деактивировать многие системные сервисы и приложения. Меню управления компонентами расположено в настройках системы.
Что не стоит отключать
Во-первых, стоит учесть, что отключённые компоненты не стираются из системы и остаются в памяти жёсткого диска. Они временно перестают быть доступны, то есть найти и запустить их будет нельзя до тех пор, пока пользователь снова не активирует их в настройках Windows. Единственный повод блокировать к некоторым программам доступ — обезопасить неопытных пользователей от случайного их использования с неприятными последствиями.
Во-вторых, от некоторых компонентов зависит система, поэтому их отключение может привести к тому, что Windows начнёт работать некорректно или вовсе перестанет отвечать. Если вы не знаете, для чего нужен тот или иной сервис и можно ли его деактивировать, то не трогайте данный компонент. В противном случае повышается риск того, что придётся потратить много времени на восстановление системы. Например, отключение службы «Печать PDF» приведёт к тому, что Windows не сможет работать с PDF-файлами, а при отключённом компоненте NET Framework многие приложения не смогут открыться.
Не рекомендуется отключать следующие службы: .NET Framework, Media Features, Print to PDF, PowerShell, службы печати и документов.
Активация и деактивация компонентов
Есть несколько способов, позволяющих просмотреть список включённых и отключённых компонентов и отредактировать его. Сторонние программы не понадобятся, так как все необходимые средства встроены в Windows 10. В конце статьи представлена таблица со списком всех компонентов и задач, которые они выполняют. С помощью неё вы сможете понять, какие компоненты нужны вам включёнными, а какие — нет.
Через панель управления
Панель управления — основное приложение системы, в котором находятся практически все настройки, с которыми когда-либо придётся контактировать пользователю. В том числе в нём есть и параметры компонентов:
- Разверните панель управления, найдя её при помощи системной поисковой строки.
Открываем панель управления - Перейдите к блоку «Программы и компоненты». Его можно найти по названию с помощью поисковой строки.
Открываем раздел «Программы и компоненты» - Нажмите на строку «Включение и отключение компонентов Windows». Заметьте, переход к этому разделу требует прав администратора.
Нажимаем на строчку «Включение и отключение компонентов Windows» - Развернётся полный список компонентов: включённые имеют тёмный квадратик, выключенные — белый незакрашенный квадрат. Если у компонента имеется иконка с плюсом, значит у него есть подкомпоненты, список которых открывается кликом по значку с плюсом. Отключение главного компонента приведёт к деактивации всех его подкомпонентов.
Выбираем, какие компоненты стоит включить, а какие — отключить
Через параметры системы
Альтернативный способ настройки системы — использование приложения «Параметры». С помощью него также можно выполнить детальную настройку многих характеристик Windows, в том числе и компонентов:
- Разверните приложение «Параметры», найти его можно по названию при помощи системной поисковой строки.
Открываем параметры системы - Перейдите к блоку «Приложения».
Нажимаем на раздел «Приложения» - Находясь в подпункте «Приложения и возможности», нажмите на строчку «Управление дополнительными компонентами».
Нажимаем на кнопку «Управление дополнительными компонентов» - Появится список используемых компонентов. Чтобы отключить один из них, кликните по нему левой кнопкой мыши, а потом нажмите кнопку «Удалить».
Нажимаем кнопку «Удалить» - Чтобы добавить новый компонент, используйте кнопку «Добавить компонент», после нажатия которой откроется список неиспользуемых сервисов. Выберите из них нужный вам и кликните по кнопке «Установить».
Нажимаем кнопку «Установить»
Видео: настройка компонентов Windows 10
Таблица: список компонентов и их задачи
Используя нижеприведенную таблицу можно узнать, для чего нужен тот или иной компонент. Обладая этой информацией, вы вправе самостоятельно решить, какие компоненты стоит отключить, а какие лучше оставить включёнными.
| Название компонента | Задача компонента |
| NET Framework 3.5 | необходим для работы программ, написанных на .NET. |
| .NET Framework 4.6 Advanced Services | также используется программами, написанными на .NET |
| Hyper-V | необходим для работы виртуальных машин |
| Internet Explorer 11 | стандартный браузер, используемый во всех предыдущих версиях Windows. В Windows 10 заменён Edge |
| SNMP-протокол | протокол по управлению сетевыми устройствами |
| Windows Identity Foundation 3.5 | используется старыми программами, написанными на .NET |
| Windows PowerShell 2.0 | современная командная строка, во многом копирующая стандартную, но и дополняющая её |
| Внедряемое веб-ядро служб IIS | инструмент для разработчиков ПО |
| Встроенный модуль запуска оболочки | Позволяющий приложениям работать в безопасном изолированном пространстве, если они запрограммированы на это |
| Клиент Telnet | команды Telnet позволяют удалённо подключаться к интерфейсу командной строки |
| Клиент TFTP | передача файлов по TFTP |
| Клиент рабочих папок | данный компонент позволяет синхронизировать папки из корпоративной сети к вашему компьютеру |
| Компоненты для работы с мультимедиа | если вы не используете Windows Media для воспроизведения видео и аудио — здесь вы его можете отключить |
| Пакет администрирования диспетчера RAS — подключений | данный инструмент позволяет создавать пользовательские профили удалённого доступа для VPN. Используется IT специалистами в основном в корпоративных сетях |
| Печать в PDF | отвечает за просмотр, редактирование, работу и печать файлов в расширении PDF |
| Поддержка АРІ удалённого разностного сжатия | алгоритм для сравнения синхронизированных файлов |
| Поддержка общего доступа к файлам SMB 1.0/CIFS | позволяет совместное использование файлов и принтеров с более старыми Windows (от 4.0 до XP) |
| Прослушиватель RIP | данная служба полезна только если у вас есть маршрутизатор, который поддерживает протокол RIPv1 |
| Простые службы TCPIP | это набор дополнительных сетевых услуг для устранения некоторых неполадок корпоративной сети |
| Сервер очереди сообщений Майкрософт | это старая услуга по отправке сообщений в ненадёжных сетях. Если пропала связь, то сообщения хранятся в буфере и отправляются сразу после её восстановления |
| Служба активации Windows | необходима для разработчиков ПО, используется ими. Данный компонент связан с Internet Information Services (IIS) |
| Службы Active Directory для облегчённого доступа к каталогам | работа с серверами LDAP (Lightweight Directory Access Protocol) |
| Службы IIS | предоставляет веб и FTP — серверы IIS от Microsoft вместе с инструментами для управления серверами |
| Службы XPS | печать файлов в расширении XPS |
| Службы печати документов | клиент печати через Интернет и Windows |
| Соединитель MultiPoint | мониторинг и управление с помощью MultiPoint Manager , и панели приложений |
| Средство просмотра XPS | просмотр элементов в формате XPS — документы |
| Фильтр Windows TIFF IFilter | анализ .TIFF файлов и оптическое распознание символов (OCR). |
Включая новые компоненты, вы сможете увеличить возможности системы, отключая старые — обезопасите неопытных пользователей от неправильного использования некоторых программ. Но помните, что избавляться можно только от тех служб, которые не задействованы в работе системы и запуске приложений.
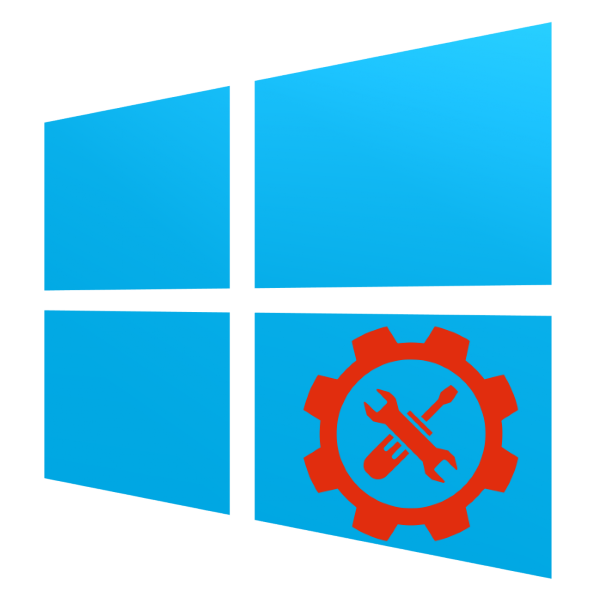
Открытие раздела «Администрирование»
Получить доступ к указанному каталогу можно несколькими способами, рассмотрим два самых простых.
Способ 1: «Панель управления»
Первый способ открытия рассматриваемого раздела предполагает задействование «Панели управления». Алгоритм такой:
- Откройте «Панель управления» любым подходящим методом – например, с помощью «Поиска».
Читайте также: Как открыть «Панель управления» в Windows 10
- Переключите отображение содержимого компонента в режим «Крупные значки», затем найдите пункт «Администрирование» и кликните по нему.
Каталог со средствами расширенного управления системой будет открыт.</li></ol>
Способ 2: «Поиск»
Ещё более простой метод вызова нужной директории – использование «Поиска».
- Откройте «Поиск» и начните печатать слово администрирование, затём щёлкните левой кнопкой мыши по результату.
Откроется раздел с ярлыками утилит администрирования, как и в варианте с «Панелью управления».</li></ol>
Обзор средств администрирования Windows 10
В каталоге «Администрирование» присутствует набор из 20 утилит разного назначения. Кратко их рассмотрим.
«ODBC Data Sources (32-bit)» Эта утилита позволяет управлять подключениями к базам данных, отслеживать подключения, настраивать драйверы систем управления базами данных (СУБД) и проверять доступ к тем или иным источникам. Инструмент предназначен для системных администраторов, и рядовой пользователь, пусть и продвинутый, не найдёт его полезным.
«Диск восстановления» Данное средство представляет собой мастер создания диска восстановления — инструмента восстановления работоспособности ОС, записанного на внешний носитель (флешку или оптический диск). Более подробно об этом средстве мы рассказали в отдельном руководстве.
Урок: Создание диска восстановления Windows 10
«Инициатор iSCSI» Это приложение позволяет подключаться к внешним массивам хранения на основе протокола iSCSI через сетевой адаптер LAN. Также данное средство используется для включения блочных сетей хранения данных. Инструмент также больше ориентирован на сисадминов, поэтому мало интересен рядовым пользователям.
«Источники данных ODBC (64-разрядная версия)» Это приложение по функционалу идентично рассмотренному выше ODBC Data Sources, и отличается только тем, что предназначено для работы с СУБД 64-битной разрядности.
«Конфигурация системы» Это не что иное, как давно известная пользователям Виндовс утилита msconfig. Данное средство предназначено для управления загрузкой ОС, и позволяет в том числе включать и выключать «Безопасный режим».
Читайте также: Безопасный режим в Windows 10
Обратите внимание, что задействование каталога «Администрирование» представляет собой очередной вариант получения доступа к этому средству.
«Локальная политика безопасности» Ещё одна оснастка, хорошо известная бывалым пользователям Windows. Она предоставляет возможности конфигурации параметров системы и учётных записей, что полезно как для профессионалов, так и для разбирающихся любителей. С помощью инструментария этого редактора можно, например, открыть общий доступ к тем или иным папкам.
Подробнее: Настройка общего доступа в операционной системе Windows 10
«Монитор брандмауэра Защитника Windows в режиме повышенной безопасности» Данное средство используется для тонкого контроля работы брандмауэра Windows Defender, встроенного в систему защитного ПО. Монитор позволяет создавать правила и исключения как для входящих, так и для исходящих соединений, а также наблюдать за теми или иными подключениями системы, что полезно при борьбе с вирусным программным обеспечением.
Читайте также: Борьба с компьютерными вирусами
«Монитор ресурсов» Оснастка «Монитор ресурсов» предназначена для наблюдения за потреблением мощностей компьютера системными и/или пользовательскими процессами. Утилита позволяет наблюдать за использованием CPU, оперативной памяти, жесткого диска или сети, причём предоставляет куда больше информации, чем «Диспетчер задач». Именно благодаря своей информативности рассматриваемое средство очень удобно для решения проблем с завышенным потреблением ресурсов.
Читайте также: Что делать, если процесс System грузит процессор
«Оптимизация дисков» Под этим названием скрывается давно существующая утилита дефрагментации данных на жестком диске. На нашем сайте уже есть статья, посвящённая и этой процедуре, и рассматриваемому средству, поэтому рекомендуем к ней обратиться.
Урок: Дефрагментация диска в Windows 10
«Очистка диска» Самое потенциально опасное средство среди всех утилит администрирования Windows 10, поскольку единственной его функцией является полное удаление данных с выбранного диска или его логического раздела. Будьте предельно внимательны во время работы с этим инструментом, иначе рискуете потерять важные данные.
«Планировщик заданий» Тоже достаточно известная утилита, предназначением которой является автоматизация тех или иных простых действий – например, включения компьютера по расписанию. Возможностей у этого средства неожиданно много, описанию которых стоит посвятить отдельную статью, поскольку рассмотреть их в рамках сегодняшнего обзора не представляется возможным.
Читайте также: Как открыть «Планировщик заданий» в Windows 10
«Просмотр событий» Эта оснастка является системным журналом, куда записываются все события, начиная от включения и заканчивая разнообразными сбоями. Именно к «Просмотру событий» следует обращаться, когда компьютер начинает себя вести странно: в случае активности зловредного ПО или системных сбоев можно найти соответствующую запись и выяснить причину проблемы.
Читайте также: Просмотр журнала событий на компьютере с Windows 10
«Редактор реестра» Пожалуй, самый часто используемый инструмент администрирования Windows. Внесение правок в системный реестр позволяет устранить множество ошибок и настроить систему под себя. Пользоваться им, однако, стоит осторожно, поскольку велик риск окончательно убить систему, если править реестр наобум.
Читайте также: Как очистить реестр Windows от ошибок
«Сведения о системе» Среди средств администрирования имеется также утилита «Сведения о системе», которая представляет собой расширенный указатель аппаратных и программных компонентов компьютера. Данная оснастка также пригодится продвинутому пользователю – к примеру, с её помощью можно узнать точные модели процессора и материнской платы.
Подробнее: Определяем модель материнской платы
«Системный монитор» В разделе утилит продвинутого управления компьютером нашлось место и для утилиты наблюдения за производительностью, которая называется «Системный монитор». Данные о производительности она, правда, предоставляет в не слишком удобном виде, но программисты Microsoft предусмотрели небольшое руководство, которое отображается прямо в главном окне приложения.
«Службы компонентов» Это приложение представляет собой графический интерфейс управления службами и компонентами системы – по сути, более продвинутый вариант менеджера служб. Для обычного пользователя интересен только этот элемент приложения, поскольку все остальные возможности ориентированы на профессионалов. Отсюда можно управлять активными службами, например, отключить SuperFetch.
Подробнее: За что отвечает служба SuperFetch в Windows 10
«Службы» Отдельный компонент упомянутого выше приложения, имеющий точно такой же функционал.
«Средство проверки памяти Windows» Тоже известный продвинутым пользователям инструмент, название которого говорит само за себя: утилита, которая запускает тестирование RAM после перезагрузки компьютера. Многие недооценивают это приложение, предпочитая сторонние аналоги, но забывают, что «Средство проверки памяти…» может облегчить дальнейшую диагностику проблемы.
Урок: Проверка оперативной памяти в Windows 10
«Управление компьютером» Программный комплекс, который сочетает в себе несколько упомянутых выше утилит (например, «Планировщик заданий» и «Системный монитор»), а также «Диспетчер задач». Его можно открыть через контекстное меню ярлыка «Этот компьютер».
«Управление печатью» Расширенный менеджер управления подключёнными к компьютеру принтерами. Этот инструмент позволяет, например, отключать зависшую очередь печати или тонко настраивать вывод данных на принтер. Пригодится пользователям, которые часто пользуются печатающими устройствами.
Заключение
Мы рассмотрели средства администрирования Windows 10 и кратко познакомились с основными возможностями этих утилит. Как видим, каждая из них имеет продвинутый функционал, который пригодится как специалистам, так и аматорам. Мы рады, что смогли помочь Вам в решении проблемы.Опишите, что у вас не получилось. Наши специалисты постараются ответить максимально быстро.
Помогла ли вам эта статья?

Включение или отключение компонентов Windows 10
Для настройки компонентов, внизу экрана слева откройте меню “Пуск”. В открывшемся окне, в списке всех приложений, внизу, откройте вкладку “Служебные Windows”. В открывшемся списке нажмите на вкладку “Панель управления”.
Далее, на странице “Панель управления” перейдите на вкладку “Программы”.
Далее, на следующей странице нажмите на вкладку “Включение или отключение компонентов Windows”.
Далее, у вас откроется окно “Включение или отключение компонентов Windows”. Чтобы включить компонент поставьте галочку, чтобы отключить компонент снимите галочку, нажмите на кнопку OK.
По умолчанию вы можете включить или отключить следующие компоненты:
– .NET Framework 3.5 (включает .NET 2.0 и 3.0)
– Internet Explorer 11
– SNMP-протокол
– Windows Identity Foundation 3.5
– Windows PowerShell 2.0
– Внедряемое веб-ядро служб IIS
– Клиент Telnet
– Клиент TFTP
– Клиент рабочих папок
– Компоненты для работы с мультимедиа
– Компоненты прежних версий
– Печать в PDF (Майкрософт)
– Поддержка API удалённого разностного сжатия
– Поддержка общего доступа к файлам SMB 1.0/CIFS
– Подсистема Windows для Linux (бета-версия)
– Прослушиватель RIP
– Простые службы TCPIP (такие как echo, daytime и т.п.)
– Сервер очереди сообщений Майкрософт (MSMQ)
– Служба активации Windows
– Службы IIS
– Службы XPS
– Службы печати и документов
– Средство просмотра XPS
– Фильтр Windows TIFF IFilter
Настройка сенсорной панели Windows 10
Остались вопросы? Напиши комментарий! Удачи!
Используемые источники:
- https://winda10.com/programmy-i-prilozheniya/vklyuchenie-i-otklyuchenie-komponentov-windows-10.html
- https://lumpics.ru/administrative-tools-in-windows-10/
- https://info-effect.ru/vklyuchenie-ili-otklyuchenie-komponentov-windows-10.html
Windows иногда и не без основания сравнивают с дыней: как и этот плод, операционная система имеет ядро и слои, представленные набором программных компонентов, а «поверх» всего этого располагается графическая оболочка, или иначе интерфейс. Одни из этих программных компонентов являются критически важными для работы операционной системы, другие являются дополнительными, упрощающими взаимодействие пользователя с Windows и обеспечивающими работу разных периферических устройств. Соответственно, из соображений оптимизации эти последние второстепенные компоненты и функции могут быть отключены.
-
1
Как открыть меню компонентов -
2
Как включать и отключать компоненты -
3
Какие компоненты Windows 10 могут быть отключены-
3.1
Компоненты Windows, которые не стоит отключать: -
3.2
Компоненты Windows, которые могут быть безболезненно отключены:
-
3.1
-
4
Итог
Как открыть меню компонентов
В Windows 10 получить доступ к интерфейсу управления компонентами можно как минимум двумя способами: с через «Параметры» и с помощью быстрой команды.
- Откройте приложение «Параметры», перейдите в раздел «Приложения и возможности», прокрутите список приложения до самого конца, нажмите ссылку «Программы и компоненты;»
- В открывшемся окне слева нажмите «Включение или отключение компонентов Windows»;
- Второй способ более простой и быстрый. Нажатием Win + R вызовите окошко выполнения команд, вставьте в него команду
optionalfeaturesи нажмите ввод.
Как включать и отключать компоненты
Включаются и отключаются компоненты путем установки или снятия галки напротив их названий, при этом может понадобиться перезагрузка компьютера. Некоторые компоненты являются составными, будучи представлены отдельными модулями. В этом случае название компонента будет отмечено знаком плюса, а сам пункт будет содержать один, два или более подпунктов. Компоненты, включенные частично (активны не все составные модули), отмечаются не флажком, а жирной квадратной точкой. У некоторых пользователей окно включения и отключения компонентов может оказаться пустым. Если вы столкнулись с этой проблемой, сделайте следующее:
- Откройте командой
services.mscоснастку управления службами;
- Найдите в списке службу «Установщик Windows» и посмотрите ее статус. Скорее всего, она отключена и не выполняется. Открыв ее свойства, выберите тип запуска «Автоматически» или «Вручную», нажмите «Применить», запустите службу и сохраните настройки.
После включения указанной службы список компонентом должен стать доступным.
Какие компоненты Windows 10 могут быть отключены
Большинство доступных в оснастке управления компонентов Windows 10 не являются критически важными для работы системы, поэтому они могут быть безболезненно отключены. Впрочем, есть компоненты, отключать которые не стоит, так как это приведет к деактивации часто используемых функций Windows и сделает невозможным запуск некоторых сторонних программ. Так, настоятельно не рекомендуется отключать .NET Framework последних версий (от 4.5 и выше). Исключение составляет .NET Framework устаревшей ныне версии 3.5, вы можете его отключить, если вдруг он окажется у вас включенным. В актуальных сборках Windows 10 и 11 по умолчанию этот компонент, как правило, отключен.
Ниже мы приводим две таблицы: в первой перечисляются компоненты, отключение которых нежелательно, вторая таблица содержит список компонентов, которые могут быть отключены без какого-либо ущерба для системы.
Компоненты Windows, которые не стоит отключать:
| Компонент | Описание |
|---|---|
| .NET Framework 4.8 и Advanced Services | Набор библиотек, необходимый для правильного функционирования операционной системы и многих сторонних программ |
| PowerShell 2.0 | Вторая версия командной строки с расширенным списком возможностей |
| Службы печати документов | Составной компонент. Отключать нежелательно, он может пригодиться при работе с факсами, сканерами и другими средствами вывода на печать |
| Поддержка API удаленного разностного сжатия | Компонент обеспечивает более быстрое сравнение синхронизируемых файлов. Используется в немногих приложениях, но на всякий случай его желательно оставить включенным |
Компоненты Windows, которые могут быть безболезненно отключены:
| Компонент | Описание |
|---|---|
| Internet Explorer | Устаревший браузер. В Windows 10 всё еще включен по умолчанию |
| Hyper-V | Встроенная технология виртуализации. Не включайте, если используете VirtualBox или другие сторонние гипервизоры |
| Компоненты прежних версий | Нужны для работы старых 16-битных программ |
| Application Guard | Изолированная среда для работы браузера Microsoft Edge. Не дает зловредным вирусам и приложениям выбраться дальше «песочницы». Бесполезна для тех, кто не использует Edge |
| Блокировка устройства | Составной компонент, регулирующий дополнительные настройки входа в систему |
| Windows Identity Foundation 3.5 | Устаревший фреймворк. Необходим только для работы старых программ. Сейчас практически не используется |
| Внедряемое веб-ядро служб IIS | Используется только разработчиками |
| Веб-ядро служб IIS | Облегченная версия веб-сервера от Microsoft. Пользователю не интересна, отключена |
| Защищенный узел | Инструменты для создания экранированной виртуальной машины на удаленном сервере |
| Клиент Telnet | Организовывает управление командной строкой на удаленном ПК по своему протоколу. Не является безопасным, включать только при прямой необходимости |
| Клиент TFTP | Прием/отправка данных по своему протоколу, аналогичен клиенту Telnet. Небезопасен, отключен |
| Контейнеры | В парадигме Windows контейнер — изолированное приложение, которое уже имеет все ресурсы для запуска и работы, без сторонних библиотек. Этот компонент отвечает за создание и взаимодействие с контейнерами Windows Server |
| Песочница Windows | Инструмент виртуализации, позволяющий запускать ненадежные с точки зрения безопасности программы и скрипты без риска повреждения системы |
| Компоненты для работы с мультимедиа | Хотя этот компонент и включен по умолчанию, он не является особо важным. Вам он понадобится, если вы захотите использовать приложения Windows Media или Windows Media Center |
| Поддержка общего доступа к файлам SMB 1.0/CIFS | Устаревший компонент, используемый для получения доступа к общим ресурсам NAS по данному протоколу. Отключен по соображения безопасности |
| Простые службы TCPIP | Дополнительные служебные средства командной строки. Интереса для пользователей не представляют |
| Сервер очереди сообщений Майкрософт (MSMQ) | Устаревшая служба для работы с ненадёжными сетями. Отключена |
| Мост (DCB) центра обработки данных | Серверный компонент, отвечающий за распределение трафика и повышение надежности передачи информации. Обычному пользователю не нужно |
| CMAK | Пакет администрирования для автоматизации клиентского подключения к VPN-серверам |
| Печать в PDF | Создание PDF-файлов из изображений, их распечатка |
| Подсистема Windows для Linux | Интегрированная среда, позволяющая запускать в Windows программное обеспечение, созданное для Linux |
| Платформа низкоуровневой оболочки | Запуск софта для виртуализации на уровне ядра Windows. Позволяет, к примеру, разделить сервер на несколько виртуальных машин |
| Прослушиватель RIP | Сервис, обеспечивающий взаимодействие с маршрутизатором, работающим по протоколу RIP1. Применяется для крупных локальных сетей |
| Служба SMB Direct | Сервис обмена данными с компьютерами, использующими файловую систему SMB 2.0. Пригодится при организации разнородной сети с Windows/Linux/Mac |
| Служба активации Windows | Несмотря на название, оба пункта не имеют ничего общего с лицензией Windows. Служба IIS позволяет размещать веб-сервера и прочие ресурсы в интернете, служба активации — помогает управлять размещением веб-приложений. Обычному юзеру не интересны |
| Службы Active Directory легкого доступа | Позволяет разграничивать права пользователей и проводить глубокую настройку механизма аутентификации. Полезна админам небольших сетей, не планирующим скорого расширения |
| Службы для NFS | Еще одна файловая система, еще одна служба доступа к ней. По умолчанию отключена |
| Соединитель Multipoint | Инструмент контроля и сбора информации для крупных сетей |
| Средство записи XPS | Активирует обработку документов формата XPS |
| Фильтр Windows TIFF Ifilter | Возможность распознавания и индексирования изображений TIFF. Нужна в редких случаях использования крупной, бессистемной базы изображений этого формата, например, после сканирования фотографий |
Итог
Наборы компонентов в разных версиях, редакциях и разрядностях Windows могут отличаться, но отличия эти, как правило, несущественны. Что касается отключения компонентов с целью повышения скорости работы Windows, данное решение не является целесообразным, поскольку полученный прирост производительности будет невелик. Если вы заметили, значительная часть компонентов и так отключена по умолчанию. И напротив, включать компоненты лишь для того чтобы они были включены, нет никакого резона. Если используемые вами функция или программа будет нуждаться в таком компоненте, Windows сама попросит вас его включить.
From Wikipedia, the free encyclopedia
(Redirected from Windows Time)
The following is a list of Microsoft Windows components.
Configuration and maintenance[edit]
| Component | Description | Introduced |
|---|---|---|
| Settings | Allows users to change system settings, similar to the Control Panel, but has less options[1] | Windows 8 |
| Control Panel | ||
| Control Panel | Allows users to view and change basic system settings and controls, such as adding hardware, adding and removing software, controlling user accounts, and changing accessibility options | Windows 1.0 |
| Device Manager | Allows the user to display and control the hardware attached to the computer, and control what device drivers are used | Windows 95 |
| Windows Mobility Center | Centralizes the most relevant information related to mobile computing | Windows Vista |
| Security and Maintenance | Centralizes and reports on the status of anti-virus, Automatic Updates, Windows Firewall, and other security-related components of the operating system | Windows XP SP2 |
| Administrative Tools | ||
| Microsoft Management Console | Provides system administrators and advanced users with a flexible interface through which they may configure and monitor the system | Windows NT 4.0 Option Pack |
| Windows System Assessment Tool | Built-in benchmarking tool that analyzes the different subsystems (graphics, memory, etc.), and uses the results to allow for comparison to other Windows Vista systems, and for software optimizations. It rates the computer’s performance using the Windows Experience Index. | Windows Vista |
| System Restore | Allows for the rolling back of system files, registry keys, installed apps, etc., to a previous state in the event of a system failure | Windows Me |
| Windows Recovery Environment | Helps diagnose and recover from serious errors which may prevent Windows from booting successfully, or restore the computer to a previous state using System Restore or a backup image | Windows Vista |
| Microsoft Drive Optimizer | Rearranges files stored on a hard disk to occupy contiguous storage locations in order to optimize computer performance | Windows 95, Windows 2000 |
| Event Viewer | Lets administrators and users view the event logs on a local or remote machine | Windows NT 3.1 |
| Resource Monitor (previously Reliability and Performance Monitor) |
Lets administrators view current system reliability and performance trends over time | Windows Vista |
| Logical Disk Manager | Logical volume manager developed by Microsoft in conjunction with Veritas Software | Windows NT 4.0 (Separate Tool), Windows 2000 |
| Registry Editor | Allows users to browse and edit the Windows registry | Windows 3.1 |
| Task Scheduler | Allows users to script tasks for running during scheduled intervals | Microsoft Plus! for Windows 95 |
| Software installation and deployment | ||
| Windows Update | An online service providing updates such as service packs, critical updates and device drivers. A variation called Microsoft Update also provides software updates for other Microsoft products. | Windows 98 |
| Windows Installer | An engine for the management of software installation. Includes a GUI framework, automatic generation of the uninstallation sequence and deployment capabilities for corporate networks. | Windows 2000 |
| ClickOnce | Technology for deploying .NET Framework-based software via web pages, with automatic update capabilities. Intended for per-user only applications. | .NET Framework 2.0 |
User interface[edit]
| Component | Description | Introduced |
|---|---|---|
| Action Center | View notifications sent from apps and change common settings | Windows 10 Version 1507 |
| Command Prompt | Text-based shell (command line interpreter) that provides a command line interface to the operating system | Windows NT 3.1 |
| Windows PowerShell | Command-line shell and scripting framework. | Windows XP |
| Windows Shell | The most visible and recognizable aspect of Microsoft Windows. The shell provides the container inside of which the entire graphical user interface is presented, including the taskbar, the desktop, Windows Explorer, as well as many of the dialog boxes and interface controls. In Windows Vista, a new compositing glass-like user interface called Windows Aero has been shown. | Windows 95 |
| File Explorer (previously Windows Explorer) |
Provides an interface for accessing the file systems, launching applications, and performing common tasks such as viewing and printing pictures | Windows 95 |
| Windows Search | Starting with Windows Vista, search is a tightly shell-integrated component of Windows. A downloadable Windows Desktop Search software is available for Windows XP and older versions. | Windows Vista, downloadable for older versions |
| Search Folders | Virtual folders that retrieve items based on queries rather than hierarchical folder trees on disk. | Windows Vista |
| Special Folders | Folders which are presented to the user through an interface as an abstract concept, instead of an absolute path. This makes it possible for an application to locate where certain kinds of files can be found, regardless of what version or language of operating system is being used. See also Windows Shell namespace. | Windows 95 |
| Start menu | Serves as the central launching point for applications. It provides a customizable, nested list of apps for the user to launch, as well as a list of most recently opened documents, a way to find files and get help, and access to the system settings. By default, the Start Button is visible at all times in the lower left-hand corner of the screen. | Windows 95 |
| Taskbar | The application desktop bar which is used to launch and monitor applications | Windows 95 |
| Task View | Displays all open windows and activities (via timeline) at a glance and switch between virtual desktops, starting in version 2004, users can now rename desktops | Windows 10 Version 1507 |
| File associations | Used to open a file with the appropriate app. Users can assign file associations uniquely to specific actions, known as verbs. | Windows 1.0 |
Applications and utilities[edit]
| Component | Description | Introduced |
|---|---|---|
| Easy Transfer | Used to transfer many files at once from one computer to another | Windows Vista |
| Contacts | Keeps a single list of contacts that can be shared by multiple apps | Windows Vista |
| Camera | Allows the user to take pictures or record video[2] | Windows 8 |
| Calculator | Calculation application | Windows 1.0 |
| Calendar | Calendaring application | Windows Vista |
| Character Map | Utility to view and search characters in a font, copy them to the clipboard and view their Windows Alt keycodes and Unicode names | Windows 3.1 |
| Cortana | Digital personal assistant | Windows 10 Version 1507 |
| Edge | Web browser | Windows 10 Version 1507 |
| Feedback Hub | Platform for exchanging communication with Windows Insiders and developers | Windows 10 Version 1607 |
| Groove Music (previously Xbox Music) |
Digital media player and media library application that is used for playing audio. In addition to being a media player, Groove includes the ability to copy music to compact discs, synchronize content with a digital audio player (MP3 player) or other mobile devices, and let users purchase or rent music from the Windows Store. | Windows 8 |
| Movies & TV (previously Xbox Video) |
Digital media player and media library application that is used for playing video. In addition to being a media player, Movies & TV lets users purchase or rent movies and TV episodes from the Windows Store. | Windows 8 |
| OneDrive (previously SkyDrive) |
Freemium cloud storage folder and sync service | Windows 8 |
| OneNote | Integrated note-taking app, based on the Microsoft Office product of the same name | Windows 8 |
| On-Screen Keyboard (osk.exe) | Virtual keyboard | |
| Paint 3D | Simple graphics painting app | Windows 10 Version 1703 |
| Photos | Simple image viewer | Windows 8 |
| Steps Recorder (called Problem Steps Recorder in Windows 7) |
Utility that allows the user to capture steps they took to reproduce a problem | Windows 7 |
| Windows To Go | Utility to create bootable versions of Windows 8 and above | Windows 8 |
| Notepad | Simple text editor | Windows 1.0 |
| Narrator | Screen reader utility that reads dialog boxes and window controls in a number of the more basic applications for Windows | Windows 2000 |
| Sound Recorder | Simple audio recording app that can record from a microphone or headset, and save the results in WAVE format and Windows Media Audio format in some Windows versions | Windows 3.0 Multimedia Extensions |
| Skype | Messaging and calling service | Windows 8.1, downloadable for previous versions |
| Sticky Notes | Tool for jotting notes on the desktop | Windows XP Tablet PC Edition |
| WordPad | Simple word processor that is more advanced than Notepad. It has facilities to format and print text, but lacks intermediate features such as a spell checker and thesaurus. | Windows 95 |
| Private Character Editor | Utility to create private use characters as defined under Unicode and various East Asian encoding schemes | Windows 3.1 East Asian editions |
| Remote Desktop Connection | Client implementation of the Remote Desktop Protocol; allows a user to securely connect to a computer running Terminal Services (Remote Desktop on Windows XP and Server 2003) and interact with a full desktop environment on that machine, including support for remoting of printers, audio, and drives. | Windows XP, downloadable for previous Windows versions |
| Remote Assistance | Allows a user to temporarily take over a remote computer over a network or the internet to offer help with and resolve issues | Windows XP |
| Mobility Center | Allows a user to adjust settings related to mobile computing | Windows Vista |
| Speech Recognition | Allows a user to input voice commands | Windows Vista |
| IExpress | Allows users to create self-extracting, self-installing INF installation-based packages | Internet Explorer 6 |
| Xbox Console Companion (previously Xbox and Xbox Games) |
Account manager for Xbox Live user accounts and a screen recording tool | Windows 8 |
| Xbox Game Bar | Provides a overlay for compatible games allowing for screen capture, chatting over the Xbox network, showing the frame rate of games, and playing music via Spotify[3][4] | Windows 10 May 2019 Update (Version 1903)[5] |
| Magnifier | Screen enlargement app | Windows 98 |
| Fax and Scan | Integrated faxing and image scanning application | Windows Vista, older faxing and scanning applications were present in previous Windows versions |
| Photo Viewer | Simple image viewer that can play a simple slideshow | Windows 7 |
| Email aggregator | Windows 8 | |
| Maps | Map viewer that allows users to look for locations, plan routes, and store offline maps | Windows 8 |
| Media Center | Designed to serve as a home-entertainment hub, to be viewed from a distance up to 3 meters (~10 feet) and controlled by specially designed remote controls. Lets users browse and view pictures, videos, and music from local hard drives, optical drives, and network locations, along with viewing, recording and deferred-playing live TV. Features an interactive TV guide with scheduled recording capabilities. Can also be used for visualization of other information (like sports scores) within the interface. | Windows XP Media Center Edition |
| Task Manager | Provides information about computer performance and displays details about running applications, processes, network activity, logged-in users, and system services | Windows 3.0 |
| Disk Cleanup | Utility for compacting rarely used files and removing files that are no longer required | Windows 98 |
| Snipping Tool | Screen-capture tool that allows for taking screenshots (called snips) | Experience Pack for Windows XP Tablet PC Edition 2005 |
| Microsoft Store (previously Windows Store) |
Initially known as Windows Store, it started as an app store for Windows 8. In Windows 10, it expanded into a broad digital distribution platform for apps, games, music, digital video and e-books. In 2017, it was renamed Microsoft Store and started offering hardware in United States, Canada and United Kingdom. | Windows 8 |
| MSN apps | Provide information from MSN web services | Windows 8 |
| Alarms & Clock(pre Alarms) | App that allows Windows users to set alarms, stopwatches, timers, and view a world clock | Windows 8 |
| Windows Security (previously Windows Defender Security Center) |
Antivirus | Windows 10 Version 1703 |
| Solitaire Collection | Set of solitaire card games | Windows 10 Version 1507, downloadable for Windows 8.x |
Windows Server components[edit]
| Component | Description | Supported by |
|---|---|---|
| Active Directory | A set of technologies introduced with Windows 2000 that allows administrators to assign enterprise-wide policies, deploy apps to many computers, and apply critical updates to an entire organization. Active Directory stores information and settings relating to an organization in a central, organized, accessible database. Networks can vary from a small installation with a few objects, to global-scale directories with millions of objects. Related topics: Domain controller, Flexible single master operation |
Windows 2000 and later server versions |
| Group Policy | Provides centralized management of user and computer settings in an Active Directory environment. Group policy can control a target object’s registry, NTFS security, audit and security policy, software installation, logon/logoff scripts, folder redirection, and Internet Explorer settings. Policy settings are stored in Group Policy Objects (GPOs), and may be linked to one or more sites, domains or organizational units. Related topics: Administrative Templates |
Windows 2000 and later |
| Internet Information Services | Web server | Windows NT family |
File systems[edit]
| Component | Description | Supported by |
|---|---|---|
| FAT12, FAT16 | The original file systems used with MS-DOS. The standard file systems used with Windows 1.0 through Windows 95. | All versions |
| FAT32 | Extensions to FAT supporting larger disk sizes. The standard file system for Windows 98 and Me. | Windows 95 OSR2 and later versions |
| NTFS | Standard file system of Windows NT; supports security via access control lists, as well as file system journaling and file-system metadata. Windows 2000 added support for reparse points (making NTFS junction points and Single instance storage possible), Hard links, file compression, and Sparse files. Encryption of data is provided by Encrypting File System. Symbolic links and transactioning of file operations via Transactional NTFS are features new to Windows Vista.
Although Windows 9x operating systems cannot read or write NTFS formatted disks, they can access the data over a network if it is shared by a computer running Windows NT. |
Windows NT (all versions) |
| ISO 9660 (CDFS) | The predominant file system for CD-ROM and DVD-ROM media. Windows includes support for Joliet extensions and the ISO 9660:1999 standard. ISO 9660:1999 is supported since Windows XP. | MS-DOS and Windows 9x via extensions, such as MSCDEX.EXE (Microsoft CDROM Extension), natively in Windows NT |
| Universal Disk Format (UDF) | A file system for storing files on optical media. It is an implementation of the ISO/IEC 13346 standard (also known as ECMA-167). It is considered to be a replacement of ISO 9660. Successive versions of Windows have supported newer versions of UDF. | Windows 98, Windows 2000, Windows XP, Windows Server 2003, Windows Vista |
| HPFS | High-Performance File system, used on OS/2 computers. Read and write capability in Windows 95 (where it also listed network computer NTFS-formatted drives as «HPFS», even though it had no direct NTFS capabilities). HPFS write support was dropped in Windows NT 4.0 and Windows 98, and dropped altogether shortly before the release of Windows 2000. | Windows 95 (Read/write), Windows 98, Windows NT (read), 3.1/3.51 (read/write/boot) |
| ReFS | A newer file system, based on NTFS. This system adds built-in integrity checking and removes the need for chkdsk, among other features. The maximum partition size is 1 YB. | Windows Server 2012, Windows 8.1 |
Core components[edit]
| Component | Acronym | Description |
|---|---|---|
| Windows kernel (Windows NT)
Main article: Architecture of the Windows NT operating system line |
||
| Ntoskrnl.exe | The Windows kernel image. Provides the kernel and executive layers of the kernel architecture, and is responsible for services such as hardware virtualization, process and memory management, etc. | |
| hal.dll | HAL | Provides and handles the interaction between software and hardware via the Hardware Abstraction Layer. |
| kernel32.dll | This application provides kernel operations to apps in the Win32 mode, like memory management, I/Os, process creation, etc. | |
| Core processes (Windows NT) | ||
| System idle process | SIP | A counter which measures how much idle capacity the CPU has at any given time. The process runs in the background and monitors processing bandwidth, occupied memory and the Windows virtual paging file. |
| Session Manager Subsystem | SMSS | Performs several critical boot-time operations, such as the creation of environment variables, starting CSRSS, and performing file-copy operations that were queued up from before the system was booted (pending file rename operations). During system operation, it handles Windows File Protection and the creation of logon sessions via Winlogon. |
| Client/Server Runtime Subsystem | CSRSS | User-mode side of the Win32 subsystem. Provides the capability for applications to use the Windows API. |
| Local Security Authority Subsystem Service | LSASS | Responsible for enforcing the security policy on the system. Verifies users logging on to the computer and creates security tokens. |
| Winlogon | Responsible for handling the secure attention key, loading the user profile on logon, and optionally locking the computer when a screensaver is running. On Windows NT systems prior to Windows Vista, Winlogon is also responsible for loading GINA libraries which are responsible collecting logon credentials from the user. | |
| Svchost.exe | A generic host process name for services that run from dynamic-link libraries (DLLs). Several Svchost processes are typically present on a Windows machine, each running in a different security context, depending on what privileges the contained services require. | |
| Windows on Windows and WOW64 | WoW | An abstraction layer that allows legacy code to operate on more modern versions of Windows; typically this means running 16-bit Windows applications on 32-bit Windows, and 32-bit applications on 64-bit Windows. |
| Virtual DOS machine | NTVDM | Allows MS-DOS apps to run on Intel 80386 or higher computers when there is already another operating system running and controlling the hardware. Introduced in Windows 2.1; not available in any 64-bit edition of Windows. |
| System startup (Windows NT)
Main articles: Windows NT Startup Process and Windows Vista Startup Process |
||
| NTLDR, IA64ldr, Winload | The boot loader; performs basic system initialization options such as loading the hardware abstraction layer and boot-time device drivers, prior to passing control to the Windows kernel. In versions prior to Vista, NTLDR and IA64ldr also display menus to the user if multiple operating systems are defined in boot.ini, or if F8 is pressed. | |
| Recovery Console | Provides the means for administrators to perform a limited range of tasks using a command line interface, primarily to aid in recovering from situations where Windows does not boot successfully. | |
| ntdetect.com | Used during the boot process to detect basic hardware components that may be required during the boot process | |
| Windows Boot Manager | In Windows Vista and later operating systems, displays boot menus to the user if multiple operating systems are configured in the system’s Boot Configuration Data. | |
| Graphical subsystem | ||
| Desktop Window Manager | DWM | The compositing manager introduced in Windows Vista that handles compositing and manages special effects on screen objects in a graphical user interface |
| Graphics Device Interface | GDI/GDI+ | The kernel graphics component for representing graphical objects and transmitting them to output devices such as monitors and printers |
| Windows USER | The Windows USER component provides core user interface, messaging and visual elements |
Services[edit]
This list is not all-inclusive.
| Display name | Service key name | Description | Introduced |
|---|---|---|---|
| Active Directory Service | NTDS | Network Authentication Management | Windows 2000 Server |
| Alerter service | Alerter | Sends administrative alerts over the network to client computers, administrators and users | Windows NT |
| Application Layer Gateway service |
ALG | Provides support for plugins that allow network protocols to pass through Windows Firewall and work behind Internet Connection Sharing | Windows 2000 |
| Application Experience service | Processes application compatibility cache requests for applications as they launch[6] | ||
| Application Management | AppMgmt | Processes requests to enumerate, install, and remove applications that are installed on the computer or deployed through an organization’s network | Windows 2000 |
| Background Intelligent Transfer Service |
BITS | Transfers files between machines using idle network bandwidth. Used by Windows Update, Windows Server Update Services, and Systems Management Server to deliver software updates to clients, as well as by Windows Messenger. | Windows XP |
| Computer Browser | Browser | Crawls neighboring computers on the network and locates shared resources. One of the computers acts as the Master Browser and supplies this information to other computers designated as browsers.[7] | Windows for Workgroups |
| Delivery Optimization | DoSvc | A peer-to-peer distribution service that downloads Windows updates and Microsoft Store apps from the local network or Internet peers, and redistributes them to others. Can be configured using either the Settings app or Group Policy. The Settings app can turn it on or off, and specify whether the service operates on the local network only, downloads from and uploads to the Internet peers as well. Group Policy allows finer control.[8][9] Delivery Optimization relies on a centralized web service that does not index contents under 10 MB. Computers without Internet access cannot use Delivery Optimization.[10] | Windows 10 Anniversary Update[8] |
| Distributed Link Tracking | TrkWks, TrkSrv | Used to track links to files on NTFS volumes. Windows uses these services to find linked files if they are renamed or moved (locally or to another machine).[11] | Windows 2000 |
| Distributed Transaction Coordinator |
MSDTC | Allows transactional components to be configured through COM+ by coordinating transactions that are distributed across multiple computers and/or resource managers, such as databases, message queues, file systems, and other transaction–based resource managers.[12] | Windows 2000 and later NT-based |
| DNS Client | DNSCache | Resolves and caches domain names (e.g. “en.wikipedia.org”) to IP addresses | Windows 2000 |
| Event Log | EventLog | Stores and retrieves events that can be viewed in the event viewer. Part of services.exe.[13] | Windows NT |
| Extensible Authentication Protocol | EAPHost | Provides EAP authentication to connecting clients | Windows 2000 |
| Indexing Service | CISVC | Indexes contents and properties of files on local and remote computers; provides rapid access to files through flexible querying language.[14] | Windows 2000 and later NT-based |
| Interactive Services Detection | UI0Detect | For compatibility; when a service-displayed user interface is detected, it gives the user an option to switch to Session0 to see it | Windows Vista |
| Internet Connection Sharing (ICS) | SharedAccess | When enabled, it allows other computers on the local network to access an internet connection that is available to the host computer | Windows 2000;[15] Windows Vista onward[16] |
| Network Location Awareness | NLA | Manages network configurations and information, and notifies applications of changes | Windows XP |
| Network Store Interface Service | NSIS | Collects routing information of active network interfaces, shares this with other services and notifies applications of changes | Windows XP |
| NTLM Security Support Provider | NTLMSSP | Uses the NTLM MS-CHAP protocol to encapsulate and negotiate options in order to provide signed and sealed communication. Deprecated now in favor of Kerberos authentication. | Windows NT |
| Peer Name Resolution Protocol | PNRPSvc | Resolves domain names using Peer Name Resolution Protocol | Windows XP |
| Plug and Play | PlugPlay | Enables autodetection and configuration of hardware | Windows 2000 |
| Windows Print spooler [fr] | Spooler | Manages printer devices and moves files into memory for printing | Windows 95, Windows NT |
| Remote Procedure Call (RPC) | RpcSs | Provides Remote Procedure Call features via remotely accessible Named Pipes | Windows NT family |
| Routing and Remote Access Service | RRAS | API and server software that enables applications to administer the routing and remote-access service capabilities of the operating system, to function as a network router. | Windows 2000 |
| Secondary Logon | SecLogon | Allows users to run apps with a different account than the one they logged in with. Allows non-administrative accounts to perform administrative tasks.[17] | |
| Security Accounts Manager | SamSs | Manages user account security information | Windows NT family |
| System Event Notification Service | SENS | Monitors system events, such as network, power, logon, logoff, terminal services session connection and disconnection, and delivers these to applications and other system components.[18] | Windows 2000 |
| Superfetch | SysMain | Monitors file usage patterns and boosts system speed by caching frequently accessed files to RAM[19] | Windows Vista |
| Task Scheduler | Schedule | Lets users setup and schedule automated tasks | Microsoft Plus! for Windows 95 |
| TCP/IP NetBIOS Helper | LmHosts | Enables support for NetBIOS over TCP/IP (NetBT) service and NetBIOS name resolution | Windows NT family |
| Volume Shadow Copy | VSS | Creates multiple versions of files that change. The ability to store persistent snapshots was added in Windows Server 2003.[20] | Windows XP |
| Windows Audio | AudioSrv | Manages audio devices for Windows-based apps. Controls all audio functions. | Windows XP |
| Windows Error Reporting | WERSvc | Generates error logs and reports errors. On Windows Vista and later, it notifies of solutions. | Windows XP |
| Windows Firewall | MpsSvc | Blocks unauthorized network connections to and from the computer | Windows Vista |
| Windows Firewall(née Internet Connection Sharing) | SharedAccess | Provides a simple firewall feature which was introduced in Windows XP. It also shares the internet on the local network, if the internet connection sharing feature is turned on.[21] | Windows XP only[22][23] |
| Windows Image Acquisition (WIA) | STISvc | Handles scanner and camera inputs | Windows Me |
| Windows Time | W32Time | Synchronizes the system time with external time servers. From Windows Server 2003 forward, full and compliant NTP support is provided.[24] | Windows 2000 |
| Windows Update | WUAUServ | Provides updates for the operating system and its installed components | Windows XP |
| Wireless Zero Configuration | WZCSvc (XP), WLANSvc | Configures and manages 802.11 wireless adapters | Windows XP, Server 2003 only |
| Windows Messenger service | Messenger | Allows users to send pop-up messages to other computers over the network | Windows NT family |
| WebClient[25] | Enables Windows-based apps to create and interact with Internet-based files | Windows XP |
DirectX[edit]
- Direct3D
- DirectDraw
- DirectInput
- DirectMusic
- DirectPlay
- DirectShow
- DirectSound
- DirectX Media Objects
- DirectX plugin
- DirectX Video Acceleration
Networking[edit]
- Administrative share
- Distributed File System
- My Network Places (formerly Network Neighborhood)
- Network Access Protection
- Remote Installation Services
- Server Message Block
- Windows Rights Management Services
Scripting and command-line[edit]
- Batch file
- CHKDSK
- Cmd.exe
- ComSpec
- Ipconfig
- Net / Net Send
- Netdom.exe: Windows Domain Manager
- Netsh
- Netstat
- QBasic
- Regsvr32
- Robocopy
- Win32 console
- Windows Script Host
- Windows PowerShell
- XCOPY
Kernel[edit]
- Commit charge
- Kernel Transaction Manager
- Win32 Thread Information Block
.NET Framework[edit]
- Assembly
- CLI Languages
- Metadata
- .NET Remoting
- ADO.NET
- ASP.NET
- Base Class Library
- Common Intermediate Language
- Common Language Infrastructure
- Common Language Runtime
- Common Type System
- Virtual Execution System
- Windows CardSpace
- Windows Communication Foundation
- Windows Forms
- Windows Presentation Foundation
- Windows Workflow Foundation
Security[edit]
| Component | Description | Introduced |
|---|---|---|
| AppLocker | Policy-based component that enables or disables execution of software based on rules such as location, properties and digital signature | Windows 7 Professional, Enterprise and Ultimate editions Windows Server 2008 R2 |
| BitLocker Drive Encryption | Disk encryption software, designed to protect data by providing encryption for entire volumes | Windows Vista Enterprise and Ultimate editions, Windows Server 2008 |
| Credential Guard | Virtualization-based isolation of stored credentials to prevent theft and pass-the-hash attacks. | Windows 10 Enterprise, Education, IoT Enterprise, or , Windows Server 2016 |
| Data Execution Prevention | Security feature that is intended to prevent an application or service from executing code from a non-executable memory region | Windows XP Service Pack 2 |
| Encrypting File System | File system driver that provides file system-level encryption | Windows 2000 |
| Security Account Manager | Database stored as a registry file | Windows NT 3.1 |
| SYSKEY | Utility that encrypts the hashed password information in a SAM database using a 128-bit encryption key | Windows NT 4.0 Service Pack 3 |
| User Account Control | Technology and security infrastructure utility that aims to improve the security of Microsoft Windows by limiting application software to standard user privileges until an administrator authorizes an increase | Windows Vista, Windows Server 2008 |
| Windows Firewall | Utility designed to block unauthorized access while permitting authorized communications. An earlier edition known as Internet Connection Firewall that was disabled by default was included with the original Windows XP release. | Windows XP Service Pack 2 |
| Windows Defender | Security utility to prevent, remove and quarantine malware (viruses, Trojan horses, etc.) | Downloadable for Windows XP and Windows Server 2003 |
| Windows Resource Protection | Protects Registry keys and folders in addition to critical system files | Windows Vista |
Deprecated components and apps[edit]
| Component | Description | Category | Introduced | Last OS included | Superseded by |
|---|---|---|---|---|---|
| 3D Pinball | Pinball game | Game | Plus! 95 for Windows 95 | Windows XP | — |
| ActiveMovie | Streaming media technology | API | Windows 95 | Windows Me | DirectShow |
| Cardfile | Personal information manager | Personal organizer | Windows 1.0 | Windows Me | Outlook Express, Windows Mail, or Windows Live Mail |
| Chess Titans | Chess game | Game | Windows Vista | Windows 7 | Microsoft Chess |
| DriveSpace | Disk compression utility | Data compression | MS-DOS | Windows Me | — |
| Windows DVD Maker | DVD authoring software | Video | Windows Vista | Windows 7 | — |
| File Manager | File manager app | File manager | Windows 3.0 | Windows Me | Windows Explorer |
| FreeCell | FreeCell game | Game | Win32s | Windows 7 | Microsoft Solitaire Collection |
| Hearts | Version of the Hearts game using Black Lady scoring | Game | Windows for Workgroups 3.11 | Windows 7 | Microsoft Hearts |
| Insider Hub | Windows 10 Version 1507 | Windows 10 Version 1511 | Feedback Hub | ||
| Windows Help and Support | Online and offline reference manual for troubleshooting. | Utility | Windows Me | Windows 8.1 | Microsoft Tips or Get Started |
| HyperTerminal | Communication utility based on a low end version of HyperACCESS | Communication | Windows 95 | Windows XP | — |
| Hold ‘Em | Version of the Texas hold ’em game | Game | Windows Vista | Windows Vista | — |
| Hover! | Video game in a combination of bumper cars and capture the flag | Game | Windows 95 | Windows 95 | — |
| InkBall | Game where the user tries to get colored balls into the correct holes | Game | Windows XP Tablet PC Edition | Windows Vista | — |
| Internet Explorer | Web browser | Web browser and FTP client. See also: Internet Explorer versions, Features, History, Removal, Browser Helper Objects | Microsoft Plus! for Windows 95 | Windows 10 | Microsoft Edge |
| Mahjong Titans | Version of the Mahjong solitaire game | Game | Windows Vista | Windows 7 | Microsoft Mahjong |
| Windows Mail | E-mail client | Windows Vista | Windows Vista | Mail (Windows) | |
| Internet Mail and News | E-mail and news client | Windows 95 | Windows 95 | Outlook Express, Windows Mail, or Windows Live Mail | |
| Minesweeper | Version of the minesweeper game | Game | Microsoft Entertainment Pack, Windows 3.1 | Windows 7 | Microsoft Minesweeper |
| Media Control Interface | An app that can play media files and record sound by passing commands as strings. | API | Windows 3.0 | Windows Me | — |
| Windows Media Player | Digital media player app | Media player | Windows 3.0 Multimedia Extensions | Windows 10 | Windows Media Player, Movies & TV, or Groove Music |
| Microsoft Calendar | Calendaring app | Personal organizer | Windows 1.0 | Windows 3.1 | Windows Calendar, Windows Live Mail, or the Calendar app for Windows |
| Microsoft Diagnostics | Tool that provides detailed technical information about user’s software and hardware | Diagnostics | MS-DOS | Plus! 95 for Windows 95 | Microsoft System Information |
| Microsoft Fax | Faxing app | Fax | Windows 95 | Windows XP | Windows Fax and Scan |
| Microsoft Private Folder | Tool to protect private data | Personal organizer | Windows XP | Windows XP | |
| Windows Help | Documentation browser that used a proprietary format | Online help | Windows 3.0 | Windows XP | Microsoft Help |
| Windows Feedback | Windows 10 Version 1507 | Windows 10 Version 1511 | Feedback Hub | ||
| NTBackup | Built-in backup app | Backup | Downloadable for Windows NT 4.0 | Windows XP, Windows Server 2003 | Backup and Restore, Windows Server Backup |
| Outlook Express | E-mail client | Internet Explorer 4 | Windows XP | Windows Mail or Windows Live Mail | |
| Paint | Simple graphics painting app | Application | Windows 1.0 | — | — |
| Program Manager | Shell composed of a task-oriented graphical user interface, consisting of icons (shortcuts for apps) arranged into app groups. | GUI | Windows 3.0 | Windows XP | Windows Explorer |
| Purble Place | Educational game for children, teaching pattern recognition, shapes, and colors | Game | Windows Vista | Windows 7 | — |
| Reader | e-book reader | e-book reader | Windows 8 | Windows 10 Creators Update | Microsoft Edge (PDF), XPS Viewer (XPS), Photos (TIFF)[26] |
| Reversi | Version of Reversi. | Game | Windows 1.0 | Windows 3.0 | Internet Reversi only on Windows Me and Windows XP |
| Solitaire | Klondike Solitaire game | Game | Windows 3.0 | Windows 7 | Microsoft Solitaire Collection |
| Spider Solitaire | Spider Solitaire game | Game | Microsoft Plus! 98 | Windows 7 | Microsoft Solitaire Collection |
| System File Checker | Utility that allows users to scan for and restore corruptions in Windows system files | Security | Windows 98 | Windows Server 2003 | Windows Resource Protection |
| Tinker | Puzzle game in which the player controls a robot through various mazes and obstacle courses | Game | Windows Vista | Windows Vista | — |
| Video for Windows | Multimedia framework | API | Windows 3.1 | Windows 95 | DirectShow |
| Windows Address Book | List of contacts that can be shared by multiple apps | Contact manager | Internet Explorer 3 | Windows XP | Windows Contacts, People, or Windows Live Mail |
| Windows Desktop Gadgets | Widget engine for Microsoft Gadgets | User interface | Windows Vista | Windows 7 | Live tiles |
| Windows File Protection | Sub-system in the operating system, aims to prevent apps from replacing critical Windows system files. | Security | Windows Me as System File Protection | Windows XP | Windows Resource Protection |
| Windows Journal | Notetaking application that allows for the creation of handwritten notes | Accessories | Windows XP Tablet PC Edition | Windows 10 Threshold 2 | General improvements in Ink API |
| Windows Messaging | E-mail client | Windows 95 | Windows 95 | Internet Mail and News, Windows Mail, or Windows Live Mail | |
| Windows Messenger | Instant messaging client | Internet messaging | Windows XP | Windows XP, Windows Server 2003 | Windows Live Messenger or Skype |
| Windows Movie Maker | Non-linear video editing software | Video | Windows Me | Windows Vista | Windows Live Movie Maker or Microsoft Photos |
| Windows NetMeeting | Video conferencing client | Web conference | Windows 95 OSR2 | Windows XP | Windows Meeting Space |
| Windows Photo Gallery | Image organizer | Photo | Windows Vista | Windows Vista | Windows Live Photo Gallery or Microsoft Photos |
| Windows Picture and Fax Viewer | Image viewer | Photo | Windows XP | Windows XP | Windows Photo Gallery, Windows Fax and Scan, Windows Live Photo Gallery, Windows Photo Viewer, or Microsoft Photos |
| Windows Write | Simple word processor | Word processor | Windows 1.0 | Windows NT 3.51 | WordPad |
APIs[edit]
- ClearType
- Media Foundation
- Windows Driver Foundation
- Windows Imaging Component
- Windows Management Instrumentation
Miscellaneous (to be categorized)[edit]
- ActiveSync
- Compatibility Appraiser collects telemetry information.[27]
- DMRC (Device Metadata Retrieval Client) interfaces to metadata about devices from Windows 7 onwards.[28]
- I/O technologies
- Macro Recorder
- Microsoft Agent
- Prefetcher
- ReadyBoost
- Sync Center
- Text Services Framework
- Universal Audio Architecture
- Windows Color System
- Windows Diagnostic Infrastructure (WDI)[29]
- Windows Mobile Device Center
- Windows Rally
- Windows Registry
- Windows Speech Recognition
- XML Paper Specification
See also[edit]
- Outline of Microsoft
- List of Unix daemons
- List of games included with Windows
References[edit]
- ^ Shultz, Greg (February 28, 2015). «Control Panel and Settings: Why are both still UI options in Windows 10?». TechRepublic. Retrieved October 7, 2022.
- ^ «Get $Windows Camera from the Microsoft Store». apps.microsoft.com. Retrieved October 7, 2022.
- ^ «Xbox Support». support.xbox.com. Retrieved October 7, 2022.
- ^ Hoffman, Chris. «How to See FPS in Any Windows 10 Game (Without Extra Software)». How-To Geek. Retrieved October 7, 2022.
- ^ The Xbox Game Bar Team (May 22, 2019). «Introducing the New Xbox Game Bar». Xbox Wire. Microsoft. Archived from the original on September 21, 2019. Retrieved August 21, 2019.
- ^ «System Services». technet.microsoft.com. Microsoft. 2014. Archived from the original on November 5, 2017. Retrieved September 2, 2014.
The Application Experience service (AELookupSvc) is a part of the Application Compatibility Administrator. It processes application compatibility lookup requests for applications as they are started, provides support for Windows Server 2008 and Windows Vista–based computers running apps in compatibility mode, reports on compatibility issues, and automatically applies software updates to apps.
- ^ «Description of the Microsoft Computer Browser Service». Microsoft. Archived from the original on January 1, 2015. Retrieved November 3, 2017.
- ^ a b Mackie, Kurt (August 16, 2016). «Microsoft Clarifies Windows 10 ‘Delivery Optimization’«. Redmond Magazine. 1105 Enterprise Computing Group. Archived from the original on February 13, 2020. Retrieved January 27, 2018.
- ^ Hachman, Mark (March 29, 2017). «How Delivery Optimization in Windows 10 Creators Update helps avoid data overage fees». PCWorld. IDG. Archived from the original on August 25, 2017. Retrieved January 27, 2018.
- ^ Halfin, Dani; Poggemeyer, Liza; Lich, Brian; Kieselbach, Oliver; Childs, Andrew (April 30, 2018). «Configure Delivery Optimization for Windows 10 updates». docs.microsoft.com. Microsoft. Archived from the original on July 23, 2018. Retrieved July 23, 2018.
- ^ «Distributed Link Tracking on Windows-based domain controllers». Microsoft. Archived from the original on February 25, 2015. Retrieved October 28, 2008.
- ^ «Distributed Transaction Coordinator (MSDTC)». Microsoft. Archived from the original on September 10, 2016. Retrieved June 27, 2008.
- ^ «Event Log». Microsoft. Archived from the original on September 10, 2016. Retrieved June 27, 2008.
- ^ «What is Indexing Service?». Microsoft. Archived from the original on January 1, 2011. Retrieved June 27, 2008.
- ^ «Windows 2000 Professional and Server Service Pack 4 Services Configuration by Black Viper» Archived December 17, 2019, at the Wayback Machine, notice that the service is listed on this page. Retrieved April 2013
- ^ «Windows Firewall» Archived February 13, 2020, at the Wayback Machine. Retrieved April 2013
- ^ «Secondary Logon (Run As): Starting Programs and Tools in Local Administrative Context». Microsoft Corporation. Archived from the original on March 6, 2015. Retrieved October 28, 2008.
- ^ «System Event Notification Service». The Elder Geek. Archived from the original on October 26, 2008. Retrieved June 27, 2008.
- ^ «Myth Busted: Why Disabling SuperFetch on Vista and Windows 7 Is a Bad Idea», retrieved April 2013
- ^ «What Is Volume Shadow Copy Service?: Data Recovery». Microsoft Corporation. Archived from the original on August 26, 2017. Retrieved October 28, 2008.
- ^ «Windows Firewall/Internet Connection Sharing (ICS)» Archived September 10, 2016, at the Wayback Machine, Retrieved April 2013
- ^ «Windows 2000 Professional and Server Service Pack 4 Services Configuration by Black Viper» Archived December 17, 2019, at the Wayback Machine, Notice the absence of the service on this page. Retrieved April 2013
- ^ «Windows Firewall/Internet Connection Sharing (ICS)» Archived February 13, 2020, at the Wayback Machine, Notice that XP is the operating system listed. Retrieved April 2013
- ^ «How Windows Time Service Works: Windows Time Service». Microsoft Corporation. Archived from the original on April 22, 2016. Retrieved October 28, 2008.
- ^ Minasi, Mark; Layfield, Rhonda; Justice, Lisa (2006). Mastering Windows Server 2003: upgrade edition for SP1 and R2 (12 ed.). John Wiley & Sons. p. 56. ISBN 978-0-470-05645-5. Archived from the original on September 21, 2019. Retrieved July 21, 2010.
There is also a client piece for WebDAV built into XP, 2003, R2, and Vista, called the WebClient Service.
- ^ «Microsoft replaces standalone PDF reader app with Edge». MSPoweruser. November 26, 2017. Archived from the original on August 19, 2019. Retrieved August 19, 2019.
- ^ Leonhard, Woody (April 20, 2015). «KB 2952664 triggers daily telemetry run in Windows 7 — and may be snooping on users: Microsoft bills the ‘compatibility update’ as way to ease the upgrade process to Windows 10 — but it’s collecting data daily». Operating Systems. InfoWorld. InfoWorld, Inc. Archived from the original on June 2, 2017. Retrieved August 23, 2016.
The Microsoft Compatibility Appraiser task runs %windir%system32rundll32.exe appraiser.dll,DoScheduledTelemetryRun with the description ‘Collects program telemetry information if opted-in to the Microsoft Customer Experience Improvement Program.’
- ^ Compare: Tulloch, Mitch; Northrup, Tony; Honeycutt, Jerry; Wilson, Ed (2010). Windows 7 Resource Kit. Windows 7 Resource Kit, Microsoft Corporation. Vol. 1. Microsoft Press. p. 708. ISBN 9780735627000. Archived from the original on January 11, 2022. Retrieved August 18, 2016.
The DMRC [(Device Metadata Retrieval Client)] checks the computer’s local metadata cache and metadata store for metadata that applies to the device.
- ^ Solomon, David A.; Russinovich, Mark E.; Ionescu, Alex (June 17, 2009). Windows Internals. Developer Reference (5 ed.). Microsoft Press (published 2009). ISBN 9780735637962. Archived from the original on September 21, 2019. Retrieved October 24, 2016.
The Windows Diagnostic Infrastructure (WDI) helps to detect, diagnose, and resolve common problem scenarios with minimal user intervention.