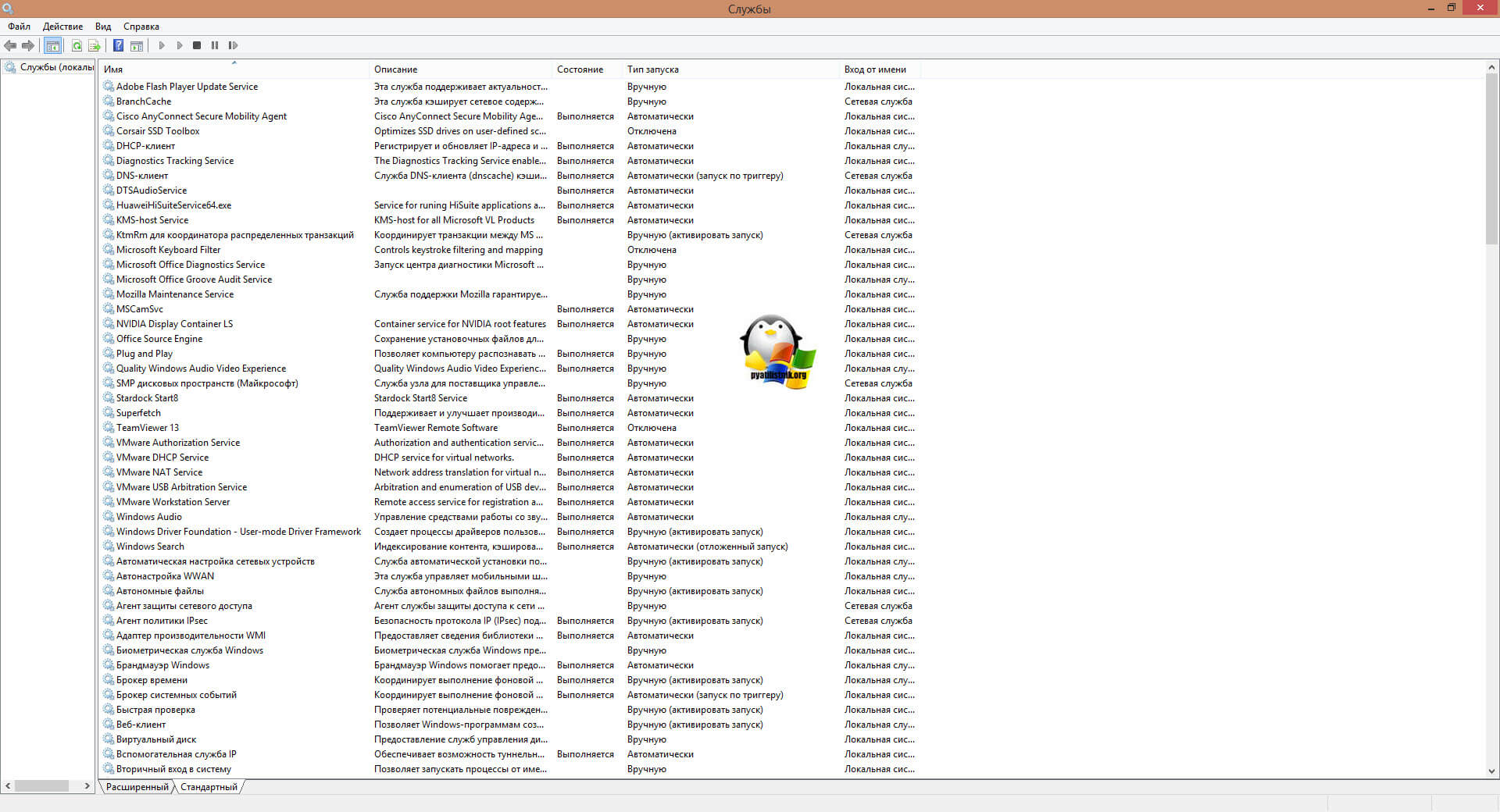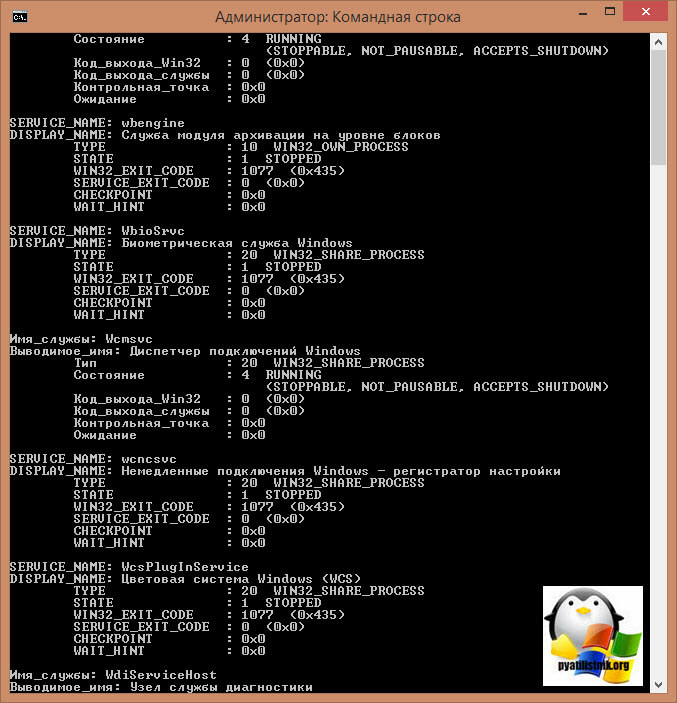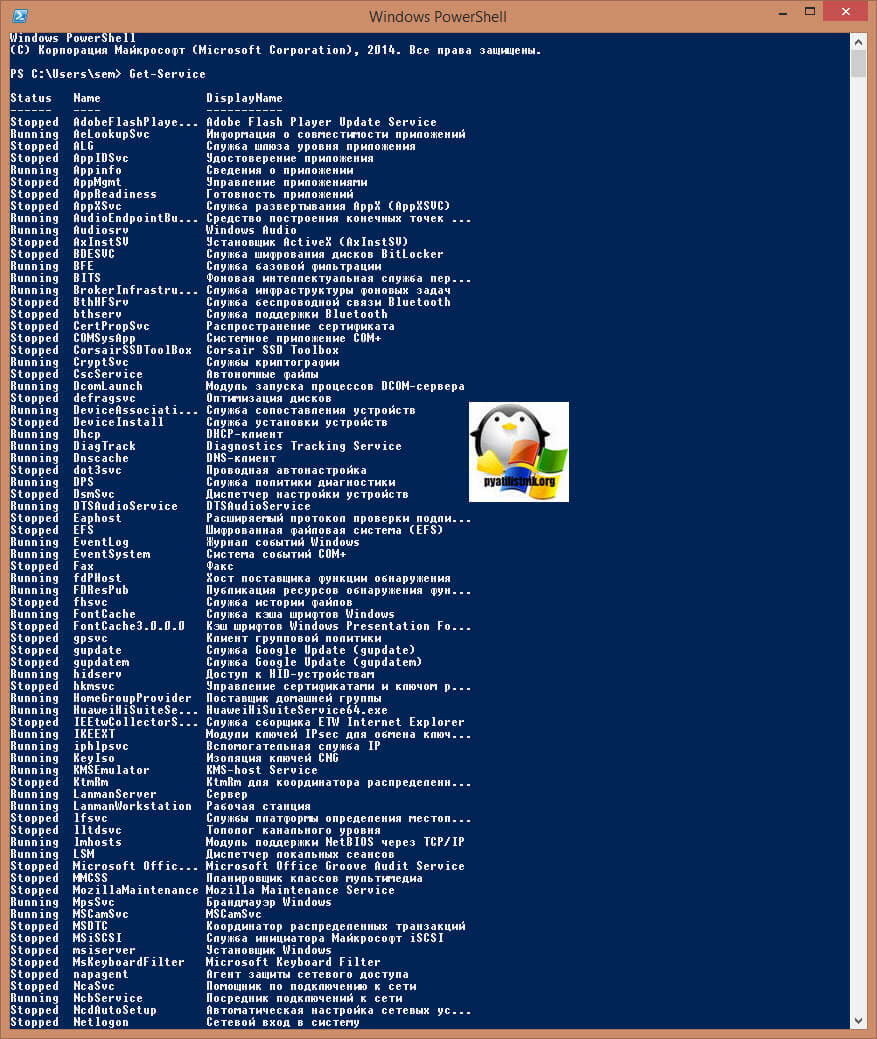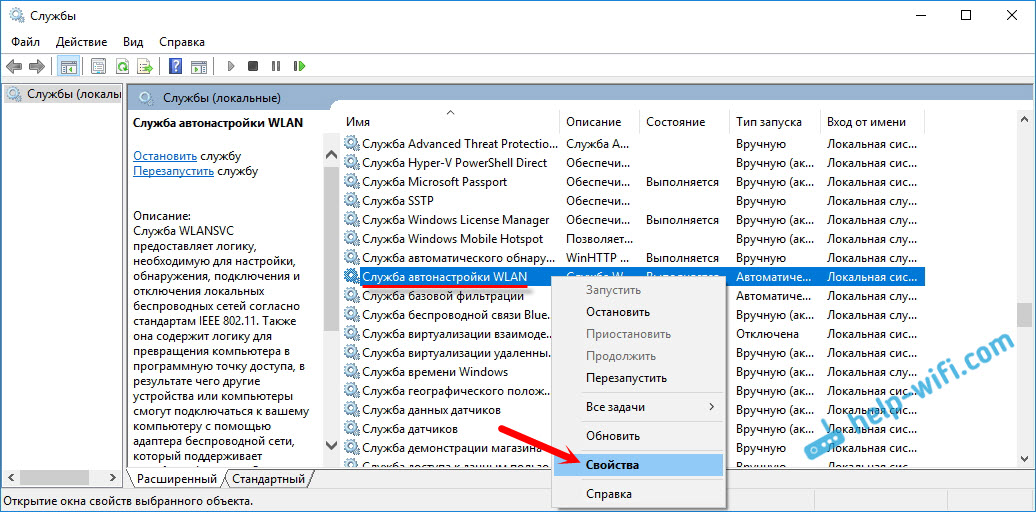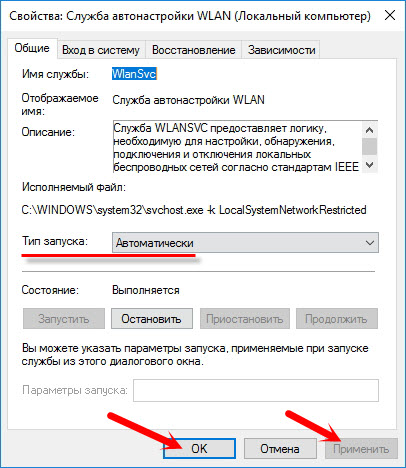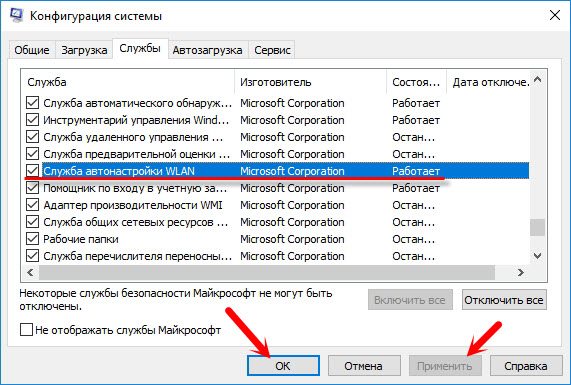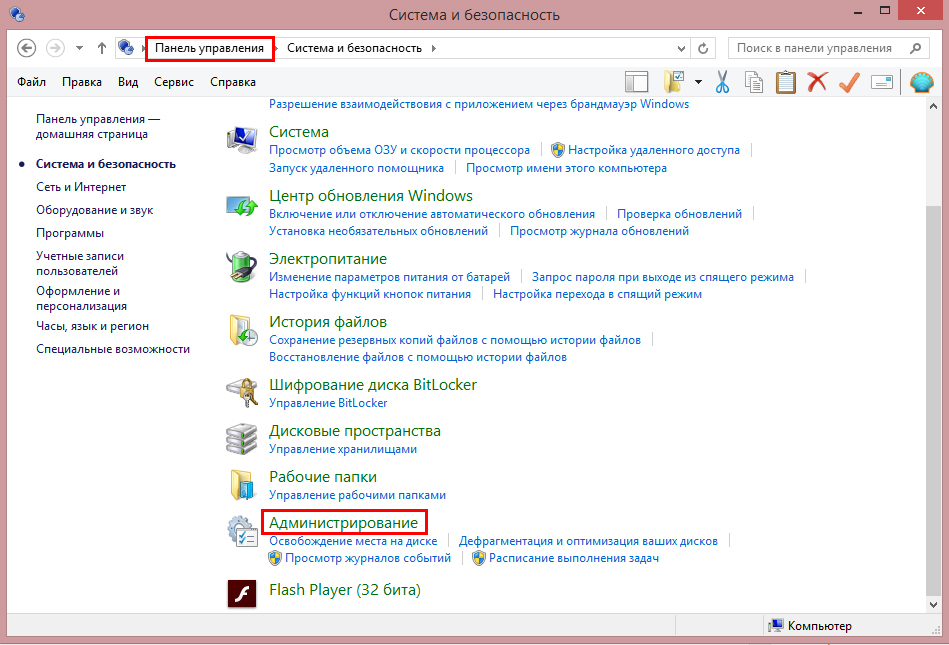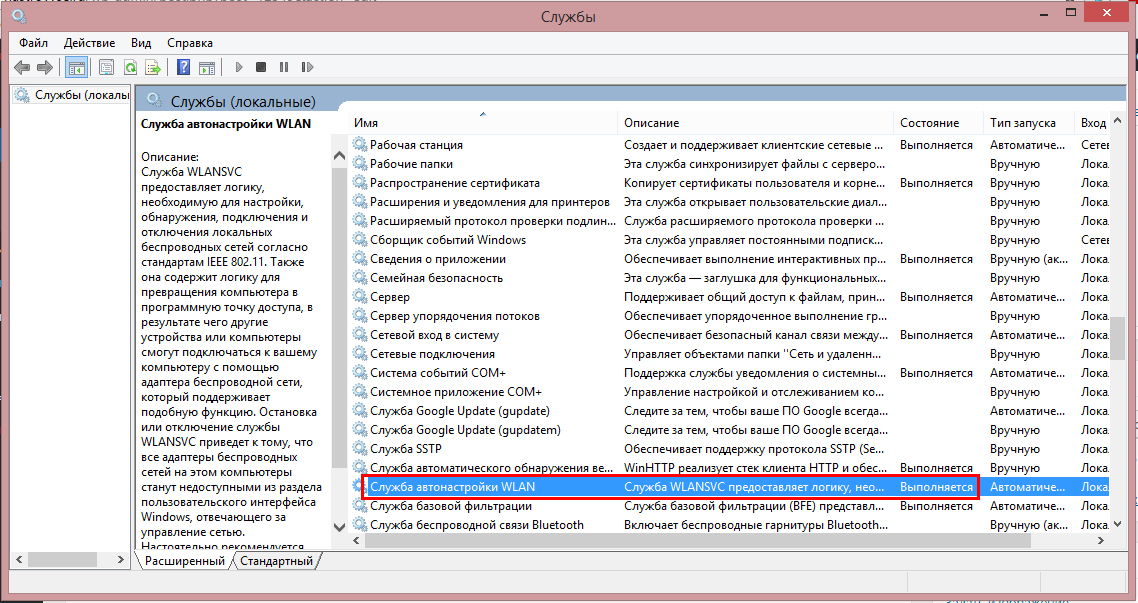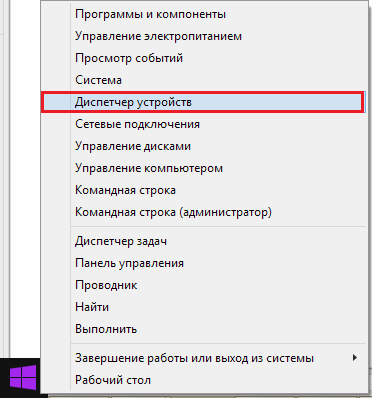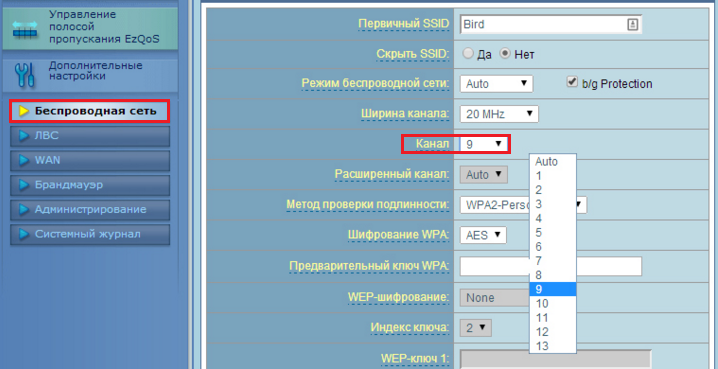Какие службы отвечают за сеть
Статьи Десять служб Windows XP, которые ни в коем случае нельзя отключать
Саныч
Ветеран
Отключение некоторых служб Windows XP повышает быстродействие и защищенность системы, но при этом очень важно понимать, какие службы отключать можно, а какие нельзя. Скотт Лоу (Scott Lowe) перечисляет десять самых важных служб Windows XP и объясняет, почему их лучше не трогать.
В Интернете нет счета числа руководствам по безопасному отключению служб Windows XP. И действительно, отключение ненужных служб повышает производительность и защищенность системы, ограничивая ее подверженность атакам. Однако в таких руководствах редко упоминается о службах, которые отключать ни в коем случае нельзя. Все предусмотренные в Windows службы выполняют определенную роль, а некоторые из них служат непременным условием нормального функционирования рабочей среды. Есть десять важнейших служб Windows XP, которые нельзя отключать, и объясню, почему.
1. DNS-клиент (DNS-Client)
Эта служба отвечает за разрешение и кэширование имен DNS, позволяя системе взаимодействовать с каноническими именами хоста, а не только с IP-адресами. Служба DNS позволяет открывать сайты по адресам типа «http://www.techrepublic.com» вместо «http://216.239.113.101».
Если отключить эту службу, компьютер не сможет сопоставлять имена с IP-адресами, а значит, нормальное пользование Интернетом тоже станет невозможным.
2. Сетевые подключения (Network Connections)
Эта служба управляет сетевыми и модемными подключениями, а также отвечает за настройку и уведомления о состоянии подключения. Сегодня компьютер, не подключенный к сети, оказывается немногим более (а то и менее) полезен, чем деревянные счеты. Служба «Сетевые подключения» отвечает за нормальное взаимодействие компьютера с другими системами и Интернетом.
Если эта служба отключена, настроить сеть и установить сетевое подключение будет невозможно, а приложения, зависящие от сети, работать не будут.
3. Plug and Play
Эта служба, которую в прошлом прозвали «Plug and Pray» («англ. «подключи и молись») за нестабильность работы, запускается всякий раз при подключении к компьютеру новых устройств. Она обнаруживает новое оборудование и пытается автоматически настроить его для использования. Ее часто путают со службой универсальных PnP-устройств (Universal Plug and Play, uPNP), которая отвечает за обнаружение новых сетевых ресурсов. Службу Plug and Play отключать ни в коем случае нельзя, иначе система не сможет распознавать новые устройства и будет работать нестабильно. А вот служба uPNP в принципе не нужна и может быть без проблем отключена вместе со службой обнаружения SSDP (SSDP Discovery Service).
Между прочим, в 2001 году uPNP стала причиной серьезных уязвимостей, о чем рассказывается в этой статье.
Если отключить Plug and Play, система не сможет распознавать изменения в аппаратном составе компьютера и будет работать со сбоями.
4. Диспетчер очереди печати (Print Spooler)
Практически любой компьютер рано или поздно нуждается в принтере. Если систему хотя бы теоретически планируется использовать для печати, отключать Диспетчер очереди печати нельзя — он отвечает за управление всеми заданиями печати в системе. В принципе, если к компьютеру не подключен принтер, ничего страшного при отключении этой службы не произойдет. Но если в дальнейшем вам все-таки понадобится что-то напечатать, а вы к тому моменту уже забудете, что отключили Диспетчер очереди печати, вас будет ожидать весьма неприятный сюрприз.
Когда Диспетчер очереди печати отключен, печать с локального компьютера невозможна.
5. Локатор удаленного вызова процедур (Remote Procedure Call, RPC)
Windows — штука сложная. Многие служебные процессы ОС нуждаются во взаимодействии друг с другом. За это отвечает Локатор удаленного вызова процедур, благодаря которому процессы могут взаимодействовать на локальном компьютере и по сети. От RPC зависит целый ряд других важных служб, включая Диспетчер очереди печати и «Сетевые подключения». Если вам интересно, к чему приводит отключение этой службы — почитайте комментарии по этой ссылке.
Короче говоря, если эту службу отключить, система перестанет загружаться. Так что лучше ее не трогать.
6. Рабочая станция (Workstation)
Как и многие другие службы, «Рабочая станция» отвечает за управление подключениями к удаленным сетевым ресурсам. Она предоставляет возможность подключения и взаимодействия по сети тем ресурсам, которые зависят от сетевых служб Microsoft. Несколько лет назад я бы посоветовал отключить эту службу, но теперь, когда домашние сети и все, что с ними связано (включая сетевые принтеры, удаленным устройства Windows Media, Windows Home Server и т. д.) пользуются такой популярностью, отключать ее весьма неразумно. От этого будет больше вреда, чем пользы.
Отключение службы «Рабочая станция» лишает систему возможности подключаться к удаленным ресурсам по сети.
7. Служба сетевого расположения (Network Location Awareness, NLA)
Как и в случае с «Рабочей станцией», отключение службы сетевого расположения могло бы иметь смысл несколько лет назад, и то только для неподключенных к сети компьютеров. Сегодня, на фоне широкого распространения устройств WiFi, мобильность становится главным аргументом. Служба сетевого расположения отвечает за сбор и хранение настроек сети и данных о местоположении, а также за уведомление приложений об изменении этих данных. Именно благодаря этой службе все запущенные приложения «знают», что нетбук переместился из интернет-кафе домой, к беспроводному доку. Кроме того, от NLA зависит ряд других служб.
Если отключить эту службу, компьютер не сможет нормально подключаться к беспроводным сетям и полноценно использовать их возможности, что сулит многочисленные трудности.
8. DHCP-клиент (DHCP-Client)
Это одна из важнейших служб, обеспечивающих беспроблемное подключение компьютера к сети. До появления протокола динамического конфигурирования узла (Dynamic Host Configuration Protocol, DHCP) несчастным сетевым администраторам приходилось вручную присваивать сетевой адрес каждому компьютеру в сети. За прошедшие несколько лет DHCP усовершенствовался настолько, что теперь присвоение компьютерам различных атрибутов осуществляется централизованно из репозитория конфигураций. DHCP-клиент позволяет системе автоматически получать IP-адреса, данные WINS-сервера, параметры маршрутизации и так далее. Эта служба необходима для обновления данных в динамических системах DNS, в частности, для интегрированной с Microsoft Active Directory службы DNS. Если эта служба отключена, система будет продолжать работать, но администрирование будет значительно затруднено.
Если DHCP-клиент отключен, всем системам Windows XP в сети придется вручную присваивать статические адреса. То же самое касается и любых других параметров (к примеру, данных WINS), которые распространяются с помощью DHCP.
9. Службы криптографии (Cryptographic Services)
В первый вторник каждого месяца Microsoft, как известно, выпускает новые исправления и обновления для своих ОС. К чему это? А к тому, что служба автоматического обновления непосредственно зависит от служб криптографии, равно как и три другие управляющие службы: служба каталогов баз данных (Catalog Database Service), отвечающая за проверку сигнатур файлов Windows files; служба защищенных корневых каталогов (Protected Root Service), отвечающая за добавление и удаление сертификатов из доверенных центров сертификации (Trusted Root Certification Authority) на данном компьютере; а также служба ключей (Key Service), отвечающая за подачу заявок на получение сертификатов. Кроме того, службы криптографии обеспечивают функционирование некоторых элементов Диспетчера задач (Task Manager).
Отключение служб криптографии сулит массу неприятностей: из-за этого перестанут работать автоматические обновления, Диспетчер задач и некоторые другие механизмы обеспечения безопасности.
10. Автоматическое обновление (Automatic Updates)
Регулярно обновлять систему исключительно важно с точки зрения безопасности. Именно за это отвечает служба «Автоматическое обновление». При отключении этой службы все обновления приходится загружать вручную с сайта Microsoft.
Если отключить эту службу, система перестанет автоматически обновляться.
Служба автонастройки WLAN. Что это, и как включить в Windows
В комментариях часто задают вопросы, по поводу того, что ноутбук не видит Wi-Fi сети (хотя Wi-Fi включен) , или не получается запустить раздачу Wi-Fi на ноутбуке. Очень часто, такие проблемы возникают из-за того, что отключена служба автонастройки WLAN. Есть в Windows такая служба, она управляет беспроводными подключениями. Так вот, если служба WlanSvc остановлена, то вы не сможете подключить компьютер к Wi-Fi, или запустить точку доступа на ноутбуке.
Если вы хотите просто подключить свой ноутбук к Wi-Fi сети, то из-за остановленной службы автонастройки WLAN, ноутбук просто не увидит доступные беспроводные сети. Будет статус «Нет доступных подключений». А при попытке раздать Wi-Fi с ноутбука, скорее всего появится ошибка «Не удалось запустить службу автонастройки WLAN (1068)». В любом случае, эту проблему необходимо как-то исправить. Нужно просто проверить, запущена ли на вашем компьютере данная служба. А если нет, то запустить ее, и установить в настройках автоматический запуск.
Я буду показывать как включить службу автонастройки WLAN в Windows 10. Но, если у вас Windows 7, 8 или даже Windows Vista, то все будет точно так же. Сам процесс не отличается.
Что такое служба автонастройки WLAN?
Если без сложных и скучных терминов, то данная служба в операционной системе Windows управляет всеми беспроводными соединениями (по Wi-Fi и Bluetooth) . То есть, сервис WlanSvc отвечает за поиск, подключение, отключение и другие операции, которые необходимы для работы беспроводных подключений на ноутбуке. Понятно, что если данная служба остановлена, то Windows не сможет увидеть доступные беспроводные сети, и не сможет к ним подключится.
Так же может быть проблема при попытке запустить раздачу Wi-Fi сети в командной строке Windows. Если эта служба остановлена, то появится ошибка: «Служба автонастройки беспроводной сети (wlansvc) не запущена».
В принципе, это все что нам нужно знать о службе автонастройки WLAN. В системе, эта функция по умолчанию всегда включена. Вы спросите, а почему тогда ее нужно включать? Все очень просто, в интернете есть много инструкций, где советуют отключать данную службу, «чтобы компьютер работал быстрее». Так же, службу могут отключить некоторые программы, особенно это любят делать разные оптимизаторы системы. А если у вас установлен не оригинальный образ Windows, а сборка, то служба может быть отключена сразу после установки системы.
Да, если вы не подключаете свой компьютер к беспроводным сетям, то эта служба вам не нужна, компьютер будет отлично работать и без нее. Но, это не повод, чтобы отключать ее.
Как включить службу автонастройки WLAN в Windows 10, 8, 7
Нажимаем на клавиатуре сочетание клавиш Win + R. Появится окно «Выполнить». Вводим команду «services.msc«, и нажимаем «Ok».
Дальше, в списке находим нужную нам «Служба автонастройки WLAN», нажимаем на нее правой кнопкой мыши, и выбираем «Свойства».
Ставим «Тип запуска» – «Автоматически». Нажимаем кнопку «Ok», и «Применить».
Перезагрузите компьютер. После этих действий все должно заработать.
Что делать, если служба WlanSvc не запускается?
Если вы столкнулись с тем, что служба автонастройки WLAN не запускается, то проблема может быть в том, что сам сервис отключен полностью. Давайте проверим, и включим его.
Снова нажимаем сочетание клавиш Win + R, но на этот раз вводим «msconfig«, и нажимаем «Ok».
Находим в списке нужную нам службу, и смотрим, стоит ли возле нее галочка. Если нет, то поставьте, нажмите «Ok», и «Применить».
Обновление: включаем «Обычный запуск», если появляется ошибка 1068
Этим решением с нами поделились в комментариях. Оно очень простое и помогло избавится от ошибки 1068 при запуске службы WLAN. Нажмите на клавиатуре сочетание клавиш Win + R, скопируйте в соответствующую строку команду msconfig и нажмите Ok.
Установите вариант запуска «Обычный запуск», нажмите на кнопку «Применить» (должна быть активна) и «Ok».
Выполните перезагрузку компьютера.
Если эти советы не помогли вам решить возникшую проблему, то опишите ее подробно в комментариях. Если проблема с подключением к Wi-Fi, то посмотрите статью почему ноутбук не подключается к Wi-Fi. А если вы зашли на эту страницу, чтобы найти решение проблемы с раздачей Wi-Fi с ноутбука, и описанный выше способ не помог, то посмотрите решения в этой статье.
Статьи Десять служб Windows XP, которые ни в коем случае нельзя отключать
Саныч
Ветеран
Отключение некоторых служб Windows XP повышает быстродействие и защищенность системы, но при этом очень важно понимать, какие службы отключать можно, а какие нельзя. Скотт Лоу (Scott Lowe) перечисляет десять самых важных служб Windows XP и объясняет, почему их лучше не трогать.
В Интернете нет счета числа руководствам по безопасному отключению служб Windows XP. И действительно, отключение ненужных служб повышает производительность и защищенность системы, ограничивая ее подверженность атакам. Однако в таких руководствах редко упоминается о службах, которые отключать ни в коем случае нельзя. Все предусмотренные в Windows службы выполняют определенную роль, а некоторые из них служат непременным условием нормального функционирования рабочей среды. Есть десять важнейших служб Windows XP, которые нельзя отключать, и объясню, почему.
1. DNS-клиент (DNS-Client)
Эта служба отвечает за разрешение и кэширование имен DNS, позволяя системе взаимодействовать с каноническими именами хоста, а не только с IP-адресами. Служба DNS позволяет открывать сайты по адресам типа «http://www.techrepublic.com» вместо «http://216.239.113.101».
Если отключить эту службу, компьютер не сможет сопоставлять имена с IP-адресами, а значит, нормальное пользование Интернетом тоже станет невозможным.
2. Сетевые подключения (Network Connections)
Эта служба управляет сетевыми и модемными подключениями, а также отвечает за настройку и уведомления о состоянии подключения. Сегодня компьютер, не подключенный к сети, оказывается немногим более (а то и менее) полезен, чем деревянные счеты. Служба «Сетевые подключения» отвечает за нормальное взаимодействие компьютера с другими системами и Интернетом.
Если эта служба отключена, настроить сеть и установить сетевое подключение будет невозможно, а приложения, зависящие от сети, работать не будут.
3. Plug and Play
Эта служба, которую в прошлом прозвали «Plug and Pray» («англ. «подключи и молись») за нестабильность работы, запускается всякий раз при подключении к компьютеру новых устройств. Она обнаруживает новое оборудование и пытается автоматически настроить его для использования. Ее часто путают со службой универсальных PnP-устройств (Universal Plug and Play, uPNP), которая отвечает за обнаружение новых сетевых ресурсов. Службу Plug and Play отключать ни в коем случае нельзя, иначе система не сможет распознавать новые устройства и будет работать нестабильно. А вот служба uPNP в принципе не нужна и может быть без проблем отключена вместе со службой обнаружения SSDP (SSDP Discovery Service).
Между прочим, в 2001 году uPNP стала причиной серьезных уязвимостей, о чем рассказывается в этой статье.
Если отключить Plug and Play, система не сможет распознавать изменения в аппаратном составе компьютера и будет работать со сбоями.
4. Диспетчер очереди печати (Print Spooler)
Практически любой компьютер рано или поздно нуждается в принтере. Если систему хотя бы теоретически планируется использовать для печати, отключать Диспетчер очереди печати нельзя — он отвечает за управление всеми заданиями печати в системе. В принципе, если к компьютеру не подключен принтер, ничего страшного при отключении этой службы не произойдет. Но если в дальнейшем вам все-таки понадобится что-то напечатать, а вы к тому моменту уже забудете, что отключили Диспетчер очереди печати, вас будет ожидать весьма неприятный сюрприз.
Когда Диспетчер очереди печати отключен, печать с локального компьютера невозможна.
5. Локатор удаленного вызова процедур (Remote Procedure Call, RPC)
Windows — штука сложная. Многие служебные процессы ОС нуждаются во взаимодействии друг с другом. За это отвечает Локатор удаленного вызова процедур, благодаря которому процессы могут взаимодействовать на локальном компьютере и по сети. От RPC зависит целый ряд других важных служб, включая Диспетчер очереди печати и «Сетевые подключения». Если вам интересно, к чему приводит отключение этой службы — почитайте комментарии по этой ссылке.
Короче говоря, если эту службу отключить, система перестанет загружаться. Так что лучше ее не трогать.
6. Рабочая станция (Workstation)
Как и многие другие службы, «Рабочая станция» отвечает за управление подключениями к удаленным сетевым ресурсам. Она предоставляет возможность подключения и взаимодействия по сети тем ресурсам, которые зависят от сетевых служб Microsoft. Несколько лет назад я бы посоветовал отключить эту службу, но теперь, когда домашние сети и все, что с ними связано (включая сетевые принтеры, удаленным устройства Windows Media, Windows Home Server и т. д.) пользуются такой популярностью, отключать ее весьма неразумно. От этого будет больше вреда, чем пользы.
Отключение службы «Рабочая станция» лишает систему возможности подключаться к удаленным ресурсам по сети.
7. Служба сетевого расположения (Network Location Awareness, NLA)
Как и в случае с «Рабочей станцией», отключение службы сетевого расположения могло бы иметь смысл несколько лет назад, и то только для неподключенных к сети компьютеров. Сегодня, на фоне широкого распространения устройств WiFi, мобильность становится главным аргументом. Служба сетевого расположения отвечает за сбор и хранение настроек сети и данных о местоположении, а также за уведомление приложений об изменении этих данных. Именно благодаря этой службе все запущенные приложения «знают», что нетбук переместился из интернет-кафе домой, к беспроводному доку. Кроме того, от NLA зависит ряд других служб.
Если отключить эту службу, компьютер не сможет нормально подключаться к беспроводным сетям и полноценно использовать их возможности, что сулит многочисленные трудности.
8. DHCP-клиент (DHCP-Client)
Это одна из важнейших служб, обеспечивающих беспроблемное подключение компьютера к сети. До появления протокола динамического конфигурирования узла (Dynamic Host Configuration Protocol, DHCP) несчастным сетевым администраторам приходилось вручную присваивать сетевой адрес каждому компьютеру в сети. За прошедшие несколько лет DHCP усовершенствовался настолько, что теперь присвоение компьютерам различных атрибутов осуществляется централизованно из репозитория конфигураций. DHCP-клиент позволяет системе автоматически получать IP-адреса, данные WINS-сервера, параметры маршрутизации и так далее. Эта служба необходима для обновления данных в динамических системах DNS, в частности, для интегрированной с Microsoft Active Directory службы DNS. Если эта служба отключена, система будет продолжать работать, но администрирование будет значительно затруднено.
Если DHCP-клиент отключен, всем системам Windows XP в сети придется вручную присваивать статические адреса. То же самое касается и любых других параметров (к примеру, данных WINS), которые распространяются с помощью DHCP.
9. Службы криптографии (Cryptographic Services)
В первый вторник каждого месяца Microsoft, как известно, выпускает новые исправления и обновления для своих ОС. К чему это? А к тому, что служба автоматического обновления непосредственно зависит от служб криптографии, равно как и три другие управляющие службы: служба каталогов баз данных (Catalog Database Service), отвечающая за проверку сигнатур файлов Windows files; служба защищенных корневых каталогов (Protected Root Service), отвечающая за добавление и удаление сертификатов из доверенных центров сертификации (Trusted Root Certification Authority) на данном компьютере; а также служба ключей (Key Service), отвечающая за подачу заявок на получение сертификатов. Кроме того, службы криптографии обеспечивают функционирование некоторых элементов Диспетчера задач (Task Manager).
Отключение служб криптографии сулит массу неприятностей: из-за этого перестанут работать автоматические обновления, Диспетчер задач и некоторые другие механизмы обеспечения безопасности.
10. Автоматическое обновление (Automatic Updates)
Регулярно обновлять систему исключительно важно с точки зрения безопасности. Именно за это отвечает служба «Автоматическое обновление». При отключении этой службы все обновления приходится загружать вручную с сайта Microsoft.
Если отключить эту службу, система перестанет автоматически обновляться.
Обновлено 24.06.2018

Полное описание служб, а также название и отображаемое имя можно посмотреть и изменить состояние по этому пути: «Мой компьтер» (правой кнопкой мыши, далее ПКМ)-«Управление»-«Службы» или «Пуск» — «Панель управления» — «Администрирование» — «Службы».
Не все службы необходимы для нормальной работы компьютера. Многие из них попросту не нужны для той или иной конфигурации компьютера. Например если у вас нет принтера то служба очереди печати на совсем не нужна и далее в таком же духе.
Ниже приводиться список служб, которые отключены или включены Asus 1101HA c Windows7. Пользователь один (с правами админа), в сеть выхожу через роутер по Wifi либо через прокси сервер.
Как посмотреть список всех служб в Windows 7
Чтобы выполнить нашу задачу, мы можем воспользоваться тремя методами
- Оснастка службы
- команда net services
- использование Powershell
- Реестр Windows
Вот как это выглядит в оснастке с графическим интерфейсом.
- Asus Launcher Service — работает.
- BranchCache (Эта служба кэширует сетевое содержимое, полученное от кэширующих узлов локальной подсети) — Вручную.
- DHCP-клиент (Регистрирует и обновляет IP-адреса и DNS-записи для этого компьютера) — Авто
- DNS-клиент (Служба DNS-клиента (dnscache) кэширует имена DNS (Domain Name System) и регистрирует полное имя данного компьютера.) — Авто
- FLEXnet Licensing Service — Авто
- KtmRm для координатора распределенных транзакций [/color](Координирует транзакции между MS DTC и диспетчером транзакций ядра (KTM).) — Вручную.
- Microsoft .NET Framework NGEN v2.0.50727_X86 (Microsoft .NET Framework NGEN) — Вручную.
- Parental Controls (Эта служба является заглушкой для функциональных возможностей службы родительского контроля Windows, которая существовала в ОС Vista.) — Вручную.
- Microsoft Office Diagnostics Service — Вручную
- Plug-and-Play (Позволяет компьютеру распознавать изменения в установленном оборудовании и подстраиваться под них, либо не требуя вмешательства пользователя, либо сводя его к минимуму) — Авто
- Quality Windows Audio Video Experience (Quality Windows Audio Video Experience (qWave) — сетевая платформа для потоковой передачи аудио и видео в домашних сетях на основе IP-протокола) — Вручную.
- Service Layer — Вручную.
- Remote Desktop Configuration (Remote Desktop Configuration) — Вручную.
- Superfetch (Поддерживает и улучшает производительность системы.) — Авто
- Windows Audio (Управление средствами работы со звуком для программ Windows.) — Авто.
- Windows CardSpace (Это обеспечивает надежную возможность создания, управления и раскрытия цифровых удостоверений.) — Вручную
- Windows Driver Foundation — User-mode Driver Framework (Управление хост-процессами драйверов пользовательского режима.) — Вручную.
- Windows Search (Индексирование контента, кэширование свойств и результатов поиска для файлов, электронной почты и другого контента.) — Отключена. Подробнее смотреть Здесь
- WMI Performance Adapter (Provides performance library information from Windows Management Instrumentation (WMI) providers to clients on the network.) — Вручную.
- Автонастройка WWAN (Эта служба управляет мобильными широкополосными (GSM и CDMA) карточками данных и встроенными модульными адаптерами, а также подключениями и автоматической настройкой сетей.) — Вручную.
- Автономные файлы (Служба автономных файлов выполняет работу по обслуживанию кэша автономных файлов, ) — Вручную.
- Агент защиты сетевого доступа (Агент службы защиты доступа к сети собирает и управляет сведениями о работоспособности клиентских компьютеров в сети) — Вручную.
- Агент политики IPsec (Безопасность протокола IP (IPsec) поддерживает проверку подлинности кэширующих узлов на сетевом уровне) — Вручную.
- Адаптивная регулировка яркости (Предназначена для наблюдения за датчиком внешнего освещения и корректировки яркости монитора в соответствии с изменениями освещенности.) — Вручную.
- Архивация Windows (Поддержка архивации и восстановления в Windows.) — Вручную.
- Биометрическая служба Windows (Биометрическая служба Windows предназначена для сбора, сравнения, обработки и хранения биометрических данных в клиентских приложениях без получения непосредственного доступа к биометрическим образцам или оборудованию) — Вручную.
- Брандмауэр Windows (Брандмауэр Windows помогает предотвратить несанкционированный доступ к вашему компьютеру через Интернет или сеть.) — Отключено. Используется связка Антивирь+Брандмауэр от Symantec End Point Protection (SEP).
- Веб-клиент (Позволяет Windows-программам создавать, получать доступ и изменять файлы, хранящиеся в Интернете) — Вручную.
- Виртуальный диск (Предоставление служб управления дисками, томами, файловыми системами и массивами запоминающих устройств.) — Вручную.
- Вспомогательная служба IP (Provides tunnel connectivity using IPv6 transition technologies) — Отключено.
- Вторичный вход в систему (Позволяет запускать процессы от имени другого пользователя) — Вручную.
- Группировка сетевых участников (Включает многосторонние взаимодействия с помощью группировки одноранговой сети.) — Вручную.
- Дефрагментация диска (Предоставляет возможность дефрагментации дисков.) — Вручную.
- Диспетчер автоматических подключений удаленного доступа (Создает подключение к удаленной сети, когда программа обращается к удаленному DNS- или NetBIOS-имени или адресу.) — Вручную.
- Диспетчер печати (Загрузка файлов в память, чтобы напечатать позже) — Отключено. Если есть принтер, то Включено.
- Диспетчер подключений удаленного доступа (Управляет подключениями удаленного доступа и виртуальной частной сети (VPN) с данного компьютера к Интернету или другим удаленным сетям.) — Вручную.
- Диспетчер сеансов диспетчера окон рабочего стола (Обеспечивает запуск и обслуживание диспетчера окон рабочего стола) — Авто.
- Диспетчер удостоверения сетевых участников (Предоставляет службы идентификации для протокола однорангового разрешения имен (PNRP) и группировки одноранговой сети) — Вручную.
- Диспетчер учетных данных (Обеспечивает защищенное хранение и извлечение учетных данных пользователей,) — Вручную.
- Диспетчер учетных записей безопасности (Запуск этой службы служит для других служб сигналом о том, что диспетчер учетных записей безопасности (SAM) готов к приему запросов.) — Авто.
- Доступ к HID-устройствам (Обеспечивает универсальный доступ к HID-устройствам ) — Вручную.
- Журнал событий Windows (Эта служба управляет событиями и журналами событий) — Авто.
- Журналы и оповещения производительности (Служба журналов производительности и оповещений собирает данные с локальных и удаленных компьютеров соответственно заданным параметрам расписания, а затем записывает данные в журнал или выдает оповещение.) — Вручную.
- Защита программного обеспечения (Разрешает загрузку, установку и принудительное применение цифровых лицензий для Windows и приложений Windows) — Авто.
- Защитник Windows (Защита от шпионских и потенциально опасных программ) — Вручную.
- Изоляция ключей CNG (Служба изоляции ключей CNG размещается в процессе LSA) — Вручную.
- Инструментарий управления Windows (Предоставляет общий интерфейс и объектную модель для доступа к информации об управлении операционной системой, устройствами, приложениями и службами.) — Авто.
- Информация о совместимости приложений (Обработка запросов на проверку совместимости для приложений по мере их запуска) — Вручную.
- Клиент групповой политики (Данная служба ответственна за применение параметров, определенных администраторами для компьютеров и пользователей через компонент групповой политики.) — Авто.
- Клиент отслеживания изменившихся связей (Поддерживает связи NTFS-файлов, перемещаемых в пределах компьютера или между компьютерами в сети.) — Авто.
- Координатор распределенных транзакций (Координация транзакций, охватывающих несколько диспетчеров ресурсов, таких как базы данных, очереди сообщений и файловые системы.) — Вручную.
- Кэш шрифтов Windows Presentation Foundation (Оптимизирует производительность приложений Windows Presentation Foundation (WPF) путем кэширования обычно используемых данных шрифтов.) — Вручную.
- Ловушка SNMP (Принимает сообщения перехвата, созданные локальными или удаленными агентами SNMP и пересылает их программам управления SNMP, запущенными на этом компьютере.) — Вручную.
- Локатор удаленного вызова процедур (RPC) (В Windows 2003 и более ранних версиях Windows служба «Локатор удаленного вызова процедур (RPC)» управляла базой данных службы имен RPC.) — Вручную.
- Маршрутизация и удаленный доступ (Предлагает услуги маршрутизации организациям в локальной и глобальной сетя) — Отключена.
- Модули ключей IPsec для обмена ключами в Интернете и протокола IP с проверкой подлинности (Служба IKEEXT содержит модули для работы с ключами в Интернете (IKE) и по протоколу IP с проверкой подлинности (AuthIP).) — Вручную.
- Модуль запуска процессов DCOM-сервера (Служба DCOMLAUNCH запускает серверы COM и DCOM в ответ на запросы активации объектов) — Авто.
- Модуль поддержки NetBIOS через TCP/IP (Осуществляет поддержку NetBIOS через службу TCP/IP (NetBT) и разрешение имен NetBIOS для клиентов в сети) — Вручную.
- Немедленные подключения Windows — регистратор настройки (Служба WCNCSVC содержит конфигурацию Windows Connect Now (реализация протокола WPS от Майкрософт)) — Вручную
- Настройка сервера удаленных рабочих столов — Вручную
- Обнаружение SSDP (Обнаруживает сетевые устройства и службы, использующие протокол обнаружения SSDP, такие как устройства UPnP) — Вручную.
- Обнаружение интерактивных служб (Включает уведомление пользователя о необходимости пользовательского ввода для интерактивных служб, которое предоставляет доступ к диалоговым окнам, созданным интерактивными службами, по мере их появления.) — Вручную
- Обозреватель компьютеров (Обслуживает список компьютеров в сети и выдает его программам по запросу) — Вручную.
- Общий доступ к подключению к Интернету (ICS) (Предоставляет службы трансляции сетевых адресов, адресации, разрешения имен и службы предотвращения вторжения для домашней сети или сети небольшого офиса.) — Отключена.
- Определение оборудования оболочки (Предоставляет уведомления для событий автозапуска на различных устройствах.) — Отключено. Ибо вирусы Autoran до сих пор в моде =)
- Основные службы доверенного платформенного модуля (Разрешает доступ к доверенному платформенному модулю (TPM), который предоставляет услуги криптографии на основе оборудования компонентам системы и приложениям.) — Вручную
- Перенаправитель портов пользовательского режима служб удаленных рабочих столов (Позволяет выполнить перенаправление принтеров, драйверов или портов для подключений к удаленному рабочему столу) — Вручную.
Перечислитель IP-шин PnP-X (Служба перечислителя шин PnP-X управляет виртуальной сетевой шиной.) — Вручную. - Питание (Управляет политикой питания и отправкой уведомлений политики питания.) — Авто ибо Нетбук, если комп стационарный то Отключить.
- Планировщик заданий (Позволяет настраивать расписание автоматического выполнения задач на этом компьютере) — Авто.
- Планировщик классов мультимедиа (Разрешает устанавливать относительную приоритетность заданий на основе системных приоритетов задач. ) — Авто.
- Поддержка элемента панели управления «Отчеты о проблемах и их решениях» (Эта служба обеспечивает просмотр, отправку и удаление отчетов о проблемах системного уровня для элемента панели управления «Отчеты о проблемах и их решениях».) — Вручную.
- Политика удаления смарт-карт (Позволяет настроить систему так, чтобы рабочий стол блокировался при извлечении смарт-карты.) — Вручную.
- Поставщик домашней группы (Выполнение сетевых задач, связанных с настройкой и обслуживанием домашних групп.) — Отключено ибо не пользуюсь.
- Проводная автонастройка (Служба Wired AutoConfig (DOT3SVC) отвечает за проверку подлинности IEEE 802.1X интерфейсов Ethernet.) — Вручную.
- Программный поставщик теневого копирования (Microsoft) (Управляет программным созданием теневых копий службой теневого копирования тома. ) — Вручную.
- Прослушиватель домашней группы (Изменение параметров локального компьютера, связанных с конфигурацией и обслуживанием подключенных к домашней группе компьютеров) — Отключено ибо не пользуюсь.
Протокол PNRP (Разрешает безсерверное одноранговое разрешение имен через Интернет) — Вручную. - Публикация ресурсов обнаружения функции (Публикует этот компьютер с его ресурсами, так что их можно будет обнаружить в сети. ) — Вручную.
- Рабочая станция (Создает и поддерживает клиентские сетевые подключения к удаленным серверам по протоколу SMB) — Авто
- Распространение сертификата (Копирует сертификаты пользователя и корневые сертификаты со смарт-карты в хранилище сертификатов текущего пользователя) — Вручную.
- Расширяемый протокол проверки подлинности (EAP)(Служба расширяемого протокола проверки подлинности (EAP) ) — Авто ибо для сети надо.
- Сборщик событий Windows (Эта служба управляет постоянными подписками на события от удаленных источников, поддерживающих протокол WS-Management.) — Вручную.
- Сведения о приложении (Обеспечивает выполнение интерактивных приложений с дополнительными административными привилегиями.) — Вручную.
- Сервер (Обеспечивает поддержку общий доступ к файлам, принтерам и именованным каналам для данного компьютера через сетевое подключение) — Авто.
- Сервер упорядочения потоков (Обеспечивает упорядоченное выполнение группы потоков за установленный период времени.) — Вручную.
- Сетевой вход в систему (Обеспечивает безопасный канал связи между этим компьютером и контроллером домена для проверки подлинности пользователей и служб.) — Вручную.
- Сетевые подключения (Управляет объектами папки »Сеть и удаленный доступ к сети», отображающей свойства локальной сети и подключений удаленного доступа.) — Вручную.
- Система событий COM+ (Поддержка службы уведомления о системных событиях (SENS), обеспечивающей автоматическое распространение событий подписавшимся компонентам COM.) — Авто.
- Системное приложение COM+ (Управление настройкой и отслеживанием компонентов COM+) — Вручную.
Служба SSTP (Обеспечивает поддержку протокола SSTP (Secure Socket Tunneling Protocol) для подключения к удаленным компьютерам с помощью VPN) — Вручную. - Служба автоматического обнаружения веб-прокси WinHTTP (WinHTTP реализует стек клиента HTTP и обеспечивает разработчикам Win32 API и компонент автоматизации COM для отправки запросов HTTP и получения ответов) — Вручную.
- Служба автонастройки WLAN (Служба WLANSVC предоставляет логику, необходимую для настройки, обнаружения, подключения и отключения локальных беспроводных сетей согласно стандартам IEEE 802.11.) — Авто ибо WiFi.
- Служба базовой фильтрации (Служба базовой фильтрации (BFE) представляет собой службу, которая управляет политиками брандмауэра и политиками IP-безопасности (IPsec), применяя фильтрацию пользовательских режимов.) — Авто.
- Служба ввода планшетного ПК (Обеспечивает функционирование пера и рукописного ввода на планшетных ПК) — Отключена.
- Служба времени Windows (Управляет синхронизацией даты и времени на всех клиентах и серверах в сети) — Отключена.
- Служба загрузки изображений Windows (WIA) (Обеспечивает службы получения изображений со сканеров и цифровых камер) — Вручную.
- Служба инициатора Майкрософт iSCSI (Управляет сеансами Интернет-SCSI (iSCSI) между компьютером и удаленными целевыми устройствами iSCSI) — Вручную.
- Служба интерфейса сохранения сети (Эта служба отправляет сетевые уведомления (например, о добавлении или удалении интерфейса и т. п.)) — Авто.
- Служба кэша шрифтов Windows (Оптимизирует производительность приложений, кэшируя наиболее часто используемые данные о шрифтах) — Вручную.
- Служба медиаприставки Media Center (Позволяет медиаприставке Media Center находить компьютер и подключаться к нему.) — Отключена.
- Служба модуля архивации на уровне блоков (Служба WBENGINE используется архивацией данных для выполнения операций архивации и восстановления) — Вручную.
- Служба общего доступа к портам Net.Tcp (Предоставляет возможность совместного использования TCP-портов по протоколу Net.Tcp.) — Отключена.
- Служба общих сетевых ресурсов проигрывателя Windows Media (Общий доступ к библиотекам проигрывателя Windows Media к другим сетевым проигрывателям и самонастраиваемым устройствам.) — Отключено.
Служба перечислителя переносных устройств (Применяет групповую политику к съемным запоминающим устройствам.) — Вручную. - Служба планировщика Windows Media Center (Начало и остановка записи телепрограмм в Windows Media Center) — Вручную.
- Служба поддержки Bluetooth (Служба Bluetooth поддерживает обнаружение и согласование удаленных устройств Bluetooth) — Вручную ибо юзаю иногда.
- Служба политики диагностики (Служба политики диагностики позволяет обнаруживать проблемы, устранять неполадок и разрешать вопросы, связанные с работой компонентов Windows.) — Авто.
- Служба помощника по совместимости программ (Обеспечивает поддержку помощника по совместимости программ.) — Вручную.
- Служба профилей пользователей (Эта служба отвечает за загрузку и выгрузку профилей пользователей) — Авто.
Служба публикации имен компьютеров PNRP (Эта служба публикует имя компьютера посредством протокола однорангового разрешения имен (Peer Name Resolution Protocol)) — Вручную. - Служба регистрации ошибок Windows (Разрешает отправку отчетов об ошибках в случае прекращения работы или зависания программы, а также разрешает доставку имеющихся решений проблем.) — Вручную.
- Служба ресивера Windows Media Center (Служба Windows Media Center для приема ТВ и FM-передач) — Вручную.
Служба сведений о подключенных сетях (Собирает и сохраняет сведения о конфигурации сети и уведомляет программы при изменении этих сведений.) — Авто. - Служба списка сетей (Определяет сети, к которым подключен компьютер, собирает и хранит данные о свойствах этих сетей и оповещает приложения об изменении этих свойств.) — Вручную.
- Служба уведомления SPP (Обеспечение активации и уведомлений лицензирования программного обеспечения) — Вручную.
- Служба уведомления о системных событиях (Ведет наблюдение за системными событиями и уведомляет подписчиков системы событий COM+ об этих событиях.) — Авто.
- Служба удаленного управления Windows (WS-Management) (Служба удаленного управления Windows (WinRM) применяет протокол WS-Management для удаленного управления. ) — Вручную.
- Служба шифрования дисков BitLocker (BDESVC предоставляет службу шифрования диска BitLocker.) — Вручную.
Служба шлюза уровня приложения (Обеспечивает поддержку стороннего протокола для общего доступа к подключению к Интернету) — Вручную. - Службы криптографии (Предоставляет четыре службы управления: службу баз данных каталога, которая подтверждает подписи файлов Windows и разрешает установку новых программ) — Авто.
- Службы удаленных рабочих столов (Allows users to connect interactively to a remote computer) — Вручную.
Смарт-карта (Управляет доступом к устройствам чтения смарт-карт.) — Отключена. - Сопоставитель конечных точек RPC (Обеспечивает разрешение идентификаторов интерфейсов RPC до конечных точек транспорта) — Авто.
- Средство построения конечных точек Windows Audio (Управление аудиоустройствами для службы Windows Audio. ) — Авто.
- Телефония (Обеспечивает поддержку Telephony API (TAPI) для программ, управляющих телефонным оборудованием на этом компьютере) — Вручную.
- Темы (Управление темами оформления.) — Авто.
- Теневое копирование тома (Управляет созданием теневых копий (контрольных точек состояния) дисковых томов, которые используются для архивации и восстановления или для иных целей) — Вручную.
- Тополог канального уровня (Создает карту сети, содержащую сведения о топологии компьютеров и устройств (подключений)) — Вручную.
- Удаленный вызов процедур (RPC) (Служба RPCSS — это диспетчер служб для серверов COM и DCOM) — Авто.
- Удаленный реестр (Позволяет удаленным пользователям изменять параметры реестра на этом компьютере.) — Отключена.
- Удостоверение приложения (Определяет и проверяет удостоверение приложения.) — Вручную.
- Узел системы диагностики (Узел системы диагностики используется службой политики диагностики для размещения средств диагностики, запускаемых в контексте локальной системы. ) — Вручную.
- Узел службы диагностики (Узел службы диагностики используется службой политики диагностики для размещения средств диагностики, запускаемых в контексте локальной службы) — Вручную.
- Узел универсальных PNP-устройств (Позволяет размещать устройства UPnP на этом компьютере.) — Вручную.
- Управление приложениями (Обработка запросов на установку, удаление и построение списков для программ, установленных через групповую политику) — Вручную.
- Управление сертификатами и ключом работоспособности (Предоставляет сертификат X.509 и службу управления ключами для агента защиты сетевого доступа (NAPAgent).) — Вручную.
- Установщик ActiveX (AxInstSV) (Provides User Account Control validation for the installation of ActiveX controls from the Internet and enables management of ActiveX control installation based on Group Policy settings) — Вручную.
- Установщик Windows (приложения, предоставленные пакетом установщика Windows (*.msi).) — Вручную.
- Установщик модулей Windows (Позволяет выполнять установку, изменение и удаление обновлений Windows и дополнительных компонентов) — Вручную.
- Факс (Позволяет отправлять и получать факсы, используя ресурсы этого компьютера и сетевые ресурсы.) — Отключена.
- Фоновая интеллектуальная служба передачи (BITS) (Передает файлы в фоновом режиме работы, используя незанятую пропускную способность сети.) — Отключено.
- Хост поставщика функции обнаружения (В службе FDPHOST размещаются поставщики обнаружения сетевых ресурсов компонента обнаружения функций) — Вручную.
- Цветовая система Windows (WCS) (Служба WcsPlugInService размещает подключаемые модули модели устройства цветов цветовой системы Windows и модели сопоставления палитры сторонних поставщиков.) — Вручную.
- Центр обеспечения безопасности (Служба WSCSVC (центр безопасности Windows) следит за параметрами работоспособности системы безопасности и протоколирует их) — Авто(Отложенный запуск.)
- Центр обновления Windows (Включает обнаружение, загрузку и установку обновлений для Windows и других программ.) — Отключено ибо не обновляю.
- Шифрованная файловая система (EFS) (Предоставляет основную технологию шифрования, которая используется для хранения зашифрованных файлов в томах файловой системы NTFS.) — Вручную.
Вывод списка служб Windows 7, через командную строку
Откройте командную строку и введите:
sc query type= service state= all
В итоге вы получите, через cmd список сервисов вашей ОС.
Чтобы вывести, только не рабочие службы введите:
sc query type= service state= inactive
Для работающих служб, команда будет такой:
sc query type= service state= active
Вывод списка служб Windows 7, через powershell
Чтобы получить список служб в операционной системе Windows 7, через командлеты powershell, то выполните:
Это аналог команд Linux sysv-rc-conf или chkconfig
Содержание
- Устранение ошибки «Сеть отсутствует или не запущена»
- Способ 1: Конфигурация и перезапуск службы
- Способ 2: Переустановка компонента
- Способ 3: Установка обновления
- Способ 4: Восстановление системы
- Способ 5: Проверка на заражение вирусами
- Вопросы и ответы
Сбои в работе сетевых сервисов в Windows 7 – явление далеко не редкое. При подобных неполадках бывает невозможно запустить приложения или системные компоненты, явно зависящие от подключения к интернету или «локалке». В этой статье мы разберем способы устранения ошибки, связанной с отсутствием или невозможностью запуска сети.
Устранение ошибки «Сеть отсутствует или не запущена»
Данная ошибка возникает при неполадках в работе такого компонента, как «Клиент для сетей Microsoft». Далее, по цепочке, происходит сбой в работе очень важной службы с названием «Рабочая станция» и зависимых от нее сервисов. Причины могут быть разные – от простого «каприза» системы до вирусной атаки. Есть еще один неочевидный фактор – отсутствие необходимого пакета обновления.
Способ 1: Конфигурация и перезапуск службы
Речь пойдет о сервисе «Рабочая станция» и сетевом протоколе SMB первой версии. Некоторые узлы сети отказываются работать с устаревшим протоколом, поэтому необходимо сконфигурировать службу таким образом, что бы она работала с SMB версии 2.0.
- Запускаем «Командную строку» от имени администратора.
Подробнее: Вызов «Командной строки» в Windows 7
- «Говорим» службе, чтобы она переключилась на протокол второй версии командой
sc config lanmanworkstation depend= bowser/mrxsmb20/nsiПосле ввода нажимаем клавишу ENTER.
- Далее отключаем SMB 1.0 следующей строкой:
sc config mrxsmb10 start= demand
- Перезапускаем службу «Рабочая станция», выполнив по очереди две команды:
net stop lanmanworkstation
net start lanmanworkstation - Перезагружаемся.
Если во время выполнения указанных выше действий возникают ошибки, следует попытаться переустановить соответствующий системный компонент.
Способ 2: Переустановка компонента
«Клиент для сетей Microsoft» позволяет взаимодействовать с сетевыми ресурсами и является одной из важнейших служб. При его сбое неизбежно возникнут проблемы, в том числе и сегодняшняя ошибка. Здесь поможет переустановка компонента.
- Открываем «Панель управления» и переходим к апплету «Центр управления сетями и общим доступом».
- Идем по ссылке «Изменение параметров адаптера».
- Нажимаем ПКМ на то устройство, через которое осуществляется подключение, и открываем его свойства.
- Выделяем в списке «Клиент для сетей Microsoft» и удаляем его.
- Windows запросит подтверждение. Нажимаем «Да».
- Перезагружаем ПК.
- Далее снова заходим в свойства адаптера и нажимаем кнопку «Установить».
- В списке выбираем позицию «Клиент» и жмем «Добавить».
- Выбираем пункт (если вы вручную не устанавливали компоненты, то он будет единственным) «Client for Microsoft Networks» и нажимаем ОК.
- Готово, компонент переустановлен. Для верности перезагружаем машину.
Способ 3: Установка обновления
Если приведенные выше инструкции не работают, возможно, на вашем компьютере отсутствует обновление KB958644. Оно представляет собой «заплатку» для предотвращения проникновения в систему некоторых вредоносных программ.
- Идем на страницу загрузки пакета на официальном сайте Майкрософт в соответствии с разрядностью системы.
Страница загрузки для x86
Страница загрузки для x64 - Жмем кнопку «Скачать».
- Получаем файл с названием «Windows6.1-KB958644-х86.msu» или «Windows6.1-KB958644-х64.msu».
Запускаем его обычным способом (двойным кликом) и ждем окончания установки, после чего перезагружаем машину и пробуем повторить действия по настройке службы и переустановке сетевого компонента.
Способ 4: Восстановление системы
Суть данного способа заключается в том, чтобы вспомнить, когда или после каких ваших действий начались проблемы, и восстановить систему с помощью доступных инструментов.
Подробнее: Как восстановить Windows 7
Способ 5: Проверка на заражение вирусами
Виной тому, что при работе возникают ошибки, могут быть вредоносные программы. Особенно опасны те, что взаимодействуют с сетью. Они способны перехватывать важные данные или просто «ломать» конфигурацию, изменяя настройки или повреждая файлы. При возникновении неполадок необходимо незамедлительно произвести сканирование и удаление «вредителей». «Лечение» можно проводить и самостоятельно, но лучше обратиться за бесплатной помощью на специальные сайты.
Подробнее: Борьба с компьютерными вирусами
Как видите, решения задачи по устранению причин ошибки «Сеть отсутствует или не запущена» в целом довольно несложные. Правда, если речь идет о вирусной атаке, ситуация может оказаться весьма серьезной. Удаление вредоносных программ не приведет к желаемому результату, если ими уже были внесены значительные изменения в системные файлы. В таком случае, скорее всего, поможет только переустановка Windows.
Еще статьи по данной теме:
Помогла ли Вам статья?
Как включить службу сетевых подключений
Выполнение процедуры включения службы сетевых подключений является стандартным действием в операционной системе Microsoft Windows и может быть осуществлено пользователем без использования дополнительного программного обеспечения.

Инструкция
Нажмите кнопку «Пуск» для вызова главного меню операционной системы Microsoft Windows и перейдите в пункт «Панель управления» для выполнения операции включения службы сетевых подключений.
Раскройте узел «Администрирование» двойным кликом мыши и перейдите в пункт «Службы».
Раскройте элемент «Сетевые подключения» двойным кликом мыши и перейдите на вкладку «Общие» открывшегося диалогового окна.
Примените флажок в поле «Тип запуска»:
— авто — для постоянной работы службы;
— вручную — для запуска по мере необходимости;
— отключено — для запрета работы службы
и нажмите кнопку OK для подтверждения применения выбранных изменений.
Вернитесь в главное меню «Пуск» и перейдите в пункт «Выполнить» для определения состояния службы сетевых подключений.
Введите значение services.msc в поле «Открыть» и нажмите кнопку OK для подтверждения выполнения команды запуска оснастки.
Определите состояние необходимой службы и вернитесь в главное меню «Пуск».
Перейдите в пункт «Выполнить» и введите значение regedit в поле «Открыть».
Нажмите кнопку OK для подтверждения запуска инструмента «Редактор реестра» и раскройте следующую ветку:
HKEY_LOCAL_MACHINESystemCurrentControlSetServicesNetman.
Выберите параметр Start=dword : и используйте следующие значения:
— dword : 00000004 — для отключения службы;
— dword : 00000003 — для включения службы вручную;
— dword : 00000002 — для автоматического включения.
Завершите работу утилиты редактора реестра и перезагрузите компьютер для применения выбранных изменений.
Обратите внимание
Внесение некорректных изменений в записи системного реестра может привести к необходимости полной переустановки OS Windows.
Полезный совет
Выполнение некоторых из вышеперечисленных операций подразумевает наличие администраторского доступа к ресурсам системы.
Назначение: Windows Server 2008 R2
Служба беспроводных локальных сетей (WLAN) — это компонент Windows Server® 2008 R2 и Windows Server® 2008, который можно использовать, чтобы включить службу автонастройки беспроводных сетей и чтобы настроить автоматический запуск службы автонастройки беспроводных сетей. Будучи включена, служба автонастройки беспроводных сетей динамически выбирает беспроводную сеть, к которой будет автоматически подключаться компьютер, и настраивает необходимые параметры адаптера беспроводной сети. Настройка включает автоматический выбор и подключение к наиболее предпочтительной беспроводной сети, когда она становится доступной.
Служба беспроводных локальных сетей и служба автонастройки беспроводных сетей
Служба беспроводных локальных сетей настраивает автоматический запуск службы автонастройки беспроводных сетей, независимо от того, установлен ли в компьютере беспроводной адаптер IEEE 802.11. Будучи включена, служба автонастройки беспроводных сетей нумерует все установленные в компьютере адаптеры беспроводной сети, управляет беспроводными подключениями IEEE 802.11, а также управляет профилями беспроводных подключений, содержащими параметры, необходимые, чтобы настроить подключение беспроводного клиента к беспроводной сети. Служба автонастройки беспроводных сетей позволяет подключаться к существующей беспроводной сети, изменять настройки подключения к беспроводной сети, настраивать подключение к новой беспроводной сети и задавать предпочтительные беспроводные сети. Служба автонастройки беспроводных сетей также уведомляет о появлении новых доступных беспроводных сетей. При переключении беспроводных сетей служба автонастройки беспроводных сетей автоматически обновляет настройки адаптера беспроводной сети в соотвествии с параметрами новой сети, а затем выполняется попытка подключения к сети.
При первом подключении к беспроводной сети служба автонастройки беспроводных сетей, если она включена, настроит основные параметры сети. Но может понадобиться настроить дополнительные параметры, такие как тип шифрования данных или ключ сети, если они не настраиваются автоматически с помощью политик беспроводной сети (IEEE 802.11) в службе Active Directory. Может понадобиться запросить у сетевого администратора сети соответствующие разрешения для учетной записи.
Включение и запуск службы автонастройки беспроводных сетей
Существует несколько способов включения и запуска службы автонастройки беспроводных сетей.
- Мастер новых возможностей
Настройте службу беспроводных сетей в мастере новых возможностей Windows Server 2008 R2 или Windows Server 2008.
- Политика беспроводной сети (IEEE 802.11)
Включите параметр политики беспроводной сети (IEEE 802.11) Windows Vista® . В свойствах политики беспроводной сети (IEEE 802.11) Windows Vista, на вкладке Общие
, выберите пункт Использовать службу автонастройки WLAN Windows для клиентов
.Этот параметр позволяет администраторам указать, что служба автонастройки беспроводных сетей будет использоваться для настройки и подключения беспроводных клиентов, работающих под управлением ОС Windows® 7, Windows Vista, Windows Server 2008 R2 или Windows Server 2008, к беспроводной сети.
- Netsh WLAN set autoconfig
Для выполнения команд netsh WLAN на компьютерах, работающих по управлением ОС Windows Server 2008 R2 Windows Server 2008, необходимо сначала установить Службу беспроводной локальной сети
.Используйте следующий синтаксис команды «netsh wlan set autoconfig»:
set autoconfig enabled=
{yes
|no
} interface=
InterfaceName
Команды «netsh wlan» можно использовать для настройки локального компьютера или для настройки нескольких компьютеров с помощью сценария входа.
- В оснастке «Службы» консоли управления (MMC).
Перейдите к службе автонастройки беспроводных сетей и измените свойства службы в соответствии со своими требованиями.
Отличия беспроводных служб
В этом разделе описываются различия между службой настройки беспроводной сети на компьютерах, работающим под управлением ОС с одной стороны, и службой беспроводной сети на компьютерах, работающих под управлением ОС с другой.
Изменения имени службы автоматической настройки беспроводных подключений
Сведения об автоматической настройке беспроводных подключений для беспроводных сетей с широковещательной передачей и без нее.
Windows Server 2003 и Windows XP Windows Server 2008 R2, Windows Server 2008, Windows 7 и Windows Vista В Windows XP и Windows Server 2003 служба беспроводной настройки пытается сопоставить беспроводные сети, которые широковещательно передают свои сетевые имена, с профилями предпочтительных беспроводных сетей, настроенными на этом компьютере. При отсутствии доступных сетей, соответствующих профилю предпочтительной беспроводной сети, служба посылает пробные запросы, чтобы определить, не являются ли предпочтительные сети из упорядоченного списка сетями без широковещательной передачи.
В результате компьютер сначала подключается к широковещательным сетям, и лишь затем к сетям без широковещательной передачи, даже если сеть без широковещательной передачи находится в списке предпочтений выше широковещательной сети.
Кроме того, беспроводные клиенты Windows XP и Windows Server 2003 объявляют свои списки предпочтительных беспроводных сетей при отправке пробных запросов.
В ОС Windows Server 2008 R2, Windows Server 2008, Windows 7 и Windows Vista можно настроить профили конфигурации беспроводных сетей как профили широковещательных сетей или профили сетей без широковещательной передачи.
В результате служба автонастройки беспроводных сетей пытается подключиться к беспроводным сетям в том порядке, в котором они указаны в списке предпочтительных сетей, независимо от того, являются ли эти они широковещательными сетями или сетями без широковещательной передачи.
Так как беспроводные сети явно помечены как широковещательные сети или сети без широковещательной передачи, беспроводные клиенты, работающие под управлением ОС Windows Server 2008 R2, Windows Server 2008, Windows 7 и Windows Vista, для беспроводных сетей без широковещательной передачи отправляют только пробные запросы.
Изменение поведения для недоступных предпочтительных беспроводных сетей
Windows Server 2003 и Windows XP Windows Server 2008 R2, Windows Server 2008, Windows 7 и Windows Vista В Windows XP и Windows Server 2003, если подключение к предпочтительной беспроводной сети невозможно, и беспроводной клиент настроен так, чтобы предотвратить автоматическое подключение к беспроводным сетям, отсутствующим в списке предпочтительных сетей (по умолчанию), автонастройка беспроводной сети создает имя случайной беспроводной сети и переводит адаптер беспроводной сети в режим инфраструктуры. Но у случайной беспроводной сети отсутствует настройка безопасности, что позволяет пользователю-злоумышленнику подключиться к беспроводному клиенту, используя имя случайной беспроводной сети. Новое обновление беспроводного клиента для Windows XP с пакетом обновлений SP2 изменяет это поведение, определяя для адаптера беспроводной сети случайное имя и настройку безопасности, состоящую из 128-разрядного случайного ключа шифрования и самого надежного метода шифрования, поддерживаемого адаптером беспроводной сети. Это новое поведение помогает помешать злоумышленнику подключиться к беспроводному клиенту, используя случайное имя беспроводной сети.
Для компьютеров, работающих под управлением ОС Windows Server 2008 R2, Windows Server 2008, Windows 7 и Windows Vista, и использующих обновленные беспроводные драйверы, разработанные для Windows Vista, служба автонастройки беспроводных сетей переключает адаптер беспроводной сети в режим пассивного прослушивания, устраняя уязвимость, влияющую на работу компьютеров под управлением ОС Windows XP и Windows Server 2003. Находясь в пассивном режиме, адаптер беспроводной сети не будет передавать кадры пробных запросов случайного имени беспроводной сети или любого другого имени, и злоумышленники не смогут подключиться к беспроводному клиенту.
Дополнительные сведения см. в описании беспроводного доступа с проверкой подлинности 802.1X (http://go.microsoft.com/fwlink/?LinkID=93650 (страница может быть на английском языке)).
В комментариях часто задают вопросы, по поводу того, что ноутбук не видит Wi-Fi сети (хотя Wi-Fi включен)
, или не получается запустить раздачу Wi-Fi на ноутбуке. Очень часто, такие проблемы возникают из-за того, что отключена служба автонастройки WLAN. Есть в Windows такая служба, она управляет беспроводными подключениями. Так вот, если служба WlanSvc остановлена, то вы не сможете подключить компьютер к Wi-Fi, или запустить точку доступа на ноутбуке.
Если вы хотите просто подключить свой ноутбук к Wi-Fi сети, то из-за остановленной службы автонастройки WLAN, ноутбук просто не увидит доступные беспроводные сети. Будет статус . А при попытке раздать Wi-Fi с ноутбука, скорее всего появится ошибка «Не удалось запустить службу автонастройки WLAN (1068)». В любом случае, эту проблему необходимо как-то исправить. Нужно просто проверить, запущена ли на вашем компьютере данная служба. А если нет, то запустить ее, и установить в настройках автоматический запуск.
Я буду показывать как включить службу автонастройки WLAN в Windows 10. Но, если у вас Windows 7, 8 или даже Windows Vista, то все будет точно так же. Сам процесс не отличается.
Что такое служба автонастройки WLAN?
Если без сложных и скучных терминов, то данная служба в операционной системе Windows управляет всеми беспроводными соединениями (по Wi-Fi и Bluetooth)
. То есть, сервис WlanSvc отвечает за поиск, подключение, отключение и другие операции, которые необходимы для работы беспроводных подключений на ноутбуке. Понятно, что если данная служба остановлена, то Windows не сможет увидеть доступные беспроводные сети, и не сможет к ним подключится.
В принципе, это все что нам нужно знать о службе автонастройки WLAN. В системе, эта функция по умолчанию всегда включена. Вы спросите, а почему тогда ее нужно включать? Все очень просто, в интернете есть много инструкций, где советуют отключать данную службу, «чтобы компьютер работал быстрее». Так же, службу могут отключить некоторые программы, особенно это любят делать разные оптимизаторы системы. А если у вас установлен не оригинальный образ Windows, а сборка, то служба может быть отключена сразу после установки системы.
Да, если вы не подключаете свой компьютер к беспроводным сетям, то эта служба вам не нужна, компьютер будет отлично работать и без нее. Но, это не повод, чтобы отключать ее.
Как включить службу автонастройки WLAN в Windows 10, 8, 7
Нажимаем на клавиатуре сочетание клавиш Win + R
. Появится окно «Выполнить». Вводим команду «services.msc
«, и нажимаем «Ok».
Ставим «Тип запуска» – «Автоматически». Нажимаем кнопку «Ok», и «Применить».
Перезагрузите компьютер. После этих действий все должно заработать.
Что делать, если служба WlanSvc не запускается?
Если вы столкнулись с тем, что служба автонастройки WLAN не запускается, то проблема может быть в том, что сам сервис отключен полностью. Давайте проверим, и включим его.
Снова нажимаем сочетание клавиш Win + R
, но на этот раз вводим «msconfig
«, и нажимаем «Ok».
Находим в списке нужную нам службу, и смотрим, стоит ли возле нее галочка. Если нет, то поставьте, нажмите «Ok», и «Применить».
Перезагрузите компьютер.
Если эти советы не помогли вам решить возникшую проблему, то опишите ее подробно в комментариях. Если проблема с подключением к Wi-Fi, то посмотрите статью . А если вы зашли на эту страницу, чтобы найти решение проблемы с раздачей Wi-Fi с ноутбука, и описанный выше способ не помог, то посмотрите решения в статье.
В комментариях часто задают вопросы, по поводу того, что ноутбук не видит Wi-Fi сети (хотя Wi-Fi включен)
, или не получается запустить раздачу Wi-Fi на ноутбуке. Очень часто, такие проблемы возникают из-за того, что отключена служба автонастройки WLAN. Есть в Windows такая служба, она управляет беспроводными подключениями. Так вот, если служба WlanSvc остановлена, то вы не сможете подключить компьютер к Wi-Fi, или запустить точку доступа на ноутбуке.
Если вы хотите просто подключить свой ноутбук к Wi-Fi сети, то из-за остановленной службы автонастройки WLAN, ноутбук просто не увидит доступные беспроводные сети. Будет статус «Нет доступных подключений». А при попытке раздать Wi-Fi с ноутбука, скорее всего появится ошибка «Не удалось запустить службу автонастройки WLAN (1068)». В любом случае, эту проблему необходимо как-то исправить. Нужно просто проверить, запущена ли на вашем компьютере данная служба. А если нет, то запустить ее, и установить в настройках автоматический запуск.
Я буду показывать как включить службу автонастройки WLAN в Windows 10. Но, если у вас Windows 7, 8 или даже Windows Vista, то все будет точно так же. Сам процесс не отличается.
Что такое служба автонастройки WLAN?
Если без сложных и скучных терминов, то данная служба в операционной системе Windows управляет всеми беспроводными соединениями (по Wi-Fi и Bluetooth)
. То есть, сервис WlanSvc отвечает за поиск, подключение, отключение и другие операции, которые необходимы для работы беспроводных подключений на ноутбуке. Понятно, что если данная служба остановлена, то Windows не сможет увидеть доступные беспроводные сети, и не сможет к ним подключится.
В принципе, это все что нам нужно знать о службе автонастройки WLAN. В системе, эта функция по умолчанию всегда включена. Вы спросите, а почему тогда ее нужно включать? Все очень просто, в интернете есть много инструкций, где советуют отключать данную службу, «чтобы компьютер работал быстрее». Так же, службу могут отключить некоторые программы, особенно это любят делать разные оптимизаторы системы. А если у вас установлен не оригинальный образ Windows, а сборка, то служба может быть отключена сразу после установки системы.
Да, если вы не подключаете свой компьютер к беспроводным сетям, то эта служба вам не нужна, компьютер будет отлично работать и без нее. Но, это не повод, чтобы отключать ее.
Как включить службу автонастройки WLAN в Windows 10, 8, 7
Нажимаем на клавиатуре сочетание клавиш Win + R
. Появится окно «Выполнить». Вводим команду «services.msc
«, и нажимаем «Ok».
Ставим «Тип запуска» – «Автоматически». Нажимаем кнопку «Ok», и «Применить».
Перезагрузите компьютер. После этих действий все должно заработать.
Что делать, если служба WlanSvc не запускается?
Если вы столкнулись с тем, что служба автонастройки WLAN не запускается, то проблема может быть в том, что сам сервис отключен полностью. Давайте проверим, и включим его.
Снова нажимаем сочетание клавиш Win + R
, но на этот раз вводим «msconfig
«, и нажимаем «Ok».
Находим в списке нужную нам службу, и смотрим, стоит ли возле нее галочка. Если нет, то поставьте, нажмите «Ok», и «Применить».
Перезагрузите компьютер.
Если эти советы не помогли вам решить возникшую проблему, то опишите ее подробно в комментариях.
Все выполняют свои задачи и следят за определённым сектором деятельности компьютера. Интересующая нас — служба автонастройки беспроводной сети Wlan. Если она не запущена, то мы получаем несколько проблем с беспроводными соединениями. Что же делать? Давайте разбираться.
Служба Wlan обеспечивает стандартную настройку всех беспроводных соединений (Bluetooth, Wi-Fi), определяет алгоритмы и их действие для поддержки стабильного соединения и активных подключений. Стоит оговориться, маску подсети IP и другие настройки вы всё так же можете менять вручную. Если вы не видите ни одной Wi-Fi-сети вокруг, но точно знаете, что они есть — нужно подключать Wlan, если вы не можете раздать Вай-Фай с ноутбука — то же самое (обычно в отчёте об ошибке пишут «Не удалось запустить службу автонастройки WLAN»).
Приступаем к отладке
Итак, вы определились, что Wlan необходимо включить. Но как? Наша служба находится среди других таких же, поэтому нам необходимо найти их. Зажимаем сочетание клавиш Win+R , вводим команду services.msc и жмём «Ok». Перед нами все службы, каждую из них мы можем остановить, отключить или запустить, но нам нужна та самая Wlan, ищем её. К слову, попасть в сюда можно и без строки «Выполнить», для этого заходим в панель управления через меню «Пуск» и в категории «Система и безопасность» находим пункт «Администрирование.
Кликаем на нашу строчку правой кнопкой мыши, заходим в свойства. Переключаем режим на автоматический, жмём кнопку «Запустить» и сохраняем изменения.
Если Wi-Fi-сети всё ещё не появились — служба отключена, придётся ещё немного покопаться. Привычным для нас движением вызываем «Выполнить» нажатием Win+R, но теперь вводим команду msconfig. В открывшемся окне переходим на вкладку «Службы» и ищем нашу службу автонастройки WLAN, скорее всего, галочки рядом с ней не будет, поставить её на место. Сохраняем изменения и не забываем перезагрузить компьютер. Если у вас всё в порядке с аппаратной частью (Wi-Fi модуль цел и нет повреждений на плате), то все беспроводные способы связи должны заработать.
ВАЖНО! Не вздумайте бездумно отключать службы направо и налево. Каждая из них контролирует определённый участок деятельности машины, отключение любой из них может привести к появлению огромного количества проблем. В худшем случае вам придётся обратиться к специалисту за возобновлением прежних настроек и восстановлением работы системы. Впрочем, всё не так страшно, если подойти к делу с умом, можно вполне ощутимо ускорить работу своего компьютера отключением бесполезных для вас служб.
Заключение
Службу автонастройки беспроводной сети Wlan, как и другие, очень часто отключают по незнанию. Многие умельцы рекомендуют отключать её для увеличения быстродействия машины, а незадачливый пользователь потом тратит уйму времени на поиск причины пропажи Wi-Fi . Также в специальных сборках Windows служба может быть отключена заранее, поэтому не пугайтесь сразу, если вы не можете привычно подключиться к интернету после переустановки Windows. Если у вас появились вопросы — задавайте их в комментариях!
Что может быть проще, чем подключиться к беспроводной сети WiFi? Достаточно ввести пароль и дождаться установки соединения. Обычно так и происходит, но что делать, если подключение ограничено (без доступа в Интернет) или связь не устанавливается вообще? Поговорим о причинах, из-за которых возникают подобные сбои, и о том, как с ними бороться.
Компьютер или ноутбук под управлением Windows 8 не видит сети Вай Фай по следующим причинам:
- адаптер WiFi не установлен, отключен или неисправен;
- в системе отсутствует драйвер беспроводной сети;
- на компьютере включен режим «В самолете»;
- в зоне вашего размещения нет ни одной точки доступа беспроводных сетей;
- точка доступа (беспроводной маршрутизатор), которая находится рядом, отключена, неправильно настроена или неисправна;
- стандарты связи компьютера и точки доступа взаимно не поддерживаются;
- поблизости находится устройство, которое создает помехи радиосигналу;
- адаптер WiFi работает в режиме мониторинга.
Если сеть видна, но подключение не создается или ограничено:
- доступ в Интернет для данной сети не настроен или запрещен;
- подключение к сети ограничено администратором;
- точка доступа не может обработать запрос из-за перегруженности;
- используются неверные настройки точки доступа.
Восстанавливаем подключение к беспроводной сети
Проверяем сетевой адаптер
Стационарные ПК поступают в продажу без сетевых адаптеров WiFi, поэтому для подключения к беспроводным сетям придется купить и установить адаптер отдельно. К примеру, такой, как на картинке.
Для ноутбука адаптер Вай Фай покупать не нужно — он уже есть внутри.
Чтобы ноутбук мог видеть беспроводные сети и подключаться к ним, WiFi необходимо включить. На одних моделях для этого предусмотрен переключатель или кнопка на корпусе.
На других используется сочетание клавиш Fn+F1…F12. За включение беспроводного адаптера отвечает клавиша с изображением антенны.
После включения адаптер WiFi должен появиться в диспетчере устройств Windows 8. Чтобы это проверить, запустите диспетчер из контекстного меню кнопки Windows (Пуск)
и раскройте список «Сетевые адаптеры». Если ваш адаптер есть в этом списке, значит, система распознала и установила его. Если же он отображается как неизвестное устройство — зайдите на сайт его производителя и установите драйвер.
Если адаптер подключен, но система его не видит, удостоверьтесь, что он активирован в BIOS.
Опция, которая отвечает за работу встроенного WiFi, называется
OnBoard Wireless LAN
или
WireLess LAN support
. Ее значением должно быть «Enabled» (включено).
Кроме прочего убедитесь, что беспроводной адаптер не находится в режиме мониторинга трафика (monitor mode). Хотя те, кто использует этот режим, всегда знают об этом (он требует установки специального драйвера).
Проверяем точку доступа
Если ПК или ноутбук не видит домашнюю точку доступа, попробуйте подключиться к другой. Для проверки можно использовать общественные сети, к примеру, в кафе или в парках, или частные — у ваших знакомых. Чтобы проверить стационарный компьютер не вынося из дома, можно временно создать на другом устройстве виртуальную точку доступа.
Если беспроводные сети не определяются нигде — проблемы следует искать в адаптере или настойках WiFi на компьютере, а если нет подключения только к одной точке доступа — неполадка, вероятно, заключается в ней.
Шаги диагностики (если предыдущий шаг не привел к решению проблемы, переходите к следующему):
- Удостоверьтесь, что точка доступа включена и излучает сигнал (определяется по свечению индикатора беспроводной сети).
- Убедитесь, что рядом с маршрутизатором и компьютером нет устройств, создающих электромагнитные помехи — радиотелефонов, микроволновых печей, мощных силовых кабелей. Попробуйте перенести точку доступа ближе к ПК, чтобы повысить уровень сигнала.
- Выключите питание маршрутизатора и снова включите. Если проблемы сохраняются — выполните сброс настроек: острым предметом — зубочисткой или скрепкой, нажмите утопленную кнопку Reset, которая находится на задней или нижней стороне прибора. После этой манипуляции все настройки будут восстановлены к состоянию, как после покупки.
- Измените частотный канал вещания. Подключите компьютер к точке доступа посредством кабеля, войдите в меню настроек беспроводных сетей, найдите опцию «
Channel
» и переключитесь на другой канал. Возможно, на каком-то из них подключение восстановится.
- В этом же меню проверьте настройку «Скрыть SSID» и, если она активна, отметьте «Нет». Сокрытие SSID отключает вещание имени сети — в списках доступных подключений такая сеть не отображается. Также включите поддержку стандартов беспроводной связи b/g на случай, если адаптер Вай Фай на вашем компьютере работает на одном из них, а точка доступа — на другом, к примеру «a», который «b» и «g» не поддерживает.
- Если к точке доступа одновременно подключается много устройств, она может перестать отвечать из-за перегрузки. Дома такие ситуации маловероятны, но нередко случаются в организациях. Попробуйте подключиться к другой, менее загруженной сети, или повторите попытку через некоторое время.
Проверяем настройки Windows 8
Режим «В самолете»
WiFi может пропасть из-за того, что пользователь активировал в Windows 8 режим «В самолете» — в этом режиме сетевой адаптер выключается и компьютер не видит ни одну беспроводную сеть. Определить, что проблемы действительно возникли из-за этого, поможет иконка сети в системном трее — она принимает вид самолетика.
На компьютере с Windows 7 или Windows 8 выберите «Управление» -> «Сеть и Интернет» -> «Центр управления сетями и общим доступом» -> «Изменить дополнительные параметры общего доступа». Вы расширяете личный раздел, щелкнув стрелку вниз. Вы устанавливаете флажок «Включить обнаружение сети», а затем сохраняете изменения.
Как включить обнаружение сети?
Выберите «Центр управления сетями и общим доступом». Выберите «Изменить дополнительные настройки общего доступа» в левом верхнем углу. Разверните тип сети, для которой вы хотите изменить настройки. Выберите «Включить сетевое обнаружение».
Почему не включается обнаружение сети?
Эта проблема возникает по одной из следующих причин. Службы зависимостей для сетевого обнаружения не работают. Брандмауэр Windows или другие брандмауэры не разрешают обнаружение сети.
Как включить обнаружение сети и обмен файлами на моем ПК?
Включить обнаружение сети
- Открыть настройки. …
- Щелкните Сеть и Интернет. …
- На панели слева щелкните Wi-Fi (если вы подключены к беспроводной сети) или Ethernet (если вы подключены к сети с помощью сетевого кабеля). …
- Найдите справа раздел «Связанные настройки» и нажмите «Изменить дополнительные настройки общего доступа».
Как исправить отключенное сетевое обнаружение?
- Включить обнаружение сети. Нажмите «Пуск» и выберите «Настройки». …
- Активируйте службы зависимостей. Убедитесь, что запущены службы зависимостей, такие как DNS-клиент, публикация ресурсов обнаружения функций, обнаружение SSDP и узел устройства UPnP. …
- Настройте параметры брандмауэра. …
- Используйте командную строку, чтобы включить обнаружение сети.
Должна ли моя домашняя сеть быть частной или публичной?
Сделайте общедоступные сети общедоступными, а сети в вашем доме или на работе — частными. если вы не уверены, что — например, если вы находитесь в доме друга — вы всегда можете просто сделать сеть общедоступной. Вам нужно будет сделать сеть частной только в том случае, если вы планируете использовать функции обнаружения сети и обмена файлами.
Почему мой компьютер не отображается в сети?
В некоторых случаях компьютер с Windows может не отображаться в сетевой среде из-за неправильных настроек рабочей группы. Попробуйте повторно добавить этот компьютер в рабочую группу. Перейдите в Панель управления -> Система и безопасность -> Система -> Изменить настройки -> Идентификатор сети.
Обнаружение сети — это параметр, который влияет на то, может ли ваш компьютер видеть (находить) другие компьютеры и устройства в сети и могут ли другие компьютеры в сети видеть ваш компьютер. … Вот почему мы рекомендуем вместо этого использовать настройку общего доступа к сети.
Не удается сохранить Включите обнаружение сети?
Давайте проверим решения.
- Перезагрузите компьютер. Прежде чем переходить к другим решениям, попробуйте базовое. …
- Выберите правильный режим обмена. …
- Измените настройки служб зависимостей. …
- Разрешить обнаружение сети в настройках брандмауэра. …
- Запустите средство устранения неполадок. …
- Отключите антивирус и брандмауэр. …
- Обновите сетевой адаптер. …
- Сбросить настройки сети.
26 центов 2019 г.
Выполните следующие действия, чтобы начать настройку сети:
- Щелкните Пуск, а затем щелкните Панель управления.
- В разделе «Сеть и Интернет» нажмите «Выбрать домашнюю группу и параметры общего доступа». …
- В окне настроек домашней группы нажмите Изменить дополнительные настройки общего доступа. …
- Включите сетевое обнаружение и общий доступ к файлам и принтерам. …
- Нажмите Сохранить изменения.
Как мне настроить домашнюю сеть в Windows 10 без домашней группы?
Как делиться файлами в Windows 10
- Откройте «Проводник».
- Перейдите в папку с файлами.
- Выберите файлы.
- Щелкните вкладку «Поделиться». …
- Нажмите кнопку «Поделиться». …
- Выберите приложение, контакт или находящееся поблизости устройство для совместного использования. …
- Продолжайте с указаниями на экране, чтобы поделиться контентом.
26 сред. 2020 г.
Что такое обнаружение сети и обмен файлами?
Что такое обнаружение сети и обмен файлами? Сетевое обнаружение и общий доступ к файлам позволяют Windows автоматически обнаруживать общие компьютеры в вашей сети, а также позволяют другим компьютерам в вашей сети обнаруживать ваш компьютер.
Как отключить обнаружение сети в Windows 7?
Под профилем, который вы хотите изменить, прокрутите до раздела «Сетевое обнаружение» и нажмите «Отключить сетевое обнаружение» или «Включить сетевое обнаружение» (по умолчанию). Щелкните Сохранить изменения.
Какие службы необходимо запустить для обнаружения сети?
Чтобы сетевое обнаружение было полностью функциональным, необходимо наличие следующего: DNS-клиент, включенный в системе, выполняющей обнаружение, обнаружение SSDP, публикация ресурсов обнаружения функций и служба узла устройства UPnP.
В устройствах, работающих на операционной системе Windows, автоматически установлены специальные системные приложения, отвечающие за работу ПК. Многие из них работают автономно сразу после включения компьютера. Каждая системная программа контролирует свой процесс в работе операционной системы. То же самое относится и к подключению устройства к локальной или беспроводной сети, для успешного соединения и функционирования есть помощник WlanSvc. Однако бывает такое, что служба автонастройки беспроводной сети WlanSvc не запущена, тогда выход в Интернет невозможен.
Что делать, если служба автонастройки беспроводной сети WlanSvc не запущена
Программа помощник Wlan отвечает за стандартные настройки всех беспроводных соединений, поддерживает стабильность подключения. После того как пользователь выяснил, что приложение не активно, его нужно включить. Как это сделать:
- Одновременно нажать на «R и Win».
- В командной строке ввести «services.msc» и нажать на «Ок».
- Откроется список всех служб системы, среди них нужно найти «Wlan».
- Нажать на строчку с нужной программой, щелкнув по правой кнопке мыши зайти в свойства.
- Выбрать автоматический режим и активировать кнопку запуска, сохранить изменения.
Настройка беспроводного соединения
Случается и такое, что после проведенной манипуляции Wlan так и не работает. Тогда вместо команды «services.msc» необходимо ввести «msconfig». Откроется окно с вкладками всех служб, среди них нужно кликнуть на автонастройки Wlan. Рядом поставить галочку и сохранить изменения, после чего перезагрузить ПК.
Обратите внимание! Во избежание проблем с работой компьютера не следует отключать системные службы. Из-за бездумного удаления программ могут возникнуть серьезные проблемы, сбои в работе компьютера.
В чем причина ошибки запуска службы?
Что же касается причин отключения этого системного компонента, сразу выявить их бывает абсолютно невозможно. В качестве основных факторов, которые могут повлиять на состояние службы, обычно называют вирусное воздействие или конфликты связанных со службой процессов с другим аналогичным программным обеспечением, необдуманное вмешательство пользователя в системные настройки, сбои и ошибки самих ОС Windows при повреждении важных файлов и т. д. К счастью, устраняется данная проблема достаточно просто. Предложить можно два основных варианта активации службы, которые сможет применять любой пользователь. Рассматривать действия с командной строкой не будем, поскольку многим они могут показаться весьма сложными. Впрочем, большинству пользователей это и не нужно.
Примечание: иногда система напрямую может не сигнализировать о деактивированном состоянии основной службы, а выдает уведомления о невозможности старта (запуска) дочерних служб (чаще всего это ошибка под номером 1068), что, в свою очередь, как раз и свидетельствует о возникшей проблеме.
Какая служба отвечает за Wi-Fi в Windows
Служба, отвечающая за Wi-Fi и других беспроводных соединения — Wlan. Она осуществляет поиск, подключение и отключение, автоматически запускается при каждом запуске компьютера. При необходимости ее можно отключить, в подтверждение появится сообщение «Служба автонастройки беспроводной сети остановлена успешно». Также можно запретить автоподключение этой программы.
Как запустить службу беспроводной связи
Ключ безопасности беспроводной сети — как узнать
Какая служба отвечает за Wi-Fi Windows 10? Чтобы запустить программу WlanSvc через панель управления на Windows 10 и ниже, нужно:
- Нажать на кнопку «Пуск» и зайти в «Параметры Windows».
- В строке поиска ввести «Панель управления».
- Откроется окно «Настройка параметров компьютера», в котором следует выбрать пункт «Администрирование».
- На новой странице кликнуть на «Службы».
Обратите внимание! Также открыть службу можно через диалоговое окно с помощью строчки «Выполнить» и команды «services.msc».
На виндовс 7 для открытия доступа к службе Wlan нужно:
- Открыть «Панель управления».
- Выбрать пункт «Система и безопасность».
- Нажать на «Администрирование».
- Перейти в «Службы».
Далее в обоих случаях ход действий будет идентичен. Необходимо:
- Найти в списке «Служба автонастройки Wlan».
- Нажать дважды на левую кнопку мыши и открыть свойства.
- В открывшемся окне активировать кнопку «Запустить» и обозначить автозапуск в дальнейшем.
- Нажать на «Ок» и сохранить изменения.
Важно! В любом случае понадобится перезагрузка компа или ноутбука.
Как включить автозагрузку службы Wi-Fi сети
Чтобы постоянно не всплывало сообщение «Служба беспроводной связи Windows не запущена на этом компьютере», можно установить опцию таким образом, чтобы она запускалась автоматически после каждого включения.
Сделать можно можно следующим образом:
- Запустить планировщика задач, сделать это можно через меню поиска или системную строку.
- В появившимся интерфейсе выбрать «Создание простой задачи».
- Ввести название действия.
- Выбрать временем запуска пункт «При входе в Windows» на этапе «Триггер задачи».
- При выборе действия активировать «Запустить программу».
- Прописать в строке имени сценария «rasdial».
- В поле для аргументов заполнить название сети, логин и пароль.
Обратите внимание! Название сети должно быть в кавычках, а другие значения разделены между собой пробелом.
После проверки введенных данных нужно их сохранить и перезагрузить устройство. При успешном проведении всех манипуляций компьютер будет сам подключаться к Интернету после каждого запуска.
Не удалось запустить дочернюю службу — распространенные варианты ошибки 1068
Для начала о самых часто встречающихся вариантах ошибки и быстрые пути исправить их. Необходимые для исправления действия будут выполняться в управлении службами Windows.
Для того, чтобы открыть «Службы» в Windows 10, 8 и Windows 7, нажмите клавиши Win+R (где Win — клавиша с эмблемой ОС) и введите services.msc после чего нажмите Enter. Откроется окно со списком служб и их состоянием.
Для изменения параметров любой из служб, просто дважды кликните по ней, в следующем окне вы сможете изменить тип запуска (например, включить «Автоматически») и запустить или остановить службу. Если опция «Запустить» не доступна, то сначала нужно изменить тип запуска на «Вручную» или «Автоматически», применить настройки и уже потом запускать службу (но она может не запуститься и в этом случае, если зависима еще от каких-то отключенных в настоящий момент служб).
Если проблема не была решена сразу (или запускать службы не получается), то после изменения типа запуска всех необходимых служб и сохранения настроек попробуйте также перезагрузить компьютер.
Ошибка 1068 службы Windows Audio
Если запустить дочернюю службу не удалось при запуске службы Windows Audio, проверьте состояние следующих служб:
- Питание (тип запуска по умолчанию — Автоматически)
- Планировщик классов мультимедиа (данная служба может отсутствовать в списке, тогда для вашей ОС неприменимо, пропустите).
- Удаленный вызов процедур RPC (по умолчанию — Автоматически).
- Средство построения конечных точек Windows Audio (тип запуска — Автоматически).
После запуска указанных служб и возвращения типа запуска по умолчанию, служба Windows Audio должна перестать выдавать указанную ошибку.
Не удалось запустить дочернюю службу при действиях с сетевыми подключениями
Следующий распространенный вариант — сообщение об ошибке 1068 при каких-либо действиях с сетью: предоставлением общего доступа к сети, настройке домашней группы, подключению к Интернету.
В описываемой ситуации проверьте работу следующих служб:
- Диспетчер подключений Windows (Автоматически)
- Удаленный вызов процедур RPC (Автоматически)
- Служба автонастройки WLAN (Автоматически)
- Автонастройка WWAN (Вручную, для беспроводных подключений и Интернета по мобильной сети).
- Служба шлюза уровня приложения (Вручную)
- Служба сведений о подключенных сетях (Автоматически)
- Диспетчер подключений удаленного доступа (по умолчанию – вручную)
- Диспетчер автоматических подключений удаленного доступа (Вручную)
- Служба SSTP (Вручную)
- Маршрутизация и удаленный доступ (по умолчанию бывает отключена, но попробуйте запустить, может помочь в исправлении ошибки).
- Диспетчер удостоверений сетевых участников (Вручную)
- Протокол PNRP (Вручную)
- Телефония (Вручную)
- Plug and Play (Вручную)
В качестве отдельного действия при неполадках с сетевыми службами при подключении к Интернету (ошибка 1068 и ошибка 711 при непосредственно подключении в Windows 7) можно попробовать следующее:
- Остановите службу «Диспетчера удостоверений сетевых участников» (не меняйте тип запуска).
- В папке C: Windows serviceProfiles LocalService AppData Roaming PeerNetworking удалите файл idstore.sst при его наличии.
После этого перезагрузите компьютер.
Режим беспроводной сети Legacy или N-Only
Каждый второй был в такой ситуации, когда при работе за компьютером возникают неполадки, однако никаких сведений об ошибках на экране службы не отображают, в журнале также не содержатся данные, способствующие найти неполадку. В таких случаях рекомендуется использовать специальные утилиты, которые могут запускаться как автоматически для устранения ошибки, так и вручную.
Обратите внимание! Можно воспользоваться и утилитами других разработчиков, помимо Windows, чтобы исправить неполадку.
Windows 7
Для запуска Windows в безопасном режиме нужно извлечь все диски, дискеты и выполнить перезагрузку устройства, а далее:
- Если на ПК установлена только одна ОС, то при перезапуске нужно нажать и удерживать «F8» до того, пока не появится логотип Windows. После того как он возникнет, нужно повторить попытку: дождаться появления входа в ОС и вновь завершить работу, перезапустив его. При наличии нескольких ОС перед перезагрузкой следует выбрать нужную и нажать на «F8».
- На мониторе появится пункт «Дополнительные параметры загрузки», тут нужно выбрать безопасный режим и нажать на ввод.
Вход в систему осуществляется только с учетной записи пользователя, обладающего правами админа.
К сведению! Запуск виндовс в режиме отладки для расширенной диагностики ОС предназначен для ИТ-специалистов и сисадминов.
Windows 10
Найти все приложения, программы и утилиты в Windows 10 можно в разделе «Параметры». После каждого обновления там оказывается все больше функций, ранее запрятанных в дальних уголках системы. Как только обновится ОС Windows 10, список доступных параметров пополнит набор утилит, которые нужны для исправления неполадок. Для их запуска нужно открыть раздел параметров, нажав на клавиатуре сразу «Win и I» или активировав шестеренку в меню «Пуск».
В появившихся разделах нужно найти пункт «Обновления и безопасность». В найденном разделе выбрать подпункт «Устранение неполадок». Тут нужно проанализировать, какие есть проблемы в работе ОС. Далее следует нажать на соответствующий пункт и открыть средство для устранения неполадок.
Появится определенная утилита с предупреждением для устранения выбранной ошибки. В ней будет дан пошаговый список событий для решения проблемы и возврата в обычное состояние.
Обратите внимание! Обычно все манипуляции программа осуществляет самостоятельно, от пользователя нужно лишь нажимать на кнопку «Далее» и ждать выполнения каждого действия.
Дополнительные меры
Если же и после этого оказывается, что служба автонастройки беспроводной сети WlanSvc не запущена, попробуйте скачать с официального сайта Microsoft специально разработанные для устранения таких неполадок утилиты (подойдет даже небольшая программа Microsoft Fix It) или воспользуйтесь подсказками «Центра диагностики и устранения проблем», имеющегося в любой Windows-системе.
Естественно, не стоит сбрасывать со счетов и вирусы. На всякий случай произведите углубленное сканирование и устраните все угрозы, используя для этого портативные или дисковые антивирусные программы.
В принципе, если проблемы связаны с повреждением компонентов самой операционной системы, в качестве дополнительного инструмента для их устранения можно предложить проверку системных файлов, которую можно активировать через командную строку при помощи команды «sfc /scannow» (разумеется, без кавычек). Если это не поможет, например, по причине блокирования доступа к некоторым файлам, попробуйте выполнить аналогичную процедуру при загрузке со съемного носителя с дистрибутивом или реанимационных дисков наподобие LiveCD. После выполнения всех операций повторите вышеописанные действия для активации проблемной службы. Если не поможет и это, в последних версиях Windows можно попытаться произвести восстановление с сохранением пользовательских данных или вернуть компьютер (ноутбук) в исходное состояние, что в полной мере соответствует «чистой» установке ОС, так сказать, с нуля.
Примечание: в некоторых моделях лэптопов для этого предусмотрено использование специальных меню, вызываемых кнопками или сочетаниями клавиш.
Сброс конфигурации сети
Ноутбук не подключается к Wi-Fi: Нет подключения к беспроводной сети
Если ни системные программы, ни специальные утилиты не смогли справиться с проблемой, можно осуществить сброс всех сетевых конфигураций. Для сброса всех настроек сети на Windows и дальнейшей их установки следует ввести определенную команду:
- Открыть командную строку от имени админа с помощью одновременного нажатия «Win и X».
- В появившемся окне запустить команду «netsh winsock reset».
- Закрыть консоль и перезагрузить устройство.
- Перейти в «Диспетчер устройств» с помощью команды «devmgmt.msc», которую нужно запустить из окна «Выполнить» через одновременное нажатие «Windows + R».
- Развернуть вкладку «Сетевые адаптеры» и обновить драйверы Wi-Fi.
- Если это не получится это сделать, тогда нужно щелкнуть ПКМ на беспроводном адаптере и выбрать «Удалить».
- Перейти во вкладку «Действие» и обновить конфигурацию.
- Как только отобразится устройство, необходимо открыть его свойства и отключить режим экономии энергии через вкладку «Управления питанием».
- Перезагрузить ПК и подключиться к беспроводной сети.
Бонус
Вы читали эту статью по причине того, что ваш ПК или ноутбук не видит беспроводные сети, или не получается включить раздачу интернета? Если WLAN Autoconfig запущена, но проблема сохраняется, вот еще несколько причин этого:
- Не установлен или отключен беспроводной адаптер. Если у вас ноутбук, оборудование там встроено по умолчанию. К стационарному ПК нужно докупить USB адаптер и подключить его. Чтобы включить модуль, зайдите в «Диспетчер устройств», кликните на «Сетевые адаптеры». Найдите нужное устройство в списке, нажмите ПКМ и выберите «Включить…».
- Устарели или отсутствуют драйвера на адаптер. Обновить микропрограммы можно через «Диспетчер устройств». Там же где и включение, нажмите «Обновить драйвер» и следуйте подсказкам системы. Установить ПО можно с официального сайта производителя ноутбука/сетевого адаптера.
- Включен режим «В самолете». Чтобы отключить его на Windows 10, нажмите по значку подключения к Wi-Fi и просто кликните по пункту «Режим в самолете».
- Отключена точка доступа. Зайдите в веб-интерфейс маршрутизатора, перейдите в раздел настройки беспроводной сети. Проверьте, есть ли галочка у пункта «Включить точку доступа» (на разных моделях называется по-своему).
О том, как попасть в веб-интерфейс роутера, я писала здесь.
- Сеть скрыта. Это также проверяется в настройках Wi-Fi на маршрутизаторе. Если нет галочки у пункта «Включить широковещание SSID», то эта сеть не будет видна в списке доступных, и чтобы к ней подключиться, нужно вручную вводить не только пароль, но и ее имя.
На этом можно заканчивать, а то и так уже лишнего написала. Что хочу сказать на прощание. Не экспериментируйте службами операционной системы. Отключив какую-то по незнанию, можно столкнуться с проблемами. Надеюсь, была полезна! Спасибо и пока!
Откат операционной системы
После обновления Windows часто возникают проблемы с подключением к беспроводной сети. Средства устранения неполадок в таких случаях бессильны. Тогда можно воспользоваться еще одним способом восстановления беспроводного соединения откаткой ОС.
Для этого нужно:
- Открыть мастер восстановления через команду «rstrui».
- Выбрать точку восстановления, созданную до появления ошибки с беспроводным подключением или до обновлений.
- Нажать на «Готово», и процесс запустится.
- После завершения нужно попробовать подключиться к Wi-Fi и выйти в Интернет.
Службу автоматической настройки беспроводной сети Wlan очень часто отключают, просто потому, что не знают, для чего она предназначена. Некоторые специалисты рекомендуют ее выключить, чтобы увеличить работоспособность устройства, но это заблуждение. Служба помогает настроить Интернет на устройстве. После остановки помощника при необходимости обычный пользователь долго не может наладить подключение.
Возврат системы в предыдущее состояние
Были случаи, когда проблемы с беспроводной связью возникали после обновления Windows. При этом не удавалось ее исправить с помощью средства устранения неполадок. В этом случае попробуйте вернуть систему в предыдущее состояние с помощью точки восстановления.
Откройте мастера восстановления командой rstrui из окна командного интерпретатора (Win + R).
На втором экране выберите точку восстановления, которая была создана до возникновения ошибки с беспроводной связью или до установки обновления. Нажмите кнопку «Готово» на следующем экране, чтобы запустить процесс.
После успешного завершения проверьте, удалось ли подключится по Wi-Fi к интернету.
Переустановка драйвера
Шаг № 3 по устранению ошибки — Беспроводная сеть – Отключено.
В том случае, когда описанные выше действия не дают нужного результата проверим состояние драйверов устройства беспроводной сети.
Вызываем расширенное меню кнопки «Пуск» с помощью комбинации клавиш «Win+X». Открываем пункт, отмеченный на скриншоте.
В диспетчере устройств разворачиваем содержимое показанного стрелкой раздела. Единого стандарта наименований не существует, поэтому находим адаптер в названии которого упоминается «Wireless» или «802.11». Вызываем для него контекстное меню и открываем пункт «Свойства».
Переключаемся на вкладку «Драйвер». Используем отмеченную двойкой кнопку чтобы выполнить обновление. Если версия драйвера недавно менялась на новую становится активной опция «Откатить» показанная стрелкой. В случае, если проблема с соединением появилась после обновления, с ее помощью можно вернуться к старой, стабильно работавшей версии программного обеспечения.
Для обновления выбираем автоматический поиск. Если в комплекте с ноутбуком поставлялся дополнительный диск с программным обеспечением его тоже нужно использовать. Без драйверов производителя могут не работать сочетания клавиш с кнопкой «Fn» и некоторые физические переключатели.
Если проблема заключалась в некорректной работе программного обеспечения, то в результате обновления она должна устраниться. Для уверенности в том, что все изменения применены в операционной системе компьютер нужно перезагрузить.