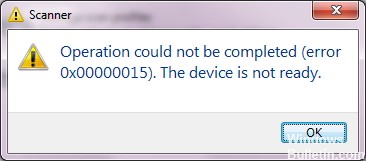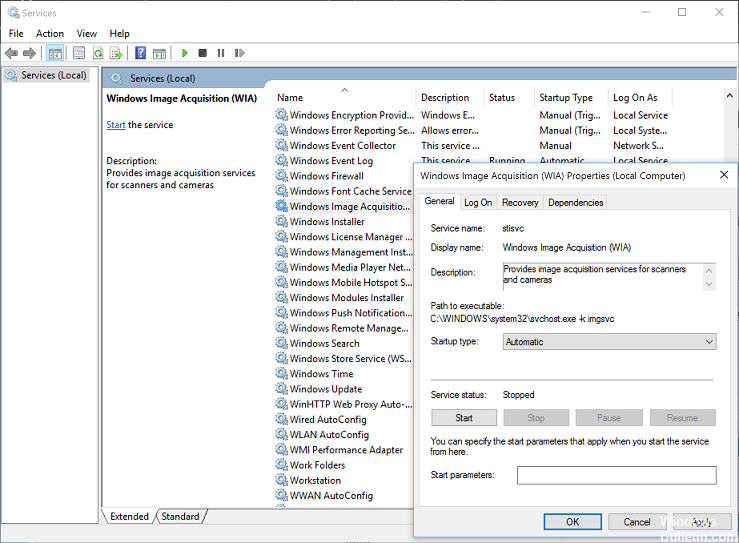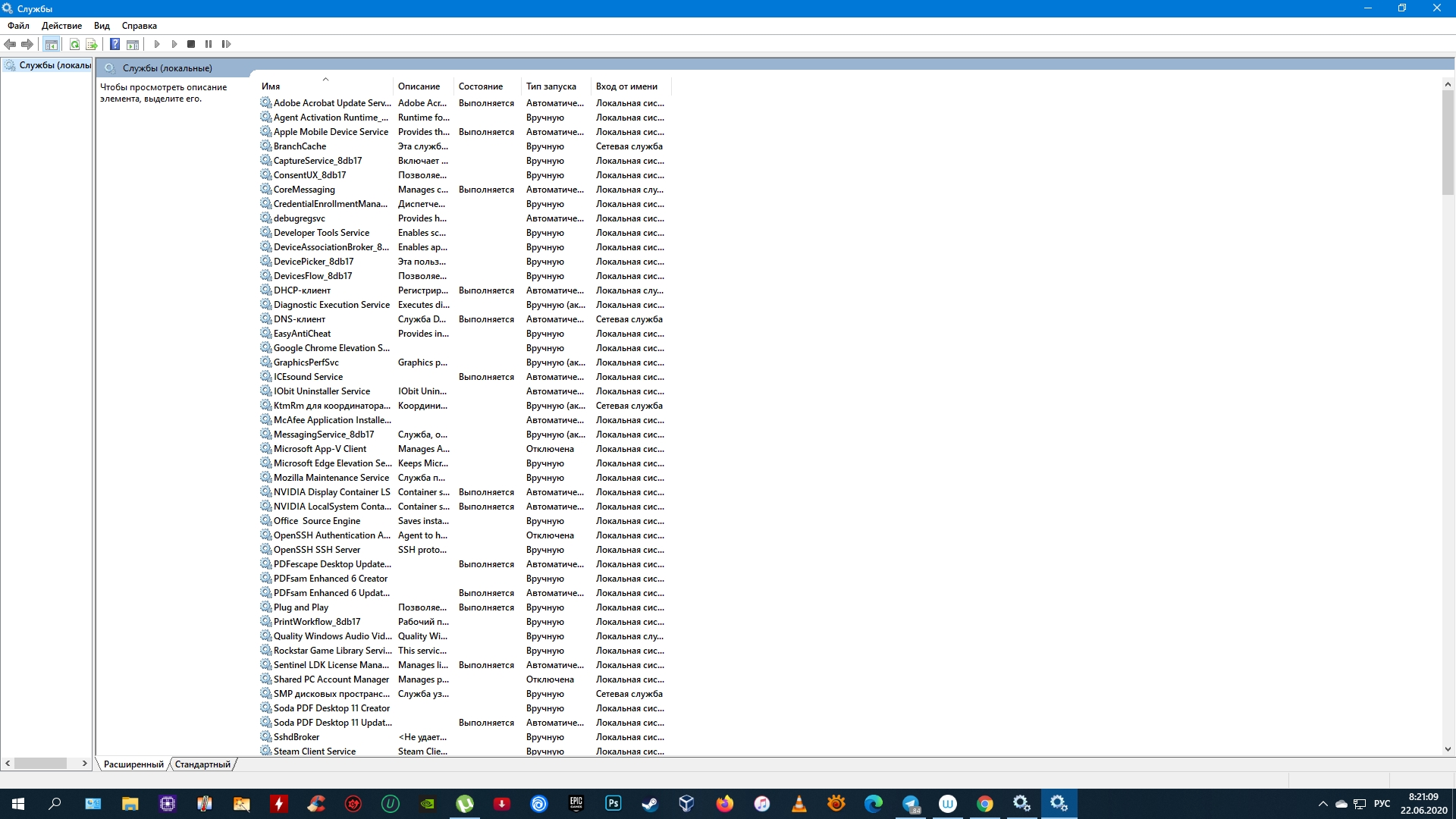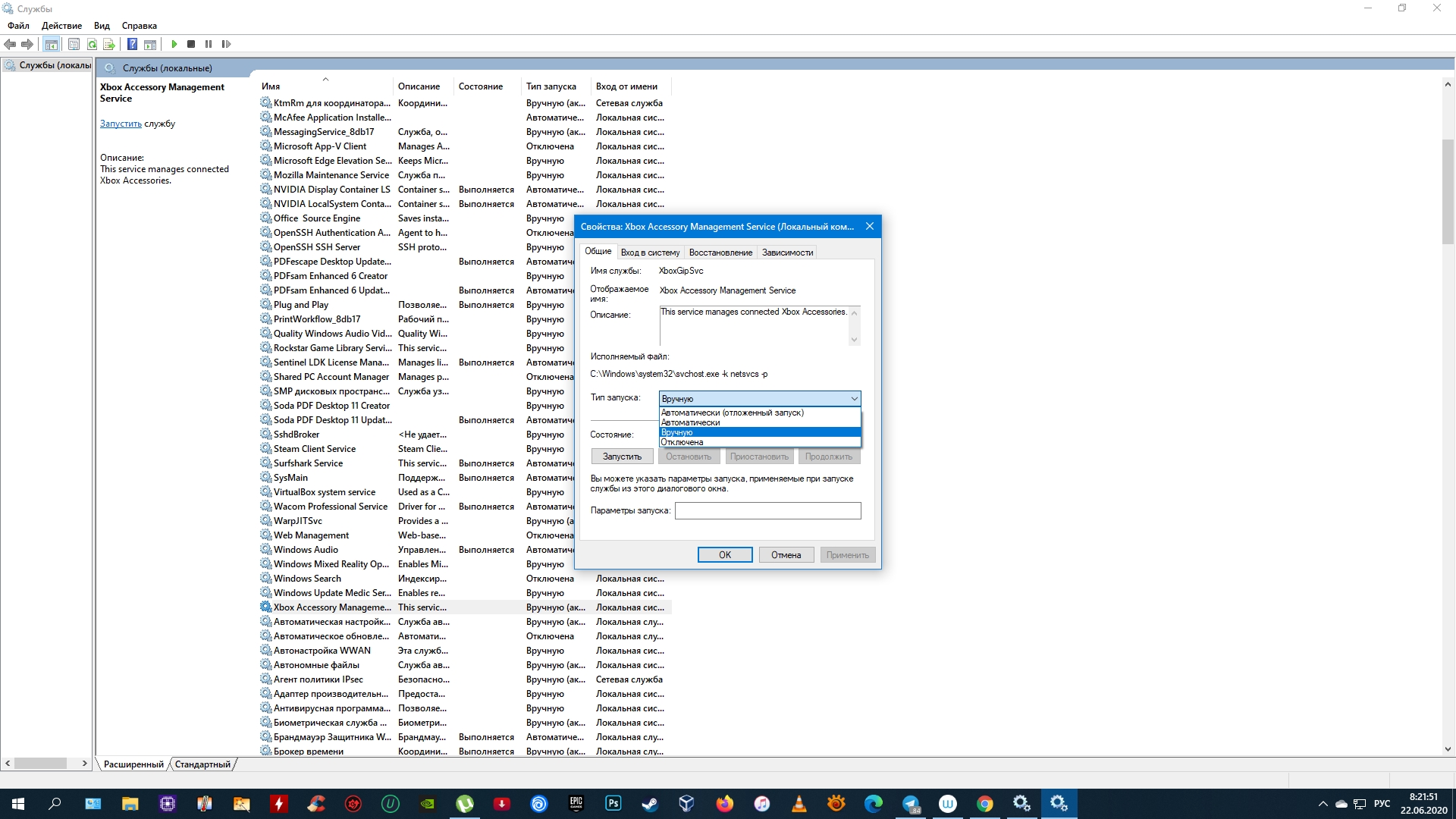Почему компьютер не видит сканер или он не работает: 12 способов, что делать если сканер не сканирует в Windows

Все приведенные советы представляют собой рекомендации общего характера, позволяющие понять, почему ноутбук или компьютер не видит сканер HP, Epson, Canon, Kyocera или любого другого производителя. Последовательное выполнение пунктов приведет к обнаружению источника неполадки. Поэтому, если первый совет вам не помог, переходите к изучению следующего, чтобы провести самостоятельно полноценную диагностику оборудования. Помимо этой статьи, советуем прочитать инструкцию почему принтер не сканирует на компьютер. Она пересекается с этой статьёй, но также содержит другие способы починки МФУ.
Некоторые советы ориентированы на меню Windows 10, что может отличаться от алгоритма действий для более ранних версий операционной системы. Но, несмотря на это, несложно будет догадаться, о каком разделе идет речь.
Причины, по которым не подключается сканер к компьютеру, могут быть следующие:
- Порт неисправен.
- Произошла системная ошибка.
- Разрыв кабеля.
- Не закончена настройка сканера.
- Отсутствует драйвер или требуется более новая версия.
Первое, что вам нужно сделать – это убедиться в том, что сам сканер включен, то есть горит индикатор. Если устройство имеет кабель питания, и его вилка вставлена в розетку, это еще не значит, что сканер включен, так же, как и наличие проводного соединения с компьютером. На корпусе должна быть кнопка «On/Off», которую необходимо нажать для активации оборудования. Если нажатие кнопки не включает индикатор, то проблема кроется в кабеле или в самом оборудовании. Для начала осмотрите провод:
- Изучите его по всей длине на предмет перегибов. Снаружи кабель может выглядеть целым, даже если внутри есть разрывы. Иногда достаточно переехать провод колесиком кресла, чтобы повредить его жилы. Удостовериться в неисправности кабеля можно, заменив его другим. Если с новым проводом индикаторы загорятся, станет понятно, почему используя прежний, не удалось установить связь со сканером.
- Если у вас МФУ, подключаемое к сети с помощью силового кабеля, на котором есть блок питания с индикатором, обратите внимание, горит ли на нем лампочка. Если блок перегорел – диод не загорится, что будет говорить о неисправности питающего кабеля. Вам придется приобрести новый провод или сдать неисправный в ремонт.
Когда диагностика проводов показала, что они не повреждены, а сканер по-прежнему не включается, возможно, из строя вышел сам сканер. Проверить это можно несколькими способами:
- Смените USB-порт, чтобы убедиться, что и при соединении через другое гнездо ситуация не меняется.
- Внимательно осмотрите штекер кабеля на предмет повреждений, чтобы подтвердить или исключить эту проблему.
- Посмотрите, не поврежден ли блок питания сканера.
- Измерьте уровень напряжения в сети – возможно, оборудованию не хватает мощности.
- Отсоедините другую периферию, которая может конфликтовать со сканером, мешая ему работать.
- Удостоверьтесь в наличии драйверов и их актуальности.
- Перезагрузите операционную систему компьютера.
- Посмотрите в настройках, какое устройство установлено в качестве оборудования по умолчанию.
- Повторите процедуру подключения.
Если проблема возникла на рабочем месте, вам не придется ломать голову над тем, почему сканер не сканирует на компьютер, ведь для этого всегда есть системный администратор, устраняющий подобные неполадки. Но когда оборудование отказывается работать дома, обратиться за помочью не к кому. Особенно странной кажется ситуация, когда все подключено верно, и индикаторы горят, а компьютер все равно не видит сканер.
Совет #1: Компьютер был выключен в режим «сна», нужно перезагрузить сканер и ПК
Нередко возникают ситуации, когда пробуждаясь ото сна, компьютер не может полноценно выполнять свои функции. То же касается и выхода из режима гибернации. Первыми об ошибке сообщают Wi-Fi-модуль и МФУ. При попытке получить изображение со сканера, вы видите на экране сообщение о том, что нужно проверить соединение с оборудованием. Если сканер имеет индикацию сопряжения, в такой ситуации диод будет мигать или вовсе погаснет, что укажет на разрыв соединения. Для устранения проблемы перезагрузите и компьютер, и сканер.
Совет #2: Проверьте USB кабель подключения сканера к компьютеру
При нерабочем состоянии оборудования нужно проверить кабель на предмет повреждения. Можно переключить USB-шнур в другое гнездо, обязательно убедившись в плотности прилегания контактов. Посмотрите, не деформирован ли штекер или порт, к которому вы подключаете устройство. Иногда компьютер не видит сканер МФУ, потому что на коннекторе залипли контакты. Если же внешне кабель выглядит потрепанным, или где-то нарушена целостность изоляции, потребуется его ремонт или покупка нового.
Последовательность шагов при диагностике кабеля:
- Проверьте по всей длине поверхность на трещины, заломы, укусы домашних питомцев. Если есть возможность, замените кабель и проверьте работоспособность сканера с ним, потому как нередко повреждения находятся под оплеткой, и их просто невозможно увидеть.
- Посмотрите с фонариком в USB-порт: есть ли в нем грязь, пыль или мусор. Может, он расшатан – пошевелите его. Подключите сканер через другое USB-гнездо.
- Обратите внимание, к какому именно порту подключен сканер. Если это гнездо на корпусе монитора или коврике – переключите оборудование на порт, расположенный на задней стенке системного блока.
- Не используйте слишком длинный шнур, так как большая длина становится причиной потерь мощности электропитания.
Совет #3: Проверьте USB порт компьютера
Если сканер не обнаружен, возможно, виноват порт. Проверить это легко – вставьте в него любое другое исправное устройство. Это может быть флешка, MP3-плеер или вешний жесткий диск. Неработоспособность любого другого оборудования будет говорить о том, что неисправен сам порт.
Совет #4: Убедитесь, что сканер установлен по умолчанию и виден в системе
Чтобы убедиться, есть ли ваш сканер среди подключенного оборудования, нужно проверить, видит ли его система. Для этого:
- Зайдите в «Принтеры и сканеры». Этот раздел находится «Параметрах» (значок «шестернека»), который расположен в меню «Пуск».
- Посетив раздел «Устройства», вы можете выбрать пункт «Принтеры и устройства», где должен находиться ваш сканер.
Если у вас не отдельное устройство, а в составе МФУ, то система не покажет среди подключенного оборудования отдельно сканер. Чаще всего такие МФУ определяются как принтер. Чтобы увидеть параметры сканера, нужно зайти в раздел «Принтеры», чтобы среди них выбрать имя своего многофункционального устройства. Поле чего, нажав кнопку «Управление», можно будет увидеть сканер.
Если компьютер находится в домашней сети, к которой подключено несколько сканирующих устройств, система определит их все, включая беспроводные модели. Когда комп не видит сканер в МФУ, что делать, подскажут подробные шаги:
- Откройте меню «Пуск», чтобы вызвать окно «Параметров». Раздел «Устройства» откроет доступ к подразделу «Принтеры и сканеры».
- Нажмите кнопку «Добавить принтер или сканер». Система начнет поиск доступного оборудования, в результате чего перед вами появится список устройств, в котором вам потребуется выбрать имя своего сканера, а затем нажать кнопку «Добавить устройство».
Если автоматический поиск не дал результата, и система не обнаружила ваш сканер, нажмите кнопку «Необходимый принтер отсутствует в списке». Тогда система даст возможность подключить оборудование вручную.
Дополнительная информация:
- Если вы используете беспроводное оборудование, убедитесь в том, что и компьютер и сканер находятся в одной локальной сети. Только объединив устройства в одну сеть, вы сможете наладить между ними беспроводную связь.
- Приобретя сканер со встроенным модулем беспроводной передачи данных, внимательно изучите инструкцию, описывающую алгоритм его подключения к роутеру, чтобы завести устройство в домашнюю сеть.
- Не забывайте, что при использовании МФУ, вы не увидите имени сканера в сети. В этом случае система будет отображать среди подключенного оборудования принтер. Чтобы увидеть сканер, потребуется нажать «Управление».
- Для того, чтобы подключить любое внешнее оборудование, в том числе и сканер, могут потребоваться права администратора.
Совет #5: Запустите средство устранения неполадок Windows
Операционная система позволяет запустить автоматическую диагностику устройства. Этим нужно воспользоваться, когда не работает сканер на принтере HP, Canon или другом МФУ. Достаточно кликнуть правой клавишей по имени устройства, чтобы выбрать команду «Устранение неполадок».
Совет #6: Проверьте индикаторы сканера или МФУ
Индикаторы, расположенные на корпусе устройства, призваны информировать о готовности к работе или наличии проблем. Определенное состояние лампочек говорит о том, что есть причина, по которой сканер не сканирует. Возможные причины можно увидеть в руководстве по эксплуатации, где будут описаны значения индикации. Определенный тип мигания может говорить о том, что вышла из строя лампа сканера, и ее нужно заменить. Иногда перезагрузка устройства помогает устранить программное зависание – нажмите «On/Off» на корпусе, чтобы выключить сканер и включить его снова.
Совет #7: Переустановите драйвер сканера и его программное обеспечение
Чтобы определить, почему не работает сканер, нужно проверить наличие драйверов к нему. Получить эту информацию можно в «Диспетчере устройств», который легко вызвать, вписав в строку поиска, расположенную в меню «Пуск», и нажав «Enter». Другой способ попасть в «Диспетчер устройств» – открыть «Пуск», правым кликом по разделу «Мой компьютер» вызвать меню, где нажать «Свойства».
Наличие возле имени сканера знака предупреждения, который выглядит как восклицательный знак в желтом треугольнике, говорит о том, что необходимо установить драйвер, вот почему компьютер не видит сканер. Двойной щелчок мыши вызовет окно с подробностями:
В окне состояния верхней строкой прописано, что для данного оборудования отсутствует драйвер.
Переход на вкладку «Драйвер» позволит осуществить загрузку обновлений нажатием кнопки «Обновить…». Система предложит два варианта загрузки: автоматический и в ручном режиме.
Выбор автоматического поиска запустит процесс обнаружения драйверов сначала на самом компьютере. Если это не даст результата, появится новое окно с предложением продолжить поиск в Интернете.
Если автоматический поиск не дал результатов, нужно устанавливать программное обеспечение вручную. Источник можно отыскать в интернете, если вы не найдете установочный диск, поставляемый с оборудованием.
В случае, когда диск на месте, алгоритм действий поможет решить вопрос: почему сканер не работает, а принтер печатает.
Вставляйте диск, запускайте установочный файл и следуйте инструкции. В предложенном списке приветственного окна отметьте свой регион.
Программа предложит выбор из двух вариантов установки: простую и выборочную. Простая подразумевает процесс с минимумом настраиваемых параметров: программа просто установит все компоненты, имеющиеся на диске, включая справочные материалы и дополнительное ПО. Выборочный вариант подойдет тем, кто хочет установить только определенные компоненты, исключив ненужное. Это позволяет экономить место на диске.
Окно выборочной установки покажет все вспомогательные компоненты, от которых можно отказаться. Возле нужных параметров нужно поставить галочку.
Далее, нажатием кнопки «Да» нужно принять условия соглашения.
Кнопка «Далее» отправит вас на экран процесса установки отмеченных компонентов.
Окно состояния показывает в процентном соотношении, как быстро идет процесс.
После завершения установки станет понятно: не сканирует сканер по-прежнему, или проблема решена.
Далее программа спросит, даете ли вы согласие на сбор статистической информации об эксплуатации оборудования, с целью ее использования в интересах компании Canon. Какое бы вы решения относительно этого пункта ни приняли, это никак не повлияет на работу устройства.
Даже после установки вы увидите, что сканер не обнаружен в Windows 10, а также в предыдущих версиях операционной системы. Для того чтобы внесенные параметры зафиксировала ОС, обязательно перезагрузите компьютер.
Теперь рассмотрим ход действий при отсутствии диска – будем устанавливать ПО из Интернета.
Совет #8: Скачайте драйвер и ПО для сканера с сайта производителя
Чтобы минимизировать риск загрузки вредоносного программного обеспечения, качайте драйвер только с официально сайта производителя оборудования. Любые другие ресурсы, даже популярные, не являются безопасными. Особенно это касается сайтов, которые запрашивают ваш номер телефона перед загрузкой.
Если у вас не установлен поддерживаемый сканер любой другой марки, вы все равно можете следовать приведенным алгоритмом, потому как последовательность действий у разных производителей мало чем отличается. По контексту вы сможете легко догадаться, какой шаг должен быть следующим.
Всегда установочный диск, идущий в комплекте, должен быть в приоритете. Если он у вас есть, не раздумывая, приступайте к установке, не ищите аналоги в сети, не пытайтесь заменить драйвер другой, уже имеющейся на компьютере утилитой от другого устройства. Это может привести к новой проблеме, характерной для МФУ: почему видит принтер, но не видит сканер. Только не имея диска, обращайтесь за помощью в интернет, к официальному сайту производителя. На примере оборудования популярной марки OKI расскажем подробно процесс поиска утилиты.
- Набейте наименование устройства в строку браузера. Обратите внимание на первые строки результатов поиска – среди них должен быть сайт, в адресе которого будет имя марки без дополнительных приписок. Если у вас сохранилась коробка от сканера или бумажная инструкция – посмотрите, какой сайт указан сайтом производителя. На главной странице вы найдете ссылку на страницу «Поддержки», где увидите «Драйверы и утилиты».
- Типом оборудования укажите ваш – «Цветные многофункциональные устройства» или «Сканер».
- В открывшемся разделе нужно будет выбрать вашу модель. Если вариантов слишком много, начните вводить в строку поиска обозначения своего оборудования.
- Далее нужно будет указать информацию о вашем компьютере: разрядность установленной операционной системы и ее версию, чтобы скачиваемый драйвер был с ней совместим, а также язык интерфейса.
- Среди доступных вариантов выбирайте тот, который содержит аббревиатуру «WIA», и нажимайте «Скачать».
- Начать загрузку можно будет после постановки отметки о принятии согласия на программное обеспечение.
- Двойным кликом по загруженной утилите запустите процесс установки.
- Нажатием на кнопку «Далее» вы сможете перейти к следующему шагу.
- Дайте согласие с лицензией и переходите к следующему этапу.
- Дайте команду «Установить» и ждите результата.
Все сайты популярных производителей цифровой техники имеют схожую структуру. Это значит, что если у вас не OKI, вы не заблудитесь на ресурсе вашего производителя. Англоязычные сайты имеют в правом верхнем углу кнопку переключения языка, где можно будет выбрать русский.
Совет #9: Проверьте, работает ли драйвер USB-контроллера
Иногда бывает и так: вы проверили кабель и наличие драйвера, но компьютер не видит сканер. Что делать, разберемся в этом пункте. Виной всему может быть неактивный USB-порт. Отсутствие драйвера для USB-контроллера делает его «слепым». Что бы вы ни подключили к этому гнезду, связи с компьютером не будет.
Состояние каждого порта можно увидеть в «Диспетчере устройств».
Совет #10: Проверьте службу сканирования Windows Image Acquisition (WIA)
WIA – это служба Windows, обеспечивающая загрузку изображений с внешнего оборудования, к которым относятся и сканеры. При неактивной службе WIA можно точно ответить, почему не работает сканер в принтере.
- Откройте меню «Пуск» и напишите в строке поиска «Просмотр локальных служб», после чего нажмите «Enter».
- Среди служб отыщите «Windows Image Acquisition» или аббревиатуру «WIA».
- Нужно проанализировать значения из столбцов «Тип запуска» и «Состояние».
- Если вы видите, что служба «Работает» или «Запущена», при этом указан автоматический тип запуска – все в порядке.
- Если же служба находится в «Отключенном» состоянии, или данные в столбце вовсе отсутствуют, ее нужно запустить. Правым кликом мыши по «WIA» вызовите меню, чтобы указать в «Свойствах» автоматический тип запуска, после чего нажмите «Запуск».
- При неактивной команде «Запуска» нужно среди служб найти «Удаленный вызов процедур», «Сопоставитель конечных точек RPC», «Определение оборудования оболочки» и «Запуск процессов сервера DCOM», чтобы убедиться в их активности и установить для каждой службы автоматический тип запуска. После этого можно будет запустить WIA.
Теперь можно проверять работоспособность сканера.
Совет #11: Установите ПО сканера в режиме совместимости
Если вы вынуждены работать со старым оборудованием, могут возникнуть проблемы совместимости. Например, вы обновили операционную систему, и оказалось, что ваш Windows 10 не видит сканер. Виндовс 10 является операционной системой нового поколения, которая не поддерживает программное обеспечение для периферии, вышедшей задолго до ее появления, о чем часто сообщают сами разработчики.
Поэтому, если вы попробовали поставить старый драйвер, надеясь на успех, но в результате из этого ничего не вышло, поможет режим совместимости.
Правым кликом мышки по установочному файлу вызовите меню, чтобы попасть в «Свойства».
Затем переходите на вкладку «Совместимость».
Теперь жмите «Запустить средство устранения проблем с совместимостью».
Для режима диагностики выберите рекомендованные параметры.
Следуйте подсказкам мастера. Если результат положительный – сохраните настройку.
Если диагностика не дала ожидаемого эффекта, закройте окно, чтобы вернуться на вкладку «Совместимость», где вы сможете инициировать запуск установки в режиме, совместимом с той операционной системой, для которой предназначен драйвер.
Теперь запускайте установку.
Если проблема не исчезла, выполните более точную настройку с помощью «Режима пониженной цветности», где нужно указать разрядность: 8 или 16.
Совет #12: Попробуйте использовать стороннюю программу для сканирования
Иногда после полноценно проведенной диагностики остается загадкой, почему сканер не сканирует. Что делать, можно разобраться с помощью стороннего программного обеспечения.
Существует приложение ABBYY FineReader, которое отлично связывает сканер с компьютером, и помогает оцифровывать печатные издания. Программа платная, но ее можно опробовать, воспользовавшись бесплатным периодом.
Уложив на стекло сканера лист, содержание которого нужно перенести на экран, открывайте программу и нажимайте «Сканировать» или командуйте с клавиатуры сочетанием «Ctrl» + «K».
Это все способы заставить сканер работать, если ни один не помог, задайте вопрос в комментариях, описав симптомы проблемы и что делали, чтобы её решить, – постараемся ответить и указать причину неполадки вашего сканера.
Николай Данилов
Пара слов об авторе от редакции smartronix.ru. Николай работает с нами с самого основания проекта. Он отлично разбирается в компьютерах и программном обеспечении. Также неплохо освоил мобильный сегмент и всегда готов подробно рассказать про особенности работы телефона и приложений.
Содержание
- Исправляем ошибку 0x80210005 в Windows
- Перезагружаем компьютер при подключенном сканере
- Переустанавливаем драйвер сканера
- Перезапускаем службу WIA
- Как включить wia windows image acquisition wia
- Не работает сканер. Решение проблем с TWAIN драйвером в Windows 7
- Как принудительно очистить список доступных TWAIN устройств
- Исправить 0x00000015 Ошибка: сканер не работает. Устройство не готово.
- Включите обнаружение WIA и Shell HW на вашем компьютере.
- Проверьте функции вашего сканера.
- Обновить:
- Поиск и установка принтера драйверы
- Использовать очистку диска
- Какие службы Windows можно отключить, чтобы ускорить систему
- Как настроить службы Windows
- Сейчас читают 🔥
- Какие службы Windows можно перевести в ручной режим работы
- Почему компьютер не видит сканер или он не работает: 12 способов, что делать если сканер не сканирует в Windows
- 12 способов исправить проблему, если сканер не работает
- Совет #1: Компьютер был выключен в режим «сна», нужно перезагрузить сканер и ПК
- Совет #2: Проверьте USB кабель подключения сканера к компьютеру
- Совет #3: Проверьте USB порт компьютера
- Совет #4: Убедитесь, что сканер установлен по умолчанию и виден в системе
- Совет #5: Запустите средство устранения неполадок Windows
- Совет #6: Проверьте индикаторы сканера или МФУ
- Совет #7: Переустановите драйвер сканера и его программное обеспечение
- Совет #8: Скачайте драйвер и ПО для сканера с сайта производителя
- Совет #9: Проверьте, работает ли драйвер USB-контроллера
- Совет #10: Проверьте службу сканирования Windows Image Acquisition (WIA)
- Совет #11: Установите ПО сканера в режиме совместимости
- Совет #12: Попробуйте использовать стороннюю программу для сканирования
Исправляем ошибку 0x80210005 в Windows
При возникновении проблем в работе сканера пользователь может столкнуться с ошибкой WIA ERROR OFFLINE с кодом 0x80210005. Существует несколько путей исправления этой неполадки в операционной системе Windows, о них мы и поговорим в этой статье.
Перезагружаем компьютер при подключенном сканере
Самый простой и, чаще всего, эффективный метод избавления от ошибки с кодом 0x80210005 — обычная перезагрузка ПК с подключенным к нему сканером. Если после входа в систему после перезагрузки при обращении к сканеру проблема остается, читайте дальнейшие инструкции.
Переустанавливаем драйвер сканера
Устранить данную неполадку должна помочь переустановка драйвера сканера.
- Откроем «Диспетчер устройств». Сделать это можно кликнув по кнопке «Пуск» правой клавишей мыши и выбрав в списке пункт «Диспетчер устройств».
2. В окне «Диспетчера устройств» находим и раскрываем раздел под названием «Устройства обработки изображений».
3. Кликаем правой кнопкой мыши на название своего сканера и в контекстном меню выбираем команду «Удалить устройство».
4. Теперь нам нужно перезагрузить компьютер. При следующей загрузке операционная система Windows сама заново установит драйвер сканера. Вы также можете установить драйвер вручную, загрузив его с официального сайта производителя.
5. По окончании установки драйвера проверьте работу сканера.
Перезапускаем службу WIA
Если и предыдущий способ не помог избавиться от ошибки WIA ERROR OFFLINE (0x80210005), следует перезапустить службу загрузки изображений Windows — WIA (Windows Imaging Architecture). Для этого откроем приложение «Службы», введя соответствующую команду в окне «Выполнить».
- Нажимаем на кнопку «Пуск» правой клавишей мыши и выбираем в контекстном меню команду «Выполнить».
2. В поле ввода «Открыть» набираем команду services.msc и подтверждаем ее нажатием кнопки «ОК» или «Enter».
3. Откроется окно «Службы». Находим в списке службу с названием «Служба загрузки изображений (WIA)», выбираем ее и нажимаем на ссылку «Перезапустить». Команду для перезапуска службы также можно выбрать в ее контекстном меню.
4. Дожидаемся окончания процесса перезапуска и закрываем окно «Службы».
Мы рассмотрели три способа исправления ошибки 0x80210005 в ОС Windows. Какой-то из них должен помочь вам избавиться от этой проблемы.
Как включить wia windows image acquisition wia
Не работает сканер. Решение проблем с TWAIN драйвером в Windows 7
Что делать если Windows 7 не видит TWAIN-драйвер сканера Kyocera? Вернее отказывается запускать процесс сканирования, ругаясь на то, что устройство не подключено.
Сегодня столкнулся с интересной проблемой, связанной с МФУ Kyocera (версия устройства не имеет значения) и работой TWAIN-драйвер на Windows 7. На чистой системе с родным драйвером никаких проблем с настройкой сканирования, как правило не возникает. Обычно такие МФУ я настраиваю на работу по сети, даже при подключении единственного компьютера (никогда не знаешь заранее когда понадобится срочно подключить дополнительных пользователей).
Для настройки функции сканирования МФУ Kyocera совсем не обязательно скачивать полный комплект драйверов, достаточно загрузить TWAIN scanner driver под вашу версию Windows с сайта производителя. После чего всё легко настраивается через графический интерфейс утилиты Kyocera TWAIN driver (выбираем из списка свою модель и прописываем сетевой адрес, присвоенный устройству).
По идее, этого достаточно для нормальной работы. В моём случае, в списке доступных сканеров XnView (довольно удобно использовать для сканирования) отображал ещё пару давно не существующих МФУ и сканера Canon.
Как принудительно очистить список доступных TWAIN устройств
Удаление драйверов для Canon, через установку и удаление программ, никакого эффекта на список доступных сканеров не оказало. Такое поведение Windows по складированию всякого мусора уже никого не удивляет. Драйвера TWAIN устройств находятся в каталоге:
У каждой МФУ или сканера имеется своя папка (например, у Kyocera этот каталог называется KMTWAIN). В общем, прибив папки с именами CANON в каталоге twain_32, избавился от лишних устройств, которых уже нет. Таким же образом поступил и с KMTWAIN, после чего переустановил заново Kyocera TWAIN scanner driver.
В случае подобных непонятных “багов” всегда не лишним бывает удаление временных файлов из папок:
После этих нехитрых манипуляций, сканер заработал. Как видите, никакого шаманства. Можно ещё проверить запущена ли Служба загрузки изображений Windows (WIA) . Если у вас остались вопросы по настройке сканирования МФУ Kyocera оставляйте их в комментариях.
Подписывайтесь на канал Яндекс.Дзен и узнавайте первыми о новых материалах, опубликованных на сайте.
ЕСЛИ СЧИТАЕТЕ СТАТЬЮ ПОЛЕЗНОЙ,
НЕ ЛЕНИТЕСЬ СТАВИТЬ ЛАЙКИ И ДЕЛИТЬСЯ С ДРУЗЬЯМИ.
Исправить 0x00000015 Ошибка: сканер не работает. Устройство не готово.
Если вы получили сообщение об ошибке: «Операция не может быть завершена (ошибка 0x00000015). Устройство не готово », что, вероятно, означает, что на вашем компьютере нет важной службы. Название этой службы – Windows Image Acquisition (WIA).
Это указывает на то, что что-то не так со сканером и что он работает неправильно. Дело в том, что эта служба имеет некоторые зависимости, поэтому перед ее запуском вам может понадобиться проверить ее и, при необходимости, запустить другие службы.
Вот некоторые шаги, которые вы можете предпринять, чтобы исправить ошибку 0x00000015:
Включите обнаружение WIA и Shell HW на вашем компьютере.
Вы должны включить WIA – Windows Image Acquisition. Пожалуйста, следуйте инструкциям ниже:
- Перейдите в меню «Пуск», введите services.msc и нажмите Enter.
- Вы увидите вкладки 2 внизу, Расширенные и Стандартные, пожалуйста, выберите Стандартные.
- Теперь найдите Shell HW Detect (список в алфавитном порядке), щелкните правой кнопкой мыши и выберите Стоп.
- Найдите Windows Image Acquisition (WIA), щелкните правой кнопкой мыши и выберите Стоп.
- Теперь вы можете запустить обе службы, щелкнув правой кнопкой мыши и выбрав Пуск.
Проверьте функции вашего сканера.
Обновить:
Теперь мы рекомендуем использовать этот инструмент для вашей ошибки. Кроме того, этот инструмент исправляет распространенные компьютерные ошибки, защищает вас от потери файлов, вредоносных программ, сбоев оборудования и оптимизирует ваш компьютер для максимальной производительности. Вы можете быстро исправить проблемы с вашим ПК и предотвратить появление других программ с этим программным обеспечением:
- Шаг 1: Скачать PC Repair & Optimizer Tool (Windows 10, 8, 7, XP, Vista – Microsoft Gold Certified).
- Шаг 2: Нажмите «Начать сканирование”, Чтобы найти проблемы реестра Windows, которые могут вызывать проблемы с ПК.
- Шаг 3: Нажмите «Починить все», Чтобы исправить все проблемы.
- Проверьте, является ли ваш принтер правильно подключен или нет.
- Убедитесь, что принтер умеет делать копии.
- Проверьте, подключен ли принтер непосредственно к сетевой розетке или нет.
Поиск и установка принтера драйверы
- Откройте «Устройства и принтеры», нажав кнопку «Пуск», затем «Устройства и принтеры» в меню «Пуск».
- Щелкните правой кнопкой мыши на принтере, который вы хотите обновить, затем выберите Свойства принтера.
- Перейдите на вкладку «Дополнительно».
- Нажмите «Новый драйвер» и следуйте инструкциям мастера добавления драйвера принтера.
Использовать очистку диска
Если проблема не устраняется, я советую сначала удалить все временные файлы с помощью Очистки диска, а затем загрузить и установить драйверы принтера и программное обеспечение, необходимое для утилиты сканирования.
Чтобы удалить временные файлы:
На панели задач найдите средство очистки жесткого диска и выберите его в списке результатов.
В разделе «Файлы для удаления» выберите типы файлов для удаления. Чтобы получить описание типа файла, выберите его.
Нажмите на кнопку OK.
Если вам нужно больше места, вы также можете удалить системные файлы:
В разделе «Очистка диска» выберите «Очистить системные файлы».
Выберите типы файлов, от которых вы хотите избавиться. Чтобы получить описание типа файла, выберите его.
Нажмите на кнопку OK.
Если у вас есть какие-либо вопросы, пожалуйста, оставьте комментарий ниже в разделе комментариев, и мы будем рады ответить вам как можно скорее.
CCNA, веб-разработчик, ПК для устранения неполадок
Я компьютерный энтузиаст и практикующий ИТ-специалист. У меня за плечами многолетний опыт работы в области компьютерного программирования, устранения неисправностей и ремонта оборудования. Я специализируюсь на веб-разработке и дизайне баз данных. У меня также есть сертификат CCNA для проектирования сетей и устранения неполадок.
Какие службы Windows можно отключить, чтобы ускорить систему
Запретите ПК тратить ресурсы на лишние действия.
Windows управляет множеством служб — программ, которые действуют в фоновом режиме, обеспечивая нормальную работу компьютера. Но некоторые из них нужны только для специфических задач и бесполезны для большинства пользователей. Отключив эти службы, вы можете улучшить производительность слабого ПК.
Как настроить службы Windows
Включать и отключать службы можно в специальном менеджере Windows. Чтобы открыть его, воспользуйтесь комбинацией клавиш Windows + R, в появившейся строке введите команду services.msc и нажмите Enter. Вы увидите такое же или похожее (если у вас одна из старых версий ОС) окно:
Менеджер отображает службы в виде таблицы. Здесь можно просмотреть их список и прочитать краткое описание каждой программы. Особую важность представляет столбец «Тип запуска». Именно он показывает, используется ли та или иная служба.
Чтобы отключить службу, нужно кликнуть по ней дважды, нажать «Тип запуска», выбрать «Отключена» и кликнуть «Ок». Но среди прочих вариантов запуска есть значение «Вручную». В целях безопасности выбирайте именно его для всех служб, которые вы захотите отключить. Это позволит системе запускать программы, когда они действительно необходимы, и не тратить на них ресурсы в остальное время.
Перечисленные ниже службы не являются критически важными для работы системы, и многие пользователи могут без них обойтись. Поэтому вы можете перевести эти службы в ручной режим. Перед тем как вносить изменения, обязательно читайте краткие описания, чтобы не остановить работу важных для вас программ.
Некоторые службы из нашего списка могут быть уже полностью отключёнными на вашем ПК или изначально работать в ручном режиме. В таком случае просто пропускайте их.
Ошибочные действия в процессе настройки служб могут привести к некорректной работе системы. Внося изменения, вы берёте ответственность на себя.
Чтобы изменения вступили в силу, после настройки не забудьте перезагрузить ПК.
Сейчас читают 🔥
Какие службы Windows можно перевести в ручной режим работы
Русскоязычные названия некоторых служб из этого списка могут отличаться от тех, которые вы увидите на своём компьютере. Но это касается только формулировок. Если не сможете найти нужную службу по точному названию, ищите варианты, похожие по смыслу.
Почему компьютер не видит сканер или он не работает: 12 способов, что делать если сканер не сканирует в Windows

Все приведенные советы представляют собой рекомендации общего характера, позволяющие понять, почему ноутбук или компьютер не видит сканер HP, Epson, Canon, Kyocera или любого другого производителя. Последовательное выполнение пунктов приведет к обнаружению источника неполадки. Поэтому, если первый совет вам не помог, переходите к изучению следующего, чтобы провести самостоятельно полноценную диагностику оборудования. Помимо этой статьи, советуем прочитать инструкцию почему принтер не сканирует на компьютер. Она пересекается с этой статьёй, но также содержит другие способы починки МФУ.
Некоторые советы ориентированы на меню Windows 10, что может отличаться от алгоритма действий для более ранних версий операционной системы. Но, несмотря на это, несложно будет догадаться, о каком разделе идет речь.
Причины, по которым не подключается сканер к компьютеру, могут быть следующие:
- Порт неисправен.
- Произошла системная ошибка.
- Разрыв кабеля.
- Не закончена настройка сканера.
- Отсутствует драйвер или требуется более новая версия.
Первое, что вам нужно сделать – это убедиться в том, что сам сканер включен, то есть горит индикатор. Если устройство имеет кабель питания, и его вилка вставлена в розетку, это еще не значит, что сканер включен, так же, как и наличие проводного соединения с компьютером. На корпусе должна быть кнопка «On/Off», которую необходимо нажать для активации оборудования. Если нажатие кнопки не включает индикатор, то проблема кроется в кабеле или в самом оборудовании. Для начала осмотрите провод:
- Изучите его по всей длине на предмет перегибов. Снаружи кабель может выглядеть целым, даже если внутри есть разрывы. Иногда достаточно переехать провод колесиком кресла, чтобы повредить его жилы. Удостовериться в неисправности кабеля можно, заменив его другим. Если с новым проводом индикаторы загорятся, станет понятно, почему используя прежний, не удалось установить связь со сканером.
- Если у вас МФУ, подключаемое к сети с помощью силового кабеля, на котором есть блок питания с индикатором, обратите внимание, горит ли на нем лампочка. Если блок перегорел – диод не загорится, что будет говорить о неисправности питающего кабеля. Вам придется приобрести новый провод или сдать неисправный в ремонт.
Когда диагностика проводов показала, что они не повреждены, а сканер по-прежнему не включается, возможно, из строя вышел сам сканер. Проверить это можно несколькими способами:
- Смените USB-порт, чтобы убедиться, что и при соединении через другое гнездо ситуация не меняется.
- Внимательно осмотрите штекер кабеля на предмет повреждений, чтобы подтвердить или исключить эту проблему.
- Посмотрите, не поврежден ли блок питания сканера.
- Измерьте уровень напряжения в сети – возможно, оборудованию не хватает мощности.
- Отсоедините другую периферию, которая может конфликтовать со сканером, мешая ему работать.
- Удостоверьтесь в наличии драйверов и их актуальности.
- Перезагрузите операционную систему компьютера.
- Посмотрите в настройках, какое устройство установлено в качестве оборудования по умолчанию.
- Повторите процедуру подключения.
12 способов исправить проблему, если сканер не работает
Если проблема возникла на рабочем месте, вам не придется ломать голову над тем, почему сканер не сканирует на компьютер, ведь для этого всегда есть системный администратор, устраняющий подобные неполадки. Но когда оборудование отказывается работать дома, обратиться за помочью не к кому. Особенно странной кажется ситуация, когда все подключено верно, и индикаторы горят, а компьютер все равно не видит сканер.
Совет #1: Компьютер был выключен в режим «сна», нужно перезагрузить сканер и ПК
Нередко возникают ситуации, когда пробуждаясь ото сна, компьютер не может полноценно выполнять свои функции. То же касается и выхода из режима гибернации. Первыми об ошибке сообщают Wi-Fi-модуль и МФУ. При попытке получить изображение со сканера, вы видите на экране сообщение о том, что нужно проверить соединение с оборудованием. Если сканер имеет индикацию сопряжения, в такой ситуации диод будет мигать или вовсе погаснет, что укажет на разрыв соединения. Для устранения проблемы перезагрузите и компьютер, и сканер.
Совет #2: Проверьте USB кабель подключения сканера к компьютеру
При нерабочем состоянии оборудования нужно проверить кабель на предмет повреждения. Можно переключить USB-шнур в другое гнездо, обязательно убедившись в плотности прилегания контактов. Посмотрите, не деформирован ли штекер или порт, к которому вы подключаете устройство. Иногда компьютер не видит сканер МФУ, потому что на коннекторе залипли контакты. Если же внешне кабель выглядит потрепанным, или где-то нарушена целостность изоляции, потребуется его ремонт или покупка нового.
Последовательность шагов при диагностике кабеля:
- Проверьте по всей длине поверхность на трещины, заломы, укусы домашних питомцев. Если есть возможность, замените кабель и проверьте работоспособность сканера с ним, потому как нередко повреждения находятся под оплеткой, и их просто невозможно увидеть.
- Посмотрите с фонариком в USB-порт: есть ли в нем грязь, пыль или мусор. Может, он расшатан – пошевелите его. Подключите сканер через другое USB-гнездо.
- Обратите внимание, к какому именно порту подключен сканер. Если это гнездо на корпусе монитора или коврике – переключите оборудование на порт, расположенный на задней стенке системного блока.
- Не используйте слишком длинный шнур, так как большая длина становится причиной потерь мощности электропитания.
Совет #3: Проверьте USB порт компьютера
Если сканер не обнаружен, возможно, виноват порт. Проверить это легко – вставьте в него любое другое исправное устройство. Это может быть флешка, MP3-плеер или вешний жесткий диск. Неработоспособность любого другого оборудования будет говорить о том, что неисправен сам порт.
Совет #4: Убедитесь, что сканер установлен по умолчанию и виден в системе
Чтобы убедиться, есть ли ваш сканер среди подключенного оборудования, нужно проверить, видит ли его система. Для этого:
- Зайдите в «Принтеры и сканеры». Этот раздел находится «Параметрах» (значок «шестернека»), который расположен в меню «Пуск».
- Посетив раздел «Устройства», вы можете выбрать пункт «Принтеры и устройства», где должен находиться ваш сканер.
Если у вас не отдельное устройство, а в составе МФУ, то система не покажет среди подключенного оборудования отдельно сканер. Чаще всего такие МФУ определяются как принтер. Чтобы увидеть параметры сканера, нужно зайти в раздел «Принтеры», чтобы среди них выбрать имя своего многофункционального устройства. Поле чего, нажав кнопку «Управление», можно будет увидеть сканер.
Если компьютер находится в домашней сети, к которой подключено несколько сканирующих устройств, система определит их все, включая беспроводные модели. Когда комп не видит сканер в МФУ, что делать, подскажут подробные шаги:
- Откройте меню «Пуск», чтобы вызвать окно «Параметров». Раздел «Устройства» откроет доступ к подразделу «Принтеры и сканеры».
- Нажмите кнопку «Добавить принтер или сканер». Система начнет поиск доступного оборудования, в результате чего перед вами появится список устройств, в котором вам потребуется выбрать имя своего сканера, а затем нажать кнопку «Добавить устройство».
Если автоматический поиск не дал результата, и система не обнаружила ваш сканер, нажмите кнопку «Необходимый принтер отсутствует в списке». Тогда система даст возможность подключить оборудование вручную.
- Если вы используете беспроводное оборудование, убедитесь в том, что и компьютер и сканер находятся в одной локальной сети. Только объединив устройства в одну сеть, вы сможете наладить между ними беспроводную связь.
- Приобретя сканер со встроенным модулем беспроводной передачи данных, внимательно изучите инструкцию, описывающую алгоритм его подключения к роутеру, чтобы завести устройство в домашнюю сеть.
- Не забывайте, что при использовании МФУ, вы не увидите имени сканера в сети. В этом случае система будет отображать среди подключенного оборудования принтер. Чтобы увидеть сканер, потребуется нажать «Управление».
- Для того, чтобы подключить любое внешнее оборудование, в том числе и сканер, могут потребоваться права администратора.
Совет #5: Запустите средство устранения неполадок Windows
Операционная система позволяет запустить автоматическую диагностику устройства. Этим нужно воспользоваться, когда не работает сканер на принтере HP, Canon или другом МФУ. Достаточно кликнуть правой клавишей по имени устройства, чтобы выбрать команду «Устранение неполадок».
Совет #6: Проверьте индикаторы сканера или МФУ
Индикаторы, расположенные на корпусе устройства, призваны информировать о готовности к работе или наличии проблем. Определенное состояние лампочек говорит о том, что есть причина, по которой сканер не сканирует. Возможные причины можно увидеть в руководстве по эксплуатации, где будут описаны значения индикации. Определенный тип мигания может говорить о том, что вышла из строя лампа сканера, и ее нужно заменить. Иногда перезагрузка устройства помогает устранить программное зависание – нажмите «On/Off» на корпусе, чтобы выключить сканер и включить его снова.
Совет #7: Переустановите драйвер сканера и его программное обеспечение
Чтобы определить, почему не работает сканер, нужно проверить наличие драйверов к нему. Получить эту информацию можно в «Диспетчере устройств», который легко вызвать, вписав в строку поиска, расположенную в меню «Пуск», и нажав «Enter». Другой способ попасть в «Диспетчер устройств» – открыть «Пуск», правым кликом по разделу «Мой компьютер» вызвать меню, где нажать «Свойства».
Наличие возле имени сканера знака предупреждения, который выглядит как восклицательный знак в желтом треугольнике, говорит о том, что необходимо установить драйвер, вот почему компьютер не видит сканер. Двойной щелчок мыши вызовет окно с подробностями:
В окне состояния верхней строкой прописано, что для данного оборудования отсутствует драйвер.
Переход на вкладку «Драйвер» позволит осуществить загрузку обновлений нажатием кнопки «Обновить…». Система предложит два варианта загрузки: автоматический и в ручном режиме.
Выбор автоматического поиска запустит процесс обнаружения драйверов сначала на самом компьютере. Если это не даст результата, появится новое окно с предложением продолжить поиск в Интернете.
Если автоматический поиск не дал результатов, нужно устанавливать программное обеспечение вручную. Источник можно отыскать в интернете, если вы не найдете установочный диск, поставляемый с оборудованием.
В случае, когда диск на месте, алгоритм действий поможет решить вопрос: почему сканер не работает, а принтер печатает.
Вставляйте диск, запускайте установочный файл и следуйте инструкции. В предложенном списке приветственного окна отметьте свой регион.
Программа предложит выбор из двух вариантов установки: простую и выборочную. Простая подразумевает процесс с минимумом настраиваемых параметров: программа просто установит все компоненты, имеющиеся на диске, включая справочные материалы и дополнительное ПО. Выборочный вариант подойдет тем, кто хочет установить только определенные компоненты, исключив ненужное. Это позволяет экономить место на диске.
Окно выборочной установки покажет все вспомогательные компоненты, от которых можно отказаться. Возле нужных параметров нужно поставить галочку.
Далее, нажатием кнопки «Да» нужно принять условия соглашения.
Кнопка «Далее» отправит вас на экран процесса установки отмеченных компонентов.
Окно состояния показывает в процентном соотношении, как быстро идет процесс.
После завершения установки станет понятно: не сканирует сканер по-прежнему, или проблема решена.
Далее программа спросит, даете ли вы согласие на сбор статистической информации об эксплуатации оборудования, с целью ее использования в интересах компании Canon. Какое бы вы решения относительно этого пункта ни приняли, это никак не повлияет на работу устройства.
Даже после установки вы увидите, что сканер не обнаружен в Windows 10, а также в предыдущих версиях операционной системы. Для того чтобы внесенные параметры зафиксировала ОС, обязательно перезагрузите компьютер.
Теперь рассмотрим ход действий при отсутствии диска – будем устанавливать ПО из Интернета.
Совет #8: Скачайте драйвер и ПО для сканера с сайта производителя
Чтобы минимизировать риск загрузки вредоносного программного обеспечения, качайте драйвер только с официально сайта производителя оборудования. Любые другие ресурсы, даже популярные, не являются безопасными. Особенно это касается сайтов, которые запрашивают ваш номер телефона перед загрузкой.
Если у вас не установлен поддерживаемый сканер любой другой марки, вы все равно можете следовать приведенным алгоритмом, потому как последовательность действий у разных производителей мало чем отличается. По контексту вы сможете легко догадаться, какой шаг должен быть следующим.
Всегда установочный диск, идущий в комплекте, должен быть в приоритете. Если он у вас есть, не раздумывая, приступайте к установке, не ищите аналоги в сети, не пытайтесь заменить драйвер другой, уже имеющейся на компьютере утилитой от другого устройства. Это может привести к новой проблеме, характерной для МФУ: почему видит принтер, но не видит сканер. Только не имея диска, обращайтесь за помощью в интернет, к официальному сайту производителя. На примере оборудования популярной марки OKI расскажем подробно процесс поиска утилиты.
- Набейте наименование устройства в строку браузера. Обратите внимание на первые строки результатов поиска – среди них должен быть сайт, в адресе которого будет имя марки без дополнительных приписок. Если у вас сохранилась коробка от сканера или бумажная инструкция – посмотрите, какой сайт указан сайтом производителя. На главной странице вы найдете ссылку на страницу «Поддержки», где увидите «Драйверы и утилиты».
- Типом оборудования укажите ваш – «Цветные многофункциональные устройства» или «Сканер».
- В открывшемся разделе нужно будет выбрать вашу модель. Если вариантов слишком много, начните вводить в строку поиска обозначения своего оборудования.
- Далее нужно будет указать информацию о вашем компьютере: разрядность установленной операционной системы и ее версию, чтобы скачиваемый драйвер был с ней совместим, а также язык интерфейса.
- Среди доступных вариантов выбирайте тот, который содержит аббревиатуру «WIA», и нажимайте «Скачать».
- Начать загрузку можно будет после постановки отметки о принятии согласия на программное обеспечение.
- Двойным кликом по загруженной утилите запустите процесс установки.
- Нажатием на кнопку «Далее» вы сможете перейти к следующему шагу.
- Дайте согласие с лицензией и переходите к следующему этапу.
- Дайте команду «Установить» и ждите результата.
Все сайты популярных производителей цифровой техники имеют схожую структуру. Это значит, что если у вас не OKI, вы не заблудитесь на ресурсе вашего производителя. Англоязычные сайты имеют в правом верхнем углу кнопку переключения языка, где можно будет выбрать русский.
Совет #9: Проверьте, работает ли драйвер USB-контроллера
Иногда бывает и так: вы проверили кабель и наличие драйвера, но компьютер не видит сканер. Что делать, разберемся в этом пункте. Виной всему может быть неактивный USB-порт. Отсутствие драйвера для USB-контроллера делает его «слепым». Что бы вы ни подключили к этому гнезду, связи с компьютером не будет.
Состояние каждого порта можно увидеть в «Диспетчере устройств».
Совет #10: Проверьте службу сканирования Windows Image Acquisition (WIA)
WIA – это служба Windows, обеспечивающая загрузку изображений с внешнего оборудования, к которым относятся и сканеры. При неактивной службе WIA можно точно ответить, почему не работает сканер в принтере.
- Откройте меню «Пуск» и напишите в строке поиска «Просмотр локальных служб», после чего нажмите «Enter».
- Среди служб отыщите «WindowsImageAcquisition» или аббревиатуру «WIA».
- Нужно проанализировать значения из столбцов «Тип запуска» и «Состояние».
- Если вы видите, что служба «Работает» или «Запущена», при этом указан автоматический тип запуска – все в порядке.
- Если же служба находится в «Отключенном» состоянии, или данные в столбце вовсе отсутствуют, ее нужно запустить. Правым кликом мыши по «WIA» вызовите меню, чтобы указать в «Свойствах» автоматический тип запуска, после чего нажмите «Запуск».
- При неактивной команде «Запуска» нужно среди служб найти «Удаленный вызов процедур», «Сопоставитель конечных точек RPC», «Определение оборудования оболочки» и «Запуск процессов сервера DCOM», чтобы убедиться в их активности и установить для каждой службы автоматический тип запуска. После этого можно будет запустить WIA.
Теперь можно проверять работоспособность сканера.
Совет #11: Установите ПО сканера в режиме совместимости
Если вы вынуждены работать со старым оборудованием, могут возникнуть проблемы совместимости. Например, вы обновили операционную систему, и оказалось, что ваш Windows 10 не видит сканер. Виндовс 10 является операционной системой нового поколения, которая не поддерживает программное обеспечение для периферии, вышедшей задолго до ее появления, о чем часто сообщают сами разработчики.
Поэтому, если вы попробовали поставить старый драйвер, надеясь на успех, но в результате из этого ничего не вышло, поможет режим совместимости.
Правым кликом мышки по установочному файлу вызовите меню, чтобы попасть в «Свойства».
Затем переходите на вкладку «Совместимость».
Теперь жмите «Запустить средство устранения проблем с совместимостью».
Для режима диагностики выберите рекомендованные параметры.
Следуйте подсказкам мастера. Если результат положительный – сохраните настройку.
Если диагностика не дала ожидаемого эффекта, закройте окно, чтобы вернуться на вкладку «Совместимость», где вы сможете инициировать запуск установки в режиме, совместимом с той операционной системой, для которой предназначен драйвер.
Теперь запускайте установку.
Если проблема не исчезла, выполните более точную настройку с помощью «Режима пониженной цветности», где нужно указать разрядность: 8 или 16.
Совет #12: Попробуйте использовать стороннюю программу для сканирования
Иногда после полноценно проведенной диагностики остается загадкой, почему сканер не сканирует. Что делать, можно разобраться с помощью стороннего программного обеспечения.
Существует приложение ABBYY FineReader, которое отлично связывает сканер с компьютером, и помогает оцифровывать печатные издания. Программа платная, но ее можно опробовать, воспользовавшись бесплатным периодом.
Уложив на стекло сканера лист, содержание которого нужно перенести на экран, открывайте программу и нажимайте «Сканировать» или командуйте с клавиатуры сочетанием «Ctrl» + «K».
Это все способы заставить сканер работать, если ни один не помог, задайте вопрос в комментариях, описав симптомы проблемы и что делали, чтобы её решить, – постараемся ответить и указать причину неполадки вашего сканера.
Если ваш сканер HP, Canon, Epson или любой другой сканер не работает в Windows 10, в этом сообщении будет показано, как устранять неполадки и проблемы, связанные с ошибками сканера. В таких случаях может появиться окно сообщения Проблема с подключением к сканеру . Обновление до Windows 10 также может привести к прекращению работы многих устройств, включая сканер. Вы не должны беспокоиться, потому что вы не единственный, кто в настоящее время находится в этой ситуации. Важным является тот факт, что существуют способы решить проблему и вернуть сканер в рабочее состояние.

Если у вас есть проблемы с вашим сканером, в частности, есть способ исправить ситуацию.
Сканер не работает на Windows 10
Если ваш Epson Scanner не работает, нажмите кнопку Пуск , найдите папку Epson , откройте папку и выберите Настройки сканирования Epson . Отсюда нажмите Сеть , затем нажмите Добавить и посмотрите, как он ищет IP-адрес .
Теперь вам нужно дважды щелкнуть по появившемуся IP-адресу, выбрать Изменить , переименовать его и, наконец, нажать ОК .
Помимо приведенного выше совета, предназначенного специально для сканеров Epson, следующие рекомендации должны помочь вам решить проблемы со сканерами любой марки.
Проблема с подключением к сканеру
1] Проверьте режим совместимости
Первый порядок действий – убедиться, что ваш сканер не установлен в Режим совместимости . В этом случае это может быть большой проблемой, поэтому следуйте приведенным ниже инструкциям, чтобы определить, связан ли Совместимость Режим с вашим сканером.
Нажмите правой кнопкой мыши на значке вашего сканера и выберите Свойства в списке меню. Перейдите на вкладку с надписью Совместимость , а затем найдите вариант с надписью Запустить эту программу в режиме совместимости для. Вам нужно снять его, затем нажмите ОК , чтобы активировать.
2] Проверьте службы Windows

Вам нужно будет проверить состояние некоторых необходимых служб Windows. Запустите диалоговое окно «Выполнить», сделайте это, нажав Windows Key + R , затем введите services.msc в поле и нажмите ОК . ,
Следующим шагом является поиск службы Windows Image Acquisition (WIA), щелкните ее правой кнопкой мыши и выберите Свойства . Отсюда важно убедиться, что для Тип запуска установлено значение Автоматически , а для Состояние службы установлено значение Работает . ,

Наконец, нажмите кнопку Применить , затем перейдите и проверьте, работает ли ваш сканер.
Находясь там, вы также должны убедиться, что Панель запуска процесса DCOM Server , Обнаружение аппаратного обеспечения оболочки , Удаленный вызов процедур и Сопоставитель конечных точек RPC Службы также запускаются и устанавливаются в автоматический режим.
3] Запустите средство устранения неполадок оборудования
Запустите средство устранения неполадок оборудования и устройств и посмотрите, поможет ли это вам. Чтобы запустить его, в поле Начать поиск введите следующее и нажмите Enter:
msdt.exe/id DeviceDiagnostic
4] Обновите драйверы для вашего сканера
Время от времени Windows 10 известна удалением сторонних драйверов с помощью их общих драйверов после обновления из предыдущей операционной системы. Скорее всего, это может быть причиной того, что ваш сканер больше не работает.
Чтобы вручную обновить драйвер сканера, вам необходимо посетить официальный веб-сайт бренда вашего сканера и найти раздел загрузки драйверов. Там вы должны найти драйверы для вашей конкретной марки сканера, задача, которую должно быть довольно легко выполнить.
СОВЕТ : предложения по устранению проблем сканера, советы по устранению неполадок и способы их устранения.
Сегодня в Интернете есть несколько бесплатных программ обновления драйверов, предназначенных для автоматического обновления драйверов. Вы можете проверить их тоже.
Смотрите этот пост, если ваш принтер не работает в Windows 10.
Некоторые пользователи ПК сообщали, что при попытке сканировать файлы или документы с помощью апплета «Факсы и сканирование Windows» на своем устройстве с Windows 10 они получали сообщение об ошибке. Сканеры не обнаружены. В этом посте предлагаются наиболее подходящие решения, которые вы можете попробовать решить эту проблему.
Когда вы столкнетесь с этой проблемой. вы получите следующее полное сообщение об ошибке;
Факсы и сканирование Windows
Сканеры не обнаружены. Если сканер установлен, убедитесь, что он включен и подключен к компьютеру, а затем повторите попытку.
Для получения информации о добавлении сканеров или устранении неполадок см. Раздел справки и поддержки.
Ошибка обычно возникает, когда компьютеру не удается успешно обнаружить сканер для отправки или получения запроса на работу. Эта ошибка вызвана различными причинами, включая неправильную установку драйверов, неправильное подключение сканера или проблемы с беспроводным подключением.
Если вы столкнулись с этой проблемой, вы можете попробовать наши рекомендуемые решения ниже в произвольном порядке и посмотреть, поможет ли это решить проблему.
- Проверьте настройку сканера
- Запустите средство устранения неполадок оборудования и устройств
- Отключение и повторное включение факсов и сканирования Windows
- Перенастройте сканер
- Обновите драйверы сканера
Давайте посмотрим на описание процесса, связанного с каждым из перечисленных решений.
1]Проверьте настройку сканера
Если вам будет предложено, что Windows 10 «Факсы и сканирование» не обнаруживает сканер, возможно, что-то не так с настройкой вашего сканера. Поэтому следует внимательно проверить настройку сканера, обращая внимание на следующее:
Проверьте кабели и блок питания.
Убедитесь, что сканер включен, вам нужно проверить, подключили ли вы сканер к источнику питания, а затем убедитесь, что вы включили кнопку переключателя, чтобы подключить сканер к источнику питания. Кроме того, правильно и надежно подключите кабели с обоих концов, чтобы они работали правильно. Также вы можете попробовать заменить силовые кабели, чтобы исключить возможность неисправных силовых кабелей.
Проверьте порт USB
Иногда причина этой ошибки может заключаться в проблеме с USB-портом. Поэтому, когда вы сталкиваетесь с проблемой, сканеры не обнаружены С помощью функции «Факсы и сканирование Windows» вы можете попробовать отключить сканер, а затем подключить его к другому USB-порту, чтобы проверить, работает ли он. Кроме того, вы можете попробовать заменить USB-кабель, чтобы исключить возможность неисправного USB-кабеля.
После того, как вы выполнили эти предварительные проверки, а проблема все еще не решена, вы можете попробовать следующее решение.
2]Запустите средство устранения неполадок оборудования и устройств.
Это решение требует, чтобы вы запустили встроенное средство устранения неполадок оборудования и устройств Windows 10 для диагностики и устранения проблемы.
3]Отключить и снова включить Факсы и сканирование Windows.
Это решение требует, чтобы вы отключили приложение «Факсы и сканирование Windows с помощью приложения Windows Features», перезагрузите компьютер и снова включите его. Эта простая операция может решить проблему.
Сделайте следующее:
- Нажмите Клавиша Windows + R для вызова диалогового окна «Выполнить».
- В диалоговом окне «Выполнить» введите
appwiz.cplи нажмите Enter, чтобы открыть апплет «Программы и компоненты». - В открывшемся окне слева нажмите кнопку Включение и отключение функций Windows связь.
- в Возможности системы Windows апплет, прокрутите вниз, чтобы найти Услуги печати и документов и расширить его.
- Снимите флажок с опции Факсы и сканирование Windows.
- Нажмите Ok для сохранения изменений и выхода.
- Перезагрузите компьютер, чтобы изменения вступили в силу, а затем снова включите «Факсы и сканирование Windows», снова установив флажок.
Если это не решит проблему, перейдите к следующему решению.
4]Перенастройте сканер
Это сообщение об ошибке в первую очередь означает, что сканер не подключен к вашему компьютеру или Windows не обнаруживает действующий онлайн-сканер для отправки задания. Вы можете попробовать перенастроить сканер и посмотреть, решит ли это проблему.
Следуйте приведенным ниже инструкциям, чтобы добавить сканер в качестве нового устройства на компьютер с Windows 10.
Для начала убедитесь, что сканер включен во время процесса, затем продолжайте следующим образом:
- Нажмите Клавиша Windows + R для вызова диалогового окна «Выполнить».
- В диалоговом окне «Выполнить» введите
controlи нажмите Enter, чтобы открыть панель управления. - В правом верхнем углу окна установите Просмотр по возможность Большие иконки или же Маленькие значки.
- Выбирать Устройства и принтеры.
- Нажмите Добавить устройство в Устройства и принтеры окно. И тогда он начнет поиск принтеров или сканеров для вас. Вы увидите устройства, перечисленные в поле.
- Выберите принтер или сканер, который вы собираетесь подключить.
- Нажмите Следующий продолжить. Windows начнет установку принтера или сканера за вас и дождется завершения процесса.
После этого попробуйте подключиться к сканеру и повторите сканирование, чтобы убедиться, что он работает. В противном случае попробуйте следующее решение.
5]Обновите драйверы сканера
Если все вышеперечисленные методы не помогли решить проблему, вероятно, драйвер сканера отсутствует или устарел. В этом случае вам следует попробовать обновить драйвер сканера, чтобы решить эту проблему.
Вы можете обновить драйверы вручную через Диспетчер устройств или получить обновления драйверов в разделе «Дополнительные обновления» в Центре обновления Windows. Вы можете скачать последнюю версию драйвера с сайта производителя.
Имейте в виду, что есть несколько случаев, когда более новый драйвер не работает. В этом случае загрузите старую версию драйвера и установите ее.
Надеюсь это поможет!
Связанный пост: Сканер не работает в Windows 10.
Nikolaev_Anatoliy Сканеры 62 просмотра Вопрос задан 4 месяца назад
Ответов на вопрос: 15

Пробуйте обновить драйвера, переустановку ПО к принтеру

Добрый день.
Рекомендую еще раз попробовать выполнить все
рекомендации от поддержки Canon.
Если появятся вопросы, пожалуйста, сообщите мне.

Раньше в 7-ке часто зависало ПО сканера HP 1220, если нажать «отменить» во время сканирования.
помогала только перезагрузка.
в 10-ке оказалось достаточно перезапустить службу:
«Служба загрузки изображения Windows/WIA»

Добрый вечер.
У меня была схожая проблема с iSensys MF 4018 после перехода на винде 10. После большого количества попыток все починить я уже махнул рукой на сканер. Но сегодня, после установки с сайта Canon «Исправления для сетевого сканирования, USB сканирования» от 30 сентября 2016 года и перезагрузки компьютера — проблема ушла. Дополнительно драйвера принтера и сканера я не трогал. Просто после перезагрузки запустил программу «Факсы и сканирование» и сканер зажужжал. Полноценно проверить его работу я не могу т.к. сканирую оч. редко. Следующий случай может быть появится через полгода, но сегодня сканер работает стабильно.
С уважением,
Евгений

Чтобы избежать проблем со службой, попробуйте следующее
Изменяем настройки «Службы загрузки изображений Windows (WIA)»: Запускаем окно «Выполнить» (сочетание клавишь Win+R) и вводим команду «services.msc» в всплывшем окне служб находим службу «Службы загрузки изображений Windows (WIA)». Нажимаем правой клавишей по службе – переходим в свойства. На вкладке «Вход в систему» выбираем «С системной учетной записью» и устанавливаем свойство «Разрешить взаимодействие с рабочим столом». На вкладке «Общие» тип запуска выбираем «Автоматически». Нажимаем OK, перезагружаем компьютер.
Использую уже очень давно, всегда помогает.

Здравствуйте!
А данное оборудование точно совместимо с винды 10?
Что по данному вопросу говорит его производитель?

На худой конец драйвера на это МФУ для win10 64bit они дают на сайте поддержки!
MF Drivers (x64 Edition)
Версия файла
2.05
Дата выпуска
03 ноября 2015
Операционные системы
Windows 7 (64-bit)
Windows Vista (64-bit)
Windows XP (64-bit)
Windows 10 (64-bit)
Windows 8 (64-bit)
Windows 8.1 (64-bit)
Языки
Русский

Добрый день, Vladbis!
Спасибо за обращение в Microsoft Community.
А печать работает?
Попробуйте так:
Отключите МФУ.
Удалите драйвер из диспетчера устройств.
Перезагрузите компьютер.
Подключите устройство.
Запустите средство «Добавление принтера».
Установите драйвер с Вашей ссылки.
Также обновите драйвера чипсета с сайта изготовителя компьютера.
Если все еще не работает, пожалуйста, свяжитесь с техподдержкой Canon.
С уважением,
Анастасия

Ув. Анастасия! Печать работает нормально. В диспетчере устройств сканер без конфликтов. Техподдержка Canon и дала мне ссылку на эти драйвера. Удалять драйвера и устанавливать устройство заново я уже пытался-тот же эффект. Самое,что интересное у меня подключен второй хард с win7. На нём все работает отлично и когда я перезагружаюсь на хард с win10 иногда функция сканирования начинает работать. Причём нет никакой закономерности после какой перезагрузки это происходит. Драйвера чипсета у меня обновлённые и обновляются периодически прогой Driver Booster 3. Кстати в ABBYY FineReader 12 сканер тоже определяется, но при попытке сканирования зависает и выдаёт надпись которую я выложил выше.

Добрый день, Vladbis!
Благодарю за ответ.
Проблема возникает только в ABBYY Finereader или во всех?

Добрый день, Vladbis!
Благодарю за ответ.
Проблема возникает только в ABBYY Finereader или во всех?
Добрый день! Видимо Vladbis решил проблему.
У меня ситуация абсолютно аналогичная.
В продолжение переписки, проблема возникает не только в ABBYY Finereader, а во всех.

Отключи службу загрузки изображений windows (wia), должно заработать.

Здравствуйте, у меня идентичная проблема с этим МФУ. С момента перехода на Windows 8 и выше появились проблемы с драйверами сканера. Печатает МФУ конечно без проблем, но сканировать он просто напросто отказывается. Перед первым сканированием после перезагрузки приходится затратить минут 15 чтобы заработало. А именно: сначала пробуется вариант полегче — удалить из «диспетчера устройств» только сканер и обновить конфигурацию (часто помогает). Затем, если не получилось удаляю тот же сканер с драйверами и ставлю по новой из папки драйвера, скачанного на сайте Canon (изредка помогает), и еще как вариант удалить весь МФУ из «устройств и принтеров» (помогает очень редко, но помогает). А больше вариантов не остается… вот сейчас сижу и не имею представления что предпринять, не хочет сканировать. У него как по настроению — хочу работаю — хочу нет. Мучаюсь я с этим уже 3 года. И решений так и не обнаружил. Разве что катиться к Windows 7.
Также как и автор этого вопроса пользуюсь Abbyy FineReader. Но и без него хочу подметить что иногда в устройствах и принтерах жму на начать сканирование, чтобы проверить будут проблемы или нет. Если окошко выползло значит все нормально — сканированию быть. Если нет — приходится танец с бубном устраивать.

Здравствуйте, Салим,
Как Вы сами упомянули, проблема вероятнее всего в драйверах, а драйвера делает производитель оборудования.
В этом случае, пожалуйста, обратитесь к производителю оборудования и затребуйте технический ответ.
Мы будем ждать информацию от Вас.

Всем привет вот мне помогло это
Информируем Вас, что на операционной системе Windows 10 иногда возникает конфликт стандартной утилиты сканирования Microsoft и программы Toolbox. Мы рекомендуем отключить эту утилиту следующим образом:
• Пуск – Панель управления – Программы и компоненты – Вкл и откл компонентов Windows
• В категории «Службы печати документов» найдите «Служба сканирования и факсы» или «Факсы и сканирование Windows» и уберите галочку. После этого нужно перезагрузить компьютер.
В случае повторения данной неполадки рекомендуем также проверить работу сканера со сторонней программой «Vuescan».
всем спс
Добавить ответ на вопрос
Информация о вопросе
Сколько ответов на вопрос?
На вопрос «Не работает сканер после обновления windows 10» 15 ответов.
Кто задал этот вопрос?
Вопрос задал Nikolaev_Anatoliy в категории Сканеры.
Когда задали этот вопрос «Не работает сканер после обновления windows 10»?
Вопрос задали 4 месяца назад.
Почему компьютер не видит сканер или он не работает: 12 способов, что делать если сканер не сканирует в Windows

Все приведенные советы представляют собой рекомендации общего характера, позволяющие понять, почему ноутбук или компьютер не видит сканер HP, Epson, Canon, Kyocera или любого другого производителя. Последовательное выполнение пунктов приведет к обнаружению источника неполадки. Поэтому, если первый совет вам не помог, переходите к изучению следующего, чтобы провести самостоятельно полноценную диагностику оборудования. Помимо этой статьи, советуем прочитать инструкцию почему принтер не сканирует на компьютер. Она пересекается с этой статьёй, но также содержит другие способы починки МФУ.
Некоторые советы ориентированы на меню Windows 10, что может отличаться от алгоритма действий для более ранних версий операционной системы. Но, несмотря на это, несложно будет догадаться, о каком разделе идет речь.
Причины, по которым не подключается сканер к компьютеру, могут быть следующие:
- Порт неисправен.
- Произошла системная ошибка.
- Разрыв кабеля.
- Не закончена настройка сканера.
- Отсутствует драйвер или требуется более новая версия.
Первое, что вам нужно сделать – это убедиться в том, что сам сканер включен, то есть горит индикатор. Если устройство имеет кабель питания, и его вилка вставлена в розетку, это еще не значит, что сканер включен, так же, как и наличие проводного соединения с компьютером. На корпусе должна быть кнопка «On/Off», которую необходимо нажать для активации оборудования. Если нажатие кнопки не включает индикатор, то проблема кроется в кабеле или в самом оборудовании. Для начала осмотрите провод:
- Изучите его по всей длине на предмет перегибов. Снаружи кабель может выглядеть целым, даже если внутри есть разрывы. Иногда достаточно переехать провод колесиком кресла, чтобы повредить его жилы. Удостовериться в неисправности кабеля можно, заменив его другим. Если с новым проводом индикаторы загорятся, станет понятно, почему используя прежний, не удалось установить связь со сканером.
- Если у вас МФУ, подключаемое к сети с помощью силового кабеля, на котором есть блок питания с индикатором, обратите внимание, горит ли на нем лампочка. Если блок перегорел – диод не загорится, что будет говорить о неисправности питающего кабеля. Вам придется приобрести новый провод или сдать неисправный в ремонт.
Когда диагностика проводов показала, что они не повреждены, а сканер по-прежнему не включается, возможно, из строя вышел сам сканер. Проверить это можно несколькими способами:
- Смените USB-порт, чтобы убедиться, что и при соединении через другое гнездо ситуация не меняется.
- Внимательно осмотрите штекер кабеля на предмет повреждений, чтобы подтвердить или исключить эту проблему.
- Посмотрите, не поврежден ли блок питания сканера.
- Измерьте уровень напряжения в сети – возможно, оборудованию не хватает мощности.
- Отсоедините другую периферию, которая может конфликтовать со сканером, мешая ему работать.
- Удостоверьтесь в наличии драйверов и их актуальности.
- Перезагрузите операционную систему компьютера.
- Посмотрите в настройках, какое устройство установлено в качестве оборудования по умолчанию.
- Повторите процедуру подключения.
12 способов исправить проблему, если сканер не работает
Если проблема возникла на рабочем месте, вам не придется ломать голову над тем, почему сканер не сканирует на компьютер, ведь для этого всегда есть системный администратор, устраняющий подобные неполадки. Но когда оборудование отказывается работать дома, обратиться за помочью не к кому. Особенно странной кажется ситуация, когда все подключено верно, и индикаторы горят, а компьютер все равно не видит сканер.
Совет #1: Компьютер был выключен в режим «сна», нужно перезагрузить сканер и ПК
Нередко возникают ситуации, когда пробуждаясь ото сна, компьютер не может полноценно выполнять свои функции. То же касается и выхода из режима гибернации. Первыми об ошибке сообщают Wi-Fi-модуль и МФУ. При попытке получить изображение со сканера, вы видите на экране сообщение о том, что нужно проверить соединение с оборудованием. Если сканер имеет индикацию сопряжения, в такой ситуации диод будет мигать или вовсе погаснет, что укажет на разрыв соединения. Для устранения проблемы перезагрузите и компьютер, и сканер.
Совет #2: Проверьте USB кабель подключения сканера к компьютеру
При нерабочем состоянии оборудования нужно проверить кабель на предмет повреждения. Можно переключить USB-шнур в другое гнездо, обязательно убедившись в плотности прилегания контактов. Посмотрите, не деформирован ли штекер или порт, к которому вы подключаете устройство. Иногда компьютер не видит сканер МФУ, потому что на коннекторе залипли контакты. Если же внешне кабель выглядит потрепанным, или где-то нарушена целостность изоляции, потребуется его ремонт или покупка нового.
Последовательность шагов при диагностике кабеля:
- Проверьте по всей длине поверхность на трещины, заломы, укусы домашних питомцев. Если есть возможность, замените кабель и проверьте работоспособность сканера с ним, потому как нередко повреждения находятся под оплеткой, и их просто невозможно увидеть.
- Посмотрите с фонариком в USB-порт: есть ли в нем грязь, пыль или мусор. Может, он расшатан – пошевелите его. Подключите сканер через другое USB-гнездо.
- Обратите внимание, к какому именно порту подключен сканер. Если это гнездо на корпусе монитора или коврике – переключите оборудование на порт, расположенный на задней стенке системного блока.
- Не используйте слишком длинный шнур, так как большая длина становится причиной потерь мощности электропитания.
Совет #3: Проверьте USB порт компьютера
Если сканер не обнаружен, возможно, виноват порт. Проверить это легко – вставьте в него любое другое исправное устройство. Это может быть флешка, MP3-плеер или вешний жесткий диск. Неработоспособность любого другого оборудования будет говорить о том, что неисправен сам порт.
Совет #4: Убедитесь, что сканер установлен по умолчанию и виден в системе
Чтобы убедиться, есть ли ваш сканер среди подключенного оборудования, нужно проверить, видит ли его система. Для этого:
- Зайдите в «Принтеры и сканеры». Этот раздел находится «Параметрах» (значок «шестернека»), который расположен в меню «Пуск».
- Посетив раздел «Устройства», вы можете выбрать пункт «Принтеры и устройства», где должен находиться ваш сканер.
Если у вас не отдельное устройство, а в составе МФУ, то система не покажет среди подключенного оборудования отдельно сканер. Чаще всего такие МФУ определяются как принтер. Чтобы увидеть параметры сканера, нужно зайти в раздел «Принтеры», чтобы среди них выбрать имя своего многофункционального устройства. Поле чего, нажав кнопку «Управление», можно будет увидеть сканер.
Если компьютер находится в домашней сети, к которой подключено несколько сканирующих устройств, система определит их все, включая беспроводные модели. Когда комп не видит сканер в МФУ, что делать, подскажут подробные шаги:
- Откройте меню «Пуск», чтобы вызвать окно «Параметров». Раздел «Устройства» откроет доступ к подразделу «Принтеры и сканеры».
- Нажмите кнопку «Добавить принтер или сканер». Система начнет поиск доступного оборудования, в результате чего перед вами появится список устройств, в котором вам потребуется выбрать имя своего сканера, а затем нажать кнопку «Добавить устройство».
Если автоматический поиск не дал результата, и система не обнаружила ваш сканер, нажмите кнопку «Необходимый принтер отсутствует в списке». Тогда система даст возможность подключить оборудование вручную.
- Если вы используете беспроводное оборудование, убедитесь в том, что и компьютер и сканер находятся в одной локальной сети. Только объединив устройства в одну сеть, вы сможете наладить между ними беспроводную связь.
- Приобретя сканер со встроенным модулем беспроводной передачи данных, внимательно изучите инструкцию, описывающую алгоритм его подключения к роутеру, чтобы завести устройство в домашнюю сеть.
- Не забывайте, что при использовании МФУ, вы не увидите имени сканера в сети. В этом случае система будет отображать среди подключенного оборудования принтер. Чтобы увидеть сканер, потребуется нажать «Управление».
- Для того, чтобы подключить любое внешнее оборудование, в том числе и сканер, могут потребоваться права администратора.
Совет #5: Запустите средство устранения неполадок Windows
Операционная система позволяет запустить автоматическую диагностику устройства. Этим нужно воспользоваться, когда не работает сканер на принтере HP, Canon или другом МФУ. Достаточно кликнуть правой клавишей по имени устройства, чтобы выбрать команду «Устранение неполадок».
Совет #6: Проверьте индикаторы сканера или МФУ
Индикаторы, расположенные на корпусе устройства, призваны информировать о готовности к работе или наличии проблем. Определенное состояние лампочек говорит о том, что есть причина, по которой сканер не сканирует. Возможные причины можно увидеть в руководстве по эксплуатации, где будут описаны значения индикации. Определенный тип мигания может говорить о том, что вышла из строя лампа сканера, и ее нужно заменить. Иногда перезагрузка устройства помогает устранить программное зависание – нажмите «On/Off» на корпусе, чтобы выключить сканер и включить его снова.
Совет #7: Переустановите драйвер сканера и его программное обеспечение
Чтобы определить, почему не работает сканер, нужно проверить наличие драйверов к нему. Получить эту информацию можно в «Диспетчере устройств», который легко вызвать, вписав в строку поиска, расположенную в меню «Пуск», и нажав «Enter». Другой способ попасть в «Диспетчер устройств» – открыть «Пуск», правым кликом по разделу «Мой компьютер» вызвать меню, где нажать «Свойства».
Наличие возле имени сканера знака предупреждения, который выглядит как восклицательный знак в желтом треугольнике, говорит о том, что необходимо установить драйвер, вот почему компьютер не видит сканер. Двойной щелчок мыши вызовет окно с подробностями:
В окне состояния верхней строкой прописано, что для данного оборудования отсутствует драйвер.
Переход на вкладку «Драйвер» позволит осуществить загрузку обновлений нажатием кнопки «Обновить…». Система предложит два варианта загрузки: автоматический и в ручном режиме.
Выбор автоматического поиска запустит процесс обнаружения драйверов сначала на самом компьютере. Если это не даст результата, появится новое окно с предложением продолжить поиск в Интернете.
Если автоматический поиск не дал результатов, нужно устанавливать программное обеспечение вручную. Источник можно отыскать в интернете, если вы не найдете установочный диск, поставляемый с оборудованием.
В случае, когда диск на месте, алгоритм действий поможет решить вопрос: почему сканер не работает, а принтер печатает.
Вставляйте диск, запускайте установочный файл и следуйте инструкции. В предложенном списке приветственного окна отметьте свой регион.
Программа предложит выбор из двух вариантов установки: простую и выборочную. Простая подразумевает процесс с минимумом настраиваемых параметров: программа просто установит все компоненты, имеющиеся на диске, включая справочные материалы и дополнительное ПО. Выборочный вариант подойдет тем, кто хочет установить только определенные компоненты, исключив ненужное. Это позволяет экономить место на диске.
Окно выборочной установки покажет все вспомогательные компоненты, от которых можно отказаться. Возле нужных параметров нужно поставить галочку.
Далее, нажатием кнопки «Да» нужно принять условия соглашения.
Кнопка «Далее» отправит вас на экран процесса установки отмеченных компонентов.
Окно состояния показывает в процентном соотношении, как быстро идет процесс.
После завершения установки станет понятно: не сканирует сканер по-прежнему, или проблема решена.
Далее программа спросит, даете ли вы согласие на сбор статистической информации об эксплуатации оборудования, с целью ее использования в интересах компании Canon. Какое бы вы решения относительно этого пункта ни приняли, это никак не повлияет на работу устройства.
Даже после установки вы увидите, что сканер не обнаружен в Windows 10, а также в предыдущих версиях операционной системы. Для того чтобы внесенные параметры зафиксировала ОС, обязательно перезагрузите компьютер.
Теперь рассмотрим ход действий при отсутствии диска – будем устанавливать ПО из Интернета.
Совет #8: Скачайте драйвер и ПО для сканера с сайта производителя
Чтобы минимизировать риск загрузки вредоносного программного обеспечения, качайте драйвер только с официально сайта производителя оборудования. Любые другие ресурсы, даже популярные, не являются безопасными. Особенно это касается сайтов, которые запрашивают ваш номер телефона перед загрузкой.
Если у вас не установлен поддерживаемый сканер любой другой марки, вы все равно можете следовать приведенным алгоритмом, потому как последовательность действий у разных производителей мало чем отличается. По контексту вы сможете легко догадаться, какой шаг должен быть следующим.
Всегда установочный диск, идущий в комплекте, должен быть в приоритете. Если он у вас есть, не раздумывая, приступайте к установке, не ищите аналоги в сети, не пытайтесь заменить драйвер другой, уже имеющейся на компьютере утилитой от другого устройства. Это может привести к новой проблеме, характерной для МФУ: почему видит принтер, но не видит сканер. Только не имея диска, обращайтесь за помощью в интернет, к официальному сайту производителя. На примере оборудования популярной марки OKI расскажем подробно процесс поиска утилиты.
- Набейте наименование устройства в строку браузера. Обратите внимание на первые строки результатов поиска – среди них должен быть сайт, в адресе которого будет имя марки без дополнительных приписок. Если у вас сохранилась коробка от сканера или бумажная инструкция – посмотрите, какой сайт указан сайтом производителя. На главной странице вы найдете ссылку на страницу «Поддержки», где увидите «Драйверы и утилиты».
- Типом оборудования укажите ваш – «Цветные многофункциональные устройства» или «Сканер».
- В открывшемся разделе нужно будет выбрать вашу модель. Если вариантов слишком много, начните вводить в строку поиска обозначения своего оборудования.
- Далее нужно будет указать информацию о вашем компьютере: разрядность установленной операционной системы и ее версию, чтобы скачиваемый драйвер был с ней совместим, а также язык интерфейса.
- Среди доступных вариантов выбирайте тот, который содержит аббревиатуру «WIA», и нажимайте «Скачать».
- Начать загрузку можно будет после постановки отметки о принятии согласия на программное обеспечение.
- Двойным кликом по загруженной утилите запустите процесс установки.
- Нажатием на кнопку «Далее» вы сможете перейти к следующему шагу.
- Дайте согласие с лицензией и переходите к следующему этапу.
- Дайте команду «Установить» и ждите результата.
Все сайты популярных производителей цифровой техники имеют схожую структуру. Это значит, что если у вас не OKI, вы не заблудитесь на ресурсе вашего производителя. Англоязычные сайты имеют в правом верхнем углу кнопку переключения языка, где можно будет выбрать русский.
Совет #9: Проверьте, работает ли драйвер USB-контроллера
Иногда бывает и так: вы проверили кабель и наличие драйвера, но компьютер не видит сканер. Что делать, разберемся в этом пункте. Виной всему может быть неактивный USB-порт. Отсутствие драйвера для USB-контроллера делает его «слепым». Что бы вы ни подключили к этому гнезду, связи с компьютером не будет.
Состояние каждого порта можно увидеть в «Диспетчере устройств».
Совет #10: Проверьте службу сканирования Windows Image Acquisition (WIA)
WIA – это служба Windows, обеспечивающая загрузку изображений с внешнего оборудования, к которым относятся и сканеры. При неактивной службе WIA можно точно ответить, почему не работает сканер в принтере.
- Откройте меню «Пуск» и напишите в строке поиска «Просмотр локальных служб», после чего нажмите «Enter».
- Среди служб отыщите «WindowsImageAcquisition» или аббревиатуру «WIA».
- Нужно проанализировать значения из столбцов «Тип запуска» и «Состояние».
- Если вы видите, что служба «Работает» или «Запущена», при этом указан автоматический тип запуска – все в порядке.
- Если же служба находится в «Отключенном» состоянии, или данные в столбце вовсе отсутствуют, ее нужно запустить. Правым кликом мыши по «WIA» вызовите меню, чтобы указать в «Свойствах» автоматический тип запуска, после чего нажмите «Запуск».
- При неактивной команде «Запуска» нужно среди служб найти «Удаленный вызов процедур», «Сопоставитель конечных точек RPC», «Определение оборудования оболочки» и «Запуск процессов сервера DCOM», чтобы убедиться в их активности и установить для каждой службы автоматический тип запуска. После этого можно будет запустить WIA.
Теперь можно проверять работоспособность сканера.
Совет #11: Установите ПО сканера в режиме совместимости
Если вы вынуждены работать со старым оборудованием, могут возникнуть проблемы совместимости. Например, вы обновили операционную систему, и оказалось, что ваш Windows 10 не видит сканер. Виндовс 10 является операционной системой нового поколения, которая не поддерживает программное обеспечение для периферии, вышедшей задолго до ее появления, о чем часто сообщают сами разработчики.
Поэтому, если вы попробовали поставить старый драйвер, надеясь на успех, но в результате из этого ничего не вышло, поможет режим совместимости.
Правым кликом мышки по установочному файлу вызовите меню, чтобы попасть в «Свойства».
Затем переходите на вкладку «Совместимость».
Теперь жмите «Запустить средство устранения проблем с совместимостью».
Для режима диагностики выберите рекомендованные параметры.
Следуйте подсказкам мастера. Если результат положительный – сохраните настройку.
Если диагностика не дала ожидаемого эффекта, закройте окно, чтобы вернуться на вкладку «Совместимость», где вы сможете инициировать запуск установки в режиме, совместимом с той операционной системой, для которой предназначен драйвер.
Теперь запускайте установку.
Если проблема не исчезла, выполните более точную настройку с помощью «Режима пониженной цветности», где нужно указать разрядность: 8 или 16.
Совет #12: Попробуйте использовать стороннюю программу для сканирования
Иногда после полноценно проведенной диагностики остается загадкой, почему сканер не сканирует. Что делать, можно разобраться с помощью стороннего программного обеспечения.
Существует приложение ABBYY FineReader, которое отлично связывает сканер с компьютером, и помогает оцифровывать печатные издания. Программа платная, но ее можно опробовать, воспользовавшись бесплатным периодом.
Уложив на стекло сканера лист, содержание которого нужно перенести на экран, открывайте программу и нажимайте «Сканировать» или командуйте с клавиатуры сочетанием «Ctrl» + «K».
Это все способы заставить сканер работать, если ни один не помог, задайте вопрос в комментариях, описав симптомы проблемы и что делали, чтобы её решить, – постараемся ответить и указать причину неполадки вашего сканера.
Как протестировать сканер
Перечень последовательных действий, которые необходимо выполнить при тестировании сканера.
Если при поиске источников неисправности сканирующего устройства возникли некоторые трудности, то можно попробовать устранить неисправности с помощью последовательного поиска, который заключается во всестороннем тестировании сканера.
Некоторые модели сканеров имеют режим «самотестирования», который по желанию пользователя может самостоятельно проверить общую работоспособность сканера, а также определить и даже устранить источники неисправности. В поставочный комплект сканирующего устройства может входить специальная диагностическая утилита (программа), предназначенная для тестирования сканера.
В независимости от сканирующего устройства и его программного обеспечения существует общая последовательность действий, которые необходимо выполнить при тестировании:
Как проверить сканер штрих-кодов
Для работы в составе системы TBooking подходят большинство современных сканеров штрих-кодов, однако прежде чем купить сканеры для использования совместно с расширением Электронный билет плюс, будет полезно убедиться, что выбранная вами модель относится к числу поддерживаемых, и приобретаемые вами конкретные экземпляры функционируют нормально.
Для этого достаточно выполнить одну из следующих несложных процедур.
Вариант 1
Вариант 2
- Распечатайте эту страницу с образцом штрих-кода.
- Попросите продавца подключить сканер к компьютеру.
- Откройте любой текстовый редактор, например Блокнот Windows.
- Установите курсор ввода текста в поле для редактирования.
- Отсканируйте несколько раз образец штрих-кода, приведенный вверху этой страницы.*
- Убедитесь, что при сканировании цифры, соответствующие штрих-коду, появляются в текстовом документе, и каждый код выводится в отдельной строке.
Также при покупке сканера учитывайте, что он должен иметь следующие технические характеристики.
- Интерфейс для подключения к компьютеру USB-HID (режим эмуляции клавиатуры; рекомендуется) или «в разрыв клавиатуры».
- Интерфейс в любом случае должен поддерживаться используемым вами компьютером.
- Сканер должен обеспечивать считывание штрих-кодов в формате Code 39.
* Важно! Обязательно распечатайте эту страницу на бумаге. Ваш сканер может не поддерживать сканирование штрих-кодов с экрана монитора.
Содержание
- 1
SolutIon 1: Восстановление поврежденных системных файлов - 2 Решение 2. Настройка связанных служб
- 3 Решение 3. Обновите драйвер для вашего сканера
Сканер не работает — это распространенная проблема в Windows 10, особенно в новой Windows 10. Если ваш сканер не работает в Windows 10, не беспокойтесь. Ты не одинок. Многие пользователи Windows 10 сообщили об этой проблеме. Вы можете решить проблему с помощью одного из приведенных ниже решений.
Есть три решения, которые вы можете попытаться решить проблему. Возможно, вам не придется пробовать их все. Просто попробуйте их один за другим, пока не найдете тот, который работает для вас.
SolutIon 1: Восстановление поврежденных системных файлов
Проблема может быть вызвана повреждением системных файлов. Чтобы проверить и восстановить поврежденные файлы, выполните следующие действия:
1) Удерживайте Логотип Windows и нажмите р одновременно, чтобы вызвать окно запуска.
2) Тип си нажмите Хорошо кнопка.
3) Когда откроется командная строка, введите SFC / SCANNOW и нажмите Войти.
Процесс займет несколько минут, пока проверка не завершится на 100%.
Заметка что вы должны запустить эту команду от имени администратора. Если нет, вы получите следующее сообщение при запуске. В этом случае откройте командную строку от имени администратора и повторите попытку.
Если вы не уверены, как открыть командную строку от имени администратора, обратитесь к разделу Как открыть командную строку от имени администратора в Windows.
Решение 2. Настройка связанных служб
Если некоторые связанные службы не запущены, сканер не может работать должным образом.
Вот сопутствующие услуги. Убедитесь, что эти службы запущены:
RPC удаленного вызова процедур
Серверный процесс DCOM
RPC Конечная точка Mapper
Обнаружение оборудования Shell
Windows Image Acquisition (WIA)
Шаги ниже для вашей справки, как проверить статус обслуживания. Здесь давайте возьмем Обнаружение оборудования Shell например.
1) Удерживайте Логотип Windows и нажмите р ключ. Откроется диалоговое окно «Выполнить».
2) Введите services.msc в поле выполнения и нажмите Хорошо кнопка.
3) Найти аппаратное определение оболочки от название список. Щелкните правой кнопкой мыши и выберите свойства из контекстного меню.
4) Если вы видите «Состояние службы остановлено», нажмите Начните кнопка и Хорошо кнопка. Тогда сервис запустится снова.
ВАЖНО! Повторите эти шаги, чтобы проверить и настроить другие связанные службы.
Решение 3. Обновите драйвер для вашего сканера
Если проблема с драйвером сканера, сканер не может сканировать правильно. Таким образом, обновление драйвера может решить проблему. Вы можете перейти на веб-сайт производителя вашего сканера, чтобы загрузить последнюю версию драйвера для Windows 10. Для некоторых моделей производитель может не выпускать драйвер Windows 10. В этом случае попробуйте драйвер для Windows 7 или Windows 8, который всегда совместим с Windows 10.
Если у вас нет времени, терпения или навыков работы с компьютером для обновления драйверов вручную, вы можете сделать это автоматически с Водитель Легко.
Driver Easy автоматически распознает вашу систему и найдет для нее правильные драйверы. Вам не нужно точно знать, на какой системе работает ваш компьютер, вам не нужно рисковать загрузкой и установкой неправильного драйвера, и вам не нужно беспокоиться об ошибках при установке.
Вы можете автоматически обновить драйверы с помощью БЕСПЛАТНОЙ или Профессиональной версии Driver Easy. Но в версии Pro это займет всего 2 клика (и вы получите полную поддержку и 30-дневную гарантию возврата денег):
1) Скачать и установите Driver Easy.
2) Запустите Driver Easy и нажмите Сканировать сейчас. Driver Easy проверит ваш компьютер и обнаружит проблемы с драйверами.
3) Нажмите Обновить Кнопка рядом с помеченным драйвером сканера для автоматической загрузки и установки правильной версии этого драйвера (вы можете сделать это с БЕСПЛАТНОЙ версией). Или нажмите Обновить все для автоматической загрузки и установки правильной версии всех драйверов, которые отсутствуют или устарели в вашей системе (для этого требуется версия Pro — вам будет предложено выполнить обновление при нажатии кнопки «Обновить все»).
Надеюсь, что эти решения помогут вам исправить сканер, не работающий в Windows 10. Если у вас есть какие-либо вопросы, пожалуйста, оставьте свой комментарий. Мы хотели бы услышать о любых идеях или предложениях.
На чтение 4 мин. Просмотров 242 Опубликовано 20.08.2019
Обновление операционной системы до более новой версии Windows 10, Windows 8.1 может оказать негативное влияние на принтер «все в одном». Многие пользователи Windows 8 и Windows 10 имеют много проблем с функцией сканирования. В этой статье мы покажем вам, как починить принтер, если он не сканирует в Windows 8 или Windows 10.

Вам необходимо знать, что если ваш принтер не работает в Windows 8 или Windows 10, это не всегда происходит из-за операционной системы. Это вполне может быть аппаратный сбой на многофункциональном принтере или, возможно, USB-кабель отключен на конце устройства Windows или на конце принтера. Тем не менее, следуйте инструкциям, приведенным ниже, и вы должны решить проблему сканирования в кратчайшие сроки.
Содержание
- Мой принтер не сканирует: как я могу это исправить?
- 1. Проверьте свой USB-кабель и принтер
- 2. Обновите драйверы принтера
- 3. Получить последние версии драйверов принтера с сайта производителя
- 4. Запустите средство устранения неполадок принтера
Мой принтер не сканирует: как я могу это исправить?
- Проверьте свой USB-кабель и принтер
- Обновите драйверы принтера
- Получите последние версии драйверов принтера с сайта производителя.
- Запустите средство устранения неполадок принтера
1. Проверьте свой USB-кабель и принтер
- Проверьте кабель USB от принтера к устройству Windows и убедитесь, что он подключен.
- Проверьте, работает ли ваш принтер с нормальными параметрами и включены ли все индикаторы.
- Проверьте, можете ли вы распечатать документ, чтобы мы возобновили работу только с функцией сканирования принтера.
- СВЯЗАННЫЕ: Как исправить очередь принтера в Windows 10, 8, 7
2. Обновите драйверы принтера
- Нажмите и удерживайте кнопку «Windows» и кнопку «R».
- Теперь у вас должно быть окно «Выполнить».
- Напишите в окне выполнения следующее: «devmgmt.msc».
- Нажмите кнопку «Ввод» на клавиатуре или щелкните левой кнопкой мыши кнопку «ОК» в окне «Выполнить».
- Теперь вы открыли окно «Диспетчер устройств».
-
В левой части этого окна у вас должна быть функция «Сканирование».
Примечание. Если вы не найдете его в списке, вы можете дважды щелкнуть или нажать «Другие устройства». особенность, и вы должны иметь его по этой теме. - Щелкните правой кнопкой мыши по значку «Сканировать», который есть в окне диспетчера устройств, и щелкните левой кнопкой мыши по опции «Обновить драйвер».
- Теперь перед вами должно появиться окно, в котором вам нужно щелкнуть левой кнопкой мыши на «Обозреватель моего компьютера для программного обеспечения драйвера».
- В следующем окне вам нужно будет щелкнуть левой кнопкой мыши или нажать на кнопку «Позвольте мне выбрать из списка драйверов устройств на моем компьютере».
- Вы должны попасть в окно, в котором вам нужно будет посмотреть в левом списке «Устройства обработки изображений».
- Щелкните левой кнопкой мыши или нажмите «Устройства обработки изображений» и щелкните левой кнопкой мыши или нажмите кнопку «Далее», расположенную в нижней правой части экрана.
- В следующем окне у вас должен быть слева список производителей, в котором вам нужно будет щелкнуть левой кнопкой мыши на производителе вашего принтера.
- С правой стороны вам нужно выбрать модель используемого вами сканера.
- После того, как вы выбрали все выше, щелкните левой кнопкой мыши или нажмите на кнопку «Далее».
- Вы должны перейти в другое окно с предупреждением, в котором вам нужно щелкнуть левой кнопкой мыши по кнопке «Да».
- После завершения обновления вам нужно щелкнуть левой кнопкой мыши по кнопке «Закрыть».
- Отключите и подключите USB от принтера.
- Перезагрузите устройство с Windows 8 или Windows 10.
- Попробуйте выполнить сканирование после завершения перезагрузки операционной системы.
- СВЯЗАННЫЕ: ИСПРАВЛЕНИЕ: принтер в Windows 7, 8, 10 находится в автономном режиме
3. Получить последние версии драйверов принтера с сайта производителя
Найдите на сайте производителя драйвер для принтера, совместимый с Windows 8 или Windows 10. Если для вашей операционной системы указан новый драйвер, удалите текущий и установите самый последний.
Примечание. Если вы установили новый драйвер для принтера, перезагрузите ОС и попробуйте еще раз, чтобы проверить, можно ли сканировать документ.
4. Запустите средство устранения неполадок принтера
Если проблема сохраняется, попробуйте запустить встроенный модуль устранения неполадок принтера. В Windows 8.1 вы можете быстро найти этот инструмент, открыв Панель управления. Введите «Устранение неполадок» в меню поиска, выберите «Устранение неполадок», а затем выберите «Просмотреть все» в левой панели, чтобы отобразить список всех средств устранения неполадок. Выберите и запустите средство устранения неполадок принтера.
В Windows 10 просто перейдите в «Настройки»> «Обновление и безопасность»> «Устранение неполадок»> выберите и запустите средство устранения неполадок принтера, как показано на снимке экрана ниже.

Это было сложно? Я уверен, что после того, как вы выполнили описанные выше методы, вы теперь можете сканировать ваши документы в Windows 8 или Windows 10.Если у вас есть какие-либо вопросы, сообщите нам об этом в комментариях ниже, и мы свяжемся с вами как можно скорее.
Вам нужна ошибка сканера драйвера WIA в Windows 10 [FULL FIX]
Служба получения изображений Windows позволяет сканерам и другим устройствам обработки изображений взаимодействовать с графическим программным обеспечением, таким как Photoshop. Однако некоторые пользователи заявляют на форумах, что при попытке использовать свои сканеры HP или Canon всплывает сообщение об ошибке « Вам нужен драйвер WIA» .
Полное сообщение об ошибке драйвера WIA гласит: Вам нужен драйвер WIA, чтобы использовать это устройство. Пожалуйста, установите его с установочного компакт-диска или веб-сайта производителя и повторите попытку . Таким образом, он предлагает пользователям обновить свои драйверы WIA для решения этой проблемы.
Как мне установить драйвер WIA?
1. Убедитесь, что служба получения изображений Windows включена
- Сначала убедитесь, что служба получения изображений Windows включена и работает. Для этого щелкните правой кнопкой мыши кнопку «Пуск» и выберите « Выполнить» .
- Введите «services.msc» в поле «Открыть» и выберите « ОК» .
- Затем дважды щелкните Windows Image Acquisition, чтобы открыть окно, показанное непосредственно ниже.
- Выберите « Автоматически» в раскрывающемся меню «Тип запуска».
- Нажмите кнопку Пуск .
- Если служба уже запущена, нажмите кнопку « Стоп» . Затем нажмите Старт, чтобы перезапустить WIA.
- Нажмите кнопку « Применить» для подтверждения настроек и нажмите « ОК», чтобы закрыть окно.
2. Переустановите драйвер WIA
- Поскольку «Вам нужен драйвер WIA» — это, прежде всего, ошибка драйвера, переустановка драйвера WIA сканера может решить проблему. Пользователи могут сделать это, щелкнув правой кнопкой мыши кнопку «Пуск» и выбрав « Диспетчер устройств» , который откроет окно в снимке экрана непосредственно ниже.
- Нажмите Вид > Показать скрытые устройства, если Диспетчер устройств не отображает категорию устройств обработки изображений. Затем дважды щелкните Image Устройства, чтобы развернуть эту категорию.
- Щелкните правой кнопкой мыши устройство сканера и выберите « Удалить устройство».
- После этого нажмите « Удалить» для подтверждения.
- Windows автоматически переустановит драйвер WIA после перезапуска платформы пользователями.
Решив проблему с драйвером WIA, ускорите рабочий процесс с помощью этого интуитивно понятного программного обеспечения для сканирования.
3. Обновите драйвер WIA

Пользователи могут обновить драйверы устройства несколькими способами. Как говорится в сообщении об ошибке, пользователи могут загрузить последние версии драйверов WIA с веб-сайтов своих производителей сканеров. Кроме того, пользователи могут обновить драйверы устройств с помощью Driver Booster 6 , который будет сканировать и выводить список устройств с устаревшим драйвером. Проверьте ссылку на пост ниже для полного руководства о том, как обновить драйверы в Windows.
Это наиболее вероятные способы устранения ошибки « Вам нужен драйвер WIA» . Кроме того, некоторые компании предоставляют свои собственные средства устранения неполадок для своих сканеров, такие как HP Print and Scan Doctor , которые также могут пригодиться для устранения проблемы с драйвером WIA.
СВЯЗАННЫЕ СТАТЬИ, ЧТОБЫ ПРОВЕРИТЬ: