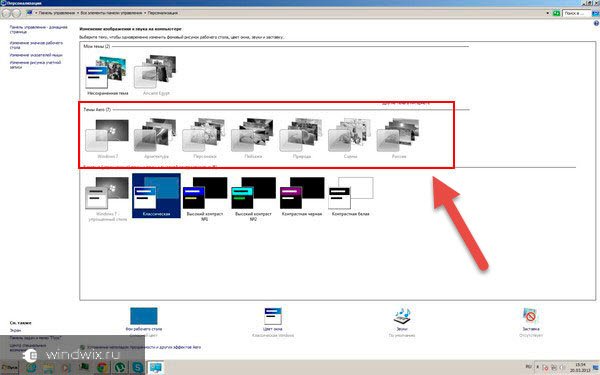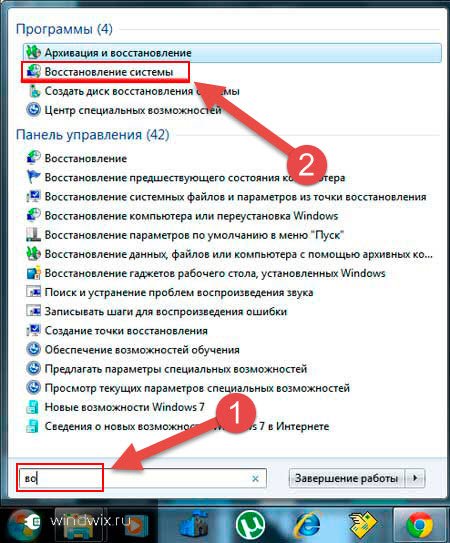Здравствуйте, дорогие читатели.
В продолжении серии об изменении оформления в компьютере, хотелось бы рассказать и о некоторых проблемах, с которыми могут встретиться пользователи. Так, одной из самых распространенных является отказ от работы соответствующей службы. Это может проявляться по-разному – отсутствие в списке или просто неактивная кнопка запуска. В любом случае причиной является недостача некоторых системных файлов. Я постараюсь детально рассказать, как включить службу темы Windows 7 разными способами.
Причины( к содержанию ↑ )
Нередко пользователи, которые хотят изменить внешний вид операционной системы, обнаруживают, что в меню «Персонализация» отсутствует возможность сделать задуманное. Темы Aero серого цвета – неактивны. И при этом нет никаких пояснений.
После долгих поисков оказывается, что многие встречались с такой проблемой после проверки компьютера антивирусом. Оказывается, полезное программное обеспечение обнаруживает некий файл, который в последствии удаляет из-за того, что он какими-то параметрами напоминает вирус. На самом деле этот документ входит в группу данных, которые необходимы для правильного функционирования системы.
Выход простой – вернуть все, что было удалено.
Стандартное восстановление( к содержанию ↑ )
Как включить темы самым простым способом? Восстановить операционную систему:
-
Заходим в «Пуск» и пишем в поиске первые несколько букв инструмента.
-
Появляется соответствующая строка, которую и необходимо нажать.
-
После откроется новое окно, где нужно выбрать подходящую дату и нажать кнопку «Далее».
-
В результате система должна вернуться на некоторое время назад, где еще существует соответствующий файл.
Через реестр( к содержанию ↑ )
Обычно после неудачной попытки смены оформления, первым, что нужно проверить, является служба «Темы». Для этого опять же указываем в поиске «Пуска» нужный инструмент. Запускаем его. Откроется окно, где в его правой части нужно найти строку «Службы».
После ее выделения необходимо нажать «Перезапустить». Часто в таких случаях появляется ошибка 1075, в которой говориться о невозможности выполнения поставленной задачи.
Такая ситуация решается изменением одного параметра в реестре:
-
Нажимаем «Win+R».
-
Появится окно «Выполнить», куда мы пишем «regedit».
-
Откроется «Редактор реестра».
-
В левой части проходим по каталогам «HKEY_LOCAL_MACHINE» и «System».
-
Далее отправляемся в «CurrentControlSet» и «Services».
-
Нас интересует «Themes».
-
Здесь необходимо удалить параметр «DependOnService».
-
Перезагружаемся.
После этого проблема должна исчезнуть.
Надеюсь, вам помогло все, о чем я писал выше. Подписывайтесь и сможете узнать много полезного для себя.
Материалы по теме
Как включить службу темы в windows 7 через реестр и стандартным методом?
Здравствуйте, дорогие читатели.
В продолжении серии об изменении оформления в компьютере, хотелось бы рассказать и о некоторых проблемах, с которыми могут встретиться пользователи. Так, одной из самых распространенных является отказ от работы соответствующей службы. Это может проявляться по-разному – отсутствие в списке или просто неактивная кнопка запуска. В любом случае причиной является недостача некоторых системных файлов. Я постараюсь детально рассказать, как включить службу темы Windows 7 разными способами.
Содержание статьи
Причины ( к содержанию ↑ )
Нередко пользователи, которые хотят изменить внешний вид операционной системы, обнаруживают, что в меню «Персонализация» отсутствует возможность сделать задуманное. Темы Aero серого цвета – неактивны. И при этом нет никаких пояснений.
После долгих поисков оказывается, что многие встречались с такой проблемой после проверки компьютера антивирусом. Оказывается, полезное программное обеспечение обнаруживает некий файл, который в последствии удаляет из-за того, что он какими-то параметрами напоминает вирус. На самом деле этот документ входит в группу данных, которые необходимы для правильного функционирования системы.
Выход простой – вернуть все, что было удалено.
Стандартное восстановление ( к содержанию ↑ )
Как включить темы самым простым способом? Восстановить операционную систему:
Заходим в «Пуск» и пишем в поиске первые несколько букв инструмента.
Появляется соответствующая строка, которую и необходимо нажать.
После откроется новое окно, где нужно выбрать подходящую дату и нажать кнопку «Далее».
В результате система должна вернуться на некоторое время назад, где еще существует соответствующий файл.
Через реестр ( к содержанию ↑ )
Обычно после неудачной попытки смены оформления, первым, что нужно проверить, является служба «Темы». Для этого опять же указываем в поиске «Пуска» нужный инструмент. Запускаем его. Откроется окно, где в его правой части нужно найти строку «Службы».
После ее выделения необходимо нажать «Перезапустить». Часто в таких случаях появляется ошибка 1075, в которой говориться о невозможности выполнения поставленной задачи.
Такая ситуация решается изменением одного параметра в реестре:
Нажимаем «Win+R».
Появится окно «Выполнить», куда мы пишем «regedit».
Откроется «Редактор реестра».
В левой части проходим по каталогам «HKEY_LOCAL_MACHINE» и «System».
Далее отправляемся в «CurrentControlSet» и «Services».
Нас интересует «Themes».
Здесь необходимо удалить параметр «DependOnService».
После этого проблема должна исчезнуть.
Надеюсь, вам помогло все, о чем я писал выше. Подписывайтесь и сможете узнать много полезного для себя.
Источник
Как включить службу темы windows 7
Сообщения: 10692
Благодарности: 2880
| Конфигурация компьютера | |
| Материнская плата: MSI H61M-P21 (MS-7680) (B3.0) | |
| HDD: WDC Caviar Green WD10EARS-22Y5B1 ATA Device 1Т (1000 Gb), WDC Caviar Blue WD10EZEX-08M2NA0 ATA Device 1Т (1000 Gb) | |
| Звук: VIA VT1708S VIA High Definition Audio | |
| CD/DVD: ATAPI iHAS122 ATA Device | |
| ОС: Microsoft Windows 7 Home Basic x86, Microsoft Windows 10 Home x64 . | |
| Прочее: Multi Flash Reader USB Device, Logitech HD Webcam C310 |
В Просмотре событий > ПКМ на журналах Приложение и Система > Сохранить все события как. > файлы вложите в архив и подкрепите к сообщению.
Сохраняйте в формате, который сохраняется по умолчанию.
1. Откройте командную строку с Административными правами. Для этого нажмите кнопку Пуск > выберите Все программы > Стандартные >
щелкните правой кнопкой мыши командную строку и выберите команду Запуск от имени администратора.
2. В командной строке введите следующую команду и нажмите клавишу ВВОД:
——-
Будь джентльменом, если есть удача. А нет удачи, джентльменов нет . Нажми .
Если же вы забыли свой пароль на форуме, то воспользуйтесь данной ссылкой для восстановления пароля.
HKEY_LOCAL_MACHINESYSTEMCurrentControlSetservices Themes
HKEY_LOCAL_MACHINESYSTEMCurrentControlSetservicesThemes Parameters
——-
Будь джентльменом, если есть удача. А нет удачи, джентльменов нет . Нажми .
Последний раз редактировалось ruslan. 04-12-2016 в 15:40 .
Нет, никакие украшательства не ставила
Драйвер сейчас переустановлю.
Сообщения: 3639
Благодарности: 1250
| Конфигурация компьютера | |
| Прочее: Apple iMac |
В «HKEY_LOCAL_MACHINESYSTEMCurrentControlSetservicesThemes» обратите на параметр «DependOnService» со значением «iThemes5»
В Windows 7 у службы «Темы» нет зависимостей. Но в данном случае, у Вас присутствует зависимость «iThemes5».
В программы и компоненты, посмотрите какое у вас есть приблизительно похожее по названию «iThemes» приложение и деинсталлируйте.
Если приложение было ранее удалено, то завершите все запущенные программы и запустите командную строку от имени администратора.
Выполните:
Сообщения: 10692
Благодарности: 2880
| Конфигурация компьютера | |
| Материнская плата: MSI H61M-P21 (MS-7680) (B3.0) | |
| HDD: WDC Caviar Green WD10EARS-22Y5B1 ATA Device 1Т (1000 Gb), WDC Caviar Blue WD10EZEX-08M2NA0 ATA Device 1Т (1000 Gb) | |
| Звук: VIA VT1708S VIA High Definition Audio | |
| CD/DVD: ATAPI iHAS122 ATA Device | |
| ОС: Microsoft Windows 7 Home Basic x86, Microsoft Windows 10 Home x64 . | |
| Прочее: Multi Flash Reader USB Device, Logitech HD Webcam C310 |
Молодец. Я пока дамп из соседней темы смотрел в спешке не обратил внимания.
——-
Будь джентльменом, если есть удача. А нет удачи, джентльменов нет . Нажми .
Сообщения: 10692
Благодарности: 2880
| Конфигурация компьютера | |
| Материнская плата: MSI H61M-P21 (MS-7680) (B3.0) | |
| HDD: WDC Caviar Green WD10EARS-22Y5B1 ATA Device 1Т (1000 Gb), WDC Caviar Blue WD10EZEX-08M2NA0 ATA Device 1Т (1000 Gb) | |
| Звук: VIA VT1708S VIA High Definition Audio | |
| CD/DVD: ATAPI iHAS122 ATA Device | |
| ОС: Microsoft Windows 7 Home Basic x86, Microsoft Windows 10 Home x64 . | |
| Прочее: Multi Flash Reader USB Device, Logitech HD Webcam C310 |
Если сложно с командами, то просто удалите параметр DependOnService в разделе реестра
Перезагрузитесь и проверьте наличие проблемы.
——-
Будь джентльменом, если есть удача. А нет удачи, джентльменов нет . Нажми .
Сообщения: 3639
Благодарности: 1250
Источник
Adblock
detector
Содержание
- Как включить службу темы в windows 7 через реестр и стандартным методом?
- Причины ( к содержанию ↑ )
- Стандартное восстановление ( к содержанию ↑ )
- Через реестр ( к содержанию ↑ )
- Как включить службу темы windows 7
- Не могу запустить службу «Темы»
- Решение
- Включение / отключение служб в Windows 7.
- Где находятся службы в Windows 7 и как управлять ими?
- Как включить службу темы windows 7
Как включить службу темы в windows 7 через реестр и стандартным методом?
Здравствуйте, дорогие читатели.
В продолжении серии об изменении оформления в компьютере, хотелось бы рассказать и о некоторых проблемах, с которыми могут встретиться пользователи. Так, одной из самых распространенных является отказ от работы соответствующей службы. Это может проявляться по-разному – отсутствие в списке или просто неактивная кнопка запуска. В любом случае причиной является недостача некоторых системных файлов. Я постараюсь детально рассказать, как включить службу темы Windows 7 разными способами.
Содержание статьи
Причины ( к содержанию ↑ )
Нередко пользователи, которые хотят изменить внешний вид операционной системы, обнаруживают, что в меню «Персонализация» отсутствует возможность сделать задуманное. Темы Aero серого цвета – неактивны. И при этом нет никаких пояснений.
После долгих поисков оказывается, что многие встречались с такой проблемой после проверки компьютера антивирусом. Оказывается, полезное программное обеспечение обнаруживает некий файл, который в последствии удаляет из-за того, что он какими-то параметрами напоминает вирус. На самом деле этот документ входит в группу данных, которые необходимы для правильного функционирования системы.
Выход простой – вернуть все, что было удалено.
Стандартное восстановление ( к содержанию ↑ )
Как включить темы самым простым способом? Восстановить операционную систему:
Заходим в «Пуск» и пишем в поиске первые несколько букв инструмента.
Появляется соответствующая строка, которую и необходимо нажать.
После откроется новое окно, где нужно выбрать подходящую дату и нажать кнопку «Далее».
В результате система должна вернуться на некоторое время назад, где еще существует соответствующий файл.
Через реестр ( к содержанию ↑ )
Обычно после неудачной попытки смены оформления, первым, что нужно проверить, является служба «Темы». Для этого опять же указываем в поиске «Пуска» нужный инструмент. Запускаем его. Откроется окно, где в его правой части нужно найти строку «Службы».
После ее выделения необходимо нажать «Перезапустить». Часто в таких случаях появляется ошибка 1075, в которой говориться о невозможности выполнения поставленной задачи.
Такая ситуация решается изменением одного параметра в реестре:
Нажимаем «Win+R».
Появится окно «Выполнить», куда мы пишем «regedit».
Откроется «Редактор реестра».
В левой части проходим по каталогам «HKEY_LOCAL_MACHINE» и «System».
Далее отправляемся в «CurrentControlSet» и «Services».
Нас интересует «Themes».
Здесь необходимо удалить параметр «DependOnService».
После этого проблема должна исчезнуть.
Надеюсь, вам помогло все, о чем я писал выше. Подписывайтесь и сможете узнать много полезного для себя.
Источник
Как включить службу темы windows 7
Сообщения: 10692
Благодарности: 2886
В Просмотре событий > ПКМ на журналах Приложение и Система > Сохранить все события как. > файлы вложите в архив и подкрепите к сообщению.
Сохраняйте в формате, который сохраняется по умолчанию.
1. Откройте командную строку с Административными правами. Для этого нажмите кнопку Пуск > выберите Все программы > Стандартные >
щелкните правой кнопкой мыши командную строку и выберите команду Запуск от имени администратора.
2. В командной строке введите следующую команду и нажмите клавишу ВВОД:
Если же вы забыли свой пароль на форуме, то воспользуйтесь данной ссылкой для восстановления пароля.
Сообщения: 10692
Благодарности: 2886
Сделайте скриншоты разделов реестра:
HKEY_LOCAL_MACHINESYSTEMCurrentControlSetservices Themes
HKEY_LOCAL_MACHINESYSTEMCurrentControlSetservicesThemes Parameters
Драйвер на видеокарту необходимо переустановить вместе с ПО от NVIDIA
» width=»100%» style=»BORDER-RIGHT: #719bd9 1px solid; BORDER-LEFT: #719bd9 1px solid; BORDER-BOTTOM: #719bd9 1px solid» cellpadding=»6″ cellspacing=»0″ border=»0″>
Нет, никакие украшательства не ставила
Драйвер сейчас переустановлю.
Сообщения: 3672
Благодарности: 1262
В «HKEY_LOCAL_MACHINESYSTEMCurrentControlSetservicesThemes» обратите на параметр «DependOnService» со значением «iThemes5»
В Windows 7 у службы «Темы» нет зависимостей. Но в данном случае, у Вас присутствует зависимость «iThemes5».
В программы и компоненты, посмотрите какое у вас есть приблизительно похожее по названию «iThemes» приложение и деинсталлируйте.
Если приложение было ранее удалено, то завершите все запущенные программы и запустите командную строку от имени администратора.
Выполните:
Сообщения: 10692
Благодарности: 2886
Молодец. Я пока дамп из соседней темы смотрел в спешке не обратил внимания.
Сообщения: 10692
Благодарности: 2886
Если сложно с командами, то просто удалите параметр DependOnService в разделе реестра
Перезагрузитесь и проверьте наличие проблемы.
Сообщения: 3672
Благодарности: 1262
Источник
Не могу запустить службу «Темы»
Помощь в написании контрольных, курсовых и дипломных работ здесь.
Ошибки при запуске Брандмауэра и при попытке запустить службу «Центр обеспечения безопасности»
Всех с новым Годом! Была создана учетная запись. После ее удаления начались проблемы! Не могу.
Темы msstyles. Как можно сделать, чтобы кнопки «Закрыть», «Развернуть» и «Свернуть» отображались слева, а не справа?
Хочу создать свою тему (через theme и msstyles) для Windows, чтобы там кнопки системного меню были.
Как запустить службу политики диагностики «Служба политики диагностики не запущена»
Подскажите пожайлуста как запустить службу политики диагностики.Точки восстановления системы.
Решение
Службы:
—————
Восстановлению работы системных служб.
Ассоциации:
—————
Исправление ассоциаций в системе в результате сбоя или неправильно выбранной ассоциированной программы. При удалении ассоциации и попытке запуска файла, не ассоциированного с какой-либо программой, будет предложено выбрать програму для открытия данного типа файлов.
1. Сохранение и восстановление веток реестра HKLM..Classes и HKCU..FileExts.
2. Восстановление ассоциаций по умолчанию для основных типов файлов. Выполнены в reg файлах и могут быть дополнены или модифицированы.
3. Удаление зарегистрированных ассоциаций для приложений в системе. Возможно удаление только ассоциации созданных пользователем.
Проблемы:
—————
Специальные файлы, для исправления системных настроек, в папке FixIt, с выбором и запуском из программы RegFixUpd.
В качестве основного набора, для портабельности, можно использовать набор фиксов от Microsoft, а также файлы иных разработчиков.
Источник
Включение / отключение служб в Windows 7.
После установки Windows, при старте запускается очень много различных служб. Эти службы представляют из себя ядро операционной системы и средства необходимые для нормальной работы компьютера. Дополнительно со службами ядра, также запускаются большое количество служб дополнительных приложений, нужных для их работы.
Как оказывается, некоторые службы просто не нужны, т.к. например, у вас не подключен модуль «Bluetooth», ваш компьютер не является планшетным или вы не используете «Архивация Windows». Около трети из всех служб можно отключить, освободив тем самым память системы, увеличив ее скорость работы и ускорив загрузку операционной системы. Ведь лишнего ничего уже не будет и система начнет работать быстрее.
Где находятся службы в Windows 7 и как управлять ими?
В меню «Пуск» выберите «Администрирование» и «Службы», как показано на снимке.
Или через меню «Пуск» откройте «Панель управления», в правом верхнем углу открывшегося окна в меню «Просмотр» установите значение «Крупные значки».
Панель управления изменится, откроется доступ к большому количеству управляющих инструментов, среди них найдите «Администрирование».
В окне «Администрирование» два раза кликните на «Службы».
Далее откроется новое окно со списком всех служб установленных в системе.
Выберите нужную службу, которую вам необходимо отключить или приостановить. Нажмите на нее правой кнопкой мыши и выберите свойства, или кликните два раза и откроется окно свойств службы.
В свойствах службы, «Тип запуска», выберите нужное действие,
которое вы хотите применить к службе. Далее «Применить»и «Ок».
После того, как проделаете все изменения, чтобы они вступили в силу, перезагрузите компьютер.
Источник
Как включить службу темы windows 7
Сообщения: 16
Благодарности:
с интересом прочел и выполнил все действия, предложенные вами по данной теме. Но. не помогло. Переустанавливать (восстанавливать) ОС неохота. А вот права на отдельные папки я себе присваивал. А что?
Буду благодарен за помощь.
» width=»100%» style=»BORDER-RIGHT: #719bd9 1px solid; BORDER-LEFT: #719bd9 1px solid; BORDER-BOTTOM: #719bd9 1px solid» cellpadding=»6″ cellspacing=»0″ border=»0″> » width=»100%» style=»BORDER-RIGHT: #719bd9 1px solid; BORDER-LEFT: #719bd9 1px solid; BORDER-BOTTOM: #719bd9 1px solid» cellpadding=»6″ cellspacing=»0″ border=»0″>
Сообщения: 44
Благодарности: 11
Причина оказалась в службе «Темы».
Когда её включаешь, то ноутбук сразу же выключается.
Команда
пишет, что всё в порядке: «Защита ресурсов Windows не обнаружила нарушений целостности».
Вот такие краткие характеристики моей модели из программы AIDA64:
Подскажите пожалуйста как проверить, поддерживает ли данный ноутбук темы Aero?
Возможно, что не поддерживает и поэтому выключается когда пытаешься включить службу «Темы», но хотелось бы как-нибудь проверить эту идею.
Adblock
detector
Источник
Для большинства пользователей все программное обеспечение компьютера является полной загадкой. Но необходимо знать, что свой ПК можно легко ускорить с помощью отключения ненужных приложений. Итак, какие службы можно отключить в Windows 7 без риска повредить систему и зачем это нужно, — об этом речь пойдет далее.
Первоначально, определим, зачем необходимо отключение служб в Windows 7. Во-первых, любое приложение влияет на использование оперативной памяти: чем их меньше включено, тем быстрее работает система. Больше половины просто тянут оперативку, но ни на что не влияют. Во-вторых, таким способом можно обеспечить безопасность от вторжения вирусов. Многие шпионские программы сделаны таким образом, чтобы внедряться во второстепенные приложения.
Весь спектр работающих в момент включения компьютера программ можно увидеть, вызвав диспетчер задач через сочетание клавиш Ctrl+Shift+Esc
. Далее необходимо перейти в меню Службы
. Вот так они выглядят:
Итак, первым делом отключаем ненужные службы Windows 7 с помощью следующей инструкции:
Первое действие. Нажимаем кнопку «Пуск»
. Это значок Windows. Открывается основное меню. В правой колонке необходимо найти слово «компьютер»
и нажать на нем правой кнопкой мыши. Появится контекстное меню, в котором необходимо выбрать «управление»
. Вот наглядное пособие:
В результате произведенных действий открывается основная программа управления компьютером. Именно с ее помощью можно отключить ненужные службы в Windows 7. Левой кнопкой мыши щелкаем на разделе «Службы и приложения»
. Здесь нас интересует подраздел «Службы»
:
Открывается большой список, в котором присутствуют все существующие и работающие в данный момент приложения. Теперь рассмотрим, как же остановить работу того или иного процесса. Сделать это очень просто. Рассмотрим пример удаленного реестра. Это приложение совершенно бесполезно для домашних ПК, поскольку с его помощью можно управлять реестром другого компьютера, подключенного по локальной сети. Для обыкновенного пользователя это не нужно.
Итак, щелкните дважды левой кнопкой мыши по интересующей службе. Открывается новое окно, где во вкладке «Общие
» необходимо поменять пункт «тип запуска»
на «отключено»
и «Состояние»
на «остановить»
. Вот как это выглядит наглядно:
Жмем ОК и все, при автозапуске удаленный реестр работать больше не будет. Хочется отметить, что нельзя отключать все службы подряд. Ознакомьтесь сначала со списком ненужных процессов.
Службы, которые можно отключить в Windows 7:
- Первоначально удаленный реестр.
- Автономные файлы. Для большинства пользователей – бесполезная вещь.
- Служба ввода планшетного ПК. Предназначена для ввода рукописного текста.
- Служба регистрации ошибок Windows – практически всем надоедают выплывающее окна о том, что отправьте данные об ошибке в службу поддержки Windows. Можно смело избавиться от этого процесса.
- Модуль ключа IPsec. С его помощью генерируется уникальный адрес для проверки подлинности информации о владельце. Совершенно бесполезная вещь.
- Клиент, который отслеживает связи NTFS-файлов. Самое удивительное. Что эта служба требует большого объема оперативки. Отключите и вы удивитесь скорости работы ПК.
- Поиск Windows – 99% пользователей не знают, как ним пользоваться.
- Родительский контроль. Хоть такая функция и существует, заградить от детей компьютер она не в силе. Смело жмите «остановить».
Итак, запомните, какие службы можно отключить в Windows 7 без вреда для работы ПК. В противном случае можно существенно повредить систему и повлиять на ее основные процессы. Проделав эти операции, вы сможете оптимизировать работу домашнего помощника и ускорить его загрузку.
Если у вас медленно работает компьютер, а пространство жёсткого диска перегружено, очистите его от лишних программ и компонентов, а также отключите ненужные процессы и службы. Сделать это можно стандартными средствами Windows либо с помощью сторонних программ.
Откуда появляются лишние программы
Какие программы и процессы в Windows 7 можно убрать
В Windows 7 три категории данных, загружающих систему — программы, процессы и службы. Программа устанавливается на компьютер для выполнения функции, необходимой пользователю. Процесс может быть системным, необходимым для корректной работы Windows 7, и пользовательским, запущенным вместе с программой. Службы в системе запускаются по умолчанию и отключаются через «Управление компьютером».
Процессы можно отключить через «Диспетчер задач» (инструкция приведена ниже).
Таблица: какие процессы можно отключить без вреда для системы
| Процесс |
Описание |
| soffice | Отвечает за работу Open Office. |
| reader_sl | Ускоритель Adobe Reader. |
| hkcmd | Процесс Intel, сопровождает аппаратное обеспечение компьютера. |
| adobeARM | Проверяет обновления Adobe Reader. |
| RAVCpl64 | Аудиоменеджер от Realteck. |
| CCC | Контрольный центр для видеокарт ATI, нужен, только если вы играете в игры. |
| neroCheck | Ищет конфликтующие драйверы. |
| jqs | Ускоряет работу программ на Java. |
| jusched | Ищет обновления для Java. |
| wmpnetwk | Система поиска Windows Media Player. |
| osppsvc | Защита программ MS Office 2010. |
| sidebar | Отвечает за работу гаджетов Windows 7. |
| nwiz | Отвечает за действия nVidia NView. |
| atiptaxx | Открывает доступ к настройкам ATI-видеокарт. |
Не отключайте процесс Explorer.exe — остановка приведёт к удалению иконок рабочего стола и панели задач Windows.
Таблица: процессы, которые нельзя отключать
| Процесс |
Описание |
| taskshot | Хост-файл. |
| msdtc | Координатор транзакций сетевых систем. |
| smss | Управление сеансами Windows. |
| wininit | Автозапуск программ. |
| winlogon | Вход в Windows. |
| services | Запуск служб Windows. |
| explorer | Рабочий стол, ярлыки. |
| spoolsy | Поддерживает очередь печати. |
| lsm | Управляет состоянием сеансов. |
| taskmgr | Отвечает за работу диспетчера задач. |
| searchindexer | Индексирование поиска. |
| csrss | Отвечает за консольные приложения. |
| sppsvc | Защита платформы Windows. |
| svhost | Отвечает за сетевой обмен. |
| conhost | Для обработки консольных окон. |
| lsass | Сохраняет локальную безопасность пользователей. |
Если вы не уверены, можно ли завершить процесс, откройте расположение исполняемого файла. Если он находится в системной папке Windows, не стоит его останавливать.
Windows 7 не даёт пользователю завершить некоторые особо важные процессы. При перезагрузке система запускает их повторно.
Помимо процессов, в системе Windows работают службы, часть из которых с помощью меню «Управление компьютером» можно закрыть без ущерба для безопасности ПК. Список служб, которые можно остановить:
- факс;
- удалённое управление Windows;
- удалённый реестр;
- удалённые рабочие столы;
- поддержка Bluetooth;
- сервер удалённых рабочих столов;
- вторичный вход в систему;
- смарт-карта;
- диспетчер автоподключений удалённого доступа;
- координатор распределенных транзакций (КРТ);
- ktmrm для КРТ.
Если вы не используете локальную сеть, отключите службу «Модуль поддержки NetBIOS» и переведите на ручной режим службу «Браузер компьютеров».
Службу загрузки изображений нельзя отключать, если подключены сканер или веб-камера.
Как стереть программы и остановить процессы на Windows 7
Удалить утилиты и остановить процессы можно несколькими способами: через меню «Пуск», с помощью «Панели управления» и «Диспетчера задач», а также с помощью специально разработанных программ.
Как деинсталлировать программы и отключить службы из меню «Пуск»
Открыв «Пуск», можно просмотреть список программ и удалить некоторые:
Недостаток способа в том, что после стирания программы средствами Windows сохраняются её файлы и остаточные записи в реестре.
Также из меню «Пуск» вы можете остановить работу служб. Для этого:
Не отключайте все службы подряд — часть из них отвечает за корректную работу Windows.
Видео: отключение лишних процессов и служб
Как стереть приложение из «Панели управления»
Для деинсталляции утилиты недостаточно стереть папку, где она находится, или иконку с рабочего стола. Из стандартных средств Windows можно использовать программу удаления.
- Нажмите на «Пуск» и выберите «Панель управления».
- Откройте «Удаление программы».
- Компьютер откроет список программ, работающих на компьютере, в алфавитном порядке.
- Кликните по названию утилиты, которую будете деинсталлировать и щёлкните «Удалить/Изменить» вверху окошка.
- Во всплывшем окошке подтвердите удаление.
После завершения деинсталляции может быть необходима перезагрузка компьютера.
Видео: деинсталляция из «Панели управления»
Как остановить процессы через «Диспетчер задач»
Чтобы остановить процессы, выполняемые Windows, запустите «Диспетчер задач», нажав Ctrl+Alt+Del.
При перезагрузке компьютера некоторые процессы и службы запускаются автоматически. Поэтому для окончательного отключения удалите программу, использующую процесс, из автозапуска («Диспетчер задач», вкладка «Автозапуск») и отключите соответствующую службу.
Во вкладке «Автозагрузка» отображается полный список программ, запускающихся автоматически при старте Windows 7. Выберите программы, которые не нужны вам открытыми, и снимите галочки рядом с ними, а затем нажмите «ОК». После перезагрузки компьютера автозапуск будет отключён.
Другие варианты удаления неиспользуемых программ
Практически все инсталляторы предлагают пользователям выбрать папку, куда будут помещены файлы программы. По умолчанию они выполняют установку в папку C:Program files. Открыв папку, вы увидите папки с программным обеспечением. Для деинсталляции программы напрямую:
- Зайдите в папку утилиты, которую будете стирать.
- Внутри найдите файл Uninstall.exe.
- Дважды щёлкните по файлу мышью.
- Откроется окно деинсталлятора. Подтвердите удаление и дождитесь окончания процесса.
Более сложный метод — деинсталляция приложений из командной строки. Чтобы выполнить удаление:
- Зайдите в командную строку. Для этого нажмите Win+R и в окошке «Выполнить» впишите cmd. Нажмите «ОК».
- Пропишите команду WMIC и нажмите клавишу Enter. Вы увидите надпись: wmic: rootcli.
- Пропишите запрос product get name. Через некоторое время вы увидите список установленных программ.
- Пропишите: product where name = «наименование программы в точности» call uninstall. При написании имени программы учитывайте регистр. Если имя введено неправильно, нажав клавишу Enter, вы заметите информацию об ошибке.
- Нажмите «Y» для подтверждения процедуры и дождитесь надписи Method Execution successful.
Сторонние программы для удаления ненужных файлов
Используя средства Windows, стереть программу без «хвостов» сложно.
И разработчики придумывают сторонние приложения — деинсталляторы. Инструкции по работе с некоторыми из них приведены ниже.
PC Decrapifier
- Нажмите «Проверить обновления» (Check for updates).
- В открывшемся окне вы увидите вопрос «Вы используете новый компьютер»? Отвечайте, не приукрашивая.
- Создайте метку для восстановления Windows и нажмите «Далее» (Next).
- Программа выполнит автоматический поиск неиспользуемых приложений и представит их в виде списка.
- Отметьте галочками программы для удаления и нажмите кнопку Remove.
- PC Decrapifier предложит вам выполнить деинсталляцию прочих программ вручную. Выполните при необходимости.
- В последнем окне снимите галочку с пункта «Сформировать отзыв» (Submit feedback) и нажмите «Закончить» (Finish).
PC Decrapifier отлично справляется со сторонним софтом, тулбарами и навязанными при загрузке других программ приложениями.
Видео: обзор PC Decrepifier
CCleaner — комплексная очистка
Программа очищает пространство жёсткого диска и реестр Windows. Предусмотрен функционал для контроля автозагрузки и удаления установленного ранее софта. Дополнительный функционал располагается в меню «Сервис».
CCleaner находит больше установленных приложений, чем стандартный деинсталлятор Windows 7.
А после деинсталляции он «подчищает» остаточные файлы и записи реестра. Чтобы удалить программу:
- Запустите CCleaner.
- Слева выберите пункт «Сервис».
- Найдите подпункт «Удаление программ».
- Из списка выберите программу для удаления и кликните пункт «Деинсталляция». Кнопка «Удалить» требуется, чтобы убрать название утилиты только из списка — с её помощью деинсталлировать приложение с ПК не удастся.
Чтобы отключить/включить автозагрузку программ:
- Откроется информация о программах, которые запускаются автоматически с Windows
- Выделите программу, для которой хотите отключить автозагрузку, и нажмите «Выключить».
CCleaner позволяет управлять автозагрузкой не только для Windows, но и для дополнений браузеров.
Видео: обзор CCleaner
IObit Uninstaller
IObit Uninstaller — простейший деинсталлятор программ с функцией очистки реестра. Утилита предлагает пользователю список приложений для деинсталляции. Он разделен на категории, переключаться между которыми можно в левом меню. IObit Uninstaller работает в двух режимах — стандартный и принудительное удаление.
Чтобы деинсталлировать утилиту с IObit в стандартном режиме:
- Выберите её из списка.
- Нажмите «Удалить» внизу окошка.
- Программа создаст точку восстановления, выполнит удаление ненужного приложения, а затем просканирует систему и реестр на наличие остаточных файлов и записей.
- После сканирования вы увидите список найденных компонентов и сможете удалить их окончательно.
Как деинсталлировать программу в принудительном режиме (требуется, когда файлы защищены от удаления):
- Выберите приложение, которое не подлежит деинсталляции в стандартном режиме, и нажмите «Удалить принудительно» (Forced Uninstall).
- Подтвердите деинсталляцию.
Режим принудительной деинсталляции можно использовать для любых файлов. Но будьте аккуратны! После удаления файла, программа проверит папку, в которой он находился, и очистит её от других файлов.
Видео: обзор IObit Uninstaller
Revo Uninstaller
Revo Uninstaller — программа, позволяющая стереть софт с компьютера без остатков. Чтобы деинсталлировать приложение:
- Включите Revo Uninstaller.
- Выделите ненужную программу и нажмите на значок «Удалить».
- В окошке подтверждения действия выберите «Да».
- Выберите метод деинсталляции программы: встроенный, безопасный, средний или расширенный. Опытным пользователям стоит воспользоваться расширенным методом.
- Нажмите «Далее». Revo Uninstaller удалит программу и проведёт сканирование Windows.
- В открывшемся окне будут отображены записи, оставшиеся в реестре. Отметьте их галочками и щёлкните «Удалить».
- В следующем окне будет отображён список папок и файлов, сохранённых после деинсталляции. Отметьте ненужные и нажмите «Удалить».
Для корректной работы операционных систем линейки Windows очень важную роль играет правильное функционирование служб (Services). Это специально настроенные приложения, которые используются системой для выполнения специфических задач и взаимодействуют с ней особым образом не напрямую, а через отдельный процесс . Далее мы подробно поговорим об основных службах в Виндовс 7.
Далеко не все службы критически важны для функционирования операционной системы. Часть из них применяются для решения особых задач, которые рядовому пользователю никогда не понадобятся. Поэтому такие элементы рекомендуется отключить, чтобы они вхолостую не грузили систему. В то же время существуют и такие элементы, без которых операционная система не сможет нормально функционировать и выполнять даже простейшие задачи, либо же их отсутствие вызовет значительные неудобства практически у каждого пользователя. Именно о таких службах мы и поговорим в этой статье.
Центр обновления Windows
Начнем мы изучение с объекта под названием «Центр обновления Windows»
. Данное средство обеспечивает обновление системы. Без его запуска невозможно будет обновить ОС ни автоматически, ни вручную, что, в свою очередь, приводит к её моральному устареванию, а также к образованию уязвимостей. Именно «Центр обновления Windows»
ищет апдейты для операционной системы и установленных программ, а после этого производит их инсталляцию. Поэтому данная служба считается одной из важнейших. Ее системное имя — «Wuauserv»
.
DHCP-клиент
Следующей важной службой является «DHCP-клиент»
. Её задачей является регистрация и обновление IP-адресов, а также DNS-записей. При отключении этого элемента системы компьютер не сможет выполнять указанные действия. Это означает, что серфинг по просторам интернета для пользователя станет недоступен, а также пропадет возможность производить другие сетевые подключения (например, по локальной сети). Системное наименование объекта предельно простое – «Dhcp»
.
DNS-клиент
Ещё одна служба, от которой зависит работа ПК в сети, называется «DNS-клиент»
. В её задачу входит кэширование имен DNS. При её остановке получение DNS-имен будет продолжаться, но при этом результаты очередей в кэш не попадут, а это значит, что имя ПК зарегистрировано не будет, что опять же ведет к проблемам сетевого подключения. Кроме того, при отключении элемента «DNS-клиент»
все связанные с ним службы включить также не получится. Системное наименование указанного объекта «Dnscache»
.
Plug-and-Play
Одной из важнейших служб Windows 7 является «Plug-and-Play»
. Конечно, ПК запустится и будет работать даже без неё. Но отключив этот элемент, вы потеряете возможность распознавать новые подключенные устройства и автоматически настраивать работу с ними. Кроме того, деактивация «Plug-and-Play»
может привести также к нестабильной работе некоторых уже подключенных устройств. Вполне вероятно, что ваша мышка, клавиатура или монитор, а может даже видеокарта, перестанут распознаваться системой, то есть фактически не будут выполнять свои функции. Системное имя этого элемента – «PlugPlay»
.
Windows Audio
Следующая служба, которую мы рассмотрим, называется «Windows Audio»
. Как нетрудно догадаться из названия, она отвечает за воспроизведение звука на компьютере. При её отключении ни одно подсоединенное к ПК аудиоустройство не сможет ретранслировать звук. Для «Windows Audio»
имеется свое системное наименование — «Audiosrv»
.
Удалённый вызов процедур (RPC)
Теперь перейдем к описанию службы «Удалённый вызов процедур (RPC)»
. Она является своеобразным диспетчером серверов DCOM и COM. Поэтому при её деактивации приложения, которые используют соответствующие сервера, будут работать неправильно. В связи с этим отключать данный элемент системы не рекомендуется. Его служебное имя, которое Виндовс использует для идентификации – «RpcSs»
.
Брандмауэр Windows
Основное предназначение службы «Брандмауэр Windows»
заключается в защите системы от различных угроз. В частности, с помощью этого элемента системы производится предотвращение несанкционированного доступа к ПК через сетевые подключения. «Брандмауэр Windows»
можно отключить, если вы используете надежный файервол стороннего производителя. Но если вы это не делаете, то деактивировать его настоятельно не рекомендуется. Системное наименование данного элемента ОС – «MpsSvc»
.
Рабочая станция
Следующая служба, о которой пойдет речь, называется «Рабочая станция»
. Её основным предназначением является поддержка сетевых клиентских подключений к серверам с использованием протокола SMB. Соответственно, при остановке работы данного элемента будут наблюдаться проблемы с удаленным подключением, а также невозможность запуска зависимых от него служб. Его системное имя – «LanmanWorkstation»
.
Сервер
Далее следует служба с довольно простым названием – «Сервер»
. С её помощью осуществляется доступ к директориям и файлам через сетевое подключение. Соответственно, отключение этого элемента вызовет фактическую невозможность получать доступ к удаленным каталогам. Кроме того, нельзя будет запустить связанные службы. Системное наименование данного компонента – «LanmanServer»
.
Диспетчер сеансов диспетчера окон рабочего стола
С помощью службы «Диспетчер сеансов диспетчера окон рабочего стола»
производится активация и функционирование диспетчера окон. Попросту говоря, при деактивации этого элемента перестанет работать одна из самых узнаваемых фишек Windows 7 – режим Aero. Его служебное наименование гораздо короче, чем пользовательское имя – «UxSms»
.
Журнал событий Windows
«Журнал событий Windows»
обеспечивает протоколирование событий в системе, производит их архивацию, обеспечивает хранение и доступ к ним. Отключение этого элемента повысит уровень уязвимости системы, так как значительно затруднит вычисление ошибок в ОС и определение их причин. «Журнал событий Windows»
внутри системы идентифицируется под наименованием «eventlog»
.
Клиент групповой политики
Служба «Клиент групповой политики»
предназначена для распределения функций между различными группами пользователей согласно назначенной администраторами групповой политики. Отключение этого элемента приведет к невозможности управления компонентами и программами через групповую политику, то есть фактически будет прекращено нормальное функционирование системы. В связи с этим разработчики убрали возможность стандартной деактивации «Клиента групповой политики»
. В ОС он зарегистрирован под наименованием «gpsvc»
.
Питание
Из названия службы «Питание»
понятно, что она управляет политикой энергообеспечения системы. Кроме того, она организует формирование уведомлений, которые связаны с данной функцией. То есть фактически при её отключении настройка энергообеспечения не будет выполняться, что критично важно для системы. Поэтому разработчики сделали так, что «Питание»
тоже невозможно остановить стандартными методами через «Диспетчер»
. Системное название указанного элемента – «Power»
.
Сопоставитель конечных точек RPC
«Сопоставитель конечных точек RPC»
занимается обеспечением выполнения удаленного вызова процедур. При его отключении все программы и элементы системы, которые используют указанную функцию, не будут работать. Стандартными средствами деактивировать «Сопоставитель»
невозможно. Системное название указанного объекта – «RpcEptMapper»
.
Шифрованная файловая система (EFS)
«Шифрованная файловая система (EFS)»
также не имеет стандартной возможности деактивации в Windows 7. Её задачей является выполнение шифрования файлов, а также предоставление доступа приложений к зашифрованным объектам. Соответственно, при её отключении данные возможности будут утеряны, а они нужны для выполнения некоторых важных процессов. Системное наименование довольно простое – «EFS»
.
Это далеко не весь перечень стандартных служб Виндовс 7. Мы описали только наиболее значимые из них. При отключении некоторых из описанных компонентов ОС полностью перестанет функционировать, при деактивации других – просто начнет некорректно работать или потеряет ряд важных возможностей. Но в целом можно сказать, что не рекомендуется отключать ни одну из перечисленных служб, если на то нет веских оснований.
Эту статью я решил написать, начав поиск адекватных материалов о том, какие службы можно выключить в Windows 10 для более быстрой работы
операционной системы. В интернете, как и всегда, много различных мнений. Я их изучил, обобщил и попытался сделать общие выводы. Советовать, какие именно службы однозначно можно отключить, я не буду. Очень многое в этом вопросе зависит от индивидуальных параметров компьютера, потребностей и вкусов пользователей. Лично я на своём слабеньком нетбуке с Windows 10 отключил все нижеперечисленные службы — иначе он оставался безумным тормозом (подробнее о всех мерах, предпринятых по разгону своего нетбука я написал в статье Оптимизация и ускорение работы Windows 10 на слабом компьютере
). На стационарном компьютере я предпочёл ничего не трогать и все настройки оставить по умолчанию. Вы сами должны решить, стоит ли совсем отключать какие-то службы, запущенные по умолчанию.
Некоторые рекомендуют перед экспериментом по отключению служб создать точку восстановления системы. Лично я не делал этого. Хотя бы потому, что для меня не представляет сложности, если вдруг это понадобится, начисто установить Windows 10
.
В целом же, без крайней необходимости лучше не отключать какие-либо службы в Windows 10
. Сделать это, на мой взгляд, можно только тогда, когда имеются проблемы с низкой производительностью компьютера и очень нужно его хоть немного разогнать.
Кратко напомню, как попасть в эти самые Службы: кликаем ПРАВОЙ клавишей мыши на меню Пуск
, выбираем пункт «Управление компьютером
», в колонке слева двойным кликом открываем пункт «Службы и приложения
», затем «Службы
». Отключение службы производится после двойного клика на неё: в пункте открывшегося окна выбираем «Тип запуска: Отключена
».
На своём безумно слабом нетбуке я вполне безболезненно выключил следующие службы:
- NVIDIA Stereoscopic 3D Driver Service
— эта служба предназначена для видеокарт NVidia (возможно, у Вас её и не будет, если Вы используете другую видеокарту). Если вы не используете 3D стерео изображения, то данную службу можно выключить.
- Windows Search
— с помощью этой службы в Windows 10 и более ранних версиях начиная с «семёрки» работает поиск по содержимому компьютера. Он представлен возможностью найти нужные файлы, папки и программы через лупу на Панели управления, а также реализован в виде поисковой строки в любой папке. На самом деле индексация содержимого компьютера может тратить довольно много ценных ресурсов, поэтому если данный функционал не критичен для Вас и вы хотите ускорить операционную систему, попробуйте отключить эту службу поиска. - Автономные файлы
— служба, позволяющая автономно работать с файлами, доступными во внутренней (локальной) сети. Как я понял, можно спокойно отключить, если компьютер не включён в какую-либо другую сеть кроме сети интернет. - Биометрическая служба Windows
— используется для обработки и хранения биометрических данных. По-моему, тут всё ясно: если не используем вход по отпечаткам пальцев или другие биометрические способы, спокойно выключаем.
- Браузер компьютеров
— используется для создания списка компьютеров в сети и выдает его программам по запросу. Опять же данная служба необходима только в локальной сети. - Брандмауэр Windows
— защищает компьютер от несанкционированного доступа из интернета. Если у вас установлен другой файервол (например, Comodo), смело отключайте. В остальных случаях лучше всё-таки не трогать. - Вспомогательная служба IP
— поддерживает сетевой протокол IPv6. Нужна не особо часто, но конкретно надо смотреть в каждом случае индивидуально. Если после её отключения интернет продолжает нормально работать, то Вам она не нужна. - Вторичный вход в систему
— обеспечивает вход в Windows с нескольких учетных записей. Если таковая одна, то можно смело отключать. - Группировка сетевых участников
— организует многопользовательское взаимодействие в одноранговой сети. Проще говоря, нужна при наличии локальной сети, или домашней группы. Выключаем, если таковой нет. - Диспетчер печати
— служба, позволяющая ставить задания печати в очередь и обеспечивающая взаимодействие с принтером. Если нет принтеров, то можно отключить. - Диспетчер подключений удаленного доступа
— при удалении этой службы браузер не будет пытаться подключиться к интернету при работе со страницами с обновляющимися элементами. Как я понял, лучше не отключать
. - Диспетчер удостоверения сетевых участников
— используется дли идентификации участников локальной сети. Выключаем, если не используем Домашнюю группу. - Журналы и оповещения производительности
— эта служба, как видно из названия, ведёт сбор данных о производительности компьютера. Можно выключить. - Изоляция ключей CNG
— нужна для криптографических процессов, помогает безопасно хранить личные ключи пользователя от запущенных процессов. Пока ещё разбираюсь, что это такое и с чем его едят.
- Маршрутизация и удаленный доступ
— обеспечивает маршрутизацию для организаций в локальной и глобальной сетях. Если нет локальной сети — отключаем. - Модули ключей IPsec
— для обмена ключами в Интернете и протокола IP с проверкой подлинности. Как я понял, безболезненно можно выключить. - Настройка сервера удаленных рабочих столов
— отвечает за настройку и обслуживание сеансов служб удаленных рабочих столов и удаленного доступа. В отсутствии локальной сети отключаем.
- Обнаружение SSDP
— включает обнаружение UPnP-устройств в домашней сети. Необходимость этого дома вызывает сомнение у многих специалистов. Лучше выключить. - Политика удаления смарт-карт
— если не используете их (смарт-карты), отключайте. - Программный поставщик теневого копирования (Microsoft)
— можно выключить, если не планируете использовать функцию восстановления системы. - Прослушиватель домашней группы
— если не используете домашнюю группу, лучше выключить. - Рабочие папки
— используется для синхронизации папок на различных устройствах. Благодаря этому их можно использовать на любом компьютере, где эта служба включена. Можно выключить. - Сборщик событий Windows
— позволяет собирать события с других компьютеров. Выключаем. - Сервер
— если не используется функция доступа к общим файлам и принтерам, то эту службу можно отключить. - Сетевая служба Xbox Live
— обеспечивает доступ к сервисам Xbox Live. Не знаете, что это, выключайте. - Сетевой вход в систему
— обеспечивает сквозную проверку подлинности. В домашних условиях не нужна. - Служба ввода планшетного ПК
— обеспечивает работу пера и рукописного ввода на планшетах. Выключаем на обычных компьютерах. - Служба географического положения
— отслеживает координаты компьютера. Можно выключить. - Служба данных датчиков
— обрабатывает и хранит информацию, получаемую с датчиков, установленных на ПК. - Служба датчиков
— управляет датчиками на ПК. Не понимаете, о чём речь? Выключайте. - Служба загрузки изображений Windows (WIA)
— можно выключить, если не планируеся подключать к компьютеру сканер или фотоаппарат. - Служба лицензий клиента
— обеспечивает правильную работу магазина Windows 10. Отключите, если не используете его. - Служба маршрутизатора AllJoyn
— насколько я понял, можно отключить, но гарантии не дам. - Служба маршрутизатора SMS Microsoft Windows
— осуществляет пересылку сообщений по заранее созданным правилам. Разбираюсь
. - Служба общего доступа к портам Net.Tcp
— предоставляет возможность совместного использования TCP-портов по протоколу Net.Tcp. Если компьютер не используется в качестве сервера, то можно смело выключить.
- Служба перечислителя переносных устройств
— отвечает за возможность синхронизации и автоматического воспроизведение файлов с переносных устройств. Используется редко, можно выключить. - Служба поддержки Bluetooth
— тут всё очевидно. Если не используете, отключайте. - Служба помощника по совместимости программ
— отслеживает программы на предмет возникновения проблемы совместимости. Такие ситуации (несмовместимость) возникают довольно редко и даже когда они появляются, эта служба редко может чем-то помочь. Выключим. - Служба регистрации ошибок Windows
— в случае каких-либо сбоев отправляет данные об ошибке в Microsoft, чтобы компания могла её исправить. Вполне можно выключить. - Служба шифрования дисков BitLocker
— даёт возможность шифровать диски. Данная функция используется очень редко домашними пользователями. Можно выключить, если Вы не понимаете, зачем вообще она нужна, или просто её не используете. - Смарт-карта
— обеспечивает доступ к устройствам для чтения смарт-карт. Если таковых нет, надо выключить. - Теневое копирование тома
— создание резервной копии содержимого жёсткого диска (например, предыдущих версий текстовых файлов). Если не планируете использовать восстановление удалённых файлов, выключайте. Это стоит сделать и потому, что служба потребляем много ценных ресурсов, а также производит восстановление очень медленно. - Удаленный реестр
— используется для изменения параметров реестра удалённым пользователем. На домашнем компьютере стоит выключить. - Удостоверение приложения
— помогает AppLocker идентифицировать заблокированные приложения. Можно отключить, если AppLocker не используется или Вы вообще не знаете, что это за зверь. - Узел системы диагностики
— просто выключаем эту ненужную штуку. - Узел службы диагностики
— аналогично предыдущему пункту. - Факс
— отвечает за работу факсимильного аппарата. Если у Вас его нет, смело выключайте. - Хост библиотеки счетчика производительности
— что это так и не разобрался. Многие пишут, что бесболезненно можно выключить. - Центр обеспечения безопасности
— служба, которая отслеживает изменения в настройках и параметрах безопасности Windows 10. В частности, она контролирует антивирусное ПО и брандмауэр. Если они отключены или работают неверно, этот центр выдаёт пользователю соответсвующеее сообщение. Можно и выключить. - Центр обновления Windows
— ну, тут без комментариев всё понятно: служба отвечает за обновление операционной системы Windows 10. Отключать или нет каждый решает сам.
Также можно выключить все сервисы, связанные аппаратной визуализацией Hyper-V
— они предназначены для работы виртуальных машинах и нужны единицам. Везде, где видите упоминание Hyper-V в названии службы, можно её отключить.
Некоторые службы в операционной системе Windows 10 появлются при установке пользователем различных программ. Многие из них также могут оказаться ненужными. Но тут всё опять же очень индивидуально.
В новой операционной системе Windows 10 компания Microsoft пошла навстречу пользователям ПК, сделав систему не сильно требовательной к ресурсам компьютера. Но даже на Windows 10 пользователи повышают общую производительность системы, отключая ненужные службы, так как на некоторых слабых и старых ПК она работает медленно.
Отключение всех служб подряд в Windows 10 может вызвать нестабильную работу операционной системы. Поэтому, чтобы наши читатели смогли разобраться с тем, какие службы можно отключить в Windows 10 без последствий, мы подготовили материал, где опишем подробное решение поставленной задачи.
Отключаем ненужные службы с помощью надстройки «Службы»
Попасть в надстройку «Службы
» можно через Панель управления
и через программу «Выполнить
», введя в ней команду «services.msc».
Открыв надстройку, вы увидите весь список сервисов, установленных на компьютере.
Для примера попробуем отключить сервис «Удаленный реестр
» через открывшуюся надстройку. Для этого перейдем к искомому сервису и откроем его.
Из открывшегося окна видно подробное описание сервиса, а также его состояние. Чтобы окончательно остановить «Удаленный реестр
», мы выберем тип запуска «Отключена
» и нажмем кнопку Остановить
.
После этих действий «Удаленный реестр
» полностью отключится. «Удаленный реестр
» предназначен для редактирования файлов реестра удаленным пользователем. Например, Администратор правит ветки реестра на удаленном компьютере в сети. Для домашнего пользователя ПК «Удаленный реестр
» абсолютно бесполезен, поэтому можете его смело выключать.
Из примера видно, как просто отключать ненужные сервисы. На вопрос, какие сервисы можно отключить в десятке, мы подготовили список с описанием сервисов, которые можно безболезненно отключить:
- Биометрическая служба Windows
— используется для обработки и хранения биометрических данных; - Браузер компьютеров
— используется для создания списка компьютеров в сети; - Вторичный вход в систему
— позволяет управлять компьютером другим пользователям; - Диспетчер печати
— обеспечивает работу печатных устройств; - Изоляция ключей CNG
— производит изоляцию для процесса ключа; - Ловушка SNMP
— обеспечивает перехват сообщений для локальных агентов SNMP; - Рабочая станция
— доступ к рабочим станциям по протоколу SMB; - Рабочие папки
— используется для синхронизации директорий на различных устройствах; - Сетевая служба Xbox Live
— обеспечивает доступ к сервисам Xbox Live; - Все сервисы, связанные аппаратной визуализацией Hyper-V
— сервисы, которые предназначены для работы виртуальных машин; - Служба географического положения
— используется для отслеживания координат компьютера; - Служба данных датчиков
— обрабатывает и хранит информацию, получаемую с датчиков, установленных на ПК; - Служба датчиков
— управляет датчиками на ПК; - Служба лицензий клиента
— обеспечивает правильную работу магазина Windows 10; - Служба маршрутизатора SMS Microsoft Windows
— осуществляет пересылку сообщений по заранее созданным правилам; - Удаленный реестр
— создана для редактирования реестра удаленным пользователем; - Факс
— обеспечивает работу устройств, которые могут принимать и отправлять факсимильные сообщения.
Все из перечисленных сервисов в списке не влияют на работоспособность и стабильность операционной системы, поэтому их смело можно отключать
.
Также хочется отметить, что перед отключением этих сервисов внимательно почитайте их назначение в описании. Например, если вы отключите «Диспетчер печати» и «Служба поддержки Bluetooth», то вы не сможете подключить принтер и не сможете пользоваться устройствами Bluetooth.
Отключаем ненужные службы с помощью командной строки
Каждую из служб, которые перечислены в первом примере, можно достаточно легко и быстро отключить через консоль. Для отключения нам нужна консоль, запущенная в режиме Администратора. В Windows 10 запустить консоль в режиме Администратора можно различными способами. Наиболее удобным способом является клик по меню «Пуск
» правой кнопкой мыши и выбор необходимого нам пункта.
В запущенной консоли попробуем остановить уже знакомый нам сервис «Удаленный реестр
». Для этого в консоли наберем команду net stop «RemoteRegistry» и выполним ее.
Если вам заново будет нужно запустить «Удаленный реестр», то это можно сделать командой net start «RemoteRegistry»
Английское имя для ввода в командной строке можно узнать в диспетчере задач на вкладке «Службы
»
Рассмотренный пример лучше всего подойдет системным администраторам и опытным пользователям. Также хочется отметить, что рассмотренный пример без проблем можно использовать на предыдущих операционных системах Windows 7 и 8.
Отключаем ненужные службы с помощью PowerShell
Кроме командной строки для отключения ненужных сервисов можно еще использовать PowerShell
. Открыть PowerShell в Windows 10 можно через панель управления или через поиск.
Теперь введем команду stop-service remoteregistry в PowerShell и выполним ее.
Эта команда остановит знакомый нам сервис «Удаленный реестр
». Чтобы заново запустить «Удаленный реестр
» в PowerShell, необходимо выполнить команду: start-service remoteregistry
Таким же образом останавливаются ненужные сервисы через PowerShell. Этот пример, как и предыдущий, лучше всего подойдет системным администраторам и опытным пользователям.
Останавливаем службы через диспетчер задач
Первым делом запустим Диспетчер задач. Запустить его в Windows 10 можно знакомой многим комбинацией клавиш Ctrl
+ Shift
+ Esc
. Также его можно запустить, кликнув по меню «Пуск
» правой кнопкой мыши и выбрать пункт «Диспетчер задач
».
В открытом диспетчере задач перейдем на вкладку «Службы
» к удаленному реестру.
Теперь кликнем по нему правой кнопкой мыши и выберем в появившемся контекстном меню пункт «Остановить
».
После этих действий удаленный реестр будет остановлен. Таким же образом можно заново запустить этот сервис.
Также хочется отметить, что открыть надстройку, рассматриваемую в первом примере, можно через диспетчер задач. Для этого необходимо кликнуть по ссылке в нижней части окна диспетчера задач.
В этой статье мы рассмотрели четыре способа остановки служб, а также выясняли, какие из них можно отключить без вреда для компьютера.
Также хочется посоветовать нашим читателям, если вы захотите отключить определенный сервис не из рассмотренного списка, то внимательно ознакомьтесь с его функциями и назначением, чтобы не навредить системе.
Например, если вы остановите Windows Audio, то вы отключите работу всех аудиоустройств и звуковых программ. Чтобы вернуть работоспособность аудиоустройств и звуковых программ, нужно заново запустить неиспользуемую Windows Audio. Из этого примера можно отметить, что необходимо запоминать отключаемые сервисы
, чтобы восстановить нормальную работу Windows 10.
Надеемся, наш материал поможет вам отключить ненужные службы, и вы сможете увеличить быстродействие Windows 10.