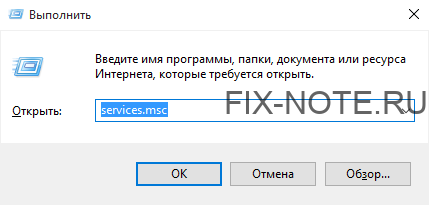Привет всем! Когда-то я писал статью, в которой я рассказывал какие службы можно отключить в Win 7, но сейчас уже во всю вышла 10ка и сегодня мы разберемся, какие службы нужно отключить в Windows 10.
Какие службы можно отключить в Windows 10?
Как отключать службы и как в них зайти, я писал тут, по этому не буду повторяться. Для отключения ненужных служб в Windows 10, заходим в службы, читаем что означает служба и отключаем по ненадобности.
* BranchCache — Служба кэширует сетевое содержимое. Если не пользуетесь домашней сетью, то вообще можете отключить.
*CDPSvc (Connected Device Platform Service) — эта служба относится из серии сбора данных. Она синхронизирует календарь, контакты, почту и другие пользовательские данные. Я рекомендую отключить эту службу в последнюю очередь, чтобы проверить, нужна она вам или нет. Скорее всего вам она понадобится, если вы пользуетесь учетной записью Майкрософт и вам нужна синхронизация с мобильным устройством.
* CoreMessaging — Осуществляет связь между компонентами. Служба спорная очень, т.к. в сети нет информации по ней. Её отключить можно только через реестр и кто отключал, система могла больше не запуститься. По этому пока оставляем.
* DataCollectionPublishingService — Эту штуку вообще лучше отключить. Это связь операционной системы с удаленным облаком. Служба собирает так скажем статистику ваших действий.
* DHCP-клиент — Если пользуетесь интернетом не трогайте ни в коем случае. Именно эта служба присваивает вам ip адрес.
* dmwappushsvc — Опять сбор сведений, её тоже отключаем. Это клавиатурный шпион. Передает действия ваших клавиш в удаленное облако.
* DNS-клиент — Так же необходимая служба для использования интернета. Работает с вашими DNS (служит для правильных направлений).
* Enterprise App Management Service — служба для корпоративных приложений. Её можно отключить, но если пользуетесь офисом например или приложениями Майкрософта, то нужно экспериментировать. Отключить и смотреть все ли будет хорошо в приложениях.
* KtmRm для координатора распределенных транзакций — системная функция транзакций. Её так же оставляем.
* Plug-and-Play — служит для автоматического распознавания изменений в системе. Например когда вы подключаете флешку, просыпается эта служба… Так что оставляем как есть.
* Quality Windows Audio Video Experience — передача аудио и видео по сети в режиме реального времени. Не нужна только если нет сети (или интернета) в остальных случаях оставляем.
* Microsoft .NET Framework — Все такие службы оставляем как есть. Они служат для нормальной работы большинства приложений.
* SMP дисковых пространств — Опять же новая служба из серии неизвестных. Я отключил бы и посмотрел как будет работать. Эта служба позволяет управлять дисковым пространством, но отключив её, я спокойно мог работать с файлами и делить диски.
* Superfetch — Полезная функция, работает с кэшем, ускоряет работу Windows. В этой службе есть 2 стороны, с одной стороны она будет быстрее запускать часто используемые приложения, с другой стороны, оперативки станет меньше. Тут я так же советую протестировать, насколько сильно она повысит быстродействие на вашем компьютере. А пользователям с SSD дисками я посоветую отключить её, т.к. отклик у этих дисков и так сумасшедший.
* WalletService — Опять служба слежки, отключаем.
* Windows Audio — Управляет звуком. Если не нужен звук отключаем. В остальных случаях оставляем.
* Windows Driver Foundation — User-mode Driver Framework — для нормальной работы драйверов, не трогайте. Пусть остается как есть.
* Windows Search — Индексирование файлов для поиска. Если не пользуетесь и есть время подождать пока найдется файл, то отключаем. На ssd обязательно отключаем!
* Автоматическая настройка сетевых устройств — нужна для обнаружения в сети новых устройств. Если не пользуетесь сетью и интернетом, то можно отключить.
* Автонастройка WWAN — служба для использования мобильного интернета. Если пользуетесь usb модемом, сим картой в ноуте, то не отключайте.
* Автономные файлы — помогает работать, автономно с недоступными файлами, которые загрузились до этого. Ставим вручную.
* Агент политики IPsec — Нужна при наличии сети и интернета.
* Адаптер производительности WMI — нужна для служб требующие wmi, ставим вручную. Если каким-то приложениям понадобятся, те сами запустят)
* Адаптивная регулировка яркости — Оставляем если есть датчик освещения.
* Архивация Windows — Если не пользуетесь отключайте. Но лучше почитайте про архивацию в windows мало ли, будете пользоваться.
* Биометрическая служба Windows — нужна лишь при использовании биометрических устройств. В остальных случаях отключаем.
* Брандмауэр Windows — Я если честно всегда отключаю, т.к. воровать у меня нечего) А если и зашифруют данные, то восстановлю) Но вам посоветую обзавестись например касперским интернет секьюрити, которого есть и антивирус и брандмауэр. А этот отключите нафиг, т.к. он иногда блокирует что не нужно) Вообщем он следит за безопасностью вашего компьютера и закрывает порты, чтобы ворюги не смогли залезть к вам в компьютер)
* Браузер компьютера — В домашней сети не нужна. Вручную.
* Брокер времени — Координирует выполнение фоновой работы для приложения WinRT. Отвечает за работу Windows API. По этому если вы не знаете что это, то можете попробовать её отключить, правда отключить её можно только через реестр. Как это сделать есть информация в интернете. У некоторых пользователей эта служба съедает пол ресурсов процессора, но после отключения, обязательно проверьте на стабильность работу компьютера.
* Брокер системных событий — Опять же для приложений WinRT, так же если отключаете проверьте стабильность работы после отключения.
* Брокер фонового обнаружения DevQuery — Следит за приложениями в фоне, лучше оставить.
* Быстрая проверка — При необходимости проверяет повреждение файловой системы. Тоже спорная служба, но лучше оставить.
* Веб-клиент — Нудна если нет интернета. Служит для работы с файлами в интернете. Оставляем.
* Виртуальный диск — Служба для работы с запоминающими устройствами. Ставим вручную.
* Вспомогательная служба IP — Работает с протоколом версии 6. Я всегда отключаю его самого, так что и службу можно вообще отключить.
* Вторичный вход в систему — Ставьте вручную, т.к. некоторые игры или программы включат её по необходимости.
* Готовность приложений — Служба подготавливает приложения к первому входу или же при установке новых. Лучше оставить вручную, когда нужно будет, она сама запустится.
* Группировка сетевых участников — Нужна для домашней группы. Ставьте вручную, мало ли понадобится…
* Диспетчер автоматических подключений удаленного доступа — Ставим вручную. Нужна для удаленных подключений.
* Диспетчер локальных сеансов — Управляет сеансом пользователя. Если отключить, система может не загрузится, по этому оставляем.
* Диспетчер настройки устройств — Настраивает и устанавливает новые устройства. Если отключить, то установка новых устройств может происходить неправильно. Служба работает вручную и запускается когда появляется новое устройство. Поэтому оставляем как есть.
* Диспетчер печати — Нужна если есть с чего печатать. В остальных случаях отключаем.
* Диспетчер подключений удаленного доступа — вручную. Один раз вообще отключил и не смог создать подключение. Так что лучше вручную.
* Диспетчер пользователей — Управляет несколькими пользователями. Если у вас один пользователь, ставьте вручную.
* Диспетчер проверки подлинности Xbox Live — если нет Xbox, то отключаем.
* Диспетчер скачанных карт — Отключайте если не используете приложение «Карты».
* Диспетчер удостоверения сетевых участников — Оставляем вручную, по необходимости запуститься сама.
* Диспетчер сеансов диспетчера окон рабочего стола — Если не используете прозрачность от Aero, то можно отключить, даст большой прирост.
* Диспетчер удостоверения сетевых участников — Нужна для сети. Ставим лучше вручную.
* Диспетчер учетных данных — Лучше вручную. Хранит ваши данные, например логины и пароли.
* Диспетчер учетных записей безопасности — Лучше оставить как есть. Если отключить данную службу, то все изменения в локально политике безопасности пропадут.
* Доступ к HID-устройствам — Доступ к быстрым клавишам. Отключите, если какие-то комбинации перестанут работать, то поставьте обратно.
* Журнал событий Windows — записывает все события. Полезный инструмент для опытного пользователя. Отключить невозможно.
* Журналы и оповещения производительности — системная служба, оставляем как есть.
* Защита программного обеспечения — так же системная служба, оставляем как есть.
* Изоляция ключей CNG — Вручную.
* Инструментарий управления Windows — Системная служба, без неё, некоторые приложения могут работать некорректно, так что лучше оставить.
* Интерфейс гостевой службы Hyper-V — Если не знаете что такое Hyper-V, то отключаем.
* Клиент групповой политики — Оставляем. Отвечает за настройками политики безопасности.
* Клиент отслеживания изменившихся связей — Отслеживание файлов ntfs, не нужно. Отключаем.
* Контейнер службы Microsoft Passport — Если нет виртуальной смарт-карты TPM, то отключайте.
* Координатор распределенных транзакций — Ставим вручную.
* Ловушка SNMP — Некоторые программы будут собирать о вас информацию. Так что отключайте.
* Локатор удаленного вызова процедур (RPC) — Вручную, при необходимости приложения её запустят.
* Маршрутизация и удаленный доступ — Не нужна. Отключаем.
* Модули ключей IPsec для обмена ключами в Интернете и протокола IP с проверкой подлинности — Не нужна, но лучше вручную.
* Модуль запуска процессов DCOM-сервера — Системная служба, оставляем как есть.
* Модуль поддержки NetBIOS через TCP/IP — Если нет других компьютеров в сети, то вручную.
* Настройка сервера удаленных рабочих столов — Если вы не создаете сервер удаленных рабочих столов, то отключайте.
* Немедленные подключения Windows — регистратор настройки — Вручную.
* Обнаружение SSDP — Необходима для новых устройств, но не всегда такие устройства можно встретить. По этому поставьте вручную, а если не понадобится, то отключите.
* Обнаружение интерактивных служб — Вручную.
* Обновление службы оркестратора — Решение по управлению рабочими процессами в центре обработки данных. Orchestrator позволяет автоматизировать создание, мониторинг и развертывание ресурсов в среде. Вообщем поставьте вручную.
* Общий доступ к подключению к Интернету (ICS) — Не нужна, если вы не расшариваете ваш интернет в сетевых подключениях.
* Определение оборудования оболочки — необходима для диалогового окна автозапуска диска или флешки. Кому как удобно, большинству это нужно. Я оставил.
* Оптимизация дисков — Это теперь по новому называется дефрагментация дисков, на деюсь знаете что это. Оставляем как есть, а если у нас установлен SSD диск, то отключаем.
* Оптимизация доставки — Это что-то типа торрента. Например качаете обновления или приложения с магазина, то скачивание происходит с найденных источников. Тем самым скорость загрузки возрастает. Лучше оставить вручную, когда будет происходить какая-нибудь закачка, она включится автоматически.
* Перенаправитель портов пользовательского режима служб удаленных рабочих столов — Если не используете удаленные соединения, то не нужно. Лучше поставьте вручную.
* Питание — Не отключается. Оставляем.
* Планировщик заданий — Желательно оставить как есть, т.к. сейчас много программ его использует.
* Поддержка элемента панели управления «Отчеты о проблемах и их решениях» — Вручную.
* Политика удаления смарт-карт — для пользователей смарт-карт, лучше вручную.
* Помощник по входу в учетную запись Майкрософт — Помогает в создании и входе в четную запись Майкрософт. Лучше оставить вручную.
* Помощник по подключению к сети — Уведомления о DirectAccess не нужны, отключаем.
* Посредник подключений к сети — Если не нужны уведомления о программах в магазине, то отключайте.
* Поставщик домашней группы — Для использования домашних групп. Лучше вручную.
* Проводная автонастройка — Вручную.
* Программа архивации данных — Если пользуетесь архивацией и восстановлением, то оставляем как есть. Если нет, то отключаем.
* Программный поставщик теневого копирования (Microsoft) — Вручную.
* Прослушиватель домашней группы — Вручную.
* Протокол PNRP — Тоже оставляем вручную. Некоторые приложения могут использовать службу.
* Публикация ресурсов обнаружения функции — Нужна если вы хотите показывать свои файлы другим компьютерам по сети. Если не хотите, то вручную или отключить.
* Рабочая станция — лучше оставить, т.к. некоторые приложения задействуют данную службу.
* Рабочие папки — Если используете рабочие папки (обычно их используют в организациях), то оставьте как есть, если нет отключите.
* Распространение сертификата — Лучше вручную.
* Расширения и уведомления для принтеров — Если используете принтер, то оставьте, если нет, то отключите.
* Расширяемый протокол проверки подлинности (EAP) — Вручную.
* Сборщик событий Windows — Вручную.
* Сведения о приложении — Вручную.
* Сервер — Если компьютер не используется как сервер или не использует общий доступ к файлам и принтерам, то отключайте.
* Сервер моделей данных плиток — Если используете интерфейс метро, то оставляйте, если нет, то отключаем.
* Сетевая служба Xbox Live — опять же если не используете Xbox, то отключайте.
* Сетевой вход в систему — Вручную.
* Сетевые подключения — Оставьте как есть. Если нет сети или интернета, то можете отключить.
* Система событий COM+ — ставим вручную. Приложения зависящие от это службы сами её запустят при необходимости.
* Системное приложение COM+ — Так же вручную.
* Служба Microsoft Passport — Если нет виртуальной смарт-карты TPM, то отключайте.
* Служба push-уведомлений Windows — Если вам не нужны уведомления от приложений, то отключайте. Если нужны, то оставляйте.
* Служба SSTP — Оставляем как есть, нужна служба если есть интернет на компьютере.
* Служба Windows License Manager — Служба нужна для управления лицензиями приложений скачанных в магазине. Если от туда ничего не качаете, то отключайте.
* Служба Windows Mobile Hotspot — Служба нужна для организации точки доступа Wi-Fi, т.е. раздавать беспроводной интернет другим устройствам. Если не раздаете, то отключите.
* Служба автоматического обнаружения веб-прокси WinHTTP — Если нужен интернет, то оставьте как есть.
* Служба автонастройки WLAN — служба для беспроводных сетей. Соответственно если их нет, она не нужна.
* Служба базовой фильтрации — с одной стороны, она не нужна (если не нужна безопасность), но с другой, некоторые программы, могут выдавать ошибки. Так что оставляем.
* Служба беспроводной связи Bluetooth — Нужна если пользуетесь гарнитурами Bluetooth.
* Служба виртуализации удаленных рабочий столов Hyper-V — Опять же, если не знаете что такое Hyper-V, то отключайте.
* Служба времени Windows — нужна для синхронизации времени с интернетом.
* Служба географического положения — Отключаем. Она нужна только для телефонов. Интернет и так найдет где вы находитесь)
* Служба данных датчиков — Если вы не подключали никаких датчиков, то отключайте. На телефонах и планшетах оставьте.
* Служба датчиков — Тоже самое. Нужно для телефонов и планшетов.
* Служба демонстрации магазина — Отключаем, не нужно ничего демонстрировать)
* Служба диагностического отслеживания — Служба из серии слежки, по этому отключаем.
* Служба завершения работы в качестве гостя (Hyper-V) — Опять же если не знаете что такое Hyper-V, то отключаем.
* Служба загрузки изображений Windows (WIA) — Нужна служба, только если есть сканер. Она отвечает за получение изображений со сканеров и камер.
* Служба запросов на теневое копирование томов Hyper-V — Опять же если не знаете что такое Hyper-V, то отключаем.
* Служба защитника Windows — С хорошим антивирусом, это ненужная служба, но просто так её не отключить тут.
* Служба инициатора Майкрософт iSCSI — Ставим вручную, если программам понадобится, они сами её запустят.
* Служба интерфейса сохранения сети — Нужна для нормальной работы сети.
* Служба инфраструктуры фоновых задач — Для нормальной работы фоновых операций, оставьте.
* Служба истории файлов — Новый способ защиты файлов, при любых изменениях файлы дублируются. Отключать или нет дело каждого. Я наверно отключил бы, т.к. раньше не было и не нужно было)
* Служба кэша шрифтов Windows — служит для повышения производительности, кэширует шрифты и не тратит время на загрузку.
* Служба лицензий клиента (ClipSVC) — нужна для приложений скачанных из магазина. Если ничего от туда не качаете, то можно отключить.
* Служба Магазина Windows (WSService) — Если пользуетесь магазином, то оставляем, если нет, отключаем.
* Служба маршрутизатора AllJoyn — Если не знаете что это такое, то отключайте.
* Служба маршрутизатора SMS Microsoft Windows — На компьютере эта служба точно не нужна!
* Служба модуля архивации на уровне блоков — Ставим вручную. Если понадобится архивация или восстановление, то служба сама запуститься.
* Служба наблюдения за датчиками — Если на компьютере нет датчиков, то не нужна.
* Служба настройки сети — Лучше оставить вручную.
* Служба обмена данными (Hyper-V) — Опять же если не пользуетесь Hyper-V отключайте.
* Служба общего доступа к портам Net.Tcp — По умолчанию выключена. Нужна если только понадобится протокол Net.Tcp.
* Служба общих сетевых ресурсов проигрывателя Windows Media — Вручную. Понадобится, включится.
* Служба перечисления устройств чтения смарт-карт — Если не пользуетесь смарт-картами, то отключайте.
* Служба перечислителя переносных устройств — Служит для синхронизации музыки, видео и т.д. со съемными носителями. Я бы поставил вручную. Не всегда это нужно.
* Служба поддержки Bluetooth — Нужна если есть Bluetooth.
* Служба политики диагностики — Нужна для диагностики неполадок… Она если честно помогает редко. По этому можете по-экспериментировать, отключив её. Если понадобится — включите.
* Служба помощника по совместимости программ — служба нужна для запуска программ, несовместимый с вашей ОС. Если нет таковых поставьте вручную.
* Служба проверки сети Защитника Windows — Опять же лучше хороший антивирус, чем эта служба, но просто так не отключите.
* Служба профилей пользователей — Лучше оставить. Она работает с профилями пользователей компьютера.
* Служба публикации имен компьютеров PNRP — Нужна для домашних групп.
* Служба пульса (Hyper-V) — Следит за состояние виртуальной машины. Если не пользуетесь виртуальными машинами Hyper-V, то отключайте.
* Служба развертывания AppX (AppXSVC) — Если не используете магазин, то отключайте.
* Служба регистрации ошибок Windows — Регистрирует ошибки. Лучше поставить вручную.
* Служба регистрации управления устройством — Лучше оставить вручную.
* Служба репозитория состояний — лучше оставить так же вручную.
* Служба сборщика ETW Internet Explorer — Ещё один сборщик, отключаем.
* Служба сведений о подключенных сетях — Лучше оставить как есть, для нормальной работы сети.
* Служба сеансов виртуальных машин (Hyper-V) — если нет виртуальных машин Hyper-V отключаем.
* Служба сенсорной клавиатуры и панели рукописного ввода — нужна для планшетов. Если нет на компьютере сенсорной клавиатуры или графического планшета, то отключаем.
* Служба синхронизации времени (Hyper-V) — если нет виртуальных машин Hyper-V отключаем.
* Служба совместного доступа к данным — оставьте вручную.
* Служба сопоставления устройств — Если компьютер не контактирует с другими устройствами по проводу или по беспроводным соединениям, то можно отключить.
* Служба списка сетей — Так же лучше оставить.
* Служба уведомления о системных событиях — Если не собираетесь смотреть сообщения Windows, то она вам не нужна.
* Служба удаленного управления Windows (WS-Management) — Поставьте вручную.
* Служба узла поставщика шифрования Windows — Отключаем.
* Служба установки устройств — Лучше оставить как есть, служба для правильной установки устройств.
* Служба хранилища — лучше оставить вручную.
* Служба шифрования дисков BitLocker — Шифрует диски. Если не пользуетесь, то лучше отключите.
* Служба шлюза уровня приложения — Служба нужна только для работы с брандмауэром. Вручную.
* Службы криптографии — Для установки новых программ, лучше оставьте как есть.
* Службы удаленных рабочих столов — Если не пользуетесь удаленными рабочими столами, то отключайте.
* Смарт-карта — Если ими не пользуетесь, то она вам не нужна.
* События получения неподвижных изображений — нужна для сканирования изображений. По этому если нет сканера, то отключаем.
* Сопоставитель конечных точек RPC — Служба нужна для входящего трафика. С ней ничего нельзя сделать. По этому оставляем.
* Сохранение игр на Xbox Live — Если нет Xbox, то отключаем.
* Средство построения конечных точек Windows Audio — Если нужен звук, оставьте.
* Стандартная служба сборщика центра диагностики Microsoft (R) — Опять сборщик, отключаем.
* Телефония — Оставьте вручную. Если понадобится, запустится.
* Темы — Едят много ресурсов памяти. Если не нужны, отключайте.
* Теневое копирование тома — Создает точки восстановления, архивация в фоновом режиме. Поставьте вручную. Если нужно будет запустится.
* Тополог канального уровня — Тоже вручную. Если понадобится, запустится.
* Удаленный вызов процедур (RPC) — Системная служба. Оставьте как есть.
* Удаленный реестр — Позволяет удаленным пользователям, манипулировать вашим реестром. Отключайте.
* Удостоверение приложения — Вручную.
* Узел системы диагностики — Диагностика проблем. Поставьте вручную.
* Узел службы диагностики — Так же вручную.
* Узел универсальных PNP-устройств — Ставьте вручную. Не все устройства PnP.
* Управление приложениями — Ставьте вручную. Служба позволяет настроить политики для приложений.
* Установщик ActiveX — Так же вручную. Понадобится установить такой объект, она сама запустится.
* Установщик Windows — Установка программ .msi. Вручную.
* Установщик модулей Windows — Устанавливает и удаляет компоненты и обновления. Вручную.
* Факс — Нужна если только есть факс.
* Фоновая интеллектуальная служба передачи (BITS) — Оставляем вручную. Служба полезная.
* Хост библиотеки счетчика производительности — Передает счетчики производительности другим пользователям. Отключаем.
* Хост поставщика функции обнаружения — Оставляем вручную. Нужно будет запустится.
* Цветовая система Windows (WCS) — Вручную. Нужна будет устройствам, запустят.
* Центр обеспечения безопасности — Следит за безопасностью Windows. Меня она бесит со своими уведомлениями. Так что отключать или нет, выбирать вам.
* Центр обновления Windows — С одной стороны полезная функция. Заделывает дыры в системе, обновляет драйвера, но с другой стороны, активно использует интернет, ресурсы памяти и если при обновлении выключить компьютер, может рухнуть ОС. Так что так же вам выбирать что важнее, безопасность или быстродействие.
* Шифрованная файловая система (EFS) — Для безопасности файлов. Лучше оставьте как есть вручную.
На это все. В данной статье я описал службы которые можно отключить в windows 10, а так же что лучше оставить, для нормальной работы системы. Проверил на себе, у меня все работает. Если у вас есть ещё какая-то информация, пишите, дополню, это поможет многим людям.
Помогло? Отблагодари автора
Enables starting processes under alternate credentials. If this service is stopped, this type of logon access will be unavailable. If this service is disabled, any services that explicitly depend on it will fail to start.
Default Settings
- SeTcbPrivilege
- SeRestorePrivilege
- SeBackupPrivilege
- SeAssignPrimaryTokenPrivilege
- SeIncreaseQuotaPrivilege
- SeImpersonatePrivilege
Default Behavior
Secondary Logon is a Win32 service. In Windows 10 it is starting only if the user, an application or another service starts it. When the Secondary Logon service is started, it is running as LocalSystem in a shared process of svchost.exe along with other services. If Secondary Logon fails to start, the failure details are being recorded into Event Log. Then Windows 10 will start up and notify the user that the seclogon service has failed to start due to the error.
Restore Default Startup Configuration for Secondary Logon
1. Run the Command Prompt as an administrator.
2. Copy the command below, paste it into the command window and press ENTER:
Вторичный вход в систему
Служба «Вторичный вход в систему Windows» позволяет администраторам входить в систему под учетными записями других пользователей для выполнения задач администрирования без выхода из текущей учетной записи. Для корректной установки и работы игр Blizzard служба «Вторичный вход в систему» должна быть включена.
- Нажмите клавишу Windows + R.
- В открывшемся окне введите команду services.msc.
- Щелкните по кнопке «OK».
- В колонке «Имя» найдите службу «Вторичный вход в систему» и щелкните по ней правой кнопкой мыши.
- Выберите пункт «Свойства».
- В разделе «Тип запуска» из выпадающего списка выберите вариант «Автоматически».
- Щелкните по кнопке «OK».
Некоторое антивирусное ПО может отключать эту службу. Если эта служба снова будет отключена после того, как вы включили автоматический запуск, вам понадобится настроить вашу антивирусную программу таким образом, чтобы она не отключала эту службу. Свяжитесь с производителем вашего антивирусного ПО, если вам требуется помощь в его настройке.
Две учётные записи на вход в Windows 10 и ПИН-код
После недавнего очередного крупного обновления Windows 10 (October 2018 Update) решил навести порядок в своём ноутбуке и «подтянуть» парочку некоторое время болтающихся неудобств в операционной системе.
Около месяца назад меня почему-то начали встречать две учётные записи при входе в Windows 10 , обе с моим логином, но одна без моего аватара, а вторая — с ним. Ещё сразу висела надпись «Неправильное имя пользователя или пароль. Попробуйте еще раз.» . Нужно было жать «Enter» на клавиатуре и после ввода своего пароля благополучно попадал в операционную систему.
Ясно было, что это не взлом компьютера (злыми хакерами), а просто какой-то глюк в Windows 10 (в параметрах же системы отображается, как и раньше, одна учётка админа, без других пользователей). Вот и решил наконец-то разобраться с этим раздражающим неудобством.
Расскажу ниже, как легко победил эту беду и заодно, про то, как можно удобнее и быстрее входить в свою операционку без снижения уровня безопасности при этом.
Причина появления двух учётных записей на вход
Природа этого явления до конца не изучена британскими учёными, но в сети Интернет поговаривают о двух основных причинах такого поведения Windows, если выполняется вход без ввода пароля (был отключен ранее):
- при изменении имени компьютера
- после установки некоторых важных обновлений системы
На экране блокировки слева, при этом, будет отображаться два пользователя с одинаковыми логинами, но у одного обычно отсутствует аватарка…
По обеим из них можно зайти в систему — описывал уже это выше.
Как убрать вторую учётную запись на вход в Windows
Очень легко, быстро и просто можно убрать лишнюю вторую учётную запись при входе в Windows. Для этого, если ранее отключали надёжный пароль (удаляли его), нужно снова его добавить к своей учётной записи и затем включить запрос при входе в систему от имени пользователя (администратора).
Для активации запроса пароля при входе в Windows 10 нужно на клавиатуре нажать горячие клавиши «Win+R» …
Читайте также на сайте:
…и в появившемся окошке вбить (или скопировать-вставить отсюда) netplwiz …
После этого нужно всего-лишь установить галочку напротив «Требовать ввод имени пользователя и пароля.» …
…и применив изменения перезагрузить компьютер (полностью, а не виртуально). После этой процедуры можете снова снять галочку в окне «netplwiz» и даже полностью удалить свой пароль входа.
Обращаю внимание — не завершение работы нужно сделать и последующее включение, а именно непрерывную перезагрузку.
Поздравляю, теперь у Вас не две одинаковые учётные записи на вход в Windows 10, а одна.
ПИН-код или ускоряем вход в Windows 10
Теперь поделюсь информацией, как можно немного ускорить и облегчить вход в Windows 10 практически без снижения уровня безопасности.
Дело в том, что я единственный пользователь на своём ноутбуке и по идее, мне можно было вообще не заморачиваться с паролем входа (удалить его и влетать в систему на всех парах при старте компьютера).
Но иногда беру этот переносной компьютер с собой на работу и хотелось бы быть уверенным, что в моё кратковременное отсутствие, кто-то любопытный не влез в него натворив всякой беды, даже пусть неумышленно. Меня выручил ПИН-код вместо пароля учётной записи.
Чем ПИН-код отличается от пароля входа в Windows
- не нужно выдумывать сложный пароль (с обязательными цифрами и буквами, да ещё и в разных регистрах
- в нём всего четыре знака
- можно использовать только цифры
- после его ввода происходит моментальный вход в систему Windows (даже не нужно тыкать на «Enter»)
- ПИН-код привязывается только к конкретному устройству, на котором он был задан
- этот код хранится на устройстве локально (пароль передается на сервер и теоретически может быть перехвачен)
Таким образом, используя ПИН-код вместо пароля при входе, убиваем сразу двоих зайцев — сохраняем относительно надёжную защиту и одновременно, ускоряем и облегчаем процедуру входа в операционную систему под своей учётной записью.
Как задать ПИН-код для входа в Windows
Должен быть предварительно задан пароль учётной записи .
В параметрах системы заходим в раздел «Параметры входа» …
…и просто добавляем ПИН-код…
Правда, обязательно сначала спросят пароль учётной записи…
Как видите, его можно усложнить буквами и символами.
Сегодня победили две учётные записи на входев Windows 10 и узнали про удобный ПИН-код, который облегчает и ускоряет эту процедуру.
До новых полезных компьютерных программ и интересных приложений на Андроид.
Некоторые службы windows 10, а также и других операционных систем windows, можно отключить и тем самым увеличить производительность вашей операционной системы.
Все эти службы запускаются при старте вашей операционной системы и работают в фоновом режиме, тем самым загружая вашу системы, расходуя оперативную память и ресурсы.
Некоторые из них, а иногда и многие, вы не используете совсем, если вы отключите их, то увеличите производительность «скорость» вашей операционной системы.
К тому же эти службы windows можно при необходимости включить обратно, таким же способом как отключите.
Для того, чтоб перейти в окно настройки этих служб вам необходимо с помощью комбинаций клавиш Windows + R открыть окно выполнить и ввести команду services.msc, затем нажимаем Enter.
Откроется нужное нам окно в котором находим нужную нам службу, кликаем по ней два раза, в открывшемся окне ее нужно остановить, если она запущена, и затем отключить совсем.
Включаем обратно, если понадобится таким же способом, тут же.
Например в этой статье описано как полностью отключить службу обновления windows 10, именно таким способом.
Вот список служб windows которые при ненадобности можно отключить.
Machine Debug Manager — Используется профессиональными программистами. Если вы не программист – отключаем.
Windows Search — Отвечает за поиск, встроенный в систему. Т.е. помогает по названию отыскать файлы в системе. Если вы поиском не пользуетесь, то отключайте.
Вторичный вход в систему — Отвечает за вход в с нескольких учетных записей. Если у вас одна учетная запись, то можно отключить.
Диспетчер печати — Отвечает за распечатывание файлов посредством принтера. При его отсутствии целесообразно отключить.
Изоляция ключей CNG (ICS) — Если не используете общий доступ к интернету через этот ПК, например не раздаете через него Wi-Fi на другие устройства.
Биометрическая служба Windows — используется для обработки и хранения биометрических данных.
Рабочие папки — Эта служба синхронизирует файлы с сервером рабочих папок, поэтому их можно использовать на любом устройстве, где настроены рабочие папки. Отключайте, если работаете с одним ПК или синхронизация не нужна.
Сервер — Если вы не используете функции доступа к общим файлам и принтерам, то можно отключить.
Служба географического положения — Отслеживает местоположение системы и управляет геозонами для взаимодействия с приложениями.
Служба записи компакт-дисков — Время компакт-дисков уходит в небытие, поэтому при отсутствии дисковода либо необходимости записи информации на компакт-диск отключаем службу.
Служба загрузки изображений — Отвечает за загрузку изображений со сканера и камеры. Если у вас нет сканера, тоже можно отключить.
Служба поддержки Bluetooth — Отключайте, если не используете Bluetoth.
Удаленный реестр — Позволяет удаленным пользователям изменять параметры реестра на этом компьютере.
Служба шифрования дисков BitLocker — Обеспечивает работу функции шифрования дисков. Если не пользуетесь этим — отключайте.
Служба обмена данными (Hyper-V) — Обеспечение обмена данными между вашей ОС и виртуальной машиной Hyper-V. Отключайте, если не пользуетесь виртуальными машинами.
Служба лицензий клиента (ClipSVC) — Если не устанавливаете приложения из официального магазина Windows 10, то отключайте.
Общий доступ к подключению к Интернету (ICS) — Отвечает за раздачу интернета с этого компьютера на другие устройства и пользователей. Можно отключить, если с компьютера выходите в интернет только вы.
Брандмауэр — Должна быть отключена сразу после установки windows.
Если есть, что добавить пишите.
Удачи Всем!
25 сентября 2018
-
Небольшие технические трудности. В ближайшее время мы появимся в сети и сайт станет чуточку лучше
Ни для кого не секрет, что в Windows встроены сотни разнообразных служб, отвечающих за работу различных устройств и функций (например, диспетчер печати, факс, обновление ОС и т.д.).
Причем, большинство из них работает и «отнимает» вашу производительность даже в том случае, если у вас нет того же принтера или факса. Согласитесь, это не совсем правильно?!
Это я веду к тому, что оптимальный список служб будет для каждого пользователя свой (универсальных вариантов нет). И отключив десяток-другой неиспользуемых служб — можно несколько ускорить работу системы (что очень существенно для слабых машин). Ни одна оптимизация системы не обходится без «тонкой» настройки работы служб…
Собственно, в этой статье рассмотрю, как это делается, а также ряд схожих вопросов.
И так, начнем…
Отключение «ненужных» служб
Как открыть список служб
Способ №1
- Нажать сочетание кнопок Win+R, для вызова окна «Выполнить»;
- Ввести команду services.msc и нажать Enter. См. пример ниже (способ универсальный и работает в Windows 7/8/10).
services.msc — открываем список служб в Windows
Способ №2
- Открыть панель управления ОС по адресу: Система и безопасностьАдминистрирование
- Далее открыть ссылку «Службы», см. скрин ниже.

Администрирование — службы
Способ №3
В Windows 10 работать со службами можно прямо из диспетчера задач. Чтобы его вызвать, можно использовать сочетание кнопок Ctrl+Shift+Esc или Ctrl+Alt+Del.

Диспетчер задач в Windows 10
Как отключить одну из них. Что значит запуск автоматически и вручную?
Открыв службы, вы увидите длинный список оных. Напротив каждой из них показывается ее краткое описание, работает ли она, тип ее запуска (вручную или автоматически).
Вообще, существует несколько типов запуска служб:
- отключена — служба не будет запускаться и работать пока вы не переведете ее в другой режим;
- вручную — служба будет запущена только в том случае, если вы самостоятельно ее запустите, либо к ней обратится другая служба;
- автоматически — служба будет запущена при загрузке ОС Windows;
- автоматически (отложенный запуск) — служба будет запущена спустя некоторое время после загрузки Windows (с целью минимизации нагрузки на систему во время старта).
Пример списка служб представлен ниже.

Службы: просматриваем список (у всех различный тип запуска и режим работы)
Щелкнув двойным кликом по любой из служб — можно открыть ее свойства. В свойствах можно изменить ее состояние (т.е. либо остановить ее работу, либо наоборот, запустить), и тип запуска (автоматически, вручную и пр.).

Состояние службы
Внимание!
Будьте осторожны и не меняйте свойства службы, если не знаете точно, за что она отвечает!
Список служб для отключения
Ниже я приведу «длинный» список из служб, которые потенциально стоит отключить (читайте краткое реноме и делайте вывод, нужна ли она вам. Если вы не пользуетесь, скажем, тем же факсом — смело отключайте!).
- Факс: используется для работы факса (у 99,9% его нет, а зачем тогда она нужна?);
- Рабочие папки: можно отключить, если ваш ПК не в корпоративной сети;
- Служба маршрутизатора AllJoyn: используется для работы Wi-Fi и Bluetooth (если не пользуетесь ими — можете выключить);
- Служба шифрования дисков BitLocker: необходима для шифрования и запароливания данных на диске. Если ничего не шифруете — отключайте!
- Служба поддержки Bluetooth: если у вас нет данного адаптера — отключайте!
- Dmwappushservice: отслеживает ваша местоположение;
- Служба географического положения: аналогичное;
- Служба наблюдения за датчиками: она не только следит за датчиками, но и может, например, менять яркость монитора в зависимости от освещения в комнате (чем сильно раздражает). Я бы порекомендовал ее выключить;
- Superfetch: при «тормозах» с диском — ее всегда рекомендуют отключать. К тому же, если у вас SSD — то она вообще не нужна;
- Диспетчер печати: если у вас нет принтера, она вам не нужна;
- Биометрическая служба Windows: можно отключить (мы пока еще далековато от этого);
- Удаленный реестр: позволяет удаленно работать с реестром. В большинстве случаев — не нужна;
- Брандмауэр: служба не нужна, если у вас установлен сторонний антивирус с брандмауэром в комплекте (большинство современных антивирусов как раз обеспечивает комплексную защиту);
- Беспроводная настройка: служба необходима, если пользуетесь Wi-Fi (Bluetooth);
- Machine Debug Manager: необходима профессиональными программистам (большинство ее не использует);
- Windows Search: необходима для поиска файлов в системе (если почти не пользуетесь поиском, то можно отключить);
- Сервер: если у вас нет общих сетевых папок и принтера, то можно отключить;
- Служба записи компакт-дисков: на большинстве ПК уже и дисковода нет под них, поэтому если не пользуетесь компакт дисками — можете отключать;
- Служба загрузки изображений: необходима при загрузке картинок и фото со сканера, камеры и пр. устройств. Если не пользуетесь этим — отключайте;
- Сетевая служба Xbox Live: необходима для обеспечения доступа к сервисам Xbox Live (большинству не нужна);
- Служба лицензий клиента: необходима для правильной работы магазина Windows 10 (также неиспользуемая большинством);
- Служба маршрутизатора SMS Microsoft Windows: осуществляет пересылку сообщений по определенным правилам (неиспользуемая);
- Регистрации ошибок: в большинстве случаев не нужна;
- Центр обновления Windows: часто при автоматической работе этой службы наблюдаются притормаживания и высокая нагрузка на ЦП. Я бы рекомендовал ее отключить, а время от времени вручную обновлять систему;
- NVIDIA Stereoscopic 3D Driver Service: не нужна если у вас нет 3D-монитора;
- NVIDIA Streamer Service: если вы не играете в компьютерные игры со стримингом изображения — то служба вам не нужна;
- NVIDIA Streamer Network Service: аналогична предыдущей.
ДОПОЛНЕНИЕ!
Чтобы повысить производительность своей системы до «максимума», необходимо выполнить еще ряд мер по оптимизации: почистить ОС Windows от мусора, настроить автозагрузку, отключить индексацию файлов, настроить драйвера и пр.
Источник
Если у вас возникнут какие-либо проблемы с сетью, вы можете проверить, запущены ли эти службы:
- Клиент DHCP.
- DNS-клиент.
- Сетевые соединения.
- Осведомленность о местонахождении сети.
- Удаленный вызов процедур (RPC)
- Сервер.
- Помощник TCP / IP Netbios.
- Рабочая станция.
Какие службы можно отключить в Windows 10?
Ненужные службы Windows 10, которые можно безопасно отключить
- Сначала несколько советов по здравому смыслу.
- Диспетчер очереди печати.
- Получение образа Windows.
- Факс.
- Блютуз.
- Поиск Windows.
- Отчеты об ошибках Windows.
- Служба предварительной оценки Windows.
Какие службы Windows можно отключить?
Безопасные для отключения услуги
- Служба ввода планшетного ПК (в Windows 7) / Служба сенсорной клавиатуры и панели рукописного ввода (Windows
- Время Windows.
- Вторичный вход (отключит быстрое переключение пользователей)
- Факс.
- Диспетчер очереди печати.
- Автономные файлы.
- Служба маршрутизации и удаленного доступа.
- Служба поддержки Bluetooth.
Как узнать, какие службы должны работать на моем компьютере?
Windows всегда использовала панель «Службы» как способ управления службами, работающими на вашем компьютере. Вы можете легко добраться туда в любой момент, просто нажав WIN + R на клавиатуре , чтобы открыть диалоговое окно «Выполнить», и введите services.
Как запустить службы в Windows 10?
Чтобы запустить службу в Windows 10, выполните следующие действия:
- Откройте «Старт».
- Найдите службы и щелкните верхний результат, чтобы открыть консоль.
- Дважды щелкните службу, которую хотите остановить.
- Щелкните кнопку «Пуск». Источник: Windows Central.
- Нажмите кнопку Применить.
- Нажмите кнопку ОК.
Как остановить нежелательные службы в Windows 10?
Чтобы отключить службы в Windows, введите: «Сервисы. msc »в поле поиска. Затем дважды щелкните службы, которые хотите остановить. или отключить. Многие службы можно отключить, но какие из них зависят от того, для чего вы используете Windows 10 и работаете ли вы в офисе или дома.
Выпускает ли Microsoft Windows 11?
Microsoft собирается выпустить Windows 11, последнюю версию своей самой продаваемой операционной системы, на Октябрь 5. Windows 11 включает несколько обновлений для повышения производительности в гибридной рабочей среде, новый магазин Microsoft и является «лучшей Windows для игр».
Почему так важно отключать ненужные службы на компьютере?
Зачем отключать ненужные сервисы? Многие взломы компьютеров являются результатом люди, использующие дыры в безопасности или проблемы с этими программами. Чем больше сервисов запущено на вашем компьютере, тем больше возможностей для других использовать их, взломать или взять под контроль ваш компьютер через них.
Как остановить нежелательные запускаемые программы в Windows 10?
Отключение программ автозагрузки в Windows 10 или 8 или 8.1
Все, что вам нужно сделать, это откройте диспетчер задач, щелкнув правой кнопкой мыши на панели задачили с помощью сочетания клавиш CTRL + SHIFT + ESC, щелкнув «Подробнее», переключившись на вкладку «Автозагрузка» и нажав кнопку «Отключить». Это действительно так просто.
Безопасно ли отключать все службы в msconfig?
В MSCONFIG продолжайте и проверяйте Скрыть все службы Microsoft. Как я упоминал ранее, я даже не связываюсь с отключением какой-либо службы Microsoft, потому что это не стоит тех проблем, с которыми вы столкнетесь позже. … После того, как вы скроете службы Microsoft, у вас действительно должно остаться не более 10-20 служб.
Повышает ли отключение служб производительность?
Windows поставляется с набором служб, работающих в фоновом режиме. Услуги. Инструмент msc позволяет просматривать эти службы и отключать их, но вам, вероятно, не стоит беспокоиться. Отключение службы по умолчанию не ускорят ваш ПК или сделать его более безопасным.
Безопасно ли отключать криптографические службы?
9. Криптографические службы
Что ж, одна служба, поддерживаемая Cryptographic Services, — это автоматические обновления. … Отключите криптографические службы на свой страх и риск! Автоматические обновления не будет работать и у вас возникнут проблемы с диспетчером задач, а также с другими механизмами безопасности.

Операционная система Windows предназначена для работы на персональных компьюетерах, лэптопах, мобильных устройствах, однако не всегда мощность устройства позволяет комфортно работать с этой операционной системой.
Windows очень многофункциональная система, способная удовлетворить почти все наши запросы для работы за компьютером. Но далеко не всеми функциями мы пользуемся, а они работают и тратят часть производительности нашего устройства.
Сегодня расскажем вам о некоторых сервисах, которые можно отключить, чтобы увеличить производительность вашего устройства.
Какие службы Windows можно отключать?
Какие службы можно отключать в Windows 10? Например, если у вас нет и вы не планируете пользоваться принтером, можно отключить службу печати. Или, если у вас нет тачпада и сенсорных устройств ввода, можно отключить службы, отвечающие за них, тем самым немного разгрузить работу операционной системы.
Как открыть список служб Windows
Вы можете открыть список служб Windows нажав комбинацию клавиш «Win+R» и в открышемся окне ввести «services.msc»
Или нажав комбинаци клавиш на клавиатуре «Win+X» Выбрать в списке «Управление компьютером» и жмем на вкладку «Службы»
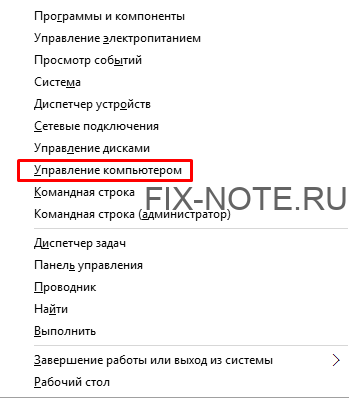
Или открываем «Панель управления», выбираем пункт «Администрирование» и потом «Службы»
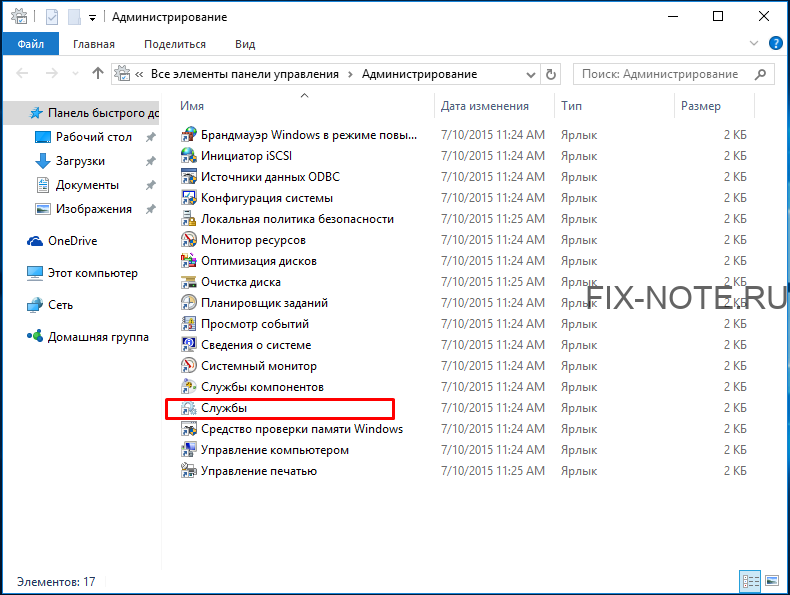
И так, вы открылы окно «Службы» Windows. Переключимся на вкладку «Расширенные», чтобы мы могли видеть полную информацию о выбранной службе, включена ли она и за что отвечает.

Как правильно отключить службу Windows?
ВАЖНО: Не отключайте службу, если вы не знаете, за что она отвечает. Отключив важную для работы системы службу, вы можете наоборот ухудшить работу вашего устройства.
Для отключения выбраной вами службы необходимо дважды кликнуть на название службы. Откроется окно свойств выбранной службы. Выберите в открывшемся окне Тип запуска: «Отключена», чтобы отключить службу. Обязательно после этого сохраните действие, нажав кнопку «Применить».

Какие службы можно отключать?
ВАЖНО: перестрахуйтесь и создайте точку восстановления системы. В случае, если вы сделаете что-то не так, вы всегда сможете восстановить систему до созданной вами точки. Инструкция: Как создать точку восстановления
Ниже приведен список некоторых служб, которые можно отключать без затрагивания основных процессов операционной системы. Вам остается только выбрать неиспользуемые:
- Dmwappushservice. Нужна для маршрутизации push-сообщений WAP. Функция телеметрии, отключаем по желанию.
- Machine Debug Manager. Используется профессиональными программистами. Если вы не программист – отключаем.
- NVIDIA Stereoscopic 3D Driver Service. Служба видеокарт NVIDIA, можно отключить, если не используете 3D стерео изображения.
- NVIDIA Streamer Service. Использует мощность видеокарт GeForce® GTX™, чтобы передавать игры с вашего ПК на устройство SHIELD. Целесообразно отключить, если не используете технологию SHIELD и не играете в ПК игры на экране телевизора.
- NVIDIA Streamer Network Service.
- Superfetch. Отключайте, если используете SSD диск.
- Windows Search. Отвечает за поиск, встроенный в систему. Т.е. помогает по названию отыскать файлы в системе. Если вы поиском не пользуетесь, то отключайте.
- Биометрическая служба Windows. Сбор, обработка и хранение биометрических данных.
- Брандмауэр. Если вы используете сторонний антивирус, а не брандмауэр Windows, то отключаем.
- Браузер компьютеров. Обслуживает список компьютеров в сети и выдает его программам по запросу. Неактуально, если работаете только с одним ПК в сети.
- Беспроводная настройка. В случае, если выход в сеть Интернет осуществляется путем подключения кабеля, а не Wi-Fi, то необходимость данной службы отпадает.
- Вторичный вход в систему. Отвечает за вход в Windows с нескольких учетных записей. Если у вас одна учетная запись, то можно отключить.
- Диспетчер печати. Отвечает за распечатывание файлов посредством принтера. При его отсутствии целесообразно отключить.
- Изоляция ключей CNG.
- Общий доступ к подключению к Интернету (ICS). Если не используете общий доступ к интернету через этот ПК, например не раздаете через него Wi-Fi на другие устройства.
- Рабочие папки. Эта служба синхронизирует файлы с сервером рабочих папок, поэтому их можно использовать на любом устройстве, где настроены рабочие папки. Отключайте, если работаете с одним ПК или синхронизация не нужна.
- Сервер. Если вы не используете функции доступа к общим файлам и принтерам, то можно отключить.
- Сетевая служба Xbox Live.
- Служба географического положения. Отслеживает местоположение системы и управляет геозонами для взаимодействия с приложениями.
- Служба данных датчиков.
- Служба датчиков.
- Служба записи компакт-дисков. Время компакт-дисков уходит в небытие, поэтому при отсутствии дисковода либо необходимости записи информации на компакт-диск отключаем службу.
- Служба лицензий клиента (ClipSVC). Отключайте, если не работаете с приложениями из магазина Windows.
- Служба загрузки изображений. Отвечает за загрузку изображений со сканера и камеры. Если у вас нет сканера, тоже можно отключить.
- Служба маршрутизатора AllJoyn. Перенаправляет сообщения AllJoyn для локальных клиентов AllJoyn. Это популярный протокол взаимодействия приложений, устройств и пользователей через WiFi и Bluetooth (и другие типы сетей) вне зависимости от типа устройства. Не пользуетесь? Отключайте.
- Служба обмена данными (Hyper-V). Механизм обмена данными между виртуальной машиной и ОС ПК. Неактульно, если не пользуетесь виртуальной машиной Hyper-V.
- Служба завершения работы в качестве гостя (Hyper-V).
- Служба пульса (Hyper-V).
- Служба сеансов виртуальных машин Hyper-V.
- Служба синхронизации времени Hyper-V.
- Служба обмена данными (Hyper-V).
- Служба виртуализации удаленных рабочих столов Hyper-V.
- Служба наблюдения за датчиками. Наблюдение за различными датчиками.
- Служба общего доступа к портам Net.Tcp. Обеспечивает диспетчеризацию поступающих сообщений, адресованных службе приложения. По умолчанию служба отключена. Если вы оптимизируете домашний компьютер, то проследите чтобы службы была отключена.
- Служба перечислителя переносных устройств. Обеспечивает возможность синхронизации и автоматическое воспроизведение файлов с переносных устройств. Также малоприменимая служба и ее можно отключить.
- Служба поддержки Bluetooth. Отключайте службу, если не используете Bluetoth.
- Служба помощника по совместимости программ.
- Служба регистрации ошибок Windows.
- Служба шифрования дисков BitLocker. Если не пользуетесь шифрованием дисков, то смело отключайте.
- Службы, запускаемые при установке различных программ. Следует обратить внимание на службы, которые появляются при установке различных программ. Многие из этих служб вам также будут не нужны.
- Удаленный реестр. Позволяет удаленным пользователям изменять параметры реестра на этом компьютере.
- Удостоверение приложения.
- Факс. Позволяет получать и отправлять факсы, используя ресурсы этого компьютера и сетевые ресурсы.
- Функциональные возможности для подключенных пользователей и телеметрия. Относится к телеметрии — отключайте по желанию.
Надеемся, у вас все получилось и вы сделали работу за компьютером немножечко удобнее. Если у вас есть какие-то вопросы, то смело задавайте их в комментариях.
Отключение служб всегда являлось одним из главных пунктов ускорения работы компьютера и ОС. С каждым поколением Windows операционная система обрастала новыми процессами и службами, ряд из которых не несет никакой практической пользы для определенной категории пользователей. Что можно отключить, а что лучше оставить, зачем это делать и почему не стоит удалять службы – все это в текущем материале.
- Что представляют собой службы в Windows 10
- Для чего нужно отключать службы
- Какие службы можно отключить в Windows 10
- Отключение через меню «Службы» в Windows 10
- Деактивация служб при помощи Windows PowerShell
- Отключение ненужных служб через командную строку
- Отключение службы через конфигурацию системы
- Использование стороннего софта при отключении служб
- Последствия удаления служб
- Как удалить службу в Windows 10 через командную строку
Фактически, любая служба в Windows 10 – это приложение, выполняющее определенную функцию в операционной системе. Служба запускается на старте ОС и работает в фоне, не взаимодействуя с пользователем. Увидеть, какие службы запущены на ПК можно в диспетчере задач или одноименной вкладке в «администрировании».
Простым языком: служба – это «палочка-выручалочка» между программой и ядром операционной системы. Без нее не заработает ни одно приложение на ПК. Программы могут использовать одновременно несколько служб.
При этом службы могут быть как созданные системой, так и запущенные установленными приложениями. К примеру, чаще всего в вышеуказанном разделе встречаются службы от антивирусов, программного обеспечения Apple и Adobe, NVIDIA и AMD.
Для чего нужно отключать службы?
Чтобы понять, для чего нужно деактивировать ту или иную службу Windows 10, уясните для себя следующее: каждая служба – это процесс, запущенный в системе и потребляющий определенное количество оперативной памяти. Отключение службы и, как следствие, процесса приводит к уменьшению фоновой нагрузки компьютера и высвобождению оперативной памяти.
Простым языком: чем больше вы отключите ненужных вам служб, тем быстрее начнет работать компьютер. Конечно, на высокопроизводительных ПК вы не добьетесь весомых результатов, а вот на слабых ноутбуках и компьютерах отключение служб может привести к существенному росту производительности.
Если вы осознали, что деактивация служб – это панацея для вашей системы, то перейдем, собственно говоря, к самим процессам и закрепленным за ними службам. Нужно для начала определиться, что можно отключать, а что – нет.
Какие службы можно отключить в Windows 10
Службы, созданные вашим софтом, можно деактивировать лишь в случае, если вы им не пользуетесь. К примеру, для моего плеерa iPod Shuffle на ультрабуке установлен iTunes с кучей запущенных служб, который требуется для загрузки песен на плеер и используется раз в пару месяцев. Удалять iTunes каждый раз и устанавливать нет смысла, а вот отключить ненужную службу на определенный период вполне можно.
Другой пример – служба антивируса, которую нельзя отключать ни в коем случае, иначе антивирусная программа деактивируется и фактически станет бесполезной. Также не рекомендуется деактивировать службы, созданные драйверными программами – NVIDIA, AMD, Intel, ибо они отвечают за работу оборудования. Службы сети (да и вообще любые службы, связанные с сетью) отключать не рекомендуется.
Что касается системных служб, то здесь принцип тот же – отключаем то, что вам не пригодится в ближайшее время, или то, чем вы никогда не воспользуетесь. К примеру, многие пользователи не знают, что внутри Windows 10 есть так называемая «виртуальная машина», благодаря которой можно запустить операционку внутри операционной системы. Если вы не пользуетесь этим, то почему бы не ускорить работу ОС простым отключением служб, связанных с Hyper-V. См. также: как отключить Hyper-V в Windows 10.
Первым делом рекомендуем отключить службы, связанные с вышеуказанной виртуальной системой. Данное действие поможет освободить весомое количество ресурсов, так как за «виртуалкой» числится сразу шесть служб:
- служба пульса (Hyper-V);
- служба виртуализации удалённых рабочих столов Hyper-V;
- служба синхронизации времени Hyper-V;
- служба завершения работы в качестве гостя (Hyper-V);
- служба обмена данными (Hyper-V);
- служба сеансов виртуальных машин Hyper-V.
Отключать эти службы можно в любом порядке. Главное, убедитесь в том, что вы деактивировали все шесть процессов.
Если на вашем ноутбуке нет новомодного сканера отпечатка пальца или датчика освещенности, то смело отключаем данные службы:
- служба данных датчиков;
- служба наблюдения за датчиками;
- служба датчиков.
Но для начала убедитесь, что ваш жесткий диск не оснащен датчиком падения. Да, такие датчики существуют на HDD. Благодаря ним при падении ноутбука датчик отключает питание жесткого диска и сохраняет данные в целости (так называемая парковка диска).
Биометрическая служба Windows – служба, связанная как с дактилоскопическим сканером, так и с входом в систему при помощи камеры. Не используете авторизацию по лицу и не доверяете Windows свои биометрические данные? Отключайте.
Для тех, кто очень беспокоится о своей сетевой безопасности, рекомендуем отключить следующие службы:
- «служба географического положения» (определяет географические координаты компьютера и передает их программам);
- «функциональные возможности для подключённых пользователей и телеметрия» (отключаем в обязательном порядке, так как данная служба помогает Windows 10 следить за вами — см. также: как отключить слежку в Windows 10.);
- «вторичный вход в систему», «удаленный реестр», «рабочая станция», «модуль поддержки NetBIOS через TCP/IP», «вспомогательная служба IP (службы, связанные с удаленным доступом к компьютеру и удаленной работой в сети).
Список служб, которые дополнительно можно отключить без вреда для операционной системы:
- «факс» (для юзеров, не использующих факс);
- «диспетчер печати» (нет принтера, нет и службы);
- «служба шифрования дисков BitLocker» (отключаем в случае неиспользования шифрования жесткого диска);
- «сетевая служба Xbox Live» (деактивируем вследствие отсутствия игровой приставки и подписки на Xbox Live);
- «служба поддержки Bluetooth» (в случае, если не используем сеть Bluetooth);
- общий доступ к интернету (ICS) (не раздаем интернет по Wi-Fi с ноутбука, нет смысла и держать службу включенной);
- «изоляция ключей CNG» (отключаем, если к ПК не подключено криптографическое оборудование);
- служба лицензий клиента (деактивируем при отсутствии надобности в магазине Microsoft Store).
Какими способами можно отключить службы
Есть различные способы отключения служб в Windows 10:
- отключение через меню «Службы» в Windows 10;
- использование Windows PowerShell;
- отключение через командную строку;
- при помощи конфигурации системы;
- использование стороннего софта.
Отключение через меню «Службы» в Windows 10
Наиболее доступный вариант отключения той или иной службы – это ее деактивация в специальной вкладке «Службы» в разделе «Администрирование». Попасть в данный раздел можно следующими способами.
- Открываем диспетчер задач — правой кнопкой мыши по панели задач и выбор «Диспетчер задач», либо сочетанием клавиш CTRL+ALT+DEL. Затем переходим во вкладку «Службы» и внизу кликаем «Открыть службы». Останавливать службы из диспетчера задач бесполезно, ибо они вновь запустятся при старте операционной системы.
- Кликаем правой кнопкой мыши на «Мой компьютер» и выбираем вкладку «Управление». Затем в новом окне «Управление компьютером» нажимаем последнюю вкладку «Службы и приложения» и выбираем пункт «Службы».
- Рядом с кнопкой «Пуск» кликаем по иконке поиска. Вводим в поисковой строке слово «админ». Переходим по одноименной вкладке и в новом окне выбираем пункт «Службы».
Открыв раздел, вы увидите все службы, имеющиеся в вашей операционной системе. Их активность определяется по вкладке «Состояние». Если в данном столбце имеется слово «Выполняется», значит, служба активна и ее можно отключить.
Для отключения выделите нужную вам службу курсором и дважды кликните левой кнопкой. В новом окне нажимаем «Остановить».
Дожидаемся статуса «Остановлено» и в меню «Тип запуска» выбираем «Отключена». После чего кликаем «Применить» и следом «ОК».
Итогом ваших действий станет смена статуса в типе запуска на «Отключена»
Загрузка …
Деактивация служб при помощи Windows PowerShell
Windows PowerShell – это своего рода усовершенствованная командная строка с поддержкой многих режимов. При помощи нее можно легко деактивировать любую службу.
- Открыть терминал можно через поисковую строку рядом с меню «Пуск», вбив в строке слово «power».
После чего кликаем правой кнопкой мыши по программе и выбираем «Запустить от имени администратора».
- В терминале запрашиваем список имеющихся служб в Windows 10 командой get-service. После ввода команды необходимо нажать ENTER. Обратите внимание, что между двумя словами имеется дефис.
- Терминал выгрузит список служб вне зависимости от их состояния. Список автоматически отсортирован по имени. Состояние определяется по первому столбцу:
- Running – запущено/выполняется;
- Stopped – приостановлено/отключено.
- Чтобы отключить службу, вводим команду stop-service и название службы из второго столбца. К примеру, stop-service irmon
Иногда терминал может выдать ошибку отключения службы. Это означает, что деактивация службы затрагивает другие процессы и не может быть отключена через PowerShell.
Загрузка …
Отключение ненужных служб через командную строку
Олдскульщики предпочитают всегда работать с командной строкой. Запустить ее можно следующим способом: зажимаем на клавиатуре одновременно две клавиши – Windows и X. В появившемся окне выбираем вкладку «Командная строка (администратор).
В открывшейся консоли вводим команду net stop и название службы. К примеру, net stop irmon. Заметьте, что в случае с данной командой, дефиса между словами нет.
Узнать название интересующей службы можно через вкладку в разделе «Администрирование», однако без знания наименования той или иной службы теряется смысл использования командной строки. Зачем открывать терминал, если можно деактивировать процесс первым способом.
Загрузка …
Отключение службы через конфигурацию системы
Зажимаем на клавиатуре ставшими уже родными кнопки Windows + R. В появившемся окошке вводим слово msconfig и кликаем «ОК». После чего переходим во вкладку «Службы», где представлен имеющийся список служб вашей операционной системы.
Чтобы отключить службу, убираем галочку напротив нее, кликаем «Применить» и следом «ОК».
Загрузка …
Использование стороннего софта при отключении служб
Данный вариант отключения служб подойдет для пользователей, не желающих тратить время на их изучение и ручную деактивацию. Easy Service Optimizer – бесплатная утилита, при помощи которой можно в несколько кликов отключить неиспользуемые службы.
Программа предусматривает три режима – безопасно, оптимально, экстрим. В каждой вкладке доступна информация об отключаемых режимах и возможность их редактирования.
После установки откройте вкладку «Options», выберите в строке «Languages» русский язык и определитесь с режимом. Чтобы применить настройки, достаточно кликнуть кнопку «Файл» и перейти по вкладке «Применить настройки».
Но помимо пакетного отключения служб программа позволяет отключить любую службу в ручном режиме. Двойным кликом мыши по службе откроется дополнительное окно, в котором можно ознакомиться с описанием, деактивировать службу или вовсе ее удалить.
Загрузка …
Удаление служб и последствия
Удаление служб в Windows 10 – небезопасный процесс, который чаще всего приводит к сбоям в работе операционной системы. Единственная причина, по которой пользователи удаляют службы, – это экономия пространства на жестком диске, так как та или иная служба представляет собой приложение, занимающее определенный объем, выражаемый в кило/мегабайтах.
Но их объем настолько мал, что, даже удалив все неиспользуемые службы, вы не выгадаете никакой пользы. К примеру, служба факса «весит» 624 килобайта (ее вообще лучше оставить включенной, разницы вы не почувствуете). Определить же объем исполняемого файла довольно просто. В информации о каждой службе имеется ссылка-адрес, где расположен файл. Перейдите по нему и проверьте свойства.
Как удалить службу в Windows 10 через командную строку
Если же вы решились зачистить Windows 10 от ненужных служб:
- Откройте командную строку (Windows+X).
- Введите команду sc delete и название службы. Например, sc delete irmon.
- После получения от терминала ответа об успешном выполнении команды, перезагрузите компьютер.
Помните: все, что вы делаете в процессе отключения служб, делается на ваш страх и риск. Мы не несем ответственности за нарушение работы операционной системы и утрату данных. Прежде чем отключить службу, создайте точку восстановления и убедитесь в том, что это действительно вам нужно.
Загрузка …
Post Views: 28 580
Большинство неопытных пользователей Windows 10 сталкиваются с проблемами длительного запуска, нестабильной работы и регулярного провисания системы. Установка чистильщиков, новых версий антивирусов или специального софта для мониторинга исполняемых программ редко даёт желаемые результаты, а иногда и ухудшает ситуацию. Однако, прежде чем забивать свой ПК ненужными программами, рекомендуем обратить внимание на службы, работающие в фоновом режиме и нагружающие процессор не меньше потребительных приложений. В этой статье мы разберем основные службы Windows 10, которые можно отключить без ущерба операционной системе.
Последствия функционирования всех стандартных служб Windows
- Создание увесистых файлов с анонимными отчётами для отправки в Microsoft, которые остаются в системе навсегда;
- Нагрузка центрального процессора во время запуска системы на 10-50% (в зависимости от давности установки Windows) и регулярная загрузка на 5-20% во время работы системы;
- Уменьшение доступной оперативной памяти на 5-30%, в соответствии с общем объёмом;
- Поддерживание постоянной связи с Интернетом с постоянной загрузкой и выгрузкой файлов;
- Открытость доступа для несанкционированного доступа к ПК.
Однако не спешите выключать все службы, которые Вам встретятся. Лучше ознакомьтесь с перечнем «лишних» служб, представленным ниже.
Возможно вам будет интересно еще кое-что по этой теме, например:
- Как создать загрузочную флешку
- Отключение обновления windows 8
- Отключение спящего режима в windows 10
- Родительский контроль в windows 10
Ненужные службы Windows 10, которые можно отключить
- Сервер. Отключайте, если не хотите, чтобы Ваш ПК служил площадкой для подключения чужеродного софта с удалённых устройств. Не рекомендуется отключать пользователям, которые пользуются своим ПК на расстоянии со смартфона или планшета.
- Удаленный реестр. Его отключение блокирует изменение исполняемой информации на Вашем ПК, путём разрешения выполнения подобных операций только локальным (работающим непосредственно на ПК) пользователям. Рекомендуется отключать всем.
- Сборщик событий. В рабочем состоянии записывает гигабайты информации о работе Вашей системы и отправляет их на сервер Microsoft, не удаляя после отправки.
- Служба помощника по совместимости. Запускается вместе с приложениями, установленными не с официального магазина, и открывает окна с ненужной информацией после их закрытия.
- Журнал событий. Аналогично 3 службе, только собирает информацию в доступном для прочтения виде.
- Служба Защитника. Якобы защищает систему от вредоносного ПО, обеспечивая при этом в несколько раз более длительный запуск всей системы и остаётся в оперативке до выключения.
- Маршрутизация. Обеспечивает логистику в среде больших организаций, обычным пользователям бесполезна.
- dmwappushsvc. Отвечает за получение рекламных сообщений от сторонних разработчиков и отправку информации о прочтении.
- Служба регистрации ошибок. Собирает полную информацию о всех преждевременно (по мнению Windows) закрытых приложениях, создавая десятки увесистых файлов о процедуре диагностики и восстановления программ.
- Вторичный вход. Позволяет удалённым пользователям запускать и использовать уже установленные на Вашем ПК приложения.
- Сетевой вход. Проверяет подлинность установленного софта на наличие пиратского контента, посредством открытия доступа к Вашему ПК для контроллера домена.
- Служба географического положения. Рекомендуется отключить после установки первого подключения с сервером для настройки часового пояса и местоположения, чтобы не нагружать систему процессами, которые будут повторятся после каждого запуска.
- Смарт-карта. Отвечает за подключение и работоспособность устройств, связанных с использованием смарт-карт.
- Факс. Обеспечивает получение и отправку факсов.
- Если у Вас установлено актуальное антивирусное ПО, можете отключить брандмауэр. Совместное функционирование приводит к сбоям в работе системы и повышает нагрузку во время работы с Интернетом.
- Диспетчер печати. Актуальная служба при подключении к ПК принтеров и связанной периферии, в других случаях лишь нагружает систему сканированием всех подключаемых устройств.
- Телеметрия. Эту службу еще называют шпионской и поэтому многие пользователи, которые не хотят, чтобы Windows собирал информацию о них, отключают эту службу. Также это поможет дополнительно снизить нагрузку на ваш компьютер. (Спасибо пользователю Николаю за полезный комментарий!)
Ненужные службы Windows 10 из нашего списка могут отличаться от доступного Вам, в зависимости от версии операционной системы и установленного софта. Приблизительно они должны выглядеть так:
Приблизительно службы должны выглядеть вот так
Теперь давайте разберём правильную последовательность действий для отключения ненужных служб.
Как отключить службы Windows 10
Использую нашу пошаговую инструкцию, вы сможете раз и навсегда отключить все ненужные службы Windows 10. Приступим?
- Заходите в Панель управления, используя быстрый доступ через меню «Пуск» или открытие проводника (Мой компьютер), затем выбираете «Свойства», «Панель управления».
Доступ через меню «Пуск»
- В открывшемся окне выбираете меню «Администрирование».
Администрирование
- В появившемся списке находите и запускаете ярлык «Службы». При возникновении проблем с внесением изменений в службы можете попробовать закрыть окно и открыть от имени администратора (ПКМ, «Запуск» со щитом).
Вход в службы Windows 10
- Переходите в вкладку «Расширенный» для отображения полного списка всех доступных на ПК служб с детальной информацией.
Расширенный список служб Windows 10
- Каждую службу необходимо отключать отдельно. Для этого сначала находите желаемую службу, кликаете правой клавишей мыши и выбираете пункт «Свойства».
Службы Windows-10. Свойства
- Нажимаете «Остановить» и ждёте полное завершение роботы службы. Иногда для остановки службы необходимо подтвердить отключение связанных с ней служб или сделать это вручную. Рекомендуем сперва ознакомиться с функциями, за которые отвечают связанный службы, а уже после этого останавливать их работу.
Службы Windows-10. Свойства — остановка службы
- Открываете вкладку «Тип запуска», выбираете «Отключена», применяете изменения и нажимаете «ОК». Некоторые службы нельзя полностью отключить. В таких случаях выбираете тип запуска «Вручную» и просто останавливаете службу. После этого самопроизвольный запуск службы должен прекратиться.
Службы Windows-10. Свойства — остановка службы вручную
- После отключения всех ненужных служб проверьте стабильность работы системы в течении 1 часа (посёрфите в Интернете, посмотрите фильмы, поиграйте в игры, поработайте с документами). Если функционирование системы стабильное — перезапустите ПК и проделайте эти операции ещё раз. В случае повышения стабильности и отсутствия ошибок в работе можете смело забыть о ненужных службах и продолжать работать с системой в более комфортных условиях.
На этом вся полезная информация про службы Windows 10, которые можно отключить, заканчивается. Держите свой ПК в порядке и наслаждайтесь идеальной производительностью.
Друзья, если вы заметили на сайте какой-нибудь баг, то напишите об этом в комментариях или отправьте сообщение на почту через
контакты, и мы его исправим.
А также мы будем рады услышать ваши пожелания, если вам по какой-то причине неудобно пользоваться сайтом.
Не будьте равнодушными к проекту. Спасибо! 
Понравилась статья?
Нам очень приятно! Не могли бы вы поделиться этой статьей с друзьями? А также мы будем рады, если вы оставите комментарий.
Обещаем исправиться! Если вам есть, чем дополнить статью, напишите об этом в комментариях. А также будем благодарны за конструктивную критику. Спасибо!