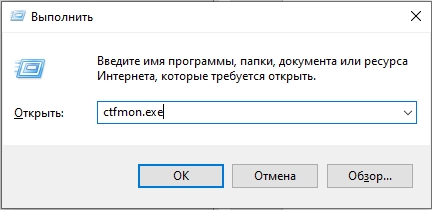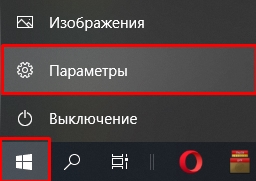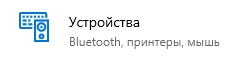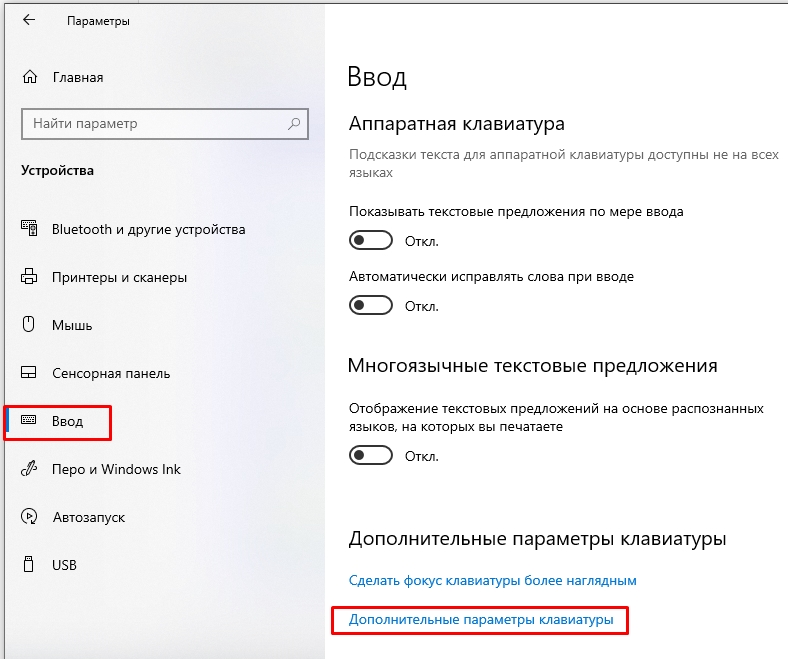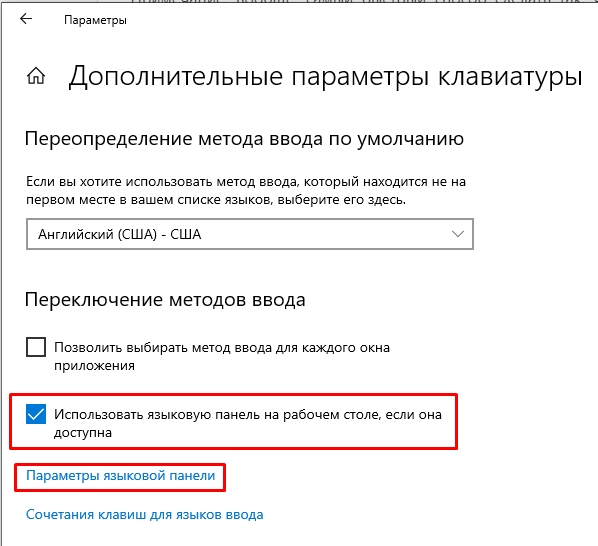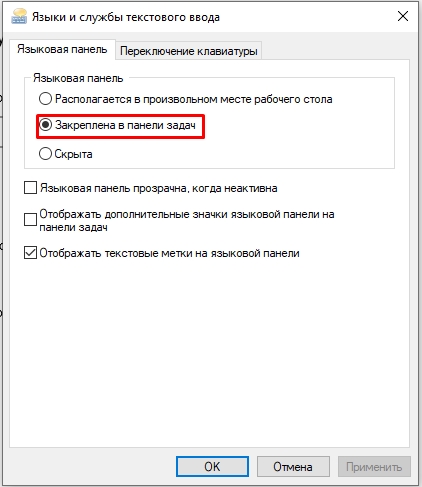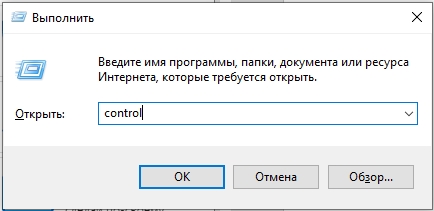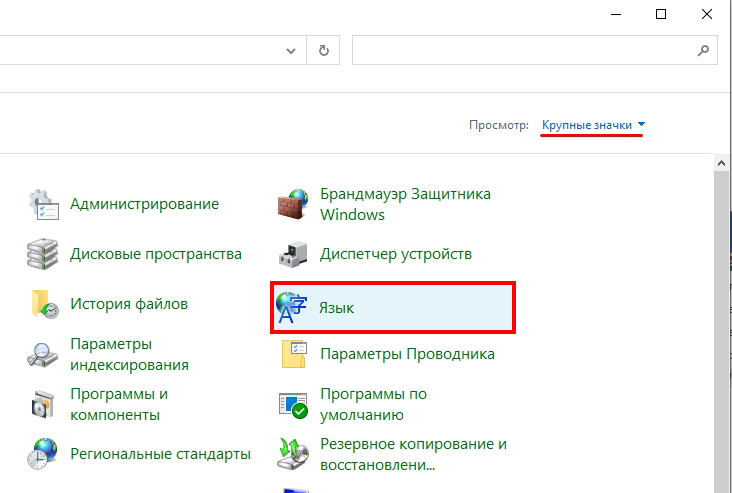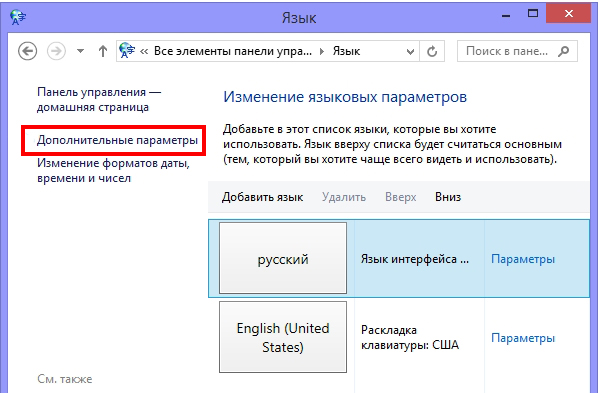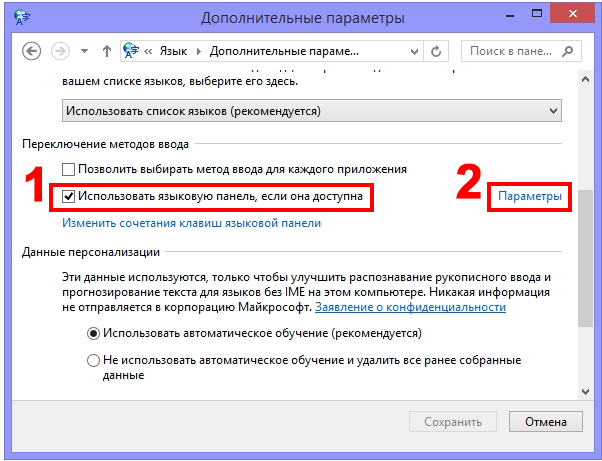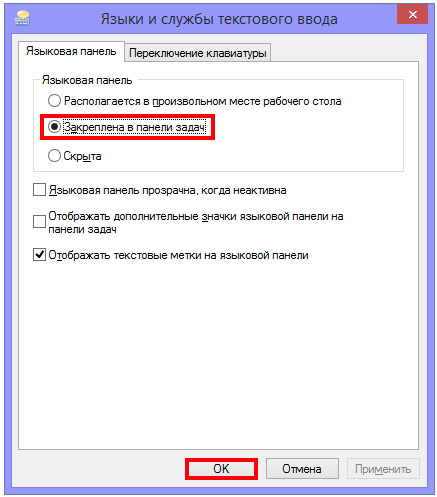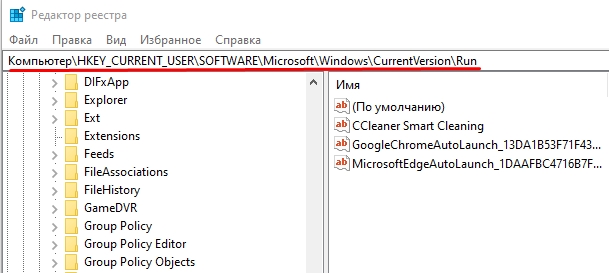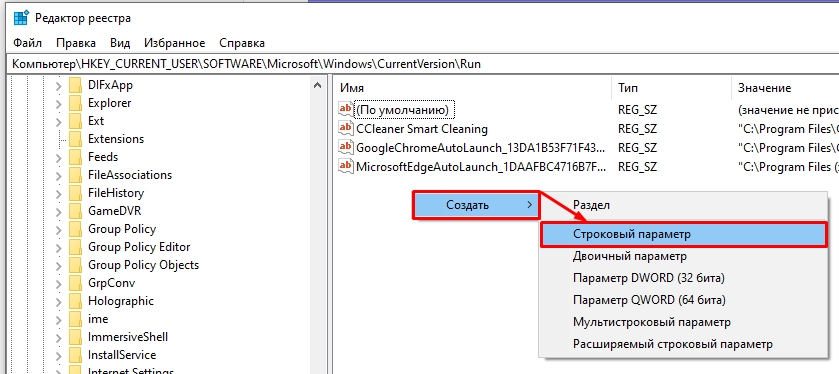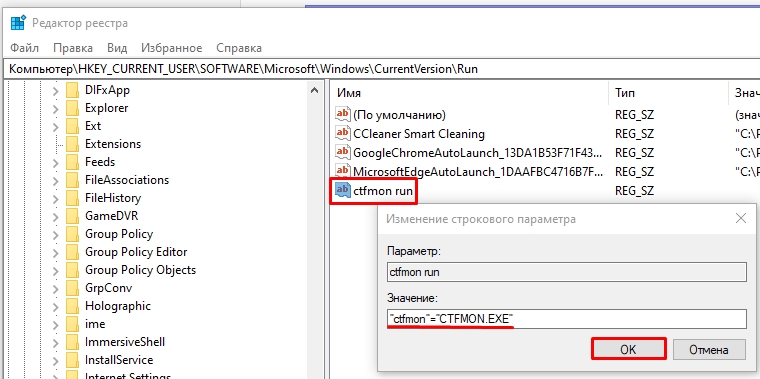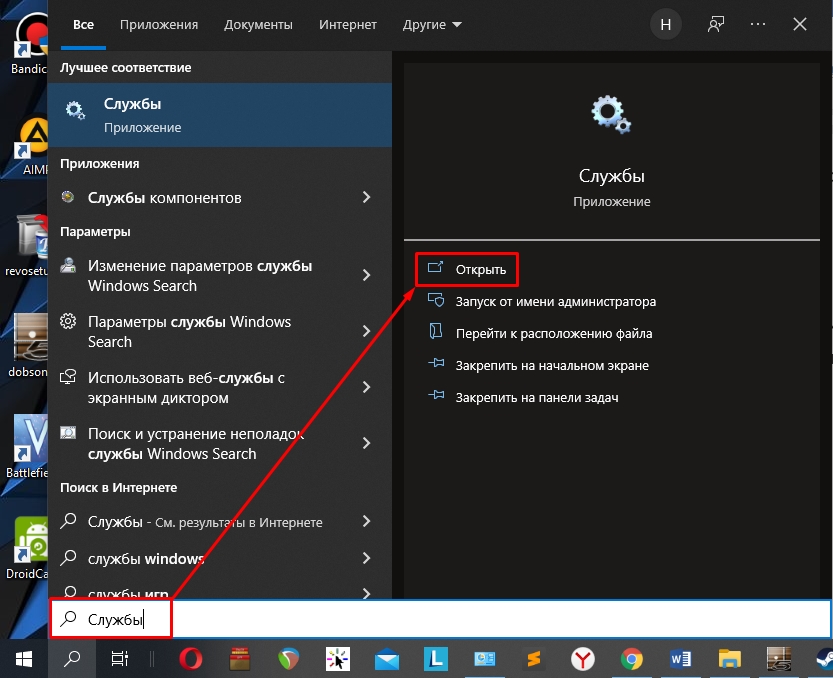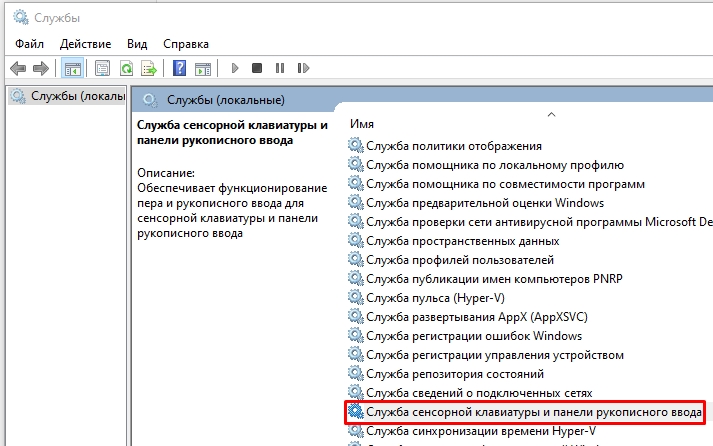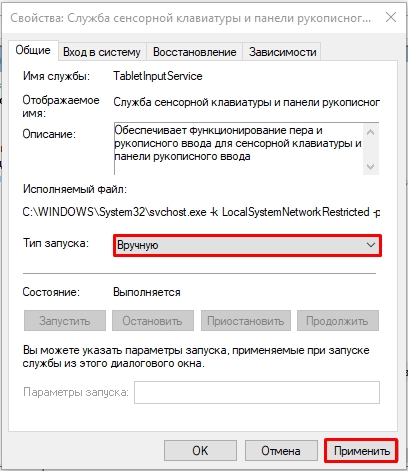Содержание
- Восстанавливаем языковую панель в Виндовс 10
- Способ 1: Разворачивание панели
- Способ 2: Включение в «Параметрах»
- Способ 3: Устранение вирусной угрозы
- Способ 4: Проверка системных файлов
- Заключение
- Вопросы и ответы
Языковая панель Windows представляет собой удобный и наглядный инструмент переключения раскладки клавиатуры. Увы, но не все знают о возможности ее изменения комбинацией клавиш, и если данный элемент внезапно исчезает, растерянный пользователь не знает, что же нужно делать. С вариантами решения этой проблемы в ОС Windows 10 мы и хотим вас познакомить.
Исчезновение этого системного элемента может быть вызвано множеством причин, в числе которых как случайный (единичный) сбой, так и повреждение целостности системных файлов из-за неисправностей жесткого диска. Следовательно, способы восстановления зависят от источника неполадки.
Способ 1: Разворачивание панели
Чаще всего пользователи ненароком разворачивают языковую панель, которая таким образом пропадает из системного трея. Вернуть её на место можно следующим образом:
- Перейдите на «Рабочий стол» и осмотрите свободное пространство. Чаще всего пропавшая панель находится в верхней его части.
- Для возвращения элемента в трей просто кликните по кнопке «Свернуть» в верхнем правом углу панели — элемент сразу же окажется на прежнем месте.
Способ 2: Включение в «Параметрах»
Чаще всего отсутствие привычной языковой панели беспокоит пользователей, которые перешли на «десятку» с седьмой версии Виндовс (или даже с XP). Дело в том, что привычная им языковая панель по каким-то причинам может быть отключена в Windows 10. В таком случае её потребуется включить самостоятельно. В «десятке» версий 1803 и 1809 это делается немного по-разному, поэтому мы рассмотрим оба варианта, обозначая важные различия отдельно.
- Вызовите меню «Пуск» и щёлкните ЛКМ по кнопке с иконкой шестерёнки.
- В «Параметрах Windows» перейдите к пункту «Время и язык».
- В меню слева кликните по варианту «Регион и язык».
В новейшей версии Windows 10 эти пункты разделены, и нужный нам называется просто «Язык».
- Прокрутите список до раздела «Сопутствующие параметры», в котором перейдите по ссылке «Дополнительные параметры клавиатуры».
В Windows 10 Update 1809 понадобится выбрать ссылку «Настройки для ввода, клавиатуры и проверки орфографии».
Затем кликнуть по варианту «Дополнительные параметры клавиатуры». - Первым делом отметьте опцию «Использовать языковую панель на рабочем столе».
Далее кликните по пункту «Параметры языковой панели».
В разделе «Языковая панель» выберите положение «Закреплена в панели задач», а также поставьте галочку напротив пункта «Отображать текстовые метки». Не забудьте воспользоваться кнопками «Применить» и «ОК».
После выполнения данных манипуляций панель должна появиться на своём изначальном месте.
Способ 3: Устранение вирусной угрозы
За языковую панель во всех версиях Windows отвечает служба ctfmon.exe, исполняемый файл которой нередко становится жертвой вирусного заражения. Вследствие порчи зловредом он может быть более неспособным выполнять свои прямые обязанности. В этом случае решением проблемы будет чистка системы от вредного ПО, о чем мы ранее рассказывали в отдельной статье.
Подробнее: Борьба с компьютерными вирусами
Способ 4: Проверка системных файлов
Если исполняемый файл в результате вирусной активности или действий пользователя оказался необратимо повреждён, представленные выше способы будут неэффективны. В таком случае стоит проверить целостность системных компонентов: при не слишком серьёзных нарушениях этому инструменту вполне по силам исправить такого рода неполадку.
Урок: Проверяем целостность системных файлов на Windows 10
Заключение
Мы рассмотрели причины, по которым пропадает языковая панель в Windows 10, а также ознакомили вас с методами возвращения работоспособности этому элементу. Если варианты устранения неполадки, которые мы предлагаем, не помогли, опишите проблему в комментариях и мы обязательно ответим.
Еще статьи по данной теме:
Помогла ли Вам статья?
Языковая панель в любой операционной системе служит удобным переключателем между языками. В том числе она помогает пользователям узнать, какой выбран язык при вводе текста. Установлена она по умолчанию на панели задач в правом углу в виде инициалов выбранной языковой раскладки.
Вы можете сделать ее плавающей или закрепить, а также вернуть ей классический вид. Если выбран только один язык, то языковая панель будет отключена. Но что делать, если выбрано несколько раскладок клавиатуры, а панель не отображается? Об этом мы сегодня и поговорим. А именно рассмотрим все способы «оживления» языковой панели.
Процесс, отвечающий за работу языковой панели в Windows 10, называется ctfmon.exe. Он расположен в корневой папке Windows и запускается автоматически при загрузке системы.
Если языковая панель не отображается, то одной из причин может быть нарушение запуска процесса. Служить этому могут различные проблемы, ошибки, а также вирусы, мешающие корректной работе.
Решить проблему исчезновения языковой панели можно одним из способов, приведенных ниже.
Восстановление значка языковой панели
Самым эффективным способом является восстановление языковой панели через «Параметры». Зачастую правильно настроенные параметры могут служить решением многих проблем, поэтому давайте их настроим и убедимся, что языковая панель не отключена в настройках системы.
- Открываем раздел «Параметры» путем сочетания горячих клавиш «I+Win» либо переходим в меню «Пуск» и нажимаем на кнопку в виде шестерни.
Клавиша Win расположена в нижней левой части клавиатуры
- В открывшемся окне переходим в параметры «Персонализация». Также этот в раздел вы можете перейти через контекстное меню, которое открывается на рабочем столе путем клика правой кнопки мыши по любой области.
Параметры включают в себя главные настройки системы
- Далее переходим в блок «Панель задач», расположенный в нижнем левом углу. Затем в правой части настроек находим раздел «Область уведомлений» и кликаем по строке «Включение и выключение системных значков».
Кроме области уведомлений можно настроить и другие параметры панели задач
- Убеждаемся, что в строке «Индикатор ввода» переключатель стоит в режим «Вкл.». Если это не так, то просто нажмите левой кнопкой мыши по указанному ползунку. В том случае, если индикатор включен, но языковой панели нет – переходите к другим способам решения проблемы.
Активируйте пункт «Индикатор ввода»
Дополнительные параметры клавиатуры
Иногда бывает такое, что языковая раскладка полностью функционирует и отображается в процессах, но ее все равно нет в «Панели задач». Это означает, что раскладка попросту скрыта и ее нужно закрепить в настройках. Для этого делаем следующее:
- Открываем меню «Пуск» и переходим в уже известные нам «Параметры».
Кликаем по шестеренке справа
- Вводим в поисковом запросе «Дополнительные параметры клавиатуры» и выбираем последний вариант.
Во всплывающем меню выбираем последний пункт
- В открывшемся окне ставим галочку на пункте «Использовать языковую панель на рабочем столе, если она доступна».
Также вы можете изменить метод ввода для каждого окна приложения
- Если языковая панель не появилась, то нажимаем в этом же разделе по строке «Параметры языковой панели».
Для того чтобы закрепить раскладку, перейдите в параметры языковой панели
- В открывшемся окне убеждаемся, что на пункте «Закреплена в панели задач» стоит галочка. Таким образом, должна появиться языковая раскладка на панели задач. Если ее нет, то переходите к следующему разделу.
Отметьте указанный пункт и нажмите на кнопку «ОК».
Изменение языковых параметров
Одной из причин исчезновения языковой панели может стать некорректно установленный язык. Если вам приходится при каждой перезагрузке компьютера возвращаться к той же проблеме, то этот способ должен вам помочь.
- Открываем «Параметры» (посмотреть, как это сделать вы можете в предыдущих инструкциях) и переходим в раздел «Время и язык».
Открываем параметры языковой раскладки
- Далее нажимаем на пункт «Язык», расположенный в левой части экрана, а затем справа удаляем все языки кроме русского для пользователей РФ. В моем случае всего 2 языка: русский и английский, поэтому я удаляю только один. Если же у вас несколько языковых раскладок, то их необходимо удалить.
Так как русский язык является основным, удалить его нельзя
- После удаления языков добавляем их снова. Для этого в этом же разделе нажимаем на кнопку «Добавление предпочтительного языка». Если языков необходимо добавить несколько, то данную процедуру следует проделать несколько раз.
Добавьте удаленные языки
- В открывшемся окне выбираем языковую раскладку, например, английскую, а затем нажимаем на кнопку «Далее». Будьте внимательны при выборе английского языка, потому как они могут отличаться – мы выбираем «United States».
Выберете предпочитаемую раскладку
- Выбираем языковые компоненты и нажимаем «Установить».
Включите все необходимы компоненты
- Ожидаем окончания установки языка, после чего проверяем наличие раскладки. Обычно она появляется сразу же, но если ее нет, то перезагрузим компьютер.
Автозагрузка языковой панели
Ранее мы уже говорили об исполняемом файле ctfmon.exe, который отвечает за языковую панель. По умолчанию он находится в автозагрузке системы и запускается при каждом запуске. Однако в различных ситуациях процесс может быть отключен из автоматической загрузки. Это бывает часто причиной из-за сбоя в системе или неудачного обновления.
Исправить эту проблему можно путем самостоятельного добавления файла ctfmot.exe в автозагрузку. Рассмотрим далее, как это исправить двумя способами.
Папка «Автозагрузка»
- Запускаем проводник «Этот компьютер» с рабочего стола или из меню «Пуск» и переходим в устройство «Локальный диск (C:)».
Также вы можете открыть «Этот компьютер» и через быстрый доступ в проводнике
- Далее открываем папку «Windows», а затем «System 32», либо вводим путь C:WindowsSystem32 в строке состояния.
В папке System 32 содержатся основные компоненты системы
- В открывшемся каталоге находим файл ctfmon.exe и кликаем по нему правой кнопкой мыши, а затем выбираем «Копировать».
Также вы можете скопировать файл путем сочетания клавиш «Ctrl+C».
- Далее нам нужно перейти в папку «AppData», которая обычно находится в скрытом режиме. Для того чтобы включить отображения скрытых папок, переходим в проводник и выбираем раздел «Вид», а затем кликаем по иконке «Параметры».
В параметрах находятся основные настройки папок
- Переходим в раздел «Вид» и скролим в самый низ. Там находится пункт «Показывать скрытые файлы, папки и диски», выбираем его и нажимаем «ОК».
Вернитесь в это меню, чтобы отключить отображение скрытых файлов
- Возвращаемся в локальный диск С и открываем папку «Пользователи». Затем выбираем папку с именем своей учетной записи, в моем случае это папка «79233».
Выбираем ту учетную запись, под которой мы находимся в данный момент
- Открываем далее папку «AppData». Если вы ее не видите, то пройдите пункты 4-5 снова.
Скрытые файлы отображаются прозрачным цветом
- Затем переходим по такому пути: «Roaming» «Microsoft» «Windows» «Главное меню» «Программы» «Автозагрузка». Мы попадаем в автозагрузку компьютера, куда нам нужно вставить свой скопированный файл. Для этого кликаем правой кнопкой мыши в любой пустое место на папке и выбираем «Вставить».
Вставить любой файл можно также при помощи сочетания клавиш «Ctrl+V».
- Если кнопка «Вставить» горит темным цветом, то это означает, что вы не скопировали файл. Для этого вернитесь в пункт 3 и пройдите процедуру снова. Как только вы вставите файл в автозагрузку, перезагрузите компьютер и проверьте наличие языковой панели.
Через «Редактор реестра»
Данный способ добавления языковой панели в автозагрузку подойдет более опытным пользователям, потому как изменение настроек реестра может привести к неисправности компьютера. Если вы не уверены в своих возможностях, то рекомендую пропустить данный способ.
- Запускаем окно «Выполнить» путем сочетания клавиш «Win+R» и вводим команду regedit.
Выполните команду regedit в окне
- Соглашаемся с тем, что реестр может внести изменения в системе, затем выбираем в нем меню «Файл». Во избежание неполадок экспортируем старые данные, чтобы можно было к ним вернуться в любой момент.
Выберете «Экспорт…» в появившемся меню
- В открывшемся окне указываем имя файла и сохраняем его в надежном месте, чтобы не потерять.
Убедитесь, что тип файла соответствует типу на изображении
- Возвращаемся в реестр и открываем в левой части интерфейса ветку HKEY_CURRENT_USER и кликаем двойным щелчком по папке «Software».
Выберете каталог SoftWare в открывшейся папке
- Далее переходим в раздел Microsoft, затем Windows CurrentVersion и, наконец, открываем папку Run.
папка Run расположена в CurrentVersion
- В данном разделе кликаем правой кнопкой по пустой области в левой части интерфейса и выбираем «Создать строковый параметр».
Создаем строковый параметр
- Даем название вновь созданному параметру и кликаем по нему двойным щелчком мыши. В разделе «Значение» вводим «ctfmon» = «CTFMON.EXE» и нажимаем кнопку «ОК».
Вы можете указать имя параметра для удобства
- Помимо вышеуказанного значения вы можете просто указать путь файла: C:Windowssystem32ctfmon.exe. Далее необходимо перезагрузить компьютер и проверить, появилась ли языковая панель или нет.
Создание файла реестра
Создать параметр реестра и указать его значения можно и без выполнения предыдущих инструкций. Сделать это можно и через блокнот или любой текстовый редактор. Давайте посмотрим, что для этого нужно.
- Создаем на рабочем столе любой текстовый файл и открываем его. В окне ввода текста вставляем следующий текст:Windows Registry Editor Version 5.00. [HKEY_CURRENT_USERSoftwareMicrosoftWindowsCurrentVersionRun] «CTFMON.EXE» = «C:\WINDOWS\system32\ctfmon.exe».
Вставляем исходный код в текстовый редактор
- Сохраняем файл и кликаем по нему правой кнопкой мыши. Далее выбираем «Переименовать», чтобы перевести текстовый файл в режим реестра.
Изменяем формат файла
- Если на вашем компьютере не отображается формат, отображаемый после точки, то необходимо включить видимость расширения. Для этого вернитесь в раздел «Папка автозагрузка» и перейдите в пункт 5. Там уберите галочку со строки «Скрывать расширения для зарегистрированных типов.
- Расширение файла меняем на reg. То есть, если у нас файл назывался текстовый документ.txt, то меняем только все, что после точки.
Убедитесь, что до имени формата стоит точка.
- Далее кликаем по файлу двойным щелчком и соглашаемся с внесением новых данных в реестр.
В открывшемся меню выбираем «Да»
- После перезагружаем компьютер и проверяем, появилась ли языковая панель в нижнем правом углу.
Удаление параметра в реестре
Еще одной несложной манипуляцией можно добиться появления языковой панели на компьютере – с помощью удаления реестровой записи под названием IconStreams. Перед тем как приступить к очистке реестра, рекомендую также сохранить данные тем же образом, как мы делали ранее.
-
- Открываем «Редактор реестра» и переходим в папку SoftWare. О том, как в нее перейти, читайте предыдущий раздел.
Открываем папку SoftWare в разделе HKEY_CURRENT_USER
- Далее переходим по следующему пути: Classes → Local Settings → SoftWare → Windows CurrentVersion TrayNotify.
Открываем папку TravNotify в разделе CurrentVersion
- В правой части раздела находим параметр IconStream и удаляем его. Для этого кликаем правой кнопкой мыши по нему и выбираем строку «Удалить».
Если указанного файла нет в списке, то этот способ для вас не подходит
- Открываем «Редактор реестра» и переходим в папку SoftWare. О том, как в нее перейти, читайте предыдущий раздел.
Итак, мы разобрали все основные способы восстановления языковой панели в Windows 10. Если ни один из способов вам не подошел, то попробуйте проверить систему на наличие вирусов. Кроме того, если языковая панель ранее была видна, то проблема может быть в обновлении системы, поэтому попробуйте откатить ее до последней удачной конфигурации. В противном случае, неисправность языковой раскладки может быть связана с неудачной установкой операционной системы.
Загрузка …
Post Views: 4 020
Языковая панель, расположенная в правом углу дисплея снизу рядом с часами, позволяет юзерам узнать, какой в данный момент язык ввода установлен на ПК. С помощью этой панели есть возможность быстро попасть в языковые настройки. Часто юзеры сталкиваются с внезапным исчезновением данной панели. Язык продолжает меняться, но вы не видите, какая именно раскладка действует: приходится каждый раз начинать печатать символы в редакторе или любом другом поле для ввода, чтобы определить язык. На ПК становится довольно некомфортно работать. Из-за чего это может происходить и как вернуть всё на место?
Активация значка языковой панели в «Параметрах»
Сперва нужно удостовериться, что в настройках включена вообще иконка, соответствующая языку. По тем или иным причинам она может оказаться деактивированной, например, после использования программы-оптимизатора. Опишем ход действий:
- Вызовите интерфейс системы «Параметры Виндовс» — через панель «Пуск» (шестерня над кнопкой для завершения работы ПК) либо с помощью сочетания клавиш I и Win.
Щёлкните по шестерне в левом углу панели «Пуск» - Перейдите в плитку «Персонализация».
Откройте раздел «Персонализация» в «Параметрах» - Ещё один способ запуска раздела с персональными настройками дисплея — щелчок по пустой области «Рабочего стола» и выбор последней опции контекстного меню.
Кликните правой клавишей мышки по свободному месту на «Рабочем столе» и выберите «Персонализация» - Переключитесь на последний блок для настройки «Панели задач». Проскролльте страницу до параметра «Область уведомлений». Перейдите по второй ссылке для активации и выключения системных иконок.
Перейдите по ссылке «Включение и выключение системных значков» - Отыщите строчку для индикатора ввода (это и есть панель языка). Если переключатель стоит в режиме «Откл.», щёлкните по нему один раз, чтобы активировать значок — он сразу должен появится в правом нижнем углу. Если стоит значение «Вкл.», переходите к другим методам либо же попробуйте сначала отключить иконку, а затем снова включить.
Включите пункт «Индикатор ввода»
Убираем проблему через «Панель Управления»
Если системный значок в «Области уведомлений» у вас постоянно то появляется, то исчезает, вы можете включить и закрепить другую, уже отдельную панель с языками рядом с треем «Виндовс». Придётся немного покопаться в настройках:
- Запустим «Панель управления» — нажимаем сразу на сочетание R + Windows, а потом вводим ключ control panel либо просто control. Щёлкаем по ОК либо нажимаем на «Энтер» для выполнения кода.
Выполните в окне команду control panel - На панели ищем и запускаем блок с региональными стандартами. Если затрудняетесь найти, воспользуйтесь строкой поиска в правом углу сверху.
Откройте раздел «Региональные стандарты» на «Панели управления» - В первой вкладке с форматами переходим по ссылке «Языковые параметры». Вы сразу же попадёте в окно «Параметры», но уже в нужный раздел. Его вы можете запустить также и через сочетание клавиш Win и I и переход в раздел «Время и язык».
Перейдите по ссылке «Языковые параметры» - Справа будет находиться список со ссылками — жмём на четвёртую строчку «Дополнительные настройки клавиатуры».
Щёлкните по ссылке «Дополнительные параметры клавиатуры» справа - В пункте о переключении способов ввода ставим галочку слева от использования панели языка на «Рабочем столе».
- Переходим теперь по ссылке «Параметры языковой панели», чтобы настроить активированную панель.
Перейдите по ссылке «Параметры языковой панели» - В диалоговом окне в первой вкладке устанавливаем значение «Закреплена». После этого обязательно применяем изменения и щёлкаем по ОК.
Закрепите панель языка и кликните по «Применить»
Видео: как настроить показ языковой панели в «десятке»
Переустановка языка
Причиной регулярного исчезновения значка с текущим языком ввода могут быть изначально неправильно установленные языки. Если это ваш случай, выполните следующие шаги, чтобы исправить ситуацию:
- Раскройте в «Параметрах Виндовс» плитку «Время и язык» и перейдите в блок с языком и регионом. Суть метода в том, чтобы в блоке с предпочитаемыми языками сначала полностью удалить все языки (кроме языка интерфейса — в данном случае это русский — его убрать нельзя), а затем снова добавить необходимые.
Так как русский язык является языком интерфейса, удалить его нельзя - У нас два языка — английский и русский, поэтому убирать будем только один. Щёлкаем по языку левой клавишей мышки и выбираем удаление.
Кликните по «Удалить», чтобы убрать из списка английский язык - Кликаем после этого по строчке с плюсом «Добавить».
Щёлкните по плюсу над русским языком - В окошке выбираем английский или любой другой нужный язык. В случае с английским нужно быть внимательным, так как в списке перечислены разные варианты языка — мы выберем версию США (United States). Щёлкаем по «Далее».
Выберите в перечне нужный язык и кликните по «Далее» - Убираем отметку с первого действия о назначении выбранной раскладки языком интерфейса, чтобы «операционка» и дальше работала в режиме на русском. По желанию оставляем активным пункт «Речь», чтобы система смогла распознавать вашу речь на английском. Кликаем по «Установить».
Уберите галочку с первого пункта и щёлкните по «Установить» - Ждём, когда система поставит новый язык.
Подождите, пока система установит языковой пакет - В результате видим, что «операционка» успешно завершила загрузку и инсталляцию языкового пакета. Выходим из окна, закрываем все программы и перезапускаем ПК — языковая панель должна появиться.
Когда процедура завершится, перезапустите компьютер
Добавляем файл языковой панели в автозагрузку
Панели языка в системе соответствует исполняемый файл под названием ctfmon.exe. Как правило, он начинает работать сразу после загрузки «операционки». Однако по разным причинам (из-за сбоя в системе, неудачного обновления ОС, неосторожных действий юзера на ПК, наличия вирусов и т. д.) процесс может начать функционировать неправильно.
Если вы заметили, что панель языка не появляется после полной загрузки ОС, добавьте указанный файл в перечень автозагрузок. Сделать это можно двумя методами: ручное добавление в системный каталог «Автозагрузка» либо использование «Редактора реестра».
Папка «Автозагрузка»
Чтобы указанный ранее файл оказался в каталоге «Автозагрузка», выполните такие шаги:
- Раскройте главную страницу «Проводника» через ярлык «Этот компьютер» на «Рабочем столе» или в системном меню «Пуск». Выберите локальный диск, на котором у вас инсталлирована «операционка». Подсказка — значок Windows рядом с изображением самого диска.
Раскройте системный диск в «Проводнике» - Запустите на этом диске каталог Windows, а в нём папку System 32.
Откройте сначала папку Windows, а затем System32 - Если эти папки вы не видите либо они не доступны для запуска, откройте к ним доступ следующим образом: на панели «Поиск» введите запрос «показ скрытых папок». В результатах выберите указанный раздел «Панели управления».
Введите на панели «Поиск» запрос «показ скрытых» - Прокрутите страницу в маленьком окне и поставьте значение «Показывать скрытые папки и файлы». Примените изменения и закройте окно.
Поставьте значение «Показывать скрытые файлы» - В каталоге System32 ближе к началу списка находится исполняемый файл панели языка — ctfmon с форматом exe. Отыщите его.
Найдите в перечне файл ctfmon - Кликните по нему правой клавишей и выполните действие копирования.
Скопируйте файл ctfmon с помощью его контекстного меню - Теперь перейдите в том же «Проводнике» по следующей директории на системном диске: «Пользователи» (Users) — папка с названием вашей учётной записи на ПК — AppData — Roaming — Microsoft — Windows — «Главное меню» — «Программы» — «Автозагрузка».
Откройте на системном диске папку «Автозагрузка» - В последнем каталоге щёлкните правой клавишей по пустому полю и выполните действие вставки ранее скопированного файла. Здесь нужно отметить, что копировать нужно только сам документ, а не ярлык к нему. В противном случае метод не сработает.
Вставьте файл ctfmon в папке «Автозагрузка» - Когда системный документ окажется в каталоге, закройте все окна и перезагрузите «операционку». Теперь панель с языком будет постоянно появляться после каждой загрузки системы.
Когда ctfmon окажется в «Автозагрузке», перезагрузите устройство
С помощью «Редактора реестра»
Данная процедура добавления файла в «Автозагрузку» подойдёт уже более опытным юзерам, так как здесь нужно изменять важную базу данных «Виндовс» под названием «Реестр», используя интерфейс его редактора:
- Чтобы система открыла интерфейс редактора, запустите команду regedit в окошке «Выполнить» (Win + R).
Выполните в окне команду regedit - Разрешаем «Редактору реестра» делать изменения в «операционке».
Дайте разрешение редактору вносить изменения на ПК - Перед выполнением операции сохраните копию реестра на случай неудачного его изменения. В меню «Файл» кликните по действию «Экспорт».
Нажмите на «Экспорт» в меню «Файл» - Дайте имя копии и сохраните его в месте, которое сможете запомнить.
Сохраните копию реестра в любой папке — главное, запомните в какой - Раскройте вторую главную ветку HKEY_CURRENT_USER в левой области интерфейса, а в ней каталог под названием Software.
Во второй папке откройте каталог Software - Перейдите по следующей директории на той же древовидной панели: Microsoft — Windows — CurrentVersion — Run.
Откройте папку Run в CurrentVersion - В разделе Run, который и соответствует папке «Автозагрузка», щёлкните правой клавишей мышки по пустому полю, а в меню для создания записей нажмите на вторую строчку «Строковый параметр».
Создайте строковый параметр в папке Run - Назовите запись любым именем, можно дать название LanguageBar, чтобы отличать её от других параметров в списке.
Дайте параметру имя LanguageBar - Щёлкните по записи быстро два раза. Вставьте в пустую строку для значения следующее: ”ctfmon”=”CTFMON.EXE”.
В качестве значения параметра поставьте ”ctfmon”=”CTFMON.EXE” - Также может подействовать простой локальный адрес файла ctfmon на ПК — C:Windowssystem32ctfmon.exe. Можете написать и его. Закройте редактор, сделайте тут же перезапуск «операционки» и посмотрите, появилась ли панель языка в правом нижнем углу дисплея.
В поле «Значение» можно также указать путь к файлу языковой панели: C:Windowssystem32ctfmon.exe
Создадим файл реестра
Изменение параметров реестра и добавление новых записей возможно и без запуска интерфейса редактора. Если вы новичок, попробуйте выполнить следующие действия:
- Создадим текстовый файл — для этого используйте любой редактор текста на ПК («Блокнот», Microsoft Word и т. д.). Вставьте следующий текст: Windows Registry Editor Version 5.00
[HKEY_CURRENT_USERSoftwareMicrosoftWindowsCurrentVersionRun] «CTFMON.EXE»=»C:\WINDOWS\system32\ctfmon.exe».Создайте текстовый файл и вставьте в него текст - Сохраняем документ в удобном месте, например, на «Рабочем столе».
Сохраните текстовый файл, например, на «Рабочем столе» - Кликаем теперь по файлу правой клавишей и выбираем действие «Переименовать».
Выберите опцию переименования в меню текстового файла - Вместо txt или docx (в зависимости от того, какую программу использовали), пишем формат reg.
Вместо doc поставьте в конце названия reg - Сохраняем изменения — кликаем по «Да».
Кликните по «Да», чтобы сохранить изменения в названии файла - Документ сразу поменяет свою иконку на значок реестровой записи. Щёлкаем по нему снова правой клавишей мышки.
Иконка файла станет сразу реестровой - Выбираем строчку для запуска файла с правами администратора. Подтверждаем выполнение операции и ждём её завершения.
Откройте файл от имени администратора
Видео: как вернуть панель с языком разными способами
Удаляем запись в реестре
Вам может помочь ещё одна нехитрая манипуляция в «Редакторе реестра». Перед выполнением описанной задачи, также сделайте резервную копию реестра на всякий случай:
- Снова раскройте интерфейс «Редактора реестра», используя инструкцию, подробно описанную выше в разделах. Также щёлкните дважды сначала по второму каталогу HKEY_CURRENT_USER, а затем в нём уже по ветке Software.
- Вызывайте показ содержимого следующих разделов, вложенных друг в друга: Classes — Local Settings — Software — Microsoft — Windows — CurrentVersion — TrayNotify.
Отыщите в папке TrayNotify запись IconStreams - Отыщите в правой части редактора реестровую запись IconStreams — от неё нужно избавиться. Кликните правой клавишей мышки по строчке и в сером меню щёлкните по действию удаления.
С помощью контекстного меню удалите IconStreams - В появившемся небольшом окне нажмите на «Да», чтобы подтвердить очистку реестра от этого параметра. Если оказалось, что записи с таким названием в папке TrayNotify и вовсе нет, значит, этот способ ваш не поможет — переходите к другим.
Подтвердите, что хотите удалить IconStreams
Удаление вирусов
Как мы же уже сказали, причиной отсутствия панели с языком могут быть вирусы. В этом случае, даже если вы вернёте панель на место в настройках, она всё равно через некоторое время снова пропадёт. Здесь нужно идти глубже — вылечить систему и восстановить целостность системных документов. Проверим ПК на вирусы с помощью классического антивируса «Защитник Windows»:
- Вызовем интерфейс «Защитника» — кликаем по стрелке рядом с иконкой заряда батареи, чтобы вызвать трей «Виндовс». Жмём на белый щит.
Откройте «Защитник» через трей Windows - В окне антивирусной утилиты открываем первую плитку, посвящённую защите от угроз.
Перейдите в первый раздел для настройки защиты от вирусов и угроз - Сразу переходим к выполнению расширенного сканирования (ссылка под кнопкой для быстрой проверки).
Щёлкните по «Запустить новое расширенное сканирование» - Отдаём предпочтение либо полному, либо автономному варианту: в первом случае сканирование будет длиться долго, но вы дальше сможете делать что-либо на устройстве, во втором же произойдёт перезагрузка компьютера — «Защитник» за это время проверит «операционку» и запустит её снова. Плюс второго варианта в том, что он займёт всего 10 – 15 минут. Выбираем подходящую для себя проверку и запускаем её.
Выберите тип проверки и запустите её - Ждём окончание сканирования. При обнаружении каких-либо угроз в результатах поиска выбираем в параметре «Действие» опцию «Удаление».
Подождите, пока завершится проверка, и удалите найденные угрозы
После лечения вам нужно восстановить работоспособность тех системных файлов, которые были повреждены в результате деятельности обнаруженного вируса. Выполняем такие шаги:
- Раскрываем окошко «Поиск» щелчком по лупе на «Панели задач». Набираем в ней всего три английские буквы cmd либо пишем запрос «Командная строка».
Найдите «Командную строку» на панели «Поиск» - Жмём правой кнопкой по консоли в перечне результатов поиска и щёлкаем по первой опции, которая запустит стандартную программу «Виндовс» с правами администратора.
Выберите в меню «Запуск от имени администратора» - Копируем короткую команду sfc/scannow, а затем вставляем в консоли с чёрным фоном через сочетание Ctrl + V.
Выполните в консоли команду sfc/scannow - Ждём, когда процесс сканирования успешно завершится. Прогресс в виде процентов будет отмечаться в редакторе. Процедура займёт некоторое время (в зависимости от количества файлов «операционки» и степени их повреждений). После лечения системы панель языка должна к вам вернуться. Возможно, потребуется перезагрузка ПК.
Подождите, пока система завершит выполнение команды sfc/scannow
Вирусом может быть и сам файл ctfmon.exe, точнее, его копия, замаскированная под подлинный системный процесс. В этом случае данный процесс будет нагружать ресурсы системы, но при этом языковой панели у вас не будет:
- Зажимаем R и Win и в окне Run («Выполнить») печатаем команду taskmgr. Выполняем её кликом по ОК.
В окне «Выполнить» запустите команду taskmgr - Либо же щёлкаем правой клавишей мышки по «Панели задач» (по пустому полю) и выбираем в чёрном контекстном меню «Диспетчер задач».
Вы можете вызвать интерфейс диспетчера через контекстное меню «Панели задач» - Находим в первой вкладке строчку «CTF-загрузчик». Смотрим на объём ресурсов, который «поедает» данный процесс — должно быть не более 10 – 15%. Если больше, щёлкаем по строчке процесса правой клавишей — кликаем по строке «Открыть расположение файла».
Щёлкните по «Открыть расположение файла» - В итоге должен загрузиться «Проводник» и каталог System32. Если открылась другая папка, значит, процесс вирусный — лечим систему и восстанавливаем файлы.
Если открылась папка System32, значит, файл не является вирусом
Откат до точки восстановления
Если ни одно из разобранных решений вам не помогло, попробуйте один из крайних методов — откат системы до точки восстановления. Данный способ будет эффективен, если панель с текущим языком исчезла после очередного обновления «операционки» — возможно, процесс прошёл не самым удачным образом. Обязательным для данного решения является наличие хотя бы одной точки на ПК (сохранённого состояния компьютера на определённый момент времени). Рассмотрим, как использовать точку:
- В контекстном сером меню ярлыка «Этот компьютер» (вызывается щелчком правой кнопки мышки) выбираем последнюю строчку со свойствами.
В меню ярлыка компьютера щёлкните по «Свойства» - В меню с данными по «операционке» и устройству, переходим по ссылке в левом столбике «Защита системы».
Откройте раздел «Защита системы» - Щёлкаем по опции «Восстановить». Если клавиша неактивна (на неё нельзя нажать), значит, у вас отключена защита в настройках, и, скорее всего, точек восстановления у вас нет.
Кликните по «Восстановить» в разделе «Защита системы» - На главной странице мастера по откату выбираем либо последнюю рекомендуемую точку либо уведомляем средство, что хотим самостоятельно выбрать точку среди имеющихся на ПК.
Выберите показ все точек восстановления и кликните по «Далее» - Ставим отметку рядом с пунктом внизу о показе абсолютно всех точек, выбираем необходимое состояние (вспомните, когда панель с языком у вас не исчезала и ориентируйтесь на этот период времени) и кликните по «Далее».
Выберите точку восстановления и нажмите на «Далее» - На следующей странице щёлкните по «Готово».
Запустите процесс отката с помощью кнопки «Готово» - Ещё раз подтвердите, что желаете сделать восстановление. Предварительно сохраните информацию во всех открытых окнах и закройте их. Система несколько раз перезапустится — подождите, пока закончится процесс отката. В результате вы должны получить то состояние ПК, которое выбрали. Через некоторое время «Центр обновления Windows» может установить недостающий апдейт, но уже успешно — панель языка должна остаться на своём месте.
Подтвердите окончательно запуск выполнения отката до точки
Видео: как использовать контрольную точку для восстановления состояния «Виндовс»
Вернуть панель с языком на своё законное место можно несколькими способами: изменить настройки на «Панели управления» либо в «Параметрах», добавить к перечню загрузок файл ctfmon.exe, а также переустановить имеющиеся языки. Учтите, что причиной исчезновения может быть вирус, работающий в фоновом режиме в вашей системе. Простое изменение настроек можно считать в этом случае лишь временным решением — вам нужно вылечить систему и восстановить системные файлы. Если панель пропала из виду после обновления ОС, сделайте откат с помощью восстановления до точки.
- Распечатать
Оцените статью:
- 5
- 4
- 3
- 2
- 1
(17 голосов, среднее: 4.8 из 5)
Поделитесь с друзьями!
Причин, из-за которых пропадает языковая панель может быть много. Как правило, это системные ошибки, возникающие после различного сбоя, неудавшееся обновление операционной системы, неосторожные действия пользователя и вирусы.
Восстановить ее не составит никакого труда – для этого предусмотрен ряд действенных методов, известных еще со времен Windows XP. О них речь и пойдет ниже, я дам вам конкретную инструкцию, что делать в таком случае, но прежде я предлагаю ознакомиться с общим описанием проблемы.
Содержание статьи
- Общая информация
- Выставляем правильные настройки
- Переустановка языка
- Добавляем в автозагрузку
- Обычный способ
- Используем реестр
- Параметры персонализации
- Удаление вирусов
- Что еще можно сделать
- Подробный видео урок
- Комментарии пользователей
Общая информация
За правильную работу языковой панели в Windows 10 отвечает процесс под названием «ctfmon.exe». Он загружается при запуске системы.
Из-за ошибок в его работе, а то и хуже – вирусов, нарушается его корректная работа, в следствии чего панель исчезает.
Для того, чтобы вернуть значки языка обратно, воспользуйтесь одним из разобранных ниже способов.
Выставляем правильные настройки
Данный способ может похвастаться чрезвычайной эффективностью, поскольку основная причина пропажи – неправильно выставленные настройки. В первую очередь необходимо убедиться, что языковая панель не отключена в настройках системы.
Порядок действий следующий:
- Открываем старую ПУ. Нажав на «Пуск» — «Служебные Windows» — «Панель управления».
- Перемещаемся в раздел «Часы, язык».
- Далее в разделе «Язык» щелкаем по пункту «Изменение способа ввода».
- Открываем дополнительные параметры и щелкаем «Изменить сочетания клавиш».
- В открывшемся окне отметьте пункт «Закреплена на панели задач» и щелкните «ОК».
- Для того, чтобы непосредственно включить языковую панель, не выходя из окна дополнительных параметров, отметьте функцию «Использовать языковую панель», после чего сохраните настройки.
Это, пожалуй, самый легкий способ восстановления значков. Однако, если он вам не помог, двигаемся дальше.
Переустановка языка
Если панель со значками постоянно пропадает, например, через определенное время после загрузки компьютера и приходится ее каждый раз возвращать на место, путем изменения настроек. То скорее всего, проблема в некорректно установленных языках.
К счастью, в Windows 10 предусмотрен способ переустановки конкретного языка. Им мы и воспользуемся:
- Открываем раздел «Язык». Для этого выполните пункты 1-3 из предыдущего способа.
- Поочередно удаляем каждый из языков, можно начать с английского. Выделяем его и жмем «Удалить».
- Затем щелкаем «Добавить» и выбираем «English».
То есть, грубо говоря, необходимо сначала удалить, а затем снова добавить в языковую консоль поочередно каждый из языков.
Может понадобиться перезагрузка системы, после чего табличка с доступными языками вернется обратно на свое место в нижнюю панель.
В случае если даже этот способ не принес результата, необходимо перейти к редактированию и настройке приложения ctfmon.exe. Этот способ восстановления функции довольно трудоемкий, но, вместе с тем, крайне эффективный.
Добавляем в автозагрузку
Если языковая панель не отображается сразу же после того, как операционная система загрузилась, то, скорее всего, процесс ctfmon.exe просто вылетел из списка автозагрузки.
Вариантов решения проблемы два:
- Каждый раз заходить в «Службы» и запускать процесс вручную.
- Добавить процесс exe в автозагрузку. Делается это двумя способами, с помощью папки «Автозагрузка» и с помощью реестра. Мы разберем оба.
Итак, обо всем по порядку.
Обычный способ
Что нужно сделать для того, чтобы вернуть его в автозагрузку обычным способом:
- Открываем «Компьютер» и перемещаемся в раздел с установленной Windows Обычно это диск «C».
- Заходим в папку «Windows», затем в «System32».
- Ищем файл ctfmon и копируем его.
- Перемещаемся по пути «С:/Users/Ваше_Имя_Пользователя/AppDate/Roaming/Microsoft/Windows/Главное меню/Программы/Автозагрузка». Для того чтобы папка «AppDate» и все вложенные в нее папки были видны, предварительно нужно включить отображение скрытых папок.
Либо же вы можете вставить данный путь в строку текущего местонахождения, изменив лишь имя пользователя на то, которое указано у вас и нажать «Enter». Тогда вы перейдете сразу в нужную папку.
- Нажимаем правой кнопкой по пустому пространству и выбираем «Вставить».
Хочу обратить внимание на то, что вставлять сюда нужно не ярлык, а само приложение, которое мы специально скопировали из папки «System32», иначе может ничего не получиться.
По окончанию процедуры следует перезагрузить систему.
Используем реестр
Конечно редко, но все же бывают случаи, когда вернуть исчезнувшую из списка службу ctfmon.exe в автозагрузку обычным способ не получается, и тут на помощь приходит реестр.
- Нажимаем Win+R, вводим команду «regedit» и жмем «ОК».
- Откройте папку Run (для этого необходимо в строгой последовательности открыть папки HKEY_LOCAL_MACHINE / Software / Microsoft / Windows / CurrentVersion).
Щелкаем правой кнопкой по пустому пространству и выбираем «Создать» и создаем «Строковый параметр».
- Дать выбранному параметру любое имя на английском языке. Нажмите по нему 2 раза, чтобы зайти в настройки. В строке «Значение» пропишите следующее: «ctfmon»=»CTFMON.EXE» (не пропустите кавычки).
- Сохраняем настройки, нажав «ОК».
Для применения изменений осталось лишь перезагрузить компьютер.
Для тех, кому лень все это делать, я создал специальный .reg файл. Работает он как на Windows 10, так и на более старых версиях. Скачать его вы можете здесь. Его задача внести в автоматическом режиме нужные изменения в реестр. Все что от вас потребуется, это запустить его и после внесения изменений перезагрузить компьютер.
Параметры персонализации
Языковая панель может пропасть после использования различных сторонних программ «оптимизаторов». Предлагающих отключить те или иные, казалось бы, ненужные функции, для ускорения работы Windows 10. Чтобы войти в Параметры персонализации нужно нажать на кнопку «Пуск»-«Параметры».
Зачастую последствия таких оптимизаторов устраняются с помощью отката системы. Но этот способ не самый простой и быстрый, поэтому я предлагаю попробовать для начала пару других вариантов и если они не принесут должного результата, то нужно выполнять откат.
Однако вы можете попробовать еще сделать следующее:
- Необходимо открыть раздел «Включение и выключения значков». Найти его можно в разделе «Параметры» — «Персонализация» — «Панель задач».
- В списке найти пункт «Индикатор ввода» и включить его, перетащив ползунок вправо.
Если вы его включили, но ничего не изменилось, тогда следует:
- Заходим в реестр. Как это сделать, читайте в предыдущем разделе.
- Перемещаемся в HKEY_CURRENT_USERSoftware ClassesLocal SettingsSoftwareMicrosoft WindowsCurrentVersionTrayNotify
- Найдите параметр «IconStreams» и удалите его.
Осталось перезагрузить ПК, после чего языковая панель должна отобразиться на нижней панели задач.
Однако, у вас может и вовсе не оказаться параметра «IconStreams», в таком случае никаких действий выполнять не требуется. Переходите к следующему пункту.
Удаление вирусов
Бывает так, что вирусы подменяют оригинальный файл ctfmon.exe на вредоносный. Обычно в таком случае, компьютер начинает тормозить, поскольку создается высокая нагрузка на процессор (до 100%). И для того, чтобы восстановить языковую панель, необходимо избавиться от вирусов.
Как проверить, на самом ли дело в этом виноват вирус:
- Нажимаем, вводим taskmgr и щелкаем «ОК».
- Открываем вкладку «Производительность» и смотрим на показатель «ЦП», он не должен быть более 10-15%. С условием, что у вас не запущены какие-либо программы или игры.
- Если показатель высок, перейдите в раздел «Процессы» и посмотрите, какой процесс больше всего грузит систему.
- Если это ctfmon.exe, выполните проверку на вирусы и удалите их. Даже если это не он, в любом случае рекомендуем это сделать. Вирусы пока ничего хорошего обычным пользователям не приносили.
После того как вы удалите найденные вирусы, следует запустить проверку файлов в Windows 10. Откройте командную строку, введите sfc/scannow и нажмите «Enter».
Данная функция в автоматическом порядке проверит целостность каждого файла и при необходимости заменит его на рабочий вариант. После окончания проверки пропавший значок переключения языка на панели задач должен вернуться.
Если файл был поврежден вирусом, необходимо выполнить антивирусную проверку компьютера. В противном случае через некоторое время эффект может повториться.
Внимание! Антивирусное ПО должно быть установлено на компьютере на постоянной основе с обновляемыми базами. Это фундаментальное правило антивирусной защиты.
На сегодняшний день популярными и наиболее эффективные и популярные антивирусные программы представлены следующими производителями:
- Лаборатория Касперского;
- ESET NOD32;
- Avast.
Разберем проверку на вирусы антивирусным ПО NOD32. К слову, принцип проверки у каждого продукта одинаковый, разница лишь в интерфейсе и некоторых названиях. Для проверки на вирусы с помощью ESET NOD32 v4, нужно сделать следующее:
- Зайти в панель управления ПО и выбрать раздел «Сканирование ПК»
- Выбрать область сканиварования: весь ПК или отдельные локальные диски (рекомендуется выбрать весь ПК);
- Дождаться окончания проверки.
В процессе сканирования система может выдавать сообщения о найденных вирусах и выбор действия: игнорировать, очистить или удалить. Рекомендуется выбирать очищение или удаление вредного ПО с компьютера.
Что еще можно сделать
Если ни один из представленных выше способов вам не помог, то следует попробовать откатить систему, до того момента, когда все находилось на своих местах. Но для этого должны существовать точки восстановления, если их нет, то ничего не получится. Это тема уже отдельной статьи.
Также можно переустановить Виндовс, конечно, это более радикальный способ, но все же.
Подробный видео урок
Виндовс 10 создана для удобного управления интерфейсом операционной системы. Даже новичок без труда может изменить любой параметр, включая раскладку клавиатуры. Для этого не нужно обращаться к помощи горячих клавиш, поскольку достаточно переключить язык через специальную вкладку. В то же время некоторые пользователи жалуются на то, что у них пропала языковая панель на компьютере Windows 10.
Почему это произошло?
Интерфейс изменения раскладки клавиатуры с переключением между языками располагается в системной панели. Она находится в нижней части экрана. Панель показывает текущие настройки. Например, значок «РУС» свидетельствует о том, что в настоящий момент активирована кириллическая раскладка.
Если интерфейс отсутствует, пользователь имеет дело с проблемой, которая могла возникнуть по следующим причинам:
- отключение панели в настройках;
- системный сбой;
- отсутствие языкового файла;
- влияние вредоносных программ.
Выделенные причины свидетельствуют о том, что неполадки можно устранить встроенными средствами системы. Главное – действовать строго по инструкции.
Что делать, если пропала языковая панель в Windows 10
Существует почти целый десяток способов решить проблему. Рядовому пользователю будет сложно разобраться в том случае, если он захочет выбрать метод наугад. Поэтому рекомендуется приступить к исправлению ошибки с наиболее простого варианта. По мере выполнения действий, направленных на возврат панели языков, можно переходить к сложным и даже радикальным способам.
Активация значка через «Параметры»
Когда иконка языка клавиатуры не отображается, нельзя исключать тот факт, что пользователь просто деактивировал интерфейс. Самый простой способ включить параметр – воспользоваться разделом меню «Параметры». Его можно найти через Пуск или поисковую строку ПК. Далее нужно обратиться к инструкции:
- Запустив «Параметры», перейдите в раздел «Персонализация».
- Откройте вкладку «Панель задач».
- Передвинуть в положение «Вкл.» ползунок, расположенный возле заголовка «Индикатор ввода».
На заметку. Еще быстрее настройка панели языков открывается при нажатии ПКМ по свободной области Рабочего стола и выборе пункта «Персонализация».
После выполнения указанных действий у вас получится вывести нижнюю панель на экран. Если этого не произойдет – обратитесь к альтернативным методам активации интерфейса.
«Панель управления»
Еще один способ вернуть значок – настроить опцию через «Панель управления». Этот раздел компьютера с легкостью находится через поисковую строку.
Оказавшись в «Панели управления», понадобится выполнить следующее:
- Отобразить «Крупные значки».
- Перейти в раздел «Региональные стандарты».
- Выбрать «Языковые параметры», а затем – «Дополнительные настройки клавиатуры».
- Поставить галочку там, где предлагается задействовать панель языка.
- Перейти в «Параметры языковой панели».
- Установить значение «Закреплена».
- Сохранить изменения.
После этого у вас должно получиться восстановить переключатель. Он появится в нижней части экрана, возле других значков с настройками электропитания и громкости.
Переустановка языка
Не исключено, что кнопка переключения не отображается просто из-за установки на компьютере неправильного языкового пакета. В подобной ситуации помогает смена языка путем переустановки:
- Запустите «Параметры».
- Перейдите в раздел «Время и язык».
- Откройте вкладку «Регион и язык».
- В разделе с предпочитаемыми языками нажмите «Удалить» возле каждого варианта.
- После удаления нажмите кнопку в виде плюсика, чтобы вернуть нужный язык.
- Выберите русский и, например, английский.
- Нажмите кнопку «Установить» для загрузки пакета.
- Дождитесь окончания загрузки.
Выбирая параметры раскладок, помните, что вариантов должно быть минимум два (английский и любой другой). В противном случае переключатель не отобразится в нижней части экрана, а возможность менять раскладку окажется недоступной.
Добавление файла языковой панели в автозагрузку
Зачастую даже после того, как индикатор ввода включается через настройки, раскладка пропадает после каждого перезапуска компьютера. Это связано с тем, что исполняемый файл «ctfmon.exe» не добавлен в автозагрузку. Но его можно повторно установить без особых проблем:
- Запустите «Проводник», а затем системный диск.
- Перейдите в папку «Windows», после чего откройте каталог «System 32».
- Найдите файл «ctfmon.exe».
- Щелкните по нему правой кнопкой мыши.
- Нажмите «Копировать».
- Добавьте файл по пути «C/Users/User Name/AppData/Roaming/Microsoft/Windows/Главное меню/Программы/Автозагрузка».
Важно. Если системные каталоги не отображаются, нужно включить показ скрытых папок и файлов через вкладку «Вид» в «Проводнике».
Выполнив каждый шаг, у вас получится закрепить переключатель в нижней панели компьютера. В случае неудачи стоит порекомендовать альтернативный вариант через Редактор реестра.
Добавление файла через реестр
Если предыдущий вариант не помог создать файл – воспользуйтесь Редактором реестра. Для его запуска понадобится ввести запрос «regedit» в окне «Выполнить» (открывается комбинацией кнопок клавиатуры «Win» + «R»).
Дальнейший план действий выглядит так:
- Откройте директорию «HKEY_CURRENT_USER/Software/Microsoft/Windows/CurrentVersion/Run».
- Щелкните ПКМ.
- Выберите «Создать», а затем – «Строковый параметр».
- Задайте имя «LanguageBar» и присвойте значение «”ctfmon”=”CTFMON.EXE”».
- Сохраните настройки.
Перед внесением корректив в реестр рекомендуется сохранить резервную копию (на главной странице Редактора нажать «Создать», после чего – «Файл»). Это поможет избежать потери данных в том случае, если изменения будут внесены неправильно. Чтобы новые параметры вступили в силу, нужно перезапустить ПК.
Удаление записи в реестре
Это альтернативный способ возврата языковой панели на Рабочем столе через реестр. Для выполнения операции понадобится:
- Комбинацией клавиш «Win» + «R» запустить окно «Выполнить».
- Ввести запрос «regedit».
- Сохранить резервную копию, нажав «Файл», а затем – «Создать».
- Открыть каталог «TrayNotify», который расположен по пути «HKEY_CURRENT_USER/Classes/Local Settings/Software/Microsoft/Windows/CurrentVersion».
- Удалите параметр «IconStreams».
- Убедитесь, что запись исчезла.
Далее останется перезагрузить ПК, чтобы активировать изменения. После этого переключатель должен вернуться.
Борьба с вирусами
Часто панель переключения языков пропадает под воздействием вредоносных программ. Для их удаления нужно обратиться к помощи встроенного антивируса:
- Откройте «Параметры».
- Перейдите в раздел «Обновление и безопасность».
- Выберите вкладку «Защитник Windows».
- Кликните по надписи «Использовать защитник Windows.
- Нажать кнопку «Проверить сейчас».
Более продуктивную проверку может обеспечить сторонний антивирус, вроде Kaspersky Internet Security. Работает он по схожему принципу. Пользователю нужно запустить программу и начать тест системы на наличие вирусов. В случае обнаружения вредоносные файлы будут удалены, и языковая панель, возможно, заработает. Если интерфейс все равно не показывает переключатель – рассмотрите последний вариант.
Откат системы
Когда раскладка клавиатуры не переключается, пользователь готов прибегнуть к радикальным мерам. Таковой можно назвать откат операционной системы Windows 10 к точке восстановления. В таком случае компьютер вернется к последним параметрам, когда языки переключались при помощи системной панели.
Операция выполняется по следующей инструкции:
- Нажмите правую кнопку мыши, находясь в свободной области Рабочего стола.
- Выберите «Свойства».
- Кликните по надписи «Защита системы», расположенной в левом столбце.
- Нажмите кнопку «Восстановить».
- Укажите одну из последних сохраненных точек.
- Подтвердите свои действия нажатием кнопки «Готово».
После этого компьютер перезагрузится, и вам удастся вернуть переключатель раскладки. Правда, выполнение отката влечет за собой пропажу других важных настроек. Особенно, если была выбрана точка, сохраненная более месяца назад.
ВОПРОС! Здравствуйте. В общем такая проблема. Куда-то пропала языковая панель в Windows 10. Она просто не отображается. Подскажите, как её можно восстановить? Заранее благодарю за ответ.
БЫСТРЫЙ ОТВЕТ! Скорее всего у вас в системе идет проблема с запуском утилиты CTF (ctfmon.exe) – она как раз работает с языковой панелью. Тут может быть уйма причин – или она пропала из автозагрузки, или есть проблема с прямым запуском системы. Может быть есть серьезная поломка системы. Ниже в статье я подробно описал все варианты, которые помогут заново установить и запустить языковую панель.
ПРИМЕЧАНИЕ! Нижеприведенные инструкции подходят для всех версий Windows (7, 8, 8.1, 10).
Содержание
- Способ 1: Горячие клавиши
- Способ 2: Ручная активация языковой панели
- Для Windows 10 последних версий
- Для Windows 7, 8, 8.1 и 10 (старых сборок)
- Способ 3: Добавления языкового модуля в автозагрузку
- Способ 4: Включение службы
- Мне ничего не помогло, что делать?
- Задать вопрос автору статьи
Способ 1: Горячие клавиши
Если языковая панель не отображается в Windows 10, то самый быстрый способ восстановить смену языка — это вызвать окно «Выполнить» и ввести определенную команду. Давайте начнем с самого начала – зажмите две клавиши:
+ R
Как только вылезет окно, нам нужно запустить системное приложение CTF (Collaborative Translation Framework), которое работает с рукописным вводом и распознаванием речи.
ctfmon.exe
Как вы уже могли догадаться, эта системная утилита также работает и с языковой панелью. Жмем «ОК» и проверяем, чтобы панель вернулась обратно в трей. Если все хорошо, то радоваться пока не стоит – попробуйте перезагрузить систему. Если языковая панель осталась на месте, то хорошо. Но бывает баг, что панель пропадает после перезагрузки. В таком случае языковой модуль не подгружается с запуском ОС и нам нужно это исправить. Переходим ко второму способу.
Способ 2: Ручная активация языковой панели
Прежде чем мы начнем, я поясню, что этот способ я разбил еще на две подглавы:
- Для Windows 7, 8, 8.1 и 10 (старых сборок)
- Для Windows 10 последней версии.
Все дело в том, что разработчики с последними обновлениями почему-то убрали из десятки раздел «Языка» в панели управления и переместили весь функционал в «Параметры». Зачем нужно было это делать? – не понятно, поэтому выбираем свой вариант.
Для Windows 10 последних версий
Как я уже и сказал, в панели управления теперь нет языкового раздела – весь функционал перекочевал в параметры.
- Жмем по эмблеме «Windows» в левом нижнем углу и далее по шестерне.
- В параметрах находим раздел «Устройства».
- Слева жмем по подразделу «Ввод» и справа переходим по ссылке «Дополнительные параметры клавиатуры».
- Ставим галочку, которая использует языковую панель. Далее ниже заходим в «Параметры…».
- Устанавливаем вторую настройку и жмем «Применить».
Для Windows 7, 8, 8.1 и 10 (старых сборок)
- Нам нужно попасть в старую добрую «Панель управления». Чтобы не думать и не гадать, воспользуемся нашими любимыми кнопками + R и командой:
- Установите режим просмотра как на скриншоте ниже и найдите раздел «Язык».
ПРИМЕЧАНИЕ! Если вы не можете найти «Язык», то значит у вас последняя версия десятки – смотрим подглаву выше.
- Слева заходим в «доп. параметры».
- Сначала поставьте галочку, так же как у меня (на картинке ниже), потом перейдите в «Параметры».
- На первой вкладке установите настройку, которая закрепляет панель в трее.
- Жмем «Применить» и «ОК».
Проверьте, чтобы панель работала. Еще раз перезагрузите комп, чтобы убедиться, что настройка сохранилась. Если есть какие-то проблемы – смотрим следующий способ.
Способ 3: Добавления языкового модуля в автозагрузку
Если ни один из перечисленных способов не помог, то значит из автозагрузки исчез системный модуль, который работает с переключателем языка. Это модуль «ctfmon», о котором мы разговаривали в самом начале. Возможно он был отключен самим пользователем, или вирусом. В любом случае нам нужно обратно добавить его в автозагрузку, чтобы он запускался вместе с операционной системой. Для этого мы воспользуемся редактором реестра.
- Используем горячие клавиши + R. Далее вводим команду:
regedit
- Теперь нам нужно поочередно открывать папки реестра – в первую очередь раскрываем основной раздел «HKEY_CURRENT_USER» и находим там папку «Software». Теперь раскрываем «Microsoft» – «Windows» – заходим в текущую версию «CurrentVersion». Папка автозагрузки будет называться «Run». Вы можете просто скопировать путь (Ctrl + C) и вставить (Ctrl + V) его в адресную строку:
HKEY_CURRENT_USERSoftwareMicrosoftWindowsCurrentVersionRun
- Теперь нам нужно создать строковый параметр, для этого кликаем правой кнопкой мыши по пустому месту в правом блоке окна. Назвать параметр можно как угодно, но лучше использовать английские буквы. Например:
ctfmon run
- После этого жмем двойным щелчком левой кнопкой мыши и вводим в строку «Значение»:
"ctfmon"="CTFMON.EXE"
- Жмем «ОК». Теперь это окошко можно закрыть и перезагрузить Виндовс.
Если это не помогло, то значит нам нужно запустить саму службу – без неё утилита работать не будет. Переходим к следующей главе.
Способ 4: Включение службы
Если ни один из вышеперечисленных вариантов не помог, то это значит, что у нас просто отключены две службы, которые работают с языковой панелью. Давайте их включаем, чтобы обратно вернуть значок смены раскладки английского и русского языка.
- Открываем поиск и запускаем «Службы».
- Теперь находим «Службу сенсорной клавиатуры и панели рукописного ввода».
- Жмем два раза и устанавливаем «Тип запуска» – «Вручную». Самое главное, чтобы эта служба не была выключена. Жмем «Применить».
Мне ничего не помогло, что делать?
В таком случае скорее всего у вас на компьютере есть куда более серьезная поломка. Скорее всего побиты какие-то системные файлы, но вот какие? – я вам точно сказать не могу. Поэтому мы просто выполним общие рекомендации по восстановлению всей ОС.
- В первую очередь попробуйте выполнить откат Виндовс до точки восстановления. Возможно была установлена какая-то сторонняя программа, которая поломала некоторые файлы.
- На компе могли похозяйничать и вирусы – полностью проверяем ОС антивирусной программой. Можно попробовать и встроенный защитник.
- Так как есть подозрение, что файлы побиты – выполняем проверку и восстановление ОС.
- Можете выполнить общие рекомендации по чистке Виндовс.
Все эти рекомендации должны помочь восстановить системные файлы. На этом все, дорогие читатели портала WiFiGid. Если у вас еще остались какие-то нерешенные вопросы, или что-то не получается – смело пишите в комментариях, и я вам обязательно помогу.
В этой статье я расскажу, какие действия нужно сделать если пропала языковая панель Windows 10 или в других версиях системы (7, 8, XP). Пройдя по шагам ниже вы с вероятностью на 99% сможете восстановить значок языка на место.
Данная панель отображает текущий язык раскладки клавиатуры и позволяет переключать ее. Не смотря не то, что проще всего это делать при помощи горячих клавиш, пропадание панели языка — ненормальное явление для обычной работы ОС, становится неудобно пользоваться системой, когда не видишь какой язык сейчас активирован.
Одновременно, эта неисправность может вызывать еще ряд других проблем, с которыми вы либо уже столкнулись, либо встретитесь с ними чуть позже.
Пропала языковая панель Windows 10, 7 и XP: решения, как включить
Методы устранения проблемы с исчезновением языковой панели для любых версий операционных систем (кроме Windows XP) практически одинаковы. По каждому варианту я буду обозначать изменения для разных ОС.
Вне зависимости от причины возникновения данной неполадки, рекомендую пройтись по всем вариантам решений ниже. Вначале даю наиболее частые и заканчиваю самыми редкими, но которые встречались на моей практике.
Не забывайте после каждого шага проверять результат.
Что касается причин, то здесь выделить можно только 2 распространенных:
- Неаккуратные действия самого пользователя. Когда случайно что-то удалили, не так настроили.
- Вирусная активность, от чего пострадать может вообще любое звено системы, как и любая программа в ней.
1. Настройка отображения раскладки клавиатуры в параметрах компьютера
Самая банальная причина пропажи языковой панели — ее отключение в настройках. Сделать такое можно даже случайно самому, копаясь в настройках системы.
В Windows 10 кликните правой кнопкой мыши по панели задач и выберите «Параметры панели задач».

Открываем раздел «Включение и выключение системных значков».

Включаем «Индикатор ввода».

Работая в Windows 7, Vista или XP, убедитесь, что у вас языковая панель просто не открепилась от панели задач и не располагается где-нибудь в уголке рабочего стола, что вы не замечаете (см. изображение ниже).
В таком случае просто кликните правой кнопкой мыши по краю открепленной панели и выберите «Свернуть». В результате она будет закреплена.

Также в этих операционных системах проверяем, что языковая панель активирована на самой панели задач. Для этого нужно кликнуть правой кнопкой мыши по панели задач, выбрать «Панели» и проверить, включен ли соответствующий пункт.

2. Опции включения значка панели языка в региональных стандартах системы
По этому шагу проверяем региональные стандарты, где опция отображения панели выбора языка на панели задач может быть попросту отключена. Или же в системе добавлен только один язык, без чего видимость нужной панели невозможна.
Порядок действий здесь распишу отдельно для каждой версии Windows, потому что он ощутимо различается.
Инструкция для Windows 10.
Открываем «Пуск» — «Параметры» (шестеренка), а далее раздел «Язык и время».

Переходим на вкладку «Язык» и внизу проверяем, что у вас добавлено минимум 2 языка. Если меньше, то языковая панель может в Windows 10 не отобразиться (в более старых версиях виндовс ее точно не будет видно).

Если язык один, возможно случайно или под действием вирусов второй был удален. Нажав «Добавить язык» вы можете снова установить его в систему.
Теперь кликаем справа по разделу «Настройки для ввода, клавиатуры и проверки орфографии». Внизу окна «Ввод» открываем «Дополнительные параметры клавиатуры».

Здесь сначала обратите внимание на опцию «Использовать языковую панель на рабочем столе, если она доступна». Это отвечает за отображение нужной панели в старом месте (как было в Windows 8 и более ранних ОС), а не около часов в трее. Пример показал на картинке ниже.
А далее переходим по ссылке «Параметры языковой панели».

Проверяем, что включены настройки «Закреплена в панели задач» и «Отображать текстовые метки на языковой панели». Нажимаем «Применить» и «ОК» для сохранения.

Инструкция для Windows 7.
В этой системе мы можем в раздел «Язык и региональные стандарты» через команду «Выполнить». Открыть ее можно, зажав комбинацию клавиш Win+R.
Win — кнопка слева внизу на клавиатуре с логотипом Windows.
Также можете набрать в поиске «выполнить» и открыть нужную команду.
Наберите в окошке intl.cpl и нажмите «ОК».

Нажимаем «Изменить клавиатуру».

Теперь сначала на вкладке «Общие» проверяем, что в систему добавлено 2 языка минимум. Иначе языковая панель отображаться не будет. Если нет, добавьте второй язык в систему.

Затем переходим на вкладку «Языковая панель» и проверяем, что включены настройки «Закреплена на панели задач» и «Отображать текстовые метки на языковой панели».

Инструкция для Windows XP.
Откройте команду «Выполнить», введите intl.cpl и нажмите «ОК» (показал выше для Windows 7). Затем перейдите на вкладку «Языки» и нажмите «Подробнее».

На вкладке «Параметры» проверяем, что добавлено 2 языка в систему (иначе панель переключения языка не будет видна). Затем нажимаем кнопку «Языковая панель». Здесь должна быть включена функция «Отображать языковую панель на рабочем столе».

3. Поиск, восстановление файла ctfmon exe в системном разделе ОС Windows
Следующим этапом необходимо проверить, как у нас в системе поживает файл ctfmon.exe и библиотека MsCtfMonitor.dll, есть ли они вообще? А то может удалились вследствие вирусной активности. Они отвечают за работу функций ввода, переключение раскладок клавиатуры.
Файл cftmon.exe должен быть во всех версиях Windows в папке С:WindowsSystem32. А наличие MsCtfMonitor.dll нужно проверить в любой версии, кроме XP.
Поэтому отправляемся в эту папку, сортируем файлы и каталоги по алфавиту, после чего смотрим, есть ли тут нужные файлы?

Если есть, переходим к шагу 4. А если нет, то это и есть причина (либо одна из), из-за которой у вас пропала языковая панель windows 10 или других версий.
На такой случай я приготовил оригинальные файлы ctfmon для 3-х версий ОС и вы можете скачать их по этой ссылке (выберите там папку с нужной системой и загрузите файл). Аналогично с фалом MsCtfMonitor.dll, который вы можете загрузить отсюда, выбрав нужную версию системы.
Затем просто скопируйте их в System32 и перезагрузите компьютер. Если панель не появилась, причина, значит, не единственная и ищем решение дальше…
4. Проверка настроек планировщика задач, служб и реестра операционной системы
Все последующие этапы связаны между собой, поскольку касаются запуска упомянутого ранее системного файла cftmon.
Что касается Windows 10, 7 и Vista (про XP скажу отдельно ниже).
В планировщике задач должно быть включено специальное задание, контролирующее запуск и работу нужной службы. Если оно не работает, панель задач не будет отображаться.
Сейчас проверим, все ли на месте.
Через команду «Выполнить» (выше показывал как открывать) вводим taskschd.msc и «ОК».

В открывшемся приложении открываем по порядку папки «Библиотека планировщика заданий», «Microsoft», «Windows», «TextServicesFramework».
Внутри будет задача с именем «MsCtfMonitor».
Статус (состояние) у нее должен быть либо «Готово» (для Windows 10), либо «Работает» (в 7 версии).

Кликните правой кнопкой мыши по задаче и если есть кнопка «Включить», нажмите ее. Это значило, что задача отключена и не запускает нужный файл, отображающий панель языков при входе в систему.
Аналогичная ситуация, если задачи вообще нет в папке. Тогда вы можете скачать файл с задачей в формате XML к нужной Windows по этой ссылке и импортировать в свою систему.
Для импорта, в папке заданий «TextServicesFramework» кликните правой кнопкой мыши по пустому окну, выберите «Импортировать задачу» и укажите в проводнике на загруженный файл MsCtfMonitor.xml. Настраивать в открывшемся окне ничего не нужно, сразу нажмите «ОК».

Но это еще не все! Теперь нужно удостовериться, что у нас вообще автоматически запускается служба планировщика, иначе задание, которые мы только что проверили, работать все равно не будет.
Это скорее всего тот случай, когда вы можете разово запустить языковую панель, набрав команду ctfmon.exe через окно «Выполнить», но после перезагрузки ПК она снова пропадет.
Отправляемся в «Службы», набрав команду services.msc в окне «Выполнить».

В списке находим службу «Планировщик заданий» и проверяем, что ее состояние либо «Работает», либо «Выполняется», а типа запуска «Автоматически».

Если служба вдруг остановлена, из-за этого, значит, у вас не запускается планировщик. Лихо всё взаимосвязано 😊
Это системная служба и так просто ее остановить самому нельзя. Если это сделано, значит скорее всего вирусами, тогда сейчас будем восстанавливать.
Еще только для Windows 10 в службах нужно проверить вот эту «Служба сенсорной клавиатуры и рукописного ввода». Кликните по ней правой кнопкой мыши, выберите «Свойства» и удостоверьтесь, что тип запуска выбран «Вручную». Если «Отключена», то нужно изменить.
Теперь разбираемся с запуском службы «Планировщик заданий». Открываем реестр, через команду выполнить (комбинация Win+R), введя там regedit.

И переходим по папкам:
HKEY_LOCAL_MACHINESYSTEMCurrentControlSetServicesScheduleЗдесь кликаем дважды по параметру «Start», изменяем значение на 2 и сохраняем кнопкой «ОК».

Если же параметра «Start» вообще не было, то нужно создать по следующей схеме:
- Кликнуть правой кнопкой мыши в окне, выбрав «Создать» — «Параметр DWORD (32 бита)».
- Указать название «Start».
- Кликнуть дважды левой кнопкой мыши, ввести значение «2» и нажать «ОК».

А теперь об аналогии для Windows XP.
Планировщика с кучей системных заданий в этой ОС как такового нормального не было. Вместо него нужно проверить, есть ли ctfmon в автозагрузке.
Снова запускаем знакомое окно «Выполнить» и набираем команду msconfig. Нажимаем «ОК». В открывшейся утилите переходим на вкладку «Автозагрузка» и смотрим, есть ли там добавленная строка ctfmon с отмеченной галочкой рядом.

Если ее нет, то нужно внести через реестр. Здесь у нас 2 пути…
Самый простой — сделать автоматически (рекомендую). Скачиваем подготовленный мной специально для XP файл по ссылке. Просто запускаем его и соглашаемся на внедрение.
Если по какой-то причине вариант 1 вас не устраивает, то вручную можно так. Открываем реестр, командой regedit через «Выполнить». Слева видим папки. Открывайте поочередно следующие:
HKEY_CURRENT_USERSoftwareMicrosoftWindowsCurrentVersionRunКликаем внутри правой кнопкой мыши, выбираем «Создать», «Строковый параметр». Далее меняем название параметра на ctfmon.exe, кликаем по нему дважды левой кнопкой мыши и вставляем путь в строку «Значение»:
C:WINDOWSsystem32ctfmon.exe
После этих манипуляций нужно перезагрузить компьютер и проверить результат.
Основные выводы
В заключении хочу сказать о еще одном верном способе спасти систему не только когда пропала языковая панель windows 10 (или в других версиях этой ОС), но и вообще от любых проблем: восстановить ее с ранее созданной контрольной точки. Если одна из точек была создана до появления неисправности, то через раздел восстановления вы с большой вероятностью сможете все исправить!
Не стал подробно расписывать данный вариант, поскольку он относится в принципе к любой проблеме Windows и для этого мне логичнее написать отдельный материал.
Если вы не знаете как это сделать, пишите в комментарии ниже. Я, во-первых, подскажу тогда, как сделать такой восстановление и возможно ли оно в вашем случае. Во-вторых, увидев спрос, напишу отдельную заметку на данную тему.
Наконец, возможно вам понравится альтернатива стандартной языковой панели — программа Punto Switcher. Она бесплатная и служит для автоматического переключения раскладки когда вы пишете, например, ошибочно английскими буквами вместо русских. Это даже экономит время.
Сам я PuntoSwitcher не пользуюсь, как-то привык уже без ошибок писать сразу на нужном языке 
Конечно, несмотря на то, что выше рассмотрены самые частые и актуальные причины пропажи панели языка, всегда могут быть уникальные случаи, которые решаются иначе. Пишите, пожалуйста, в комментарии ниже, если получилось решить проблему, указав, что именно вам помогло. Возможно даже другой вариант. Это будет очень полезно другим людям! Ну и если остались вопросы, с радостью отвечу 😊
Языковая панель внизу монитора позволяет быстро изменить язык прямо с рабочего стола. Иногда после обновления операционной системы, установки новых утилит или после других операций она пропадает. В этой пошаговой инструкции, со скринами, разберём, как восстановить значок «РУС», если языковая панель не отображается Windows 10.
https://programmainfo.ru/test/dengi-umeesh-li-ty-s-nimi-druzhit
Содержание
- Активация значка языковой панели в параметрах
- Включаем языковую панель через панель управления
- Как включить языковую панель путём переустановки языка
- Добавляем файл языковой панели в автозагрузку
- С помощью редактора реестра
- Удаляем запись в реестре
- Удаление вирусов
- Откат до точки восстановления
Активация значка языковой панели в параметрах
Если на панели задач в Windows 10 пропала языковая панель, первое, что следует сделать – проверить активацию самого значка в параметрах строки. После обновления оптимизирование работы компьютера с помощью специальных программ или установки новых, а также заражения компьютера вирусами – она может деактивироваться. Чтобы проверить активность языковой панели, вам следует:
- Нажимаем «Пуск» и выбираем раздел «Параметры»
- Здесь переходим во вкладку «Персонализация».
- Далее в блоке – «Панели задач» находим параметр «Область уведомлений». Там найдите строку «Включение и выключение системных значков»
- После этого включаем индикатор ввода.
- Если значок включён, но всё равно не отображается, попробуйте включить и выключить его и перезагрузить компьютер или ноутбук.
В случае, если данные операции не помогут – переходите к следующим вариантам возвращения на экран значка языка.
https://programmainfo.ru/test/kakoy-ty-instrument
Включаем языковую панель через панель управления
Если пропал язык на панели задач Windows 10 или значок постоянно мигает, появляется, исчезает, советую вам закрепить отдельную панель с языками. Для этого предстоит выставить определённые параметры в настройках системы.
- Для начала запускаем «Панель управления» клавишами «Win+R»
- Набираем команду control panel
- Далее переходим в блок с “Региональными стандартами“. Его можно найти с помощью поисковой строки в правом верхнем углу.
- Здесь находим раздел «Языковые параметры».
- Нажимаем на строчку «Настройки для ввода».
- Далее переходим в самый низ страницы и нажимаем на «Дополнительные параметры».
- В открывшемся окне ставим галочку напротив строки – использования панели языка на «Рабочем столе».
- После этого нажимаем на «Параметры языковой панели».
- Далее активируйте её в закреплённые. Для этого в открывшемся окне – выбираем «Закреплена».
Таким образом, вы сможете установить новую панель для отображения языкового значения, если у вас пропал язык на панели задач в Windows 10.
https://programmainfo.ru/test/kto-vy-v-mire-vedmaka
Как включить языковую панель путём переустановки языка
Если во время работы на компьютере пропала языковая панель в Windows 10, то это означает, что,, возможно, на устройстве изначально языки установлены неправильно. Для того чтобы проверить это и устранить данную причину, проделайте следующее:
- Нажимаете на кнопки «Win + I»
- Войдите в раздел «Время и язык».
- После этого выбираем блок “Язык”.
- Приступаем к переустановке языков. Для этого мы удалим все установленные, кроме языка интерфейса (его удалить нельзя), в нашем случае это русский. Для этого щёлкаем левой кнопкой мыши по нужному языку и выбираем опцию – «Удалить».
- После этого в строчке «Добавить» и выбираем английский или другой необходимый.
- Чтобы система работала на русском, необходимо убрать отметку в пункте о назначении выбранной раскладки языком интерфейса.
- Запустится установка обновлённой языковой панели. Для корректной работы компьютера с новыми настройками панели его необходимо перезагрузить через кнопку «Пуск».
https://programmainfo.ru/test/3569
Добавляем файл языковой панели в автозагрузку
Панель языка корректно работает, благодаря файлу под названием ctfmon.exe. Чаще всего он запускается после загрузки операционной системы. Однако сбои в работе панели могут появиться из-за неудачного обновления, вирусов и по другим причинам. В этом случае может пропасть язык на панели задач Windows 10. Чтобы это исправить, вам нужно:
- Войдите в локальный диск, на котором у вас установлена ОС. Найти его можно в разделе «Мой компьютер».
- Входим в каталог «Windows», а в нём – в папку «System 32».
- Возможно, папки будут скрыты. Чтобы их найти на поисковой панели, наберите запрос «Показ скрытых папок». И включите данную опцию.
- В каталоге «System 32» находится файл— ctfmon (формат exe). Копируйте его.
- Далее вновь входим на локальный диск, выбираем папку “Пользователи“, заходим в папку с названием вашей учётной записи и переходим по следующим каталогам: AppData — Roaming — Microsoft — Windows — «Главное меню» — «Программы» — «Автозагрузка».
- В последний каталог вставляем скопированный файл.
- После успешного перемещения необходимо перезагрузить систему.
https://programmainfo.ru/test/otlichish-krinzh-ot-krasha
С помощью редактора реестра
Для добавления в папку «Автозагрузка» файла языковой панели можно использовать редактор реестра. Данный способ подойдёт тем, кто уверен в своих пользовательских качествах. Для этого:
- Нажимаете «Win+R»
- В открывшемся окне редактора запускаем команду regedit
- Даём разрешение редактору вносить изменения в системе.
- Вам необходимо пройти этот путь: HKEY_CURRENT_USERSOFTWAREMicrosoftWindowsCurrentVersionRun
- В разделе Run щёлкните ПКМ по пустому полю и выберите в окне опцию «Создать» – «Строковый параметр».
- Дайте записи любое имя (например, LanguageBar).
- Дважды нажмите на строку записи и вставьте в пустую строку: ”ctfmon”=”CTFMON.EXE”.
- Делайте перезагрузку компьютера, и языковая панель вновь будет работать корректно.
https://programmainfo.ru/test/m-ili-zh?customize_changeset_uuid=59e64295-f146-4b1e-bd9b-ddeddee522c3&customize_autosaved=on
Удаляем запись в реестре
Удаление записи в редакторе реестра также может помочь, если исчезла языковая панель. Для этого проделайте следующие шаги:
- Запускаем «Редактор реестра» (процесс показан выше)
- В последней папке находим запись IconStreams. Её необходимо удалить. Для этого нажимаете по ней ПКМ и выбираете опцию: «Удалить».
- Если в каталоге нет указанной записи, этот способ вам не поможет.
Удаление вирусов
Если причиной пропажи языковой панели стали вирусы, то её возвращение другими способами будет не долгосрочным. Вы не сможете вернуть панель через настройки. Для решения проблемы необходимо вылечить систему и восстановить системные файлы. Проверить компьютер на наличие вирусов можно с помощью штатного антивируса «Защитник Windows». Для этого:
- Нажимаем мышкой по стрелке рядом с иконкой заряда батареи. Нажимаем на белый щит.
- В открывшемся окне выбираем первую плитку, обеспечивающую “Защиту от угроз“.
- Запускаем расширенное сканирование. Выбираем либо полное, либо автономное.
В первом варианте проверка длится долго, но во время неё можно продолжать работу на компьютере;
во втором же – система потребует перезагрузку, и в это время проведёт сканирование. Второй вариант займёт всего 10 – 15 минут.
- После завершения, при необходимости, в параметре «Действие» выбираем «Удаление» заражённых файлов.
Далее приступаем к восстановлению повреждённых и удалённых файлов. Для этого вам нужно:
- Входим в командную строку и открываем её от имени администратора
- Вставляем в строку команду sfc/scannow
- После сканирования все повреждённые файлы будут восстановлены.
Ещё один случай – заражение самого языкового файла ctfmon.exe. Чтобы устранить эту проблему:
- Нажимаем правой кнопкой мыши по «Пуск» входим в «Диспетчер задач».
- Находим в левой колонке «CTF-загрузчик», их объём должен составлять не более 10 – 15%. Если процент больше – нажимаем правой кнопкой и выбираем опцию «Открыть расположение файла».
- Запустится «Проводник» и каталог «System32». Если команда открыла другие файлы – следует вылечить систему, и языковая панель снова вернётся на прежнее место
https://programmainfo.ru/test/volga-ili-pobeda-a-ty-znakom-s-sovetskim-avtopromom-prover-sebya-v-uvlekatelnom-teste
Откат до точки восстановления
Этот метод стоит применять, если ни один из вышеперечисленных не помог и языковая панель не отображается Windows 10 всё равно. Он будет эффективным, если панель пропала после обновления операционной системы или переустановки каких-то программ.
Перед тем, как приступить к нему – убедитесь, что на компьютере имеется резервная копия.
- В поиске введите “Восстановление”
- Нажмите на “Запуск восстановление”
- Выберите “Рекомендуемое восстановление”
- Далее следуйте пошаговым действиям.
В этой пошаговой инструкции мы рассмотрели разные причины, почему пропал язык на панели задач в Windows 10. Вы можете воспользоваться одним из способов восстановления панели, но не забывайте, что исчезнуть языковая панель Windows 10 может, как в следствие случайных операций, так и ошибки в системе из-за неудачного обновления или заражения вирусами.

Специалист программирования компьютерных систем и устройств на базе ОС «Android»
Задать вопрос эксперту
Вас интересует вопрос — пропала языковая панель windows 10, как восстановить? Языковой панелью называется иконка в правом нижнем углу монитора. Она помогает пользователю мониторить текущий используемый язык ввода.
Windows 10 предлагает классическую и современную версии языковых панелей. Система поддерживает уйму всевозможных раскладок, и базы языков пополняются новыми словами чуть ли не каждый день.
Иногда бывает, что юзеры перестают видеть, какая раскладка активирована. Когда нет времени искать пути решения проблемы, они вынуждены начинать печатать, и только тогда станет известно, какой язык действует.
Решающим фактором, вследствие которого исчезла языковая панель windows 10, скорее всего, становится очередной апдейт.
Восстановление языковой панели Windows 10
Итак, проблема — в windows 10 пропала языковая панель. Как разобраться с ней, и вновь почувствовать комфорт во время работы за ПК? Вот несколько способов:
- через параметры ПК;
- с помощью панели управления;
- редактура реестра;
- удаление вирусного ПО;
- откат системы.
Параметры системы
Значок языка на панели мог пропасть по разным причинам, например, после работы одного из оптимизаторов, тем самым вызвав деактивацию. Проверить это возможно через «Параметры».
- Нажав клавишу Win, перемещаемся в панель «Пуск».
- Пролистав список вниз, находим вкладку «Параметры».
- Из всего перечня, выбрать иконку «Персонализация». Попасть в эту папку можно и через «Рабочий стол», щелкнув мышью по «столу». В конце списка можно увидеть это иконку.
- Далее найти вкладку «Панель задач». Скролить вниз до «Область уведомлений», где можно найти вкладку, которая следит за включением, а также выключением значков системы.
- Теперь проверьте «Индикатор ввода». Если горит кнопка «Вкл.», значит проблему стоит искать не здесь.
И дальше не отображается языковая панель?
Панель управления
Попробуем вернуть языковую панель windows данным методом. В ситуации, когда вышеуказанный алгоритм, по каким-то причинам, не сработал, это еще один шанс.
- Используйте клавиши Win+R, (окно «Выполнить»), переключите действующий язык на английский, пишите команду «control panel», и нажмите «ввод». Можно добраться до неё через «Пуск», проскролив список команд.
- Панель удалось вывести, теперь ищите вкладку «региональные стандарты».
- Теперь ваш выбор пал на «Языковые параметры».
- Заходите в раздел с дополнительными параметрами.
- Найдите кнопку «Использовать языковую панель на рабочем столе». Ставьте в нужном месте «птичку» (активируя).
- Далее нажмите на «Параметры языковой панели».
- Закрепите в панели задач.
Пропала смена языка на виндовс 10, но до сих пор изменений нет? Значит переходим далее.
Редактура реестра
Глубокий метод исправления ситуации. Реестром принято называть базу данных всех настроек и параметров, соединенных в одну иерархию. Перед последующими изменениями необходимо сделать резерв реестра.
В случае возникновения ошибок, есть возможность откатить все новые действия без ущерба ПК (Работает в Windows 10, 8, 7 и XP). Рекомендуется использовать этот способ опытным пользователям во избежание краха системы
- Открыть окно «Выполнить» (клавиши Win+R). С использованием английского языка, вписать в командную строку «regedit», и кликнуть на «ОК».
- После этого, необходимо разрешить изменения. Без колебаний, дать согласие.
- Копия реестра — в левом верхнем углу выбрать «Файл», и нажать на «Экспорт». Сохранить файл, желательно на «Рабочем столе».
- Перед вами окно редактора реестра. Вторым по списку стоит «HKEY_CURRENT_USER». Выбрать его. В новом списке под ним ищите каталог «Software».
- Продолжайте путь по новой ветке: выбрать пункт «Microsoft», далее — «Windows», найти «CurrentVersion» и папку «Run», которая отвечает за «Автозагрузку».
- По свободной области кликнуть мышкой, и нажать на «Строковый параметр».
- Создать запись. Выбрать название, к примеру, «Language», для большего удобства, ведь работаете с языком.
- Дважды мышью кликните на нее, и вставьте в строку «ctfmon»=»CTFMON.EXE». Альтернатива: «C: Windowssystem32ctfmon.exe».
- Через пусковую панель, найдите кнопку перезапуска на компьютере. Проверьте отображение языка.
Удаление вирусов
«Вредоносные» программы влияют на многие системные составные. Из-за вирусов может пропасть и языковая иконка.
- Вновь используйте «Параметры», и найдите «Обновление и безопасность».
- Выбирайте защиту от вирусов и угроз, и переходите в следующее меню.
- Используйте защитника ОС и начинайте проверку.
- В случае обнаружения поврежденных файлов или других компонентов системы, сразу исправляйте их. После фикса и перезагрузки ПК, язык в windows 10 должен вернуться. Если это не случилось, переходим к последнему варианту.
Откат системы
В случае провала, необходимо совершить откат до крайней точки восстановления. Поскольку вероятной причиной является новый патч/апдейт, придется прибегнуть к крайним мерам, когда пропал язык на панели задач windows 10
- Используйте правую кнопку мыши на рабочем столе, и в конце появившегося списка выбирайте «Свойства».
- В новом меню выбирайте вкладку защиты системы.
- Далее выбирайте «Восстановить».
- Появляется окно, где выбирается либо рекомендуемая точка (крайнюю), либо нужно сделать выбор самостоятельно (для опытных пользователей).
- Теперь можно выбрать точку. Желательно вспомнить, перед каким обновлением языки не пропали. Нажимайте «Готово».
- Подтвердите готовность к откату.
Рекомендуется перед этим сохранить все важные файлы. После отката система запросит обновление, и теперь, с большей вероятностью, догрузит ранее поврежденный файл без ошибок и багов.
Актуальный софт для переключения языков
Юзеры пользуются языковой панелью в Windows 10 бесперебойно каждый день. Некоторые начинают использовать различные утилиты для переключения языков. Они удобны для тех, кто, например, работает с текстами, включительно, на разных языках. Софт поможет тем, у кого пропадает языковая раскладка.
- Punto Switcher — простая утилита, имеет свою панель языков. Если пользователь забыл изменить раскладку, и начинает писать на другом языке, она самостоятельно меняет его на нужный. Программа регулярно обновляется разработчиками.
- Key Switcher — перечень функций программы скуден, но эффективен. В основном, она создана для изменения на английский, украинский, русский языки и т.д. Поддерживает внушительное количество раскладок. Активным пользователям, которые требовательны к широкому спектру функций, стоит обойти программу стороной.
- EveryLang — может похвастаться уникальным интерфейсом, возможностью проверки орфографии и перевода на другие языки. В отличие от вышеперечисленных программ, EveryLang является платной. Покупка полной версии утилиты, открывает больше функций для юзеров. Имеется пробный период для ознакомления, и дальнейшей покупки.
Люди начинают поиск в сети, как же вернуть языковую панель Windows, после первой встречи с дискомфортной ситуацией.
Конкретная причина отсутствует. Чаще всего, языковая панель не отображается windows 10 после обновления.
Фикс старых багов скорее вызовет новые недочёты.
Существуют зарегистрированные случаи, когда в Windows 7 пропала языковая панель также, и способы возвращения схожи на те, что эксплуатируют на «десятке». Выше были перечислены все способы для спасения компьютера.
Следует обратиться к опытному специалисту, если данные методы ни к чему не привели. Это маловероятно, ведь проблема больше дискомфортная, нежели серьёзная.
Читайте также
- Лучшие 4G модемы для ноутбука, интернет тарифы для модема
- Копирование на принтерах со встроенным ксероксом.
- 10 бесплатных программ для удалённого доступа к компьютеру
Языковая панель находится на панели задач в нижнем правом углу рабочего стола. Когда она пропадает, пользователю неудобно ориентироваться в языковой раскладке клавиатуры. Рассмотрим основные способы, как восстановить языковую панель на «десятке».
Содержание
- Команда ctfmon.exe
- Параметры ввода
- Языковые параметры
- Восстановление языковой панели через реестр
Команда ctfmon.exe
Нажмите комбинацию клавиш Win+R и введите в строку «Выполнить» команду ctfmon.exe. Панель должна снова отобразиться в нижнем углу.
Но такой способ чаще всего помогает однократно. После выключения и повторного включения компьютера оказывается, что языковая панель снова исчезла. Ниже расскажем о способах, как вернуть языковую панель навсегда.
Параметры ввода
Заходим в параметры Windows, выбираем раздел «Персонализация» и вкладку «Панель задач». Пролистываем немного ниже и кликаем на «Включение и выключение…».
Из системных значков нам нужно выбрать «Индикатор ввода». Установите его в положении «Вкл.». Языковая панель снова отобразится на нижней панели задач.
Языковые параметры
Снова заходим в параметры ОС, выбираем раздел «Время и язык», вкладку «Регион и язык» и кликаем на «Дополнительные параметры клавиатуры».
Чтобы установить языковую панель, устанавливаем маркер на выделенной области («Использовать языковую панель…»).
При этом панель с отображением языков появится в непривычном для нас месте.
Передвинуть ее будет нельзя. Чтобы отобразить языковую панель в привычной области панели задач, кликаем на «Параметры языковой панели» в этом же разделе настроек. Здесь нам нужно установить маркер напротив «Закреплена…». Языковая панель, которая пропала, снова окажется в области панели задач.
Восстановление языковой панели через реестр
Точнее, мы вернем службу языковой панели в автозапуск. Мы уже писали о том, как открыть Редактор реестра.
Следуем по пути, указанному на скриншоте. Выбираем папку «Run», кликаем правой кнопкой мышки на пустую область, создаем «Строковой параметр».
Называем его любым именем и два раза кликаем левой кнопкой мыши. В поле значения задаем – ”ctfmon”=”CTFMON.EXE” (обязательно с кавычками). Нажимаем «ОК» и перезагружаем компьютер.
Мы рассмотрели несколько способов, как вернуть языковую панель в Windows 10. Сделать это можно через настройки Windows, языковые параметры или изменение автозагрузки в Редакторе реестра.
Интересные статьи:
Исчезает языковая панель в WIndows 7.
Пропала раскладка клавиатуры на «семерке».
Пропала языковая панель в Windows XP.