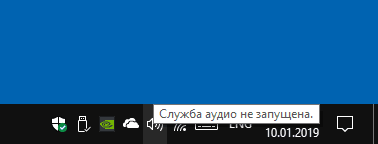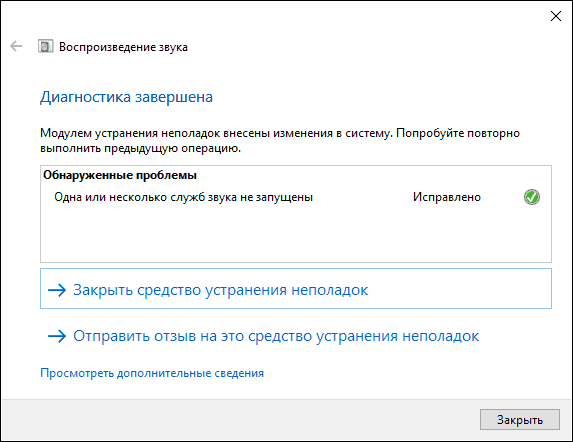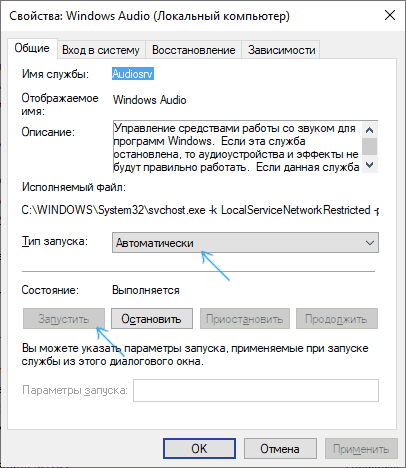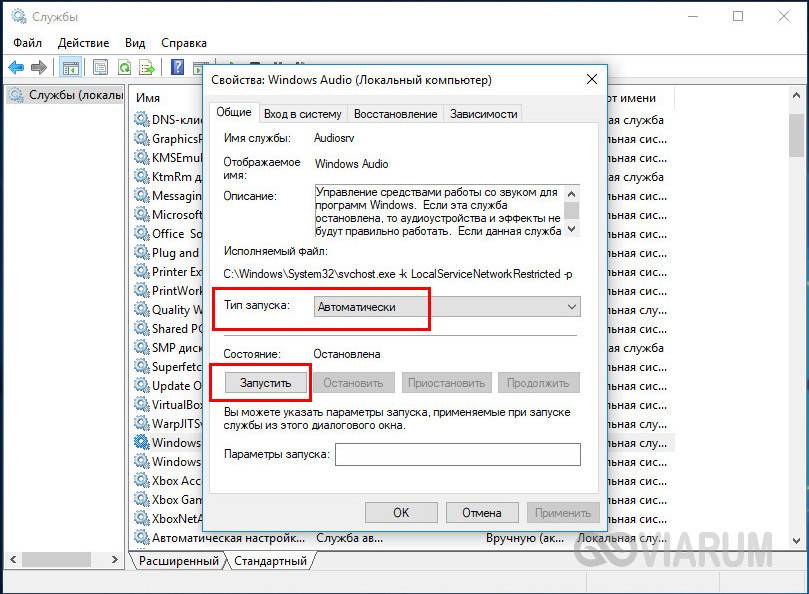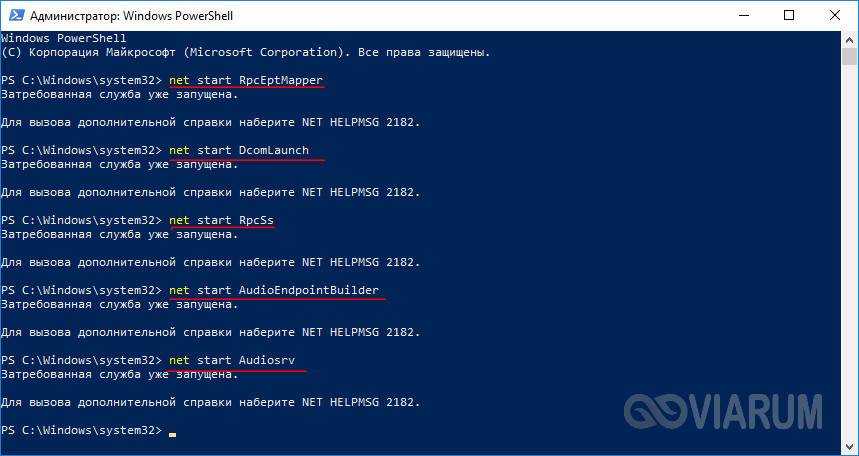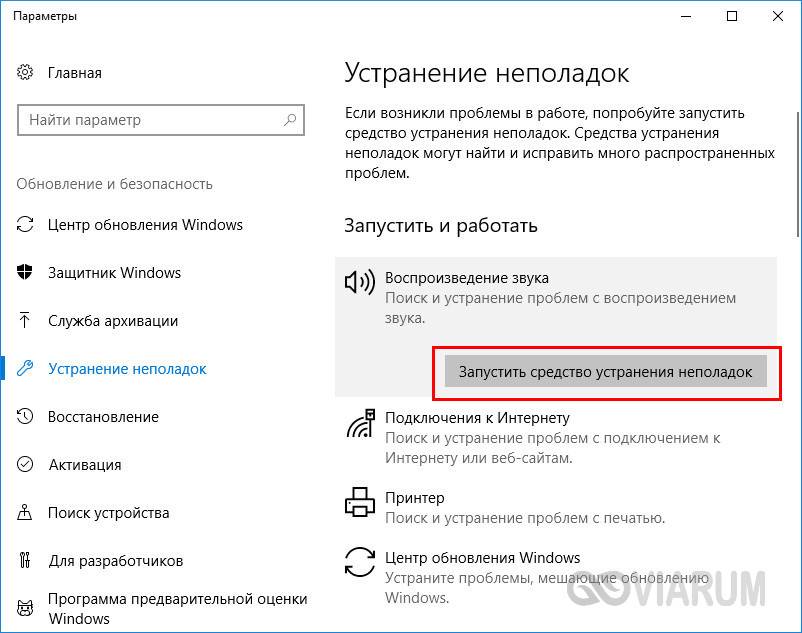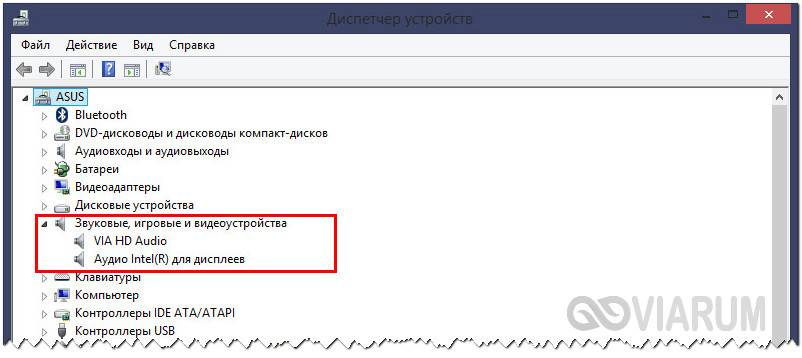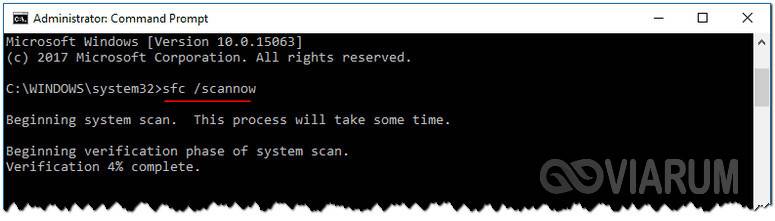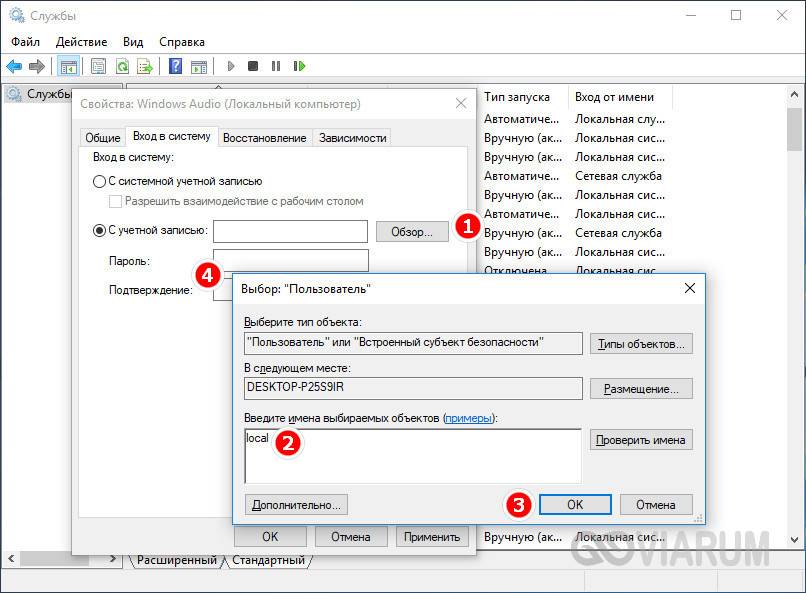Всем привет! Сегодня мы разберем сразу несколько одинаковых ошибок – «Служба звука не отвечает», «Служба аудио не запущена» или «Одна или несколько служб звука не запущены» (текст может быть разным). Проблема часто возникает на операционной системе Windows (10, 11, 8 и 7). Чаще всего ошибка решается достаточно быстро, так как под своим основанием не имеет каких-то серьезных причин. В любом случае я постарался описать все возможные решения, которые вам точно помогут. Поехали!
Содержание
- Способ 1: Функция поиска и устранения неисправностей
- Способ 2: Запуск службы вручную
- Способ 3: Консоль
- Способ 4: Комплексные меры
- Задать вопрос автору статьи
Способ 1: Функция поиска и устранения неисправностей
В Виндовс любой версии есть специальная функция, которая сама ищет неисправность и пытается её исправить. Из текста ошибки мы можем понять, что у нас есть проблема со службой – скорее всего она просто зависла или выключена. Дабы не лезть в раздел службы и не включать её вручную, можно проделать более простые шаги.
- Кликните правой кнопкой по значку динамика в правом нижнем углу в трее.
- Далее из выпадающего меню выбираем команду «Устранение неполадок со звуком».
- Система сама попытается найти неисправность и исправить её.
- В окне вы увидите сообщение, что теперь служба запущена и готова к работе. Можете просто закрыть это окошко.
Способ 2: Запуск службы вручную
Давайте представим себе ситуацию, что прошлый способ не дал никакого результата. Скорее всего есть какой-то сбой в системе. В любом случае мы можем запустить в Windows службу «Windows Audio» в ручном режиме. Также мы проверим, чтобы она запускалась при запуске компьютера.
- Чтобы попасть в раздел «Службы», на клавиатуре одновременно зажимаем горячие клавиши:
+ R
- Далее вводим команду и нажимаем «ОК»:
services.msc
- В списке найдите нужную нам службу и откройте её свойства, нажав два раза левой кнопкой мыши.
- В первую очередь запустите саму службу, нажав по соответствующей кнопке. Далее установите «Тип Запуска» в «Автоматическом» режиме. Нажимаем «Применить» и «ОК».
- После этого проверяем звук. Если ошибка осталась, или звук не появился в той же самой службе «Windows Audio», в свойствах перейдите во вкладку «Зависимости». Ниже в дополнительных окошках нажмите на все плюсики (+), чтобы раскрыть описание. Все эти службы напрямую связаны с «Windows Audio» – вам нужно найти их в списке и проделать все те же самые шаги (1-4) из этой главы. После этого перезагрузите компьютер и проверьте работоспособность аудио.
Способ 3: Консоль
Если стандартный интерфейс не дает результаты, мы можем воспользоваться функционалом командной строки. Самое главное, запустить консоль с правами администратора, иначе команды, которые мы будем применять, не будут работать. Проще всего запустить консоль через поиск Виндовс.
Как только командная строка откроется, вам нужно поочередно ввести несколько команд. Чтобы запустить команду после ввода, нужно использовать клавишу Enter. Прежде чем вводить следующую команду, дождитесь пока закончится работа предыдущей.
net start RpcEptMapper
net start DcomLaunch
net start RpcSs
net start AudioEndpointBuilder
net start Audiosrv
Что мы вообще сделали? – мы запустили все службы, которые хоть каким-то образом связаны со звуком. После этого проверьте – работает ли аудио. Если проблема не решилась, еще раз перезагрузите операционную систему.
Способ 4: Комплексные меры
Смотрите, все предыдущие способы мы просто вручную (или нет) пытаемся запустить обычную службу. Служба – это небольшой модуль в Windows, которые помогает работать с программами и железом. По идее у вас не должно было возникнуть проблем с запуском службы. Но если вы читаете эти строки, значит эта проблема все же возникла. Значит у нас сама ошибка и проблема уже стоит не на уровне служб, а на уровне операционной системы – с ней что-то не то.
Скорее всего произошла какая-то серьезная поломка. А теперь ряд решений, которые вам должны помочь:
- Есть такое неглавное правило: есть какие-то проблемы с ОС, и не знаешь, что делать – делай откат системы. Ваша задача просто откатиться до нужной точки – подробно об этом написано тут.
- Вспомните, может вы что-то устанавливали до этого? Возможно, какие-то программы, работающие с аудио? Например, есть ПО, которое устанавливает дополнительные виртуальные аудио-интерфейсы и драйвера. Если у вас есть на что-то подозрение – удалите эту программу.
- Если ничего из вышеперечисленного не помогло, значит, возможно, есть проблемы с драйвером. У меня подобное наблюдалось на моей старой звуковой карте Sound B. Скорее всего вы не сами устанавливали драйвера, а все сделала сама система через «Диспетчер устройств». Проблема в том, что «Диспетчер устройств» не всегда скачивает правильные драйвера. Поэтому нам нужно установить их вручную, скачав с официального сайта производителя. Если у вас встроенная звуковая карта, которая вшита в материнскую плату – скачиваем и устанавливает весь пак драйверов для материнки. Если же она внешняя, то ищем драйвера на сайте производителя. Про то, как правильно устанавливать и где скачивать драйвера – читаем тут (ссылка).
Все три шага мы пытались работать более точечно и попасть в раздел аудио в системе. Если же вам это не помогло, вот еще ряд советов:
- Если вы используете внешнюю звуковую карту – попробуйте её выключить и включить. Также проверьте, чтобы USB кабель был подключен. Можно даже попробовать другой USB порт на компьютере, возможно, он просто не работает или сгорел.
- Проверьте компьютер антивирусной программой.
- Очистите компьютер от всего лишнего – кеша, временных файлов и т.д.
- Посмотрите инструкции – настройка звука в Windows. Возможно, вы упустили какие-то шаги, или сделали что-то неправильно.
Напомню, что вы всегда можете обратиться ко мне или кому-то из нашей команды портала WiFiGiD.RU – мы стараемся помогать всем. Только старайтесь писать как можно подробнее. Всем добра!
За воспроизведение звука в операционной системе Виндовс 10 отвечают определенные службы. Но иногда пользователь сталкивается с проблемой, когда они могут быть недоступны, и ПК не видит внешнюю гарнитуру. Что делать, если при наведении курсора на значок в Windows 10 появляется соответствующее сообщение «Службы звука не отвечают»? Узнаем подробнее, с чем связана такая неполадка, как ее устранить.
Почему службы аудио в Windows 10 не отвечают
Распространенная проблема, связанная с запуском службы в «десятке», появляется по разным причинам:
- Неполадки в работе драйверов. В основном, Виндовс 10 автоматически обновляет программное обеспечение. Но иногда случается, что необходимый драйвер отсутствует. В этой ситуации пользователю придется самостоятельно скачать и установить ПО.
- Неисправность внешних устройств, воспроизводящих звук. При выходе из строя колонки придется поменять на новое оборудование.
- Неполадки в работе служб звука. Такая проблема носит аппаратный характер, устраняется пользователем вручную в настройках системы.
- Вирусные атаки в системе. При попадании в ОС вирусные ПО способны заблокировать часть функций системы, в том числе службы Audio.
Кроме этих проблем, на функционирование аудиосистемы влияют комплектующие ПК. Возможно, установленные элементы не совместимы между собой. Также на отсутствии звука сказываются проблемы с центральным процессором. В большинстве случаев описываемая ошибка исправляется парой простых шагов, согласно инструкции.
Устранение неполадок
Перед тем, как приступать к решению проблемы, в первую очередь, рекомендуется попробовать перезапустить инструмент Windows Audio. Если эти действия не помогли, тогда можно приступать к практической части.
Автоматическое исправление
Самое простое решение – запустить средство устранения неполадок. Для диагностики и устранения неисправностей потребуется вызвать окно соответствующей утилиты по следующей схеме:
- Запустить Виндовс на компьютере.
- Нажать ПКМ по значку динамика на Панели задач.
- Выбрать из списка «Устранение неполадок со звуком».
- Запустится сканирование, дождаться его завершения.
Если в системе произошел какой-либо сбой, утилита выявит нарушение и устранит его. Пользователю останется проверить, запускается ли служба Audio. Если программа снова не работает, перейти к следующему методу.
Командная строка
Исправить проблему со звуком поможет встроенное средство Виндовса – Командная строка. Средство запускается от имени Администратора, согласно следующей инструкции:
- Открыть меню «Пуск».
- В поисковой строке набрать: «cmd». Нажать клавишу ввода.
- Кликнуть по результату.
- В КС поочередно вводить команды, нажимая клавишу «Enter»: «net start RpcEptMapper», затем «net start DcomLaunch», после «net start RpcSs» и «net start AudioEndpointBuilder», последним «net start Audiosrv».
- Чтобы звук снова появился на устройстве, перезапустить Винду.
Служба звука Виндовс 10 должна заработать. Если ни один из вариантов не помог решить проблему, воспользоваться следующим способом восстановления ОС.
Восстановление системы
Во многих ситуациях, когда вернуть приложения, программы в рабочее состояние не удается, на помощь приходит точка отката. Она помогает вернуть работоспособность системы на дату, когда была создана точка восстановления.
Выполняется операция с помощью встроенного средства ОС:
- Нажать клавиши: «Win + R».
- В окне «Выполнить» прописать команду: «control». Нажать «Ok».
- Найти раздел «Восстановление».
- Выбрать пункт «Запуск восстановления системы».
- В новом окне нажать «Далее».
- Выбрать точку отката, нажать «Далее».
- Подтвердить действие, нажав кнопку «Готово».
После пользователю останется дождаться завершения процесса, когда система вернется в рабочее состояние. Служба audio должна снова заработать.
Вирусы
Одной из распространенных причин, почему служба звука в Виндовс 10 не запускается, становятся вирусные угрозы в системе. Встроенный защитник Windows или скачанные антивирусные программы способны решить проблему.
Бесплатные защитные утилиты работают по аналогичному принципу:
- Скачать установочный файл на ПК с официального сайта разработчика.
- Установить программу и войти в главное меню.
- Выбрать быстрый способ или полное сканирование системы.
- Нажать кнопку «Начать проверку».
Утилита начнет процесс проверки системы на вирусы. По завершению программа выдаст результаты и автоматически исправит проблемы.
Ручной запуск
Если на компьютере служба аудио не запущена, пользователь через настройки системы может сделать это вручную.
Пошаговая инструкция:
- Нажать ПКМ по значку «Пуск».
- Из списка выбрать «Управление компьютером».
- Найти раздел «Службы и приложения».
- Выбрать «Службы».
- В разделе выбрать из списка «Windows Audio», нажать по нему дважды.
- В строке «Тип запуска» выбрать режим «Автоматически».
- Нажать кнопку «Ok».
Служба звука в Виндовс 10 имеет три дополнительные службы: «Планировщик классов», «Средство построения точек», «Вызов процедур». Если хотя бы одна из них не будет работать, средство не запустится. Для включения опций пользователю потребуется во вкладке «Зависимости» включить данные настройки.
Если ошибка «Службы звука не отвечают» появилась по причине нарушения целостности файлов системы, пользователю придется переустановить операционку, воспользовавшись загрузочной флешкой. Проблемы с драйверами решаются переустановкой ПО; предварительно их скачивают с официального сайта производителя.
Возникновение в Windows 10 ошибки, связанной с работой службы звука, может быть спровоцировано рядом факторов. Основными проблемами могут стать: вирусы, неполадки в работе драйверов, системные ошибки. Все эти нюансы легко устраняются пользователем, если следовать выше описанным инструкциям.
Содержание
- 1 Три самых простых способа перезапустить службу Windows Audio
- 2 Перезапуск через окно службы Windows
- 3 Перезапуск службы через командную строку
- 4 Перезапуск Windows Audio через диспетчер задач
В системе Windows могут возникнуть моменты, когда при запуске компьютера появляется значок в виде красного крестика на динамике микрофона. Этот значок обозначает, что служба Windows Audio не запущена или звук динамиков выключен.

Первый же способ, как решить эту проблему, это нажать на значок звука и увеличить громкость. Или просто включить звук. Но возникают такие ситуации, когда данное действие просто не помогает. И приходится обратиться к более действенным и реально работающим способам. Эти способы позволяют перезапустить службу аудио на Windows 10 и привести звук в рабочее положение. Но как же это сделать? И какие способы существуют для решения этой проблемы?
Существует достаточно способов, чтобы решить данную проблему, но самые эффективные — это:
- Перезапустить через окно службы Windows (помогает быстро перезапустить службу Audio. А также отключить ее полностью или запускать в автоматическом режиме)
- Перезапуск через командную строку (достаточно быстрый способ решить проблему с помощью нескольких записей в командной строке)
- Перезапуск через диспетчер задач (удобный способ решить проблему для новичков и других пользователей пк)
Чтобы решить проблему через окно службы Windows, необходимо последовательно выполнить указания.
Перезапуск через окно службы Windows
Нажать правой кнопкой мыши по меню пуск и выбрать из доступного списка «Управление компьютером».

В представленном списке выбрать «Службы и приложения» и «Службы».

Далее найти службу «Windows Audio» и нажать на нее. Эту службу можно запустить, перезапустить или остановить. После чего нажать правой кнопкой и зайти в свойства службы.

В конце выбираем тип запуска и нажимаем «Автоматический» и запускаем.

Этот способ должен помочь решить проблему со звуком. Служба «Windows аудио» должна работать стабильно и без перебоев.
Перезапуск службы через командную строку
Для перезапуска аудио в Windows 10 через командную строку, необходимо совершить такие действия. Зайти в поисковике и прописать там «Выполнить»

Запустить приложение (от имени администратора) и в появившемся окне прописать команду для входа в командную строку – cmd

После чего прописываем команду в появившемся окне — net start audiosrv запускаем службу «Windows Audio», нажав enter на клавиатуре.

Это команда поможет запустить Windows аудио, если служба по какой-то причине была отключена.
Перезапуск Windows Audio через диспетчер задач
Этот способ помогает быстро решить проблему и моментально восстановить службу Windows Audio.
И последний способ решения проблемы со звуком – это запуск службы через диспетчер задач. Сделать это можно благодаря таким действиям.
Вызвать Диспетчер Задач при помощи комбинаций Ctrl-Shift-Esc или нажать правой кнопкой мыши по меню пуск и выбрать команду «Диспетчер Задач».

В появившемся окне – нажать кнопку подробнее, чтобы открыть полный список выполняемых программ.
Далее выбрать вкладку «Службы».

Находим имя ««Audiosrv» — нажимаем правой кнопкой мыши и запускаем службу.
После этого действия служба должна будет работать и звук можно будет услышать на своем устройстве.
Служба Windows Audio достаточно необходима для любого пользователя, ведь она отвечает за весь звук на персональном компьютере. Поэтому необходимо знать, как можно запустить данную службу или вовремя ее перегрузить, чтобы она работала корректно. Перечисленные выше способы помогают не только решить проблему со службой «Windows аудио», но и вовремя избежать дальнейших проблем с операционной системой Windows 10.
Содержание
- Устранение неполадок службы аудио
- Способ 1: Автоматическое исправление
- Способ 2: Ручной запуск
- Способ 3: «Командная строка»
- Способ 4: Восстановление ОС
- Способ 5: Проверка на вирусы
- Заключение
- Вопросы и ответы
Проблемы со звуком на операционных системах семейства Windows наблюдаются довольно часто, и не всегда их можно легко решить. Обусловлено это тем, что некоторые причины возникновения подобных неполадок не лежат на поверхности, и приходится попотеть, чтобы их выявить. Сегодня мы разберемся, почему после очередной загрузки ПК в области уведомлений «красуется» значок динамика с ошибкой и подсказкой вида «Служба аудио не запущена».
Устранение неполадок службы аудио
В большинстве случаев данная проблема не имеет под собой каких-то серьезных причин и решается парой простых манипуляций или обычной перезагрузкой ПК. Впрочем, иногда служба не реагирует на попытки ее запуска и приходится искать решение немного глубже.
Читайте также: Решение проблем со звуком в Windows 10
Способ 1: Автоматическое исправление
В Виндовс 10 присутствует встроенное средство диагностики и автоматического устранения неполадок. Вызывается оно из области уведомлений кликом ПКМ по динамику и выбором соответствующего пункта контекстного меню.
Система запустит утилиту и выполнит сканирование.
Если ошибка произошла из-за банального сбоя или воздействия извне, например, при очередном обновлении, установке или удалении драйверов и программ или восстановления ОС, результат будет положительным.
Читайте также: Ошибка «Выходное аудиоустройство не установлено» в Windows 10
Способ 2: Ручной запуск
Автоматическое исправление инструмент, конечно, хороший, но не всегда его применение бывает эффективным. Обусловлено это тем, то служба может не запуститься по разным причинам. Если такое произошло, необходимо попытаться сделать это вручную.
- Открываем системный поисковик и вводим «Службы». Запускаем приложение.
- Ищем в списке «Windows Audio» и кликаем по ней дважды, после чего откроется окно свойств.
- Здесь выставляем для типа запуска сервиса значение «Автоматически», нажимаем «Применить», затем «Запустить» и ОК.
Возможные проблемы:
- Служба не запустилась с каким-либо предупреждением или ошибкой.
- После запуска звук не появился.
В такой ситуации проверяем зависимости в окне свойств (двойной клик по названию в списке). На вкладке с соответствующим названием раскрываем все ветки, нажав на плюсики, и смотрим, от каких сервисов зависит наша служба и какие зависят от нее. Для всех этих позиций следует произвести все действия, описанные выше.

Обратите внимание, что запускать зависимые службы (в верхнем списке) следует снизу вверх, то есть, сначала «Сопоставитель конечных точек RPC», а затем остальные по порядку.
После того как настройка будет выполнена, возможно, потребуется перезагрузка.
Способ 3: «Командная строка»
«Командная строка», работающая от имени администратора, способна решить многие системные проблемы. Ее нужно запустить и выполнить несколько строк кода.
Подробнее: Как открыть «Командную строку» в Windows 10
Команды следует применять в том порядке, в котором они приведены ниже. Делается это просто: вводим и нажимаем ENTER. Регистр не важен.
net start RpcEptMapper
net start DcomLaunch
net start RpcSs
net start AudioEndpointBuilder
net start Audiosrv
Если требуется (звук не включился), перезагружаемся.
Способ 4: Восстановление ОС
Если попытки запуска служб не принесли требуемого результата, нужно подумать о том, чтобы восстановить систему до даты, когда все работало нормально. Сделать это можно с помощью специальной встроенной утилиты. Она работает как непосредственно в запущенной «винде», так и в среде восстановления.
Подробнее: Как откатить Windows 10 до точки восстановления
Способ 5: Проверка на вирусы
При проникновении на ПК вирусов последние «поселяются» в таких местах в системе, откуда их не получится «выгнать» с помощью восстановления. Признаки заражения и способы «лечения» приведены в статье, доступной по ссылке ниже. Внимательно изучите данный материал, это поможет избавиться от множества подобных проблем.
Подробнее: Борьба с компьютерными вирусами
Заключение
Службу аудио нельзя назвать важным системным компонентом, но ее некорректная работа лишает нас возможности полноценно пользоваться компьютером. Регулярные ее сбои должны натолкнуть на мысль, что с ПК не все в порядке. В первую очередь стоит провести антивирусные мероприятия, а затем проверить другие узлы – драйвера, сами устройства и так далее (первая ссылка в начале статьи).
Некоторые службы отвечают за воспроизведение звука в операционной системе Windows 10. Но иногда пользователь сталкивается с проблемой, когда он может быть недоступен и ПК не видит внешнюю гарнитуру. Что произойдет, если вы наведете курсор на значок в Windows 10 и получите сообщение «Звуковые службы не отвечают»? Разберемся подробнее, в чем проблема, как ее решить.
Распространенная проблема, связанная с запуском сервиса в первой десятке, появляется по разным причинам:
- Проблемы с вождением. Обычно Windows 10 автоматически обновляет программное обеспечение. Но иногда бывает, что нужный драйвер отсутствует. В этой ситуации пользователю придется самостоятельно загрузить и установить программное обеспечение.
- Неисправность внешних устройств, воспроизводящих звук. Если колонки выйдут из строя, их нужно будет заменить на новое оборудование.
- Проблемы со звуковыми сервисами. Эта проблема носит аппаратный характер и вручную устраняется пользователем в настройках системы.
- Системные вирусные атаки. При входе в операционную систему антивирусное программное обеспечение может блокировать некоторые системные функции, в том числе аудиосервис.
Помимо этих проблем, компоненты ПК влияют на работу звуковой системы. Установленные элементы могут быть несовместимы друг с другом. Также на отсутствие звука сказываются проблемы с центральным процессором. В большинстве случаев описанная ошибка исправляется за пару простых шагов, согласно инструкции.
Устранение неполадок
Рекомендуется попробовать перезапустить инструмент Windows Audio, прежде чем продолжить решение проблемы. Если эти шаги не помогли, можно переходить к практической части.
Автоматическое исправление
Самое простое решение – запустить средство устранения неполадок. Для диагностики и решения проблем вам потребуется вызвать соответствующее окно утилиты по следующей схеме:
- Запустите Windows на вашем компьютере.
- Щелкните правой кнопкой мыши значок динамика на панели задач.
- Выберите из списка «Средство устранения неполадок со звуком».
- Сканирование начнется, дождитесь его завершения.
Если в системе возникнет ошибка, утилита определит нарушение и устранит его. Пользователь должен будет проверить, запущена ли аудио служба. Если программа снова не работает, переходите к следующему способу.
Командная строка
Встроенный в Windows инструмент – Командная строка поможет решить проблему со звуком. Инструмент запускается от имени Администратора в соответствии со следующими инструкциями:
- Откройте стартовое меню».
- В поле поиска введите: «cmd». Нажмите клавишу Enter.
- Нажмите на результат.
- В КС введите команды поочередно, нажимая клавишу Enter: «net start RpcEptMapper», затем «net start DcomLaunch», после «net start RpcSs» и «net start AudioEndpointBuilder», последний «net start Audiosrv».
- Чтобы звук снова появился на вашем устройстве, перезапустите Windows.
Аудиослужба Windows 10 должна работать. Если ни один из вариантов не помог решить проблему, используйте следующий метод восстановления операционной системы.
Восстановление системы
Во многих ситуациях, когда приложения или программы не удается вернуть в рабочее состояние, на помощь приходит точка отката. Это помогает вернуть систему к дате создания точки восстановления.
Это делается с помощью встроенного в операционную систему инструмента:
- Нажимаем клавиши: «Win + R».
- В окне «Выполнить» введите команду: «control». Щелкните “ОК».
- Найдите раздел «Восстановление».
- Выберите «Начать восстановление системы».
- В новом окне нажмите «Далее».
- Выберите точку отката, нажмите «Далее».
- Подтвердите действие, нажав на кнопку «Готово».
Впоследствии пользователю придется дождаться завершения процесса, когда система вернется к работе. Аудиосервис должен снова заработать.
Вирусы
Одна из наиболее частых причин, по которой звуковая служба в Windows 10 не запускается, – это вирусные угрозы в системе. Встроенный защитник Windows или загруженные антивирусные программы могут решить проблему.
Бесплатные утилиты безопасности работают аналогично:
- Загрузите установочный файл на свой компьютер с официального сайта разработчика.
- Установите программу и войдите в главное меню.
- Выберите быстрый метод или полное сканирование системы.
- Нажмите кнопку «Начать проверку».
Утилита запустит процесс проверки системы на вирусы. По завершении программа отобразит результаты и автоматически исправит проблемы.
Ручной запуск
Если аудиослужба не запущена на компьютере, пользователь может сделать это вручную через системные настройки.
Пошаговая инструкция:
- Нажмите ПКМ на иконку «Пуск».
- Выберите из списка «Управление компьютером».
- Найдите раздел «Сервисы и приложения».
- Выберите «Услуги».
- В разделе выберите «Windows Audio» из списка, дважды щелкните по нему.
- В строке «Тип запуска» выберите режим «Автоматический».
- Нажимаем кнопку «Ок».
Аудиослужба в Windows 10 имеет три дополнительных сервиса: Планировщик классов, Построитель точек, Вызов процедуры. Если хотя бы один из них выйдет из строя, инструмент не запустится. Чтобы включить параметры, пользователю необходимо включить эти параметры на вкладке «Зависимости.
Если ошибка «Аудиосервис не отвечает» возникла из-за нарушения целостности системного файла, пользователю потребуется переустановить операционную систему с помощью загрузочного USB-накопителя. Проблемы с драйверами решаются переустановкой программного обеспечения; они предварительно загружены с официального сайта производителя.
Несколько факторов могут вызвать ошибку аудиосервиса в Windows 10. Основными проблемами могут быть: вирусы, сбои в работе драйверов, системные ошибки. Все эти нюансы легко устраняются пользователем, если следовать описанной выше инструкции.
Источник изображения: it-tehnik.ru
Как исправить служба аудио не запущена Windows 10
После подключения устройств воспроизведения звука пользователи при наведении на иконку увеличения громкости получают сообщение служба аудио не запущена. Проблема с воспроизведением звука является распространенной среди пользователей операционной системы Windows 10. В большинстве случаев решением проблем со звуком помогает перезапуск службы Windows Audio Windows 10.
Данная статья расскажет что делать и, собственно, как исправить ошибку служба аудио не запущена в Windows 10. Рассмотрим несколько способов включения службы Windows Audio как в автоматическом, так и в ручном режимах. При условии нормальной работы операционной системы без нарушения целостности системных файлов аудио служба запускается автоматически после включения компьютера.
Как включить Windows Audio Windows 10
Служба Windows Audio отвечает за управление средствами работы со звуком для программ Windows. Если эта служба остановлена, то аудиоустройства и эффекты не будут правильно работать. Если данная служба отключена, то будет невозможно запустить все явно зависящие от нее службы. Смотрите также другие способы: Как открыть службы в Windows 10.
- Откройте окно всех служб выполнив команду services.msc в окошке Win+R.
- В контекстном меню службы Windows Audio выберите пункт Свойства.
- Дальше в открывшемся окне установите тип запуска на Автоматический, и сохраните изменения.
После перезагрузки компьютера служба Windows Audio будет автоматически запускаться. Значение автоматически установлено для всех служб операционной системы Windows 10. А также пользователь имеет возможность самостоятельно включить Windows Audio нажав кнопку Запустить в свойствах службы. Ранее мы использовали возможность самостоятельного перезапуска службы, когда пропал звук в Windows 10.
Именно служба Windows Audio позволяет воспроизводить все звуки устройствам. При неправильной работе службы обычно пользователи встречаются с ошибками наушники не подключены или выходное аудиоустройство не установлено в Windows 10. В итоге в пользователя просто пропадает звук на компьютере под управлением операционной системы Windows 10.
Для автоматического включения службы аудио можно воспользоваться средством устранения неполадок. Обновленное средство способно самостоятельно обнаружить причину неработоспособности звука и аудио службы и попытаться исправить.
- Перейдите в Пуск > Параметры > Обновление и безопасность > Устранение неполадок.
- Дальше в разделе Запустить диагностику и устранить неполадку выберите Воспроизведение звука > Запустить средство устранения неполадок.
- В открывшемся дождитесь завершение диагностики и исправления проблем с воспроизведением звука, после чего нажмите Закрыть средство устранения неполадок.
Не удается запустить службу Windows Audio
В пользователей может не удаться запустить службу Windows Audio самостоятельно. Такая проблема может возникнуть в ситуациях, когда службы от которых зависит Windows Audio также перестали отвечать. Первым же делом в такой ситуации рекомендуем в списке служб найти следующие и убедится, что они работают. Если же нет запустите их самостоятельно, и только после этого пробуйте сначала способы предложенные выше.
- Средство построения конечных точек Windows Audio — отвечает за управление звуковыми устройствами для службы Windows Audio.
- Удаленный вызов процедур — выполняет запросы активации объектов, разрешение экспортера объектов и распределенный сбор мусора для этих серверов.
Некоторые службы зависят от других служб, системных драйверов или списка загрузки групп служб. Если компонент остановлен или неправильно работает. Это может отразиться на зависимых от нее службах. В списке служб находите выше упомянутые службы и меняйте тип запуска на автоматический, и перезапустите компьютер.
Рекомендуем первым делом убедится что нормально работают службы от которых зависит аудио служба. После чего уже перейти к активации службы Windows Audio. А также средство устранения неполадок способно устранить проблему, когда служба аудио не запущена Windows 10. Смотрите также что делать если пропал значок громкости с панели задач Windows 10.
Как перезапустить службу Windows Audio в Windows 10
Отсутствие звука на компьютере наверно самая распространенная проблема которая только может быть. Каждый пользователь хоть раз сталкивался с ней. Причин по которым может отсутствовать звук достаточно много но часе всего это проблемы связанные со службой Windows Audio. Если у вас после запуска компьютера появляется значок в виде красного крестика на динамике значить пора действовать.
Этот значок показывает что есть какие то проблемы со звуком, служба аудио не запущена, звук динамиков выключен или неисправна звуковая карта, проблема с драйверами и т.д. Первое что нужно проверить, не выключен ли просто звук, нажать на значок звука и увеличить громкость или просто включить звук. Если это не помогло, переход ко второй наиболее частой проблеме сбой службы Windows Audio. Её достаточно перезапустить, сделать это можно несколькими способами.
Если у вас нет звука только в браузере то о том как решить эту проблему можете почитать здесь.
Три самых простых способа перезапустить службу Windows Audio
Существует несколько способов с помощью которых можно перезапустить службу давайте рассмотрим каждый:
— Перезапуск через окно службы Windows (помогает быстро перезапустить службу Windows Audio, а также отключить ее полностью или запускать в автоматическом режиме)
— Перезапуск через командную строку (достаточно быстрый способ решить проблему с помощью нескольких записей в командной строке)
— Перезапуск через диспетчер задач (удобный способ решить проблему для новичков и других пользователей пк)
Чтобы решить проблему через окно службы Windows, необходимо последовательно выполнить указания.
Перезапуск через окно службы Windows
Нажать правой кнопкой мыши по меню пуск и выбрать из доступного списка «Управление компьютером».
В представленном списке выбрать «Службы и приложения» и «Службы».
Далее найти службу «Windows Audio» и нажать на нее. Эту службу можно запустить, перезапустить или остановить. После чего нажать правой кнопкой и зайти в свойства службы.
В конце выбираем тип запуска и нажимаем «Автоматический» и запускаем.
Этот способ должен помочь решить проблему со звуком. Служба «Windows Audio» должна работать стабильно и без перебоев.
Перезапуск службы через командную строку
Для перезапуска Audio в Windows 10 через командную строку, необходимо совершить такие действия. Зайти в поисковике и прописать там «Выполнить»
Запустить приложение (от имени администратора) и в появившемся окне прописать команду для входа в командную строку – cmd
После чего прописываем команду в появившемся окне — net start audiosrv запускаем службу «Windows Audio», нажав enter на клавиатуре.
Это команда поможет запустить Windows Audio, если служба по какой-то причине была отключена.
Перезапуск через диспетчер задач
Этот способ помогает быстро решить проблему и моментально восстановить службу Windows Audio.
И последний способ решения проблемы со звуком – это запуск службы через диспетчер задач. Сделать это можно благодаря таким действиям.
Вызвать Диспетчер Задач при помощи комбинаций Ctrl-Shift-Esc или нажать правой кнопкой мыши по меню пуск и выбрать команду «Диспетчер Задач».
В появившемся окне – нажать кнопку подробнее, чтобы открыть полный список выполняемых программ.
Далее выбрать вкладку «Службы».
Находим имя ««Audiosrv» — нажимаем правой кнопкой мыши и запускаем службу.

После этого действия служба должна будет работать и звук можно будет услышать на своем устройстве.
Служба Windows Audio достаточно необходима для любого пользователя, ведь она отвечает за весь звук на персональном компьютере. Поэтому необходимо знать, как можно запустить данную службу или вовремя ее перегрузить, чтобы она работала корректно. Перечисленные выше способы помогают не только решить проблему со службой «Windows Audio», но и вовремя избежать дальнейших проблем с операционной системой Windows 10.
Решаем проблемы со службой аудио в Windows 10

Проблемы со звуком на операционных системах семейства Windows наблюдаются довольно часто, и не всегда их можно легко решить. Обусловлено это тем, что некоторые причины возникновения подобных неполадок не лежат на поверхности, и приходится попотеть, чтобы их выявить. Сегодня мы разберемся, почему после очередной загрузки ПК в области уведомлений «красуется» значок динамика с ошибкой и подсказкой вида «Служба аудио не запущена».
Устранение неполадок службы аудио
В большинстве случаев данная проблема не имеет под собой каких-то серьезных причин и решается парой простых манипуляций или обычной перезагрузкой ПК. Впрочем, иногда служба не реагирует на попытки ее запуска и приходится искать решение немного глубже.
Способ 1: Автоматическое исправление
В Виндовс 10 присутствует встроенное средство диагностики и автоматического устранения неполадок. Вызывается оно из области уведомлений кликом ПКМ по динамику и выбором соответствующего пункта контекстного меню.
Система запустит утилиту и выполнит сканирование.
Если ошибка произошла из-за банального сбоя или воздействия извне, например, при очередном обновлении, установке или удалении драйверов и программ или восстановления ОС, результат будет положительным.
Способ 2: Ручной запуск
Автоматическое исправление инструмент, конечно, хороший, но не всегда его применение бывает эффективным. Обусловлено это тем, то служба может не запуститься по разным причинам. Если такое произошло, необходимо попытаться сделать это вручную.
- Открываем системный поисковик и вводим «Службы». Запускаем приложение.
Ищем в списке «Windows Audio» и кликаем по ней дважды, после чего откроется окно свойств.
Здесь выставляем для типа запуска сервиса значение «Автоматически», нажимаем «Применить», затем «Запустить» и ОК.
- Служба не запустилась с каким-либо предупреждением или ошибкой.
- После запуска звук не появился.
В такой ситуации проверяем зависимости в окне свойств (двойной клик по названию в списке). На вкладке с соответствующим названием раскрываем все ветки, нажав на плюсики, и смотрим, от каких сервисов зависит наша служба и какие зависят от нее. Для всех этих позиций следует произвести все действия, описанные выше.
Обратите внимание, что запускать зависимые службы (в верхнем списке) следует снизу вверх, то есть, сначала «Сопоставитель конечных точек RPC», а затем остальные по порядку.
После того как настройка будет выполнена, возможно, потребуется перезагрузка.
Способ 3: «Командная строка»
«Командная строка», работающая от имени администратора, способна решить многие системные проблемы. Ее нужно запустить и выполнить несколько строк кода.
Команды следует применять в том порядке, в котором они приведены ниже. Делается это просто: вводим и нажимаем ENTER. Регистр не важен.
net start RpcEptMapper
net start DcomLaunch
net start RpcSs
net start AudioEndpointBuilder
net start Audiosrv
Если требуется (звук не включился), перезагружаемся.
Способ 4: Восстановление ОС
Если попытки запуска служб не принесли требуемого результата, нужно подумать о том, чтобы восстановить систему до даты, когда все работало нормально. Сделать это можно с помощью специальной встроенной утилиты. Она работает как непосредственно в запущенной «винде», так и в среде восстановления.
Способ 5: Проверка на вирусы
При проникновении на ПК вирусов последние «поселяются» в таких местах в системе, откуда их не получится «выгнать» с помощью восстановления. Признаки заражения и способы «лечения» приведены в статье, доступной по ссылке ниже. Внимательно изучите данный материал, это поможет избавиться от множества подобных проблем.
Заключение
Службу аудио нельзя назвать важным системным компонентом, но ее некорректная работа лишает нас возможности полноценно пользоваться компьютером. Регулярные ее сбои должны натолкнуть на мысль, что с ПК не все в порядке. В первую очередь стоит провести антивирусные мероприятия, а затем проверить другие узлы – драйвера, сами устройства и так далее (первая ссылка в начале статьи).
Отблагодарите автора, поделитесь статьей в социальных сетях.
Решение проблемы — нет звука на компьютере с Windows 10
Одной из самых распространенных проблем с Windows 10 является отсутствие звука. Особенно сразу после обновления с предыдущей версии Windows. Так что, если вы испытываете эту проблему, будьте уверены, вы не одиноки. Что еще более важно, это обычно довольно легко решить.
Вот три простых исправления, которые вы можете попробовать. Вам не обязательно пробовать их все. Просто начните с верхней части списка и двигайтесь вниз.
Способ 1: Проверьте кабель и громкость
Если вы не слышите звук от внешних аудиоустройств, таких как динамики и наушники, вы можете проверить, не поврежден ли их кабель. Вы можете подключить их к другому компьютеру и посмотреть, работают ли они на другом компьютере. Если они работают на другом компьютере, проблема, вероятно не с кабелем.
Если аудиоустройство было отключено, вы не услышите звук от него. Проверьте, не отключен ли динамик или наушники случайно.
Способ 2: Проверьте настройки динамиков
- Щелкните правой кнопкой мыши значок звука в правом нижнем углу рабочего стола и выберите «Открыть параметры звука».
Откройте «Панель управления звуком» из правой колонки окна.
Во вкладке Воспроизведение, убедитесь, что есть зеленая галочка на динамиках. Это означает, что ваши динамики являются устройством воспроизведения по умолчанию.
Если ваши динамики не установлены по умолчанию, это, несомненно, ваша проблема. Чтобы исправить, просто нажмите на них, нажмите Установить по умолчанию, затем нажмите OK и проверьте, есть ли у вас звук.
Если ваши динамики установлены в качестве устройства воспроизведения по умолчанию, а звук все еще не слышен, вам следует поэкспериментировать с различными звуковыми форматами. Для этого нажмите Динамики, затем Свойства.
Перейдите на вкладку «Дополнительно» и в разделе «Формат по умолчанию» выберите другую частоту дискретизации и битовую глубину, затем нажмите «Тест». Повторяйте этот процесс, пока не найдете подходящий формат, затем нажмите OK . Если вы не нашли подходящий формат, перейдите к способу ниже.
Способ 3: Удалите аудио драйвер
Если ваш звуковой драйвер был каким-то образом удален, поврежден или стал несовместимым с Windows 10, вы не сможете слышать звук из ваших динамиков. (Это довольно часто происходит после обновления до Windows 10 с более ранней версии Windows.)
Самый простой способ проверить, произошло ли это, — удалить аудио драйвер:
-
Откройте Диспетчер устройств, одновременно нажмите клавишу с логотипом
 + X , чтобы выбрать Диспетчер устройств.
+ X , чтобы выбрать Диспетчер устройств.
В диспетчере устройств разверните Звуковые, игровые видеоустройства, щелкните правой кнопкой мыши на звуковой карте и выберите «Удалить устройство».
Способ 4. Обновите аудио драйвер
Если эксперименты с различными звуковыми форматами и удаление аудио-драйвера не вернули ваш звук в Windows 10, скорее всего, вы используете неправильный аудио-драйвер.
Есть два способа получить правильный аудиодрайвер: вручную или автоматически.
Обновление драйвера вручную — вы можете обновить аудио драйвер вручную, зайдя на сайт производителя и выполнив поиск самой последней версии правильного драйвера для вашей звуковой карты и вашего варианта Windows 10.
Чтобы обновить автоматически драйвера
- Скачайте и установите программу DriverHub.
- Запустите программу.
- Нажмите кнопку «Найти сейчас».
Перезагрузите компьютер и проверьте, есть ли у вас звук.
Способ 5: Отключить улучшения звука
Улучшения звука могут вызвать проблемы со звуком. Чтобы устранить проблемы со звуком в Windows 10, вы можете попробовать отключить улучшения звука.
Для этого выполните следующие действия:
Обратите внимание, что если у вас есть несколько устройств по умолчанию, вам может потребоваться повторить шаги выше для каждого устройства по умолчанию, пока проблема со звуком не будет решена.
Способ 6: Перезапустите аудио сервисы
Выполните следующие действия, чтобы перезапустить аудио сервисы.
-
Одновременно нажмите клавишу с логотипом
 + R и введите services.msc .
+ R и введите services.msc .
Щелкните правой кнопкой мыши службу Windows Audio и выберите «Перезапустить».
Мы надеемся, что один из этих методов решит вашу проблему со звуком в Windows 10. Пожалуйста, не стесняйтесь оставлять свой комментарий ниже, если у вас есть какие-либо вопросы.
За воспроизведение звука в операционной системе Виндовс 10 отвечают определенные службы. Но иногда пользователь сталкивается с проблемой, когда они могут быть недоступны, и ПК не видит внешнюю гарнитуру. Что делать, если при наведении курсора на значок в Windows 10 появляется соответствующее сообщение «Службы звука не отвечают»? Узнаем подробнее, с чем связана такая неполадка, как ее устранить.
Распространенная проблема, связанная с запуском службы в «десятке», появляется по разным причинам:
- Неполадки в работе драйверов. В основном, Виндовс 10 автоматически обновляет программное обеспечение. Но иногда случается, что необходимый драйвер отсутствует. В этой ситуации пользователю придется самостоятельно скачать и установить ПО.
- Неисправность внешних устройств, воспроизводящих звук. При выходе из строя колонки придется поменять на новое оборудование.
- Неполадки в работе служб звука. Такая проблема носит аппаратный характер, устраняется пользователем вручную в настройках системы.
- Вирусные атаки в системе. При попадании в ОС вирусные ПО способны заблокировать часть функций системы, в том числе службы Audio.
Кроме этих проблем, на функционирование аудиосистемы влияют комплектующие ПК. Возможно, установленные элементы не совместимы между собой. Также на отсутствии звука сказываются проблемы с центральным процессором. В большинстве случаев описываемая ошибка исправляется парой простых шагов, согласно инструкции.
Устранение неполадок
Перед тем, как приступать к решению проблемы, в первую очередь, рекомендуется попробовать перезапустить инструмент Windows Audio. Если эти действия не помогли, тогда можно приступать к практической части.
Автоматическое исправление
Самое простое решение – запустить средство устранения неполадок. Для диагностики и устранения неисправностей потребуется вызвать окно соответствующей утилиты по следующей схеме:
- Запустить Виндовс на компьютере.
- Нажать ПКМ по значку динамика на Панели задач.
- Выбрать из списка «Устранение неполадок со звуком».
- Запустится сканирование, дождаться его завершения.
Если в системе произошел какой-либо сбой, утилита выявит нарушение и устранит его. Пользователю останется проверить, запускается ли служба Audio. Если программа снова не работает, перейти к следующему методу.
Командная строка
Исправить проблему со звуком поможет встроенное средство Виндовса – Командная строка. Средство запускается от имени Администратора, согласно следующей инструкции:
- Открыть меню «Пуск».
- В поисковой строке набрать: «cmd». Нажать клавишу ввода.
- Кликнуть по результату.
- В КС поочередно вводить команды, нажимая клавишу «Enter»: «net start RpcEptMapper», затем «net start DcomLaunch», после «net start RpcSs» и «net start AudioEndpointBuilder», последним «net start Audiosrv».
- Чтобы звук снова появился на устройстве, перезапустить Винду.
Служба звука Виндовс 10 должна заработать. Если ни один из вариантов не помог решить проблему, воспользоваться следующим способом восстановления ОС.
Восстановление системы
Во многих ситуациях, когда вернуть приложения, программы в рабочее состояние не удается, на помощь приходит точка отката. Она помогает вернуть работоспособность системы на дату, когда была создана точка восстановления.
Выполняется операция с помощью встроенного средства ОС:
- Нажать клавиши: «Win + R».
- В окне «Выполнить» прописать команду: «control». Нажать «Ok».
- Найти раздел «Восстановление».
- Выбрать пункт «Запуск восстановления системы».
- В новом окне нажать «Далее».
- Выбрать точку отката, нажать «Далее».
- Подтвердить действие, нажав кнопку «Готово».
После пользователю останется дождаться завершения процесса, когда система вернется в рабочее состояние. Служба audio должна снова заработать.
Вирусы
Одной из распространенных причин, почему служба звука в Виндовс 10 не запускается, становятся вирусные угрозы в системе. Встроенный защитник Windows или скачанные антивирусные программы способны решить проблему.
Бесплатные защитные утилиты работают по аналогичному принципу:
- Скачать установочный файл на ПК с официального сайта разработчика.
- Установить программу и войти в главное меню.
- Выбрать быстрый способ или полное сканирование системы.
- Нажать кнопку «Начать проверку».
Утилита начнет процесс проверки системы на вирусы. По завершению программа выдаст результаты и автоматически исправит проблемы.
Ручной запуск
Если на компьютере служба аудио не запущена, пользователь через настройки системы может сделать это вручную.
Пошаговая инструкция:
- Нажать ПКМ по значку «Пуск».
- Из списка выбрать «Управление компьютером».
- Найти раздел «Службы и приложения».
- Выбрать «Службы».
- В разделе выбрать из списка «Windows Audio», нажать по нему дважды.
- В строке «Тип запуска» выбрать режим «Автоматически».
- Нажать кнопку «Ok».
Служба звука в Виндовс 10 имеет три дополнительные службы: «Планировщик классов», «Средство построения точек», «Вызов процедур». Если хотя бы одна из них не будет работать, средство не запустится. Для включения опций пользователю потребуется во вкладке «Зависимости» включить данные настройки.
Если ошибка «Службы звука не отвечают» появилась по причине нарушения целостности файлов системы, пользователю придется переустановить операционку, воспользовавшись загрузочной флешкой. Проблемы с драйверами решаются переустановкой ПО; предварительно их скачивают с официального сайта производителя.
Возникновение в Windows 10 ошибки, связанной с работой службы звука, может быть спровоцировано рядом факторов. Основными проблемами могут стать: вирусы, неполадки в работе драйверов, системные ошибки. Все эти нюансы легко устраняются пользователем, если следовать выше описанным инструкциям.
Содержание
- Устранение неполадок службы аудио
- Способ 1: Автоматическое исправление
- Способ 2: Ручной запуск
- Способ 3: «Командная строка»
- Способ 4: Восстановление ОС
- Способ 5: Проверка на вирусы
- Заключение
- Вопросы и ответы
Проблемы со звуком на операционных системах семейства Windows наблюдаются довольно часто, и не всегда их можно легко решить. Обусловлено это тем, что некоторые причины возникновения подобных неполадок не лежат на поверхности, и приходится попотеть, чтобы их выявить. Сегодня мы разберемся, почему после очередной загрузки ПК в области уведомлений «красуется» значок динамика с ошибкой и подсказкой вида «Служба аудио не запущена».
Устранение неполадок службы аудио
В большинстве случаев данная проблема не имеет под собой каких-то серьезных причин и решается парой простых манипуляций или обычной перезагрузкой ПК. Впрочем, иногда служба не реагирует на попытки ее запуска и приходится искать решение немного глубже.
Читайте также: Решение проблем со звуком в Windows 10
Способ 1: Автоматическое исправление
В Виндовс 10 присутствует встроенное средство диагностики и автоматического устранения неполадок. Вызывается оно из области уведомлений кликом ПКМ по динамику и выбором соответствующего пункта контекстного меню.
Система запустит утилиту и выполнит сканирование.
Если ошибка произошла из-за банального сбоя или воздействия извне, например, при очередном обновлении, установке или удалении драйверов и программ или восстановления ОС, результат будет положительным.
Читайте также: Ошибка «Выходное аудиоустройство не установлено» в Windows 10
Способ 2: Ручной запуск
Автоматическое исправление инструмент, конечно, хороший, но не всегда его применение бывает эффективным. Обусловлено это тем, то служба может не запуститься по разным причинам. Если такое произошло, необходимо попытаться сделать это вручную.
- Открываем системный поисковик и вводим «Службы». Запускаем приложение.
- Ищем в списке «Windows Audio» и кликаем по ней дважды, после чего откроется окно свойств.
- Здесь выставляем для типа запуска сервиса значение «Автоматически», нажимаем «Применить», затем «Запустить» и ОК.
Возможные проблемы:
- Служба не запустилась с каким-либо предупреждением или ошибкой.
- После запуска звук не появился.
В такой ситуации проверяем зависимости в окне свойств (двойной клик по названию в списке). На вкладке с соответствующим названием раскрываем все ветки, нажав на плюсики, и смотрим, от каких сервисов зависит наша служба и какие зависят от нее. Для всех этих позиций следует произвести все действия, описанные выше.

Обратите внимание, что запускать зависимые службы (в верхнем списке) следует снизу вверх, то есть, сначала «Сопоставитель конечных точек RPC», а затем остальные по порядку.
После того как настройка будет выполнена, возможно, потребуется перезагрузка.
Способ 3: «Командная строка»
«Командная строка», работающая от имени администратора, способна решить многие системные проблемы. Ее нужно запустить и выполнить несколько строк кода.
Подробнее: Как открыть «Командную строку» в Windows 10
Команды следует применять в том порядке, в котором они приведены ниже. Делается это просто: вводим и нажимаем ENTER. Регистр не важен.
net start RpcEptMapper
net start DcomLaunch
net start RpcSs
net start AudioEndpointBuilder
net start Audiosrv
Если требуется (звук не включился), перезагружаемся.
Способ 4: Восстановление ОС
Если попытки запуска служб не принесли требуемого результата, нужно подумать о том, чтобы восстановить систему до даты, когда все работало нормально. Сделать это можно с помощью специальной встроенной утилиты. Она работает как непосредственно в запущенной «винде», так и в среде восстановления.
Подробнее: Как откатить Windows 10 до точки восстановления
Способ 5: Проверка на вирусы
При проникновении на ПК вирусов последние «поселяются» в таких местах в системе, откуда их не получится «выгнать» с помощью восстановления. Признаки заражения и способы «лечения» приведены в статье, доступной по ссылке ниже. Внимательно изучите данный материал, это поможет избавиться от множества подобных проблем.
Подробнее: Борьба с компьютерными вирусами
Заключение
Службу аудио нельзя назвать важным системным компонентом, но ее некорректная работа лишает нас возможности полноценно пользоваться компьютером. Регулярные ее сбои должны натолкнуть на мысль, что с ПК не все в порядке. В первую очередь стоит провести антивирусные мероприятия, а затем проверить другие узлы – драйвера, сами устройства и так далее (первая ссылка в начале статьи).
Всем привет! Сегодня мы разберем сразу несколько одинаковых ошибок – «Служба звука не отвечает», «Служба аудио не запущена» или «Одна или несколько служб звука не запущены» (текст может быть разным). Проблема часто возникает на операционной системе Windows (10, 11, 8 и 7). Чаще всего ошибка решается достаточно быстро, так как под своим основанием не имеет каких-то серьезных причин. В любом случае я постарался описать все возможные решения, которые вам точно помогут. Поехали!
Содержание
- Способ 1: Функция поиска и устранения неисправностей
- Способ 2: Запуск службы вручную
- Способ 3: Консоль
- Способ 4: Комплексные меры
- Задать вопрос автору статьи
Способ 1: Функция поиска и устранения неисправностей
В Виндовс любой версии есть специальная функция, которая сама ищет неисправность и пытается её исправить. Из текста ошибки мы можем понять, что у нас есть проблема со службой – скорее всего она просто зависла или выключена. Дабы не лезть в раздел службы и не включать её вручную, можно проделать более простые шаги.
- Кликните правой кнопкой по значку динамика в правом нижнем углу в трее.
- Далее из выпадающего меню выбираем команду «Устранение неполадок со звуком».
- Система сама попытается найти неисправность и исправить её.
- В окне вы увидите сообщение, что теперь служба запущена и готова к работе. Можете просто закрыть это окошко.
Способ 2: Запуск службы вручную
Давайте представим себе ситуацию, что прошлый способ не дал никакого результата. Скорее всего есть какой-то сбой в системе. В любом случае мы можем запустить в Windows службу «Windows Audio» в ручном режиме. Также мы проверим, чтобы она запускалась при запуске компьютера.
- Чтобы попасть в раздел «Службы», на клавиатуре одновременно зажимаем горячие клавиши:
+ R
- Далее вводим команду и нажимаем «ОК»:
services.msc
- В списке найдите нужную нам службу и откройте её свойства, нажав два раза левой кнопкой мыши.
- В первую очередь запустите саму службу, нажав по соответствующей кнопке. Далее установите «Тип Запуска» в «Автоматическом» режиме. Нажимаем «Применить» и «ОК».
- После этого проверяем звук. Если ошибка осталась, или звук не появился в той же самой службе «Windows Audio», в свойствах перейдите во вкладку «Зависимости». Ниже в дополнительных окошках нажмите на все плюсики (+), чтобы раскрыть описание. Все эти службы напрямую связаны с «Windows Audio» – вам нужно найти их в списке и проделать все те же самые шаги (1-4) из этой главы. После этого перезагрузите компьютер и проверьте работоспособность аудио.
Способ 3: Консоль
Если стандартный интерфейс не дает результаты, мы можем воспользоваться функционалом командной строки. Самое главное, запустить консоль с правами администратора, иначе команды, которые мы будем применять, не будут работать. Проще всего запустить консоль через поиск Виндовс.
Как только командная строка откроется, вам нужно поочередно ввести несколько команд. Чтобы запустить команду после ввода, нужно использовать клавишу Enter. Прежде чем вводить следующую команду, дождитесь пока закончится работа предыдущей.
net start RpcEptMapper
net start DcomLaunch
net start RpcSs
net start AudioEndpointBuilder
net start Audiosrv
Что мы вообще сделали? – мы запустили все службы, которые хоть каким-то образом связаны со звуком. После этого проверьте – работает ли аудио. Если проблема не решилась, еще раз перезагрузите операционную систему.
Способ 4: Комплексные меры
Смотрите, все предыдущие способы мы просто вручную (или нет) пытаемся запустить обычную службу. Служба – это небольшой модуль в Windows, которые помогает работать с программами и железом. По идее у вас не должно было возникнуть проблем с запуском службы. Но если вы читаете эти строки, значит эта проблема все же возникла. Значит у нас сама ошибка и проблема уже стоит не на уровне служб, а на уровне операционной системы – с ней что-то не то.
Скорее всего произошла какая-то серьезная поломка. А теперь ряд решений, которые вам должны помочь:
- Есть такое неглавное правило: есть какие-то проблемы с ОС, и не знаешь, что делать – делай откат системы. Ваша задача просто откатиться до нужной точки – подробно об этом написано тут.
- Вспомните, может вы что-то устанавливали до этого? Возможно, какие-то программы, работающие с аудио? Например, есть ПО, которое устанавливает дополнительные виртуальные аудио-интерфейсы и драйвера. Если у вас есть на что-то подозрение – удалите эту программу.
- Если ничего из вышеперечисленного не помогло, значит, возможно, есть проблемы с драйвером. У меня подобное наблюдалось на моей старой звуковой карте Sound B. Скорее всего вы не сами устанавливали драйвера, а все сделала сама система через «Диспетчер устройств». Проблема в том, что «Диспетчер устройств» не всегда скачивает правильные драйвера. Поэтому нам нужно установить их вручную, скачав с официального сайта производителя. Если у вас встроенная звуковая карта, которая вшита в материнскую плату – скачиваем и устанавливает весь пак драйверов для материнки. Если же она внешняя, то ищем драйвера на сайте производителя. Про то, как правильно устанавливать и где скачивать драйвера – читаем тут (ссылка).
Все три шага мы пытались работать более точечно и попасть в раздел аудио в системе. Если же вам это не помогло, вот еще ряд советов:
- Если вы используете внешнюю звуковую карту – попробуйте её выключить и включить. Также проверьте, чтобы USB кабель был подключен. Можно даже попробовать другой USB порт на компьютере, возможно, он просто не работает или сгорел.
- Проверьте компьютер антивирусной программой.
- Очистите компьютер от всего лишнего – кеша, временных файлов и т.д.
- Посмотрите инструкции – настройка звука в Windows. Возможно, вы упустили какие-то шаги, или сделали что-то неправильно.
Напомню, что вы всегда можете обратиться ко мне или кому-то из нашей команды портала WiFiGiD.RU – мы стараемся помогать всем. Только старайтесь писать как можно подробнее. Всем добра!
Содержание
- 1 Три самых простых способа перезапустить службу Windows Audio
- 2 Перезапуск через окно службы Windows
- 3 Перезапуск службы через командную строку
- 4 Перезапуск Windows Audio через диспетчер задач
В системе Windows могут возникнуть моменты, когда при запуске компьютера появляется значок в виде красного крестика на динамике микрофона. Этот значок обозначает, что служба Windows Audio не запущена или звук динамиков выключен.

Первый же способ, как решить эту проблему, это нажать на значок звука и увеличить громкость. Или просто включить звук. Но возникают такие ситуации, когда данное действие просто не помогает. И приходится обратиться к более действенным и реально работающим способам. Эти способы позволяют перезапустить службу аудио на Windows 10 и привести звук в рабочее положение. Но как же это сделать? И какие способы существуют для решения этой проблемы?
Существует достаточно способов, чтобы решить данную проблему, но самые эффективные — это:
- Перезапустить через окно службы Windows (помогает быстро перезапустить службу Audio. А также отключить ее полностью или запускать в автоматическом режиме)
- Перезапуск через командную строку (достаточно быстрый способ решить проблему с помощью нескольких записей в командной строке)
- Перезапуск через диспетчер задач (удобный способ решить проблему для новичков и других пользователей пк)
Чтобы решить проблему через окно службы Windows, необходимо последовательно выполнить указания.
Перезапуск через окно службы Windows
Нажать правой кнопкой мыши по меню пуск и выбрать из доступного списка «Управление компьютером».

В представленном списке выбрать «Службы и приложения» и «Службы».

Далее найти службу «Windows Audio» и нажать на нее. Эту службу можно запустить, перезапустить или остановить. После чего нажать правой кнопкой и зайти в свойства службы.

В конце выбираем тип запуска и нажимаем «Автоматический» и запускаем.

Этот способ должен помочь решить проблему со звуком. Служба «Windows аудио» должна работать стабильно и без перебоев.
Перезапуск службы через командную строку
Для перезапуска аудио в Windows 10 через командную строку, необходимо совершить такие действия. Зайти в поисковике и прописать там «Выполнить»

Запустить приложение (от имени администратора) и в появившемся окне прописать команду для входа в командную строку – cmd

После чего прописываем команду в появившемся окне — net start audiosrv запускаем службу «Windows Audio», нажав enter на клавиатуре.

Это команда поможет запустить Windows аудио, если служба по какой-то причине была отключена.
Перезапуск Windows Audio через диспетчер задач
Этот способ помогает быстро решить проблему и моментально восстановить службу Windows Audio.
И последний способ решения проблемы со звуком – это запуск службы через диспетчер задач. Сделать это можно благодаря таким действиям.
Вызвать Диспетчер Задач при помощи комбинаций Ctrl-Shift-Esc или нажать правой кнопкой мыши по меню пуск и выбрать команду «Диспетчер Задач».

В появившемся окне – нажать кнопку подробнее, чтобы открыть полный список выполняемых программ.
Далее выбрать вкладку «Службы».

Находим имя ««Audiosrv» — нажимаем правой кнопкой мыши и запускаем службу.
После этого действия служба должна будет работать и звук можно будет услышать на своем устройстве.
Служба Windows Audio достаточно необходима для любого пользователя, ведь она отвечает за весь звук на персональном компьютере. Поэтому необходимо знать, как можно запустить данную службу или вовремя ее перегрузить, чтобы она работала корректно. Перечисленные выше способы помогают не только решить проблему со службой «Windows аудио», но и вовремя избежать дальнейших проблем с операционной системой Windows 10.
За воспроизведение звука в операционной системе Виндовс 10 отвечают определенные службы. Но иногда пользователь сталкивается с проблемой, когда они могут быть недоступны, и ПК не видит внешнюю гарнитуру. Что делать, если при наведении курсора на значок в Windows 10 появляется соответствующее сообщение «Службы звука не отвечают»? Узнаем подробнее, с чем связана такая неполадка, как ее устранить.
Распространенная проблема, связанная с запуском службы в «десятке», появляется по разным причинам:
- Неполадки в работе драйверов. В основном, Виндовс 10 автоматически обновляет программное обеспечение. Но иногда случается, что необходимый драйвер отсутствует. В этой ситуации пользователю придется самостоятельно скачать и установить ПО.
- Неисправность внешних устройств, воспроизводящих звук. При выходе из строя колонки придется поменять на новое оборудование.
- Неполадки в работе служб звука. Такая проблема носит аппаратный характер, устраняется пользователем вручную в настройках системы.
- Вирусные атаки в системе. При попадании в ОС вирусные ПО способны заблокировать часть функций системы, в том числе службы Audio.
Кроме этих проблем, на функционирование аудиосистемы влияют комплектующие ПК. Возможно, установленные элементы не совместимы между собой. Также на отсутствии звука сказываются проблемы с центральным процессором. В большинстве случаев описываемая ошибка исправляется парой простых шагов, согласно инструкции.
Устранение неполадок
Перед тем, как приступать к решению проблемы, в первую очередь, рекомендуется попробовать перезапустить инструмент Windows Audio. Если эти действия не помогли, тогда можно приступать к практической части.
Автоматическое исправление
Самое простое решение – запустить средство устранения неполадок. Для диагностики и устранения неисправностей потребуется вызвать окно соответствующей утилиты по следующей схеме:
- Запустить Виндовс на компьютере.
- Нажать ПКМ по значку динамика на Панели задач.
- Выбрать из списка «Устранение неполадок со звуком».
- Запустится сканирование, дождаться его завершения.
Если в системе произошел какой-либо сбой, утилита выявит нарушение и устранит его. Пользователю останется проверить, запускается ли служба Audio. Если программа снова не работает, перейти к следующему методу.
Командная строка
Исправить проблему со звуком поможет встроенное средство Виндовса – Командная строка. Средство запускается от имени Администратора, согласно следующей инструкции:
- Открыть меню «Пуск».
- В поисковой строке набрать: «cmd». Нажать клавишу ввода.
- Кликнуть по результату.
- В КС поочередно вводить команды, нажимая клавишу «Enter»: «net start RpcEptMapper», затем «net start DcomLaunch», после «net start RpcSs» и «net start AudioEndpointBuilder», последним «net start Audiosrv».
- Чтобы звук снова появился на устройстве, перезапустить Винду.
Служба звука Виндовс 10 должна заработать. Если ни один из вариантов не помог решить проблему, воспользоваться следующим способом восстановления ОС.
Восстановление системы
Во многих ситуациях, когда вернуть приложения, программы в рабочее состояние не удается, на помощь приходит точка отката. Она помогает вернуть работоспособность системы на дату, когда была создана точка восстановления.
Выполняется операция с помощью встроенного средства ОС:
- Нажать клавиши: «Win + R».
- В окне «Выполнить» прописать команду: «control». Нажать «Ok».
- Найти раздел «Восстановление».
- Выбрать пункт «Запуск восстановления системы».
- В новом окне нажать «Далее».
- Выбрать точку отката, нажать «Далее».
- Подтвердить действие, нажав кнопку «Готово».
После пользователю останется дождаться завершения процесса, когда система вернется в рабочее состояние. Служба audio должна снова заработать.
Вирусы
Одной из распространенных причин, почему служба звука в Виндовс 10 не запускается, становятся вирусные угрозы в системе. Встроенный защитник Windows или скачанные антивирусные программы способны решить проблему.
Бесплатные защитные утилиты работают по аналогичному принципу:
- Скачать установочный файл на ПК с официального сайта разработчика.
- Установить программу и войти в главное меню.
- Выбрать быстрый способ или полное сканирование системы.
- Нажать кнопку «Начать проверку».
Утилита начнет процесс проверки системы на вирусы. По завершению программа выдаст результаты и автоматически исправит проблемы.
Ручной запуск
Если на компьютере служба аудио не запущена, пользователь через настройки системы может сделать это вручную.
Пошаговая инструкция:
- Нажать ПКМ по значку «Пуск».
- Из списка выбрать «Управление компьютером».
- Найти раздел «Службы и приложения».
- Выбрать «Службы».
- В разделе выбрать из списка «Windows Audio», нажать по нему дважды.
- В строке «Тип запуска» выбрать режим «Автоматически».
- Нажать кнопку «Ok».
Служба звука в Виндовс 10 имеет три дополнительные службы: «Планировщик классов», «Средство построения точек», «Вызов процедур». Если хотя бы одна из них не будет работать, средство не запустится. Для включения опций пользователю потребуется во вкладке «Зависимости» включить данные настройки.
Если ошибка «Службы звука не отвечают» появилась по причине нарушения целостности файлов системы, пользователю придется переустановить операционку, воспользовавшись загрузочной флешкой. Проблемы с драйверами решаются переустановкой ПО; предварительно их скачивают с официального сайта производителя.
Возникновение в Windows 10 ошибки, связанной с работой службы звука, может быть спровоцировано рядом факторов. Основными проблемами могут стать: вирусы, неполадки в работе драйверов, системные ошибки. Все эти нюансы легко устраняются пользователем, если следовать выше описанным инструкциям.
Всем привет! Сегодня мы разберем сразу несколько одинаковых ошибок – «Служба звука не отвечает», «Служба аудио не запущена» или «Одна или несколько служб звука не запущены» (текст может быть разным). Проблема часто возникает на операционной системе Windows (10, 11, 8 и 7). Чаще всего ошибка решается достаточно быстро, так как под своим основанием не имеет каких-то серьезных причин. В любом случае я постарался описать все возможные решения, которые вам точно помогут. Поехали!
Содержание
- Способ 1: Функция поиска и устранения неисправностей
- Способ 2: Запуск службы вручную
- Способ 3: Консоль
- Способ 4: Комплексные меры
- Задать вопрос автору статьи
Способ 1: Функция поиска и устранения неисправностей
В Виндовс любой версии есть специальная функция, которая сама ищет неисправность и пытается её исправить. Из текста ошибки мы можем понять, что у нас есть проблема со службой – скорее всего она просто зависла или выключена. Дабы не лезть в раздел службы и не включать её вручную, можно проделать более простые шаги.
- Кликните правой кнопкой по значку динамика в правом нижнем углу в трее.
- Далее из выпадающего меню выбираем команду «Устранение неполадок со звуком».
- Система сама попытается найти неисправность и исправить её.
- В окне вы увидите сообщение, что теперь служба запущена и готова к работе. Можете просто закрыть это окошко.
Способ 2: Запуск службы вручную
Давайте представим себе ситуацию, что прошлый способ не дал никакого результата. Скорее всего есть какой-то сбой в системе. В любом случае мы можем запустить в Windows службу «Windows Audio» в ручном режиме. Также мы проверим, чтобы она запускалась при запуске компьютера.
- Чтобы попасть в раздел «Службы», на клавиатуре одновременно зажимаем горячие клавиши:
+ R
- Далее вводим команду и нажимаем «ОК»:
services.msc
- В списке найдите нужную нам службу и откройте её свойства, нажав два раза левой кнопкой мыши.
- В первую очередь запустите саму службу, нажав по соответствующей кнопке. Далее установите «Тип Запуска» в «Автоматическом» режиме. Нажимаем «Применить» и «ОК».
- После этого проверяем звук. Если ошибка осталась, или звук не появился в той же самой службе «Windows Audio», в свойствах перейдите во вкладку «Зависимости». Ниже в дополнительных окошках нажмите на все плюсики (+), чтобы раскрыть описание. Все эти службы напрямую связаны с «Windows Audio» – вам нужно найти их в списке и проделать все те же самые шаги (1-4) из этой главы. После этого перезагрузите компьютер и проверьте работоспособность аудио.
Способ 3: Консоль
Если стандартный интерфейс не дает результаты, мы можем воспользоваться функционалом командной строки. Самое главное, запустить консоль с правами администратора, иначе команды, которые мы будем применять, не будут работать. Проще всего запустить консоль через поиск Виндовс.
Как только командная строка откроется, вам нужно поочередно ввести несколько команд. Чтобы запустить команду после ввода, нужно использовать клавишу Enter. Прежде чем вводить следующую команду, дождитесь пока закончится работа предыдущей.
net start RpcEptMapper
net start DcomLaunch
net start RpcSs
net start AudioEndpointBuilder
net start Audiosrv
Что мы вообще сделали? – мы запустили все службы, которые хоть каким-то образом связаны со звуком. После этого проверьте – работает ли аудио. Если проблема не решилась, еще раз перезагрузите операционную систему.
Способ 4: Комплексные меры
Смотрите, все предыдущие способы мы просто вручную (или нет) пытаемся запустить обычную службу. Служба – это небольшой модуль в Windows, которые помогает работать с программами и железом. По идее у вас не должно было возникнуть проблем с запуском службы. Но если вы читаете эти строки, значит эта проблема все же возникла. Значит у нас сама ошибка и проблема уже стоит не на уровне служб, а на уровне операционной системы – с ней что-то не то.
Скорее всего произошла какая-то серьезная поломка. А теперь ряд решений, которые вам должны помочь:
- Есть такое неглавное правило: есть какие-то проблемы с ОС, и не знаешь, что делать – делай откат системы. Ваша задача просто откатиться до нужной точки – подробно об этом написано тут.
- Вспомните, может вы что-то устанавливали до этого? Возможно, какие-то программы, работающие с аудио? Например, есть ПО, которое устанавливает дополнительные виртуальные аудио-интерфейсы и драйвера. Если у вас есть на что-то подозрение – удалите эту программу.
- Если ничего из вышеперечисленного не помогло, значит, возможно, есть проблемы с драйвером. У меня подобное наблюдалось на моей старой звуковой карте Sound B. Скорее всего вы не сами устанавливали драйвера, а все сделала сама система через «Диспетчер устройств». Проблема в том, что «Диспетчер устройств» не всегда скачивает правильные драйвера. Поэтому нам нужно установить их вручную, скачав с официального сайта производителя. Если у вас встроенная звуковая карта, которая вшита в материнскую плату – скачиваем и устанавливает весь пак драйверов для материнки. Если же она внешняя, то ищем драйвера на сайте производителя. Про то, как правильно устанавливать и где скачивать драйвера – читаем тут (ссылка).
Все три шага мы пытались работать более точечно и попасть в раздел аудио в системе. Если же вам это не помогло, вот еще ряд советов:
- Если вы используете внешнюю звуковую карту – попробуйте её выключить и включить. Также проверьте, чтобы USB кабель был подключен. Можно даже попробовать другой USB порт на компьютере, возможно, он просто не работает или сгорел.
- Проверьте компьютер антивирусной программой.
- Очистите компьютер от всего лишнего – кеша, временных файлов и т.д.
- Посмотрите инструкции – настройка звука в Windows. Возможно, вы упустили какие-то шаги, или сделали что-то неправильно.
Напомню, что вы всегда можете обратиться ко мне или кому-то из нашей команды портала WiFiGiD.RU – мы стараемся помогать всем. Только старайтесь писать как можно подробнее. Всем добра!
Что делать если служба аудио windows audio не запускается
Все вышеперечисленные способы действенны, но иногда их недостаточно. Служба почему-то всё равно не запускается и выдаёт ошибку. Это происходит из-за самовольных действий фаервола, особенно если ему выставили жёсткие критерии проверки приложений. Он запросто может поместить какие-то компоненты Windows Audio в карантин и запретить им работать.
Что делать в подобном случае:
- Запустите «Командную строку» с правами администратора и впишите: SFC/SCANNOW, а затем кликните Enter. Система разберётся в проблеме, и сама расставит всё на свои места. Только имейте в виду, что процесс будет достаточно долгим, иногда шкала выполнения замирает на 42% — не пугайтесь, это нормально. Также ПК может несколько раз перезагрузиться.
- Если и это не помогло, то пересядьте за другой компьютер, подключите к нему флешку и откройте реестр, как описано выше. Пройдите по тем же самым директориям и доберитесь до папки Audiosrv. Выделите её, нажмите «Файл» — «Экспорт» и отправьте документ на съёмный носитель. Теперь запустите проблемный ПК, вставьте в него флешку, перенесите файл на «Рабочий стол», кликните по нему дополнительной кнопкой и щёлкните «Объединить». Перезагрузите компьютер.
- Теперь зайдите в настройки антивируса и вручную внесите Windows Audio в список исключений.
Надеемся, что данная статья окажется для вас полезной: непременно поделитесь в комментариях, какой из способов помог вам устранить ошибку.
Что делать, если службы включены, но звука по-прежнему нет?
Если вы исправили ситуацию, когда служба аудио не запущена, проверьте звуковое устройство, возможно неполадки с драйвером звука, и если это так, его необходимо установить заново.
- Сделайте клик по меню «Пуск» правой кнопкой и кликните «Диспетчер устройств» из списка. Далее найдите среди списка оборудования «Игровые, звуковые и видеоустройства»
Диспетчер устройств
и нажмите на этот пункт. - Откроются устройства, которые отвечают за звук на вашем компьютере. Это звуковые карты, обычно они интегрированы с материнской платой и драйвера устанавливаются в комплекте с драйверами на материнскую плату. Иногда случается так, что они могут не работать, в этом случае перед устройствами будут стоять знаки вопроса, которые сообщают о нерабочем драйвере устройства.
- Если драйвер работает неправильно, либо он отсутствует, нажмите по нему кнопкой мыши и укажите первый пункт «Обновить драйверы». Система сама найдет драйвер в сети, используя для этого только надежные источники, обычно это сайты производители оборудования, для которого производится поиск драйвера.
Возможные затруднения
А что если Windows Audio отказывается запускаться? Такое тоже случается. Причина этого заключается в нарушении порядка загрузки зависимых друг от друга сервисов Windows. Очень многие службы не являются самодостаточными. Их работа может зависеть от работы других. В разбираемом нами случае, нормальная работа Windows Audio зависит следующих компонентов системы:
- От планировщика классов мультимедиа.
- От подсистемы RPC (она контролирует удаленный вызов процедур).
- От инструмента построения конечных точек AudioSrv.
Если эти компоненты неактивны, то запуск AudioSrv невозможен. Все зависимые компоненты должны быть включенными. Как включить эти сервисы? Да точно так же, как и выше: отыскать их в перечне процессов и проверить их статус. Если они не запущены – нажать на кнопку «Запустить» для каждой перечисленной компоненты.
Воспользуемся реестром
Проведем перезагрузку ключа.
- «Windows» »R» — запускаем обработчик команд, в строку вписываем «regedit».
Одновременно нажимаем клавиши «Win R», в окне «Выполнить» вводим команду «regedit», нажимаем «Enter» или «ОК»
- Далее открываем путь к файлу: «HKEY_LOCAL_MACHINE» -> «SYSTEM» -> «CurrentControlSet» -> «Services» -> «Audiosrv».
Открываем поочередно папки, следуя указанному пути «HKEY_LOCAL_MACHINE» — «SYSTEM» — «CurrentControlSet» — «Services» — «Audiosrv»
- В этом разделе вы найдете такой параметр, как «DependOnService». Нажимаем правым кликом мышки, далее «Удалить».
Правым кликом мышки щелкаем по параметру «DependOnService», нажимаем «Удалить»
- Перезагружаем компьютер.
В определенных случаях этот метод действительно помогает.
Если возникают затруднения
Иногда служба вообще не хочет включаться. Этот факт тоже имеет право на существование, так как многие виды служб не могут работать самостоятельно. Поэтому некоторые службы зависят от других параметров.
Windows Audio аналогично зависимая служба. Необходимо провести проверку: если данные не включены, то проделать действия, описанные выше, для каждой из них:
- «RPC» — производит контроль вызова процедур.
Проверяем пункт «Удаленный вызов процедур (RPC)», открыв его двойным щелчком левой кнопкой мышки
- «Multimedia Class Scheduler» — планирует классы мультимедиа.
Двойным щелчком левой кнопки мышки запускаем «Планировщик классов мультимедиа», проверяем, что бы она была запущена, если отключена, запускаем службу
- «AudioEndpointBuilder» — средство управления звуковыми устройствами.
Находим службу «Средство построения конечных точек Windows Audio» и проверяем запущена она или нет
Запуск службы будет невозможен, если эти параметры не включены.
Если ни одна из этих попыток не помогла справиться с этой проблемой, то обратитесь к специалисту. Если вы продвинутый пользователь, то можете попробовать переустановить Windows, это поможет, но данные вы потеряете.
Запуск службы «windows audio» через «панель управления»
- Открываем «Пуск». И запускаем окно «Панель управления».
Раскрываем меню «Пуск», щелкаем по пункту «Панель управления»
- В правом верхнем углу в категории «Просмотр» устанавливаем «Мелкие значки».
В категории «Просмотр» выбираем «Мелкие значки»
- Теперь ищем пункт «Администрирование».
Находим и открываем раздел «Администрирование» - И запускаем нужный раздел «Службы». Далее открывается окно, в котором необходима проделать описанные выше действия.
Ищем раздел «Службы» и открываем их
Запускаем службу аудио из командной строки
Еще один способ запустить службу аудио — ввести несколько команд в командную строку.
- Запускаем утилиту «PowerShell» от имени администратора, выбрав соответствующую команду в контекстном меню кнопки «Пуск».
Запускаем утилиту «PowerShell» от имени администратора
- Последовательно вводим пять команд, подтверждая каждую нажатием клавиши «Enter».
net start RpcEptMappernet start DcomLaunch
net start RpcSs
net start AudioEndpointBuilder
net start Audiosrv
Вводим приведенные выше команды по порядку
- Если после выполнения этих команд звук не появится сразу, перезагрузите компьютер.
Один из трех описанных способов должен помочь вам исправить ошибку «Служба аудио не запущена» в Windows 10. В крайнем случае вы можете прибегнуть к процедуре восстановления системы, воспользовавшись одной из автоматически или вручную созданных ранее точек восстановления, чтобы откатить Windows до даты, когда всё работало стабильно.
Как включить windows audio
Давайте разберём, как исправить ошибку на Windows 10 и как запустить службу аудио на Windows 7. В принципе, мы будем действовать практически одинаково. Вот несколько эффективных способов:
- Откройте встроенный Troubleshooting module – кликните по перечёркнутому мегафону дополнительной кнопкой, и он активируется сам. Подождите, пока ОС обнаружит сбой и предложит решение, затем согласитесь проверить, сработало ли оно. Если сервис ничем не смог вам помочь и предлагает найти решение в интернете, переходите к следующему способу.
- Попробуйте перезапуск через «Диспетчер задач». Нажмите Ctrl Alt Del и выберите соответствующий пункт. Вверху вы увидите несколько разделов – нас интересуют «Службы». В перечне найдите Audiosrv (это непросто, если запущено много программ, поэтому закройте все лишние, а только потом заходите в «Диспетчер»). Посмотрите, каков текущий статус службы. Если там значится «Отключена», кликните по названию дополнительной кнопкой и выберите «Запустить». Если приложение в статусе «Работает», а звука нет, то сначала выключите его, а потом вновь включите. Здесь же активируйте и все связанные процессы: Media Class Scheduler, Plug and Play, Windows Audio Endpoint Builder, Remote Procedure Call (RPC) и Power Supply.
- Прибегните к перезапуску через окно «Службы Windows». Зайдите в системный поиск и впишите: «выполнить». Появится программа с этим названием – кликните по ней ПКМ и запустите от имени администратора. Затем в пустую строку вбейте: services.msc и нажмите Enter. Найдите Windows Audio и убедитесь, что она функционирует. Пробел напротив названия говорит о деактивации службы. В таком случае щёлкните по ней дважды и назначьте автоматический тип запуска. Теперь закройте окно настроек и перезапустите Windows, чтобы изменения вступили в силу.
- Возможен также перезапуск службы через «Командную строку». Найдите её через системный поиск и тоже запустите от имени администратора. Это обязательное условие, иначе система воспротивится вашим запросам и не станет их выполнять. Строго под мигающим курсором напишите: net start audiosrv и кликните Enter. Красный крестик в трее должен исчезнуть, а звук – появиться.
- И, наконец, если ничто не помогло, возьмёмся за реестр. Вызовите программу «Выполнить» и впишите: regedit. Откройте вкладку «Файл», а затем «Экспорт», выберите любое место хранения (только запомните его) и нажмите «ОК». Только после этого можно приступить к изменениям. Слева найдите ветку HKEY_LOCAL_MACHINE, раскройте её и перейдите к подразделу SYSTEM. В нём нам нужны папки CurrentControlSetservices и Audiosrv. Проверьте, нет ли в последней файла DependOnService – его нужно удалить. Если после этого ПК стал работать неправильно, реестр можно восстановить из сохранённой копии.
Теперь вы знаете, как включить службу аудио на ноутбуке и на компьютере.
Как проверить системные файлы на целостность
Файлы операционки могут быть повреждены, вследствие чего ПК не сможет воспроизвести звук со внешних устройств. Проверить целостность файлов можно по следующей схеме:
- Войти в «Пуск».
- Прописать в поисковой строке «Командная строка».
- Тапнуть по иконке классического приложения, которая высветилась на экране.
- В поле с мигающим курсором необходимо написать вручную «sfc/scannow», а затем тапнуть по «Enter».
- Дождаться окончания проверки. Если все службы и файлы нормально функционируют, то в командной строке будет показано сообщение «Нарушений целостности не обнаружено».
Также для устранения проблем со звуком можно переустановить операционную систему с загрузочной флешки или компакт-диска. Возможно, избавиться от системной ошибки самостоятельно не получится. Отдавать ПК в сервисный центр не рекомендуется, лучше поставить новую OC Windows 10 в минимально короткие сроки, скачав ISO-образ с официального сайта Microsoft.
Таким образом, основная часть проблем, связанных с неработоспособностью звука на Виндовс десять, решается путём запуска определённых служб или переустановки драйвера. Прочитав данную статью, каждый пользователь сможет понять, что делать, если Windows 10 службы звука не отвечают.
Один из аудио сервисов не функционирует
При запуске компонента может появиться ещё одна проблема: «Одна или несколько служб аудио не запущены». Это, скорее всего, свидетельствует о том, что настройки входа в систему сбились. Что делать, если ею сопровождается работа компьютера?
- Вызываем «Свойства» проблемного компонента системы.
Им может быть не только Windows Audio, но и любой из трёх вышестоящих в иерархии компонентов, от которых зависит её работа. Мы, тем не менее, начнём с неё.
- Переключаемся на вкладку «Вход в систему».
- Переносим переключатель к опции «С учётной записью» и щелкаем «Обзор».
- Переходим в окно дополнительных параметров.
- Запускаем поиск учётных записей, выбираем «Local service» из перечня профилей и кликаем «ОК».
- Во всех следующих окнах также жмём «ОК».
Отключена звуковая плата в bios
В BIOS возможно отключить звуковую плату, встроенную в материнскую плату. Это может понадобиться, например, если используется профессиональная внешняя звуковая плата. При стандартном подключении колонок к компьютеру звуковая плата в BIOS должна быть активирована. Убедиться в этом можно следующим образом:
- Перезагрузите компьютер и на начальном этапе запуска нажмите кнопку «Del» или «F2» на клавиатуре;
- Далее нужно найти опцию, которая отвечает за включение/отключение звуковой платы. В зависимости от версии BIOS, она может называться: HAD Controller, Audio Controller, OnChip Sound и так далее. Чаще всего находится данная настройка во вкладке «Advanced» или «Integrated Peripheral». Чтобы устройство работало правильно, нужно выставить значение Auto или Enable;
- Когда необходимые настройки будут выполнены, нажмите «F10», чтобы сохранить внесенные изменения и перезагрузить компьютер.
Если обнаружить настройки звука в BIOS не удается, можно сбросить все выставленные в нем параметры в значение «По умолчанию», выбрав соответствующий пункт.
(432 голос., средний: 4,56 из 5)
-
Почему долго загружается компьютер на windows 10
-
Восстановление системы не было успешно завершено
Похожие записи
Отключение аудио-улучшений
Звуковые улучшения и некорректные настройки могут вызывать сообщение – «звуковой вход не активизирован». Для отключения ненужных эффектов следует:
- Кликнуть ПКМ по значку в виде динамика, расположенному в панели уведомлений.
- Выбрать пункт «Открыть микшер громкости».
- В открывшемся окне нажать на иконку главного используемого устройства левой кнопкой мыши.
- В открывшемся окне выбрать вкладку «Улучшения» или «Enhancements» и сделать активным пункт «Disable all enhancements», затем кликнуть «ОК».
Ошибка 1067
Порой после включения компьютера или ноутбука отвечающая за звук составляющая прекращает работать. Что делать, если такой проблемой сопровождается каждое включение ПК?
Нам поможет утилита для проверки неизменности системных файлов, а если она не справится, тогда прибегнем к откату системы.
- Жмём Win R.
- Вводим и выполняем команду: «sfc /scannow».
После завершения сканирования, когда закроется окно командной строки, пытаемся включить проблемный сервис вручную.Вспомните, не обновляли ли операционную систему или аудиодрайверы перед появлением проблемы. Если так, попробуйте удалить первые или окатить вторые либо попросту восстановите систему при помощи одной из последних точек её отката.
Ещё может помочь удаление звуковых драйверов и установка новых, загруженных с официального сайта разработчика аудиосистемы, если есть их свежая версия.
В случае с ошибкой 1079 делаем всё то же самое. Она оповещает о:
- попытке запустить повреждённый файл;
- отсутствии компонентов системы;
- проблемах с системным реестром.
Поиск проблем со звуком
В том случае, если звук так и не появился, а вы уже запустили службу аудио, проверьте правильность подключения устройств вывода звука – колонки, наушники. Возможно вы вставили штекер не в то гнездо. Зеленый штекер является сигнальным, он должен быть обязательно подключен к такому же цвету разъема на задней или передней панели.
Звуковой порт на задней панели
Если вы подключаете стерео систему с главным сабвуфером, то убедитесь, что в диспетчере выставлена соответствующая схема вывода звука, а также перед подключением убедитесь, что ваша звуковая карта поддерживает многоканальную звуковую схему. Проверьте целостность кабеля, при помощи которого подключены наушники или колонки. Убедитесь, что само устройство в исправном состоянии.
Если вы не имеете никакого результата, попробуйте запустить диагностику неполадок со звуком:
Нажмите снова на значок звука внизу в панели задач ПКМ и выберите пункт «Открыть регулятор громкости». И проверьте уровень громкости, возможно вы убрали до минимума в прошлой сессии и забыли об этом. Убедитесь, что все ползунки выставлены в положение в верхней точке, чтобы проверить наличие звука.
Выберите здесь же другой пункт «Устройства воспроизведения» для проверки соответствия устройства. Бывает так, что вы подключили наушники, но система определила неправильно устройство и звук на устройство не выводится. Поэтому нажмите на нужное устройство из списка и выберите его ПКМ и нажмите «Проверить».
Проверка устройства воспроизведения звука
Перед тем как приступать к программной настройке компьютера, необходимо убедиться, что отсутствие звука не связано с неисправностью колонок или наушников. Подключите к компьютеру другое устройство воспроизведения звука и убедитесь, что оно тоже не работает, либо, наоборот, попробуйте наушники или колонки подключить к смартфону, планшету или другому компьютеру для проверки их исправности.
Часто звук пропадает без причины именно из-за неисправности устройства воспроизведения звука. Например, может перетереться или порваться провод, по которому передается сигнал, или от перенапряжения элементы на плате колонок выйдут их строя.
Если в результате проверки было установлено, что не работает звук именно из-за компьютера, можно переходить к следующим пунктам инструкции.
Способ 1: использование средства устранения неполадок
https://www.youtube.com/watch?v=a4E8tpbpdW8
Встроенное в Windows средство устранения неполадок поможет решить разные проблемы с воспроизведением звука, включая и ту, которая связана с запуском службы Windows Audio. Данный инструмент проверяет основные компоненты, перезапускает их или выводит на экране инструкции, необходимые для выполнения пользователем вручную.
- Откройте меню «Пуск» и нажмите по значку с шестеренкой для перехода в «Параметры».
- В окне опуститесь и нажмите по плитке «Обновление и безопасность».
- На панели слева вас интересует пункт «Устранение неполадок».
- В этом разделе щелкните по надписи «Дополнительные средства устранения неполадок».
- Выберите средство «Воспроизведение звука», кликнув по нему левой кнопкой мыши и тем самым запустив.
- Ожидайте завершения сканирования.
- Если на экране появился список устройств вывода, отметьте маркером используемое и переходите далее. Дождитесь окончания проверки и ознакомьтесь с результатами. Если понадобится, следуйте подсказкам, отобразившимся на экране, чтобы самостоятельно завершить исправление.
Способ 2: проверьте настройки динамиков
- Щелкните правой кнопкой мыши значок звука в правом нижнем углу рабочего стола и выберите «Открыть параметры звука».
Откройте «Панель управления звуком» из правой колонки окна.
Во вкладке Воспроизведение, убедитесь, что есть зеленая галочка на динамиках. Это означает, что ваши динамики являются устройством воспроизведения по умолчанию.
Если ваши динамики не установлены по умолчанию, это, несомненно, ваша проблема. Чтобы исправить, просто нажмите на них, нажмите Установить по умолчанию, затем нажмите OK и проверьте, есть ли у вас звук.
Если ваши динамики установлены в качестве устройства воспроизведения по умолчанию, а звук все еще не слышен, вам следует поэкспериментировать с различными звуковыми форматами. Для этого нажмите Динамики, затем Свойства.
Перейдите на вкладку «Дополнительно» и в разделе «Формат по умолчанию» выберите другую частоту дискретизации и битовую глубину, затем нажмите «Тест». Повторяйте этот процесс, пока не найдете подходящий формат, затем нажмите OK . Если вы не нашли подходящий формат, перейдите к способу ниже.
Стандартно
Перед включением Windows Audio нужно убедиться в том, что она может быть запущена в принципе. Для этого:
- Кликнуть правой кнопкой мыши (ПКМ) на панели задач и выбрать пункт «Запустить диспетчер задач».
- Перейти ко вкладке «Службы». В правом нижнем углу нажать одноименную кнопку.
- Откроется окно, в котором нужно найти пункт с названием «WindowsAudio».
- В следующем окне убедиться, что в выпадающем меню «Тип запуска» установлено значение, отличное от «Отключена».
- Если это не так, выбрать из выпадающего списка вариант «Автоматически», и нажать на кнопку «Запустить», расположенную ниже.
- Результатом должно стать изменение состояния с «Отключена» на «Работает». После этого нужно проверить, вернулся ли звук на компьютер (ПК) и нажать «ОК».
В более старых версиях Windows перейти в службы можно через Панель управления, выбрав папку Администрирование – Службы.
Процесс запуска службы аудио идентичен для компьютер и ноутбука.
Удалённый вызов процедур rpc
Данный способ решения проблемы подразумевает активацию второстепенных служб, которые так или иначе влияют на функционирование Windows Audio. Процесс их включения выполняется по следующей инструкции:
- Аналогичным образом попасть в меню всех служб операционной системы.
- Произвести активацию Windows Audio.
- В представленном списке элементов найти «Audiosrv» и включить эту службу. Для достижения этой цели элемент надо будет выделить, нажав на него ЛКМ, а затем тапнуть правой клавишей манипулятора и в меню контекстного типа кликнуть по строчке «Запустить службу».
- Когда служба запустится, то в столбце «Состояние» будет прописано слово «Работает».
- Запустить службу «Планировщик классов мультимедиа». Также найти её в списке локальных служб и активировать, тапнуть в контекстном меню по соответствующему параметру.
- Запустить «Протокол PNRP», если он выключен. Без активации данной службы функциональные возможности операционной системы будут минимальными.
Через командную строку
Есть более простой способ запустить службу аудио в Виндовс 7, 8, 10:
- Нажать на клавиатуре «WIN R», убедиться в том, что открылось окно «Выполнить».
- Ввести в поле «cmd».
- Откроется окно командной строки.
- Ввести команду «net start AudioSrv». Нажать «Enter» на клавиатуре.
- Результат.
На чтение 7 мин. Просмотров 1.6k. Опубликовано 16.04.2021
Ошибка «Аудиослужбы не отвечают» – это сообщение об ошибке, генерируемое средством устранения неполадок со звуком Windows, которое обычно запускается, когда у вас возникают проблемы со звуковыми устройствами. Эта ошибка обычно означает, что ваше звуковое устройство не отвечает на команды или сообщения вашего компьютера.

Это очень распространенная ошибка, обычно возникающая при обновлении вашей версии Windows с помощью Центра обновления Windows. Есть несколько обходных путей, в том числе убедиться, что все звуковые службы работают должным образом, а драйверы обновлены до последней сборки. Если все решения не работают, мы должны прибегнуть к восстановлению системы.
Содержание
- Решение 1. Перезапуск звуковых служб
- Решение 2. Проверка аудиокомпонентов
- Решение 3. Выполнение некоторых инструкций командной строки
- Решение 4: Установка звукового драйвера по умолчанию s
- Решение 5. Установка Realtek или аудиоустройства высокой четкости
- Решение 6. Восстановление с последней точки восстановления/Выполнение чистой установки
Решение 1. Перезапуск звуковых служб
Прежде чем прибегать к более сложным и обширным решениям, мы попробуем перезапустить звуковую службу. Наряду с вашим звуковым оборудованием и драйверами присутствует звуковая служба, которая отвечает за управление звуком на вашем компьютере. Простая перезагрузка может привести к перезагрузке его конфигурации и решить проблему.
- Нажмите Windows + R, введите « services. msc »и нажмите Enter.
- В службах просмотрите все записи, пока не найдете« Windows Audio ». Щелкните его правой кнопкой мыши и выберите « Restart ».

- Теперь снова щелкните запись правой кнопкой мыши и выберите« Свойства ». Установите тип запуска « Автоматический ». Нажмите Применить, чтобы сохранить изменения и выйти.

- Вернитесь к службам и найдите « Конструктор конечных точек Windows Audio ». Щелкните его правой кнопкой мыши и выберите « Перезагрузить ». Если он еще не запущен, нажмите «Пуск».
- После запуска процесса откройте его свойства и выберите тип запуска « Автоматический ». Нажмите Применить, чтобы сохранить изменения и выйти.

- Перезагрузите компьютер и проверьте, сохраняется ли проблема.
Решение 2. Проверка аудиокомпонентов
Прежде чем перейти к техническим решениям, мы убедимся, что все аудиокомпоненты работают. Если какой-либо из них нет, возможно, это причина того, что вы получаете сообщение об ошибке. Также временно отключите антивирус, поскольку он иногда блокирует некоторые службы, из-за которых вы сталкиваетесь с трудностями. Это службы, и исключение любой из них может вызвать расхождения.
- Нажмите Windows + R, введите « services. msc »и нажмите Enter.
- Теперь убедитесь, что следующие службы находятся в рабочем состоянии. Если это не так, щелкните их правой кнопкой мыши и выберите « Пуск »..
Отображение конечных точек RPC
Удаленный вызов процедур (RPC)
Средство запуска процессов сервера DCOM

- Также убедитесь, что все эти службы настроены на запуск как « Автоматически ».
- После запуска процессов (если они были выключены) проверьте, решена ли проблема. Если этого не произошло, перезагрузите компьютер и проверьте еще раз.
Решение 3. Выполнение некоторых инструкций командной строки
Если оба приведенных выше решения не имеют никакого значения или проверки уже были правильными на вашем компьютере, мы можем попробовать выполнить некоторые инструкции командной строки с повышенными привилегиями в вашей командной строке. Обратите внимание, что для выполнения этой операции вам потребуется учетная запись администратора.
- Нажмите Windows + S, введите « command prompt », справа -щелкните приложение и выберите « Запуск от имени администратора ».
- В командной строке с повышенными привилегиями введите следующую команду и нажмите Enter.
Сетевые администраторы локальных групп/добавить сетевой сервис

- Теперь введите следующую команду и нажмите Enter.
Сетевые администраторы локальных групп/добавить локальную службу

- После выполнения обеих инструкций введите « exit »и нажмите Enter.
- Теперь перезагрузите компьютер и проверьте, решена ли проблема.
Решение 4: Установка звукового драйвера по умолчанию s
Поскольку ваша операционная система постоянно обновляется, звуковые драйверы также включены в большую часть пакета, и они также периодически обновляются. На вашем компьютере уже сохранен базовый драйвер по умолчанию, поэтому всякий раз, когда вы удаляете текущие драйверы, ваш компьютер распознает подключенное оборудование и соответственно устанавливает драйвер. Мы можем попробовать установить в вашей системе драйверы по умолчанию.
- Нажмите Windows + S , чтобы открыть меню поиска на панели запуска. Введите « system » в диалоговом окне и выберите первый элемент, который появится в результате.
- Оказавшись в системе, нажмите « Расширенные настройки системы » на в левой части экрана.

- Перейдите на вкладку Оборудование и нажмите « Параметры установки устройства ».

- Выберите вариант« Нет (ваше устройство может работать не так, как ожидалось) ». Нажмите« Сохранить изменения »и выйдите. Это отключит автоматическое обновление ваших аудиодрайверов для обновления Windows.
Примечание. Если это решение не работает, обязательно измените значение параметра обратно на «Да».

- Теперь нажмите Windows + X , чтобы открыть меню быстрого запуска, и выберите« Диспетчер устройств »из списка доступных параметров.
- В диспетчере устройств разверните« Контроллеры звука, видео и игр ». Щелкните правой кнопкой мыши свое звуковое устройство и выберите« Удалить устройство ».
- Установите флажок« Удалить драйвер », чтобы также удалить драйвер, и продолжите удаление.

- Когда-то устройство удалено, щелкните правой кнопкой мыши любое пустое место в диспетчере устройств и выберите « Сканировать на предмет изменений оборудования ». Теперь ваш компьютер обнаружит звуковое оборудование на вашем компьютере и автоматически установит драйверы по умолчанию, имеющиеся на вашем компьютере.

- Теперь проверьте, приносит ли это какая-нибудь разница. Кроме того, перезагрузите компьютер после установки драйверов по умолчанию.
Решение 5. Установка Realtek или аудиоустройства высокой четкости
Многие пользователи сообщили, что установка драйвера High Definition Audio Device вместо IDT High Definition Audio CODEC и т. д. решила проблему для них. Мы можем попробовать это последнее решение, прежде чем прибегать к восстановлению системы или выполнению чистой установки.
- Теперь нажмите Windows + X , чтобы запустить меню быстрого запуска и выберите « Диспетчер устройств » из списка доступных параметров.
- В диспетчере устройств разверните « Звук, видео и игровые контроллеры ».
- Щелкните правой кнопкой мыши звуковое устройство и выберите« Обновить драйвер ». Теперь появится возможность установить драйверы автоматически или вручную. Выберите « Искать на моем компьютере драйверы ».

- Теперь выберите« Позвольте мне выбрать из списка доступных драйверов на моем компьютере ».

- Снимите флажок параметр « показать совместимое оборудование », чтобы убедиться, что все результаты указаны в списке драйверов. Просмотрите все драйверы, пока не найдете « Аудиоустройство высокой четкости ». Выберите его и нажмите “Далее”.

- Следуйте инструкциям на экране, чтобы завершить установку. Перезагрузите компьютер и проверьте, решена ли проблема.
Примечание. Если это не сработает, попробуйте загрузить драйверы с веб-сайта производителя и установить их указанным выше способом. В большинстве случаев это также решало проблему.
Решение 6. Восстановление с последней точки восстановления/Выполнение чистой установки
Если все вышеперечисленные методы не работают, мы остались у вас нет выбора, кроме как восстановить Windows до последней точки восстановления. Если у вас нет точки восстановления, вы можете установить чистую версию Windows. Вы можете использовать утилиту «Belarc», чтобы сохранить все ваши лицензии, сделать резервную копию ваших данных используя внешнее хранилище, а затем выполните чистую установку.
Вот способ восстановления Windows из последней точки восстановления.
- Нажмите Windows + S , чтобы открыть строку поиска в меню «Пуск». Введите « restore »В диалоговом окне и выберите первую программу, которая появится в результате.

- В настройках восстановления нажмите Восстановление системы в начале окна на вкладке Защита системы.

- Теперь откроется мастер проведет вас через все шаги по восстановлению вашей системы. Нажмите Далее и выполните все дальнейшие инструкции.

- Теперь выберите точку восстановления из списка доступных параметров. Если у вас есть несколько точек восстановления системы, они будут перечислены здесь.

- Теперь окна будут подтверждать ваши действия в последний раз перед запуском процесса восстановления системы. Сохраните всю свою работу и сделайте резервную копию важных файлов на всякий случай и продолжайте процесс.

- После успешного восстановления войдите в систему и проверьте, исправлена ли возникшая ошибка.
Если вы нет точек восстановления, вы можете выполнить чистую установку Windows с загрузочного носителя. Вы можете ознакомиться с нашей статьей о том, как создать загрузочный носитель . Есть два способа: с помощью средства создания мультимедиа от Microsoft и с помощью Rufus.
Вы когда-нибудь сталкивались с проблемами, когда аудиоуслуги не отвечают на Windows 10? Если да, то вы попали в нужное место, так как многие пользователи Windows 10 могут получить такое же сообщение об ошибке при возникновении проблем со звуковыми устройствами. Это в основном указывает на то, что подключенное звуковое устройство не отвечает должным образом на системные команды Windows.
Что ж, это одна из самых распространенных проблем ОС Windows, с которой каждый может столкнуться один или несколько раз в своей жизни. Теперь вы можете спросить, в каких сценариях появляется это конкретное сообщение об ошибке? Стоит отметить, что ошибка, связанная с отсутствием ответа аудиосервисов, в основном возникает из-за обновления системы Windows или после обновления сборки ОС Windows. Но вам не нужно беспокоиться об этом, поскольку мы упомянули несколько шагов по устранению неполадок ниже, чтобы быстро решить эту проблему.
Содержание
-
1 Как исправить не отвечающие аудиосервисы в Windows 10
- 1.1 1. Перезагрузить аудио сервисы
- 1.2 2. Проверить звуковые службы
- 1.3 3. Запустить команду локальной и сетевой службы
- 1.4 4. Переустановите звуковые драйверы
- 1.5 5. Установите Realtek High Definition Audio Device
- 1.6 6. Используйте точку восстановления системы
Как исправить не отвечающие аудиосервисы в Windows 10
В основном, перезагрузка компьютера и аудиоустройств полностью решит проблему. Однако, если этот процесс вам не помогает, вам следует использовать другие методы. Так что, не теряя больше времени, перейдем к делу.
1. Перезагрузить аудио сервисы
- Нажмите сочетание клавиш Windows + R и, чтобы открыть диалоговое окно «Выполнить».
- Теперь введите services.msc и нажмите Enter, чтобы открыть опцию Services.
- Прокрутите вниз и найдите службы Windows Audio.
- Щелкните его правой кнопкой мыши и выберите «Перезагрузить».
- Затем снова щелкните правой кнопкой мыши и выберите Свойства.
- Выберите Тип запуска Автоматический.
- Нажмите Применить и ОК, чтобы сохранить изменения.
- Вернитесь на предыдущую страницу и найдите службы Windows Audio Endpoint Builder.
- Снова щелкните его правой кнопкой мыши и выберите «Перезагрузить». (Если не запустился, нажмите Пуск)
- Снова щелкните его правой кнопкой мыши и выберите Автоматически для Типа запуска> Применить> ОК.
- Наконец, перезагрузите компьютер, чтобы немедленно внести изменения.
2. Проверить звуковые службы
- Нажмите сочетание клавиш Windows + R и, чтобы открыть диалоговое окно «Выполнить».
- Теперь введите services.msc и нажмите Enter, чтобы открыть опцию Services.
- Найдите все три аудиоуслуги ниже одну за другой и обязательно запустите их, если они еще не запущены:
Сопоставитель конечных точек RPC. Удаленный вызов процедур (RPC) Средство запуска процессов сервера DCOM
- Кроме того, не забудьте установить Тип запуска как Автоматический> Нажмите Применить и ОК.
- Перезагрузите компьютер и снова проверьте проблему.
3. Запустить команду локальной и сетевой службы
- Нажмите сочетание клавиш Windows + R и, чтобы открыть диалоговое окно «Выполнить».
- Теперь введите cmd и нажмите Enter, чтобы открыть командную строку.
- Добавьте локальную службу, набрав команду ниже и нажав Enter:
Сетевые администраторы локальной группы / добавить локальный сервис
- Затем добавьте сетевую службу, введя приведенную ниже команду и нажав Enter:
net localgroup Administrators / добавить сетевой сервис
- После этого перезагрузите компьютер, чтобы проверить, исправлена ли проблема со звуковыми службами, не отвечающими в Windows 10.
4. Переустановите звуковые драйверы
- Нажмите сочетание клавиш Windows + I, чтобы открыть меню настроек Windows.
- Теперь нажмите Система> Прокрутите вниз с левой панели и нажмите О программе.
- Затем нажмите «Информация о системе» в правой части страницы.
- Затем вам нужно будет нажать на Расширенные настройки системы на левой панели.
- Щелкните вкладку Оборудование> щелкните Параметры установки устройства.
- Затем нажмите «Нет» (ваше устройство может не работать должным образом)> Нажмите «Сохранить изменения».
- Перезагрузите компьютер.
Однако, если на всякий случай этот метод не решит проблему, обязательно вернитесь к настройкам установки устройства, выберите «Да», а затем «Сохранить изменения». (Важный)
- Теперь нажмите Пуск> Введите Диспетчер устройств и щелкните по нему в результатах поиска.
- Щелкните Звуковые, видео и игровые контроллеры, чтобы развернуть список.
- Щелкните правой кнопкой мыши звуковое устройство и выберите Удалить устройство.
- Установите флажок для удаления драйвера и продолжайте.
- После удаления щелкните правой кнопкой мыши пустое место в диспетчере устройств и выберите Сканировать на предмет изменений оборудования.
- Ваша система автоматически обнаружит подключенное аудиооборудование на вашем компьютере, а также автоматически загрузит и установит аудиодрайвер по умолчанию.
- Наконец, перезагрузите компьютер, чтобы изменения вступили в силу.
В большинстве случаев этот метод должен устранить проблему с неработоспособностью аудиослужб в Windows 10.
5. Установите Realtek High Definition Audio Device
- Нажмите сочетание клавиш Windows + X, чтобы открыть меню быстрого запуска.
- Щелкните Диспетчер устройств> Щелкните Контроллеры звука, видео и игры, чтобы развернуть список.
- Щелкните правой кнопкой мыши звуковое устройство и выберите параметр «Обновить драйвер».
- Затем выберите «Найти на моем компьютере драйверы».
- Выберите Разрешить мне выбрать из списка доступных драйверов на моем компьютере.
- Теперь снимите флажок Показать совместимое оборудование.
- Затем прокрутите вниз и найдите Версия аудиоустройства высокой четкости: xx.x.xxxxx.xxx> Щелкните по нему, чтобы выбрать.
- Выберите Далее> Следуйте инструкциям на экране, чтобы завершить процесс.
- Наконец, перезагрузите компьютер, чтобы проверить проблему.
Однако, если этот метод вам не подходит, попробуйте загрузить и установить последнюю версию официального аудиодрайвера с веб-сайта производителя.
6. Используйте точку восстановления системы
- Щелкните Пуск> Тип восстановления и выберите параметр Создать точку восстановления в результатах поиска.
- Теперь щелкните вкладку «Защита системы»> затем нажмите «Восстановление системы».
- Нажмите Далее> Выберите точку восстановления системы, которую вы создали ранее. (Выберите лучший)
- Щелкните Да, чтобы подтвердить действие.
- Подождите несколько секунд, чтобы завершить процесс.
- После этого перезагрузите систему и снова проверьте, не возникает ли проблема со звуковыми службами в Windows 10.
Вот и все, ребята. Мы предполагаем, что вы нашли это руководство по устранению неполадок очень полезным. Не стесняйтесь спрашивать в разделе комментариев ниже.
Субодх любит писать контент, будь то технический или другой. Проработав год в техническом блоге, он увлекается этим. Он любит играть в игры и слушать музыку. Помимо ведения блога, он увлекается сборками игровых ПК и утечками информации о смартфонах.
Содержание
- Устранение неполадок службы аудио
- Способ 1: Автоматическое исправление
- Способ 2: Ручной запуск
- Способ 3: «Командная строка»
- Способ 4: Восстановление ОС
- Способ 5: Проверка на вирусы
- Заключение
- Вопросы и ответы
Проблемы со звуком на операционных системах семейства Windows наблюдаются довольно часто, и не всегда их можно легко решить. Обусловлено это тем, что некоторые причины возникновения подобных неполадок не лежат на поверхности, и приходится попотеть, чтобы их выявить. Сегодня мы разберемся, почему после очередной загрузки ПК в области уведомлений «красуется» значок динамика с ошибкой и подсказкой вида «Служба аудио не запущена».
Устранение неполадок службы аудио
В большинстве случаев данная проблема не имеет под собой каких-то серьезных причин и решается парой простых манипуляций или обычной перезагрузкой ПК. Впрочем, иногда служба не реагирует на попытки ее запуска и приходится искать решение немного глубже.
Читайте также: Решение проблем со звуком в Windows 10
Способ 1: Автоматическое исправление
В Виндовс 10 присутствует встроенное средство диагностики и автоматического устранения неполадок. Вызывается оно из области уведомлений кликом ПКМ по динамику и выбором соответствующего пункта контекстного меню.
Система запустит утилиту и выполнит сканирование.
Если ошибка произошла из-за банального сбоя или воздействия извне, например, при очередном обновлении, установке или удалении драйверов и программ или восстановления ОС, результат будет положительным.
Читайте также: Ошибка «Выходное аудиоустройство не установлено» в Windows 10
Способ 2: Ручной запуск
Автоматическое исправление инструмент, конечно, хороший, но не всегда его применение бывает эффективным. Обусловлено это тем, то служба может не запуститься по разным причинам. Если такое произошло, необходимо попытаться сделать это вручную.
- Открываем системный поисковик и вводим «Службы». Запускаем приложение.
- Ищем в списке «Windows Audio» и кликаем по ней дважды, после чего откроется окно свойств.
- Здесь выставляем для типа запуска сервиса значение «Автоматически», нажимаем «Применить», затем «Запустить» и ОК.
Возможные проблемы:
- Служба не запустилась с каким-либо предупреждением или ошибкой.
- После запуска звук не появился.
В такой ситуации проверяем зависимости в окне свойств (двойной клик по названию в списке). На вкладке с соответствующим названием раскрываем все ветки, нажав на плюсики, и смотрим, от каких сервисов зависит наша служба и какие зависят от нее. Для всех этих позиций следует произвести все действия, описанные выше.

Обратите внимание, что запускать зависимые службы (в верхнем списке) следует снизу вверх, то есть, сначала «Сопоставитель конечных точек RPC», а затем остальные по порядку.
После того как настройка будет выполнена, возможно, потребуется перезагрузка.
Способ 3: «Командная строка»
«Командная строка», работающая от имени администратора, способна решить многие системные проблемы. Ее нужно запустить и выполнить несколько строк кода.
Подробнее: Как открыть «Командную строку» в Windows 10
Команды следует применять в том порядке, в котором они приведены ниже. Делается это просто: вводим и нажимаем ENTER. Регистр не важен.
net start RpcEptMapper
net start DcomLaunch
net start RpcSs
net start AudioEndpointBuilder
net start Audiosrv
Если требуется (звук не включился), перезагружаемся.
Способ 4: Восстановление ОС
Если попытки запуска служб не принесли требуемого результата, нужно подумать о том, чтобы восстановить систему до даты, когда все работало нормально. Сделать это можно с помощью специальной встроенной утилиты. Она работает как непосредственно в запущенной «винде», так и в среде восстановления.
Подробнее: Как откатить Windows 10 до точки восстановления
Способ 5: Проверка на вирусы
При проникновении на ПК вирусов последние «поселяются» в таких местах в системе, откуда их не получится «выгнать» с помощью восстановления. Признаки заражения и способы «лечения» приведены в статье, доступной по ссылке ниже. Внимательно изучите данный материал, это поможет избавиться от множества подобных проблем.
Подробнее: Борьба с компьютерными вирусами
Заключение
Службу аудио нельзя назвать важным системным компонентом, но ее некорректная работа лишает нас возможности полноценно пользоваться компьютером. Регулярные ее сбои должны натолкнуть на мысль, что с ПК не все в порядке. В первую очередь стоит провести антивирусные мероприятия, а затем проверить другие узлы – драйвера, сами устройства и так далее (первая ссылка в начале статьи).
Некоторые службы отвечают за воспроизведение звука в операционной системе Windows 10. Но иногда пользователь сталкивается с проблемой, когда он может быть недоступен и ПК не видит внешнюю гарнитуру. Что произойдет, если вы наведете курсор на значок в Windows 10 и получите сообщение «Звуковые службы не отвечают»? Разберемся подробнее, в чем проблема, как ее решить.
Распространенная проблема, связанная с запуском сервиса в первой десятке, появляется по разным причинам:
- Проблемы с вождением. Обычно Windows 10 автоматически обновляет программное обеспечение. Но иногда бывает, что нужный драйвер отсутствует. В этой ситуации пользователю придется самостоятельно загрузить и установить программное обеспечение.
- Неисправность внешних устройств, воспроизводящих звук. Если колонки выйдут из строя, их нужно будет заменить на новое оборудование.
- Проблемы со звуковыми сервисами. Эта проблема носит аппаратный характер и вручную устраняется пользователем в настройках системы.
- Системные вирусные атаки. При входе в операционную систему антивирусное программное обеспечение может блокировать некоторые системные функции, в том числе аудиосервис.
Помимо этих проблем, компоненты ПК влияют на работу звуковой системы. Установленные элементы могут быть несовместимы друг с другом. Также на отсутствие звука сказываются проблемы с центральным процессором. В большинстве случаев описанная ошибка исправляется за пару простых шагов, согласно инструкции.
Устранение неполадок
Рекомендуется попробовать перезапустить инструмент Windows Audio, прежде чем продолжить решение проблемы. Если эти шаги не помогли, можно переходить к практической части.
Автоматическое исправление
Самое простое решение – запустить средство устранения неполадок. Для диагностики и решения проблем вам потребуется вызвать соответствующее окно утилиты по следующей схеме:
- Запустите Windows на вашем компьютере.
- Щелкните правой кнопкой мыши значок динамика на панели задач.
- Выберите из списка «Средство устранения неполадок со звуком».
- Сканирование начнется, дождитесь его завершения.
Если в системе возникнет ошибка, утилита определит нарушение и устранит его. Пользователь должен будет проверить, запущена ли аудио служба. Если программа снова не работает, переходите к следующему способу.
Командная строка
Встроенный в Windows инструмент – Командная строка поможет решить проблему со звуком. Инструмент запускается от имени Администратора в соответствии со следующими инструкциями:
- Откройте стартовое меню».
- В поле поиска введите: «cmd». Нажмите клавишу Enter.
- Нажмите на результат.
- В КС введите команды поочередно, нажимая клавишу Enter: «net start RpcEptMapper», затем «net start DcomLaunch», после «net start RpcSs» и «net start AudioEndpointBuilder», последний «net start Audiosrv».
- Чтобы звук снова появился на вашем устройстве, перезапустите Windows.
Аудиослужба Windows 10 должна работать. Если ни один из вариантов не помог решить проблему, используйте следующий метод восстановления операционной системы.
Восстановление системы
Во многих ситуациях, когда приложения или программы не удается вернуть в рабочее состояние, на помощь приходит точка отката. Это помогает вернуть систему к дате создания точки восстановления.
Это делается с помощью встроенного в операционную систему инструмента:
- Нажимаем клавиши: «Win + R».
- В окне «Выполнить» введите команду: «control». Щелкните “ОК».
- Найдите раздел «Восстановление».
- Выберите «Начать восстановление системы».
- В новом окне нажмите «Далее».
- Выберите точку отката, нажмите «Далее».
- Подтвердите действие, нажав на кнопку «Готово».
Впоследствии пользователю придется дождаться завершения процесса, когда система вернется к работе. Аудиосервис должен снова заработать.
Вирусы
Одна из наиболее частых причин, по которой звуковая служба в Windows 10 не запускается, – это вирусные угрозы в системе. Встроенный защитник Windows или загруженные антивирусные программы могут решить проблему.
Бесплатные утилиты безопасности работают аналогично:
- Загрузите установочный файл на свой компьютер с официального сайта разработчика.
- Установите программу и войдите в главное меню.
- Выберите быстрый метод или полное сканирование системы.
- Нажмите кнопку «Начать проверку».
Утилита запустит процесс проверки системы на вирусы. По завершении программа отобразит результаты и автоматически исправит проблемы.
Ручной запуск
Если аудиослужба не запущена на компьютере, пользователь может сделать это вручную через системные настройки.
Пошаговая инструкция:
- Нажмите ПКМ на иконку «Пуск».
- Выберите из списка «Управление компьютером».
- Найдите раздел «Сервисы и приложения».
- Выберите «Услуги».
- В разделе выберите «Windows Audio» из списка, дважды щелкните по нему.
- В строке «Тип запуска» выберите режим «Автоматический».
- Нажимаем кнопку «Ок».
Аудиослужба в Windows 10 имеет три дополнительных сервиса: Планировщик классов, Построитель точек, Вызов процедуры. Если хотя бы один из них выйдет из строя, инструмент не запустится. Чтобы включить параметры, пользователю необходимо включить эти параметры на вкладке «Зависимости.
Если ошибка «Аудиосервис не отвечает» возникла из-за нарушения целостности системного файла, пользователю потребуется переустановить операционную систему с помощью загрузочного USB-накопителя. Проблемы с драйверами решаются переустановкой программного обеспечения; они предварительно загружены с официального сайта производителя.
Несколько факторов могут вызвать ошибку аудиосервиса в Windows 10. Основными проблемами могут быть: вирусы, сбои в работе драйверов, системные ошибки. Все эти нюансы легко устраняются пользователем, если следовать описанной выше инструкции.
Источник изображения: it-tehnik.ru
The error Audio services not responding is an error message generated via the Playing Audio Troubleshooter which is usually run when you are experiencing problems with your sound or audio devices. This error usually means that your sound device is in an unresponsive where it isn’t responding to your computer’s commands or messages. In this post, we will identify the possible cause of this issue, as well as provide the appropriate solutions you can try to help you resolve the issue as quickly as possible.
This error message is a very common error and usually occurs when you upgrade your version of Windows 10 via Windows Update. There are a few workarounds which include making sure that all the audio services are running as expected and the drivers are updated to the latest build.
If you’re faced with this error message Audio services not responding issue, you can try our recommended solutions in the order presented below and see if that helps to resolve the issue.
- Restart Audio Services
- Check audio components
- Run the add networkservice & add localservice commands
- Install default sound drivers
- Install Realtek or High Definition Audio Device
- Run Audio and Sound troubleshooter
- Run the SFC and DISM scan
- Perform System Restore
- Perform a Fresh Start, In-place upgrade repair or Cloud Reset
Let’s take a look at the description of the process involved concerning each of the listed solutions.
Before you jump into any of the solutions, first connect the device to a different USB port. The problem may not occur if the device is connected to a different USB port.
1] Restart Audio services
Alongside your sound hardware and drivers, there is an audio service present which is responsible for managing the audio on your computer. In this solution, a simple restart might reboot its configurations and solve the issue.
If that does not help, you may need to restart the Audio-related Services manually.
Type services.msc in the search bar and hit Enter to open the Windows Services Manager . Scroll down to Windows Audio Service and double-click on it to open its Properties. This Service manages audio for Windows-based programs. If this service is stopped, audio devices and effects will not function properly. If this service is disabled, any services that explicitly depend on it will fail to start
Set the Startup Type to Automatic and click on the Start button. If it already started, Stop it and then Start it again.
You should ensure that its Dependency Services are started and have Automatic Startup type:
- Remote Procedure Call
- Windows Audio Endpoint Builder
If the Multimedia Class Scheduler Service is present on your system, that too should be Started and set on Automatic.
Read: The Audio Service is not running.
2] Check audio components
This solution requires you to make sure that all the audio components are running. If any of them isn’t, it may cause the issue. Also, if you’re running third-party security software on Windows 10, temporarily disable it the program as they sometimes block some critical services like the audio service.
To check audio components, do the following:
Press Windows key + R to invoke the Run dialog.
In the Run dialog box, type services.msc and hit Enter to open Services window.
In the Services window, locate and make sure that the three services below are running. If they are not, right-click on them and click Start.
- RPC Endpoint Mapper
- Remote Procedure Call (RPC)
- DCOM Server Process Launcher
Also, make sure that all these services are set to start as Automatic.
Restart the computer.
On boot, check to see if the issue is resolved. If not, continue with the next solution.
3] Run the add networkservice & add localservice commands
To run the add networkservice & add localservice commands, do the following:
- Press Windows key + R.
- In the Run dialog box, type cmd and then press CTRL + SHIFT + ENTER to open Command Prompt in elevated mode.
- In the command prompt window, copy and paste the command below and hit Enter.
net localgroup Administrators /add networkservice
- Once the command executes, copy and paste this next command and hit Enter.
net localgroup Administrators /add localservice
- Exit CMD prompt and restart your computer.
On boot, check to see if the issue is resolved. If not, continue with the next solution.
4] Install default sound drivers
As Windows operating system keeps upgrading over time, the sound drivers are also included in most of the packages and they also get updated periodically. Windows 10 has a basic default sound driver already saved so whenever you uninstall your current drivers, Windows 11/10 recognizes the hardware connected and installs the driver accordingly.
In this solution, you can try installing the default audio driver on your system and see if that resolves the issue.
Here’s how:
- Press Windows key + R.
- In the Run dialog, type control system and hit Enter to open System window.
- In the System window, click Advanced system settings option at the left side of the screen.
- Now, click the Hardware tab.
- Click on Device Installation Settings.
- Select the radio button for No (your device might not work as expected) option.
- Click Save changes and exit. This will disable the Windows update from updating your audio drivers automatically.
Note: If this solution doesn’t work, make sure to change the option back to Yes.
- Next, press Windows key + X to open the Power User Menu.
- Tap M on the keyboard to open Device Manager.
- In the Device Manager, expand the Sound, video, and game controllers category.
- Right-click on your sound device and select Uninstall device.
- Check the uninstall driver checkbox to uninstall the driver as well and proceed with the uninstallation.
- Once the device is uninstalled, right-click on any space on the Device Manager and select Scan for hardware changes.
- Reboot your computer.
Your computer will now detect the audio hardware on your computer and automatically install the default drivers present on your computer.
If the issue persists, continue with the next solution.
Read: One or more audio service isn’t running.
5] Install Realtek or High Definition Audio Device
Some users reported that they were able to solve the issue by installing High Definition Audio Device driver instead of IDT High Definition Audio CODEC.
To install the Realtek or High Definition Audio Device driver, do the following:
- Open Device Managercontrol panel applet
- In the Device Manager, expand the Sound, video, and game controllers category.
- Right-click on your sound device and select Update Driver.
- On the How do you want o search for drivers? dialog, select Browse my computer for driver software.
- Now select Let me pick from a list of available drivers on my computer.
- Uncheck the Show compatible hardware option to ensure that all the results are listed in your drivers’ list.
- Scroll through all the drivers until you find High Definition Audio Device.
- Select it and click Next.
- Follow the on-screen instructions to complete the installation.
- Restart your computer.
On boot, check to see if the issue is resolved. If not, continue with the next solution.
Note: If this doesn’t work, try downloading the audio drivers from the device manufacturer’s website and install it. In most cases, this also solved the problem.
6] Run Audio troubleshooter
Run the Audio or Sound troubleshooter. Windows 10 already includes Playing Audio Troubleshooter and Recording Audio Troubleshooter, which you can easily invoke via the Control Panel, the Taskbar Search or the Troubleshooters tab of our freeware FixWin. You can also access the Troubleshooters Page in Windows 11/10.
7] Run the SFC and DISM scan
If you have system file errors, you may encounter the Audio services not responding issue. In which case, you can run the SFC/DISM scan – a utility in Windows 10 that allows users to scan for corruptions in Windows system files and restore corrupted files.
After the scan and the issue is unresolved, continue with the next solution.
8] Perform System Restore
If you have no idea what changed that might have ended up breaking the audio service, you can perform System Restore (any changes like application install, user preferences, and anything else made after the restore point will be lost) to revert to date before when you started encountering the Audio services not responding issue
9] Perform a Fresh Start, In-place upgrade repair or Cloud Reset
At this point, if the Audio services not responding issue is still unresolved, it’s most likely due to some kind of system corruption that cannot be resolved conventionally. In this case, you can try Fresh Start, In-place upgrade repair to reset every Windows component. Also, you can try Cloud Reset and see if that helps.
Hopefully, any of these solutions will work for you!
Содержание
- 1 Простой способ запустить службу аудио
- 2 Что делать, если служба аудио (Windows Audio) не запускается
- 3 Запуск службы вручную
- 4 Проверка работы связанных компонентов
- 5 Использование командной строки
- 6 Встроенное средство устранения неполадок
- 7 Проверка корректности работы драйверов
- 8 Проверка целостности системных файлов
- 9 Запуск службы от имени другого объекта
- 10 Запускаем аудио службы в Windows
- 11 Что делать, если службы включены, но звука по-прежнему нет?
- 12 Поиск проблем со звуком
- 13 Другие причины отсутствия звука на компьютере или ноутбуке

В этой инструкции подробно о том, что делать в такой ситуации, чтобы исправить проблему и некоторых дополнительных нюансах, которые могут оказаться полезными, если простые методы не помогают. Также может быть полезно: Пропал звук Windows 10.
Простой способ запустить службу аудио
При возникновении проблемы «Служба аудио не запущена» для начала рекомендую использовать простые методы:
- Автоматическое устранение неполадок работы звука Windows (можно запустить двойным кликом по значку звука в области уведомлений после появления ошибки или через контекстное меню этого значка — пункт «Устранение неполадок со звуком»). Часто в этой ситуации (если только вы не отключили значительное число служб) автоматическое исправление исправно работает. Есть и другие способы запуска, см. Устранение неполадок Windows 10.
- Ручное включение службы аудио, о чем далее подробнее.
Под службой аудио понимается системная служба Windows Audio, присутствующая в Windows 10 и предыдущих версиях ОС. По умолчанию она включена и запускается автоматически при входе в Windows. Если же этого не происходит, можно попробовать выполнить следующие шаги
- Нажмите клавиши Win+R на клавиатуре, введите services.msc и нажмите Enter.
- В открывшемся списке служб найдите службу Windows Audio, дважды нажмите по ней.
- Установите тип запуска в «Автоматически», нажмите «Применить» (чтобы сохранить параметры на будущее), а затем — «Запустить».
Если после этих действий запуск все равно не происходит, возможно, у вас отключены какие-то дополнительные службы, от которых зависит запуск службы аудио.
Что делать, если служба аудио (Windows Audio) не запускается
Если простой запуск службы Windows Audio не срабатывает, там же, в services.msc проверьте параметры работы следующих служб (для всех служб тип запуска по умолчанию — Автоматически):
- Удаленный вызов процедур RPC
- Средство построения конечных точек Windows Audio
- Планировщик классов мультимедиа (при наличии такой службы в списке)
После применения всех настроек рекомендую также выполнить перезагрузку компьютера. Если же ни один из описанных методов не помог в вашей ситуации, но сохранились точки восстановления на дату, предшествующую появлению проблемы, используйте их, например, как описано в инструкции Точки восстановления Windows 10 (будет работать и для предыдущих версий).
Последствия системного сбоя настолько непредсказуемы, что после него в Windows могут перестать работать самые разные компоненты и службы. Например, вследствие неполадок на компьютере зачастую пропадает звук. Подобная ошибка также иногда возникает после установки обновлений. О возникших проблемах обычно сигнализирует перечеркнутый значок динамика в системной трее, при наведении на который курсора мыши появляется всплывающий текст «Служба аудио не запущена».
На первый взгляд причина этой ошибки очевидна – что-то стряслось в системе, и не стартовала отвечающая за работу звука служба Windows Audio. Чаще всего так оно и бывает, но нельзя исключать и более сложные сценарии, например, повреждение оригинальных файлов, изменение прав доступа файла службы и проблемы с драйверами аудиокарты. Остановка службы аудио также может быть вызвана некорректной работой службы верхнего уровня.
Запуск службы вручную
Если у вас появилось сообщение «Служба аудио не запущена» в Windows 7/10, первым делом попробуйте запустить её вручную. Для этого откройте командой services.msc менеджер управления службами, найдите пункт Windows Audio и дважды кликните по нему мышкой. Тип запуска выставьте «Автоматически», далее нажмите «Применить», а затем «Запустить». Это простое действие должно решить проблему с отсутствием звука.
Проверка работы связанных компонентов
Если служба аудио в Windows 7/10 не запускается, и вы получаете ошибку 1068 с отсылкой на неудачный запуск компонентов и дочерних служб, необходимо убедиться, что с ними все в порядке. О каких связанных службах идет речь, легко выяснить, переключившись в окне свойств Windows Audio на вкладку «Зависимости». В частности, вам нужно проверить следующие компоненты:
Все эти компоненты включаются через то же окно управления службами. После их активации должна запустится и Windows Audio.
Использование командной строки
Теперь посмотрим, как запустить службу аудио на Windows 7/10 с использованием командной строки. Открыв консоль с повышенными правами, выполните в ней эти команды:
Команды следует выполнять в той последовательности, в которой они указаны. После завершения процедуры перезагрузите машину и убедитесь, что проблемы со звуком решены.
Встроенное средство устранения неполадок
Какие еще действия предпринять, если служба аудио не запущена в Windows 7/10? Ответ – воспользоваться встроенным средством устранение неполадок Windows. В Windows 7 и 8.1 этот инструмент запускается из классической Панели управления, в Windows 10 – из приложения Параметры. Можно также кликнуть правой кнопкой мыши по значку звука на панели задач и выбрать опцию «Обнаружить неполадки со звуком». При этом будет запущено средство поиска и устранения неполадок.
Проверка корректности работы драйверов
Если со службами всё в порядке, но звука по-прежнему нет, необходимо проверить корректность работы драйверов аудио-устройства. Откройте Диспетчер устройств, разверните в нём пункт «Игровые, звуковые и видеоустройства» и посмотрите, не отмечены ли они желтыми значками предупреждения. Если да, это будет указывать на отсутствие или неправильную работу программного обеспечения.
В этом случае драйвер следует переустановить. Отсутствие устройств воспроизведения в Диспетчере косвенно указывает на поломку самого устройства. Здесь вы ничего не сможете сделать, а лучшим решением будет отнести компьютер в сервисный центр для выявления и устранения возможной аппаратной неполадки.
Проверка целостности системных файлов
Проблемы со звуком нередко появляются при повреждении оригинальных файлов Windows. Чтобы исключить такой сценарий, выполните в открытой от имени администратора командной строке команду sfc /scannow, проверяющую целостность системных файлов.
Запуск службы от имени другого объекта
В Windows 7 и 10 неполадки со звуком могут быть вызваны еще одной ошибкой, которая имеет косвенное отношение к службе Windows Audio. Чаще всего с ней приходится сталкиваться пользователям ноутбуков с предустановленный операционной системой. Звука на компьютере нет, значок перечеркнут (иногда нет), в описании ошибки указывается, что связанная со службой учетная запись отличается от других. Характерно также появление ошибки «Служба аудио не запущена». Как исправить положение в такой ситуации? Здесь следует проверить, от имени какого объекта служба Аудио входит в систему. Запустив оснастку управления службами, раскройте свойства Windows Audio и переместитесь на вкладку «Вход в систему». Вход должен осуществляться с записью «Локальная служба».
Если у вас там системная учетная запись или в поле указаны иные данные, удалите их. Потом нажмите кнопку «Обзор», введите в поле имен выбранных объектов local и сохраните настройки, чтобы получилось так, как показано на скриншоте. Данные из полей ввода пароля тоже удалите (они заполнятся автоматически), сохраните настройки и перезагрузите компьютер. После этого звук должен заработать.
При автоматической установке обновлений на Windows, а также при установке других программ на свой компьютер пользователи сталкиваются с отсутствием звука. Причин для этого может быть много, одна из основных – в Windows 7 и 10 не запущены службы аудио. При этом можно увидеть на панели внизу монитору с правой стороны значок звука будет перечеркнут, либо возле него стоит кружок с перечеркнутой линией.
Содержание
Запускаем аудио службы в Windows
- Если у вас не запущена служба аудио её нужно запустить. Для этого сделайте клик правой кнопкой по меню «Пуск».
- Далее выберите из списка пункт «Управление компьютером».
- В появившемся окне нажмите последний пункт «Службы и приложения», «Службы».
- В открывшемся экране найдите строку «Windows Audio» и сделайте двойной клик по нему.
- Здесь выберите раздел «Тип запуска», выберите из списка «Автоматически» и внизу окна выберите «Применить» и «Ок».
Запуск службы Windows Audio
Службы Windows Audio имеет 3 дополнительных службы. Если хоть какая-нибудь из них не будет работать должным образом, на вашем мониторе появится ошибка 1068, которая сообщит о неудачном запуске дочерних служб. В этом случае нужно их настроить. Для этого:
- Откройте снова службы Виндовс и выберите Windows Audio, по которой сделайте двойной клик.
- В появившемся экране выберите вкладку «Зависимости».
- Здесь найдите 3 дочерние службы и подключите их («Планировщик классов», «Средство построения точек» и «Вызов процедур».
Что делать, если службы включены, но звука по-прежнему нет?
Если вы исправили ситуацию, когда служба аудио не запущена, проверьте звуковое устройство, возможно неполадки с драйвером звука, и если это так, его необходимо установить заново.
- Сделайте клик по меню «Пуск» правой кнопкой и кликните «Диспетчер устройств» из списка. Далее найдите среди списка оборудования «Игровые, звуковые и видеоустройства»
Диспетчер устройств и нажмите на этот пункт.
- Откроются устройства, которые отвечают за звук на вашем компьютере. Это звуковые карты, обычно они интегрированы с материнской платой и драйвера устанавливаются в комплекте с драйверами на материнскую плату. Иногда случается так, что они могут не работать, в этом случае перед устройствами будут стоять знаки вопроса, которые сообщают о нерабочем драйвере устройства.
- Если драйвер работает неправильно, либо он отсутствует, нажмите по нему кнопкой мыши и укажите первый пункт «Обновить драйверы». Система сама найдет драйвер в сети, используя для этого только надежные источники, обычно это сайты производители оборудования, для которого производится поиск драйвера.
Поиск проблем со звуком
В том случае, если звук так и не появился, а вы уже запустили службу аудио, проверьте правильность подключения устройств вывода звука – колонки, наушники. Возможно вы вставили штекер не в то гнездо. Зеленый штекер является сигнальным, он должен быть обязательно подключен к такому же цвету разъема на задней или передней панели.
Если вы подключаете стерео систему с главным сабвуфером, то убедитесь, что в диспетчере выставлена соответствующая схема вывода звука, а также перед подключением убедитесь, что ваша звуковая карта поддерживает многоканальную звуковую схему. Проверьте целостность кабеля, при помощи которого подключены наушники или колонки. Убедитесь, что само устройство в исправном состоянии.
Если вы не имеете никакого результата, попробуйте запустить диагностику неполадок со звуком:
- Нажмите правой опционной кнопкой по значку звука справа внизу.
- Кликните «Обнаружить неполадки звука».
- Запустится диагностика, система определит подключаемые устройства, и вы должны их подтвердить нажатием «Ок».
Диагностика неполадок со звуком
Нажмите снова на значок звука внизу в панели задач ПКМ и выберите пункт «Открыть регулятор громкости». И проверьте уровень громкости, возможно вы убрали до минимума в прошлой сессии и забыли об этом. Убедитесь, что все ползунки выставлены в положение в верхней точке, чтобы проверить наличие звука.
Выберите здесь же другой пункт «Устройства воспроизведения» для проверки соответствия устройства. Бывает так, что вы подключили наушники, но система определила неправильно устройство и звук на устройство не выводится. Поэтому нажмите на нужное устройство из списка и выберите его ПКМ и нажмите «Проверить». Система воспроизведет проверяющие звуки для этого устройства, индикатор должен быть подвижным при исправности колонок, наушников.
Другие причины отсутствия звука на компьютере или ноутбуке
Попробуйте изменить определение устройства системой, выберите устройство правой кнопкой мыши и нажмите «Свойства». Откроется окно, выберите вкладку «Дополнительно» и если у вас стоит частота дискретизации 16 бит, 44100 Гц, то выберите из списка другой вариант, например – 24 бита, 44100 и т.д. и рядом жмите «Проверка», чтобы проверить наличие звука. Попробуйте несколько вариантов. Если звук так и не появился, попробуйте перезапустить службы Audio Windows.
Используемые источники:
- https://remontka.pro/audio-service-not-running/
- https://viarum.ru/sluzhba-audio-ne-zapushhena-windows/
- https://rusadmin.biz/soveti/sluzhba-audio-ne-zapushhena-v-windows-7-10/
Служба аудио не запущена — что делать?

В этой инструкции подробно о том, что делать в такой ситуации, чтобы исправить проблему и некоторых дополнительных нюансах, которые могут оказаться полезными, если простые методы не помогают. Также может быть полезно: Пропал звук Windows 10.
Простой способ запустить службу аудио
При возникновении проблемы «Служба аудио не запущена» для начала рекомендую использовать простые методы:
- Автоматическое устранение неполадок работы звука Windows (можно запустить двойным кликом по значку звука в области уведомлений после появления ошибки или через контекстное меню этого значка — пункт «Устранение неполадок со звуком»). Часто в этой ситуации (если только вы не отключили значительное число служб) автоматическое исправление исправно работает. Есть и другие способы запуска, см. Устранение неполадок Windows 10.
- Ручное включение службы аудио, о чем далее подробнее.
Под службой аудио понимается системная служба Windows Audio, присутствующая в Windows 10 и предыдущих версиях ОС. По умолчанию она включена и запускается автоматически при входе в Windows. Если же этого не происходит, можно попробовать выполнить следующие шаги
- Нажмите клавиши Win+R на клавиатуре, введите services.msc и нажмите Enter.
- В открывшемся списке служб найдите службу Windows Audio, дважды нажмите по ней.
- Установите тип запуска в «Автоматически», нажмите «Применить» (чтобы сохранить параметры на будущее), а затем — «Запустить».
Если после этих действий запуск все равно не происходит, возможно, у вас отключены какие-то дополнительные службы, от которых зависит запуск службы аудио.
Что делать, если служба аудио (Windows Audio) не запускается
Если простой запуск службы Windows Audio не срабатывает, там же, в services.msc проверьте параметры работы следующих служб (для всех служб тип запуска по умолчанию — Автоматически):
- Удаленный вызов процедур RPC
- Средство построения конечных точек Windows Audio
- Планировщик классов мультимедиа (при наличии такой службы в списке)
После применения всех настроек рекомендую также выполнить перезагрузку компьютера. Если же ни один из описанных методов не помог в вашей ситуации, но сохранились точки восстановления на дату, предшествующую появлению проблемы, используйте их, например, как описано в инструкции Точки восстановления Windows 10 (будет работать и для предыдущих версий).
Вы когда-нибудь сталкивались с проблемами, когда аудиоуслуги не отвечают на Windows 10? Если да, то вы попали в нужное место, так как многие пользователи Windows 10 могут получить такое же сообщение об ошибке при возникновении проблем со звуковыми устройствами. Это в основном указывает на то, что подключенное звуковое устройство не отвечает должным образом на системные команды Windows.
Что ж, это одна из самых распространенных проблем ОС Windows, с которой каждый может столкнуться один или несколько раз в своей жизни. Теперь вы можете спросить, в каких сценариях появляется это конкретное сообщение об ошибке? Стоит отметить, что ошибка, связанная с отсутствием ответа аудиосервисов, в основном возникает из-за обновления системы Windows или после обновления сборки ОС Windows. Но вам не нужно беспокоиться об этом, поскольку мы упомянули несколько шагов по устранению неполадок ниже, чтобы быстро решить эту проблему.
Содержание
-
1 Как исправить не отвечающие аудиосервисы в Windows 10
- 1.1 1. Перезагрузить аудио сервисы
- 1.2 2. Проверить звуковые службы
- 1.3 3. Запустить команду локальной и сетевой службы
- 1.4 4. Переустановите звуковые драйверы
- 1.5 5. Установите Realtek High Definition Audio Device
- 1.6 6. Используйте точку восстановления системы
Как исправить не отвечающие аудиосервисы в Windows 10
В основном, перезагрузка компьютера и аудиоустройств полностью решит проблему. Однако, если этот процесс вам не помогает, вам следует использовать другие методы. Так что, не теряя больше времени, перейдем к делу.
1. Перезагрузить аудио сервисы
- Нажмите сочетание клавиш Windows + R и, чтобы открыть диалоговое окно «Выполнить».
- Теперь введите services.msc и нажмите Enter, чтобы открыть опцию Services.
- Прокрутите вниз и найдите службы Windows Audio.
- Щелкните его правой кнопкой мыши и выберите «Перезагрузить».
- Затем снова щелкните правой кнопкой мыши и выберите Свойства.
- Выберите Тип запуска Автоматический.
- Нажмите Применить и ОК, чтобы сохранить изменения.
- Вернитесь на предыдущую страницу и найдите службы Windows Audio Endpoint Builder.
- Снова щелкните его правой кнопкой мыши и выберите «Перезагрузить». (Если не запустился, нажмите Пуск)
- Снова щелкните его правой кнопкой мыши и выберите Автоматически для Типа запуска> Применить> ОК.
- Наконец, перезагрузите компьютер, чтобы немедленно внести изменения.
2. Проверить звуковые службы
- Нажмите сочетание клавиш Windows + R и, чтобы открыть диалоговое окно «Выполнить».
- Теперь введите services.msc и нажмите Enter, чтобы открыть опцию Services.
- Найдите все три аудиоуслуги ниже одну за другой и обязательно запустите их, если они еще не запущены:
Сопоставитель конечных точек RPC. Удаленный вызов процедур (RPC) Средство запуска процессов сервера DCOM
- Кроме того, не забудьте установить Тип запуска как Автоматический> Нажмите Применить и ОК.
- Перезагрузите компьютер и снова проверьте проблему.
3. Запустить команду локальной и сетевой службы
- Нажмите сочетание клавиш Windows + R и, чтобы открыть диалоговое окно «Выполнить».
- Теперь введите cmd и нажмите Enter, чтобы открыть командную строку.
- Добавьте локальную службу, набрав команду ниже и нажав Enter:
Сетевые администраторы локальной группы / добавить локальный сервис
- Затем добавьте сетевую службу, введя приведенную ниже команду и нажав Enter:
net localgroup Administrators / добавить сетевой сервис
- После этого перезагрузите компьютер, чтобы проверить, исправлена ли проблема со звуковыми службами, не отвечающими в Windows 10.
4. Переустановите звуковые драйверы
- Нажмите сочетание клавиш Windows + I, чтобы открыть меню настроек Windows.
- Теперь нажмите Система> Прокрутите вниз с левой панели и нажмите О программе.
- Затем нажмите «Информация о системе» в правой части страницы.
- Затем вам нужно будет нажать на Расширенные настройки системы на левой панели.
- Щелкните вкладку Оборудование> щелкните Параметры установки устройства.
- Затем нажмите «Нет» (ваше устройство может не работать должным образом)> Нажмите «Сохранить изменения».
- Перезагрузите компьютер.
Однако, если на всякий случай этот метод не решит проблему, обязательно вернитесь к настройкам установки устройства, выберите «Да», а затем «Сохранить изменения». (Важный)
- Теперь нажмите Пуск> Введите Диспетчер устройств и щелкните по нему в результатах поиска.
- Щелкните Звуковые, видео и игровые контроллеры, чтобы развернуть список.
- Щелкните правой кнопкой мыши звуковое устройство и выберите Удалить устройство.
- Установите флажок для удаления драйвера и продолжайте.
- После удаления щелкните правой кнопкой мыши пустое место в диспетчере устройств и выберите Сканировать на предмет изменений оборудования.
- Ваша система автоматически обнаружит подключенное аудиооборудование на вашем компьютере, а также автоматически загрузит и установит аудиодрайвер по умолчанию.
- Наконец, перезагрузите компьютер, чтобы изменения вступили в силу.
В большинстве случаев этот метод должен устранить проблему с неработоспособностью аудиослужб в Windows 10.
5. Установите Realtek High Definition Audio Device
- Нажмите сочетание клавиш Windows + X, чтобы открыть меню быстрого запуска.
- Щелкните Диспетчер устройств> Щелкните Контроллеры звука, видео и игры, чтобы развернуть список.
- Щелкните правой кнопкой мыши звуковое устройство и выберите параметр «Обновить драйвер».
- Затем выберите «Найти на моем компьютере драйверы».
- Выберите Разрешить мне выбрать из списка доступных драйверов на моем компьютере.
- Теперь снимите флажок Показать совместимое оборудование.
- Затем прокрутите вниз и найдите Версия аудиоустройства высокой четкости: xx.x.xxxxx.xxx> Щелкните по нему, чтобы выбрать.
- Выберите Далее> Следуйте инструкциям на экране, чтобы завершить процесс.
- Наконец, перезагрузите компьютер, чтобы проверить проблему.
Однако, если этот метод вам не подходит, попробуйте загрузить и установить последнюю версию официального аудиодрайвера с веб-сайта производителя.
6. Используйте точку восстановления системы
- Щелкните Пуск> Тип восстановления и выберите параметр Создать точку восстановления в результатах поиска.
- Теперь щелкните вкладку «Защита системы»> затем нажмите «Восстановление системы».
- Нажмите Далее> Выберите точку восстановления системы, которую вы создали ранее. (Выберите лучший)
- Щелкните Да, чтобы подтвердить действие.
- Подождите несколько секунд, чтобы завершить процесс.
- После этого перезагрузите систему и снова проверьте, не возникает ли проблема со звуковыми службами в Windows 10.
Вот и все, ребята. Мы предполагаем, что вы нашли это руководство по устранению неполадок очень полезным. Не стесняйтесь спрашивать в разделе комментариев ниже.
Субодх любит писать контент, будь то технический или другой. Проработав год в техническом блоге, он увлекается этим. Он любит играть в игры и слушать музыку. Помимо ведения блога, он увлекается сборками игровых ПК и утечками информации о смартфонах.
При автоматической установке обновлений на Windows, а также при установке других программ на свой компьютер пользователи сталкиваются с отсутствием звука. Причин для этого может быть много, одна из основных – в Виндовс 7 и 10 не работает служба аудио. При этом можно увидеть на панели внизу монитору с правой стороны значок звука будет перечеркнут, либо возле него стоит кружок с перечеркнутой линией.
Содержание
- Запускаем аудио службы в Windows
- Что делать, если службы включены, но звука по-прежнему нет?
- Поиск проблем со звуком
- Другие причины отсутствия звука на компьютере или ноутбуке
Запускаем аудио службы в Windows
- Если у вас не запущена служба аудио её нужно запустить. Для этого сделайте клик правой кнопкой по меню «Пуск».
- Далее выберите из списка пункт «Управление компьютером».
- В появившемся окне нажмите последний пункт «Службы и приложения», «Службы».
- В открывшемся экране найдите строку «Windows Audio» и сделайте двойной клик по нему.
- Здесь выберите раздел «Тип запуска», выберите из списка «Автоматически» и внизу окна выберите «Применить» и «Ок».
Службы Windows Audio имеет 3 дополнительных службы. Если хоть какая-нибудь из них не будет работать должным образом, на вашем мониторе появится ошибка 1068, которая сообщит о неудачном запуске дочерних служб. В этом случае нужно их настроить. Для этого:
- Откройте снова службы Виндовс и выберите Windows Audio, по которой сделайте двойной клик.
- В появившемся экране выберите вкладку «Зависимости».
- Здесь найдите 3 дочерние службы и подключите их («Планировщик классов», «Средство построения точек» и «Вызов процедур».
Что делать, если службы включены, но звука по-прежнему нет?
Если вы исправили ситуацию, когда аудиослужба в Виндовс 7 или 10 не активирована, проверьте звуковое устройство, возможно неполадки с драйвером звука, и если это так, его необходимо установить заново.
- Сделайте клик по меню «Пуск» правой кнопкой и кликните «Диспетчер устройств» из списка. Далее найдите среди списка оборудования «Игровые, звуковые и видеоустройства»
и нажмите на этот пункт.
- Откроются устройства, которые отвечают за звук на вашем компьютере. Это звуковые карты, обычно они интегрированы с материнской платой и драйвера устанавливаются в комплекте с драйверами на материнскую плату. Иногда случается так, что они могут не работать, в этом случае перед устройствами будут стоять знаки вопроса, которые сообщают о нерабочем драйвере устройства.
- Если драйвер работает неправильно, либо он отсутствует, нажмите по нему кнопкой мыши и укажите первый пункт «Обновить драйверы». Система сама найдет драйвер в сети, используя для этого только надежные источники, обычно это сайты производители оборудования, для которого производится поиск драйвера.
Поиск проблем со звуком
В том случае, если звук так и не появился, а вы уже запустили службу аудио, проверьте правильность подключения устройств вывода звука – колонки, наушники. Возможно вы вставили штекер не в то гнездо. Зеленый штекер является сигнальным, он должен быть обязательно подключен к такому же цвету разъема на задней или передней панели.
Если вы подключаете стерео систему с главным сабвуфером, то убедитесь, что в диспетчере выставлена соответствующая схема вывода звука, а также перед подключением убедитесь, что ваша звуковая карта поддерживает многоканальную звуковую схему. Проверьте целостность кабеля, при помощи которого подключены наушники или колонки. Убедитесь, что само устройство в исправном состоянии.
Если вы не имеете никакого результата, попробуйте запустить диагностику неполадок со звуком:
- Нажмите правой опционной кнопкой по значку звука справа внизу.
- Кликните «Обнаружить неполадки звука».
- Запустится диагностика, система определит подключаемые устройства, и вы должны их подтвердить нажатием «Ок».
Нажмите снова на значок звука внизу в панели задач ПКМ и выберите пункт «Открыть регулятор громкости». И проверьте уровень громкости, возможно вы убрали до минимума в прошлой сессии и забыли об этом. Убедитесь, что все ползунки выставлены в положение в верхней точке, чтобы проверить наличие звука.
Выберите здесь же другой пункт «Устройства воспроизведения» для проверки соответствия устройства. Бывает так, что вы подключили наушники, но система определила неправильно устройство и звук на устройство не выводится. Поэтому нажмите на нужное устройство из списка и выберите его ПКМ и нажмите «Проверить». Система воспроизведет проверяющие звуки для этого устройства, индикатор должен быть подвижным при исправности колонок, наушников.
Другие причины отсутствия звука на компьютере или ноутбуке
Попробуйте изменить определение устройства системой, выберите устройство правой кнопкой мыши и нажмите «Свойства». Откроется окно, выберите вкладку «Дополнительно» и если у вас стоит частота дискретизации 16 бит, 44100 Гц, то выберите из списка другой вариант, например – 24 бита, 44100 и т.д. и рядом жмите «Проверка», чтобы проверить наличие звука. Попробуйте несколько вариантов. Если звук так и не появился, попробуйте перезапустить службы Audio Windows.