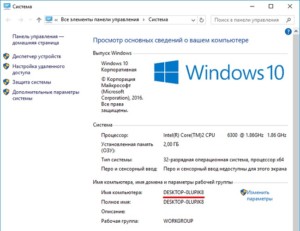В данной статье мы изучим принцип работы встроенных утилит Windows для диагностики локальной сети: ipconfig, ping, tracert, pathping, arp, nslookup. Это минимальный набор сетевых утилит командной строки Windows, с которыми должен уметь работать сетевой инженер.
Посмотрим, как на практике можно использовать данные утилиты.
Содержание
- Команда ipconfig
- Команда ping
- Команда tracert
- Команда pathping
- Утилита arp
- Утилита nslookup
Команда ipconfig
Начнем с команды ipconfig. Данная команда используется для просмотра текущих настроек сетевых адаптеров.

С помощью команды ipconfig мы можем увидеть основные сетевые параметры для всех существующих сетевых адаптеров как физических, так и виртуальных. Для просмотра более детальной информации запустим данную команду с ключом /all:
- ipconfig /all

Как мы видим, добавились пункты:
- Срок аренды;
- DHCP и DNS серверы;
- Включен NetBios или нет;
- MAC-адрес.
Чтобы выполнить сброс адреса, запустим команду:
- ipconfig /release

Часто, данную команду игнорируют, перед тем как выполнить обновление аренды адреса, что неправильно. Сначала необходимо выполнить сброс.
Чтобы выполнить обновление аренды сетевых значений, используют команду ipconfig с ключом /renew:
- ipconfig /renew

Чтобы очистить кэш DNS, необходимо запустить команду ipconfig с ключом /flushdns. Это может пригодиться в случаи, когда мы обращались к сайту, который был недоступен из-за несоответствия ip-адреса и имени DNS. Через некоторое время ошибка исчезла, но информация об этом сохранилась локально в кэше DNS. Поэтому его необходимо удалить:
- ipconfig /flushdns

Команда ping
Команда ping выполняет эхо-запросы, т.е. проверяет связь до заданного узла. Покажем принцип работы данной команды в следующем примере:
- ping 8.8.8.8

Видим, что прошло четыре пакета до адреса 8.8.8.8. По умолчанию ОС Windows отправляет именно четыре пакета. Мы можем изменить это число при помощи ключа -n [число пакетов]:
- ping 8.8.8.8 -n 7

Ключ -t позволяет отправлять неограниченное количество эхо-запросов, пока мы сами не остановим его сочетанием клавиш Ctrl+C или закрытием терминала.
А также мы можем указать длину пакета (в байтах) при помощи ключа -l [значение]:
- ping 8.8.8.8 -l 62

Команда tracert
Команда tracert, еще ее называют утилитой трассировки. Команда tracert показывает все узлы на пути до заданного конкретного узла и получилось ли с ними установить связь. Покажем на примере, выполнив трассировку до узла 8.8.8.8:
- tracert 8.8.8.8

Команда pathping
Утилита pathping является аналогом tracert, но главным ее отличием является то, что связь с узлами проверяется на протяжении продолжительного промежутка времени. Это позволяет выявить неисправность там, где tracert не заметит.
- pathping 8.8.8.8

Утилита arp
Утилита arp с ключом -a позволяет посмотреть содержимое ARP таблицы. Практические проблемы в ARP таблице встречаются крайне редко, но для общих знаний будет полезно знать данную команду.
- arp -a
Утилита nslookup
Утилита nslookup служит для диагностики DNS. Выполним команду:
- nslookup smartadm.ru

Мы можем увидеть, что для домена smartadm.ru получен IP-адрес 37.140.192.229. При этом ответ пришел от 8.8.8.8.
Можно модифицировать данную команду, указав нужный нам DNS сервер от которого мы хотим получить запрос:
- nslookup smartadm.ru 1.1.1.1

В приведенных примерах мы просматриваем записи DNS типа A, т.е. соответствие доменного имени и IP-адреса. Давайте рассмотрим пример, как посмотреть запись типа MX для домена smartadm.ru. Сделать это можно следующим образом:
- nslookup;
- set type=mx;
- smartadm.ru

Как видно для домена smartadm.ru MX запись, относится к Яндексу.
Надеюсь, данная статья была вам полезна.
Содержание
- 5 способов узнать имя компьютера
- Как узнать имя компьютера?
- Как узнать имя компьютера по ip адресу
- Как узнать имя компьютера в локальной сети
- Как определить имя компьютера с помощью комбинации клавиш Windows-Pause/Break
- Как определить имя компьютера по свойствам ярлыка
- Как определить имя компьютера с помощью командной строки
- Как найти имя компьютера в msinfo32
- Как узнать имя компьютера по IP адресу в сети
- Как определить название компьютера по ip в локальной сети
- В каких случаях необходимо знать имя ПК в локальной сети
- Способы определения
- Специальные программы
- «Командная строка»
- Изменение
- Как узнать ip адрес компьютера в локальной сети
- Как определить название компьютера по ip в локальной сети
- В каких случаях необходимо знать имя ПК в локальной сети
- Способы определения
- Специальные программы
- «Командная строка»
- Изменение
- Как узнать ip адрес компьютера в локальной сети
- Как узнать имя компьютера в локальной сети
- Как определить имя компьютера с помощью комбинации клавиш Windows-Pause/Break
- Как определить имя компьютера по свойствам ярлыка
- Как определить имя компьютера с помощью командной строки
- Как найти имя компьютера в msinfo32
- Как узнать имя компьютера по IP адресу в сети
- Как узнать IP компьютера в локальной сети
5 способов узнать имя компьютера
Здравствуйте уважаемые читатели в прошлой статье я рассказал как узнать ip адрес компьютера, а сегодня рассмотрим как узнать имя компьютера. Оно может помочь вам во многих ситуациях. Например чтобы подключиться с другого компьютера.
Как узнать имя компьютера?
Так же как и ip адрес, иногда бывает нужна информация о имени компьютера, рассмотрим способы, чтобы его узнать.
1. Первый способ:
Нажимаем пуск — выполнить (или клавиши Win-R).
Вводим msinfo32 и нажимаем enter.
В открывшемся окне, видим имя компьютера. Так же тут отображаются и другие параметры, которые возможно вам пригодятся.
2. Второй способ:
Узнать имя компьютера можно и более легким способом. Нажимаем правой кнопкой мыши по моему компьютеру и выбираем свойство.
Чуть ниже будет имя компьютера. Тут отображается и полное имя, а так же отобразится ваша рабочая группа или домен, если компьютер в нем.
3. Третий способ:
Нажимаем правой кнопкой мыши по любому ярлыку выбираем свойство, далее вкладка подробнее. Внизу можно узнать имя компьютера. Я например взял ярлык от любимого браузера оперы.
4. Четвертый способ:
Открываем командную строку (в пуске или в команде выполнить пишем cmd, потом enter).
В ней вводим hostname. Так же получим результат.

Можно узнать имя компьютера с помощью программы SIW.
По мимо этого эта программа небольшого размера и имеет много функций! Для своего размера, программа умеет делать очень многое. Она покажет абсолютно всю информацию о вашей системе.
Как узнать имя компьютера по ip адресу
Недавно нашел маленькую и полезную программу для того чтобы узнать имя компьютера по ip адресу.

Вот таким образом, можно узнать ip компьютера, а так же имя компьютера по ip адресу.
Источник
Как узнать имя компьютера в локальной сети
Имя компьютера (или NETBIOS-имя, DNS-имя) – это название ПК, которое используется для доступа из локальной сети. С помощью данного имени можно взаимодействовать с компьютером по локальной сети не используя IP-адрес, который может быть трудно запомнить. В этой инструкции мы рассмотрим несколько способов, как узнать и изменить это имя компьютера. Все способы достаточно универсальны и будут работать как в Windows 7, так и в Windows 10.
Как определить имя компьютера с помощью комбинации клавиш Windows-Pause/Break
Самый простой способ узнать имя компьютера в локальной сети, это воспользоваться комбинацией клавиш Windows-Pause/Break. Данная комбинация работает как в Windows 10, так и в более старых версиях Windows, например в Windows 7.
После нажатия данной комбинации клавиш появляется окно « Просмотр основных сведений ». В этом окне можно узнать название процессора, объем оперативной память, а также другие базовые характеристики ПК и операционной системы. Среди прочего здесь указано и имя компьютера, которое используется для обозначения ПК в локальной сети.
Также здесь есть ссылка « Изменить параметры », которая позволяет быстро перейти к окну редактирования имени компьютера.
После нажатия на ссылку « Изменить параметры » открывается окно « Свойства системы ». Здесь также указано имя компьютера в локальной сети, а также имя локальной группы. Чуть ниже есть кнопка « Изменить », которая открывает окно для смены имени.
После нажатия на кнопку « Изменить » появится окно « Изменение имени компьютера или домена ».
Здесь можно указать новое имя для вашего ПК, а также изменить название домена или рабочей группы.
Как определить имя компьютера по свойствам ярлыка
Еще один не сложный способ определения имени компьютера заключается в использования любого ярлыка на рабочем столе. Для этого нужно кликнуть правой кнопкой мышки по любому ярлыку (нужен именно ярлык, а не файл) и перейти в « Свойства ». После этого в свойствах ярлыка нужно открыть вкладку « Подробно » и найти там строчку « Компьютер ».
В этой строке будет указано имя компьютера, на котором находится данный ярлык.
Как определить имя компьютера с помощью командной строки
Также вы можете определить имя компьютера с помощью командной строки. Для этого нажмите комбинацию клавиш Windows-R и выполните команду «CMD» либо запустите командную строку любым другим удобным способом.
В открывшемся окне командной строки нужно выполнить команду « hostname », после чего операционная система выведет текущее название системы в локальной сети.
Также через командную строку можно изменить имя компьютера. Для этого запустите CMD с правами администратора и выполните следующую команду:
Где « NewName » — это новое имя.
Как найти имя компьютера в msinfo32
Msinfo32 – это команда, которую нужно выполнить для того, чтобы открыть окно « Сведения о системе ». В этом окне можно получить большое количество информации о текущей конфигурации системы и состоянии Windows. В частности, здесь можно найти имя компьютера в локальной сети.
Итак, для того чтобы воспользоваться данным способом вам нужно нажать комбинацию клавиш Windows-R и выполнить команду « msinfo32 ». Также вы можете ввести данную команду в поиск в меню «Пуск».
После этого перед вами должно появиться окно « Сведения о системе ». Здесь нужно выделить мышкой первый раздел и обратить внимание на информацию в правой части окна.
Тут нужно найти строку «Имя системы», в которой и будет указано имя компьютера.
Как узнать имя компьютера по IP адресу в сети
Если вам нужно узнать имя другого компьютера в локальной сети, то вы можете сделать это по IP адресу. Для этого нужно запустить командную строку и выполнить команду:
Где « 192.168.1.1 » — это IP адрес имя которого нужно узнать.
При использовании параметра «-a» система выполнит команду Ping с выводом сетевого имени компьютера.
Источник
Как определить название компьютера по ip в локальной сети
Для работы в интернет каждый компьютер получает собственное уникальное имя и IP-адрес, по которым его можно идентифицировать. Случается, что в большой сети на десятки или сотни пользователей требуется быстро найти определенное устройство. В этом случает проще и быстрее всего найти его по индивидуальному обозначению, которое известно заранее. Как узнать имя компьютера по IP в локальной сети?
В каких случаях необходимо знать имя ПК в локальной сети
Имя компьютера также называют NETBIOS или DNS. У каждого устройства имеется собственное, индивидуальное название (например, LVS), которое необходимо знать. Узнав наименование ПК, можно быстро найти его в локальной сети и при необходимости подключиться к нему с другого устройства, также его можно будет указывать при необходимости.
Способы определения
Как же можно узнать IP-адрес компьютера в локальной сети по имени, а также некоторые важные характеристики? Для этого существует несколько способов:
Специальные программы
Существует немало специальных программ, которые запускают сканирование локальной сети интернет и помогают находить имена всех входящих в нее компьютеров. Они работают с разными ОС: Windows, Ubuntu от Linux и другими.
Одной из таких программ является MyLanViewer. При сканировании все ПК отображаются в удобном виде: показывают их имена, IP и MAC адреса, общие файлы и другие характеристики.
Также с помощью MyLanViewer можно отслеживать изменения состояния компьютеров и управлять ими.
Загрузить софт можно с официального сайта. Затем необходимо установить программу и запустить ее. Далее потребуется:
Важно! Программа платная, бесплатная версия доступна первые 15 дней.
«Командная строка»
Этот способ позволит узнать наименование компьютера, его идентификатор, IP и другие данные. Посмотреть его можно в несколько шагов:
Важно! Вместо «Командной строки» может быть пункт «Windows PowerShell».
Узнать название компьютера в сети можно через команду «>hostname» в строке «C:Users».
Изменение
Самый простой способ узнать и изменить название следующий:
Как узнать ip адрес компьютера в локальной сети
IP (АйПи) — это уникальный адрес ПК, под которым он заходит в интернет. Проще всего узнавать его следующим способом:
Также узнать IP-адрес можно при помощи программы, которая отсканирует сеть, например, при помощи бесплатной «Advanced IP Scanner» или «SoftPerfect Network Scanner». Обе утилиты определяют имена и адреса ПК, а также обладают другими возможностями.
У каждого компьютера есть свое отдельное имя. Оно помогает идентифицировать ПК среди прочих и при необходимости обращаться к нему напрямую удаленно. Определить это название можно разными способами: через кнопку «Пуск», командную строку, специальные программы. Не менее важно знать, как это имя изменить при необходимости или как найти IP ПК.
Источник
Как определить название компьютера по ip в локальной сети
Для работы в интернет каждый компьютер получает собственное уникальное имя и IP-адрес, по которым его можно идентифицировать. Случается, что в большой сети на десятки или сотни пользователей требуется быстро найти определенное устройство. В этом случает проще и быстрее всего найти его по индивидуальному обозначению, которое известно заранее. Как узнать имя компьютера по IP в локальной сети?
В каких случаях необходимо знать имя ПК в локальной сети
Имя компьютера также называют NETBIOS или DNS. У каждого устройства имеется собственное, индивидуальное название (например, LVS), которое необходимо знать. Узнав наименование ПК, можно быстро найти его в локальной сети и при необходимости подключиться к нему с другого устройства, также его можно будет указывать при необходимости.
Способы определения
Как же можно узнать IP-адрес компьютера в локальной сети по имени, а также некоторые важные характеристики? Для этого существует несколько способов:
Специальные программы
Существует немало специальных программ, которые запускают сканирование локальной сети интернет и помогают находить имена всех входящих в нее компьютеров. Они работают с разными ОС: Windows, Ubuntu от Linux и другими.
Одной из таких программ является MyLanViewer. При сканировании все ПК отображаются в удобном виде: показывают их имена, IP и MAC адреса, общие файлы и другие характеристики.
Также с помощью MyLanViewer можно отслеживать изменения состояния компьютеров и управлять ими.
Загрузить софт можно с официального сайта. Затем необходимо установить программу и запустить ее. Далее потребуется:
Важно! Программа платная, бесплатная версия доступна первые 15 дней.
«Командная строка»
Этот способ позволит узнать наименование компьютера, его идентификатор, IP и другие данные. Посмотреть его можно в несколько шагов:
Важно! Вместо «Командной строки» может быть пункт «Windows PowerShell».
Узнать название компьютера в сети можно через команду «>hostname» в строке «C:Users».
Изменение
Самый простой способ узнать и изменить название следующий:
Как узнать ip адрес компьютера в локальной сети
IP (АйПи) — это уникальный адрес ПК, под которым он заходит в интернет. Проще всего узнавать его следующим способом:
Также узнать IP-адрес можно при помощи программы, которая отсканирует сеть, например, при помощи бесплатной «Advanced IP Scanner» или «SoftPerfect Network Scanner». Обе утилиты определяют имена и адреса ПК, а также обладают другими возможностями.
У каждого компьютера есть свое отдельное имя. Оно помогает идентифицировать ПК среди прочих и при необходимости обращаться к нему напрямую удаленно. Определить это название можно разными способами: через кнопку «Пуск», командную строку, специальные программы. Не менее важно знать, как это имя изменить при необходимости или как найти IP ПК.
Источник
Как узнать имя компьютера в локальной сети
Имя компьютера (или NETBIOS-имя, DNS-имя) – это название ПК, которое используется для доступа из локальной сети. С помощью данного имени можно взаимодействовать с компьютером по локальной сети не используя IP-адрес, который может быть трудно запомнить.
В этой инструкции мы рассмотрим несколько способов, как узнать и изменить это имя компьютера. Все способы достаточно универсальны и будут работать как в Windows 7, так и в Windows 10.
Как определить имя компьютера с помощью комбинации клавиш Windows-Pause/Break
Самый простой способ узнать имя компьютера в локальной сети, это воспользоваться комбинацией клавиш Windows-Pause/Break. Данная комбинация работает как в Windows 10, так и в более старых версиях Windows, например в Windows 7.
После нажатия данной комбинации клавиш появляется окно «Просмотр основных сведений». В этом окне можно узнать название процессора, объем оперативной память, а также другие базовые характеристики ПК и операционной системы. Среди прочего здесь указано и имя компьютера, которое используется для обозначения ПК в локальной сети.
Также здесь есть ссылка «Изменить параметры», которая позволяет быстро перейти к окну редактирования имени компьютера.
После нажатия на ссылку «Изменить параметры» открывается окно «Свойства системы». Здесь также указано имя компьютера в локальной сети, а также имя локальной группы. Чуть ниже есть кнопка «Изменить», которая открывает окно для смены имени.
После нажатия на кнопку «Изменить» появится окно «Изменение имени компьютера или домена».
Здесь можно указать новое имя для вашего ПК, а также изменить название домена или рабочей группы.
Как определить имя компьютера по свойствам ярлыка
Еще один не сложный способ определения имени компьютера заключается в использования любого ярлыка на рабочем столе. Для этого нужно кликнуть правой кнопкой мышки по любому ярлыку (нужен именно ярлык, а не файл) и перейти в «Свойства». После этого в свойствах ярлыка нужно открыть вкладку «Подробно» и найти там строчку «Компьютер».
В этой строке будет указано имя компьютера, на котором находится данный ярлык.
Как определить имя компьютера с помощью командной строки
Также вы можете определить имя компьютера с помощью командной строки. Для этого нажмите комбинацию клавиш Windows-R и выполните команду «CMD» либо запустите командную строку любым другим удобным способом.
В открывшемся окне командной строки нужно выполнить команду «hostname», после чего операционная система выведет текущее название системы в локальной сети.
Также через командную строку можно изменить имя компьютера. Для этого запустите CMD с правами администратора и выполните следующую команду:
wmic computersystem where name=»%computername%» call rename name=»NewName»
Где «NewName» — это новое имя.
Как найти имя компьютера в msinfo32
Msinfo32 – это команда, которую нужно выполнить для того, чтобы открыть окно «Сведения о системе». В этом окне можно получить большое количество информации о текущей конфигурации системы и состоянии Windows. В частности, здесь можно найти имя компьютера в локальной сети.
Итак, для того чтобы воспользоваться данным способом вам нужно нажать комбинацию клавиш Windows-R и выполнить команду «msinfo32». Также вы можете ввести данную команду в поиск в меню «Пуск».
После этого перед вами должно появиться окно «Сведения о системе». Здесь нужно выделить мышкой первый раздел и обратить внимание на информацию в правой части окна.
Тут нужно найти строку «Имя системы», в которой и будет указано имя компьютера.
Как узнать имя компьютера по IP адресу в сети
При использовании параметра «-a» система выполнит команду Ping с выводом сетевого имени компьютера.
Как узнать IP компьютера в локальной сети
Источник
TCP/IP
(Transmission Control Protocol /
Internet Protocol) является самым популярным
сетевым протоколом, служащим основой
глобальной сети Интернет. Предлагаемые
им средства маршрутизации обеспечивают
максимальную гибкость функционирования
локальных сетей предприятий. В ОС Windows
протокол TCP/IP
устанавливается
автоматически. В сетях протокола TCP/IP
каждому клиенту должен
быть назначен соответствующий IP-адрес,
представляющее собой 32-разрядное число,
разделенное точками (например,
192.168.1.255). Кроме того, клиенту может
потребоваться служба имен или алгоритм
разрешения имен. В комплект протокола
TCP/IP входят
служебные программы FTP
(File Transfer Protocol) и Telnet.
FTP –
это приложение с текстовым интерфейсом,
позволяющее подключаться к FTP-серверам
и передавать файлы. Telnet
обладает графическим
интерфейсом и позволяет входить на
удаленный компьютер и выполнять команды
так же, как если бы пользователь находился
за клавиатурой этого компьютера.
Служебные
программы и утилиты протокола TCP/IP
обеспечивают подключение
к различным современным сетям. При этом,
чтобы использовать эти утилиты, на
компьютере должна быть установлена
поддержка протокола TCP/IP.
К числу поддерживаемых протоколом
TCP/IP служебных
команд и утилит относятся следующие:
Finger, Ping, Ftp, Rcp, Hostname,
Rexec, Ipconfig, Route, Lpq, Rsh, Lpr, Tftp, Nbtstat, Tracert,
Netstat, Getmac, а также целый
ряд команд с приставкой Net
[ accounts | computer | config | continue | file | group | help |
helpmsg | localgroup | name | pause | print | send | session | share
| start | statistics | stop | time | use | user | view ] и
другие. Дополнительные
сведения о запуске служб TCPIP
из командной строки
находятся в разделе Net
start.
В
настоящей лабораторной работе рассмотрены
команды и служебные утилиты, позволяющие
посредством командного интерпретатора
иметь доступ к основным функциям
протокола TCP/IP с целью тестирования
сетевого оборудования, взаимодействия
узлов (маршрутизаторов) в сети, а также
настройки программного обеспечения
для обеспечения коммутации компьютеров
в глобальной сети Интернет. Основным
преимуществом данного набора команд
является их универсальность в применении,
а их принадлежность к протоколуTCP/IP
обеспечивет возможность взаимной
связи различного сетевого оборудования
и компьютеров с разными операционными
системами. Рассмаирмваемые команды и
утилиты являются базовыми инструментами
системного администратора и специалиста
в области информационных технологий.
Эти знания являются необходимыми в
развивающихся условиях современного
информационного пространства. Они
создают основу для дальнейшего изучения
принципов сетевого взаимодействия и
развития навыков в области обеспечения
сетевой безопасности.
Утилита
Hostname является одной
из основных служебных утилит протокола
TCP/IP,
которая показывает локально настроенное
имя узла TCP/IP (имя
узла может отличаться от локально
настроенного имени компьютера).
Команда
Ipconfig.
Эта команда отображает текущие настройки
TCP/IP,
включая адреса серверов DHCP
и DNS
имени. DHCP
(Dynamic Host Configuration
Protocol) – протокол динамической конфигурации
узлов, обеспечивающий динамическое
распределение IP-адресов
и других параметров конфигурации между
клиентами сети, поддерживает безопасную,
надежную и простую конфигурацию сети
TCP/IP,
препятствует возникновению конфликтов
IP-адресов
и помогает сохранять использование
IP-адресов
клиентов. Протокол DHCP
использует
клиент-серверную модель, в которой
сервер DHCP осуществляет
централизованное управление IP-адресами
сети.
DNS
(Domain Name System) –
иерархически распределенная база
данных, содержащая сопоставления
доменных имен, в частности, с IP-адресами
сети. DNS позволяет
находить компьютеры и службы по понятным
именам, а также просматривать другие
сведения из базы данных.
Синтаксис
команды Ipconfig:
Ipconfig
[/all]
[/renew [адаптер]]
[/release [адаптер]]
[/flushdns]
[/displaydns]
[/registerdns]
[/showclassid адаптер]
[/setclassid адаптер
[код_класса]],
где:
/all
– осуществляет вывод
полной конфигурации TCP/IP
для всех адаптеров.
Адаптеры представляют собой либо
физические интерфейсы (установленные
сетевые адаптеры), либо логические
интерфейсы удаленного доступа.
/renew
[адаптер]
– обновляет конфигурацию DHCP
для всех адаптеров
(если он не задан) или для заданного
адаптера. Этот параметр доступен только
на компьютерах с адаптерами, настроенными
для автоматического получения IP-адресов.
/release
[адаптер]
– отправляет сообщение DHCPRELEASE
серверу DHCP
для освобождения
текущей конфигурации DHCP
и удаление конфигурации
IP-адресов
для всех адаптеров (если они не задан)
или для заданного адаптера. Адаптер
отключает протокол TCP/IP
для адаптеров,
настроенных для автоматического
получения IP-адресов.
/displaydns
– отображает содержимое
кэша сопоставления имен DNS-клиента.
Эта информация используется службой
DNS-клиента
для быстрого сопоставления часто
встречаемых имен без обращения к
указанным в конфигурации DNS-серверам.
/registerdns
– осуществляет
динамическую регистрацию вручную имен
DNS и
IP-адресов.
/showclassid
адаптер –
отображает код класса DHCP
для указанного
адаптера. Этот параметр доступен только
на компьютерах с адаптерами, настроенными
для автоматического получения IP-адресов.
/flushdns
– очищает содержимое
кэша сопоставления имен DNS-клиента.
/setclassid
адаптер [код_класса]
– задает код класса DHCP
для указанного
адаптера. Как и предыдущий параметр
доступен на компьютерах с адаптерами,
настроенными для автоматического
получения IP-адресов.
Дополнительная
информация по данной команде, а также
примеры ее использования доступны в
справке ОС Windows (Пуск
| Справка и поддержка) в
соответствующем разделе. Справку также
можно получить, набрав в окне командной
оболочки строку Ipconfig
/? и нажав Enter
для ввода. Необходимо
отметить, что при вызове команды Ipconfig
без параметров
выводится только IP-адрес,
маска подсети и основной шлюз для каждого
сетевого адаптера.
Команда
Arp используется
для просмотра, добавления или удаления
записей в одной или нескольких таблицах
трансляции IP-адресов
в физические MAC-адреса
сетевых адаптеров, например, Ethernet. Эти
записи используются при работе протокола
ARP (Address
Resolution Protocol). Для каждого установленного
в компьютере сетевого адаптера Ethernet,
используется отдельная таблица трансляции
IP-адресов.
Синтаксис
команды Arp:
Arp
[-a
[инет_адрес]
[-N иф_адрес]]
[-g [инет_адрес]
[-N иф_адрес]]
[-d инет_адрес
[иф_адрес]]
[— инет_адрес
е_адрес [иф_адрес]],
где:
-a
[инет_адрес]
[-N иф_адрес]
– выводит таблицу текущего протокола
ARP для
всех интерфейсов. Для того чтобы вывести
записи ARP для
определенного IP-адреса,
необходимо использовать Arp
-a с параметром
инет_адрес,
где инет_адрес –
это IP-адрес.
Чтобы вывести таблицы кэша ARP
для определенного
интерфейса, укажите параметр -N
иф_адрес,
где иф_адрес –
это назначенный интерфейсу IP-адрес.
Параметр -N вводится
с учетом регистра.
-g
[инет_адрес]
[-N иф_адрес]
– по функции cовпадает с -a.
-d
инет_адрес [иф_адрес]
– удаляет запись с определенным
IP-адресом,
где инет_адрес –
это IP-адрес.
Чтобы удалить запись таблицы для
определенного интерфейса, укажите
параметр иф_адрес,
где иф_адрес –
это IP-адрес,
назначенный интерфейсу.
-s
инет_адрес е_адрес
[иф_адрес]
– осуществляет добавление статической
записи, которая сопоставляет IP-адрес
инет_адрес с
физическим адресом е_адрес,
в кэше ARP.
Дополнительная
информация по данной команде, а также
примеры ее использования доступны в
справке ОС Windows (Пуск
| Справка и поддержка) в
соответствующем разделе. Справку также
можно получить, набрав в окне командной
оболочки строку Arp -?
(или просто Arp)
и нажав Enter для
ввода.
Команда
Routeприменяется для редактирования
или просмотра таблицыIP-маршрутов
из командной строки в том случае, когда
нужно отыскать путь к удаленному
компьютеру с использованием протоколаTCP/IP.
Синтаксис
команды Route:
Route
[-f] [-p] [подкоманда [конечная_точка]
[mask маска_сети] [шлюз] [metric
метрика]] [if интерфейс]],
где:
-f
– очищает таблицу маршрутизации от
всех записей, которые не являются
узловыми маршрутами (маршруты с маской
подсети 255.255.255.255), сетевым маршрутом
замыкания на себя (маршруты с конечной
точкой 127.0.0.0 и маской подсети 255.0.0.0) или
маршрутом многоадресной рассылки
(маршруты с конечной точкой 224.0.0.0 и
маской подсети 240.0.0.0).
-p
– при использовании данного параметра
сподкомандой Add указанный
маршрут добавляется в реестр и используется
для инициализации таблицыIP-маршрутизации
каждый раз при запуске протоколаTCP/IP.
При использовании параметра сподкомандой
Print выводит на экран список
постоянных маршрутов. Все другиеподкоманды игнорируют этот параметр.
Список
допустимых подкоманд
|
№ п/п. |
Подкоманда |
Назначение |
|
1. |
Add |
Добавление |
|
2. |
Change |
Изменение |
|
3. |
Delete |
Удаление |
|
4. |
Print |
Печать |
Конечная_точка
– определяет конечную
точку маршрута. Конечной точкой может
быть сетевой IP-адрес
(где разряды узла имеют значение 0),
IP-адрес маршрута к узлу, или значение
0.0.0.0 для маршрута по умолчанию.
Mask
маска_сети –
указывает маску сети (подсети) в
соответствии с точкой назначения. Маска
сети может быть маской подсети
соответствующей сетевому IP-адресу,
например, 255.255.255.255 для маршрута к узлу
или 0.0.0.0. для маршрута по умолчанию. Если
данный параметр пропущен, используется
маска подсети 255.255.255.255. Конечная точка
не может быть более точной, чем
соответствующая маска подсети. Другими
словами, значение разряда 1 в адресе
конечной точки невозможно, если значение
соответствующего разряда в маске подсети
равно 0.
Шлюз
– указывает IP-адрес
пересылки или следующего перехода, по
которому доступен набор адресов,
определенный конечной точкой и маской
подсети. Для локально подключенных
маршрутов подсети, адрес шлюза – это
IP-адрес,
назначенный интерфейсу, который подключен
к подсети. Для удаленных маршрутов,
которые доступны через один или несколько
маршрутизаторов, адресом шлюза является
непосредственно доступный IP-адрес
ближайшего маршрутизатора.
Metric
метрика –
задает целочисленную метрику стоимости
маршрута (в пределах от 1 до 9999) для
маршрута, которая используется при
выборе в таблице маршрутизации одного
из нескольких маршрутов, наиболее близко
соответствующего адресу назначения
пересылаемого пакета. Выбирается маршрут
с наименьшей метрикой. Метрика отражает
количество переходов, скорость прохождения
пути, надежность пути, пропускную
способность пути и средства
администрирования.
If
интерфейс –
указывает индекс интерфейса, через
который доступна точка назначения.
Дополнительная
информация по данной команде, а также
примеры ее использования доступны в
справке ОС Windows (Пуск
| Справка и поддержка) в
соответствующем разделе. Справку также
можно получить, набрав в окне командной
оболочки строку Route
-? (или просто Route)
и нажав Enter для
ввода.
Служебная
утилита Ping используется для отправки
TCP/IP-пакетов
в виде сообщений эхо-запросов протокола
ICMP по
IP-адресу
и ожиданию эхо-ответов ICMP.
Утилита Ping сообщает
количество принятых эхо-ответов и
интервал времени между отправкой пакета
запроса и приемом ответа; она лежит в
основе диагностики сетей работающих с
протоколом TCP/IP
и используется для проверки получения
приемником TCP/IP-пакетов.
Если с помощью этой команды по сети не
удается «достучаться» до определенного
компьютера, вероятнее всего, в сети
существует разрыв или связь в сети вовсе
отсутствует. Например, чтобы опросить
станцию с IP-адресом
192.168.1.100, следует набрать Ping
192.168.1.100.
ICMP
(Internet Control Message Protocol)
– это обязательный управляющий протокол
в наборе протоколов TCP/IP,
сообщающий об ошибках и обеспечивающий
связи между узлами сети.
Синтаксис
команды Ping:
Ping
[-t]
[-a]
[-n счетчик]
[-l размер]
[-f]
[-i TTL]
[-v тип]
[-r счетчик]
[-s счетчик]
[{-j список_узлов
|-k список_узлов}]
[-w интервал]
[имя_конечного_компьютера],
где:
-t
– задает для команды
Ping отправку
сообщений с эхо-запросом к точке
назначения до тех пор, пока команда не
будет прервана. Для прерывания команды
и вывода статистики нажмите комбинацию
клавиш CTRL+BREAK.
Для прерывания команды Ping
и выхода из нее нажмите
клавиши CTRL+C.
-a
– задает разрешение
обратного имени по IP-адресу
назначения. В случае успешного выполнения
выводится имя соответствующего узла.
-n
счетчик –
задает число отправляемых сообщений с
эхо-запросом.
-l
размер –
задает в байтах (в дианазоне от 32 до
65527 байт) длину поля данных в отправленных
сообщениях с эхо-запросом.
-f
– задает отправку
сообщений с эхо-запросом с флагом «Don’t
Fragment» в IP-заголовке,
установленном в 1. Сообщения с эхо-запросом
не фрагментируются маршрутизаторами
на пути к месту назначения.
-i
TTL –
задает значение поля TTL
(time-to-live, время жизни)
в IP-заголовке
для отправляемых сообщений с эхо-запросом.
Для узлов ОС Windows это значение обычно
равно 128.
-v
тип –
задает значение поля типа службы в
IP-заголовке
для отправляемых сообщений с эхо-запросом.
-r
счетчик –
задает параметр записи маршрута (Record
Route) в IP-заголовке
для записи пути, по которому проходит
сообщение с эхо-запросом и соответствующее
ему сообщение с эхо-ответом. Каждый
переход в пути использует параметр
записи маршрута.
-s
счетчик –
указывает вариант штампа времени
Интернета в IP-заголовке
для записи времени прибытия сообщения
с эхо-запросом и соответствующего ему
сообщения с эхо-ответом для каждого
перехода.
-j
список_узлов –
указывает для сообщений с эхо-запросом
использование параметра свободной
маршрутизации в IP-заголовке
с набором промежуточных точек назначения,
указанным в списке_узлов.
Список узлов – это набор IP-адресов
(в точечно-десятичной нотации), разделенных
пробелами.
-k
список_узлов –
указывает для сообщений с эхо-запросом
использование параметра строгой
маршрутизации в IP-заголовке
с набором промежуточных точек назначения,
указанным в списке_узлов.
-w
интервал –
определяет в миллисекундах время
ожидания получения сообщения с
эхо-ответом, которое соответствует
сообщению с эхо-запросом. Если сообщение
с эхо-ответом не получено в пределах
заданного интервала, то выдается
сообщение об ошибке.
имя_конечного_компьютера
– задает точку
назначения, идентифицированную IP-адресом
или именем узла.
Дополнительная
информация по данной команде, а также
примеры ее использования доступны в
справке ОС Windows (Пуск
| Справка и поддержка) в
соответствующем разделе. Справку также
можно получить, набрав в окне командной
оболочки строку Ping -?
(или просто Ping)
и нажав Enter для
ввода.
Tracert
используется для
трассировки маршрута посредством
отправки эхо-сообщений протокола ICMP
по определенному
IP-адресу,
постоянно увеличивая время жизниTTL в полеIP-заголовка. При этом
каждый последующий эхо-запрос проходит
по сети дальше на один узел (маршрутизатор),
уменьшающий значениеTTL на единицу
до тех пор, пока оно не достигнет нуля,
а последний узел (маршрутизатор),
направляющий пакет, возвратит ошибку
«время закончилось» протоколаICMP.
Одноименная командаTracert отображает
на экране путь, упорядоченный список
узлов (маршрутизаторов) на пути прохождения
пакетов, в случае ошибки, возвращающие
соответствующее сообщение. Путь
определяется из анализа сообщений
протоколаICMP об истечении времени,
полученных от промежуточных узлов
(маршрутизаторов), и эхо-ответов точки
назначения. При этомTracert фиксирует
число переходов, которые потребовалось
совершить на пути к точке назначения.
Однако некоторые узлы (маршрутизаторы)
не посылают сообщений об истечении
времени для пакетов с нулевыми значениямиTTL и, следовательно, не видны для
командыTracert. В этом случае отображается
ряд звездочек (*).
Синтаксис
команды Tracert:
Tracert
[-d] [-h максимальное_число_переходов]
[-j список_узлов] [-w интервал]
[имя_конечного_компьютера],
где:
-d
– означает указание не делать поискаDNS имен для каждогоIP-адреса. В
отчет заноситсяIP-адрес самого
ближнего интерфейса узла (маршрутизатора).
-h
максимальное_число_переходов –
задает максимальное количество переходов
на пути при поиске точки назначения.
Максимальное количество переходов по
умолчанию равно 30, но может быть изменено
при необходимости.
-j
список_узлов – для сообщений с
эхо-запросом указывает на использование
параметра свободной маршрутизации вIP-заголовке с набором промежуточных
мест назначения всписке_узлов,
представляющем собой наборIP-адресов
(в точечно-десятичной нотации), разделенных
пробелами.
-w
интервал – определяет время
ожидания для получения эхо-ответов
протоколаICMP илиICMP-сообщений
об истечении времени, соответствующих
текущему эхо-запросу.
имя_конечного_компьютера
– задает точку назначения, определеннуюIP-адресом или именем узла.
Дополнительная
информация по данной команде, а также
примеры ее использования доступны в
справке ОС Windows (Пуск | Справка и
поддержка) в соответствующем разделе.
Справку также можно получить, набрав в
окне командной оболочки строкуTracert
-? (илиTracert) и нажавEnter для
ввода.
Команда
Pathping является
одной из самых полезных новых команд
диагностики протокола TCP/IP.
Позволяет опрашивать каждый промежуточные
сетевые узлы (маршрутизаторы) на пути
следования сигнала между исходной
точкой и точкой назначения, после чего
при каждой ретрансляции сигнала фиксирует
информацию о задержках и потерях
TCP/IP-пакетов.
Команда Pathping выполняет
эквивалентные команде Tracert
действия, идентифицируя
узлы (маршрутизаторы), находящиеся на
пути. При этом в течение некоторого
периода времени команда Pathping
отправляет многочисленные
сообщения с эхо-запросами каждому узлу
(маршрутизатору), находящемуся в сети
между исходным и конечным пунктом, а
затем на основании TCP/IP-пакетов,
полученных от каждого из них, вычисляет
результаты и обрабатывает статистику
приема-передачи. Поскольку Pathping
показывает коэффициент
потери пакетов для каждого узла
(маршрутизатора) сети или связи, появляется
возможность определить узлы (маршрутизаторы)
или подсети, имеющие проблемы.
Синтаксис
команды Pathping:
Pathping
[-n]
[-h максимальное_число_переходов]
[-g список_узлов]
[-p период]
[-q число_запросов
[-w
интервал]
[-T]
[-R]
[имя_конечного_компьютера],
где:
-n –
предотвращает попытки команды Pathping
сопоставить IP-адреса
промежуточных маршутизаторов с их
именами, что позволяет ускорить вывод
результатов.
-h
максимальное_число_переходов
– задает максимальное
количество переходов на пути при поиске
конечного пункта назначения.
-g
список_узлов –
указывает для сообщений с эхо-запросом
использование параметра свободной
маршрутизации в IP-заголовке
с набором промежуточных точек назначения,
указанных в списке_компьютеров.
При свободной маршрутизации последовательные
промежуточные точки назначения могут
быть разделены одним или несколькими
узлами (маршрутизаторами). Список_адресов
представляет собой
набор IP-адресов,
разделенных пробелами.
-p
период –
задает в миллисекундах время ожидания
между последовательными проверками
связи. Значение по умолчанию равно 250
миллисекунд. При этом необходимо помнить,
TCP/IP-пакеты,
используемые для проверки связи,
отсылаются каждому промежуточному узлу
(маршрутизатору) в отдельности. Поэтому
интервал времени между двумя пакетами,
переданными одному узлу, составляет
период -x
в виде числа узлов.
-q
число_запросов –
задает количество сообщений с эхо-запросом,
отправленных каждому узлу (маршрутизатору)
на маршруте следования TCP/IP-пакета.
-w
интервал –
задает в миллисекундах время ожидания
каждого отклика. При этом TCP/IP-пакеты
можно отправлять одновременно, а
промежуток времени, указанный в параметре
интервал,
не ограничен промежутком времени,
указанным в параметре период.
-T
– присоединяет тег приоритета уровня
2 (например, 802.1p) к сообщениям с эхо-запросом,
отправляемым каждому сетевому устройству
на маршруте. Это помогает обнаружить
сетевые устройства, для которых не
настроен приоритет уровня 2. Он предназначен
для проверки соединений, использующих
спецификации планировщика пакетов QoS.
-R
– проверяет, все ли
сетевые устройства вдоль маршрута
следования TCP/IP-пакета
поддерживают протокол RSVP
(Resource Reservation Setup
Protocol, протокол настройки резервирования
ресурсов), который позволяет главному
компьютеру резервировать определенную
часть пропускной способности для потока
данных. Этот параметр предназначен для
проверки соединений, использующих
спецификации планировщика пакетов QoS.
имя_конечного_компьютера
– задает пункт назначения,
идентифицированныйIP-адресом или
именем узла.
Дополнительная
информация по данной команде, а также
примеры ее использования доступны в
справке ОС Windows (Пуск | Справка и
поддержка) в соответствующем разделе.
Справку также можно получить, набрав в
окне командной оболочки строкуPathping
-? (илиPathping) и нажавEnter для
ввода.
Очень
важной командой, отображающей текущий
статус и статистику подключений по
протоколам TCP/IP или
UDP (User
Datagram Protocol), является команда Netstat.
При использовании команды Netstat
выводятся данные, как
о локальных, так и об удаленных именах
и портах активных сетевых соединений.
Синтаксис
команды Netstat:
Netstat
[-a]
[-e]
[-n]
[-o]
[-p протокол]
[-r]
[-s]
[интервал],
где:
-a
– выводит все активные
TCP/IP-подключения
и прослушиваемые компьютером портов
TCP/IP и
UDP.
-e
– выводит Ethernet
статистику, например,
количество отправленных и принятых
байтов и пакетов. Этот параметр может
комбинироваться с ключом -s.
-n
– выводит активные
TCP/IP-подключения
с отображением адресов и номеров портов
в числовом формате. Имя локального
компьютера (или внешнего адреса),
соответствующее IP-адресу
и имени порта, выводится только в том
случае, если не указан параметр -n.
При этом, если порт не назначен, вместо
его номера будет выведена звездочка
(*).
-o
– выводит все активные
TCP/IP-подключения
и PID коды
процесса для каждого подключения. Код
процесса PID позволяет
найти приложение на вкладке «Процессы»
диспетчера задач Windows. Этот параметр
может комбинироваться с ключами -a,
-n и
-p.
-p
протокол –
выводит подключения для протокола,
указанного параметром протокол.
В этом случае параметр протокол
может принимать
значения tcp,
udp,
tcpv6 или
udpv6.
Если данный параметр используется с
ключом -s для
вывода статистики по протоколу, параметр
протокол может
иметь значение tcp,
udp,
icmp,
ip,
tcpv6,
udpv6,
icmpv6 или
ipv6.
-s
– выводит статистику
по протоколу. По умолчанию выводится
статистика для протоколов TCP,
UDP,
ICMP и
IP.
Если установлен протокол IPv6
для ОС
Windows , отображается
статистика для протоколов TCP
через IPv6,
UDP через
IPv6,
ICMPv6 и
IPv6.
-r
– выводит содержимое
таблицы маршрутизации IP.
Эта команда эквивалентна команде Route
print, рассмотренной
ранее.
интервал
– указывает на
обновление выбранных данных с интервалом,
определенным в секундах. Нажатие клавиш
CTRL+C останавливает
обновление.
Дополнительная
информация по данной команде, а также
примеры ее использования доступны в
справке ОС Windows (Пуск
| Справка и поддержка) в
соответствующем разделе. Справку также
можно получить, набрав в окне командной
оболочки строку Netstat
-? (или Netstat)
и нажав Enter для
ввода.
Еще
одна диагностическая утилита и одноименная
ей служебная команда Nbtstat
предназначены для
отображения статистики протокола и
текущих соединений TCP/IP
с использованием
NetBIOS over TCP/IP (NetBT).
Кроме того, утилита позволяет отображать
таблицы имен NetBIOS для
локального и удаленного узлов сети, а
также кэша имен NetBIOS
с возможностью его
обновления для зарегистрированных имен
в службе WINS (Windows
Internet Name Service).
NetBIOS
– сетевая базовая
система ввода-вывода, интерфейс
программ-рования (API)
для использования программами в локальной
сети. NetBIOS предоставляет
программам единый набор команд для
запросов к службам нижнего уровня,
которые требуются для управления
именами, проведения сеансов и передачи
данных между узлами сети.
Синтаксис
команды Nbtstat:
Nbtstat
[-a
удаленное_имя]
[-A IP-адрес]
[-c]
[-n]
[-r]
[-R]
[-RR]
[-s]
[-S]
[интервал],
где:
-a
удаленное_имя – выводит таблицу
именNetBIOS удаленного узла сети.
Таблица именNetBIOS является списком
именNetBIOS, соответствующих приложениямNetBIOS, работающим на данном компьютере.
-A
IP-адрес – выводит таблицу именNetBIOS удаленного узла сети, заданногоIP-адресом.
-c
– выводит содержимое кэша именNetBIOS, таблицы именNetBIOS и их
разрешенныхIP-адресов.
-n
– выводит таблицу именNetBIOS локального
узла сети. Состояние «Зарегистрирован»
означает, что это имя зарегистрировано
на сервереWINS или в качестве
широковещательного адреса.
-r
– выводит статистику разрешения именNetBIOS. На компьютере с ОС Windows,
настроенном для использованияWINS,
этот параметр возвращает количество
имен, разрешенных и зарегистрированных
для широковещательной рассылки илиWINS.
-R
– очищает содержимое кэша именNetBIOS.
-RR
– обновляет именаNetBIOS для
локального узла сети, зарегистрированного
на серверахWINS.
-s
– выводит сеансы клиента и сервераNetBIOS с попыткой преобразования
конечногоIP-адреса в имя.
-S
– выводит сведения о работе сервера
и клиентаNetBIOS. При этом удаленные
компьютеры выводятся только поIP-адресам.
интервал
– определяет обновление выбранной
статистики на экране через заданный
промежуток времени в секундах. Нажатие
клавишCTRL+C останавливает обновление
статистики.
Дополнительная
информация по данной команде, а также
примеры ее использования доступны в
справке ОС Windows (Пуск
| Справка и поддержка) в
соответствующем разделе. Справку также
можно получить, набрав в окне командной
оболочки строку Nbtstat
-? (или Nbtstat)
и нажав Enter для
ввода.
В
табл. 6 приведены заголовки столбцов,
отображаемые утилитой Nbtstat.
В табл. 7 приведены возможные состояния
подключения NetBIOS.
Заголовки
столбцов при работе утилиты Nbtstat
Таблица
6
-
Заголовок
Описание
Ввод
Число
полученных байт.Вывод
Число
отправленных байт.Вид
Направление
передачи от локального узла (Исх.) или
от удаленного узла (Вхд.) сети.Время
жизниВремя,
оставшееся до сброса элемента кэша
таблицы имен.Локальное
имяЛокальное
имя NetBIOS,
соответствующее данному подключению.Удаленный
узелИмя
или IP-адрес
удаленного узла сети.<03>
Последний
байт имени NetBIOS,
преобразованный в шестнадцатеричную
форму. Он часто имеет специальное
значение, так как одно имя может
встречаться несколько раз на одном
компьютере, различаясь только последним
байтом.Тип
имениИмя
может быть уникальным или именем
группы.Состояние
«Зарегистрирован»
(служба NetBIOS работает
на удаленном компьютере) или «Конфликт»
(в службе уже зарегистрировано такое
же имя компьютера).Состояние
Состояние
подключений NetBIOS.
Возможные
состояния подключения NetBIOS
Таблица
7
-
Состояние
Описание
Подключен
Сеансовое
подключение установлено.Назначен
Конечная
точка подключения создана и связана
с IP-адресом.Ожидание
Конечная
точка доступна для входящих подключений.Простаивает
Конечная
точка создана, но без подключения.Прием
Запрос
на входящее подключение принят,
подключение будет установлено.Повторное
подключениеПовторная
попытка установки подключения (после
первой неудачной попытки).Исходящий
Сеанс
находится в процессе подключения,
создается подключение TCP.Входящий
Сеанс
находится в процессе подключения.Отключение
Сеанс
находится в процессе отключения.Отключен
Локальный
узел отправил запрос на отключение
и ожидает подтверждения от удаленной
системы.
Windows 10 поставляется с множеством инструментов командной строки, которые помогают управлять конфигурациями сети и решать проблемы. В этой статье будут описаны восемь таких инструментов.
В системе Windows 10 можно легко подключиться к сети и интернету с помощью проводного или беспроводного соединения. Однако иногда возникает необходимость управлять настройками вручную или устранять проблемы с подключением. Именно в таких случаях могут пригодиться встроенные инструменты командной строки.
Почти для любой проблемы Windows 10 предлагает инструмент командной строки. Например, ipconfig и ping являются одними из основных инструментов для просмотра сетевых настроек и устранения проблем с подключением. Если вы имеете дело с проблемой маршрутизации, команда route может показать текущую таблицу маршрутизации для изучения и определения проблем, а с помощью инструмента nslookup можно диагностировать проблемы DNS.
Ещё есть такие инструменты, как arp для устранения проблем с переключением и определения MAC-адреса по IP-адресу. Инструмент командной строки netstat позволяет просматривать статистику всех подключений. Можно задействовать инструмент netsh для отображения и изменения многих аспектов конфигурации сети, таких как проверка текущей конфигурации, сброс настроек, управление настройками Wi-Fi и Ethernet, включение или отключение брандмауэра и многое другое.
В этом руководстве по Windows 10 будут описаны восемь инструментов командной строки, которые дадут возможность управлять и устранять сетевые проблемы на компьютере и в сети.
1. IPConfig
В Windows 10 ipconfig (конфигурация интернет-протокола) является одним из наиболее распространённых сетевых инструментов, позволяющим запрашивать и отображать текущую конфигурацию сети TCP/IP (протокол управления передачей/интернет-протокол). Команда также содержит параметры для выполнения различных действий, таких как обновление параметров протокола динамической конфигурации хоста (DHCP) и системы доменных имен (DNS).
Показать конфигурацию сети
- Нажмите на кнопку «Пуск».
- Введите в поиск cmd и нажмите правой кнопкой мыши на «Запуск от имени администратора».
- Введите команду для просмотра информации о конфигурации сети TCP/IP и нажмите ввод:
ipconfigСовет: в командной строке вы можете использовать команду cls, чтобы очистить экран после того, как вам больше не нужна информация от ipconfig.
- Введите следующую команду, чтобы просмотреть всю конфигурацию сети TCP/IP, и нажмите ввод:
ipconfig /all
После выполнения этих действий вы получите обзор всей конфигурации TCP/IP на компьютере.
Обновление сетевых настроек
Чтобы сбросить и обновить конфигурацию сети с помощью командной строки, выполните следующие действия:
- Нажмите на кнопку «Пуск».
- Введите в поиск cmd и нажмите правой кнопкой мыши на «Запуск от имени администратора».
- Введите команду для удаления текущей конфигурации сети и нажмите ввод:
ipconfig /release - Введите команду для изменения конфигурацию сети и нажмите ввод:
ipconfig /renew
После выполнения этих действий первая команда очистит текущую конфигурацию, а вторая загрузит новые настройки с DHCP-сервера для решения проблем с подключением. Если срок действия динамически назначаемых параметров на сервере не истёк, на устройстве часто можно получить прежний IP-адрес.
Обновление настроек DNS
Для очистки и восстановления текущих записей кеша DNS в Windows 10, выполните следующие действия:
- Нажмите на кнопку «Пуск».
- Введите в поиск cmd и нажмите правой кнопкой мыши на «Запуск от имени администратора».
- Введите команду для очистки системного кеша DNS на устройстве и нажмите ввод:
ipconfig /flushdns
После выполнения этих действий хранящиеся в кеше DNS Windows 10 записи будут удалены и обновлены. Обычно эта команда нужна, когда вы не можете подключиться к другому компьютеру или веб-сайту с применением имени хоста или домена из-за устаревшей информации в локальном кеше.
2. Ping
Ping является ещё одним важным сетевым инструментом. Он позволяет отправлять сообщения эхо-запроса ICMP (Internet Control Message Protocol) для проверки IP-соединения с другими устройствами, будь то другой компьютер в локальной сети или интернет-сервис.
Проверка подключения устройства
Чтобы проверить подключение к сети с помощью команды ping, выполните следующие действия:
- Нажмите на кнопку «Пуск».
- Введите в поиск cmd и нажмите правой кнопкой мыши на «Запуск от имени администратора».
- Введите команду для отправки эхо-запроса ICMP для проверки подключения и нажмите ввод:
ping IP-OR-DOMAINВ команде замените IP-OR-DOMAIN на фактический IP-адрес или доменное имя компьютера или службы, которую хотите протестировать.
Например, следующая команда проверяет связь между локальным устройством и маршрутизатором:
ping 10.1.4.1Совет: если вы используете параметр -a (например, ping -a 10.1.4.1), команда преобразует адрес в имя хоста.
- Необязательно. Введите команду для тестирования сетевого стека локального компьютера и нажмите ввод:
ping 127.0.0.1 or ping loopbackПримечание: 127.0.0.1 — это хорошо известный адрес, который называется адресом обратной связи. Когда вы запускаете команду, если вы получаете ответ, это означает, что сетевой стек в Windows 10 запущен и работает. Это то же самое, что пинговать устройство с использованием его собственного сетевого адреса.
После выполнения этих действий ожидается получение четырёх успешных эхо-ответов от пункта назначения. Это означает, что устройство может взаимодействовать с удалённым хостом. Если время ожидания запроса истекло, проблема может быть вызвана множеством причин.
Если вы столкнулись с проблемами подключения, начните проверять локальный компьютер, чтобы убедиться, что сетевой стек работает. Затем проверьте подключение к маршрутизатору, чтобы убедиться, что проблема не в локальной сети. Затем проверьте связь с веб-сайтом, чтобы узнать, есть ли проблема с подключением к интернету или удалённым хостом.
Если удалённое устройство или служба блокируют протокол ICMP, команда ping всегда будет отключаться по таймауту.
Диагностика активности потери пакетов
Команда ping включает себя ряд параметров, к которым можно получить доступ с помощью команды ping /?. Одна из этих опций представляет собой возможность установить время, когда инструмент будет запускаться. Это может помочь при проверке потерянных пакетов при устранении проблем с подключением.
Чтобы запустить команду ping в определённое время, сделайте следующее:
- Нажмите на кнопку «Пуск».
- Введите в поиск cmd и нажмите правой кнопкой мыши на «Запуск от имени администратора».
- Наберите команду для выполнения пинга до остановки и нажмите ввод:
ping IP-OR-DOMAIN -tВ команде замените IP-OR-DOMAIN на фактический IP-адрес или доменное имя компьютера или службы, которую вы хотите протестировать.
Например, эта команда проверяет связь между локальным устройством и маршрутизатором в течение 60 секунд:
ping 10.1.4.1 -t - Используйте сочетание клавиш Control + C, чтобы остановить проверку связи.
После выполнения этих действий вы сможете увидеть успешные и потерянные запросы. Это может подсказать, как продолжить устранять неполадки и решать проблемы с подключением. В локальной сети администраторы обычно используют команду ping, чтобы узнать, когда служба перестаёт работать. Кроме того, этот инструмент можно использовать как быстрый способ проверки, когда сервер снова запущен, при удалённом перезапуске сервера.
3. Tracert
Windows 10 также включает в себя tracert (Trace Route). Это диагностический инструмент для определения сетевого пути к месту назначения с помощью серии эхо-запросов ICMP. Однако, в отличие от команды ping, каждый запрос включает значение TTL (время жизни), которое увеличивается на единицу каждый раз, что позволяет отображать список пройденного маршрута и продолжительность.
Чтобы отследить маршрут до пункта назначения с помощью командной строки, выполните следующие действия:
- Нажмите на кнопку «Пуск».
- Введите в поиск cmd и нажмите правой кнопкой мыши на «Запуск от имени администратора».
- Введите команду, чтобы понять путь к месту назначения, и нажмите ввод:
tracert IP-OR-DOMAINВ команде замените IP-OR-DOMAIN на фактический IP-адрес или доменное имя пункта назначения, для которого требуется устранить неполадки.
Например, эта команда позволяет просмотреть путь, по которому пакеты достигают Google.com:
tracert google.com - Необязательно. Введите команды для настройки количества прыжков до места назначения и нажмите ввод:
tracert -h HOP-COUNT IP-OR-DOMAINВ команде замените IP-OR-DOMAIN на фактический IP-адрес или имя домена пункта назначения, неполадки с которым вы хотите решить, и HOP-COUNT для количества переходов, которые вы хотите отслеживать.
Например, следующая команда устанавливает ограничение в пять переходов (узлов) до пункта назначения:
tracert -h 5 google.com
После выполнения этих действий вы узнаете, доступен ли пункт назначения или возникла проблема с сетью на этом пути.
Подобно инструменту ping, tracert включает в себя несколько параметров, которые можно просмотреть с помощью команды tracert /? команда.
4. NSLookup
Инструмент nslookup (поиск сервера имён) может отображать ценные сведения для поиска и устранения связанных с DNS проблем. Инструмент включает в себя интерактивный и неинтерактивный режимы. Чаще всего вы будете использовать неинтерактивный режим, что означает, что вы будете вводить полную команду для получения необходимой информации.
Вы можете использовать эту команду для отображения DNS-имени и адреса локального устройства по умолчанию, определения доменного имени IP-адреса или серверов имен для конкретного узла.
Чтобы начать работу с nslookup в Windows 10, выполните следующие действия:
- Нажмите на кнопку «Пуск».
- Введите в поиск cmd и нажмите правой кнопкой мыши на «Запуск от имени администратора».
- Введите команду для поиска локального DNS-имени и адреса, нажмите ввод:
nslookupПримечание: эта команда также используется для открытия интерактивного режима nslookup.
- Подтвердите текущую информацию DNS.
- Введите следующую команду для выхода из интерактивного режима и нажмите ввод:
exit - Введите команду для определения имени и адреса конкретного сервера, нажмите ввод:
nslookup IP-ADDRESSВ команде замените IP-ADDRESS на адрес удалённого устройства.
Например, эта команда ищет IP-адрес 172.217.165.142:
nslookup 172.217.165.142 - Введите команду для определения адреса конкретного сервера и нажмите ввод:
nslookup DOMAIN-NAMEВ команде замените DOMAIN-NAME на адрес удалённого устройства.
Например, эта команда ищет IP-адрес Google.com:
nslookup google.com
После выполнения этих действий, в зависимости от команды, вы узнаете, есть ли у устройства преобразователь DNS и IP-адрес или домен, и наоборот, удалённый хост.
5. NetStat
Инструмент netstat (Сетевая статистика) отображает статистику всех сетевых подключений. Это позволяет видеть открытые и подключенные порты, чтобы отслеживать и устранять сетевые проблемы для Windows 10 и приложений.
При использовании инструмента netstat можно получить список активных сетевых подключений и портов прослушивания. Вы можете просмотреть статистику сетевого адаптера и протоколов. Можно отобразить текущую таблицу маршрутизации и многое другое.
Чтобы начать работу с netstat:
- Нажмите на кнопку «Пуск».
- Введите в поиск cmd и нажмите правой кнопкой мыши на «Запуск от имени администратора».
- Введите команду для отображения всех активных TCP-подключений и нажмите ввод:
netstat - Необязательно. Введите команду для отображения активных подключений, показывающую числовой IP-адрес и номер порта вместо попытки определить имена, и нажмите ввод:
netstat -n - Необязательно. Введите команды для обновления информации через определённый промежуток времени и нажмите ввод:
netstat -n INTERVALВ команде не забудьте заменить INTERVAL на число секунд, через которое информация должна повторно отобразится.
В этом примере запрашиваемая команда обновляется каждые пять секунд:
netstat -n 5Примечание: при использовании интервала можно завершить команду с помощью сочетания клавиш Ctrl + C в консоли.
После запуска команды она отобразит список всех активных подключений в четырех столбцах, включая:
• Proto: отображает протокол подключения, включая TCP или UDP.
• Локальный адрес: отображает IP-адрес устройства, за которым следует точка с запятой с номером порта подключения. Двойная точка с запятой внутри скобок указывает на локальный IPv6-адрес. Адрес «0.0.0.0» также относится к локальному адресу.
• Внешний адрес: показывает IP-адрес (или полное доменное имя) удалённого компьютера с номером порта после имени порта и точки с запятой (например, https, http, microsoft-ds, wsd).
• Состояние: показывает, активно ли соединение (установлено), был ли порт закрыт (time_wait), программа не закрыла порт (close_wait). Другие доступные статусы включают в себя include, closed, fin_wait_1, fin_wait_2, last_ack, listen, syn_received, syn_send и timed_wait.
6. ARP
Windows 10 поддерживает таблицу arp (протокол разрешения адресов), в которой хранятся записи IP в Media Access Control (MAC), разрешённые системой. Инструмент arp позволяет просматривать всю таблицу, изменять записи и использовать её для определения MAC-адреса удалённого компьютера.
Обычно о MAC-адресах не нужно беспокоиться, но есть сценарии, когда эта информация может пригодиться. Например, при устранении сетевых проблем на уровне канала передачи данных (коммутации) или при ограничении доступа или фильтрации контента через сеть для определённых устройств.
Чтобы начать работу с arp в Windows 10, выполните следующие действия:
- Нажмите на кнопку «Пуск».
- Введите в поиск cmd и нажмите правой кнопкой мыши на «Запуск от имени администратора».
- Введите следующую команду, чтобы просмотреть текущий кеш таблицы arp в Windows 10, и нажмите ввод:
`arp -a’4. Введите команды для определения MAC-адреса удалённого устройства и нажмите ввод:
arp -a IPВ команде замените IP на адрес места назначения.
Например, эта команда показывает физический адрес пункта назначения 10.1.4.113:
arp -a 10.1.4.108 - Подтвердите MAC-адрес (физический) удалённого устройства.
После выполнения этих шагов вы сможете просмотреть всю таблицу arp и MAC-адрес определённого IP-адреса.
Если вы хотите узнать все доступные параметры, используйте команду arp /? , чтобы вывести список всех параметров с описаниями.
7. Route
Инструмент маршрутизации отображает таблицу маршрутизации, которая позволяет Windows 10 понимать сеть и взаимодействовать с другими устройствами и службами. Инструмент также предлагает некоторые параметры для изменения и очистки таблицы при необходимости.
Как и в случае с инструментом arp, обычно не нужно беспокоиться о таблице маршрутизации. И всё же, этот инструмент командной строки пригодится при устранении проблем.
Чтобы просмотреть или очистить таблицу маршрутизации в Windows 10, выполните следующие действия:
- Нажмите на кнопку «Пуск».
- Введите в поиск cmd и нажмите правой кнопкой мыши на «Запуск от имени администратора».
- Введите команду для просмотра таблицы маршрутизации в Windows 10 и нажмите ввод:
route print - Подтвердите информацию таблицы маршрутизации.
- Необязательно. Введите команду для очистки таблицы маршрутизации и нажмите ввод:
route -fПримечание: при выполнении этой команды устройство потеряет подключение к сети, поскольку система больше не понимает её топологию.
После выполнения команды перезагрузите компьютер, чтобы сетевой стек смог восстановить таблицу маршрутизации. Обычно не нужно очищать таблицу, если вы не изменили некоторые записи и требуется сбросить таблицу.
После выполнения этих действий будет понятно, что такое таблица маршрутизации и как очистить информацию.
Вы также можете использовать route /?, чтобы просмотреть список доступных параметров, включая параметры для изменения сетевых показателей, указания шлюза, добавления нового маршрута и многого другого. Однако обычно не рекомендуется изменять эти настройки, если вы не понимаете, как работает сеть.
8. Netsh
В Windows 10 netsh (сетевая оболочка) — это устаревший инструмент командной строки, который позволяет отображать и изменять практически любую сетевую конфигурацию. Например, вы можете использовать этот инструмент для просмотра текущей конфигурации сети, управления беспроводными соединениями, сброса сетевого стека для устранения наиболее распространённых проблем, включения или отключения брандмауэра и многого другого.
Чтобы начать работу с инструментом командной строки netsh, выполните следующие действия:
- Нажмите на кнопку «Пуск».
- Введите в поиск cmd и нажмите правой кнопкой мыши на «Запуск от имени администратора».
- Введите команду для просмотра списка доступных команд (контекстов) и нажмите ввод:
netsh /?Введите следующую команду, чтобы просмотреть список доступных подкоманд (подконтекстов) для конкретной опции, и нажмите ввод:
netsh CONTEXT-COMMANDВ команде измените CONTEXT-COMMAND на команду, которая содержит дополнительные параметры.
Например, эта команда показывает команды, доступные для управления брандмауэром с помощью netsh:
netsh advfirewall /?
После выполнения этих действий будет понятно, как перемещаться по команде контекстов и подконтекстов netsh для управления настройками сети.
Сброс системного сетевого стека
Чтобы сбросить сетевой стек для решения распространённых проблем с подключением, выполните следующие действия:
- Нажмите на кнопку «Пуск».
- Введите в поиск cmd и нажмите правой кнопкой мыши на «Запуск от имени администратора».
- Введите следующую команду для сброса стека winsock и нажмите ввод:
netsh winsock reset - Перезагрузите компьютер.
После выполнения этих действий конфигурация winsock будет сброшена, что может решить проблемы с подключением к сети и интернету.
Экспорт и импорт конфигурации сети
Чтобы экспортировать конфигурацию сети с помощью netsh в Windows 10, выполните следующие действия:
- Нажмите на кнопку «Пуск».
- Введите в поиск cmd и нажмите правой кнопкой мыши на «Запуск от имени администратора».
- Наберите команду для импорта текущей конфигурации для всех сетевых адаптеров и нажмите ввод:
netsh -c interface dump>PATHTOEXPORTED.txtВ команде замените PATHTOEXPORTED.txt на путь и имя файла для хранения конфигурации.
Например, следующая команда экспортирует настройки в файл netshconfig.txt:
netsh -c interface dump>c:netshconfig.txt
После выполнения этих шагов можно открывать файл в любом текстовом редакторе, чтобы просмотреть экспортированную конфигурацию.
Импорт конфигурации сети
Чтобы импортировать параметры конфигурации сети с помощью netsh, выполните следующие действия:
- Нажмите на кнопку «Пуск».
- Введите в поиск cmd и нажмите правой кнопкой мыши на «Запуск от имени администратора».
- Наберите команду для импорта конфигурации сети и нажмите ввод:
netsh -c interface dump>PATHTOIMPORTED.txtВ команде замените PATHTOEXPORTED.txt на путь и имя файла конфигурации.
Например, следующая команда импортирует настройки из файла netshconfig.txt:
netsh -f c:netshconfig.txt
После завершения этих действий новая сетевая конфигурация будет импортирована и применена к Windows 10.
Включение и отключение брандмауэра
Чтобы включить брандмауэр Windows 10 с помощью netsh, выполните следующие действия:
- Нажмите на кнопку «Пуск».
- Введите в поиск cmd и нажмите правой кнопкой мыши на «Запуск от имени администратора».
- Наберите команду включения брандмауэра по умолчанию и нажмите ввод:
netsh advfirewall set currentprofile state on
После выполнения этих действий на устройстве включится брандмауэр Защитника Windows.
Отключение брандмауэра
- Нажмите на кнопку «Пуск».
- Введите в поиск cmd и нажмите правой кнопкой мыши на «Запуск от имени администратора».
- Наберите команду выключения брандмауэра по умолчанию и нажмите ввод:
netsh advfirewall set currentprofile state off
После выполнения этих действий брандмауэр Защитника Windows на устройстве будет выключен.
В Windows 10 есть множество инструментов, которые можно задействовать для изменения настроек и устранения сетевых проблем с помощью командной строки, PowerShell и графических приложений. В этом руководстве рассказывается только о том, как помочь работать с наиболее с распространёнными инструментами командной строки.
Привет, посетитель сайта ZametkiNaPolyah.ru! Публикация о команде ipconfig — это продолжение рубрике, в которой я рассказываю о том, как пользоваться стандартными сетевыми утилитами в операционных системах семейства Windows. Команда ipconfig — одна из самых часто используемых сетевых утилит в Windows, ведь она позволяет быстро и самое главное удобно просмотреть настройки сетевых адаптеров в Windows, а также выполнить несколько простых, но важных задач, связанных с администрированием компьютеров.
Если вам интересна тема компьютерных сетей, то в блоге уже практически закончена первая часть курса по основам компьютерных сетей, можете ознакомиться с ее содержимым. И вот здесь можно получить немного информации о самом курсе основанном на Cisco ICND1.
Назначение команды ipconfig в Windows или как узнать IP-адрес и другие сетевые настройки
Содержание статьи:
- Назначение команды ipconfig в Windows или как узнать IP-адрес и другие сетевые настройки
- Как узнать настройки сетевого адаптера в Windows
- Параметры команды ipconfig в Windows
- Примеры использования утилиты ipconfig в Windows
- Обновление сетевых настроек адаптера в Windows, параметры /renew и /release
- Как посмотреть и как почистить кэш DNS-сервера в Windows, параметры /displaydns и /flushdns
- Работаем с DHCP идентификаторами классов пользователей в Windows, параметры /setclassid и /showclassid
- Полезные приемы при использовании утилиты ipconfig
- Выводы
IPCONFIG – это стандартная сетевая утилита операционных систем семейства Windows, являющаяся стандартным инструментом системного администратора или сетевого инженера, команда ipconfig чаще всего используется для отображения сетевых настроек компьютера под управлением Windows, а также для обновления и изменения некоторых параметров сетевых интерфейсов, которые компьютер получает автоматически по протоколу DHCP (Dynamic Host Configuration Protocol).
Утилита командной строки ipconfig позволяет посмотреть/изменить настройки сетевых интерфейсов вашего ПК, естественно, сетевой интерфейс для своей работы использует различные протоколы, нас в большей степени будет интересовать стек протоколов модели TCP/IP (Ethernet, IP, TCP, UDP, DNS, DHCP и другие), хотя стоит заметить, что ipconfig позволяет получить информацию о интерфейсах, использующих технологии, не входящими в стек TCP/IP, например, Bluetooth или IrDA. В Windows есть графические аналоги ipconfig: winipcfg и wntipcfg, вторая уже морально устарела.
Если говорить о Unix-подобных операционных системах (например, Linux Mint, который мы устанавливали в Virtual Box), то здесь стоит выделить утилиту ifconfig, вообще, эмулятор терминала Linux зачастую обладает более богатым набором команд, нежели cmd.exe в Windows, но вернемся к ipconfig.
Давайте запустим командую строку и посмотрим как работает команда ipconfig в ее самом базовом варианте, то есть без параметров, достаточно просто написать в командной строке: ipconfig.
Пример использования команды ipconfig в Windows
Для нас сейчас наибольший интерес представляет блок настроек, который идет сразу после заголовка «Адаптер беспроводной локальной сети Беспроводная сеть:», названием адаптера в данном случае является «Беспроводная сеть», в дальнейшем вы поймете почему это важно. Здесь мы можем увидеть IP-настройки сетевого интерфейса, через который я выхожу в Интернет. Сразу становится понятно, что мой ПК связан с роутером по Wi-Fi, так как эти настройки относятся к беспроводному интерфейсу, так же мы видим IP-адрес компьютера 192.168.0.101, маску подсети, в которой находится этот компьютер 255.255.255.0 и основной шлюз (иначе говоря, локальный IP-адрес на роутере) 192.168.0.1, написав этот адрес в строке бразуера, можно попасть в веб-интерфейс роутера.
Как узнать настройки сетевого адаптера в Windows
Настройки, которые мы получили, написав одну команду, можно узнать долго кликая мышкой, для начала приведу алгоритм этих кликов:
- В правом нижнем углу, где часы, найдите иконку сетевого адаптера (если соединение беспроводное, то это иконка Wi-Fi, если проводное, то это иконка компьютера и провода) и нажмите на нее правой кнопкой мыши.
- Появится контекстное меню, в котором нужно выбрать пункт «Открыть Параметры сети и Интернет».
- Откроется окно с сетевыми параметрами, в котором есть заголовок «Изменение сетевых параметров», под этим заголовком будет меню, в этом меню нас интересует пункт «Настройки параметров адаптера».
- Это меню ведет нас в окно с сетевыми адаптерами, нас будет интересовать активный адаптер, в моем случае это адаптер беспроводной сети, обычно он называется «Беспроводная сеть», если вы используете для подключения провод, то вас скорее всего будет интересовать «Ethernet адаптер», в любом случае нужно нажать по адаптеру правой кнопкой мыши и из контекстного меню выбрать пункт «Состояние».
- Появится окно поменьше, в этом окне есть кнопка «Сведения…», она нас и интересует, нажав на эту кнопку мы получим информацию о настройках выбранного сетевого интерфейса в Windows.
Как видите, пользоваться графическим интерфейсом очень долго, для тех, кто не совсем понял куда нажимать и что искать, ниже приведу скриншоты, которые помогут найти текущие настройки сетевого подключения в Windows 10. Я уже говорил, что использую Wi-Fi, поэтому у меня соответствующая иконка сетевого адаптера в правом нижнем углу.
Параметры сети и Интернет в Windows
Здесь выбираем пункт «Открыть Параметры сети и Интернет», у нас появится окно управления параметрами сетевых подключений в Windows, которое показано на следующем рисунке.
Окно управления параметрами сетевых подключений в Windows 10
В этом окне нас интересует пункт меню «Настройка параметров адаптера», когда вы на него нажмете, то увидите следующее окно.
Окно сетевых интерфейсов и сетевых подключений в Windows 10
В этом окне собраны все сетевые интерфейсы вашего компьютера, которые вы можете использовать для подключения к компьютерным сетям (подключаться можно не только к сети Интернет, о стандартных физических компонентах компьютерной сети можно почитать здесь). Из-за того, что я использую Wi-Fi, меня интересует адаптер, выделенный синим и подписанный «Беспроводная сеть», если у вас проводное подключение, то вам нужен адаптер с подписью «Ethernet». В любом случае нажимаем по нужному адаптеру правой кнопкой мыши и из контекстного меню выбираем пункт «Состояние».
Состояние сетевого подключения в Windows 10
После такой манипуляции у вас появится окно, в котором отображается статистика выбранного сетевого интерфейса, в этом окне все подписано, дополнительные комментарии будут излишними (про основные характеристики компьютерной сети и о единицах измерения в компьютерных сетях).
Статистика и параметры сетевого интерфейса-сетевого адаптера
В этом окне сейчас нас интересует кнопка «Сведения…», она подсвечена синим, смело нажимаем на нее, чтобы увидеть настройки сетевого адаптера, который вы используете для выхода в Интернет или любую другую сеть.
Сведения о сетевом подключение компьютера
Как видно из рисунка, в этом окне информации немного больше, чем мы получили при помощи команды ipconfig, из этого окна можно понять, что компьютер получает от домашнего роутера IP-адрес по динамике, тут указано время получения IP-адреса и время, когда аренда истечет, то есть время, в которое компьютер повторно обратится к роутеру, чтобы перезапросить IP-адрес. Также здесь указан адрес DNS и DHCP-серверов, в данном случае роль сервера выполняет домашний роутер, а роль клиента выполняет компьютер.
Итак, мы затратили немного больше времени, повозившись с окнами, но получили больше информации, чем дала нам утилита ipconfig в своем простейшем варианте, но не забывайте, что у многих команд интерпретатора командной стройки Windows есть дополнительные параметры, команда ipconfig не исключение, давайте воспользуемся параметром /all: ipconfig /all. Параметр all позволяет получить более детальную информацию о каждом сетевом интерфейсе. Вывод этой вариации очень большой, поэтому я приведу его в виде листинга.
|
1 2 3 4 5 6 7 8 9 10 11 12 13 14 15 16 17 18 19 20 21 22 23 24 25 26 27 28 29 30 31 32 33 34 35 36 37 38 39 40 41 42 43 44 45 46 47 48 49 50 51 52 53 54 55 56 57 58 59 60 61 62 63 64 65 66 67 |
PS C:WINDOWSsystem32> ipconfig /all Настройка протокола IP для Windows Имя компьютера . . . . . . . . . : DESKTOP—B0A442D Основной DNS—суффикс . . . . . . : Тип узла. . . . . . . . . . . . . : Гибридный IP—маршрутизация включена . . . . : Нет WINS—прокси включен . . . . . . . : Нет Адаптер Ethernet Ethernet: Состояние среды. . . . . . . . : Среда передачи недоступна. DNS—суффикс подключения . . . . . : Описание. . . . . . . . . . . . . : Realtek PCIe GBE Family Controller Физический адрес. . . . . . . . . : 50—9A—4C—CB—57—A0 DHCP включен. . . . . . . . . . . : Да Автонастройка включена. . . . . . : Да Адаптер беспроводной локальной сети Подключение по локальной сети* 1: Состояние среды. . . . . . . . : Среда передачи недоступна. DNS—суффикс подключения . . . . . : Описание. . . . . . . . . . . . . : Microsoft Wi—Fi Direct Virtual Adapter Физический адрес. . . . . . . . . : BC—A8—A6—B3—71—B8 DHCP включен. . . . . . . . . . . : Да Автонастройка включена. . . . . . : Да Адаптер беспроводной локальной сети Подключение по локальной сети* 3: Состояние среды. . . . . . . . : Среда передачи недоступна. DNS—суффикс подключения . . . . . : Описание. . . . . . . . . . . . . : Microsoft Wi—Fi Direct Virtual Adapter #2 Физический адрес. . . . . . . . . : BE—A8—A6—B3—71—B7 DHCP включен. . . . . . . . . . . : Да Автонастройка включена. . . . . . : Да Адаптер беспроводной локальной сети Беспроводная сеть: DNS—суффикс подключения . . . . . : Описание. . . . . . . . . . . . . : Intel(R) Dual Band Wireless—AC 3165 Физический адрес. . . . . . . . . : BC—A8—A6—B3—71—B7 DHCP включен. . . . . . . . . . . : Да Автонастройка включена. . . . . . : Да Локальный IPv6—адрес канала . . . : fe80::d86b:69ce:ccc4:d47f%9(Основной) IPv4—адрес. . . . . . . . . . . . : 192.168.0.101(Основной) Маска подсети . . . . . . . . . . : 255.255.255.0 Аренда получена. . . . . . . . . . : 30 февраля 2018 г. 9:20:38 Срок аренды истекает. . . . . . . . . . : 30 февраля 2018 г. 17:20:38 Основной шлюз. . . . . . . . . : fe80::ccfc:a4ff:fee9:44d%9 192.168.0.1 DHCP—сервер. . . . . . . . . . . : 192.168.0.1 IAID DHCPv6 . . . . . . . . . . . : 79472806 DUID клиента DHCPv6 . . . . . . . : 00—01—00—01—21—52—74—3F—50—9A—4C—CB—57—A0 DNS—серверы. . . . . . . . . . . : 192.168.0.1 0.0.0.0 NetBios через TCP/IP. . . . . . . . : Включен Адаптер Ethernet Сетевое подключение Bluetooth: Состояние среды. . . . . . . . : Среда передачи недоступна. DNS—суффикс подключения . . . . . : Описание. . . . . . . . . . . . . : Bluetooth Device (Personal Area Network) Физический адрес. . . . . . . . . : BC—A8—A6—B3—71—BB DHCP включен. . . . . . . . . . . : Да Автонастройка включена. . . . . . : Да PS C:WINDOWSsystem32> |
Обратите внимание: здесь есть вся информация, которую мы видели в окне «Сведения о сетевом подключении», только получили мы эту информацию в раз десять быстрее. Уже сейчас можно сделать вывод о том, что команда ipconfig – это одна из самых часто используемых стандартных сетевых утилит в Windows наряду с такими командами как ping, net, netstat, nslookup, tracert, pathping, arp, route, getmac и другими. Если кому-то это интересно, то исполняемый файл ipconfig.exe находится в папке System32: c:WindowsSystem32.
Параметры команды ipconfig в Windows
Мы уже рассмотрели один параметр утилиты ipconfig – это параметр /all, который выводит более подробную информацию о каждом сетевом интерфейсе в Windows и его настройках, давайте теперь посмотрим на остальные параметры этой команды. Команда help нам в этой не поможет, так как в этом справочнике команд нет утилиты ipconfig, воспользуемся конструкцией /?, чтобы получить список параметров команды ipconfig: ipconfig /?.
|
1 2 3 4 5 6 7 8 9 10 11 12 13 14 15 16 17 18 19 20 21 22 23 24 25 26 27 28 29 30 31 32 33 34 35 36 37 38 39 40 41 42 43 44 45 46 47 48 49 50 51 52 53 54 55 56 57 58 59 60 |
PS C:WINDOWSsystem32> ipconfig /? ИСПОЛЬЗОВАНИЕ: ipconfig [/allcompartments] [/? | /all | /renew [адаптер] | /release [адаптер] | /renew6 [адаптер] | /release6 [адаптер] | /flushdns | /displaydns | /registerdns | /showclassid адаптер | /setclassid адаптер [идентификатор_класса] ] /showclassid6 адаптер | /setclassid6 адаптер [идентификатор_класса] ] Здесь адаптер Имя подключения (можно использовать знаки подстановки * and ?, см. примеры) Параметры: /? Вывод данного справочного сообщения /all Вывод подробных сведений о конфигурации. /release Освобождение IPv4—адреса для указанного адаптера. /release6 Освобождение IPv6—адреса для указанного адаптера. /renew Обновление IPv4—адреса для указанного адаптера. /renew6 Обновление IPv6—адреса для указанного адаптера. /flushdns Очистка кэша сопоставителя DNS. /registerdns Обновление всех DHCP—аренд и перерегистрация DNS—имен /displaydns Отображение содержимого кэша сопоставителя DNS. /showclassid Отображение всех допустимых для этого адаптера идентификаторов классов DHCP. /setclassid Изменение идентификатора класса DHCP. /showclassid6 Отображение всех допустимых для этого адаптера идентификаторов классов DHCP IPv6. /setclassid6 Изменение идентификатора класса DHCP IPv6. По умолчанию отображается только IP—адрес, маска подсети и стандартный шлюз для каждого адаптера, для которого выполнена привязка к TCP/IP. Если для параметров Release и Renew не указано имя адаптера, то аренда IP—адреса для всех адаптеров, для которых существуют привязки к TCP/IP, будет освобождена или обновлена. Если для параметра SetClassid или SetClassid6 не указан идентификатор класса, то существующий идентификатор класса будет удален. Примеры. > ipconfig ... Вывод сведений > ipconfig /all ... Вывод подробных сведений > ipconfig /renew ... Обновление адресов всех адаптеров > ipconfig /renew EL* ... Обновление адресов для всех подключений, имя которых начинается с «EL» > ipconfig /release *Con* ... Освобождение адресов для всех подключений с соответствующим именем, например «Проводное подключение Ethernet 1″ или «Проводное подключение Ethernet 2″ > ipconfig /allcompartments ... Отображение сведений обо всех секциях > ipconfig /allcompartments /all ... Отображение подробных сведений обо всех секциях PS C:WINDOWSsystem32> |
Как видим, у утилиты ipconfig достаточно много параметров, также в подсказке приводятся примеры использования команды ipconfig, из которых видно, что команду можно применять не сразу ко всем сетевым интерфейсам, как делали это мы, а к конкретному интерфейсу или группе интерфейсов, используя их имена, для указания имен можно использовать специальные символы, как например «*», которая означает любые символы в любом количестве или «?», которая означает один любой символ.
Чтобы было понятнее посмотрим простые примеры:
- «?ова», этот шаблон означает, что слово должно заканчиваться на ова, а перед «ова» могут быть любые символы в любом количестве: корова, Иванова, Колотова, голова, все эти слова подходят под такой шаблон;
- «?ро?», этот шаблон означает, что вначале и в конце может быть один любой символ, под этот шаблон подходят такие слова: крот, срок, 1роZ (а почему нет? никто не знает, как вы назовете интерфейс), прок и так далее.
Самые полезные примеры использования утилиты ipconfig мы рассмотрим ниже.
Примеры использования утилиты ipconfig в Windows
Давайте теперь рассмотрим несколько примеров использования команды ipconfig, которые могут пригодиться вам на практике. Примеров с использованием протокола IPv6 не будет, так как нет технической возможности, но суть работы команды ipconfig и ее параметров не меняется от выбранного протокола (IPv6 или IPv4).
Обновление сетевых настроек адаптера в Windows, параметры /renew и /release
Первый и, пожалуй, самый часто используемый пример использования команды ipconfig – это пример с использованием параметров /release и /renew. Первый параметр используется для освобождения IP-настроек всех сетевых адаптеров компьютера: ipconfig /release, а второй параметр заставляет компьютер повторно запросить настройки у DHCP сервера (если не указывать адаптер, то команда будет применена ко всем сетевым интерфейсам Windows, будьте внимательны): ipconfig /renew.
Эти две команды будут особенно полезны дома в тех случаях, когда провайдер вам выдает IP-адреса по динамике, то есть использует DHCP-сервер, стоит сказать, что домашний роутер обычно выдает настройки устройствам локальной сети по динамике, в домашнем роутере тоже реализован простенький DHCP-сервер. Полезны эти команды будут в том случае, когда вы хотите поменять устройство, которое подключено к провайдероской сети. Рассмотрим всё это на примере.
Вообще, домашний роутер это не одно устройство, а целых три: Wi-Fi антенна, сетевой коммутатор и маршрутизатор или роутер, если вы не знаете в чем разница между этими устройствами, то рекомендую ознакомиться с публикацией разница между хабами, сетевыми коммутаторами и роутерами, хотя на данный момент хабы или сетевые концентраторы вы скорее всего не встретите, дело в том, что любой участок компьютерной сети имеет физическую топологию общая шина, как только на нем появляется хаб.
Вернемся к команде ipconfig. Для начала посмотрим на текущие сетевые настройки моего ПК, который получает их от домашнего роутера по динамике.
|
1 2 3 4 5 6 7 8 9 10 11 12 13 14 15 16 17 18 19 20 |
Адаптер беспроводной локальной сети Беспроводная сеть: DNS—суффикс подключения . . . . . : Описание. . . . . . . . . . . . . : Intel(R) Dual Band Wireless—AC 3165 Физический адрес. . . . . . . . . : BC—A8—A6—B3—71—B7 DHCP включен. . . . . . . . . . . : Да Автонастройка включена. . . . . . : Да Локальный IPv6—адрес канала . . . : fe80::d86b:69ce:ccc4:d47f%9(Основной) IPv4—адрес. . . . . . . . . . . . : 192.168.0.101(Основной) Маска подсети . . . . . . . . . . : 255.255.255.0 Аренда получена. . . . . . . . . . : 30 февраля 2018 г. 13:30:45 Срок аренды истекает. . . . . . . . . . : 30 февраля 2018 г. 15:30:45 Основной шлюз. . . . . . . . . : fe80::ccfc:a4ff:fee9:44d%9 192.168.0.1 DHCP—сервер. . . . . . . . . . . : 192.168.0.1 IAID DHCPv6 . . . . . . . . . . . : 79472806 DUID клиента DHCPv6 . . . . . . . : 00—01—00—01—21—52—74—3F—50—9A—4C—CB—57—A0 DNS—серверы. . . . . . . . . . . : 192.168.0.1 0.0.0.0 NetBios через TCP/IP. . . . . . . . : Включен |
Нас интересуют строки: «IPv4-адрес. . . . . . . . . . . . : 192.168.0.101 (Основной)», «Маска подсети . . . . . . . . . . : 255.255.255.0», « DHCP-сервер. . . . . . . . . . . : 192.168.0.1», «DNS-серверы. . . . . . . . . . . : 192.168.0.1», «Аренда получена. . . . . . . . . . : 30 февраля 2018 г. 13:30:45» и «Срок аренды истекает. . . . . . . . . . : 30 февраля 2018 г. 15:30:45». Теперь давайте выполним команду: ipconfig /release, в моем случае можно не бояться применять эту команду сразу ко всем сетевым интерфейсам, так как по факту используется только один, если у вас их больше, то указывайте интерфейс, к которому хотите применить команду.
Команда ipconfig /release была применена ко всем сетевым адаптерам Windows
После выполнение всех операций, утилита ipconfig предоставила нам небольшой отчет по каждому сетевому адаптеру, нас больше всего интересует второй снизу, именно на нем я хотел освободить настройки, именно этот адаптер у меня использовался для подключения к роутеру, после выполнения команды ipconfig /release, соединение с роутером пропало, так как пропала IP связность, роутер и мой ПК оказались в разных подсетях. В этом легко убедиться, достаточно взглянуть в правый нижний угол.
После освобождение настроек на сетевом интерфейсе пропала IP связность между роутером и ПК
Обратите внимание на иконку сетевого интерфейса, по ней видно, что связь между ПК и роутером на физическом уровне осталась, они обмениваются радио сигналами, вероятно, на канальном уровне кадры случайным образом могут доходить от роутера до ПК и обратно, им просто некуда больше деваться в моей домашней сети, как это проверить мы поговорим в другой публикации, но нет связи на сетевом уровне, потому что после сброса настроек компьютер и роутер оказались в разных подсетях и в этом легко убедиться.
Мы помним, что у роутера был задан IP-адрес 192.168.0.1, он на нем так и остался, команда ipconfig не может сбросить этот адрес, но изменился IP-адрес компьютера, он именно изменился, там сейчас не пустое поле, давайте в этом убедимся, выполнив команду ipconfig /all:
|
1 2 3 4 5 6 7 8 9 10 11 12 13 14 15 16 17 |
Адаптер беспроводной локальной сети Беспроводная сеть: DNS—суффикс подключения . . . . . : Описание. . . . . . . . . . . . . : Intel(R) Dual Band Wireless—AC 3165 Физический адрес. . . . . . . . . : BC—A8—A6—B3—71—B7 DHCP включен. . . . . . . . . . . : Да Автонастройка включена. . . . . . : Да Локальный IPv6—адрес канала . . . : fe80::d86b:69ce:ccc4:d47f%9(Основной) Автонастройка IPv4—адреса . . . . : 169.254.212.127(Основной) Маска подсети . . . . . . . . . . : 255.255.0.0 Основной шлюз. . . . . . . . . : fe80::ccfc:a4ff:fee9:44d%9 IAID DHCPv6 . . . . . . . . . . . : 79472806 DUID клиента DHCPv6 . . . . . . . : 00—01—00—01—21—52—74—3F—50—9A—4C—CB—57—A0 DNS—серверы. . . . . . . . . . . : fec0:0:0:ffff::1%1 fec0:0:0:ffff::2%1 fec0:0:0:ffff::3%1 NetBios через TCP/IP. . . . . . . . : Включен |
Обратите внимание на IP-адрес компьютера теперь это 169.254.212.127, я даже могу его пропинговать, чтобы убедиться, что всё работает.
|
PS C:WINDOWSsystem32> ping 169.254.212.127 Обмен пакетами с 169.254.212.127 по с 32 байтами данных: Ответ от 169.254.212.127: число байт=32 время<1мс TTL=128 Ответ от 169.254.212.127: число байт=32 время<1мс TTL=128 Ответ от 169.254.212.127: число байт=32 время<1мс TTL=128 Ответ от 169.254.212.127: число байт=32 время<1мс TTL=128 Статистика Ping для 169.254.212.127: Пакетов: отправлено = 4, получено = 4, потеряно = 0 (0% потерь) Приблизительное время приема—передачи в мс: Минимальное = 0мсек, Максимальное = 0 мсек, Среднее = 0 мсек PS C:WINDOWSsystem32> |
Но откуда взялся такой странный IP-адрес? Дело всё в том, что в операционных системах семейства Windows есть механизм под названием APIPA (Automatic Private IP Addressing) – этот механизм работает в тех случаях, когда компьютеры настроены на автоматическое получение IP-адресов, но в сети, в которой работает компьютер нет DHCP-сервера или он по каким-то причинам отвалился, и компьютер не может до него достучаться. Когда компьютер не может получиться IP-адрес от сервера, он включает механизм APIPA и назначает себе адрес сам из подсети 169.254.0.0 255.255.0.0.
Другими словами APIPA – это механизм, который может дать возможность функционирования компьютерной сети даже в том случае, когда отвалился DHCP-сервер, а вдруг кто-то еще запустит этот механизм и два компьютера смогут наладить сетевое взаимодействие друг с другом, пример взаимодействия по ссылке выполнен в Cisco Packet Tracer, вот две инструкции: первая о том, как установить Packet Tracer в Windows, вторая как о том, как запустить и установить Cisco Packet Tracer в Ubuntu. Каждые пять минут APIPA будет пытаться найти DHCP-сервер, чтобы передать ему функции выдачи IP-адреса.
Чтобы не ждать пока APIPA решит найти DHCP-сервер и самостоятельно обновить или запросить сетевые настройки для адаптера, можно воспользоваться параметром /renew, этот параметр в принудительном порядке заставит компьютер повторно получить IP-адрес: ipconfig /renew.
Обновляем сетевые настройки адаптера в Windows при помощи команды ipconfig /renew
Обратите внимание: компьютер получил IP-адрес от роутера тот, который был ранее, если выполнить команду ipconfig /all, то можно будет увидеть, что вернулись настройки DNS и DHCP сервера, а также обновилось время аренды, можете попробовать самостоятельно.
Думаю, теперь понятно назначение параметров /release и /renew: первый используется, чтобы сбросить настройки сетевого адаптера, а второй чтобы их обновить. Но бывают ситуации, когда у вас есть несколько активных сетевых адаптеров и вам нельзя применять команды: ipconfig /release и ipconfig /renew ко всем интерфейсам сразу, в таких случаях нужно использовать имена интерфейсов. В моем случае чтобы сбросить настройки с интерфейса, который используется для связи с роутером, можно использовать такую вариацию команды: ipconfig /release «*Беспроводная*». А чтобы затем обновить настройки только для этого адаптера, можно использовать такую вариацию: ipconfig /renew «Беспроводная сеть». Указать имя адаптера при использовании ipconfig и ipconfig /all у вас не получится.
Как посмотреть и как почистить кэш DNS-сервера в Windows, параметры /displaydns и /flushdns
Утилита ipconfig в Windows используется не только для того, чтобы обновить сетевые настройки, но еще и для управления кэшем DNS, при помощи утилиты ipconfig можно посмотреть текущий кэш DNS: ipconfig /displaydns, а также очистить кэш DNS: ipconfig /flushdns. Необходимость в чистке кэша возникает тогда, когда вы меняете DNS сервера и вам нужны новые ответы.
Чтобы увидеть текущей кэш DNS в Windows, достаточно использовать параметр /displaydns. Вывод команды ipconfig /displaydns длинный, как портянка, но если хотите вот его кусочек для сервиса dropbox.
|
1 2 3 4 5 6 7 8 9 10 11 12 13 14 15 16 17 18 19 20 21 22 23 24 25 26 27 28 29 30 31 32 33 34 35 36 37 38 39 40 41 42 43 44 45 46 47 48 49 50 51 52 53 54 55 56 57 |
block—edge—anycast.dropbox.com ———————————————————— Имя записи. . . . . . : block—edge—anycast.dropbox.com Тип записи. . . . . . : 1 Срок жизни. . . . . . : 640 Длина данных. . . . . : 4 Раздел. . . . . . . . : Ответ А—запись (узла) . . . : 162.125.248.4 Имя записи. . . . . . : ns—315.awsdns—39.com Тип записи. . . . . . : 1 Срок жизни. . . . . . : 640 Длина данных. . . . . : 4 Раздел. . . . . . . . : Дополнительно А—запись (узла) . . . : 205.251.193.59 Имя записи. . . . . . : ns—564.awsdns—06.net Тип записи. . . . . . : 1 Срок жизни. . . . . . : 640 Длина данных. . . . . : 4 Раздел. . . . . . . . : Дополнительно А—запись (узла) . . . : 205.251.194.52 Имя записи. . . . . . : ns—1949.awsdns—51.co.uk Тип записи. . . . . . : 1 Срок жизни. . . . . . : 640 Длина данных. . . . . : 4 Раздел. . . . . . . . : Дополнительно А—запись (узла) . . . : 205.251.199.157 Имя записи. . . . . . : ns—315.awsdns—39.com Тип записи. . . . . . : 28 Срок жизни. . . . . . : 640 Длина данных. . . . . : 16 Раздел. . . . . . . . : Дополнительно AAAA—запись . . . . . : 2600:9000:5301:3b00::1 Имя записи. . . . . . : ns—564.awsdns—06.net Тип записи. . . . . . : 28 Срок жизни. . . . . . : 640 Длина данных. . . . . : 16 Раздел. . . . . . . . : Дополнительно AAAA—запись . . . . . : 2600:9000:5302:3400::1 Имя записи. . . . . . : ns—1162.awsdns—17.org Тип записи. . . . . . : 28 Срок жизни. . . . . . : 640 Длина данных. . . . . : 16 Раздел. . . . . . . . : Дополнительно AAAA—запись . . . . . : 2600:9000:5304:8a00::1 Имя записи. . . . . . : ns—1949.awsdns—51.co.uk Тип записи. . . . . . : 28 Срок жизни. . . . . . : 640 Длина данных. . . . . : 16 Раздел. . . . . . . . : Дополнительно AAAA—запись . . . . . : 2600:9000:5307:9d00::1 |
Про DNS-сервера мы будем говорить отдельно в рамках курса по основам компьютерных сетей, поэтому сейчас никаких пояснений давать не буду, можете воспользоваться Гуглом или Яндексом, чтобы получить больше информации. Лучше посмотрим как очистить кэш DNS в Windows, для этой цели есть параметр /flushdns: ipconfig /flushdns.
Команда ipconfig /flushdns или как очистить кэш DNS в Windows
После применения команды ipconfig /flushdns мы видим, что кэш DNS был успешно удален, проверили мы это при помощи параметра /displaydns. Всё очень просто.
Работаем с DHCP идентификаторами классов пользователей в Windows, параметры /setclassid и /showclassid
Теперь давайте разберемся с тем, как посмотреть идентификатор DHCP класса в Windows и как его изменить при помощи команды ipconfig, а затем немного разберемся с тем, что это вообще такое – классы пользователей в DHCP.
Следует заметить, что ipconfig /setclassid и ipconfig /showclassid требует обязательного указания интерфейса, для которого эти команды применяются, сразу для всех интерфейс вы не примените эти команды, у вас будет ошибка, поэтому не удивляйтесь, если ipconfig /setclassid и ipconfig /showclassid не работают. Для начала давайте посмотрим к какому классу DHCP относится мой интерфейс (ipconfig /showclassid).
Утилита ipconfig показала, что у данного интерфейса еще нет класса DHCP клиента
По результатам работы утилиты видно, что у данного сетевого интерфейса еще нет класса DHCP пользователя, но это легко исправить, мы можем его задать при помощи ipconfig /setclassid, не забудьте только указать имя интерфейса, которому хотите задать класс.
Команда ipconfig позволяет изменить класс DHCP пользователя в Windows
При использовании параметра /setclassid мы сперва задаем имя сетевого адаптера, а затем указываем код класса для DHCP сервера, второй командной мы попытались проверить, что код класса был действительно задан, но тут нас ждал облом, поэтому давайте посмотрим сетевые настройки адаптера при помощи ipconfig /all.
Смотрим код класса DHCPv4 командой ipconfig /all
Нужную строку я подсветил и тут видно, что мой беспроводной сетевой адаптер теперь действительно имеет класс testClassDHCP. Чтобы удалить текущий идентификатор класса у адаптера в Windows, просто используйте команду ipconfig /setclassid без указания имени класса, примерно так: ipconfig /setclassid “Беспровод*”. Тогда он будет удален.
Но зачем нужны эти идентификаторы класса для DHCP-сервера? В первую очередь для безопасности сети и удобства системного администратора. Клиентов DHCP сервера можно разделять на классы и в зависимости от выбранного класса тот или иной клиент будет получать те или иные настройки. Простой пример: в локальной сети есть пользовательские компьютеры и есть компьютеры, выполняющие какие-то служебные задачи, за которыми обычные пользователи не сидят. Обычные пользователи хотят выходить в интернет и пользоваться доменными именами, поэтому им нужно выдавать адреса DNS-серверов, а служебные машины для своих задач используют только IP-адреса и им не нужны DNS-сервера. Тогда можно создать DHCP класс для служебных машин и класс пользовательских машин: первым DHCP-сервер не будет выдавать DNS-сервера, а вторым – пожалуйста, держите (вот тут есть немного информации о видах сетевого взаимодействия и совместных ресурсах компьютерной сети).
Другой пример: допустим, вы не хотите, чтобы часть машин выходили за пределы вашей локальной сети, тогда вы можете создать отдельный DHCP класс для таких машин и сервер не будет выдавать этим машинам IP-адрес основного шлюза, а раз у машины нет IP-адреса шлюза, то она не сможет выйти за пределы той канальной среды (той подсети), в которой она находится. Наличие класса пользователя не является обязательным условием работы DHCP-сервера и протокола DHCP, этот механизм просто дает большую гибкость. А вот тут вы найдете немного больше информации о модели взаимодействия клиент-сервер.
Полезные приемы при использовании утилиты ipconfig
Мы уже убедились, что вывод команды ipconfig довольно объемный и с ним не очень удобно работать из командной строки, поэтому давайте рассмотрим несколько полезных приемов использования команды ipconfig с другими командами и операторами. Начнем мы с команды clip, которая сообщает интерпретатору командной строки, что вывод нужно делать не на экран, а загонять все данные в буфер обмена.
ipconfig /all | clip
Здесь «|» это оператор, который позволяет объединить две команды: ipconfig и clip, после того, как команда будет выполнена, вы ничего не увидите в командной строке, все данные находятся в буфере обмена, их нужно скопировать к какой-нибудь редактор, например, в редактор с подсветкой синтаксиса Notepad++.
Следующий прием заключается в перенаправлении стандартного вывода команды ipconofig при помощи оператора «>». Этот оператор можно использовать, чтобы перенаправить данные с экрана командной строки, например, в файл, а затем открыть этот файл в графическом редакторе, что гораздо удобнее, рекомендую попробовать IDE Netbeans – это прекрасный редактор для разработки на PHP.
ipconfig /displaydns > ipconfig-displaydns.txt
Когда вы выполните такую команду, приложение cmd.exe создаст файл ipconfig-displaydns.txt в папке, из которой была запущена команда ipconfig, обычно эта папка указана в приглашении ко вводу, в моем случае это: C:WindowsSystem32. После чего вывод команды ipconfig будет записан в этот файл, а на экране вы ничего не увидите.
Следующий пример позволяет не просто записать данные в файл, но и сразу же открыть этот файл в стандартном редакторе Windows «Блокнот».
ipconfig /displaydns > c:tempipconfigDisplaydns.txt
start notepad c:tempipconfigDisplaydns.txt
Обратите внимание: здесь я использую оператор перенаправления стандартного вывода «>», указываю команде абсолютный путь к файлу, в который я хочу записать вывод команды ipconfig (если такого файла нет, он будет создан, но если нет каталога, то он создан не будет), а затем использую команду start, при помощи нее я запускаю Блокнот и сообщаю ему, что нужно открыть файл, находящийся по пути: c:tempipconfigDisplaydns.txt. Блокнот – не самый удобный редактор, рекомендую вам попробовать JavaScript редактор Sublime Text 3, чтобы всё получилось, достаточно добавить путь к исполняемому файлу в переменную Path, в моем случае это выглядит так: D:Program FilesSublime Text 3sublime_text.exe, а затем во второй команде вместо «notepad» написать «sublime_text». Если не понравился Sublime Text 3, то можете попробовать редактор для веб-разработчика Brackets.
В Windows, как и в Unix-подобных ОС есть команда more, которая позволяет осуществить постраничный просмотр данных, которые выводятся в эмулятор терминала, правда стоит сказать, что версия more в Windows сильно уступает more в дистрибутивах Linux.
ipconfig /all | more
Теперь вывод команды ipconfig разбит на страницы, чтобы двигаться вниз используйте клавишу «Пробел». Это простые приемы, но они сделают вашу жизнь немного комфортнее.
Выводы
Какие выводы можно сделать о стандартной сетевой утилите ipconfig и ее использовании в операционной системе Windows? Всё очень просто — команда ipconfig позволяет быстро посмотреть настройки сетевых интерфейсов и протоколов стека TCP/IP, а также быстро выполнить некоторые служебные операции, такие как: просмотр кэша DNS и его очистка, сброс настроек с сетевого интерфейса и их повторное получение, а еще эта утилита дает нам возможность настроить взаимодействие между клиентом и DHCP сервером. В общем и целом, ipconfig полезная и простая команда, которую стоит запомнить и применять, так как она позволит сэкономить массу времени и сил.
Операционная система Windows имеет множество вспомогательных инструментов для диагностики и настройки локальной сети и доступа в интернет. Большинство из предназначены в основном для системных администраторов. Но некоторые могут пригодиться и обычным домашним пользователям. Эти инструменты являются программами (командами) командной строки. Для их использования необходимо предварительно открыть окно командной строки (Пуск — Программы (Все программы) — Стандартные — Командная строка).
Инструмент настройки интернет протокола Windows (ipconfig)
Для просмотра сетевых подключений можно воспользоваться командой ipconfig. Для этого в командной строке введите ipconfig и нажмите клавишу Enter. Работа утилиты выведет в окно информацию о всех сетевых подключениях, в которых содержатся ip-адрес, маска подсети и ip-адрес шлюза. У подключений по локальной сети, которые не используются для выхода в интернет адрес шлюза может отсутствовать. Если компьютер имеет прямое подключение к интернету, то отображаемый адрес соответствует адресу компьютера в интернете. Если же компьютер подключен через маршрутизатор, то отображаемый адрес может отличаться от адреса, который используется для выхода в интернет.
Команду ipconfig также можно использоваться для просмотра и очистки кэша DNS.
Пинг (ping)
Команда ping предназначена для отправки сетевых пакетов по назначенному адресу для измерения времени ответа. С её помощью можно определить доступен ли адрес назначения, качество связи с точки зрения потери передаваемой информации и скорости доставки. Для использование команды введите в командной строке ping <имя хоста> и нажать клавишу Enter, где вместо <имя хоста> следует указать доменное имя или ip-адрес компьютера (например, ping yandex.ru). Результат работы команды будет содержать информацию об адресе пингуемого компьютера, количеству переданной информации и времени ответа, а также статистическую (суммарную) информацию по всем отправленным пакетам.
Трассировка (tracert)
Команда tracert предназначена для определения маршрута, по которому доставляется информация по указанному адресу. С её помощью можно определить через какие сегменты сети передается информация, и, в случае отсутствия связи с указанным компьютером, определить место «разрыва». Для трассировки маршрута следует ввести в командной строке tracert <имя хоста> и нажать клавишу Enter, где вместо <имя хоста> следует указать доменное имя или ip-адрес компьютера (например, tracert yandex.ru). В результате в командной строке появится список узлов в виде времени отклика (пинга) и ip-адреса, через которые проходят интернет пакеты при доставке до места назначения.
Пинг пути (pathping)
Команда pathping является совокупность трассировки и пингов к каждому узлу маршрута. Она позволяет определить на каком именно узле происходит потеря пакетов при их передачи до места назначения. Для использования команды следует ввести в командной строке pathping <имя хоста> и нажать клавишу Enter, где вместо <имя хоста> следует указать доменное имя или ip-адрес компьютера (например, pathping yandex.ru). В процессе выполнения команды вначале будет проведена трассировка, а затем пинг к каждому узлу в трассировке. В окне командной строке будет выведен отчет выполнения команды. Выполнение данной команды может занимать до 5-10 минут времени в связи с большим количеством пингов.
Статистика сетевых подключений (netstat)
Команда netstat отображает информацию об активных интернет подключениях и открытых портах на компьютере. Для простора информации следует ввести в командной строке netstat -a и нажать клавишу Enter. После выполнения команды в командной строке отобразится информация об активных подключениях в виде используемого протокола, локального ip-адреса и порта, удаленного ip-адреса и порта, а также состоянии подключения. Если на компьютере имеются открытые порты, то команда выведет информацию и по ним.