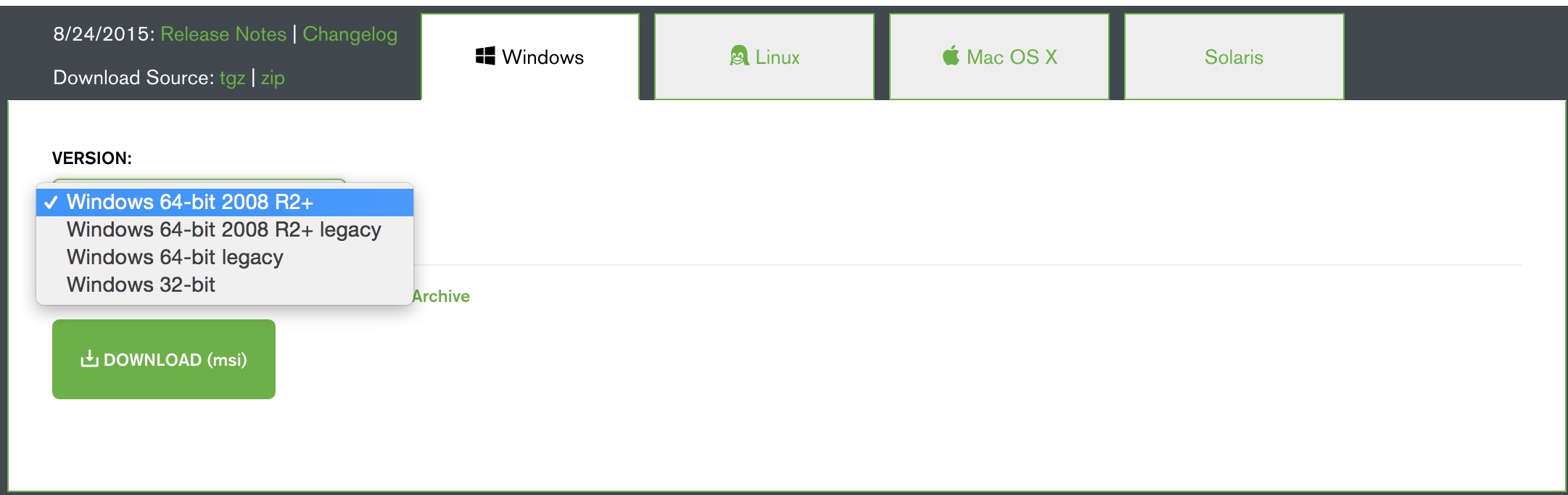I am new to mongodb and not getting how to install it since i dint find videos or any helpful resources to achieve the same. Please help me for installing mongodb on windows 7 with the exact steps. I tried downloading recent version of mongodb from the site and its unsuccessful. Thanks in adcance.
Regards,
Vijay
asked May 10, 2016 at 5:52
3
Steps:
- Download MongoDB this link link.
-
Review MongoDB folder.
In MongoDB, it contains only executable files 10 Plus(exe) in the bin folder. This is true, and That are the required files to MongoDB, it’s really hard to believe for a developer like me Who eats from a relation database background.
path:- Files under $MongoDB/bin folder -
Configuration File
Create a MongoDB config file, it’s just a text file, for example
C:mongodbmongo.config:#store data here dbpath=C:mongodbdata \all output go here logpath=C:mongodblogmongo.log \log read and write operations diaglog=3 -
Run MongoDB server
Use
mongod.exe --config C:mongodbmongo.configto start MongoDB server.C:mongodbbin>mongod --config C:mongodbmongo.configAll output going to:
C:mongodblogmongo.log -
Connect to MongoDB
Uses mongo.exe to connect to the started MongoDB server.
C:mongodbbin>mongo
MongoDB shell version: 2.2.3
connecting to: test//mongodb shell
-
MongoDB as Windows Service
Add MongoDB as Windows Service, so that MongoDB will start automatically following each system restart.
Install as Windows Service with--install.C:mongodbbin> mongod --config C:mongodbmongo.config --installA Windows service named “MongoDB” is created.
To start MongoDB Service:
net start MongoDBTo stop MongoDB Service
net stop MongoDBTo remove MongoDB Service
C:mongodbbin>mongod --removeReference Link Install Mongodb
answered Jun 29, 2016 at 10:28
2
For mongoDB 4.x, I got installation hung up several times in «wait for a few minutes…»
I changed to v3.2.21-1 as recommended from searching the answer from web. It installed very quick and fast as I installed one year ago.
answered Sep 29, 2018 at 3:23
Peter ChenPeter Chen
7555 silver badges2 bronze badges
- firstly you downloaded mongodb from here : https://www.mongodb.com/download-center?jmp=nav#community
- you unzip the folder in your directory example
C:..MongoDB - you open the command prompt ( demarrer>Invite commande)
- you go to your folder where the bin is and you write this on your command prompt :
cd c:..mongodbbin - then you have to specifies the directory where you want to put the data, you can create a folder called : MongoData, and you whrite on your command prompt:
Mongod --dbpath C:..MongoData
abarisone
3,65911 gold badges31 silver badges53 bronze badges
answered May 11, 2016 at 14:00
d.eld.el
5110 bronze badges
answered Sep 10, 2020 at 18:38
1
use mongodb-win32-x86_64-2008plus-ssl-3.2.22-signed for Windows7 64 bit
answered Jun 30, 2022 at 5:10
Окно установки платформы MongoDB
MongoDB Скачать
MongoDB предоставляет 32-разрядные и 64-разрядные системы предварительно скомпилированные бинарные пакеты , которые вы можете скачать и установить с официального сайта MongoDB, MongoDB предварительно скомпилированные бинарные пакеты Скачать: http://www.mongodb.org/downloads
Примечание: После того, как MongoDB2.2 версия больше не поддерживает систему Windows XP.
- MongoDB для Windows 64-бит для 64-разрядной Windows Server 2008 R2, Windows 7, и последняя версия оконной системы.
- MongoDB для Windows 32-бит для 32-битных систем Window и последний Windows Vista.На 32-битных системах MongoDB баз данных до 2 Гб.
- MongoDB для Windows 64-разрядной Легаси для 64-разрядной Windows Vista, Windows Server 2003 и Windows Server 2008.
В зависимости от вашей системы, загрузите файл .msi 32-разрядной или 64-разрядной, дважды щелкните загруженный файл и следуйте инструкциям, чтобы установить операцию.
Во время установки вы можете нажать на кнопку «Custom (Пользовательский)», чтобы установить директорию установки.
Создание каталога данных
В каталоге БД MongoDB будет хранить каталог данных. Но это не будет брать на себя инициативу, чтобы создать каталог данных, нам нужно создать его после завершения установки. Обратите внимание, что каталог данных должны быть помещены в корневой каталог ((например, C: или D: и т.д.).
В этом уроке, мы имеем C: диск установлен MongoDB, теперь давайте создадим каталог данных, а затем создать дб каталог данных каталога.
c:>cd c: c:>mkdir data c:>cd data c:data>mkdir db c:data>cd db c:datadb>
Вы также можете создать эти каталоги через окно Проводника, а не обязательно через командную строку.
Под командной строки для запуска сервера MongoDB
Для запуска сервера MongoDB из командной строки, необходимо выполнить mongod.exe файлы из каталога бен каталог MongoDB.
mongod.exe --dbpath c:datadb
В случае успеха, он выводит следующую информацию:
2015-09-25T15:54:09.212+0800 I CONTROL Hotfix KB2731284 or later update is not installed, will zero-out data files 2015-09-25T15:54:09.229+0800 I JOURNAL [initandlisten] journal dir=c:datadbj ournal 2015-09-25T15:54:09.237+0800 I JOURNAL [initandlisten] recover : no journal fil es present, no recovery needed 2015-09-25T15:54:09.290+0800 I JOURNAL [durability] Durability thread started 2015-09-25T15:54:09.294+0800 I CONTROL [initandlisten] MongoDB starting : pid=2 488 port=27017 dbpath=c:datadb 64-bit host=WIN-1VONBJOCE88 2015-09-25T15:54:09.296+0800 I CONTROL [initandlisten] targetMinOS: Windows 7/W indows Server 2008 R2 2015-09-25T15:54:09.298+0800 I CONTROL [initandlisten] db version v3.0.6 ……
Сервер MongoDB в качестве службы Windows,
Обратите внимание, что вы должны иметь права администратора выполнить следующую команду. Выполните следующую команду MongoDB сервер в качестве службы Windows:
mongod.exe —bind_ip yourIPadress —logpath «C: Data dbConf mongodb.log» —logappend —dbpath «C: Data DB» —port yourPortNumber —serviceName «YourServiceName» —serviceDisplayName » YourServiceName «—install
В следующей таблице приведены параметры MongoDB , созданные Пояснение:
| параметры | описание |
|---|---|
| —bind_ip | Связующие IP-услуг, если связывание 127.0.0.1, вы можете получить доступ только к машине, не указать значения по умолчанию для всех локальных IP |
| —logpath | Учитывая файл журнала MongoDB, обратите внимание, что указанный файл не является каталогом |
| —logappend | Используйте дополнительный способ записи журнала |
| —dbpath | Укажите путь к базе данных |
| —port | Задает номер порта службы, порт 27017 по умолчанию |
| —serviceName | Укажите имя службы |
| —serviceDisplayName | Указывает имя службы, выполнение службы при наличии нескольких MongoDB. |
| —install | Места в качестве службы Windows. |
MongoDB Управление Shell
Если вам нужно ввести фон управления MongoDB, вам необходимо открыть директорию бен каталог установки MongoDB, а затем выполнить mongo.exe документ, MongoDB Шелл MongoDB поставляется с интерактивной оболочки Javascript, используемый для MongoDB взаимодействия и управления тип окружающей среды.
При входе в MongoDB фона, по умолчанию будет использоваться для ссылки на тестовый документ (базы данных):
> mongo MongoDB shell version: 3.0.6 connecting to: test ……
Так как оболочка JavaScript, вы можете запустить простую арифметику:
> 2 + 2 4 >
Команда БД используется для просмотра документа текущей операции (базы данных):
> db test >
Вставьте некоторую простую запись и найти его:
> db.w3big.insert({x:10})
WriteResult({ "nInserted" : 1 })
> db.w3big.find()
{ "_id" : ObjectId("5604ff74a274a611b0c990aa"), "x" : 10 }
>
Первая команда вставляется в цифровой х 10 коллекции поле w3big.
- Install MongoDB >
- Install MongoDB Community Edition >
- Install MongoDB Community Edition on Windows
On this page
- Overview
- Requirements
- Get MongoDB Community Edition
- Install MongoDB Community Edition
- Run MongoDB Community Edition
- Configure a Windows Service for MongoDB Community Edition
- Manually Create a Windows Service for MongoDB Community Edition
- Additional Resources
Overview¶
Use this tutorial to install MongoDB Community Edition on Windows systems.
Platform Support
Starting in version 2.2, MongoDB does not support Windows XP. Please
use a more recent version of Windows to use more recent releases of
MongoDB.
Requirements¶
MongoDB Community Edition requires Windows Server 2008 R2, Windows Vista, or
later. The .msi installer includes all other software dependencies
and will automatically upgrade any older version of MongoDB installed
using an .msi file.
Get MongoDB Community Edition¶
Note
To install a version of MongoDB prior to 3.2, please refer to that version’s
documentation. For example, see version 3.0.
Determine which MongoDB build you need.¶
The following MongoDB builds are available for Windows:
MongoDB for Windows 64-bit runs only
on Windows Server 2008 R2, Windows 7 64-bit, and newer versions of
Windows. This build takes advantage of recent enhancements to the
Windows Platform and cannot operate on older versions of Windows.
MongoDB for Windows 64-bit Legacy runs on Windows Vista, and
Windows Server 2008 and does not include recent performance
enhancements.
To find which version of Windows you are running, enter the following
commands in the Command Prompt or Powershell:
wmic os get caption wmic os get osarchitecture
Download MongoDB for Windows.¶
Download the latest production release of MongoDB from the MongoDB
downloads page. Ensure you download
the correct version of MongoDB for your Windows system. The 64-bit
versions of MongoDB do not work with 32-bit Windows.
Install MongoDB Community Edition¶
Interactive Installation¶
Install MongoDB for Windows.¶
In Windows Explorer, locate the downloaded MongoDB .msi file, which
typically is located in the default Downloads folder. Double-click
the .msi file. A set of screens will appear to guide you through the
installation process.
You may specify an installation directory if you choose the “Custom”
installation option.
Note
These instructions assume that you have installed MongoDB
to C:mongodb.
MongoDB is self-contained and does not have any other system
dependencies. You can run MongoDB from any folder you choose. You may
install MongoDB in any folder (e.g. D:testmongodb).
Unattended Installation¶
You may install MongoDB Community unattended on Windows from the command line
using msiexec.exe.
Open an Administrator command prompt.¶
Press the Win key, type cmd.exe, and press Ctrl + Shift + Enter
to run the Command Prompt as Administrator.
Execute the remaining steps from the Administrator command prompt.
Install MongoDB for Windows.¶
Change to the directory containing the .msi installation binary of your
choice and invoke:
msiexec.exe /q /i mongodb-win32-x86_64-2008plus-ssl-3.2.6-signed.msi ^ INSTALLLOCATION="C:mongodb" ^ ADDLOCAL="all"
You can specify the installation location for the executable by
modifying the INSTALLLOCATION value.
By default, this method installs all MongoDB binaries. To install specific
MongoDB component sets, you can specify them in the ADDLOCAL argument
using a comma-separated list including one or more of the following
component sets:
| Component Set | Binaries |
| Server | mongod.exe |
| Router | mongos.exe |
| Client | mongo.exe |
| MonitoringTools | mongostat.exe, mongotop.exe |
| ImportExportTools | mongodump.exe, mongorestore.exe, mongoexport.exe, mongoimport.exe |
| MiscellaneousTools | bsondump.exe, mongofiles.exe, mongooplog.exe, mongoperf.exe |
For instance, to install only the MongoDB utilities, invoke:
msiexec.exe /q /i mongodb-win32-x86_64-2008plus-ssl-3.2.6-signed.msi ^ INSTALLLOCATION="C:mongodb" ^ ADDLOCAL="MonitoringTools,ImportExportTools,MiscellaneousTools"
Run MongoDB Community Edition¶
Warning
Do not make mongod.exe visible on public networks without
running in “Secure Mode” with the auth setting. MongoDB is
designed to be run in trusted environments, and the database does not
enable “Secure Mode” by default.
Set up the MongoDB environment.¶
MongoDB requires a data directory to store all
data. MongoDB’s default data directory path is datadb. Create
this folder using the following commands from a Command
Prompt:
You can specify an alternate path for data files using the
—dbpath option to
mongod.exe, for example:
C:mongodbbinmongod.exe --dbpath d:testmongodbdata
If your path includes spaces, enclose the entire path in double
quotes, for example:
C:mongodbbinmongod.exe --dbpath "d:testmongo db data"
You may also specify the dbpath in a configuration file.
Start MongoDB.¶
To start MongoDB, run mongod.exe. For example, from the
Command Prompt:
C:mongodbbinmongod.exe
This starts the main MongoDB database process. The waiting for
connections message in the console output indicates that the
mongod.exe process is running successfully.
Depending on the security level of your system, Windows may pop up a
Security Alert dialog box about blocking “some features” of
C:mongodbbinmongod.exe from communicating on
networks. All users should select Private Networks, such as my home or
work network and click Allow access. For additional information on
security and MongoDB, please see the Security Documentation.
Connect to MongoDB.¶
To connect to MongoDB through the mongo.exe shell,
open another Command Prompt.
If you want to develop applications using .NET, see the documentation
of C# and MongoDB for more information.
Begin using MongoDB.¶
To help you start using MongoDB, MongoDB provides Getting
Started Guides in various driver editions. See
Getting Started for the available editions.
Before deploying MongoDB in a production environment, consider the
Production Notes document.
Later, to stop MongoDB, press Control+C in the terminal where the
mongod instance is running.
Configure a Windows Service for MongoDB Community Edition¶
Open an Administrator command prompt.¶
Press the Win key, type cmd.exe, and press Ctrl + Shift + Enter
to run the Command Prompt as Administrator.
Execute the remaining steps from the Administrator command prompt.
Create directories.¶
Create directories for your database and log files:
mkdir c:datadb mkdir c:datalog
Create a configuration file.¶
Create a configuration file. The file must set systemLog.path.
Include additional
configuration options as appropriate.
For example, create a file at C:mongodbmongod.cfg that specifies both
systemLog.path and storage.dbPath:
systemLog: destination: file path: c:datalogmongod.log storage: dbPath: c:datadb
Install the MongoDB service.¶
Important
Run all of the following commands in Command Prompt with
“Administrative Privileges”.
Install the MongoDB service by starting mongod.exe
with the —install option and the -config
option to specify the previously created configuration file.
"C:mongodbbinmongod.exe" --config "C:mongodbmongod.cfg" --install
To use an alternate dbpath, specify the path in the
configuration file (e.g. C:mongodbmongod.cfg) or
on the command line with the —dbpath option.
If needed, you can install services for multiple instances of
mongod.exe or mongos.exe. Install each service
with a unique —serviceName and
—serviceDisplayName. Use
multiple instances only when sufficient system resources exist and your
system design requires it.
Start the MongoDB service.¶
Stop or remove the MongoDB service as needed.¶
To stop the MongoDB service use the following command:
To remove the MongoDB service use the following command:
"C:mongodbbinmongod.exe" --remove
Manually Create a Windows Service for MongoDB Community Edition¶
You can set up the MongoDB server as a Windows Service that
starts automatically at boot time.
The following procedure assumes you have installed MongoDB Community using the
.msi installer with the path C:mongodb.
If you have installed in an alternative directory, you will need to
adjust the paths as appropriate.
Open an Administrator command prompt.¶
Press the Win key, type cmd.exe, and press Ctrl + Shift + Enter
to run the Command Prompt as Administrator.
Execute the remaining steps from the Administrator command prompt.
Create directories.¶
Create directories for your database and log files:
mkdir c:datadb mkdir c:datalog
Create a configuration file.¶
Create a configuration file. The file must set systemLog.path.
Include additional
configuration options as appropriate.
For example, create a file at C:mongodbmongod.cfg that specifies both
systemLog.path and storage.dbPath:
systemLog: destination: file path: c:datalogmongod.log storage: dbPath: c:datadb
Create the MongoDB service.¶
Create the MongoDB service.
sc.exe create MongoDB binPath= "C:mongodbbinmongod.exe --service --config="C:mongodbmongod.cfg"" DisplayName= "MongoDB" start= "auto"
sc.exe requires a space between “=” and the configuration values
(eg “binPath= ”), and a “” to escape double quotes.
If successfully created, the following log message will display:
[SC] CreateService SUCCESS
Start the MongoDB service.¶
Stop or remove the MongoDB service as needed.¶
To stop the MongoDB service, use the following command:
To remove the MongoDB service, first stop the service and then
run the following command:
Each software is released under license type that can be found on program pages as well as on search or category pages. Here are the most common license types:
Freeware
Freeware programs can be downloaded used free of charge and without any time limitations. Freeware products can be used free of charge for both personal and professional (commercial use).
Open Source
Open Source software is software with source code that anyone can inspect, modify or enhance. Programs released under this license can be used at no cost for both personal and commercial purposes. There are many different open source licenses but they all must comply with the Open Source Definition — in brief: the software can be freely used, modified and shared.
Free to Play
This license is commonly used for video games and it allows users to download and play the game for free. Basically, a product is offered Free to Play (Freemium) and the user can decide if he wants to pay the money (Premium) for additional features, services, virtual or physical goods that expand the functionality of the game. In some cases, ads may be show to the users.
Demo
Demo programs have a limited functionality for free, but charge for an advanced set of features or for the removal of advertisements from the program’s interfaces. In some cases, all the functionality is disabled until the license is purchased. Demos are usually not time-limited (like Trial software) but the functionality is limited.
Trial
Trial software allows the user to evaluate the software for a limited amount of time. After that trial period (usually 15 to 90 days) the user can decide whether to buy the software or not. Even though, most trial software products are only time-limited some also have feature limitations.
Paid
Usually commercial software or games are produced for sale or to serve a commercial purpose.