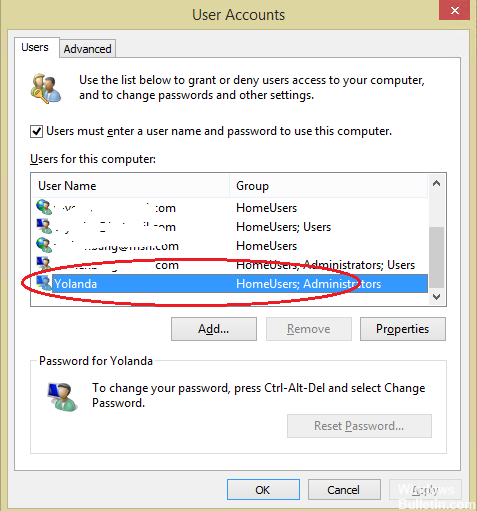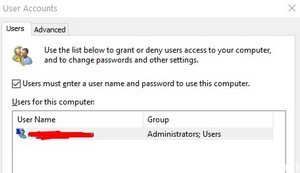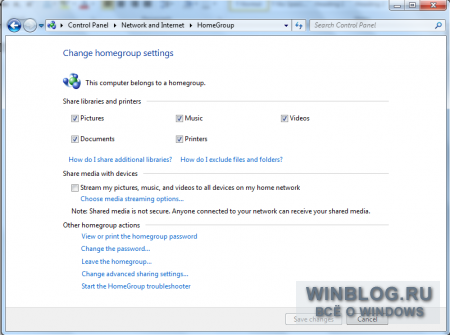Аннотация: В лекции рассмотрены вопросы создания и использования домашней группы в локальной сети, построенной на основе ОС Windows 7. Объясняется разница между доменом, рабочей группой и домашней группой.
Домашняя группа
Домашняя группа – инструмент Windows 7 для быстрой настройки общего доступа к файлам и принтерам, призванный облегчить создание домашней сети простыми пользователями. Иначе говоря, если у вас дома имеется небольшая локальная сеть, то имеет смысл внутри домашней сети, на одном из компьютеров создать домашнюю группу. После создания домашней группы, все остальные компьютеры могут присоединиться к этой домашней группе. Перед тем как создавать домашнюю группу убедитесь, что:
- Ваша версия ОС Windows 7 позволяет создавать домашние группы. Дело в том, что присоединиться к домашней группе может любая версия Windows 7, а создать группу можно только в версиях Home Premium, Professional, Ultimate и Enterprise. Иначе говоря, отпадают версии Начальная
(Starter) и Домашняя базовая (Home Basic). - В окне Дополнительные параметры управления общим доступом установлен переключатель Разрешить Windows управлять подключениями домашней группы (
рис.
28.1).Рис.
28.1.
Часть окна Дополнительные параметры общего доступа - В окне Центр управления сетями и общим доступом ваше сетевое расположение — Домашняя сеть (
рис.
28.2).Рис.
28.2.
Часть окна Центр управления сетями и общим доступом
Итак, на физическом ПК PC_0 выполните команду Пуск-Панель управления-Выбор параметров домашней группы и общего доступа к данным. Затем в окне Домашняя группа нажмите на кнопку Создать домашнюю группу –
рис.
28.3.
На первом шаге мастера создания домашней группы вам предстоит выбрать элементы, к которым предоставляется доступ в домашней группе (
рис.
28.4). После того как все необходимые элементы для домашней группы будут выбраны, нажмите на кнопку Далее.
Рис.
28.4.
Окно Создать домашнюю группу
После завершения процесса создания домашней группы, операционная система сгенерирует безопасный пароль для использования домашней группы – рис. 5.
Рис.
28.5.
Этот пароль рекомендуется записать
Для того, чтобы изменить восьмизначный пароль для доступа к домашней группы в сети выполните команду Пуск-Панель управления-Выбор параметров домашней группы и общего доступа к данным—Изменить пароль (
рис.
28.6 и
рис.
28.7).
Рис.
28.6.
Окно Домашняя группа с гиперкнопкой Изменить пароль
Примечание
Обратите внимание на то, что в этом окне вы можете вывести компьютер из домашней группы, а также изменить состав ресурсов сети, входящих в группу.
Рис.
28.7.
Пароль изменен
Windows 10 Windows 8.1 Windows RT 8.1 Windows 7 Еще…Меньше
Примечания:
-
Домашняя группа была удалена из Windows 10 (версия 1803). Дополнительные сведения см. в разделе Домашняя группа удалена из Windows 10 (версия 1803).
-
После установки обновления вы не сможете предоставлять общий доступ к файлам и принтерам с помощью домашней группы. Тем не менее, вы сможете по-прежнему делать это с помощью функций, встроенных в Windows 10.
-
Инструкции по предоставлению общего доступа к принтерам в Windows 10 см. в разделе Предоставление общего доступа к сетевому принтеру.
-
Инструкции по предоставлению общего доступа к файлам см. в разделеПредоставление общего доступа к файлам в проводнике.
Что такое домашняя группа?
Домашняя группа — это группа компьютеров в домашней сети, которые могут совместно использовать файлы и принтеры. При использовании домашней группы проще обмениваться данными. Можно предоставить общий доступ к изображениям, музыке, видео, документам и принтерам другим пользователям, входящим в домашнюю группу.
Домашнюю группу можно защитить паролем, который можно изменить в любое время. Другим пользователям запрещено изменять файлы, которыми вы поделились, пока вы не предоставите соответствующее разрешение.
После создания или присоединения к домашней группе вы выбираете библиотеки (например, «Мои изображения» или «Мои документы»), которыми хотите поделиться. Можно исключить из общего доступа определенные файлы и папки, а позже добавить возможность общего доступа к дополнительным библиотекам.
Домашняя группа доступна в Windows 7, Windows 8.1, Windows RT 8,1 и Windows 7. На компьютере с Windows RT 8.1 можно присоединиться к домашней группе, но нельзя ее создать или предоставить другим членам группы общий доступ к содержимому. В Windows 7 Starter и Windows 7 Home Basic вы можете присоединиться к домашней группе, но не можете создать ее.
Создание домашней группы
-
Откройте домашнюю группу. Для этого введите на панели задач в поле поиска домашняя группа, а затем выберите пункт Домашняя группа.
-
Нажмите кнопку Создать домашнюю группу > Далее.
-
Выберите библиотеки и устройства, которые будут использоваться совместно с другими членами домашней группы, а затем нажмите кнопку Далее.
-
Появится пароль. Распечатайте его или запишите. Этот пароль потребуется для добавления в вашу домашнюю группу других компьютеров.
-
Нажмите кнопку Готово.
Примечания:
-
Если домашняя группа уже существует в сети, пользователю будет предложено присоединиться к ней вместо того, чтобы создавать новую.
-
Если компьютер принадлежит домену, можно присоединиться к домашней группе, но нельзя создать новую. Можно получить доступ к файлам и ресурсам на других компьютерах домашней группы, но нельзя предоставить другим членам группы доступ к собственным файлам и устройствам.
-
На компьютере с Windows RT 8.1 можно присоединиться к домашней группе, но нельзя ее создать или предоставить другим членам группы общий доступ к содержимому.
После того как вы создадите домашнюю группу, другие компьютеры, на которых работают Windows 7, Windows 8.1, Windows RT 8,1 или Windows 7 в сети, могут присоединиться к ней.
Добавление новых компьютеров к домашней группе
После того как в сети создана домашняя группа, к ней можно присоединиться. Для этого понадобится пароль домашней группы, который можно получить от любого члена домашней группы. В домашнюю группу входят все учетные записи пользователей, кроме учетной записи «Гость». Каждый пользователь управляет доступом к своим библиотекам.
Чтобы присоединить компьютер к домашней группе, выполните следующее:
Примечание: Отсутствие поля для ввода пароля может означать, что нет доступной домашней группы. Убедитесь в том, что домашняя группа создана, или создайте ее.
-
Откройте домашнюю группу. Для этого введите на панели задач в поле поиска домашняя группа, а затем выберите пункт Домашняя группа.
-
Выберите Присоединиться > Далее.
-
Выберите библиотеки и устройства, которые будут использоваться совместно с другими членами домашней группы, а затем нажмите кнопку Далее.
-
Введите в поле пароль домашней группы и нажмите кнопку Далее.
-
Нажмите кнопку Готово.
Поиск файлов домашней группы
Компьютеры, входящие в домашнюю группу, отображаются в проводнике.
Доступ к общим библиотекам на других компьютерах домашней группы
-
Откройте проводник. Для этого введите на панели задач в поле поиска проводник, а затем выберите пункт Проводник.
-
В разделе Домашняя группа выберите название учетной записи пользователя, к библиотекам которого вы хотите получить доступ.
-
В списке файлов дважды щелкните или дважды коснитесь нужной библиотеки, а затем дважды коснитесь или дважды щелкните файл или папку.
Примечания:
-
Отключенные, находящиеся в спящем режиме или режиме гибернации компьютеры не доступны в домашней группе.
-
Если вы предоставили автономный доступ к файлам или папкам домашней группы, а затем отключились от сети, эти файлы и папки не будут отображаться в окне «Библиотеки». Чтобы найти их, откройте папку «Сеть».
Предоставление или прекращение общего доступа к библиотекам и устройствам
При создании домашней группы или присоединении к ней вы выбираете библиотеки и устройства, общий доступ к которым следует предоставить другим пользователям в домашней группе. Общий доступ к библиотекам изначально предоставляется с правом доступа на чтение, которое позволяет просматривать или прослушивать содержимое библиотеки, но не дает возможности вносить изменения в файлы. Вы можете настроить уровень доступа позднее, а также исключить определенные файлы и папки из общего доступа.
Файлы и папки, к которым предоставлен общий доступ, видят только те пользователи, которые входят в домашнюю группу. Доступ к библиотекам, устройствам или отдельным файлам и папкам можно предоставлять всем членам домашней группы либо только конкретным пользователям.
Примечание: Помните, что дети, использующие компьютеры домашней группы, будут иметь доступ ко всем библиотекам и устройствам, находящимся в общем доступе.
Предоставление общего доступа к устройствам и библиотекам
-
Откройте домашнюю группу. Для этого введите на панели задач в поле поиска домашняя группа, а затем выберите пункт Домашняя группа.
-
Выберите пункт Изменить ресурсы, к которым вы предоставляете доступ в домашней группе.
-
Выберите библиотеки и устройства, которые будут использоваться совместно с другими членами домашней группы, а затем нажмите Далее > Готово.
Предоставление общего доступа к отдельным папкам или файлам
-
Откройте проводник. Для этого введите на панели задач в поле поиска проводник, а затем выберите пункт Проводник.
-
Выберите элемент, а затем перейдите на вкладку Поделиться.
-
Выберите параметр в группе Поделиться. Вкладка Общий доступ содержит различные параметры в зависимости от того, подключен ли ваш компьютер к сети, а также от типа сети.
-
Чтобы использовать элементы совместно с конкретным пользователем, выберите учетную запись этого пользователя.
-
Для предоставления общего доступа всем членам своей домашней группы выберите один из параметров Домашняя группа. (Выберите библиотеки, чтобы поделиться со всеми членами домашней группы, открыв пункт «Домашняя группа».)
-
Чтобы прекратить общий доступ к файлу или папке для всех пользователей, выберите вкладку Поделиться, а затем выберите пункт Прекратить общий доступ.
-
Чтобы изменить уровень доступа к файлу или папке, перейдите на вкладку Поделиться и выберите пункт Домашняя группа (просмотр) или Домашняя группа (просмотр и изменение).
-
Если требуется поделиться расположением, например диском или системной папкой, выберите пункт Расширенная настройка общего доступа.
-
Общий доступ к принтеру
Домашней группе можно предоставлять общий доступ к принтерам, подключенным через кабель USB. После открытия общего доступа к принтеру доступ к нему осуществляется через диалоговое окно «Печать» в любой программе, как если бы принтер был подключен непосредственно к компьютеру.
Предоставление или запрещение общего доступа к принтеру для домашней группы
-
Откройте домашнюю группу. Для этого введите на панели задач в поле поиска домашняя группа, а затем выберите пункт Домашняя группа.
-
Выберите пункт Изменить ресурсы, к которым вы предоставляете доступ в домашней группе.
-
Напротив пункта Принтеры и устройства выберите Общий доступ или Общий доступ не предоставляется (по умолчанию указано значение Общий доступ).
-
Нажмите кнопки Далее > Готово.
Печать на принтере домашней группы
Откройте меню печати в приложении, из которого следует выполнить печать (например, Microsoft Word), выберите принтер домашней группы, после чего нажмите Печать.
Примечание: Для использования принтера компьютер, к которому он подключен, должен быть включен.
Изменение параметров домашней группы при необходимости
В любой момент после настройки домашней группы ее параметры можно изменить, выполнив следующие действия.
-
Откройте домашнюю группу. Для этого введите на панели задач в поле поиска домашняя группа, а затем выберите пункт Домашняя группа.
-
Выберите нужные параметры.
Ниже представлены параметры, которые можно изменить.
|
Параметр |
Описание |
|---|---|
|
Изменить ресурсы, к которым вы предоставляете доступ в домашней группе |
Выберите библиотеки, принтеры и устройства, которые будут использоваться совместно с другими членами домашней группы. |
|
Разрешить всем устройствам в этой сети, таким как ТВ и игровые приставки, воспроизводить мое общее содержимое |
Используйте этот параметр, чтобы предоставить общий доступ к содержимому для всех устройств в вашей сети. Например, можно разрешить доступ к изображениям цифровой фоторамке или открыть доступ к музыкальным файлам сетевому универсальному проигрывателю. Примечание: Общее содержимое не защищено. Любой пользователь, подключенный к сети, может получить доступ к общему содержимому. |
|
Показать или распечатать пароль домашней группы |
Просмотр пароля домашней группы. Если к домашней группе желает присоединиться пользователь, предоставьте ему этот пароль. |
|
Изменить пароль |
Изменение пароля домашней группы. На всех компьютерах, подключенных к вашей домашней группе, потребуется ввести новый пароль. |
|
Выйти из домашней группы |
Выход из домашней группы. Удалить домашнюю группу нельзя, но если из домашней группы выйдут все пользователи, она исчезнет. После этого можно будет настроить новую домашнюю группу. |
|
Изменить дополнительные параметры общего доступа |
Изменение сетевого обнаружения, общего доступа к файлам и принтеру, подключений к домашней группе и расширенных параметров безопасности. |
|
Запуск средства устранения неполадок домашней группы |
Устранение неполадок домашней группы. |
Что такое домашняя группа?
Домашняя группа — это группа компьютеров в домашней сети, которые могут совместно использовать файлы и принтеры. При использовании домашней группы проще обмениваться данными. Можно предоставить общий доступ к изображениям, музыке, видео, документам и принтерам другим пользователям, входящим в домашнюю группу.
Домашнюю группу можно защитить паролем, который можно изменить в любое время. Другим пользователям запрещено изменять файлы, которыми вы поделились, пока вы не предоставите соответствующее разрешение.
После создания или присоединения к домашней группе вы выбираете библиотеки (например, «Мои изображения» или «Мои документы»), которыми хотите поделиться. Можно исключить из общего доступа определенные файлы и папки, а позже добавить возможность общего доступа к дополнительным библиотекам.
Домашняя группа доступна в Windows 10, Windows 8.1, Windows RT 8.1 и Windows 7. На компьютере с Windows RT 8.1 можно присоединиться к домашней группе, но нельзя ее создать или предоставить другим членам группы общий доступ к содержимому. В системах Windows 7 Начальная и Windows 7 Домашняя базовая можно присоединиться к домашней группе, но нельзя ее создать.
Создание домашней группы
При настройке компьютера Windows 8.1 или Windows RT 8.1 домашняя группа создается автоматически. Если домашняя группа уже существует в домашней сети, вы можете присоединиться к ней.
Создание домашней группы
-
Откройте домашнюю группу. Для этого проведите пальцем от правой границы экрана и коснитесь пункта Параметры. (Если вы используете мышь, поместите курсор в правый нижний угол экрана, затем переместите его вверх и щелкните Параметры.) Коснитесь или щелкните Изменить параметры компьютера, затем — Сеть, и далее — Домашняя группа.
-
Нажмите кнопку Создать.
-
Выберите библиотеки и устройства, доступ к которым вы хотите открыть для других членов домашней группы.
Примечания:
-
Если домашняя группа уже существует в сети, пользователю будет предложено присоединиться к ней вместо того, чтобы создавать новую.
-
Если компьютер принадлежит домену, можно присоединиться к домашней группе, но нельзя создать новую. Можно получить доступ к файлам и ресурсам на других компьютерах домашней группы, но нельзя предоставить другим членам группы доступ к собственным файлам и устройствам.
-
На компьютере с Windows RT 8.1 можно присоединиться к домашней группе, но нельзя ее создать или предоставить другим членам группы общий доступ к содержимому.
-
Для работы домашней группы необходимо включить параметр «Поиск устройств и содержимого».
После создания домашней группы другие компьютеры в сети под управлением Windows 10, Windows 8.1, Windows RT 8.1 или Windows 7 смогут присоединяться к ней.
Добавление новых компьютеров к домашней группе
После того как в сети создана домашняя группа, к ней можно присоединиться. Для этого понадобится пароль домашней группы, который можно получить от любого члена домашней группы. В домашнюю группу входят все учетные записи пользователей, кроме учетной записи «Гость». Каждый пользователь управляет доступом к своим библиотекам.
Чтобы присоединить компьютер к домашней группе, выполните следующее:
-
Откройте домашнюю группу. Для этого проведите пальцем от правой границы экрана и коснитесь пункта Параметры. (Если вы используете мышь, поместите курсор в правый нижний угол экрана, затем переместите его вверх и щелкните Параметры.) Коснитесь или щелкните Изменить параметры компьютера, затем — Сеть, и далее — Домашняя группа.
-
Введите пароль домашней группы и нажмите или щелкните Присоединиться.
Примечание: Отсутствие поля для ввода пароля может означать, что нет доступной домашней группы. Убедитесь в том, что домашняя группа создана, или создайте ее.
-
Выберите библиотеки и устройства, доступ к которым вы хотите открыть для других членов домашней группы.
-
Нажмите или щелкните элемент управления в разделе Устройства мультимедиа, если необходимо разрешить устройствам в сети, таким как телевизоры и игровые приставки, воспроизводить общее содержимое.
Поиск файлов домашней группы
Компьютеры, входящие в домашнюю группу, отображаются в проводнике.
Доступ к общим библиотекам на других компьютерах домашней группы
-
Откройте проводник. Для этого проведите пальцем от правого края экрана и коснитесь кнопки Поиск. (Если вы используете мышь, наведите указатель на правый верхний угол экрана, переместите его вниз и нажмите кнопку Поиск.) В поле поиска введите Проводник и выберите Проводник.
-
В разделе Домашняя группа нажмите или щелкните название учетной записи пользователя, к библиотекам которого вы хотите получить доступ.
-
В списке файлов дважды щелкните или дважды коснитесь нужной библиотеки, а затем дважды коснитесь или дважды щелкните файл или папку.
Примечания:
-
Отключенные, находящиеся в спящем режиме или режиме гибернации компьютеры не будут появляться в домашней группе.
-
Если вы предоставили автономный доступ к файлам или папкам домашней группы, а затем отключились от сети, эти файлы и папки не будут отображаться в окне «Библиотеки». Чтобы найти их, откройте папку «Сеть».
Предоставление или прекращение общего доступа к библиотекам и устройствам
При создании домашней группы или присоединении к ней вы выбираете библиотеки и устройства, общий доступ к которым следует предоставить другим пользователям в домашней группе. Общий доступ к библиотекам изначально предоставляется с правом доступа на чтение, которое позволяет просматривать или прослушивать содержимое библиотеки, но не дает возможности вносить изменения в файлы. Вы можете настроить уровень доступа позднее, а также исключить определенные файлы и папки из общего доступа.
Файлы и папки, к которым предоставлен общий доступ, видят только те пользователи, которые входят в домашнюю группу. Доступ к библиотекам, устройствам или отдельным файлам и папкам можно предоставлять всем членам домашней группы либо только конкретным пользователям.
Примечание: Помните, что дети, использующие компьютеры домашней группы, будут иметь доступ ко всем библиотекам и устройствам, находящимся в общем доступе.
Предоставление общего доступа к устройствам и библиотекам
-
Откройте домашнюю группу. Для этого проведите пальцем от правой границы экрана и коснитесь пункта Параметры. (Если вы используете мышь, поместите курсор в правый нижний угол экрана, затем переместите его вверх и щелкните Параметры.) Коснитесь или щелкните Изменить параметры компьютера, затем — Сеть, и далее — Домашняя группа.
-
Выберите библиотеки и устройства, доступ к которым вы хотите открыть для других членов домашней группы.
Предоставление общего доступа к отдельным папкам или файлам
-
Откройте проводник. Для этого проведите пальцем от правого края экрана и коснитесь кнопки Поиск. (Если вы используете мышь, наведите указатель на правый верхний угол экрана, переместите его вниз и нажмите кнопку Поиск.) В поле поиска введите Проводник и выберите Проводник.
-
Выберите элемент и затем нажмите или щелкните вкладку Поделиться.
-
Выберите параметр в группе Поделиться. Вкладка Общий доступ содержит различные параметры в зависимости от того, подключен ли ваш компьютер к сети, а также от типа сети.
-
Чтобы использовать элементы совместно с конкретным пользователем, выберите учетную запись этого пользователя.
-
Для предоставления общего доступа всем членам своей домашней группы выберите один из параметров Домашняя группа. Чтобы выбрать библиотеки для совместного использования со всеми членами своей домашней группы, проведите пальцем от правого края экрана и затем последовательно коснитесь пунктов Параметры и Изменить параметры компьютера. (Если вы используете мышь, переместите указатель в правый верхний угол экрана, затем вниз и щелкните сначала Параметры, а затем Изменить параметры компьютера.) Затем нажмите или щелкните Домашняя группа.
-
Чтобы прекратить доступ к файлу или папке для всех пользователей, выберите вкладку Поделиться, после чего нажмите или щелкните Прекратить общий доступ.
-
Чтобы изменить уровень доступа к файлу или папке, выберите вкладку Общий доступ и выберите пункт Домашняя группа (чтение) или Домашняя группа (чтение и запись).
-
Если требуется совместно использовать расположение, например диск или системную папку, используйте пункт Расширенная настройка общего доступа.
-
Общий доступ к принтеру
Домашней группе можно предоставлять общий доступ к принтерам, подключенным через кабель USB. После открытия общего доступа к принтеру доступ к нему осуществляется через диалоговое окно «Печать» в любой программе, как если бы принтер был подключен непосредственно к компьютеру.
Предоставление общего доступа к принтеру для домашней группы
-
Откройте домашнюю группу. Для этого проведите пальцем от правой границы экрана и коснитесь пункта Параметры. (Если вы используете мышь, поместите курсор в правый нижний угол экрана, затем переместите его вверх и щелкните Параметры.) Коснитесь или щелкните Изменить параметры компьютера, затем — Сеть, и далее — Домашняя группа.
-
Нажмите или щелкните элемент управления, чтобы предоставить общий доступ к принтерам и устройствам.
Печать на принтере домашней группы
Откройте меню печати в приложении, из которого следует выполнить печать, выберите принтер домашней группы, после чего нажмите Печать.
Примечание: Для использования принтера компьютер, к которому он подключен, должен быть включен.
Изменение параметров домашней группы при необходимости
В любой момент после настройки домашней группы ее параметры можно изменить, выполнив следующие действия.
-
Откройте домашнюю группу. Для этого проведите пальцем от правой границы экрана и коснитесь пункта Параметры. (Если вы используете мышь, поместите курсор в правый нижний угол экрана, затем переместите его вверх и щелкните Параметры.) Коснитесь или щелкните Изменить параметры компьютера, затем — Сеть, и далее — Домашняя группа.
-
Выберите нужные параметры.
Ниже представлены параметры, которые можно изменить.
|
Параметр |
Описание |
|---|---|
|
Открыть общий доступ к библиотекам и устройствам |
Выберите библиотеки, принтеры и устройства, которые будут использоваться совместно с другими членами домашней группы. |
|
Открыть общий доступ к файлам мультимедиа |
Этот параметр позволяет открыть общий доступ к файлам мультимедиа для всех устройств в сети. Например, можно разрешить доступ к изображениям цифровой фоторамке или открыть доступ к музыкальным файлам сетевому универсальному проигрывателю. Примечание: Общие файлы мультимедиа не защищены. Любой пользователь, подключенный к сети, может получить к ним доступ. |
|
Показать пароль домашней группы |
Просмотр пароля домашней группы. Если к домашней группе желает присоединиться пользователь, предоставьте ему этот пароль. |
|
Выйти из домашней группы |
Выход из домашней группы. Удалить домашнюю группу нельзя, но если из домашней группы выйдут все пользователи, она исчезнет. После этого можно будет настроить новую домашнюю группу. |
Изменить пароль домашней группы
Для изменения пароля домашней группы выполните следующие действия.
-
Выполните прокрутку от правого края экрана и нажмите кнопку Поиск.
(Если вы используете мышь, наведите указатель мыши на правый нижний угол экрана, переместите курсор вверх и нажмите кнопку Поиск.) -
В поле поиска введите фразу домашняя группа и щелкните Параметры.
-
В списке результатов выберите Изменение пароля домашней группы.
-
Нажмите кнопку Изменить пароль и следуйте инструкциям. Может потребоваться ввод пароля администратора или подтверждение выбора.
Что такое домашняя группа?
Домашняя группа — это группа компьютеров в домашней сети, которые могут совместно использовать файлы и принтеры. При использовании домашней группы проще обмениваться данными. Можно предоставить общий доступ к изображениям, музыке, видео, документам и принтерам другим пользователям, входящим в домашнюю группу.
Домашнюю группу можно защитить паролем, который можно изменить в любое время. Другим пользователям запрещено изменять файлы, которыми вы поделились, пока вы не предоставите соответствующее разрешение.
После создания или присоединения к домашней группе вы выбираете библиотеки (например, «Мои изображения» или «Мои документы»), которыми хотите поделиться. Можно исключить из общего доступа определенные файлы и папки, а позже добавить возможность общего доступа к дополнительным библиотекам.
Домашняя группа доступна в Windows 10, Windows 8.1, Windows RT 8.1 и Windows 7. На компьютере с Windows RT 8.1 можно присоединиться к домашней группе, но нельзя ее создать или предоставить другим членам группы общий доступ к содержимому. В системах Windows 7 Начальная и Windows 7 Домашняя базовая можно присоединиться к домашней группе, но нельзя ее создать.
Создание домашней группы
При настройке компьютера под управлением Windows 7 домашняя группа создается автоматически. Если домашняя группа уже существует в домашней сети, вы можете присоединиться к ней.
-
Откройте домашнюю группу. Для этого нажмите кнопку Пуск, выберите пункт Панель управления, в поле поиска введите домашняя группа, а затем выберите пункт Домашняя группа.
-
На странице Предоставление общего доступа другим домашним компьютерам с Windows 7 выберите пункт Создать домашнюю группу, а затем следуйте инструкциям.
Примечания:
-
Если домашняя группа уже существует в сети, пользователю будет предложено присоединиться к ней вместо того, чтобы создавать новую.
-
Если компьютер принадлежит домену, можно присоединиться к домашней группе, но нельзя создать новую. Можно получить доступ к файлам и ресурсам на других компьютерах домашней группы, но нельзя предоставить другим членам группы доступ к собственным файлам и ресурсам.
После создания домашней группы другие компьютеры в сети под управлением Windows 7 смогут присоединяться к ней.
Добавление новых компьютеров к домашней группе
После того как в сети создана домашняя группа, к ней можно присоединиться. Для этого необходимо знать пароль домашней группы, который можно получить у пользователя, создавшего эту группу.
Чтобы присоединить компьютер к домашней группе, выполните следующее:
-
Откройте домашнюю группу. Для этого нажмите кнопку Пуск, выберите пункт Панель управления, в поле поиска введите домашняя группа, а затем выберите пункт Домашняя группа.
-
Нажмите кнопку Присоединиться и следуйте инструкциям на экране.
Примечание: Отсутствие кнопки Присоединиться может означать, что нет доступной домашней группы. Убедитесь в том, что домашняя группа создана, или создайте ее.
Доступ к файлам домашней группы
Компьютеры, входящие в домашнюю группу, отображаются в проводнике Windows.
Доступ к файлам или папкам на других компьютерах домашней группы
-
Нажмите кнопку Пуск и выберите свое имя пользователя.
-
В области навигации (слева), в разделе Домашняя группа, выберите имя учетной записи пользователя, доступ к файлам которого необходим.
-
В списке файлов дважды щелкните нужную библиотеку, а затем дважды щелкните файл или папку.
Примечания:
-
В области навигации не отображаются компьютеры, которые выключены, находятся в режиме гибернации или в спящем режиме.
-
Если вы предоставили автономный доступ к файлам или папкам домашней группы, а затем отключились от сети, эти файлы и папки не будут отображаться в окне «Библиотеки». Чтобы найти их, откройте папку «Сеть».
Выбор файлов и папок, общий доступ к которым следует предоставить домашней группе
При создании домашней группы или присоединении к ней выбираются библиотеки и устройства, общий доступ к которым следует предоставить другим пользователям в домашней группе. Общий доступ к библиотекам изначально предоставляется с правом доступа на чтение, которое позволяет просматривать или прослушивать содержимое библиотеки, но не дает возможности вносить изменения в файлы. Вы можете настроить уровень доступа позднее, а также исключить определенные файлы и папки из общего доступа.
Запрещение общего доступа к библиотеке
-
Откройте домашнюю группу. Для этого нажмите кнопку Пуск, выберите пункт Панель управления, в поле поиска введите домашняя группа, а затем выберите пункт Домашняя группа.
-
Снимите флажки для всех библиотек, которые нужно исключить из общего доступа, и нажмите кнопку Сохранить изменения.
Запрещение общего доступа к определенным файлам и папкам
-
Нажмите кнопку Пуск и выберите свое имя пользователя.
-
Перейдите к файлу или папке, которые следует исключить из общего доступа, и выберите их.
-
Выполните одно из следующих действий:
-
Чтобы исключить файл или папку из общего доступа, на панели инструментов нажмите кнопку Общий доступ для и выберите пункт Никто из пользователей.
-
Чтобы предоставить общий доступ к файлу или папке некоторым (но не всем) пользователям, на панели инструментов нажмите кнопку Общий доступ для, выберите пункт Конкретные пользователи, выберите тех пользователей, которым нужно предоставить доступ, и нажмите кнопку Добавить. По завершении нажмите кнопку Поделиться.
-
Чтобы изменить уровень доступа к файлу или папке, на панели инструментов нажмите кнопку Общий доступ и выберите пункт Домашняя группа (чтение) или Домашняя группа (чтение и запись).
-
Общий доступ к принтерам
Домашней группе можно предоставлять общий доступ к принтерам, подключенным через кабель USB. После открытия общего доступа к принтеру доступ к нему осуществляется через диалоговое окно «Печать» в любой программе, как если бы принтер был подключен непосредственно к компьютеру.
Предоставление общего доступа к принтеру для домашней группы
-
Откройте домашнюю группу. Для этого нажмите кнопку Пуск, выберите пункт Панель управления, в поле поиска введите домашняя группа, а затем выберите пункт Домашняя группа.
-
Нажмите кнопку Установить принтер.
-
Установите флажок Принтеры и нажмите кнопку Сохранить изменения.
Автоматическое подключение к принтеру домашней группы
Щелкните появившееся сообщение Системой Windows обнаружен принтер домашней группы.
Подключение к принтеру домашней группы вручную
-
На компьютере, к которому физически подключен принтер, нажмите кнопку Пуск , выберите пункт Панель управления, введите в поле поиска фразу домашняя группа, а затем выберите пункт Домашняя группа.
-
Убедитесь, что флажок Принтеры установлен.
-
Перейдите к компьютеру, с которого нужно выполнить печать.
-
Откройте домашнюю группу. Для этого нажмите кнопку Пуск, выберите пункт Панель управления, в поле поиска введите домашняя группа, а затем выберите пункт Домашняя группа.
-
Нажмите кнопку Установить принтер.
-
Если драйвер для принтера еще не установлен, щелкните Установить драйвер в появившемся диалоговом окне.
Примечание: Для использования принтера компьютер, к которому он подключен, должен быть включен.
Изменение параметров домашней группы при необходимости
В любой момент после настройки домашней группы ее параметры можно изменить, выполнив следующие действия.
-
Откройте домашнюю группу. Для этого нажмите кнопку Пуск, выберите пункт Панель управления, в поле поиска введите домашняя группа, а затем выберите пункт Домашняя группа.
-
Выберите желаемые параметры, а затем нажмите кнопку Сохранить изменения.
Ниже перечислены параметры со страницы параметров домашней группы.
|
Параметр |
Описание |
|---|---|
|
Открыть общий доступ к библиотекам и принтерам |
Выберите библиотеки и принтеры, доступ к которым вы хотите открыть для других членов домашней группы. |
|
Предоставить общий доступ к файлам мультимедиа для устройств |
Этот параметр позволяет открыть общий доступ к файлам мультимедиа для всех устройств в сети. Например, можно разрешить доступ к изображениям цифровой фоторамке или открыть доступ к музыкальным файлам сетевому универсальному проигрывателю. Примечание: Общие файлы мультимедиа не защищены. Любой пользователь, подключенный к сети, может получить к ним доступ. |
|
Показать или распечатать пароль домашней группы |
Просмотр или печать пароля для домашней группы. |
|
Изменить пароль |
Изменение пароля для домашней группы. |
|
Выйти из домашней группы |
Выход из домашней группы. |
|
Изменить дополнительные параметры общего доступа |
Изменение параметров обнаружения сети, общего доступа к файлам и общим папкам, общего доступа с парольной защитой, подключений к домашней группе и подключений для обмена файлами. |
|
Запуск средства устранения неполадок домашней группы |
Устранение неполадок домашней группы. |
Нужна дополнительная помощь?
Вы можете присоединиться к домашней группе в любой версии Windows 7, но вы можете создать ее только в версии Home Premium, Professional, Ultimate или Enterprise.
Почему мой компьютер не может подключиться к домашней группе?
Перейдите в панель управления и нажмите «Домашняя группа». 2. В нижней части окна найдите параметр «Другие параметры домашней группы» и щелкните параметр «Просмотреть или распечатать пароль домашней группы». Попробуй сбросить пароль.
Какая операционная система не поддерживает HomeGroup?
Он хочет убедиться, что все его компьютеры поддерживают эту функцию. Операционные системы Windows Vista НЕ поддерживают домашнюю группу. Этот ответ был подтвержден как правильный и полезный.
Могут ли Windows 10 и Windows 7 находиться в одной домашней группе?
Домашняя группа доступна только в Windows 7, Windows 8. x и Windows 10, что означает, что вы не сможете подключить какие-либо машины с Windows XP и Windows Vista. В каждой сети может быть только одна домашняя группа. … Только компьютеры, подключенные с паролем домашней группы, могут использовать ресурсы в локальной сети.
Какие три розничные версии Windows 7?
Windows 7, основной выпуск операционной системы Microsoft Windows, была доступна в шести различных выпусках: Starter, Home Basic, Home Premium, Professional, Enterprise и Ultimate. Только Home Premium, Professional и Ultimate были широко доступны в розничных магазинах.
Как создать точку восстановления в Windows 7?
Создание точки восстановления в System Restore, Windows 7
- Нажмите кнопку «Пуск» (), щелкните правой кнопкой мыши «Компьютер» и выберите «Свойства».
- В левой части окна «Система» щелкните «Защита системы». …
- Выберите из списка диск для хранения системных файлов точки восстановления, обычно (C :), а затем нажмите «Создать».
Не удается подключиться к домашней группе Windows 7?
Убедитесь, что на вашем ПК с Windows 7/8/10 включено сетевое обнаружение. Вы можете сделать это, перейдя в Панель управления, затем в Центр управления сетями и общим доступом и нажав Изменить дополнительные параметры общего доступа на левой панели. Убедитесь, что установлен переключатель Включить обнаружение сети.
Не можете найти домашнюю группу в Windows 10?
Домашняя группа удалена из Windows 10 (версия 1803). Однако, даже несмотря на то, что он был удален, вы по-прежнему можете предоставлять общий доступ к принтерам и файлам с помощью функций, встроенных в Windows 10. Чтобы узнать, как предоставить общий доступ к принтерам в Windows 10, см. Общий доступ к сетевому принтеру.
Как мне подключиться к домашней группе?
Чтобы присоединиться к домашней группе, выполните следующие действия на компьютере, который вы хотите добавить в домашнюю группу:
- Откройте «Домашнюю группу», нажав кнопку «Пуск», «Панель управления», введя домашнюю группу в поле поиска и нажав «Домашняя группа».
- Щелкните Присоединиться сейчас и следуйте инструкциям на экране.
Как мне настроить домашнюю сеть в Windows 10 без домашней группы?
Как делиться файлами в Windows 10
- Откройте «Проводник».
- Перейдите в папку с файлами.
- Выберите файлы.
- Щелкните вкладку «Поделиться». …
- Нажмите кнопку «Поделиться». …
- Выберите приложение, контакт или находящееся поблизости устройство для совместного использования. …
- Продолжайте с указаниями на экране, чтобы поделиться контентом.
26 сред. 2020 г.
Как настроить домашнюю сеть в Windows 10?
- В Windows 10 нажмите Пуск, затем выберите Параметры> Сеть и Интернет> Состояние> Центр управления сетями и общим доступом.
- Выберите Настроить новое подключение или сеть.
- Выберите «Настроить новую сеть», затем нажмите «Далее» и следуйте инструкциям на экране, чтобы настроить беспроводную сеть.
22 сред. 2018 г.
Что заменило домашнюю группу в Windows 10?
Microsoft рекомендует две функции компании для замены HomeGroup на устройствах под управлением Windows 10:
- OneDrive для хранения файлов.
- Функция общего доступа для совместного использования папок и принтеров без использования облака.
- Использование учетных записей Microsoft для обмена данными между приложениями, поддерживающими синхронизацию (например, почтовым приложением).
20 колода 2017 г.
Как настроить домашнюю сеть с Windows 7 и Windows 10?
Настройка домашней группы в Windows 7, Windows 8 и Windows 10. Чтобы создать первую домашнюю группу, щелкните Пуск> Настройка> Сеть и Интернет> Состояние> Домашняя группа. Это откроет панель управления HomeGroups. Чтобы начать, нажмите «Создать домашнюю группу».
От Windows 7 до Windows 10:
Откройте диск или раздел в проводнике Windows 7, щелкните правой кнопкой мыши папку или файлы, которыми вы хотите поделиться, и выберите «Поделиться»> «Определенные люди…». … Выберите «Все» в раскрывающемся меню «Общий доступ к файлам», нажмите «Добавить» для подтверждения.
Может ли Windows 10 читать жесткий диск Windows 7?
И Windows 7, и Windows 10 используют одну и ту же файловую систему. Это означает, что любой компьютер может считывать данные с жесткого диска другого компьютера. … Просто возьмите один из этих адаптеров SATA-USB, и вы сможете подключить жесткий диск Windows 10 к компьютеру с Windows 7.
Когда целесообразно создавать группы пользователей?
Какая память требуется по умолчанию для VMware Workstation 9 с операционной системой Windows 7?
Какая из редакций сервера Windows Server 2003 предназначена для средних и крупных компаний?
Какая из программ содержит библиотеку значков сетевых устройств, что позволяет в ней рисовать схемы для курсовика или диплома?
Какие подразделения и объекты нельзя создавать в домене?
Какую команду необходимо выполнить для создания группы пользователей?
Что необходимо для того, чтобы стать членом домашей группы?
Что нельзя выполнить в окне Изменение параметров домашней группы?
Из различных типов групп найдите верное определение для группы распространения?
Каким образом можно создать групповую политику для группы пользователей Admin?
На чтение 20 мин Просмотров 2к. Опубликовано 6 декабря 2021 Обновлено 19 сентября 2022
Существует несколько пакетов Windows 7: «Домашний», «Расширенный», «Профессиональный» и «Максимальный». Каждая версия операционной системы отличается набором доступных функций. Чтобы выбрать подходящую версию, нужно узнать, чем именно одна Windows 7 отличается от другой, и решить, для каких именно целей вам нужна ОС.
Содержание
- Основные отличия пакетов Windows 7
- Таблица: список возможностей разных пакетов
- Какую версию выбрать
- «Домашняя»
- «Домашняя расширенная»
- «Профессиональная»
- «Максимальная»
- Видео: сравнение версий Windows
- Поиск информации об установленной системе
- Через свойства системы
- Через программу Winver
- Видео: как узнать версию ОС с помощью Winver
- Через выполнение команд
- Через лицензионный ключ
- Что делать, если ServerPack не отображается, и как его установить
- Чем отличается одна сборка от другой
- Как узнать версию дистрибутива
- Что обозначают буквы K, N, KN в названии версии
- Как убрать уведомление «Ваша копия не является подлинной»
- Видео: как убрать надпись «Ваша копия Windows не является подлинной»
- Как перейти с одной версии Windows 7 на другую
- Повышение версии
- Понижение версии
- Как выбрать версию при установке
- Стоимость лицензионного ключа
- Что такое «триал-версия»
Основные отличия пакетов Windows 7
Версии ОС различаются возможностями, но минимальные требования к производительности компьютера у всех пакетов одинаковы:
- 32-разрядный (x86) или 64-разрядный (x64) процессор с тактовой частотой 1 гигагерц (ГГц) или выше;
- 1 гигабайт (ГБ) (для 32-разрядной системы) или 2 ГБ (для 64-разрядной системы) оперативной памяти (ОЗУ);
- 16 гигабайт (ГБ) (для 32-разрядной системы) или 20 ГБ (для 64-разрядной системы) пространства на жёстком диске;
- графическое устройство DirectX 9 с драйвером WDDM версии 1.0 или выше.
Если компоненты вашего компьютера соответствуют вышеприведённым требованиям, то любая Windows 7 не будет на нём зависать. Помните, что это минимальные требования для работы чистой (без сторонних программ) системы. Соблюдение этих параметров не значит, что у вас будут запускаться и не зависать все игры и приложения, написанные для Windows 7.
Теперь рассмотрим наличие тех или иных функций в разных версиях ОС. Каждый последующий пакет Windows будет содержать в себе все функции предыдущего, имея при этом новые возможности.
Таблица: список возможностей разных пакетов
| Возможности | Home Basic | Home Premium | Professional | Ultimate |
| Улучшенная навигация на рабочем столе упрощает процесс решения привычных задач | Да | Да | Да | Да |
| Быстрый и удобный запуск программ и поиск часто используемых документов | Да | Да | Да | Да |
| Быстрая и безопасная работа в интернете с помощью браузера Internet Explorer 8 | Да | Да | Да | Да |
| Возможность выбора места и времени бесплатного просмотра любимых ТВ-программ с помощью интернет-телевидения | Да | Да | Да | |
| Возможность создания домашней сети и подключение компьютеров домашней группы к принтеру | Да | Да | ||
| Запуск программ для Windows XP в режиме Windows XP (отдельная загрузка) | Да | Да | ||
| Функция присоединения к домену обеспечивает безопасное подключение к корпоративным сетям | Да | Да | ||
| Возможность архивации данных в домашней или рабочей сети | Да | Да | ||
| Шифрование диска BitLocker защитит данные компьютера от потери и кражи | Да | |||
| Возможность выбора языка интерфейса из 35 доступных языков | Да | |||
| Загрузка с виртуальных жёстких дисков (VHD) | Да |
Версию Windows 7 Ultimate также называют Windows 7 «Максимальная» или Windows 7 Enterprise («Корпоративная»).
Какую версию выбрать
Устанавливать на свой компьютер самую «высокую» версию ОС не лучший путь, наоборот, делать это настоятельно не рекомендуется.
Каждая версия оптимизирована для определённой группы пользователей и их основных потребностей. Например, функции, присутствующие в пакете «Максимальный», никогда не пригодятся среднестатистическому пользователю, не работающему в крупных компаниях и не разбирающемуся в детальных настройках реестра системы. Установка более расширенной версии системы, превышающей ваши потребности, только лишь перегрузит компьютер и запутает непонятными функциями и программами.
Чтобы подобрать подходящий пакет Windows, нужно разобраться, какая версия ОС для какой группы пользователей предназначена.
«Домашняя»
Данный пакет подойдёт тем, кто пользуется минимальным количеством программ и функций: браузером, проводником, текстовым редактором и другими подобными элементарными сервисами. Если ваши потребности не превышают эти рамки, то стоит приобрести «Домашнюю» версию операционной системы.
Но есть одна оговорка: этот пакет максимально оптимизирован для слабых компьютеров. Если вы обладаете компьютером, характеристики которого соответствуют минимальному порогу требований для системы, приведённых выше в статье, или его производительность около этого минимального уровня, то остановите свой выбор на Windows 7 «Домашняя», так как она максимально облегчена. Такая версия хорошо подходит для ноутбуков и нетбуков. Если ваш компьютер мощнее минимального уровня, то рекомендуется рассмотреть следующий пакет ОС.
«Домашняя расширенная»
Эта версия тоже относится к пакету «Домашний», но имеет ряд функций, недоступных в стандартной версии Windows 7 «Домашняя»:
- упрощён поиск по компьютеру и настройка интерфейса окон, появилась поддержка функции Aero. Именно это и есть главное отличие «Расширенной» версии от «Домашней», так как вместе с технологией Aero добавилось множество визуальных эффектов, украшающих внешний вид системы, но при этом нагружающих видеокарту;
- появилась возможность создать домашнюю группу, позволяющую быстро обмениваться файлами, документами, фотографиями и другими элементами через интернет между пользователями, состоящими в одной группе;
- появилась программа Media Center, через которую можно смотреть телевизор и записывать идущие на нём программы.
Не стоит устанавливать Windows 7 «Домашняя расширенная» на ноутбуки, нетбуки и слабые ПК
Итак, Windows 7 «Домашнюю расширенную» стоит устанавливать в том случае, если вам достаточно её вышеперечисленных возможностей, а более навороченные функции такие, как специальное шифрование данных и эмуляция Windows XP, не нужны. Помните, что этот пакет не подойдёт пользователям со слабым ПК, на ноутбуки и нетбуки её тоже лучше не устанавливать, так как видеокарта из-за нагрузки может начать сильнее греться и это навредит устройству.
Эта версия неплохо подойдёт для игр. Она уже имеет все необходимые функции и предназначена для более мощного компьютера, способного потянуть некоторые игры, но при этом ещё не перегружена дополнительными настройками, представленными в «Профессиональной» и «Максимальной» версии.
«Профессиональная»
Основные отличия «Профессиональной» версии ОС от домашних пакетов:
- встроенный эмулятор Windows XP, позволяющий пользоваться программами, предназначенными для предыдущей версии операционной системы. То есть вам не придётся устанавливать эмулятор XP вручную или искать программы, переписанные для Windows 7;
- автоматическое и расширенное резервное копирование, позволяющее в любой момент восстановить или откатить систему. Эта функция очень полезна, так как никогда не знаешь, в какой момент Windows откажется загружаться, начнёт глючить или тормозить. Возможность такого копирования позволит воспользоваться резервной копией, чтобы восстановить систему;
- повышенная степень шифрования данных. Пригодится пользователям, работающим с важными документами и отчётами;
- редактор локальной групповой политики, который позволяет детально настроить процессы и функции, протекающие в системе и выполняющиеся ею. Воспользоваться им смогут пользователи, имеющие знания в области настройки системы, хотя в настоящее время в интернете можно найти подробные инструкции для новичков, позволяющие работать с редактором групповой политики без особых знаний;
- поддержка Remote Desktop Connection. С помощью этой программы можно удалённо управлять своим или чужим компьютером, подключившись к нему по интернету с помощью IP и пароля. Очень удобная функция для тех, кто хочет настраивать компьютеры других пользователей, не выходя из-за своего, или работать со своим вторым компьютером, находящимся в удалённом месте;
- упрощённый способ подключения к локальным сетям компании или любой другой группе людей.
Windows 7 «Профессиональная» создана для пользователей, профессионально работающих с Windows
Итак, этот пакет подойдёт пользователям, изменяющим настройки Windows вручную и работающим со старыми программами и важными файлами, а автоматическое резервное копирование поможет не потерять важные данные в случае поломки системы.
«Максимальная»
Данную версию также называют «Корпоративной», так как в первую очередь она предназначена для группы лиц, работающих над одним проектом. Windows 7 «Максимальная» имеет следующие преимущества перед предыдущими пакетами:
- повышенное шифрование файлов на встроенных и сторонних носителях при помощи технологий BitLocker и BitLocker To Go;
- повышенная безопасность и стабильность при подключении к локальной группе компании через интернет;
- сервис BranchCache, обеспечивающий максимально быстрый обмен данными через интернет и доступ к файлам, хранящимся в облаке или на каком-либо удалённом сервере;
- функция AppLocker, защищающая компьютеры от установки на них запрещённых программ;
- возможность работы с системой на 35 языках;
- настройка корпоративных областей для быстрого обмена файлами и поиска нужной информации внутри определённого круга данных;
- возможность создания и использования для резервного копирования сетевых дисков.
Windows 7 «Максимальная» была разработана для корпоративных компьютеров
Исходя из вышеописанного, можно утверждать, что «Максимальная» версия Windows 7 подойдёт тем, кто работает в компании или хочет следить за несколькими компьютерами подчинённых и отчасти управлять ими.
Видео: сравнение версий Windows
Поиск информации об установленной системе
Если вы уже выбрали подходящий пакет и установили его, либо пользуетесь Windows 7, но не знаете, какая версия установлена на компьютере, то узнать информацию о системе, пакете обновлений и номер сборки можно несколькими способами.
Через свойства системы
- Откройте меню «Пуск», кликните на «Компьютер» правой кнопкой мыши и выберите пункт «Свойства».
Кликните правой кнопкой мыши по «Компьютер» и в контекстном меню выберите «Свойства» - Изучите всю необходимую информацию о системе в открывшемся окне.
В разделе «Система» можно узнать версию и тип Windows 7
Через программу Winver
- Через поисковую строку Windows отыщите и запустите программу Winver.
Запустите Winver через поисковую строку «Пуск» - В открывшемся окне изучите всю интересующую вас информацию об установленной Windows.
Программа Winver покажет информацию о Windows, установленной на компьютере
Видео: как узнать версию ОС с помощью Winver
Через выполнение команд
- Запустите «Командную строку» через поисковую строку Windows.
Запустите «Командную строку» - Введите команду «systeminfo» и нажмите Enter.
Введите команду «systeminfo» - В строках подробной информации о системе найдите все необходимые данные.
Найдите версию и тип установленной ОС
Через лицензионный ключ
- Скачайте и установите программу Volume Activation Management Tool (VAMT) 2.0 с официального сайта Microsoft.
Скачайте программу Volume Activation Management Tool (VAMT) 2.0 - Запустив программу, перейдите к разделу «Product Key».
Перейдите к разделу «Product Key» - Введите ваш лицензионный ключ, который вы использовали для активации Windows.
Введите лицензионный ключ - Нажмите кнопку «Verify». Дождитесь, пока программа проверит ваш ключ и выдаст информацию о системе.
Нажмите кнопку «Verify» и подождите окончания проверки
Что делать, если ServerPack не отображается, и как его установить
ServerPack («Пакет обновлений») может не отображаться в информации о системе в случае, если он не установлен на компьютере. Чтобы данные о пакете обновлений появились в информационном блоке о системе, необходимо этот пакет установить.
Для Windows 7 существует всего один пакет, имеющий код 1 — ServerPack 1. Скачать его можно с официального сайта Microsoft. Пакет включает в себя набор обновлений для стабильной работы системы и её оптимизации. Чтобы установить его, откройте скачанный файл и запустите программу с текущего места. Дождитесь окончания процесса и перезагрузите компьютер.

Чем отличается одна сборка от другой
В информационном блоке о системе можно встретить строку «Сборка».
Сборка Windows — это переделанный установочный пакет операционной системы. Она может быть как официальной, созданной Microsoft, так и неофициальной, собранной сторонними разработчиками. Неофициальные сборки, как правило, имеют свой набор дополнительных функций и предустановленных настроек, отключённых или добавленных возможностей.
Есть люди, которые берут стандартную Windows и редактируют её параметры, добавляя или отключая определённые функции. Потом они размещают установочный файл со своим творением на каких-либо сайтах, а пользователи имеют возможность скачать этот файл и с помощью него установить Windows, но не чистую систему, а с теми изменениями, что туда внёс автор сборки.
Лучше всего устанавливать официальные сборки, так как они максимально стабильны и оптимизированы, но если вам нужна система с определёнными дополнениями или ограничениями, то можете поискать готовую сборку в интернете. Будьте внимательны, можно наткнуться на некачественную или вредоносную сборку, наносящую вред компьютеру или попросту неработающую.
Как узнать версию дистрибутива
Дистрибутив — группа файлов, предназначенная для установки операционной системы. Если вы нашли дистрибутив или установочный диск с ним, но не знаете, какая версия Windows будет установлена при его активации, то выполните следующие действия:
- Находясь в общей папке с файлами, перейдите к подпапке «sources».
Перейдите к папке «sources» - Откройте с помощью блокнота или любого другого текстового редактора файл «ei.cfg».
Откройте файл «ei.cfg» - Найдите блок «EditionID». В примере, показанном на скриншоте, дистрибутив устанавливает «Домашнюю расширенную» (HomePremium) версию.
Посмотрите на вторую строчку файла - Вернитесь к папке «sources» и таким же способом откройте файл «idwbinfo.txt».
Откройте файл «idwbinfo.txt» - Найдите строку «BuildArch», указывающую на разрядность системы, и строку «BuildBranch», показывающую наличие пакета обновлений (ServerPack). Теперь можно приступать к установке.
Проверьте строку «BuildBranch» и «BuildArch»
Что обозначают буквы K, N, KN в названии версии
В поисках нужной сборки вы можете встретить такие названия, как Windows 7 Home N. Подобные названия с дополнительной буквой обозначают, что данная версия Windows разработана для определённых стран и не имеет встроенных программ группы Windows Media.
Установив сборку с буквой в названии, вы отказываетесь от использования всех программ, относящихся к Windows Media. Многие пользователи и так ими не пользуются, устанавливая более удобные программы для просмотра фильмов и прослушивания музыки. Но вреда встроенные программы от Microsoft тоже никакого не несут, их при желании можно удалить после установки системы.
Специальные сборки без этих программ созданы для стран, в которых запрещено предустановленное программное обеспечение, так как оно лишает человека самостоятельного выбора ПО.
Как убрать уведомление «Ваша копия не является подлинной»
Уведомление «Ваша копия не является подлинной» появляется в правом нижнем углу рабочего стола, когда система замечает, что система, установленная на вашем компьютере, нелицензионная или не активирована.
У вас есть два выхода, позволяющих избавиться от этой надписи: активировать Windows или обойти запрет. Первый способ прост — находите лицензионный ключ и проходите процесс активации, второй — необходимо удалить определённые обновления. Сделать это можно, выполнив следующие действия:
- Откройте меню «Пуск» и перейдите к «Панели управления» компьютером.
Откройте меню «Пуск» и перейдите к «Панели управления» - Перейдите к разделу «Удаление программ».
Перейдите к разделу «Удаление программ» - Перейдите к списку обновлений.
Нажмите на раздел «Просмотр установленных обновлений» - Отыщите в общем списке обновление с кодом «KB971033» и удалите его. Если оно отсутствует, то приступайте к следующему шагу.
Удалите обновление с кодом «KB971033» - Вернитесь к главной странице «Панели управления».
Вернитесь к главной странице «Панели управления» - Перейдите к разделу «Система и безопасность».
Откройте раздел «Система и безопасность» - Перейдите к подразделу «Включение и отключение автоматического обновления».
Нажмите на «Включение или отключение автоматического обновления» - Полностью отключите автоматическое обновление. Это нужно для того, чтобы удалённые обновления не были скачаны снова.
Отключите автоматическое обновление - Вернитесь к разделу «Система и безопасность» и перейдите к подразделу «Администрирование».
Перейдите к подразделу «Администрирование» - Выберите функцию «Службы».
Выберите «Службы» - В общем списке служб отыщите строку «Защита программного обеспечения», выделите её и кликните по кнопке «Остановить».
Остановите службу «Защита программного обеспечения» - Откройте «Проводник». Для этого нужно нажать на «Компьютер» в меню «Пуск» правой кнопкой мыши и кликнуть на «Открыть».
Нажмите на «Компьютер» правой кнопкой мыши и кликните на «Открыть» - Разверните меню «Сервис» в панели быстрого доступа «Проводника».
Раскройте меню «Сервис» - В открывшемся меню выберите пункт «Параметры папок».
Откройте пункт «Параметры папок» - Перейдите к вкладке «Вид» в открывшемся окне.
Откройте вкладку «Вид» - Включите функцию «Показывать скрытые файлы, папки и диски».
Включите функцию, позволяющую показывать скрытые файлы, и нажмите «Применить» - Через поисковую строку «Проводника» найдите два файла по ключу «.C7483456-A289–439d-8115–601632D005A0».
Найдите по коду нужные файлы - Удалите эти файлы. Обычно они расположены в основном разделе жёсткого диска, на котором установлена сама Windows.
Удалите найденные файлы - Вернитесь к списку служб и включите «Защиту программного обеспечения», которую отключили ранее.
Включите службу «Защита программного обеспечения» - Теперь можно воспользоваться любым активатором, чтобы активировать Windows бесплатно.
Видео: как убрать надпись «Ваша копия Windows не является подлинной»
Как перейти с одной версии Windows 7 на другую
Есть вы хотите, например, перейти с «Домашней» версии Windows на «Расширенную» или, наоборот, с «Расширенной» на «Домашнюю», то можете переустановить систему на нужную версию, предварительно сохранив все важные данные на другой носитель. Но этот способ не всегда оптимален, так как вся информация и настройки будут безвозвратно утеряны. Поэтому можно воспользоваться другими способами, позволяющими обновить или откатить версию операционной системы до нужного уровня.
Повышение версии
Эта инструкция подойдёт тем, кто хочет перейти с более простой версии системы на более продвинутую. Сделать это можно следующим способом:
- Через поисковую строку Windows откройте программу Windows Anytime Upgrade (WAU), она установлена во всех версиях системы по умолчанию, за исключением «Максимальной». Если же её у вас нет, то можете скачать установочный файл WAU, найдя его в интернете.
Скачайте Windows Anytime Upgrade - Пройдите процесс установки скачанной программы.
Дождитесь конца установки - После окончания процедуры закройте сообщение, подтверждающее то, что программа установлена.
Windows Anytime Upgrade установлена - Запустите WAU и начните проверку компьютера на совместимость с более высокой версией Windows.
Нажмите кнопку «Начать проверку» - Если компьютер пригоден для установки следующей версии системы, вы получите одобрительное уведомление. Если же нет, то остаётся один выход — ручная переустановка системы.
Компьютер прошёл проверку - Выберите вариант «Введите ключ обновления», когда программа спросит, с чего вы хотите начать.
Выберите вариант «Введите ключ обновления» - Пропишите лицензионный ключ. Ключ можно приобрести в интернете, получить с коробочным изданием Windows или бесплатно сгенерировать в пиратских программах.
Пропишите лицензионный ключ - После ввода ключа начнётся процесс обновления. Учтите, что система будет поднята только на один уровень выше: если у вас была «Домашняя» версия, то установится «Домашняя расширенная», если была «Профессиональная», то установится «Максимальная» и т. п. Перескочить с «Домашней» на «Профессиональную» не получится. Если вы хотите подняться больше, чем на один уровень, то после окончания установки системы повторите обновление ещё раз.
Дождитесь окончания повышения системы
Понижение версии
Для отката версии, например, с «Профессиональной» на «Домашнюю расширенную», понадобится лицензионный ключ от устанавливаемой вами системы и сам установочный файл, с которого обычно устанавливается Windows.
Данный способ не является переустановкой системы, так как будет выполнено обновление без потери данных, но с понижением версии. Нижеприведённая инструкция пригодится и в том случае, если вы захотите восстановиться до предыдущей версии Windows после повышения её версии. Проблема заключается в том, что понижение версии Windows запрещено, её можно только повысить, но этот запрет можно обойти.
- Через поисковую строку Windows откройте окошко «Выполнить».
Откройте окно «Выполнить» - Используйте команду «regedit», чтобы раскрыть «Редактор реестра».
Введите команду «regedit» - Используя древо папок в левой строке программы, перейдите по следующему пути: HKEY_LOCAL_MACHINESOFTWAREMicrosoftWindows NTCurrentVersion.
Найдите папку «CurrentVersion» - В конечной папке измените значение элемента «EditionID» на название версии, которую собираетесь установить. Допустим, если вы хотите откатиться до версии «Домашняя», то пропишите значение HomeBasic.
Измените значение файла «EditionID» - После того, как вы закончите с редактированием реестра, начните процесс установки Windows. На шаге «Выбор типа установки» перейдите в варианту «Обновление» и пройдите процесс до конца. Версия Windows понизится без переустановки системы.
Выберите тип установки «Обновление»
Как выбрать версию при установке
Версию Windows 7 можно выбрать и во время процесса установки. Делается это на одном из шагов: программа предложит все версии, входящие в комплект установочного файла, а вы должны будете выбрать одну из них, после чего сможете продолжить процесс установки.

Стоимость лицензионного ключа
Для разных версий системы цена будет отличаться. Официально компания Microsoft уже перестала поддерживать и, соответственно, распространять ключи для Windows 7, но некоторые перекупщики до сих пор перепродают ключи.
Что такое «триал-версия»
Триал-версия — это пробная версия, выданная вам на определённый промежуток времени, например, 30 дней. По окончании этого срока появится уведомление о том, что система не активирована. Пробная версия выдаётся для того, чтобы вы могли оценить продукт и решить, стоит ли платить его полную стоимость за лицензию или нет.
Инструкция о том, как убрать надпись «Ваша копия не является подлинной», появляющуюся после окончания триал-версии, приведена в одном из предыдущих пунктов этой же статьи.
Каждая версия Windows 7 предназначена для определённого ряда задач. Чтобы остановить свой выбор на той или иной версии, нужно определиться, для выполнения каких задач вы её устанавливаете. В любой момент можно повысить или понизить уровень операционной системы. После установки одной из версий Windows нужно её активировать, чтобы работать на ней без ограничений.
Объединение в сеть домашних компьютеров, работающих под управлением разных версий Windows
В этой статье описана процедура настройки общего доступа к файлам и принтерам в домашней сети с компьютерами, работающими под управлением разных версий ОС Windows.
Если все компьютеры домашней сети работают под управлением Windows 7, создайте домашнюю группу
Самый простой способ настроить общий доступ к файлам и принтерам в домашней сети — это создать домашнюю группу. Домашняя группа связывает компьютеры сети для предоставления общего доступа к рисункам, музыке, видео, документам и принтерам. Домашнюю группу можно защитить паролем, и всегда доступен выбор ресурсов, к которым предоставляется общий доступ. Если все компьютеры, которые требуется объединить в сеть, работают под управлениемWindows 7, рекомендуется создать домашнюю группу.
Компонент «Домашняя группа» доступен во всех выпусках Windows 7. В выпусках Windows 7 Starter и Windows 7 Home Basic можно присоединиться к домашней группе, но нельзя ее создать.
После создания домашней группы операция завершена и оставшуюся часть данной статьи можно пропустить. Даже если обновление всех компьютеров до версии Windows 7 не планируется, можно добиться нормальной работы сети. Прочитайте следующие разделы, чтобы понять, как учитывать различия версий Windows.
К началу страницы
Если сеть содержит компьютеры под управлением различных версий Windows, поместите все компьютеры в одну рабочую группу
Предполагается, что физически сеть уже установлена. В противном случае см. раздел Что требуется для настройки домашней сети.
Следующим шагом после установки сети является ее более точная настройка, чтобы все компьютеры могли обнаруживать друг друга; это необходимо, если планируется предоставление общего доступа к файлам и принтерам.
Если в сети есть компьютеры под управлением Windows XP, важно использовать одно имя рабочей группы для всех компьютеров в сети. Это позволит компьютерам под управлением разных версий Windows обнаруживать друг друга и предоставлять взаимный доступ. Помните, что имя рабочей группы по умолчанию — не одно и то же во всех версиях Windows.
Поиск или изменение имени рабочей группы на компьютере под управлением Windows XP
1. Нажмите Пуск, щелкните правой кнопкой мыши Мой компьютер и выберите Свойства.
2. В окне Свойства системы перейдите на вкладку Имя компьютера, где отображается имя рабочей группы. Чтобы изменить имя, щелкните Изменить, в поле Имя компьютера введите новое имя, а затем щелкните ОК.
Поиск имени рабочей группы на компьютере под управлением Windows Vista или Windows 7
1. Откройте компонент «Система». Для этого нажмите кнопку ПускИзображение кнопки «Пуск», щелкните правой кнопкой мыши Компьютер и выберите пункт Свойства.
2. Имя рабочей группы отображается в разделе Имя компьютера, имя домена и параметры рабочей группы.
Изменение имени рабочей группы на компьютере под управлением Windows Vista или Windows 7
1. Откройте компонент «Система». Для этого нажмите кнопку ПускИзображение кнопки «Пуск», щелкните правой кнопкой мыши Компьютер и выберите пункт Свойства.
2. В группе Имя компьютера, имя домена и параметры рабочей группы нажмите кнопку Изменить параметры.
3. В окне Свойства системы на вкладке Имя компьютера щелкните Изменить.
4. В диалоговом окне Изменение имени компьютера или домена в поле Рабочая группа введите новое имя рабочей группы и щелкните ОК. Будет предложено перезагрузить компьютер.
Изображение окна «Система»Имя рабочей группы отображается в окне «Система»
К началу страницы
Установите тип сетевого размещения «Домашний» или «Рабочий»
Затем проверьте сетевое размещение всех компьютеров под управлением Windows Vista или Windows 7. Сетевое размещение — это параметр, который позволяет системе Windows автоматически настраивать безопасность и другие параметры с учетом типа сети, к которой подключен компьютер. Дополнительные сведения см. в разделе Выбор сетевого размещения.
Существует четыре типа сетевого размещения.
* Домашний. Компьютер подключен к сети, обеспечивающей некоторый уровень защиты от Интернета (например, маршрутизатор и брандмауэр) и состоящей из известных или доверенных компьютеров. Большинство домашних сетей относится к этой категории. Домашняя группа доступна в сетях с домашним сетевым размещением.
* Рабочий. Компьютер подключен к сети, обеспечивающей некоторый уровень защиты от Интернета (например, маршрутизатор и брандмауэр) и состоящей из известных или доверенных компьютеров. К этой категории относится большинство небольших сетей предприятий.
* Общий. Компьютер подключен к сети, доступной для общего использования. Примером общедоступных сетей являются публичные сети для доступа в Интернет, например в аэропортах, библиотеках и кафе.
* Домен. Компьютер подключен к сети, в состав которой входит контроллер домена Active Directory. Примером доменной сети является сеть на рабочем месте. Это сетевое размещение недоступно в качестве варианта выбора и должно настраиваться администратором домена.
Убедитесь, что в домашней сети для типа сетевого размещения установлено значение «Домашний». Это можно сделать следующим образом.
* Откройте компонент «Центр управления сетями и общим доступом». Для этого нажмите кнопку ПускИзображение кнопки «Пуск» и выберите пункт Панель управления. В поле поиска введите сеть и затем выберите пункт Центр управления сетями и общим доступом.
Тип сетевого размещения отображается под именем сети.
Изображение компонента «Центр управления сетями и общим доступом»Тип сетевого размещения отображается в центре управления сетями и общим доступом
Если установлен общий тип сетевого размещения, щелкните Публичная сеть и выберите необходимый тип размещения сети.
Предупреждение
Типы «Домашний» и «Рабочий» следует использовать только для известных и доверенных сетей, таких как домашняя сеть или небольшая сеть предприятия. Установка значения «Домашний» или «Рабочий» для сети в общественном месте может представлять угрозу безопасности, поскольку позволяет другим пользователям сети видеть ваш компьютер.
К началу страницы
Убедитесь, что брандмауэр предоставляет общий доступ к файлам и принтерам
Если используется брандмауэр Windows, этот раздел можно пропустить, поскольку брандмауэр Windows автоматически открывает порты, необходимые для предоставления общего доступа к файлам и принтерам при использовании совместного доступа или после включения обнаружения сети. (Дополнительные сведения об обнаружении сети см. в разделе Что такое обнаружение сети?) При использовании другого брандмауэра эти порты необходимо открыть самостоятельно, чтобы компьютер смог найти другие компьютеры и устройства с файлами и принтерами для общего доступа.
Для обнаружения компьютеров под управлением Windows Vista или Windows 7 откройте следующие порты:
* UDP 3702
* UDP 5355
* TCP 5357
* TCP 5358
Для обнаружения компьютеров под управлением более ранних версий Windows и использования общего доступа к файлам и принтерам с любой версией Windows откройте следующие порты:
* UDP 137
* UDP 138
* TCP 139
* TCP 445
* UDP 5355
Для обнаружения сетевых устройств откройте следующие порты:
* UDP 1900
* TCP 2869
* UDP 3702
* UDP 5355
* TCP 5357
* TCP 5358
Чтобы домашняя группа правильно функционировала между компьютерами под управлением Windows 7, откройте следующие порты:
* UDP 137
* UDP 138
* TCP 139
* TCP 445
* UDP 1900
* TCP 2869
* UDP 3540
* TCP 3587
* UDP 3702
* UDP 5355
* TCP 5357
* TCP 5358
Включение дополнительных параметров общего доступа к файлам и принтерам
При изменении типа сетевого размещения на «Домашний» или «Рабочий» обнаружение сети включается автоматически. Кроме того, следующие параметры общего доступа можно включить отдельно:
* Обнаружение сети
* Общий доступ к файлам (в Windows 7 включается автоматически при предоставлении общего доступа к файлу или папке)
* Общий доступ к Общей папке
После включения этих параметров на компьютере будут доступны следующие возможности.
* Обнаружение других компьютеров и устройств в домашней сети и доступность для обнаружения другими компьютерами
* Общий доступ к файлам и папкам
* Предоставление общего доступа к общим папкам
Примечание
Общий доступ с защитой паролем — это специальный вариант, рассматриваемый ниже.
Включение обнаружения сети, общего доступа к файлам, принтерам и общим папкам в Windows 7
1. Откройте раздел «Дополнительные параметры общего доступа». Для этого нажмите кнопку ПускИзображение кнопки «Пуск» и выберите пункт Панель управления. В поле поиска введите сеть, выберите пункт Центр управления сетями и общим доступом, а затем в левой области щелкните команду Изменить дополнительные параметры общего доступа.
2. Щелкните значок в виде двойных кавычек Изображение значка двойных угловых кавычек, чтобы развернуть профиль сети Домашний или рабочий.
3. Выберите параметры для включения обнаружения сети и общего доступа к файлам.
4. В разделе Доступ к общим папкам выполните одно из следующих действий.
* Чтобы при общем доступе к общим папкам пользователи других компьютеров сети могли открывать файлы в этих папках, но не могли их создавать или изменять, выберите Включить общий доступ, чтобы сетевые пользователи могли открывать файлы.
* Чтобы при общем доступе к общим папкам пользователи других компьютеров сети могли открывать, а также создавать и изменять файлы, выберите Включить общий доступ, чтобы сетевые пользователи могли открывать, изменять и создавать файлы.
Нажмите кнопку Сохранить изменения. Требуется разрешение администратора. Если отображается запрос на ввод пароля администратора или его подтверждения, укажите пароль или предоставьте подтверждение.
Включение обнаружения сети, общего доступа к файлам, принтерам и общим папкам в Windows Vista
1. Откройте компонент «Центр управления сетями и общим доступом » на панели управления.
2. В разделе Общий доступ и сетевое обнаружение щелкните значок в виде двойных кавычек Изображение значка двойных угловых кавычек рядом с пунктом Общий доступ к файлам, чтобы развернуть этот раздел, затем щелкните Включить общий доступ к файлам и нажмите кнопку Применить. Требуется разрешение администратораЕсли отображается запрос на ввод пароля администратора или его подтверждения, укажите пароль или предоставьте подтверждение.
3. Щелкните значок в виде двойных кавычек Изображение значка двойных угловых кавычек рядом с пунктом Общий доступ к общим папкам, чтобы развернуть этот раздел, и выполните одно из следующих действий.
* Чтобы при общем доступе к общей папке пользователи других компьютеров сети могли открывать ее файлы, но не могли их создавать или изменять, выберите Включить общий доступ, чтобы сетевые пользователи могли открывать файлы и нажмите кнопку Применить. Требуется разрешение администратораЕсли отображается запрос на ввод пароля администратора или его подтверждения, укажите пароль или предоставьте подтверждение. Этот параметр задан по умолчанию.
* Чтобы при общем доступе к общей папке пользователи других компьютеров сети могли открывать ее файлы, а также создавать или изменять их, выберите Включить общий доступ, чтобы сетевые пользователи могли открывать, изменять и создавать файлы и нажмите кнопку Применить. Требуется разрешение администратораЕсли отображается запрос на ввод пароля администратора или его подтверждения, укажите пароль или предоставьте подтверждение.
4. Щелкните значок в виде двойных кавычек Изображение значка двойных угловых кавычек рядом с пунктом Использование общих принтеров, чтобы развернуть этот раздел, затем щелкните Включить общий доступ к принтерам, затем нажмите кнопку Применить. Требуется разрешение администратораЕсли отображается запрос на ввод пароля администратора или его подтверждения, укажите пароль или предоставьте подтверждение.
Общий доступ с защитой паролем
Общий доступ с защитой паролем является более безопасным способом предоставления совместного доступа к файлам и папкам в сети и включен по умолчанию. При включенной защите общего доступа паролем пользователи других компьютеров сети не смогут получить доступ к общим папкам на других компьютерах, включая Общие папки, без указания имени пользователя и пароля учетной записи пользователя на компьютере, содержащем общие папки. Приглашение ввести имя пользователя и пароль появится при попытке доступа к общим папкам.
Для более быстрого доступа можно создать согласованные учетные записи пользователей на всех компьютерах. Например, Мария хочет использовать общий доступ, защищенный паролем, для более безопасного общего доступа к файлам и принтерам на двух компьютерах. На компьютере А у нее есть учетная запись пользователя «Мария22» и пароль «Fly43$». Если она настроит такую же комбинацию пароля и учетной записи на компьютере В, то сможет гораздо быстрее получать доступ к общим файлам на компьютере В. Если Мария изменит пароль на одном из этих компьютеров, то она должна будет внести такие же изменения и на другом компьютере.
Включение общего доступа с защитой паролем в Windows 7
1. Откройте раздел «Дополнительные параметры общего доступа». Для этого нажмите кнопку ПускИзображение кнопки «Пуск» и выберите пункт Панель управления. В поле поиска введите сеть, выберите пункт Центр управления сетями и общим доступом, а затем в левой области щелкните команду Изменить дополнительные параметры общего доступа.
2. Щелкните значок в виде двойных кавычек Изображение значка двойных угловых кавычек, чтобы развернуть профиль сети Домашний или рабочий.
3. В разделе Общий доступ с парольной защитой щелкните Включить общий доступ с парольной защитой и затем нажмите кнопку Сохранить изменения. Требуется разрешение администратораЕсли отображается запрос на ввод пароля администратора или его подтверждения, укажите пароль или предоставьте подтверждение.
Включение общего доступа с защитой паролем в Windows Vista
1. Откройте компонент «Центр управления сетями и общим доступом » на панели управления.
2. В разделе Общий доступ и сетевое обнаружение щелкните значок в виде двойных кавычек Изображение значка двойных угловых кавычек рядом с пунктом Общий доступ с парольной защитой, чтобы развернуть этот раздел, затем щелкните Включить общий доступ с защитой паролем, а затем нажмите кнопку Применить. Требуется разрешение администратораЕсли отображается запрос на ввод пароля администратора или его подтверждения, укажите пароль или предоставьте подтверждение.
Чтобы предоставить общий доступ к папке или файлу
В любой версии Windows можно щелкнуть файл или папку правой кнопкой мыши и выбрать Общий доступ, затем выбрать пользователей или группы, которым следует предоставить совместный доступ. Также можно разрешить пользователям изменять общий файл или папку или запретить им это делать. Дополнительные сведения см. в разделе Общий доступ к файлам.
Использование карты сети
Карта сети в Центре управления сетями и общим доступом — это графическое представление компьютеров и устройств в сети, отображающее способ их соединения, а также все проблемные области. Она может быть полезна при устранении неполадок. Чтобы компьютер под управлением Windows XP мог быть обнаружен и отображен на карте сети, необходимо установить на нем протокол обнаружения топологии канального уровня (LLTD). Дополнительные сведения см. в статье В карте сети не отображаются компьютеры с системой Windows XP на веб-сайте Майкрософт.
Если протокол LLTD установлен, а компьютеры под управлением Windows XP на карте сети не отображаются, их обнаружению может препятствовать брандмауэр Windows. Проверьте параметры брандмауэра и убедитесь, что общий доступ к файлам и принтерам включен. Чтобы узнать, как это сделать при использовании брандмауэра Windows, откройте центр справки и поддержки и выполните поиск строки «Включение общего доступа к файлам и принтерам». Откройте раздел справки и прокрутите в конец. При использовании другого брандмауэра см. прилагаемую к нему документацию.
Содержание
- Отключение функции HomeGroup в Windows 7
- Как использовать Windows HomeGroup
- Домашняя группа против рабочих групп и доменов Windows
- Создание Windows Home Group
- Присоединение и выход из домашних групп
- Использование домашних групп
- Изменение пароля домашней группы
- Устранение неполадок домашней группы
- Расширение домашних групп на компьютеры, отличные от Windows
- Попробуйте показать и скрыть учетные записи пользователей, используя следующие методы
- Удалите учетную запись администратора из панели управления.
- Использование локальных пользователей и групп
- Работа с домашней группой в операционной системе Windows 7 (Часть 2)
- Введение
- Присоединение к домашней группе
- Обзор компьютеров домашней группы
- Потоковая передача мультимедиа и принтеры в домашней группе
- Для системного администратора
- Как отключить функцию HomeGroup в Windows 7
Отключение функции HomeGroup в Windows 7
Ни для кого не секрет, что вместе с анонсом эпохальной операционной системы Windows 7 корпорация Microsoft предложила пользователям новое средство сетевого доступа к файлам и директориям внутри домашней сети — функцию HomeGroup. Одними владельцами компьютеров она используется на все сто, другими в силу ненадобности оставляется без внимания. А если инструментарий — пусть и полезный — простаивает зазря, то какой смысл тратить на него вычислительные ресурсы? Правильно — никакого, поэтому, руководствуясь приведенной на сайте system-administrators.info инструкцией, функционирующий вхолостую механизм HomeGroup можно деактивировать, освободив тем самым толику мощностей ПК для выполнения иных более важных задач.
Методика отключения HomeGroup в Windows 7 незамысловатая. Первым делом необходимо, засучив рукава, открыть окно «Компьютер», в левой панели файлового менеджера выбрать меню Homegroup, щелкнуть правой клавишей мыши и перейти по ссылке Change HomeGroup Settings.
Следующий этап мероприятия — переход по ссылке Leave the homegroup. Да-да, той самой, что с тремя точками в конце…
После появления запроса подтверждения следует нажать клавишу Leave the homegroup.
Далее останется технично выполнить следующее: открыть диспетчер задач Windows и через вкладку Services проследовать в одноименную оснастку управления запущенными в операционной системе службами. В открывшемся окне потребуется отыскать службы
HomeGroup Listener
HomeGroup Provider
зайти в их настройки, остановить выполнение системных процессов и изменить тип запуска на Disabled.
После этого останется только убедиться в том, что функция полностью отключена, и значок HomeGroup исчез из Windows Explorer:
Источник
Как использовать Windows HomeGroup
HomeGroup – это сетевая функция Microsoft Windows, представленная в Windows 7. HomeGroup предоставляет способ для Windows 7 и более новых компьютеров (включая системы Windows 10) обмениваться ресурсами, включая принтеры и файлы различных типов, друг с другом.
Домашняя группа против рабочих групп и доменов Windows
Создание Windows Home Group
Чтобы создать новую домашнюю группу, выполните следующие действия:
Найдите и откройте значок «Домашняя группа» в Панели управления Windows
Дважды щелкните этот значок, чтобы открыть мастер под названием «Поделиться с другими домашними компьютерами под управлением Windows 7»
Нажмите кнопку «Создать домашнюю группу», чтобы перейти на следующую страницу мастера
Выберите типы ресурсов на этом ПК для совместного использования с домашней группой из доступных вариантов: «Картинки», «Музыка», «Видео», «Документы» и «Принтеры». (Эти варианты могут быть изменены позже.)
Нажмите кнопку “Далее
Запишите автоматически сгенерированный пароль (комбинация букв и цифр), показанный на последней странице мастера, и нажмите «Готово», чтобы выйти из мастера.
По своему дизайну ПК с Windows 7 не может поддерживать создание домашних групп, если он работает под управлением Home Basic или Windows 7 Starter Edition. Эти две версии Windows 7 отключают возможность создания домашних групп (хотя они могут присоединяться к существующим). Для настройки домашней группы требуется, чтобы в домашней сети был хотя бы один ПК с более продвинутой версией Windows 7, например Home Premium или Professional.
Домашние группы также нельзя создавать с ПК, которые уже принадлежат домену Windows.
Присоединение и выход из домашних групп
Домашние группы становятся полезными только тогда, когда к нему принадлежат два или более компьютеров. Чтобы добавить больше компьютеров с Windows 7 в домашнюю группу, выполните следующие действия для каждого компьютера, к которому нужно присоединиться:
Откройте окно общего доступа HomeGroup из Панели управления (шаги 1 и 2 выше)
Убедитесь, что имя домашней группы указано правильно и нажмите кнопку «Присоединиться»
Выберите, какие ресурсы (Изображения, Фильмы, Видео, Документы и Принтеры) на этом ПК должны использоваться совместно с домашней группой, и нажмите Далее.
Введите пароль домашней группы и нажмите Далее, чтобы завершить процесс, и нажмите Готово, чтобы выйти
Компьютеры также могут быть добавлены в домашнюю группу во время установки Windows 7. Если ПК подключен к локальной сети и O/S обнаруживает домашнюю группу во время установки, пользователю предлагается указать, следует ли присоединиться к этой группе.
Чтобы удалить компьютер из домашней группы, откройте окно общего доступа к HomeGroup и нажмите ссылку «Покинуть домашнюю группу…» в нижней части.
ПК может одновременно принадлежать только одной домашней группе. Чтобы присоединиться к другой домашней группе, отличной от той, к которой в данный момент подключен ПК, сначала выйдите из текущей домашней группы, затем присоединитесь к новой группе, следуя процедурам, описанным выше.
Использование домашних групп
Windows организует файловые ресурсы, совместно используемые домашними группами, в специальном представлении в проводнике Windows. Чтобы получить доступ к общим файлам домашней группы, откройте проводник Windows и перейдите в раздел «Домашняя группа», расположенный на левой панели между разделами «Библиотеки» и «Компьютер». Развертывание значка «Домашняя группа» показывает список устройств, в настоящее время подключенных к группе, а развертывание значка каждого устройства, в свою очередь, позволяет получить доступ к дереву файлов и папок, которые в данный момент используются на ПК (в разделе «Документы, музыка, картинки и видео»).
К файлам, доступным для HomeGroup, можно получить доступ с любого компьютера-члена, как если бы они были локальными.Однако, когда хост-компьютер отключен от сети, его файлы и папки недоступны и не отображаются в проводнике Windows. По умолчанию HomeGroup делится файлами с доступом только для чтения. Существует несколько параметров для управления общим доступом к папкам и индивидуальными настройками прав доступа к файлам
HomeGroup также автоматически добавляет общие принтеры в раздел Устройства и принтеры каждого компьютера, подключенного к группе.
Изменение пароля домашней группы
Хотя Windows автоматически генерирует пароль домашней группы при первом создании группы, администратор может изменить пароль по умолчанию на новый, который легче запомнить. Этот пароль также следует изменить, если вы хотите навсегда удалить компьютеры из домашней группы и/или забанить отдельных людей.
Чтобы изменить пароль домашней группы:
На любом компьютере, принадлежащем к домашней группе, откройте окно общего доступа к HomeGroup на панели управления.
Прокрутите вниз и нажмите ссылку «Изменить пароль…» в нижней части окна. (Используемый в настоящее время пароль можно просмотреть, нажав ссылку «Просмотреть или распечатать пароль домашней группы»)
Введите новый пароль, нажмите «Далее» и нажмите «Готово».
Повторите шаги 1-3 для каждого компьютера в домашней группе
Чтобы предотвратить проблемы синхронизации с другими компьютерами в сети, Microsoft рекомендует немедленно выполнить эту процедуру на всех устройствах в группе.
Устранение неполадок домашней группы
Хотя Microsoft спроектировала HomeGroup как надежный сервис, иногда может потребоваться устранить технические проблемы, связанные с подключением к домашней группе или совместным использованием ресурсов. Следите за этими общими проблемами и техническими ограничениями:
HomeGroup включает в себя утилиту автоматического устранения неполадок, предназначенную для диагностики конкретных технических проблем в режиме реального времени. Чтобы запустить эту утилиту:
Откройте окно общего доступа HomeGroup из панели управления
Прокрутите вниз и нажмите ссылку «Начать устранение неполадок домашней группы» в нижней части этого окна.
Расширение домашних групп на компьютеры, отличные от Windows
HomeGroup официально поддерживается только на ПК с Windows начиная с Windows 7. Некоторые технические энтузиасты разработали методы для расширения протокола HomeGroup для работы с более старыми версиями Windows или с альтернативными операционными системами, такими как Mac OS X. Эти неофициальные методы, как правило, относительно трудны для настраивать и страдать от технических ограничений.
Источник
Обновление: Перестаньте получать сообщения об ошибках и замедляйте работу своей системы с помощью нашего инструмента оптимизации. Получите это сейчас на эту ссылку
HomeGroup предназначена для упрощения работы в сети на ПК с Windows. Если у вас нет других сетевых устройств, вы можете отключить их.
Попробуйте показать и скрыть учетные записи пользователей, используя следующие методы
О локальном пользователе и менеджере группы
а. Откройте Локальный пользователь и менеджер группы.
б. На левой панели щелкните папку «Пользователи».
с. На центральной панели щелкните правой кнопкой мыши имя учетной записи пользователя, которую вы хотите показать или скрыть, а затем нажмите Свойства.
ПРИМЕЧАНИЕ. Учетные записи со стрелкой вниз на значке пользователя скрыты. Те, у кого нет стрелы, не спрятаны.
д. Для просмотра учетной записи пользователя
Удалите учетную запись администратора из панели управления.
Использование локальных пользователей и групп
CCNA, веб-разработчик, ПК для устранения неполадок
Я компьютерный энтузиаст и практикующий ИТ-специалист. У меня за плечами многолетний опыт работы в области компьютерного программирования, устранения неисправностей и ремонта оборудования. Я специализируюсь на веб-разработке и дизайне баз данных. У меня также есть сертификат CCNA для проектирования сетей и устранения неполадок.
Источник
Работа с домашней группой в операционной системе Windows 7 (Часть 2)
Введение
В предыдущей части статьи вы узнали о том, что такое домашняя группа, какие редакции операционной системы Windows 7 могут создавать эту группу и как это сделать. Вы узнали об основных службах, необходимых для работы домашней группы и о разнообразных настройках, таких как просмотр и изменение пароля домашней группы, изменение параметров и ресурсов домашней группы, а также о том, как можно покинуть данную группу.
В этой части статьи вы узнаете о том, как можно присоединить компьютер к существующей домашней группе, найти компьютеры и общие документы домашней группы, а также вы узнаете о настройках потоковой передачи мультимедиа и принтеров в домашней группе.
Присоединение к домашней группе
После того как вы создали домашнюю группу на одном из своих компьютеров, для обеспечения безопасного доступа к ресурсам вашей сети вы можете присоединить все свои домашние компьютеры к домашней группе.
Помимо этого убедитесь, что компьютер, на котором была создана домашняя группа, включен, а на вашем компьютере включено сетевое обнаружение.
После того, как все эти действия будут выполнены, в окне «Центр управления сетями и общим доступом» вы увидите, что ваш компьютер может быть присоединен к домашней группе:
Присоединиться к домашней группе вы можете несколькими способами:
Перед тем как нажмете на кнопку «Присоединиться», убедитесь в том, что вы подключаетесь в ту домашнюю группу, которая вам нужна.
После того как вы введете пароль нажмите на кнопку «Далее». Операционная система, используя введенный пароль, попробует присоединиться к этой группе:
В том случае если вы указали неправильный пароль, мастер подключения к домашней группе вас об этом оповестит:
Введите правильный пароль и еще раз нажмите на кнопку «Далее».
Во время присоединения к домашней группе операционная система выполняет следующие действия:
Обзор компьютеров домашней группы
После того как ваши компьютеры будут присоединены к домашней группе, вы сможете просматривать в проводнике Windows библиотеки, папки и файлы всех участников группы, доступ к которым был разрешен.
Когда другой член домашней группы получает доступ к ресурсам, расположенным в домашней сети, в это время:
Для того чтобы найти в проводнике Windows определенного участника домашней группы, откройте проводник Windows и в области переходов выберите категорию «Домашняя группа». В окне проводника Windows будут отображаться все участники вашей домашней группы:
В проводнике Windows, в категории «Домашняя группа» отображаются только те пользователи, которые в настоящее время подключены к домашней группе. Формат отображения членов домашней группы – «Имя_Пользователя (имя_компьютера)».
После того как вы щелкните два раза левой кнопкой мыши на имени участника домашней группы или выберите его из области переходов, вы сможете просмотреть все общедоступные библиотеки и папки, как показано на следующем скриншоте:
При удалении на локальном компьютере общей папки вы можете увидеть предупреждающее сообщение, свидетельствующее о том, что после удаления общий доступ к ней будет прекращен. Это сообщение можно увидеть на следующем скриншоте:
Библиотеки и файлы участников домашней группы отображаются не только в проводнике Windows. В панели навигации Windows Media Player также можно найти медиа-библиотеки, доступ к которым открыт при помощи домашней группы. В Windows Media Center появился новый раздел общих ресурсов, в котором отображаются все компьютеры, включенные в домашнюю группу.
Если вам нужно запретить доступ к определенным элементам библиотек или общедоступных папок, выполните следующие действия:
После того как вы выполните эти действия, возле объектов, к которым вы запретили доступ будет отображаться значок замка, как показано на следующем скриншоте:
Если вы хотите узнать, к каким папкам вы дали общий доступ, выполните следующие действия:
Домашняя группа позволяет упростить процесс обеспечения общего доступа для принтеров пользователей, которые присоединены к домашней группе. Принтеры, которые устанавливаются после создания домашней группы, автоматически становятся общедоступными для всех членов домашней сети. Убедитесь, что в дополнительных параметрах общего доступа у вас установлено разрешение для доступа к принтерам. Для этого выполните следующие действия:
Если у вас принтер был установлен до создания/присоединения домашней группы, но общий доступ к нему отключен, то вам придется сделать его общедоступным самостоятельно:
У остальных участников домашней группы этот принтер будет отображаться в окне «Устройства и принтеры» с именем вашего компьютера после названия устройства:
Помимо вышеперечисленных возможностей домашней группы, домашняя группа позволяет упорядочивать процессы потоковой передачи мультимедиа-файлов на компьютерах принадлежащих домашней группе. После того как вы открываете доступ к библиотекам «Видео», «Изображения» и «Музыка» для домашней группы, они становятся автоматически доступными для потоковой передачи через сеть другим членам домашней группы. При наличии домашней сети вы можете использовать Windows Media Player для потоковой передачи мультимедиа на компьютеры и устройства мультимедиа, находящиеся дома. Эта функция позволяет воспроизводить содержимое библиотеки проигрывателя удаленно из любого места в доме и даже из комнат, в которых нет компьютера. Для того чтобы выбрать компьютеры, на которые будет реализована потоковая передачи мультимедиа, выполните следующие действия:
В этом диалоговом окне вы можете выбрать возрастные категории или оценки для содержимого, которое требуется передавать в потоковом режиме, а также можете запретить доступ ко всем элементам.
Для того чтобы можно было выбирать оценки, снимите флажок с опции «Использовать параметры по умолчанию», отметьте флажок на опции «Сделать все элементы библиотеки мультимедиа доступными для этого устройства» и установите переключатель «Выберите оценки:» на опцию «Только:». В раскрывающемся меню выберите минимальную оценку, которая должна быть установлена на мультимедиа-файле. Файлы без оценки или с оценкой ниже, чем указано в этом списке, передаваться не будут.
Для выбора возрастной категории установите переключатель «Выберите возрастные категории:» на опцию «Только:». Снимите флажки с тех категорий, которые не должны передаваться в потоковом режиме.
Источник
Для системного администратора

—>
Notice: Undefined variable: t in /var/www/user97185/data/www/system-administrators.info/yandex-ad.php on line 15
Notice: Undefined variable: r in /var/www/user97185/data/www/system-administrators.info/yandex-ad.php on line 15
Рекомендую: Фриланс-биржа | Кэшбэк-сервис | Интернет-бухгалтерия
Как отключить функцию HomeGroup в Windows 7
«Homegroup» – это новая функция, появившаяся в Windows 7, которая позволяет быстро и просто настроить общий доступ между компьютерами в домашней сети.
Доступ к домашней группе можно получить с помощью Windows Explorer.
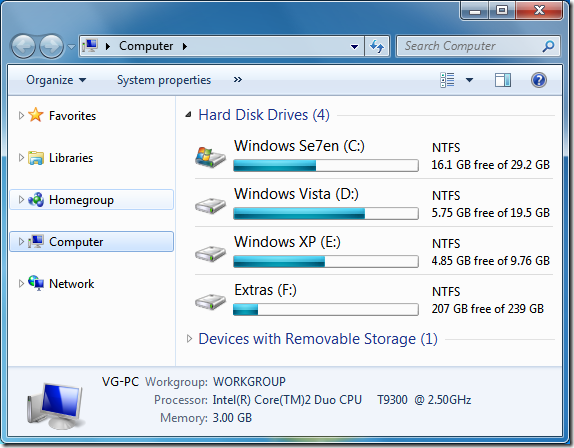
Однако не всем пользователям данная функция нужна. Если у вас один компьютер в домашней сети вам может захотеться отключить данную возможность для экономии системных ресурсов. Для своей работы Homegroup использует две службы и отключив их вы можете незначительно увеличить доступные системные ресурсы.
Итак, в данном руководстве мы рассмотрим как отключить «Homegroup» в Windows 7.
1. Зайдите в Computer и нажмите правой кнопкой на иконке «Homegroup» в правой панели и выберите «Change HomeGroup Settings«:
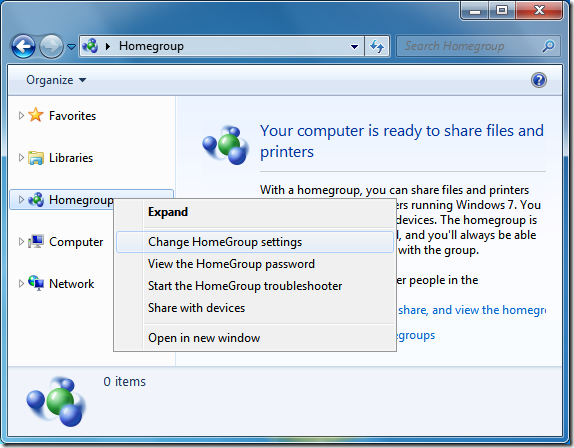
2. Теперь нажмите на ссылку «Leave the homegroup…» внизу открывшейся страницы.
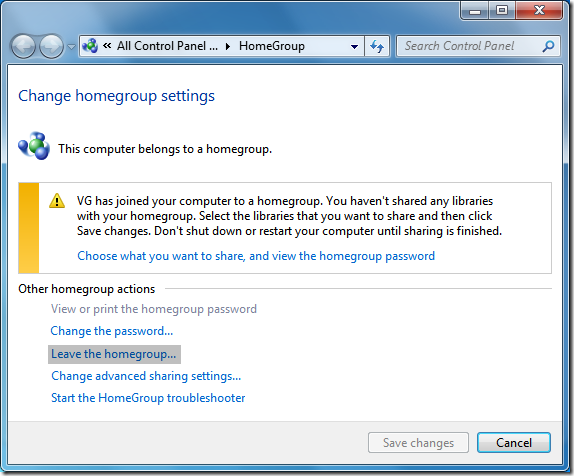
3. После появляения запроса подтверждения нажмите кнопку «Leave the homegroup«.
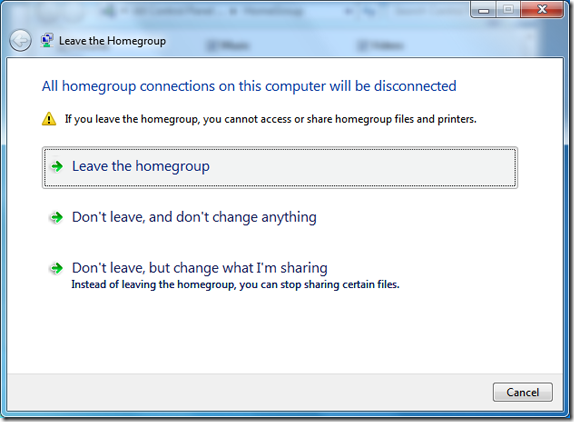
4. Теперь можно закрыть окно Explorer. Ввведите services.msc в диалоге поиска стартового меню и нажмите Enter. В результате будет открыта оснастка «Services«.
Найдите следующие 2 службы:
Зайдите в настройки каждой службы двойным щелчком мыши и изменить тип запуска на Disabled. Примените изменения и выйдите с оснастки Services.
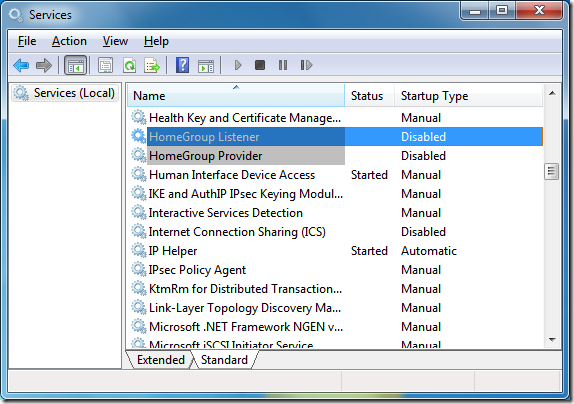
5. На этом работа закончена. Функция польностью отключена и иконка «HomeGroup» исчезла из Windows Explorer:
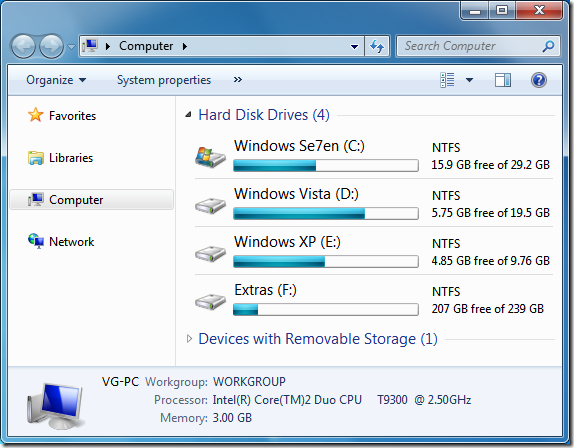
Полезная информация
Качественное и недорогое остекление балконов в Москве от компании «Окна Комфорта» – лидера рынка оконного производства. Зайдите на сайт oknakomforta.ru и подберите себе устраивающий вас вариант.
Красивые и разнообразные флеш игры для девочек на портале www.vipigry.ru. Большое количество прекрасных онлайн игр для не скучного времяпровождения.
Этот пост September 2, 2010 at 11:17 am опубликовал molse в категории Windows 7. Желающие могут оформить RSS подписку на комменты. Both comments and trackbacks are currently closed.
Источник
В Microsoft это прекрасно понимают и именно поэтому предусмотрели в Windows 7 новую функцию Домашняя группа (HomeGroup), которая значительно упрощает общий доступ к файлам, принтерам и другим устройствам в домашней сети. В этой статье я расскажу о том, как данная функция действует и как ее можно использовать.
Что такое домашние группы и чем они отличаются от домашних сетей
Домашние группы в Windows 7 позволяют открывать общий доступ к файлам, папкам, фотографиям и принтерам для других пользователей домашней сети. Домашние группы не заменяют домашнюю сеть, а позволяют управлять правами доступа к общему контенту для отдельных пользователей, разрешать или запрещать отдельным членам группы обмениваться файлами, изменять их так далее.
При установке Windows 7 домашняя группа создается автоматически, если таковой еще не существует. Если домашняя группа уже есть, пользователю будет предложено к ней присоединиться.
Условия присоединения к домашней группе
• Windows 7 должна быть установлена на всех компьютерах, входящих в домашнюю группу. Присоединение к группе возможно с любой версией Windows 7. Создание домашних групп невозможно в версиях Starter и Home Basic.
• Компьютеры, входящие в домашнюю группу, должны быть объединены в локальную сеть.
• Домашние группы защищаются паролями. Соответственно, для присоединения к группе необходимо ввести пароль.
Настроить домашнюю группу гораздо проще, чем полноценную локальную сеть с политиками и правами NTFS. Тем не менее, она обеспечивает надежную защиту компьютеров в локальной сети, позволяя в то же время с минимальными затратами времени и сил открывать общий доступ к своим библиотекам и другим ресурсам.
Общий доступ к контенту и устройствам в рамках домашней группы открывается с компьютера, на котором они хранятся/к которому подключены. Это избавляет от необходимости размещать общие папки и файлы на сервере или другом специально отведенном для этого компьютере в сети. Все компьютеры, входящие в домашнюю группу, отображаются в системе как ресурсы для общего доступа. Права доступа настраиваются владельцем файла или папки.
При создании пользовательских библиотек можно включать в них ресурсы, хранящиеся на других компьютерах в рамках домашней группы.
Для справки: библиотеки Windows 7 по сути представляют собой указатели на папки или группы файлов.
Присоединение к домашней группе
Чтобы присоединиться к домашней группе:
• Откройте Панель управления (Control Panel) на компьютере, который хотите включить в домашнюю группу.
• Выберите пункт «Настройки домашней группы» (HomeGroup Settings).
• Выберите опцию «Присоединиться» (Join Now), чтобы присоединиться к уже существующей домашней группе.
Если эта опция недоступна, необходимо создать домашнюю группу для локальной сети и открыть общий доступ к каким-нибудь ресурсам (рис. A). После этого присоединение домашней группе станет возможным.
Рисунок A. Настройки общего доступа в домашней группе (нажмите на изображении для увеличения).
В этом окне можно также добавлять или убирать общий доступ к тем или иным ресурсам и изменять пароль для присоединения к домашней группе при наличии соответствующих прав.
Членство в нескольких домашних группах
Из домашней группы можно выйти, чтобы присоединиться к другой, однако состоять в нескольких домашних группах одновременно невозможно. Это и логично: вряд ли дома может быть больше одной домашней сети с общим доступом. Можно сохранить пароли ко всем интересующим домашним группам и переходить из одной в другую по мере надобности. Таким образом, при переходе в другую домашнюю сеть (не свою) пользователь получает доступ к локальным принтерам и другим ресурсам. Для этого достаточно покинуть свою домашнюю группу и присоединиться к новой.
Обратите внимание: при выходе из домашней группы доступ к открытым в ней ресурсам закрывается. При возвращении в группу его необходимо будет заново открыть.
Открытие доступа к ресурсам для других членов домашней группы
Открыть общий доступ к ресурсу в рамках домашней группы в Windows 7 очень легко. Нужно нажать на файле или папке правой кнопкой мыши и выбрать опцию «Общий доступ» (Share With). Появится контекстное меню с тремя опциями: «Нет» (Nobody), «Домашняя группа — только чтение» (HomeGroup Read), «Домашняя группа — чтение и запись» (HomeGroup Read/Write).
Если открыть ресурс только для чтения, все члены домашней группы получат возможность его просматривать, но не смогут его изменять. Если открыть ресурс для чтения и записи, пользователи смогут его просматривать и изменять. Если выбрать опцию «Нет», общий доступ к ресурсу будет запрещен. Таким образом, настройка доступа в домашней сети осуществляется максимально просто и удобно.
В заключение
Мне, как человеку, работающему с компьютерными сетями на повседневной основе, идея домашних групп кажется очень привлекательной, поскольку она значительно упрощает настройку и управление доступом для нескольких компьютеров в домашней сети. Благодаря этой системе пользователи смогут настраивать домашние сети без помощи IT-специалистов. Я думаю, она непременно придется по вкусу тем, кому часто приходится обмениваться файлами и другими устройствами в рамках домашней сети.
Автор: Derek Schauland
SVET
Оцените статью: Голосов