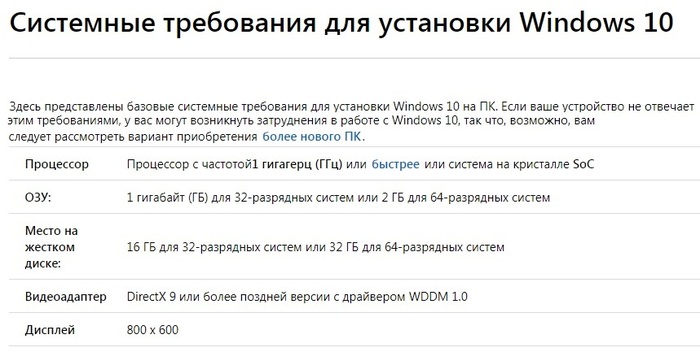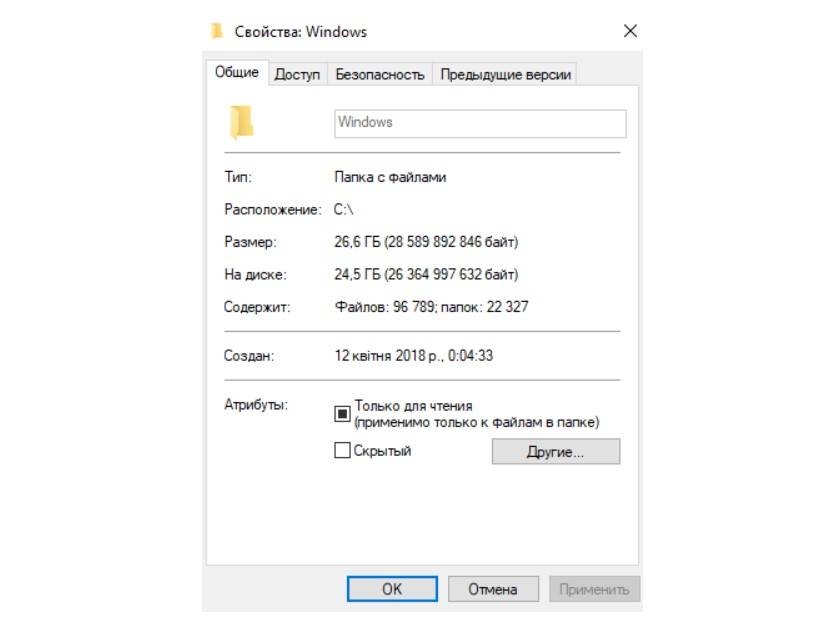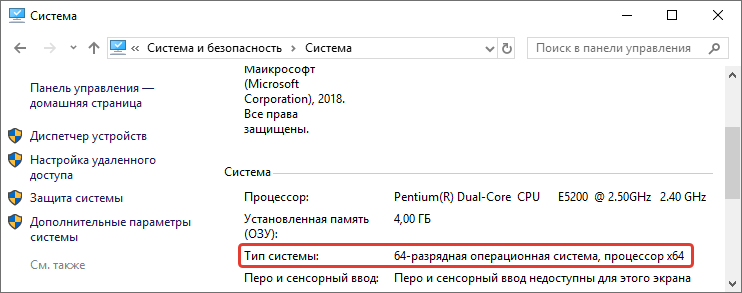Содержание
- Размер Виндовс 10 после установки
- Официальная информация
- Реальные цифры
- Windows 10 Home
- Windows 10 Pro
- Windows 10 Enterprise
- Windows 10 Education
- Рекомендации по установке
- Сколько места занимает используемая Виндовс 10
- Заключение
- Вопросы и ответы
Каждая новая версия Windows выдвигает все более высокие требования к железу компьютера, и одним из таковых является наличие свободного пространства на накопителе. «Десятка», ввиду множества функциональных улучшений и переработок, в данном плане является наиболее прожорливым представителем семейства ОС от Майкрософт, и сегодня мы расскажем, сколько конкретно нужно места для установки каждой ее версии и редакции.
Минимальные и рекомендуемые системные требования для инсталляции любой версии Windows можно найти на официальном сайте Microsoft, на упаковке цифровой копии системы, а также на сайтах и в магазинах, где она реализуется официальными дистрибьюторами. Вот только там указаны обобщенные сведения, которые несколько отличаются от реальных. Именно с них мы и начнем.
Официальная информация
Обратившись к любому официальному источнику, предоставляющему возможность приобретения и/или скачивания Виндовс 10, вы увидите следующие сведения:
- Windows 10 32 bit (x86) – 16 Гб
- Windows 10 64 bit (x64) – 20 Гб
По сути, это даже не требования, а усредненный размер, который займет система на диске сразу после ее установки и первой настройки. Если же говорить непосредственно о свободном месте, необходимом для работы системы, требования следующие:
Информация с официального сайта Microsoft
Реальные цифры
В действительности объем занимаемого Виндовс 10 пространства определяется не только ее разрядностью – 32-х или 64-битной – но и редакцией, коих существует четыре:
- Домашняя
- Профессиональная
- Корпоративная (для бизнеса и организаций)
- Образовательная (для образовательных учреждений)
Рядовые пользователи практически всегда останавливают свой выбор либо на первой, либо на второй. Две последних — это по своей сути несколько улучшенные и заточенные под конкретный пользовательский сегмент Про-версии.
Windows 10 Home
- 32 bit – 13 Гб
- 64 bit – 16 Гб
То есть Домашняя Виндовс как раз и «упирается» в те рекомендованные значения, которые Майкрософт указывают для всех редакций «десятки».
Windows 10 Pro
- 32 bit – 20 Гб
- 64 bit – 25 Гб
А вот Профессиональная, в зависимости от разрядности, либо находится на грани максимальных системных требований, либо выходит за их пределы на целые 25% или 5 Гб в реальных цифрах. Это следует учитывать непосредственно перед ее установкой.
Windows 10 Enterprise
- 32 bit – 16 Гб
- 64 bit – 20 Гб
Корпоративная Виндовс, хоть и основывается на Профессиональной, но в плане занимаемого дискового пространства не всегда соответствует указанным разработчиком требованиям. Дело в том, что в данную версию «десятки» интегрировано несколько больше инструментов и функциональных возможностей, чем в Про, а потому уже после первой настройки она вполне может занимать те же 20 – 25 Гб.
Windows 10 Education
- 32 bit – 16 Гб
- 64 bit – 20 Гб
Данная редакция Виндовс базируется на Корпоративной, поэтому в действительности размер занимаемого ею пространства (непосредственно после установки) тоже может быть приближен к 20 и 25 Гб для 32-х и 64-разрядной версии соответственно.
Рекомендации по установке
Несмотря на столь скромные по современным меркам минимальные и рекомендуемые системные требования, для комфортного использования и максимально стабильной работы Windows 10, вне зависимости от ее разрядности и версии, требуется около 100 Гб свободного пространства на том диске или разделе, где она установлена. Идеальное решение – SSD от 124 Гб и выше. Связанно это не в последнюю очередь с частыми обновлениями операционной системы, которые тоже должны куда-то скачиваться и сохраняться. Согласитесь, что в заявленные Microsoft и озвученные нами в самом начале статьи 16 (для x86) и 32 Гб (для x64) не «впишется» не то что апдейт, а и даже самая скромная пользовательская папка с документами и файлами.
Читайте также: Как выбрать SSD для компьютера
Сколько места занимает используемая Виндовс 10
Для того чтобы узнать точный размер дискового пространства, занимаемого Windows 10, установленной и используемой на конкретно вашем компьютере или ноутбуке, недостаточно открыть «Этот компьютер» и посмотреть на диск C:. Помимо самой системы на нем хранятся как минимум временные и ваши личные файлы, поэтому для получения точных сведений необходимо действовать следующим образом.
Читайте также:
Как открыть «Проводник» в Windows 10
Как добавить ярлык «Мой компьютер» на рабочий стол Windows 10
- Откройте «Параметры» Виндовс, нажав «WIN+I» на клавиатуре.
- Перейдите к разделу «Система».
- В боковом меню выберите вкладку «Память устройства».
- В списке дисков и/или разделов (блок «Локальное хранилище») нажмите по тому, на котором у вас установлена операционная система.
- Дождитесь завершения сканирования, после чего обратите внимание на значение, указанное напротив надписи «Системные и зарезервированные». Это и есть тот объем, которые на данный момент занимает конкретно Windows 10, а также дополнительные файлы и компоненты, без которых ее работа невозможна.
Для получения более детальных сведений просто кликните по этому блоку.

Заключение
Завершая эту небольшую статью, хотим акцентировать внимание на том, что в ней были рассмотрены заявленные и реальные значения только для лицензионной Windows 10, предлагаемой Microsoft и официальными дистрибьюторами. Всевозможные пиратские сборки и ломаные дистрибутивы, которые мы не рекомендуем к использованию, могут занимать как значительно меньше места, так и заметно больше – все зависит от того, что оттуда удалит «автор» или, наоборот, добавит.
Перед тем как переходить на Windows 10, необходимо удостовериться в том, что на вашем жёстком диске имеется достаточно памяти, необходимой для её размещения. После того как обновление завершиться, вы можете столкнуться с тем, что система занимает больше предполагаемого объёма, но на это есть определённые причины.
Количество места, занимаемое системой, зависит от того, какая разрядность выбрана — 32-х или 64-х битная. Установочные ISO-образы имеют вес 2,4 ГБ для 32-х и 5,5 ГБ для 64-х разрядной системы. Напомним, что от разрядности зависит, сможет ли система решать задачи в двух потоках или нет, поэтому ориентируйтесь на количество ядер процессора, а не на вес исходного файла.
Установленная система, по официальным данным компании Microsoft, будет занимать 16 ГБ, если она 32-х битная, и 20 ГБ, если она 64-х битная. Безусловно, цифры приблизительны и актуальны только для чистой домашней версии. Профессиональная и корпоративная редакция Windows не сильно отличается в размерах, но ровно 16 или 20 ГБ после установки не выйдет в любом случае.
Почему система занимает больше места
Столкнуться с тем, что система занимает больше обещанного объёма, можно вследствие перехода на новую Windows посредством обновления, а не чистой установки. Выполнение чистой установки подразумевает удаление всех файлов, имеющихся на жёстком или SSD диски, и загрузку системы на абсолютно пустой раздел. Если вы переходили на Windows 10 с помощью этого способа, то единственное, из-за чего вес система может оказаться выше предусмотренного, — загруженные обновления.
После того как Windows устанавливается, начинается автоматическая проверка и загрузка имеющихся обновлений. Обновления закачиваются в память компьютера и хранятся там некоторое время, а только потом стираются. Помимо этого, система по умолчанию создаёт некоторые резервные копии на тот случай, если вы захотите отменить установку последних версий, выполнив откат. Эти резервные копии также занимают место на диске.
Второй способ перехода на Windows 10 — обновление с предыдущей версии операционной системы. Особенность этого способа заключается в том, что практически все файлы и программы пользователя не удаляются, а переносятся в новую систему. Вследствие этого жёсткий диск загружен не только голой системой, но и личными файлами и приложениями. То есть не сама Windows 10 заняла больше места, чем должна была, а элементы, перебравшиеся с предыдущей Windows.
Но ещё одна причина появления излишнего веса — резервная копия предыдущей Windows, создаваемая на тот случай, если пользователю по каким-то причинам не понравится Windows 10, и он захочет вернуться на ранее используемую версию. По умолчанию созданный файл хранится на системной разделе диска и самостоятельно удаляется через 30 дней, отсчёт которых начинается с момента установки Windows 10. Резервная копия может весить несколько гигабайт, что сильно изменяет размеры, занимаемые системой. Но её можно удалить самостоятельно, смотрите раздел «Удаление резервной копии предыдущей ОС».
Узнаём, на что уходит память
В Windows 10 есть специальное средство, подробно описывающее, на что израсходована память жёсткого или SSD диска. Им стоит воспользоваться, чтобы узнать, из-за чего именно система весит больше, чем ожидалось:
- Разверните параметры системы.
Открываем параметры системы - Перейдите к блоку «Система».
Открываем раздел «Система» - Выберите подпункт «Хранилище». Вы увидите несколько полосок, соответствующих разным разделам, на которые разбит диск. С помощью них можно узнать, сколько места свободно на данный момент. Чтобы перейти к боле подробному описанию раздела, кликните по одной из них.
Узнаем, насколько заняты разделы, в подпункте «Хранилище» - Полоска окрасится разными цветами, каждый из которых будет соответствовать определённому типу файлов. Чем длиннее полоска, тем больше места занимает именно этот вид файлов. Свободное место окрашено серым. Под полоской подробное сопоставление цветов и относящихся к ним типов файлов.
Имеется подробный список того, на что уходит память диска
Изучив вышеописанный раздел, вы сможете выяснить, из-за каких элементов память диска уменьшилась. После того как вы узнаете это, вам придётся решить, как поступить с файлами: удалить их или оставить. Но ни в коем случае не удаляйте какие-либо системные файлы, это приведёт к поломке системы и, возможно, её полной непригодности. Единственное исключение — файлы обновлений и резервных копий.
Очистка Windows после установки
Если вы столкнулись с тем, что после установки Windows 10 занимает слишком много места, есть три варианта: файлы из предыдущей системы были перенесены в новую, автоматически загрузились обновления или создалась резервная копия прошлой Windows. В первом случае вам придётся самостоятельно решить, какие файлы и программы стоит удалить, так как это ваши личные данные. Перед удалением рекомендуется скопировать потенциально важные файлы на сторонний носитель, чтобы не потерять их безвозвратно.
Очистка компьютера от обновлений
Перед тем как приступать к очистке обновлений, стоит узнать, что их удаление может привести к тому, что у вас не будет возможности откатить систему к предыдущей версии, даже если обновления, загруженные после очистки, сломают систему. Также возможно, что удаляемые вами обновления ещё не были установлены, поэтому они загрузятся заново, как только система получит доступ к интернету. Поэтому предварительно стоит перезагрузить компьютер, так как обновления устанавливаются в процессе выключения и включения.
Итак, загруженные обновления хранятся в папке WinSxS, имеющей такое же название и в предыдущих операционных системах. Ни в коем случае не пытайтесь удалить её саму или очистить содержимое через функцию «Удалить» в проводнике. В папке хранятся не только обновления, но и другие файлы, пригождающиеся для функционирования системы. Их удаление приведёт к тому, что Windows перестанет работать. Очищение строго рекомендуется производить только следующим способом:
- Разверните командую строка от имени администратора.
Открываем командную строку от имени администратора - Пропишите и запустите на выполнение команду Dism.exe/online/cleanup-image /AnalyzeComponentStore. Начнётся процедура сканирования папки, в конце которой вы получите отчёт по её загруженности и решение системы, говорящее вам, стоит ли её очищать или нет. Смотрите предпоследнюю выведенную строчку.
Выполняем команду Dism.exe/online/cleanup-image /AnalyzeComponentStore - Если ответ положительный, то есть Windows рекомендует очистить папку, выполните команду Dism.exe /online /cleanup-image /StartComponentCleanup. Об успешном окончании процедуры будет соответствовать сообщение «Операция успешно завершена», выведенное в командной строке.
Удаляем содержимое папки WinSxS, выполнив команду Dism.exe /online /cleanup-image /StartComponentCleanup
Учтите, выполнение очистки в том случае, когда система этого делать не рекомендует, может привести к противоположному эффекту: папка увеличится в размерах.
Копаясь в настройках Windows 10, вы сможете найти список обновлений, расположенный в панели управления. В нём можно выбрать обновление и удалить его. Но делать этого не стоит, так как этот список — уже установленные версии. Их удаление приведёт к тому, что система откатится к версии, не использующей это обновление. Удалив уже установленное обновление, вы перестанете иметь актуальную версию Windows 10.
Видео: очищаем Windows от обновлений
Удаление резервной копии предыдущей ОС
Резервная копия, создаваемая после обновления до Windows 10, автоматически сотрётся через 30 суток после перехода на новую систему. Если вы не хотите ждать и уверены в том, что не захотите вернуться к ранее используемой версии, то можете удалить копию самостоятельно:
- Зажмите комбинацию Win+R на клавиатуре, чтобы вызвать окошко «Выполнить». Пропишите в нём команду cleanmgr и нажмите «ОК», чтобы вызвать мастер очистки.
Выполняем команду cleanmrg - Выберите системный раздел диска (по умолчанию раздел C), так как именно на нём хранится копия.
Выбираем системный раздел диска - Раскройте список системных файлов, перейдя к их очищению.
Нажимаем кнопку «Очистить системные файлы» - Отметьте три пункта: файлы журнала обновлений, предыдущей установки и временные. Запустите процедуру удаления и дождитесь её окончания.
Выбираем три пункта и запускаем удаление - Альтернативный метод — выполнить команду RD /S /Q «%SystemDrive%Windows.old» в командной строке, запущенной от имени администратора. Но лучше использовать вышеописанный способ, так как он позволяет заодно удалить другие ненужные файлы, связанные с предыдущей и новой системой.
Выполняем команду RD /S /Q «%SystemDrive%Windows.old»
Функция Compact OS
В Windows 10 имеется функция, предназначенная для уменьшения размера системных файлов за счёт их сжатия, — Compact OS. Она позволяет сократить размер системы примерно на 2 ГБ при использовании 64-х битной версии и на 1,6 ГБ при использовании 32-х битной версии.
Функция больше подходит для планшетов, использующих Windows 10, так как на них обычно очень немного памяти. Но ее можно использовать и на компьютерах, при этом учитывая, что производительность снизиться, так как все файлы будут заархивированы, вследствие чего компьютеру при каждом обращении к ним придётся их распаковывать. Сжатие рекомендуется использовать только на мощных сборках с мощной видеокартой и процессором. Конечно, редко можно встретить производительные комплектующие, соединённые с маленьким жёстким или SSD диском, на котором даже система не помещается.
Но если это ваш случай, или вы готовы пожертвовать скоростью ради места, то выполните следующие действия: запустите командную строку от имени администратора и выполните в ней команду compact /compactos:always. Начнётся процедура сжатия, она может продлиться больше получаса, скорость сжатия будет зависеть от производительности процессора и записывающей способности диска.
Если в будущем захотите отключить сжатие, выполните команду compact /compactos:never. Производительность вернётся, но и объем системы восстановится до прежних размеров.
Система может занимать больше, чем должна, по трём причинам: перенесены файлы с предыдущей Windows, созданы резервные копии или загружены обновления. Личные файлы необходимо отсортировать и удалить самостоятельно, а обновления и копии стираются через системную строку или средства Windows 10. В некоторых случаях стоит воспользоваться функцией Compact OS.
- Распечатать
Оцените статью:
- 5
- 4
- 3
- 2
- 1
(9 голосов, среднее: 3.7 из 5)
Поделитесь с друзьями!
Перед скачиванием нового продукта желательно выяснить, сколько весит устанавливаемый Виндовс 10, то есть узнать размерISO-образа в гигабайтах. Однако после разархивации ОС будет занимать намного больше места. К тому же для нормальной работы Виндовса нужно достаточное количество оперативной памяти. Пользователю, в первую очередь, рекомендуется убедиться, что на ПК есть свободное место для размещения загружаемой операционки.
Сколько весит установщик?
Перед скачиванием ISO-образа и записью его на флешку или внешний диск предлагается выбрать Виндовс разрядностью 32 или 64 bit. Величина установщика зависит от выбираемого разряда операционки. Разрядность ОС должна быть такой же, как и разрядность процессора ПК. Однако ISO-образ не имеет фиксированного веса. Его объем зависит от версии обновления и конфигурации системы.
ISO-образы на 32 bit весят 2,5-3,5 Гб, на 64 bit— вдове больше, то есть 3,5-5,5 Гб. Разработчики всегда предупреждают, сколько гигабайт данных должна вмещать флешка под установщик. Обычно рекомендуют носитель на 5 Gb. При установке нового продукта от Winне стоит ориентироваться только на вес установочного файла. В процессе разархивации дистрибутив займет в 5 раз больше места.
Важно обратить внимание на объем оперативной памяти и величину свободного пространства на служебном HDD. От этих показателей зависит вероятность загрузки или обновления до нового Win 10. Если на ПК недостаточно незанятого пространства, то установить (обновить) операционку без очистки системного HDD не получится.
Размер установленной операционной системы
«Десятка» выполнена в десяти популярных вариантах. Выпускают четыре типа Виндовса: для дома, бизнеса, обучения и для гаджетов. Каждый продукт имеет определенный размер и, как правило, два варианта разрядности (32 bit и 64 bit). Правда, мощные, корпоративные Win 10выпускаются только для компьютеров на 64 бит.
Windows 10 Home
Домашний Win 10 занимает меньше всего места на ПК. Есть разновидности, подходящие для 32- и 64-разрядных систем. ISO-образ весит около 5 Гб. На жестком диске под установку Home нужно выделить около 16-32 гигабайт свободного места. Если разрядность ПК составляет 64 бит, и на устройстве 4 Гб ОЗУ, разрешается установить Win 10Home на 64 бит.
Windows 10 Pro
Вариант Про доступен для 32- и 64-битных процессоров. ISO-образ весит около5 Gb. Однако после установки размер операционки расширится. На накопителе нужно оставить почти 16-32 Гб свободного места. Объем оперативной памяти должен составлять, например, для 64-битной ОС – от 2-4 Gb.
Windows 10 Enterprise
ISO-образ корпоративного Win весит около 5 Gb. Этот Виндовс рекомендуется установить на 64- битный компьютер. Объем оперативной памяти может равняться 4-8 Гб и больше. На системном накопителе для установки Виндовса нужно оставить почти тридцать два гигабайта незанятого пространства.
Windows 10 Education
Виндовс учебной 64-разрядной версии потребует более 35Gb незанятого пространства на HDD. К тому после очередного обновления на служебном диске создастся еще одна папка с Windows.old. Значит, выделить под установку Виндовса нужно около 40 Гб незанятого пространства. Правда, сам ISO-образ, перекинутый на флешку, весит около 5 Гб.
Необходимый объем системного диска для нормальной работы
При загрузке новой или обновлении Win до самой свежей версии «десятки»рекомендуется оставить на системном накопителе достаточно свободного места. В противном случае Windows не запустится или будет работать медленно.
Желательно выделить около 16 Гб свободного места на HDD (или на SSD) для 32-битной и 32 Гб для 64-битной операционки. Однако это лишь минимальные показатели. Виндовс занимает больше заявленного объема. Особенно если выполняется обновление, то есть переход с ранней версии на однотипную новую. В таком случае поверх старой устанавливается еще одна операционка вместе со всем содержимым. К тому же система ничего не удаляет, а наоборот, автоматически в процессе обновления каждый раз создает резервные копии (для возможного отката ОС). Все это тоже хранится на системном накопителе.
Чуть меньше места занимает установка чистого Виндовса. Однако она предполагает полную очистку HDD от всего содержимого. В любом случае, для 32-битной системы оставляют не меньше 16 Gb незанятого пространства, а для 64-битной — почти 40 гигабайт.
Какая разница между x32 и x64 Windows 10
Старые и маломощные компьютеры с процессором на 32 бит поддерживают операционку только с 32 — битной разрядностью. Любой виндовский продукт выполнен в двух вариантах. Есть ОС на 32 и 64 бит. Установить операционку или выполнить обновление можно на любом типе компьютера.
Для новых и мощных ПК с процессором на 64 bit выбирают 64 — битную версию Виндовса. В зависимости от возможностей компьютеров устанавливают ОС нужной разрядности. Если у ноутбука процессор на 32 bit, ему нужен 32-битный Win, и наоборот. Еще при установке или обновлении Виндовса обращают внимание на объем оперативной памяти, свободное место на жестком накопителе и частоту процессора. Если эти величины меньше рекомендуемых, установить или обновить Windows не получится.
Основные требования к системе при установке конкретной версии Виндовса:
- Для 32 бит:
- 1-2Gb оперативной памяти;
- 16-30Gb незанятого пространства на жестком накопителе;
- 1 ГГц частота;
- 800 х 600 дисплей;
- DirectX 9 видеоадаптер.
- Для64 бит:
- 2-4 гигабайта оперативной памяти и больше;
- почти 40Gb свободного пространства на жестком накопителе;
- более 1 ГГц частота;
- 800 х 600 разрешение дисплея;
- DirectX 9 видеоадаптер.
Не рекомендуется на компьютер с 64-битным процессором устанавливать 32-битную операционку, но возможно. Устройство тридцати двух битной разрядности имеет ограничения. Такая маломощная система не поддерживает ОЗУ более 4 Гб.
Для компьютера с процессором на 64 bit почти нет предела в плане поддерживаемого объема оперативной памяти. Для 64-битной Домашней версии допустимая верхняя граница ОЗУ составляет 128 гигабайт, а для Pro— 512 гигабайт.
Операционная система Windows 10 – это пока самая новая система от Microsoft, которую они постоянно «допиливают». Пока нет точной информации о возможном появлении новой версии операционной системы. У операционных систем Microsoft есть одна особенность – каждая новая версия занимает все больше места на жестком диске. При этом есть некоторые расхождения между тем, что написано на официальном сайте компании и есть на самом деле.
Содержание
- Сколько занимает места Windows 10
- Данный с сайта Microsoft
- Как обстоят дела на самом деле
- Home
- Professional
- Enterprise
- Education
- Сколько нужно место для установки Windows 10
- Как проверить, сколько места занимает работающая Windows 10
Все данные, касательно минимальных и рекомендуемых размеров носителей можно узнать на официальном сайте компании, изучив упаковку или проконсультировашись в сертифицированном сервисном центре. Эти сведения очень обобщены и способны дать только минимальное представление о реальном положении вещей.
Данный с сайта Microsoft
На официальном сайте, упаковке или в магазинах, где распространяется лицензия написаны одни и те же требования, касательно минимального количества свободного места на жестком диске.
- От 16 ГБ для Windows 10 32 bit (x86);
- От 20 Гб для Windows 10 64 bit (x64).
Однако стоит понимать, что указанный размер система займет сразу же после установки и со временем будет «съедать» еще больше дискового пространства. Также необходимо учитывать, что для нормального функционирования потребуется еще некоторое место на жестком диске, которое всегда должно оставаться свободным. На сайте Microsoft это учитывают, поэтому в виде рекомендованного размера указывают минимум 32 Гб для обоих типов системы. Но хватает ли этого размера на самом деле?
Как обстоят дела на самом деле
Стоит понимать, что представленные выше данные слишком усреднены, потому что на размеры операционной системы зависит не только ее разрядность (32 или 64 бит), но и ее редакции. Всего их существует 4 штуки.
Home
Самая наименее «навороченная» редакция для домашнего использования. Некоторые функции, которые могут быть важны для разработчиков, здесь недоступны или сильно ограничены. Однако она занимает меньше всего места и требования к компьютеру у нее несколько меньше. Вот столько она будет занимать сразу же после установки:
- Windows 10 Home 32 bit – от 13 ГБ;
- Windows 10 Home 64 bit – от 16 ГБ.
Professional
Более известна в народе как Pro. Здесь, в отличии от «Домашней» доступны все необходимые инструменты для разработчиков и других профессиональных пользователей. Из-за этого она будет занимать несколько больше места на жестком диске и будет чуть более требовательной к компьютеру:
- Windows 10 Pro 32 bit – от 20 ГБ;
- Windows 10 Pro 64 bit – от 25 ГБ.
Enterprise
Немного более расширенная, чем Home, но предполагающая использование предприятием, а не индивидуальным пользователем. Так как там есть некоторые «фичи» для фирм, то вес этой редакции операционной системы будет чуть больше, чем у «Домашней»:
- Windows 10 Pro 32 bit – от 16 ГБ;
- Windows 10 Pro 64 bit – от 20 ГБ.
Education
Базируется на предыдущей редакции, но только с адаптацией под учебные заведения, а не предприятия. Предположительный занимаемый размер после установки ОС:
- Windows 10 Pro 32 bit – от 16 ГБ;
- Windows 10 Pro 64 bit – от 20 ГБ.
Сколько нужно место для установки Windows 10
Представленные значения – это минимальный размер, который будет занимать ОС сразу же после установки. Вы конечно, ее сможете установит на локальный диск, где установлено где-то 30 Гб, но очень быстро ОС начнет сбоить. Дело в том, что в ходе работы она накапливает много поддерживающих файлов, которые со временем удаляются, но для них все равно нужно место на диске. Плюс, Microsoft регулярно присылает обновления, от которых нельзя отказаться. Для них тоже должно примерно Гб 20.
Здесь действует формула «чем больше, тем лучше». Наиболее рекомендуемая конфигурация: отдельный SSD-диск на 124 Гб, который будет выделен полностью под систему. Здесь хватит места не только на систему, обновления и файлы поддержки, но и на важные программы. Благодаря тому, что это SSD, быстродействие системы и установленных на нем программ значительно повысится.
Если у вас нет возможности установить операционную систему на SSD, то выделите для нее как минимум 50 Гб свободного места на жестком диске. Лучше, конечно, выделить около 100-150 Гб.
Как проверить, сколько места занимает работающая Windows 10
Со временем работы Windows начинает занимать все больше места на жестком диске. Его можно частично «отбить», если регулярно проводить очистку систему. Система хранится на локальном диске C, но помимо нее там могут быть установлена другие программы, а также хранится личные данные.
Читайте также:
Устранение ошибки с кодом 0x80070035 в Windows 10
Как запретить обновление Windows 10
Открываем «Параметры папок» в Windows 10
Включаем стандартное приложение для просмотра фото в Windows 10
Чтобы узнать, сколько места занимает именно система, проделайте следующие действия:
- Запустите «Параметры» операционной системы. Сделать это можно, воспользовавшись сочетанием клавиш Win+I или открыв меню «Пуска» и кликнув там по иконке шестеренки.
- В открывшемся окне переключитесь в раздел «Система».
- Обратите внимание на левую часть окна. Здесь нужно переключиться в подраздел «Память устройства».
- В блоке «Локальное хранилище» кликните по диску C, чтобы увидеть о нем больше информации.
- Дождитесь завершения сканирования (длится несколько секунд), после чего обратите внимание на значение, указанное напротив надписи «Системные и зарезервированные». Там будет написано, сколько занимает Windows со всеми необходимыми компонентами для работы. Если вы не найдете данный пункт, то нажмите по надписи «Показать больше категорий».
В завершении нужно отметить, что представленная в статье информация актуальна только для официальных редакций Windows 10. В пиратских и взломанных версиях минимальные и рекомендуемые размеры могут отличаться и быть индивидуальными для каждой такой сборки. Мы бы не советовали пользоваться пиратским ПО.
Последние версии Windows, в том числе и десятка весят ощутимо больше прошлого варианта. Что самое интересное, заявленный размер не соответствует действительности. И, как правило, вам нужно немного больше свободного места на диске, чем вы можете предполагать.
В этом материале вы узнаете, сколько весит каждая версия Виндовс 10 на самом деле (Pro, Home, Enterprise и Education). Как изменить размер без ущерба для работы и как посмотреть сколько весит уже установленная Windows 10.
Дополнительно ознакомитесь, с весом образа Windows 10 перед установкой, а также сколько нужно объема на диске для Windows 10.
Содержание
- Реальные данные веса Windows 10
- Сколько занимает места на диске Windows 10 Home
- Сколько весит Windows 10 Pro
- Сколько занимает места Windows 10 Enterprise
- Сколько памяти занимает Windows 10 Education
- Минимальные требования для Windows 10
- Сколько будет весить Windows 10 после установки
- Какое отличие между x32 и x64
- Рекомендации по весу и выбору Windows
- Сколько весит образ Windows 10 перед установкой
- Как проверить объем работающей Windows 10
- Почему Windows занимает больше места чем заявлено
Реальные данные веса Windows 10
Мы уже поговорили о том, сколько примерно места занимает Windows 10 после установки. Ниже детально разберем каждую версию операционной системы и узнаем сколько места нужно освободить на винчестере.
Сколько занимает места на диске Windows 10 Home
Рассматривая вопрос, сколько весит Windows 10, первое, о чем стоит поговорить – о домашней версии операционки. Именно она стоит у большинства пользователей.
Home подходит тем, кто в основном использует устройства в своих целях или занимается мелким и средним бизнесом. Здесь немного скуднее функционал, зато заметно меньше требований к элементам ПК, главным образом к объему винчестера.
Функционала домашней версии достаточно для ведения несложного учета, общения с клиентами и готовить визуальный контент, даже управлять несколькими ПК.
Требования к диску достаточно лояльные:
- Для 32 bit – это 13 Гб
- Для 64 bit – это 16 Гб .
И это реальные значения, а не указанные в официальных источниках. На них и ориентируются производители, указывая их в строке требований.
Сколько весит Windows 10 Pro
Этот вариант уже подходит для крупных предприятий и организаций, здесь кроме стандартных инструментов есть ряд специализированных для успешной работы компании. Например, здесь нет ограничений по установки дополнительного оборудования.
Расширенная версия облачного хранилища продумана и для защита данных при пересылке по локальной сети.
Так, задаваясь вопросом, сколько весит Windows 10, нужно помнить, что эта версия потребует:
- Минимум 20 Гб – для 32 bit
- Минимум 25 Гб – для 64 bit
Перезагрузить компьютер.
0%
Выйти из своей учетной записи.
0%
Завершить не рабочий процесс вызвав «Диспетчер устройств» комбинацией клавиш Ctrl+Alt+Delete.
0%
Проголосовало:
Сколько занимает места Windows 10 Enterprise
Это еще более узкоспециализированная версия Windows 10, которая специально заточена на решение ежедневных задач крупного бизнеса. В ней есть большое число функционала, который не пригодится в домашних условиях и маленьких предприятиях: Direct Access, BranchCache и др.
Поэтому, если вы задаетесь вопросом сколько весит Windows 10 Enterprise, лучше ориентироваться на приведенные ниже данные.
- 32 bit – 16 Гб
- 64 bit – 20 Гб
Изначально она займет немного меньше места, чем Pro, но спустя некоторое время объем занимаемой памяти станет аналогичным Профессиональной версии.
Сколько памяти занимает Windows 10 Education
Если вам нужно установить версию Education, то вопрос сколько весит Windows 10, нужно начать с одного определяющего фактора. Приобрести и установить данную версию можно, как дополнение к Pro. отсюда вытекает и необходимый объем для операционки.
- 32 bit – 16 Гб
- 64 bit – 20 Гб
Заявленные 16 и 20 Гб производителем оказываются в разы больше, наравне с Профессиональным вариантом системы, а иногда даже больше.
То есть по факту у вас она будет весить 20 Гб для 32 битной и 25 Гб для 64 битной системы.
Минимальные требования для Windows 10
Прежде чем детально разобраться с вопросом, сколько весит «Windows 10» после установки, изучим минимальные требования, о которых говорит сама компания.
Именно на них производитель рекомендует ориентироваться при решении переустановить Винду.
- Ваш процессор должен иметь параметры более 1 ГГц.
- Оперативная память: 1 ГБ при 32-разрядной системе/2 ГБ для 64-разрядной.
- На жестком накопителе должно быть 16 и 20 ГБ соответственно для систем разной разрядности.
- Видеоадаптер требуется – DirectX 9 или новые аналоги с дровами WDDM 1.0.
Это официальные параметры, которые нужно для Винды 10. Однако после установки вы увидите, что они не полностью совпадают с действительностью.
Сколько будет весить Windows 10 после установки
Задаваясь вопросом – сколько весит «Виндовс 10» – важно оговориться, что самая релевантная информация – это реальный объем системы после запуска и установки.
Изначально разработчики утверждали, что даже с уменьшением объема занимаемой памяти – удастся внедрить множество дополнительных функций и сервисов. Так и получилось, однако уменьшить ее размер особо не вышло.
Данные, которые указаны на официальном сайте показывают цифры для домашней версии винды (13 и 16 ГБ). Если вы заходите воспользоваться расширенной, и установить профессиональную систему – то потребуется не менее 20 и 25 Гб соответственно для разного разряда.
Для того, чтобы узнать, сколько весит Виндовс 10, вам нужно:
- Зайти в «Проводник», ЛКМ нажать на основной диск.
- Ищите папку «Windows» и ПКМ нажимаете на нее. Затем выбираете «Свойства»
Так вы узнаете только объем самой системы.
Стоит оговориться, что прошлая версия Windows 7 в этих же условиях занимала почти в два раза меньше места.
Какое отличие между x32 и x64
- Главное отличие в разрядности – это возможность x64 функционировать с памятью до 32 Гб. Она может одновременно обрабатывать процессы 64-битных и 32-битных утилит.
- Х32 работает только с 4 Гб памяти.
Если у вас x64, то процессы 32-битных утилит обрабатываются в рамках 4 Гб, а остальные, используя все место жесткого диска.
То есть преимущество в том, что вы сможете запустить абсолютно любое приложение и программу на x64. Однако, если ваша оперативка меньше 4 Гб, то переподключать более высокую разрядность нет смысла, она работать не сможет.
В оперативной памяти компьютера.
0%
В облачном хранилище данных.
0%
На жестком диске компьютера.
0%
В буфере обмена компьютера.
0%
Проголосовало:
Рекомендации по весу и выбору Windows
Мы уже поговорили о необходимом минимальном весе Виндовс 10 и о том, как уменьшить размер Windows 10. Вы можете просто установить более простую версию, если вам позволяют это сделать ваши задачи.
Однако этого объема недостаточно для стабильного и оптимального функционирования устройства после установки Windows.
Лучше, чтобы на вашем диске было около 100 Гб свободного места. Это объясняется тем, что система, ее компоненты и драйвера будут регулярно обновляться и размер операционки будет расти.
Сколько весит образ Windows 10 перед установкой
Это крайне важная информация для тех, кто планирует делать точки восстановления и образ диска. Итак, если у вас Виндовс 10 x32, то нужно не меньше 3 Гб, а 64-х разрядная система займет больше 4 Гб, поэтому лучше приготовить флешку с запасом – минимум 6 Гб.
Эти данные взяты из официальных источников, где вы можете скачать готовые образы для той или иной системы.
Как проверить объем работающей Windows 10
Отвечая на вопрос, сколько места занимает Windows 10 после установки и работы, мало узнать объем папки «Виндовс». Нужно посмотреть все временные, личные папки, а также специальные файлы, обеспечивающие работу приложений и сервисов.
Для того, чтобы узнать сколько занимает места Windows 10, вам нужно:
- Нажмите сочетание клавиш Win + I
- Жмете на иконку «Система»
- Затем перейти в «Память устройства».
- Выбираете системный накопитель.
- Интересующая вас информация будет содержаться в графе «Системные и зарезервированные».
- Нажав на строку, вы увидите детальные данные по распределению памяти.
Почему Windows занимает больше места чем заявлено
Отвечая на вопрос, сколько весит Windows 10, мы увидели, что она требует больше места, чем указано в параметрах и со временем ее размер только увеличивается. Почему так происходит, и можно ли что-то с этим сделать.
Чаще всего объем системы больше, если вы не переустанавливаете, а обновляете операционку с помощью инструментов самой системы. Так вы к уже имеющимся системным файлам добавляете такой же объем новых.
Поэтому при возможности, лучше сносить систему и устанавливать ее заново – так вы сможете сэкономить место.
Также операционка может создавать резервные копии для отката состояния ПК назад. Копия самостоятельно создается и удаляется в течение 30 суток, после обновления системы.
Если вы установили виндовс с нуля, то единственной причиной увеличения объема являются обновления драйверов для всего оборудования, элементов устройства и программ.
Мы рассказали о том, из чего складывается и сколько весит объем Windows 10 в разных версиях и как можно его сократить. Теперь вы без труда сможете корректно подобрать жесткий диск и провести успешную установку системы.

Скворцов Михаил
Специалист программирования компьютерных систем и устройств на базе ОС «Android»
Задать вопрос эксперту
How much space does Windows 10 take? Read this article, then you will have a general understanding of the Windows 10 space requirement. Besides, you can know how to extend space for Windows 10.
How Much Space Does Windows 10 Take?
Windows 10 is an upgraded version of Windows 8, which adds a lot of features and optimizes the deficiencies of previous systems. So how much space does Windows 10 take?
Tip: If you want to make some change of your partitions, then you can try MiniTool Partition Wizard.
What Is Windows 10?
First, we need to understand some general knowledge of Windows 10. Windows 10, as a personal computer operating system, is part of the Windows NT family of operating systems and was released on July 2015.
One of the best features of Windows 10 is support for Universal Windows Platform apps, with significant improvements in system security, command line, multimedia and gaming. Windows 10 has made seven updates since its release on July 29, 2015, and this Windows 10 May 2019 update automatically retain 7GB of disk space to maintain system updates.
So how big is Windows 10? Actually, Windows 10 Version 1809 and Version 1903 take different space.
How Much Space Does Windows 10 Version 1809 Take?
How many GB does Windows 10 Version 1809 take up? Windows 10 from July 29, 2015 to version 1809 October 2, 2018 requires only 1 GB for 32-bit or 2 GB for 64-bit memory and 16 GB for 32-bit and 20 GB for 64-bit hard drive space. Windows 10 Version 1809 and the previous Windows 10 version mainly store the installation packages, folders, etc. that come with Windows 10, and only require Windows 10 to run normally.
How Much Space Does Windows 10 Version 1903 Take?
How much space does Windows 10 Version 1903 need to install? The 1903 version of Windows 10, which was updated in May this year, requires a minimum of 1GB for 32-bit or 2GB for 64-bit memory, 32GB for 64-bit or 32-bit hard drive space.
The dramatic increase in Windows 10 space requirement is related to changes to the Windows update process. So how much space does Windows 10 take on an SSD? Previously, only when there was enough space on the system disk, Windows could download the update, because the update requires downloading a large number of files to be installed locally.
Some users who are not willing to update the system disk will just leave a little free space, but Windows 10 Version 1903 will reserve 7 GB of disk space and use temporary files to fill the disk to reserve space updates when there is no need to update.
But users can only activate the new installation or purchase a new device with Windows 10 Version 1903 installed to obtain the Reserved Storage function. Once installed, they cannot be deleted. However, if you just upgrade to Windows 10 automatically through Windows Update, you will not be able to get reserved storage.
The principle of automatically retaining 7GB of disk space:
Microsoft said that this feature will operate with the storage awareness of Windows 10, which is used to determine how much space the system has left.
Then the system starts to fill with temporary files according to the amount of remaining space. When the user deletes other files, the system uses the temporary files for the placeholder.
Stop the placeholder when the temporary file occupancy reaches 7GB. If the automatic update is needed, the system will automatically release the temporary file. Then user downloads the latest update, etc.
Retaining 7GB of disk space on Windows 10 may not cause problems for most desktop users, but it is a hassle for users with limited storage space.
Click to Tweet
Six Solutions to Not Enough Space for Windows 10
How much hard drive space does Windows 10 take? From the above words, we can get clear information about it. But what if there is insufficient system space, what will you do? You need to take measures to solve the problem of insufficient space. Below I will introduce six ways to increase the space.
1. Extend System Partition
If you have some unallocated space on system disk or there are other partitions not being used completely, then you can extend your system partition to solve the problem that there is not enough space for Windows 10.
Talking to extend partition, I highly recommend using MiniTool Partition Wizard — a piece of professional and secure partitioning software. It can make it easy for you to extend the partition. Besides, it also allows you to convert NTFS to FAT32, format partition and convert MBR disk to GPT disk. So you can purchase it and have a try.
Buy Now
Now I will tell you how to extend system partition by MiniTool Partition Wizard. You need to create bootable media at first, then boot your computer with bootable media.
Step 1: After entering MiniTool Recovery Environment, select system partition, then click Extend Partition on the left action panel or right-click system partition and click Extend to continue.
Step 2: Please decide how much free space you want to take, and then click OK to continue.
Tip: You can take free space from other partitions or the unallocated space.
Step 3: Now you can see the system partition has extended, then you need to click Apply to finish extending system partition.
Maybe you also want to know how to resize partition, please click here.
2. Delete Temporary Files and Windows.old Folder
When the system is updated, Windows will automatically save the data on the previous system to a folder called Windows.old. But if you do not need to use that folder, and there is not enough space for Windows 10, then you can remove this Windows.old folder to free up some space. In addition, Windows sometimes loads some temporary files automatically, and deleting these unnecessary files will make Windows run normally.
Tip: Windows.old folder will be automatically deleted after 10 days.
Now I will tell you how to delete temporary files.
Step 1: Please click Settings from the Start menu to continue.
Step 2: Please click System on the Settings page to continue.
Step 3: Please click Storage and click Free up space now in the right to continue.
Step 4: Please check all the temporary files you want to delete, then click Remove files.
You can get some free space for Windows 10 by deleting temporary files.
3. Turn Off Hibernation
When the computer is in sleep mode, Windows will use the Hiberfil.sys file to save the current state of the computer to the hard disk. This file size is approximately equal to the amount of RAM installed on your computer, so if you don’t need to use hibernate mode then you can turn off hibernation.
Step 1: Please enter cmd in the search box, and right-click Command Prompt to choose Run as administrator to continue.
Step 2: Please type powercfg.exe /hibernate off in the Command Prompt window and press Enter to perform the command.
After you have turned off hibernation, you can have several gigabytes of free space.
But if you want to turn on hibernation, then you just need to type powercfg.exe /hibernate on in the Command Prompt window and press Enter to perform the command.
4. Uninstall Applications
If you have a lot of unnecessary software installed on your system partition, you can make room for your Windows 10 by uninstalling the software. So how do you uninstall the software on the system partition? Please read the steps below carefully.
Step 1: Please click Settings from the Start menu to continue.
Step 2: Please click System on the Settings page to continue.
Step 3: Please click Storage and select C: drive in the right to continue.
Step 4: Please click Apps & games to continue.
Step 5: Please choose an app you want to uninstall and click Uninstall to free some space.
Uninstall useless applications also can save a lot of free space for Windows 10.
5. Change the Virtual Memory Size in Windows 10
If you don’t have enough physical memory on your computer to run the program and receive an error message with insufficient virtual memory, then you need to manually change the size of the virtual memory to make the program work.
Now I will tell you how to change the virtual memory size in Windows 10.
Step 1: Please open File Explorer and right-click This PC, then click Properties to continue.
Step 2: Please click Advanced system settings on the left menu.
Step 3: Please click Settings… on the Advanced page.
Step 4: Please click Change… on the Advanced page.
Step 5: Please uncheck Automatically manage paging file size for all drives at first, then please check Custom size and enter the initial size and maximum size. Then please click Set and OK to finish changing the Virtual Memory size of Windows 10.
After changing the size of Virtual Memory, you can get some free space for Windows 10.
6. Migrate OS to SDD/HD
If your system disk is full of files, then you can migrate your system partitions to a larger disk so that your system partitions can have enough space to use. But how to migrate the system safely and quickly? You can still use MiniTool Partition Wizard to migrate your system partition.
Free Download
Here are the detailed instructions:
Step 1: Please launch MiniTool Partition Wizard and choose system disk, then please click Migrate OS to SSD/HD Wizard on the left action panel to continue.
Step 2: Please choose a method to migrate your system disk and then click Next to continue.
Tip: If you choose A, then all the partitions will be migrated to another disk. But if choose B, then you only migrate the system partitions.
Step 3: Please select the destination disk and click Next to continue.
Warning: All the data on the disk will be destroyed, please make sure there is no important data on the disk or you can back up partitions or disk in advance. But if you want to recover data after all the data have been destroyed, you can click here.
Step 4: Please choose copy options and resize system partition size, then please click Next to continue.
Step 5: Please read the message carefully, then click Finish to continue.
Step 6: Now you can see the system disk has been migrated to disk 2, but you need to click Apply on the tool bar and restart your computer to migrate system disk successfully.
After doing this, you can have a larger space for your Windows 10.
Click to Tweet
Conclusion
How much space does Windows 10 take? From this article, you can get a detailed information about it. Windows 10 Version 1903 requires more space than Windows 10 Version 1809, so if you want to upgrade to Windows 10 Version 1903, you can extend the system partition by using the methods mentioned above.
If you have any better advice or have any confusion of this article, please send an email to [email protected].
How Much Space Does Windows 10 Take FAQ
How much space does Windows 10 take on a USB?
If you want to download Windows 10 ISO file on a USB flash drive, then you need a blank USB flash drive with at least 8 GB of space because all the data on the USB drive will be formatted.
How much space does Windows 10 take 2019?
If your operating system is preinstalled or clean installed, then Windows 10 takes 32 GB of space because the reserved storage (with 7 GB) will be enabled. And the reserved storage is used to offer enough space to update your system.
How much space does Windows 10 take on Mac?
Only the following Mac devices with at least 55 GB of free space can install Windows 10 using Boot camp:
- MacBook Pro, Mac mini, MacBook Air, (2012 and later)
- MacBook (2015 and later)
- Mac mini Server (Late 2012)
- Mac Pro (Late 2013)
How much space does Windows 7 take?
If you want to use Windows 7 on your computer, then you need at least 1 GB RAM for 32-bit or 2 GB RAM for 64-bit computers and 16 GB free hard disk space for both 32-bit and 64-bit computers.
How much space does Windows 10 take? Read this article, then you will have a general understanding of the Windows 10 space requirement. Besides, you can know how to extend space for Windows 10.
How Much Space Does Windows 10 Take?
Windows 10 is an upgraded version of Windows 8, which adds a lot of features and optimizes the deficiencies of previous systems. So how much space does Windows 10 take?
Tip: If you want to make some change of your partitions, then you can try MiniTool Partition Wizard.
What Is Windows 10?
First, we need to understand some general knowledge of Windows 10. Windows 10, as a personal computer operating system, is part of the Windows NT family of operating systems and was released on July 2015.
One of the best features of Windows 10 is support for Universal Windows Platform apps, with significant improvements in system security, command line, multimedia and gaming. Windows 10 has made seven updates since its release on July 29, 2015, and this Windows 10 May 2019 update automatically retain 7GB of disk space to maintain system updates.
So how big is Windows 10? Actually, Windows 10 Version 1809 and Version 1903 take different space.
How Much Space Does Windows 10 Version 1809 Take?
How many GB does Windows 10 Version 1809 take up? Windows 10 from July 29, 2015 to version 1809 October 2, 2018 requires only 1 GB for 32-bit or 2 GB for 64-bit memory and 16 GB for 32-bit and 20 GB for 64-bit hard drive space. Windows 10 Version 1809 and the previous Windows 10 version mainly store the installation packages, folders, etc. that come with Windows 10, and only require Windows 10 to run normally.
How Much Space Does Windows 10 Version 1903 Take?
How much space does Windows 10 Version 1903 need to install? The 1903 version of Windows 10, which was updated in May this year, requires a minimum of 1GB for 32-bit or 2GB for 64-bit memory, 32GB for 64-bit or 32-bit hard drive space.
The dramatic increase in Windows 10 space requirement is related to changes to the Windows update process. So how much space does Windows 10 take on an SSD? Previously, only when there was enough space on the system disk, Windows could download the update, because the update requires downloading a large number of files to be installed locally.
Some users who are not willing to update the system disk will just leave a little free space, but Windows 10 Version 1903 will reserve 7 GB of disk space and use temporary files to fill the disk to reserve space updates when there is no need to update.
But users can only activate the new installation or purchase a new device with Windows 10 Version 1903 installed to obtain the Reserved Storage function. Once installed, they cannot be deleted. However, if you just upgrade to Windows 10 automatically through Windows Update, you will not be able to get reserved storage.
The principle of automatically retaining 7GB of disk space:
Microsoft said that this feature will operate with the storage awareness of Windows 10, which is used to determine how much space the system has left.
Then the system starts to fill with temporary files according to the amount of remaining space. When the user deletes other files, the system uses the temporary files for the placeholder.
Stop the placeholder when the temporary file occupancy reaches 7GB. If the automatic update is needed, the system will automatically release the temporary file. Then user downloads the latest update, etc.
Retaining 7GB of disk space on Windows 10 may not cause problems for most desktop users, but it is a hassle for users with limited storage space.
Click to Tweet
Six Solutions to Not Enough Space for Windows 10
How much hard drive space does Windows 10 take? From the above words, we can get clear information about it. But what if there is insufficient system space, what will you do? You need to take measures to solve the problem of insufficient space. Below I will introduce six ways to increase the space.
1. Extend System Partition
If you have some unallocated space on system disk or there are other partitions not being used completely, then you can extend your system partition to solve the problem that there is not enough space for Windows 10.
Talking to extend partition, I highly recommend using MiniTool Partition Wizard — a piece of professional and secure partitioning software. It can make it easy for you to extend the partition. Besides, it also allows you to convert NTFS to FAT32, format partition and convert MBR disk to GPT disk. So you can purchase it and have a try.
Buy Now
Now I will tell you how to extend system partition by MiniTool Partition Wizard. You need to create bootable media at first, then boot your computer with bootable media.
Step 1: After entering MiniTool Recovery Environment, select system partition, then click Extend Partition on the left action panel or right-click system partition and click Extend to continue.
Step 2: Please decide how much free space you want to take, and then click OK to continue.
Tip: You can take free space from other partitions or the unallocated space.
Step 3: Now you can see the system partition has extended, then you need to click Apply to finish extending system partition.
Maybe you also want to know how to resize partition, please click here.
2. Delete Temporary Files and Windows.old Folder
When the system is updated, Windows will automatically save the data on the previous system to a folder called Windows.old. But if you do not need to use that folder, and there is not enough space for Windows 10, then you can remove this Windows.old folder to free up some space. In addition, Windows sometimes loads some temporary files automatically, and deleting these unnecessary files will make Windows run normally.
Tip: Windows.old folder will be automatically deleted after 10 days.
Now I will tell you how to delete temporary files.
Step 1: Please click Settings from the Start menu to continue.
Step 2: Please click System on the Settings page to continue.
Step 3: Please click Storage and click Free up space now in the right to continue.
Step 4: Please check all the temporary files you want to delete, then click Remove files.
You can get some free space for Windows 10 by deleting temporary files.
3. Turn Off Hibernation
When the computer is in sleep mode, Windows will use the Hiberfil.sys file to save the current state of the computer to the hard disk. This file size is approximately equal to the amount of RAM installed on your computer, so if you don’t need to use hibernate mode then you can turn off hibernation.
Step 1: Please enter cmd in the search box, and right-click Command Prompt to choose Run as administrator to continue.
Step 2: Please type powercfg.exe /hibernate off in the Command Prompt window and press Enter to perform the command.
After you have turned off hibernation, you can have several gigabytes of free space.
But if you want to turn on hibernation, then you just need to type powercfg.exe /hibernate on in the Command Prompt window and press Enter to perform the command.
4. Uninstall Applications
If you have a lot of unnecessary software installed on your system partition, you can make room for your Windows 10 by uninstalling the software. So how do you uninstall the software on the system partition? Please read the steps below carefully.
Step 1: Please click Settings from the Start menu to continue.
Step 2: Please click System on the Settings page to continue.
Step 3: Please click Storage and select C: drive in the right to continue.
Step 4: Please click Apps & games to continue.
Step 5: Please choose an app you want to uninstall and click Uninstall to free some space.
Uninstall useless applications also can save a lot of free space for Windows 10.
5. Change the Virtual Memory Size in Windows 10
If you don’t have enough physical memory on your computer to run the program and receive an error message with insufficient virtual memory, then you need to manually change the size of the virtual memory to make the program work.
Now I will tell you how to change the virtual memory size in Windows 10.
Step 1: Please open File Explorer and right-click This PC, then click Properties to continue.
Step 2: Please click Advanced system settings on the left menu.
Step 3: Please click Settings… on the Advanced page.
Step 4: Please click Change… on the Advanced page.
Step 5: Please uncheck Automatically manage paging file size for all drives at first, then please check Custom size and enter the initial size and maximum size. Then please click Set and OK to finish changing the Virtual Memory size of Windows 10.
After changing the size of Virtual Memory, you can get some free space for Windows 10.
6. Migrate OS to SDD/HD
If your system disk is full of files, then you can migrate your system partitions to a larger disk so that your system partitions can have enough space to use. But how to migrate the system safely and quickly? You can still use MiniTool Partition Wizard to migrate your system partition.
Free Download
Here are the detailed instructions:
Step 1: Please launch MiniTool Partition Wizard and choose system disk, then please click Migrate OS to SSD/HD Wizard on the left action panel to continue.
Step 2: Please choose a method to migrate your system disk and then click Next to continue.
Tip: If you choose A, then all the partitions will be migrated to another disk. But if choose B, then you only migrate the system partitions.
Step 3: Please select the destination disk and click Next to continue.
Warning: All the data on the disk will be destroyed, please make sure there is no important data on the disk or you can back up partitions or disk in advance. But if you want to recover data after all the data have been destroyed, you can click here.
Step 4: Please choose copy options and resize system partition size, then please click Next to continue.
Step 5: Please read the message carefully, then click Finish to continue.
Step 6: Now you can see the system disk has been migrated to disk 2, but you need to click Apply on the tool bar and restart your computer to migrate system disk successfully.
After doing this, you can have a larger space for your Windows 10.
Click to Tweet
Conclusion
How much space does Windows 10 take? From this article, you can get a detailed information about it. Windows 10 Version 1903 requires more space than Windows 10 Version 1809, so if you want to upgrade to Windows 10 Version 1903, you can extend the system partition by using the methods mentioned above.
If you have any better advice or have any confusion of this article, please send an email to [email protected].
How Much Space Does Windows 10 Take FAQ
How much space does Windows 10 take on a USB?
If you want to download Windows 10 ISO file on a USB flash drive, then you need a blank USB flash drive with at least 8 GB of space because all the data on the USB drive will be formatted.
How much space does Windows 10 take 2019?
If your operating system is preinstalled or clean installed, then Windows 10 takes 32 GB of space because the reserved storage (with 7 GB) will be enabled. And the reserved storage is used to offer enough space to update your system.
How much space does Windows 10 take on Mac?
Only the following Mac devices with at least 55 GB of free space can install Windows 10 using Boot camp:
- MacBook Pro, Mac mini, MacBook Air, (2012 and later)
- MacBook (2015 and later)
- Mac mini Server (Late 2012)
- Mac Pro (Late 2013)
How much space does Windows 7 take?
If you want to use Windows 7 on your computer, then you need at least 1 GB RAM for 32-bit or 2 GB RAM for 64-bit computers and 16 GB free hard disk space for both 32-bit and 64-bit computers.
Перед скачиванием нового продукта желательно выяснить, сколько весит устанавливаемый Виндовс 10, то есть узнать размерISO-образа в гигабайтах. Однако после разархивации ОС будет занимать намного больше места. К тому же для нормальной работы Виндовса нужно достаточное количество оперативной памяти. Пользователю, в первую очередь, рекомендуется убедиться, что на ПК есть свободное место для размещения загружаемой операционки.
Сколько весит установщик?
Перед скачиванием ISO-образа и записью его на флешку или внешний диск предлагается выбрать Виндовс разрядностью 32 или 64 bit. Величина установщика зависит от выбираемого разряда операционки. Разрядность ОС должна быть такой же, как и разрядность процессора ПК. Однако ISO-образ не имеет фиксированного веса. Его объем зависит от версии обновления и конфигурации системы.
ISO-образы на 32 bit весят 2,5-3,5 Гб, на 64 bit— вдове больше, то есть 3,5-5,5 Гб. Разработчики всегда предупреждают, сколько гигабайт данных должна вмещать флешка под установщик. Обычно рекомендуют носитель на 5 Gb. При установке нового продукта от Winне стоит ориентироваться только на вес установочного файла. В процессе разархивации дистрибутив займет в 5 раз больше места.
Важно обратить внимание на объем оперативной памяти и величину свободного пространства на служебном HDD. От этих показателей зависит вероятность загрузки или обновления до нового Win 10. Если на ПК недостаточно незанятого пространства, то установить (обновить) операционку без очистки системного HDD не получится.
Размер установленной операционной системы
«Десятка» выполнена в десяти популярных вариантах. Выпускают четыре типа Виндовса: для дома, бизнеса, обучения и для гаджетов. Каждый продукт имеет определенный размер и, как правило, два варианта разрядности (32 bit и 64 bit). Правда, мощные, корпоративные Win 10выпускаются только для компьютеров на 64 бит.
Windows 10 Home
Домашний Win 10 занимает меньше всего места на ПК. Есть разновидности, подходящие для 32- и 64-разрядных систем. ISO-образ весит около 5 Гб. На жестком диске под установку Home нужно выделить около 16-32 гигабайт свободного места. Если разрядность ПК составляет 64 бит, и на устройстве 4 Гб ОЗУ, разрешается установить Win 10Home на 64 бит.
Windows 10 Pro
Вариант Про доступен для 32- и 64-битных процессоров. ISO-образ весит около5 Gb. Однако после установки размер операционки расширится. На накопителе нужно оставить почти 16-32 Гб свободного места. Объем оперативной памяти должен составлять, например, для 64-битной ОС – от 2-4 Gb.
Windows 10 Enterprise
ISO-образ корпоративного Win весит около 5 Gb. Этот Виндовс рекомендуется установить на 64- битный компьютер. Объем оперативной памяти может равняться 4-8 Гб и больше. На системном накопителе для установки Виндовса нужно оставить почти тридцать два гигабайта незанятого пространства.
Windows 10 Education
Виндовс учебной 64-разрядной версии потребует более 35Gb незанятого пространства на HDD. К тому после очередного обновления на служебном диске создастся еще одна папка с Windows.old. Значит, выделить под установку Виндовса нужно около 40 Гб незанятого пространства. Правда, сам ISO-образ, перекинутый на флешку, весит около 5 Гб.
Необходимый объем системного диска для нормальной работы
При загрузке новой или обновлении Win до самой свежей версии «десятки»рекомендуется оставить на системном накопителе достаточно свободного места. В противном случае Windows не запустится или будет работать медленно.
Желательно выделить около 16 Гб свободного места на HDD (или на SSD) для 32-битной и 32 Гб для 64-битной операционки. Однако это лишь минимальные показатели. Виндовс занимает больше заявленного объема. Особенно если выполняется обновление, то есть переход с ранней версии на однотипную новую. В таком случае поверх старой устанавливается еще одна операционка вместе со всем содержимым. К тому же система ничего не удаляет, а наоборот, автоматически в процессе обновления каждый раз создает резервные копии (для возможного отката ОС). Все это тоже хранится на системном накопителе.
Чуть меньше места занимает установка чистого Виндовса. Однако она предполагает полную очистку HDD от всего содержимого. В любом случае, для 32-битной системы оставляют не меньше 16 Gb незанятого пространства, а для 64-битной — почти 40 гигабайт.
Какая разница между x32 и x64 Windows 10
Старые и маломощные компьютеры с процессором на 32 бит поддерживают операционку только с 32 — битной разрядностью. Любой виндовский продукт выполнен в двух вариантах. Есть ОС на 32 и 64 бит. Установить операционку или выполнить обновление можно на любом типе компьютера.
Для новых и мощных ПК с процессором на 64 bit выбирают 64 — битную версию Виндовса. В зависимости от возможностей компьютеров устанавливают ОС нужной разрядности. Если у ноутбука процессор на 32 bit, ему нужен 32-битный Win, и наоборот. Еще при установке или обновлении Виндовса обращают внимание на объем оперативной памяти, свободное место на жестком накопителе и частоту процессора. Если эти величины меньше рекомендуемых, установить или обновить Windows не получится.
Основные требования к системе при установке конкретной версии Виндовса:
- Для 32 бит:
- 1-2Gb оперативной памяти;
- 16-30Gb незанятого пространства на жестком накопителе;
- 1 ГГц частота;
- 800 х 600 дисплей;
- DirectX 9 видеоадаптер.
- Для64 бит:
- 2-4 гигабайта оперативной памяти и больше;
- почти 40Gb свободного пространства на жестком накопителе;
- более 1 ГГц частота;
- 800 х 600 разрешение дисплея;
- DirectX 9 видеоадаптер.
Не рекомендуется на компьютер с 64-битным процессором устанавливать 32-битную операционку, но возможно. Устройство тридцати двух битной разрядности имеет ограничения. Такая маломощная система не поддерживает ОЗУ более 4 Гб.
Для компьютера с процессором на 64 bit почти нет предела в плане поддерживаемого объема оперативной памяти. Для 64-битной Домашней версии допустимая верхняя граница ОЗУ составляет 128 гигабайт, а для Pro— 512 гигабайт.
Сколько места занимает Windows 10 на диске – 2 способа узнать
Реальные данные веса Windows 10
Сколько занимает места на диске Windows 10 Home
Рассматривая вопрос, сколько весит Windows 10, первое, о чем стоит поговорить – о домашней версии операционки. Именно она стоит у большинства пользователей.
- Для 32 bit – это 13 Гб
- Для 64 bit – это 16 Гб .
Сколько весит Windows 10 Pro
- Минимум 20 Гб – для 32 bit
- Минимум 25 Гб – для 64 bit
Сколько занимает места Windows 10 Enterprise
Это еще более узкоспециализированная версия Windows 10, которая специально заточена на решение ежедневных задач крупного бизнеса. В ней есть большое число функционала, который не пригодится в домашних условиях и маленьких предприятиях: Direct Access, BranchCache и др.
- 32 bit – 16 Гб
- 64 bit – 20 Гб
Сколько памяти занимает Windows 10 Education
- 32 bit – 16 Гб
- 64 bit – 20 Гб
Минимальные требования для Windows 10
- Ваш процессор должен иметь параметры более 1 ГГц.
- Оперативная память: 1 ГБ при 32-разрядной системе/2 ГБ для 64-разрядной.
- На жестком накопителе должно быть 16 и 20 ГБ соответственно для систем разной разрядности.
- Видеоадаптер требуется – DirectX 9 или новые аналоги с дровами WDDM 1.0.
Сколько будет весить Windows 10 после установки
- Зайти в «Проводник», ЛКМ нажать на основной диск.
- Ищите папку «Windows» и ПКМ нажимаете на нее. Затем выбираете «Свойства»
Какое отличие между x32 и x64
- Главное отличие в разрядности – это возможность x64 функционировать с памятью до 32 Гб. Она может одновременно обрабатывать процессы 64-битных и 32-битных утилит.
- Х32 работает только с 4 Гб памяти.
Рекомендации по весу и выбору Windows
Сколько весит образ Windows 10 перед установкой
Как проверить объем работающей Windows 10
- Нажмите сочетание клавиш Win + I
- Жмете на иконку «Система»
- Затем перейти в «Память устройства».
- Выбираете системный накопитель.
- Интересующая вас информация будет содержаться в графе «Системные и зарезервированные».
- Нажав на строку, вы увидите детальные данные по распределению памяти.
Windows 10 — минимум 32 ГБ дискового пространства. Аппетиты растут
— Сколько места занимает этот ваш windows?
— Да сколько находит — столько и занимает
В Microsoft изменили требования к объему устройства хранения для установки операционной системы.
Теперь, в Windows 10, начиная с версии 1903 (это обновление ожидается в мае 2019 г.), минимально необходимый для функционирования операционной системы объем свободного дискового пространства составляет не менее 32 ГБ для 32- и 64-разрядных версий.
C выходом новой версии W10 купить и новый ПК — это будет совет от Microsoft.
Компания не стала объяснять, почему системные требования подняты. Вероятнее всего, причиной стала новая функция Windows 10 1903, которая резервирует около 7 ГБ для обновлений Windows и системного кэша. Но даже без этой функции пользователи просили Microsoft поднять требования, чтобы гарантировать не только установку Windows 10, но и полноценную работу.
Вспоминаем классику -Нет, платить им мы, разумеется, не будем. Мы будем мышечной памятью, переходящей в генную, запоминать все, что нам подсунет главная компания мира. Потом, конечно, когда-нибудь, лет этак через 50, ситуация изменится. Всегда найдутся революционеры. Тяжелая, знаете ли, у диктаторов судьба. Но пока я пью этот стакан водки, а равно и в обозримом будущем ничего не изменится. Монополия, блядь.
На всех коробках, на всех пакетах, на всех компакт-дисках, на домашней технике, на сотовых телефонах и прочей нужной и не очень дряни красуется наглое «Виндоус саппортед». Нам осталось только сделать такие татуировки. Может быть – пирсинг. И напялить непосредственно на хуй гондоны с надписью «Сертификейтид бай Майкрософт»
— Сколько памяти занимает Виндовз?
— Сколько находит, столько и занимает (с)
Если отбросить планшеты на Windows, что редкость само по себе, то хочу спросить: а какой смысл ставить систему на маленький жесткий диск? Вадим Стеркин написал как-то заметку: http://www.outsidethebox.ms/13005/ Рекомендую ознакомиться.
Можно конечно перейти на Linux, но кому надо, тот уже это сделал или сделает и не будет причитать про системные требования Windows 10.
А владельцам планшетов советую ознакомиться с заметкой: http://link.uhanov.org/27
И не забудьте про compact /compactos:query — это поможет сохранить дисковое пространство.
Хорошая винда, была и хп и 7 и 8.1 но на 10ке именно приятно работать во всех отношениях. И переустанувка сама себя на чистую ставит, плюс все дрова сама тоже.
Хех я просто 10ку обновлять не буду , а на 7ке я работаю там вообще проблем нет
640 кб хватит всем!
Свистелки и перделки сами себе место не организуют.
А че делать если у меня хард на 40 гигов?
интересная вещь. пост удален из сообщества Microsoft.News и добавлен в сообщество «». Кто сможет объяснить отчего мой пост не является новостью про microsoft windows 10? ))
Десятка на 1 гиг оперативы не ставится. Либо ругается, либо виснет наглухо в процессе.
а кому с 8 гигабайтным винтом придет в голову ставить 10ку?
Доложите владыке Биллу:
«Пространство захвачено! Ждем дальнейших указаний!»
щас даже ssd на 512 стоит не особо то много
Проброс видеокарты в виртуальную машину (копия с Хабра)
1. Вступление
Две разные системы (win + linux) на одной аппаратной базе — реальность. В этом нет ничего нового или инновационного (на данный момент времени), но если требуется максимальная производительность гостевой системы, то не обойтись без проброса реальных устройств в виртуальную машину. Проброс сетевых карт, usb-контроллеров (etc) экстраординарных особенностей не несёт, а вот попытка «шаринга» ресурсов видеокарты и процессора вполне может принести некоторое количество проблем.
Итак, а для чего, собственного говоря, городить системы с полнофункциональным использованием ресурсов GPU и CPU? Самый простой и очевидный ответ — игры (широко известный факт — если не большинство, то очень многие, написаны под ОС Windows). Другой вариант — полноценное рабочее место с возможностью запуска требовательных приложений (например, CAD-софта), быстрым бэкапом (скопировать файл ВМ куда проще, чем создавать полную копию HDD/SSD) и опцией полного контроля сетевого трафика гостевой системы.
2. Аппаратная часть
Процессор: Intel(R) Core(TM) i5-9400F CPU @ 2.90GHz
Материнская плата: ASRock Z390 Phantom Gaming 4S
Видеокарта 0 (для проброса в ВМ): Lexa PRO [Radeon 540/540X/550/550X / RX 540X/550/550X]
Видеокарта 1 (для хост-системы): Park [Mobility Radeon HD 5430]
USB-контроллер (для проброса в ВМ и последующего подключения периферийных устройств, например, клавиатуры): VIA Technologies, Inc. VL805 USB 3.0 Host Controller
3. Настройки ОС
В качестве хост-системы выбрана ОС AlmaLinux 8 (вариант установки«Server with GUI»). Долгое время пользовался CentOS 7/8, поэтому, думаю, выбор тут очевиден.
Первое, что необходимо сделать, — это ограничить использование видеокарты, предназначенной для использования в ВМ, хост-системой. Для этого применяем ряд команд и настроек:
1) с помощью команды «lspci -nn | grep RX» получаем уникальные идентификаторы видеокарты. Т. к. видеокарта RX-серии, то, соответственно, ищем в выводе lspci (утилита устанавливается посредством команды «dnf install pciutils») по этим двум символам. Вывод получим примерно такой (выделенные подстроки — это и есть искомые идентификаторы устройств) —
«02:00.0 VGA compatible controller [0300]: Advanced Micro Devices, Inc. [AMD/ATI] Lexa PRO [Radeon 540/540X/550/550X / RX 540X/550/550X] [1002:699f] (rev c7)
02:00.1 Audio device [0403]: Advanced Micro Devices, Inc. [AMD/ATI] Baffin HDMI/DP Audio [Radeon RX 550 640SP / RX 560/560X] [1002:aae0]», где 1002:699f — идентификатор VGA-контроллера, а 1002:aae0 — встроенной аудиокарты. Также запоминаем идентификаторы «02:00.0» и «02:00.1»;
2) добавив к команде «lspci -nn» ключ «k» («lspci -nnk») находим в выводе устройство «1002:699f» и запоминаем значение «Kernel driver in use». В моём случае — это «amdgpu»;
3) в файле «/etc/default/grub» находим строку, начинающуюся с «GRUB_CMDLINE_LINUX», и добавляем после «quiet» значения «intel_iommu=on iommu=on rd.driver.pre=pci-stub pci-stub.ids=1002:67ff,1002:aae0», где «intel_iommu / iommu» – параметры, отвечающие за поддержку технологии IOMMU (технология взаимодействия виртуальных машин с реальным оборудованием), «rd.driver.pre=pci-stub» — указание на принудительную первоочередную загрузку фиктивного драйвера pci-sub, «pci-stub.ids» — перечисление устройств, для которых при загрузке ядра необходимо использовать фиктивный драйвер (т.е. происходит изоляция устройств для дальнейшего использования в виртуальных машинах). Если на хост-машине используется CPU от AMD, то «intel_iommu» меняем на «amd_iommu»;
4) в файл «/etc/modprobe.d/local.conf» добавляем строки «blacklist amdgpu» и «options pci-stub ids=1002:699f,1002:aae0», где «blacklist amdgpu» — явное указание на запрет использования драйвера AMD для графических устройств, а «options pci-stub ids=1002:699f,1002:aae0» — явное указание на использование фиктивного драйвера для соответствующих идентификаторов устройств;
5) выполняем команду «grub2-mkconfig -o /boot/efi/EFI/centos/grub.cfg» (т.е. пересоздаём конфигурационный файл загрузчика GRUB). Если речь не про EFI-загрузку, то команда выглядит так — «grub2-mkconfig -o /boot/grub2/grub.cfg»;
6) выполняем команду «dracut —regenerate-all —force» для пересоздания образа initramfs (initial RAM disk image, загружаемый в оперативную память файл с образом файловой системы), используемого при загрузке Linux в качестве первоначальной корневой файловой системы;
7) перезагружаем хост виртуализации.
Смысл этих настроек в том, чтобы ограничить использование определённых устройств при загрузке. Например, до прописания параметров в выводе команды «lspci -v» для VGA-контроллера будет присутствовать подстрока «Kernel driver in use: amdgpu», а после перезагрузки – «Kernel driver in use: pci-stub». При старте же ВМ с Windows (и после проброса устройств) – “Kernel driver in use: vfio-pci” (в чём можно убедиться после запуска созданной ВМ). Важный момент — используемая для хост-системы видеокарта должна использовать драйвера, отличные от используемых для пробрасываемой видеокарты, например, в моём случае используется «Radeon HD 5430», драйвер для которой — это «radeon» (в выводе «lspci -v» – «Kernel driver in use: radeon»).
4. Установка софта для виртуализации
1) «dnf install epel-release».
2) «dnf install qemu-kvm qemu-img libvirt virt-install libvirt-client virt-viewer virt-manager seabios numactl perf cockpit cockpit-machines xauth virt-top libguestfs-tools».
4) Optional. «dnf install perl» (Perl – one love).
5. Настройки ВМ QEMU-KVM via virt-manager
Предварительно скачиваем iso-образ Windows 10 и драйвера Virtio от RedHat (тоже в виде iso-образа).
При первоначальной установке всегда ставим галочку «Customize configuration before install».
1) Указываем iso-образ устанавливаемой операционной системы (например, Windows 10). Также добавляем дополнительное устройство вида «CD-ROM» и монтируем в доп. устройство iso-образ с драйверами Virtio.
2) Для виртуального HDD (куда планируется установка ОС) выставляем: «Bus type = Virtio». Тип виртуального диска — qcow2 или raw.
3) Для более эффективной работы размещаем основной виртуальный диск для ВМ на SSD.
4) Модель сетевой карты — virtio.
5) Overview: chipset = “Q35”, firmware = “UEFI x86_64: /usr/share/OVMF/OVMF_CODE.secboot.fd”.
6) OS Information: Operation System = “Microsoft Windows 10”.
7) CPU (соответствующие блоки в XML должны выглядеть именно так, если речь про аналогичную аппаратную конфигурацию):

9) Добавляем (через «Add Hardware → PCI Host Device») нужные устройства (VGA-контроллер, встроенный в видеокарту аудиконтроллер и отдельный USB-контроллер), ориентируясь на выделенный идентификатор «02:00.0 VGA compatible controller: Advanced Micro Devices, Inc. [AMD/ATI] Lexa PRO [Radeon 540/540X/550/550X / RX 540X/550/550X] (rev c7)» (пример вывода «lspci»).
10) Подключаем монитор к проброшенной видеокарте, а «мышь» с клавиатурой — к проброшенному USB-контроллеру.
11) Запускаем процесс установки («Begin installation»). В процессе установки указываем инсталлятору на образ Virtio в качестве драйвер-источника для HDD.
12) После установки заходим в диспетчер задач и для неизвестных устройств указываем в качестве драйвер-источника диск с Virtio. Также инсталлируем драйвера видеокарты.
Если всё сделано правильно, то в диспетчере задач Windows вы увидите реальную видеокарту и 4 ядра CPU с расшаренными ресурсами процессора (Кэш L1 + L2 + L3).
Содержание
- 1 Сколько места займёт Windows 10
- 2 Почему система занимает больше места
- 3 Узнаём, на что уходит память
- 4 Очистка Windows после установки
- 5 Сколько места занимает Windows 10 после установки
- 6 Сколько занимает места установленная 64-х и 32-битная версия
- 7 Разница между x32 и x64
- 8 Какой объём на системном диске рекомендован?
- 9 Сколько занимает места установщик
Перед тем как переходить на Windows 10, необходимо удостовериться в том, что на вашем жёстком диске имеется достаточно памяти, необходимой для её размещения. После того как обновление завершиться, вы можете столкнуться с тем, что система занимает больше предполагаемого объёма, но на это есть определённые причины.
Количество места, занимаемое системой, зависит от того, какая разрядность выбрана — 32-х или 64-х битная. Установочные ISO-образы имеют вес 2,4 ГБ для 32-х и 5,5 ГБ для 64-х разрядной системы. Напомним, что от разрядности зависит, сможет ли система решать задачи в двух потоках или нет, поэтому ориентируйтесь на количество ядер процессора, а не на вес исходного файла.
Установленная система, по официальным данным компании Microsoft, будет занимать 16 ГБ, если она 32-х битная, и 20 ГБ, если она 64-х битная. Безусловно, цифры приблизительны и актуальны только для чистой домашней версии. Профессиональная и корпоративная редакция Windows не сильно отличается в размерах, но ровно 16 или 20 ГБ после установки не выйдет в любом случае.
Почему система занимает больше места
Столкнуться с тем, что система занимает больше обещанного объёма, можно вследствие перехода на новую Windows посредством обновления, а не чистой установки. Выполнение чистой установки подразумевает удаление всех файлов, имеющихся на жёстком или SSD диски, и загрузку системы на абсолютно пустой раздел. Если вы переходили на Windows 10 с помощью этого способа, то единственное, из-за чего вес система может оказаться выше предусмотренного, — загруженные обновления.
После того как Windows устанавливается, начинается автоматическая проверка и загрузка имеющихся обновлений. Обновления закачиваются в память компьютера и хранятся там некоторое время, а только потом стираются. Помимо этого, система по умолчанию создаёт некоторые резервные копии на тот случай, если вы захотите отменить установку последних версий, выполнив откат. Эти резервные копии также занимают место на диске.
Второй способ перехода на Windows 10 — обновление с предыдущей версии операционной системы. Особенность этого способа заключается в том, что практически все файлы и программы пользователя не удаляются, а переносятся в новую систему. Вследствие этого жёсткий диск загружен не только голой системой, но и личными файлами и приложениями. То есть не сама Windows 10 заняла больше места, чем должна была, а элементы, перебравшиеся с предыдущей Windows.
Но ещё одна причина появления излишнего веса — резервная копия предыдущей Windows, создаваемая на тот случай, если пользователю по каким-то причинам не понравится Windows 10, и он захочет вернуться на ранее используемую версию. По умолчанию созданный файл хранится на системной разделе диска и самостоятельно удаляется через 30 дней, отсчёт которых начинается с момента установки Windows 10. Резервная копия может весить несколько гигабайт, что сильно изменяет размеры, занимаемые системой. Но её можно удалить самостоятельно, смотрите раздел «Удаление резервной копии предыдущей ОС».
Узнаём, на что уходит память
В Windows 10 есть специальное средство, подробно описывающее, на что израсходована память жёсткого или SSD диска. Им стоит воспользоваться, чтобы узнать, из-за чего именно система весит больше, чем ожидалось:
- Разверните параметры системы.
Открываем параметры системы - Перейдите к блоку «Система».
Открываем раздел «Система» - Выберите подпункт «Хранилище». Вы увидите несколько полосок, соответствующих разным разделам, на которые разбит диск. С помощью них можно узнать, сколько места свободно на данный момент. Чтобы перейти к боле подробному описанию раздела, кликните по одной из них.
Узнаем, насколько заняты разделы, в подпункте «Хранилище» - Полоска окрасится разными цветами, каждый из которых будет соответствовать определённому типу файлов. Чем длиннее полоска, тем больше места занимает именно этот вид файлов. Свободное место окрашено серым. Под полоской подробное сопоставление цветов и относящихся к ним типов файлов.
Имеется подробный список того, на что уходит память диска
Изучив вышеописанный раздел, вы сможете выяснить, из-за каких элементов память диска уменьшилась. После того как вы узнаете это, вам придётся решить, как поступить с файлами: удалить их или оставить. Но ни в коем случае не удаляйте какие-либо системные файлы, это приведёт к поломке системы и, возможно, её полной непригодности. Единственное исключение — файлы обновлений и резервных копий.
Очистка Windows после установки
Если вы столкнулись с тем, что после установки Windows 10 занимает слишком много места, есть три варианта: файлы из предыдущей системы были перенесены в новую, автоматически загрузились обновления или создалась резервная копия прошлой Windows. В первом случае вам придётся самостоятельно решить, какие файлы и программы стоит удалить, так как это ваши личные данные. Перед удалением рекомендуется скопировать потенциально важные файлы на сторонний носитель, чтобы не потерять их безвозвратно.
Очистка компьютера от обновлений
Перед тем как приступать к очистке обновлений, стоит узнать, что их удаление может привести к тому, что у вас не будет возможности откатить систему к предыдущей версии, даже если обновления, загруженные после очистки, сломают систему. Также возможно, что удаляемые вами обновления ещё не были установлены, поэтому они загрузятся заново, как только система получит доступ к интернету. Поэтому предварительно стоит перезагрузить компьютер, так как обновления устанавливаются в процессе выключения и включения.
Итак, загруженные обновления хранятся в папке WinSxS, имеющей такое же название и в предыдущих операционных системах. Ни в коем случае не пытайтесь удалить её саму или очистить содержимое через функцию «Удалить» в проводнике. В папке хранятся не только обновления, но и другие файлы, пригождающиеся для функционирования системы. Их удаление приведёт к тому, что Windows перестанет работать. Очищение строго рекомендуется производить только следующим способом:
- Разверните командую строка от имени администратора.
Открываем командную строку от имени администратора - Пропишите и запустите на выполнение команду Dism.exe/online/cleanup-image /AnalyzeComponentStore. Начнётся процедура сканирования папки, в конце которой вы получите отчёт по её загруженности и решение системы, говорящее вам, стоит ли её очищать или нет. Смотрите предпоследнюю выведенную строчку.
Выполняем команду Dism.exe/online/cleanup-image /AnalyzeComponentStore - Если ответ положительный, то есть Windows рекомендует очистить папку, выполните команду Dism.exe /online /cleanup-image /StartComponentCleanup. Об успешном окончании процедуры будет соответствовать сообщение «Операция успешно завершена», выведенное в командной строке.
Удаляем содержимое папки WinSxS, выполнив команду Dism.exe /online /cleanup-image /StartComponentCleanup
Учтите, выполнение очистки в том случае, когда система этого делать не рекомендует, может привести к противоположному эффекту: папка увеличится в размерах.
Копаясь в настройках Windows 10, вы сможете найти список обновлений, расположенный в панели управления. В нём можно выбрать обновление и удалить его. Но делать этого не стоит, так как этот список — уже установленные версии. Их удаление приведёт к тому, что система откатится к версии, не использующей это обновление. Удалив уже установленное обновление, вы перестанете иметь актуальную версию Windows 10.
Видео: очищаем Windows от обновлений
Удаление резервной копии предыдущей ОС
Резервная копия, создаваемая после обновления до Windows 10, автоматически сотрётся через 30 суток после перехода на новую систему. Если вы не хотите ждать и уверены в том, что не захотите вернуться к ранее используемой версии, то можете удалить копию самостоятельно:
- Зажмите комбинацию Win+R на клавиатуре, чтобы вызвать окошко «Выполнить». Пропишите в нём команду cleanmgr и нажмите «ОК», чтобы вызвать мастер очистки.
Выполняем команду cleanmrg - Выберите системный раздел диска (по умолчанию раздел C), так как именно на нём хранится копия.
Выбираем системный раздел диска - Раскройте список системных файлов, перейдя к их очищению.
Нажимаем кнопку «Очистить системные файлы» - Отметьте три пункта: файлы журнала обновлений, предыдущей установки и временные. Запустите процедуру удаления и дождитесь её окончания.
Выбираем три пункта и запускаем удаление - Альтернативный метод — выполнить команду RD /S /Q «%SystemDrive%Windows.old» в командной строке, запущенной от имени администратора. Но лучше использовать вышеописанный способ, так как он позволяет заодно удалить другие ненужные файлы, связанные с предыдущей и новой системой.
Выполняем команду RD /S /Q «%SystemDrive%Windows.old»
Функция Compact OS
В Windows 10 имеется функция, предназначенная для уменьшения размера системных файлов за счёт их сжатия, — Compact OS. Она позволяет сократить размер системы примерно на 2 ГБ при использовании 64-х битной версии и на 1,6 ГБ при использовании 32-х битной версии.
Функция больше подходит для планшетов, использующих Windows 10, так как на них обычно очень немного памяти. Но ее можно использовать и на компьютерах, при этом учитывая, что производительность снизиться, так как все файлы будут заархивированы, вследствие чего компьютеру при каждом обращении к ним придётся их распаковывать. Сжатие рекомендуется использовать только на мощных сборках с мощной видеокартой и процессором. Конечно, редко можно встретить производительные комплектующие, соединённые с маленьким жёстким или SSD диском, на котором даже система не помещается.
Но если это ваш случай, или вы готовы пожертвовать скоростью ради места, то выполните следующие действия: запустите командную строку от имени администратора и выполните в ней команду compact /compactos:always. Начнётся процедура сжатия, она может продлиться больше получаса, скорость сжатия будет зависеть от производительности процессора и записывающей способности диска.
Если в будущем захотите отключить сжатие, выполните команду compact /compactos:never. Производительность вернётся, но и объем системы восстановится до прежних размеров.
Система может занимать больше, чем должна, по трём причинам: перенесены файлы с предыдущей Windows, созданы резервные копии или загружены обновления. Личные файлы необходимо отсортировать и удалить самостоятельно, а обновления и копии стираются через системную строку или средства Windows 10. В некоторых случаях стоит воспользоваться функцией Compact OS.
Знать, сколько места занимает Windows 10 после установки, т.е. сколько весит операционная система, нужно знать не только тем, у кого сильно ограничен жесткий диск, но и всем пользователям. Так как точный размер зависит от сборки, мы решили подготовить подробный материал, в котором разобрали вопрос – сколько весит Windows 10 после установки на жесткий диск, и привели точные параметры в гигабайтах.
Сколько места занимает Windows 10 после установки
Важно разделять два понятия:
- Установочный образ;
- Установленная система.
Вес и размер установочного файла
Установочный образ – это ISO файл, который весит значительно меньше, чем уже установленная ОС, на 2019 год чистая версия Домашней сборки весит:
- 2,4 Гб для 32-ух битной версии системы;
- 5,5 Гб для 64-ех битной версии системы.
Битность – она же «разрядность» — это показатель архитектуры вашей системы, и данный параметр влияет на то, сможет ли установленная ОС решать поставленные задачки в одном или двух потоках. Если у вас несколько ядер у процессора (например, два или четыре) то обязательно устанавливайте 64-ех битную версию системы, так вы сможете раскрыть потенциал вашего ПК.
Вес и размер установленной системы
После того, как вы установили систему, она займет куда больше места, чем ISO образ. Размер опять же зависит от сборки и от разрядности, для Домашней версии показатели следующие:
- 16 Гб для 32-ух битной версии системы;
- 20 Гб для 64-ех битной версии системы.
Это минимальные показатели, которые актуальны только для Домашней версии. Профессиональная – самая расширенная версия системы, занимает намного больше места:
- 20 Гб для 32-ух битной версии системы;
- 25 Гб для 64-ех битной версии системы.
Важно понимать, что это размер чистой версии системы сразу же после установки. Даже если вы скачаете официальный образ, он не будет включать в себя все накопительные обновления за последние месяцы, поэтому, после установки ОС при подключении к сети Интернет тут же начнет загружать обновления и ее размер увеличится. Это актуально для любой версии и любой сборки системы.
Сколько нужно места на диске для установки Windows 10
Вы наверняка привыкли ранее, что разработчики пишут «Минимальные требования для установки», такое есть в играх как GTA 5 и других, так и у операционных систем. В случае с Windows 10 такое тоже есть, и показатели совпадают с приведенными нами выше, однако есть одно важное но.
Важно: для корректной работы вам потребуется минимум 30 Гб свободного места для 32-ух битной версии системы и 35 Гб для 64-ех битной версии. Это актуально для «Домашней» сборки, если вы хотите установить и использовать Профессиональную сборку, то добавляйте по 5 Гб к каждой версии. Используйте эти параметры как рекомендованный размер HDD для установки операционной системы.
Вы можете узнать подробней, почему минимальные требования к месту на жестком диске, предъявляемые самой компанией Microsoft – разработчиками, не актуальны для практического использования и для установки Windows требуется больше места на жестком диске, из следующего видео:
Не стоит концентрироваться исключительно на вопросе, сколько места занимает Windows 10 на жестком диске, так как в голой сборке практически невозможно комфортно работать и вам нужно закладывать хотя бы минимальное дополнительное пространство для установки дополнительных программ, а также для корректного функционирования системы. Как правило, профессионалы редко устанавливают Windows 10 на устройства с размером диске менее 64 Гб.
Также не забывайте, что при заявленных 64 Гб места на HDD вы по факту получите всего лишь около 60 Гб, в одной из следующих статей мы расскажем, куда пропадают дополнительные Гб. Этот вопрос актуален не только для 64 Гб жестких дисков, а для подавляющего большинства моделей любого размера и вместимости.
Делитесь в комментариях, зачем вы хотели узнать вес Windows 10 установленной на компьютере, возможно мы сможем помочь вам в комментариях с решением ваших задач, например, если вам не хватает места на накопителе и других.
Пожалуйста, Оцените:
НашиРЕКОМЕНДАЦИИ
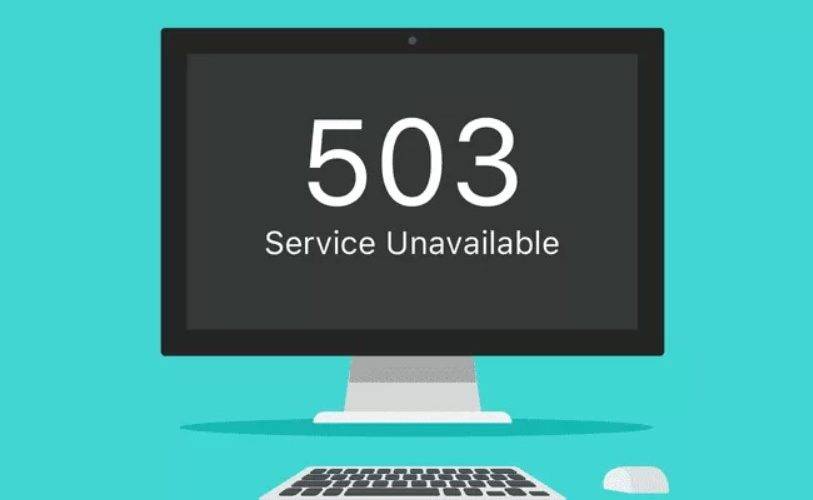


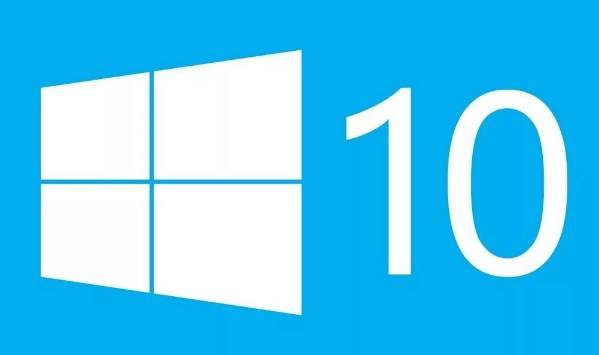
Однозначно сказать, сколько весит Windows 10 64 bit после установки, нельзя. И тому масса причин. Первая – многие пользователи инсталлируют не чистую операционную систему, а сборку, куда её автор интегрировал обновления, приложения, темы, откуда удалил ряд редко используемых и ненужных функций, таких как телеметрия. Размеры файлов образов Pro и Home версии также разнятся, вторая требует на несколько гигабайт меньше дискового пространства.
Содержание
Сколько занимает места установленная 64-х и 32-битная версия
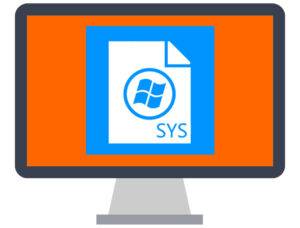
В разных ситуациях Windows 10 x64 «весит» от 7 ГБ (урезанная версия с рядом удалённых функций и минимальным набором драйверов) до 20 ГБ и более.
Разница между x32 и x64
Место старых 32-битных процессоров заменяют 64-битные. В первых используется 8 регистров по 4 бита для кратковременного хранения промежуточных данных общим объемом 32 бита. В 64-битных их количество в два раза больше. А разница в их числе должна учитываться программным обеспечением.
64-разрядный ЦП способен выполнять некоторые операции за один такт, для осуществления которых 32-битному нужно 2 такта. Второй наоборот сложные команды разделяет на две и выполняет их последовательно, что занимает больше времени. Если не вдаваться в подробности, объединением сложных команд и выполнением операций за 1 такт отличается 64-битная операционная система от 32-разрядной.
Адресного пространства второй (2 байта) достаточно для адресации максимум 3,25 ГБ оперативной памяти. На самом деле 2=4 ГБ, но от этого объема отнимается пространство, выделенное для адресации памяти регистров, видеопамяти и прочих устройств.
Ставить Windows 10 x32 на компьютер с 64-разрядным центральным процессором нецелесообразно. Узнать его архитектуру можете командой «set» либо в свойствах системы.
Вам могут пригодиться следующие инструкции: «Различные способы установки».
Какой объём на системном диске рекомендован?
Microsoft рекомендует использовать системный том объемом не менее 16 ГБ для 32-битной версии операционной системы и 32 ГБ для 64-битной Windows 10 независимо от её редакции (хотя для Home и поменьше места нужно). Это только рекомендации, выполняя которые снижаете вероятность захламить системный том до состояния, когда операционной системе некуда будет сохранять временные файлы, и скорость её работы заметно снизится.

Они не могут предсказать, сколько игр и программ установит пользователь на системный раздел.
Для их инсталляции на диске C: должно быть дополнительное пространство, хоть 100, хоть 200 ГБ, однако для игр этот раздел использовать не стоит.
Нередко люди хранят каталоги с фотографиями, игры и скачивают файлы через браузер и менеджеры загрузок на системный раздел. Во время его формирования следует учитывать и эти особенности.
Сколько занимает места установщик
Объем дистрибутива (образа со сжатыми установочными файлами Windows 10) не может быть фиксированным даже на сайте Microsoft из-за постоянной интеграции обновлений и формирования образа под каждый компьютер индивидуально.
Оригинальные образы 32-битной ОС занимают порядка 2,7-3,3 ГБ в зависимости от редакции, 64-битные – в среднем на 1-1,5 ГБ больше. Размеры ISO-файлов для установки авторской сборки колеблются от 1,5 ГБ до 6 и более в зависимости от содержимого.
Используемые источники:
- https://winda10.com/ustanovka-i-aktivatsiya-sistemy/skolko-vesit-vindovs-10.html
- https://win10m.ru/skolko-vesit-windows-10.html
- https://windows10i.ru/ustanovka/skolko-posle-vesit-64-bit.html
Категория: Системное администрирование
Комментарии:
В компьютере буквой «C:» чаще всего обозначают основной логический диск. Он используется для хранения файлов операционной системы, программ и временных файлов. Попробуем разобраться, сколько места занимают эти файлы и какой объем следует выделить под них в Windows 10.
- Место под системные файлы (30-50 ГБ)
- Место под программы (30-50 ГБ)
- Место под файл гибернации (8 ГБ)
- Место под виртуальную память (12 ГБ)
- Место под временные файлы (10 ГБ)
- Вычисляем необходимый объем диска C
Количество места, занимаемое системой, зависит от того, какая разрядность выбрана — 32-х или 64-х битная. Установочные ISO-образы имеют вес 2,4 ГБ для 32-х и 5,5 ГБ для 64-х разрядной системы. Напомним, что от разрядности зависит, сможет ли система решать задачи в двух потоках или нет, поэтому ориентируйтесь на количество ядер процессора, а не на вес исходного файла.
Установленная система, по официальным данным компании Microsoft, будет занимать 16 ГБ, если она 32-х битная, и 20 ГБ, если она 64-х битная. Безусловно, цифры приблизительны и актуальны только для чистой домашней версии. Профессиональная и корпоративная редакция Windows не сильно отличается в размерах, но ровно 16 или 20 ГБ после установки не выйдет в любом случае.
Реальные цифры
В действительности объем занимаемого Виндовс 10 пространства определяется не только ее разрядностью – 32-х или 64-битной – но и редакцией, коих существует четыре:
Рядовые пользователи практически всегда останавливают свой выбор либо на первой, либо на второй. Две последних — это по своей сути несколько улучшенные и заточенные под конкретный пользовательский сегмент Про-версии.
Windows 10 Home
То есть Домашняя Виндовс как раз и «упирается» в те рекомендованные значения, которые Майкрософт указывают для всех редакций «десятки».
Windows 10 Pro
А вот Профессиональная, в зависимости от разрядности, либо находится на грани максимальных системных требований, либо выходит за их пределы на целые 25% или 5 Гб в реальных цифрах. Это следует учитывать непосредственно перед ее установкой.
Windows 10 Enterprise
Корпоративная Виндовс, хоть и основывается на Профессиональной, но в плане занимаемого дискового пространства не всегда соответствует указанным разработчиком требованиям. Дело в том, что в данную версию «десятки» интегрировано несколько больше инструментов и функциональных возможностей, чем в Про, а потому уже после первой настройки она вполне может занимать те же 20 – 25 Гб.
Windows 10 Education
Данная редакция Виндовс базируется на Корпоративной, поэтому в действительности размер занимаемого ею пространства (непосредственно после установки) тоже может быть приближен к 20 и 25 Гб для 32-х и 64-разрядной версии соответственно.
Рекомендации по установке
Несмотря на столь скромные по современным меркам минимальные и рекомендуемые системные требования, для комфортного использования и максимально стабильной работы Windows 10, вне зависимости от ее разрядности и версии, требуется около 100 Гб свободного пространства на том диске или разделе, где она установлена. Идеальное решение – SSD от 124 Гб и выше. Связанно это не в последнюю очередь с частыми обновлениями операционной системы, которые тоже должны куда-то скачиваться и сохраняться. Согласитесь, что в заявленные Microsoft и озвученные нами в самом начале статьи 16 (для x86) и 32 Гб (для x64) не «впишется» не то что апдейт, а и даже самая скромная пользовательская папка с документами и файлами.
Сколько места занимает используемая Виндовс 10
Для того чтобы узнать точный размер дискового пространства, занимаемого Windows 10, установленной и используемой на конкретно вашем компьютере или ноутбуке, недостаточно открыть «Этот компьютер» и посмотреть на диск C:. Помимо самой системы на нем хранятся как минимум временные и ваши личные файлы, поэтому для получения точных сведений необходимо действовать следующим образом.
Для получения более детальных сведений просто кликните по этому блоку.
Почему система занимает больше места
Столкнуться с тем, что система занимает больше обещанного объёма, можно вследствие перехода на новую Windows посредством обновления, а не чистой установки. Выполнение чистой установки подразумевает удаление всех файлов, имеющихся на жёстком или SSD диски, и загрузку системы на абсолютно пустой раздел. Если вы переходили на Windows 10 с помощью этого способа, то единственное, из-за чего вес система может оказаться выше предусмотренного, — загруженные обновления.
После того как Windows устанавливается, начинается автоматическая проверка и загрузка имеющихся обновлений. Обновления закачиваются в память компьютера и хранятся там некоторое время, а только потом стираются. Помимо этого, система по умолчанию создаёт некоторые резервные копии на тот случай, если вы захотите отменить установку последних версий, выполнив откат. Эти резервные копии также занимают место на диске.
Второй способ перехода на Windows 10 — обновление с предыдущей версии операционной системы. Особенность этого способа заключается в том, что практически все файлы и программы пользователя не удаляются, а переносятся в новую систему. Вследствие этого жёсткий диск загружен не только голой системой, но и личными файлами и приложениями. То есть не сама Windows 10 заняла больше места, чем должна была, а элементы, перебравшиеся с предыдущей Windows.
Есть два способа перехода на Windows 10: обновление и чистая установка
Но ещё одна причина появления излишнего веса — резервная копия предыдущей Windows, создаваемая на тот случай, если пользователю по каким-то причинам не понравится Windows 10, и он захочет вернуться на ранее используемую версию. По умолчанию созданный файл хранится на системной разделе диска и самостоятельно удаляется через 30 дней, отсчёт которых начинается с момента установки Windows 10. Резервная копия может весить несколько гигабайт, что сильно изменяет размеры, занимаемые системой. Но её можно удалить самостоятельно, смотрите раздел «Удаление резервной копии предыдущей ОС».
Папка Windows.old хранится на системном диске
От чего зависит размер установленной Windows 10
Смотрите также: “Как войти в БИОС (UEFI) в Windows 10”
Однозначного ответа на данный вопрос нет по ряду причин:
- Все зависит от того, выполнена ли чистая установка системы или пользователь выбрал сборку, в которую ее автор добавил различные программы, темы, обновления и, в то же время, убрал непопулярные и редко использующиеся инструменты (функции).
- Размер “десятки” зависит от редакции – профессиональная или домашняя. Для последней нужно меньше свободного места на системном диске, и разница может составлять несколько ГБ.
- Не стоит забывать про драйверы, устанавливаемые сразу же после инсталляции ОС. Они нужны как для работы внутренних компонентов компьютера, так и для внешних периферийных устройств (принтеры, сканеры и т.д.). Таким образом, совокупный размер всех драйверов может значительно варьироваться. Также, на старых компьютерах он меньше, чем на более современных.
- Размер системных файлов “десятки” зависит того, включена ли гибернация. При активации данной функции, размер использующегося системного файла “hiberfil.sys”, куда записывается состояние системы на момент завершения работы, может увеличиться до объемов оперативной памяти ПК. Подробнее о данной функции и работе с ней Вы можете прочитать в нашей статье – “Как отключить и включить режим гибернации в Windows 10”.
- Также, объем ОС зависит от размера файла подкачки (“pagefile.sys”), который автоматически определяется системой исходя из характеристик компьютера и напрямую зависит от объема оперативной памяти. При этом у пользователя есть возможность увеличить, уменьшит или отключить файл.
Узнаём, на что уходит память
В Windows 10 есть специальное средство, подробно описывающее, на что израсходована память жёсткого или SSD диска. Им стоит воспользоваться, чтобы узнать, из-за чего именно система весит больше, чем ожидалось:
- Разверните параметры системы. Открываем параметры системы
- Перейдите к блоку «Система». Открываем раздел «Система»
- Выберите подпункт «Хранилище». Вы увидите несколько полосок, соответствующих разным разделам, на которые разбит диск. С помощью них можно узнать, сколько места свободно на данный момент. Чтобы перейти к боле подробному описанию раздела, кликните по одной из них. Узнаем, насколько заняты разделы, в подпункте «Хранилище»
- Полоска окрасится разными цветами, каждый из которых будет соответствовать определённому типу файлов. Чем длиннее полоска, тем больше места занимает именно этот вид файлов. Свободное место окрашено серым. Под полоской подробное сопоставление цветов и относящихся к ним типов файлов. Имеется подробный список того, на что уходит память диска
Изучив вышеописанный раздел, вы сможете выяснить, из-за каких элементов память диска уменьшилась. После того как вы узнаете это, вам придётся решить, как поступить с файлами: удалить их или оставить. Но ни в коем случае не удаляйте какие-либо системные файлы, это приведёт к поломке системы и, возможно, её полной непригодности. Единственное исключение — файлы обновлений и резервных копий.
Для чего нужна папка AppData
Папка AppData (Application Data) создана разработчиками Windows для хранения данных о пользователях, которые работают на данном устройстве, а также информации об утилитах, запускаемых на компьютере. В частности, папка необходима приложениям и играм для надёжного хранения общих настроек, данных о профилях пользователя и другой информации. К примеру, Mozilla Firefox помещается в блок Program Files во время установки, но при этом созданный в ней профиль сохраняется уже в другом системном разделе — AppData. Таким образом, все данные, которые находятся в этом разделе, нужны утилитам для эффективной работы.
Эту папку пользователь не сразу сможет найти и открыть, так как по умолчанию она не показывается в «Проводнике Windows», как и многие другие системные папки ОС. Они были скрыты для одной цели: чтобы обычный пользователь, не знающий тонкостей работы системы, не смог найти и удалить их содержимое, навредив ОС.
В папке AppData есть три раздела:
- Local. Этот блок нужен для хранения файлов, которые утилиты создают в процессе их работы. Именно поэтому многие программы вы не можете просто перенести на другое устройство, так как им нужна будет информация из этой папки. В ней есть также раздел Temp, где располагаются временные файлы различных утилит. Её можно спокойно очищать, так как она не содержит важной информации для работы софта;
- LocalLow. Здесь находится информация, которая была скопирована в буфер обмена различными программами, например, стандартным обозревателем Internet Explorer или Microsoft Word;
- Roaming. В этой папке вы найдёте файлы с пользовательскими данными.
Все эти три раздела постепенно увеличиваются в размере. Чтобы узнать, сколько AppData весит, для начала её нужно найти в памяти устройства.
Очистка Windows после установки
Если вы столкнулись с тем, что после установки Windows 10 занимает слишком много места, есть три варианта: файлы из предыдущей системы были перенесены в новую, автоматически загрузились обновления или создалась резервная копия прошлой Windows. В первом случае вам придётся самостоятельно решить, какие файлы и программы стоит удалить, так как это ваши личные данные. Перед удалением рекомендуется скопировать потенциально важные файлы на сторонний носитель, чтобы не потерять их безвозвратно.
- Сколько после установки весит windows 10 с разрядностью 64 и 32 bit?
Очистка компьютера от обновлений
Перед тем как приступать к очистке обновлений, стоит узнать, что их удаление может привести к тому, что у вас не будет возможности откатить систему к предыдущей версии, даже если обновления, загруженные после очистки, сломают систему. Также возможно, что удаляемые вами обновления ещё не были установлены, поэтому они загрузятся заново, как только система получит доступ к интернету. Поэтому предварительно стоит перезагрузить компьютер, так как обновления устанавливаются в процессе выключения и включения.
Во время выключения идет установка обновлений
Итак, загруженные обновления хранятся в папке WinSxS, имеющей такое же название и в предыдущих операционных системах. Ни в коем случае не пытайтесь удалить её саму или очистить содержимое через функцию «Удалить» в проводнике. В папке хранятся не только обновления, но и другие файлы, пригождающиеся для функционирования системы. Их удаление приведёт к тому, что Windows перестанет работать. Очищение строго рекомендуется производить только следующим способом:
- Разверните командую строка от имени администратора. Открываем командную строку от имени администратора
- Пропишите и запустите на выполнение команду Dism.exe/online/cleanup-image /AnalyzeComponentStore. Начнётся процедура сканирования папки, в конце которой вы получите отчёт по её загруженности и решение системы, говорящее вам, стоит ли её очищать или нет. Смотрите предпоследнюю выведенную строчку. Выполняем команду Dism.exe/online/cleanup-image /AnalyzeComponentStore
- Если ответ положительный, то есть Windows рекомендует очистить папку, выполните команду Dism.exe /online /cleanup-image /StartComponentCleanup. Об успешном окончании процедуры будет соответствовать сообщение «Операция успешно завершена», выведенное в командной строке. Удаляем содержимое папки WinSxS, выполнив команду Dism.exe /online /cleanup-image /StartComponentCleanup
Учтите, выполнение очистки в том случае, когда система этого делать не рекомендует, может привести к противоположному эффекту: папка увеличится в размерах.
Копаясь в настройках Windows 10, вы сможете найти список обновлений, расположенный в панели управления. В нём можно выбрать обновление и удалить его. Но делать этого не стоит, так как этот список — уже установленные версии. Их удаление приведёт к тому, что система откатится к версии, не использующей это обновление. Удалив уже установленное обновление, вы перестанете иметь актуальную версию Windows 10.
Функция удаления обновлений есть, но использовать ее не стоит
Видео: очищаем Windows от обновлений
Удаление резервной копии предыдущей ОС
Резервная копия, создаваемая после обновления до Windows 10, автоматически сотрётся через 30 суток после перехода на новую систему. Если вы не хотите ждать и уверены в том, что не захотите вернуться к ранее используемой версии, то можете удалить копию самостоятельно:
- Зажмите комбинацию Win+R на клавиатуре, чтобы вызвать окошко «Выполнить». Пропишите в нём команду cleanmgr и нажмите «ОК», чтобы вызвать мастер очистки. Выполняем команду cleanmrg
- Выберите системный раздел диска (по умолчанию раздел C), так как именно на нём хранится копия. Выбираем системный раздел диска
- Раскройте список системных файлов, перейдя к их очищению. Нажимаем кнопку «Очистить системные файлы»
- Отметьте три пункта: файлы журнала обновлений, предыдущей установки и временные. Запустите процедуру удаления и дождитесь её окончания. Выбираем три пункта и запускаем удаление
- Альтернативный метод — выполнить команду RD /S /Q «%SystemDrive%Windows.old» в командной строке, запущенной от имени администратора. Но лучше использовать вышеописанный способ, так как он позволяет заодно удалить другие ненужные файлы, связанные с предыдущей и новой системой. Выполняем команду RD /S /Q «%SystemDrive%Windows.old»
Функция Compact OS
В Windows 10 имеется функция, предназначенная для уменьшения размера системных файлов за счёт их сжатия, — Compact OS. Она позволяет сократить размер системы примерно на 2 ГБ при использовании 64-х битной версии и на 1,6 ГБ при использовании 32-х битной версии.
Функция больше подходит для планшетов, использующих Windows 10, так как на них обычно очень немного памяти. Но ее можно использовать и на компьютерах, при этом учитывая, что производительность снизиться, так как все файлы будут заархивированы, вследствие чего компьютеру при каждом обращении к ним придётся их распаковывать. Сжатие рекомендуется использовать только на мощных сборках с мощной видеокартой и процессором. Конечно, редко можно встретить производительные комплектующие, соединённые с маленьким жёстким или SSD диском, на котором даже система не помещается.
Но если это ваш случай, или вы готовы пожертвовать скоростью ради места, то выполните следующие действия: запустите командную строку от имени администратора и выполните в ней команду compact /compactos:always. Начнётся процедура сжатия, она может продлиться больше получаса, скорость сжатия будет зависеть от производительности процессора и записывающей способности диска.
Выполняем команду compact /compactos:always
Если в будущем захотите отключить сжатие, выполните команду compact /compactos:never. Производительность вернётся, но и объем системы восстановится до прежних размеров.
- Сколько весит Windows 10 после установки: 64-bit и 32-bit
Система может занимать больше, чем должна, по трём причинам: перенесены файлы с предыдущей Windows, созданы резервные копии или загружены обновления. Личные файлы необходимо отсортировать и удалить самостоятельно, а обновления и копии стираются через системную строку или средства Windows 10. В некоторых случаях стоит воспользоваться функцией Compact OS.
Категория: Админинг
В компьютере буквой «C» чаще всего обозначают основной логический диск. Он используется для хранения файлов операционной системы, программ и временных файлов. Попробуем разобраться, сколько места занимают эти файлы и какой объем следует выделить под них в Windows 10.
Как освободить место, уменьшив размер папки WinSxS в Windows 10
«WinSxS» (Windows Side by Side) – это необходимая папка в папке «Windows», которая содержит большинство компонентов для настройки и обновления текущей установки. Например, в папке WinSxS находятся файлы для добавления или удаления функций, переключения выпусков, восстановления поврежденных или отсутствующих системных файлов и почти всего остального, из чего состоит ОС.
Кроме того, при установке качественных обновлений новые компоненты будут храниться в папке WinSxS, а для удаления проблемного обновления необходима предыдущая версия компонентов. В результате со временем папка увеличивает свой размер без ограничений.
Место под системные файлы
Системные файлы — это важные элементы Windows 10. Кроме файлов самой системы в их состав входят драйвера и различные утилиты, которые необходимы для полноценного функционирования программной и аппаратной части компьютера.
Согласно официальным данным компании Microsoft, минимальные требования к объему диска для Windows 10 составляют 16 ГБ для 32-разрядной версии и 20 ГБ для 64-разрядной. Кроме этого, операционная система зарезервирует около 7 ГБ памяти для обеспечения надлежащей производительности и обновлений.
На изображении показано, сколько места занимают системные файлы на диске, когда установлена только Windows 10.
Под операционную систему рекомендуется выделить 30-50 ГБ.
Оптимальные характеристики ОЗУ и винчестера
Конечно, минимальные технические характеристики на то и представляют собой нижний порог, чтобы всё-таки изо всех сил стараться их превысить. Ниже этого предела система просто не установится и не заработает. Но, конечно, стремиться надо выше. На наш субъективный взгляд, для нормальной производительности Windows 10 стоит умножить минимальные требования минимум на два. То есть:
- На компьютере с 32-разрядной «десяткой» лучше иметь от 2Гб ОЗУ и от 32 Гб свободного пространства винчестера.
- Для 64-разрядной системы рекомендуем использовать от 4 Гб оперативки и от 40 Гб на жёстком диске.
Место под программы
Каждый использует свой набор программного обеспечения, поэтому четких рекомендаций здесь дать невозможно. Но исходя из практики, на диск «C:» стоит устанавливать только часто используемые программы. Все остальные, включая игры, лучше устанавливать на другой логический раздел.
- Сколько весит очередная система Windows 10 от Microsoft
Если следовать такой практике, то рекомендуем предусмотреть под программы от 30 до 50 ГБ.
Место под файл гибернации
Файл гибернации «hiberfil.sys» располагается в корне диска «C:» и служит для сохранения данных при входе компьютера в режим сна. Его размер контролируется операционной системой и может меняться. Максимально возможный размер равен объёму оперативной памяти.
Если в устройстве установлена планка ОЗУ на 8 ГБ, то следует рассчитывать, что файл гибернации может достичь такого же объема.
Место под виртуальную память
Виртуальная память «pagefile.sys» — это гигантский скрытый системный файл, используемый для подкачки, если не хватает объема оперативной памяти. Его размер может устанавливаться пользователем вручную или контролироваться операционной системой. Как показывает практика, чем больше оперативной памяти, тем меньше места занимает виртуальная память.
Согласно многим формулам, минимальный размер файла должен в полтора раза превышать объем оперативной памяти. То есть, при ОЗУ на 8 ГБ следует рассчитывать минимум на 12 ГБ под виртуальную память.
На практике, на моём компьютере с ОЗУ 8 ГБ и SSD диском, файл «pagefile.sys» занимает всего около 2 гигабайт. Но стоит учитывать, что это без использования больших программ и игр.
Если папка AppData растёт в размере
Со временем в папке AppData начинает скапливаться «мусор», и она разрастается до огромных размеров. Детально рассмотрим эту проблему и пути выхода.
Почему это происходит
Если на компьютер Windows 10 была установлена недавно, папка AppData будет занимать всего несколько сотен мегабайт. Со временем, когда пользователь начнёт устанавливать новый софт на своё устройство, она станет увеличиваться в размере и сможет достигнуть десятков и сотен гигабайт.
Если пользователь устанавливает ресурсоёмкие утилиты и папка начинает весить, например, 10 ГБ, то переживать не стоит: в ней находятся файлы, которые необходимы программам для полноценной работы. Нет предельного размера для папки AppData.
Если вы удаляете программы с помощью стандартного средства Windows (окна «Программы и компоненты»), исчезают только файлы, которые хранятся в системном разделе Program Files. При этом данные удаляемых приложений в папке AppData остаются на своём месте. Их называют «остаточными файлами» или «хвостами». Таким образом, постепенно накапливается большое количество совершенно ненужной информации, которую нужно убирать.
Если программы с ПК часто удаляются пользователем, но папка продолжает увеличиваться в размерах даже при использовании нескольких утилит, то нужно подумать о её очистке. Освобождение папки от «мусора» очистит системный диск. В результате компьютер станет работать быстрее.
Как решить данную проблему
Чтобы вес папки уменьшился, необходимо сначала удалить временные файлы, которые в ней хранятся, в частности, в папке Temp. В версии Windows 10 это сделать очень просто:
- Откройте меню «Пуск». Над кнопкой выключения компьютера будет значок в виде шестерёнки. Нажмите на него, чтобы открыть «Параметры».
- Запустится окно на весь экран. Теперь выбираем первый пункт «Система».
- Переходим на вкладку «Хранилище». В ней открываем диск «С:», на котором хранится папка AppData.
- Система начнёт анализ занятого места на этом диске. Подождите, когда он завершится.
- В списке найдите пункт «Временные файлы». Кликните по нему левой кнопкой мыши, чтобы он открылся.
- Поставьте галочки рядом с тремя пунктами: «Временные файлы», «Папка «Загрузки» и «Очистка корзины». Теперь щёлкните по серой кнопке «Удалить файлы». Под кнопкой вы сразу увидите общий вес всех «мусорных» файлов, которые вы удаляете.
- Дождитесь, когда система удалит весь мусор.
Проверьте, сколько теперь занимает места папка AppData. Если так же много, избавьтесь от «хвостов» от ранее удалённых вами программ вручную:
- Откройте папку AppData.
- Поочерёдно зайдите в три раздела папки: Local, LocalLow и Roaming. Посмотрите, есть ли в них папки с названием программ, которые вы уже ранее удалили из памяти компьютера.
- Если такие папки есть, уберите их. Кликните правой кнопкой мыши по папке. В контекстном меню выберите «Удалить».
При последующих деинсталляциях программ используйте сторонний софт для зачистки остаточных файлов программ. Он будет сам удалять за вас все файлы, связанные с этими программами. Среди таких деинсталляторов можно выделить Revo Uninstaller, Uninstall Tool, Soft Organizer и многие другие.
Место под временные файлы
К временным файлам относятся журналы операционной системы, содержимое корзины, кеш браузеров и других программ. Периодически Windows 10 самостоятельно удаляет устаревшие или не актуальные данные. Очистка также может осуществляться в ручном режиме.
Временные файлы имеют свойство быстро накапливаться и под них следует предусмотреть около 10 ГБ.
Вычисляем необходимый объем
Осталось просуммировать все вычисленные объемы и прибавить к этому запас в 20% свободного места, чтобы избежать в дальнейшем проблем со стабильностью работы Windows.
Просуммируем все объемы, исходя из того, что ОЗУ равняется 8 ГБ:
- Операционная система: 30-50 ГБ, берем среднее — 40 ГБ.
- Программы: 30-50 ГБ, берем среднее — 40 ГБ.
- Файл гибернации: 8 ГБ.
- Виртуальная память: 12 ГБ.
- Временные файлы: 10 ГБ.
- Запас в 20%: примерно 20 ГБ.
- ИТОГО: 130 ГБ.
Исходя из этого, делаем вывод, что минимальный объем диска «С» для Windows 10 должен составлять около 130-150 гигабайт.
На сегодняшний день дисковое пространство дешевое, поэтому не стоит ограничиваться этими цифрами и, если есть возможность, стоит указывать ещё больший запас. Также тенденции таковы, что под диск с операционной системой всё чаще выделяют отдельный физический SSD на 250-500 ГБ, а для хранения больших объемов статической информации — HDD.
Перевод статьи с сайта iSunshare Blog.
Пользователи часто интересуются вопросом сколько места на диске занимает Windows 10 после установки. Ответ на этот вопрос нельзя дать однозначно, поскольку операционная система Windows постоянно обновляется. Каждое следующее обновление весит уже несколько больше предыдущего.
В этой статье мы рассмотрим рекомендации Майкрософт по минимальным системным требованиям оборудования для установки операционной системы Windows 10, и наконец-то разберемся сколько места после установки на жестком диске занимает Windows 10. А также рекомендуем познакомится со статьей как очистить диск С от ненужных файлов в Windows 10.
Factory reset пришел конец?
И да, и нет. То есть сама технология никуда не денется, а вот специального системного раздела с установочными файлами больше не потребуется. Разработчики полагают, что на этом удастся сэкономить порядочно места. Теперь для обновления системы после сбоев потребуется на 4-12 Гб дискового пространства меньше, чем обычно.
Для установки Ос на смартфоны данная проблема не актуальна, а для остальных типов оборудования, в т.ч. и планшетов – даже очень. Нужно иметь в виду, что подобное обновление концепции коснется не всех в одинаковой степени.
Хотя само по себе начинание является очень полезным. После обновления 64-битных версий системы нужно рассчитывать на значительное увеличение ресурса памяти (до 15 Гб) – их владельцам повезет больше всех остальных. Если же вы не являетесь фанатиком всего нового и модного, тогда можете преспокойно оставаться на своей любимой «Хрюше» — обсуждаемая тема не для вас.
На компьютерах пользователей операционная система Windows 10 достаточно прочно обосновалась в 2021 году. Это привело к удивительным изменениям рабочего стола и набора доступных функций. Испытать их на себе сегодня может любой владелец персонального, мобильного или планшетного компьютера. Некоторые хитрости, придуманные разработчиками, дают возможность достаточно быстро установить новую версию операционной системы на свое устройство даже в том случае, если вы не обновляли версию XP до Windows 7 или Windows 8. В данной статье будут рассмотрены основные преимущества и недостатки системы. Также мы разберемся, сколько весит Windows 10.
Минимальные системные требования Windows 10
Перед тем как рассмотреть сколько места занимает операционная система Windows 10 после установки и сравнением её с предыдущими версиями, мы предлагаем рассмотреть официальные минимальные системные требования, которые опубликовала компания Microsoft у себя на официальном сайте. Эти требования должны Вам подходить для установки системы на Ваш компьютер.
- Процессор:
не менее 1 ГГц - ОЗУ:
1 ГБ для 32-разрядной системы или 2 ГБ для 64-разрядной системы - Место на жестком диске:
16 ГБ для 32-разрядной ОС или 20 ГБ для 64-разрядной ОС - Видеоадаптер:
DirectX 9 или более поздняя версия с драйвером WDDM 1.0
Как видим разработчики утверждают что 16 ГБ для 32-разрядной ОС или 20 ГБ для 64-разрядной ОС должно быть достаточно для установки. Для комфортного использования нужно иметь запас свободного пространства на диске.
Можно ли уменьшить размер ОС
Предположим, что у вас проблема – у вас маленький жесткий диск, и каждый гигабайт на счету. Возникает вопрос – как уменьшить вес системы. Если вопрос об установочном файле, то самостоятельно никак, только если использовать урезанные сборки, но и они не столько маленькие, сколько ущербные.
Но размер Windows 10, установленного на жестком диске, уменьшить можно без проблем. Для этого вам нужно удалить все стандартные программы, а также уменьшить файл подкачки. Таким образом вам удастся избавиться примерно от 2 Гб. Каких-то более серьезных изменений добиться, увы, не получится, но такое уменьшение веса уже хорошо.
Относительно размеров дистрибутивов операционных существуют разные мнения. Одни полагают, что ОС стали неимоверно раздутыми и эта точка зрения имеет под собой основания. Действительно, ранние версии ОС с графическим интерфейсом укладывались в несколько десятков мегабайт.
При этом работать на них можно было вполне комфортно. Существуют и современные дистрибутивы, которые укладываются на одну дискетку (гибкий носитель емкостью 1.4 Мб) – достаточно вспомнить ОС «Колибри» или многочисленные микроскопические клоны Linux. Другие считают, что скупиться на размер не стоит – дескать, объемы дисков таковы, что любая расточительность вполне простительна. А сколько весит дистрибутив Windows 10?
Сколько места занимает та или иная Ось зависит не только от первоначального объема установки. Постоянное обновление конфигурации способно увеличить первоначальный объем в разы.
Нужно внимательно следить за тем, чтобы свободное пространство на диске не было исчерпано после того, как было произведено очередное обновление. Поэтому разбираться в заданном в заголовке вопросе желательно каждому продвинутому пользователю компьютера или ноутбука.
Сколько весит образ Windows 10
Хотим обратить внимание на то, что образ операционной системы Windows 10 версии 1803 весит 3 гигабайта — 32-разрядная и 4.2 гигабайта 64-разрядная версии. Все данные взяты со сайта tb.rg-adguard.net, откуда собственно можно скачать чистые образы всех операционных систем Windows 10 и посмотреть размеры образов предыдущих версий Windows.
Именно это нужно учитывать при необходимости при создании загрузочной флешки Windows 10, поскольку не всегда флешки 4 ГБ может хватить для этого.
Узнаем размер обновления в Windows Update MiniTool
Для того, чтобы просмотреть размеры доступных обновлений Windows 10 в Windows Update Minitool, выполните следующие шаги:
- Запустите программу (wumt_x64.exe для 64-бит Windows 10 или wumt_x86.exe для 32-бит) и нажмите по кнопке поиска обновлений.
- Через некоторое время вы увидите список доступных обновлений для вашей системы, включая их описания и размеры загружаемых файлов.
- При необходимости, вы можете установить нужные обновления прямо в Windows Update MiniTool — отметьте нужные обновления и нажмите по кнопке «Установить».
Также рекомендую обратить внимание на следующие нюансы:
- Для работы программа использует службу Windows Update (Центр Обновления Windows), т.е. если вы отключали эту службу, для работы её придется включить.
- В Windows Update MiniTool присутствует раздел для настройки автоматических обновлений Windows 10, который может ввести начинающего пользователя в заблуждение: пункт «Отключено» не отключает автоматическое скачивание обновлений, а отключает их автоматическую установку. Если вам требуется отключить автоматическое скачивание выберите «Режим уведомлений».
- Помимо прочего, программа позволяет удалять уже установленные обновления, скрывать ненужные обновления или скачивать их без установки (обновления скачиваются в стандартное расположение WindowsSoftwareDistributionDownload
- В моем тесте для одного из обновлений был показан неправильный размер файла (почти 90 Гб). Если у вас возникают сомнения, проверьте фактический размер в каталоге обновлений Windows.
Сколько места после установки на жестком диске занимает Windows 10
В момент выхода компания Microsoft объявила, что Winodws 10 будет занимать меньше места за счет оптимизации и сжатия. Если же смотреть на практике, то здесь все несколько иначе. Поскольку 32-разрядная версия Windows 10 Домашняя занимает после установки 13 гигабайт памяти, а 64-разрядная версия весит около 16гигабайт. В тоже время полностью обновлённая 32-разрядная Windows 10 Профессиональная весит чуть больше 20 гигабайт, а 64-разрядная версия весит около 25 гигабайт.
Если же сравнивать эти показатели с минимальными системными требованиями, то можно сделать выводы что они были указаны на примере установки домашней версии операционной системы Windows 10.
В то же время вторая по популярности операционная система Windows7 после установки с применением стандартного дистрибутива, в который уже включен пакет обновлений SP1, стационарная система для 32-разрядных версий занимает от5 до 8 Гб, а системы с разрядностью 64 бита – от 11 до 16 Гб.
Рекомендованный объем системного диска
Системный диск — это обычно локальный диск С, собственно на которого и устанавливается система. В процессе установки операционной системы пользователям дается шанс выбрать размер системного диска и при необходимости расширить его. Поэтому у пользователей появляется вопрос, какой нужно установить размер системного диска для нормальной работы компьютера.
При установке операционной системы Windows 10 рекомендуется выбирать системный диск объемом не меньше 100 гигабайт. Этот объем будет оптимальным, для нормальной работы системы. Честно говоря система будет работать и при наличии намного меньшего объема памяти, но производительность системы в целом будет значительно уступать предыдущему варианту.
В этой статье мы ответили на главный вопрос пользователей сколько места занимает Windows 10 после установки. А также рекомендуем обратить внимание на пункт нашей статьи рекомендованный объем системного диска.
Каждая новая версия Windows выдвигает все более высокие требования к железу компьютера, и одним из таковых является наличие свободного пространства на накопителе. «Десятка», ввиду множества функциональных улучшений и переработок, в данном плане является наиболее прожорливым представителем семейства ОС от Майкрософт, и сегодня мы расскажем, сколько конкретно нужно места для установки каждой ее версии и редакции.