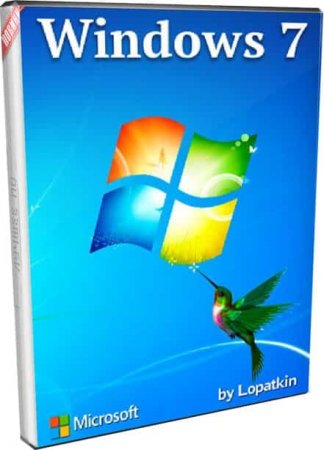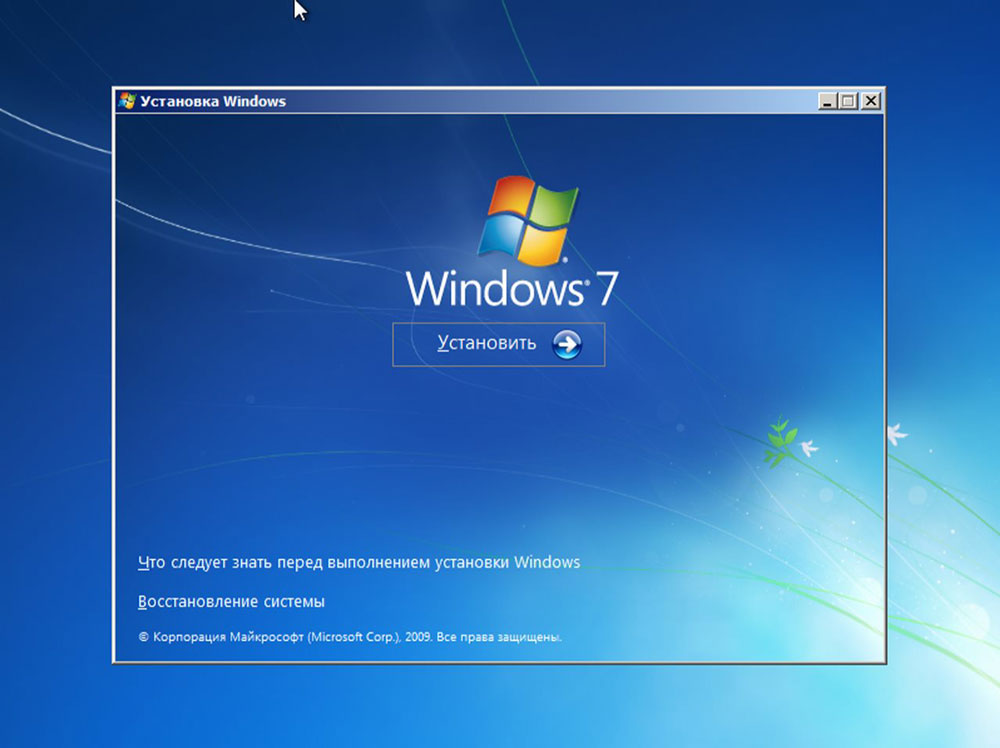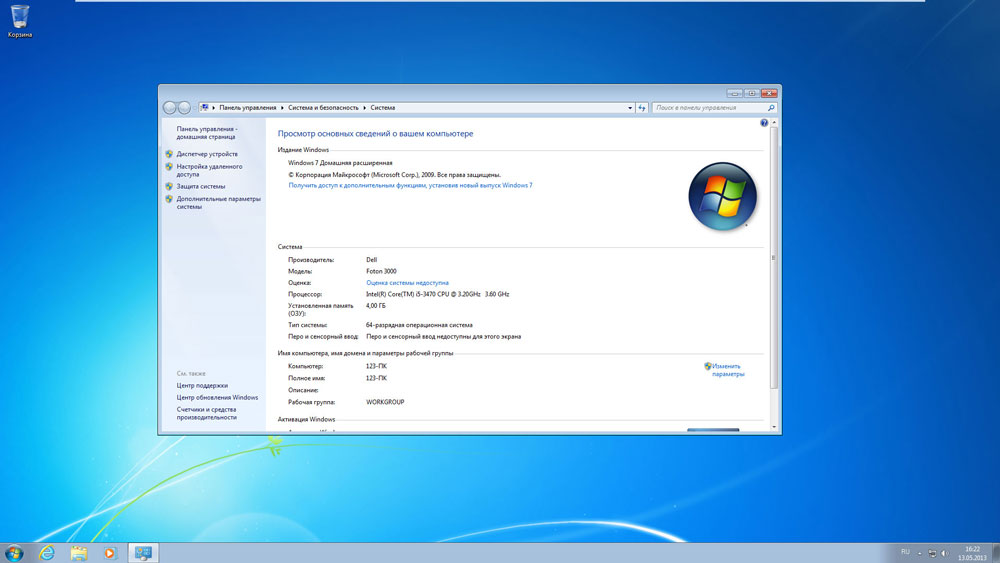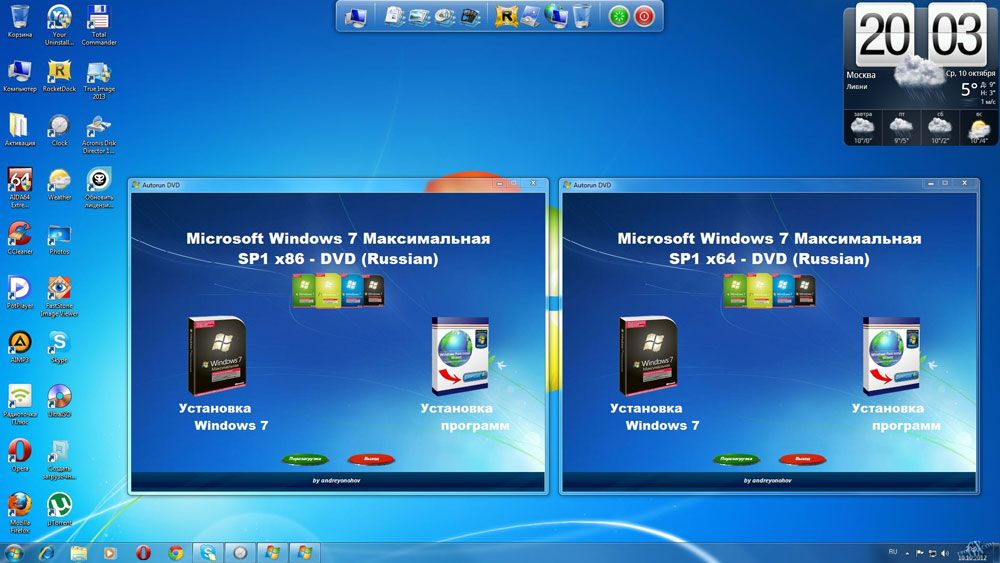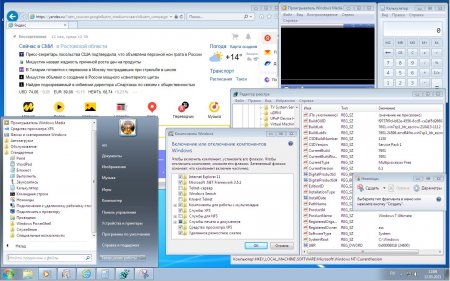Перед установкой операционной системы, у многих встает вопрос — Какую Windows 7 лучше поставить себе на компьютер. Существует несколько выпусков операционной системы. Это:
Starter (Начальная)
Home Basic (Домашняя базовая)
Home Premium (Домашняя расширенная)
Professional (Профессиональная)
Ultimate (Максимальная)
Ну ещё есть версия Enterpise (Корпоративная), но я думаю название говорит само за себя и её мы не рассматриваем. И тут вступает в силу Русский менталитет и говорит — Чем больше, тем лучше. А чего больше, мало кто знает, лишь бы было. Ладно, если финансы позволяют, тогда пусть будет, хоть и не понятно что и для чего. Но вот если Вы собрались покупать лицензионную операционную систему Windows, а семейный бюджет трещит по швам (но все таки очень хочется), тогда Вам следует прочитать эту статью, от том как выбрать наиболее подходящую Windows для Вашего компьютера, при этом сэкономив тысяч 5 рублей.
Для начала давайте рассмотрим стоимость каждой из них. Вот примерная сводка цен на операционные системы Windows 7 (цены рассмотрены для коробочных версий, т.е. коробок с дисками):
Starter (Начальная) — цена в районе 1500 тысячи рублей
Home Basic (Домашняя базовая) — 3000 т.р.
Home Premium (Домашняя расширенная) — 5000 т.р.
Professional (Профессиональная) — 8500 т.р.
Ultimate (Максимальная) — до 11500 т.р.
Теперь давайте рассмотрим, чем отличаются все эти выпуски друг от друга. Прежде всего, чем выше версия программы, тем больше у нее функционала, возможностей и прибамбасов. Начнем с самой урезанной и пойдем по возрастанию
Windows 7 Starter (Начальная)
Основное отличие этой редакции от других версий, в том, что она выходит, только в 32 битном формате. Нету 64 битной версии. Самое, что есть непонятное в ней, так это нет возможности создавать и проигрывать DVD диски. Также она не имеет поддержки такой графической возможности как эффекта Aero. Еще нет в ней ножниц, записок. Нет возможности подключения к удаленному рабочему столу. Нельзя поменять обои на рабочем столе. Короче ничего в ней нет. Урезана как только можно. Также обделили её поддержкой нескольких мониторов, печатью через сеть. Ну вот в принципе самое такое основное чего в не не существует. Зато летает она на УРА!
Вывод: в самый раз подойдет для нетбуков, старых компьютеров и устройств имеющих маленькую производительность.
Home Basic (Домашняя базовая)
Эта версия практически ничем не отличается от предыдущей версии. Разве, что в ней появился центр мобильности. Вот в принципе и все отличия. Недалеко уехала. Почему такая разница в цене даже не могу сказать. У Microsoft свои тараканы в голове и мы это прекрасно видим на недавно вышедшей ОС Windows 8.
Вывод: также подойдет для ноутбуков с низкой производительностью или стареньких компьютеров.
Home Premium (Домашняя расширенная)
Вот тут мы уже наблюдаем появление 64 битной версии для более производительных компьютеров имеющих поддержку 64 разрядной архитектуры или другими словами четырех ядерные процессоры. Появляется больше графических возможностей, таких как включение эффекта Aero и автоматическая смена обоев рабочего стола. Есть возможность создания и воспроизведения DVD дисков. Появился полнофункциональный Windows Media Center. Есть поддержка нескольких мониторов, ножницы (никогда не пользовался и вообще не понимаю что ими резать), записки. Есть поддержка планшетных компьютеров. В принципе это уже более полноценная версия операционной системы. И уже можно задуматься над её покупкой.
Вывод: подойдет для более производительных компьютеров и ноутбуков. Неплохо подойдет для игр.
Professional (Профессиональная)
В чем основные отличия этой версии Windows от предыдущей. В ней есть возможность запускать приложения, которые Вы раньше использовали на Windows XP, что не может не радовать, поскольку в предыдущих версиях они работать не буду, а здесь эта возможность реализована. Также можно делать точку восстановления и архивацию данных через сеть. Есть возможность печати с учетом сетевого расположения, подключение к удаленному рабочему столу.
Вывод: подойдет для более производительных компьютеров и ноутбуков. Хорошо подойдет для игр, в том числе и для сетевых.
Ultimate (Максимальная)
Коротко говоря в ней есть всё, что придумало Microsoft для операционных систем Windows 7. Но вот вопрос. Нужно ли Вам это? Навряд ли. В чем отличия от предыдущих версий. В основном это функция BitLocker для защиты данных от воровства расположенных на жестких дисках компьютера или сменных носителях. Так же есть улучшения инфраструктуры виртуальных рабочих столов (VDI), области корпоративного поиска, прямая загрузка с виртуального жесткого диска, DirectAccess, BranchCache, AppLocker. Если Вам эти слова о чем то говорят (в чем я очень сомневаюсь), то можете задуматься о покупке этой версии.
Да, и ещё в не есть еще возможность выбора языка системы из 35 различных.
Вот краткий обзор различных выпусков операционной системы Windows 7.
Вывод: Думаю самая оптимальная из них для домашней работы это Home Premium или Домашняя расширенная. Ну еще можно задуматься о покупке Professional (Профессиональная) тоже не плохо подойдет для домашнего использования.
Если Вам нужно установить Windows 7 в Белгороде или настроить компьютер, обращайтесь в наш сервисный центр, мы обязательно поможем!
Для старенького ноутбука или слабого компьютера подойдёт облегчённая виндовс7 без лишнего хлама. Скачать Windows 7 для слабого ПК 32bit 64bit на русском 2.27Gb торрент и затем после установки через флешку, незабываем про установку драйверов. В итоге Вы имеете полноценный windows 7 для игр и других задач.
Легкая сборка Windows 7, созданная Лопаткиным, — это именно та система, которая нужна для старых ПК, которые было выпущены лет десять назад (или даже раньше). Для более новых компьютеров данный образ не будет наилучшим вариантом, т.к. автор решил оставить классический установщик, у которого хватает нюансов с новым оборудованием. Но зато на древних ПК именно этот установщик и рекомендован. Кроме того, на устаревших компьютерах, как правило, установлены HDD (причем, не самые быстрые), на которых тоже именно Windows 7 будет приемлемо работать. Далее нужно указать, что здесь в образе 2 редакции (кроме Максимальной есть еще и Профессиональная), причем Лопаткин сумел вложить в 2 ГБ обе разрядности этих редакций. Конечно, те, кто уже знакомы с его сборками, вряд ли сильно удивятся такой компактности, но для новых пользователей первые впечатления от сборок by LBN, как правило, яркие и положительные. Вопросы к его системам возникают обычно потом, когда проверка sfc /scannow не осуществляется должным образом, а компоненты Виндовс невозможно добавить. Поэтому очень полезно ознакомиться с перечнем вырезанных частей системы, а уже только потом ее устанавливать. Потому что те элементы, которые вырезаны, уже не вернуть. Также порекомендуем пользователям включить подкачку и не забыть про скрипт Restart, осуществляющий финальные настройки. Все проверенные DREY версии – практичные и без хлама, работают быстро, занимают минимум места и вполне надежны.
Дата обновлений: 16 мая 2021
Версия: Windows_7 SP1 Максимальная/Про (билд 7601.24600) Drey
Разрядность: по выбору 32-bit или 64-bit
Язык Интерфейса: RUS Русский
Таблетка: доступен Daz Loader
Первоисточник: microsoft.com
Автор сборки: by Лопаткин
Размер двух образов: 2,27 GB
Загрузить Windows 7 для слабого ПК 32bit 64bit torrent
Нужные системные характеристики для Win 7 Drey: проц 1 ГГц (64-bit – 2х1 ГГц), ОЗУ 1 ГБ (64-bit – 2 ГБ), место 5-10 ГБ, video под DX9.
Редакции в составе образа: Windows 7 Профессиональная и Виндовс 7 Максимальная.
Скриншоты Windows 7 lite 2021 года
Конфигурация системы
-Инсталляция системы рекомендована автором на раздел с MBR. Установщик классический, а не от Win 10, как в некоторых сборках Win 7.
-Интегрированы апдейты, поддержка USB 3 + NVMe.
-Вырезано максимально большое количество мало используемых компонентов.
-Изначально будут отключены UAC, подкачка, индексация. После применения скрипта Restart.cmd будет осуществлено отключение всех ненужных (по мнению автора) сервисов, включая автообновление и гибернацию. Плюс к этому будет произведена и финальная очистка. Она может несколько минут занять, наберитесь терпения, пока завершится.
Вырезанные компоненты
-Морально устаревший DVD-Maker. Да, когда-то это была продвинутая технология, но за 10 лет стандарты хранения данных и мультимедиа кардинально поменялись.
-Оценка. По сути, абсолютно лишний компонент. Все давно уже оценили и древнее железо, и преимущества Windows 7.
-Кое-какие старые драйвера на модемы, принтеры. Вообще, не рекомендуем использовать древние драйвера ни для какого оборудования, потому что в них не были устранены все ошибки, которые были найдены после выпуска.
-Все лишние языки + абсолютно ненужные для большинства азиатские шрифты. Так что если вы изучаете китайский, то эта сборка абсолютно не подойдет.
-Темы (музыкальные темы оставлены) и заставки. Видимо, они изрядно поднадоели сборщику, раз он их вырезал. Но зато другие (и даже неподписанные) темы вы всегда можете установить.
-Медиацентр. По факту большинству нужен просто компактный функциональный медиаплеер, а не вся эта громоздкая подсистема.
-Гаджеты рабочего стола, а также стандартные простенькие игры.
-IIS. Компонент для создания локального сервера, но альтернатив для таких целей навалом (причем, более лучших).
-Система восстановления. Если привыкли подстраховываться (особенно, перед установкой нового ПО), то придется использовать другие средства восстановления.
-Индексация. Именно вырезана, а не отключена.
-Кеш WinSxS и все остальные кеши (плеера/браузера). Это в основном мусор либо продублированные файлы. Это все удалено, чтоб место зря не занимало.
-Битлокер. Системное шифрование будет недоступно, и вернуть его на место будет нельзя.
Оставленные компоненты
-Печать по сети. Судя по всему, сборка вполне подойдет и для корпоративных/офисных нужд. Хотя прежде всего она ориентирована на домашнего пользователя, который, как правило, печать по сети не использует. Однако, компонент оставлен.
-Групповая политика. Раз Лопаткин не вырезал групповую политику в Win 7 Максимальной и Pro, значит, вы можете осуществить все административные настройки – в привычном стандартном интерфейсе.
-Родительский контроль. Хотим отметить, что данный сборщик довольно часто оставляет этот компонент нетронутым в системе, хотя его удаление сэкономило бы несколько десятков мегабайт.
-Powershell. Благодаря ему, можно не только все самые важные настройки осуществить, но и применять готовые скрипты для вступления в силу новых настроек. Считается профессиональным программным инструментом и всегда востребован среди программистов, сборщиков, системных администраторов.
Некоторые особенности сборки
-Отключенная служба Диспетчера печати. Без нее ваш принтер ничего не будет печатать. Поэтому, если есть данное устройство – запустите этот Диспетчер в Службах + выберите тип запуска «Авто».
-Отключенная подкачка. Если колеблетесь в выборе, какой именно размер указать, просто выставьте «по выбору системы». Без наличия подкачки (и при скромном объеме RAM) могут происходить различные ошибки и вылеты.
-Отсутствие каких-либо встроенных дополнений. Многие привыкли уже, что DirectX и VC++ есть в подавляющем большинстве сборок, и все игры запускаются сразу. Здесь же вам может потребоваться добавить эти компоненты вручную, если какая-то программа их запросит.
-Сборка не предназначена для определенных сенсорных устройств (в частности, планшетов), т.к. вырезаны не только экранная/сенсорная клавиатура, но и сама системная платформа для поддержки гаджетов. Так что ставьте эту 7-ку исключительно на ПК/ноутбуки.
-Сторонние темы можно без проблем применять, что означает наличие патча системного файла тем. Такая же возможность, как правило, предусмотрена и в сборках OVGorskiy.
-Такие полезные программы как AutoCad и VIDA (а также многочисленный другой специализированный софт) – без проблем функционируют в данной системе. Все нужное было оставлено, так что не должно быть проблем с запуском привычного ПО – как для профессионалов, так и для домашних пользователей.
Дополнительная информация
В характеристиках каждой своей сборки Лопаткин дополнительно указывает, что сборка не предназначена ни для каких коммерческих целей, что предоставляется она как есть и полностью бесплатно – для ознакомления. Следовательно, никакой ответственности за эту сборку и за ее качество Лопаткин не несет. Заметим, что никаких активаторов данный сборщик в свои системы не вкладывает, так что в процессе записи образа на флешку антивирусник отключать вовсе не обязательно. От себя поблагодарим Лопаткина за очередную великолепную облегченную сборку, ведь именно такие качественные и шустрые системы больше всего необходимы для многочисленных пользователей старых ПК. В ISO образах допускается установщик браузера на рабочий стол и некоторые пользовательские изменения по умолчнию для браузера Chrome, каждый может без проблем изменить настройки браузера на свои предпочтительные. Все авторские сборки перед публикацией на сайте, проходят проверку на вирусы. ISO образ открывается через dism, и всё содержимое сканируется антивирусом на вредоносные файлы.
Система Windows 7 неизменно пользуется спросом у большинства пользователей. Почему? Она проверена временем и опытом, считается одной из наиболее удобных и гармоничных версий по наполнению. Как правило, не всем нравится новая восьмая версия, кто-то попросту привык к семёрке, не хочет её обновлять. Что касается десятой версии ПО, она окружена спорами и сплетнями, ведь одни считают её лучшим продуктом от Microsoft, другие пользователи упорно находят её недостатки.
Какая Windows 7 работает быстрее?
Но тех, кто решил установить «семёрку», интересует один вопрос — какая Windows 7 самая быстрая? Однозначно ответить на этот вопрос не получится — всё зависит от того, откуда вы загружаете программное обеспечение, какой набор возможностей вам требуется, насколько у вас мощный компьютер.
Давайте разберёмся, чем отличаются разные виды Windows 7, какая будет самой быстрой на ПК, и зачем знать о различии между x64 и x86.
С какого источника вы устанавливаете систему
От этого напрямую зависит, насколько быстро и надёжно функционирует программное обеспечение. Почему? Существует два вида продуктов — лицензионные и любительские или пиратские сборки. В первом случае, чтобы получить лицензионную сборку, вы или покупаете её либо достаёте из надёжных источников. Оригинальная Windows содержит только добавленные создателями элементы, минимум ошибок.
Есть другие сборки, любительские — это, по сути, такая же сборка, но со сторонними элементами. Они представляют собой, например, дополнительные функции, которых нет в чистом ПО, или сторонние файлы, способные навредить компьютеру.
Если вы будете скачивать первую попавшуюся сборку, рискуете получить архив с массой ошибок. Соответственно, это отобразится на безопасности ваших данных, скорости выполнения задач.
Советуем устанавливать оригинальные сборки — купите вы её или получите на установочной флешке от знакомого, остаётся вашим личным делом. Но повторимся, сторонние сборки, скачанные из ненадёжных источников, содержат ошибки самого обеспечения, дополненные другими проблемами и неполадками, не отличаются более высокой скоростью работы.
Какие есть виды Windows 7
Каждая система, выпускаемая Microsoft, поставляется в разных вариантах:
- Базовая;
- Домашняя обычная и расширенная;
- Профессиональная;
- Корпоративная;
- Максимальная.
Базовая версия сразу отпадает для установки из-за своей ограниченности — к примеру, в ней вы даже фон рабочего стола не сможете изменить. Она, скорее, создана для ознакомления, проверки компьютера.
Чем отличаются простая домашняя и расширенная версии? Простая домашняя версия станет лучшим вариантом для нетребовательных пользователей, в ней есть поддержка только до 8 ГБ оперативной памяти, нет поддержки домена, удалённого рабочего стола, можно только присоединиться к локальной группе. В расширенной версии доступно управление такой группой, поддерживается память объёмом до 16 ГБ.
В базовой домашней системе нет Media Center, который поможет превратить компьютер в полноценный развлекательный центр. Поэтому чтобы получить больший функционал, стоит выбирать расширенную домашнюю версию.
Но не спешите останавливаться именно на ней — профессиональная сборка обладает полнейшим набором возможностей, их вполне хватит для обычного пользования. Намного увеличен объём доступной оперативной памяти — до 128 ГБ, можно поставить эмулятор устаревшего XP, подключиться к удалённому рабочему столу и многое другое.
Соответственно, Корпоративная версия пригодится для офисов и больших компаний, а Максимальная включает все возможные функции всех вышеперечисленных видов, но очень дорогая. Однако если вы максималист и не хотите выбирать между преимуществами разных вариантов — остановитесь на этом виде.
Так какая сборка Windows 7 самая быстрая? По правде, они имеют одинаковую скорость функционирования, а зависит всё от разрядности системы.
Что такое разрядность системы
Существуют 32 и 64-битные системы, это относится ко всем видам, кроме базового варианта Windows. Какая будет самой быстрой?
Как правило, 32-битные системы (они ещё обозначаются как x86) ставятся на ПК с оперативной памятью до 4 ГБ. Это обеспечение лучше воспринимается при средних характеристиках, работает быстро и эффективно.
Система 64-bit (x64) отличается немного высшей скоростью работы в некоторых приложениях, но для её корректного отображения требуется более четырёх гигабайт оперативной памяти. В случае, когда компьютер обладает такими данными, у него мощный процессор, x64 раскроет его потенциал по максимуму.
Если же компьютер слабее, имеет всего пару гигабайт оперативной памяти, лучше не утруждать его обеспечением x64 — поставьте 32-битную версию, которая будет соответствовать его «начинке».
Отметим, что хотя x64 считается более мощной, на практике это ПО показывает практически такую же скорость работы. Версия с меньшей разрядностью не хуже справляется с поставленными задачами.
Таблица – сравнение характеристик версий Windows 7
Сравнение версий удобнее проводить по таблице. Здесь приведены самые важные отличия.
| Начальная | Домашняя базовая | Домашняя расширенная | Pro | Макси-мальная | Корпора-тивная | |
| Максимальный объём памяти (32 бит) | 2 Гб | 4 Гб | 4 Гб | 4 Гб | 4 Гб | 4 Гб |
| Максимальный объём памяти (64 бит) | Нет | 8 Гб | 16 Гб | 192 Гб | 192 Гб | 192 Гб |
| 64-битная версия | Нет | В OEM-версии | Есть | Есть | Есть | Есть |
| Процессоров поддерживает | 1 | 1 | 1 | 2 | 2 | 2 |
| Центр восстановления | Нет | Нет | Нет | Есть | Есть | Есть |
| Домашняя группа | Присоеди-нение | Присоеди-нение | Есть | Есть | Есть | Есть |
| Мультимонитор | Нет | Есть | Есть | Есть | Есть | Есть |
| Windows Aero | Нет | Базовая тема | Есть | Есть | Есть | Есть |
| Фон рабочего стола | Не меняется | Меняется | Меняется | Меняется | Меняется | Меняется |
| Windows Media Center | Нет | Нет | Есть | Есть | Есть | Есть |
| Режим презентации | Нет | Нет | Нет | Есть | Есть | Есть |
| Windows XP Mode | Нет | Нет | Нет | Есть | Есть | Есть |
| Мультитач | Нет | Нет | Есть | Есть | Есть | Есть |
Как видите, младшие сборки имеют меньше возможностей. Поэтому при выборе нужно исходить из того, что именно вам понадобится в будущем и для каких целей будет использоваться компьютер.
Какая версия Windows 7 лучше
В младших сборках – Начальной и Домашней Базовой отключены многие функции. Но при этом они требуют и меньше ресурсов, а потому могут лучше работать на слабых компьютерах с 32-битным процессором или малым объёмом оперативной памяти. Это особенно актуально для некоторых ноутбуков. Для таких компьютеров это будет лучшая сборка Windows 7.
На компьютер, имеющий 64-битный процессор и объём оперативной памяти 4 Гб, вполне можно установить версию Professional. Она будет работать достаточно быстро, конечно, если не играть в «тяжёлые» игры.
Если памяти больше – 8 Гб или более, можно использовать и любые другие сборки, кроме Профессиональной – Максимальную и Корпоративную. Конечно, ничто не мешает установить и любую другую, но при этом вы лишитесь части возможностей.
Кроме того, старшие сборки, особенно Корпоративная, имеют даже излишний функционал для домашнего применения. Если вы не программист и не собираетесь строить большие сети, он вам никогда не потребуется. Поэтому во многих случаях вполне достаточно Профессиональной или Максимальной сборки. Они в рейтингах считаются самыми востребованными и до сих пор входят в ТОП популярных систем.
Поэтому ответом на вопрос, какая Windows 7 самая быстрая будет таким — та, которая соответствует объёму оперативной памяти и мощности процессора.
По сути, не существует никаких секретов производительности — все виды Windows 7 работают одинаково быстро. И, конечно, ещё раз советуем вам выбирать оригинальную сборку или проверенный архив от сторонних разработчиков, если вы загружаете «пиратское» ПО. В целом вышеприведённых знаний о различиях между разрядностью и видами обеспечения будет более чем достаточно для взвешенного выбора.
Перед тем, как перейти к выбору ОС для слабого компьютера или ноутбука, нужно узнать характеристики своего ПК. Опираясь на эти характеристики, мы выберем уже конкретную версию системы для установки. Важно подойти к этой задаче серьезно, ведь именно от нее будет зависеть быстрота работы вашего устройства.
Давайте разберемся, какую операционную систему стоит выбрать и какая Windows лучше для слабых ноутбуков и ПК.
Содержание статьи
- Различие 32х и 64х битных систем
- Windows XP
- Windows 7 Starter
- Windows 7
- Windows 8 и 8.1
- Windows 10
- Так какую же ОС поставить на слабый ПК?
- Комментарии пользователей
Различие 32х и 64х битных систем
Важной составляющей при выборе, является процессор. Для начала необходимо узнать, какую разрядность поддерживает ваш процессор (32 или 64). Так, как 32х бит. процессор работает только с 32х бит. системами, в то время как 64х бит. процессор, можно работать с 32х и 64х битными ОС. Узнать это вы можете на оф. сайте производителя своего ЦП.
Например, на сайте Intel, она обозначается следующим образом:
Если вам нужна ОС для слабого нетбука, то не имеет значения, будет она 32х или 64х битная. Единственная разница между ними состоит в том, что первая не видит оперативной памяти объемом более 3ГБ. То есть, если ваш ПК оснащен 6ГБ оперативки, но при этом у вас стоит 32 разрядная система, то устройство будет задействовать лишь 3ГБ памяти, в то время как остальная будет просто попросту не работать.
Поэтому если ваш ПК оснащен не более 3ГБ оперативной памяти, то ответ на вопрос, стоит ли ставить 64х разрядную версию винды, очевиден. Если вы не вдруг не знаете, какой в данный момент виндовс стоит на вашем ноутбуке, нужно:
- Зайти в «Мой Компьютер»;
- По свободному пространству кликните правой мышкой и выберите «Свойства»;
- Перед вами появится вся информация, касающаяся установленной на устройстве ОС.
Далее мы рассмотрим наиболее популярные версии и узнаем, какая ос является наилучшей для слабых компьютеров.
На ровне с Vista, XP является одной из наиболее универсальных.
Что касается минимальных технических требований, имеем следующие показатели:
- Pentium 300 MHZ.
- 1,5 ГБ свободного места на винчестере.
- 64 МБ оперативной памяти.
- Интегрированная видеокарта и монитор с минимальным разрешением 800×600 точек.
XP может быть установлена как с диска, так и с флешки – это не имеет никакого значения.
До выхода Виндовс 7, XP на протяжении длительного срока была наилучшей системой. Однако еще в 2014 г. Microsoft решила прекратить поддержку этой версии и поставлять обновления, а значит на сегодняшний день, она перестала быть актуальной и устанавливается всего по двум причинам:
- Для старых компьютеров и ноутбуков со слабыми характеристиками.
- При отсутствии драйверов для определенного оборудования, программ или приложений.
Второй вариант в большей степени относится к рабочим ПК, чем к домашним.
Внимание! Операционная система Windows XP не поддерживает современные версии ПО и обновления компонентов. Это касается офисных программ и графических редакторов, а также софта, работающего с DirectX 10 и выше. Однако на слабом ПК их запуск будет невозможен или сильно затруднителен.
То есть, Виндовс XP – это легкая операционная система, которая отлично подойдет для простых устройств. Однако можно с уверенностью сказать, что она является устаревшей (последнее обновление было в далеком 2014 году) и не выделяется быстродействием.
Windows 7 Starter

ОС предназначена для установки на ноутбуки со слабыми техническими возможностями, что обуславливают удаление эффектов полноценной Windows 7:
- Эффекты стекла Aero Glass;
- Визуализации Aero Shake (сворачивание окон) и Aero Peek (предпросмотр);
- Приложение заметок;
- Методы шифрования данных;
- Поддержка телевизионных тюнеров.
Также в Starter отсутствуют множество дополнительных функций для использования ОС в корпоративном сегменте. Также удален встроенный софт для записи оптических дисков. Однако для домашнего использования они точно не пригодятся или их можно установить самостоятельно.
Windows 7
Данная версия также подходит для слабых ноутбуков.
И сейчас вы это поймете, когда мы рассмотрим минимальные технические требования:
- 1 ГГц процессор.
- 1 ГБ оперативной памяти.
- 16 ГБ места на жестком диске.
- Видеокарта с DirectX9.
В наше время Windows 7 считается одной из наиболее известных и популярных, несмотря на свой возраст, а вышла она в 2009 году. Семерка сочетает в себе лучшие качества всех остальных версий:
- Низкие системные требования.
- Стабильная работа без ошибок и сбоев.
- Достаточно высокая производительность.
- Поддержка большого количества программ, приложений и оборудования.
- Оптимизированная работа на лэптопах.
То есть, можно с уверенностью сказать, что семерка превосходит XP по многим параметрам, и при этом является не намного требовательнее и отлично подойдет на старый ноутбук.
Windows 8 и 8.1
Минимальные технические требования:
- Процессор 1Ghz с поддержкой NX, SSE2 и PAE.
- 16 ГБ свободного места на HDD.
- 1 ГБ ОЗУ.
- Видеокарта с DirectX9.
Windows 8 не превосходит, но и абсолютно ничем не уступает Виндовс 7, и в принципе подходит для слабых компьютеров, однако вряд ли сможет полноценно функционировать на устаревших моделях.
Единственное отличие: по умолчанию в этой версии нет привычной для пользователей кнопки «Пуск», вместо нее появляется плиточный экран. Также хотелось бы сказать, что она работает немного быстрее своего предшественника, что особо заметно при загрузке ПК после включения. То есть, особой разницы между ними нет: приложения и оборудование работают одинаково, да и сами по себе они имеют огромную схожесть.
Windows 10
Перед тем как говорить, подходит ли windows 10 на старый компьютер, давайте посмотрим ее технические требования:
- Процессор – не менее 1GHz.
- 1 ГБ оперативки для 32х битных систем и 2 ГБ для 64х.
- 16 ГБ свободного места для 32х бит. и 20 ГБ для 64х соответственно.
- Видеокарта с DirectX9.
С момента релиза десятки прошло почти 5 лет (дата выхода 1 июня 2015 года). За это время ОС обновилась сотни раз, и если раньше среди пользователей десятка славилась большим количеством недоработок, то сегодня ее вполне можно назвать достаточно стабильной ОС.
Поэтому, если ваш ПК подходит под заявленные требования к железу, то можете смело устанавливать Windows 10. Но перед этим я хочу обратить ваше внимание на один важный момент, особенно он касается пользователей слабых компьютеров:
- Драйвера устройств должны быть совместимы с десятой версией. Иначе вы рискуете столкнуться с синим «BSOD» экраном, после установки несовместимых драйверов. Проверить совместимость каждого устройства можно на его сайте производителя, введя в поиск модель комплектующего. Например, для видеокарт это nvidia.com или amd.com.
Кроме того, windows 10 и 8 отличаются лишь несколько измененным графическим обликом, браузером и наличием некоторых новых функций. Выбирая любую версию начиная с семерки и выше, нужно быть готовым к тому, что ваш антивирус, будет потреблять в 2-3 раза больше оперативной памяти (512МБ-2ГБ), нежели чем на XP. Сколько именно ОЗУ он будет расходовать, можно прочитать в системных требованиях каждого антивируса. Поэтому обязательно учитывайте этот фактор.
Так какую же ОС поставить на слабый ПК?
Тщательно рассмотрев наиболее популярные на сегодняшний день ОС, мы можем прийти к выводу, что лучшая операционная система для слабого ПК – это Windows 7. Она значительно превосходит Виндовс XP и практически ничем не отличается от Виндовс 8, за исключением меньшей требовательности. То есть, можно сказать, что Виндовс 7 – облегченная версия Windows 8 и 10, которая почти ничем им не уступает.
Некоторые уточнения:
- Под старым компьютером подразумевается машина выпущенная до 2009-2010 года. С примерно следующим железом (1-2ГБ DDR 1, Intel Pentium 4 / Celeron и интегрированная графика или видеокарта с памятью 128-256 МБ). Если вы являетесь обладателем такого ПК, то для вас идеальным вариантом станет операционная система Windows 7 (оптимизированная).
Во всех других случаях, можно отдать предпочтение новой десятке.
Но если вы гонитесь за максимальной производительностью, то дальше семерки смотреть не стоит.
Видео по теме
В своем блоге про Windows Embedded Standard 7 я подробно описал эту замечательную операционную систему, протестировав ее на своем железе в реальных условиях эксплуатации.
Но, так как меня последнее время очень интересует ОС Windows 8.1, которую многие, как я считаю, незаслуженно забыли и пропустили, я захотел сравнить ее с Windows Embedded Standard 7.
Опять же, в реальных условиях, на очень слабом железе.
Содержание
- реклама
- реклама
- реклама
- реклама
- Какую Windows ставить на слабый компьютер
- Любая 32-битная Windows 7, 8.1 и 10
- Windows 7 Starter.
- Windows 7 Embedded.
- Windows 8.1 Embedded.
- Windows 10 Home.
- 1 thought on “ Какую Windows ставить на слабый компьютер ”
- Windows 7 для слабого ПК 32bit 64bit на русском
- С какой версией Windows 7 компьютер будет работать быстрее всего
- С какого источника вы устанавливаете систему
- Какие есть виды Windows 7
- Что такое разрядность системы
- Таблица – сравнение характеристик версий Windows 7
- Какая версия Windows 7 лучше
- Самая лёгкая Windows 7 Pro х64х 32 2020 для слабых компьютеров
- Обзор
- Что нового
- Системные требования
- Скачать торрент
реклама
Недолго думая, я сделал образ системы и приступил к тестам. Я использовал WinRAR 4.50, EVEREST Ultimate Edition 4.60.1562 Beta и штатные утилиты ОС Windows. Вот, что у меня получилось.
После загрузки Windows Embedded Standard 7 потребляет около 760-900 МБ оперативной памяти. Загрузка процессора в простое незначительная.
Вот такие процессы работают на чистой системе.
На диске свежеустановленная система с минимальным файлом подкачки занимает 12.5 ГБ.
Теперь тест производительности WinRAR, 1421 КБ/сек. Ужасающе медленный ноутбук. Ему далеко даже до десктопных Core 2 Duo, которые большинство пользователей уже списали в утиль.
реклама
Теперь несколько тестов из EVEREST Ultimate Edition 4.60.1562 Beta.
реклама
Запуск диспетчера задач преподносит первый сюрприз. Система по умолчанию потребляет всего лишь 605 МБ оперативной памяти! Это впечатляет, даже ОС Windows 10 1607 с вырезанным всем, что только можно, потребляла больше.
Вот список процессов. Учтите, что на Windows 8.1 уже вполне приличный встроенный антивирус, на антивирус из Windows 7 я бы не стал полагаться.
На диске занимает всего лишь 8.9 ГБ! Даже меньше, чем Windows Embedded Standard 7. И это не урезанная система, а полностью функциональный образ. Да еще со всеми установленными обновлениями!
Интересно, сколько же места займут Lite-сборки на основе Windows 8.1.
Теперь можно переходить к тестам.
реклама
Я решил оставить на древнем ноутбуке именно Windows 8.1. Она производит очень приятное впечатление.
Источник
Какую Windows ставить на слабый компьютер
Если такой ПК или ноутбук может быть подвержен апгрейду в плане увеличения оперативной памяти, конечно, лучше выполнить такой апгрейд. Нишевый уровень компьютера от этого не изменится, но он будет чуть-чуть лучше выполнять те задачи, на которые рассчитан его процессор. Если же апгрейд невозможен, можно прибегнуть к программной оптимизации, и один из эффективных способов таковой – выбор правильной операционной системы.
Давайте рассмотрим несколько выпусков Windows, которые лучше других подойдут для маломощного компьютера с 2 Гб «оперативки» на борту.
Но прежде парочка общих нюансов по теме малого объёма оперативной памяти.
Чего слудует ожидать от установки SSD-диска:
Также желательно, чтобы для самого файла подкачки в настройках Windows был установлен оптимальный размер. Для 2 Гб «оперативки» он составляет удвоенный показатель её самой, т.е. 4 Гб.
Ну а теперь приступим непосредственно к рассмотрению темы оптимального выпуска Windows для компьютеров с 2 Гб оперативной памяти.
Любая 32-битная Windows 7, 8.1 и 10
На компьютер с 2 Гб «оперативки», в принципе, можно установить любую редакцию любой версии Windows из числа актуальных – 7, 8.1 и 10, но только с 32-битной архитектурой.
Почему принципиально с 32-битной?
Ну понятно, что 64-битная Windows не нужна, ибо нет 4 Гб оперативной памяти, которые должна увидеть эта операционная система. Но тут дело в другом.
В числе компьютеров, не позволяющих увеличить их объём памяти минимум до 4 Гб, в подавляющем большинстве будут находиться маломощные ноутбуки со слабыми характеристиками прочих комплектующих, в частности, со слабым процессором.
И также в этом числе будут любые компьютерные устройства, где вариант с апгрейдом памяти не имеет смысла и не стоит трат из-за слабости прочего железа, опять же, процессора в частности. А на компьютерах со слабым процессором, если его тактовая частота не превышает 2,4 ГГц, 64-битная Windows будет работать в целом медленнее, чем 32-битная.
При работе с 32-битными программами 64-битной операционной системе придётся задействовать режим совместимости. И вот из-за этого при работе с 32-битными программами в условиях малых процессорных мощностей 64-битная Windows будет проигрывать в производительности 32-битной минимум вдвое. Ну а программ, не имеющих 64-битные версии, имеющих только 32-битные, в обывательском сегменте, на который рассчитаны маломощные компьютерные устройства, пока ещё очень много.
Если же вам принципиально не нужна определённая функциональная редакция Windows, рассмотрите возможность установки специальных редакций для слабых компьютеров. Что это за редакции?
Windows 7 Starter.
В числе редакций Windows 7 Starter является базовой, она ниже редакции Home. И существует Windows 7 Starter только в выпуске с 32-битной архитектурой. Её особенность заключается в том, что она поддерживает максимум 2 Гб оперативной памяти. Это специальная урезанная сборка «Семёрки» для маломощных нетбуков эпохи этой операционной системы, а вышла таковая, напомним, в 2009 году. Т.е. это решение даже для самых днищенских компьютеров.
Windows 7 Embedded.
Windows 7 Embedded в меньшей степени оптимизирована под работу маломощных компьютеров, чем Windows 7 Starter: в Embedded присутствуют все эффекты и возможности системного оформления, облегчение операционной системы же осуществлено за счёт удаления отдельных служб, системных компонентов и драйверов.
«Семёрка» Embedded поставляется в двух выпусках: Embedded Standard, это функциональный аналог редакции Pro, и Enterprise, это, соответственно, аналог корпоративной редакции Enterprise. Если нужно решение для слабого компьютера на уровне функциональности редакций Pro и Enterprise, можно их попробовать в формате индустриальной сборки Windows 7 Embedded.
Windows 8.1 Embedded.
Прекрасный вариант для слабого компьютера – выпуск Windows 8.1 Embedded. Это такая же урезанная индустриальная сборка операционной системы, как мы рассмотрели выше, только в версии Windows 8.1.
В целом любой из рассмотренных выпусков Windows 7, конечно же, будет немного шустрее себя вести, чем индустриальная Windows 8.1, но эта версия всё же новее, функциональнее, а, главное, безопаснее. Так, Microsoft будет её поддерживать в части поставки обновлений безопасности до 2023 года. Тогда как, напомним, Windows 7 более не обновляемая система, её срок поддержки создателем истёк.
В то же время Windows 8.1 – это стабильная система, которую Microsoft не тиранит функциональными обновлениями, как она это делает с Windows 10. Следовательно, она не глючит, не сбоит и не тормозит, как Windows 10.
Windows 10 Home.
Устанавливать Windows 10 на компьютер с 2 Гб «оперативки» нежелательно вообще, особенно на HDD-диск, если нет SSD-диска. Но можно, если в этом есть принципиальная необходимость. Windows 10 – грузная, ресурсоёмкая операционная система, у неё нет реально оптимизированных под слабое железо выпусков. Потому в случае с Windows 10 можно просто брать 32-битную базовую редакцию Home.
1 thought on “ Какую Windows ставить на слабый компьютер ”
На слабый компьютер ставить никакую Windows. На слабый компьютер ставить Linux.
Это, если на перспективу, во всех отношениях. Точка.
Источник
Windows 7 для слабого ПК 32bit 64bit на русском
Дата обновлений: 16 мая 2021
Версия: Windows_7 SP1 Максимальная/Про (билд 7601.24600) Drey
Разрядность: по выбору 32-bit или 64-bit
Язык Интерфейса: RUS Русский
Таблетка: доступен Daz Loader
Первоисточник: microsoft.com
Автор сборки: by Лопаткин
Размер двух образов: 2,27 GB
Нужные системные характеристики для Win 7 Drey: проц 1 ГГц (64-bit – 2х1 ГГц), ОЗУ 1 ГБ (64-bit – 2 ГБ), место 5-10 ГБ, video под DX9.
Редакции в составе образа: Windows 7 Профессиональная и Виндовс 7 Максимальная.
Скриншоты Windows 7 lite 2021 года
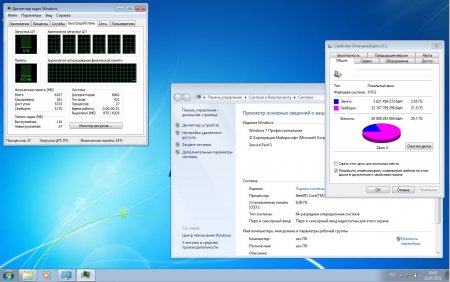
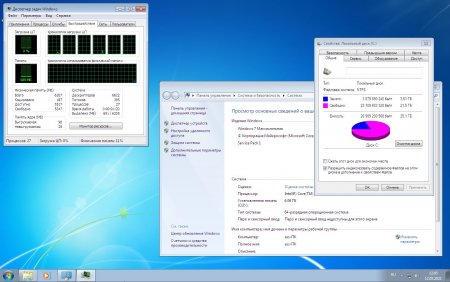
Конфигурация системы
-Инсталляция системы рекомендована автором на раздел с MBR. Установщик классический, а не от Win 10, как в некоторых сборках Win 7.
-Интегрированы апдейты, поддержка USB 3 + NVMe.
-Вырезано максимально большое количество мало используемых компонентов.
-Изначально будут отключены UAC, подкачка, индексация. После применения скрипта Restart.cmd будет осуществлено отключение всех ненужных (по мнению автора) сервисов, включая автообновление и гибернацию. Плюс к этому будет произведена и финальная очистка. Она может несколько минут занять, наберитесь терпения, пока завершится.
Вырезанные компоненты
-Морально устаревший DVD-Maker. Да, когда-то это была продвинутая технология, но за 10 лет стандарты хранения данных и мультимедиа кардинально поменялись.
-Оценка. По сути, абсолютно лишний компонент. Все давно уже оценили и древнее железо, и преимущества Windows 7.
-Кое-какие старые драйвера на модемы, принтеры. Вообще, не рекомендуем использовать древние драйвера ни для какого оборудования, потому что в них не были устранены все ошибки, которые были найдены после выпуска.
-Все лишние языки + абсолютно ненужные для большинства азиатские шрифты. Так что если вы изучаете китайский, то эта сборка абсолютно не подойдет.
-Темы (музыкальные темы оставлены) и заставки. Видимо, они изрядно поднадоели сборщику, раз он их вырезал. Но зато другие (и даже неподписанные) темы вы всегда можете установить.
-Медиацентр. По факту большинству нужен просто компактный функциональный медиаплеер, а не вся эта громоздкая подсистема.
-Гаджеты рабочего стола, а также стандартные простенькие игры.
-IIS. Компонент для создания локального сервера, но альтернатив для таких целей навалом (причем, более лучших).
-Система восстановления. Если привыкли подстраховываться (особенно, перед установкой нового ПО), то придется использовать другие средства восстановления.
-Индексация. Именно вырезана, а не отключена.
-Кеш WinSxS и все остальные кеши (плеера/браузера). Это в основном мусор либо продублированные файлы. Это все удалено, чтоб место зря не занимало.
-Битлокер. Системное шифрование будет недоступно, и вернуть его на место будет нельзя.
Оставленные компоненты
-Печать по сети. Судя по всему, сборка вполне подойдет и для корпоративных/офисных нужд. Хотя прежде всего она ориентирована на домашнего пользователя, который, как правило, печать по сети не использует. Однако, компонент оставлен.
-Групповая политика. Раз Лопаткин не вырезал групповую политику в Win 7 Максимальной и Pro, значит, вы можете осуществить все административные настройки – в привычном стандартном интерфейсе.
-Родительский контроль. Хотим отметить, что данный сборщик довольно часто оставляет этот компонент нетронутым в системе, хотя его удаление сэкономило бы несколько десятков мегабайт.
-Powershell. Благодаря ему, можно не только все самые важные настройки осуществить, но и применять готовые скрипты для вступления в силу новых настроек. Считается профессиональным программным инструментом и всегда востребован среди программистов, сборщиков, системных администраторов.
Некоторые особенности сборки
-Отключенная служба Диспетчера печати. Без нее ваш принтер ничего не будет печатать. Поэтому, если есть данное устройство – запустите этот Диспетчер в Службах + выберите тип запуска «Авто».
-Отключенная подкачка. Если колеблетесь в выборе, какой именно размер указать, просто выставьте «по выбору системы». Без наличия подкачки (и при скромном объеме RAM) могут происходить различные ошибки и вылеты.
-Отсутствие каких-либо встроенных дополнений. Многие привыкли уже, что DirectX и VC++ есть в подавляющем большинстве сборок, и все игры запускаются сразу. Здесь же вам может потребоваться добавить эти компоненты вручную, если какая-то программа их запросит.
-Сборка не предназначена для определенных сенсорных устройств (в частности, планшетов), т.к. вырезаны не только экранная/сенсорная клавиатура, но и сама системная платформа для поддержки гаджетов. Так что ставьте эту 7-ку исключительно на ПК/ноутбуки.
-Сторонние темы можно без проблем применять, что означает наличие патча системного файла тем. Такая же возможность, как правило, предусмотрена и в сборках OVGorskiy.
-Такие полезные программы как AutoCad и VIDA (а также многочисленный другой специализированный софт) – без проблем функционируют в данной системе. Все нужное было оставлено, так что не должно быть проблем с запуском привычного ПО – как для профессионалов, так и для домашних пользователей.
Дополнительная информация
В характеристиках каждой своей сборки Лопаткин дополнительно указывает, что сборка не предназначена ни для каких коммерческих целей, что предоставляется она как есть и полностью бесплатно – для ознакомления. Следовательно, никакой ответственности за эту сборку и за ее качество Лопаткин не несет. Заметим, что никаких активаторов данный сборщик в свои системы не вкладывает, так что в процессе записи образа на флешку антивирусник отключать вовсе не обязательно. От себя поблагодарим Лопаткина за очередную великолепную облегченную сборку, ведь именно такие качественные и шустрые системы больше всего необходимы для многочисленных пользователей старых ПК. В ISO образах допускается установщик браузера на рабочий стол и некоторые пользовательские изменения по умолчнию для браузера Chrome, каждый может без проблем изменить настройки браузера на свои предпочтительные. Все авторские сборки перед публикацией на сайте, проходят проверку на вирусы. ISO образ открывается через dism, и всё содержимое сканируется антивирусом на вредоносные файлы.
Источник
С какой версией Windows 7 компьютер будет работать быстрее всего
Система Windows 7 неизменно пользуется спросом у большинства пользователей. Почему? Она проверена временем и опытом, считается одной из наиболее удобных и гармоничных версий по наполнению. Как правило, не всем нравится новая восьмая версия, кто-то попросту привык к семёрке, не хочет её обновлять. Что касается десятой версии ПО, она окружена спорами и сплетнями, ведь одни считают её лучшим продуктом от Microsoft, другие пользователи упорно находят её недостатки.
Какая Windows 7 работает быстрее?
Но тех, кто решил установить «семёрку», интересует один вопрос — какая Windows 7 самая быстрая? Однозначно ответить на этот вопрос не получится — всё зависит от того, откуда вы загружаете программное обеспечение, какой набор возможностей вам требуется, насколько у вас мощный компьютер.
Давайте разберёмся, чем отличаются разные виды Windows 7, какая будет самой быстрой на ПК, и зачем знать о различии между x64 и x86.
С какого источника вы устанавливаете систему
От этого напрямую зависит, насколько быстро и надёжно функционирует программное обеспечение. Почему? Существует два вида продуктов — лицензионные и любительские или пиратские сборки. В первом случае, чтобы получить лицензионную сборку, вы или покупаете её либо достаёте из надёжных источников. Оригинальная Windows содержит только добавленные создателями элементы, минимум ошибок.
Есть другие сборки, любительские — это, по сути, такая же сборка, но со сторонними элементами. Они представляют собой, например, дополнительные функции, которых нет в чистом ПО, или сторонние файлы, способные навредить компьютеру.
Если вы будете скачивать первую попавшуюся сборку, рискуете получить архив с массой ошибок. Соответственно, это отобразится на безопасности ваших данных, скорости выполнения задач.
Советуем устанавливать оригинальные сборки — купите вы её или получите на установочной флешке от знакомого, остаётся вашим личным делом. Но повторимся, сторонние сборки, скачанные из ненадёжных источников, содержат ошибки самого обеспечения, дополненные другими проблемами и неполадками, не отличаются более высокой скоростью работы.
Какие есть виды Windows 7
Каждая система, выпускаемая Microsoft, поставляется в разных вариантах:
Базовая версия сразу отпадает для установки из-за своей ограниченности — к примеру, в ней вы даже фон рабочего стола не сможете изменить. Она, скорее, создана для ознакомления, проверки компьютера.
Чем отличаются простая домашняя и расширенная версии? Простая домашняя версия станет лучшим вариантом для нетребовательных пользователей, в ней есть поддержка только до 8 ГБ оперативной памяти, нет поддержки домена, удалённого рабочего стола, можно только присоединиться к локальной группе. В расширенной версии доступно управление такой группой, поддерживается память объёмом до 16 ГБ.
В базовой домашней системе нет Media Center, который поможет превратить компьютер в полноценный развлекательный центр. Поэтому чтобы получить больший функционал, стоит выбирать расширенную домашнюю версию.
Но не спешите останавливаться именно на ней — профессиональная сборка обладает полнейшим набором возможностей, их вполне хватит для обычного пользования. Намного увеличен объём доступной оперативной памяти — до 128 ГБ, можно поставить эмулятор устаревшего XP, подключиться к удалённому рабочему столу и многое другое.
Соответственно, Корпоративная версия пригодится для офисов и больших компаний, а Максимальная включает все возможные функции всех вышеперечисленных видов, но очень дорогая. Однако если вы максималист и не хотите выбирать между преимуществами разных вариантов — остановитесь на этом виде.
Так какая сборка Windows 7 самая быстрая? По правде, они имеют одинаковую скорость функционирования, а зависит всё от разрядности системы.
Что такое разрядность системы
Существуют 32 и 64-битные системы, это относится ко всем видам, кроме базового варианта Windows. Какая будет самой быстрой?
Как правило, 32-битные системы (они ещё обозначаются как x86) ставятся на ПК с оперативной памятью до 4 ГБ. Это обеспечение лучше воспринимается при средних характеристиках, работает быстро и эффективно.
Система 64-bit (x64) отличается немного высшей скоростью работы в некоторых приложениях, но для её корректного отображения требуется более четырёх гигабайт оперативной памяти. В случае, когда компьютер обладает такими данными, у него мощный процессор, x64 раскроет его потенциал по максимуму.
Если же компьютер слабее, имеет всего пару гигабайт оперативной памяти, лучше не утруждать его обеспечением x64 — поставьте 32-битную версию, которая будет соответствовать его «начинке».
Отметим, что хотя x64 считается более мощной, на практике это ПО показывает практически такую же скорость работы. Версия с меньшей разрядностью не хуже справляется с поставленными задачами.
Таблица – сравнение характеристик версий Windows 7
Сравнение версий удобнее проводить по таблице. Здесь приведены самые важные отличия.
| Начальная | Домашняя базовая | Домашняя расширенная | Pro | Макси-мальная | Корпора-тивная | |
| Максимальный объём памяти (32 бит) | 2 Гб | 4 Гб | 4 Гб | 4 Гб | 4 Гб | 4 Гб |
| Максимальный объём памяти (64 бит) | Нет | 8 Гб | 16 Гб | 192 Гб | 192 Гб | 192 Гб |
| 64-битная версия | Нет | В OEM-версии | Есть | Есть | Есть | Есть |
| Процессоров поддерживает | 1 | 1 | 1 | 2 | 2 | 2 |
| Центр восстановления | Нет | Нет | Нет | Есть | Есть | Есть |
| Домашняя группа | Присоеди-нение | Присоеди-нение | Есть | Есть | Есть | Есть |
| Мультимонитор | Нет | Есть | Есть | Есть | Есть | Есть |
| Windows Aero | Нет | Базовая тема | Есть | Есть | Есть | Есть |
| Фон рабочего стола | Не меняется | Меняется | Меняется | Меняется | Меняется | Меняется |
| Windows Media Center | Нет | Нет | Есть | Есть | Есть | Есть |
| Режим презентации | Нет | Нет | Нет | Есть | Есть | Есть |
| Windows XP Mode | Нет | Нет | Нет | Есть | Есть | Есть |
| Мультитач | Нет | Нет | Есть | Есть | Есть | Есть |
Как видите, младшие сборки имеют меньше возможностей. Поэтому при выборе нужно исходить из того, что именно вам понадобится в будущем и для каких целей будет использоваться компьютер.
Какая версия Windows 7 лучше
В младших сборках – Начальной и Домашней Базовой отключены многие функции. Но при этом они требуют и меньше ресурсов, а потому могут лучше работать на слабых компьютерах с 32-битным процессором или малым объёмом оперативной памяти. Это особенно актуально для некоторых ноутбуков. Для таких компьютеров это будет лучшая сборка Windows 7.
На компьютер, имеющий 64-битный процессор и объём оперативной памяти 4 Гб, вполне можно установить версию Professional. Она будет работать достаточно быстро, конечно, если не играть в «тяжёлые» игры.
Если памяти больше – 8 Гб или более, можно использовать и любые другие сборки, кроме Профессиональной – Максимальную и Корпоративную. Конечно, ничто не мешает установить и любую другую, но при этом вы лишитесь части возможностей.
Кроме того, старшие сборки, особенно Корпоративная, имеют даже излишний функционал для домашнего применения. Если вы не программист и не собираетесь строить большие сети, он вам никогда не потребуется. Поэтому во многих случаях вполне достаточно Профессиональной или Максимальной сборки. Они в рейтингах считаются самыми востребованными и до сих пор входят в ТОП популярных систем.
Поэтому ответом на вопрос, какая Windows 7 самая быстрая будет таким — та, которая соответствует объёму оперативной памяти и мощности процессора.
По сути, не существует никаких секретов производительности — все виды Windows 7 работают одинаково быстро. И, конечно, ещё раз советуем вам выбирать оригинальную сборку или проверенный архив от сторонних разработчиков, если вы загружаете «пиратское» ПО. В целом вышеприведённых знаний о различиях между разрядностью и видами обеспечения будет более чем достаточно для взвешенного выбора.
Источник
Самая лёгкая Windows 7 Pro х64х 32 2020 для слабых компьютеров
Сегодня мы представляем вашему вниманию авторскую сборку Windows 7 Professional x32 x64 для слабых компьютеров. Обилие расширенных возможностей в сочетании с малым потреблением ресурсов – мечта каждого пользователя, в особенности юзеров со слабым или старым железом.
Сборка Windows 7 Lite SP1 Professional VL 7601.24556 x64/x86 by Lopatkin.
Автор приложил немало усилий, чтобы обеспечить пользователей со слабым ПК достойной и качественной операционной системой. В этой статье мы рассмотрим все особенности и возможности, доступные в сборке, а ниже выложим ссылку на скачивание образа через торрент.
Обзор
Данная система является самой простой сборкой из всех имеющихся, и работает стабильно на всех ПК. Широкий спектр возможностей позволит выполнять различные операции, начиная от обычного серфинга и заканчивая работой в сложных программах. Примечательно, что данная ОС пойдет не только на компьютере и ноутбуке, но и на нетбуке.
Одной из главных особенностей является наличие USB 3.0, чем не может похвастаться даже оригинальная версия Windows 7. Вы сможете подключать устройства через данный порт, а также устанавливать операционную систему с загрузочной флешки.
В образ были интегрированы совершенно новые обновления из набора Simplex UpdatePack. Для экономии памяти на SSD появилась возможность устанавливать сборку на накопители нового поколения NVMe, что увеличит скорость чтения данных.
Что нового
Учитывая, что версия подходит для слабых компьютеров, сделаем вывод, что много чего было вырезано из оригинала. Предлагаем ознакомиться с основными изменениями, произошедшими в сборке:
Также автор вырезал программное обеспечение для модемов помимо стандартных для Нокиа и принтеров. Скачать самую лёгкую Windows 7 вы сможете на нашем сайте совершенно бесплатно.
Системные требования
Предлагаем ознакомиться с минимальными системными требованиями, необходимыми для установки ОС.
Скачать торрент
Ниже мы прикрепили ссылку на самую лёгкую и простую сборку Windows 7 Professional x64. Для загрузки вам понадобится программа uTorrent и несколько минут свободного времени. Желаем приятного пользования!
Источник
Windows 7 — операционная система компании Microsoft семейства Windows NT официально выпущенная 22 октября 2009 года. Операционная система Windows 7 имеет несколько редакций, отличающимися друг от друга функциональными возможностями.
Windows 7 вышла вскоре после выхода операционной системы Windows Vista, которая была прохладно встречена пользователями. По существу, новая Windows 7 являлась доработанной версией Windows Vista.
Через несколько лет, в октябре 2012 года на смену Windows 7 пришла операционная система Windows 8. Далее, последовательно были выпущены операционные системы Windows 8.1 и Windows 10.
Несмотря на выход более новых операционных систем, «семерка» по-прежнему остается одной из самых популярных ОС в мире. Лишь совсем недавно, операционная система Windows 10, не смотря на возможности для бесплатного обновления, смогла обойти Windows 7 по числу пользователей в мире. В настоящий момент времени, в России обе операционные системы установлены на примерно одинаковом числе компьютеров.
Корпорация Майкрософт объявила, что 14 января 2020 года прекратится расширенная поддержка Windows 7. Компьютеры с Windows 7 продолжат работать, но перестанут получать обновления безопасности и исправления операционной системы.
В этой статье вы найдете сравнение версий Windows 7 между разными редакциями операционной системы, которые я собрал в таблице.
Операционная система Windows 7 имеет несколько редакций, ориентированных на выполнение разных задач. Часть версий предназначены для установки на стационарные компьютеры, ноутбуки и нетбуки производителями устройств, ПК продается вместе с установленной операционной системой. Другие редакции доступны для розничной продажи пользователям, которые самостоятельно устанавливают систему на свой компьютер.
Windows 7 выпущена в составе 6 редакций, отличающихся друг от друга по своему функционалу:
- Windows 7 Starter — Windows 7 Начальная;
- Windows 7 Home Basic — Windows 7 Домашняя базовая;
- Windows 7 Home Premium — Windows 7 Домашняя расширенная;
- Windows 7 Professional — Windows 7 Профессиональная;
- Windows 7 Enterprise — Windows 7 Корпоративная;
- Windows 7 Ultimate — Windows 7 Максимальная.
Редакция Windows 7 Начальная (Starter) выпускалась в OEM версии (для установки на устройства производителями изделий) только в 32-битной разрядности системы. Остальные редакции Windows имеют 32 битные и 64 битные версии.
В старших версиях Windows 7 имеется режим Windows XP Mode, включающий операционную систему Windows XP Professional, запускаемой на виртуальной машине от Майкрософт.
Для Windows 7 был выпущен пакет обновлений Service Pack 1, в дальнейшем система получала накопительные и кумулятивные обновления, касающиеся, в основном, безопасности компьютера.
Какие операционные системы на платформе Windows 7 бывают? Базовый вариант
Всего на данный момент выделяется 6 операционных систем.
- Начальная. Самая слабая платформа, которая не поддерживает разнообразные расширения и в целом имеет базовые комплектации. Ее цена варьируется в пределах 2 000 рублей. Интересно, что выходит она лишь в формате 32 бит, поэтому для современных мощных компьютеров – это худший вариант, который даже не оправдывает свою цену. Кроме того, она не подходит для DVD-дисков как проигрывания, так и создания.
- Домашняя, базовая. Стоит в 2–3 раза дороже предыдущей, но вполне оправдывает эти деньги. Подходит для компьютеров с малой или средней производительностью. Самое главное отличие – наличие центра производительности. Версия на 32 бита и 64 бита.
Это начальные варианты, которые чаще всего устанавливаются на нетбуках. У них урезанные возможности, простейший функционал и интерфейс. Для использования эти операционные системы не рекомендуются.
Как узнать версию Windows 7
Если пользователь не знает, какая редакция Windows 7 установлена на его компьютере, получить нужные сведения можно несколькими способами. Прочтите статью о том, как узнать версию Windows, опубликованную на моем сайте.
Вот один из способов узнать редакцию Windows 7:
- Войдите в меню «Пуск».
- Щелкните правой кнопкой мыши по «Компьютер», в контекстном меню выберите «Свойства».
- В окне «Просмотр основных сведений о вашем компьютере» отобразится информация об издании Windows и некоторые технические характеристики ПК.
Обратите внимание на разрядность операционной системы: 32-битная или 64-битная Windows. Это может понадобится при переустановке системы, для установки драйверов, для выбора программ соответствующей разрядности и т. д.
Профессиональный вариант
И самые лучшие вариации – это Windows 7 Максимальная или Профессиональная. Что лучше? Узнайте из функционала и сравните возможности!
- Профессиональная. Более сложная и проработанная версия операционной системы, которая открывает новые возможности. Стоимость варьируется в пределах 9 000 рублей, но цена оправдывается большим спектром разнообразных новинок. Она отлично подходит для сетевых и компьютерных игр. В целом создана для работы с архиваторами и пакетами приложений.
- Максимальная. Windows 7 Максимальная 64 bit – это одно из самых лучших решений для приобретения. Цена – 12 000 рублей. В ней есть множество полезных функций, которые, на первый взгляд, совершенно не нужны обычному пользователю. Старые улучшенные функции и совершенно новые – это наилучший выбор. Есть неплохие расширения на 32 бита, но с уменьшенным функционалом.
- Корпоративная. Отличается от Максимальной несколькими способами активации на разных устройствах, подключенных по сети. В целом не оправдывает своих денег. Специалисты почти всегда рекомендуют выбирать Максимальную операционную систему, потому что в Корпоративной не все приложения могут оказаться бесплатными. Она отлично подходит для использования в крупных компаниях, а одному пользователю данная версия не нужна.
В целом все системы хороши для чего-то определенного. Если требуется простой интерфейс и разборчивый функционал, то присмотритесь к начальным версиям. Более сложные, расширенные части требуют вложения средств, но и результат точно порадует!
Windows 7 Домашняя расширенная
Версия Windows 7 Home Premium предназначена для домашних пользователей. В отличие от Домашней базовой версии, в Домашней расширенной редакции имеются онлайн игры, Windows Media Center, Windows DVD Maker для записи дисков, полная поддержка Windows Aero, другие полезные функции.
Вам также может быть интересно:
- Сравнение версий Windows 10: таблица
- Установка Windows 7
Пожалуй, Домашняя расширенная версия Windows 7 оптимально подходит для домашнего использования.
Нужна ли вам профессиональная или максимальная редакция Windows 7?
Некоторые пользователи поступают так: купив новый компьютер с предустановленной стартовой или домашней версией Windows 7, даже не начав пользоваться, удаляют “неполноценную” по их мнению систему и ставят вместо нее максимальную. Или профессиональную, толком не понимая, чем она лучше той, что была.
Многие почему-то считают, что Ultimate (максимальная), Enterprise (корпоративная) и Professional (профессиональная) версии Виндовс 7 лучше, поскольку “у них возможностей больше”. Хотя 90% этих возможностей домашним пользователям не нужны, а слово “профессиональная” в названии выпуска операционной системы еще никого не сделало профессионалом.
Так на самом ли деле Windows 7 maximum лучше Home Basic?
А вот и нет. И на это есть несколько причин:
- дистрибутив стартовой и домашних выпусков семерки занимает меньше места на жестком диске;
- разнообразие функций в “неурезанных” версиях Windows 7 – это соблазн поэкспериментировать с их настройками, что без должных знаний приводит к снижению уровня безопасности и нередко – к краху системы и утрате пользовательских данных;
- недостающие функции начальных редакций, такие как интерфейс Windows Aero или Windows Media Center, легко компенсируются установкой сторонних тем и приложений (“Пакет персонализации”, мультимедийный софт и прочее);
- многие “навороты” полновесных семерок нередко не поддерживаются оборудованием компьютера, на который производителем была установлена облегченная версия, а поэтому бесполезны;
- для тех, кто “выбирает настоящее” (лицензионное, а не пиратское) – стоимость полнофункциональных выпусков более чем в 4 раза выше, чем урезанных.
Далее пробежимся по основным возможностям редакций Windows 7 и попробуем разобраться, какие типы различий в них существуют.
Windows 7 сравнение редакций: таблица
В сводной таблице собраны основные характеристики всех редакций Windows 7: Windows 7 Starter, Windows 7 Home Basic, Windows 7 Home Premium, Windows 7 Professional, Windows 7 Enterprise, Windows 7 Ultimate.
В этой таблице имеется горизонтальная прокрутка из-за того, что все столбцы на помещаются по ширине статьи.
| Редакции | Windows 7 Начальная | Windows 7 Домашняя базовая | Windows 7 Домашняя расширенная | Windows 7 Профессиональная | Windows 7 Максимальная | Windows 7 Корпоративная |
| Способ распространения | OEM-лицензии | Розница и OEM-лицензии | Розница и OEM-лицензии | Розница, OEM-лицензии, корпоративные лицензии | Розница и OEM-лицензии | Корпоративные лицензии |
| Максимальный объем физической памяти (32-бит) | 2ГБ | 4ГБ | 4ГБ | 4ГБ | 4ГБ | 4ГБ |
| Максимальный объем физической памяти (64-бит) | Нет | 8ГБ | 16ГБ | 192ГБ | 192ГБ | 192ГБ |
| 64-битная версия | Нет | Да, только в OEM-версии | Да | Да | Да | Да |
| Количество физических процессоров | 1 | 1 | 1 | 2 | 2 | 2 |
| Центр восстановления Windows | Нет поддержки домена | Нет поддержки домена | Нет поддержки домена | Да | Да | Да |
| Домашняя группа | Только присоединение | Только присоединение | Да | Да | Да | Да |
| Удаленный рабочий стол | Только клиент | Только клиент | Только клиент | Да | Да | Да |
| Несколько мониторов | Нет | Да | Да | Да | Да | Да |
| Быстрое переключение пользователей | Нет | Да | Да | Да | Да | Да |
| Windows Aero | Нет | Базовая тема оформления | Да | Да | Да | Да |
| Смена фонового изображения рабочего стола | Нет | Да | Да | Да | Да | Да |
| Диспетчер окон рабочего стола | Нет | Да | Да | Да | Да | Да |
| Центр мобильности | Нет | Да | Да | Да | Да | Да |
| Поддержка мультитач | Нет | Нет | Да | Да | Да | Да |
| Онлайн игры | Нет | Нет | Да | Да, отключено | Да | Да, отключено |
| Windows Media Center | Нет | Нет | Да | Да | Да | Да |
| Windows DVD Maker | Нет | Нет | Да | Да | Да | Да |
| Родительский контроль | Да | Да | Да | Да | Да | Да |
| Windows Defender | Да | Да | Да | Да | Да | Да |
| Windows Firewall | Да | Да | Да | Да | Да | Да |
| EFS (Шифрованная файловая система) | Нет | Нет | Нет | Да | Да | Да |
| Печать с учетом сетевого расположения | Нет | Нет | Нет | Да | Да | Да |
| Режим презентации | Нет | Нет | Нет | Да | Да | Да |
| Присоединение к домену Windows | Нет | Нет | Нет | Да | Да | Да |
| Windows XP Mode | Нет | Нет | Нет | Да | Да | Да |
| Политики ограниченного использования программ | Нет | Нет | Нет | Да | Да | Да |
| AppLocker | Нет | Нет | Нет | Нет | Да | Да |
| BitLocker | Нет | Нет | Нет | Нет | Да | Да |
| BitLocker To Go | Нет | Нет | Нет | Нет | Да | Да |
| BranchCache | Нет | Нет | Нет | Нет | Да | Да |
| DirectAccess | Нет | Нет | Нет | Нет | Да | Да |
| Подсистема для UNIX-приложений | Нет | Нет | Нет | Нет | Да | Да |
| Пакет мультиязычного пользовательского интерфейса | Нет | Нет | Нет | Нет | Да | Да |
| Создание и подключение VHD | Да | Да | Да | Да | Да | Да |
| Загрузка с VHD | Нет | Нет | Нет | Нет | Да | Да |
| Запуск системных оснасток | Нет | Нет | Нет | Да | Да | Да |
Новшества системы
В седьмой версии ОС Windows появились особые функции, которых не было в предыдущих системах.
Windows applocker
Эта настройка присутствует лишь в самых продвинутых версиях «семерки», она определяет политику доступа пользователей к файлам ОС. AppLocker также присутствует и в более поздних версиях – Windows 8 и 10.
Особенно эта технология ориентирована на системных администраторов и опытных пользователей, есть возможность создания четких продуманных политик безопасности.
Например, можно ограничить запуск в системе определенных исполняемых файлов («.exe»), причем основанием для запрета могут являться имя, версия программы или ее цифровая подпись.
Windows media player
Новый проигрыватель связан с библиотекой мультимедиа Windows и позволяет проигрывать большинство музыкальных и видео файлов.
Во время первого запуска будет предложено выполнить настройку, лучше выбирать параметры по умолчанию.
Библиотека мультимедиа представлена группами:
- музыка;
- видео;
- изображения;
- ТВ-записи;
- списки воспроизведения.
Windows branchcache
Эта технология позволяет создавать кэш локальной сети, где сохраняются часто используемые данные, то есть те, к которым часто обращаются пользователи локальной сети.
Единственная тонкость в том, что и сервер, и все клиенты должны поддерживать метод branchcache.
Windows media center
Это целый развлекательный комплекс, позволяющий просматривать TV (при наличии тюнера), видео, слушать музыку, производить записи на оптические носители.
Программное обеспечение также способно проводить синхронизацию мультимедиа файлов с некоторыми мобильными устройствами, например – с Windows Mobile Pocket PC, Portable Media Center, планшетами.
Windows touch
Для использования этой функции система должна ее поддерживать. То есть, должна быть возможность осуществлять сенсорный ввод при помощи пальцев или стилуса.
При помощи жестов можно производить:
- прокрутку содержимого экрана;
- масштабирование;
- поддерживаются многие другие жесты.
Видео — Усовершенствована система письменного ввода
Windows slideshow
Эта функция позволяет просматривать фотографии или любые другие изображения в режиме слайдшоу.
Причем это действие возможно как на основном, так и на дополнительном мониторе.
Windows mobility center: режим презентации
Еще одна новая встроенная функция для передачи изображений на внешний проектор из системы.
Это может быть полезно при создании презентаций.
Windows bitlocker, а также bitlocker to go
Возможность защиты информации пригодится для шифрования файлов, в том числе и на съемных носителях.
После шифрования директорий, работать с ними можно только после ввода пароля.
Ножницы, записки, windows journal
В Windows 7 появились такая полезная функция, как «Ножницы». Теперь, помимо обычных скриншотов можно выделять и копировать в буфер обмена произвольные фрагменты экрана, а затем создавать файлы изображений.
А приложение «Записки» позволяет сделать заметки, не создавая отдельных текстовых файлов, причем текст будет прикреплен к рабочему окну системы.
Это — своего рода, временные заметки. Их можно создавать несколько.
Windows xp mode
Те приложения, которые работали в Windows XP, могут не поддерживаться следующими версиями системы.
Однако встроенные средства Windows 7 позволяют запускать их в режиме совместимости.
Windows XP mode – это виртуальная машина, предназначенная для запуска «старых» приложений с поддержкой соответствующих драйверов.
2 Гб — это очень малый объём оперативной памяти для компьютера по сегодняшним меркам. Такой ПК или ноутбук вряд ли можно использовать для решения серьёзных задач, но он вполне сгодится как устройство для веб-сёрфинга, воспроизведения медиа, выполнения офисных задач и т.п.
Если такой ПК или ноутбук может быть подвержен апгрейду в плане увеличения оперативной памяти, конечно, лучше выполнить такой апгрейд. Нишевый уровень компьютера от этого не изменится, но он будет чуть-чуть лучше выполнять те задачи, на которые рассчитан его процессор. Если же апгрейд невозможен, можно прибегнуть к программной оптимизации, и один из эффективных способов таковой – выбор правильной операционной системы.
Давайте рассмотрим несколько выпусков Windows, которые лучше других подойдут для маломощного компьютера с 2 Гб «оперативки» на борту.
***
Но прежде парочка общих нюансов по теме малого объёма оперативной памяти.
Если память невозможно увеличить хотя бы до 4 Гб, возможно, на маломощный ПК или ноутбук можно установить жёсткий диск типа SSD как минимум с объёмом, необходимым для работы операционной системы (120/128 Гб). SSD-диск с SATA-подключением – это в любом случае не выброшенные на ветер деньги, это универсальный компьютерный компонент, который впоследствии, к примеру, после выхода из строя или продажи компьютера, может быть использован на другом компьютере. Причём на любом его типе — ПК или ноутбуке, любого поколения, в связке с любыми иными комплектующими.
Чего слудует ожидать от установки SSD-диска:
- во-первых, он в целом ускорит работу операционной системы;
- во-вторых, улучшит её взаимодействие конкретно с оперативной памятью. Windows, как известно, устроена так, что в своей работе использует расширение оперативной памяти – виртуальную память, она же файл подкачки. Этот файл играет роль временного буфера, куда выгружаются данные запущенных, но неактивных процессов, и откуда эти процессы потом выгружаются при обращении к ним пользователя. И если движение данных из оперативной памяти в файл подкачки и наоборот будет происходить в условиях быстрых скоростей работы диска SSD, это, соответственно, ускорит быстродействие программ и исключит тормоза при обращении к свёрнутым окнам и фоновым процессам.
Также желательно, чтобы для самого файла подкачки в настройках Windows был установлен оптимальный размер. Для 2 Гб «оперативки» он составляет удвоенный показатель её самой, т.е. 4 Гб.
Ну а теперь приступим непосредственно к рассмотрению темы оптимального выпуска Windows для компьютеров с 2 Гб оперативной памяти.
Любая 32-битная Windows 7, 8.1 и 10
На компьютер с 2 Гб «оперативки», в принципе, можно установить любую редакцию любой версии Windows из числа актуальных – 7, 8.1 и 10, но только с 32-битной архитектурой.

Почему принципиально с 32-битной?
Ну понятно, что 64-битная Windows не нужна, ибо нет 4 Гб оперативной памяти, которые должна увидеть эта операционная система. Но тут дело в другом.
В числе компьютеров, не позволяющих увеличить их объём памяти минимум до 4 Гб, в подавляющем большинстве будут находиться маломощные ноутбуки со слабыми характеристиками прочих комплектующих, в частности, со слабым процессором.
И также в этом числе будут любые компьютерные устройства, где вариант с апгрейдом памяти не имеет смысла и не стоит трат из-за слабости прочего железа, опять же, процессора в частности. А на компьютерах со слабым процессором, если его тактовая частота не превышает 2,4 ГГц, 64-битная Windows будет работать в целом медленнее, чем 32-битная.
При работе с 32-битными программами 64-битной операционной системе придётся задействовать режим совместимости. И вот из-за этого при работе с 32-битными программами в условиях малых процессорных мощностей 64-битная Windows будет проигрывать в производительности 32-битной минимум вдвое. Ну а программ, не имеющих 64-битные версии, имеющих только 32-битные, в обывательском сегменте, на который рассчитаны маломощные компьютерные устройства, пока ещё очень много.
Если же вам принципиально не нужна определённая функциональная редакция Windows, рассмотрите возможность установки специальных редакций для слабых компьютеров. Что это за редакции?
Windows 7 Starter.
В числе редакций Windows 7 Starter является базовой, она ниже редакции Home. И существует Windows 7 Starter только в выпуске с 32-битной архитектурой. Её особенность заключается в том, что она поддерживает максимум 2 Гб оперативной памяти. Это специальная урезанная сборка «Семёрки» для маломощных нетбуков эпохи этой операционной системы, а вышла таковая, напомним, в 2009 году. Т.е. это решение даже для самых днищенских компьютеров.

Starter облегчена в части оформления системного интерфейса: у неё нет эффектов Aero, переключения активных окон по Alt+Tab, настроек персонализации. И у Windows 7 Starter нет некоторых функций, которые есть в редакции Home — Windows DVD Maker, Windows Media Center, функции создания домашней группы, скриншотера «Ножницы», записок-стикеров, штатной поддержки ТВ-тюнеров и некоторых прочих возможностей. Во всём остальном это ничем не ограниченная операционная система, очень шустрая, оживит любой слабый компьютер.
Windows 7 Embedded.
Ещё один выпуск «Семёрки», оптимизированный под маломощные компьютерные устройства — Windows 7 Embedded. Это индустриальный выпуск операционной системы, сборка для производственных компьютерных устройств типа терминалов, кассовых аппаратов, точек самообслуживания, медицинского, финансового, прочего промышленного оборудования. Но эту сборку можно использовать и на обычных домашних компьютерах.
Windows 7 Embedded в меньшей степени оптимизирована под работу маломощных компьютеров, чем Windows 7 Starter: в Embedded присутствуют все эффекты и возможности системного оформления, облегчение операционной системы же осуществлено за счёт удаления отдельных служб, системных компонентов и драйверов.
«Семёрка» Embedded поставляется в двух выпусках: Embedded Standard, это функциональный аналог редакции Pro, и Enterprise, это, соответственно, аналог корпоративной редакции Enterprise. Если нужно решение для слабого компьютера на уровне функциональности редакций Pro и Enterprise, можно их попробовать в формате индустриальной сборки Windows 7 Embedded.
Windows 8.1 Embedded.
Прекрасный вариант для слабого компьютера – выпуск Windows 8.1 Embedded. Это такая же урезанная индустриальная сборка операционной системы, как мы рассмотрели выше, только в версии Windows 8.1.
В целом любой из рассмотренных выпусков Windows 7, конечно же, будет немного шустрее себя вести, чем индустриальная Windows 8.1, но эта версия всё же новее, функциональнее, а, главное, безопаснее. Так, Microsoft будет её поддерживать в части поставки обновлений безопасности до 2023 года. Тогда как, напомним, Windows 7 более не обновляемая система, её срок поддержки создателем истёк.
В то же время Windows 8.1 – это стабильная система, которую Microsoft не тиранит функциональными обновлениями, как она это делает с Windows 10. Следовательно, она не глючит, не сбоит и не тормозит, как Windows 10.
Windows 10 Home.
Устанавливать Windows 10 на компьютер с 2 Гб «оперативки» нежелательно вообще, особенно на HDD-диск, если нет SSD-диска. Но можно, если в этом есть принципиальная необходимость. Windows 10 – грузная, ресурсоёмкая операционная система, у неё нет реально оптимизированных под слабое железо выпусков. Потому в случае с Windows 10 можно просто брать 32-битную базовую редакцию Home.