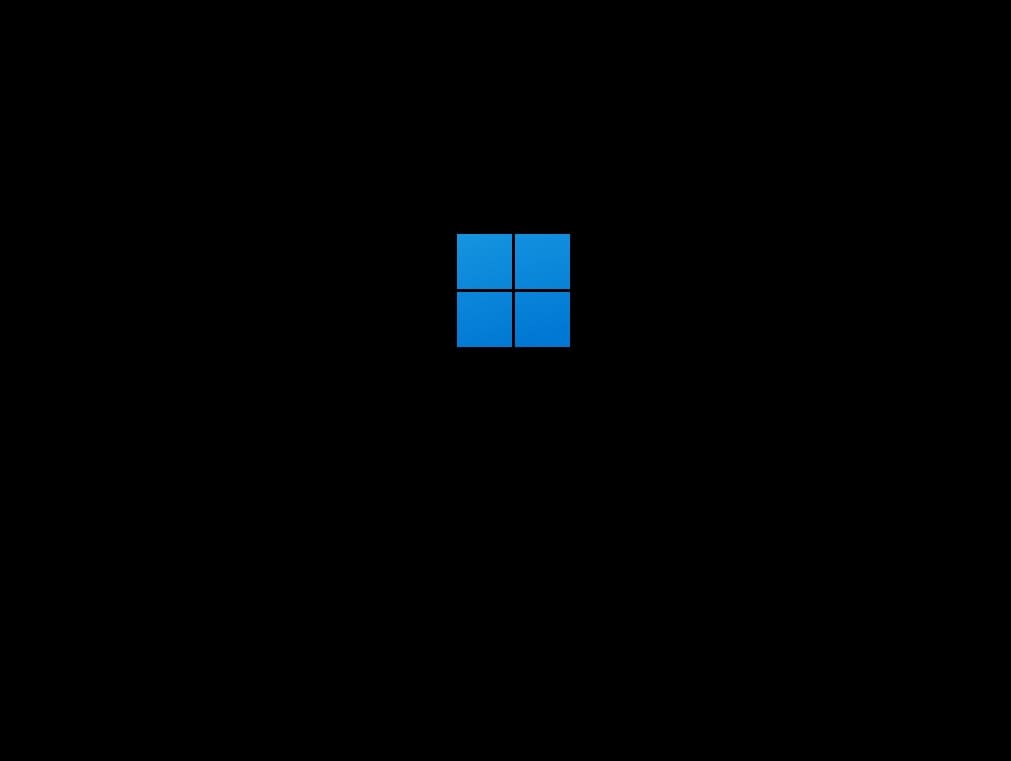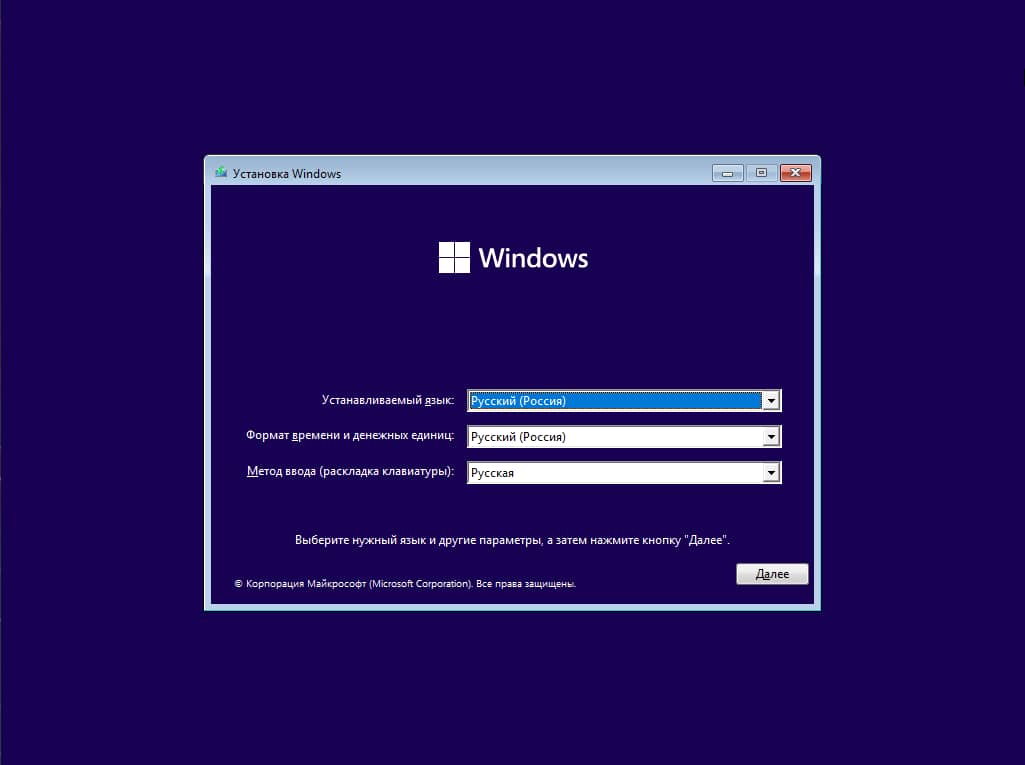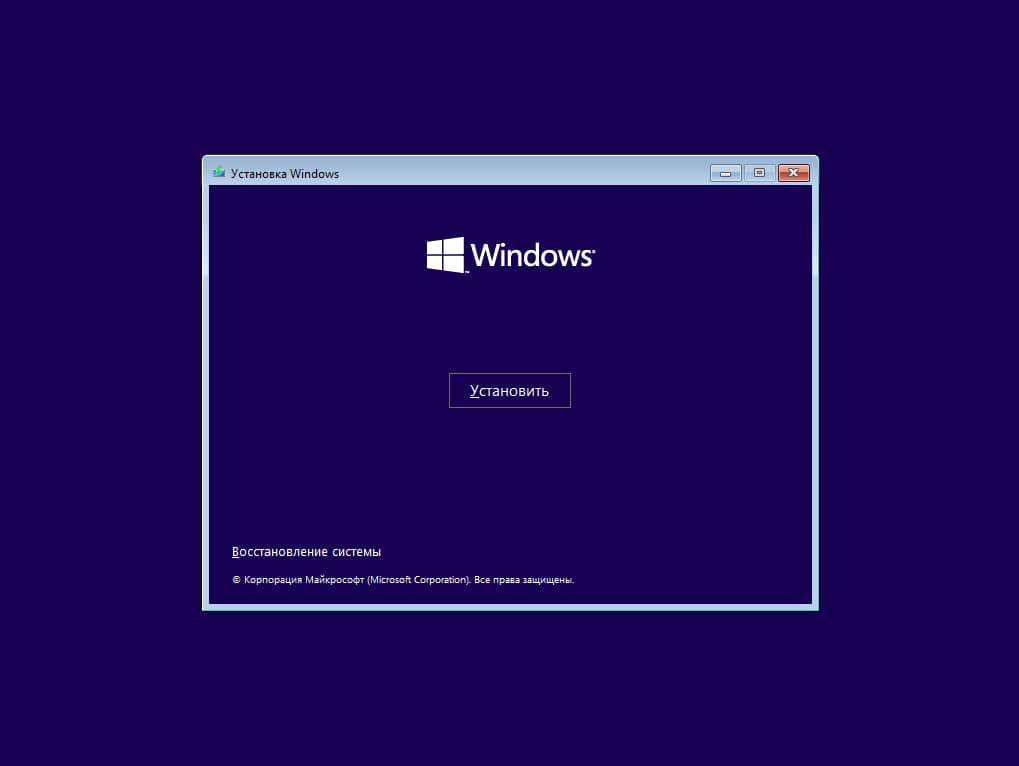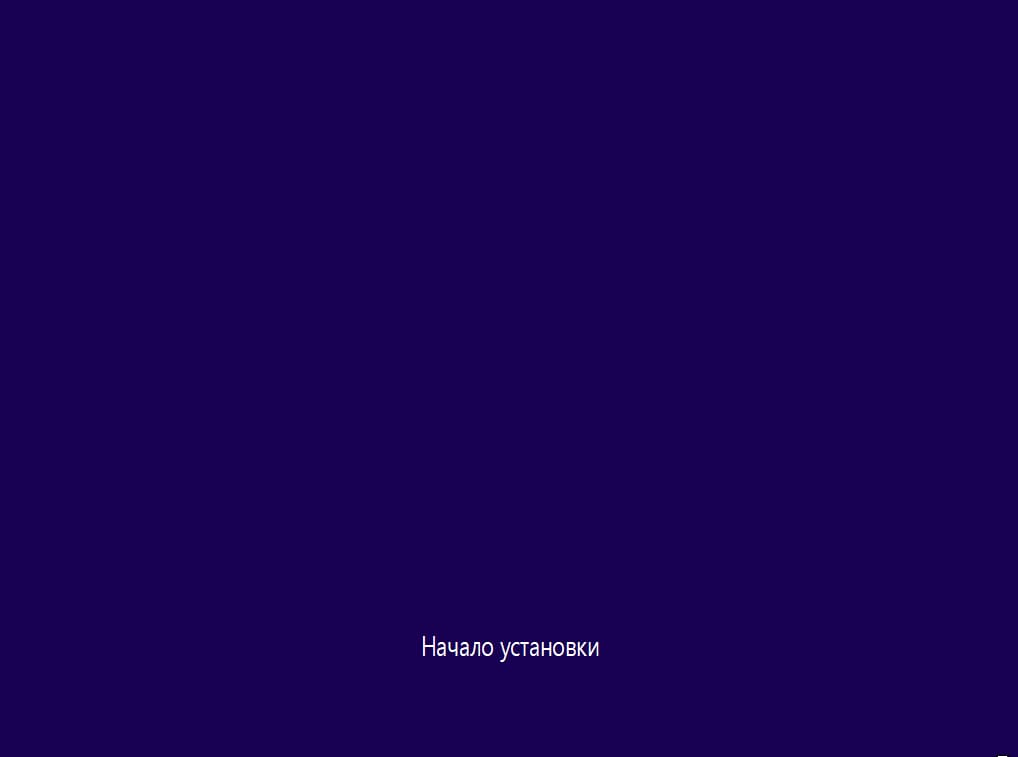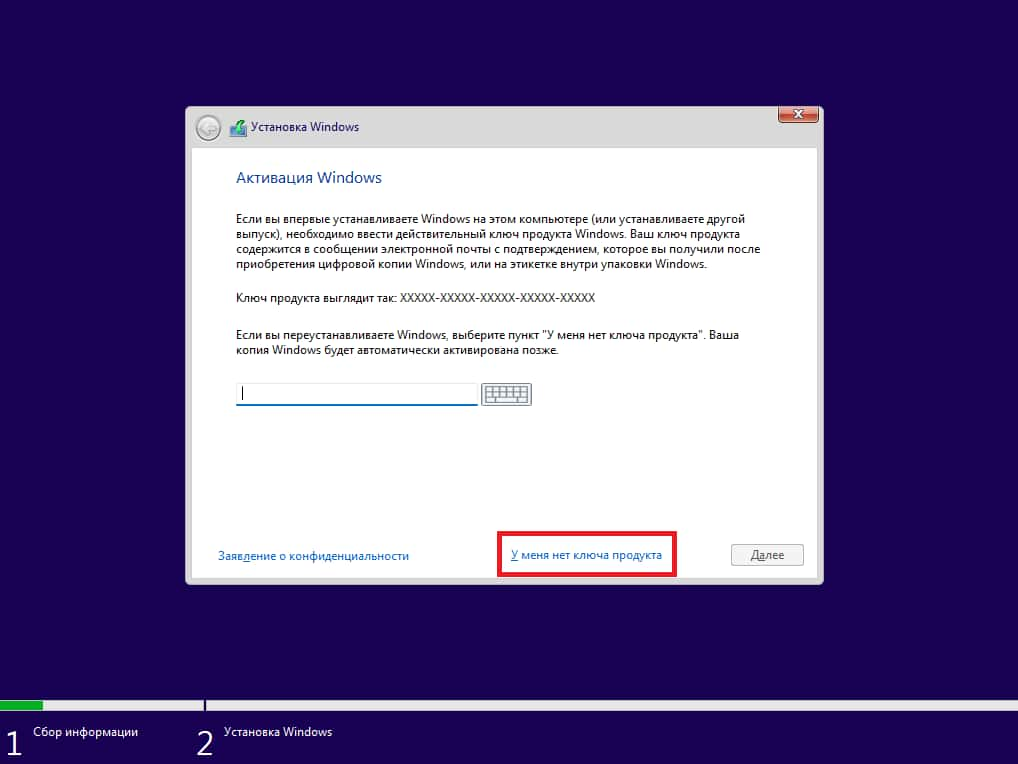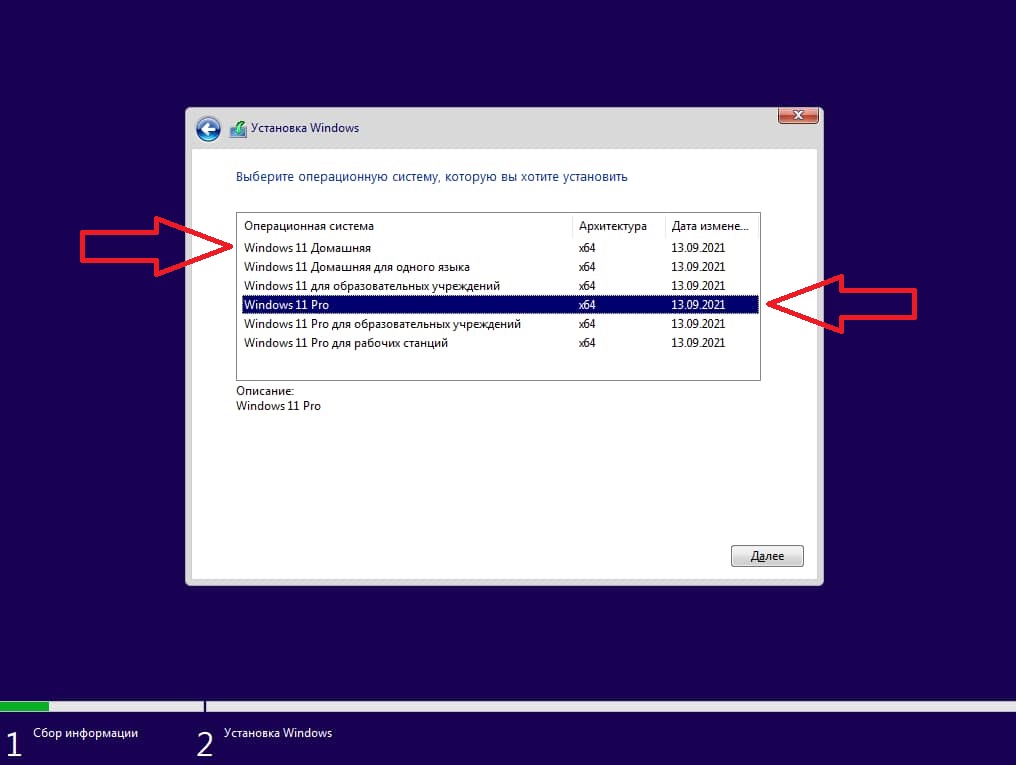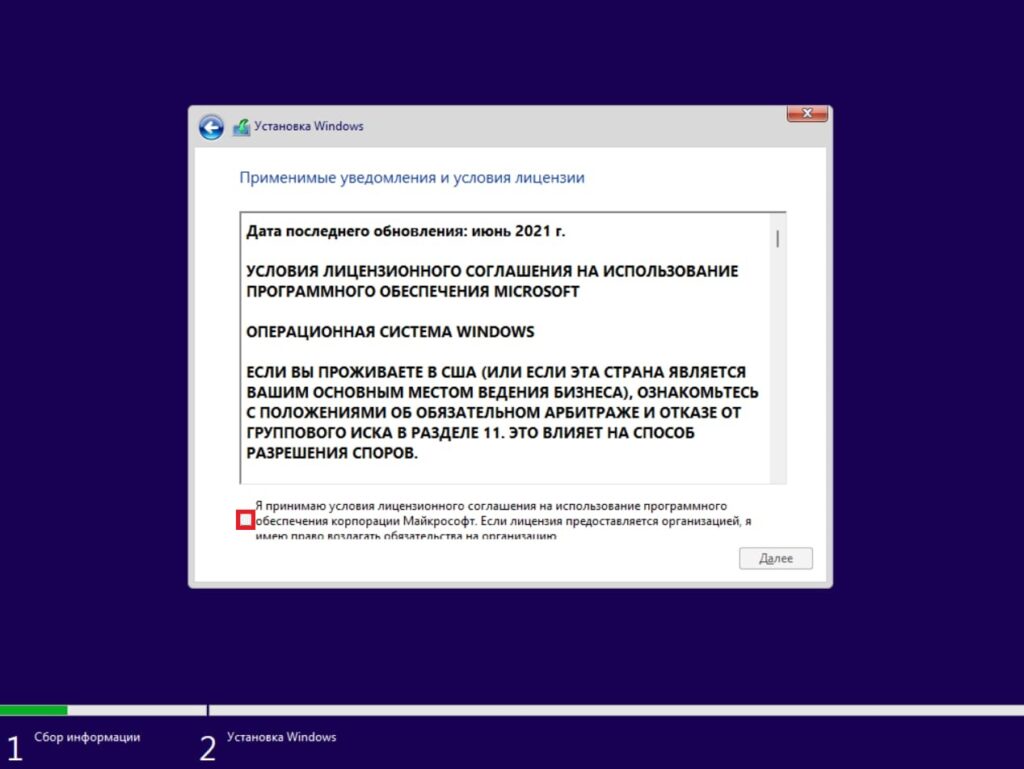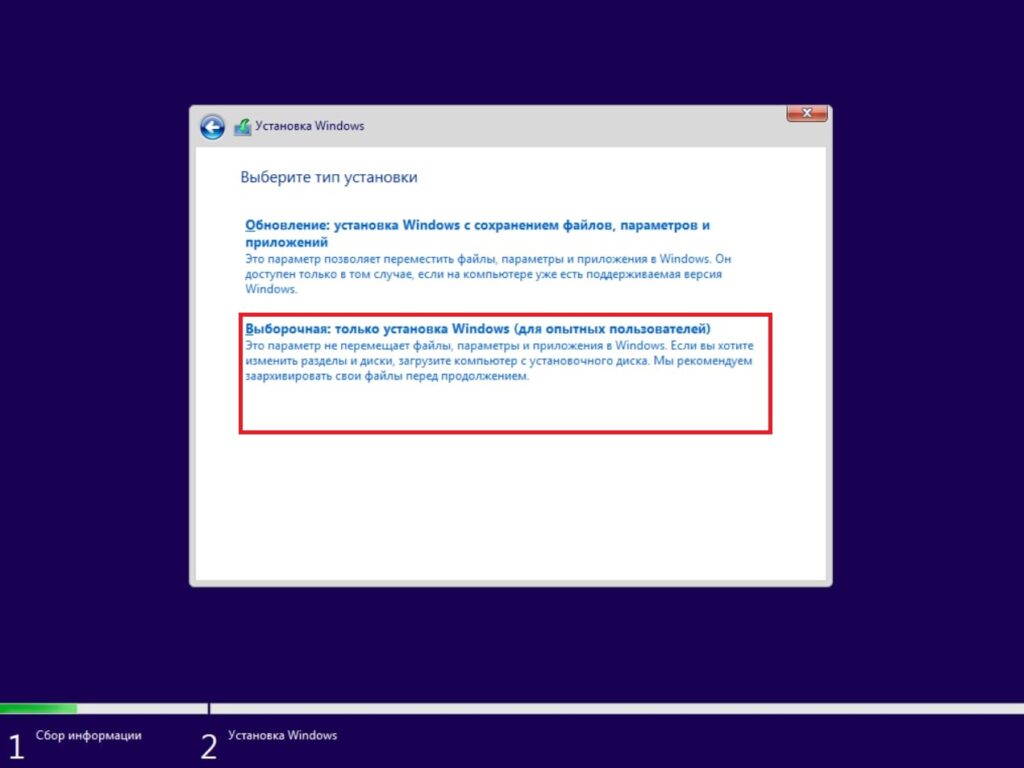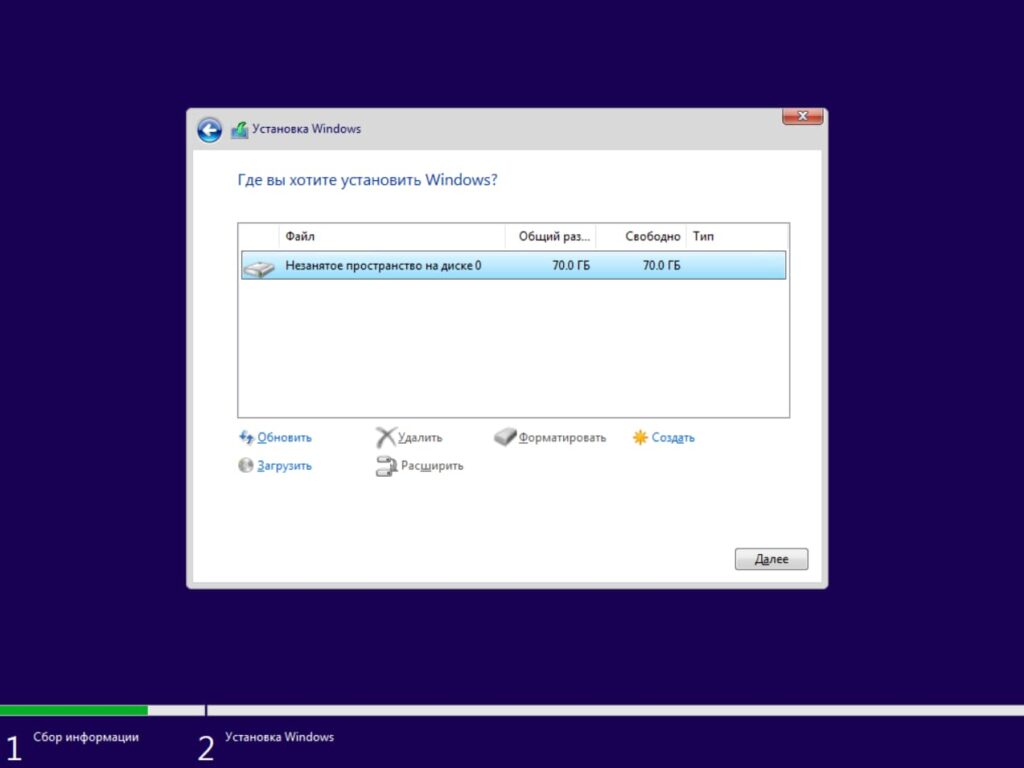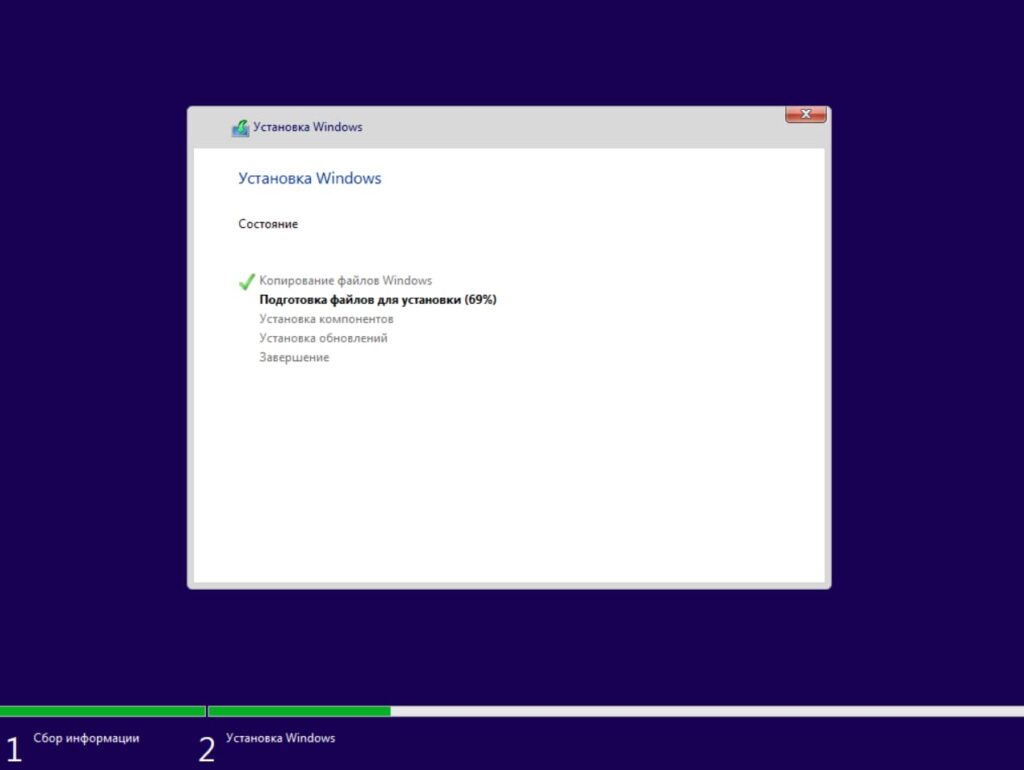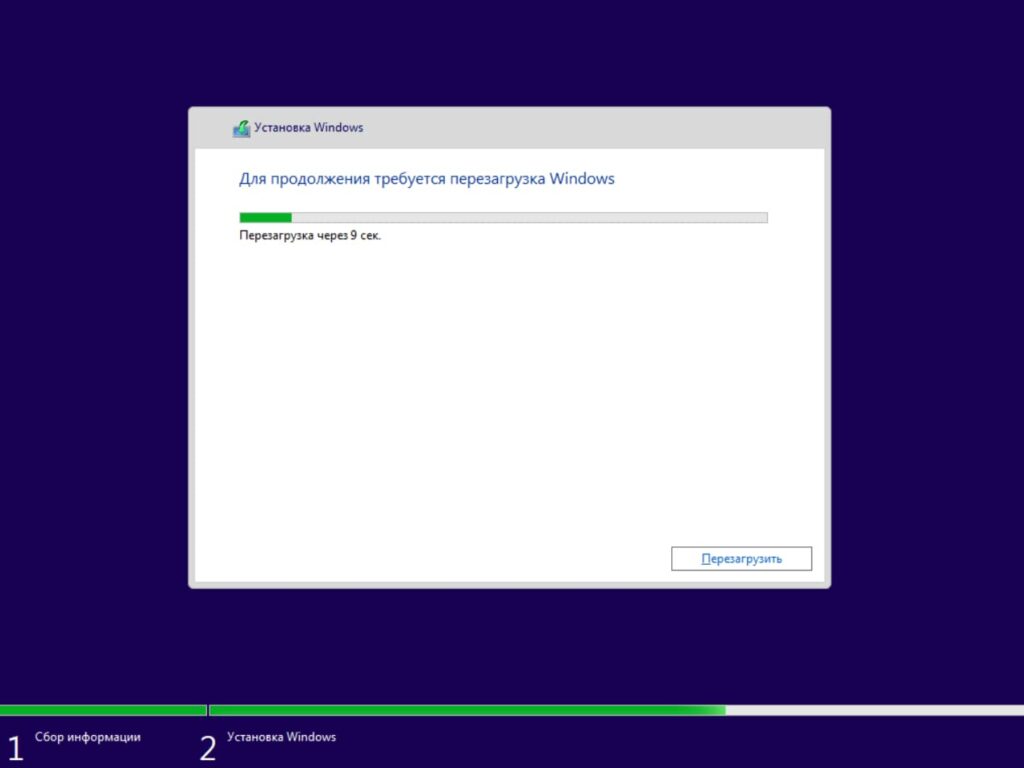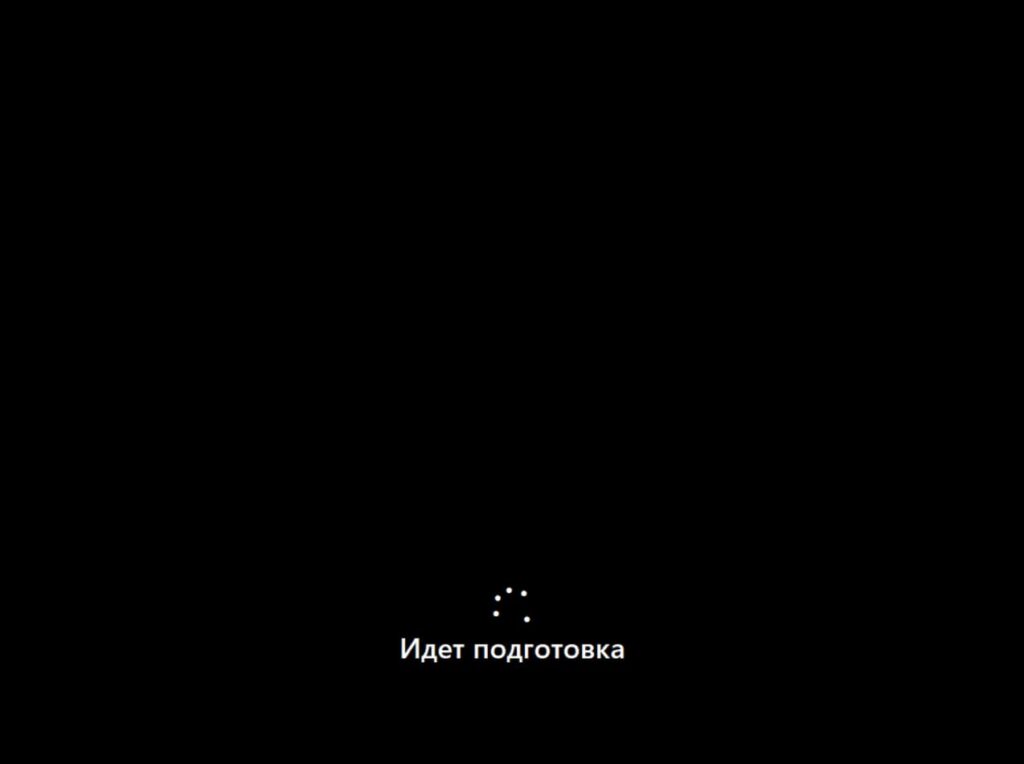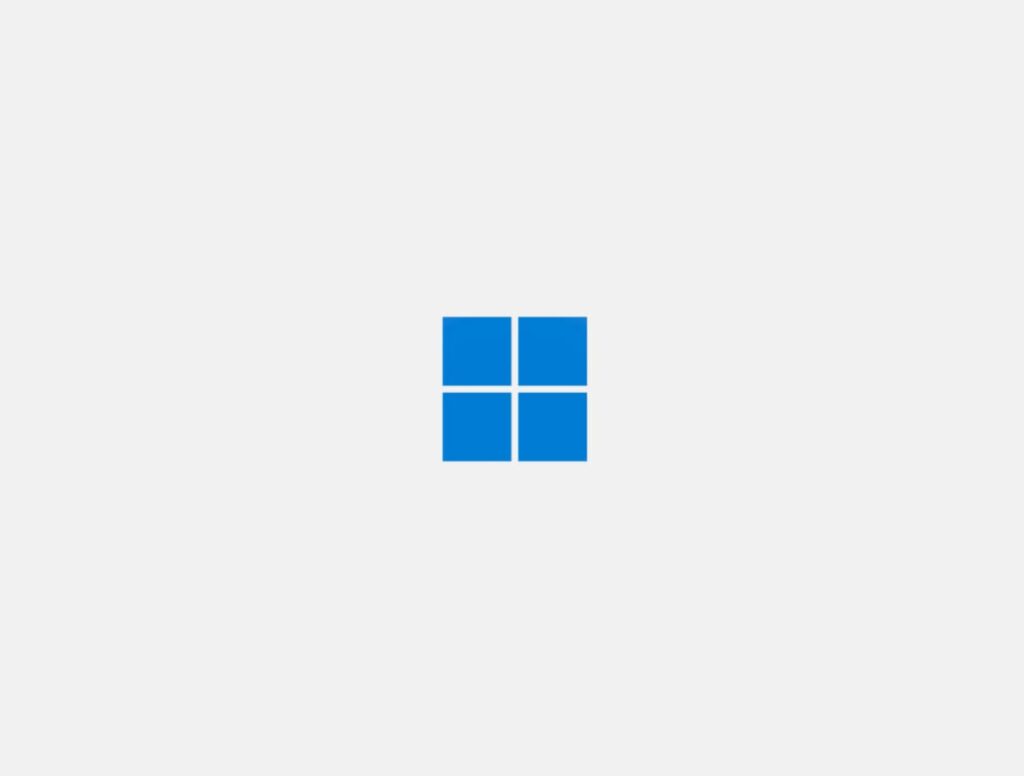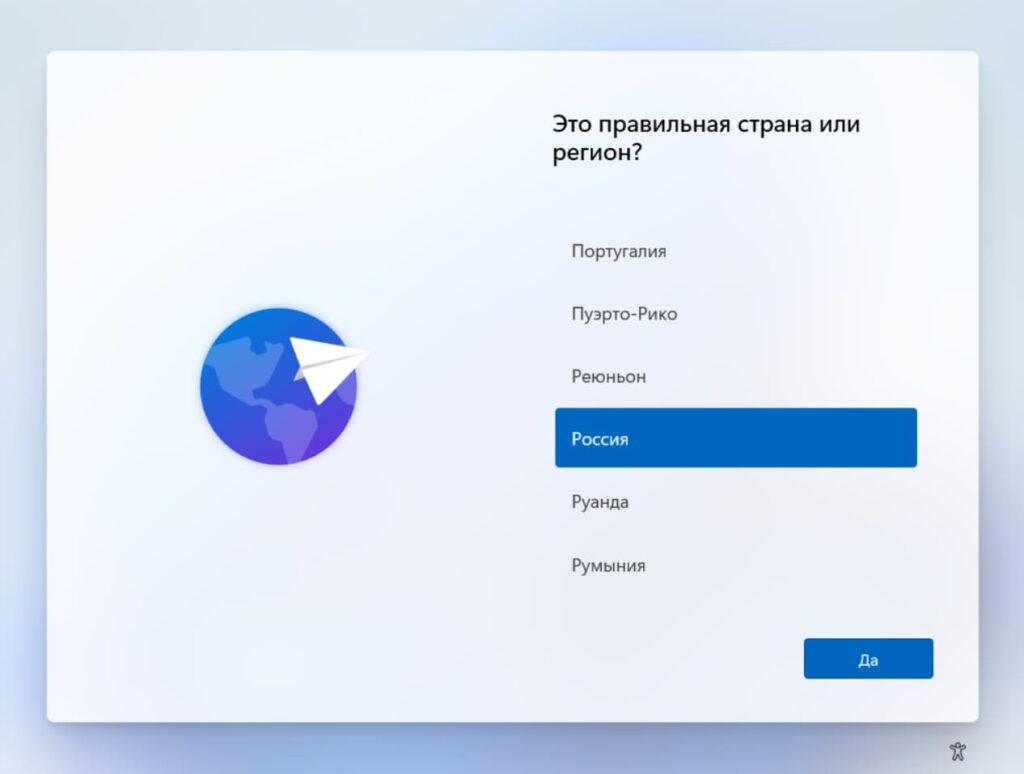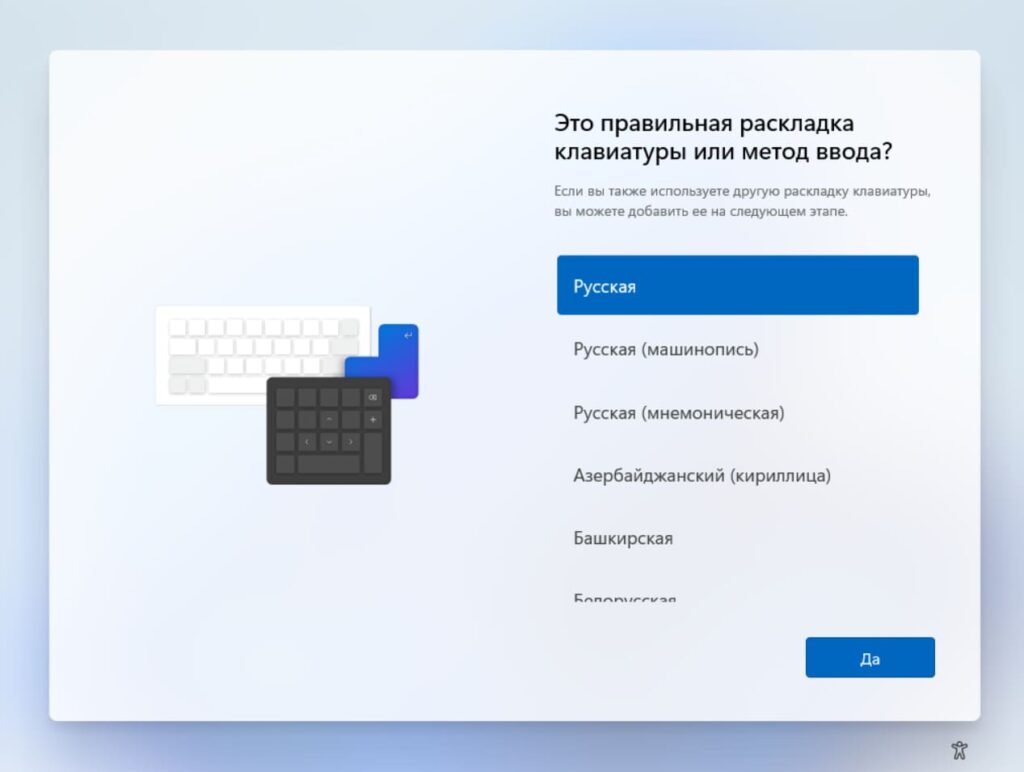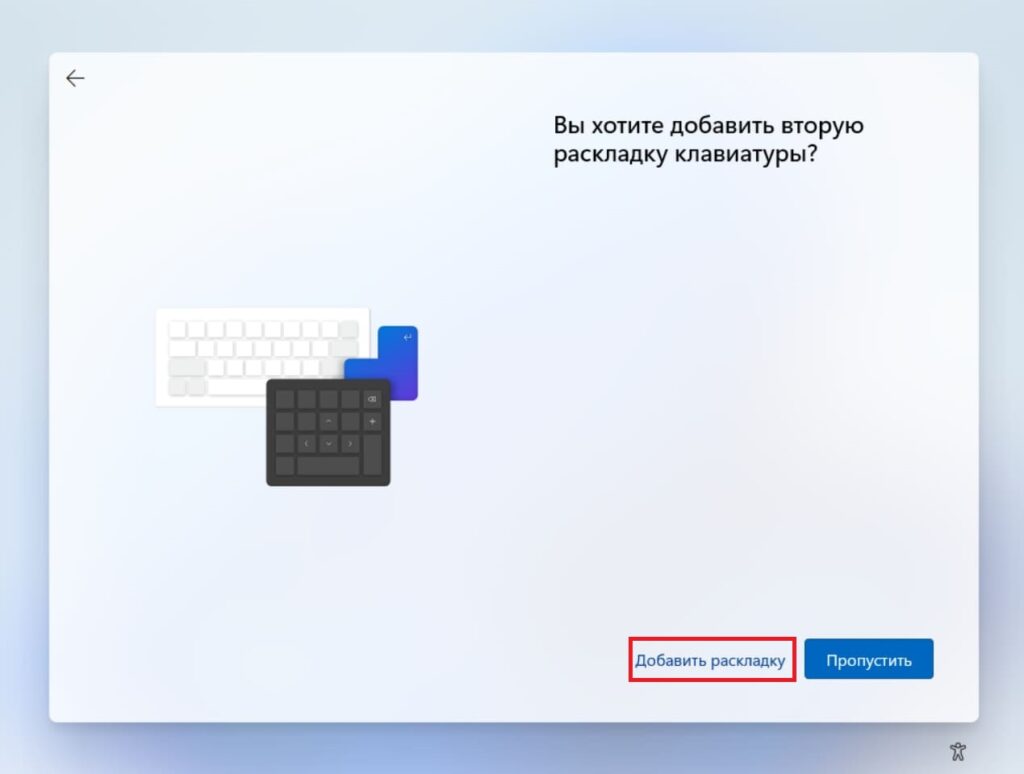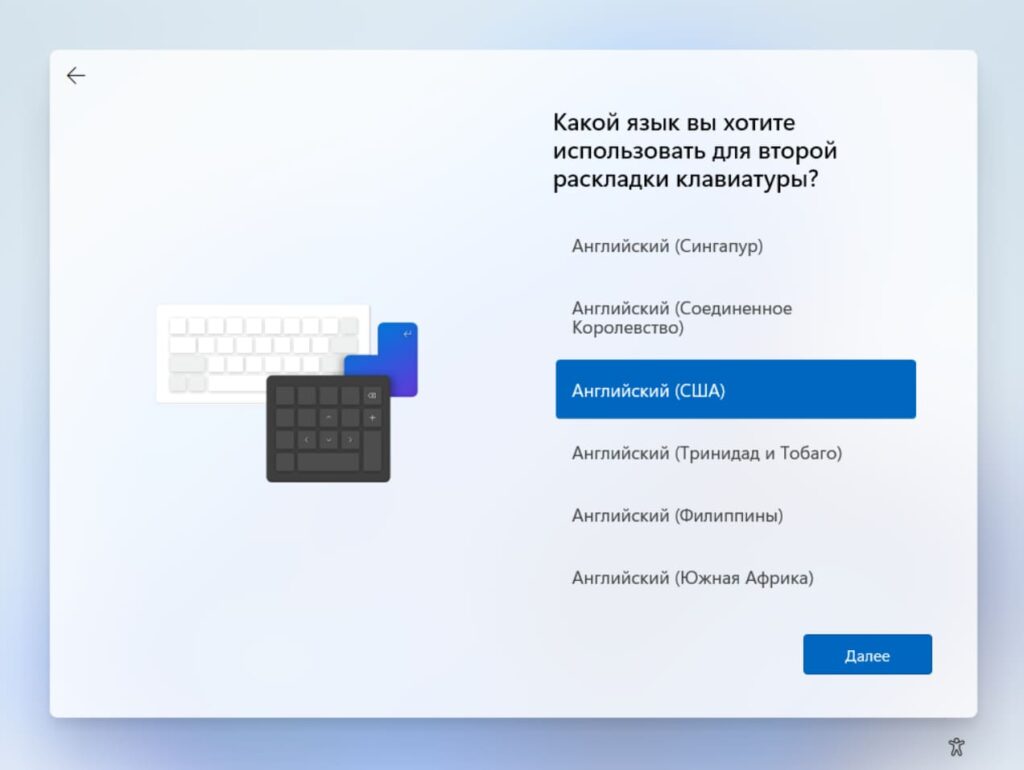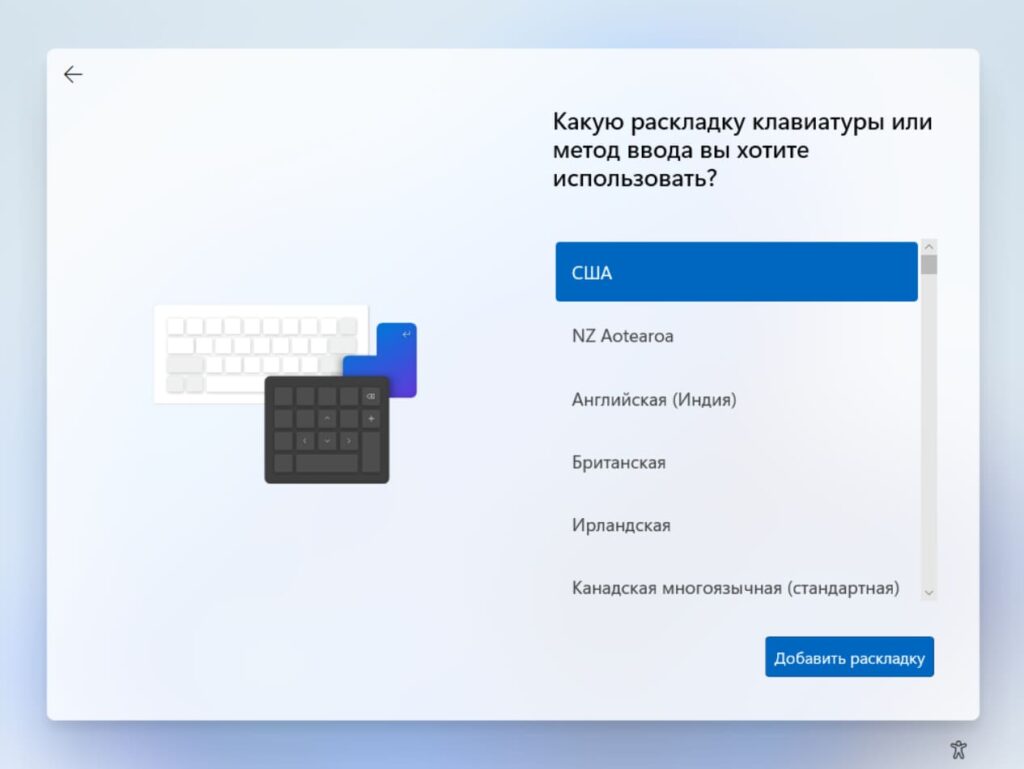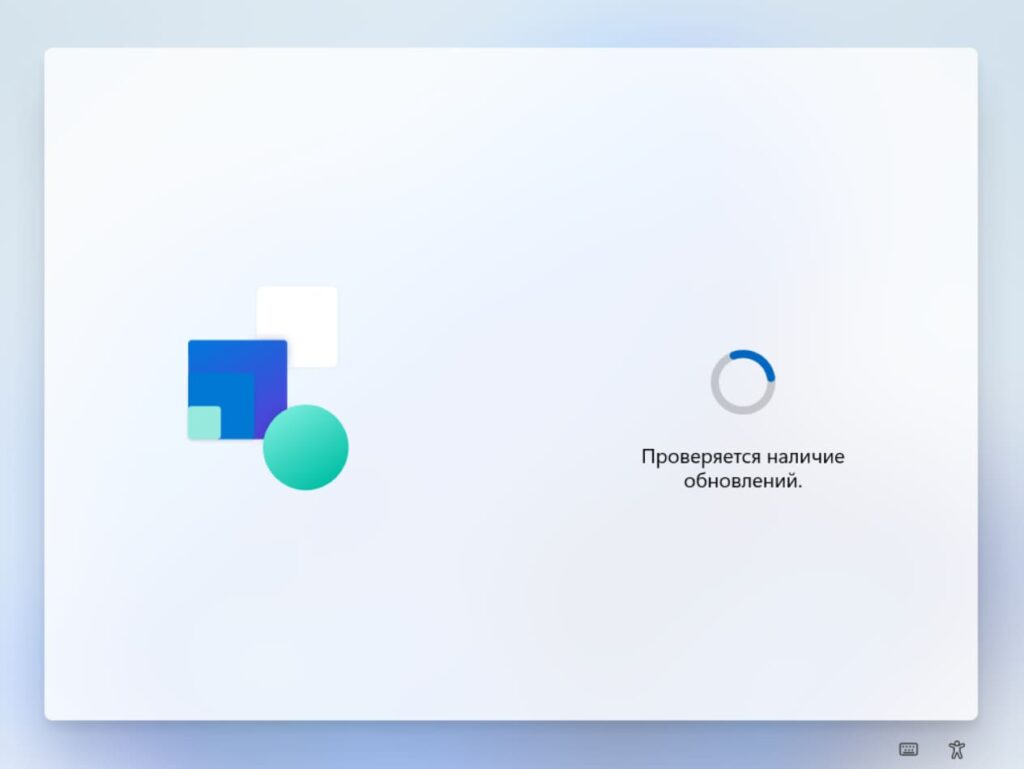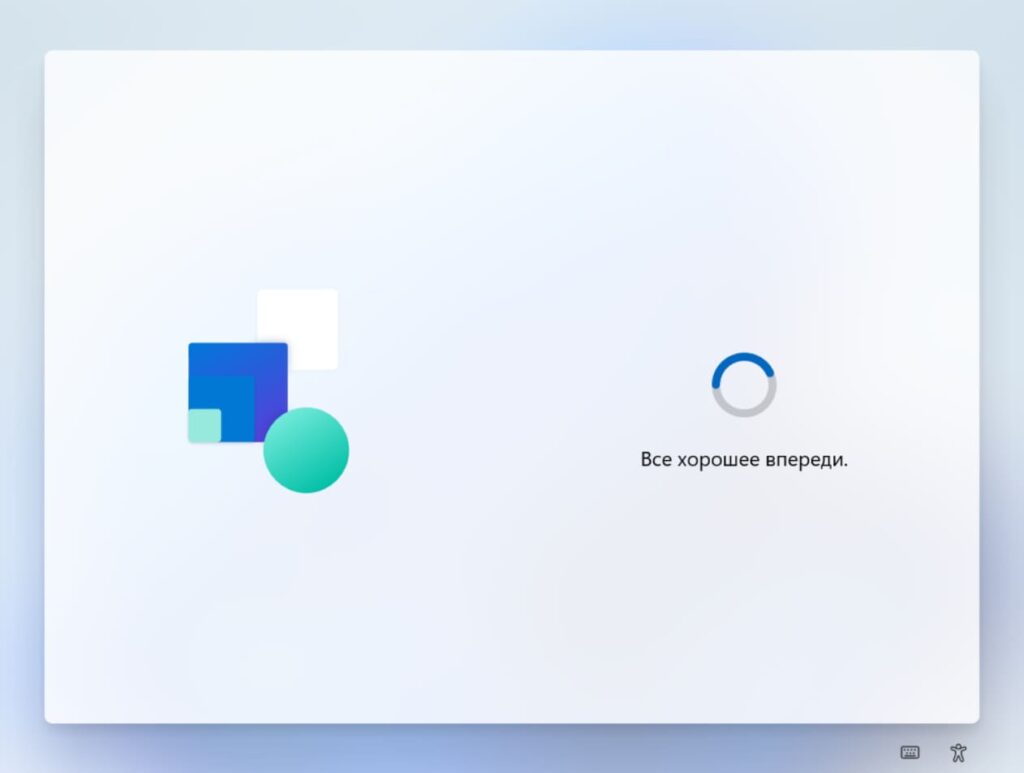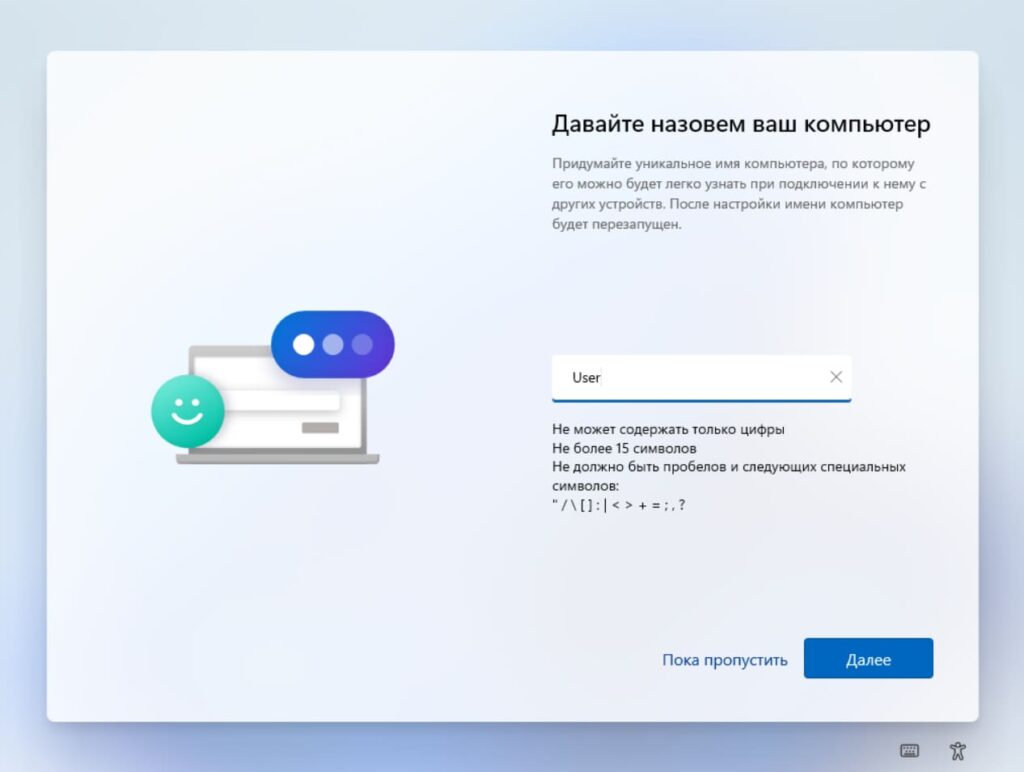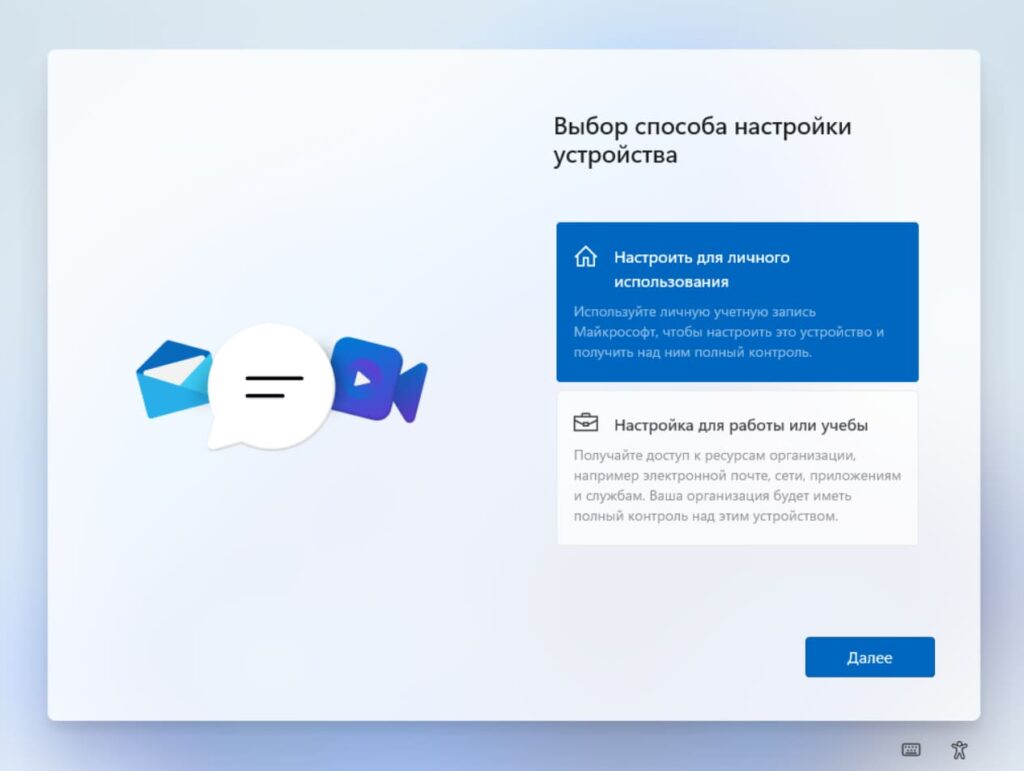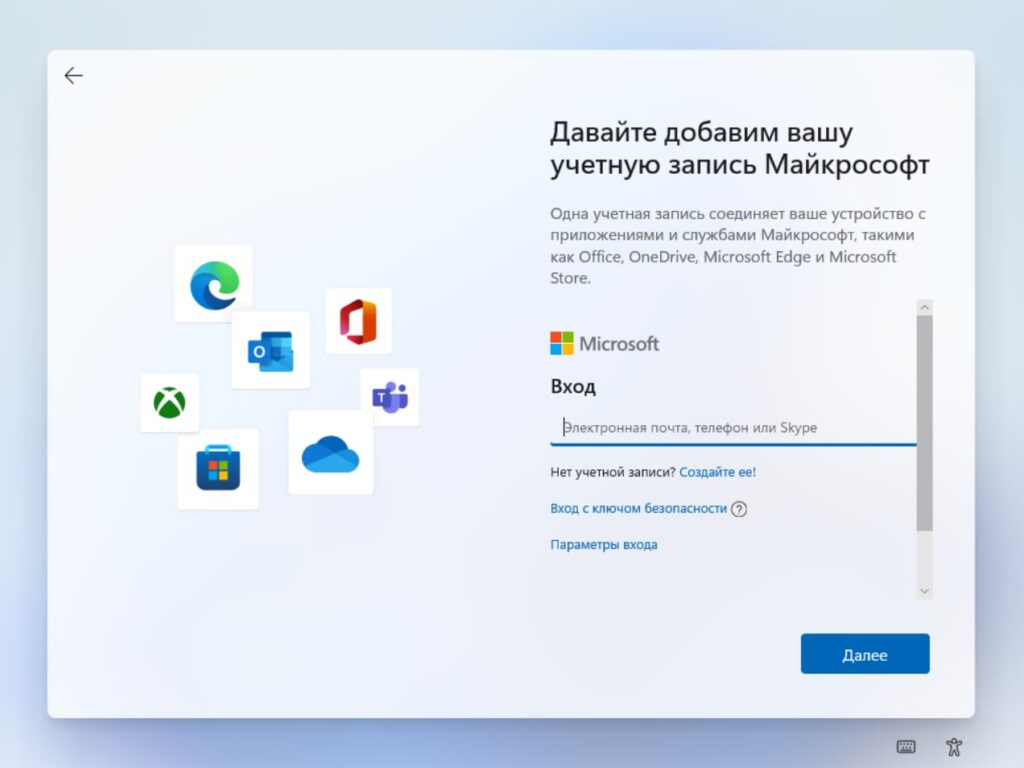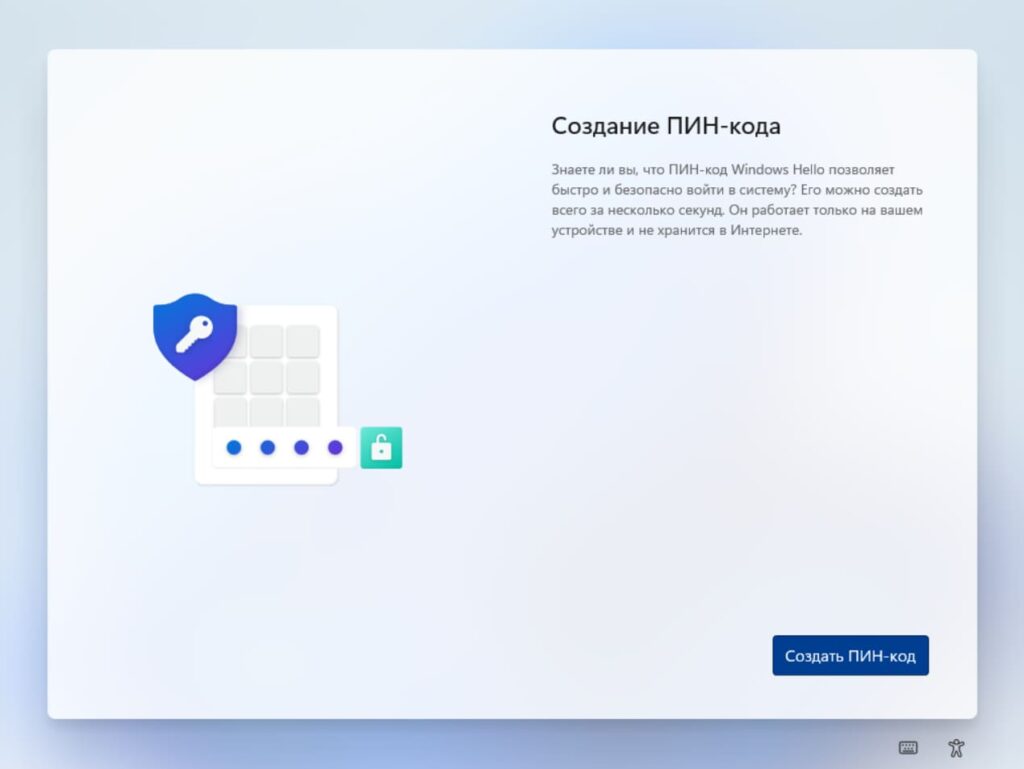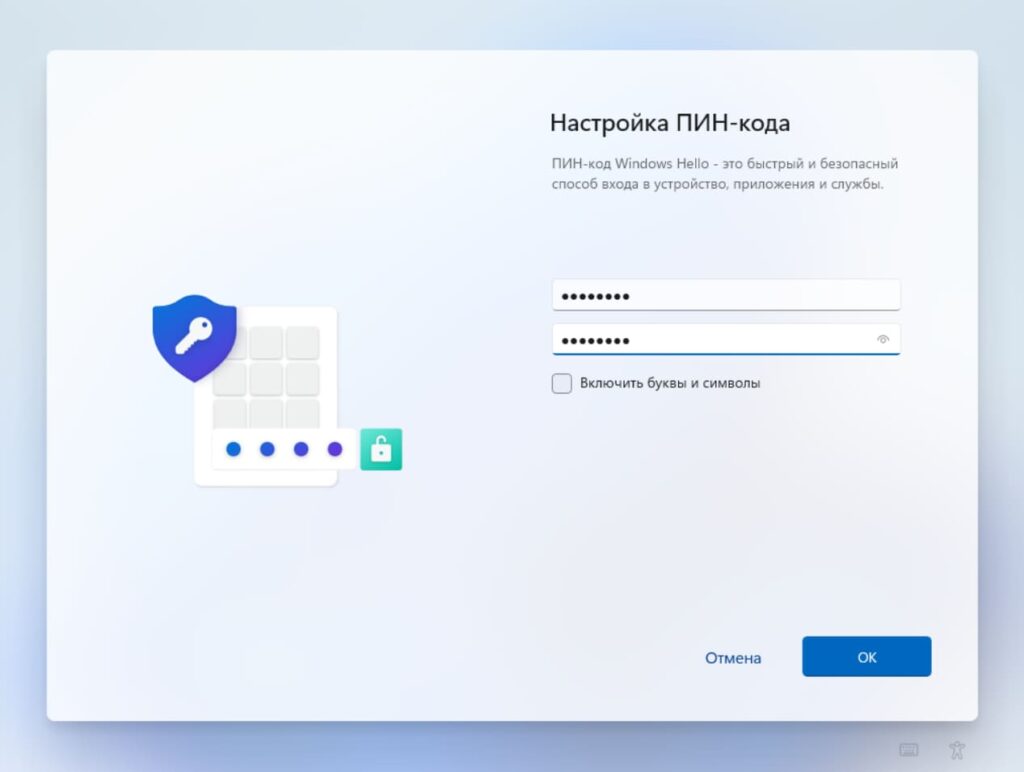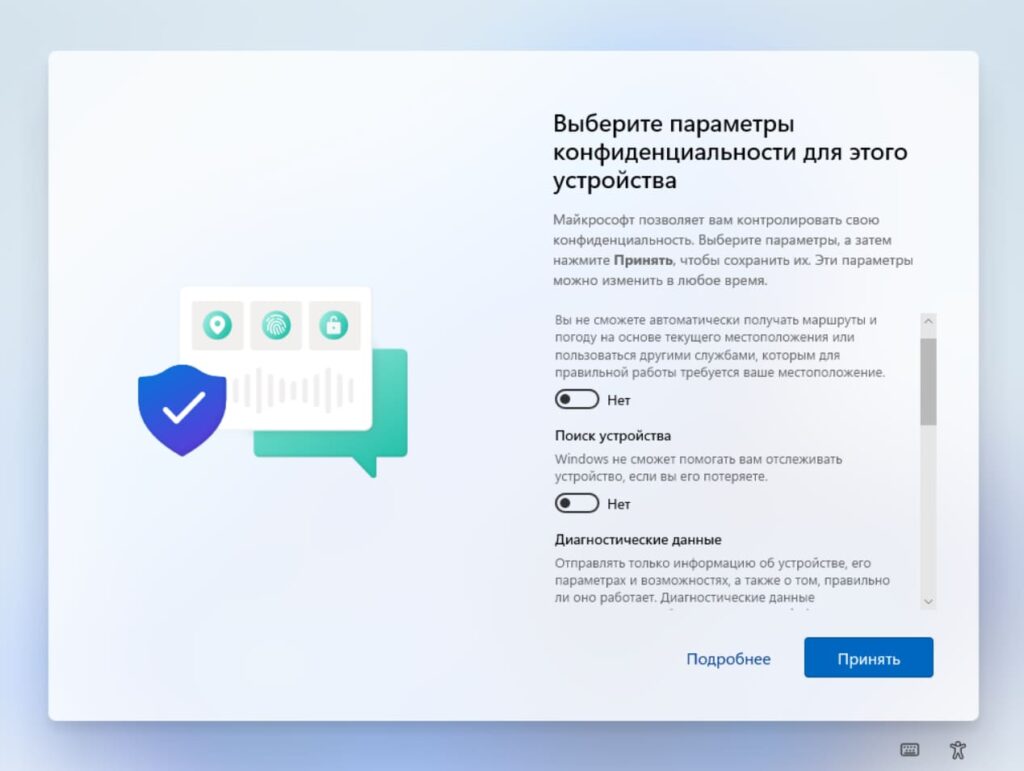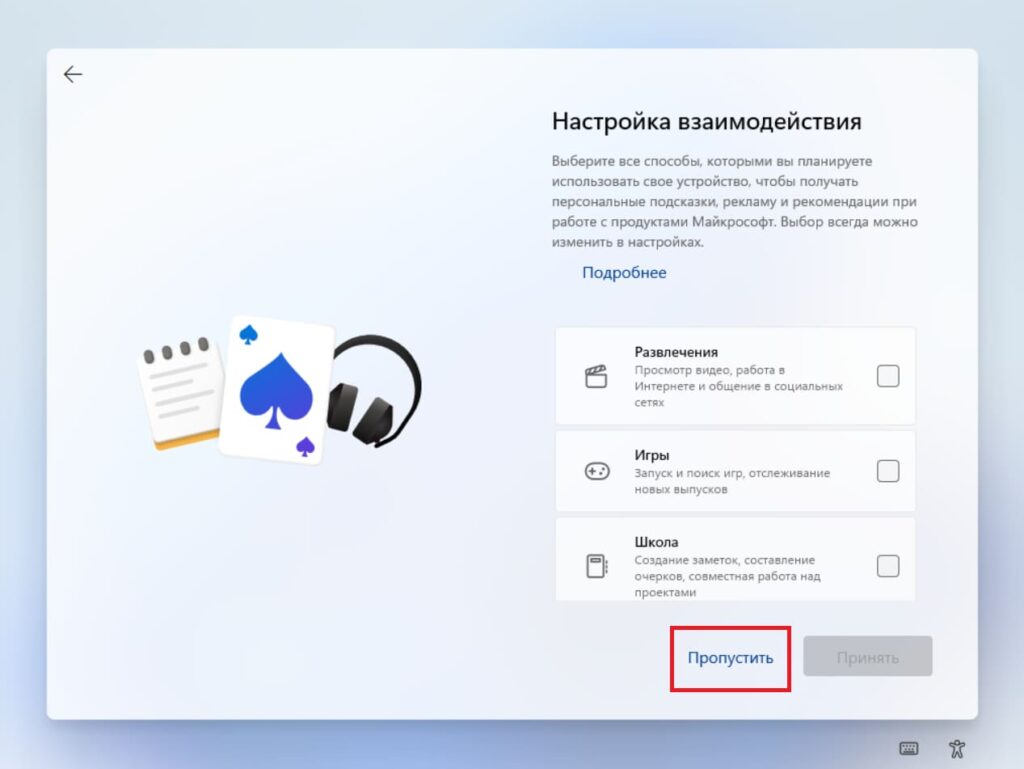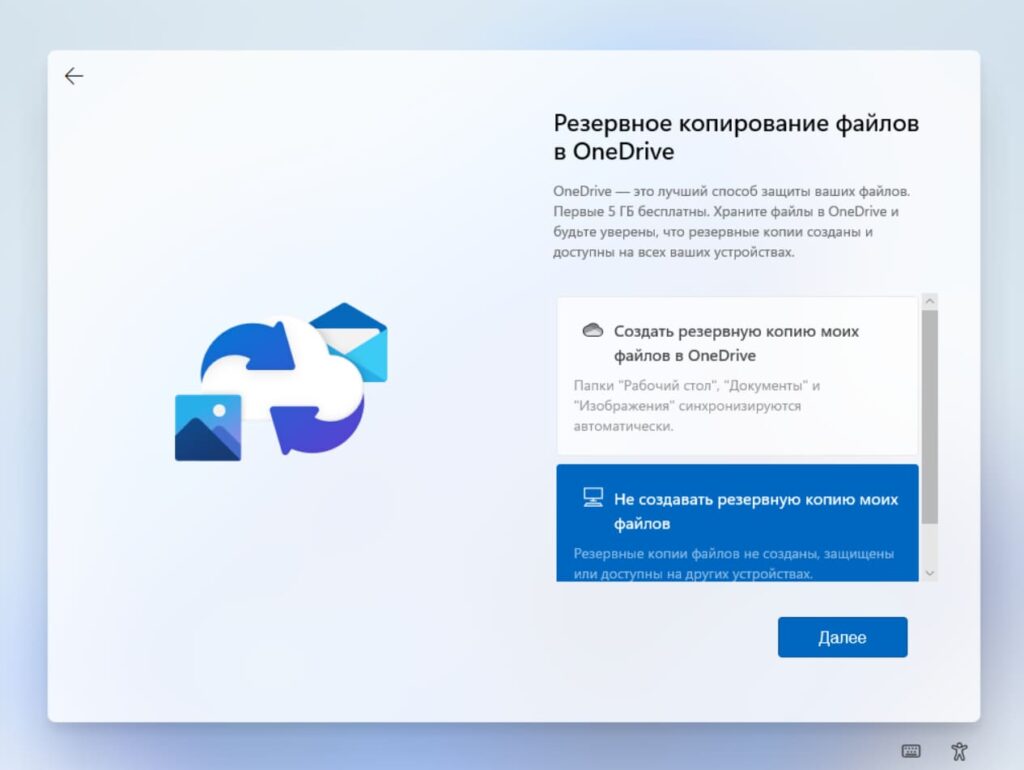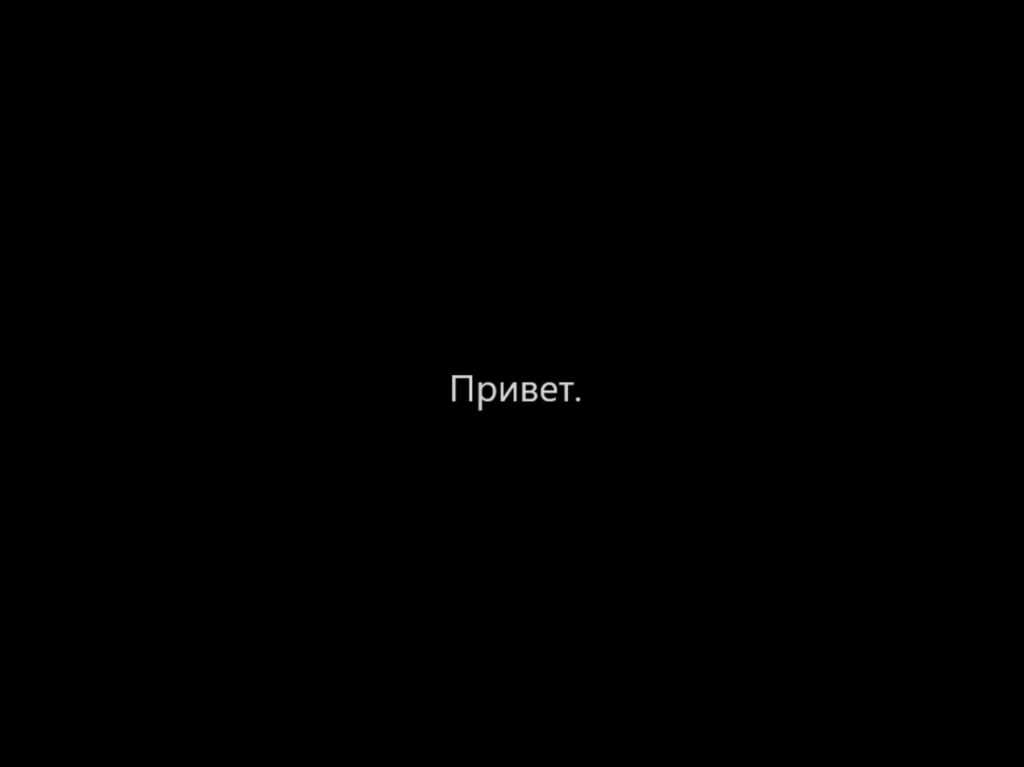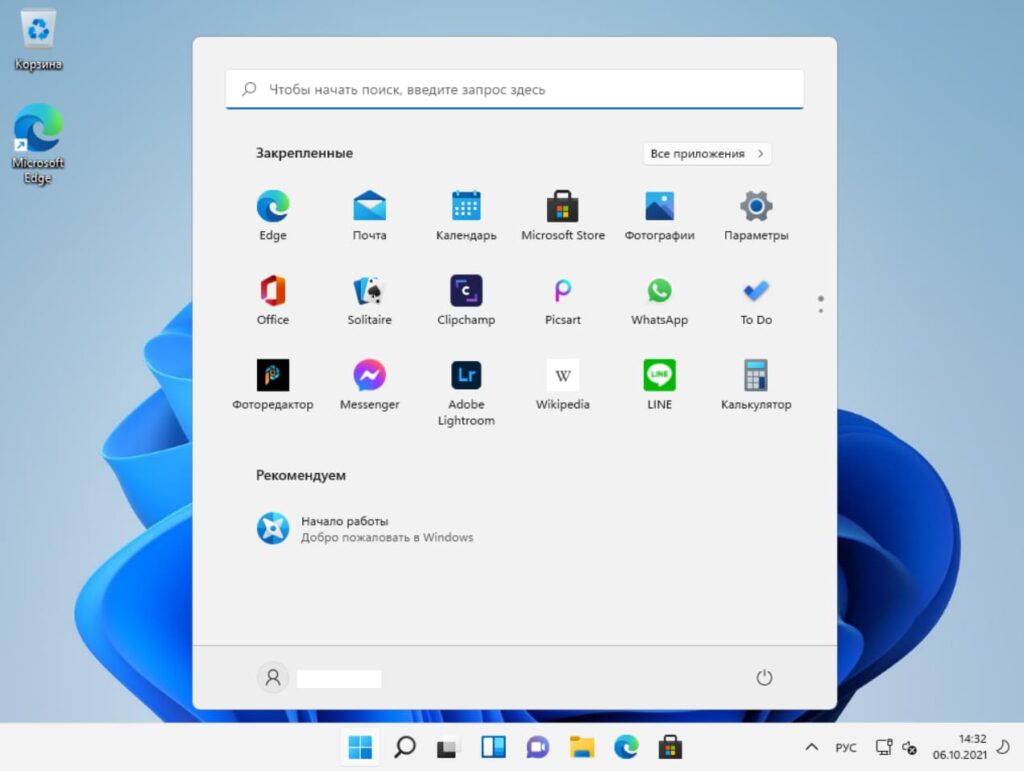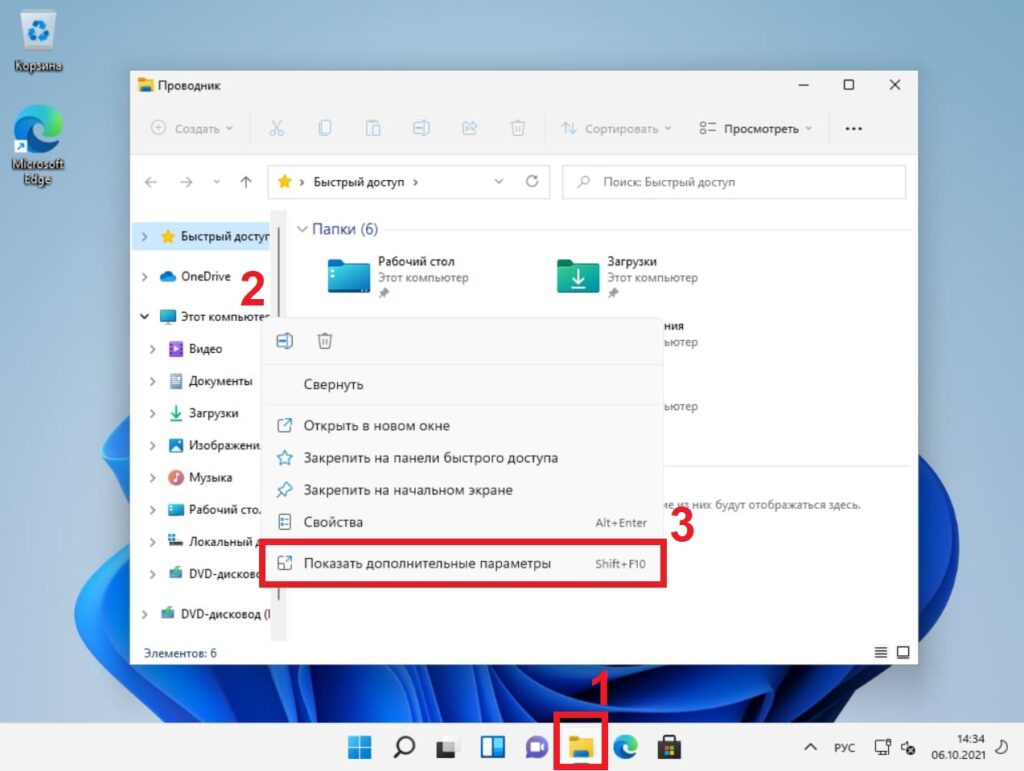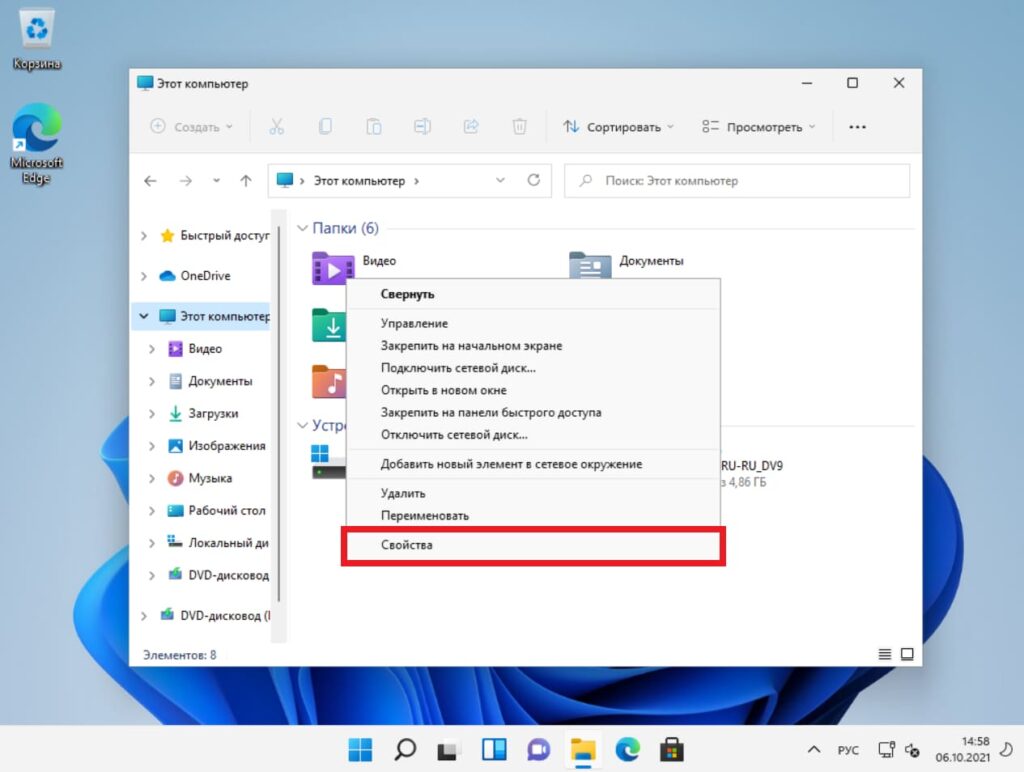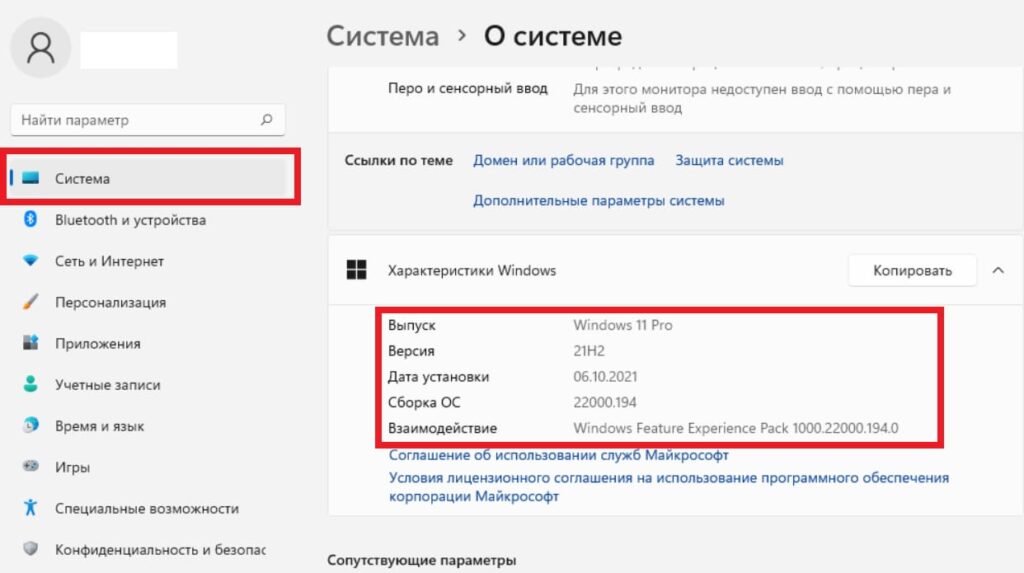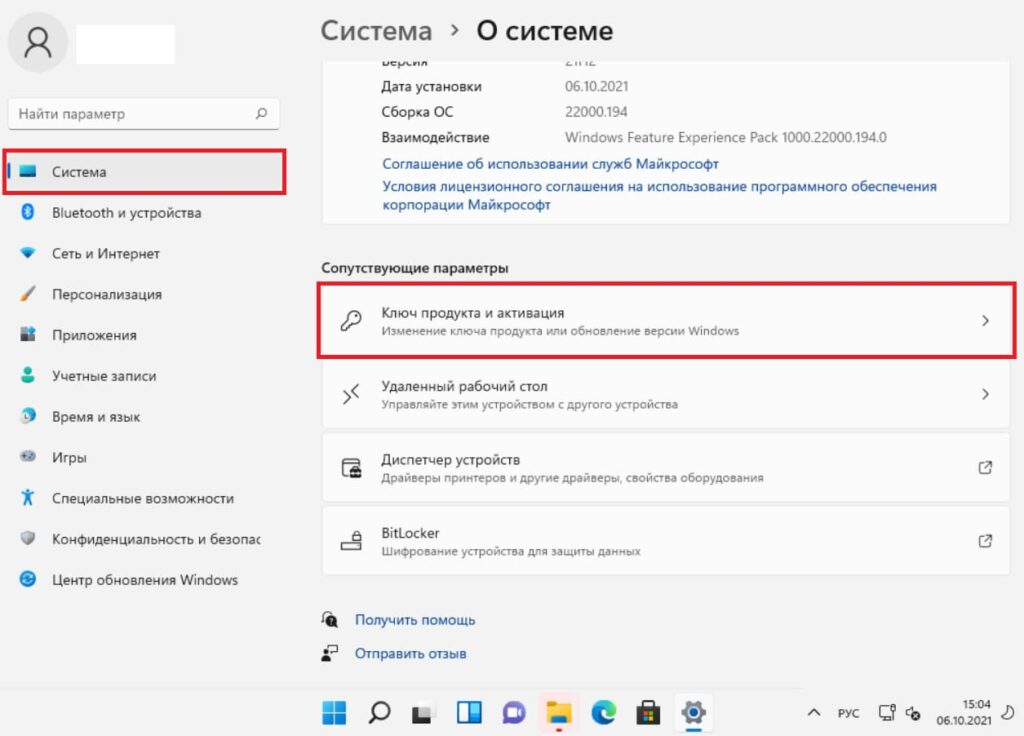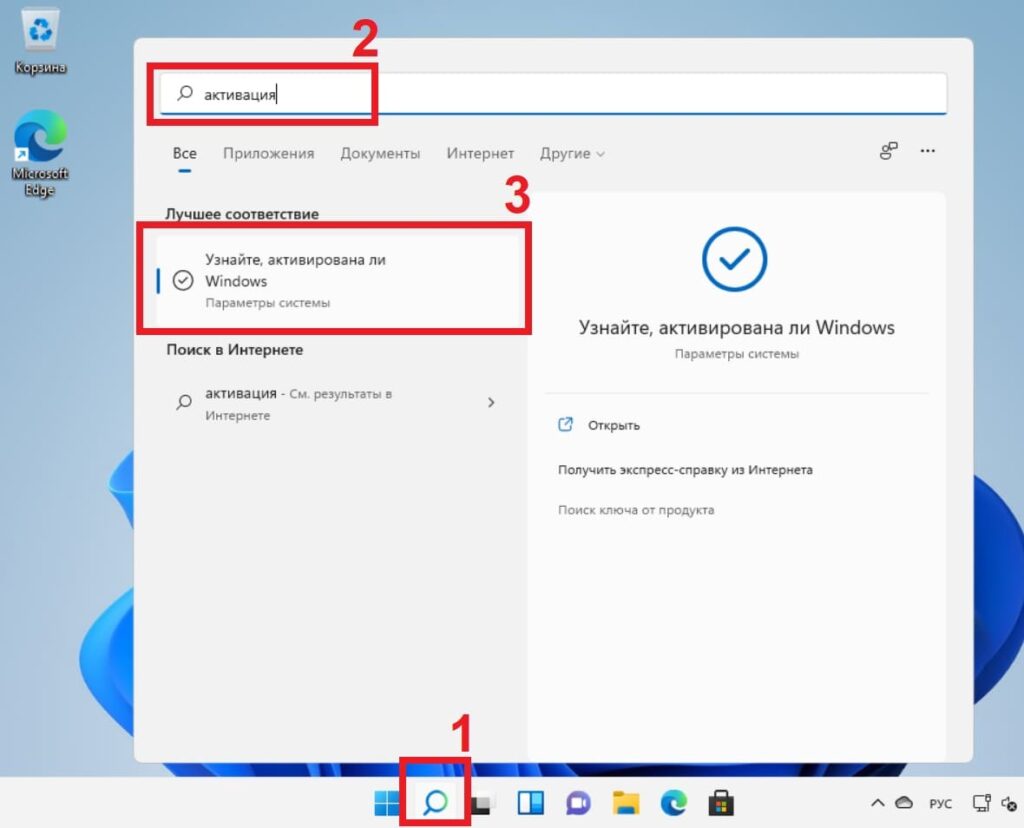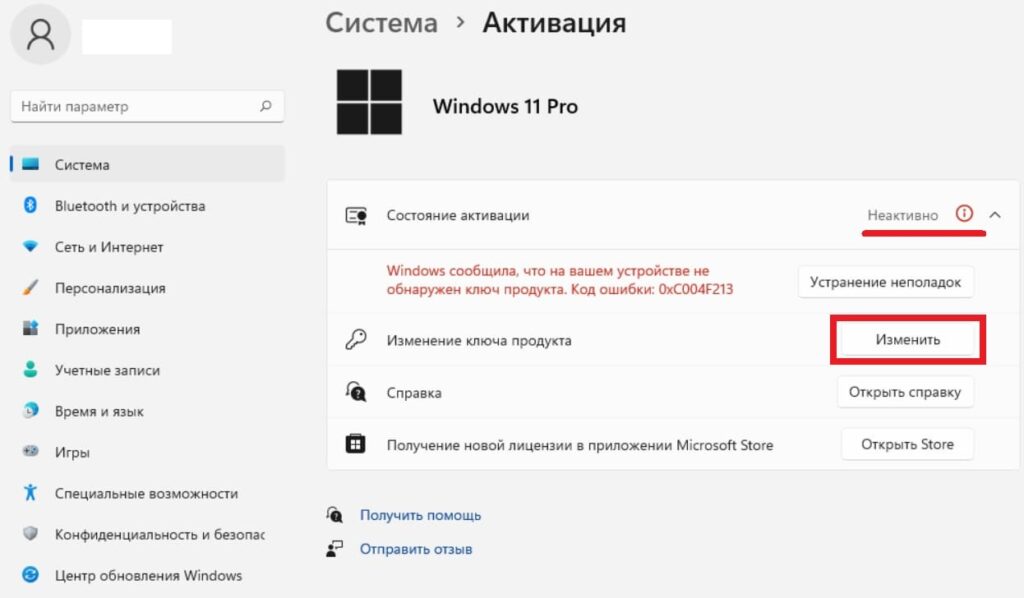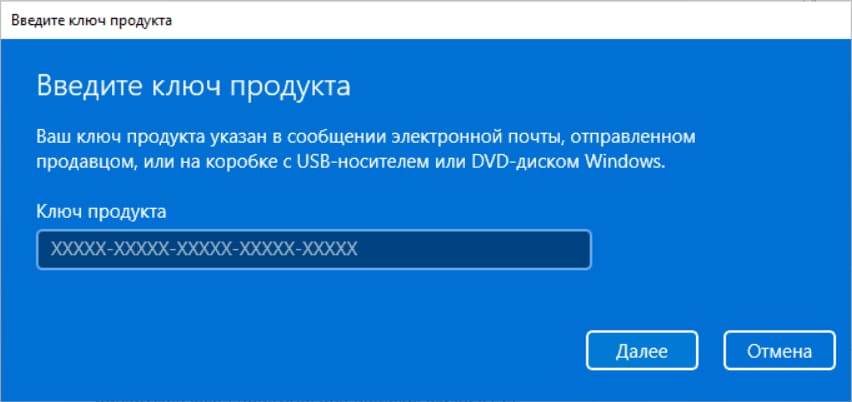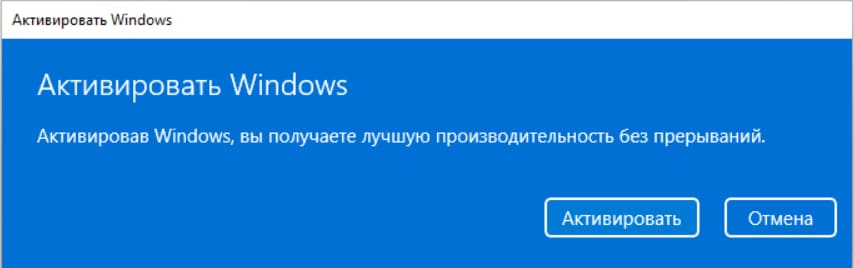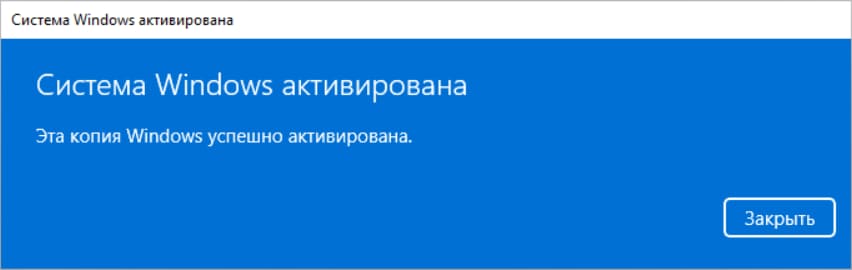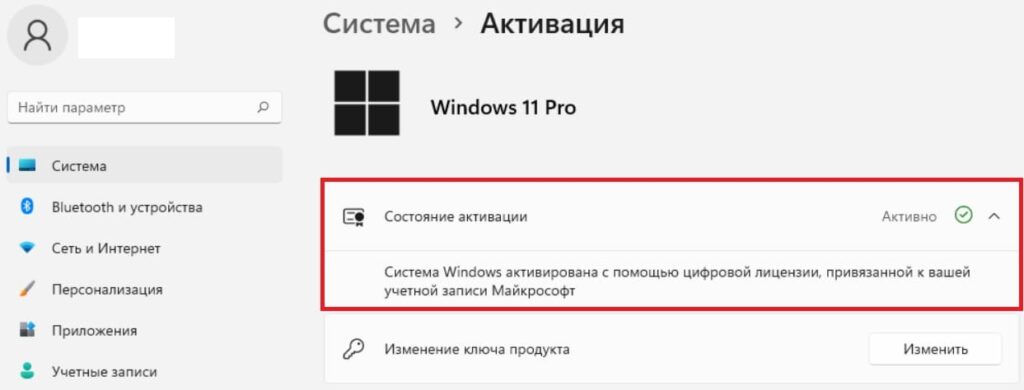Сначала надо войти в bios при загрузке компьютера или ноутбука в зависимости от производителя надо нажать клавишу F2 или F1 или Fn+F2 или Fn+F1 или Delete или Esc или F10. Там поставить загрузку с USB (флешки).
Установки Windows 10 начинается с выбора языка — выбираем русский язык.
Затем нажимаем установка
Появляется окошко активации Windows 10, если имеется вводим ключ активации, то вводим в формате ХХХХХ-ХХХХХ ХХХХХ-ХХХХХ ХХХХХ, иначе жмём далее (если у вас активация через учетную запись на сайте Microsoft)
Выбираем операционную систему, обычно для современных компьютеров это 64х разрядная операционная система — Выбрал Windows 10 Домашняя х64
Соглашаемся с условием лицензии, ставим галочку и нажимаем далее
Выбираем выборочную установку (для опытных пользователей) и жмём далее
Выбираем жесткий диск на который хотим установить windows 10, создаем раздел
Появляется несколько дополнительных разделов диска — 4 раздела, выбираем из них по объёму памяти самый большой раздел, это четвертый, нажимаем далее
Идёт установка windows 10
После установки, появляется окошка с выбором региона. Выбираем Россия.
Выбираем раскладку клавиатуры — русская.
Добавляем вторую раскладку клавиатуры, выбираем — Добавить раскладку
Выбираем английскую (США)
Раскладка клавиатуры — США
Подключение к сети
Вводим данные учётной записи microsoft если есть
Вводим пароль
Создаём ПИН-код
Далее привязка компьютера к телефону, можно пропустить, если не хотите привязывать к телефону.
Далее окно уведомления — OneDrive, по сути облако хранения данных
Окно журнала действий
Если нажать здесь да, то появятся параметры конфиденциальности для этого устройства, то есть это распознавание голоса в сети, местоположение, поиск устройств, реклама и т.д. Я эти все возможности отключил.
И после только этого появилась windows 10.
Если вы хотите создать загрузочную флэшку с официальной ОС Windows 10, то инструкция по установки здесь.
Содержание
- Вторая раскладка клавиатуры windows 10 какую выбрать
- ТОП — 3 самых востребованных языков
- Где и как можно сделать 2 и 3 язык в настройках
- Как добавить другую раскладку клавиатуры в Windows 10
- Добавляем новую раскладку клавиатуры при помощи Параметров Windows
- Как удалить не нужную раскладку клавиатуры
- Видео «Как добавить или удалить другой язык в раскладку клавиатуры»
- Установка Windows 10. Самая подробная пошаговая инструкция
- Создание загрузочного накопителя
- Установка системы
- Важные настройки перед первым запуском Windows 10
- Скачайте драйвера для материнской платы и установите их
- Минимальный набор программ для работы
- Вторая раскладка клавиатуры windows 10 — какую выбрать?
- Опубликовано kachlife в 28.10.2020 28.10.2020
- Что такое раскладка клавиатуры
- Переключение языка на клавиатуре Windows 10
- ТОП — самых востребованных языков
- Где и как можно сделать и 3 язык в настройках
- Все о раскладке клавиатуры в Windows 10
- Что такое раскладка клавиатуры
- Как поменять раскладку клавиатуры на Windows 10
- Специальные программы
- Punto Switcher
- Keyboard Ninja
- Как добавить раскладку и дополнительный язык в раскладку
- Видео: как добавить и удалить язык из раскладки
- Как переназначить сочетание клавиш для смены раскладки на Windows 10
- Как изменить комбинацию для переключения языка на блокировочном экране
Вторая раскладка клавиатуры windows 10 какую выбрать

ТОП — 3 самых востребованных языков
Список самых востребованных языков постоянно меняется. Это обусловлено развитием международной экономики. Если ещё совсем недавно китайский не входил в число популярных, то сейчас его изучением занимается большое количество людей.

Если используется две раскладки, то при выборе второй следует ориентироваться на личные нужды. Несмотря на то что английский является самым распространённым, в некоторых странах на нём мало кто изъясняется и пишет. Например, в Китае вся документация ведётся на родном наречии. Поэтому при выборе второй раскладки необходимо учитывать не глобальность данного языка, а личные перспективы и нужды.
ВАЖНО! При выборе необходимой раскладки следует в первую очередь опираться на личные предпочтения!
Где и как можно сделать 2 и 3 язык в настройках

Изменить его можно будет стандартным способом с помощью сочетания клавиш LAlt+LShift. При использовании ОС Win 10, сделать это можно дополнительным способом: сочетание клавиш Win + «Пробел».
Установка необходимого языка выполняется достаточно просто, следует лишь воспользоваться соответствующими настройками системы и установить нужный. При необходимости изменить или удалить его можно в любой момент.
Источник
Как добавить другую раскладку клавиатуры в Windows 10
Если вам необходимо печатать на разных языках, то в Windows 10, как и в предыдущих системах, можно добавлять или изменять конфигурацию клавиатуры. Обычно в русской версии Windows изначально по умолчанию установлена русская и английская раскладка клавиатуры. Но вы можете самостоятельно изменить или добавить любой другой язык. Добавить раскладку клавиатуры совсем не сложно. О том, как это сделать быстро и грамотно, мы сейчас и поговорим.
Добавляем новую раскладку клавиатуры при помощи Параметров Windows
Жмем кнопку «Пуск» и слева выбираем «Параметры». Эти же параметры можно открыть при помощи «горячих» клавиш Win + I.
Откроется окно «Параметры». Находим блок «Время и язык» и открываем его.
Переходим на вкладку «Язык». В правой части окна жмем на блок с языком ввода по умолчанию (Русский. Язык приложения по умолчанию; Язык ввода по умолчанию. Язык интерфейса Windows).
Появится кнопка «Параметры». Жмем её.
В новом окне в блоке «Клавиатуры» жмем на «Добавить клавиатуру».
Откроется список. Выбираем в нем нужную раскладку и жмем по ней.
Теперь на панели задач появился дополнительный язык (Украинский).
Таким образом можно добавить сколько угодно раскладок клавиатуры.
Выбирать нужную можно либо по значку языка на панели задач, либо нажимая клавиши Shift + Alt. Нажимать их необходимо несколько раз, пока на панели задач не отобразится нужный язык.
Как удалить не нужную раскладку клавиатуры
Если какая-то раскладка клавиатуры нам уже не нужна, то открываем меню «Пуск». Находим слева значок «Параметры» и жмем по нему. Еще быстрее открыть «Параметры» можно при помощи «горячих» клавиш Win + I.
В открывшемся окне находим блок «Время и язык», и от открываем его.
В левой части окна находим вкладку «Язык». В правой части открывшегося окна в блоке «Предпочитаемые языки» находим блок Украинского языка. Щелкаем по этому блоку мышкой.
Больше этой раскладки в блоке «Клавиатуры» нет.
Таким же образом раскладка клавиатуры изменяется и на сенсорной и на экранной клавиатуре.
Видео «Как добавить или удалить другой язык в раскладку клавиатуры»
Источник
Установка Windows 10. Самая подробная пошаговая инструкция
Для установки Windows 10 вам в первую очередь понадобится утилита Media Creation Tool. С ее помощью вы создадите загрузочные DVD, флэшку или образ ISO.
Создание загрузочного накопителя
Загрузите ее с сайта Microsoft. Созданный с помощью утилиты установочный накопитель может использоваться даже при отсутствии доступа к интернету. Для загрузки утилиты и системы соединение с Сетью необходимо.
Запустите программу. Для продолжения потребуется согласиться с условиями использования.
Выберите пункт «Создать установочный носитель (USB-устройство флэш-памяти, DVD-диск или ISO-файл)». Щелкните мышью по кнопке «Далее».
Выберите язык системы и ее архитектуру: 32- или 64-битную. При объеме оперативной памяти 4 Гб и более, выбирайте x64, при меньшем объеме – x32. «Далее».
Следующий экран предлагает вам сразу создать загрузочный USB-носитель или образ ISO. Его вы сможете записать на DVD или флэшку.
В первом варианте вам будет предложено выбрать подключенный к компьютеру накопитель, емкость которого должна быть не менее восьми гигабайт. Во втором — указать место на жестком диске или твердотельном накопителе, где станет располагаться ISO-файл.
Далее экран показывает вам ход процесса загрузки системы. И это может продлиться довольно долго, поскольку объем Windows 10 — более четырех гигабайт.
Следующим шагом стартует создание носителя. В ходе выполнения этого действия данные размещаются на флэшке или формируется ISO-образ.
Установка системы
Вставьте установочную флэшку в USB-порт компьютера. Если используется DVD, он должен быть помещен в оптический привод. После перезагрузки компьютера перейдите в UEFI или BIOS так, как это предусмотрено в вашей модели. В перечне носителей устройства поменяйте приоритет загрузки таким образом, чтобы созданный вами накопитель находился на первом месте.
Компьютер стартует с загрузочного накопителя. Первым действием инструмент установки системы предложит вам определить язык, формат денежных единиц и приоритетную раскладку клавиатуры. Нажмите «Далее».
Щелкните мышью по кнопке «Установить».
Введите ключ активации системы. Если на данный момент он у вас отсутствует, выберите пункт «У меня нет ключа активации». Вы сможете активировать систему потом.
Вам будет предложен выбор версий системы для установки. В их числе: Домашняя, Домашняя для одного языка, для образовательных учреждений, Pro (базовая, для образовательных учреждений и для рабочих станций).
Рассмотрю на примере установки Windows 10 Pro. «Далее».
Вам будет предложено ознакомиться с лицензионным соглашением и принять его условия.
Установку вы сможете продолжить лишь после того, как подтвердите свое согласие, поставив «птичку» перед надписью «Я принимаю условия лицензии». «Далее».
Перед вами появится перечень из двух пунктов. Если у вас уже установлена Windows, вы можете выбрать «Обновление: установка Windows с сохранением файлов, параметров и приложений». В этом варианте ваши файлы и софт будут перенесены в новую систему.
«Выборочная: только установка Windows (для опытных пользователей)». Я рассмотрю этот вариант, при котором ваши данные, параметры и программы не сохранятся. Перед этим рекомендую еще раз вспомнить, сохранена ли на дополнительном носителе вся важная для вас информация. Если вы уверены в том, что нужные файлы сохранены, щелкните по данному пункту.
На экране появится инструмент работы с разделами. Вы можете выбрать один из доступных дисков для установки системы, создать новый, удалить, отформатировать существующий (что ведет к потере всех данных на нем) или расширить виртуальный диск. Фактический объем физического носителя не может быть увеличен программно. «Далее».
Стартует процесс установки, который включает в себя копирование файлов системы, их подготовку к установке, а также установку компонентов и обновлений. Он займет длительное время, которое во многом зависит от производительности вашего компьютера. Обладателям старых и слабых машин предстоит запастись терпением. В ходе установки на экране будет отображаться степень завершенности каждого процесса (в процентах).
После завершения всех процессов, которые необходимы для инсталляции системы, компьютер будет автоматически перезагружен. После этого начнется настройка системы, которая состоит в запуске компонентов и ее подготовке к первому включению. На это также потребуется немалое время.
Важные настройки перед первым запуском Windows 10
Выберите регион и подтвердите нажатием кнопки «Да».
Прежде всего выберите дополнительную раскладку клавиатуры. Английскую добавлять не нужно, она предусмотрена по умолчанию. Нажмите «Да».
Следующим действием является установка необходимых системе компонентов. Здесь вам ничего не нужно делать, только подождать некоторое время.
После вам будет предложено узнать, что нового в Windows.
На экране определения способа настройки выберите пункт «Для личного использования». Нажмите «Далее».
Вы можете войти в свою учетную запись Microsoft, использовав электронную почту, номер телефона или логин Skype. Я рассмотрю вариант с использованием локальной (автономной) учетной записи.
Выберите пункт «Автономная учетная запись» – «Далее».
Вход в систему с использованием учетной записи даст вам доступ к сервисам Microsoft. Но мы используем локальную учетную запись, поэтому жмите «Нет».
Введите имя пользователя. «Далее».
Создайте пароль. При этом позаботьтесь о том, чтобы надежно сохранить его, не забыть и не потерять. Важно, чтобы он не был доступен никому, кроме вас. «Далее».
На следующем экране вам будет предложено включить отправку Microsoft своего журнала активности. Это позволяет продолжить на другом устройстве работу, начатую на данном компьютере. Если вы не желаете отправлять эти данные, нажмите «Нет».
На экране параметров конфиденциальности вы сможете включить или отключить распознавание голоса в сети, поиск устройства, определение местоположения и отправку диагностических данных. Если вы не хотите делиться этой информацией, переведите переключатели в положение «Нет». Я всегда отключаю все пункты. Подтвердите установки нажатием экранной кнопки «Принять».
Если процесс установки системы и ее первоначальная настройка прошли успешно, перед вами откроется сначала экран приветствия..
…а затем и рабочий стол ОС.
Скачайте драйвера для материнской платы и установите их
Может оказаться, что после установки некоторые компоненты не работают или работают некорректно. В первую очередь это относится к видеоадаптерам и сетевым адаптерам. Зайдите на сайт производителя материнской платы вашего компьютера и загрузите оттуда драйвера для своей модели. Установите их. Если версия для Windows 10 отсутствует, то обычно подходит та, которая предназначена для Windows 8.1.
Минимальный набор программ для работы
Операционная система без программного обеспечения не имеет смысла. Вы не сможете открыть документы или архивы, будут проблемы с воспроизведением фильмов и редактированием изображений.
В этой статье я постарался рассказать о бесплатных программах, которые перекроют базовые потребности пользователей: Список бесплатного программного обеспечения.
Если вы нашли ошибку, пожалуйста, выделите фрагмент текста и нажмите Ctrl+Enter.
Источник
Вторая раскладка клавиатуры windows 10 — какую выбрать?
Опубликовано kachlife в 28.10.2020 28.10.2020
Клавиатура является важным элементом. Она значительно облегчает работу за компьютером, с её помощью осуществляется ввод необходимой информации и управление ПК. Для удобства пользователей операционная система Windows позволяет сделать несколько раскладок на клавиатуре. А какую выбрать?
Что такое раскладка клавиатуры
Раскла́дка клавиату́ры — соглашение о соответствии типографических символов (букв, цифр, знаков препинания и т. д.) письменного языка клавишам клавиатуры компьютера, пишущей машинки или другого устройства, с помощью которого вводится текст.
Говоря проще, раскладка клавиатуры — это способ понимания компьютером команд, которые вводит пользователь, нажимая на определённые клавиши клавиатуры.
Практически для каждого языка созданы и адаптированы свои раскладки (соответствие клавиш с числами, буквами, символами и иероглифами). Кроме того, при вводе команд или текста нередко используются функциональные вспомогательные клавиши Shift, Alt, Ctrl, CapsLok и другие. Во встроенные клавиатуры ноутбуков добавлена клавиша Fn, для ещё большей функциональности при сокращении количества клавиш.

Переключение языка на клавиатуре Windows 10
В разделе Параметры > Устройства > Ввод > Дополнительные параметры клавиатуры выберите Параметры языковой панели. Теперь во вкладке Переключение клавиатуры, и выделив Переключить язык ввода, нажмите Сменить сочетание клавиш…
Непосредственно в следующем окне измените сочетание клавиш для Смены языка ввода и Смены раскладки клавиатуры. Насколько возможность смены раскладки полезная решать Вам. Например, для меня и так удобно его менять сочетанием Win+Space и Ctrl+Shift.
Некоторые расположения параметров могут изменяться в зависимости от версии операционной системы. Все более подробные способы смотрите в инструкции: Как изменить переключение языка на клавиатуре Windows 10.
ТОП — самых востребованных языков
Список самых востребованных языков постоянно меняется. Это обусловлено развитием международной экономики. Если ещё совсем недавно китайский не входил в число популярных, то сейчас его изучением занимается большое количество людей.

Если используется две раскладки, то при выборе второй следует ориентироваться на личные нужды. Несмотря на то что английский является самым распространённым, в некоторых странах на нём мало кто изъясняется и пишет. Например, в Китае вся документация ведётся на родном наречии. Поэтому при выборе второй раскладки необходимо учитывать не глобальность данного языка, а личные перспективы и нужды.
ВАЖНО! При выборе необходимой раскладки следует в первую очередь опираться на личные предпочтения!
Где и как можно сделать и 3 язык в настройках

Изменить его можно будет стандартным способом с помощью сочетания клавиш LAlt+LShift. При использовании ОС Win 10, сделать это можно дополнительным способом: сочетание клавиш Win + «Пробел».
Установка необходимого языка выполняется достаточно просто, следует лишь воспользоваться соответствующими настройками системы и установить нужный. При необходимости изменить или удалить его можно в любой момент.
Источник
Все о раскладке клавиатуры в Windows 10
Не так просто настроить языковую составляющую Windows 10. Параметры раскладки клавиатуры несколько сокрыты, по сравнению с предыдущими версиями. Однако, если немного разобраться, добавить язык, изменить сочетание клавиш и многое другое будет проще простого.
Что такое раскладка клавиатуры
Раскла́дка клавиату́ры — соглашение о соответствии типографических символов (букв, цифр, знаков препинания и т. д.) письменного языка клавишам клавиатуры компьютера, пишущей машинки или другого устройства, с помощью которого вводится текст.
Википедия
https://ru.wikipedia.org/wiki/Раскладка_клавиатуры
Говоря проще, раскладка клавиатуры — это способ понимания компьютером команд, которые вводит пользователь, нажимая на определённые клавиши клавиатуры.
Практически для каждого языка созданы и адаптированы свои раскладки (соответствие клавиш с числами, буквами, символами и иероглифами). Кроме того, при вводе команд или текста нередко используются функциональные вспомогательные клавиши Shift, Alt, Ctrl, CapsLok и другие. Во встроенные клавиатуры ноутбуков добавлена клавиша Fn, для ещё большей функциональности при сокращении количества клавиш.
Как поменять раскладку клавиатуры на Windows 10
Поменять раскладку клавиатуры очень просто: для этого существует несколько возможных способов, для большего удобства каждого пользователя: горячие клавиши, языковая панель и специальные утилиты.
Специальные программы
Для Windows создано несколько программ для переключения раскладки. Причём некоторые из них имеют дополнительные функции, вроде автоматического переключения языков, исправление слов путём перевода их между языками и многое другое.
Punto Switcher
Punto Switcher по праву считается лучшей программой для работы с раскладками языка для Windows. Утилита имеет большой встроенный функционал для работы, может автоматически переключать раскладки, исправлять слова и многое другое. Также большим преимуществом является возможность задавать собственные горячие клавиши для смены языка. Пользователь может писать текст в двух раскладках одновременно и не заморачиваться с переключением, программа все сделает за него.
Как автор статей, я много работаю с текстами, публикациями и прочим контентом, потому часто использую в своём ремесле программы для проверки и обработки текста. Punto Switcher — это одно из первых приложений, которое устанавливается на моём ПК после переустановки операционной системы. Иногда даже чувствуется зависимость от программы, так сильно она помогает при наборе текста. Конечно не бывает без курьёзов, всё-таки программа не может учесть всего, и некоторые нормальные слова могут переводиться на английский язык. Потому используя подобные программы необходимо следить за их работой.
Keyboard Ninja
Ещё одна известная программа — Keyboard Ninja. Утилита имеет множество настроек, в которых можно заблудиться. Однако программа довольно легко настраивается «под себя», если привыкнуть. Основные возможности похожи на аналоги: транскрипция текста, автоматическая замена раскладок, собственные горячие клавиши, исправление опечаток при наборе слов и многое другое.
Как добавить раскладку и дополнительный язык в раскладку
Windows не ограничивает пользователя в количестве возможных раскладок, их можно добавлять и удалять как угодно.
Также в языковую раскладку можно добавить ещё одну «клавиатуру». При этом переключение между языками будет происходить через комбинацию клавиш Ctrl+Shift слева.
Видео: как добавить и удалить язык из раскладки
Как переназначить сочетание клавиш для смены раскладки на Windows 10
В Windows существует возможность стандартными средствами переназначить горячие клавиши для смены языковой раскладки. К сожалению, эти настройки скрыты глубже, чем в предыдущих версиях.
Как изменить комбинацию для переключения языка на блокировочном экране
К сожалению, в Windows нет интерфейса, в настройках которого можно изменить горячие клавиши для переключения языка на экране блокировки. Но это можно сделать через терминал командной строки одной строчкой.
Настроить раскладку клавиатуры под себя очень просто. Нужно лишь немного покопаться в параметрах и изменить некоторые установки.
Источник
Клавиатура является важным элементом. Она значительно облегчает работу за компьютером, с её помощью осуществляется ввод необходимой информации и управление ПК. Для удобства пользователей операционная система Windows позволяет сделать несколько раскладок на клавиатуре. А какую выбрать?
Что такое раскладка клавиатуры
Как поменять раскладку клавиатуры на windows 10: смена языков
Раскла́дка клавиату́ры — соглашение о соответствии типографических символов (букв, цифр, знаков препинания и т. д.) письменного языка клавишам клавиатуры компьютера, пишущей машинки или другого устройства, с помощью которого вводится текст.
Говоря проще, раскладка клавиатуры — это способ понимания компьютером команд, которые вводит пользователь, нажимая на определённые клавиши клавиатуры.
Практически для каждого языка созданы и адаптированы свои раскладки (соответствие клавиш с числами, буквами, символами и иероглифами). Кроме того, при вводе команд или текста нередко используются функциональные вспомогательные клавиши Shift, Alt, Ctrl, CapsLok и другие. Во встроенные клавиатуры ноутбуков добавлена клавиша Fn, для ещё большей функциональности при сокращении количества клавиш.

Переключение языка на клавиатуре Windows 10
В разделе Параметры > Устройства > Ввод > Дополнительные параметры клавиатуры выберите Параметры языковой панели. Теперь во вкладке Переключение клавиатуры, и выделив Переключить язык ввода, нажмите Сменить сочетание клавиш…
Непосредственно в следующем окне измените сочетание клавиш для Смены языка ввода и Смены раскладки клавиатуры. Насколько возможность смены раскладки полезная решать Вам. Например, для меня и так удобно его менять сочетанием Win+Space и Ctrl+Shift.
Некоторые расположения параметров могут изменяться в зависимости от версии операционной системы. Все более подробные способы смотрите в инструкции: Как изменить переключение языка на клавиатуре Windows 10.
ТОП — самых востребованных языков
Список самых востребованных языков постоянно меняется. Это обусловлено развитием международной экономики. Если ещё совсем недавно китайский не входил в число популярных, то сейчас его изучением занимается большое количество людей.

- Русский. Национальный государственный язык. На нём разговаривает и пишет около 266 млн.человек. Среди всего славянского наречия является самым популярным. Русский распространён в странах Восточной Европы, а также в Израиле и бывших странах РСФСР. Поэтому он является стандартным на раскладке клавиатуры;
- Английский. Является международным. На нём общаются и заключаются все международные договора. Чаще всего именно он — второй в раскладке. Является официальным в 60 странах мира. Все мировые бестселлеры кино, литературы и музыки, а также большинство инструкции написаны именно на английском. Английский самый популярный и востребованный в мире. Поэтому при выборе раскладки вторым по умолчанию является именно он;
- Не так давно третьим по популярности в России являлся немецкий. Его до сих пор изучают во многих школах страны. Однако, если говорить об целесообразности изучения и перспективах, то отдавать предпочтение стоит китайскому;
Если используется две раскладки, то при выборе второй следует ориентироваться на личные нужды. Несмотря на то что английский является самым распространённым, в некоторых странах на нём мало кто изъясняется и пишет. Например, в Китае вся документация ведётся на родном наречии. Поэтому при выборе второй раскладки необходимо учитывать не глобальность данного языка, а личные перспективы и нужды.
ВАЖНО! При выборе необходимой раскладки следует в первую очередь опираться на личные предпочтения!
Где и как можно сделать и 3 язык в настройках

- В нижней части экрана, в системном трее, нужно найти языковую раскладку и войти в неё;
- Найти пункт «Настройки языка»;
- В появившемся окне следует выбрать параметр «Добавить»;
- В списке предложенных найти нужный, выбрать его и нажать кнопку «Далее»;
- Если не требуется, чтобы эта раскладка была основной, следует снять галочку в пункте «Назначить языком интерфейса»;
Изменить его можно будет стандартным способом с помощью сочетания клавиш LAlt+LShift. При использовании ОС Win 10, сделать это можно дополнительным способом: сочетание клавиш Win + «Пробел».
Установка необходимого языка выполняется достаточно просто, следует лишь воспользоваться соответствующими настройками системы и установить нужный. При необходимости изменить или удалить его можно в любой момент.
Установка Windows 10
Итак, вам необходимо установить Windows 10 и для перестраховки хотелось бы иметь под рукой актуальную инструкцию. Существует масса причин по которым может понадобиться это руководство: покупка нового ПК без ОС или с предустановленным Linux, замена сломанного жесткого диска, установка вместо старой версии, установка второй системой и т.п. На описание всех тонкостей уйдет масса сил и времени, поэтому ниже мы рассмотрим лишь две, по моему мнению самых распространенных ситуации:
- Установка Windows 10 на компьютер с установленной ОС, в процессе которой диск будет отформатирован и разбит на несколько разделов заново. По сути это чистая установка.
- Переустановка Windows. Ситуация, когда необходимо переустановить ОС, сохранив при этом структуру разделов и данные на них хранящиеся (кроме диска C).
В действительности процесс установки Windows 10 будет идентичен в обоих случаях, кроме пункта с указанием места установки системы.
В компьютерах и ноутбуках в качестве устройства хранения данных используются как жесткие диски, так и SSD, при чем часто даже в паре. В этом руководстве часто придется их упоминать. Поэтому, дабы каждый раз не употреблять конструкцию «жесткий диск или SSD» я буду писать что-то одно из них, подразумевая под этим внутренний накопитель.
На этом закончим с вводом, и перейдем к делу.
Создание установочной флешки Windows 10
Установочная флеша – это, собственно, флешка на которую записывается образ операционной системы, для установки в дальнейшем ее на компьютер.
Для создания установочной флешки с Windows 10 достаточно воспользоваться бесплатной утилитой от Microsoft под названием Media Creation Tool. Она сама скачает iso файл операционной системы с серверов Microsoft и запишет его на флешку. Если же у вас уже есть образ Windows 10, советую воспользоваться отличной программой Rufus. Процесс создания установочной флешки при помощи этих двух программ описан в этой статье.
После того, как установочная флешка будет готова переходим к следующему шагу.
Загрузка с установочной флешки
Чтобы компьютер загрузился с установочной флешки, недостаточно просто воткнуть ее в USB разъем (кроме случаев, когда у вас на ПК не установлено никакой ОС).
При включении ПК низкоуровневые системы ищут на всех подключенных носителях загрузчик операционной системы и передают управление ПК первому найденному. Соответственно, если у нас есть рабочая ОС на SSD и загрузчик на установочной флешке, необходимо чтобы BIOS первой находил ее. Добиться этого можно изменив приоритет загрузки ПК в настройках BIOS/UEFI.
Так как интерфейсы BIOS/UEFI кардинально отличаться друг от друга у разных производителей, можно воспользоваться более простым способом – загрузочным меню.
Многие BIOS/EFI имеют загрузочное меню, которое можно вызвать в момент включения ПК. В нем отображаются все подключенные устройства памяти и для нашей ситуации (когда необходимо единожды загрузится с флешки) данный вариант отлично подходит. Вызов Boot Menu производится нажатием определенной клавиши с клавиатуры. Это может быть: F9, Esc, F12, F11, F10 и т.п.
Из появившегося окна выберите установочную флешку, после чего продолжится включение компьютера.
Нажмите клавишу
При установке Windows 10 на диск с установленной ОС во время первых секунд включения компьютера на черном фоне может появиться просьба нажать любую клавишу, чтобы ПК загрузился с CD или DVD (в нашем случае флешки):
Если проигнорировать эту просьбу, компьютер загрузится как обычно, либо выдаст ошибку в случае, когда на нем нет никакой ОС. Поэтому жмем любую клавишу на клавиатуре.
В дальнейшем, во время установки Windows, компьютеру необходимо будет несколько раз перезагрузится и если это сообщение снова появится – нажимать ничего ненужно.
Первые настройки
Началась загрузка системы и появилось окно установщика, где нужно выбрать язык системы, формат времени и денежных единиц, а также раскладку клавиатуры. Выбрав жмем кнопку «Далее»:
Установка или восстановление
Теперь установщик спрашивает, что мы собираемся сделать: установить Windows или восстановить:
Режим восстановления очень полезен, но не сейчас. Нажимаем «Установить».
Активация Windows
Появилось окно активации Windows 10. Если у вас есть ключ введите его в соответствующее окно, а затем нажмите кнопку «Далее». Во всех остальных случаях выбираем вариант «У меня нет ключа продукта»:
Политика компании Microsoft в отношении использования не активированных копий Windows 10 сильно изменилась, в сравнении с прошлыми версиями. Не активированная Windows практически никак не урезается в функциональности, кроме персонализации, а также не имеет пробного срока, после которого она перестанет работать. Вы можете ею пользоваться сколько угодно почти без ограничений.
Также, лицензия Windows 10 сегодня привязывается к железу ПК. Поэтому если на вашем компьютере раньше уже была установлена Windows 10, выбрав «У меня нет ключа продукта» на данном этапе, система автоматически активируется через интернет после установки.
Выбор версии
В записанном на флешку дистрибутиве находятся все доступные редакции Windows 10 и сейчас необходимо выбрать ту, которую мы хотим установить.
Если вы переустанавливаете Windows желая сохранить активацию, необходимо выбрать ту редакцию ОС, которая стояла до этого раньше.
Выбрав версию, нажимаем «Далее».
Лицензионное соглашение
Windows 10 – закрытый продукт со своими правилами использования и распространения. Они расписаны в лицензионном соглашении, которое необходимо принять для продолжения установки. По хорошему, это соглашение необходимо читать, тем более в нем можно найти много интересных и не однозначных пунктов, вызвавших пару лет назад много шума, но можно и просто поставить галочку в чекбоксе «Я принимаю условия лицензии» а затем нажать на «Далее»:
Тип установки
После принятия лицензионного соглашения подготовка к установке продолжится, и установщик спрашивает какой тип установки Windows 10 нам нужен: обновление или выборочная установка. Поскольку во всех случаях описанных ниже Windows 10 будет именно устанавливаться, а не обновляться, выбираем вариант «Выборочная»:
Место для установки
Перед выполнением любых действий над внутренним хранилищем компьютера (ЖД или SSD), в обязательном порядке сохраните все важные данные в другое место, поскольку при невнимательном выполнении дальнейших действий либо в результате случайных ошибок или сбоев есть шанс их потерять.
Пришло время заняться подготовкой жесткого диска к установке Windows 10. До этого момента все что мы делали никак не влияло на жесткий диск и его содержимое. Сейчас же мы начнем непосредственно с ним работать.
Установка Windows 10 с удалением всех разделов
Рассмотрим случай, когда на компьютере установлена Windows, например 7, и мы решили установить вместо нее Windows 10, удалив при этом все с диска и создав новые разделы заново.
У нас открыто окно установщика на этапе выбора места для установки Windows 10. В приведенном примере на компьютере установлен один диск (Диск 0) с двумя разделами:
Обратите внимание на сообщение о том, что я не могу установить на эти разделы Windows 10. Кликнем по нему, чтобы узнать в чем именно заключается ошибка:
В данном случае проблема в том, что старая Windows установлена на диск с таблицей MBR – это способ хранения информации о разметки диска. Он используется на компьютерах с BIOS. Мы же устанавливаем Windows в режиме UEFI, где для хранения информации о разметке диска используется GPT. Поскольку UEFI не работает с MBR мы и видим ошибку.
В этом примере решить проблему просто – мы удалим все разделы, а создавая новые диск будет автоматически разбит в режиме GPT.
Выделяем первый раздел и жмем на «Удалить»:
Программа предупреждает о том, что все данные будут удалены:
Нажимаем «ОК». По завершении на месте бывшего раздела 1 появится незанятое пространство:
Аналогично поступаем со вторым разделом. В итоге получим чистый ЖД:
Займемся созданием разделов под Windows 10.
Грамотным решением при установке любой операционной системы является отделение системных файлов (файлов самой ОС) от пользовательских данных. Для Windows это делается путем создания отдельных разделов под систему и пользовательские файлы. В этом руководстве мы воспользуемся популярным вариантом разбивки жесткого диска под Виндовс 10 создав два раздела: один под системный “Диск C“, второй под пользовательские файлы – “Диск D“. Еще я рекомендовал бы создать отдельный раздел под программы и игры, которые вы будете устанавливать в процессе эксплуатации системы, но это на ваше усмотрение.
Создание раздела под системный раздел
Выделим незанятое пространство и нажмем «Создать»:
В поле “Размер” зададим размер будущего раздела. Он зависит от того, сколько дополнительного ПО вы будете устанавливать, и будете ли вы устанавливать его на этот раздел.
В любом случае рекомендую выделить под системный раздел не менее 50 Гб если вы не планируете устанавливать много программ и игр. Если компьютер будет активно использоваться и отдельного раздела под программы не планируется, лучше выделять 100+ Гб.
Указав размер жмем «Применить»:
Установщик предупреждает об том, что могут быть созданы дополнительные разделы – жмем «ОК»:
Мы создали раздел под системный диск, а система создала еще два дополнительных:
Раздел под файлы пользователя
Чтобы создать раздел под файлы пользователя, как и в предыдущем случае выделим незанятое пространство и нажмем кнопку «Создать». В этом случае поле размер можно не менять, так как мы отдадим все оставшееся место, а там оно сразу и указано. Просто жмем «Применить». В результате получаем размеченный диск:
Завершение
Место под Windows выделили, выделим тот раздел, на котором будет установлена Windows 10, в примере это “Раздел 3“, и жмем «Далее»:
Этот момент важен, поскольку Виндовс 10 установится именно на тот раздел, который вы укажете.
Начнется установка Windows 10 с флешки на компьютер:
Переустановка Windows 10
При переустановке Windows 10, когда нужно сохранить все разделы, кроме системного, необходимо повторить все этапы до момента выбора места установки, а затем просто выделить системный диск (тот, на котором находится Windows и нажать “Далее”:
При этом установщик предупредит, что все файлы от предыдущей версии Windows будут сохранены в отдельной папке к которой сохранится доступ:
Можно поступить и так. А можно отформатировать этот раздел и продолжить установку, при этом никаких файлов с этого раздела, естественно, не сохраниться.
Выбор региона
Во время установки Windows 10 компьютер несколько раз перезагрузится после чего необходимо произвести еще некоторые настройки. Первая из которых – выбор региона. Выберем свой и жмем «Да»:
Раскладка клавиатуры
Дальше выберем раскладку клавиатуры и снова жмем «Да»:
Дополнительные раскладки
После выбора основной раскладки установщик предложит выбрать дополнительную.
Английская раскладка устанавливается в системе по умолчанию, поэтому отдельно добавлять ее не нужно. На этом шаге можно добавить третью раскладку, например украинскую и т.п.
Если дополнительная раскладка не нужна, жмем «Пропустить»:
После выполнения этих шагов необходимо немного подождать:
Подключение к интернету
Через некоторое время настройка продолжиться и установщик предложит подключить к ПК интернет, если сейчас он отключен. Рекомендую сейчас этого не делать и выбрать в нижнем левом углу пункт «У меня нет интернета»:
Windows попытается убедить в том, что с интернетом будет намного лучше, но настоим на своем и выберем «Продолжить ограниченную установку»:
Способ настройки
Если интернет у вас был подключен, после выбора раскладки установщик предложит выбрать способ настройки системы. Выберем первый вариант «Настроить для личного пользования» затем нажмем «Далее»:
Создание учетной записи
Наконец Windows предложит создать учетную запись, при чем при подключенном интернете очень настойчиво предлагая добавить/создать учетную запись Microsoft. В принципе это может быть удобно, если вы пользуетесь сервисами от Microsoft, но предлагаю все же создать обычную учетку, а в дальнейшем к ней можно будет привязать и аккаунт Microsoft. Поэтому выберем в левом нижнем углу пункт «Автономная учетная запись»:
Нас снова пытаются переубедить, но мы не соглашаемся и жмем «Ограниченные возможности», после чего нам разрешат создать локальную учетную запись:
Уточню, что при отключенном интернете этих двух пунктов нет.
Во время установки Windows 10 создается автономная учетная запись администратора. Настоятельно не рекомендую ей пользоваться на постоянной основе, поскольку это снижает степень безопасности всей системы.
Лучше назвать учетку, к примеру «Админ», дабы ее можно было сразу отличить от остальных, а уже после окончания установки Windows в параметрах системы добавить учетную запись обычного пользователя.
Задаем имя «Админ» и нажимаем «Далее»:
Задаем пароль, и после нажатия «Далее» повторяем его:
Дополнительно необходимо создать три вопроса, которые помогут восстановить пароль, если это понадобиться:
Параметры конфиденциальности
После создания учетной записи Windows предложит настроить параметры конфиденциальности. Отключим все пункты и жмем «Принять»:
Загрузка рабочего стола
На этом все этапы установки и первичной настройки Windows 10 пройдены. Система просит подождать завершения настройки:
Через непродолжительное время загрузится рабочий стол:
На этом установка Windows 10 окончена. Если у вас интернет был отключен, самое время его подключить. Система начнет автоматически проверять обновления, а также скачивать и устанавливать необходимые драйвера.
Вам же советую создать учетную запись обычного пользователя и заняться настройкой системы и установкой необходимого ПО.
Вторая раскладка клавиатуры windows 10 какую выбрать
Клавиатура является важным элементом. Она значительно облегчает работу за компьютером, с её помощью осуществляется ввод необходимой информации и управление ПК. Для удобства пользователей операционная система Windows позволяет сделать несколько раскладок на клавиатуре. А какую выбрать?
ТОП — 3 самых востребованных языков
Список самых востребованных языков постоянно меняется. Это обусловлено развитием международной экономики. Если ещё совсем недавно китайский не входил в число популярных, то сейчас его изучением занимается большое количество людей.
Если говорить о России, то список популярных языков выглядит так:
- Русский. Национальный государственный язык. На нём разговаривает и пишет около 266 млн.человек. Среди всего славянского наречия является самым популярным. Русский распространён в странах Восточной Европы, а также в Израиле и бывших странах РСФСР. Поэтому он является стандартным на раскладке клавиатуры;
- Английский. Является международным. На нём общаются и заключаются все международные договора. Чаще всего именно он — второй в раскладке. Является официальным в 60 странах мира. Все мировые бестселлеры кино, литературы и музыки, а также большинство инструкции написаны именно на английском. Английский самый популярный и востребованный в мире. Поэтому при выборе раскладки вторым по умолчанию является именно он;
- Не так давно третьим по популярности в России являлся немецкий. Его до сих пор изучают во многих школах страны. Однако, если говорить об целесообразности изучения и перспективах, то отдавать предпочтение стоит китайскому;
Если используется две раскладки, то при выборе второй следует ориентироваться на личные нужды. Несмотря на то что английский является самым распространённым, в некоторых странах на нём мало кто изъясняется и пишет. Например, в Китае вся документация ведётся на родном наречии. Поэтому при выборе второй раскладки необходимо учитывать не глобальность данного языка, а личные перспективы и нужды.
ВАЖНО! При выборе необходимой раскладки следует в первую очередь опираться на личные предпочтения!
Где и как можно сделать 2 и 3 язык в настройках
Операционная система Windows не ставит перед пользователем границ при выборе количества необходимых раскладок. В любой момент с помощью настроек можно добавить или удалить язык. Сделать это можно следующим образом:
- В нижней части экрана, в системном трее, нужно найти языковую раскладку и войти в неё;
- Найти пункт «Настройки языка»;
- В появившемся окне следует выбрать параметр «Добавить»;
- В списке предложенных найти нужный, выбрать его и нажать кнопку «Далее»;
- Если не требуется, чтобы эта раскладка была основной, следует снять галочку в пункте «Назначить языком интерфейса»;
Изменить его можно будет стандартным способом с помощью сочетания клавиш LAlt+LShift. При использовании ОС Win 10, сделать это можно дополнительным способом: сочетание клавиш Win + «Пробел».
Установка необходимого языка выполняется достаточно просто, следует лишь воспользоваться соответствующими настройками системы и установить нужный. При необходимости изменить или удалить его можно в любой момент.
Для установки Windows 10 вам в первую очередь понадобится утилита Media Creation Tool. С ее помощью вы создадите загрузочные DVD, флэшку или образ ISO.
Создание загрузочного накопителя
Содержание
- Создание загрузочного накопителя
- Установка системы
- Важные настройки перед первым запуском Windows 10
- Скачайте драйвера для материнской платы и установите их
- Минимальный набор программ для работы
Загрузите ее с сайта Microsoft. Созданный с помощью утилиты установочный накопитель может использоваться даже при отсутствии доступа к интернету. Для загрузки утилиты и системы соединение с Сетью необходимо.

Запустите программу. Для продолжения потребуется согласиться с условиями использования.

Выберите пункт «Создать установочный носитель (USB-устройство флэш-памяти, DVD-диск или ISO-файл)». Щелкните мышью по кнопке «Далее».

Выберите язык системы и ее архитектуру: 32- или 64-битную. При объеме оперативной памяти 4 Гб и более, выбирайте x64, при меньшем объеме – x32. «Далее».

Следующий экран предлагает вам сразу создать загрузочный USB-носитель или образ ISO. Его вы сможете записать на DVD или флэшку.

В первом варианте вам будет предложено выбрать подключенный к компьютеру накопитель, емкость которого должна быть не менее восьми гигабайт. Во втором — указать место на жестком диске или твердотельном накопителе, где станет располагаться ISO-файл.
Далее экран показывает вам ход процесса загрузки системы. И это может продлиться довольно долго, поскольку объем Windows 10 — более четырех гигабайт.
Следующим шагом стартует создание носителя. В ходе выполнения этого действия данные размещаются на флэшке или формируется ISO-образ.
Установка системы
Вставьте установочную флэшку в USB-порт компьютера. Если используется DVD, он должен быть помещен в оптический привод. После перезагрузки компьютера перейдите в UEFI или BIOS так, как это предусмотрено в вашей модели. В перечне носителей устройства поменяйте приоритет загрузки таким образом, чтобы созданный вами накопитель находился на первом месте.
Компьютер стартует с загрузочного накопителя. Первым действием инструмент установки системы предложит вам определить язык, формат денежных единиц и приоритетную раскладку клавиатуры. Нажмите «Далее».

Щелкните мышью по кнопке «Установить».

Введите ключ активации системы. Если на данный момент он у вас отсутствует, выберите пункт «У меня нет ключа активации». Вы сможете активировать систему потом.

Вам будет предложен выбор версий системы для установки. В их числе: Домашняя, Домашняя для одного языка, для образовательных учреждений, Pro (базовая, для образовательных учреждений и для рабочих станций).

Рассмотрю на примере установки Windows 10 Pro. «Далее».

Вам будет предложено ознакомиться с лицензионным соглашением и принять его условия.
Установку вы сможете продолжить лишь после того, как подтвердите свое согласие, поставив «птичку» перед надписью «Я принимаю условия лицензии». «Далее».

Перед вами появится перечень из двух пунктов. Если у вас уже установлена Windows, вы можете выбрать «Обновление: установка Windows с сохранением файлов, параметров и приложений». В этом варианте ваши файлы и софт будут перенесены в новую систему.

«Выборочная: только установка Windows (для опытных пользователей)». Я рассмотрю этот вариант, при котором ваши данные, параметры и программы не сохранятся. Перед этим рекомендую еще раз вспомнить, сохранена ли на дополнительном носителе вся важная для вас информация. Если вы уверены в том, что нужные файлы сохранены, щелкните по данному пункту.
Не забудьте подписаться на наш Дзен

На экране появится инструмент работы с разделами. Вы можете выбрать один из доступных дисков для установки системы, создать новый, удалить, отформатировать существующий (что ведет к потере всех данных на нем) или расширить виртуальный диск. Фактический объем физического носителя не может быть увеличен программно. «Далее».

Стартует процесс установки, который включает в себя копирование файлов системы, их подготовку к установке, а также установку компонентов и обновлений. Он займет длительное время, которое во многом зависит от производительности вашего компьютера. Обладателям старых и слабых машин предстоит запастись терпением. В ходе установки на экране будет отображаться степень завершенности каждого процесса (в процентах).

После завершения всех процессов, которые необходимы для инсталляции системы, компьютер будет автоматически перезагружен. После этого начнется настройка системы, которая состоит в запуске компонентов и ее подготовке к первому включению. На это также потребуется немалое время.

Важные настройки перед первым запуском Windows 10
Выберите регион и подтвердите нажатием кнопки «Да».

Прежде всего выберите дополнительную раскладку клавиатуры. Английскую добавлять не нужно, она предусмотрена по умолчанию. Нажмите «Да».

Следующим действием является установка необходимых системе компонентов. Здесь вам ничего не нужно делать, только подождать некоторое время.

После вам будет предложено узнать, что нового в Windows.

На экране определения способа настройки выберите пункт «Для личного использования». Нажмите «Далее».

Вы можете войти в свою учетную запись Microsoft, использовав электронную почту, номер телефона или логин Skype. Я рассмотрю вариант с использованием локальной (автономной) учетной записи.
Выберите пункт «Автономная учетная запись» – «Далее».

Вход в систему с использованием учетной записи даст вам доступ к сервисам Microsoft. Но мы используем локальную учетную запись, поэтому жмите «Нет».

Введите имя пользователя. «Далее».

Создайте пароль. При этом позаботьтесь о том, чтобы надежно сохранить его, не забыть и не потерять. Важно, чтобы он не был доступен никому, кроме вас. «Далее».

На следующем экране вам будет предложено включить отправку Microsoft своего журнала активности. Это позволяет продолжить на другом устройстве работу, начатую на данном компьютере. Если вы не желаете отправлять эти данные, нажмите «Нет».

На экране параметров конфиденциальности вы сможете включить или отключить распознавание голоса в сети, поиск устройства, определение местоположения и отправку диагностических данных. Если вы не хотите делиться этой информацией, переведите переключатели в положение «Нет». Я всегда отключаю все пункты. Подтвердите установки нажатием экранной кнопки «Принять».

Если процесс установки системы и ее первоначальная настройка прошли успешно, перед вами откроется сначала экран приветствия..

…а затем и рабочий стол ОС.

Скачайте драйвера для материнской платы и установите их
Может оказаться, что после установки некоторые компоненты не работают или работают некорректно. В первую очередь это относится к видеоадаптерам и сетевым адаптерам. Зайдите на сайт производителя материнской платы вашего компьютера и загрузите оттуда драйвера для своей модели. Установите их. Если версия для Windows 10 отсутствует, то обычно подходит та, которая предназначена для Windows 8.1.
Минимальный набор программ для работы
Операционная система без программного обеспечения не имеет смысла. Вы не сможете открыть документы или архивы, будут проблемы с воспроизведением фильмов и редактированием изображений.
В этой статье я постарался рассказать о бесплатных программах, которые перекроют базовые потребности пользователей: Список бесплатного программного обеспечения.
В данной статье мы пошагово рассмотрим процесс установки Windows 11. Мы будем устанавливать систему с нуля как чистую, дистрибутив будет использоваться с официального сайта Microsoft.
1) Первое, что нам нужно, это скачать и записать дистрибутив на флешку, сделав ее загрузочной. Сделать это можете с помощью официальной утилиты от Microsoft — Media Creation Tool. Инструкция по записи загрузочной флешки в нашем прошлой статье.
Либо Вы можете скачать дистрибутив так же с официального сайта Microsoft, или с нашего сервера и записать дистрибутив на флешку сторонними приложениями, например с помощью Rufus по инструкции.
2) Далее, когда у Вас готова загрузочная флешка с Windows 11, Вам нужно на нее загрузиться из под UEFI (Биоса). К сожалению нет единой инструкции для загрузки на флешку, т.к материнские платы разные и настройка их так же разная. С примерной инструкцией как загрузиться на флешку из под UEFI (Биоса) можете в следующей инструкции.
3) Теперь приступаем непосредственно к самой установке. Если все сделали правильно, у Вас появится экран загрузки Windowws 11.
Выбор языка и раскладки оставим как есть, на Русском.
Нажимаем на кнопку «Установить».
Дожидаемся начала установки.
Вводить ключ активации и активировать систему мы рекомендуем уже после установи Windows 11. В данном окне нажмем «У меня нет ключа продукта.
Теперь у нас появляется выбор редакции (версии) Windows 11, на примере мы будем устанавливать Windows 11 Pro, но Вы можете выбрать любую желаемую редакцию, процесс установки от этого не изменится.
Ставим галку для принятия лицензионного соглашения.
Так как мы устанавливаем систему с нуля, в следующем окне выбираем пункт «Выборочная установка».
Следующим окном у Вас отобразится пункт со всеми Вашими разделами, или жесткими дисками. На примере у нас один диск, но у Вас их может быть несколько. Выберите нужный раздел или диск для установки системы и нажмите «Далее».
Далее начнется процесс непосредственной установки компонентов системы, дождитесь ее окончания.
После завершения распаковки и установки ПК перезагрузится и начнет процесс подготовки перед запуском первоначальных настроек.
Мастер настройки запросит у Вас указать Ваш регион, на примере выберем «Россия».
Далее выберем язык основной раскладки клавиатуры, выберем «Русская».
После у Вас запросит выбрать вторую раскладку клавиатуры, рекомендуем выбрать и ее для английской раскладки. Нажимаем «Добавить раскладку».
Выберем «Английский (США)» и нажмем «Далее».
После выберем «США» и нажмем «Добавить раскладку».
Далее мастер настроек начнет процесс поиска и загрузки актуальных обновлений. Дождемся завершения процесса.
После загрузки обновлений продолжим процесс первоначальной настройки. Теперь необходимо задать имя компьютера (системы). Можете задать любое имя до 15 символов.
Далее необходимо выбрать назначение устройства. Если Ваш компьютер не входит в корпоративный домен Вашей организации или его не нужно задавать, выберем пункт «Настроить для личного использования» и нажмем «Далее».
Теперь нужно будет войти под Вашей учетной записью Microsoft, совершите авторизацию под Вашим аккаунтом Майкрософт. Если у Вас его нет, то можете создать его, по инструкции в нашей прошлой статье.
После авторизации под Вашей учетной записи Microsoft Вам предложат создать пин-код для входа в систему. Это удобный короткий код, который предназначен для быстрого входа в систему, плюсом данного способа является то, что Вам не нужно будет вводить пароль от Вашей учетной записи для входа в систему, нужно будет лишь ввести короткий пин-код.
Придумываем пин-код, необходимо будет его ввести два раза для подтверждения.
Следующим пунктом будет настройка параметров конфиденциальности системы. На примере мы снимем все пункты, выбрать данные пункты можете на свое усмотрение.
Далее мастер настройки запросит выбрать пункты, задачи которых предположительно будут использоваться на данном ПК. Это не обязательный пункт, на примере мы его пропустим.
Далее, у Вас запросит выбор сохранять ли Ваши файлы (резервную копию определенных папок, а именно «Рабочий стол», папки «Документы» и «Изображения») автоматически в OneDrive. Можете выбрать данный пункт на свое усмотрение, на примере мы выберем «Не создавать резервную копию».
Первичная настройка системы на этом закончена, теперь дождитесь загрузки рабочего стола.
4) Готово! Рабочий стол Windows 11 загружен и можно приступить к работе.
Чтобы проверить, Вашу версию Windows 11 зайдем в проводник => Этот компьютер => Свойства => Показать дополнительные параметры => в новом контекстном меню «Свойства».
В пункте «Система» Вы можете посмотреть Вашу версию Windows 11, в нашем случае установилась Winodws 11 Pro.
5) Если Вы установили систему с нуля, то она у Вас скорее всего не активирована, и ее необходимо активировать для корректной бесперебойной работы. Проверить активирована ли Ваша система можно в том же меню «Система» пролистав вниз до пункта «Ключ продукта и активация».
Можете через поиск на панели задач ввести в поисковой запрос слово — активация и нажать на результат поиска.
В обоих случаях мы попадем в меню активации системы. В этом меню вы можете увидеть, активирована ли Ваша система. Если нет, то в состоянии активации у Вас будет указано — «Неактивно». Для активации Вам нужен будет соответственно сам ключ активации под Вашу версию системы.
Приобрести ключ активации Windows 11 различных версий можете в нашем каталоге. Оригинальные ключи активации, моментальная доставка ключей на Вашу электронную почту сразу после оплаты в автоматическом режиме. Гарантия и техническая поддержка 24/7 нашего магазина.
Итак, если когда у Вас есть в наличие ключ активации под Вашу редакцию Windows 11, можете нажать на кнопку «Изменить» на пункте «Изменение ключа продукта».
Следующим окном введите Ваш ключ активации в поле для ввода ключа.
Далее нажимаем кнопку «Активировать».
Если ключ подошел, то следующее окно укажет на то, что система Windows активирована.
Для проверки активации можете так же перезайти в тоже меню «Активация» и увидеть, что состояние активации — активно. Раскрыв дополнительно меню, можно увидеть, что система Windows активирована с помощью цифровой лицензии, и теперь привязана к Вашей учетной записи Майкрософт.

ТОП — 3 самых востребованных языков
Список самых востребованных языков постоянно меняется. Это обусловлено развитием международной экономики. Если ещё совсем недавно китайский не входил в число популярных, то сейчас его изучением занимается большое количество людей.

Если используется две раскладки, то при выборе второй следует ориентироваться на личные нужды. Несмотря на то что английский является самым распространённым, в некоторых странах на нём мало кто изъясняется и пишет. Например, в Китае вся документация ведётся на родном наречии. Поэтому при выборе второй раскладки необходимо учитывать не глобальность данного языка, а личные перспективы и нужды.
ВАЖНО! При выборе необходимой раскладки следует в первую очередь опираться на личные предпочтения!
Где и как можно сделать 2 и 3 язык в настройках

Изменить его можно будет стандартным способом с помощью сочетания клавиш LAlt+LShift. При использовании ОС Win 10, сделать это можно дополнительным способом: сочетание клавиш Win + «Пробел».
Установка необходимого языка выполняется достаточно просто, следует лишь воспользоваться соответствующими настройками системы и установить нужный. При необходимости изменить или удалить его можно в любой момент.
Источник
Как добавить другую раскладку клавиатуры в Windows 10
Если вам необходимо печатать на разных языках, то в Windows 10, как и в предыдущих системах, можно добавлять или изменять конфигурацию клавиатуры. Обычно в русской версии Windows изначально по умолчанию установлена русская и английская раскладка клавиатуры. Но вы можете самостоятельно изменить или добавить любой другой язык. Добавить раскладку клавиатуры совсем не сложно. О том, как это сделать быстро и грамотно, мы сейчас и поговорим.
Добавляем новую раскладку клавиатуры при помощи Параметров Windows
Жмем кнопку «Пуск» и слева выбираем «Параметры». Эти же параметры можно открыть при помощи «горячих» клавиш Win + I.
Откроется окно «Параметры». Находим блок «Время и язык» и открываем его.
Переходим на вкладку «Язык». В правой части окна жмем на блок с языком ввода по умолчанию (Русский. Язык приложения по умолчанию; Язык ввода по умолчанию. Язык интерфейса Windows).
Появится кнопка «Параметры». Жмем её.
В новом окне в блоке «Клавиатуры» жмем на «Добавить клавиатуру».
Откроется список. Выбираем в нем нужную раскладку и жмем по ней.
Теперь на панели задач появился дополнительный язык (Украинский).
Таким образом можно добавить сколько угодно раскладок клавиатуры.
Выбирать нужную можно либо по значку языка на панели задач, либо нажимая клавиши Shift + Alt. Нажимать их необходимо несколько раз, пока на панели задач не отобразится нужный язык.
Как удалить не нужную раскладку клавиатуры
Если какая-то раскладка клавиатуры нам уже не нужна, то открываем меню «Пуск». Находим слева значок «Параметры» и жмем по нему. Еще быстрее открыть «Параметры» можно при помощи «горячих» клавиш Win + I.
В открывшемся окне находим блок «Время и язык», и от открываем его.
В левой части окна находим вкладку «Язык». В правой части открывшегося окна в блоке «Предпочитаемые языки» находим блок Украинского языка. Щелкаем по этому блоку мышкой.
Больше этой раскладки в блоке «Клавиатуры» нет.
Таким же образом раскладка клавиатуры изменяется и на сенсорной и на экранной клавиатуре.
Видео «Как добавить или удалить другой язык в раскладку клавиатуры»
Источник
Установка Windows 10
В этой статье мы подробно рассмотрим установку Windows 10. Приступим!
Установка Windows 10
Мы устанавливаем Windows 10 Pro с загрузочной флешки, которую подготавливали в в это статье -> СОЗДАНИЕ ЗАГРУЗОЧНОЙ ФЛЕШКИ С WINDOWS 10 С ПОМОЩЬЮ MEDIA CREATION TOOL
Потраченное время: 29мин.
Выбираем какую версию хотим установить: 64-bit или 32-bit, на выбор операционной системы вам дано 30 секунд, если вы не выберете, установка продолжится с выбранной по умолчанию версией, в моём случае это 64-bit, так что мне не важно нажать » Enter « или подождать 30 сек.
Вы не знаете какую версию выбрать? Я вам расскажу простое правило: Если у вас более-менее современный компьютер, то узнайте количество оперативной памяти(ОЗУ) установленной в нём:
Процессы установки 64-bit и 32-bit версий ничем не отличаются друг от друга, так что идём далее.
Ожидаем. Автоматическая загрузка файлов.(Рис.2) Подготовка запуска установщика.(Рис.3)
Жмём » Установить «(Рис.5) и снова ждём. процесс «Начало установки«.
Если у вас предыдущая версия Windows 10 совпадает с устанавливаемой то скорее всего ключ продукта просить не будет. Если всё же не совпадает, то появится окно «Активация Windows»(Рис.7) Есть два варианта:
Перед нами встал вопрос о выборе нужной нам операционной системы.(Рис.8)
Если вы не знаете какая версия, для личного пользования, вам необходима, то я немного облегчу вам выбор.
Какую версию Windows 10 выбрать?
Читаем, вникаем и принимаем условие лицензии, установив галочку в чекбоксе. Жмем » Далее «.(Рис.9)
Предлагается выбрать один из двух типов установки(Рис.10):
Лично я всегда использую второй вариант, что и вам советую, потому что не верю, что система после обновления может хорошо работать и не тормозить. А если вам и нужны потом будут файлы, то позаботьтесь об этом заранее, сделав их резервную копию. (Скопировав на флешку, скинув их в облако и т.п.)
Выскакивает предупреждение о том, что для корректной работы, Windows может создать дополнительные разделы для системных файлов.(Рис.13) Жмем » Ок «.
Вот и появились два раздела(Рис.14):
Пошёл процесс установки системы Windows, ждём пока пройдут все пункты(Рис.15)и компьютер перезагрузится. Все проходит без вмешательства пользователя.
Перезагрузка.(Рис.16) Если вы устанавливаете систему с загрузочной флешки и у вас в BIOS/UEFI выставлен приоритет загрузки этой флешки в первую очередь, то не забудьте вытащить ее во время перезагрузки, чтобы лишний раз не загрузиться с флешки.
Настройка.
После ожидания, перед запуском самой Windows 10 появятся настройки вашей операционной системы:
Выбор способа настройки(Рис.22), я всегда выбираю » настроить для личного использования «, что и вам советую, так как если у вас при установке не доступна сеть, то корректной » настройки для организации « вы вряд ли добьетесь. В дальнейшем в интерфейсе Windows и с отлаженной работой сетевой карты и драйверов настроить для организации достаточно просто. Выбираем первый пункт и идём далее.
Предлагают войти с помощью учётной записи Microsoft(Рис.23). Если есть сеть и желание авторизоваться то авторизовывайтесь. Лично мне больше нравится » Автономная (локальная) учётная запись «. Жму кнопку, идём далее.
Регистрируем свою локальную учетную запись.
Выбираем параметры конфиденциальности(Рис. 27) для нашего устройства. Здесь выбирайте на свой вкус. Лично я отключил «Местоположение», потому что у меня стационарный пк, и на нём нет GPS, Если у вас планшет то можно оставить включенным, отключаю «Диагностику», чтобы Microsoft меньше знал о моих данных, и советы мне их тоже не нужны, следовательно, отключаю «Настроенные возможности с учётом данных диагностики». Жмём » Принять «.
Опять ждём. «Это может занять несколько минут», но это уже последний раз. Применяются последние параметры.(Рис.29)
Всё Ура! Это финиш. Нас приветствует рабочий стол Windows 10.(Рис.30)
Посмотрим красивый » Пуск « Windows 10.(Рис.31)
И зайдём в сведения о системе видим что написано
Что устанавливали, то и получили.
У меня всё!
Источник
Все о раскладке клавиатуры в Windows 10
Не так просто настроить языковую составляющую Windows 10. Параметры раскладки клавиатуры несколько сокрыты, по сравнению с предыдущими версиями. Однако, если немного разобраться, добавить язык, изменить сочетание клавиш и многое другое будет проще простого.
Что такое раскладка клавиатуры
Раскла́дка клавиату́ры — соглашение о соответствии типографических символов (букв, цифр, знаков препинания и т. д.) письменного языка клавишам клавиатуры компьютера, пишущей машинки или другого устройства, с помощью которого вводится текст.
Википедия
https://ru.wikipedia.org/wiki/Раскладка_клавиатуры
Говоря проще, раскладка клавиатуры — это способ понимания компьютером команд, которые вводит пользователь, нажимая на определённые клавиши клавиатуры.
Практически для каждого языка созданы и адаптированы свои раскладки (соответствие клавиш с числами, буквами, символами и иероглифами). Кроме того, при вводе команд или текста нередко используются функциональные вспомогательные клавиши Shift, Alt, Ctrl, CapsLok и другие. Во встроенные клавиатуры ноутбуков добавлена клавиша Fn, для ещё большей функциональности при сокращении количества клавиш.
Как поменять раскладку клавиатуры на Windows 10
Поменять раскладку клавиатуры очень просто: для этого существует несколько возможных способов, для большего удобства каждого пользователя: горячие клавиши, языковая панель и специальные утилиты.
Специальные программы
Для Windows создано несколько программ для переключения раскладки. Причём некоторые из них имеют дополнительные функции, вроде автоматического переключения языков, исправление слов путём перевода их между языками и многое другое.
Punto Switcher
Punto Switcher по праву считается лучшей программой для работы с раскладками языка для Windows. Утилита имеет большой встроенный функционал для работы, может автоматически переключать раскладки, исправлять слова и многое другое. Также большим преимуществом является возможность задавать собственные горячие клавиши для смены языка. Пользователь может писать текст в двух раскладках одновременно и не заморачиваться с переключением, программа все сделает за него.
Как автор статей, я много работаю с текстами, публикациями и прочим контентом, потому часто использую в своём ремесле программы для проверки и обработки текста. Punto Switcher — это одно из первых приложений, которое устанавливается на моём ПК после переустановки операционной системы. Иногда даже чувствуется зависимость от программы, так сильно она помогает при наборе текста. Конечно не бывает без курьёзов, всё-таки программа не может учесть всего, и некоторые нормальные слова могут переводиться на английский язык. Потому используя подобные программы необходимо следить за их работой.
Keyboard Ninja
Ещё одна известная программа — Keyboard Ninja. Утилита имеет множество настроек, в которых можно заблудиться. Однако программа довольно легко настраивается «под себя», если привыкнуть. Основные возможности похожи на аналоги: транскрипция текста, автоматическая замена раскладок, собственные горячие клавиши, исправление опечаток при наборе слов и многое другое.
Как добавить раскладку и дополнительный язык в раскладку
Windows не ограничивает пользователя в количестве возможных раскладок, их можно добавлять и удалять как угодно.
Также в языковую раскладку можно добавить ещё одну «клавиатуру». При этом переключение между языками будет происходить через комбинацию клавиш Ctrl+Shift слева.
Видео: как добавить и удалить язык из раскладки
Как переназначить сочетание клавиш для смены раскладки на Windows 10
В Windows существует возможность стандартными средствами переназначить горячие клавиши для смены языковой раскладки. К сожалению, эти настройки скрыты глубже, чем в предыдущих версиях.
Как изменить комбинацию для переключения языка на блокировочном экране
К сожалению, в Windows нет интерфейса, в настройках которого можно изменить горячие клавиши для переключения языка на экране блокировки. Но это можно сделать через терминал командной строки одной строчкой.
Настроить раскладку клавиатуры под себя очень просто. Нужно лишь немного покопаться в параметрах и изменить некоторые установки.
Источник
Как добавить русский язык Windows 10 в одноязычной версии?
Здравствуйте, друзья! Сегодня принесли ноутбук на настройку. Малыш — Dell Inspiron 11 3000 серии для работы в поездках, довольно быстрый. У человека вдруг отказал скайп и заодно все остальные программы.
Причина оказалась банальна- на ноутбуках этой серии вместо стандартных жестких дисков стоит накопитель размером всего 32 Гб. Что то среднее между планшетом и обычным ноутбуком. Но? зато сенсорный экран и полноценная клавиатура. Шустрый, мне понравился.
Оказалось, что ноутбук этот приехал из Америки. Дети давно проживают там, а родители здесь. Общаются ежедневно по Skype, а тут такая незадача.
Как добавить русский язык в windows 10 для одного языка?
Теперь приступим. Действовать будем через «Панель управления». Чтобы не лазить по меню я создал на рабочем столе ярлык и в свойствах его прописал слово control
Мы добавили ярлык «панели управления». Там мы проделаем все остальные действия. Жмем на ярлык и выбираем Clock, Language, Region (часы,язык и регион).
Добавляем еще один язык интерфейса в Windows 10 пошагово
Сначала сменим местонахождение (это небоходимо для правильного формата дат, времени и т.д) Переходим в «Location» (Местоположение):
Выбираем нужную нам страну…
На этом этапе компьтер попросит перезапуска. Если так случилось — перезапускаем. Снова идем в Control — (Часы, язык и регион). Добавляем новый язык
Находим «Русский». Он спрятан, не сразу находится иногда можно искать по алфавиту либо в поисковом окне сверху «Search Language»)…:
Система предложит скачать языковой пакет (нужно подключение к интернету) в виде обновления:
После скачивания и установки нужно выбрать «Сделать этот язык основным»:
Система потребует перезапуска и в следующем заходе вы увидите меню и рабочий стол на русском.
Осталось добавить русский язык в раскладку, чтобы вводить русский текст и переключаться на английский, когда надо.
Добавляем язык ввода в раскладку клавиатуры Windows 10
Добавляем метод ввода:
Здесь же переключим выбранный язык вверх — система при загрузке будет выбирать нужный язык.
В «Дополнительных параметрах» выбираем переключение методов ввода…
И делаем так, как привыкли. У меня сделано вот так:
Источник