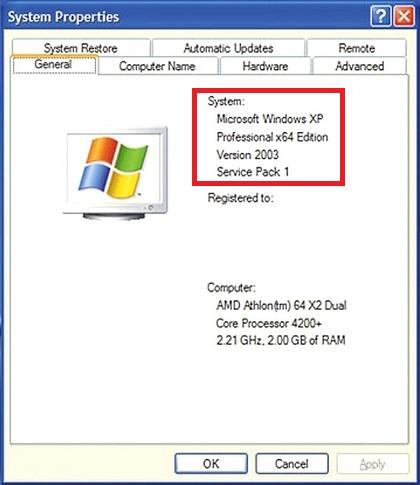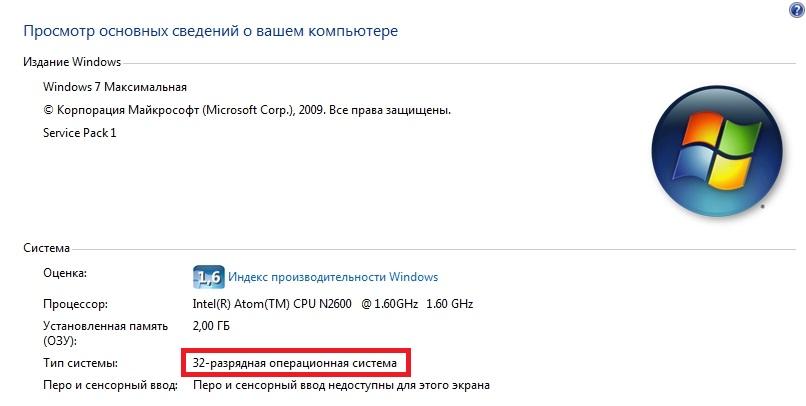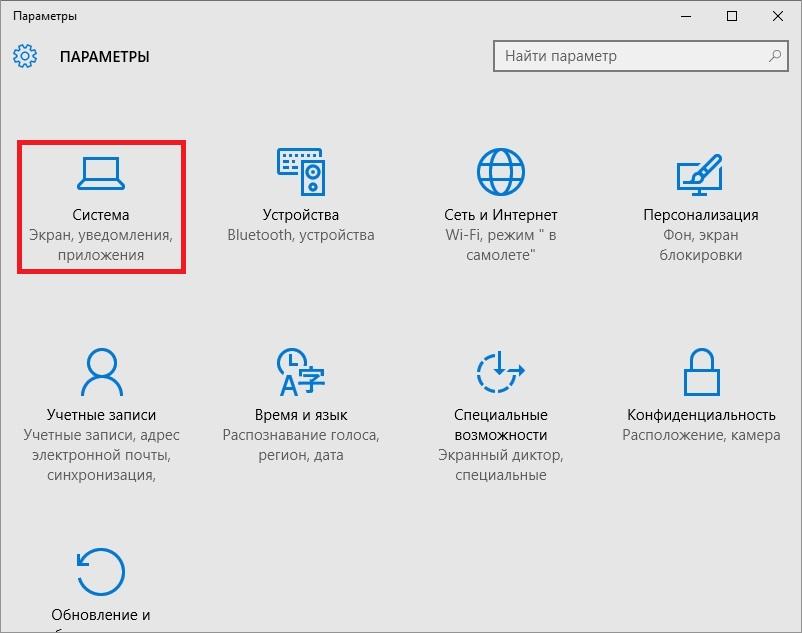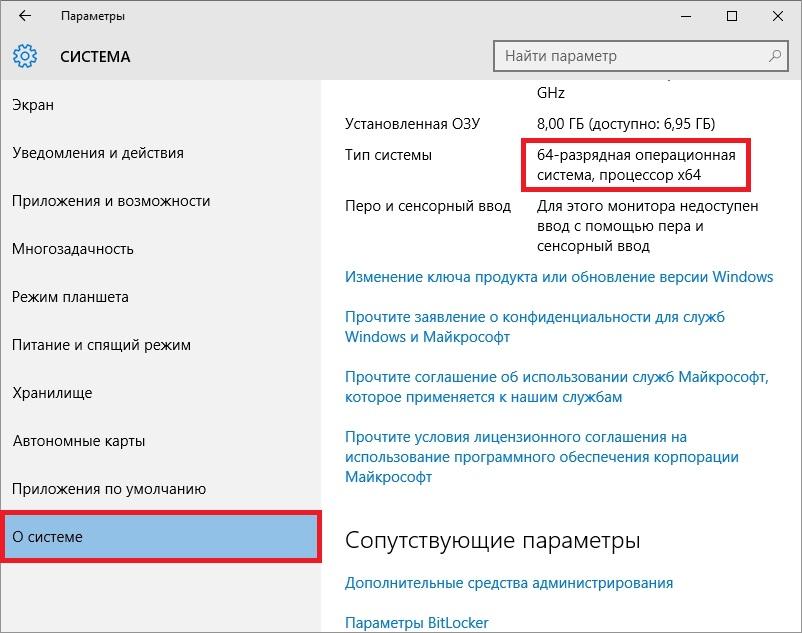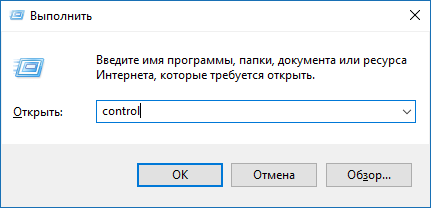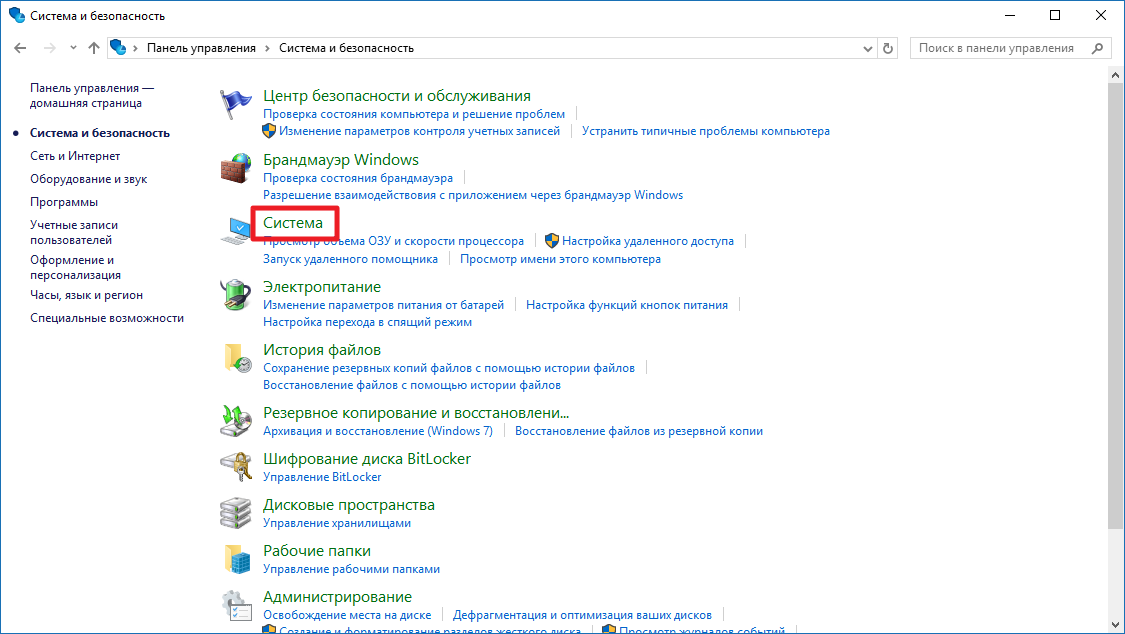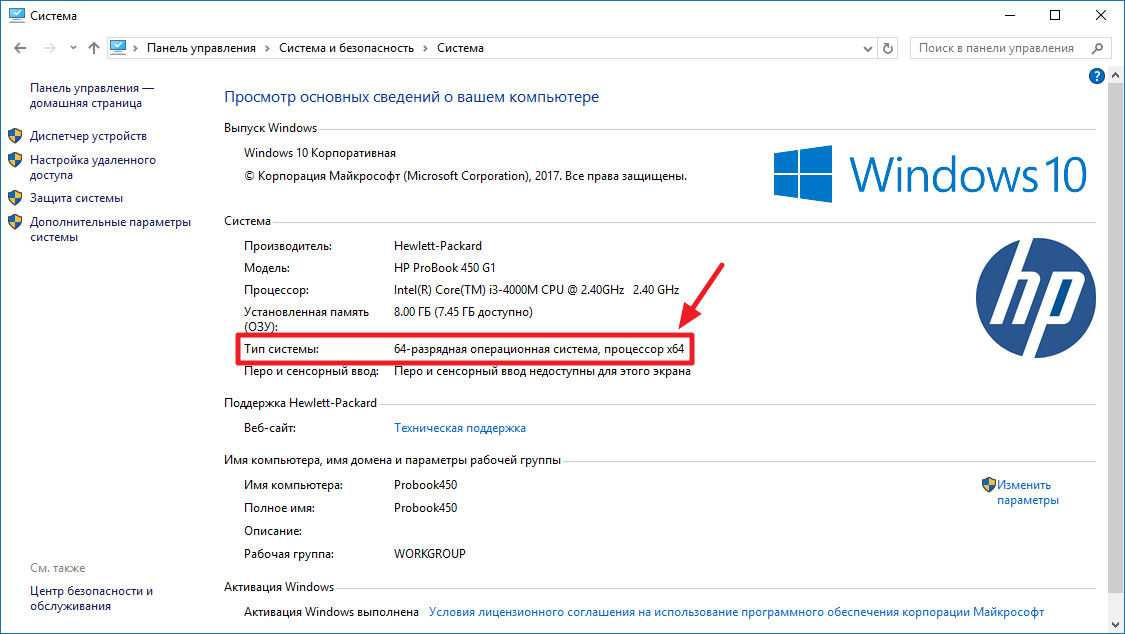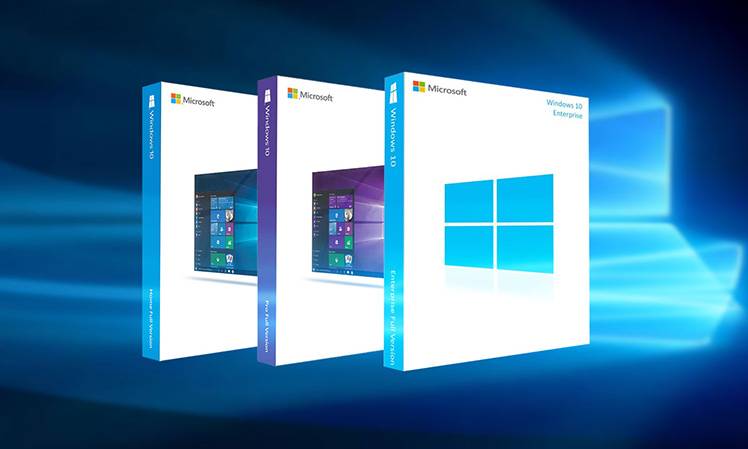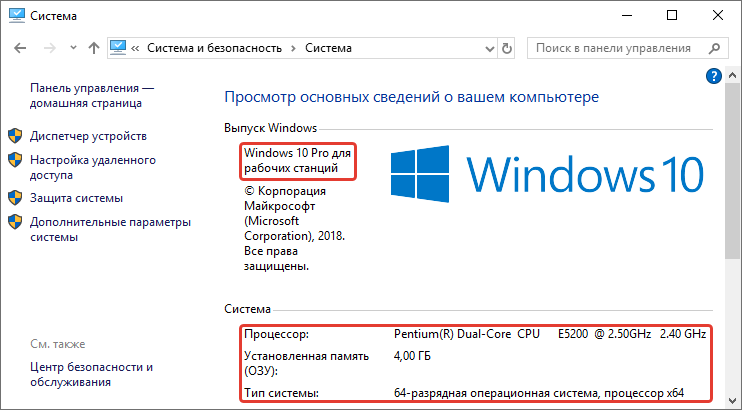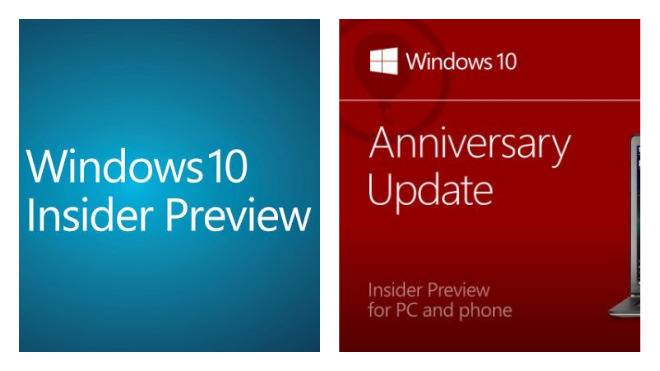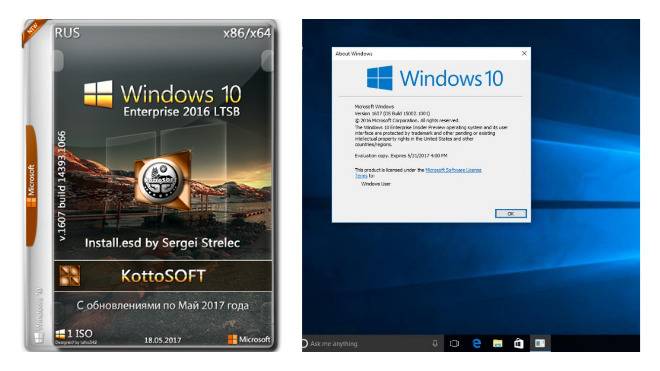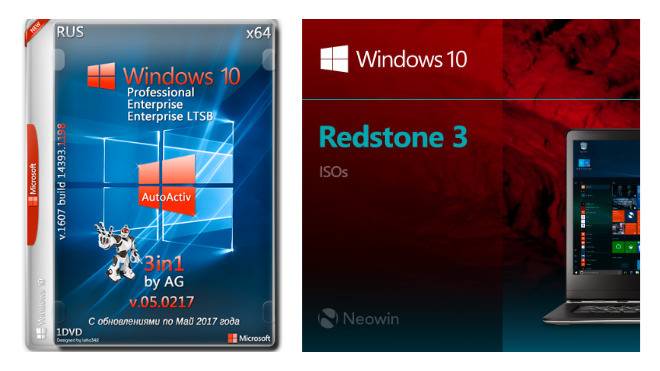«32 или 64 — какую разрядность операционной системы Windows 10 выбрать?» — такой вопрос встаёт практически перед каждым пользователем, задумавшимся о переустановке «десятки». Сначала нужно понять, какой тип разрядности можно использовать на компьютере или ноутбуке. Для этого надо кликнуть ПРАВОЙ клавишей мыши на меню Пуск и выбрать пункт «Система».
В поле «Тип системы» указана её версия: 32 или 64 бит, а также тип процессора. Если написано «процессор x86» (32 бита), то как такового выбора у вас и нет — на него можно поставить только 32-разрядную операционную систему Windows 10. Если же x64, то поставить 64-разрядную ОС можно, но надо учитывать, сколько оперативной памяти установлена на компьютере. Смотрим здесь же её объём в пункте «Установленная ОЗУ».
Если оперативки 3 Гб и менее, то мы советуем устанавливать 32-разрядную версию операционной системы. Если же ОЗУ равно 4 Гб или более, то при наличии процессора x64 и ОС лучше поставить 64-битную.
64-разрядные процессоры и операционные системы являются более современными и быстрыми. Широкой публике они были представлены в конце 2003 года. Их отличие состоит в том, что 64-битные команды дают выше скорость передачи данных. Однако если поставить такую ОС на заведомо слабый компьютер, ноутбук или нетбук, то работать она будет медленнее, чем версия x86 (32 бит).
Итак, подведём чёткий и однозначный итог: 64 битную версию операционной системы Windows 10 можно ставить только если на компьютере установлен процессор x64, а объём ОЗУ равен 4 Гб или более. Во всех остальных случаях надо ставить версию x86 (32-битную). Её основной недостаток состоит в том, что она использует максимум 3,75 Гб оперативной памяти.
Вопрос о том, какая версия Windows 10 лучше — 32 или 64 бит — до сих пор является дискуссионным среди рядовых пользователей. На многочисленных форумах можно встретить диаметрально противоположные мнения на этот счёт. Разумным будет попробовать тот и другой вариант, а затем на основании собственного опыта сделать свой вывод и поделиться им с читателями этого сайта в комментариях ниже.
Всё, что надо знать о разрядности каждому пользователю ПК.
В процессе установки Windows или обыкновенных программ вы наверняка сталкивались с выбором между 32- и 64-разрядной версиями софта. Если нет, то ещё столкнётесь.
Что такое разрядность
Разрядностью называют количество информации, которое процессор способен обработать за один такт. В зависимости от этой величины чипы делят на два типа: 32-разрядные (32-битные), обрабатывающие по 32 бита за такт, и 64-разрядные (64-битные), обрабатывающие по 64 бита.
Из классификации железа вытекает и разделение софта. Операционные системы и программы, спроектированные для работы на 32-разрядных процессорах, тоже называют 32-разрядными (32-битными). А ПО, предназначенное для 64-разрядных чипов, — 64-разрядным (64-битным).
В чём отличия двух архитектур
Во-первых, они по-разному потребляют память. 32-разрядные Windows и сторонние программы, как и 32-разрядные процессоры, не могут использовать больше 4 ГБ ОЗУ, сколько бы памяти ни было в компьютере. А для 64-разрядной архитектуры подобного ограничения нет, и, более того, она работает с ОЗУ эффективнее.
Если у вас 32-разрядная Windows или 32-разрядный процессор, то нет смысла устанавливать больше 4 ГБ ОЗУ.
Во-вторых, от разрядности зависит совместимость операционной системы или любого стороннего ПО с компьютером.
- 32-разрядные Windows и 32-разрядные программы можно устанавливать на любые компьютеры.
- 64-разрядные Windows можно устанавливать только на компьютеры с 64-битными процессорами.
- 64-разрядные программы можно устанавливать только на компьютеры с 64-битными процессорами, на которых работает 64-разрядная Windows.
Какую Windows устанавливать: 32 или 64 бита
Если у вас 32-разрядный чип или меньше 2 ГБ ОЗУ, то выбора нет: на вашей системе нормально будет работать только 32-битная ОС.
Если у вас 64-разрядный процессор и от 2 ГБ ОЗУ, устанавливайте 64-разрядную версию Windows как более современную и эффективную.
Чтобы узнать архитектуру своего чипа, наберите в поиске Windows «система» и откройте найденный раздел: нужная информация будет указана в поле «Тип системы». 32-разрядная архитектура обозначается как x86, 64-разрядная — как x64.
Какие программы устанавливать: 32 или 64 бита
Если у вас 32-разрядный процессор или 32-разрядная версия операционной системы, то вам доступен только один вариант — 32-разрядные программы.
Если у вас 64-разрядный процессор и 64-разрядная Windows, выбирайте 64-разрядное ПО. 32-разрядные версии программ устанавливайте только в том случае, если эти программы вообще не имеют 64-разрядных версий.
Разрядность Windows, которая установлена на вашем компьютере, можно узнать в том же меню, что и разрядность процессора: наберите в поиске «система» и откройте найденный раздел.
Как перейти с 32-разрядной Windows на 64-разрядную
Допустим, у вас 64-разрядный процессор, но установленная 32-битная Windows не позволяет использовать 64-разрядные программы. В таком случае есть смысл перейти на 64-битную версию ОС. Для этого нужно переустановить Windows, выбрав в процессе 64-битную версию.
Наверняка каждый пользователь Windows 10 хоть раз задавался вопросом: какая же вариация Windows 10 лучше, 32 или 64-разрядная. Если Вы относитесь к числу таких людей, то Вам невероятно повезло, ведь сегодня, в этой статье, речь пойдет именно об этом. Перейдем к разбору нашей темы!
Первым делом узнайте, какая разрядность может использоваться на Вашем компьютере. Процесс этот достаточно простой.
Кликните правой кнопкой мыши на меню пуск и выберите параметр «Система».
Найдите пункт «Тип системы», там будет указана ее версия, 32х или 64х-битная. Если там будет написано процессор x86, это значит, что у Вас нет выбора. Подойдет только 32х-разрядная операционная система.
Если же написано «Процессор х64, то поставить 64х-разрядную ОС можно, и даже нужно. Но не стоит забывать о количестве операционной памяти, установленной на компьютере. Ее количество указано напротив пункта «Установленная ОЗУ».
Если там три или менее ГБ оперативной памяти, то рекомендуем установить 32х-разрядную версию ОС. Если Оперативной памяти больше четырех ГБ, то можете смело устанавливать 64х-битную операционную систему. Так производительность компьютера повысится в разы.
P.s. Если по каким-то причинам Вы не можете напрямую перейти во вкладку «Система», Вы всегда можете воспользоваться стандартным поиском. Достаточно нажать на лупу около меню пуска и написать туда соответствующее слово. Также количество ОЗУ можно посмотреть через диспетчер устройств.
64х-разрядные операционки и процессоры являются более новыми, быстрыми и производительными.
Главным отличием 64х-битной ОС от 32х-битной является то, что скорость работы и производительность первой в разы выше, чем второй. Однако если поставить её на слабый компьютер, она будет работать хуже, чем 32х-разрядная. Никогда не стоит забывать об этом.
Итак, проведя черту над всем сказанным выше можно подвести итог: 64х-разрядную операционную систему нужно ставить только в тех случаях, когда количество оперативной памяти превышает 4Гб и установлен х64 процессор. В остальных случаях надо устанавливать 32х-разрядную ОС, потому что, если установить более современную операционную систему на старый слабенький компьютер, она будет работать очень медленно.
Хоть на различных форумах пользователи до сих пор спорят, какая же ОС круче, мы можем дать Вам небольшую рекомендацию. Не пожалейте время и попробуйте установить на компьютер по очереди оба операционных средства, и уже исходя из экспериментов и проверки на своем ПК убедитесь, какое подходит Вам больше. Иначе Вы никогда не узнаете на сто процентов, какая из них подходит Вам больше.
Желаем вам удачи и всего хорошего!
Содержание
- 1 Выясним в чем разница между 32-х и 64-х разрядной Windows
- 2 Какая из ОС 32 и 64 битных версий лучше
- 3 Определяем версию разрядности ОС в разных версиях Windows
- 4 Определяем тип разрядности процессора
- 5 Разберемся с версиями Windows при покупке
- 6 Поддержка новых ОС для старых процессоров
- 7 Подводим итог
- 8 Видео по теме
Купив новый ноутбук или собрав стационарный ПК без предустановленной операционной системы, многие задаются вопросом — какую версию Windows установить, 32-х или 64-х разрядную. Чтобы решить эту задачу мы подготовили материал, в котором объясним нашим читателям, в чем разница между 32-х и 64-х разрядными операционными системами Windows, и какая из них лучше. Кроме этого мы покажем на примерах, как определить разрядность Windows и в каких случаях нужно устанавливать 32-х или 64-х операционную систему.
Выясним в чем разница между 32-х и 64-х разрядной Windows
Сейчас существуют две процессорные архитектуры, которые используются в ОС Windows, а именно x86 и x64. Каждая из процессорных архитектур определяет длину типов данных и адресов, которые поддерживаются в операционной системе. То есть разница между 32-х и 64-х разрядной Windows кроется в объеме оперативной памяти, которую можно использовать в ОС. Например, в 32-х разрядной системе вы сможете использовать только 4 Гб ОЗУ, а в 64-х битной системе до 192 Гб ОЗУ.
В наше время практически все процессоры, выпускаемые компаниями AMD и Intel, поддерживают x86 и x64 архитектуру. Поэтому в большинстве случаев независимо от того какой битности версию Windows вы поставите, она будет работать, используя x86 и x64 инструкции современного процессора. Но если дело касается старого компьютера с процессом со старой архитектурой x86, в котором есть набор команд x64, то установить 64 битную ОС на нем получится, но имеет ли это смысл. Например, возьмем старый ноутбук Samsung R60, на котором установлен процессор с архитектурой x86 Intel Celeron 520 с набором команд EM64T.
Этот одноядерный чип имеет поддержку только 2 Гб оперативной памяти. Также он поддерживает x64 архитектуру, но нет никакого смысла ставить на ноутбук с этим чипом 64 разрядную ОС, так как она предназначена для x64 процессоров, которые поддерживают большой объем памяти.
На данный момент 32 разрядные версии Windows остаются достаточно популярными, так как еще есть очень много старых ПК, у которых объем ОЗУ не превышает 4 Гб. Кроме этого, на большую популярность повлияла ОС Windows XP. Если вспомнить выпуск XP в далеком 2001 году, то можно узнать, что она поставлялась только в 32 битной версии. А уже в 2005 году XP получила поддержку процессорной архитектуры x64 и вышла в 64 битной версии. С 2001 года XP оставалась самой популярной ОС в мире, поэтому драйверы и программы писались к ней только 32 битные.
Какая из ОС 32 и 64 битных версий лучше
Чтобы пользователь сделал правильный выбор, и в будущем ему бы не пришлось менять ОС, мы рассмотрим пример сборки стационарного компьютера с небольшим объемом оперативной памяти. Например, пользователь решил сэкономить на оперативной памяти и собрал систему на такой базе:
- Процессор — AMD Athlon X4 870K c поддержкой архитектуры x86-x64;
- Материнская плата — ASRock FM2A88X PRO3+;
- Оперативная память — Kingston 4 GB DDR3 2133 MHz.
Из примера видно, что пользователь сэкономил на памяти для того, чтобы в будущем ее расширить. На такую систему можно установить как 32-х, так и 64-х разрядную Windows. Если вы установите на такую конфигурацию, например, Windows 7 32 битной версии, и вы в будущем захотите добавить в нее ОЗУ, то у вас возникнут с этим проблемы. Проблема будет заключена в том, что ваша Windows 7 просто не увидит добавленную оперативную память, а расширить ее на материнской плате ASRock FM2A88X PRO3+ можно до 16 Гб. В такой ситуации, чтобы система увидела всю ОЗУ, вам придется менять операционную систему с 32 битной на 64 битную. Поэтому ответить на вопрос, какая лучше ОС для этой конфигурации легко и это однозначно Windows 7 64 bit.
Определяем версию разрядности ОС в разных версиях Windows
Первой для примера мы возьмем ОС Windows XP. Чтобы определить ее разрядность первым делом нужно перейти в меню «Пуск» и перейти к свойствам компьютера, как это показано на изображении ниже.
На изображении видно, что установлена операционная система «Microsoft Windows XP Professional». Эта надпись означает, что систем 32 битная. Для 64 битной ОС, вы увидели бы надпись «Microsoft Windows XP Professional x64 Edition» как показано на изображении ниже.
Для определения разрядности в Windows 7 нам следует перейти так же, как и в предыдущем примере, к свойствам компьютера. Для этого зайдем в меню «Пуск» и перейдем к свойствам компьютера, как это показано на изображении ниже.
После этих действий появится окно, в котором можно узнать свойства системы.
В этом окне нас интересует надпись «Тип системы: 32-разрядная операционная система». Из этой надписи понятно, какая операционная система Windows 7 установлена на ПК.
Для определения разрядности в Windows 10 нужно перейти в меню «Пуск» на вкладку параметры.
В открывшихся параметрах нужно перейти в раздел «Система». В разделе «Система» нужно перейти к пункту «О системе».
Из рисунка выше видно, что в нашем случае установлена 64 битная операционная система.
Как видно из примера разрядность разных версий Windows определить достаточно легко. Если что-то не получилось, попробуйте изучить более подробную статью о том как узнать какая версия Windows установлена.
Определяем тип разрядности процессора
Чтобы определить тип процессора, нам понадобиться утилита CPU-Z. Утилита распространяется как установочный файл и как портативная версия. Загрузить утилиту можно с ее официального сайта www.cpuid.com. После загрузки запустим утилиту в системе на базе процессора AMD Trinity A6-5400K.
В текстовом блоке «Instructions» окна программы присутствует целая куча различных процессорных инструкций. Нам нужна инструкция «x86–x64». Эта инструкция означает, что в ПК с этим процессором можно установить как 32-х, так и 64-х битную версию Windows. Если мы откроем программу в конфигурации на базе процессора AMD Sempron 2600+, то мы не найдем инструкции x86–x64».
Из этого следует, что на него можно установить только 32 битные операционные системы.
Таким же образом, как показано в примере, можно проверить любой процессор на разрядность. Также хочется отметить, что CPU-Z работает на всех актуальных ОС от компании Microsoft.
Разберемся с версиями Windows при покупке
Если вы купите коробочную версию Windows 10, то с помощью установочного диска вы сможете установить на свой ПК как 32-х, так 64-х разрядную операционную систему. Но если вы приобретаете версию OEM, которая предназначена для сборщиков ПК, будьте внимательны.
Если вы возьмете 32 битную OEM версию ОС, то у вас не получится перейти с нее на 64 битную как в случае с коробочной версией. Также в интернет магазинах еще можно встретить в продаже различные версии Windows 7. Модель распространения коробочных и OEM изданий семерки такая же, как и у десятки.
Поддержка новых ОС для старых процессоров
Если у вас есть старенький компьютер на базе процессора Intel Pentium 4 и вы захотите перейти на новую ОС Windows 8 или 10, то у вас возникнут проблемы. Новые операционные системы от компании Microsoft не поддерживают древние процессоры. На этих компьютерах все еще стабильно работает Windows XP, но использовать эту ОС в наше время уже небезопасно. XP уже давно не получает обновлений и новый софт уже не поддерживает эту операционную систему.
Использование XP с доступом в Интернет довольно плохая затея, так как эта ОС является рассадником для различных вредоносных программ и вирусов. Единственным вариантом является использование Linux ОС, которые нетребовательны к ресурсам компьютера.
Одной из таких ОС является Lubuntu. ОС Lubuntu создана на базе Ubuntu, поэтому постоянно обновляется и имеет хорошую поддержку. Скачать образ Lubuntu для записи на диск можно на ее официальном сайте http://lubuntu.net. После записи на диск Lubuntu вы сможете смело стартовать с него. Lubuntu можно не устанавливать на ПК и запустить ее можно прямо с диска.
Это нужно для того, чтобы вы проверили функционал ОС, а также проверили Lubuntu на совместимость с вашим ЦПУ. Lubuntu, как и Windows распространяется в 32-х и 64-х разрядных версиях. Установив Lubuntu на свой старый ПК, вы продлите его жизненный цикл и лучше обезопасите себя от интернет угроз.
Подводим итог
Из вышеизложенного материла можно сделать вывод, что 32 разрядные операционные системы Windows в ближайшем будущем прекратят свое существование, а вот 64 разрядные ОС наоборот, будут работать на новых ПК еще не один год.
Если посмотреть на рынок процессоров и ОС в целом, то мы можем наблюдать, что даже мобильные ОС, такие как Android и iOS уже имеют 64 битную поддержку. Из этого также следует, что мобильные ОС в скором времени не будут распространяться в 32 битном виде. Надеемся, наша статья поможет вам выбрать лучший вариант ОС Windows, а также позволит вам определить, какой разрядности операционная система установлена в компьютере.
Видео по теме
Любые современные операционные системы делятся на 2 вида: 32-битные и 64-битные. В этой статье мы расскажем, почему такое разделение необходимо, сравним 32-битную и 64-битную Windows 10 по ряду факторов, а также посоветуем, как правильно выбрать разрядность системы для вашего устройства.
Что такое разрядность Windows
Люди, прежде не знакомые с компьютерными технологиями, не всегда понимают, что такое разрядность Windows, откуда и зачем это явление возникло. Вернёмся немного в прошлое.
Ещё 10-15 лет назад компьютеры были довольно слабыми по сравнению с сегодняшними. Объёмы оперативной памяти (RAM, ОЗУ — всё это обозначает одно и то же) редко превышали 1-2 ГБ, а мощности процессоров хватало лишь для самых простых задач. В то время почти везде использовались 32-битные (или 32-разрядные, эти понятия аналогичны) системы. Но уже тогда стало понятно, что обыкновенные на тот момент объёмы оперативной памяти становятся слишком маленькими для всё возрастающих задач. Компьютеры учились делать больше и больше, соответственно, и требования к железу возрастали.
32-разрядные системы создавалась много лет назад, когда Билл Гейтс утверждал, что 640 КБ оперативной памяти хватит всем. Тогда казалось, что максимальный теоретический объём памяти, с которой может работать такой механизм (около 4 ГБ) просто недостижим. Но прогресс не остановишь, и этот предел был преодолён. Возникла необходимость в компьютерах нового вида, способных воспринимать 4 ГБ и больше RAM. Так появились 64-битные системы, способные работать с сотнями ГБ ОЗУ (а теоретически — с тысячами терабайт).
С тех пор Windows, как и другие операционные системы, делится на 2 вида:
- 32-разрядная (x86). Иногда встречаются обозначения 32bit, IA-32 или x32.
- 64-разрядная (x86_64 или просто x64). Иногда встречается обозначения 64bit или amd64.
Главное их отличие — поддержка различных объёмов оперативной памяти.
Почему именно x86, x86-64, IA-32 и amd64
Неискушённому пользователю эти термины должны казаться довольно странными. Мы приведём некоторую справку и разберёмся в технических деталях.
Разрядность системы очень тесно связана с понятием архитектуры и разрядности процессора. Процессоры, как и системы, могут делиться на 32- и 64-разрядные. Поясним, что все это значит.
Что такое x86
x86 — это название архитектуры процессоров. Все современные чипы для ПК, ноутбуков, планшетов основаны на этой архитектуре. Её название образовано от конечных цифр первых процессоров Intel, использующих её: i386, i486.
Все эти первые процессоры были 32-битными, поэтому название архитектуры стало заодно и названием соответствующей разрядности (таким оно и остаётся до сих пор). Впрочем, официальное название технологии — IA-32 (она была создана компанией Intel). Правда, на сегодняшний день оно почти не используется.
Что такое x86-64
x86-64 — это название улучшенных программных механизмов для процессоров с архитектурой x86. Эти улучшения позволяют выполнять ПО в 64-разрядном режиме (то есть используя гораздо больше оперативной памяти).
Аналогично ситуации с x86, постепенно термин x86_64 стал применяться и для обозначения разрядности систем. Сокращённое наименование — просто x64. Иногда встречается название amd64, так как эти технологии были созданы компанией AMD.
Обобщая, любые процессоры для ПК построены на архитектуре x86, но некоторые поддерживают лишь 32-битные инструкции (и обозначаются просто x86), а некоторые — ещё и 64-битные (и тогда они обозначаются x86-64 или просто x64). При этом любые 64-битные процессоры работают и с 32-битным ПО, и с 64-битным, а 32-разрядные чипы могут запускать лишь 32-разрядное ПО.
Соответственно, 32-битное ПО (в том числе Windows 32bit) создано для 32-разрядных x86-процессоров, но может запускаться и на 64-битных x86-процессорах. А 64-битное ПО (и Windows 64bit в том числе) создано и работает только на 64-разрядных x86-процессорах.
Разница между 32- и 64-разрядными процессорами — разный объем поддерживаемой оперативной памяти, что выливается в разный размер поддерживаемой ОЗУ в 32- и 64-разрядной Windows.
Какие существуют другие архитектуры процессоров
В мобильных устройствах на данный момент в основном используются процессоры с архитектурой ARM. Именно для таких чипов создана, например, Windows 10 Mobile. ARM-процессоры тоже делятся на 32- и 64-битные, но их ни в коем случае нельзя назвать x86 или x86-64: понятие x86 относится именно к десктопным процессорам. В случае с ARM-чипами мы можем говорить о разрядности ARM (32-битная) и ARM64 (64-битная).
Каков максимум оперативной памяти в 32/64-разрядной Windows
32-битная Windows
Из-за ограничений 32-разрядных процессоров максимальный теоретический объём ОЗУ в 32-битных системах составляет 4 ГБ. На деле чаще всего пользователю будет доступно 3-3,5 ГБ. Эти значения одинаковы для любых современных Windows — как Windows 7 и 8.1, так и для Windows 10. Исключением является лишь Windows 7 Starter, в которой лимит искусственно снижен до 2 ГБ.
64-битная Windows
Максимально возможный объем RAM на данный момент просто недостижим, так как составляет более 16 миллионов терабайт (1 ТБ = 1024 ГБ). Соответственно, присутствуют лишь ограничения Windows.
Windows 7
- Home Basic: 8 ГБ.
- Home Premium: 16 ГБ.
- Professional, Enterprise, Ultimate: 192 ГБ.
Windows 8
- Home: 128 ГБ.
- Professional, Enterprise: 512 ГБ.
Windows 10
- Home: 128 ГБ.
- Pro, Enterprise: 2 ТБ.
В принципе, в случае с Windows 8 или 10, вы можете не задумываться о редакции: доступные обычным пользователям компьютеры вряд ли достигнут указанных лимитов в ближайшие несколько лет.
Какая разница между 32- и 64-битной Windows
Самым главным, но не единственным различием, является поддержка разных объёмов RAM. Помимо этого можно отметить разницу в поддержке программ, о чем мы уже говорили выше. Напомним:
- 32-разрядные системы поддерживают только 32-битные программы.
- 64-битные системы полноценно работают и с 64-битными программами, и с 32-битными (правда, последние не смогут использовать все доступные мощности ПК).
Других заметных обычному пользователю различий нет.
Поддерживает ли компьютер 64-разрядную Windows
x86-процессор любого устройства по умолчанию поддерживает 32-битную Windows, но для работы 64-битной системы необходим чип с поддержкой x86-64. Кроме того, чтобы запустить систему той или иной разрядности, вам нужны соответствующие драйвера.
Чтобы узнать, какой у вас процессор, достаточно зайти в окно системной информации.
- Нажмите Win + R, чтобы вызвать окно команд.
- Введите команду control и нажмите Enter.
- Пройдите в категорию Система и безопасность, затем в раздел Система.
- Обратите внимание на строку Тип системы. В ней будет указано, какую архитектуру поддерживает процессор, и система какой разрядности у вас установлена.
Если ваше устройство обладает x86-процессором, то на нём заработает только 32-битная Windows. В ином случае (процессор x64) теоретически вы будете способны запустить и 32-разрядную, и 64-разрядную систему. Но случается, что производители компьютеров намеренно ограничивают работу устройства с x64 (даже при наличии такого процессора), что часто происходит с планшетами. Кроме того, поставщик ПК может не предоставить драйвера для конкретной разрядности, из-за чего система фактически не будет нормально работать. Именно по этой причине лучше сразу смотреть не на процессор, а на драйвера.
Как узнать, есть ли драйвера для 32/64-битной Windows
На данный момент всё более распространённой становится ситуация, когда производитель устройства выпускает драйвера только для конкретной разрядности. Почти всегда это оправдано: устанавливать 64-битную систему на планшет с 2 ГБ оперативной памяти довольно бессмысленно, как и устанавливать 32-битную систему на компьютер с 8 ГБ ОЗУ. Так как драйвера являются важнейшей частью системы, без которой ничего не заработает, мы можем отметить следующее: устройство поддерживает систему той или иной разрядности тогда и только тогда, когда производитель выпустил соответствующие драйвера.
Проверить наличие драйверов можно на официальном сайте производителя.
Какую систему выбрать, 32- или 64-разрядную
В принципе, ответ на этот вопрос является обобщением всего, о чём мы писали выше.
Производитель предоставляет драйвера для систем обеих разрядностей
В таком случае ваше решение зависит от объёма оперативной памяти.
- Установлено менее 4 ГБ.
В таком случае установка 64-битной системы бессмысленна. 32-разрядная Windows будет работать у вас куда лучше. - Установлено 4 ГБ.
Несмотря на то, что именно 4 ГБ является теоретическим предельным объёмом ОЗУ в 32-битных системах, фактически лимитом является цифра в 3,5 ГБ. Если вы установите 32-битную систему, то примерно 0,5 ГБ ОЗУ использоваться ей не будут. Впрочем, это не является веской причиной установки 64-разрядной Windows. Дело в том, что последняя использует заметно больше памяти при выполнении тех же задач, так что даже с учётом лишних 0,5 ГБ вы, скорее всего, только потеряете в производительности.
32-битная Windows будет для вас лучшим выбором. - Установлено более 4 ГБ.
Если вы воспользуйтесь 32-битной системой, она просто не увидит всю вашу оперативную память и не сможет использовать ресурсы компьютера по-максимуму. Даже не задумывайтесь и устанавливайте 64-разрядную Windows.
Производитель предоставляет драйвера только для конкретной разрядности
В таком случае выбора у вас нет, так как без драйверов компьютер нормально не заработает. Устанавливайте систему, рекомендованную производителем.
Отметим, что критерии производителя могут немного отличаться от тех, что мы привели выше. Например, владельцы ноутбуков HP могут заметить, что Hewlett-Packard при предустановленных 4 ГБ оперативной памяти часто предоставляет драйвера только для 64-битной системы (а мы в таком случае рекомендуем установку 32-битной). Подобные ситуации довольно распространены. Таким образом производитель намекает вам на то, что у вас в компьютере есть свободные слоты для RAM, и что их можно использовать для увеличения объёма ОЗУ.
Как обновиться с 32-битной системы до 64-битной
Фактически «обновиться» до системы другой разрядности невозможно. Фундаментальные различия в механизмах 32- и 64-разрядной Windows не позволяют выполнить коррректный переход с одной версии на другую с сохранением всех ваших программ и файлов. Вам придётся выполнить чистую установку системы.
Содержание
- 1 Особенности
- 2 Что поставить домашнюю или профессиональную?
- 3 Разрядность 32 или 64?
- 4 Другие версии
- 5 Системные требования и реальность
- 6 Пользовательские симпатии
- 7 Зачем пользователи отключают обновление
- 8 Можно ли улучшить работу новой ОС на старых устройствах
- 9 Какая сборка лучше
- 10 Мучения с выбором
- 11 Новые версии лучше
- 12 Совет владельцу слабого ноутбука
- 13 Когда выбор невелик
- 14 Сравнение версий Виндовс 10
- 15 Какую Windows 10 лучше установить: Enterprise или Professional
- 16 Какая сборка ОС больше подходит
Начинающие пользователи часто не могут определиться, какую версию Windows 10 лучше установить на компьютер или ноутбук. Чем отличаются 32-битная версия операционной системы от 64-разрядной? Какая разница между Windows 10 Pro и Home? На какой выпуск стоит обратить внимание при установке ОС на старенький ноутбук? На все эти и сопутствующие вопросы ответы даны ниже.
Содержание
Особенности
Home
Предназначена для домашней эксплуатации, обладает всем базовым функционалом, однако из неё вырезаны корпоративные, не нужные в быту возможности. Это и размер дистрибутива уменьшает, и потребление ОС аппаратных ресурсов.
Основные отличия:
- отсутствие BitLocker, защиты данных и устройств;
- нет редактора групповой политики;
- не поддерживаются удалённые рабочие столы;
- нельзя присоединяться к домену;
- есть InstaGo и Hiberboot – функции для быстрого пробуждения ПК;
- присутствует Windows Hello – система биометрической аутентификации (радужка, отпечаток пальца, сканирование лица).
Для повседневной работы Home версия не накладывает никаких ограничений, предустановлена на многих новых ноутбуках и компьютерах.
Pro
Создана для опытных пользователей и людей, которым нужны так называемые бизнес-приложения. Используется в малом и среднем бизнесе. Поддерживает службы шифрования BitLocker, виртуализации — Hyper-V, удалённый рабочий стол, объединение в домене Azure Active Directory для общего доступа к облаку. Из-за того, что лицензирование Pro обходится дороже, чем Home, редакция не пользуется большим спросом.
Пользователю доступно управление обновлениями: загрузка апдейтов по расписанию, временный отказ от ненужных обновлений или их отключение.
Enterprise
Education
Сборка для учебных заведений с повышенным уровнем безопасности и функцией отключения голосового помощника Кортана для исчезновения предложений магазина, подсказок, советов. После настройки ничем не отличается от корпоративной версии, плохой вариант как для личного использования.
Что поставить домашнюю или профессиональную?
При выборе сборки для установки на домашний компьютер следует отталкиваться от личных потребностей и, конечно же, стоимости лицензии, если пользуетесь не пиратской копией операционной системы. В Домашней отсутствует BitLocker, ряд бизнес-возможностей, сложнее отключить функцию автоматического обновления системы, она дешевле Pro.
Важный недостаток домашней версии для любителей тонкой настройки ОС – отсутствие редактора групповой политики. Для решения многих проблем придётся прибегать к ухищрениям и обращаться к редактору реестра.
Разрядность 32 или 64?
Выбор очевиден: при использовании 64-разрядного процессора и 4 или более гигабайт оперативной памяти устанавливайте Windows 10 x64. Под неё адаптированы все трехмерные игры, «тяжелые» приложения и программные комплексы. Она распознает всю оперативную память, установленную на компьютере, а не 3,25 ГБ максимум, как 32-битная версия. Драйверы для нового оборудования разрабатываются преимущественно для редакции x64.
64-разрядный процессор в Windows 10 x64 раскроет свой потенциал, ведь не будет ограничен архитектурой программной оболочки. Проверить разрядность ЦП можно в свойствах каталога «Этот компьютер».
На самые старые компьютеры и ноутбуки с 2-3 ГГЦ оперативной памяти целесообразнее инсталлировать Windows 10 x86, так как она менее требовательная к аппаратным ресурсам:
- для установки нужен минимум 1 ГБ ОЗУ по сравнению со старшей версией, которая требует 2 ГБ;
- требует до 16 ГБ места на системном томе, а x64 – до 20 гигабайт.
Если вы обладатель старого компьютера, и сомневаетесь в его производительности, перед тем как устанавливать Виндовс 10 (про или домашнюю версию) рекомендуем ознакомиться со статьёй «Системные требования для Windows 10».
Вам могут пригодиться следующие инструкции: «Различные способы установки».
Другие версии
Microsoft представили и ряд менее востребованных сборок «Десятки»:
- Home для одного языка – нельзя переключать языки интерфейса;
- Home с Bing – в браузер Edge встроена поисковая система Bing;
- S – работает только с программами из Store;
- Pro Education – профессиональная редакция для образовательных учреждений;
- Pro for Workstations – для рабочих машин с высокой вычислительной мощностью;
- Team – для планшетов;
- Mobile – для гаджетов, адаптирована под управление посредством сенсорного дисплея;
- Mobile Enterprise – корпоративная мобильная операционная система.
Выбор сборок большой, но разницы для обычного пользования между ними особой нет, чего не скажешь про разрядность ОС.
<index>
Чтобы понять, какие сборки Windows 10 лучше, важно проследить историю создания проекта. Впервые компания-разработчик предложила поставлять операционную систему как сервис, услугу, а не как конечный продукт, как было раньше.
Изначально Windows 10 хороша, она основана на ядре NT и представляет собой дальнейшую генерацию Windows 8 (существенно модернизированной версией Win 7). Однако от изначальной основы осталось очень мало, так как «десятка» подверглась существенным трансформациям за последние 2 года (с июля 2015). Пока что существует 4 основные сборки системы:
- 1507 (более не актуальная, нет поддержки);
- 1511;
- 1607;
В каком-то роде их можно считать старыми сервис паками, которые использовались в более старых операционных системах от Microsoft.
Системные требования и реальность
Декларативный минимум оперативной памяти (ОЗУ) для Windows 10 составляет 1 Гб, а тактовая частота процессора всего 1 ГГц. Однако поставь такую операционную систему на такую конфигурацию — и это будет ошибкой. В лучшем случае получится работать на самом базовом уровне (запускать плеер и калькулятор), да и то с большим замедлением.
Практика показала, что на старые ноутбуки с одноядерными Celeron процессорами, которые поддерживали Vista, лучше установить Windows 7, но никак не «десятку».
На таких аппаратах даже при достаточном количестве ОЗУ в 2–4 Гб комфортная работа будет попросту невозможна.
Если смотреть различия между отдельными версиями, то можно заметить, что каждая новая сборка Windows 10 работает стабильнее, предоставляя удобства пользователю. Так, начиная с 1607 стандартные приложения и расширения браузера EDGE из магазина можно ставить и обновлять на локальной учетной записи. Кроме того, доступна версия программы для видеосвязи Skype, внедренная прямо в ОС, без необходимости ставить стандартную «десктопную» версию. Разработчикам даже удалось сократить до нуля количество рекламы и модернизировать внешний интерфейс.
Пользовательские симпатии
Для большинства пользователей 1607 это самая лучшая сборка Windows 10, в ней появилось множество полезных в том числе и профессиональным разработчикам функций, включая даже наличие встроенной консоли как на Linux системах.
Из-под Windows можно работать в Linux.
Если говорить о Windows 10 x64 бит, в плане «геймерской» системы, то в Steam она набрала более 50%, и рост продолжается. В абсолютных цифрах «десятка» на втором месте и установлена на 35% всех компьютеров мира (50% у Windows 7). И тут легко предположить, что успехов удалось достичь и благодаря первой в истории корпорация Microsoft программе внешних тестировщиков (за предоставление лицензии они тестируют операционную систему и офисные пакеты).
Однако часто они нестабильны, хотя в некоторых случаях могут работать даже лучше, чем любая «релизная», стабильная сборка новейшей «операционки». В любом случае ветка тестирования только для тех, кто использует компьютер для игр и веб-серфинга и не применяет в профессиональной деятельности. Для последних корпоративная или даже домашняя «релизная» версия Windows 10 лучше и надежней.
Зачем пользователи отключают обновление
В подавляющем большинстве случаев пользователи виндовс 10 заметили неприятную особенность новой системы — большое количество фоновых процессов (их намного больше, чем когда-то было у «семерки»). Естественно, этот фактор влияет на быстродействие системы.
По этой причине более старое оборудование работает медленнее на этой ОС, в отличие от 8.1 или 7 версии «окон».
Но самым большим «пожирателем» ресурсов является система автоматической загрузки и установки обновлений системы и приложений из «Магазина». В итоге даже самые стабильные, лучшие сборки Windows 10 подвешивают компьютер средней комплектации во время процесса автоматического «апгрейда». Однако стоит понимать, что в любом случае лучше использовать «официальные сборки», так как они оптимизированы и позволяют работать на более-менее приемлемом уровне. Тогда как пиратские версии, модифицированные неизвестными лицами, могут представлять собой потенциальную опасность для владельцев компьютерной техники, на которую будет инсталлироваться данное ПО. По этой причине не рекомендуется использовать сборку неизвестного происхождения даже в ознакомительных целях.
Можно ли улучшить работу новой ОС на старых устройствах
Для улучшения быстродействия и общего комфорта в использовании ПК существует несколько способов облегчить компьютеру работу:
- аппаратная оптимизация;
- программная оптимизация.
Первая позволяет изменить компоненты конфигурации устройства (добавить ОЗУ, поставить лучший процессор, заменить накопитель). Процесс дорогостоящий, но дает существенные результаты. Программная же оптимизация — это любые облегченные версии стандартной ОС (то есть отключение некоторых процессов и служб, не влияющих на правильную работу системы). Чаще всего пользователи отказываются от телеметрии и метро-приложений (универсальных приложений платформы Win 10). Придется редактировать групповые политики, изменить настройки реестра, отключать некоторые компоненты, но такая оптимизация позволяет снизить нагрузку на вычислительные мощности слабого компьютера.
При этом номер сборки Windows 10 не имеет значения, настройки могут подвергаться любые системы.
Вот только не всегда более «старые» методы действенны в новых продуктах. Поэтому энтузиасты постоянно тестируют сборки и проверяют на использование тех или иных методов.
Какая сборка лучше
Некоторые считают, что любая последняя сборка «десятки», особенно в тестовой фазе, просто обязана быть лучше предшественников. Но практика показывает, что это далеко не так. Особенно плохо работали первые «ремизные» версии, и только с 1511 начинается стабильность и качественная работа ОС. На «быстром кольце обновлений» участники программы тестирования заметили, что у каждой новейшей сборки свои проблемы. Но все они потихоньку начинают работать лучше, чем 2 года назад. Их недоработки не вызывают критических багов и по большему счету приносят только новые, более продвинутые функции.
Говорить о том, что «тестовая» версия «десятки» более легкая, чем Windows 7, глупо. Она выигрывает в быстродействии и занимает меньше места на накопителе (особенно критично для SSD дисков). К тому же геймеры уже выяснили, что десятка является не только рабочей, но и игровой системой. В последней версии 1703 система может переключаться в специальный «игровой режим», который все ресурсы системы направит на игровой процесс. Таким образом, на новых компьютерах в играх можно получить максимум производительности, не доступный на других ОС.
Мучения с выбором
Когда решается вопрос, какая Windows будет стоять у пользователя на ПК, выбирать особо не приходится. Абсолютный хит WinXP уже не актуальна, Vista себя скомпрометировала во время презентации и первых лет эксплуатации, Windows 7 осталось всего 3 года расширенной поддержки. ОС Windows 8 вообще лишена «апдейтов», их получает только обновление Win 8.1. Да плюс есть еще 4 сборки десятки, из которых самая первая тоже уже не поддерживается. В итоге, что поставить — непонятно, но ясно, что лучше что-то новое.
Обычно выбирают Win 10 за новизну, актуальность и безопасность (намного выше, чем у старых версий). А вот с зависаниями слабого ПК борются очень просто: отключают часть метро приложений и шпионские модули. И это под силу сделать самому при наличии хорошей подробной инструкции.
Для ленивых, привыкших делать все несколькими кликами, есть приложение DWS.
С его помощью можно отключить автоматическое обновление и убрать все метро приложения. Таким способом мы оптимизируем новейшую систему под работу на старой технике. Меньше нагрузка системы, больше запас для решения нужных задач, плюс меньше нагрев компонентов, что увеличивает их срок службы.
Новые версии лучше
Даже несмотря на некоторые проблемы у пользователей с Windows 10 Creators Update, эта версия стала по-настоящему революционной. В ней разработчики смогли сократить количество телеметрии и пакеты обновления. В итоге теперь официальные «апдейты» от Microsoft не занимают пакеты по 500–700 Мб, а стали раза в 3 меньше. К тому же системы получила еще более мощный штатный антивирус, способный лечить и устранять любые угрозы. Все, кто ставил эту версию, остались довольны. Система работает плавно, быстро, имеет полезные встроенные сервисы и прекрасный внешний вид, хорошо настраиваемый из меню (оно стало более цельным, в одном стиле, в отличие от ранних сборок).
К тому же у уже поставленной Win 10 есть особенность: она может откладывать обновления и дает выбирать источник (для всех или проверенный, корпоративный). Это более удобно и сулит еще большей стабильностью системы. А все последние обновления позволят системе быть максимально защищенной от любых угроз со стороны киберзлоумышленников.
Эксперты признают, что со штатным антивирусом система более защищена, чем любая устаревшая версия «окон», вооруженных платным «топовым» антивирусом.
Совет владельцу слабого ноутбука
Для комфортной работы ПК в современных реалиях нужно использовать минимум 4 Гб оперативной памяти (лучше 16 или 32), а также иметь процессор минимум на 4 ядра. Любая бюджетная, урезанная конфигурация с медленным жестким диском и 2 Гб ОЗУ обречена на медленную работу. Особенно если и процессор нижнего ценового сегмента.
Во время кризиса 2015 года с резким обвалом рубля пользователи покупали слабые новые устройства и получили много головной боли. Яркий пример — Lenovo G50–30 и подобные модели. На них просто невозможно работать, да еще и драйвера существуют только под 64 битные ОС (Win 7, 8.1). В итоге быстро серфить интернет пользователям только снится. Многие надеялись на Win 10 (есть поддержка ноутбука на 32-битной версии), но надежды не оправдались. Даже «легкая» x86 версия тупит. Вот для таких пользователей наилучшим решением станет использование сборки 1703 (Creators Update).
Там можно убрать все стандартные приложения и замедлить получение обновлений.
Плюс не нужен сторонний антивирус, какой из ноутбука все соки выжимает. На браузере EDGE (входит в поставку) нагрузка на устройство еще ниже при серфинге, так что можно комфортно пользоваться.
Когда выбор невелик
Если имеется слабая приставка под телевизор или нетбук, которому 8 лет, лучше выбрать систему полегче, как минимум Win 10 32-разрядную. Но следует помнить, что работать на таких устройствах система будет кое-кактолько на твердотельных накопителях (по типу eMMC). В последней версии ОС есть множество утилит для сокращения места на диске (позволит не переживать о его быстром заполнении).
Важно помнить, что любые варианты оптимизации имеют конечные возможности. Невозможно бесконечно отключать службы и функции операционной системы, какими бы «ненужными» они не казались, их исключение из процесса делает компьютер уязвимым, слабым, нестабильным.
Поэтому прежде чем копаться в настройках, стоит детально изучить вопрос оптимизации Win 10.
Иногда проще поставить на устройство ту систему, какую выбрали производители Win XP или Vista, если понадобится, чем «насиловать» аппарат тем, на что он не был рассчитан. Такие действия могут привести к поломке устройства (от перегрева «поплывет» южный или северный мост на материнской плате).
</index>
Похожие статьи
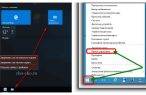
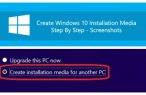


Х<index>
Новая операционная система — это всегда трудный выбор для пользователя. Ставить или повременить, поддержать старую версию Виндовс? Если ставить, то какую именно сборку? Нужно сделать правильный выбор среди обилия предложенных продуктов, подобрать ОС под себя. Последним продуктом, который постепенно захватывает рынок операционных систем является Windows 10. Так что же всё-таки лучше установить на свой компьютер и ноутбук?
Сравнение версий Виндовс 10
Если не считать мобильных аналогов операционной системы Windows 10, основных сборок четыре:
- Windows 10 Home;
- Windows 10 Pro;
- Windows 10 Enterprise;
- Windows 10 Education.
Стоит сразу отметить, что своими функциональными возможностями каждая из версий Windows 10 не сильно отличается от остальных. Даже в сборке Home вам будет доступна голосовая помощница Кортана, возможность взаимодействовать с несколькими рабочими столами и многое другое.
Таблица: наличие компонентов и служб в разных версиях операционной системы
| Windows 10 Home | Windows 10 Pro | Windows 10 Enterprise | Windows 10 Education | |
| Базовые компоненты: | ||||
| Настраиваемое меню «Пуск» | + | + | + | + |
| Защитник Windows и Брандмауэр Windows | + | + | + | + |
| Быстрый запуск с помощью Hyberboot и InstantGo | + | + | + | + |
| Поддержка TPM | + | + | + | + |
| Экономия заряда аккумулятора | + | + | + | + |
| Центр обновления Windows | + | + | + | + |
| Бизнес-компоненты: | ||||
| Шифрование устройства | + | + | + | + |
| Присоединение к домену | + | + | + | |
| Управление групповой политикой | + | + | + | |
| Режим ограниченного доступа (Assigned Access) | + | + | + | |
| Режим ограниченного доступа (Assigned Access) | + | + | + | |
| Удалённый рабочий стол | + | + | + | |
| Hyper-V | + | + | + | |
| Windows To Go Creator | + | + | ||
| AppLocker | + | + | ||
| BranchCache | + | + | ||
| Управление начальным экраном с помощью групповой политики | + | + |
Как видно, Windows 10 Home (Домашняя) лишена большинства бизнес-функций, которые имеют остальные операционные системы. В то время как версия Pro (Профессиональная, для малого бизнеса) имеет много функций доступных в Enterprise (Корпоративная, для среднего и крупного бизнеса). Последняя же ничем не отличается от Education (для образовательных учреждений) в плане служб. Версии Home и Pro имеют немного урезанные функции по локальной безопасности и интеграции, чего много в двух других сборках.
В Windows 10 Home очень сложно отключить автоматическое обновление системы. Этот процесс проходит без вмешательства пользователя, а это значит, что при подключении к интернету трафик может быть превышен. Также стоит учитывать, Windows 10 использует технологию, сходную с BitTorrent, то есть скачивание обновлений идёт как с сервера Microsoft, так и с компьютеров пользователей, на что они также тратят свой трафик.
Какую Windows 10 лучше установить: Enterprise или Professional
Единого ответа нет. Все зависит от того, для каких целей вы будете в основном использовать вашу операционную систему.
К примеру, серьёзные фирмы и корпорации давно выбирают сборку Enterprise. И причина не только в крутом названии, эта версия имеет ряд преимуществ в виде дополнительных служб и программ:
Рекомендуем ознакомиться
- Direct Access. Этот компонент позволяет клиентским ПК сети подключаться к серверу, если присутствует доступ в интернет. Технология автоматически создаёт VPN-соединение, без участия в этом процессе пользователя;
- BranchCache. Технология кэширования сетей. Убрав термины, можно сказать, что эта функция кэширует потоки информации внутри сети, тем самым облегчая доступ к сходной информации для всех пользователей локального пространства;
- Credential Guard и Device Guard. Приложения, которые позволяют в несколько раз увеличить кибернетическую безопасность компьютеров и сетей. Первое защищает и шифрует учётные данные компьютера. Второе является защитником от непроверенных программ и утилит.
Можно выделить и другие возможности для доказательства того, что сборка Enterprise функциональнее и безопаснее чем версия Pro. Однако, есть один аргумент, который говорит об одном существенном недостатке. Для малого бизнеса, да и для простых обывателей, вышеперечисленные функции являются лишними, и даже вредными, так как влияют на производительность устройства.
Если у вас в наличии один или два ПК — вам не нужно уж очень беспокоиться о локальной безопасности и поиске информации на одном компьютере среди сотен других. Windows 10 Pro идеально подходит для малых предпринимательств, так как имеет поддержу простых бизнес-приложений и шифрования данных на диске. Так что выбор цели и ОС только за вами.
Видео: сравнение разных версий Виндовс 10
Какая сборка ОС больше подходит
Windows 10 Home — операционка для неискушённых пользователей. Не имеет лишних функций, а значит, меньше вероятности что-либо сломать. Лучше всего подойдёт для людей, которые занимаются в основном сёрфингом в интернете, играют в игры.
Windows 10 Pro — сборка для более опытных пользователей. Особенно касается настройки работы операционной системы. Версия Pro более гибкая, позволяет отказываться от обновлений и даже ставить отсрочку на их установку. Эта сборка имеет несколько стандартных приложений направленных на ведение малого бизнеса — Current Branch for Business и другие.
Windows 10 Enterprise — версия, которая рекомендуется для использования в корпоративных сетях, так как имеет тонкую настройку для контроля трафика, удалённого доступа к компьютеру и шифрованию данных. Большое внимание уделяется безопасности как отдельных ПК, так и сети в целом.
Windows 10 Education — сборка, которая позволяет улучшить работу учебных заведений. В целом она такая же, как и Enterprise, с небольшими изменениями для улучшения процесса обучения.
Как оценивают Windows 10 уже опробовавшие этот продукт:
Для использования на ноутбуке
Если это личный девайс, который используется в личных целях, опытные пользователи рекомендуют выбор между версиями Home и Pro. Потому что они самые облегчённые и не обременены ненужными программами для больших компаний и учебных заведений. Мнения экспертов разделяются, так как для Домашней версии операционной системы практически невозможно отключить автообновление и ограничен доступ к системным настройкам. По мнению части пользователей, это является большим изъяном, потому что может замедлять работу системы.
Версия Pro также не без греха. Лишние программы, которые нагружают процессор и оперативную память в ней присутствуют, пусть и в небольшом количестве. Однако эта операционная система предполагает возможность отключения автообновления, а также имеет больше доступа к настройке самой ОС, в том числе и отключение лишних программ.
Выбор остаётся за пользователем. Оба варианта имеют крошечные недостатки, на которые легко можно закрыть глаза.
Для игрового ПК
В этой категории операционных систем борьба также проходит между сборками Home и Pro. Всё-таки проводя время в играх, особенно в современных, пользователи ориентируются на производительность. Это значит, что операционная система не должна нагружаться сторонними и ненужными процессами. Лишние программы прямо-таки кишат в версиях Enterprise и Education, что недопустимо для домашнего игрового компьютера.
Технология DirctX 12, что была разработана именно для Windows 10, доступна в любой комплектации операционной системы. Следует напомнить, что ДиректИкс является средой, которая улучшает производительность игр и позволяет использовать видеопамять нескольких видеокарт как единое целое. Также имеет другие возможности для повышения качества изображения.
Потому изначально получается что и Домашняя, и Профессиональная в равных весовых категориях производительности игр. Разница только в нагрузке на систему сторонними процессами. А их чуть больше в версии Windows 10 Pro. Раунд за сборкой Home!
Подводя итоги, можно сказать, что Windows 10 является оптимальной для использования всеми без исключения. Разница в версиях новейшей ОС состоит исключительно в направленности её использования в повседневной жизни. А приведённые выше советы помогут подобрать то, что нужно вам.
</index>Используемые источники:
- https://windows10i.ru/ustanovka/kakuyu-versiyu.html
- https://owindows.ru/poleznoe/kakie-sborki-windows-10-luchshe.html
- https://dadaviz.ru/kakuyu-vindovs-10-luchshe-ustanovit/
32-битная и 64-битная версия Windows. Какая разница?
Windows 10 64-битная имеет лучшую производительность и больше функций. Но если вы используете устаревшее аппаратное и программное обеспечение, 32-битная Windows 10 может быть лучшим выбором.
Windows 10 поставляется в двух архитектурах: 32-битной и 64-битной. Какая разница? Чтобы упростить её, вы делаете выбор между совместимостью и производительностью. 32-разрядная версия Windows 10 с большей вероятностью будет работать со старым оборудованием и программным обеспечением, но вы упустите некоторые преимущества в производительности и функциональности, которые доступны только в 64-разрядной версии Windows 10. В этой статье мы расскажем вам о деталях, чтобы вы могли выбрать лучшую архитектуру для ваших нужд.
Microsoft впервые выпустила 64-разрядную версию Windows в 2005 году. 64-разрядный процессор, который AMD впервые выпустила на рынок в 2003 году, раскрыл множество возможностей, таких как повышение безопасности и производительности для игр и промышленных приложений, а также возможность использовать больше памяти.
В течение долгого времени многие OEM-производители устанавливали 32-разрядную версию Windows на 64-разрядных системах с достаточным основанием. Многие приложения и драйверы аппаратного обеспечения оставались совместимыми с предыдущей архитектурой в течение многих лет. С выпуском Windows 7 в 2009 году 64-разрядные вычисления наконец вошли в моду. Драйверы программного обеспечения для популярных периферийных устройств, таких как принтеры и другие устройства, поддерживают более новую архитектуру. После 10 лет работы в 64-разрядных системах массового уровня необходимо принять решение об обновлении до Windows 10.
Есть несколько факторов, которые следует учитывать при выборе архитектуры Windows 10.
Вводная про разрядность Windows
Начну, пожалуй, с того, что разрядностей у Windows на сегодняшний день пока две: 32-бит и 64-бит, т.е. дистрибутивы делятся на x32 и x64 соответственно. Что же до x86 — это не более чем обозначение 32-х битной версии (т.е. если Вы увидите x86, то знайте что речь идет о x32). Зачем два названия решительно не понятно, но знайте, что если Вы не устанавливали специально 64-битную операционную систему, то Ваша Windows имеет 32-х битную разрядность.
Однако, на всякий случай, посмотреть разрядность в системе можно простейшим способом: находим ярлык»Мой компьютер», жмем по нему правой кнопкой мышки и выбираем пункт свойства (скриншот ниже актуален для Windows 7, в случае с Windows XP окно будет немного другим, но смысл тот же):
Давайте разберемся, чем же отличаются дистрибутивы и разрядность Windows x32 от Windows x64 и стоит ли вообще переходить на 64-бита.
Примечание: не только система, но и программы (и драйвера) имеют разрядность, т.е, бывают 32-битные и 64-битные, а посему, следуя тексту ниже, могут видеть и использовать либо ограниченное количество памяти, либо всю.
Сколько у вас оперативной памяти?
Windows 10 64-битная рекомендуется, если у вас 4 ГБ или больше оперативной памяти. Windows 10 64-разрядная поддерживает до 2 ТБ ОЗУ , в то время как Windows 10 32-разрядная может использовать до 3,2 ГБ. Адресное пространство памяти для 64-битной Windows намного больше, а это означает, что вам нужно вдвое больше памяти, чем 32-битной Windows, чтобы выполнить некоторые из тех же задач. Но вы сможете выполнять больше задач и обрабатывать больше информации. Например, вы можете открывать больше приложений, запускать антивирусное сканирование в фоновом режиме, держать открытыми множество вкладок браузера или запускать несколько виртуальных машин без ущерба для общей производительности системы. Несмотря на то, что 64-разрядная версия Windows 10 лучше всего работает с 4 ГБ ОЗУ, минимальные требования на самом деле составляют 2 ГБ ОЗУ.
- На данный момент компания Microsoft выпустила операционку Windows 10 в двух версиях, которые отличаются разрядностью — 32 bit и 64 bit.
- Максимальный объем ОЗУ равняется 4 ГБ, 64-битная версия не имеет ограничений по части «оперативки».
- 32-разрядная платформа поддерживает исключительно 32-битные приложения.
- Виндовс 10 32 бита больше подходит для бюджетных устройств, которые обладают весьма скромными ресурсами.
Если вам хочется узнать больше полезной информации о том, чем именно отличаются друг от друга 32-битная система от 64-битной, то посмотрите 4-минутный видеоролик. Автор перечислит ключевые особенности подобных платформ. После чего, вы сможете понять, платформу с какой оптимальной разрядностью следует выбрать для своего устройства.
Поддерживает ли ваш процессор дополнительные функции безопасности Windows 10 64-бит?
64-разрядная версия Windows 10 включает несколько дополнительных функций безопасности, которые недоступны в 32-разрядной версии Windows 10. Например, 64-разрядные версии Windows требуют, чтобы все драйверы устройств были подписаны. Применение подписи драйверов означает, что вы можете использовать только те драйверы, которые распознает Microsoft. Это предотвращает использование вредоносных или ошибочных драйверов в вашей системе.
Функции безопасности, такие как принудительное использование подписи драйверов, хороши, но старые процессоры могут быть не полностью совместимы с 64-разрядной версией Windows 10, даже если ранее вы работали с 64-разрядной версией Windows 7 или Windows 8. Это может быть результатом отсутствия надлежащих инструкций по безопасности на уровне процессора. Распространенные ошибки, с которыми пользователи сталкиваются при попытке обновления до Windows 10 64-bit, — это ошибки CMPXCHG16B / CompareExchange128 или CPU Not Compatible. Вы можете легко проверить, поддерживает ли ваш процессор CMPXCHG16B / CompareExchange128, с помощью бесплатной утилиты Coreinfo.
Выпуск Windows 8 в 2012 году ввел новый набор требований безопасности на уровне процессора. Необычная вещь в этих требованиях состоит в том, что некоторые довольно недавние и старые процессоры могут включать или не включать эти расширения. Например, Core 2 Quad 2008 года может включать в себя NX (без бита eXecute) или эквивалентный XD (eXecute Disabled), в то время как в Core i3 2010 года этого может и не быть.
Лучший способ выяснить это — загрузить прошивку BIOS или UEFI, проверить категорию безопасности и включить ее. В некоторых случаях, если опция недоступна, возможно, ваша система может включить эту функцию через обновление BIOS или встроенного программного обеспечения. Для этого потребуется связаться с производителем или проверить раздел загрузок для марки и модели вашего компьютера на предмет актуальных обновлений. Если ни одно из них недоступно, вам может потребоваться перейти на 32-разрядную версию Windows 10, которая может работать вместо этого. Если в вашей системе установлено более 4 ГБ ОЗУ, это может означать пожертвование некоторыми из них в целях совместимости.
Windows 10 2004 готова к выпуску
Как ранее сообщал CNews, разработка и тестирование майского релиза Windows 10 под номером 2004 (20H1) фактически завершена. Microsoft, по данным источников, уже предоставила новую версию ОС OEM-партнерам. Разработчикам образы системы также доступны через MSDN.
Релиз для широкой публики, как ожидается, состоится до 28 мая 2020 г. Однако и тогда не следует ожидать начала полномасштабной кампании по принудительной доставке апдейта – на первых порах его будут получать только те, кто целенаправленно запустит его установку через центр обновления Windows.
- Первый в России ИТ-маркетплейс Market.CNews для Вашего бизнеса. С ценами на ИТ-услуги от сотен поставщиков
- Короткая ссылка
- Распечатать
Другие аппаратные соображения
Выбор архитектуры также должен зависеть от типа системы. Рост 64-битных вычислений возник из-за необходимости в рабочих станциях, требующих большей вычислительной мощности для научных и промышленных приложений. Форм-фактор нетбуков существовал некоторое время, но рост планшетов в конце 2010-х оттолкнул их в сторону. Нетбуки отличались низкими производительными процессорами, такими как Intel Atom, и часто имели 2 ГБ или меньше оперативной памяти. Windows 7 Starter edition часто была выбранной операционной системой для этих систем; которая была доступна только как 32-разрядная операционная система.
Даже если некоторые процессоры Intel Atom поддерживают 64-разрядную Windows, подавляющее большинство не из — за требования на BIOS и на уровне чипсета. Для многих владельцев нетбуков, 64-разрядная версия Windows, просто не рекомендуется, даже если вы можете запустить её. Нетбуки были в первую очередь предназначены для потребления контента и выполнения задач с небольшой производительностью, таких как просмотр веб-страниц, обработка текстов, электронная почта, потоковое видео и прослушивание музыки. В связи с этим 32-разрядная версия Windows 10, если она совместима, должна быть более чем достаточной для таких задач. Вы всегда можете обновить ОЗУ или хранилище до SSD для дополнительной производительности, если это вариант с вашей системой.
Для процессоров, таких как Core 2 Duo, более ранних процессоров AMD 64 и Intel 64, выпущенных до 2008 года, даже если вы используете 64-разрядную совместимую версию Windows, сегодня, например, Vista или Windows 7, это не означает, что рекомендуется или возможно использовать её с Windows 10. Как уже отмечалось, новые требования к операционной системе, а также производительность могут сделать это сдерживающим фактором.
В 2007 году у меня был Acer Ferrari 5000 с 64-разрядным процессором AMD Turion, графической картой ATI Radeon 128 и 2 ГБ оперативной памяти. В то время это было по последнему слову техники, но поскольку Windows 10 стала более мощной, идея попытаться получить больше жизни от моего существующего оборудования не казалась разумной. До того, как Microsoft разработала 64-разрядную совместимую операционную систему для процессора AMD 64, компания отметила, что 32-разрядные версии Windows получили повышение производительности на 9% по сравнению с работой на 64-разрядном оборудовании. То же самое может быть верно даже для современных 32-разрядных версий Windows 10.
Windows 10 LTSC 2021 Compact [17763.720] 32-64бит
Компактные сборки на основе оригинальных образов Windows 10 Enterprise LTSС 2019
Удалён Windows Defender, Cortana и некоторые компоненты (полный список см.ниже). Интегрированы все обновления на 25.08.2019, кроме микрокода Intel KB4465065 (OS Build 17763.720) Желающие установить
Cortana, Microsoft Edge, Microsoft Store, GameBar
— найдут их на диске в папочке
apps86/64
. OneDrive берём
тут >>>
. Целостность файлов и пакетов не нарушена. В режиме аудита система не была. Установка с диска/флэшки.
Компьютер для системы:
Процессор:
не менее 1 ГГц или SoC
ОЗУ:
1 ГБ для 32-разрядной системы или 2 ГБ для 64-разрядной системы
Место на диске:
16 ГБ для 32-разрядной ОС или 20 ГБ для 64-разрядной ОС
Видеоадаптер:
DirectX 9 или более поздняя версия с драйвером WDDM 1.0
Экран:
800 x 600
Windows 10 LTSC 2021 Compact [17763.720] 32-64бит торрент, изменения:
Об установке:
Система устанавливается используя встроенное средство Windows 10 —
CompactOS >>>
. Быстрая полуавтоматическая установка — языки выбраны, соглашения приняты, ключи введены, ползунки отключены, в начале установки выбираем только раздел, в конце имя пользователя. Вместе со всем этим пропускается и начальное окно с функцией «Восстановление системы», чтобы попасть в него с установочного диска — просто закрываем окно установки и переходим в меню восстановления.
Удалено:
Microsoft Edge, Microsoft Store, GameBar, OneDrive — изначально отсутствуют в LTSC, устанавливаются отдельно на усмотрение пользователя. Cortana (поиск) — аналогично, запустится после выхода из системы. Дикторы, рукописный ввод, проверка орфографии — устанавливаются из меню «Языковых параметров»
Всё остальное восстановлению не подлежит:
Windows Defender вместе со своим «Компонентов» зачищено по максимуму(см.скриншоты)
Отключено:
Файл подкачки, гибернация, индексирование, контроль учётных записей(полностью), отчёты об ошибках, SmartScreen, помощник по совместимости программ, служба SysMain(Superfetch), клиент интернет печати. Отключен сбор данных и телеметрия. Отключены все дополнительные журналы событий.
Microsoft .NET Framework 3.5
— программы требовать не будут, но если очень хочется можно установить.
После установки(включения) .NET 3.5 выполняем:
reg delete «HKLMSOFTWAREMicrosoft.NETFramework» /v «OnlyUseLatestCLR» /f reg delete «HKLMSOFTWAREWOW6432NodeMicrosoft.NETFramework» /v «OnlyUseLatestCLR» /f
Настройки:
В WinX меню добавлена классическая «Панель управления» и «Редактор реестра». В контекстное меню при удержании Shift добавлено: «Открыть окно команд», для .cab файлов «Установить» и для всех типов файлов «Изменить» (в блокноте) В меню «Создать» добавлено создать «Пакетный файл Windows» и «Файл реестра» Имя ПК — HOME-PC, рабочая группа — WORKGROUP, профиль сети «Общедоступная». Восстановлены ассоциации PhotoViewer. Папки Temp и TMP перенесены в корень системного диска. Отключено предупреждение при запуске файлов скачанных из интернета. Раскладка клавиатуры по умолчанию en-US. Всё остальное смотрите в
sources$OEM$$1Temp
Контрольные суммы:
17763.720_LTSC_Compact_x86_by_flibustier.iso CRC32: 3E9C0050 MD5: D52E4BC3BFA6BF01D63BEE6A3C97D822 SHA-1: A3B52973087B7DA1752BBCFF38651E57AC8FD7F4
17763.720_LTSC_Compact_x64_by_flibustier.iso CRC32: 171F3DDA MD5: 70A4C96CCCC0706629C9A13F84167379 SHA-1: 103E282FB9629C481A35E62DD8770B5765134BC9
ЧаВо или часто задаваемые вопросы: ·Почему отключен файл подкачки?
Он отключен не для того чтоб его не было, а для того чтоб выставить самому необходимый размер без лишних перезагрузок. В общем включаем обязательно! Если не знаем какой — ставим по выбору системы. ·
Как ускорить загрузку с HDD?
Включаем службу SysMain или выполняем в командной строке с правами администратора:
sc config SysMain start=auto
·Как записать флэшку?
Rufus или UltraISO
·Как вернуть «Съёмные диски» в панель навигации проводника?
Выполнить в командной строке:
Reg add «HKLMSOFTWAREMicrosoftWindowsCurrentVersionExplorerDesktopNameSpaceDelegateFolders{F5FB2C77-0E2F-4A16-A381-3E560C68BC83}» /f
·Как активировать эту вИндУс?
W10 Digital Activation или KMSAuto++
·Как получить редакцию Home Single Language для активации на ноутбуках и планшетах?
Вставить в Home ключ от SL, командой:
slmgr /ipk 7HNRX-D7KGG-3K4RQ-4WPJ4-YTDFH
Точно так же из Pro получаем Enterprise(в Pro UWF сохранён):
slmgr /ipk NPPR9-FWDCX-D2C8J-H872K-2YT43
·Как включить Объединенный фильтр записи(UWF)?
a) включаем службу маршрутизации push-сообщений или выполняем в командной строке:
sc config dmwappushservice start=demand
b) включаем UWF в компонентах. Перегружаемся и настраиваем uwfmgr
·Как включить «Временную шкалу» или «Timeline»?
Для её работы необходима служба индексирования. Включаем Windows Search.
·Как полностью отключить обновление?
Выполнить следующие команды:
reg add «HKLMSYSTEMControlSet001ServicesUsoSvc» /v «Start» /t REG_DWORD /d «4» /f reg add «HKLMSYSTEMControlSet001ServicesWaaSMedicSvc» /v «Start» /t REG_DWORD /d «4» /f reg add «HKLMSYSTEMControlSet001Serviceswuauserv» /v «Start» /t REG_DWORD /d «4» /f
Скриншоты Windows 10 LTSC 2021 Compact [17763.720] 32-64бит торрент:
Скачать Windows 10 LTSC 2021 Compact [17763.720] 32-64бит через торрент:
На какие приложения вы полагаетесь?
Для многих пользователей в наши дни 64-битная Windows 10 может иметь большой смысл, но особенно на последних или более новых системах. Если вам нужно запускать новейшие игры с насыщенной графикой, несколько виртуальных машин и промышленные приложения, такие как AutoCAD, другого выбора нет. В течение многих лет такие компании, как Microsoft, Autodesk и Adobe, выпускали 64-разрядные версии своих флагманских настольных приложений, таких как Microsoft Office, AutoCAD и Adobe Creative Cloud.
Если вам необходимо запускать приложения такого типа, особенно последние версии, в ваших же интересах поддерживать аппаратную часть. Если для вас важна совместимость приложений, вопрос о выборе 64-битной Windows 10 может быть иным. С момента своего появления 64-битные версии Windows пожертвовали 16-битной поддержкой. Отсутствие 16-битной подсистемы означает, что пользователи не смогут запускать устаревшие приложения, разработанные для более старых версий Windows, таких как Windows 3.1. 32-битная Windows 10 все еще включает 16-битную подсистему, но я обнаружил, что она очень глючная. Вы получите большую отдачу от виртуальной машины, на которой установлена совместимая версия Windows для более старых приложений.
Поскольку ваша система стареет, выбор 64-битной Windows 10 не обязательно имеет смысл. Microsoft еще не объявила о смерти 32-битной Windows. Основываясь на миллионах способных машин, которые все еще существуют, это было бы неразумно. Не говоря уже о том, что если Microsoft откажется от них, 32-разрядные версии операционной системы Linux, многие из которых все еще находятся в активной разработке, с радостью восполнят этот недостаток.
Не уверены, что система Windows на вашем компьютере 32-битная или 64-битная?
Самый быстрый и простой способ проверить, 32-битная или 64-битная версия Windows это посмотреть, что сказано в Панели управления. Подробные инструкции можно найти в статье У меня 32-битная или 64-битная версия Windows?
Еще один простой метод определить, какая архитектура у вашей системы Windows – проверить каталог Program Files.
Подробнее об этом.
Для определения архитектуры аппаратной части, вы можете открыть Командную строку и ввести команду:
echo %PROCESSOR_ARCHITECTURE%
В ответ вы можете получить, например, ответ AMD64, что указывает на систему x64, или x86 в случае 32-битной системы.
Важно: Таким способом вы узнаете только архитектуру аппаратной части, а не версию операционной системы Windows, которая на ней работает. Скорее всего, они совпадают, потому что в системы x86 можно установить 32-битную версию Windows, но не обязательно, так как 32-битную версию Windows также можно установить на системы x64.
Еще одна команда:
reg query «HKLMSYSTEMCurrentControlSetControlSession ManagerEnvironment» /v PROCESSOR_ARCHITECTURE
После выполнения вы получите намного больше текста, но в конце будут строки, похожие на эти:
PROCESSOR_ARCHITECTURE REG_SZ x86
PROCESSOR_ARCHITECTURE REG_SZ AMD64
Для использования этих команд лучше всего скопировать их из этой статьи, затем щелкнуть правой кнопкой мыши на черном поле Командной строки и вставить команду из буфера обмена.
Как узнать разрядность Windows
Для того, чтобы узнать, какая Windows установлена на вашем компьютере – 32 или 64 бит, нужно попасть в свойства системы. Для этого нажмите правой кнопкой на ярлык «Мой компьютер» и потом на «Свойства», и там вы увидите разрядность вашей системы. На скриншоте я покажу на примере Windows 10, на других версиях внешний вид будет отличаться, но суть та же.
Кстати, если вы свойствах вы видите разрядность x86, то это ни что иное, как те же 32 бита. Windows x86 от 32-х битной ничем не отличается. Это одно и тоже.
На сайте doctorsmm есть возможность заказать подписчиков на страницу в ВК всего от 20 коп. за единицу ресурса! Тут Вы найдете не только дешевые цены на услуги, но и широкое разнообразие форматов и критериев ресурса. Таким образом Вы сможете подобрать для себя наиболее выгодное предложение с минимальными затратами. К тому же, на некоторые виды услуг распространяются гарантии.
Чем отличается Windows 64 от 32 бит
Главное отличие Windows 32 и 64 бит в том, что первая может работать с оперативной памятью лишь до 4 Гб. 32-х битные Windows не смогут увидеть ОЗУ более 4 ГБ, они покажут около 3,5 Гб (если установлено от 4 Гб). Поэтому, если на компьютере установлено больше 4 Гб оперативной памяти, то компьютер не будет работать на полную мощь, определённая часть памяти останется не востребованной ни системой, ни программами.
64-х битная Windows может поддерживать оперативную память до 512 Гб (в зависимости от версии системы). Соответственно эту память могут использовать и программы, что позволит им работать быстрее. Кроме того, большинство многоядерных процессоров также работают быстрее на Windows 64 бит, чем 32 бит.
Между Windows 32 и 64 бит есть и другие мелкие технические отличия, которые обычному пользователю не сыграют особенной роли. Поэтому не буду в них углубляться.
Опубликовано 7.12.2020 автор — 0 комментариев
Всем привет! Сегодня выясним, какую разрядность Виндовс 10 выбрать — 32 или 64 бит на компьютер или на ноутбук, что нужно учитывать при установке, какую ставить Windows в зависимости от конфигурации аппаратной части и почему. О разных способах узнать разрядность в «Десятке» можно почитать в этом посте.
Особенности работы операционных систем разной битности
Перед выбором, какую ставить версию Виндовс, следует удостовериться, что она поддерживается центральным процессором. Почти все современные CPU имеют такую функцию и могут обрабатывать команды длиной 64 бита. Если компу более 10 лет, опция может быть недоступна.
32-разрядные приложения без проблем запускаются на ОС 64 bit, но не наоборот. При попытке запуска 64-разрядного приложения компьютер выдает сообщение об ошибке.
Сегодня большинство приложений выпускаются в обеих версиях. Если 64-разрядной нет, то и 32-рарядную вы сможете без проблем запустить. Однако игры ААА класса, особенно из последних, на 32-битных ОС уже не запускаются, о чем разработчики предупреждают в системных требованиях.
И главное, что нужно помнить, это то, что из-за особенностей архитектуры ПК 32-разрядная операционная система попросту не видит более 3,25 Гб оперативной памяти независимо от того, сколько физической памяти присутствует.
Учитывая системные требования современных игр и некоторых «прожорливых» программ — например, для 3D моделирования или обработки видео, это катастрофически мало.
Какую Windows лучше ставить
Исходя из вышесказанного, рекомендую остановиться на 64-разрядной версии, если позволяет конфигурация аппаратной части. Такая система больше подходит для мощного игрового ПК или рабочей станции, используемой для запуска «тяжелых» приложений.
Если же это компьютер или ноутбук для офисной работы, домашний медиа центр, платежный терминал или кассовый аппарат, для таких потребностей достаточно и 32-битной Винды. Нет смысла ставить 64-разрядную ОС на компьютер, у которого не более 2 Гб оперативной памяти — даже если позволяет центральный процессор, никаких преимуществ вы не увидите и быстрее устройство работать не будет.
А если вы в ближайшее время запланировали апгрейд аппаратной части, в частности, увеличение объема ОЗУ более чем до 4 Гб, все же стоит остановить свой выбор на версии х64.
Также советую почитать «Как отключить сбор данных в Windows 10?». Подписывайтесь на меня в социальных сетях, чтобы вовремя получать уведомления о новых публикациях, а также на новостную рассылку по электронной почте. До скорой встречи!
С уважением, автор блога Андрей Андреев.