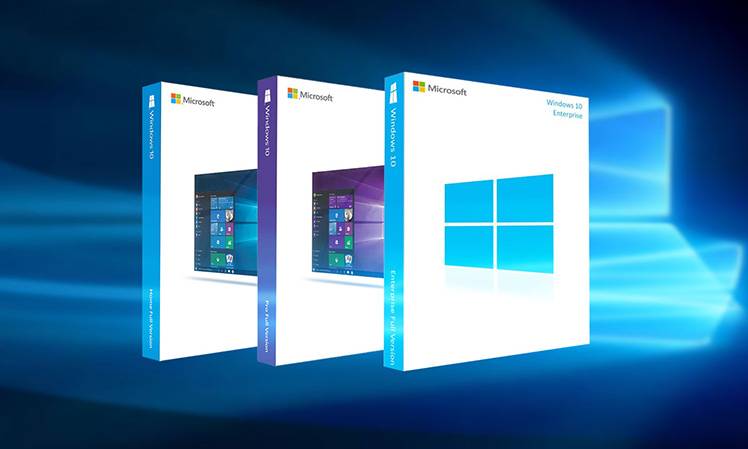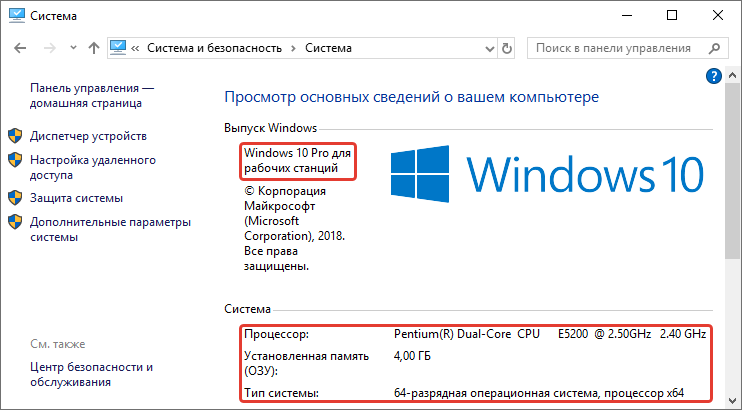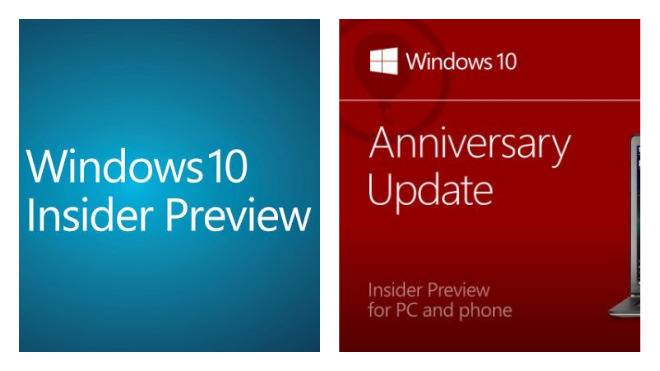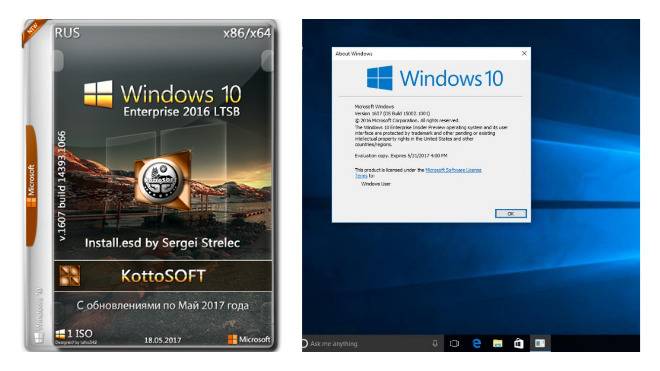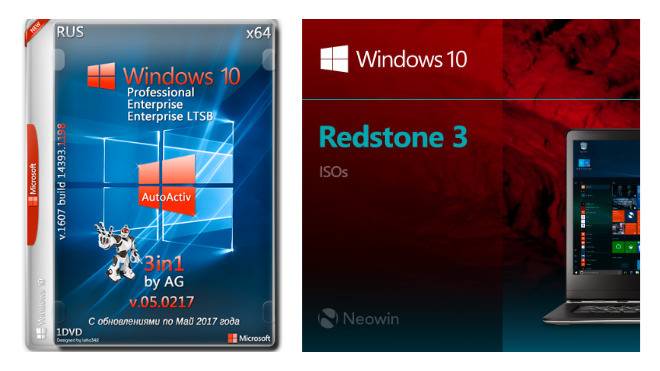-
-
Windows 11
-
Windows 10
-
Windows 8
-
Windows 7
-
Windows server
-
-
-
Office 2021
-
Office 2019
-
Office 2016
-
Office 2013
-
Office 365
-
-
-
Kaspersky
-
Dr.Web
-
-
-
Видеоредакторы
-
Фоторедакторы
-
Утилиты
-
Windows 7 или 10 для слабых пк?
Владельцы компьютеров пятилетней давности и более старых моделей задумываются, что лучше – предпочесть новую «десятку» или Windows 7 для слабых ПК и работы со стандартным набором программ. Каждый вариант имеет свои особенности, и интернет-магазин лицензионного софта SoftMonster предлагает разобраться в их достоинствах и недостатках и при покупке выбирать лучший вариант под личные требования.
Windows 7 или 10 – что предпочитают современные пользователи
Пока одни думают над тем, чтобы купить лицензию для Виндовс 10, владельцы олдовых, но всё еще бодрых ПК остаются верными «Семерке». По статистике, собранной сервисом StatCounter, 39,4% опрошенных всё еще работают на Windows 7. «Десятку» же поставили только 22% респондентов. Почему так происходит:
- «Семерка» менее требовательна к железу. Именно поэтому, если вы ищете хорошую операционку на слабый ПК, Windows 7 неплохо подойдет. Хотя есть недостатки и в такой проверенной временем системе: она не поддерживает современные драйверы, а значит, комп будет сложно апгрейдить и подобрать к нему «достойную» периферию.
- Windows 7 не обновляется. Плюс этого в том, что большинство пользователей, которые работают на старых машинах, пользуются низшими версиями лицензионных ОС. Для таких редакций применяется стандартный протокол Current Branch, который автоматически устанавливает все выпускаемые обновления. Это означает, что пользователь не может отказаться или отсрочить их установку, ему приходится приспосабливаться к работе на операционке, даже если она начала глючить. По сути, производитель тестирует обновления именно на низших версиях, а на высшие версии оставляет уже то, что показало себя с лучшей стороны. Так что, если вы не являетесь владельцем «Профессиональной» редакции и выше, отсутствие обновления скорее плюс, чем минус.
- Еще одним фактором можно назвать людскую психологию. Некоторым пользователям просто нравится «Семерка», кто-то к ней уже привык и просто не хочет менять на что-то другое. Немалое значение имеет цена. Не все гонятся за новшествами, ведь их приобретение означает замену многих элементов в привычной работе. Вместе с «Десяткой» придется привыкать к новому интерфейсу, а возможно, даже менять железо.
Однако выбор лучше делать после знакомства со всеми нюансами. Давайте разберемся подробнее, чем руководствуются люди, когда выбирают Windows 7 или 10 для слабых ПК.
Преимущества Windows 7 для слабых компьютеров
- Стабильность. Во-первых, это упомянутое отсутствие обновлений. А во-вторых, операционка в разы устойчивее к проблемам, которые вызывает несовместимость софта, чем та же Windows XP.
- Невысокая ресурсоемкость. При сравнении с предшествующими Windows, «Семерка» лучше заточена под работу со слабыми компьютерами. Производители сделали часть фоновых процессов менее ресурсоемкими, уменьшили число системных служб и продумали облегченный интерфейс.
- Работа со старыми играми и периферией. Если вы являетесь поклонником винтажного геймплея, то «Десятка» вас разочарует: даже в режиме совместимости запустится не всё. То же касается и старых видеокарт, TV-тюнеров и пр.
Приятным бонусом может стать то, что «Семерка» более дружелюбна к пользователю, чем ее предшественницы. В ней можно настроить не только стиль отображения панелей, папок, рабочий стол, но и звук приветствия системы. «Десятка» же умеет «здороваться» только дефолтным звуковым приветствием.
Желание купить лицензионный Windows 7 для старого ПК кажется очевидным. Эта операционка выпущена раньше «Десятки» и является современницей большинства компьютеров, которые хоть и не отвечают высоким техническим требованиям, но всё еще на ходу. Другой путь – это остановиться на более свежей версии Windows. В этом есть смысл, если ваша машина аппаратно тянет ее инсталляцию, да и вы не против стать владельцем более шустрой и безопасной системы.
Достоинства Windows 10 для слабых ПК
- Windows 10 имеет техническую поддержку. «Семерка» же с 2020 года бесплатно производителем не обслуживается. Если у вас возникли проблемы с установкой или использованием, то придется искать ответ в интернете или обращаться в специализированные сервисы.
- «Десятка» работает с разнообразным оборудованием. На нее можно найти «дрова» как для старых процессоров, так и для новых моделей, и это касается не только комплектующих. Более того, если вы используете распространенные модели компьютерной «экипировки», то система установит на них драйверы сама. В Windows 7 придется искать «дрова» для каждого элемента вручную.
- В Win10 сокращено время запуска. Она быстрее включается и шустрее выходит из спящего режима.
- Компьютеры с «Десяткой» легче усовершенствовать. При корректной работе с системой вы можете даже материнку заменить без переустановки ОС. Ни одна более ранняя ОС от Microsoft так не умеет.
- Windows 10 поддерживает многозадачность. Вы можете одновременно работать с документами, слушать музыку и серфить в интернете без существенных тормозов даже на слабом ПК. В «Семерке» с этим сложнее. ОС бросает все ресурсы на одну задачу и подключение новой вызывает большие трудности.
Чтобы не говорили поклонники «Семерки», Windows 10 для слабых ПК тоже годится. Если вы сомневаетесь, что ваше устройство потянет ее установку, обращайтесь к менеджерам SoftMonster. Наши специалисты посоветуют лучший вариант, а при необходимости – удаленно помогут с настройкой системы.
ТОП-Продаж

В наличии
Тип поставки: цифровая версия
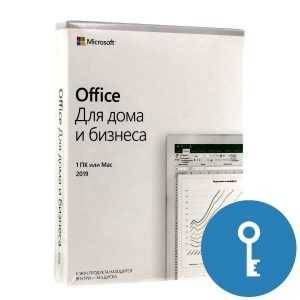
В наличии
Тип поставки: цифровая версия

В наличии
Тип поставки: цифровая версия

В наличии
Тип поставки: цифровая версия
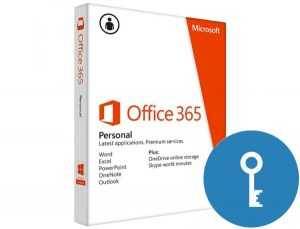
В наличии
Тип поставки: цифровая версия

В наличии
Тип поставки: цифровая версия
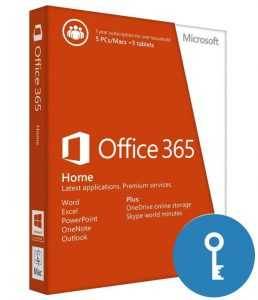
В наличии
Тип поставки: цифровая версия

Временно недоступен
Тип поставки: цифровая версия

Нет в наличии
Тип поставки: цифровая версия

Нет в наличии
Тип поставки: цифровая версия

Нет в наличии
Тип поставки: цифровая версия

Временно недоступен
Тип поставки: цифровая версия
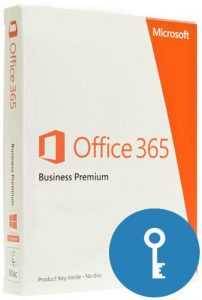
Временно недоступен
Тип поставки: цифровая версия

Нет в наличии
Тип поставки: цифровая версия

Временно недоступен
Тип поставки: цифровая версия

Нет в наличии
Тип поставки: цифровая версия
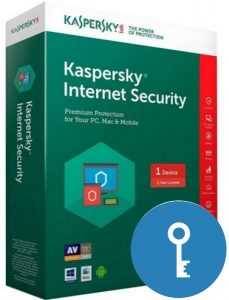
В наличии
Тип поставки: цифровая версия
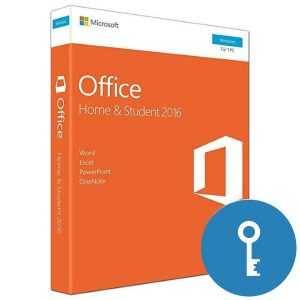
Временно недоступен
Тип поставки: цифровая версия
Перед тем, как перейти к выбору ОС для слабого компьютера или ноутбука, нужно узнать характеристики своего ПК. Опираясь на эти характеристики, мы выберем уже конкретную версию системы для установки. Важно подойти к этой задаче серьезно, ведь именно от нее будет зависеть быстрота работы вашего устройства.
Давайте разберемся, какую операционную систему стоит выбрать и какая Windows лучше для слабых ноутбуков и ПК.
Содержание статьи
- Различие 32х и 64х битных систем
- Windows XP
- Windows 7 Starter
- Windows 7
- Windows 8 и 8.1
- Windows 10
- Так какую же ОС поставить на слабый ПК?
- Комментарии пользователей
Различие 32х и 64х битных систем
Важной составляющей при выборе, является процессор. Для начала необходимо узнать, какую разрядность поддерживает ваш процессор (32 или 64). Так, как 32х бит. процессор работает только с 32х бит. системами, в то время как 64х бит. процессор, можно работать с 32х и 64х битными ОС. Узнать это вы можете на оф. сайте производителя своего ЦП.
Например, на сайте Intel, она обозначается следующим образом:
Если вам нужна ОС для слабого нетбука, то не имеет значения, будет она 32х или 64х битная. Единственная разница между ними состоит в том, что первая не видит оперативной памяти объемом более 3ГБ. То есть, если ваш ПК оснащен 6ГБ оперативки, но при этом у вас стоит 32 разрядная система, то устройство будет задействовать лишь 3ГБ памяти, в то время как остальная будет просто попросту не работать.
Поэтому если ваш ПК оснащен не более 3ГБ оперативной памяти, то ответ на вопрос, стоит ли ставить 64х разрядную версию винды, очевиден. Если вы не вдруг не знаете, какой в данный момент виндовс стоит на вашем ноутбуке, нужно:
- Зайти в «Мой Компьютер»;
- По свободному пространству кликните правой мышкой и выберите «Свойства»;
- Перед вами появится вся информация, касающаяся установленной на устройстве ОС.
Далее мы рассмотрим наиболее популярные версии и узнаем, какая ос является наилучшей для слабых компьютеров.
На ровне с Vista, XP является одной из наиболее универсальных.
Что касается минимальных технических требований, имеем следующие показатели:
- Pentium 300 MHZ.
- 1,5 ГБ свободного места на винчестере.
- 64 МБ оперативной памяти.
- Интегрированная видеокарта и монитор с минимальным разрешением 800×600 точек.
XP может быть установлена как с диска, так и с флешки – это не имеет никакого значения.
До выхода Виндовс 7, XP на протяжении длительного срока была наилучшей системой. Однако еще в 2014 г. Microsoft решила прекратить поддержку этой версии и поставлять обновления, а значит на сегодняшний день, она перестала быть актуальной и устанавливается всего по двум причинам:
- Для старых компьютеров и ноутбуков со слабыми характеристиками.
- При отсутствии драйверов для определенного оборудования, программ или приложений.
Второй вариант в большей степени относится к рабочим ПК, чем к домашним.
Внимание! Операционная система Windows XP не поддерживает современные версии ПО и обновления компонентов. Это касается офисных программ и графических редакторов, а также софта, работающего с DirectX 10 и выше. Однако на слабом ПК их запуск будет невозможен или сильно затруднителен.
То есть, Виндовс XP – это легкая операционная система, которая отлично подойдет для простых устройств. Однако можно с уверенностью сказать, что она является устаревшей (последнее обновление было в далеком 2014 году) и не выделяется быстродействием.
Windows 7 Starter

ОС предназначена для установки на ноутбуки со слабыми техническими возможностями, что обуславливают удаление эффектов полноценной Windows 7:
- Эффекты стекла Aero Glass;
- Визуализации Aero Shake (сворачивание окон) и Aero Peek (предпросмотр);
- Приложение заметок;
- Методы шифрования данных;
- Поддержка телевизионных тюнеров.
Также в Starter отсутствуют множество дополнительных функций для использования ОС в корпоративном сегменте. Также удален встроенный софт для записи оптических дисков. Однако для домашнего использования они точно не пригодятся или их можно установить самостоятельно.
Windows 7
Данная версия также подходит для слабых ноутбуков.
И сейчас вы это поймете, когда мы рассмотрим минимальные технические требования:
- 1 ГГц процессор.
- 1 ГБ оперативной памяти.
- 16 ГБ места на жестком диске.
- Видеокарта с DirectX9.
В наше время Windows 7 считается одной из наиболее известных и популярных, несмотря на свой возраст, а вышла она в 2009 году. Семерка сочетает в себе лучшие качества всех остальных версий:
- Низкие системные требования.
- Стабильная работа без ошибок и сбоев.
- Достаточно высокая производительность.
- Поддержка большого количества программ, приложений и оборудования.
- Оптимизированная работа на лэптопах.
То есть, можно с уверенностью сказать, что семерка превосходит XP по многим параметрам, и при этом является не намного требовательнее и отлично подойдет на старый ноутбук.
Windows 8 и 8.1
Минимальные технические требования:
- Процессор 1Ghz с поддержкой NX, SSE2 и PAE.
- 16 ГБ свободного места на HDD.
- 1 ГБ ОЗУ.
- Видеокарта с DirectX9.
Windows 8 не превосходит, но и абсолютно ничем не уступает Виндовс 7, и в принципе подходит для слабых компьютеров, однако вряд ли сможет полноценно функционировать на устаревших моделях.
Единственное отличие: по умолчанию в этой версии нет привычной для пользователей кнопки «Пуск», вместо нее появляется плиточный экран. Также хотелось бы сказать, что она работает немного быстрее своего предшественника, что особо заметно при загрузке ПК после включения. То есть, особой разницы между ними нет: приложения и оборудование работают одинаково, да и сами по себе они имеют огромную схожесть.
Windows 10
Перед тем как говорить, подходит ли windows 10 на старый компьютер, давайте посмотрим ее технические требования:
- Процессор – не менее 1GHz.
- 1 ГБ оперативки для 32х битных систем и 2 ГБ для 64х.
- 16 ГБ свободного места для 32х бит. и 20 ГБ для 64х соответственно.
- Видеокарта с DirectX9.
С момента релиза десятки прошло почти 5 лет (дата выхода 1 июня 2015 года). За это время ОС обновилась сотни раз, и если раньше среди пользователей десятка славилась большим количеством недоработок, то сегодня ее вполне можно назвать достаточно стабильной ОС.
Поэтому, если ваш ПК подходит под заявленные требования к железу, то можете смело устанавливать Windows 10. Но перед этим я хочу обратить ваше внимание на один важный момент, особенно он касается пользователей слабых компьютеров:
- Драйвера устройств должны быть совместимы с десятой версией. Иначе вы рискуете столкнуться с синим «BSOD» экраном, после установки несовместимых драйверов. Проверить совместимость каждого устройства можно на его сайте производителя, введя в поиск модель комплектующего. Например, для видеокарт это nvidia.com или amd.com.
Кроме того, windows 10 и 8 отличаются лишь несколько измененным графическим обликом, браузером и наличием некоторых новых функций. Выбирая любую версию начиная с семерки и выше, нужно быть готовым к тому, что ваш антивирус, будет потреблять в 2-3 раза больше оперативной памяти (512МБ-2ГБ), нежели чем на XP. Сколько именно ОЗУ он будет расходовать, можно прочитать в системных требованиях каждого антивируса. Поэтому обязательно учитывайте этот фактор.
Так какую же ОС поставить на слабый ПК?
Тщательно рассмотрев наиболее популярные на сегодняшний день ОС, мы можем прийти к выводу, что лучшая операционная система для слабого ПК – это Windows 7. Она значительно превосходит Виндовс XP и практически ничем не отличается от Виндовс 8, за исключением меньшей требовательности. То есть, можно сказать, что Виндовс 7 – облегченная версия Windows 8 и 10, которая почти ничем им не уступает.
Некоторые уточнения:
- Под старым компьютером подразумевается машина выпущенная до 2009-2010 года. С примерно следующим железом (1-2ГБ DDR 1, Intel Pentium 4 / Celeron и интегрированная графика или видеокарта с памятью 128-256 МБ). Если вы являетесь обладателем такого ПК, то для вас идеальным вариантом станет операционная система Windows 7 (оптимизированная).
Во всех других случаях, можно отдать предпочтение новой десятке.
Но если вы гонитесь за максимальной производительностью, то дальше семерки смотреть не стоит.
Видео по теме
2 Гб — это очень малый объём оперативной памяти для компьютера по сегодняшним меркам. Такой ПК или ноутбук вряд ли можно использовать для решения серьёзных задач, но он вполне сгодится как устройство для веб-сёрфинга, воспроизведения медиа, выполнения офисных задач и т.п.
Если такой ПК или ноутбук может быть подвержен апгрейду в плане увеличения оперативной памяти, конечно, лучше выполнить такой апгрейд. Нишевый уровень компьютера от этого не изменится, но он будет чуть-чуть лучше выполнять те задачи, на которые рассчитан его процессор. Если же апгрейд невозможен, можно прибегнуть к программной оптимизации, и один из эффективных способов таковой – выбор правильной операционной системы.
Давайте рассмотрим несколько выпусков Windows, которые лучше других подойдут для маломощного компьютера с 2 Гб «оперативки» на борту.
***
Но прежде парочка общих нюансов по теме малого объёма оперативной памяти.
Если память невозможно увеличить хотя бы до 4 Гб, возможно, на маломощный ПК или ноутбук можно установить жёсткий диск типа SSD как минимум с объёмом, необходимым для работы операционной системы (120/128 Гб). SSD-диск с SATA-подключением – это в любом случае не выброшенные на ветер деньги, это универсальный компьютерный компонент, который впоследствии, к примеру, после выхода из строя или продажи компьютера, может быть использован на другом компьютере. Причём на любом его типе — ПК или ноутбуке, любого поколения, в связке с любыми иными комплектующими.
Чего слудует ожидать от установки SSD-диска:
- во-первых, он в целом ускорит работу операционной системы;
- во-вторых, улучшит её взаимодействие конкретно с оперативной памятью. Windows, как известно, устроена так, что в своей работе использует расширение оперативной памяти – виртуальную память, она же файл подкачки. Этот файл играет роль временного буфера, куда выгружаются данные запущенных, но неактивных процессов, и откуда эти процессы потом выгружаются при обращении к ним пользователя. И если движение данных из оперативной памяти в файл подкачки и наоборот будет происходить в условиях быстрых скоростей работы диска SSD, это, соответственно, ускорит быстродействие программ и исключит тормоза при обращении к свёрнутым окнам и фоновым процессам.
Также желательно, чтобы для самого файла подкачки в настройках Windows был установлен оптимальный размер. Для 2 Гб «оперативки» он составляет удвоенный показатель её самой, т.е. 4 Гб.
Ну а теперь приступим непосредственно к рассмотрению темы оптимального выпуска Windows для компьютеров с 2 Гб оперативной памяти.
Любая 32-битная Windows 7, 8.1 и 10
На компьютер с 2 Гб «оперативки», в принципе, можно установить любую редакцию любой версии Windows из числа актуальных – 7, 8.1 и 10, но только с 32-битной архитектурой.

Почему принципиально с 32-битной?
Ну понятно, что 64-битная Windows не нужна, ибо нет 4 Гб оперативной памяти, которые должна увидеть эта операционная система. Но тут дело в другом.
В числе компьютеров, не позволяющих увеличить их объём памяти минимум до 4 Гб, в подавляющем большинстве будут находиться маломощные ноутбуки со слабыми характеристиками прочих комплектующих, в частности, со слабым процессором.
И также в этом числе будут любые компьютерные устройства, где вариант с апгрейдом памяти не имеет смысла и не стоит трат из-за слабости прочего железа, опять же, процессора в частности. А на компьютерах со слабым процессором, если его тактовая частота не превышает 2,4 ГГц, 64-битная Windows будет работать в целом медленнее, чем 32-битная.
При работе с 32-битными программами 64-битной операционной системе придётся задействовать режим совместимости. И вот из-за этого при работе с 32-битными программами в условиях малых процессорных мощностей 64-битная Windows будет проигрывать в производительности 32-битной минимум вдвое. Ну а программ, не имеющих 64-битные версии, имеющих только 32-битные, в обывательском сегменте, на который рассчитаны маломощные компьютерные устройства, пока ещё очень много.
Если же вам принципиально не нужна определённая функциональная редакция Windows, рассмотрите возможность установки специальных редакций для слабых компьютеров. Что это за редакции?
Windows 7 Starter.
В числе редакций Windows 7 Starter является базовой, она ниже редакции Home. И существует Windows 7 Starter только в выпуске с 32-битной архитектурой. Её особенность заключается в том, что она поддерживает максимум 2 Гб оперативной памяти. Это специальная урезанная сборка «Семёрки» для маломощных нетбуков эпохи этой операционной системы, а вышла таковая, напомним, в 2009 году. Т.е. это решение даже для самых днищенских компьютеров.

Starter облегчена в части оформления системного интерфейса: у неё нет эффектов Aero, переключения активных окон по Alt+Tab, настроек персонализации. И у Windows 7 Starter нет некоторых функций, которые есть в редакции Home — Windows DVD Maker, Windows Media Center, функции создания домашней группы, скриншотера «Ножницы», записок-стикеров, штатной поддержки ТВ-тюнеров и некоторых прочих возможностей. Во всём остальном это ничем не ограниченная операционная система, очень шустрая, оживит любой слабый компьютер.
Windows 7 Embedded.
Ещё один выпуск «Семёрки», оптимизированный под маломощные компьютерные устройства — Windows 7 Embedded. Это индустриальный выпуск операционной системы, сборка для производственных компьютерных устройств типа терминалов, кассовых аппаратов, точек самообслуживания, медицинского, финансового, прочего промышленного оборудования. Но эту сборку можно использовать и на обычных домашних компьютерах.
Windows 7 Embedded в меньшей степени оптимизирована под работу маломощных компьютеров, чем Windows 7 Starter: в Embedded присутствуют все эффекты и возможности системного оформления, облегчение операционной системы же осуществлено за счёт удаления отдельных служб, системных компонентов и драйверов.
«Семёрка» Embedded поставляется в двух выпусках: Embedded Standard, это функциональный аналог редакции Pro, и Enterprise, это, соответственно, аналог корпоративной редакции Enterprise. Если нужно решение для слабого компьютера на уровне функциональности редакций Pro и Enterprise, можно их попробовать в формате индустриальной сборки Windows 7 Embedded.
Windows 8.1 Embedded.
Прекрасный вариант для слабого компьютера – выпуск Windows 8.1 Embedded. Это такая же урезанная индустриальная сборка операционной системы, как мы рассмотрели выше, только в версии Windows 8.1.
В целом любой из рассмотренных выпусков Windows 7, конечно же, будет немного шустрее себя вести, чем индустриальная Windows 8.1, но эта версия всё же новее, функциональнее, а, главное, безопаснее. Так, Microsoft будет её поддерживать в части поставки обновлений безопасности до 2023 года. Тогда как, напомним, Windows 7 более не обновляемая система, её срок поддержки создателем истёк.
В то же время Windows 8.1 – это стабильная система, которую Microsoft не тиранит функциональными обновлениями, как она это делает с Windows 10. Следовательно, она не глючит, не сбоит и не тормозит, как Windows 10.
Windows 10 Home.
Устанавливать Windows 10 на компьютер с 2 Гб «оперативки» нежелательно вообще, особенно на HDD-диск, если нет SSD-диска. Но можно, если в этом есть принципиальная необходимость. Windows 10 – грузная, ресурсоёмкая операционная система, у неё нет реально оптимизированных под слабое железо выпусков. Потому в случае с Windows 10 можно просто брать 32-битную базовую редакцию Home.
Этот материал написан посетителем сайта, и за него начислено вознаграждение.
В своем блоге про Windows Embedded Standard 7 я подробно описал эту замечательную операционную систему, протестировав ее на своем железе в реальных условиях эксплуатации.
Но, так как меня последнее время очень интересует ОС Windows 8.1, которую многие, как я считаю, незаслуженно забыли и пропустили, я захотел сравнить ее с Windows Embedded Standard 7.
Опять же, в реальных условиях, на очень слабом железе.
Недолго думая, я сделал образ системы и приступил к тестам. Я использовал WinRAR 4.50, EVEREST Ultimate Edition 4.60.1562 Beta и штатные утилиты ОС Windows. Вот, что у меня получилось.
После загрузки Windows Embedded Standard 7 потребляет около 760-900 МБ оперативной памяти. Загрузка процессора в простое незначительная.
Вот такие процессы работают на чистой системе.
рекомендации
3070 Gigabyte Gaming за 50 тр с началом
Выбираем игровой ноут: на что смотреть, на чем сэкономить
3070 Gainward Phantom дешевле 50 тр
13700K дешевле 40 тр в Регарде
Ищем PHP-программиста для апгрейда конфы
3070 дешевле 50 тр в Ситилинке
MSI 3050 за 25 тр в Ситилинке
3060 Gigabyte Gaming за 30 тр с началом
13600K дешевле 30 тр в Регарде
4080 почти за 100тр — дешевле чем по курсу 60
12900K за 40тр с началом в Ситилинке
RTX 4090 за 140 тр в Регарде
Компьютеры от 10 тр в Ситилинке
3060 Ti Gigabyte за 42 тр в Регарде
На диске свежеустановленная система с минимальным файлом подкачки занимает 12.5 ГБ.
Теперь тест производительности WinRAR, 1421 КБ/сек. Ужасающе медленный ноутбук. Ему далеко даже до десктопных Core 2 Duo, которые большинство пользователей уже списали в утиль.
Теперь несколько тестов из EVEREST Ultimate Edition 4.60.1562 Beta.
Чтение из памяти — 4968 МБ/сек.
CPU Queen — 8440.
CPU FotoWorxx — 4843.
FPU Julia — 2724.
Ну что же, тесты проведены, скриншоты сохранены, делаю бэкап образа системы и заливаю на флешку образ Windows 8.1. Для такого древнего железа флешка должна быть записана как MBR, а не UEFI.
Установка Windows 8.1 происходит быстрее, чем Windows Embedded Standard 7 и просто Windows 7 Professional.
Посмотрим же, что она покажет в тестах. Не забывайте, что ноутбук настолько медленный, что уже с трудом осиливает интернет-серфинг. Для него каждый сэкономленный мегабайт ОЗУ — это важно.
Запуск диспетчера задач преподносит первый сюрприз. Система по умолчанию потребляет всего лишь 605 МБ оперативной памяти! Это впечатляет, даже ОС Windows 10 1607 с вырезанным всем, что только можно, потребляла больше.
Вот список процессов. Учтите, что на Windows 8.1 уже вполне приличный встроенный антивирус, на антивирус из Windows 7 я бы не стал полагаться.
На диске занимает всего лишь 8.9 ГБ! Даже меньше, чем Windows Embedded Standard 7. И это не урезанная система, а полностью функциональный образ. Да еще со всеми установленными обновлениями!
Интересно, сколько же места займут Lite-сборки на основе Windows 8.1.
Теперь можно переходить к тестам.
WinRAR — 1428 КБ/сек. На Windows Embedded Standard 7 было 1421 КБ/сек.
Теперь тесты из EVEREST Ultimate Edition 4.60.1562 Beta. Результаты Windows Embedded Standard 7 я буду писать в скобках.
Чтение из памяти — 4976 МБ/сек, (4968 МБ/сек).
CPU Queen — 8454, (8440).
CPU FotoWorxx — 4791, (4843).
FPU Julia — 2704 (2724).
Что можно сказать по тестам? Идут ноздря в ноздрю, но Windows 8.1 занимает меньше места на жестком диске и в оперативной памяти. Для такого слабого железа — это очень важно!
По субъективным ощущениям — улучшился отклик системы. Скорость загрузки и выключения возросла. Не забываем, что у Windows 8.1 работает приличный антивирус и есть куча удобных UWP приложений.
Да и в целом Windows 8.1 смотрится вполне современно и мало отличается от Windows 10.
Много полезных мелочей уже есть в ней, которые нужно доустанавливать в Windows 7.
Например: работа с .iso файлами, автоматическое сохранение скриншотов, разнообразный UWP софт, который нужен всегда, типа календаря и будильников.
Я решил оставить на древнем ноутбуке именно Windows 8.1. Она производит очень приятное впечатление.
Этот материал написан посетителем сайта, и за него начислено вознаграждение.

Сравнение производительности Windows 7 и Windows 10 лучше проводить в совершенно одинаковых условиях. Стоит сразу же отметить преимущество обновлённой ОС в случае использования игрового режима или в играх с поддержкой DirectX 12.
Эта статья поможет определиться что лучше для игр Windows 7 или Windows 10. Для нового игрового компьютера всё понятно лучше пользоваться Windows 10. А как же с маломощными или слабыми ПК? Тут уже нужно смотреть отдельно каждое устройство.
Windows 7 или Winodows 10 для слабого ПК
Часто пользователи интересуются, какую операционную систему лучше выбрать для слабого ноутбука или ПК. Конечно же, они выбирают между хорошо себя зарекомендовавшими Windows 7 или Winodows 10. Какую ОС систему установить всё же стоит разобраться. Как ни крути, очень старые компьютеры не могут работать с Windows 10.
- Минимальные требования. В первую очередь стоит посмотреть минимальные требования. Лучше смотреть возможность установки актуальной версии ОС. Например, требования Windows 10 версии 1607 и 1909 немного отличаются. Смотрим характеристики компьютера и сравниваем их с требованиями.
- Поддержка комплектующих. На сайте производителя ноутбука или материнской платы можно найти драйвера для правильной работы устройств. Для каждой ОС драйвера стоит загружать отдельно. Если есть раздел драйверов для Windows 10, тогда разработчик уже протестировал её на Вашем устройства.
Важно! Windows 10 самостоятельно загружает и устанавливает все необходимые драйвера. Они загружаются с каталога центра обновлений. Вопрос заключается в том, как будет работать система, если же нет драйверов под ОС Windows 10? Работать будет, но не идеально.
Бывают ситуации, когда старые драйвера становятся на новую версию ОС. И, как ни странно, работают идеально. Без тестирования предугадать это просто невозможно. Хотя не стоит надеяться, что все драйвера подойдут.
Ресурс TechSpot приблизительно в одинаковых условиях протестировал производительность Windows 7, Windows 8.1 и Windows 10. В плюс-минус одинаковых условиях значит, что установлена одна версия драйвера графической карты, отключённый игровой режим и, конечно же, без использования DirectX 12.
Стоит понимать, использовалась далеко не последняя на сегодняшний день версия ОС Windows 10. Технические характеристики компьютера:
| Процессор | Intel Core i5-4670K (до 3,8 ГГц) |
| Материнская плата | ASRock Z97 Extreme6 |
| Оперативная память | 8 Гб DDR3-2400 МГц |
| Видеокарта | NVIDIA GeForce GTX 980 |
| Накопитель | Crucial MX200 1 Тб |
| Блок питания | SilverStone Essential Gold 750 Вт |
В итоге получились немного смешанные результаты. Синтетические тесты Cinebench R15 и Futuremark PCMark 7, показывают, что Windows 10 немного быстрее, за Windows 8.1, которая в свою очередь, превосходит Windows 7.
Что лучше для игр Windows 7 или Windows 10
Как железо, так ПО постоянно обновляется и дорабатывается. Например, AMD сумели добиться неплохого повышения производительности обновлением драйверов Radeon Software Adrenalin 2020 Edition. Никто не стоит на месте. Хоть и Windows 7 уже не обновляется, но Windows 10 постоянно дорабатывается.
Для игр использовался компьютер посерьёзней. Процессор Intel Core i9-9900K, видеокарта GeForce RTX 2080 8 Гб и 16 Гб ОЗУ с частотой 3200 МГц. Операционная система Windows 7 Ultimate со всеми доступными обновлениями и Windows 10 Pro версии 1909.
PUBG отлично работает как на Windows 7, так и в Windows 10. Переход на вторую уже не имеет большого смысла. Количество кадров в секунду почти не отличается на разных версиях ОС. Многое зависит от оптимизации игры непосредственно в процессе её разработки.
Battlefield V даже на DirectX 11 лучше работает в Windows 10. Мы и так получаем прирост производительности в некоторых сценах до 5%. И это ещё без использования DirectX 12. В перспективе можно его включить и получить дополнительные кадры в секунду.
Red Dead Redemption 2 очень требовательна к железу. В минимальных системных требованиях указывается ОС Windows 10. А уже рекомендованные требуют Windows 10. Ну и собственно на практике видим довольно большой прирост производительности до 10%.
Заключение
- Для тестирования использовались по максимуму чистые сборки ОС. А также выполнен мониторинг в играх программой MSI Afterburner. Более подробные результаты тестирования смотрите ниже.
- Слабые компьютеры отлично работают с Windows 10. В большинстве случаев система самостоятельно подтягивает нужные драйвера. Вам достаточно подключиться к Интернету и просто подождать.
- В играх наблюдается небольшое преимущество ОС Windows 10 над Windows 7. И это без использования игрового режима и среды DirectX 12. Все тесты актуальны на 2020 год. Спасибо каналу Testing Games.

Администратор и основатель проекта Windd.ru. Интересуюсь всеми новыми технологиями. Знаю толк в правильной сборке ПК. Участник программы предварительной оценки Windows Insider Preview. Могу с лёгкостью подобрать комплектующие с учётом соотношения цены — качества. Мой Компьютер: AMD Ryzen 5 3600 | MSI B450 Gaming Plus MAX | ASUS STRIX RX580 8GB GAMING | V-COLOR 16GB Skywalker PRISM RGB (2х8GB).
Читая ветку нашей конференции, посвященную Windows 10, я наткнулся на посты пользователя, который утверждал, что легкая версия Windows 10 Home работает заметно быстрее обычной Windows 10 Pro. Это звучит вполне логично, ведь в Windows 10 Home вырезано довольно много компонентов и служб.
реклама
Сайт Microsoft дает вот такую таблицу вырезанных компонентов и функций:
реклама
Большинство вырезанных функций и компонентов не особо нужны домашнему пользователю. А часть функций, к примеру «Групповые политики», можно при желании вернуть в Windows 10 Home.
Мои постоянные читатели знают, что я люблю эксперименты с операционными системами и постоянно нахожусь в поиске «идеальной ОС», и не проверить информацию о более быстрой работе Windows 10 Home я не мог.
Сильнее всего разница в скорости работы Windows 10 будет видна на слабом «железе», к примеру, на ноутбуке. До сих пор немало пользователей используют ноутбуки с двумя ядрами, 4 Гб ОЗУ и жестким диском в качестве накопителя, и я решил имитировать такой устаревший ноутбук с помощью виртуальной машины.
реклама
Я создал две абсолютно идентичные виртуальные машины для Windows 10 Home и Pro с двумя ядрами Ryzen 5 1600, 4 Гб ОЗУ и 60 Гб диском, созданном на реальном HDD.
Скачав средство MediaCreationTool 20H2 с сайта Microsoft я приступил к установке Windows на виртуальные машины. Версию Home (Домашняя) или Pro можно выбрать из стандартного iso-файла с Windows 20H2.
реклама
Даже на жесткий диск виртуальной машины версия Windows 10 October 2020 Update ставится довольно быстро, есть ощущение, что она выигрывает в скорости установки у более старых версий.
Начиная с Windows 10 версии 1903 создать локальный аккаунт при установке Home-версии стало затруднительно. Такая возможность появляется только при отсутствии интернета при установке Windows. Имейте это ввиду. Для минимального различия версий, я установил и Windows 10 Home, и Pro с онлайн-аккаунтом.
Никаких твиков систем я не проводил, включил только вход без пароля, и дав Windows на виртуальных машинах полчаса на апдейты и телеметрию.
Windows 10 Home
Windows 10 Home потребляет в таком режиме около 1.6 Гб ОЗУ. Сразу после установки я видел цифры в 1.3-1.4 Гб, но после первой же перезагрузки повторить такое малое потребление ОЗУ уже не получилось. ОС «съедала» не менее 1.6 Гб после неоднократных перезагрузок.
Процессор периодически загружается фоновыми процессами, что видно как «всплески» на графике. Запущено около 125 процессов.
Накопитель, после того как я дал Windows «настояться» полчаса, загружен не сильно и система работает довольно шустро.
Windows 10 Pro
Windows 10 Pro потребляет около 1.7 Гб ОЗУ.
На диске Windows 10 Pro занимает 18.2 Гб, всего на 200 МБ больше Home-версии. А загрузка до «Рабочего стола» составляет все те же 19 секунд.
Выводы
А вот различия версий Windows 10 Pro и Windows 10 Enterprise уже более заметны и функции там есть гораздо более «вкусные», такие, как AppLocker или BranchCache. Но это тема уже для другого блога.
Источник
Что выбрать для слабого ПК – Windows 7 или 10?
Владельцы компьютеров пятилетней давности и более старых моделей задумываются, что лучше – предпочесть новую «десятку» или Windows 7 для слабых ПК и работы со стандартным набором программ. Каждый вариант имеет свои особенности, и интернет-магазин лицензионного софта SoftMonster предлагает разобраться в их достоинствах и недостатках и при покупке выбирать лучший вариант под личные требования.
Windows 7 или 10 – что предпочитают современные пользователи
Пока одни думают над тем, чтобы купить лицензию для Виндовс 10, владельцы олдовых, но всё еще бодрых ПК остаются верными «Семерке». По статистике, собранной сервисом StatCounter, 39,4% опрошенных всё еще работают на Windows 7. «Десятку» же поставили только 22% респондентов. Почему так происходит:
Однако выбор лучше делать после знакомства со всеми нюансами. Давайте разберемся подробнее, чем руководствуются люди, когда выбирают Windows 7 или 10 для слабых ПК.
Приятным бонусом может стать то, что «Семерка» более дружелюбна к пользователю, чем ее предшественницы. В ней можно настроить не только стиль отображения панелей, папок, рабочий стол, но и звук приветствия системы. «Десятка» же умеет «здороваться» только дефолтным звуковым приветствием.
Желание купить лицензионный Windows 7 для старого ПК кажется очевидным. Эта операционка выпущена раньше «Десятки» и является современницей большинства компьютеров, которые хоть и не отвечают высоким техническим требованиям, но всё еще на ходу. Другой путь – это остановиться на более свежей версии Windows. В этом есть смысл, если ваша машина аппаратно тянет ее инсталляцию, да и вы не против стать владельцем более шустрой и безопасной системы.
Достоинства Windows 10 для слабых ПК
Чтобы не говорили поклонники «Семерки», Windows 10 для слабых ПК тоже годится. Если вы сомневаетесь, что ваше устройство потянет ее установку, обращайтесь к менеджерам SoftMonster. Наши специалисты посоветуют лучший вариант, а при необходимости – удаленно помогут с настройкой системы.
Источник
Мнение: Windows 7 и в 2020 году остается самой надежной, быстрой и отзывчивой ОС
Многие читатели уже обратили внимание, что я часто перехожу с одной версии Windows на другую и в начале блога я хотел бы объяснить, почему так происходит.
реклама
Во-первых, из-за того, что я блогер, геймер и просто бережливый человек, через мой компьютер проходит множество самого разнообразного софта и игр, скаченных не только из Steam.
Во-вторых, я постоянно делаю какие-то эксперименты с настройками и оптимизациями Windows.
реклама
В-третьих, я очень требователен к Windows и когда чувствую, что что-то в ней стало работать хуже, чем раньше, или появляется какой-либо баг, меня это начинает неимоверно бесить.
реклама
В результате среднее время жизни Windows на моем компьютере составляет около трех месяцев, после чего я безжалостно сношу ее с компьютера и устанавливаю какую-нибудь экзотику, типа Windows Embedded Standard 7 и история повторяется.
Свои минусы в этом тоже есть, на установку и настройку всех программ у меня уходит целый рабочий день и если бы я не описывал эти переустановки в блогах, а вы, мои дорогие читатели, не придавали бы мне сил свой конструктивной критикой и ценными советами, я бы не решался переустанавливать Windows так часто.
реклама
Этот блог, можно сказать, родился в муках аж тройной переустановкой Windows и сейчас я по порядку объясню почему.
Дело в том, что я был большим приверженцем ОС Windows 10, но с течением времени, за те долгие пять лет, что она обрастала багами, распухала в объемах и системных требованиях, я охладел к ней. Мало того, она стала раздражать и бесить меня. Когда зависает меню «Пуск» или на пустом месте система что-то начинает делать, показывая мне значок ожидания.
Про мелочи, типа забагованного UWP приложения «Будильники и часы» или долгой загрузки, я вообще молчу.
Причем бесит и раздражает это не только меня, то один, то другой известный блогер периодически издает крик души, когда его особо достает самая популярная операционная система.
И вот настал момент, когда Windows 10 версии 1909 достала меня окончательно. Особенно остро я почувствовал, когда установил Windows 7 для написания другого блога.
Windows 7 сразу дала почувствовать быстрый отклик системы, четкую работу без самодеятельности, когда ОС обслуживает свои нужды, а не нужды пользователя. Ради интереса я замерил задержки системы программой LatencyMon и прогнал бенчмарк Assassin’s Creed Odyssey. Вы наверное уже догадались, что Windows 7 была лучше и там, и там. Но скриншоты тестов я выложу ниже, когда сравню Windows 7 и 10 с Windows 10 LTSB.
Но в этот момент у меня еще не сформировалась мысль сделать основной системой Windows 7, ведь поддержка ее уже закончилась, да и в некоторых играх Windows 10, бесспорно, будет заметно быстрее за счет более свежих версий WDDM. Ну и DirectX 12, конечно же, не сказать, что он особо нужен, но все же.
Поэтому первым делом у меня возникло желание вернутся во времена, когда на Windows 10 было все хорошо, то есть на версию 1607. Но, просто так использовать эту версию вам уже никто не даст, ее поддержка давно закончилась, поэтому я решил установить пробную версию Windows 10 LTSB. Пробного периода как раз хватит на время жизни Windows на моем компьютере.
Почему не LTSC? Я пробовал LTSC и не заметил разницы с обычной Windows 10 1807, причем баги, типа слетающих ассоциаций файлов были и там, и там.
Я сделал бэкап, снес опостылевшую Windows 10 версии 1909 и быстренько «накатил» Windows 10 LTSB. Установка прошла как по маслу, однако уже на этапе установки драйверов меня ждали сюрпризы.
Драйвера на встроенную звуковую карту Realtek заявили, что система не поддерживается и слишком старая. Звук конечно шел и со стандартными драйверами, но настроек эквалайзера и использования наушников как дополнительного устройства я оказался лишен.
Новый драйвер Nvidia WHQL 445.75 не смог установиться, панель настроек Nvidia теперь ставится только через магазин Windows. Вот так, изящно, Microsoft сгоняет всех пользователей нового железа на последние редакции Windows 10.
Конечно, можно было бы интегрировать магазин Windows в LTSB, что-то придумать с драйверами, но стоят ли такие жертвы полученного результата? Вряд ли.
Вот в этот момент я и решил попробовать Windows 7 в качестве основной системы. И сейчас, спустя 2 дня, установив все программы и игры, я не заметил, что я чего-то лишился. Система работает быстро, стабильно и без самодеятельности. Думаю, что проживет она у меня гораздо дольше, чем три месяца.
А под конец, сравнение трех версий Windows в LatencyMon, все системы без твиков и настроек, просто фоновый софт выключен:
Windows 7
Windows 10 LTSB. Результат хуже.
Windows 10 версии 1909. Самый худший результат.
А теперь, тестирование в бэнчмарке Assassin’s Creed Odyssey, максимальные настройки, 1080p:
Windows 7. Самый высокий максимальный и средний FPS.
Windows 10 LTSB. Чуть лучше по минимальному FPS.
Windows 10 версии 1909. Самый худший результат. Много провалов кадровой частоты.
Напомню железо, на котором тестировал: AMD Ryzen 5 1600 AF без разгона, 2х16 Гб CRUCIAL Ballistix Sport LT BLS16G4D30AESC@3333 МГц, GeForce GTX 1060 6 Гб. Система и игра на SSD.
Вот так, неожиданно для себя, я оказался в 2020 году на Windows 7 и вполне доволен результатом. А как складываются отношения с Windows у вас?
Источник
Какую Windows ставить на слабый компьютер
Если такой ПК или ноутбук может быть подвержен апгрейду в плане увеличения оперативной памяти, конечно, лучше выполнить такой апгрейд. Нишевый уровень компьютера от этого не изменится, но он будет чуть-чуть лучше выполнять те задачи, на которые рассчитан его процессор. Если же апгрейд невозможен, можно прибегнуть к программной оптимизации, и один из эффективных способов таковой – выбор правильной операционной системы.
Давайте рассмотрим несколько выпусков Windows, которые лучше других подойдут для маломощного компьютера с 2 Гб «оперативки» на борту.
Но прежде парочка общих нюансов по теме малого объёма оперативной памяти.
Чего слудует ожидать от установки SSD-диска:
Также желательно, чтобы для самого файла подкачки в настройках Windows был установлен оптимальный размер. Для 2 Гб «оперативки» он составляет удвоенный показатель её самой, т.е. 4 Гб.
Ну а теперь приступим непосредственно к рассмотрению темы оптимального выпуска Windows для компьютеров с 2 Гб оперативной памяти.
Любая 32-битная Windows 7, 8.1 и 10
На компьютер с 2 Гб «оперативки», в принципе, можно установить любую редакцию любой версии Windows из числа актуальных – 7, 8.1 и 10, но только с 32-битной архитектурой.
Почему принципиально с 32-битной?
Ну понятно, что 64-битная Windows не нужна, ибо нет 4 Гб оперативной памяти, которые должна увидеть эта операционная система. Но тут дело в другом.
В числе компьютеров, не позволяющих увеличить их объём памяти минимум до 4 Гб, в подавляющем большинстве будут находиться маломощные ноутбуки со слабыми характеристиками прочих комплектующих, в частности, со слабым процессором.
И также в этом числе будут любые компьютерные устройства, где вариант с апгрейдом памяти не имеет смысла и не стоит трат из-за слабости прочего железа, опять же, процессора в частности. А на компьютерах со слабым процессором, если его тактовая частота не превышает 2,4 ГГц, 64-битная Windows будет работать в целом медленнее, чем 32-битная.
При работе с 32-битными программами 64-битной операционной системе придётся задействовать режим совместимости. И вот из-за этого при работе с 32-битными программами в условиях малых процессорных мощностей 64-битная Windows будет проигрывать в производительности 32-битной минимум вдвое. Ну а программ, не имеющих 64-битные версии, имеющих только 32-битные, в обывательском сегменте, на который рассчитаны маломощные компьютерные устройства, пока ещё очень много.
Если же вам принципиально не нужна определённая функциональная редакция Windows, рассмотрите возможность установки специальных редакций для слабых компьютеров. Что это за редакции?
Windows 7 Starter.
В числе редакций Windows 7 Starter является базовой, она ниже редакции Home. И существует Windows 7 Starter только в выпуске с 32-битной архитектурой. Её особенность заключается в том, что она поддерживает максимум 2 Гб оперативной памяти. Это специальная урезанная сборка «Семёрки» для маломощных нетбуков эпохи этой операционной системы, а вышла таковая, напомним, в 2009 году. Т.е. это решение даже для самых днищенских компьютеров.
Windows 7 Embedded.
Windows 7 Embedded в меньшей степени оптимизирована под работу маломощных компьютеров, чем Windows 7 Starter: в Embedded присутствуют все эффекты и возможности системного оформления, облегчение операционной системы же осуществлено за счёт удаления отдельных служб, системных компонентов и драйверов.
«Семёрка» Embedded поставляется в двух выпусках: Embedded Standard, это функциональный аналог редакции Pro, и Enterprise, это, соответственно, аналог корпоративной редакции Enterprise. Если нужно решение для слабого компьютера на уровне функциональности редакций Pro и Enterprise, можно их попробовать в формате индустриальной сборки Windows 7 Embedded.
Windows 8.1 Embedded.
Прекрасный вариант для слабого компьютера – выпуск Windows 8.1 Embedded. Это такая же урезанная индустриальная сборка операционной системы, как мы рассмотрели выше, только в версии Windows 8.1.
В целом любой из рассмотренных выпусков Windows 7, конечно же, будет немного шустрее себя вести, чем индустриальная Windows 8.1, но эта версия всё же новее, функциональнее, а, главное, безопаснее. Так, Microsoft будет её поддерживать в части поставки обновлений безопасности до 2023 года. Тогда как, напомним, Windows 7 более не обновляемая система, её срок поддержки создателем истёк.
В то же время Windows 8.1 – это стабильная система, которую Microsoft не тиранит функциональными обновлениями, как она это делает с Windows 10. Следовательно, она не глючит, не сбоит и не тормозит, как Windows 10.
Windows 10 Home.
Устанавливать Windows 10 на компьютер с 2 Гб «оперативки» нежелательно вообще, особенно на HDD-диск, если нет SSD-диска. Но можно, если в этом есть принципиальная необходимость. Windows 10 – грузная, ресурсоёмкая операционная система, у неё нет реально оптимизированных под слабое железо выпусков. Потому в случае с Windows 10 можно просто брать 32-битную базовую редакцию Home.
1 thought on “ Какую Windows ставить на слабый компьютер ”
На слабый компьютер ставить никакую Windows. На слабый компьютер ставить Linux.
Это, если на перспективу, во всех отношениях. Точка.
Источник
Какая версия Windows лучше, какую выбрать для установки на ноутбук (компьютер)

Довольно много вопросов всегда вокруг выбора ОС Windows: а какая из них лучше, а какая быстрее, а что выбрать мне для моего старенького ноутбука, а для ПК, а вот одна ОС следит за тобой, а другая нет и т.д. 👀
В этой статье хочу выказать свое мнение насчет выбора ОС. Думаю, что тема будет весьма полезна для многих. Даже опытные пользователи часто меняют Windows и не могут остановиться на какой-то конкретной версии (что уж говорить о тех, кто не так хорошо знаком с ПК).
Также статья, наверное, найдет отклик и у тех, кто недавно купил компьютер/ноутбук и подыскивает себе оптимальную систему (так, чтобы все сносно работало, и не тормозило).
Пожалуй, пора начинать (а то вступление слишком уж громоздкое 👌).
Выбор версии ОС для ноутбука/ПК
👉 Если речь идет о ноутбуке
То в первую очередь необходимо зайти на официальный сайт производителя вашего устройства и посмотреть, для каких ОС Windows там есть драйвера (разумеется, для вашей модели устройства).
Т.к. если нет официальных драйверов на желаемую вами ОС — не исключено множество проблем в будущем: придется искать их у «народных» умельцев (а они стабильностью, в большинстве случаев, не отличаются), не исключены сбои и падения, часть функций может вообще не работать.
Например, на скрине ниже представлен официальный сайт DELL с разделом загрузки драйверов для модели ноутбука Inspiron 7572.
Просмотр доступных драйверов для ноутбука на сайте производителя
👉 Заметка!
Хочу добавить, что в некоторых случаях драйвера для ОС Windows 10 встают и работают на ОС Windows 7/8/11, а в некоторых — не встают. 👀
При хитрых способах установки (например, через импорт различных бэкапов) — могут вызвать серьезные ошибки, и придется переустанавливать ОС.
Про выбор между ОС x86 и x64 (32/64-bit)
Если на заре появления x64 систем — с ними было много проблем, то сейчас это все в прошлом. Для них так же, как и для x86 — выпущено тысячи программ и все нормально работает.
Основное отличие между этими системами (если отбросить все ненужное для рядового пользователя) — это количество поддерживаемой оперативной памяти.
Если у вас больше 3 ГБ ОЗУ — ставьте x64 систему. Дело в том, что x86 система не увидит и не будет использовать больше 3 ГБ ОЗУ (если у вас 8 ГБ, скажем, то 3 ГБ будут видны и будут использоваться, а 5 ГБ будут «лежать» мертвым грузом).
Если у вас 3 ГБ ОЗУ или меньше — установить x64 систему тоже можно, но я бы этого не рекомендовал. x86 система, как правило, менее требовательная, чем аналогичная x64. Поэтому, с целью повышения производительности, с таким объемом ОЗУ лучше выбрать x86.
О том, как узнать текущую ОС, ее разрядность, кол-во ОЗУ:
Как узнать свою ОС и процессор
Версия ОС, процессор, ОЗУ
Про версии Home, Pro, Enterprise, Education
Вот по большому счету для многих пользователей практически нет разницы, какую из этих версий выбрать (основная разница здесь для различных предприятий и компаний, где есть определенные проблемы с юридическим оформлением всего этого «дела», и необходимость использования удаленного доступа к корпоративным сетям, настройка различных системных политик и пр.).
Если касаться Windows 10 — то:
Про выбор между Windows XP÷11
Вообще, разумно выбирать ОС не только исходя из своих личных желаний, но и исходя из наличия официальных драйверов (как уже об этом сказал выше) и требований самой ОС. Нет смысла ставить на слабую машину современную Windows 10, и постоянно мучиться с тормозами и зависаниями.
Чуть ниже я приведу мин. тех. требования к каждой ОС, и выскажу свое краткое реноме по каждой из них 👌.
Windows XP
Легендарная ОС, занимавшая пальму первенства около 10 лет!
По сравнению со всеми ОС, бывшими до нее, она стала:
Пожалуй, эти два качества позволили ей стать одной из самых популярных ОС!
На сегодняшний день официальная поддержка этой ОС Microsoft прекратила, поэтому ставить ее на ПК я бы рекомендовал только в исключительных случаях:
Windows 7
До сих пор еще довольно востребованная ОС! Главным образом, из-за того, что:
Представьте, если раньше вы переустанавливали систему Windows XP — то у вас не работала сетевая карта т.к. не было на нее драйвера, а раз не работает карта — значит нет Интернета. Замкнутый круг — скачать драйвер не можете, т.к. не работает карта, а карте нужен драйвер. С Windows 7 вероятность такой проблемы ГОРАЗДО ниже!
В последнее время, должен отметить, Windows 7 стала терять свою популярность:
Но в целом, думаю, еще несколько лет она будет одним из основных продуктов Microsoft.
Windows 8
Эта система представила пользователям впервые новый вид оформления: при включении и загрузки ОС — перед вами представал не привычный рабочий стол, а плиточное меню (как на скрине ниже).
В целом, система весьма стабильна, производительна и надежна. По своим возможностям не уступает Windows 7 (причем, скорее превосходит: есть инструменты для восстановления, встроен антивирус/защитник, улучшена производительность).
Кстати, по моим личным тестам и наблюдениям — это ОС самая быстрая при ее установке на диск, при загрузке Windows и выключение ПК (хотя и выигрывает при загрузке всего несколько секунд, но тем не менее. ). Вкупе с SSD-диском система просто «летает».
Windows 10
Самая популярная (на текущий момент) ОС в линейке Windows. Обладает наилучшей стабильностью и надежностью (правда, на мой взгляд, все-таки уступает в производительности Windows 8).
Многие критикуют систему из-за того, что она «следит» за пользователями. Отчасти это правда. С другой стороны, ведь за пользователями «следят» и браузеры, и поисковые системы, и многие программы, и некоторые сайты в Интернете (я не слежу 😉).
Однако, сейчас в сети есть множество сборок систем с пред-настройками, где все лишнее отключено (в том числе и слежка). Думаю, этот минус — можно вычеркнуть.
Правда, я отмечал, что у Windows 10 есть проблемы при работе с дискретной и встроенной видеокартами — она не всегда может правильно переключать одну на другую (ссылка на статью об этом).
Поэтому, если у вас 2 видеокарты, и вы часто играете — я бы рекомендовал Windows 7, ну или поставить сразу 2 системы (по крайней мере, имейте ввиду, что в некоторых играх Windows 10 не переключит встроенный адаптер на дискретный, и могут начаться тормоза).
Также есть некоторые проблемы с поддержкой старых программ : работают не стабильно, вылетают. Если перейдете на эту систему, возможно, как выход — это использование виртуальной машины (либо гипервизора).
И еще один момент: в некоторых случаях Windows 10 очень сильно нагружает жесткий диск (официального ответа от Microsoft с чем это связано — пока нет). Особенно, это часто происходит во время загрузки Windows. О том, как частично снизить нагрузку 👉 можете узнать здесь.
В остальном же, эта система по праву считается лучшей, и ее первенство (на мой взгляд) уже не за горами (если только Microsoft не выпустит новую ОС 😉).
Windows 11
Новая ОС! (первые тестовые версии появились в июне 2021г.)
По «характеру» своей работы она мало чем отличается от Windows 10 (хотя определенно высказываться по ней пока сложно, т.к. идут постоянно обновления).
Есть неск. новых вещей (которых не было в 10-ке): интересный дизайн; наличие виджета новостей; «мощный» магазин приложений; упрощено взаимодействие с сенсорными устройствами; возможность запуска Android-приложений; HDR и прочее.
Установка Windows 11 завершена // Рабочий стол
📌 Кстати!
Понимаю, что заметка изначально была о ОС Windows, но не могу в ней не упомянуть о Linux. 😉
Дело в том, что некоторые дистрибутивы Linux были за последние неск. лет сильно доработаны и упрощены (для домашних нужд — пользоваться ими не сложнее, чем Windows).
Причем, дизайн ряда дистрибутивов (например, Deepin 👇) практически идентичен Windows. А учитывая, что требования к тех. характеристикам ПК ниже — то выбор одного из дистрибутивов Linux — может стать хорошей альтернативой (особенно для не очень мощного компьютера/ноутбука, на котором не планируются игры). Почему бы не попробовать? 😉
Меню ПУСК (его можно настроить) // Система Deepin
Статья поднимает провокационный вопрос, поэтому попрошу без лишней грубости в комментариях 👌.
Источник
Читая ветку нашей конференции, посвященную Windows 10, я наткнулся на посты пользователя, который утверждал, что легкая версия Windows 10 Home работает заметно быстрее обычной Windows 10 Pro. Это звучит вполне логично, ведь в Windows 10 Home вырезано довольно много компонентов и служб.
Содержание
- реклама
- реклама
- реклама
- реклама
- Windows 10 Home
- Windows 10 Pro
- Выводы
- Какую Windows ставить на слабый компьютер
- Любая 32-битная Windows 7, 8.1 и 10
- Windows 7 Starter.
- Windows 7 Embedded.
- Windows 8.1 Embedded.
- Windows 10 Home.
- 1 thought on “ Какую Windows ставить на слабый компьютер ”
- Почему я перешел с Windows 10 на Windows 8.1 на компьютере средней мощности в 2019 году
- реклама
- реклама
- реклама
- реклама
- реклама
- реклама
- Мнение: Windows 7 и в 2020 году остается самой надежной, быстрой и отзывчивой ОС
- реклама
- реклама
- реклама
- реклама
реклама
Сайт Microsoft дает вот такую таблицу вырезанных компонентов и функций:
реклама
Большинство вырезанных функций и компонентов не особо нужны домашнему пользователю. А часть функций, к примеру «Групповые политики», можно при желании вернуть в Windows 10 Home.
Мои постоянные читатели знают, что я люблю эксперименты с операционными системами и постоянно нахожусь в поиске «идеальной ОС», и не проверить информацию о более быстрой работе Windows 10 Home я не мог.
Сильнее всего разница в скорости работы Windows 10 будет видна на слабом «железе», к примеру, на ноутбуке. До сих пор немало пользователей используют ноутбуки с двумя ядрами, 4 Гб ОЗУ и жестким диском в качестве накопителя, и я решил имитировать такой устаревший ноутбук с помощью виртуальной машины.
реклама
Я создал две абсолютно идентичные виртуальные машины для Windows 10 Home и Pro с двумя ядрами Ryzen 5 1600, 4 Гб ОЗУ и 60 Гб диском, созданном на реальном HDD.
Скачав средство MediaCreationTool 20H2 с сайта Microsoft я приступил к установке Windows на виртуальные машины. Версию Home (Домашняя) или Pro можно выбрать из стандартного iso-файла с Windows 20H2.
реклама
Даже на жесткий диск виртуальной машины версия Windows 10 October 2020 Update ставится довольно быстро, есть ощущение, что она выигрывает в скорости установки у более старых версий.
Начиная с Windows 10 версии 1903 создать локальный аккаунт при установке Home-версии стало затруднительно. Такая возможность появляется только при отсутствии интернета при установке Windows. Имейте это ввиду. Для минимального различия версий, я установил и Windows 10 Home, и Pro с онлайн-аккаунтом.
Никаких твиков систем я не проводил, включил только вход без пароля, и дав Windows на виртуальных машинах полчаса на апдейты и телеметрию.
Windows 10 Home
Windows 10 Home потребляет в таком режиме около 1.6 Гб ОЗУ. Сразу после установки я видел цифры в 1.3-1.4 Гб, но после первой же перезагрузки повторить такое малое потребление ОЗУ уже не получилось. ОС «съедала» не менее 1.6 Гб после неоднократных перезагрузок.
Процессор периодически загружается фоновыми процессами, что видно как «всплески» на графике. Запущено около 125 процессов.
Накопитель, после того как я дал Windows «настояться» полчаса, загружен не сильно и система работает довольно шустро.
Windows 10 Pro
Windows 10 Pro потребляет около 1.7 Гб ОЗУ.
На диске Windows 10 Pro занимает 18.2 Гб, всего на 200 МБ больше Home-версии. А загрузка до «Рабочего стола» составляет все те же 19 секунд.
Выводы
А вот различия версий Windows 10 Pro и Windows 10 Enterprise уже более заметны и функции там есть гораздо более «вкусные», такие, как AppLocker или BranchCache. Но это тема уже для другого блога.
Источник
Какую Windows ставить на слабый компьютер
Если такой ПК или ноутбук может быть подвержен апгрейду в плане увеличения оперативной памяти, конечно, лучше выполнить такой апгрейд. Нишевый уровень компьютера от этого не изменится, но он будет чуть-чуть лучше выполнять те задачи, на которые рассчитан его процессор. Если же апгрейд невозможен, можно прибегнуть к программной оптимизации, и один из эффективных способов таковой – выбор правильной операционной системы.
Давайте рассмотрим несколько выпусков Windows, которые лучше других подойдут для маломощного компьютера с 2 Гб «оперативки» на борту.
Но прежде парочка общих нюансов по теме малого объёма оперативной памяти.
Чего слудует ожидать от установки SSD-диска:
Также желательно, чтобы для самого файла подкачки в настройках Windows был установлен оптимальный размер. Для 2 Гб «оперативки» он составляет удвоенный показатель её самой, т.е. 4 Гб.
Ну а теперь приступим непосредственно к рассмотрению темы оптимального выпуска Windows для компьютеров с 2 Гб оперативной памяти.
Любая 32-битная Windows 7, 8.1 и 10
На компьютер с 2 Гб «оперативки», в принципе, можно установить любую редакцию любой версии Windows из числа актуальных – 7, 8.1 и 10, но только с 32-битной архитектурой.
Почему принципиально с 32-битной?
Ну понятно, что 64-битная Windows не нужна, ибо нет 4 Гб оперативной памяти, которые должна увидеть эта операционная система. Но тут дело в другом.
В числе компьютеров, не позволяющих увеличить их объём памяти минимум до 4 Гб, в подавляющем большинстве будут находиться маломощные ноутбуки со слабыми характеристиками прочих комплектующих, в частности, со слабым процессором.
И также в этом числе будут любые компьютерные устройства, где вариант с апгрейдом памяти не имеет смысла и не стоит трат из-за слабости прочего железа, опять же, процессора в частности. А на компьютерах со слабым процессором, если его тактовая частота не превышает 2,4 ГГц, 64-битная Windows будет работать в целом медленнее, чем 32-битная.
При работе с 32-битными программами 64-битной операционной системе придётся задействовать режим совместимости. И вот из-за этого при работе с 32-битными программами в условиях малых процессорных мощностей 64-битная Windows будет проигрывать в производительности 32-битной минимум вдвое. Ну а программ, не имеющих 64-битные версии, имеющих только 32-битные, в обывательском сегменте, на который рассчитаны маломощные компьютерные устройства, пока ещё очень много.
Если же вам принципиально не нужна определённая функциональная редакция Windows, рассмотрите возможность установки специальных редакций для слабых компьютеров. Что это за редакции?
Windows 7 Starter.
В числе редакций Windows 7 Starter является базовой, она ниже редакции Home. И существует Windows 7 Starter только в выпуске с 32-битной архитектурой. Её особенность заключается в том, что она поддерживает максимум 2 Гб оперативной памяти. Это специальная урезанная сборка «Семёрки» для маломощных нетбуков эпохи этой операционной системы, а вышла таковая, напомним, в 2009 году. Т.е. это решение даже для самых днищенских компьютеров.
Windows 7 Embedded.
Windows 7 Embedded в меньшей степени оптимизирована под работу маломощных компьютеров, чем Windows 7 Starter: в Embedded присутствуют все эффекты и возможности системного оформления, облегчение операционной системы же осуществлено за счёт удаления отдельных служб, системных компонентов и драйверов.
«Семёрка» Embedded поставляется в двух выпусках: Embedded Standard, это функциональный аналог редакции Pro, и Enterprise, это, соответственно, аналог корпоративной редакции Enterprise. Если нужно решение для слабого компьютера на уровне функциональности редакций Pro и Enterprise, можно их попробовать в формате индустриальной сборки Windows 7 Embedded.
Windows 8.1 Embedded.
Прекрасный вариант для слабого компьютера – выпуск Windows 8.1 Embedded. Это такая же урезанная индустриальная сборка операционной системы, как мы рассмотрели выше, только в версии Windows 8.1.
В целом любой из рассмотренных выпусков Windows 7, конечно же, будет немного шустрее себя вести, чем индустриальная Windows 8.1, но эта версия всё же новее, функциональнее, а, главное, безопаснее. Так, Microsoft будет её поддерживать в части поставки обновлений безопасности до 2023 года. Тогда как, напомним, Windows 7 более не обновляемая система, её срок поддержки создателем истёк.
В то же время Windows 8.1 – это стабильная система, которую Microsoft не тиранит функциональными обновлениями, как она это делает с Windows 10. Следовательно, она не глючит, не сбоит и не тормозит, как Windows 10.
Windows 10 Home.
Устанавливать Windows 10 на компьютер с 2 Гб «оперативки» нежелательно вообще, особенно на HDD-диск, если нет SSD-диска. Но можно, если в этом есть принципиальная необходимость. Windows 10 – грузная, ресурсоёмкая операционная система, у неё нет реально оптимизированных под слабое железо выпусков. Потому в случае с Windows 10 можно просто брать 32-битную базовую редакцию Home.
1 thought on “ Какую Windows ставить на слабый компьютер ”
На слабый компьютер ставить никакую Windows. На слабый компьютер ставить Linux.
Это, если на перспективу, во всех отношениях. Точка.
Источник
Почему я перешел с Windows 10 на Windows 8.1 на компьютере средней мощности в 2019 году
Что делать, если вас не устраивает Windows 10, а устаревшая Windows 7 не подходит по причине примитивности и завершения поддержки? Выход есть!
В этом блоге я поделюсь с вами историей о переходе с Windows 10 на Windows 8.1 на компьютере средней мощности в 2019 году.
реклама
Но, обо всем по порядку.
реклама
Почему мне разонравилась Windows 10.
Прошло около полугода с тех пор, как я перешел с Windows 10 версии 1809 на Windows 10 версии 1903.
Сначала все было хорошо, те мелкие огрехи, которые были в Windows 10 версии 1809 в версии 1903 исправили, но добавились новые.
Во-первых, Windows стала медлительной. Отклик ее на мои действия стал слишком заметен. Это субъективное ощущение и замерить его нельзя, но все же, это очень мне не понравилось.
Во-вторых, загрузка Windows 10 стала очень медленной, за те 6 лет, что я использую SSD накопители, я привык не замечать этот процесс, но Windows 10 версии 1903 тут подкачала.
18 секунд! Для SSD это вечность.
В-третьих, баги, с которыми я стал сталкиваться ежедневно. Я использую UWP приложение «Будильники и часы», поскольку мне надо пить лекарства по часам, и будильники заведены на разное время.
Так вот, после того как будильник сработает, при открытии меню Пуск или регулятора звука, звук системы выключался, и начинал проигрываться звук будильника.
Мелочь, а неприятно.
Но, прежде чем удалить Windows 10, я решил сравнить ее производительность с Windows 8.1.
Первым делом я проверил скорость загрузки.
Всего 8.5 секунд!
Источник
В своем блоге про Windows Embedded Standard 7 я подробно описал эту замечательную операционную систему, протестировав ее на своем железе в реальных условиях эксплуатации.
Но, так как меня последнее время очень интересует ОС Windows 8.1, которую многие, как я считаю, незаслуженно забыли и пропустили, я захотел сравнить ее с Windows Embedded Standard 7.
Опять же, в реальных условиях, на очень слабом железе.
реклама
Недолго думая, я сделал образ системы и приступил к тестам. Я использовал WinRAR 4.50, EVEREST Ultimate Edition 4.60.1562 Beta и штатные утилиты ОС Windows. Вот, что у меня получилось.
После загрузки Windows Embedded Standard 7 потребляет около 760-900 МБ оперативной памяти. Загрузка процессора в простое незначительная.
Вот такие процессы работают на чистой системе.
На диске свежеустановленная система с минимальным файлом подкачки занимает 12.5 ГБ.
Теперь тест производительности WinRAR, 1421 КБ/сек. Ужасающе медленный ноутбук. Ему далеко даже до десктопных Core 2 Duo, которые большинство пользователей уже списали в утиль.
реклама
Теперь несколько тестов из EVEREST Ultimate Edition 4.60.1562 Beta.
реклама
Запуск диспетчера задач преподносит первый сюрприз. Система по умолчанию потребляет всего лишь 605 МБ оперативной памяти! Это впечатляет, даже ОС Windows 10 1607 с вырезанным всем, что только можно, потребляла больше.
Вот список процессов. Учтите, что на Windows 8.1 уже вполне приличный встроенный антивирус, на антивирус из Windows 7 я бы не стал полагаться.
На диске занимает всего лишь 8.9 ГБ! Даже меньше, чем Windows Embedded Standard 7. И это не урезанная система, а полностью функциональный образ. Да еще со всеми установленными обновлениями!
Интересно, сколько же места займут Lite-сборки на основе Windows 8.1.
Теперь можно переходить к тестам.
реклама
Я решил оставить на древнем ноутбуке именно Windows 8.1. Она производит очень приятное впечатление.
Источник
Мнение: Windows 7 и в 2020 году остается самой надежной, быстрой и отзывчивой ОС
Многие читатели уже обратили внимание, что я часто перехожу с одной версии Windows на другую и в начале блога я хотел бы объяснить, почему так происходит.
реклама
Во-первых, из-за того, что я блогер, геймер и просто бережливый человек, через мой компьютер проходит множество самого разнообразного софта и игр, скаченных не только из Steam.
Во-вторых, я постоянно делаю какие-то эксперименты с настройками и оптимизациями Windows.
реклама
В-третьих, я очень требователен к Windows и когда чувствую, что что-то в ней стало работать хуже, чем раньше, или появляется какой-либо баг, меня это начинает неимоверно бесить.
реклама
В результате среднее время жизни Windows на моем компьютере составляет около трех месяцев, после чего я безжалостно сношу ее с компьютера и устанавливаю какую-нибудь экзотику, типа Windows Embedded Standard 7 и история повторяется.
Свои минусы в этом тоже есть, на установку и настройку всех программ у меня уходит целый рабочий день и если бы я не описывал эти переустановки в блогах, а вы, мои дорогие читатели, не придавали бы мне сил свой конструктивной критикой и ценными советами, я бы не решался переустанавливать Windows так часто.
реклама
Этот блог, можно сказать, родился в муках аж тройной переустановкой Windows и сейчас я по порядку объясню почему.
Дело в том, что я был большим приверженцем ОС Windows 10, но с течением времени, за те долгие пять лет, что она обрастала багами, распухала в объемах и системных требованиях, я охладел к ней. Мало того, она стала раздражать и бесить меня. Когда зависает меню «Пуск» или на пустом месте система что-то начинает делать, показывая мне значок ожидания.
Про мелочи, типа забагованного UWP приложения «Будильники и часы» или долгой загрузки, я вообще молчу.
Причем бесит и раздражает это не только меня, то один, то другой известный блогер периодически издает крик души, когда его особо достает самая популярная операционная система.
И вот настал момент, когда Windows 10 версии 1909 достала меня окончательно. Особенно остро я почувствовал, когда установил Windows 7 для написания другого блога.
Windows 7 сразу дала почувствовать быстрый отклик системы, четкую работу без самодеятельности, когда ОС обслуживает свои нужды, а не нужды пользователя. Ради интереса я замерил задержки системы программой LatencyMon и прогнал бенчмарк Assassin’s Creed Odyssey. Вы наверное уже догадались, что Windows 7 была лучше и там, и там. Но скриншоты тестов я выложу ниже, когда сравню Windows 7 и 10 с Windows 10 LTSB.
Но в этот момент у меня еще не сформировалась мысль сделать основной системой Windows 7, ведь поддержка ее уже закончилась, да и в некоторых играх Windows 10, бесспорно, будет заметно быстрее за счет более свежих версий WDDM. Ну и DirectX 12, конечно же, не сказать, что он особо нужен, но все же.
Поэтому первым делом у меня возникло желание вернутся во времена, когда на Windows 10 было все хорошо, то есть на версию 1607. Но, просто так использовать эту версию вам уже никто не даст, ее поддержка давно закончилась, поэтому я решил установить пробную версию Windows 10 LTSB. Пробного периода как раз хватит на время жизни Windows на моем компьютере.
Почему не LTSC? Я пробовал LTSC и не заметил разницы с обычной Windows 10 1807, причем баги, типа слетающих ассоциаций файлов были и там, и там.
Я сделал бэкап, снес опостылевшую Windows 10 версии 1909 и быстренько «накатил» Windows 10 LTSB. Установка прошла как по маслу, однако уже на этапе установки драйверов меня ждали сюрпризы.
Драйвера на встроенную звуковую карту Realtek заявили, что система не поддерживается и слишком старая. Звук конечно шел и со стандартными драйверами, но настроек эквалайзера и использования наушников как дополнительного устройства я оказался лишен.
Новый драйвер Nvidia WHQL 445.75 не смог установиться, панель настроек Nvidia теперь ставится только через магазин Windows. Вот так, изящно, Microsoft сгоняет всех пользователей нового железа на последние редакции Windows 10.
Конечно, можно было бы интегрировать магазин Windows в LTSB, что-то придумать с драйверами, но стоят ли такие жертвы полученного результата? Вряд ли.
Вот в этот момент я и решил попробовать Windows 7 в качестве основной системы. И сейчас, спустя 2 дня, установив все программы и игры, я не заметил, что я чего-то лишился. Система работает быстро, стабильно и без самодеятельности. Думаю, что проживет она у меня гораздо дольше, чем три месяца.
А под конец, сравнение трех версий Windows в LatencyMon, все системы без твиков и настроек, просто фоновый софт выключен:
Windows 7
Windows 10 LTSB. Результат хуже.
Windows 10 версии 1909. Самый худший результат.
А теперь, тестирование в бэнчмарке Assassin’s Creed Odyssey, максимальные настройки, 1080p:
Windows 7. Самый высокий максимальный и средний FPS.
Windows 10 LTSB. Чуть лучше по минимальному FPS.
Windows 10 версии 1909. Самый худший результат. Много провалов кадровой частоты.
Напомню железо, на котором тестировал: AMD Ryzen 5 1600 AF без разгона, 2х16 Гб CRUCIAL Ballistix Sport LT BLS16G4D30AESC@3333 МГц, GeForce GTX 1060 6 Гб. Система и игра на SSD.
Вот так, неожиданно для себя, я оказался в 2020 году на Windows 7 и вполне доволен результатом. А как складываются отношения с Windows у вас?
Источник
Содержание
- 1 Особенности
- 2 Что поставить домашнюю или профессиональную?
- 3 Разрядность 32 или 64?
- 4 Другие версии
- 5 Системные требования и реальность
- 6 Пользовательские симпатии
- 7 Зачем пользователи отключают обновление
- 8 Можно ли улучшить работу новой ОС на старых устройствах
- 9 Какая сборка лучше
- 10 Мучения с выбором
- 11 Новые версии лучше
- 12 Совет владельцу слабого ноутбука
- 13 Когда выбор невелик
- 14 Сравнение версий Виндовс 10
- 15 Какую Windows 10 лучше установить: Enterprise или Professional
- 16 Какая сборка ОС больше подходит
Начинающие пользователи часто не могут определиться, какую версию Windows 10 лучше установить на компьютер или ноутбук. Чем отличаются 32-битная версия операционной системы от 64-разрядной? Какая разница между Windows 10 Pro и Home? На какой выпуск стоит обратить внимание при установке ОС на старенький ноутбук? На все эти и сопутствующие вопросы ответы даны ниже.
Содержание
Особенности
Home
Предназначена для домашней эксплуатации, обладает всем базовым функционалом, однако из неё вырезаны корпоративные, не нужные в быту возможности. Это и размер дистрибутива уменьшает, и потребление ОС аппаратных ресурсов.
Основные отличия:
- отсутствие BitLocker, защиты данных и устройств;
- нет редактора групповой политики;
- не поддерживаются удалённые рабочие столы;
- нельзя присоединяться к домену;
- есть InstaGo и Hiberboot – функции для быстрого пробуждения ПК;
- присутствует Windows Hello – система биометрической аутентификации (радужка, отпечаток пальца, сканирование лица).
Для повседневной работы Home версия не накладывает никаких ограничений, предустановлена на многих новых ноутбуках и компьютерах.
Pro
Создана для опытных пользователей и людей, которым нужны так называемые бизнес-приложения. Используется в малом и среднем бизнесе. Поддерживает службы шифрования BitLocker, виртуализации — Hyper-V, удалённый рабочий стол, объединение в домене Azure Active Directory для общего доступа к облаку. Из-за того, что лицензирование Pro обходится дороже, чем Home, редакция не пользуется большим спросом.
Пользователю доступно управление обновлениями: загрузка апдейтов по расписанию, временный отказ от ненужных обновлений или их отключение.
Enterprise
Education
Сборка для учебных заведений с повышенным уровнем безопасности и функцией отключения голосового помощника Кортана для исчезновения предложений магазина, подсказок, советов. После настройки ничем не отличается от корпоративной версии, плохой вариант как для личного использования.
Что поставить домашнюю или профессиональную?
При выборе сборки для установки на домашний компьютер следует отталкиваться от личных потребностей и, конечно же, стоимости лицензии, если пользуетесь не пиратской копией операционной системы. В Домашней отсутствует BitLocker, ряд бизнес-возможностей, сложнее отключить функцию автоматического обновления системы, она дешевле Pro.
Важный недостаток домашней версии для любителей тонкой настройки ОС – отсутствие редактора групповой политики. Для решения многих проблем придётся прибегать к ухищрениям и обращаться к редактору реестра.
Разрядность 32 или 64?
Выбор очевиден: при использовании 64-разрядного процессора и 4 или более гигабайт оперативной памяти устанавливайте Windows 10 x64. Под неё адаптированы все трехмерные игры, «тяжелые» приложения и программные комплексы. Она распознает всю оперативную память, установленную на компьютере, а не 3,25 ГБ максимум, как 32-битная версия. Драйверы для нового оборудования разрабатываются преимущественно для редакции x64.
64-разрядный процессор в Windows 10 x64 раскроет свой потенциал, ведь не будет ограничен архитектурой программной оболочки. Проверить разрядность ЦП можно в свойствах каталога «Этот компьютер».
На самые старые компьютеры и ноутбуки с 2-3 ГГЦ оперативной памяти целесообразнее инсталлировать Windows 10 x86, так как она менее требовательная к аппаратным ресурсам:
- для установки нужен минимум 1 ГБ ОЗУ по сравнению со старшей версией, которая требует 2 ГБ;
- требует до 16 ГБ места на системном томе, а x64 – до 20 гигабайт.
Если вы обладатель старого компьютера, и сомневаетесь в его производительности, перед тем как устанавливать Виндовс 10 (про или домашнюю версию) рекомендуем ознакомиться со статьёй «Системные требования для Windows 10».
Вам могут пригодиться следующие инструкции: «Различные способы установки».
Другие версии
Microsoft представили и ряд менее востребованных сборок «Десятки»:
- Home для одного языка – нельзя переключать языки интерфейса;
- Home с Bing – в браузер Edge встроена поисковая система Bing;
- S – работает только с программами из Store;
- Pro Education – профессиональная редакция для образовательных учреждений;
- Pro for Workstations – для рабочих машин с высокой вычислительной мощностью;
- Team – для планшетов;
- Mobile – для гаджетов, адаптирована под управление посредством сенсорного дисплея;
- Mobile Enterprise – корпоративная мобильная операционная система.
Выбор сборок большой, но разницы для обычного пользования между ними особой нет, чего не скажешь про разрядность ОС.
<index>
Чтобы понять, какие сборки Windows 10 лучше, важно проследить историю создания проекта. Впервые компания-разработчик предложила поставлять операционную систему как сервис, услугу, а не как конечный продукт, как было раньше.
Изначально Windows 10 хороша, она основана на ядре NT и представляет собой дальнейшую генерацию Windows 8 (существенно модернизированной версией Win 7). Однако от изначальной основы осталось очень мало, так как «десятка» подверглась существенным трансформациям за последние 2 года (с июля 2015). Пока что существует 4 основные сборки системы:
- 1507 (более не актуальная, нет поддержки);
- 1511;
- 1607;
В каком-то роде их можно считать старыми сервис паками, которые использовались в более старых операционных системах от Microsoft.
Системные требования и реальность
Декларативный минимум оперативной памяти (ОЗУ) для Windows 10 составляет 1 Гб, а тактовая частота процессора всего 1 ГГц. Однако поставь такую операционную систему на такую конфигурацию — и это будет ошибкой. В лучшем случае получится работать на самом базовом уровне (запускать плеер и калькулятор), да и то с большим замедлением.
Практика показала, что на старые ноутбуки с одноядерными Celeron процессорами, которые поддерживали Vista, лучше установить Windows 7, но никак не «десятку».
На таких аппаратах даже при достаточном количестве ОЗУ в 2–4 Гб комфортная работа будет попросту невозможна.
Если смотреть различия между отдельными версиями, то можно заметить, что каждая новая сборка Windows 10 работает стабильнее, предоставляя удобства пользователю. Так, начиная с 1607 стандартные приложения и расширения браузера EDGE из магазина можно ставить и обновлять на локальной учетной записи. Кроме того, доступна версия программы для видеосвязи Skype, внедренная прямо в ОС, без необходимости ставить стандартную «десктопную» версию. Разработчикам даже удалось сократить до нуля количество рекламы и модернизировать внешний интерфейс.
Пользовательские симпатии
Для большинства пользователей 1607 это самая лучшая сборка Windows 10, в ней появилось множество полезных в том числе и профессиональным разработчикам функций, включая даже наличие встроенной консоли как на Linux системах.
Из-под Windows можно работать в Linux.
Если говорить о Windows 10 x64 бит, в плане «геймерской» системы, то в Steam она набрала более 50%, и рост продолжается. В абсолютных цифрах «десятка» на втором месте и установлена на 35% всех компьютеров мира (50% у Windows 7). И тут легко предположить, что успехов удалось достичь и благодаря первой в истории корпорация Microsoft программе внешних тестировщиков (за предоставление лицензии они тестируют операционную систему и офисные пакеты).
Однако часто они нестабильны, хотя в некоторых случаях могут работать даже лучше, чем любая «релизная», стабильная сборка новейшей «операционки». В любом случае ветка тестирования только для тех, кто использует компьютер для игр и веб-серфинга и не применяет в профессиональной деятельности. Для последних корпоративная или даже домашняя «релизная» версия Windows 10 лучше и надежней.
Зачем пользователи отключают обновление
В подавляющем большинстве случаев пользователи виндовс 10 заметили неприятную особенность новой системы — большое количество фоновых процессов (их намного больше, чем когда-то было у «семерки»). Естественно, этот фактор влияет на быстродействие системы.
По этой причине более старое оборудование работает медленнее на этой ОС, в отличие от 8.1 или 7 версии «окон».
Но самым большим «пожирателем» ресурсов является система автоматической загрузки и установки обновлений системы и приложений из «Магазина». В итоге даже самые стабильные, лучшие сборки Windows 10 подвешивают компьютер средней комплектации во время процесса автоматического «апгрейда». Однако стоит понимать, что в любом случае лучше использовать «официальные сборки», так как они оптимизированы и позволяют работать на более-менее приемлемом уровне. Тогда как пиратские версии, модифицированные неизвестными лицами, могут представлять собой потенциальную опасность для владельцев компьютерной техники, на которую будет инсталлироваться данное ПО. По этой причине не рекомендуется использовать сборку неизвестного происхождения даже в ознакомительных целях.
Можно ли улучшить работу новой ОС на старых устройствах
Для улучшения быстродействия и общего комфорта в использовании ПК существует несколько способов облегчить компьютеру работу:
- аппаратная оптимизация;
- программная оптимизация.
Первая позволяет изменить компоненты конфигурации устройства (добавить ОЗУ, поставить лучший процессор, заменить накопитель). Процесс дорогостоящий, но дает существенные результаты. Программная же оптимизация — это любые облегченные версии стандартной ОС (то есть отключение некоторых процессов и служб, не влияющих на правильную работу системы). Чаще всего пользователи отказываются от телеметрии и метро-приложений (универсальных приложений платформы Win 10). Придется редактировать групповые политики, изменить настройки реестра, отключать некоторые компоненты, но такая оптимизация позволяет снизить нагрузку на вычислительные мощности слабого компьютера.
При этом номер сборки Windows 10 не имеет значения, настройки могут подвергаться любые системы.
Вот только не всегда более «старые» методы действенны в новых продуктах. Поэтому энтузиасты постоянно тестируют сборки и проверяют на использование тех или иных методов.
Какая сборка лучше
Некоторые считают, что любая последняя сборка «десятки», особенно в тестовой фазе, просто обязана быть лучше предшественников. Но практика показывает, что это далеко не так. Особенно плохо работали первые «ремизные» версии, и только с 1511 начинается стабильность и качественная работа ОС. На «быстром кольце обновлений» участники программы тестирования заметили, что у каждой новейшей сборки свои проблемы. Но все они потихоньку начинают работать лучше, чем 2 года назад. Их недоработки не вызывают критических багов и по большему счету приносят только новые, более продвинутые функции.
Говорить о том, что «тестовая» версия «десятки» более легкая, чем Windows 7, глупо. Она выигрывает в быстродействии и занимает меньше места на накопителе (особенно критично для SSD дисков). К тому же геймеры уже выяснили, что десятка является не только рабочей, но и игровой системой. В последней версии 1703 система может переключаться в специальный «игровой режим», который все ресурсы системы направит на игровой процесс. Таким образом, на новых компьютерах в играх можно получить максимум производительности, не доступный на других ОС.
Мучения с выбором
Когда решается вопрос, какая Windows будет стоять у пользователя на ПК, выбирать особо не приходится. Абсолютный хит WinXP уже не актуальна, Vista себя скомпрометировала во время презентации и первых лет эксплуатации, Windows 7 осталось всего 3 года расширенной поддержки. ОС Windows 8 вообще лишена «апдейтов», их получает только обновление Win 8.1. Да плюс есть еще 4 сборки десятки, из которых самая первая тоже уже не поддерживается. В итоге, что поставить — непонятно, но ясно, что лучше что-то новое.
Обычно выбирают Win 10 за новизну, актуальность и безопасность (намного выше, чем у старых версий). А вот с зависаниями слабого ПК борются очень просто: отключают часть метро приложений и шпионские модули. И это под силу сделать самому при наличии хорошей подробной инструкции.
Для ленивых, привыкших делать все несколькими кликами, есть приложение DWS.
С его помощью можно отключить автоматическое обновление и убрать все метро приложения. Таким способом мы оптимизируем новейшую систему под работу на старой технике. Меньше нагрузка системы, больше запас для решения нужных задач, плюс меньше нагрев компонентов, что увеличивает их срок службы.
Новые версии лучше
Даже несмотря на некоторые проблемы у пользователей с Windows 10 Creators Update, эта версия стала по-настоящему революционной. В ней разработчики смогли сократить количество телеметрии и пакеты обновления. В итоге теперь официальные «апдейты» от Microsoft не занимают пакеты по 500–700 Мб, а стали раза в 3 меньше. К тому же системы получила еще более мощный штатный антивирус, способный лечить и устранять любые угрозы. Все, кто ставил эту версию, остались довольны. Система работает плавно, быстро, имеет полезные встроенные сервисы и прекрасный внешний вид, хорошо настраиваемый из меню (оно стало более цельным, в одном стиле, в отличие от ранних сборок).
К тому же у уже поставленной Win 10 есть особенность: она может откладывать обновления и дает выбирать источник (для всех или проверенный, корпоративный). Это более удобно и сулит еще большей стабильностью системы. А все последние обновления позволят системе быть максимально защищенной от любых угроз со стороны киберзлоумышленников.
Эксперты признают, что со штатным антивирусом система более защищена, чем любая устаревшая версия «окон», вооруженных платным «топовым» антивирусом.
Совет владельцу слабого ноутбука
Для комфортной работы ПК в современных реалиях нужно использовать минимум 4 Гб оперативной памяти (лучше 16 или 32), а также иметь процессор минимум на 4 ядра. Любая бюджетная, урезанная конфигурация с медленным жестким диском и 2 Гб ОЗУ обречена на медленную работу. Особенно если и процессор нижнего ценового сегмента.
Во время кризиса 2015 года с резким обвалом рубля пользователи покупали слабые новые устройства и получили много головной боли. Яркий пример — Lenovo G50–30 и подобные модели. На них просто невозможно работать, да еще и драйвера существуют только под 64 битные ОС (Win 7, 8.1). В итоге быстро серфить интернет пользователям только снится. Многие надеялись на Win 10 (есть поддержка ноутбука на 32-битной версии), но надежды не оправдались. Даже «легкая» x86 версия тупит. Вот для таких пользователей наилучшим решением станет использование сборки 1703 (Creators Update).
Там можно убрать все стандартные приложения и замедлить получение обновлений.
Плюс не нужен сторонний антивирус, какой из ноутбука все соки выжимает. На браузере EDGE (входит в поставку) нагрузка на устройство еще ниже при серфинге, так что можно комфортно пользоваться.
Когда выбор невелик
Если имеется слабая приставка под телевизор или нетбук, которому 8 лет, лучше выбрать систему полегче, как минимум Win 10 32-разрядную. Но следует помнить, что работать на таких устройствах система будет кое-кактолько на твердотельных накопителях (по типу eMMC). В последней версии ОС есть множество утилит для сокращения места на диске (позволит не переживать о его быстром заполнении).
Важно помнить, что любые варианты оптимизации имеют конечные возможности. Невозможно бесконечно отключать службы и функции операционной системы, какими бы «ненужными» они не казались, их исключение из процесса делает компьютер уязвимым, слабым, нестабильным.
Поэтому прежде чем копаться в настройках, стоит детально изучить вопрос оптимизации Win 10.
Иногда проще поставить на устройство ту систему, какую выбрали производители Win XP или Vista, если понадобится, чем «насиловать» аппарат тем, на что он не был рассчитан. Такие действия могут привести к поломке устройства (от перегрева «поплывет» южный или северный мост на материнской плате).
</index>
Похожие статьи
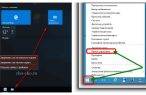
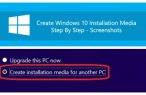


Х<index>
Новая операционная система — это всегда трудный выбор для пользователя. Ставить или повременить, поддержать старую версию Виндовс? Если ставить, то какую именно сборку? Нужно сделать правильный выбор среди обилия предложенных продуктов, подобрать ОС под себя. Последним продуктом, который постепенно захватывает рынок операционных систем является Windows 10. Так что же всё-таки лучше установить на свой компьютер и ноутбук?
Сравнение версий Виндовс 10
Если не считать мобильных аналогов операционной системы Windows 10, основных сборок четыре:
- Windows 10 Home;
- Windows 10 Pro;
- Windows 10 Enterprise;
- Windows 10 Education.
Стоит сразу отметить, что своими функциональными возможностями каждая из версий Windows 10 не сильно отличается от остальных. Даже в сборке Home вам будет доступна голосовая помощница Кортана, возможность взаимодействовать с несколькими рабочими столами и многое другое.
Таблица: наличие компонентов и служб в разных версиях операционной системы
| Windows 10 Home | Windows 10 Pro | Windows 10 Enterprise | Windows 10 Education | |
| Базовые компоненты: | ||||
| Настраиваемое меню «Пуск» | + | + | + | + |
| Защитник Windows и Брандмауэр Windows | + | + | + | + |
| Быстрый запуск с помощью Hyberboot и InstantGo | + | + | + | + |
| Поддержка TPM | + | + | + | + |
| Экономия заряда аккумулятора | + | + | + | + |
| Центр обновления Windows | + | + | + | + |
| Бизнес-компоненты: | ||||
| Шифрование устройства | + | + | + | + |
| Присоединение к домену | + | + | + | |
| Управление групповой политикой | + | + | + | |
| Режим ограниченного доступа (Assigned Access) | + | + | + | |
| Режим ограниченного доступа (Assigned Access) | + | + | + | |
| Удалённый рабочий стол | + | + | + | |
| Hyper-V | + | + | + | |
| Windows To Go Creator | + | + | ||
| AppLocker | + | + | ||
| BranchCache | + | + | ||
| Управление начальным экраном с помощью групповой политики | + | + |
Как видно, Windows 10 Home (Домашняя) лишена большинства бизнес-функций, которые имеют остальные операционные системы. В то время как версия Pro (Профессиональная, для малого бизнеса) имеет много функций доступных в Enterprise (Корпоративная, для среднего и крупного бизнеса). Последняя же ничем не отличается от Education (для образовательных учреждений) в плане служб. Версии Home и Pro имеют немного урезанные функции по локальной безопасности и интеграции, чего много в двух других сборках.
В Windows 10 Home очень сложно отключить автоматическое обновление системы. Этот процесс проходит без вмешательства пользователя, а это значит, что при подключении к интернету трафик может быть превышен. Также стоит учитывать, Windows 10 использует технологию, сходную с BitTorrent, то есть скачивание обновлений идёт как с сервера Microsoft, так и с компьютеров пользователей, на что они также тратят свой трафик.
Какую Windows 10 лучше установить: Enterprise или Professional
Единого ответа нет. Все зависит от того, для каких целей вы будете в основном использовать вашу операционную систему.
К примеру, серьёзные фирмы и корпорации давно выбирают сборку Enterprise. И причина не только в крутом названии, эта версия имеет ряд преимуществ в виде дополнительных служб и программ:
Рекомендуем ознакомиться
- Direct Access. Этот компонент позволяет клиентским ПК сети подключаться к серверу, если присутствует доступ в интернет. Технология автоматически создаёт VPN-соединение, без участия в этом процессе пользователя;
- BranchCache. Технология кэширования сетей. Убрав термины, можно сказать, что эта функция кэширует потоки информации внутри сети, тем самым облегчая доступ к сходной информации для всех пользователей локального пространства;
- Credential Guard и Device Guard. Приложения, которые позволяют в несколько раз увеличить кибернетическую безопасность компьютеров и сетей. Первое защищает и шифрует учётные данные компьютера. Второе является защитником от непроверенных программ и утилит.
Можно выделить и другие возможности для доказательства того, что сборка Enterprise функциональнее и безопаснее чем версия Pro. Однако, есть один аргумент, который говорит об одном существенном недостатке. Для малого бизнеса, да и для простых обывателей, вышеперечисленные функции являются лишними, и даже вредными, так как влияют на производительность устройства.
Если у вас в наличии один или два ПК — вам не нужно уж очень беспокоиться о локальной безопасности и поиске информации на одном компьютере среди сотен других. Windows 10 Pro идеально подходит для малых предпринимательств, так как имеет поддержу простых бизнес-приложений и шифрования данных на диске. Так что выбор цели и ОС только за вами.
Видео: сравнение разных версий Виндовс 10
Какая сборка ОС больше подходит
Windows 10 Home — операционка для неискушённых пользователей. Не имеет лишних функций, а значит, меньше вероятности что-либо сломать. Лучше всего подойдёт для людей, которые занимаются в основном сёрфингом в интернете, играют в игры.
Windows 10 Pro — сборка для более опытных пользователей. Особенно касается настройки работы операционной системы. Версия Pro более гибкая, позволяет отказываться от обновлений и даже ставить отсрочку на их установку. Эта сборка имеет несколько стандартных приложений направленных на ведение малого бизнеса — Current Branch for Business и другие.
Windows 10 Enterprise — версия, которая рекомендуется для использования в корпоративных сетях, так как имеет тонкую настройку для контроля трафика, удалённого доступа к компьютеру и шифрованию данных. Большое внимание уделяется безопасности как отдельных ПК, так и сети в целом.
Windows 10 Education — сборка, которая позволяет улучшить работу учебных заведений. В целом она такая же, как и Enterprise, с небольшими изменениями для улучшения процесса обучения.
Как оценивают Windows 10 уже опробовавшие этот продукт:
Для использования на ноутбуке
Если это личный девайс, который используется в личных целях, опытные пользователи рекомендуют выбор между версиями Home и Pro. Потому что они самые облегчённые и не обременены ненужными программами для больших компаний и учебных заведений. Мнения экспертов разделяются, так как для Домашней версии операционной системы практически невозможно отключить автообновление и ограничен доступ к системным настройкам. По мнению части пользователей, это является большим изъяном, потому что может замедлять работу системы.
Версия Pro также не без греха. Лишние программы, которые нагружают процессор и оперативную память в ней присутствуют, пусть и в небольшом количестве. Однако эта операционная система предполагает возможность отключения автообновления, а также имеет больше доступа к настройке самой ОС, в том числе и отключение лишних программ.
Выбор остаётся за пользователем. Оба варианта имеют крошечные недостатки, на которые легко можно закрыть глаза.
Для игрового ПК
В этой категории операционных систем борьба также проходит между сборками Home и Pro. Всё-таки проводя время в играх, особенно в современных, пользователи ориентируются на производительность. Это значит, что операционная система не должна нагружаться сторонними и ненужными процессами. Лишние программы прямо-таки кишат в версиях Enterprise и Education, что недопустимо для домашнего игрового компьютера.
Технология DirctX 12, что была разработана именно для Windows 10, доступна в любой комплектации операционной системы. Следует напомнить, что ДиректИкс является средой, которая улучшает производительность игр и позволяет использовать видеопамять нескольких видеокарт как единое целое. Также имеет другие возможности для повышения качества изображения.
Потому изначально получается что и Домашняя, и Профессиональная в равных весовых категориях производительности игр. Разница только в нагрузке на систему сторонними процессами. А их чуть больше в версии Windows 10 Pro. Раунд за сборкой Home!
Подводя итоги, можно сказать, что Windows 10 является оптимальной для использования всеми без исключения. Разница в версиях новейшей ОС состоит исключительно в направленности её использования в повседневной жизни. А приведённые выше советы помогут подобрать то, что нужно вам.
</index>Используемые источники:
- https://windows10i.ru/ustanovka/kakuyu-versiyu.html
- https://owindows.ru/poleznoe/kakie-sborki-windows-10-luchshe.html
- https://dadaviz.ru/kakuyu-vindovs-10-luchshe-ustanovit/
Каждый пользователь время от времени сталкивается с вопросом: стоит ли менять версию операционной системы? Рассчитан ли его ПК или гаджет на обновление Windows? На эти же размышления наводит и смена интерактивных интересов: например, пользователь становится азартным геймером, а последние выпуски полюбившихся игр требуют обновиться с Windows 7 на Windows 10. В любом случае перед переходом на новую версию ОС нужно тщательно изучить, чем она лучше старой, в том числе и для решения конкретных задач.
Разные версии и сборки Windows: 7, 8, 8.1, 10 и 10.1 предъявляют разные требования к производительности оборудования. Например, если вашему процессору в ПК или ноутбуке лет 15, то едва ли он сможет нормально работать под Windows 10.
Системные требования к Windows 7 и Windows 10
В качестве примеров взяты версии 7 и 10 как самые успешные и популярные на сегодняшний день.
Для наглядности в некоторые тесты включена и «восьмёрка» — её более удачное, чем начальная версия 8.0, продолжение 8.1, так и не ставшее «девяткой».
Таблица: минимальные системные требования Windows 7
| Архитектура | 32-битная | 64-битная |
|---|---|---|
| Процессор | 1 ГГц IA-32 | 1 ГГц x86–64 |
| Оперативная память (RAM) | 1 ГБ | 2 ГБ |
| Видеокарта | Видеоадаптер с поддержкой DirectX 9 и WDDM версии 1.0 и старше. (не является абсолютной необходимостью — требуется только для Aero) |
|
| Свободное место на жёстком диске | 16 Гб свободного места | 20 Гб свободного места |
| Оптический привод | DVD-ROM привод (Только для установки с DVD) |
В новых ноут-, нет- и смартбуках уже устанавливается бюджетный SSD на 32 ГБ — чаще всего, за неимением лишнего свободного места, на нём размещается лишь системный раздел C:.
Таблица: системные требования разных сборок Windows 7
| Вариант сборки Windows 7 | Размер ОЗУ | Число процессоров в ПК | Многоядерность процессора | ||
| x86 | x64 | x86 | x64 | ||
| Ultimate (Максимальная) | 4 ГБ | 192 ГБ | 2 | 32 | 256 |
| Enterprise (Корпоративная) | |||||
| Professional (Профессиональная) | |||||
| Home Premium (Домашняя расширенная) | 16 ГБ | 1 | |||
| Home Basic (Домашняя базовая) | 8 ГБ | ||||
| Starter (Начальная) | 2 ГБ | не ограничен | не ограничена |
Специалисты рекомендуют: в реальности минимальные требования должны быть превышены хотя бы вдвое, иначе придётся либо «перепахать» настройки Windows 7, убрав всю лишнюю графику и процессы, либо вернуться на Windows 2000/XP.
Таблица: системные требования Windows 10
| Основные характеристики ПК | Минимальные требования | Рекомендуемые требования | ||
| Разрядность Windows | x86 | x64 | x86 | x64 |
| Производительность ЦП | От 1 ГГц с технологиями PAE, NX и SSE2 (процессоры x86–64 работают с технологиями CMPXCHG16B, PrefetchW и LAHF/SAHF) или система на кристалле | |||
| Размер ОЗУ | 1 ГБ | 2 ГБ | 4 ГБ | |
| Видеопамять | Работа с технологиями DirectX 9 и WDDM версии 1.0 | Работа с технологиями DirectX 9 и WDDM версии 1.3 выше | ||
| Свободное место на диске ПК | 16 ГБ | 20 ГБ | 16 ГБ | 20 ГБ |
| Размер экрана | От 800*600 | |||
| Устройства ввода | Как минимум клавиатура и мышь | Сенсорный экран с MultiTouch |
Если ваш мобильный ПК или планшет с Windows 10 оснащён сенсорным дисплеем, то он будет отлично работать под Windows 10. Однако тем, чья деятельность связана с программированием, вёрсткой и работой над текстами, без полноценной настольной клавиатуры не обойтись, иначе их работа будет малопроизводительной и утомительной.
Производительность Windows 7 и Windows 10
Теперь, когда вы определили, удовлетворяет ли ваш ПК требованиям «десятки», обратите внимание на тесты производительности обеих версий ОС.
В качестве примера рассмотрим ПК со следующими характеристиками:
- процессор Intel Core i5–4670K (3,4 ГГц — 3,8 ГГц);
- оперативная память 8GB архитектуры DDR3–2400;
- видеокарта Nvidia GeForce модели GTX-980;
- накопитель HDD — модель Crucial MX-200 в 1 ТБ;
- блок питания — модель SilverStone Essential Gold 750 Вт;
- версия Windows 7, Windows 8.1, Windows 10 Pro — 64-bit.
Все диаграммы получены в приложении BootRacer.
Запуск и сворачивание Windows
Загрузка Windows, переход в спящий режим и в гибернацию заняли 4–6 секунд.
Здесь Windows 10 оказалась медленнее на секунду.
Внешний вид и оформление версий 7 и 10
Для наглядности примеры оформления Windows 7 и Windows 10 приведены по отдельности.
Общие отличия плиточных меню и списков «семёрки» и «десятки»
Windows 7 имеет обычный интерфейс меню и оконных панелей без заметных особенностей, в то время как интерфейс Windows 10 — плиточный.
В частности, меню «Пуск» Windows 7 и 10 различаются: в «семёрке» это скромная и аккуратная модульная конструкция, а в «десятке» — плиточная мозаика размером вплоть до границ экрана.
В Windows 7, несмотря на новую по сравнению с Windows XP структуру меню «Пуск», всё ещё присутствует классическое (в стиле Windows 98) оформление окон, меню и программных панелей ОС.
Экраны запуска и завершения сеанса Windows 7 и 10
Экраны запуска, выключения, перезагрузки, перехода в режим сна или гибернации мало чем отличаются: в Windows 7 это элегантная заставка с соответствующей надписью.
В любительских сборках Windows 7 фоновая картинка может отличаться от той, что используется в лицензионных сборках.
В версиях 8 и 10 это обычный цветной фон с такой же надписью и анимацией в виде «чёток».
Меню «Пуск» в Windows 7 и 10
Меню «Пуск» в Windows 10 отображает крупные иконки программ (размером с дисплей кнопочных смартфонов предыдущих поколений), а не мелкие значки, как это было в Windows 98/Me/2000/XP/Vista/7. Однако главное меню Windows 10 можно настроить так, что оно будет аналогично меню Windows 7.
Строка поиска в меню «Пуск»
Строка поиска в главном меню известна ещё со времён Windows Vista. Это альтернатива инструменту «Найти» в Windows 9x/Me и подменю «Поиск» в Windows 2000/XP.
Существенных изменений в строке поиска с появлением Windows 10 не произошло.
Настройка плиточного стиля меню «Пуск»
Зайдя в настройки меню «Пуск» Windows 10, можно сразу же отключить плиточное меню, заменив его на классическое из Windows 7. В Windows 7 такого нет — там настройки упрощены и ограничены классическим вариантом «Пуска».
Если вы убрали плитку в меню «Пуск», то дальше можете настроить вид главного меню по аналогии с предыдущими версиями Windows. Например, классический вариант с одним столбцом команд, который применялся в Windows 9x, либо вариант с двумя столбцами, как в Windows XP.
Можно также выбрать более современный дизайн, как в Windows Vista/7 — главное меню с вложенными, а не раскрывающимися наружу подменю и списками пунктов.
В дизайне меню «Пуск» Windows 10 объединила всё, что было в предыдущих версиях Windows. Пользователь может выбрать тот вариант меню «Пуск», который ему больше нравится. В этом одна из главных причин, почему стоит обновить Windows 7 до Windows 10.
Навигация по файлам и папкам в Windows 7 и 10
В отличие от Windows 7, где все элементы располагаются компактно в виде списков и рядов пиктограмм, окна в Windows 10 более наглядны. Команды, запускавшиеся в Windows 7 из контекстных меню, в Windows 10 выглядят как кнопки со значками и надписями. Это позволяет реже использовать правую кнопку мыши: контекстные меню применяются лишь тогда, когда нет возможности запустить нужное действие непосредственно в окне
Так, на вкладке «Вид» в Windows 10 значки в рабочей области окна можно отобразить в виде «плитки», списка или таблицы. В Windows 7 это можно сделать только командой: щелчок правой кнопкой мыши — «Вид» — «Таблица».
Не исключено, что скоро правая кнопка мыши в Windows станет не нужна, либо её нажатия станут редким явлением. Так как любое действие будет выполняться нажатиями левой кнопки на нужные команды в самом окне.
Особого внимания в Windows 10 заслуживает команда «Поделиться файлом».
При щелчке по кнопке «Поделиться» делается скриншот экрана и заранее выбирается нужный файл. В правой боковой панели Windows 10 открывается вкладка со списком соцсетей (например, для фото это может быть фотохостинг типа radikal.ru, для видео — видеохостинг типа YouTube), из которого можно выбрать одну из заранее настроенных, например, Mail.Ru или Facebook. Далее выбранный сервис даст вам авторизоваться, и вы опубликуете в нём указанный файл.
Более строгий классический стиль, без лишней красоты и лоска, требующих дополнительной производительности и быстродействия ПК или планшета, присутствует и в Windows 7. Однако упрощённый стиль Windows 10 не похож на классику из Windows 98, сохранившуюся вплоть до Windows 7: здесь границы окон и кнопки заголовка «Свернуть», «Развернуть»/«Восстановить» и «Закрыть» отображаются несколько иначе.
Функция «Дисковые пространства» в Windows 10
Функция «Дисковые пространства» — полезное дополнение Windows 10 к средствам более надёжного хранения информации на ПК. Она использует дополнительные жёсткие диски, подключаемые пользователями к ПК. С её помощью на основе подключенного массива дисков, файлов и папок на них монтируются логические диски. При случайном повреждении одного из физических дисков вы не потеряете доступа к данным, т. к. эти же данные дублируются на другом диске массива.
Массив дисков Windows 10 — это программный пул жёстких дисков, организованный для обеспечения их чёткой и согласованной работы.
Структура пула дисков Windows 10 отображает единую информацию и параметры для всего массива, а не для каждого диска в отдельности.
Массив объединённых дисков отображается в виде единого мега-диска. В любой момент неиспользуемые диски можно исключить из массива.
Например, 2 винчестера по 500 ГБ и два — по 320 в сумме дадут, как минимум, диск C: в 1,49 ТБ (с учётом того, что 1 Гбайт — это именно 1.000.000.000, а не 1.073.741.824 байт, а производители подразумевают округление объёмов с точностью до гигабайта, невзирая на двоичную систему счисления).
Полученный составной логический диск можно разбить на разделы — как и обычный жёсткий диск или любой другой носитель.
DirectX и игровые возможности в Windows
Технология Direct3D управляет таким жизненно важным явлением, как текстуры игр. DirectX — это драйвер от Microsoft, отвечающий за видео, звук и музыку в играх, без которого компьютер или планшет превратится лишь в чисто офисный атрибут.
Версия DirectX 12 предназначена сугубо для Windows 10. Для Windows 7 остались версии 10.x и 11.x.
В некоторых широко известных серийных играх, таких как GTA, Crysis, Call of Duty, World of Tanks/Warcraft и т. д. улучшенная версия драйвера DirectX поставляется на DVD-диске вместе с самой игрой.
Например, установив и запустив под Windows 10 игру Crysis 3 на том же компьютере, на каком она запускалась раньше под другой версией ОС, игрок наверняка обнаружит, что Windows 10 для неё лучше.
Браузер по умолчанию в Windows 7 и 10
До появления Windows 10 серьёзные организации, в которых запрещены всякие Avant, Chrome, Firefox и Opera, применяли Internet Explorer, являющийся долгожителем — почти 20 лет использования (он уже поставлялся в комплекте с Windows 98). В Windows 10, наряду с Internet Explorer, применяется достойная его смена — Microsoft Edge.
Установить Edge в Windows XP/Vista/7/8/8.1 не удастся — по крайней мере, он ещё не оптимизирован умельцами-энтузиастами для версий Windows, отличных от 10/10.1, хотя это стоило бы сделать.
Microsoft Internet Explorer
Браузер Internet Explorer, в Рунете именуемый как «Обозреватель», продолжает развиваться. В состав Windows 7 включена 9-я, а с Windows 10 поставляется его 11-я версия.
Internet Explorer 9 был серьёзно доработан и оптимизирован именно под Windows 7. Его особенности по сравнению с предыдущими версиями заключаются в следующем.
- Важнейшие сайты: интеграция с панелью задач Windows 7.
- Диспетчер загрузок: позволяет приостанавливать и возобновлять загрузку файлов, а также сообщать о загрузках вредоносных файлов.
- Адресная строка с функцией автодополнения.
- Расширения и другие приложения: вкладки отображаются рядом с адресной строкой (есть возможность иметь и отдельную строку, как в IE8). Реализована функция закрытия неактивных вкладок.
- Плагин Performance Advisor: показывает, какие дополнения могут замедлять работу браузера, и позволяет отключить или удалить их.
- Компактный пользовательский интерфейс.
- Скруглённые границы окна.
Internet Explorer 11 многое перенял из 9-й и 10-й версий. Его главная особенность в том, что он совместим c Windows 10.
Скачав инсталляционный пакет SP1 из центра обновлений Microsoft, вы без проблем замените 9-ю версию IE на 11-ю и в Windows 7. Это минимально затратный путь для тех, кто не желает обновлять всю ОС ради установки новой версии браузера.
В Internet Explorer 11, по сравнению с 9-й версией, кнопки «Домой», «Избранное» и «Настройки» стали ещё компактнее и нагляднее. А подсказки в адресной строке — ещё более развёрнутыми.
Таблица: последние улучшения, реализованные в IE 11
| Имя | Версия | Дата выпуска | Новые особенности |
|---|---|---|---|
| Internet Explorer 11 Developer Preview | 11.0.9431.0 | 27 июня 2013 | Усовершенствование движка JavaScript Chakra, переработанный инструмент разработчика F12, поддержка WebGL. |
| Internet Explorer 11 Developer Preview for Windows 7 | 26 июля 2013 | ||
| Internet Explorer 11 для Windows 7 | 11.0.9600.17843 | 3 июня 2015 | Улучшена производительность, безопасность, стабильность |
Прежде чем отказываться от Internet Explorer 11 в пользу Microsoft Edge, вспомните о его дополнительных возможностях, которыми часто пользуются профессионалы. Среди них в первую очередь стоит отметить следующие:
- Просмотр списка запущенных модулей ActiveX, что даёт представление о безопасности посещённых страниц и позволяет управлять запуском активных элементов сайтов.
- Управление надстройкой Adobe Flash Player, позволяющей просматривать и избирательно блокировать флеш-анимацию на сайтах (в частности, рекламные баннеры).
Веб-мастера, создавая и продвигая свои сайты, придают этим способностям IE 11 весьма серьёзное значение.
Microsoft Edge
Браузер Microsoft Edge создан на основе так и не вышедшей версии Internet Explorer 12. Но вместе с тем это и несколько упрощённая версия Internet Explorer, работающая быстрее и оперативнее, если задачи пользователя не очень разнообразны. С появлением Edge дальнейшая работа над Internet Explorer перешла в руки сторонних разработчиков-любителей.
Edge не поддерживает активные элементы ActiveX. Если вы часто заходите на сайты, активно использующие технологию ActiveX, но случайно удалили Internet Explorer 11 — последний можно переустановить с помощью сервиса Microsoft Store.
В режиме чтения Edge выглядит аккуратнее, чем громоздкий Internet Explorer: он не содержит лишних «бордюров» и отступов. Чтобы перейти в этот режим, щёлкните по значку «раскрытая книжка» рядом с адресной строкой браузера. При этом будет отсечено всё лишнее активное содержимое, в том числе и реклама. В тексте просматриваемых страниц можно делать пометки, сохраняющиеся в пользовательских папках Microsoft Edge на диске C:. При возвращении на эти же страницы они будут показаны вновь.
Инструмент «Список для чтения» позволяет вернуться к сайтам, просмотр которых вы отложили, чтобы ознакомиться с ними позже. Управление списком вызывается по команде «Ctrl+G».
Вы можете также поделиться со знакомыми интересной информацией, нажав кнопку «Поделиться». Эта функция позаимствована из стандартных окон приложений в Windows 10.
При этом будет предложен выбор соцсети (Facebook, Twitter, VK.com и т. д.). Microsoft Edge перенаправит вас в выбранную вами сеть для авторизации, а затем запросит данные вашего аккаунта.
В Internet Explorer многие расширения, подобные тем, что есть в Edge, отсутствуют — используйте аналогичный инструментарий непосредственно на сайтах, например, кнопку «Расшарить» в соцсетях. А для удобства чтения существует полноэкранный режим, убирающий многие кнопки браузера и строку меню, кроме заголовка окна браузера.
Большинство настроек Edge не отличается от Internet Explorer: тот же приватный режим, масштабирование текста и ряд других знакомых каждому функций. Например, создание ярлыка для сайта в Сети реализуется его помещением в главное меню Windows с помощью опции «Закрепить эту страницу на начальном экране».
Сравнение безопасных режимов Windows 7 и 10
В Windows 7 безопасный режим легко запустить, нажав клавишу F8 перед запуском самой ОС. Здесь нет некоторых пунктов, например, отключение антивирусной защиты (как в Windows 10).
В Windows 10 успеть нажать на клавиатуре F8 удаётся далеко не всегда — эта клавиша может быть отключена в самой Windows. Для входа в безопасный режим Windows 10 есть другие способы.
Команда «Пуск — Параметры — Обновление и безопасность — Восстановление — Особые варианты загрузки» позволит перезапустить Windows 10 с сервисным меню.
При следующем запуске Windows 10 появится меню параметров загрузки — для входа в него используется клавиша F4, а не F8, как в Windows 7.
Виртуальные рабочие столы в Windows 7 и 10
Для Windows 7 есть сторонние приложения, позволяющие организовать управление несколькими рабочими столами:
- утилита Desktops;
- утилита Virgo;
- утилита BetterDesktopTool;
- утилита VirtuaWin;
- утилита Dexpot;
- утилита Finesta Virtual Desktops;
- утилита nSpaces;
- утилита VirtualDimension и несколько других приложений.
Программа Virtual Dimension позволяет легко переключаться между несколькими рабочими столами
Учитывая успешный опыт работы приложения Desktops под Windows 7, компания Microsoft включила его функционал в штатные настройки Windows 10.
Клавиша «Рабочие столы» на панели задач Windows 10 или комбинация клавиш Win+Tab на клавиатуре открывает средство управления рабочими столами Windows.
Клавиша «Создать рабочий стол» делает очередной рабочий стол Windows 10 готовым к работе. Также можно активировать новый рабочий стол, набрав комбинацию клавиш Ctrl+Win+D.
При этом заработает переключение между рабочими столами. Для переноса открытых окон, значков и ярлыков есть следующая команда: правая кнопка мыши на заголовке открытого окна — «Переместить» — «На рабочий стол 2».
Автоустановка драйверов в Windows 7 и 10
Автоматическая установка драйверов позволяет найти в базе Microsoft подходящий драйвер для любого устройства, которое перестало корректно работать. Для проверки, устанавливаются ли драйверы устройств автоматически или нет, сделайте следующее.
- Введите команду «Пуск — Панель управления — Система — Дополнительные параметры системы — Оборудование — Параметры установки устройств».
Щёлкните по строке «Параметры установки устройств» в окне свойств Windows 7 - Включите автозагрузку обновлений и драйверов из центра обновления Windows (если не найдены драйверы для сбойных устройств).
Драйверы установятся лишь в том случае, если они не были найдены самостоятельно - Нажмите кнопку «Сохранить», закройте все окна и перезапустите Windows 7.
Если центр Microsoft ничего не дал — помогут другие сайты, на которых эти драйверы выложены, или диски-сборники драйверов, распространяемые неофициально.
В Windows 10 проверка этой функции выполняется точно так же, но окно включения-отключения проверки обновлений драйверов выглядит проще. Пройдите все шаги из предыдущей инструкции и выберите положительный ответ (если он не выбран).
Работа с OneDrive в Windows
OneDrive — это дополнительные 5 ГБ дискового пространства, доступные в Сети. Сюда можно загрузить, а потом обновлять самые ценные документы.
Особенно OneDrive ценят журналисты, репортёры, блоггеры, копирайтеры, программисты, которые постоянно, с любого гаджета или ПК, в любом месте и весь день находятся на работе. Внезапная поломка или потеря устройства ничуть не скажется на них — результаты их деятельности останутся в целости и сохранности.
Самый простой способ подключиться в OneDrive — через сетевое размещение в Windows по протоколу WebDAV. Для этого у вас уже должна быть регистрация на «облаке» onedrive.live.com. Серийный номер вашего онлайн-хранилища на сервисе OneDrive используется для настройки сетевого размещения Windows.
Введите команду «Компьютер» (для Windows 10 — «Этот компьютер») — «Подключить сетевой диск». Адрес WebDAV-хранилища: https://d.docs.live.net/<id_пользователя>.
Здесь вводится адрес хранилища, затем вводится логин и пароль, полученные на сервисе.
У вас появится сетевой диск OneDrive размером в 5 ГБ. Для его отключения служит команда «Отключить сетевой диск».
Эта служба едина и универсальна для всех современных версий и сборок Windows. Отдельные приложения для OneDrive могут так никогда и не потребоваться.
Видео: настройка OneDrive в Windows 10
Поддержка мобильных устройств с Windows
Вместе с Windows 7 для ПК и ноутбуков Microsoft представила новую версию операционной системы Windows для гаджетов — Windows Phone 7. Обновления 7.5 и 7.8 являются усовершенствованной сборкой Windows Phone 7. Разрешение экрана смартфонов с Windows Phone 7.x — не ниже 800*480.
Таблица: минимальные требования Windows 10 Mobile к гаджетам
| ОЗУ | Размер флеш-диска | Процессор | Разрешение экрана гаджета |
| 1 ГБ | 8 ГБ встроенной памяти | 32-битный, ARM | 960*540 |
| 2 ГБ | 1440*900 | ||
| 3 ГБ | 2048*1152 | ||
| 4 ГБ | 2560*2048 |
Windows 10 Mobile более требовательна к смартфонам и планшетам. Поддержка 64-битных ARM-процессоров пока ещё не заявлена.
Другие новшества в Windows 10
В качестве принципиальных новшеств, появившихся с приходом «десятки», можно отметить следующие.
- Голосовой ассистент Cortana — подобно Siri в iPhone, поможет получить любую информацию в Сети не по набранному с клавиатуры запросу, а по запросу, озвученному голосом. Неважно, что вы спросите — о вечерних сеансах кинотеатров Москвы или об отправлении ближайшего поезда Баку — Ростов-на-Дону. Cortana загрузит и прочтёт вам запрашиваемые сведения.
Программа Cortana предлагает варианты действий перед началом работы - Единый центр управления компонентами Windows — Action Center — сообщает о разных действиях и событиях в Windows 10. Будь это письмо, полученное через почтовый клиент Office Outlook 2013, уведомление об обновлении Skype или новых исправлениях и дополнениях Windows — Action Center сообщит обо всём, что проходит через него.
Список уведомлений открывается нажатием кнопки в виде листка рядом с часами Windows - Автопереключение в режим ввода с сенсора при отключении клавиатуры и мыши, и наоборот. Эта функция полезна на планшетах, дополняемых внешней клавиатурой. Управляется этот режим по команде «Пуск — Параметры — Система — Режим планшета» включением-выключением соответствующего переключателя.
Особенность режима планшета: окна приложений и меню Windows растягиваются на весь экран - Магазин приложений Windows Store (Microsoft Store) — сервис, позволяющий скачать бесплатные (или купить платные) программы, работающие в новом интерфейсе Windows Metro, дополняющем классическую оболочку Windows. Не все программы оттуда работают с Windows 7.
Выберите приложение для Windows 10, которое вы хотите попробовать или приобрести - Альтернатива категориям компонентов Windows 7 из «Панели управления» — программная оснастка «Параметры ПК», запускающаяся в Windows 10 по команде «Пуск — Параметры». Категории настроек Windows 10 переработаны на современный лад, благодаря чему можно добраться до любой опции, подстраивающей ОС под нужды и предпочтения пользователя.
Настройки в Windows 10 теперь стали ещё нагляднее и доступнее - Ряд других мелких нововведений. Например, при переносе/копировании файлов Windows 10 отображает теперь не только оставшееся время записи файлов, но и развёртывает процесс на графике скорости обмена данными. Благодаря этому графику можно приближённо оценить изношенность флешки, компакт-диска или HDD/SSD-накопителя, если вдруг давно знакомые файлы и папки стали «подтормаживать» при переносе на носитель или с него.
Система Windows 10 даёт исчерпывающее представление о процессе записи файлов на диски
Видео: отличия Windows 10 от 7 и 8
Что лучше: Windows 7 или Windows 10
Windows 10 — это лучшее решение для тех, кто любит всё новейшее, не хочет отставать от времени, осваивает новые возможности и прокачивает свой «скилл» профессионального геймера. Постоянные обновления подходят и тем, кто по жизни занимается видеосъёмкой, обработкой фото и видео, а также (веб-)дизайном. Яркий тому пример — репортёры: сегодня качество съёмки на смартфонах и планшетах выросло до полупрофессионального по сравнению с полноценной видеокамерой.
Также совсем ещё юные пользователи Windows, начав работу на первом в своей жизни компьютере или планшете, сразу приобщаются к функционалу Windows 10, не теряя времени на изучение работы в предыдущих версиях Windows, в которых когда-то работали их старшие братья и сёстры и даже родители.
Если вы не гонитесь за новизной, а предпочитаете монотонную офисную или удалённую работу — Windows 7 удержит вас от затрат на новый ПК, ноутбук или планшет. Яркий тому пример — копирайтеры и программисты. В таком ритме можно работать без проблем лет 15 — пока ваше устройство не износится и не устареет настолько, что вам ни в одном сервис-центре его уже не восстановят.
Отзывы о Windows 7
Отзывы о Windows 10
Что выбрать: остаться на Windows 7 или перейти на Windows 10 — решает пользователь. Какой бы ни была операционная система, каждый человек погружается в её освоение до уровня, который считает для себя приемлемым. То, что кажется серьёзным преимуществом одному, другому может быть решительно безразлично. И наоборот: то, что кто-то воспримет как никому не нужный бантик, для другого будет желанным и долгожданным прорывом. В общем, не торопитесь, взвесьте все «за» и «против», и только после этого принимайте решение. Успешной вам работы!
- Распечатать
Блоггер, копирайтер (в т. ч. и рерайтер)
Оцените статью:
- 5
- 4
- 3
- 2
- 1
(22 голоса, среднее: 3.3 из 5)
Поделитесь с друзьями!