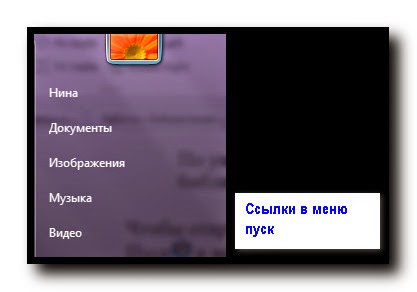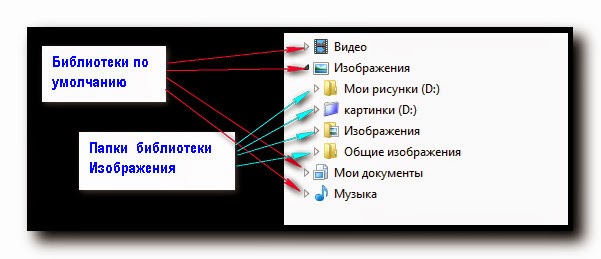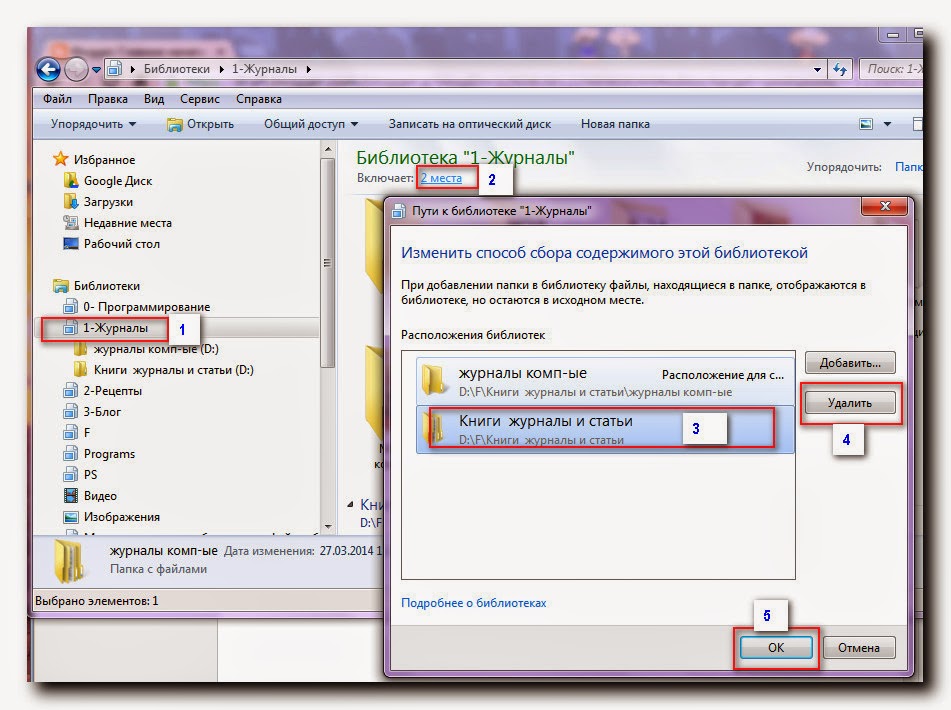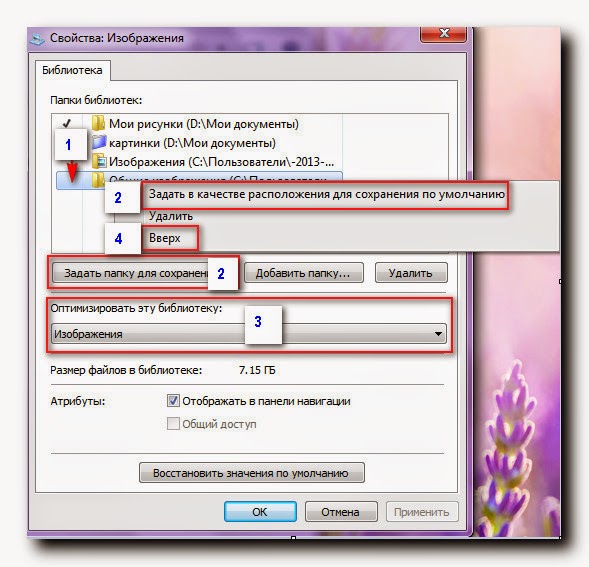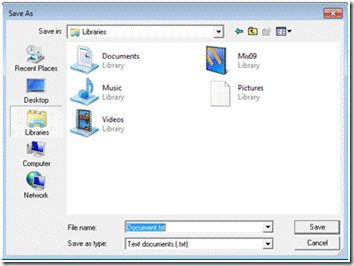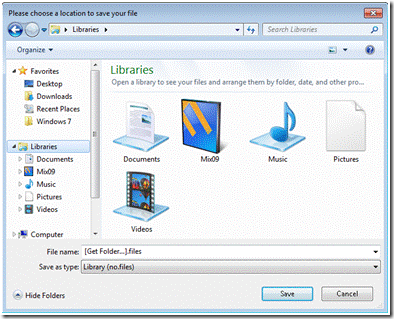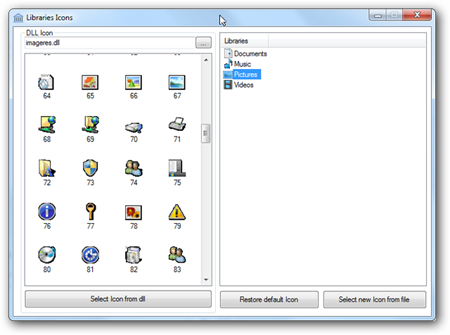В Windows 7 есть четыре библиотеки по умолчанию: документы, изображения, музыка и видео.
Функция библиотек в Windows 7 обеспечивает центральное место для управления файлами, расположенными в разных местах на вашем компьютере. Вместо того, чтобы просматривать кучу каталогов в поисках нужных файлов, их включение в библиотеку обеспечивает более быстрый доступ.
Какие четыре библиотеки по умолчанию?
В Windows 7 есть четыре библиотеки по умолчанию: документы, музыка, изображения и видео. Все библиотеки по умолчанию включают в себя две стандартные папки: пользовательскую папку, относящуюся к каждой библиотеке, и общую папку, относящуюся к ней.
Какие четыре основные папки в Windows 7?
Windows 7 поставляется с четырьмя библиотеками: «Документы», «Изображения», «Музыка» и «Видео». Библиотеки (новинка!) — это особые папки, в которых централизованно каталогизируются папки и файлы.
Где хранятся библиотеки в Windows 7?
Чтобы получить доступ к библиотекам в Windows 7, введите библиотеки в поле поиска в меню «Пуск» и нажмите Enter. В проводнике откроются библиотеки по умолчанию в Windows 7: документы, музыка, изображения и видео. В любое время, когда вы находитесь в проводнике Windows, вы сможете получить доступ к библиотекам из области навигации.
Как создать библиотеку в Windows 7?
Чтобы создать новую библиотеку в Windows 7, выполните следующие пять шагов.
- Нажмите кнопку меню Пуск.
- Выберите ваше имя пользователя.
- На панели навигации слева выберите Библиотеки.
- В окне «Библиотеки» выберите «Новая библиотека».
- Введите имя для вашей новой библиотеки.
Как просмотреть файлы в Windows 7?
Чтобы использовать проводник Windows:
- Перемещайтесь по содержимому, дважды щелкая папки, нажимая кнопки «Назад» и «Вперед» или щелкая заголовки в адресной строке.
- Предварительно просмотрите файлы, нажав кнопку «Показать панель предварительного просмотра».
- Если дважды щелкнуть файл, он откроется в программе по умолчанию.
Что такое библиотеки Microsoft?
Библиотеки — это определяемые пользователем наборы папок. Библиотека отслеживает физическое место хранения каждой папки, что избавляет пользователя и программное обеспечение от этой задачи. Пользователи могут группировать связанные папки вместе в библиотеке, даже если эти папки хранятся на разных жестких дисках или разных компьютерах.
Как управлять библиотеками в Windows 10?
Щелкните левой кнопкой мыши библиотеку, которую хотите изменить. Щелкните левой кнопкой мыши вкладку «Инструменты библиотеки» — «Управление» в верхней части ленты. На ленте вверху щелкните левой кнопкой мыши кнопку «Управление библиотекой».
Что такое компьютерные библиотеки?
В информатике библиотека — это набор энергонезависимых ресурсов, используемых компьютерными программами, часто для разработки программного обеспечения. Они могут включать данные конфигурации, документацию, справочные данные, шаблоны сообщений, предварительно написанный код и подпрограммы, классы, значения или спецификации типов.
Как организовать файлы в Windows 7?
В каком бы виде вы ни находились, вы можете отсортировать содержимое папки, выполнив следующие действия:
- Щелкните правой кнопкой мыши открытую область панели сведений и выберите «Сортировать по» во всплывающем меню.
- Выберите способ сортировки: имя, дата изменения, тип или размер.
- Выберите сортировку содержимого: по возрастанию или по убыванию.
30 колода 2009 г.
Сколько папок у вас может быть в Windows 7?
Системные папки Windows
Когда Windows 7 была установлена на ваш компьютер, были созданы три системные папки: Папка Program Files Большинство программ (включая программы и инструменты, поставляемые с Windows 7) устанавливают нужные им файлы во вложенные папки папки Program Files.
Как мне управлять файлами и папками на моем компьютере?
10 советов по управлению файлами, которые помогут упорядочить ваши электронные файлы
- Организация — ключ к электронному управлению файлами. …
- Используйте папки установки по умолчанию для программных файлов. …
- Единое место для всех документов. …
- Создавайте папки в логической иерархии. …
- Вложить папки в папки. …
- Следуйте правилам именования файлов. …
- Быть конкретными.
Как мне найти все музыкальные файлы на моем компьютере с Windows 7?
Нажмите кнопку «Пуск» в Windows и введите поисковый запрос в функцию поиска в нижней части меню. Если вы знаете имя искомого файла, просто введите его и нажмите Enter. Будет возвращен список результатов поиска, включая аудиофайл, который вы ищете, если он существует на вашем компьютере.
Как добавить фильтр поиска в Windows 7?
Добавление фильтров поиска
- Откройте папку, библиотеку или диск, на котором вы хотите выполнить поиск.
- Щелкните поле поиска, а затем щелкните фильтр поиска (например, Дата съемки: в библиотеке изображений).
- Щелкните один из доступных вариантов. (Например, если вы щелкнули Дата съемки: выберите дату или диапазон дат.)
8 колода 2009 г.
Как можно перемещаться по содержимому в Windows 7?
Как переместить личные папки Windows 7, такие как мои документы, на другой диск
- Откройте меню «Пуск» и щелкните свое имя пользователя, чтобы открыть папку «Пользователь».
- Щелкните правой кнопкой мыши личную папку, которую нужно перенаправить в другое место.
- Выберите «Свойства»
- Перейдите на вкладку «Местоположение».
- Откроется диалоговое окно, показанное ниже.
Содержание
- Какие библиотеки по умолчанию существуют в windows 7
- Что такое Библиотеки
- Библиотеки по умолчанию
- Как перенести папки библиотек по умолчанию на диск D
- Создание и удаление библиотек
- Настройка библиотеки
- Компьютерное обучение для новичков
- Зачем нужны библиотеки
- Добавление файлов в библиотеку
- Windows Библиотеки оболочки в Windows
- Библиотеки
- Точки входа пользовательских данных
- Коллекции папок
- Поддерживаемые папки в библиотеках
- Storage-Backed
- Контейнеры оболочки, не относящиеся к файловой системе
- Описания библиотек
- Главное-начать
- среда, 9 апреля 2014 г.
- Библиотеки Windows7-это порядок в вашей голове!
- Что такое Библиотеки
- Библиотеки по умолчанию
- Как перенести папки библиотек по умолчанию на диск D
- Создание и удаление библиотек
- Настройка библиотеки
- Библиотеки в системе Windows 7: часто задаваемые вопросы.
Какие библиотеки по умолчанию существуют в windows 7
Когда после XP я открыла семерку, первый вопрос был-что такое Библиотеки, для чего это? Те же папки для рисунков, музыки, документов, привычный порядок. Разобравшись, я поняла, зачем пользователям предоставили возможность создавать библиотеки, насколько это удобно.
Рассмотрим такие вопросы:
Что такое Библиотеки
Библиотеки по умолчанию
Как перенести папки библиотек по умолчанию на диск D
Создание и удаление библиотек


-Файлы не показываются в области переходов,даже если они есть в папке. Все содержимое мы видим только в области файлов, т.е. в окне справа от области переходов.
— В библиотеку можно добавить до 50 папок ( вложенные папки наверное не учитываются).
-Если папка-объект из библиотеки не открывается, значит она удалена с диска, а из библиотеки нет, поэтому она не доступна.
Настройка библиотеки
В этом окне настраиваются два важных свойства библиотек:
1. Из нескольких папок можно выделить одну, в которой будут сохраняться файлы по умолчанию,если при перетаскивании мы сбросим их просто в строку наименования библиотеки, не раскрывая весь список. Вот такая возможность есть, кто любит точность, раскрываем библиотеку и тащим в видимую папку. Это вопрос экономии времени, не более того.
2. Оптимизировать библиотеку. Вы замечали, что контекстное меню и надписи в панели инструментов окна меняются для разных типов файлов?это настраивается здесь. Смотрим скриншот. Выделяем папку, раскрываем список под номером 3, из списка документы, видео, музыка,изображения, общие документывыбираем то,что нужно, жмем ОК.
В этом же окне настраиваем порядок папок в библиотеке. Выделяем папку, ПКМыши вызываем контекстное меню, строка вверх.
Источник
Компьютерное обучение для новичков
Зачем нужны библиотеки
Библиотеки в Windows 7 служат для упорядочения файлов на компьютере. По умолчанию в Windows 7 содержатся четыре библиотеки: видео, документы, изображения, музыка.
Чтобы открыть библиотеку, надо зайти в проводник: “Win + R” пишем “explorer” и жмем Ok.
Как работает библиотека, я объясню на примере:
Допустим у вас несколько жестких дисков, и на каждом хранятся фотографии. Вы добавляете все папки которые содержат фотографии в библиотеку “Изображения”. Теперь когда вы зайдете в библиотеку “Изображения”, вы увидите все ваши фотографии. Причем физически фотографии не будут перемещаться или копироваться, они будут находится на своих прежних местах. Сама библиотека не содержит файлов, она содержит только информацию о них.
С помощью библиотек можно:
1) Управлять файлами – можно управлять файлами находящимися в разных расположениях, перемещать, переименовывать, копировать, удалять.
! Если вы удалите файл в библиотеке, он будет удален с диска.
2) Упорядочивать файлы – для каждой библиотеки существуют свои критерии, например фотографии можно упорядочить по дню или месяцу, документы по дате изменения, имени, типу, музыку по жанру, исполнителю, альбому и т.д.
Добавление файлов в библиотеку
Войдите в библиотеку, нажмите на ссылку возле слова “Включает”. Например: Включает 2 места (надо нажать на ссылку 2 места). Кнопка добавить служит для добавления папок в библиотеку, кнопка удалить, соответственно для удаления папок из библиотеки, выбираете папку которую хотите удалить и нажмите на кнопку удалить (папка удаляется только из библиотеки, на жестком диске она остается на своем прежнем месте), не забудьте нажать Ok.
Можно добавить папку в библиотеку другим способом, нажимаете правой кнопкой мыши на папку, которую хотите добавить в библиотеку, выбираете пункт “Добавить в библиотеку” из раскрывающегося списка выбираете нужную вам библиотеку. Если выберите пункт “Создать библиотеку”, то создастся новая библиотека, одноименная с этой папкой.
Для того, чтобы удалить библиотеку щелкните по ней правой кнопкой мыши, и выберите пункт “удалить”, файлы которые находились в этой библиотеке удалены не будут, так как физически они находятся в другом месте (сама библиотека не содержит файлов).
Для того, чтобы создать библиотеку щелкните правой кнопкой мыши в главном окне библиотек, и выберите: СоздатьБиблиотека, напишите любое имя и нажмете Enter.
Для удобства представления информации вы можете изменить: вид, сортировку, группировку а так же упорядочить ваши файлы. Нажав правой кнопкой мыши внутри окна, вы получите доступ к пунктам меню: вид, сортировка и группировка. Упорядочить файлы можно нажав на ссылку напротив слова “Упорядочить” (верхний правый угол), по умолчанию упорядочение происходит по папке.
Понравилась статья? Поделитесь с друзьями!
Источник
Windows Библиотеки оболочки в Windows
в этом разделе описаны общие сведения о библиотеках для Windows 7 и более поздних версий. библиотеки — это функция оболочки Windows. для доступа к функциям оболочки Windows, таким как библиотеки, сторонние разработчики Windows приложений поиска должны сначала реализовать хранилище данных оболочки. Дополнительные сведения см. в разделе Реализация базовых интерфейсов объекта папки.
Этот раздел организован следующим образом:
Библиотеки
в Windows 7 и более поздних версиях библиотеки являются репозиторием пользовательских данных по умолчанию. Пользователи могут просматривать свои файлы точно так же, как в папке, или просматривать их файлы по свойствам, таким как дата, тип и автор. В отличие от папки Библиотека не хранит элементы, но отображает файлы, хранящиеся в нескольких папках одновременно. Библиотеки предоставляют единую точку доступа и сводные представления для пользователей их агрегированного содержимого. Например, если у пользователя есть музыкальные файлы в папках на внешнем диске, а не в папке «Моя музыка », они смогут немедленно получить доступ ко всем музыкальным файлам через библиотеку музыки.
Точки входа пользовательских данных
Библиотеки по умолчанию ( «Мои документы», «Мои рисунки» и т. д.) эквивалентны известной папке. Библиотеки по умолчанию предоставляют пользователям привычные точки входа, но поскольку содержимое библиотеки не ограничено известными библиотеками содержимого папок, пользователям предоставляется больше возможностей для определения места хранения документов и мультимедиа. Библиотеки предоставляются через пространство имен оболочки (источник данных оболочки). Приложение может предоставить пользователям те же знакомые точки входа в данные, включив поддержку библиотеки и просмотр.
Коллекции папок
Библиотеки представляют собой определяемые пользователем коллекции содержимого. Windows Поиск по индексам поддерживаемые папки, если они включены в библиотеки. Это позволяет осуществлять мгновенный поиск и упорядочение стеков на основе свойств в библиотеках.
Поддерживаемые папки в библиотеках
чтобы папки поддерживались в библиотеках, они должны быть индексированы на локальном компьютере и индексироваться на удаленном Windows компьютере или индексироваться на сервере с файлами, индексированными по Windowsму поиску.
в следующей таблице перечислены папки, содержащиеся в библиотеках, с помощью диалогового окна управления библиотекой Windows Explorer, а также папки, которые не поддерживаются в режиме Сейф.
| Поддерживаемые папки | Неподдерживаемые папки |
|---|---|
| Фиксированные и внешние жесткие диски NTFS и FAT32 | Съемные носители (например, сумбдривес и SD-карты) |
| общие папки, индексируемые по Windowsму поиску (например, серверы подразделений, а также на компьютерах под управлением Windows 10 и Windows 7 Home edition). | Съемные носители (например, компакт-диски и DVD) |
| Общие папки, доступные вне сети (например, перенаправленные документы, кэш на стороне клиента) | Сетевые папки, которые недоступны для автономной и удаленной индексации (например, для дисков NAS); |
| Недоступно | другие источники данных (например, microsoft SharePoint, microsoft Exchange, Microsoft OneDrive и т. д.) |
Storage-Backed
Библиотеки представляют собой коллекции папок хранилища. Пользователи могут сохранять и копировать файлы непосредственно в библиотеку, поскольку для отправки этих файлов в каждой библиотеке существует расположение для сохранения по умолчанию. Для библиотек по умолчанию это известная пользователем папка, включенная в библиотеку (например, Мои документы), или первая папка, добавленная в пользовательскую библиотеку. Это папка, куда файлы перемещаются, когда пользователь перетаскивает и удаляет файлы в библиотеке или сохраняет их в библиотеке с помощью диалогового окна common File. Пользователь может изменить место сохранения библиотеки по умолчанию в любой момент, но если она удалит расположение для сохранения по умолчанию, в качестве нового расположения для сохранения будет выбрана следующая папка в библиотеке. Пользователи могут дополнительно сохранить в любой папке, к которой у них есть разрешения, которые были добавлены в библиотеку.
Контейнеры оболочки, не относящиеся к файловой системе
Библиотеки могут содержать системные контейнеры оболочки, такие как компьютер и Панель управления, но содержат элементы файловой системы. Папки и содержимое библиотеки можно перечислить и получить доступ к ним с помощью интерфейсов API для файлов и папок файловой системы в предыдущих операционных системах. Если приложение сильно зависит от специфических интерфейсов API для файловой системы, то API ишелллибрари можно использовать для получения путей файловой системы к папкам и файлам в библиотеках. в большинстве случаев рекомендуется использовать модель программирования оболочки для поддержки нескольких Windows версий и гибкости элементов. Дополнительные сведения см. в разделе Навигация по пространству имен оболочки.
Описания библиотек
описания библиотек сохраняются на диске в виде XML-файла в папке% appdata% Microsoft Windows library (и, возможно, в виде _ библиотек FOLDERID). Дополнительные сведения о _ библиотеках FOLDERID см. в разделе кновнфолдерид.
[ПРИМЕЧАНИЕ]
Приложения всегда используют модель программирования оболочки или API ишелллибрари для работы с содержимым библиотеки и никогда не пытаются вручную получить доступ к файлу описания библиотеки или изменить его.
Источник
Главное-начать
Изучение программ по видеоурокам и не только.
среда, 9 апреля 2014 г.
Библиотеки Windows7-это порядок в вашей голове!
Здравствуйте! Ну конечно, конечно мы все помним и знаем куда и что качаем. Но время идет, интересы наши расширяются, меняются приоритеты, искать сохраненную информацию все труднее. Этот момент наступит обязательно, когда вы по своей воле решите как-то систематизировать все, что натаскали в норку, или когда перейдете на Windows7. Когда после XP я открыла семерку, первый вопрос был-что такое Библиотеки, для чего это? Те же папки для рисунков, музыки, документов, привычный порядок. Разобравшись, я поняла, зачем пользователям предоставили возможность создавать библиотеки, насколько это удобно.
Рассмотрим такие вопросы:
Что такое Библиотеки
Но когда вы открываете содержимое библиотеки, все действия с папками и файлами абсолютно реальны. Это обычная работа в проводнике по перемещению, копированию, сохранению и удалению. Удалив папку из библиотеки обычным способом, она удаляется также из расположения в корзину.Чтобы удалить папку из библиотеки, и чтобы она не удалилась в корзину, средствами Windows предусмотрен ряд действий. Об этом я напишу ниже в разделе Создание и удаление библиотек.
Библиотеки по умолчанию
Как перенести папки библиотек по умолчанию на диск D
Создание и удаление библиотек
-Файлы не показываются в области переходов,даже если они есть в папке. Все содержимое мы видим только в области файлов, т.е. в окне справа от области переходов.
— В библиотеку можно добавить до 50 папок ( вложенные папки наверное не учитываются).
-Если папка-объект из библиотеки не открывается, значит она удалена с диска, а из библиотеки нет, поэтому она не доступна.
Настройка библиотеки
В этом окне настраиваются два важных свойства библиотек:
1. Из нескольких папок можно выделить одну, в которой будут сохраняться файлы по умолчанию,если при перетаскивании мы сбросим их просто в строку наименования библиотеки, не раскрывая весь список. Вот такая возможность есть, кто любит точность, раскрываем библиотеку и тащим в видимую папку. Это вопрос экономии времени, не более того.
2. Оптимизировать библиотеку. Вы замечали, что контекстное меню и надписи в панели инструментов окна меняются для разных типов файлов?это настраивается здесь. Смотрим скриншот. Выделяем папку, раскрываем список под номером 3, из списка документы, видео, музыка,изображения, общие документы выбираем то,что нужно, жмем ОК.
В этом же окне настраиваем порядок папок в библиотеке. Выделяем папку, ПКМыши вызываем контекстное меню, строка вверх.
Источник
Библиотеки в системе Windows 7: часто задаваемые вопросы.
Библиотеки — это те места, где осуществляется управление документами, музыкой, изображениями и другими файлами. Просмотр файлов в библиотеке осуществляется точно так же, как в папке. Кроме того, в библиотеке можно упорядочивать файлы по свойствам, например по дате, типу и автору.
В некотором смысле библиотека похожа на папку. Например, при открытии библиотеки отображается один или несколько файлов. Однако, в отличие от папки, библиотека собирает файлы, которые хранятся в нескольких расположениях. Это незначительное, но очень важное отличие. В библиотеках не хранятся объекты. Библиотеки отслеживают папки, содержащие объекты пользователя, и позволяют просматривать и упорядочивать эти объекты различными способами. Например, если у пользователя имеются музыкальные файлы в папках на жестком диске и на внешнем диске, можно организовать доступ ко всем музыкальным файлам с помощью библиотеки «Музыка».
В операционной системе Windows имеются четыре библиотеки по умолчанию: «Документы», «Музыка», «Изображения» и «Видео». Можно создавать новые библиотеки. Дополнительные сведения см. в разделе Создание новой библиотеки.
Существует несколько способов изменения существующей библиотеки:
Изменение расположения для сохранения, используемого по умолчанию. Расположение для сохранения, используемое по умолчанию, определяет, где сохраняется объект при выполнении операции копирования, перемещения или сохранения в библиотеке. Дополнительные сведения см. в разделе Настройка библиотеки.
Изменение типа файла, для которого оптимизирована библиотека. Каждая библиотека оптимизирована для отдельного типа файлов (например, для музыки или изображений). Оптимизация библиотеки для отдельного типа файла изменяет набор параметров, доступных для упорядочивания файлов. Дополнительные сведения см. в разделе Настройка библиотеки.
При удалении файлов или папок из библиотеки они также удаляются из исходных мест хранения. Если требуется удалить объект из библиотеки, но при этом не удалять его из расположения, в котором он хранится, необходимо удалить папку, содержащую данный объект. При перемещении папки из библиотеки все содержащиеся в ней элементы будут перемещены (не удалены). Дополнительные сведения см. в разделе Добавление папок в библиотеку.
Аналогично, если включить в библиотеку папку и затем удалить эту папку в исходном расположении, она больше не будет доступна в библиотеке.
Если папка, которая недавно добавлена в библиотеку, находилась в неиндексируемом расположении (например, на внешнем жестком диске или в сетевом размещении) и содержит значительное количество файлов, для добавления файлов папки в индекс может потребоваться некоторое время. В ходе процесса индексирования результаты поиска могут быть неполными. Дополнительные сведения об индексировании см. в разделе Ускорение поиска в Windows с помощью индекса: вопросы и ответы.
В библиотеку можно добавить папки из различных расположений, например с диска C: используемого компьютера, внешнего жесткого диска или из сетевого размещения.
Источник
Зачем нужны библиотеки
Библиотеки в Windows 7 служат для упорядочения файлов на компьютере. По умолчанию в Windows 7 содержатся четыре библиотеки: видео, документы, изображения, музыка.
Чтобы открыть библиотеку, надо зайти в проводник: “Win + R” пишем “explorer” и жмем Ok.
Как работает библиотека, я объясню на примере:
Допустим у вас несколько жестких дисков, и на каждом хранятся фотографии. Вы добавляете все папки которые содержат фотографии в библиотеку “Изображения”. Теперь когда вы зайдете в библиотеку “Изображения”, вы увидите все ваши фотографии. Причем физически фотографии не будут перемещаться или копироваться, они будут находится на своих прежних местах. Сама библиотека не содержит файлов, она содержит только информацию о них.
С помощью библиотек можно:
1) Управлять файлами – можно управлять файлами находящимися в разных расположениях, перемещать, переименовывать, копировать, удалять.
! Если вы удалите файл в библиотеке, он будет удален с диска.
2) Упорядочивать файлы – для каждой библиотеки существуют свои критерии, например фотографии можно упорядочить по дню или месяцу, документы по дате изменения, имени, типу, музыку по жанру, исполнителю, альбому и т.д.
Добавление файлов в библиотеку
Войдите в библиотеку, нажмите на ссылку возле слова “Включает”. Например: Включает 2 места (надо нажать на ссылку 2 места). Кнопка добавить служит для добавления папок в библиотеку, кнопка удалить, соответственно для удаления папок из библиотеки, выбираете папку которую хотите удалить и нажмите на кнопку удалить (папка удаляется только из библиотеки, на жестком диске она остается на своем прежнем месте), не забудьте нажать Ok.
Можно добавить папку в библиотеку другим способом, нажимаете правой кнопкой мыши на папку, которую хотите добавить в библиотеку, выбираете пункт “Добавить в библиотеку” из раскрывающегося списка выбираете нужную вам библиотеку. Если выберите пункт “Создать библиотеку”, то создастся новая библиотека, одноименная с этой папкой.
Для того, чтобы удалить библиотеку щелкните по ней правой кнопкой мыши, и выберите пункт “удалить”, файлы которые находились в этой библиотеке удалены не будут, так как физически они находятся в другом месте (сама библиотека не содержит файлов).
Для того, чтобы создать библиотеку щелкните правой кнопкой мыши в главном окне библиотек, и выберите: СоздатьБиблиотека, напишите любое имя и нажмете Enter.
Для удобства представления информации вы можете изменить: вид, сортировку, группировку а так же упорядочить ваши файлы. Нажав правой кнопкой мыши внутри окна, вы получите доступ к пунктам меню: вид, сортировка и группировка. Упорядочить файлы можно нажав на ссылку напротив слова “Упорядочить” (верхний правый угол), по умолчанию упорядочение происходит по папке.
-
-
March 25 2015, 11:31
- Литература
- Cancel
В операционной системе Windows 7 появился новый компонент — библиотеки. Ниже приведены ответы на некоторые наиболее распространенные вопросы о библиотеках.
Показать все
Что такое библиотека?
Библиотеки — это те места, где осуществляется управление документами, музыкой, изображениями и другими файлами. Просмотр файлов в библиотеке осуществляется точно так же, как в папке. Кроме того, в библиотеке можно упорядочивать файлы по свойствам, например по дате, типу и автору.
В некотором смысле библиотека похожа на папку. Например, при открытии библиотеки отображается один или несколько файлов. Однако, в отличие от папки, библиотека собирает файлы, которые хранятся в нескольких расположениях. Это незначительное, но очень важное отличие. В библиотеках не хранятся объекты. Библиотеки отслеживают папки, содержащие объекты пользователя, и позволяют просматривать и упорядочивать эти объекты различными способами. Например, если у пользователя имеются музыкальные файлы в папках на жестком диске и на внешнем диске, можно организовать доступ ко всем музыкальным файлам с помощью библиотеки «Музыка».
«>
Как создать или изменить библиотеку?
В операционной системе Windows имеются четыре библиотеки по умолчанию: «Документы», «Музыка», «Изображения» и «Видео». Можно создавать новые библиотеки. Дополнительные сведения см. в разделе Создание новой библиотеки.
Существует несколько способов изменения существующей библиотеки:
Добавление или удаление папки. Библиотеки собирают содержимое из добавленных папок или расположений библиотек. В одну библиотеку можно включить до 50 папок. Дополнительные сведения см. в разделе Добавление папок в библиотеку.
Изменение расположения для сохранения, используемого по умолчанию. Расположение для сохранения, используемое по умолчанию, определяет, где сохраняется объект при выполнении операции копирования, перемещения или сохранения в библиотеке. Дополнительные сведения см. в разделе Настройка библиотеки.
Изменение типа файла, для которого оптимизирована библиотека. Каждая библиотека оптимизирована для отдельного типа файлов (например, для музыки или изображений). Оптимизация библиотеки для отдельного типа файла изменяет набор параметров, доступных для упорядочивания файлов. Дополнительные сведения см. в разделе Настройка библиотеки.
Что произойдет при удалении библиотеки или объектов библиотеки?
При удалении библиотека перемещается в корзину. Файлы и папки, которые были доступны в этой библиотеке, хранятся в другом месте и, следовательно, не удаляются. Если пользователь случайно удалил одну из четырех библиотек по умолчанию («Документы», «Музыка», «Изображения» или «Видео»), для восстановления исходного состояния необходимо воспользоваться панелью навигации, в которой следует щелкнуть правой кнопкой мыши Библиотеки и затем выбрать команду Восстановить библиотеки по умолчанию.
При удалении файлов или папок из библиотеки они также удаляются из исходных мест хранения. Если требуется удалить объект из библиотеки, но при этом не удалять его из расположения, в котором он хранится, необходимо удалить папку, содержащую данный объект. При перемещении папки из библиотеки все содержащиеся в ней элементы будут перемещены (не удалены). Дополнительные сведения см. в разделе Добавление папок в библиотеку.
Аналогично, если включить в библиотеку папку и затем удалить эту папку в исходном расположении, она больше не будет доступна в библиотеке.
Какие типы расположений поддерживаются в библиотеках?
В библиотеку можно добавить папки из различных расположений, например с диска C: используемого компьютера, внешнего жесткого диска или из сетевого размещения.
Где хранится папка?
Можно ли добавить ее в библиотеку?
На диске C:
Да.
На внешнем жестком диске
Да, но содержимое будет недоступно, если диск отключен.
На дополнительном жестком диске, расположенном внутри компьютера
Да, можно.
На USB-устройстве флэш-памяти
Только если устройство отображается на панели навигации в папке «Компьютер» в разделе «Жесткие диски». Это поведение задается изготовителем устройства, но в некоторых случаях его можно изменить. Для получения дополнительных сведений обратитесь к изготовителю устройства.
Содержимое будет недоступно, если диск отключен.
На съемном носителе (например, компакт-диске или DVD-диске).
Нет.
В сетевом размещении
Да, но только пока сетевое расположение индексируется или папка доступна в автономном режиме. (См. вопрос ниже.)
На разных компьютерах в домашней группе
Да. Для получения дополнительных сведений выполните поиск по запросу «добавить компьютеры в домашнюю группу» в окне справки и поддержки Windows.
Примечание
В библиотеки можно добавлять только папки. Другие элементы на компьютере (например, сохраненные условия поиска и соединители поиска) добавить нельзя.
Почему отображается сообщение о невозможности добавить расположение, так как оно не индексировано?
Это означает, что папка хранится в сетевом размещении, которое не проиндексировано. Сетевая папка может быть добавлена в библиотеку, только если содержимое данной папки было добавлено в индекс поиска. Если папка уже индексирована на том устройстве, где она хранится, эта папка должна быть доступной для непосредственного включения в библиотеку.
Если сетевая папка не индексирована, простой способ индексировать ее — сделать папку доступной автономно. При этом будут созданы автономные версии файлов папки и эти файлы добавятся к индексу поиска на компьютере. Как только папка будет доступна автономно, ее можно включить в библиотеку.
При создании сетевой папки, доступной автономно, копии всех файлов в этой папке будут сохранены на жестком диске компьютера. Учитывайте это, если сетевая папка содержит большое число файлов.
Чтобы сделать папку доступной в автономном режиме, выполните следующие действия:
Во время подключения к сети найдите сетевую папку, которую необходимо сделать доступной в автономном режиме.
Щелкните правой кнопкой мыши папку и затем выберите Всегда доступны в автономном режиме.
Команда «Всегда доступны автономно»
Примечания
Если команда «Всегда доступны в автономном режиме» не отображается в контекстном меню, возможно, используемый выпуск ОС Windows 7 не поддерживает автономные файлы.
Если сетевая папка, которую необходимо добавить, хранится на компьютере под управлением более ранней версии Windows, ее необходимо сделать совместимой с библиотеками ОС Windows 7. Для этого установите на компьютере Windows Search 4.0, а затем выполните индексирование. Дополнительные сведения о Windows Search 4.0 см. на веб-сайте Windows Search.
Оригинал записи и комментарии на LiveInternet.ru
Настало время обратиться к сущности библиотек Windows 7. Они являются составной частью оболочки системы и используются в Windows повсюду – в Windows Explorer, Меню Start, стандартном диалоговом окне работы с файлами. В этом материале мы рассмотрим различные варианты, с помощью которых программисты могут связать работу библиотек Windows 7 со своими приложениями.
Библиотеки являются, по своей сути, воротами для пользовательских данных в Windows 7. Пользователи Windows 7 будут так или иначе применять библиотеки в своей повседневной работе. Поэтому все они ожидают, что программы, работающие в Windows 7, будут правильно взаимодействовать с библиотеками и смогут обеспечить тот же уровень удобства и прозрачности, что и Windows Explorer. Именно поэтому так важно, чтобы мы, программисты, знали, как правильно работать с библиотеками и встраивать их поддержку в свои приложения.
Прежде, чем я перейду к сути, хочу отметить, что хотя большинство программ должны по умолчанию корректно работать с библиотеками Windows 7, существует возможность встроить поддержку библиотек в программу, чтобы обеспечить наилучшие результаты работы для пользователей.
Встроенная поддержка библиотек Windows 7 в приложениях
Кто-то может спросить, а что случится, если моя программа не поддерживает библиотеки? Представим себе, что частью функциональности программы является сохранение файла на диске. Программа запрашивает у пользователя, в каком месте следует сохранить файл. Пользователь выбирает библиотеку документов как свою излюбленную папку для сохранения, поскольку именно так он поступает всегда, когда хочет сохранить документ, с которым собирается работать дальше. Но если программа не понимает, что выбранная пользователем библиотека документов – вовсе не обычная папка, она будет безуспешно пытаться сохранить данные именно в библиотеке как в папке. В этом и заключается проблема, поскольку, как нам уже известно, библиотеки не являются элементами файловой системы, поэтому к ним нельзя обращаться, как к обычным папкам с файлами.
Правильно подготовленное к работе с библиотеками приложение должно включать механизмы, позволяющие управлять ситуациями, когда пользователь по недосмотру либо выбирает библиотеку как папку для сохранения, либо загружает содержимое библиотеки. Более того, многие программы разрешают пользователям взаимодействовать напрямую с файловой системой – это их неотъемлемое свойство. Программа обязана обеспечить пользователю те же самые условия сохранения данных, которые знакомы им по стандартному пользовательскому интерфейсу Windows 7, предлагающему организовывать контент именно используя библиотеки. Включая папку в библиотеку, пользователи определяют, где именно будут храниться важные для них данные, и поэтому программы обязаны считаться с намерениями пользователей, обеспечивая возможность взаимодействия с библиотеками.
У разработчиков есть три способа интеграции библиотек Windows 7 в свою программу. Вам следует внимательно ознакомиться с ними и выбрать подходящий.
- Основной метод интеграции заключается в использовании нового стандартного диалогового окна для работы с файлом (Common File Dialog, далее CFD), через которое осуществляется выбор файла или папки для загрузки или сохранения.
- Второй метод позволяет программам по-новому «засверкать» в Windows 7, позволив им работать с библиотеками и их содержимым.
- Последний и наиболее передовой способ – всё время поддерживать синхронизацию с содержимым библиотеки и напрямую манипулировать ими, используя IShellLibrary API, позволяющий полностью контролировать их, вплоть до создания новых библиотек.
Давайте начнём с самого первого варианта, который следует рассматривать также как необходимый минимум требований к приложению, чтобы его можно было считать совместимым с библиотеками Windows 7.
Использование стандартного диалогового окна для работы с файлом
Хорошая новость заключается в том, что благодаря САВ пользователи могут просматривать библиотеки, выполнять поиск по их содержимому и даже выбирать библиотеку в качестве места хранения своих данных – не папку в библиотеке, а собственно библиотеку!
Но (всегда есть какое-нибудь «но») мы настоятельно рекомендуем пользоваться новым интерфейсом CFD, представленными ещё в Windows Vista, а не устаревшими или модифицированными его версиями. Очень важно понимать, что API для использования устаревшего CFD не менялись со времён Windows Vista и ХР для обеспечения совместимости. Старая версия CFD (как видно на рисунке ниже) не поддерживает библиотеки напрямую и не обеспечивает преимуществ, предлагаемых в Windows 7.
Но даже если библиотеки видны в правой части окна навигации, требуется дополнительный щелчок кнопкой мыши для сохранения в одной из подпапок, а не в самой библиотеке. Также CFD старого образца не предоставляет возможностей поиска и сортировки, доступных в библиотеках. Наконец, старая версия не поддерживает выделение одновременно нескольких объектов в различных папках, предоставляемое библиотеками в рамках базовой функциональности.
Таким образом, важно выбрать правильные API для вывода корректной версии CFD. При использовании .NET у программиста есть инструментарий пространства имён System.Windows.Forms.FileDialog или Microsoft.Win32.FileDialog. Последний использует устаревший вариант CFD. Именно поэтому следует пользоваться пространством имен WinForms для вывода нового CFD. Ниже вы видите фрагмент кода, который обеспечивает выбор пользователем места хранения файла, выводя CFD, как это показано далее на рисунке.
System.Windows.Forms.SaveFileDialog _fd =
new System.Windows.Forms.SaveFileDialog();
_fd.Title = «Please choose a location to save your file»;
_fd.FileName = «[Get Folder…]»;
_fd.Filter = «Library|no.files»;
if (_fd.ShowDialog() == System.Windows.Forms.DialogResult.OK)
{
string dir_path = System.IO.Path.GetDirectoryName(_fd.FileName);
if (dir_path != null && dir_path.Length > 0)
{
//this returns the path to the default save location
lblResult.Content = dir_path;
}
}
Разработчики неуправляемого кода, должны пользоваться новым семейством «естественных» API для IFileDialog (IFileDialog, IFileOpenDialog, IFileSaveDialog, IFileDialogCustomize, IFileDialogEvents, IFileDialogControlEvents), которые пришли на смену устаревшим API GetOpenFileName и GetSaveFileName из предыдущих версий Windows.
Неуправляемые API оболочки основаны на COM, поэтому прежде, чем использовать какой-либо СОМ-объект, следует непременно инициализировать его путём вызова CoCreateInstance. Например, следующий фрагмент кода обеспечивает выбор пользователем библиотеки или папки внутри неё в качестве места хранения файла, выводя соответствующий CFD.
*ppsi = NULL;
IFileSaveDialog *pfod;
hr = CoCreateInstance(
CLSID_FileSaveDialog,
NULL,
CLSCTX_INPROC,
IID_PPV_ARGS(&pfod));if (SUCCEEDED(hr))
{
hr = pfod->SetOptions(FOS_PICKFOLDERS);
if (SUCCEEDED(hr))
{
hr = pfod->Show(hWndParent);
if (SUCCEEDED(hr))
{
hr = pfod->GetResult(ppsi);
}
}
pfod->Release();
}
После инициализации переменной *pfod IFileSaveDialog опции диалога устанавливаются на выбор папки передачей флага FOS_PICKFOLDERS в процедуру IFileOpenDialog.SetOptions(). Этот код сообщает диалогу «Открыть», что пользователю нужно предоставить выбор папок вместо файлов и разрешить выбор библиотеки. При выборе библиотеки, CFD возвратит основную папку для сохранения по умолчанию, асоциированную с выбранной библиотекой.
Эти два фрагмента кода весьма просты и не являются чем-то принципиально новым. Тем не менее, важно обеспечить стабильность и постоянство реализации поддержки библиотек Windows 7 в приложениях, работающих в новой операционной системе.
В следующей статье мы продемонстрируем работу нового API библиотек Windows 7, а также способы использования содержимого библиотек с помощью существующих API оболочки Windows.
В то время как Windows 8 претерпела новые основания для прикосновения к настольной ОС, для многих пользователей еще многое предстоит узнать о ее предшественнике Windows 7. Даже спустя почти четыре года многие пользователи все еще обнаруживают инструменты и методы, которые делают операционную систему более мощный для многих применений.

Экран библиотеки, который показывает вам все категории библиотек.
Одним из инструментов, который потенциально может стать важным для многих пользователей, является библиотека Windows. На первый взгляд, библиотеки очень похожи на папки, которые были использованы для организации файлов с Windows 3.0 в 1990-х годах. Фактически, библиотеки могут вести себя как папки: они могут содержать файлы и подпапки внутри них. ОС включает в себя четыре библиотеки по умолчанию – «Документы», «Музыка», «Картинки» и «Видео». У пользователя есть выбор, или они могут также называть новые библиотеки, адаптированные к их конкретным видам использования.
Однако, помимо местоположения, как и любой каталог, в котором могут быть размещены новые папки, сходство с традиционными папками заканчивается. Представленные как функция в Windows 7, библиотеки фактически предназначены для переноса файлов из нескольких разных мест в одно место. Он может выступать в качестве бункера, чтобы обеспечить легкий доступ к часто используемым документам, независимо от того, где они могут находиться на вашем диске.
При обращении к конкретным местам библиотеки могут также обрабатывать большое количество объектов в одном месте, например, музыкальные файлы или коллекцию цифровых изображений. Таким образом, библиотеки могут быть складом для фотографий или стать центром для музыки или видео коллекции. Эта организационная функция, намного больше, чем любая другая, подчеркивает важность того, чтобы некоторые или все файлы или папки были частью определенной Библиотеки.

Библиотека загрузок, в которой отображаются загрузки из нескольких мест на ПК yoru.
Как работает библиотека
Когда файл является частью библиотеки, этот файл не должен находиться в той же папке, что и другие файлы типа на одном компьютере. Организация коллекции, находящейся в нескольких источниках, является хорошим примером того, как библиотека может упростить организацию всей коллекции.
Возьмите цифровые фотографии в качестве одного из примеров. Общая коллекция фотографий для многих семей в текущем дне и возрасте может состоять из подкатегорий, хранящихся среди нескольких смартфонов, а также карт памяти выделенной камеры. Если пользователь загружает фотографии со всех трех телефонов на свой компьютер, их ПК, скорее всего, будет иметь три расположения файлов или три отдельные папки, каждая из которых содержит фотографии. Архив фотографий с выделенной камеры может быть размещен на внешнем жестком диске со своими собственными папками.
Независимо от того, где на компьютере сбрасываются эти телефонные файлы, изображения из всех трех телефонов и внешнего жесткого диска могут быть частью библиотеки «Мои рисунки». Внутри Библиотеки пользователь может отслеживать, организовывать или упорядочивать свои фотографии, находящиеся во всех четырех местах в одном месте.
Ограничения библиотеки
Одно из важных отличий заключается в том, что библиотеки не могут видеть файлы на других компьютерах, которые связаны только с сетью, но не индексируются – см . Полное объяснение Microsoft .
Например, файлы, хранящиеся на карте памяти принтера, не могут быть видны библиотекой. Аналогичным образом, файлы на втором компьютере, даже если они используют одну и ту же сеть Wi-Fi, не могут рассматриваться как часть библиотек на главном компьютере.
Библиотеки Windows 7 гораздо больше, чем просто папки, могут сделать самые громоздкие электронные коллекции более управляемыми. Поскольку все больше и больше наших владений становятся виртуальными, становится все более важным держать их в явном виде впереди и под контролем.
Библиотекой в windows 7 называются место, где есть возможность управлять различными файлами – тестовыми, музыкальными, картинками, видео и другими.
Просмотреть файлы в библиотеке очень просто, с ней можно работать как с простой папкой, в которой расположены все выбранные файлы. Каждая библиотека предоставляет возможность упорядочивать файлы по различным категориям – свойства, дата, тип, автор и др.
В каком-то смысле библиотека – это простая папка, но с существенными отличиями. Когда вы открываете библиотеку, в ней отображаются файлы, однако они не хранятся в самой библиотеке, а только собираются в ней.
При этом сами файлы могут храниться в различных местах, как на вашем компьютере, так и в сети. Это качественное отличие библиотеки от простых папок.
Каждая библиотека отслеживает папки, которые выбраны для работы с ней и содержат нужные файлы. Через библиотеку можно просмотреть и упорядочить объекты, которые содержаться в ней разными способами.
Что такое библиотека в windows 7
Это очень удобно, когда ваша информация хранится в нескольких источниках, а вам нужно собрать её в одном месте.
Воспользуйтесь библиотекой windows 7 один раз, и вам уже не захочется расставаться с ней.