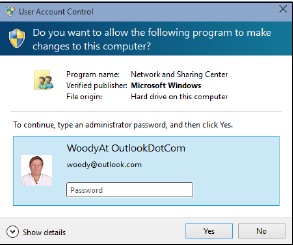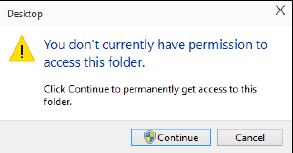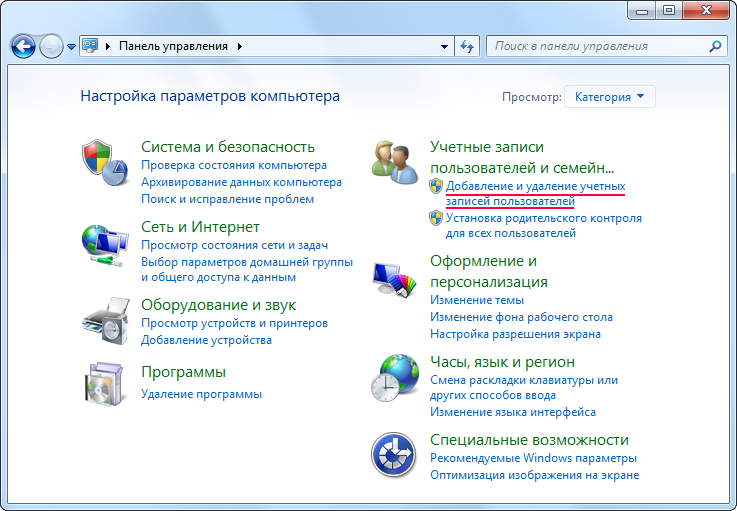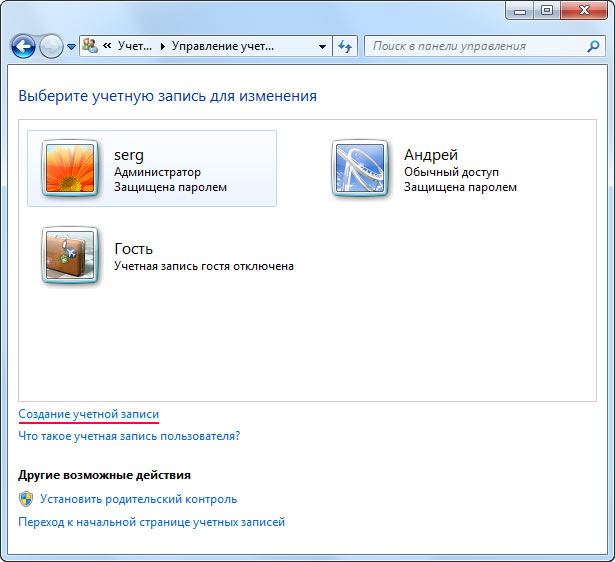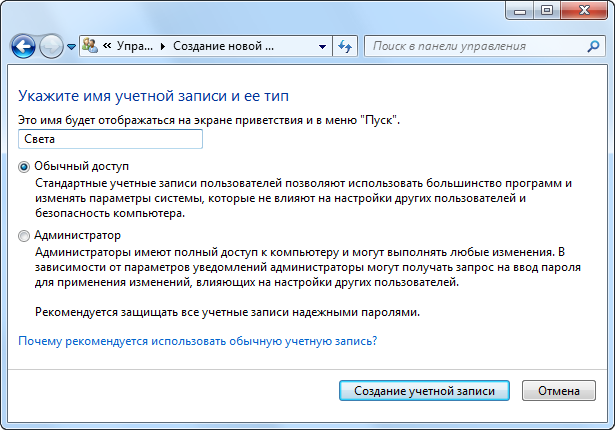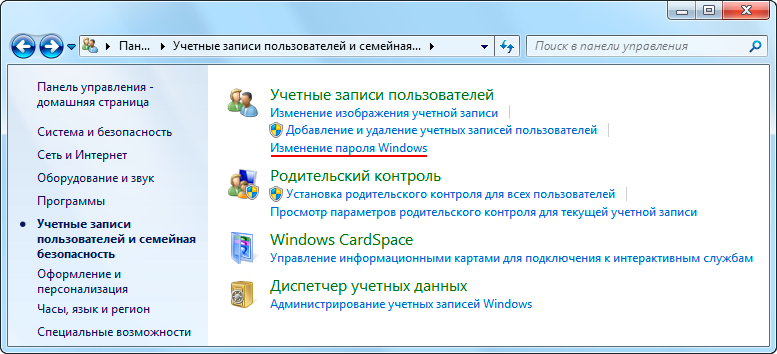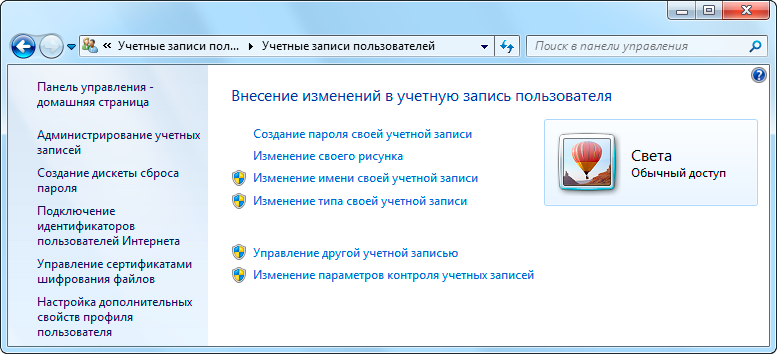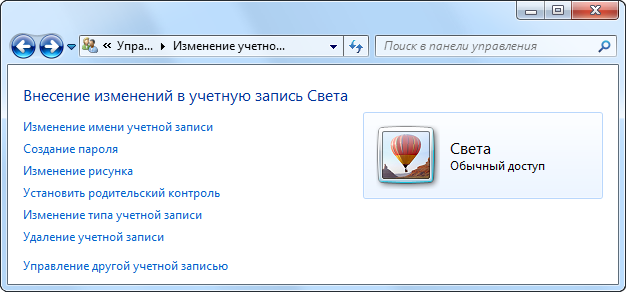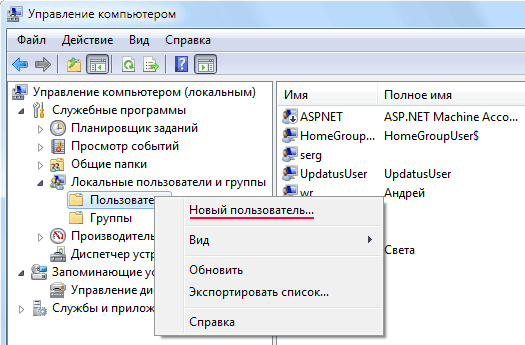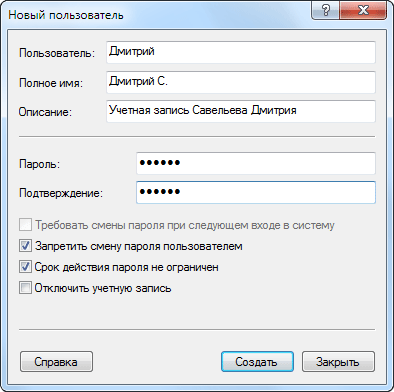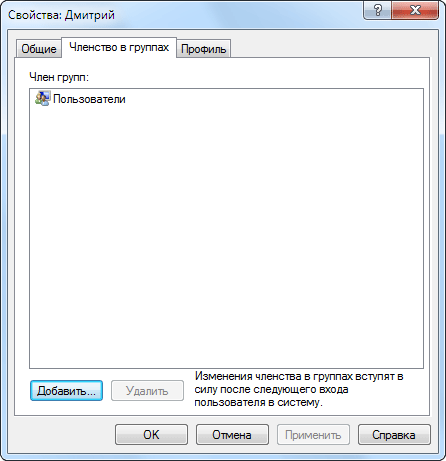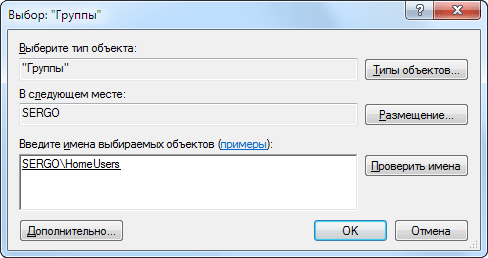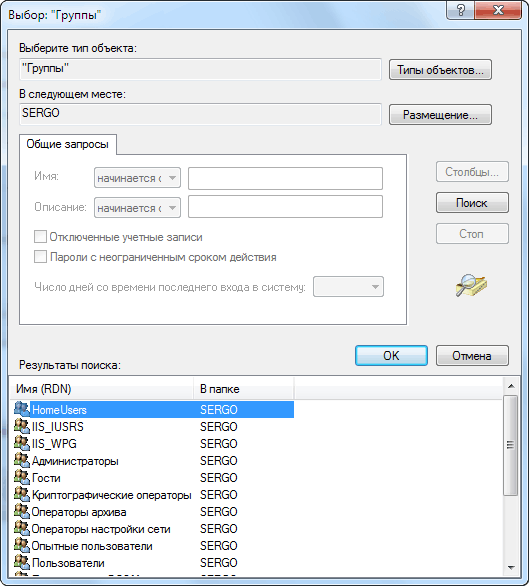Выбор аккаунта Windows 10. При работе с аккаунтами пользователей вы снова и снова сталкиваетесь с одним существенным фактом Windows: тип используемой учётной записи накладывает серьёзные ограничения на то, что вы можете делать.
Содержание:
- 1 Типы аккаунта Windows 10
- 1.1 Что такое стандартный аккаунт
- 1.2 Детский аккаунт
- 1.3 Что такое аккаунт администратора
- 1.4 Выбор между стандартной и учётной записью администратора
Типы аккаунта Windows 10
Если вы не подключены к большой корпоративной сети, аккаунты пользователей обычно можно разделить на две группы: имеющие права и бесправные. (Пользователям, подключённым к корпоративным доменам, назначаются учётные записи, которые могут существовать в любом месте спектра.) Есть учётные записи администратора. Они имеют повышенные права и могут делать в системе почти всё, с некоторыми ограничениями. Бесправными являются стандартные учётные записи. Вот именно. Стандарт. Доступ к системе для них закрыт.
Что такое стандартный аккаунт
Человек, работающий со стандартной учётной записью, может выполнять только стандартные задачи:
- Запуск программ, установленных на компьютере, в том числе программ на USB накопителях.
- Использование уже установленного на компьютере оборудования.
- Создание, просмотр, сохранение, изменение и использование документов, изображений и звуков в папках «Документы», «Изображения» или «Музыка», а также в общих папках ПК. Если ваш компьютер входит в домашнюю группу, стандартный пользователь также может создавать, просматривать, сохранять, изменять и использовать любые файлы в общих папках компьютеров, которые являются частью домашней группы. Обычный пользователь также может получить доступ к общим папкам на других компьютерах в домашней группе.
- Изменение своего пароля или переключение между требованием и отсутствием пароля для своей учётной записи. Он также может добавить изображение или PIN пароль. Для включения своего компьютера, он может использовать Windows Hello и настроить камеру, отпечатки пальцев или сканирование сетчатки.
- Переключение между локальной учётной записью и учётной записью Microsoft.
- Изменение изображения, отображаемое рядом с его именем на экране приветствия и в левой части меню «Пуск», изменение обоев рабочего стола, размера панели инструментов Windows, добавление элементов на устаревшую панель инструментов рабочего стола и в меню «Пуск» и другие небольшие изменения, которые не влияют на учётные записи других пользователей.
В большинстве случаев обычный пользователь может изменять общесистемные настройки, устанавливать программы и т. п. Но только если он может предоставить имя пользователя и пароль учётной записи администратора. Если вы работаете со стандартным аккаунтом, вы даже не можете изменить время на часах. Это довольно большое ограничение. Существует также специальная, ограниченная версия стандартной детской учётной записи. Как видно из названия, детские аккаунты могут контролироваться и управляться теми, кто имеет стандартные учётные записи и аккаунты администратора.
Детский аккаунт
Корпорация Майкрософт, в процессе создания учётной записи, предоставляет быстрый и удобный способ настройки детских аккаунтов. Детские учётные записи похожи на стандартные, но они автоматически настраиваются с включённой защитой для детей. Кто-то с аккаунтом администратора может контролировать, к каким веб-сайтам могут обращаться детские учётные записи, в какое время дня и общее время за весь день.
Все это делается в интернете — элементы управления не находятся в самой Windows 10, они находятся на веб-сайте, поддерживаемом Microsoft. Обратите внимание, что законы в некоторых странах, включая COPPA в США, требуют, чтобы учётная запись для лиц младше 13 лет была связана с опекуном, который контролирует ребенка. Синопсис правил COPPA на 44 страницах размещён по адресу www.ftc.gov/system/files/2012-31341.pdf.
Подробные инструкции по переносу детской учётной записи Windows 7 или 8 в Windows 10 приведены по адресу https://support.microsoft.com/ru-ru/help/10551/microsoft-account-fix-family-features-after-upgrade.
Что такое аккаунт администратора
Запомните. Люди, использующие учётные записи администратора, могут изменять практически всё, где угодно и когда угодно. (Некоторые папки остаются недоступными, даже для учётной записи администратора, и чтобы обойти ограничения, вам придётся искать некоторые сложные обходные пути). Люди, используя аккаунты администраторов могут даже изменять пароли других учётных локальных записей — хорошая вещь, если вы забудете свой пароль.
Если вы загружаете Windows со стандартным аккаунтом и случайно запускаете вирус, червя или какой-либо другой вредоносный компьютерный код, ущерб обычно ограничен. Вредоносная программа может удалять или шифровать файлы в папке «Документы» и, возможно, в общедоступной папке. Обычно. Если он не чрезвычайно умный, вирус не может установить себя в компьютер, поэтому он не может запускаться повторно, и не в состоянии реплицироваться.
Кто-то с учётной записью администратора может получить доступ ко всем файлам, принадлежащим другим пользователям: если вы думали, что пароль к вашему аккаунту и размещение сверхсекретной электронной таблицы в папке «Документы» защитит её от посторонних глаз, ваш ждёт неприятный сюрприз — любой, кто может войти в вашу машину с учётной записью администратора, может её просмотреть. Обычные пользователи, с другой стороны, ограничиваются лишь своими собственными файлами.
Выбор между стандартной и учётной записью администратора
Запомните. Первая учётная запись на новом ПК всегда учётная запись администратора. Если вы приобрели компьютер с предустановленной Windows, то ваша учётная запись, которую вы, вероятно, создали вскоре после того, как вынули компьютер из коробки — аккаунт администратора. Если вы установили Windows на компьютер, аккаунт, который вы создали во время установки является учётной записью администратора.
С другой стороны, при создании новых учётных записей они всегда — стандартные аккаунты. Это так и должно быть.
Учётные записи администраторов и стандартные аккаунты не установлены конкретно. Фактически, Windows помогает вам менять их в зависимости от обстоятельств:
- Если вы используете стандартную учётную запись и пробуете сделать то, что требует аккаунта администратора, Windows предложит указать имя и пароль учётной записи администратора.
Windows запрашивает разрешение на выполнение административных действий.
Если, использующий стандартную учётную запись, человек выбирает аккаунт администратора без пароля, простое нажатие кнопки «Да» позволяет запустить программу. Ещё одна причина, почему вам нужны пароли для всех учётных записей администратора.
- Даже если вы используете учётную запись администратора, Windows обычно работает так, как если бы у вас был стандартный аккаунт. В некоторых случаях, когда вы пытаетесь запустить программу, которая может внести существенные изменения в ваш компьютер, добавляются дополнительные препятствия. И «существенные» довольно субъективный термин. Вы должны устранить этот тип препятствий, если пытаетесь получить доступ к папкам, которые не являются явно общими. Это дополнительное препятствие помогает предотвратить проникновение деструктивных программ в ваш компьютер и запуск их с вашим аккаунтом администратора, нанося ему ущерб без вашего ведома или разрешения.
Windows, прежде чем дать доступ в папку другого пользователя, спрашивает.
Подсказка. Большинство экспертов рекомендует использовать стандартный аккаунт для повседневной деятельности и переключаться на учётную запись администратора только тогда, когда вам нужно установить программное обеспечение или оборудование, или получить доступ к файлам за пределами привычных мест общего пользования.
Раньше рекомендовалось, чтобы люди просто настраивали каждого знающего пользователя с учётной записью администратора. Времена меняются, и Windows меняется. Редко, когда вам действительно нужен аккаунт администратора, чтобы выполнить практически всё в «обычном» повседневном использовании. (Одно исключение: вы можете добавлять новых пользователей, только если используете аккаунт администратора.) По этой причине, вам следует сохранить эту одну учетную запись администратора на черный день и настроить стандартные аккаунты для себя и всех, кто использует компьютер. Работайте со стандартной учетной записью, и вы почти никогда не заметите разницу.
Пароли и индивидуальные учетные записи помогают обеспечить конфиденциальность и защиту информации на компьютере. В настоящем
документе описаны различные типы учетных записей в ОС Windows 10, способы изменения типов учетных записей, а также способы
сохранения и изменения паролей и другие варианты входа.
В этом документе также содержится информация об использовании учетной записи Microsoft для синхронизации личных настроек и
программ на других устройствах под управлением ОС Windows 10, подключении приложений к учетным записям и привязывании контактов.
Рекомендуется: использование учетной записи Microsoft для входа в ОС Windows
Существует два способа входа в ОС Windows: с помощью учетной записи Microsoft и локальной учетной записи. Компания HP рекомендует
использовать учетную запись Microsoft из-за различий между двумя способами.
Учетная запись Microsoft
-
Выполнение входа в ОС Windows с помощью адреса электронной почты и пароля.
-
Сброс пароля или управление учетной записью с помощью разных устройств в любое время.
-
Синхронизация настроек и файлов на настольных ПК, ноутбуках и телефонах.
-
Установка классических приложений и приложений из магазина Microsoft Store.
Локальная учетная запись
-
Выполнение входа в ОС Windows с помощью имени пользователя и пароля.
-
Сброс пароля или управление учетной записью.
-
Получение доступа к ресурсам системы и настройка компьютера в соответствии с потребностями пользователя.
-
Установка классических приложений, но не приложений из магазина Microsoft Store.
HP рекомендует использовать «подключенную учетную запись» Microsoft для входа в ОС Windows. Адрес электронной почты, используемый
для настройки учетной записи Microsoft, не обязательно должен быть адресом электронной почты Microsoft или Hotmail. Подходит
любой адрес электронной почты.
Для получения инструкций по созданию учетной записи Microsoft в Windows 10, см. документ Создание новой учетной записи.
ОСТОРОЖНО:
Если вы используете локальную учетную запись пользователя, HP не сможет восстановить или сбросить ваш пароль, если он будет
утерян или забыт.
HP настоятельно рекомендует создать диск для сброса пароля, который позволит сбросить пароль в том случае, если вы его забудете.
Если у вас нет диска сброса пароля и вы забыли пароль, может потребоваться полное восстановление до исходного заводского образа.
В этом случае вы потеряете все данные, резервное копирование которых не было выполнено на внешний носитель. Для получения
дополнительных сведений о создании диска сброса пароля перейдите к документу Компьютеры, планшеты HP — Создание диска сброса пароля (Windows).
Типы учетных записей в ОС Windows 10
В ОС Windows 10 существует два типа учетных записей пользователей, каждый из которых характеризуется различными уровнями доступа.
В следующих списках отображаются типы учетных записей и доступные им уровни контроля.
Стандартная учетная запись
-
Может являться локальной учетной записью пользователя или подключенной учетной записью Microsoft.
-
Изменение, редактирование или удаление пароля.
-
Изменение аватара.
-
Не может устанавливать или открывать новые программы.
Учетная запись администратора
-
Может являться локальной учетной записью пользователя или подключенной учетной записью Microsoft.
-
Создание учетных записей.
-
Настройка и изменение прав доступа.
-
Изменение паролей учетных записей пользователей.
-
Установка и запуск некоторых программ.
Создание новой учетной записи
Создайте новую учетную запись в разделе параметров учетной записи.
-
Выполните вход в учетную запись администратора и убедитесь, что компьютер подключен к Интернету.
-
В ОС Windows выполните поиск и откройте Управление учетной записью. Также можно нажать кнопку Пуск
, выбрать Параметры
, а затем выбрать Учетные записи.
-
В окне Учетные записи выберите Семья и другие пользователи, затем нажмите Добавить пользователя для этого компьютера.
-
На экране Как этот человек будет входить в систему? выберите нужный вариант в зависимости от того, имеются ли у вас данные для входа в систему с помощью новой учетной записи.
-
Если у вас есть данные для входа в систему: введите адрес электронной почты или номер телефона человека, для которого настраивается новая учетная запись, и нажмите
Далее. Нажмите Готово. Новая учетная запись создана. -
Если у вас нет данных для входа в систему: нажмите У меня нет данных для входа этого человека и выполните следующие действия.
-
-
Введите существующий адрес электронной почты или создайте новый, введите пароль, выберите страну/регион, укажите сведения
о дате рождения и нажмите Далее для создания новой учетной записи Microsoft (MSA).Прим.:
Если вы не хотите создавать новую учетную запись Microsoft, нажмите Добавить пользователя без учетной записи Майкрософт и создайте имя пользователя и пароль для новой локальной учетной записи.
-
Чтобы создать локальную учетную запись, введите имя пользователя того человека, для которого настраивается новая учетная запись.
Введите пароль в поле Введите пароль, затем повторно введите пароль в поле Введите пароль еще раз. Затем выберите контрольный вопрос в поле Контрольный вопрос 1 и введите ответ в поле Ваш ответ. Повторите эти действия для двух оставшихся контрольных вопросов. Нажмите Далее. Новая учетная запись создана.
Использование учетной записи Microsoft
При использовании учетной записи Microsoft в ОС Windows 10 можно выполнять различные операции, включая следующие.
-
Получение доступа к файлам с других компьютеров и устройств с помощью OneDrive.
-
Установка приобретенных приложений из магазина Microsoft Store на другие устройства.
-
Привязка всех своих контактов с помощью приложения «Люди».
Доступ к файлам с других устройств с помощью OneDrive
Файлы, хранящиеся в OneDrive, можно просматривать, загружать и публиковать с других компьютеров и устройств. Для получения
дополнительных сведений перейдите к странице службы поддержки Microsoft Sync files with OneDrive in Windows (Синхронизация файлов с помощью OneDrive в ОС Windows) (на английском языке).
Установка приложений на другие устройства
Приложение, приобретенное в магазине Microsoft Store, может быть установлено на пяти компьютерах под управлением ОС Windows
10. Перейдите в магазин Microsoft Store, чтобы просмотреть список приобретенных вами приложений и установить приложения на
другие компьютеры.
-
Войдите в свою учетную запись Microsoft на устройстве под управлением ОС Windows 10, на котором необходимо установить приложение.
-
На панели задач нажмите значок Магазин
.
-
В магазине Microsoft Store нажмите значок Подробнее
и выберите Моя библиотека.
-
Найдите требуемое приложение и выберите Установить.
Привязка учетных записей и контактов к приложению «Люди»
Привяжите учетные записи Twitter, Outlook, LinkedIn и другие учетные записи к приложению «Люди», в котором можно добавлять
контакты из списков и адресных книг. Просматривайте состояние присутствия своих контактов, а также взаимодействуйте с ними.
Добавьте учетные записи в приложение «Люди»
Добавьте свою учетную запись электронной почты, социальной сети и пр. к приложению «Люди». Эти инструкции также применимы
и для привязки учетных записей к другим приложениям.
-
В ОС Windows выполните поиск и откройте Люди.
Прим.:
При добавлении учетной записи электронной почты ОС Windows 10 автоматически добавляет ваши контакты электронной почты в приложение
«Люди». -
Нажмите Начать.
-
Выберите Импорт контактов.
-
Выберите тип учетной записи, которую вы хотите добавить. Выберите Outlook.com, Exchange, Google, Yahoo! или iCloud.
-
Выберите учетную запись, которую следует добавить, затем следуйте инструкциям на экране.
-
После завершения добавления учетных записей нажмите Готово.
Добавление нескольких способов связи в один профиль
При использовании нескольких способов связи с человеком, например электронной почты и Twitter, можно добавить все профили
для каждого контакта в приложение «Люди». Все способы связи с контактом появятся в профиле приложения «Люди».
-
В ОС Windows выполните поиск и откройте Люди.
-
Выберите имя нужного контакта, чтобы открыть профиль.
-
Прокрутите вниз страницу профиля контакта и выберите Подробнее.
-
Добавьте или удалите контакт из профиля выбранного контакта:
-
Чтобы добавить контакт в профиль, нажмите Найти контакт для объединения, затем выберите контакт, который требуется добавить.
-
Чтобы удалить контакт из профиля, нажмите Разделить под контактом.
-
-
Чтобы связаться с человеком, для которого сохранено несколько режимов контакта, откройте его профиль и выберите один из вариантов
в списке, например, электронную почту или Skype.ОС Windows откроет приложение для выбранного варианта. Например, если вы выбрали электронную почту, откроется приложение «Почта»,
и будет создан черновик сообщения на адрес контакта.
Закрепите контакт на панели задач
Существует несколько способов закрепить профиль контакта на панели задач. Контакты отображаются на панели задач в виде значков.
-
Выберите способ.
-
Откройте профиль контакта, нажмите значок Закрепить
и выберите Закрепить на панели задач.
-
Если на панели задач отображается значок «Люди»
, нажмите на значок, выберите Найти и прикрепить контакты, затем выберите контакт, который следует закрепить на панели задач.
-
Изменение пароля учетной записи Microsoft
Если вам известен текущий пароль учетной записи Microsoft и вы хотите его изменить, используйте параметры учетных записей
для изменения пароля.
-
Выполните вход в учетную запись Microsoft и убедитесь, что компьютер подключен к сети Интернет.
-
В ОС Windows выполните поиск и откройте Управление учетной записью. Также можно нажать Пуск
, нажать на значок Параметры
, а затем выбрать Учетные записи.
-
В окне Учетные записи выберите Параметры входа, затем выберите Пароль.
-
Нажмите кнопку Изменить.
Прим.:
При появлении окна с запросом подтверждения подлинности введите требуемые учетные данные.
-
Введите текущий и новый пароль в соответствующие поля, затем нажмите Далее.
Выноска
Описание
1
Поле «Текущий пароль»
2
Поле «Новый пароль»
-
Нажмите Готово.
Настройте контрольные вопросы для локальной учетной записи
Настройте контрольные вопросы, чтобы не потерять доступ к локальной учетной записи на случай, если вы забудете пароль.
-
Выполните вход в локальную учетную запись и убедитесь, что компьютер подключен к сети Интернет.
-
В ОС Windows выполните поиск и откройте Управление учетной записью. Также можно нажать Пуск
, выбрать значок Параметры
, а затем выбрать Учетные записи.
-
В окне «Учетные записи» выберите Параметры входа, затем выберите Пароль.
-
В области «Пароль» нажмите Обновить контрольные вопросы. При появлении окна с запросом подтверждения подлинности введите требуемые учетные данные.
-
Выберите вопрос безопасности в поле Вопрос безопасности 1 и введите ответ в поле Ваш ответ. Повторите эти действия для двух оставшихся контрольных вопросов.
-
Нажмите Готово.
Контрольные вопросы обновлены.
Создание диска сброса пароля на случай, если вы забудете пароль от локальной учетной записи
Если вы предпочитаете использовать локальную учетную запись, HP настоятельно рекомендует создать диск сброса пароля, который
позволит сбросить пароль в случае, если вы его забудете. Диск сброса пароля следует создавать, прежде чем вы забудете пароль,
пока у вас есть доступ к ОС Windows. Если у вас нет диска сброса пароля и вы забыли пароль, может потребоваться полное восстановление
до исходного заводского образа. В этом случае вы можете потерять все данные, резервное копирование которых не было выполнено
на внешний носитель.
Для получения дополнительных сведений о создании диска сброса пароля перейдите к документу Создание диска сброса пароля (Windows).
Сброс забытого пароля
Выполните следующие действия, чтобы создать (сбросить) пароль в ОС Windows 10, если вы не можете его вспомнить.
Сброс пароля учетной записи Microsoft
Если вы забыли пароль, который используется для входа в ОС Windows 10, вы можете выполнить сброс пароля на компьютере или
устройстве с доступом к сети Интернет. Выполните вход на другом устройстве и воспользуйтесь следующими инструкциями.
-
Перейдите на страницу Microsoft Recover your account (Восстановление вашей учетной записи) (на английском языке).
-
Введите адрес электронной почты вашей учетной записи Microsoft, затем нажмите Далее.
-
Для сброса пароля следуйте инструкциям на экране.
После сброса пароля вы сможете воспользоваться своей учетной записью Microsoft, используя новый пароль для входа в устройство
под управлением ОС Windows 10. Прежде чем выполнять попытку входа в систему убедитесь, что компьютер с ОС Windows 10 подключен
к сети Интернет.
Сброс пароля локальной учетной записи пользователя с помощью контрольных вопросов
Можно сбросить забытый пароль, ответив на контрольные вопросы, настроенные при создании локальной учетной записи.
Для использования этой возможности необходимо предварительно настроить контрольные вопросы для локальной учетной записи.
Прим.:
Если вы продолжите использовать локальную учетную запись, возможно, у вас не получится сбросить пароль, если он будет утерян
или забыт. HP рекомендует использовать учетную запись Microsoft для выполнения входа в ОС Windows. С помощью учетной записи
Microsoft пароль можно сбросить в любое время, используя любое устройство с доступом к сети Интернет.
-
Включите компьютер и попытайтесь ввести пароль.
-
Если пароль введен неправильно, появится сообщение о том, что введен неверный пароль. Нажмите OK.
-
Нажмите кнопку Сбросить пароль.
-
Отобразятся три контрольных вопроса. Введите ответы на все секретные вопросы. После последнего вопроса нажмите клавишу ввода.
-
Введите новый пароль, а затем введите его еще раз для подтверждения в появившихся полях. По завершении нажмите клавишу ввода.
Теперь вы выполнили вход в систему, и ваш пароль сброшен.
Сброс пароля локальной учетной записи с помощью диска сброса пароля
Если вы забыли пароль своей учетной записи пользователя и у вас имеется диск сброса пароля, вы можете сбросить пароль, используя
этот диск. Найдите этот диск (или флеш-накопитель USB) и выполните следующие действия для сброса пароля локальной учетной
записи.
Прим.:
Этот метод применим только к локальным учетным записям. С помощью диска сброса пароля сброс пароля учетной записи Microsoft
невозможен. Если диск сброса пароля отсутствует, перейдите в другой раздел этого документа и воспользуйтесь другими способами
входа в ОС Windows.
-
Включите компьютер и попытайтесь ввести пароль.
-
Если пароль введен неправильно, появится сообщение о том, что введен неверный пароль. Нажмите OK.
-
Подключите диск сброса пароля и нажмите кнопку Сброс пароля.
Открывается мастер сброса пароля.
-
Нажмите Далее.
-
Выберите место хранения ключа пароля из раскрывающегося меню и нажмите кнопку Далее.
-
В выделенных полях введите новый пароль, повторите его ввод для подтверждения, затем создайте подсказку, которая поможет вспомнить
пароль в будущем. -
Нажмите .
-
Используйте новый пароль для входа в ОС Windows. Для нового пароля не требуется создавать нового диска сброса пароля.
Изменение пароля локальной учетной записи из другой учетной записи
Если вы забыли пароль от своей учетной записи пользователя, можно изменить пароль локальной учетной записи с помощью другой
учетной записи администратора в системе. Если в системе имеется еще одна учетная запись с правами администратора, выполните
следующие действия. Вам может потребоваться помощь от владельца этой учетной записи.
-
Выполните вход в другую учетную запись с правами администратора.
-
В ОС Windows выполните поиск и откройте Панель управления.
-
В поле поиска панели управления введите Учетные записи пользователей и выберите Учетные записи пользователей из списка.
-
Выберите Управление другой учетной записью.
-
Выберите локальную учетную запись, пароль которой вы не может вспомнить.
-
Нажмите Изменить пароль.
-
Введите новый пароль, затем введите его повторно для подтверждения.
-
Введите подсказку для пароля, которая поможет вам вспомнить пароль в будущем.
-
Нажмите Изменить пароль.
Теперь можно войти в локальную учетную запись, используя новый пароль.
Получение доступа к учетной записи при недоступности других вариантов входа
Если у вас нет подключенной учетной записи Microsoft, нет других учетных записей в ОС Windows с правами администратора и нет
диска для сброса пароля, попробуйте выполнить следующие действия.
-
Можно выполнить восстановление исходного состояния ОС Windows для полного удаления всех файлов, в том числе сведений о паролях
локальных учетных записей, и восстановления исходных настроек компьютера. Дополнительные сведения см. в документе ПК HP — Возврат компьютера в исходное состояние. -
Обратитесь в местные организации по ремонту и обслуживанию компьютеров. Эти организации предоставляют платную услугу восстановления
паролей.
Настройте PIN-код учетной записи
PIN-код учетной записи ОС Windows 10 заменяет многоразовые пароли комбинацией определенного устройства и PIN-кода.
-
В ОС Windows выполните поиск и откройте Управление учетной записью. Также можно нажать Пуск
, выбрать значок «Параметры»
, а затем выбрать Учетные записи.
-
В окне «Учетные записи» выберите Параметры входа, затем выберите PIN-код Windows Hello.
-
В области «PIN-код Windows Hello» нажмите . При появлении окна с запросом подтверждения подлинности введите требуемые учетные данные.
-
В окне «Безопасность Windows» введите PIN-код, затем повторно введите PIN-код для подтверждения и нажмите OK.
Выноска
Описание
1
Поле для ввода PIN-кода
2
Поле для подтверждения PIN-кода
PIN-код для вашей учетной записи настроен, и его можно использовать для входа в систему.
Настройка Windows Hello
Windows Hello позволяет разблокировать устройства под управлением ОС Windows 10 с помощью отпечатка пальца, распознавания
лица, PIN-кода или графического пароля. Эта технология гораздо безопаснее, чем традиционные пароли, так как вы и ваше устройство
обеспечиваете средства аутентификации для ОС Windows, приложений и своих данных.
Если компьютер оснащен необходимым оборудованием (сканером отпечатков пальцев или инфракрасной веб-камерой), Windows Hello
устанавливается автоматически во время установки ОС Windows.
Для настройки этих функций перейдите к документу Настройка параметров входа в Windows Hello (Windows 10).
Настройте права администратора для учетной записи
Если для обычной учетной записи требуются права администратора, можно войти в учетную запись любого пользователя, имеющего
такие права, и изменить настройки учетной записи.
-
Войдите в систему под учетной записью администратора.
-
В ОС Windows выполните поиск и откройте Управление учетной записью. Также можно нажать Пуск
, выбрать значок «Параметры»
, а затем выбрать Учетные записи.
-
В окне Учетные записи выберите Семья и другие пользователи, затем выберите учетную запись, которую необходимо изменить, в области Другие пользователи.
-
Выберите Изменить тип учетной записи.
-
Выберите раскрывающееся меню Тип учетной записи.
-
Выберите пункт Администратор и нажмите OK.
Удалите пароль локальной учетной записи
Если вы не хотите, чтобы при входе в локальную учетную запись на компьютере выводился запрос пароля, удалите пароль в разделе
параметров учетных записей.
Прим.:
При использовании учетной записи Microsoft удаление пароля невозможно.
-
Войдите в локальную учетную запись.
-
В ОС Windows выполните поиск и откройте Управление учетной записью. Также можно нажать Пуск
, выбрать значок «Параметры»
, а затем выбрать Учетные записи.
-
В окне Учетные записи выберите .
-
В области «Пароль» нажмите Изменить.
-
Введите текущий пароль в поле Текущий пароль, затем нажмите Далее.
-
В окне «Изменение пароля» оставьте пустыми все поля и нажмите Далее.
-
Нажмите Готово.
Теперь можно выполнить вход в локальную учетную запись без ввода пароля.
Добавьте пароль локальной учетной записи
Если для локальной учетной записи не используется пароль, но вы хотите, чтобы при входе в нее на компьютере выводился запрос
пароля, задайте пароль в разделе параметров учетных записей.
-
Войдите в локальную учетную запись.
-
В ОС Windows выполните поиск и откройте Управление учетной записью. Также можно нажать Пуск
, выбрать значок «Параметры»
, а затем выбрать Учетные записи.
-
В окне Учетные записи выберите .
-
В области Пароль нажмите Добавить.
-
Введите новый пароль, затем введите его повторно для подтверждения.
-
Введите подсказку для пароля, которая поможет вам вспомнить пароль в будущем.
-
Нажмите Далее.
-
Нажмите Готово.
В следующий раз при входе в локальную учетную запись на компьютере будет выведен запрос на ввод нового пароля.
Отключение запроса на ввод пароля
Если вы не хотите, чтобы при входе во все учетные записи на компьютере выводился запрос пароля, эту функцию можно отключить.
Прим.:
Если ваш компьютер подключен к сетевому домену, отключение запроса на ввод пароля может оказаться невозможным.
-
Выполните вход в учетную запись Microsoft с правами администратора.
-
В ОС Windows выполните поиск и откройте Выполнить.
-
Снимите флажок напротив пункта Требовать ввод имени пользователя и пароля, затем нажмите OK.
-
В соответствующие поля введите пароль, повторно введите пароль для подтверждения и нажмите кнопку OK.
-
Перезапустите компьютер.
После перезагрузки компьютера рабочий стол отображается без запроса на ввод пароля.
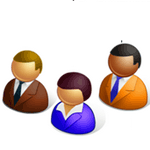
Кто такой гость и администратор, обычный пользователь и супер администратор?
Какие все — таки между ними отличия? На все эти вопросы вы найдете ответы в этой статье.
После первого запуска устанавливается система Windows, а вместе с ней создается учетная запись с привилегиями администратора, для которой вам будет предложено присвоить любое имя и установить пароль, что весьма важно сделать!
Потом создаем одну или несколько записей, то есть для каждого члена семьи свою с правами обычного пользователя и работаем только в них!
После создания любой учетной записи на диске «С» папка Пользователи появляются собственные папки для каждого пользователя лично, куда по умолчанию будут сохраняться файлы, если конечно не поменять путь при их сохранении.
Все, что будет находиться в этих папках, будет не доступно вошедшему пользователю под другой учетной записью.
А это означает можно не бояться, что кто то сможет, что то удалить без вашего ведома, конечно, если это не администратор или пользователь обладающий паролем администратора.
Использование несколько учетных записей на одном компьютере упрощает работу пользователям, что дает возможность на личную персонализацию т.е каждый из пользователей может настроить свою учетную запись от темы и фона рабочего стола, до комплекта установленных программ используя их единолично о чем другие даже не будут знать.
При условии, что эти программы или файлы будут установлены в ту папку, которая имеет имя вашей учетной записи.
Учетная запись администратора
Это пользователь с наивысшими правами при работе с ОС Windows, который может устанавливать и удалять программы вносить изменения на компьютере имеет доступ к любой другой учетной записи с правом управления ею, давая разрешение на некоторые действия или же наоборот запрещая их вплоть до удаления другой записи.
Работая под этой УЗ, при появлении окна о повышении прав UAC, вам нужно будет дать подтверждение или отклонить. Почему же так происходит? Если это обычная учетная запись, то тут понятно не имеешь прав введи пароль.
Оказывается, что существует по умолчанию еще Супер Админ, который является самым всемогущим над всеми остальными записями о том, как его можно использовать читаем эту статью.
Учетная запись пользователя
Эта запись предназначена для повседневной работы на компьютере, как для продвинутых пользователей, так и для новичков особенно, чтобы по неведению чего не наделали.
При незнании пароля администратора права у такой записи ограничены, нет возможности установки или удаления программного обеспечения нет прав вносить изменения.
В целях безопасности компьютера именно эта запись рекомендована для работы. По причине того если проникнет вирус, то дальше этой записи он не пройдет и его будет легко удалить, а вот если работать с наивысшими правами то вирус распространится по всему компьютеру вот вам вся разница. Как создать, настроить учетную запись, подробно написано здесь.
Учетная запись гость
Уже существует по умолчанию, находиться в отключенном состоянии может быть предоставлена для временного использования ПК тем пользователям кто не обладает своей учетной записью.
Не имеет пароля и ограничена правах которые устанавливает администратор. Для ее включения заходим в Меню пуск ⇒ Панель управления ⇒ Добавление и удаление учетных записей пользователей ⇒ здесь производим двойной клик по данной записи Гость, нажимаем кнопку включить.
При не использовании рекомендуется сразу отключать, вообще лучше ее не использовать совсем, а создать свою гостевую УЗ для таких случаев.
- Совет
Для быстрого перехода из одной уч. записи в другую нажимаем клавишу Win + R ⇒ сменить пользователя.
На этом я завершаю обзор про учетные записи Windows.
Всем пока!
Посмотрите интересное видео о самых опасных и страшных местах планет.
Валерий Семенов, moikomputer.ru
Если вы используете Windows 8 или 8.1, вероятно, вы уже достаточно хорошо знакомы с новым механизмом аутентификации пользователей. То есть кроме локальной учетной записи эти версии операционной системы поддерживают авторизацию через учетную запись Microsoft. И хотя использования последней можно избежать, некоторые функции и современные приложения все же требуют, чтобы вход в систему был произведен с помощью нее – иначе вы просто не сможете их использовать. Это не только создало разрыв между двумя типами учеток, но и привело к недовольству среди пользователей. К счастью, иногда Microsoft прислушивается к просьбам и ожиданиям своих клиентов, а потому в версии 10 компания смягчила свою политику относительно пользовательских профилей.
Давайте попробуем понять, каковы различия между этими двумя типами аккаунтов в новой версии операционной системы и что изменилось по сравнению с Windows 8.1.
Что такое локальная учетная запись?
Говоря максимально простыми словами, это ресурсы системы с настройками и программами конкретного пользователя, для доступа к которым используется сочетание имени пользователя и пароля (хотя защиту паролем использовать вовсе необязательно). Если ваша версия ОС была выпущена перед Windows 8, тогда вы непременно являетесь пользователем локального профиля.
Как предполагает название, локальная учетная запись создается только для одной системы, так что если у вас более одного компьютера, то на каждом из них вы используете разные учетки, обратите внимание, что вы в любой момент можете поменять имя компьютера Windows.
В Windows 10 локальная учетная запись позволяет устанавливать настольные приложения, настраивать параметры и использовать операционную систему по старинке. Можно даже просматривать Windows Store, но нельзя скачивать и устанавливать приложения – для этого, как и для включения синхронизации параметров между устройствами пользователя обязательно нужен второй тип учетной записи.
Что такое учетная запись Майкрософт?
Это ряд онлайн-аккаунтов для продуктов компании, которые были просто объединены под одним названием. Таким образом, если вы когда-либо использовали Hotmail, Windows Live и Outlook или устройства, такие как Xbox или Windows Phone, тогда такая учетная запись у вас уже есть. Путем ребрендинга и объединения этих профилей компания обеспечила полную интеграцию всех своих сервисов в одну учетную запись. Это означает, что вы можете использовать ее для доступа ко всему, что связано с экосистемой Microsoft.
В отличие от локальной, для входа в операционную систему с учетной записью Microsoft используется адрес электронной почты, а не имя пользователя. При этом это может быть емайл от софтверного гиганта (hotmail.com, live.com или outlook.com), Yahoo!, Gmail или даже адрес, который был предоставлен интернет-провайдером.
Этот тип входа не позволяет отключить защиту паролем, однако вы можете настроить систему так, чтобы при каждом входе она вводила его автоматически (см. здесь). Кроме того, учетная запись Microsoft обладает двухшаговой системой идентификации личности пользователя, которая при входе в свой аккаунт с устройства, не числящегося в списке доверенных, требует ввести защитный код безопасности.
Почему вы должны использовать учетную запись Microsoft?
Использование такой учетной записи позволяет частично избежать хлопот с конфигурацией всех ваших компьютеров «под себя», поскольку часть настроек системы может быть синхронизирована между ними автоматически. Другими словами, определенные изменения, сделанные на одном компьютере с «десяткой», будут автоматически воспроизводиться на других компьютерах с тем же профилем Майкрософт.
Система позволяет синхронизировать тему, параметры веб-браузера (в 10-ке стандартным браузером является Microsoft Edge, поэтому синхронизация закладок, логинов и т. д. применима именно к нему), пароли для сайтов, приложений и сетей.
Другое преимущество от использования учетной записи Майкрософт связанно с возможностью загрузки, установки и восстановления приложений из Windows Store. С локальным профилем магазин приложений будет доступен только в режиме просмотра.
Будучи владельцем смартфона с Windows 10 Mobile или другого устройства на базе Windows 10, онлайн учетная запись обеспечит вам доступ к универсальным приложениям и играм. Эта концепция, которая изначально была введена для Windows 8.1 и Windows Phone 8.1, подразумевает, что купленное однажды приложение становится доступным на всех устройствах с платформой Microsoft. То есть, купив приложение с любого устройства под управлением Window 10, оно станет доступно на остальных ваших устройствах. Это исключает необходимость покупать одно и то же приложение для каждого компьютера, смартфона или планшета и помогает тем самым сэкономить немало денег.
Также учетная запись Майкрософт поможет вам с использованием OneDrive, ибо с ней вы сможете удобно синхронизировать любые типы файлов – опять же, между всеми устройствами.
Еще одна особенность Windows 10, которая доступна только с учетной записью от Microsoft, но все еще не поддерживает русский язык, называется Cortana. Это приложение, которое выступает в качестве цифровой помощницы. Функция тесно связана с Microsoft account и нуждается в доступе к календарю, электронной почте, контактам и даже истории веб-серфинга, чтобы быть в состоянии отвечать на потребности пользователя. Так что если вы хотите, чтобы Cortana могла планировать ваши встречи, напоминать вам о чем-то важном или даже находить хорошие рестораны, вам придется войти в свой профиль Майкрософт.
Наконец, используя учетную запись Microsoft в Windows 10, вы сможете связать аккаунт ребенка с Вашей семьей. Это расширенная версия Семейной безопасности, содержащая все параметры, которые помогут вам управлять всем, что связано с онлайн-жизнью ваших детей. Функция позволяет управлять настройками отдельно для каждого устройства, блокировать сайты для взрослых, контролировать деятельность, время, проведенное ребенком за компьютером и позволить ему скачивать только те приложения и игры, которые подходят под его возрастную категорию.
Почему вы должны использовать локальную учетную запись?
В Windows 8.x локальная учетная запись имеет крайне ограниченные возможности и не дает доступа ко многим функциям операционной системы. В 10-ке эти ограничения были ослаблены, и статус локальной учетной записи был повышен практически до уровня Windows 7.
Например, в предыдущей версии операционной системы использование приложений «Календарь», «Почта» и «Люди» невозможно без учетной записи MS. В Windows 10 вы можете работать с любым из этих инструментов без каких-либо ограничений, используя обычную, локальную учетку. Даже родной почтовый клиент позволит вам выбрать любую учетную запись (Outlook, Gmail и др.) и не заставит вас использовать аккаунт Microsoft просто для того, чтобы запустить приложение. Это изменение, вероятно, придется по душе владельцам только одного компьютера, для которых функция синхронизации параметров совершенно бесполезна, а также тем, кому неинтересны приложения из Store.
В общем, политика компании относительно локальных учетных записей изменилась в достаточно позитивном ключе; с Windows 10 корпорация попыталась найти баланс между двумя типами аккаунтов, а заодно сделала еще одну попытку преподнести новую операционную систему в более выгодном свете.
Если же вы допустили ошибку при создании учетной записи Майкрософт, её всегда можно удалить!
Отличного Вам дня!
Windows 10 позволяет создавать два типа учетных записей пользователей. Вы можете создать учетную запись администратора и стандартную учетную запись пользователя. Последний также известен как гостевой пользователь. Большинство пользователей никогда не обращают внимания на эту функцию. В чем разница между обычным пользователем и администратором в Windows 10?
Здесь гораздо больше, чем кажется на первый взгляд, и изучение различий поможет вам еще больше ограничить и контролировать действия на вашем компьютере. Большинство пользователей, как правило, используют учетную запись пользователя по умолчанию, часто администратора, но есть причины использовать свой компьютер и в качестве обычного пользователя. Бьюсь об заклад, вы должны быть заинтригованы.
Давай начнем.
1. Отличия администратора от обычного пользователя
Пользователь со стандартной учетной записью может нормально работать на компьютере. Вы можете редактировать файлы MS Office, просматривать веб-страницы, редактировать изображения и делать многое другое. Но есть некоторые ограничения, с которыми вы столкнетесь, когда дело доходит до внесения изменений в системные файлы.
Стандартному пользователю не разрешено создавать, редактировать, просматривать или удалять системные файлы. Системные файлы — это те файлы, которые необходимы и часто имеют решающее значение для функционирования самой ОС Windows. Чтобы внести эти изменения, вам нужны привилегии, предоставляемые учетной записью администратора. Стандартный пользователь также не может получить доступ к файлам, принадлежащим другому пользователю в той же системе. Только общедоступные файлы доступны или когда-то были созданы им/ею. Это хороший способ защитить ваши данные.
Еще одним заметным отличием, или, лучше сказать, ограничением, является невозможность изменить общесистемные настройки. Например, вы не можете изменить пароли Windows и создать новые учетные записи администратора или стандартного пользователя.
Более того, стандартному пользователю также не разрешено устанавливать новые или даже запускать определенные существующие приложения на компьютере. Некоторые могут подумать, что это хлопотно. Это было сделано для защиты вашего компьютера от вредоносных программ и вирусов, которые часто устанавливаются без вашего разрешения.
Примечание. Здесь мы не говорим об учетной записи Microsoft. Локальная учетная запись и учетная запись Microsoft отличаются. Вы можете узнать больше о них здесь
2. Почему вы должны использовать стандартную учетную запись пользователя
Большинство пользователей Windows 10 считают, что лучше использовать свой компьютер с учетной записью администратора. Вы получаете полный доступ ко всем приложениям, функциям и даже командам PowerShell. Но позволю себе не согласиться. Как отмечалось ранее, одна из причин, по которой вы должны использовать свой компьютер со стандартной учетной записью пользователя, — это предотвращение установки нежелательных программ хакерами.
Я работаю за своим компьютером весь день, и я оставляю свой компьютер без присмотра или забываю заблокировать его. Любой мог получить доступ к моему компьютеру и внести несанкционированные изменения без моего ведома. Другим примером может быть Интернет. Они могут случайно загрузить что-то, и оно будет установлено без вашего разрешения. Хуже всего то, что вы можете даже не знать об этом, пока не станет слишком поздно.
Благодаря стандартным настройкам учетной записи пользователя ничего не будет установлено.
Короче говоря, безопасность и конфиденциальность — это причины номер один, по которым вам следует рассмотреть возможность использования стандартной учетной записи пользователя в качестве учетной записи по умолчанию.
3. Как переключаться между учетной записью администратора и стандартной учетной записью пользователя
Переключение между учетными записями администратора и обычного пользователя довольно просто. Нажмите клавишу Windows на клавиатуре и выберите имя пользователя под аватаркой.
Вам будет предложено ввести пароль, который вы установили ранее. Только так вы сможете предотвратить любой несанкционированный доступ к вашей учетной записи и всем данным, которые с ней связаны. В противном случае любой, кто имеет физический доступ к вашему компьютеру, может получить доступ к вашим данным.
4. Как создать учетную запись администратора и стандартного пользователя
Создать новую стандартную учетную запись или учетную запись администратора очень просто.
Шаг 1: Нажмите клавишу Windows + I, чтобы открыть «Настройки», и нажмите «Учетные записи».
Вы увидите два варианта в разделе «Семья и другие пользователи». Если вы создаете учетную запись для члена семьи, например SO или детей, нажмите «Добавить члена семьи». Это также позволит вам контролировать, к каким приложениям и веб-сайтам могут получить доступ дети.
Шаг 2: Если вы хотите создать гостевую учетную запись для себя, нажмите «Добавить кого-то еще на этот компьютер».
Шаг 3: Нажмите «У меня нет данных для входа этого человека» и выберите «Далее».
Шаг 4. Теперь вы можете создать новую учетную запись с идентификатором электронной почты или номером мобильного телефона или просто создать новый идентификатор без использования идентификатора Microsoft. Для этого нажмите Добавить пользователя без учетной записи Microsoft.
Шаг 5: Введите здесь имя пользователя и пароль и продолжите.
Вы только что создали стандартную учетную запись пользователя.
Шаг 6: Чтобы изменить эту учетную запись со стандартного пользователя на администратора, щелкните имя учетной записи и выберите «Изменить тип учетной записи».
Шаг 7: Теперь вы можете предоставить этой учетной записи права администратора.

Админ всегда прав
Настройка стандартной учетной записи пользователя может помочь вам защитить конфиденциальные данные от попадания в чужие руки. Вы также сможете защитить свой компьютер от вредоносных программ и приложений, которые часто устанавливаются, когда мы переходим по ссылкам, найденным на веб-сайтах и в электронных письмах. Это мощная функция безопасности, но ее чаще всего упускают из виду.
Далее: знаете ли вы, что приложения и программы разные? Нажмите на ссылку ниже, чтобы узнать о них больше.
Post Views: 200
Наличие в компьютере такой возможности, как создание учетных записей пользователя очень полезная вещь. Действительно благодаря их наличию, можно комфортно пользоваться компьютером нескольким людям и даже если вы его единственный владелец, они могут вам пригодится.
Учетная запись пользователя в windows предоставляет вам примерно то же самое, что и своя комната, если вы живете в квартире не один. Это ваше личное пространство, которое вы можете настроить по своему усмотрению, выбрать цветовую схему, расположение и вид иконок, различные настройки внешнего вида и так далее. У вас есть место для хранения личной информации недоступное остальным пользователям компьютера и доступ к данным в остальной части компьютера.
Согласитесь, что очень напоминает свою комнату в доме но, как и в реальном мире, вы не можете быть полностью уверены в неприкосновенности вашей частной территории. Существует вероятность, что кто-то из домочадцев войдет в вашу комнату без вас. Если только вы не самый главный в семье и вас все безоговорочно слушаются, тогда вы можете вторгаться к другим без спроса, а к вам нет. Та же ситуация с учетными записями, поэтому нужно помнить, что если вы не самый главный в компьютере, вашу приватную территорию могут нарушить без спроса. Более подробно, почему выгодно использовать несколько учетных записей на компьютере, рассмотрено в отдельной статье.
Что такое учетная запись пользователя
Учетная запись пользователя — перечень сведений, определяющих персональные настройки компьютера, права доступа к файлам и директориям в файловой системе, права пользователя на изменение работы компьютера (глобальные настройки Windows, установка и удаление программ и тому подобное). Для идентификации пользователя в системе используется имя его учетной записи (логин) и пароль.
Учетные записи пользователей в Windows бывают трех типов: администратор, стандартная, гость. Учетная запись администратора предоставляет полный доступ к управлению компьютером, она аналогична самому главному человеку в семье. Стандартная учетная запись аналогична обычному домочадцу, можно хозяйничать внутри своей территории, но изменение глобальных параметров затрагивающих всех пользователей компьютера недоступно. Учетная запись гость, как видно из названия, предназначена для предоставления временного доступа к компьютеру постороннего человека и обладает наименьшими правами.
Существует понятие группа пользователей. Для удобства администрирования компьютера учетные записи с одинаковыми правами помещают в одну группу и права задаются для всей группы, а не для каждого пользователя отдельно. В windows по умолчанию есть группа администраторов и группа стандартные пользователи. Администратор может создавать новые группы, задавать их права и перемещать пользователей между группами. Один пользователей может входить сразу в несколько групп.
Мы рассмотрим процесс создания новой учетной записи пользователя компьютера для начинающих пользователей на примере Windows 7, в других версиях операционной системы все действия аналогичны. Как уже говорилось, правами создавать новых пользователей и редактировать существующие, обладает администратор. Существует несколько способ управления учетными записями пользователей на компьютере. Рассмотрим два из них и начнем наверно с самого просто и понятного новичкам.
Пункт «Управление учетными записями пользователей» в панели управления
Чтобы создать новую учетную запись щелкните кнопку «Пуск» выберите «Панель управления» ⇒ «Добавление и удаление учетных записей пользователей». Внешний вид панели управления зависит от режима просмотра, на рисунках показан режим просмотра «Категория».
Откроется окно с основными учетными записями. Мы хотим создать нового пользователя компьютера, поэтому выбираем «Создание учетной записи».
Вас перебросит в новое окно, где предлагается ввести имя нового пользователя и выбрать тип учетной записи. Лучше всего, когда в компьютере только один администратор это полезно с точки зрения безопасности и убережет от ситуации, когда разные пользователи постоянно меняют глобальные настройки на свой лад. Определившись с именем пользователя компьютера и типом его учетной записи, нажимаете кнопку «Создание учетной записи».
Все, новая учетная запись создана и ей можно пользоваться, однако рекомендуем сделать пароль для нового аккаунта. Пароль может сделать администратор компьютера или сам пользователь. Чтобы самостоятельно сделать пароль на свою учетную запись, необходимо войти в нее на экране входа в систему. Дальше запускаете снова «Панель управления» и переходите «Учетные записи пользователей и семейная безопасность» ⇒ «Изменение пароля Windows».
Откроется окно с выбором возможных действий с вашей учетной записью. Выбираете «Создание пароля своей учетной записи» и вводите придуманный пароль.
Так же вы можете изменить рисунок своей учетной записи. Остальные варианты действий, отмеченные значком щита, потребуют ввода пароля администратора.
Пароль к новой учетной записи может создать и администратор, для этого войдя в систему под администратором, идем по знакомому уже пути «Панель управления» ⇒ «Добавление и удаление учетных записей пользователей» и выбираем нужную учетную запись пользователя. Открывшееся окно показывает перечень возможных действий по управлению учетной записью пользователя в Windows. Выбираете пункт «Создание пароля», вводите пароль и нажимаете кнопку «Создать пароль».
Несколько слов об учетной записи гость в Windows. Данный аккаунт по умолчанию отключен и включить его может только администратор компьютера. Установить пароль или сменить тип учетной записи не возможно. Доступна смена рисунка и включение/отключение аккаунта.
Удаление учетной записи в Windows
Помимо создания, пользователь с учетной записью администратора компьютера, может удалять учетные записи других пользователей на компьютере. Выберите в окне из предыдущего рисунка пункт «Удаление учетной записи». Система предложит сохранить личные файлы пользователя или удалить их вместе с учетной записью. В случае с выбора сохранения данных, они будут сохранены на рабочем столе в папке с именем удаляемой учетной записи.
Использование оснастки «Локальные пользователи и группы»
Данный способ предоставляет расширенные возможности по управлению пользователями и группами на компьютере путем создания правил. Чтобы создать нового пользователя на компьютере, откройте «Панель управления» ⇒ «Система и безопасность» ⇒ «Администрирование» и в открывшемся новом окне двойной щелчок на «Управление компьютером», выбираете «Локальные пользователи и группы».
Другой способ открыть оснастку нажать «Пуск» ⇒ «Стандартные» ⇒ «Выполнить» или комбинация клавиш WIN+R. Вводите в открывшееся окно lusrmgr.msc и нажимаете OK. Щелчок правой кнопкой мыши по пункту «Пользователи» и выбираете пункт «Новый пользователь…».
Заполняете в открывшемся окне данные нового пользователя компьютера, устанавливаете нужные галочки и жмете кнопку «Создать».
Назначить или изменить группу пользователя можно сделав двойной щелчок на его имени или щелкнуть по имени правой кнопкой мыши и выбрать «Свойства». Переходите на вкладку «Членство в группах».
Нажимаете кнопку «Добавить» откроется новое окно и в зависимости от предпочтений, поступаете одним из способов. Вводите в форму название добавляемой группы и нажимаете кнопку проверить «Проверить имена» затем кнопку «OK».
Второй способ нажать кнопку «Дополнительно…» и затем кнопку «Поиск». Будет выведен список всех групп на данном компьютере, выбираете нужную группу и подтверждаете выбор.
Вот собственно и все, что мы хотели сегодня рассказать об учетных записях пользователей в Windows. Есть еще способы управления ими, но начинающим пользователям компьютера будет вполне достаточно этих.
Не все описанные методы работают в Windows 7 Домашняя. Работает в Windows 7 Профессиональная, Windows 7 Максимальная или Windows 7 Корпоративная.
В новой Windows 10 компания Microsoft продолжила традицию разграничения компьютерного пространства отдельными учётными записями для случаев, когда устройством пользуются несколько человек. Каких-либо кардинальных изменений по сравнению с предшественницей Windows 8.1 в новой системе мы не увидим. Windows 10, как и Windows 8.1, предусматривает работу и с локальными учётными записями пользователей, и с подключаемыми аккаунтами Microsoft.
Последним по-прежнему отдаётся предпочтение. Как и ранее, учётная запись Microsoft являет собой нечто ключа доступа к синхронизации настроек системы, к работе некоторого Metro-функционала, а также к прочим веб-сервисам компании Microsoft. Изменения в функционале учётных записей незначительны, но они есть: в отличие от предшественниц, Windows 10 предлагает более продуманную систему использования одного компьютерного устройства несколькими пользователями. Теперь операционная система жёстко разделяет их на своих и чужих. Для своих Windows 10 предусматривает создание специальных учётных записей членов семьи, включая детские с настраиваемой в онлайне функцией родительского контроля.
Рассмотрим детальней функционал учётных записей в системе Windows 10.
-
Штатный инструментарий для работы с учётными записями
Инструментарий для работы с учётными записями в Windows 10, как и в Windows 8.1, разбросан по двум типам настроек системы – в панели управления и в Metro-приложении «Параметры». В панели управления Windows 10 остались функции изменения имени, пароля, типа учётных записей. Оставлена и возможность их удаления. А вот прерогатива создания принадлежит сугубо Metro-функционалу системы.
Итак, большая часть функций по работе с учётными записями сосредоточена в Metro-приложении «Параметры», это, соответственно, раздел «Учётные записи».
В разделе учётных записей Metro-настроек системы можно подключать и отключать аккаунты Microsoft, создавать и удалять новые учётные записи, менять пароли и пин-коды, настраивать параметры синхронизации, подсоединяться к ресурсам с места работы или учёбы и т.д.
Переключение между учётными записями компьютера осуществляется в меню «Пуск». Текущий пользователь выходит из своей учётной записи, и на экране блокировки системы вместо него вход выполняет другой пользователь. В другую учётную запись также возможен быстрый переход без возни с экраном блокировки, когда другой пользователь выбирается сразу в меню «Пуск». При этом учётная запись текущего пользователя блокируется, и в неё без пароля никто не войдёт.
-
Добавление учётной записи пользователя не из круга семьи
Для пользователей не из круга семьи в Windows 10 можно создавать отдельные учётные записи, как это было в прежних версиях системы. Для этого лишь необходимо обладать правами администратора. Подключённый аккаунт Microsoft необязателен. В разделе учётных записей приложения «Параметры» переходим на вкладку «Семья и другие пользователи». В окне справа выбираем графу «Другие пользователи» и жмём кнопку добавления новых пользователей.
Система предложит в первую очередь создание учётной записи с подключением аккаунта Microsoft. Для этого что и потребуется, так это ввести адрес электронной почты от этого аккаунта. Обойтись без подключения аккаунта Microsoft и создать обычную локальную учётную запись можно, выбрав в этом окне ссылку ниже. Она предусмотрена для тех, кто ещё не успел обзавестись учётной записью Microsoft.
Открывшееся по этой ссылке окошко также в первую очередь будет делать акцент на аккаунте Microsoft, предлагая тут же создать его. И лишь в самом низу увидим неприметную опцию, предусматривающую добавление локальной учётной записи.
Затем появится окошко ввода данных локальной учётной записи. При создании последней придумывать пароль не обязательно. В отличие от аккаунта Microsoft, обычной локальной учётной записью можно пользоваться без паролей и пин-кодов, не теряя время на их ввод в процессе загрузки операционной системы.
После создания учётной записи она появится в графе «Другие пользователи», где можно изменить её тип.
По умолчанию Windows всем добавляемым учётным записям присваивает тип стандартного пользователя. В перечне типов учётной записи, на которые можно сменить стандартного пользователя, увидим лишь администратора.
Тип учётной записи ребёнка, как это было в Windows 8.1, в Windows 10 настраивается уже в рамках учётных записей семьи.
-
Преимущества учётных записей семьи
В чём преимущество учётных записей семьи? Подключённые к одному компьютерному устройству учётные записи членов семьи в дальнейшем будут доступны после синхронизации и на других устройствах с работающей Windows 10. Настройки семейных учётных записей осуществляются в Интернете, в специальном разделе аккаунта Microsoft – «Семья». Теперь родителю не обязательно иметь физический доступ к компьютеру на базе Windows 10, чтобы запретить или разрешить ребёнку те или иные возможности, как в прежних версиях операционной системы. Манипулировать детьми, внося изменения в настройки родительского контроля их учётных записей, родители отныне могут из любой точки земного шара, где есть Интернет. Более того, компания Microsoft позаботилась о равноправии родителей в процессе воспитания детей. К аккаунту Microsoft одного из взрослых можно подсоединить такой же аккаунт Microsoft другого взрослого, и тот также сможет вносить изменения в настройки родительского контроля учётной записи ребёнка на устройстве с Windows 10.
-
Учётная запись члена семьи
Поскольку привязанные учётные записи семьи синхронизируются с помощью аккаунта Microsoft администратора, соответственно, для их создания у такого администратора должен быть подключён аккаунт Microsoft. Во вкладке «Семья и другие пользователи» выбираем кнопку добавления члена семьи.
Далее определяемся с типом учётной записи – добавляем либо взрослого пользователя, либо ребёнка. И первому, и второму потребуется аккаунт Microsoft.
И если его не окажется, в этом случае система уже не предложит альтернативу с локальной учётной записью. Аккаунт Microsoft придётся создавать.
Подтверждаем добавление нового пользователя из числа членов семьи.
Затем увидим уведомление системы о том, что только что добавленный член семьи сможет управлять функцией родительского контроля в детских учётных записях, если примет приглашение, оправленное ему на почту. Собственно, теперь, всё, что ему остаётся – это проверить свой почтовый ящик и нажать кнопку принятия приглашения.
Во всём остальном учётные записи членов семьи ничем не отличаются от учётных записей обычных пользователей. Для них также доступна смена типа, и при необходимости любого члена семьи можно сделать вторым администратором компьютера.
-
Учётная запись ребёнка
Для добавления учётной записи ребёнка используется расположенная во вкладке «Семья и другие пользователи» та же кнопка добавления нового члена семьи.
Далее выбираем, соответственно, пункт «Добавить учётную запись ребёнка» и вводим адрес почты аккаунта Microsoft.
После добавления учётной записи ребёнка необходимо подтвердить функцию родительного контроля. На активацию этой функции сам же ребёнок должен дать согласие в письме, отправленном на его электронную почту. Нелогично, зато по всем правилам демократии.
После согласия ребёнка на активацию в его учётной записи функции родительского контроля во вкладке «Семья и другие пользователи» увидим появившийся новый пункт, который предусматривает управление семейными настройками в онлайне.
Это прямая ссылка в раздел «Семья» аккаунта Microsoft, где и можно настроить родительский контроль – запретить посещение определённых сайтов, использование определённых приложений и игр, ограничить время пользования компьютером, а также периодически отслеживать активность ребёнка в Интернете.
-
Ограниченный доступ для отдельных учётных записей
Режим ограниченного доступа из предшественницы Windows 8.1 в новую Windows 10 перекочевал с одним незначительным изменением. Операционная система по-прежнему позволяет устанавливать для отдельных учётных записей компьютера (естественно, кроме учётной записи администратора) специальный режим с ограниченным доступом, когда предусматривается использование только одного Metro-приложения. Эта настройка в Windows 10 доступна в самом низу вкладки «Семья и другие пользователи».
В появившемся окне настройки необходимо выбрать учётную запись и единственное доступное для неё Metro-приложение.
Режим ограничения превращает целую учётную запись в одно-единственное приложение, развёрнутое на весь экран. Нет доступа ни к меню «Пуск», ни к прочим приложениям системы.
Выход из такой учётной записи с ограничениями предусмотрен с помощью горячих клавиш. В Windows 8.1 нужно быстро нажать пять раз клавишу Win. В Windows 10 компания Microsoft решила для выхода из учётной записи с ограничениями применить классический вариант сочетания горячих клавиш — Ctrl+Alt+Del.
-
Удаление учётных записей
Удаление неиспользуемых учётных записей осуществляется в Metro-приложении «Параметры». Кнопка удаления появляется при клике на ту или иную учётную запись во вкладке «Семья и другие пользователи».
Удалять учётные записи можно и в панели управления системы. В разделе «Учётные записи пользователей» жмём опцию управления другой учётной записью.
Затем выбираем подлежащую удалению учётную запись и, собственно, удаляем её – либо с сохранением файлов пользовательского профиля, либо без.
Удаление учётной записи члена семьи осуществляется в разделе «Семья» аккаунта Microsoft.
После чего учётную запись на конкретном компьютерном устройстве можно удалить функционалом панели управления.
Членам семьи можно временно запретить входить в систему на конкретном устройстве. Вместо опции удаления учётные записи членов семьи в приложении «Параметры» содержат кнопку блокировки. После её нажатия необходимо подтвердить запрет входа.
Запрет входа в систему члена семьи можно отменить в любой момент.
Загрузка…