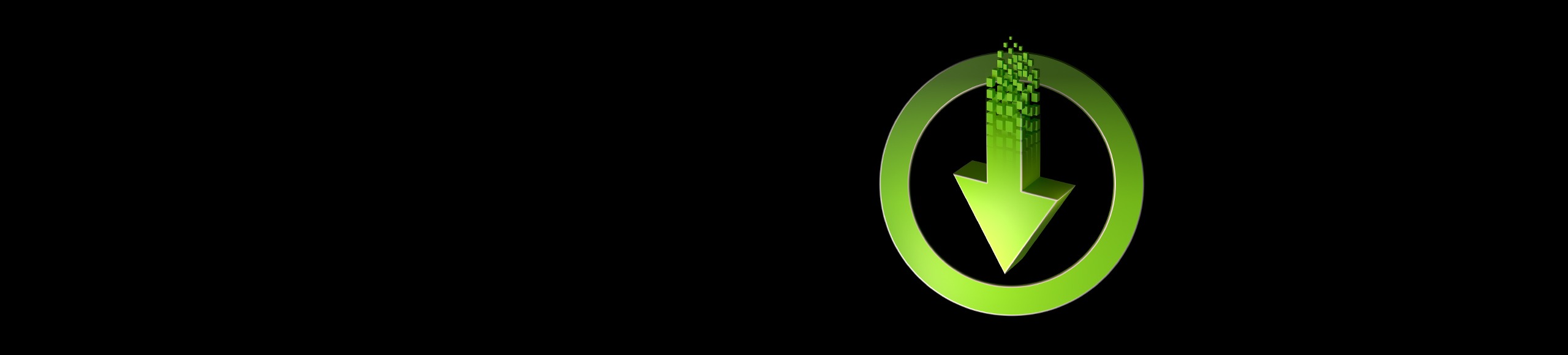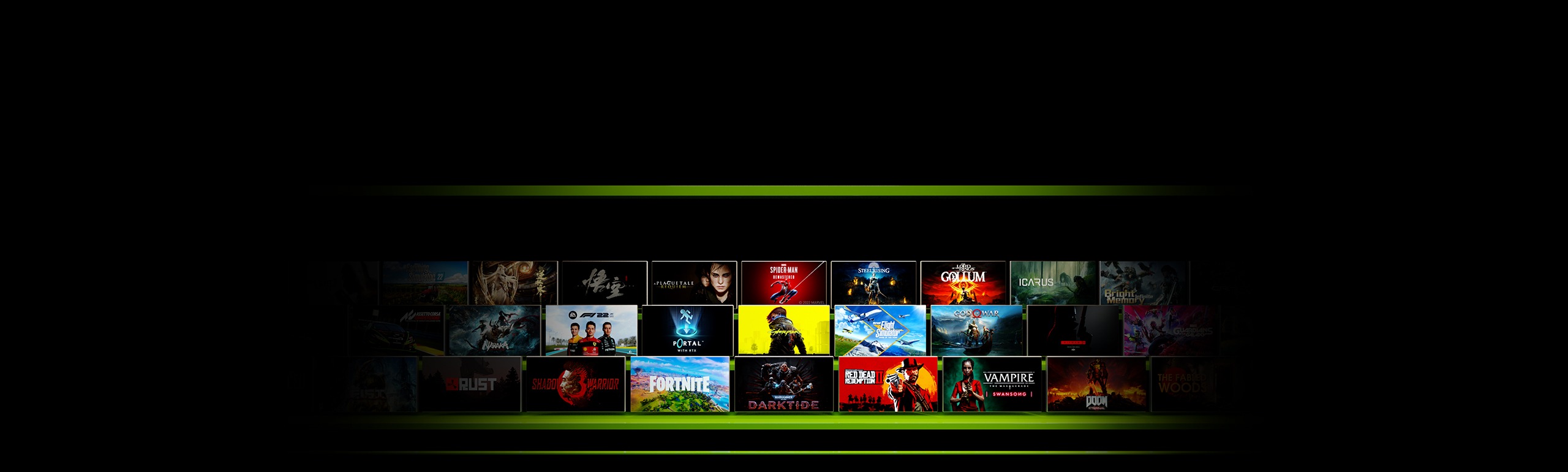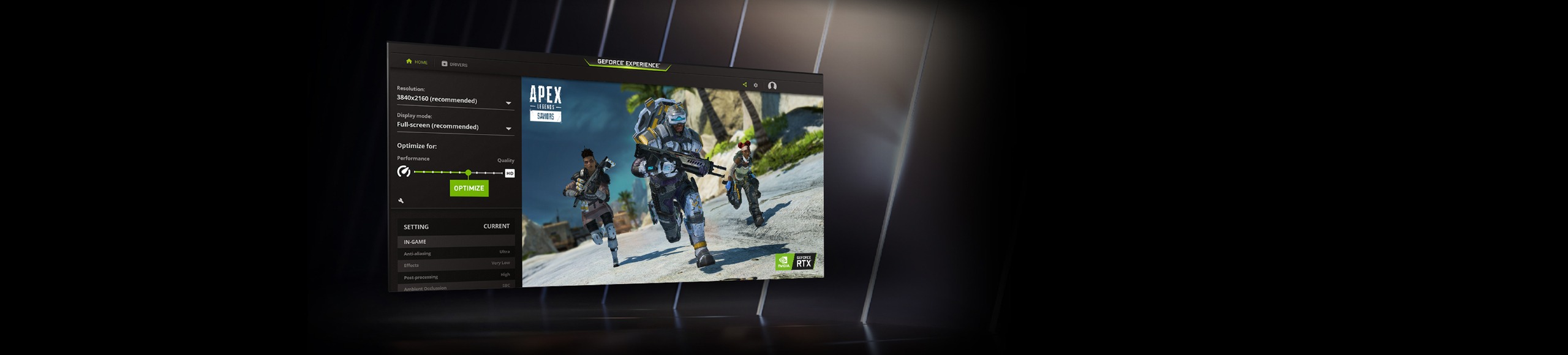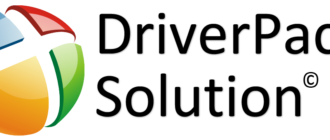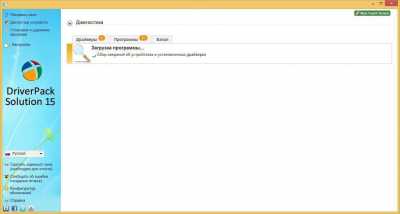Операционная система автоматически устанавливает нужные драйвера для Windows 10. Она самостоятельно скачивает приложения производителя и настраиваемые значки доступные для Ваших устройств. Бывает установка драйверов с каталога Microsoft проходит не совсем удачно.
Давайте на примере моего ПК разберёмся, какие драйвера нужны после установки Windows 10. Множество сторонних приложений позволяют определить, какие драйвера отсутствуют или нуждаются в обновлении. Опытные пользователи это делают с помощью диспетчера устройств.
Функция автоматической установки драйверов — это просто победа. Теперь не нужно выслушивать комнатных мастеров, которые как бы Вам установили драйвер. Сколько же пользователей они развели на деньги. Система самостоятельно подтягивает нужные драйвера.
Возможно, некоторые драйвера установятся неправильно. Это можно отследить средствами операционной системы. Вы просто увидите неизвестное устройство в диспетчере устройств. Отображается знак восклицания? Значит, этот драйвер нужно установить для ОС Windows 10.
Теперь в контекстном меню неизвестного устройства (или любого другого) нажимайте Обновить драйвер. И в новом окне выберите Автоматический поиск обновлённых драйверов. Вам остаётся дождаться завершения установки обновления.
Можете воспользоваться сторонними программами: DriverPack Solution, Driver Booster 7 или Slimware DriverUpdate. Смотрите подробнее: Как автоматически установить все драйвера на Windows 10. По сути, они точно так же работают, как и диспетчер устройств.
Какие драйвера нужно устанавливать после установки Windows 10
Недавно немного обновил свои комплектующие (перешёл с платформы AM3+ на AM4). Теперь использую процессор AMD Ryzen 5 3600 на материнской плате MSI B450 Gaming Plus MAX с модулями памяти V-color 8 Гб х2 3000 МГц. Установлена графическая карта ASUS Strix Rog RX580.
Список необходимых драйверов
Драйвера нужны для правильной работы установленных устройств. Мне же после установки системы нужно установить следующие драйвера. Всё зависит от конкретных комплектующих. Например, на ноутбуках список нужных драйверов значительно больше.
| Драйвер чипсета AMD Chipset Drivers |
Отвечает за связь компонентов между собой: процессора, оперативной памяти, видеокарты и других. Его нужно ставить для получения максимальной производительности. |
| Драйвер сетевого контроллера Realtek PCIE Network Drivers |
Его ещё называют сетевой картой или адаптером. Отвечает за установку множества важных соединений, в том же числе и подключение к локальной сети или Интернету. |
| Драйвер аудиоустройств Realtek HD Universal Drivers |
Нужен для правильной работы всех звуковых устройств. И неважно то внешние динамики, наушники или микрофон. Без этого драйвера не гарантируется их работа. |
| Драйвер видеокарты AMD Graphics Drivers |
Выводится изображение на монитор и с универсальным драйвером Майкрософт. Для использования всех возможностей видеоадаптера нужно установить драйвер производителя. |
Загрузка и установка драйверов
На диске к материнской плате собственно и можно найти нужные драйвера. Ну кроме драйвера дискретного графического адаптера (производитель мат. платы не мог знать, какую графику будет использовать пользователь). Эти драйвера отображаются в MSI Driver & Software Setup.
Никто не отменял загрузку драйверов с официального сайта производителя материнской платы. Компания MSI рекомендует использовать операционную систему Windows 10. В разделе Поддержка > Драйвера выбираем ОС Windows 10 х64.
Хотя последний драйвер графики AMD присутствует на сайте производителя материнки. А что делать если же используется с процессором Ryzen видеокарту NVIDIA? Нужно загружать последний драйвер непосредственно на сайте производителя видеокарты.
Заключение
- Что нужно понимать в первую очередь? Драйвера обеспечивают связь операционной системы с аппаратной начинкой компьютера. После установки ОС для вывода изображения используется универсальный драйвер Майкрософт (низко производительный).
- Сразу же после подключения к Интернету система пытается подтянуть все недостающие драйвера с каталога центра обновлений. Эта функция появилась не так давно. С её помощью можно не переустанавливать систему после замены материнской платы и ЦП.
- Для нормальной работы компьютера нужно установить драйвера чипсета, видеокарты, звуковые и сетевые. Это как минимум. Некоторые производители работают над своим ПО. В компании MSI разработали своё универсальное приложение Dragon Center.

Администратор и основатель проекта Windd.ru. Интересуюсь всеми новыми технологиями. Знаю толк в правильной сборке ПК. Участник программы предварительной оценки Windows Insider Preview. Могу с лёгкостью подобрать комплектующие с учётом соотношения цены — качества. Мой Компьютер: AMD Ryzen 5 3600 | MSI B450 Gaming Plus MAX | ASUS STRIX RX580 8GB GAMING | V-COLOR 16GB Skywalker PRISM RGB (2х8GB).
Содержание
- Какие драйвера нужны для игр
- Аппаратные драйверы
- Виртуальные драйверы
- DirectX
- StarForce
- DirectDraw Compatibility Tool
- Заключение
- Видео — Какие драйвера нужны для игр
- Три способа обновления драйверов в Windows 10
- 1. Обновление драйверов в Windows 10 с помощью Диспетчера устройств
- 2. Обновление драйверов через Центр обновления Windows
- 3. Обновление драйверов устройств с помощью сайта производителя
- Обновление драйверов в Windows 10
- Обновления драйверов с помощью сторонних программ
- Программы для поиска и установки драйверов
- DriverPack Solution
- DirectX
- DriverMax
- NVIDIA GeForce Driver
- DriverHub
- Driver Booster Free
- GeForce Experience
- NVIDIA PhysX
- Carambis Driver Updater
- NVIDIA GeForce Game Ready
- О программе
- Что нового
- Системные требования
- Примечания
- NVIDIA GeForce Game Ready – поддерживаемые видеокарты
- Версия 430 WHQL
- Версия 391.35 WHQL (32-bit)
- GeForce Windows 10 Driver
- GeForce Windows 10 Driver
Какие драйвера нужны для игр
Для того чтобы ответить на вопрос «Какие драйверы нужны для игр?», следует разобраться с тем, что же это такое. Драйвер (от английского driver) – специальная программа, которая позволяет общаться программному и аппаратному обеспечению компьютера с операционной системой. Иными словами, драйвер – это переводчик с языка программы или устройства на язык ОС.
Условно можно выделить две категории драйверов:
Аппаратные драйверы наиболее распространены, без их установки полноценной работы с персональным компьютером не получится, поскольку установленная операционная система не сможет давать корректные команды устройствам.
Это интересно! Простейшим примером аппаратного драйвера может служить драйвер сетевой карты. По сетевому кабелю (интернет-кабель, витая пара) сигнал приходит в виде разницы напряжений. Операционная система не может самостоятельно расшифровать последовательности сигналов, поэтому необходим драйвер, который с одной стороны (сетевая карта) получает физические аналоговые сигналы (разницу напряжений на каждой паре сетевого кабеля), а на другую сторону (операционная система) выдает уже цифровой сигнал. Обратное преобразование происходит таким же образом, следовательно, без драйвера общение программной и аппаратной частей Вашего компьютера невозможно.
Виртуальные драйверы для компьютерных игр нужны гораздо реже, за исключением DirectX. Примерами таких драйверов могут служить программы защиты (например, StarForce), или специальные утилиты (например, DirectDraw Compatibility Tool, иначе – DDCT).
Аппаратные драйверы
Наиболее необходимые драйверы для аппаратной части сведены в таблицу. Данные программы необходимы не только для игр, но и для любого иного использования персонального компьютера. Подробнее о методах определения чипсета можно почитать здесь, об определении прочих комплектующих здесь.
Большая часть стандартных драйверов поставляется на дисках при покупке устройства (или аппаратной части). Использование таких драйверов является самым правильным решением, поскольку программа и устройство выпущены одним производителем.
Обновление следует производить только с официальных сайтов изготовителей, либо с использованием специализированных программных продуктов (например, Steam или DevID).
Самостоятельное скачивание со сторонних сайтов чревато неприятностями – от просмотра ненужной рекламы, до установки не того драйвера, или вовсе установке вируса вместо драйвера. Рекомендуемая частота обновления – один раз в месяц.
Важно! Рекомендуется скачивать обновления в автоматическом режиме, поскольку аппаратные части автоматически могут произвести тестирование как самого драйвера, так и соответствия его версии с версией и разрядностью операционной системы.
| Аппаратная часть | Описание драйвера | Особенности установки |
|---|---|---|
| Чипсет | Программа, позволяющая ОС обращаться, посредством центрального процессора, к различным типам памяти, устройствам ввода-вывода, различным адаптерам и системе шин материнской платы | Данный драйвер должен быть установлен первым, иначе прочие устройства могут работать со сбоями. При обновлении данного драйвера желательно обновлять и все остальные |
| Встроенная видеокарта | Программа, позволяющая наиболее полноценно использовать встроенный видеоадаптер (если он присутствует на материнской плате). Как правило, включает в себя пакет дополнительных настроек, таких ка разрешение экрана, частота монитора, цветопередача | Должен быть установлен до драйвера дискретной видеокарты (верно для компьютеров построенных на базе процессоров intel) |
| Дискретная (внешняя, съемная) видеокарта | Программа, позволяющая наиболее полноценно использовать дискретный видеоадаптер (если он присутствует). Как правило, включает в себя пакет дополнительных настроек, таких ка разрешение экрана, частота монитора, цветопередача, дополнительные возможности регулировки «скорость-качество» | Должен устанавливаться после драйвера для встроенной видеокарты |
| Звуковая карта | Программа, позволяющая обращаться к динамикам (колонки, наушники) и микрофону, а так же использовать эквалайзеры. Часть программ может выдавать звуковые оповещения и без драйвера, однако игры к таким программам не относятся (за исключением игр для DOS) | |
| Сетевая карта | Программа, позволяющая принимать и отправлять сетевые пакеты | Может быть установлена до драйвера чипсета, например для скачивания из сети остальных пакетов драйверов. При стабильной работе не требует частого обновления |
| Ключи защиты | Программа, позволяющая обращаться к USB-ключам защиты (HASP, Alladin) | Такие виды защиты для игр достаточно редки, в основном используются для дорогих коллекционных изданий. Стандартный драйвер для USB-устройств не подойдет, нужен драйвер производителя аппаратной защиты |
Виртуальные драйверы
Фактически, большая часть виртуальных драйверов, драйверами не является. К примеру, DirectX принято считать платформой для работы API (от английского application programming interface, интерфейс программирования приложений), однако сами API являются прямыми представителями драйверов.
Это интересно! Поясним более просто – книжный шкаф сам по себе является не книгой, но контейнером для них. Так и DirectX является своеобразным контейнеров для различных API, поэтому, условно, включим DirectX в список драйверов. Аналогична ситуация и с прочими платформами (Steam, «.NET Framework»).
DirectX
Один из наиболее важных пакетов для запуска игр под Windows. Содержит множество COM-совместимых (от английского Component Object Model, модели компонентных объектов – стандарт корпорации Microsoft, используя который один и тот же объект может работать во многих приложениях) компонентов. Очень важно использовать последние версия для установленной операционной системы:
StarForce
Данная программа защиты информации имеет несколько вариантов, в игры обычно встраивают версии StarForce MMOG (SFM) и StarForce Disc (SFD). Оба варианта требуют установки и обновления собственных драйверов.
Для полнофункциональной работы защиты следует устанавливать свежие драйверы. Проверять обновления для StarForce достаточно раз в три месяца.
Данная программа считается утилитой, но несет в себе функции драйвера – позволяет отдавать команды аппаратным частям. Используется для старых игр, написанных под DirectX 7 и ниже. Наиболее полно возможности программы можно на примере конкретной игры, например Fallout. При установке Fallout на современный компьютер возникает две основные проблемы – искажение цветов и скорость движения по карте мира. Для исправления цветов DDCT принимает сигналы от игры (так, как будто DDCT является DirectX 7), и исправляет их в понятный для более новой версии DirectX сигнал (так, как будто DDCT является игрой). Для исправления скорости движения по карте мира использован, в общем-то, такой же алгоритм – DDCT получает сигнал от игры (так, как будто DDCT является процессором), и отправляет сигнал в процессор (так, как будто DDCT является игрой). Сама утилита написана фанатом старых игр, известного под именем «Galogen» и является бесплатной.
Заключение
Мы рассмотрели основные драйверы, необходимые для корректного запуска игр. Помните, что при использовании программ-эмуляторов, или виртуальных машин, драйверы нужно устанавливать как для работы программы, так и для среды, которую она эмулирует. При установке и обновлении драйверов не забывайте проверять их совместимость с версией и разрядностью Вашей операционной системы.
Видео — Какие драйвера нужны для игр
Понравилась статья?
Сохраните, чтобы не потерять!
Источник
Три способа обновления драйверов в Windows 10
Вы можете без проблем обновить драйверы Windows вручную или с помощью автоматического обновления. Но, прежде чем погрузиться в подробности обновлений драйверов, давайте попытаемся быстро разбобраться в причинах необходмости обновления драйверов.
Обновления драйверов в Windows 10 или в Windows 11, как и другие обновления, выпущенные компанией Microsoft, являются возможной защитой против новых вредоносных программ, которые снова и снова появляются в мире технологий. Кроме того, новые версии драйверов не только закрывают уязвимости предыдущих версий драйверов, но и привносят различные улучшения.
Другой причиной обновления драйверов в Windows является необходимость в исправлении ошибок, возникающих на компьютере, особенно при установке и использовании новых версий приложений в Windows.
Понимая важность обновлений драйверов, давайте теперь перейдем к методам их обновления.
1. Обновление драйверов в Windows 10 с помощью Диспетчера устройств
Чтобы вручную обновить драйвер в Windows 10, вам необходимо воспользоваться Диспетчером устройств, для этого, выполните следующие действия:
Как вы можете видеть в моем случае, лучшая версия драйвера устройства уже установлена, поэтому Windows не предлагает другой версии драйвера.
2. Обновление драйверов через Центр обновления Windows
3. Обновление драйверов устройств с помощью сайта производителя
Часто, когда появляется новая версия драйвера, его доставка в Центр обновления Windows может занять некоторое время. В редких случаях вам, возможно, даже придется подождать продолжительное время. Если это так, то вы можете обновить драйверы напрямую через веб-сайт производителя.
Например, при использовании ноутбуков Hewlett-Packard, вы можете обновить драйверы перейдя на соответствующий раздел драйверов на веб-сайте HP. Оттуда новые версии драйверов можно легко загрузить и установить.
Аналогичным способом вы можете скачать и обновить драйверы для устройств компании MSI, открыв раздел с выбором устройств на оф.сайте.
В зависимости от типа драйверов, которые вы хотите обновить, все, что вам нужно сделать, это перейти в раздел обновлений на веб-сайте производителя и затем скачать нужный вам драйвер, после чего установить его.
Обновление драйверов в Windows 10
Обновления драйверов с помощью сторонних программ
Довольно популярным способом обновления драйверов является способ обновления драйверов с помощью сторонних программ. Многие из них известны большинству и часто действительно выручают особенно в случаях обновления драйверов для операционной системы Windows 7.
Особенно часто встречаются положительные отзывы о работе таких программ как Snappy Driver Installer и IObit Driver Booster Free. Список подобных программ обширен и вы можете самостоятельно с ними ознакомится по ссылке на нашем сайте: Драйверы и обновления.
А каким способом обновления драйверов вы пользуетесь? Если с помощью сторонней программы, то какой именно?
Источник
Программы для поиска и установки драйверов
DriverPack Solution
Менеджер установки драйверов с собственной оффлайн-базой драйверов, что делает его не зависимым от Интернет-соединения.
DirectX
Набор необходимых библиотек для Microsoft Windows 32 и 64, необходимых для корректной работы игр, программ, плееров.
DriverMax
Программа для быстрой установки всех необходимых драйверов на ПК. Полезная утилита экстренной переустановки драйверов.
NVIDIA GeForce Driver
Игровые драйвера для видеокарт NVIDIA, повышающие производительность и игровые возможности графического адаптера.
DriverHub
Менеджер драйверов для поиска, установки, обновления и отката драйверов без риска для операционной системы компьютера.
Driver Booster Free
Программа для обновления и установки драйверов, сканирует систему определяя каких драйверов нет, а какие надо обновить.
Набор системных компонентов и библиотек, которые нужны для стабильной работы приложений с аналогичной архитектурой.
GeForce Experience
Программа, которая оптимизирует производительность видеокарты и обновляет графические драйвера установленных на ПК игр.
NVIDIA PhysX
Набор библиотек, с помощью которых имитируется свойства и поведение объектов и в компьютерных играх, чтобы оживить их.
Carambis Driver Updater
Программа, которая сканирует компьютер на наличие драйверов, которые автоматически обновляет или до устанавливает.
Источник
NVIDIA GeForce Game Ready
О программе
Что нового
Новое в версии 496.49 (26.10.2022):
Новое в версии 472.12 (20.09.2022):
Новое в версии 391.35 :
Системные требования
Примечания
Не пытайтесь установить несовместимые драйвера, это может привести к неправильной работе графической подсистемы.
Завершена поддержка GPU серии Kepler (для ноутбуков)
Драйверы GeForce Game Ready больше не поддерживают NVIDIA 3D Vision или системы, использующие мобильные графические процессоры серии Kepler (для ноутбуков). Критические обновления безопасности будут доступны для этих продуктов до апреля 2020 года. Полный список графических процессоров GeForce серии Kepler можно найти здесь. Последняя версия с поддержкой – 425.31.
Завершена поддержка 32-bit систем
Начиная с 396 версии драйверов Game Ready, NVIDIA полностью завершила поддержку 32-битных версий операционных систем. Последняя версия с поддержкой 32-bit – 391.35.
Поддерживаемые операционные системы:
NVIDIA GeForce Game Ready – поддерживаемые видеокарты
Версия 430 WHQL
Видеокарты для настольных компьютеров:
Видеокарты для ноутбуков:
Версия 391.35 WHQL (32-bit)
Видеокарты для настольных компьютеров:
Видеокарты для ноутбуков:
Источник
GeForce Windows 10 Driver
GeForce Windows 10 Driver
| Разработчик: | NVIDIA Corporation (США) |
| Лицензия: | Бесплатно |
| Версия: | 496.49 WHQL (Windows 11, 10) / 472.12 WHQL (Windows 7, 8.1) / 391.35 WHQL (32-bit) |
| Обновлено: | 2022-10-26 |
| Системы: | Windows 11 / 10 / 8.1 / 8 / 7 |
| Интерфейс: | русский / английский |
| Рейтинг: |  |
| Ваша оценка: |
| Версия: | 353.62 WHQL |
| Опубликовано: | 2015.7.29 |
| Операционная система: | Windows 10 64-bit |
| Язык: | Русский |
| Размер: | 281.27 MB |
 |

NVIDIA тесно сотрудничает с компанией Microsoft в разработке ОС Windows 10 и DirectX 12. Совпав по времени с выходом ОС Windows 10, настоящий драйвер для игр содержит исправления ошибок и оптимизации, которые обеспечат лучший игровой процесс. Драйвер для игр Пожалуйста, перейдите на главную страницу водителю найти последние драйверы NVIDIA. GeForce GTX TITAN X, GeForce GTX TITAN, GeForce GTX TITAN Black, GeForce GTX TITAN Z GeForce 900 Series: GeForce GTX 980 Ti, GeForce GTX 980, GeForce GTX 970, GeForce GTX 960 GeForce 700 Series: GeForce GTX 780 Ti, GeForce GTX 780, GeForce GTX 770, GeForce GTX 760, GeForce GTX 760 Ti (OEM), GeForce GTX 750 Ti, GeForce GTX 750, GeForce GTX 745, GeForce GT 740, GeForce GT 730, GeForce GT 720, GeForce GT 710, GeForce GT 705 GeForce 600 Series: GeForce GTX 690, GeForce GTX 680, GeForce GTX 670, GeForce GTX 660 Ti, GeForce GTX 660, GeForce GTX 650 Ti BOOST, GeForce GTX 650 Ti, GeForce GTX 650, GeForce GTX 645, GeForce GT 645, GeForce GT 640, GeForce GT 630, GeForce GT 620, GeForce GT 610, GeForce 605 GeForce 500 Series: GeForce GTX 590, GeForce GTX 580, GeForce GTX 570, GeForce GTX 560 Ti, GeForce GTX 560 SE, GeForce GTX 560, GeForce GTX 555, GeForce GTX 550 Ti, GeForce GT 545, GeForce GT 530, GeForce GT 520, GeForce 510 GeForce 400 Series: GeForce GTX 480, GeForce GTX 470, GeForce GTX 465, GeForce GTX 460 SE v2, GeForce GTX 460 SE, GeForce GTX 460, GeForce GTS 450, GeForce GT 440, GeForce GT 430, GeForce GT 420 Источник Adblock |
Для работы проектов iXBT.com нужны файлы cookie и сервисы аналитики.
Продолжая посещать сайты проектов вы соглашаетесь с нашей
Политикой в отношении файлов cookie
Сегодня мы установим и оптимизируем Windows 10 для лучшей игровой производительности, а также посмотрим на результат наших трудов.
Внимание!
Гайд рассчитан на создание полностью игровой системы, ибо в результате оптимизаций будет вырезана уйма функций.
Автор не несёт никакой ответственности, если вы что-то сломаете. Все выполняемые действия лишь на вашей совести.
Тестовый ПК и Linux
- Процессор: Intel Pentium G4560 2/4 3.5 Гигагерц
- Видеокарта: Nvidia Geforce 1050 2Gb
- Оперативная память: 2×4 2400
- Материнская плата: H110M-DGS R3.0 Bios 7.50
Выбор редакции Windows
Зоопарк Windows-систем хоть и не большой по сравнению с Linux, но и здесь нужен осознанный выбор, ибо от выбора зависит не только цена лицензии, но и общее потребление ресурсов компьютера, а также наличие фишек. Рассматривать устаревшие системы Windows 7-8.1 смысла никакого нет. Оптимизации в коде работы планировщика Windows 10 и работы над системой сжатия памяти, ставят крест на старых системах в плане игровой производительности.
Основные редакции:
Windows 10 Home (Домашняя) — стандартная версия для обычных пользователей, должна быть лучшей в плане игровой производительности и незагажанности системы, но напичкана процессами-службами по сбору данных пользователя. Не рекомендуется геймерам и киберкотлетам.
Windows 10 Pro (Профессональная) — расширенная версия, что подходит как для обычных пользователей, так и для системных администраторов, дополнительно напичкана софтом для администрирования разного рода задач. Потребляет чуть больше домашней версии.
Windows 10 LTSC (Корпоративная-Enterprise) — версия, лишенная большинства новых фич и мусора, базируется для стабильности на устаревшем ядре с опозданием 1-2 года от основной редакции, является лучшим выбором для игроков желающим выжать максимум из компьютера и не желающим резать свой пинг из-за телеметрии. Не продается в розницу физическим лицам, предназначана для работы на маломощных системах предприятия и банкомантах.
Сравнение потребления оперативной памяти
Сравнение нагрузки на центральный процессор
Сравнение занимаемого места папки Windows
Отчётливо видно, что версия Windows 10 LTSC является самой малопожирающей из тройки и весьма иронично, что, не прибегая к веселому роджеру, обычному пользователю её не достать. Автор также весьма ошарашен принудительной регистрацией на сервесах Microsoft при установке системы с активным интернет-соединением и невозможности создания локального пользователя во всех системах кроме LTSC. Базой для нашей игровой оптимизации послужит LTSC.
Задействуем все ядра центрального процессора
Нажимаем Ctrl+Shift+Esc, в появившемся окне нажимаем Файл>>Запустить новую задачу и вводим Msconfig.
Устанавливаем, как на скриншоте.
В новом окне идём во вкладку загрузка и жмём по кнопке дополнительные параметры.
Ставим нужное количество работающих ядер (В моём случае их 4).
Жмем OK и уходим на перезагрузку.
Мы заставили систему в принудительном порядке использовать все ресурсы центрального процессора, многие «программисты» говорят, что это ненужный костыль, но они ошибаются, ибо это до жути увеличивает скорость загрузки системы.
Установка драйверов оборудования
Необходимо удостовериться в свежести программной части вашего компьютера, а именно обновить драйверы. Свежесть драйверов прямо влияет на FPS. Конечно, можно рассчитывать на автоматизированное средство обновления драйверов Microsoft, но оно часто имеет не самые свежие выпуски.
Я использую Snappy driver installer — это бесплатный инструмент от бывшего разработчика Drivers Pack, но в отличие от последнего, Snappy полностью бесплатен и лишён какой-либо рекламы. После скачивания архива, разархивируем его в любую папку и запускаем файл SDI_x64_R2000.exe. Ставим галочки как у меня.
Устанавливаем все драйверы, кроме драйверов видеокарты, это важно.
Правильная установка видеодрайверов Nvidia
Почему вы не должны использовать драйверы с офф сайта Nvidia? Современные пак драйверов Nvidia включает в себя средства телеметрии Nvidia и лишние модули, что влияют на производительность. К счастью, существует способ вырезать всю эту гадость и установить чистый видеодрайвер. Это муторно, но уже есть умельцы, что автоматизировали этот способ. Проста скачиваю Nvidia Driverpack Repack by cuta и устанавливаю чистый драйвер без какой-либо телеметрии и лишних служб.
Электропитание
Изначально Windows лишь отчасти игровая платформа и стандартные настройки электропитания выбраны не для выжимки максимума, а на умеренное электропитание. Для исправления ситуации будет использоваться автоматизированный скрипт, что добавит правильно настроенный профиль электропитания.
Извлекаем содержание архива на Диск C.
Запускаем Power Plans.cmd от имени админа.
Скачать скрипт.
Мы успешно добавили новую схему электропитания и уменьшили DPC Latency.
Убераем телеметрию Windows
Для блокирования слежки будем использовать Blackbird и Shutup 10 .
Запускаем Blackbird и просто нажимаем ENTER. Дожидаемся конца изменений. Перезагружаемся.
Запускаем Shutup 10 и отключаем всё, кроме доступа к микрофону.
Данные изменения существенно понизят пинг и нагрузку на центральный процессор, но сломают новую панель управления.
Внешний вид
Ваша система станет уродливой, но быстрее.
Этот Компьютер>>Свойства>>-Дополнительные параметры системы.
Дополнительно>>Быстродействие>>Параметры>>Визуальные эффекты>>Обеспечить наилучшее быстродействие.
Уменьшаем задержку ввода
Полезный твик для киберкотлет и любителей плавной мышки, ибо обеспечивает возрастание плавности из воздуха, путём включения серверного опроса устройств и перераспределения задач с загруженного первого ядра. По дефолту многие системные процессы обрабатываются первым ядром и это вызывает повышения времени-очереди на выполнение поступающей задачи от процесса. Признаками такой задержки является телепортирование врагов в онлайн-играх и плохая индексация попаданий. MSI util v 2 правит ветки реестра и включает фикс, вам необходимо лишь поставить галочки на желаемых устройствах.
Твикиры
Для настройки и кастомизации системы с отключением гадости, будет использоваться два проверенных твикера, а именно Win 10Tweaker и UWT 4. Программы простые и не требуют пояснений, просто следуйте описанию и ставьте галочки.
Отключаем HPET и Manager Intel
Данное отключение существенно повысит производительность.
Мой компьютер>>правый клик>>свойства>>диспетчер устройств>>системные устройства.
Правый клик на Hpet (Иногда подписан как высокоточный таймер событий) и Intel manager, всё отключаем и радуемся жизни.
Вводим по очереди в командную строку.
Выключаем HPET
bcdedit /deletevalue useplatformclock
Выключаем таймер
bcdedit /set useplatformtick yes
Выключаем динамические тики
bcdedit /set disabledynamictick yes
Результат работы
Произведем сравнение на примере CS:GO.
30 FPS из воздуха это отличный буст.
Выводы
Весьма грустно наблюдать засилье мусора и телеметрии в современной Windows 10, а принуждение к сервисам, что мне не нужны, лишь отнимает время. Кастомизация и выпиливание лишнего занимает уйму времени, что в той же Linux делается в две команды в терминале. Совет простой — используйте Linux, чтобы ваш пк был только ваш. С вами был Павел.
Высокая производительность в каждой игре.
Драйверы GeForce Game Ready обеспечивают наилучшую производительность в ваших любимых играх. Совместно с разработчиками мы выполнили тонкую настройку под каждую игру и протестировали тысячи конфигураций аппаратного обеспечения, чтобы гарантировать максимальную производительность и надежность. Оптимизируйте игровые настройки в один клик и получите доступ к последним технологиям с помощью драйверов NVIDIA Game Ready. Заточены на высший уровень игры.
Скачать драйверы Game Ready.
Загрузите последние драйверы Game Ready для вашего ПК или ноутбука на базе видеокарт NVIDIA GeForce RTX.
Подробнее о драйверах Game Ready.
Game ready for your favorite games.
We work closely with game developers throughout development, providing prerelease drivers and test data. NVIDIA’s Game Ready process keeps optimizing up to the last moment to ensure the best possible experience at launch.
Тщательно протестированы для максимальной надежности.
Каждый драйвер Game Ready соответствует высочайшим стандартам качества. Мы протестировали тысячи аппаратных конфигураций на базе нескольких поколений видеокарт. Кроме этого, все драйверы получили сертификацию Microsoft Windows Hardware Quality Labs (WHQL). Не тратьте время на решение проблем, лучше посвятите его играм.
Оптимизация настроек в один клик.
Оптимальные игровые настройки (OPS) — это решение, с помощью которого геймеры могут получить оптимальный баланс производительности и качества изображения в один клик. Предварительное тестирование тысячи аппаратных конфигураций позволяет определить наилучшие игровые настройки для вашего ПК.
Самые последние технологии и функции.
Драйверы Game Ready позволяют использовать технологии NVIDIA в игровых новинках, а также постепенно улучшать их и реализовывать новые функции и возможности. Поддерживайте ваш ПК или ноутбук в постоянной боевой готовности: получайте доступ к актуальным версиям технологий повышения производительности NVIDIA DLSS, снижения задержки системы NVIDIA Reflex и ИИ-функций NVIDIA Broadcast.
Подпишитесь на уведомления об обновлениях драйверов Game Ready.
Получайте последние обновления драйвера Game Ready.
Какие драйвера нужны для игр
Автор:
Обновлено: 08.10.2022
Для того чтобы ответить на вопрос «Какие драйверы нужны для игр?», следует разобраться с тем, что же это такое. Драйвер (от английского driver) – специальная программа, которая позволяет общаться программному и аппаратному обеспечению компьютера с операционной системой. Иными словами, драйвер – это переводчик с языка программы или устройства на язык ОС.
Какие драйвера нужны для игр
Условно можно выделить две категории драйверов:
- Аппаратные (связывают ОС и каждую из комплектующих компьютера).
- Виртуальные (связывают ОС с другими программами).
Аппаратные драйверы наиболее распространены, без их установки полноценной работы с персональным компьютером не получится, поскольку установленная операционная система не сможет давать корректные команды устройствам.
Это интересно! Простейшим примером аппаратного драйвера может служить драйвер сетевой карты. По сетевому кабелю (интернет-кабель, витая пара) сигнал приходит в виде разницы напряжений. Операционная система не может самостоятельно расшифровать последовательности сигналов, поэтому необходим драйвер, который с одной стороны (сетевая карта) получает физические аналоговые сигналы (разницу напряжений на каждой паре сетевого кабеля), а на другую сторону (операционная система) выдает уже цифровой сигнал. Обратное преобразование происходит таким же образом, следовательно, без драйвера общение программной и аппаратной частей Вашего компьютера невозможно.
Драйвер, необходимый для видеоигр
Виртуальные драйверы для компьютерных игр нужны гораздо реже, за исключением DirectX. Примерами таких драйверов могут служить программы защиты (например, StarForce), или специальные утилиты (например, DirectDraw Compatibility Tool, иначе – DDCT).
Содержание
- Аппаратные драйверы
- Виртуальные драйверы
- DirectX
- StarForce
- DirectDraw Compatibility Tool
- Заключение
- Видео — Какие драйвера нужны для игр
Аппаратные драйверы
Наиболее необходимые драйверы для аппаратной части сведены в таблицу. Данные программы необходимы не только для игр, но и для любого иного использования персонального компьютера. Подробнее о методах определения чипсета можно почитать здесь, об определении прочих комплектующих здесь.
Большая часть стандартных драйверов поставляется на дисках при покупке устройства (или аппаратной части). Использование таких драйверов является самым правильным решением, поскольку программа и устройство выпущены одним производителем.
Хранение и приобретение драйверов на диске
Обновление следует производить только с официальных сайтов изготовителей, либо с использованием специализированных программных продуктов (например, Steam или DevID).
Программа для обновления драйверов DevID
Самостоятельное скачивание со сторонних сайтов чревато неприятностями – от просмотра ненужной рекламы, до установки не того драйвера, или вовсе установке вируса вместо драйвера. Рекомендуемая частота обновления – один раз в месяц.
Важно! Рекомендуется скачивать обновления в автоматическом режиме, поскольку аппаратные части автоматически могут произвести тестирование как самого драйвера, так и соответствия его версии с версией и разрядностью операционной системы.
| Аппаратная часть | Описание драйвера | Особенности установки |
|---|---|---|
| Чипсет | Программа, позволяющая ОС обращаться, посредством центрального процессора, к различным типам памяти, устройствам ввода-вывода, различным адаптерам и системе шин материнской платы | Данный драйвер должен быть установлен первым, иначе прочие устройства могут работать со сбоями. При обновлении данного драйвера желательно обновлять и все остальные |
| Встроенная видеокарта | Программа, позволяющая наиболее полноценно использовать встроенный видеоадаптер (если он присутствует на материнской плате). Как правило, включает в себя пакет дополнительных настроек, таких ка разрешение экрана, частота монитора, цветопередача | Должен быть установлен до драйвера дискретной видеокарты (верно для компьютеров построенных на базе процессоров intel) |
| Дискретная (внешняя, съемная) видеокарта | Программа, позволяющая наиболее полноценно использовать дискретный видеоадаптер (если он присутствует). Как правило, включает в себя пакет дополнительных настроек, таких ка разрешение экрана, частота монитора, цветопередача, дополнительные возможности регулировки «скорость-качество» | Должен устанавливаться после драйвера для встроенной видеокарты |
| Звуковая карта | Программа, позволяющая обращаться к динамикам (колонки, наушники) и микрофону, а так же использовать эквалайзеры. Часть программ может выдавать звуковые оповещения и без драйвера, однако игры к таким программам не относятся (за исключением игр для DOS) | |
| Сетевая карта | Программа, позволяющая принимать и отправлять сетевые пакеты | Может быть установлена до драйвера чипсета, например для скачивания из сети остальных пакетов драйверов. При стабильной работе не требует частого обновления |
| Ключи защиты | Программа, позволяющая обращаться к USB-ключам защиты (HASP, Alladin) | Такие виды защиты для игр достаточно редки, в основном используются для дорогих коллекционных изданий. Стандартный драйвер для USB-устройств не подойдет, нужен драйвер производителя аппаратной защиты |
Виртуальные драйверы
Фактически, большая часть виртуальных драйверов, драйверами не является. К примеру, DirectX принято считать платформой для работы API (от английского application programming interface, интерфейс программирования приложений), однако сами API являются прямыми представителями драйверов.
Это интересно! Поясним более просто – книжный шкаф сам по себе является не книгой, но контейнером для них. Так и DirectX является своеобразным контейнеров для различных API, поэтому, условно, включим DirectX в список драйверов. Аналогична ситуация и с прочими платформами (Steam, «.NET Framework»).
DirectX
Драйвер DirectX
Один из наиболее важных пакетов для запуска игр под Windows. Содержит множество COM-совместимых (от английского Component Object Model, модели компонентных объектов – стандарт корпорации Microsoft, используя который один и тот же объект может работать во многих приложениях) компонентов. Очень важно использовать последние версия для установленной операционной системы:
- DirectX 9.0 c – для XP;
Драйвер для Windows XP DirectX 9.0
- DirectX 11 – для версий с Vista по Windows 8.1;
- DirectX 11.3/ DirectX 12 для Windows 10.
StarForce
Данная программа защиты информации имеет несколько вариантов, в игры обычно встраивают версии StarForce MMOG (SFM) и StarForce Disc (SFD). Оба варианта требуют установки и обновления собственных драйверов.
- SFM используют для многопользовательских онлайн-игр. Основная функция – блокировать работу «ботов» (программа, автоматически выполняющая заранее определенные действия в игре) и поддельного (или несертифицированного) сервера.
- С SFD любят работать компании-локализаторы игр, например 1С, Акелла, Burut. Программа определяет количество секторов на заранее заданных кольцах CD или DVD-носителя. При копировании данных с диска (например, при создании образа, или создании копии с диска на диск) количество секторов изменяется, и защита не дает запустить игру. В этом заключается самое большое неудобство – диск с игрой всегда должен быть в DVD-приводе.
StarForce программа защиты информации
Для полнофункциональной работы защиты следует устанавливать свежие драйверы. Проверять обновления для StarForce достаточно раз в три месяца.
DirectDraw Compatibility Tool
Данная программа считается утилитой, но несет в себе функции драйвера – позволяет отдавать команды аппаратным частям. Используется для старых игр, написанных под DirectX 7 и ниже. Наиболее полно возможности программы можно на примере конкретной игры, например Fallout. При установке Fallout на современный компьютер возникает две основные проблемы – искажение цветов и скорость движения по карте мира. Для исправления цветов DDCT принимает сигналы от игры (так, как будто DDCT является DirectX 7), и исправляет их в понятный для более новой версии DirectX сигнал (так, как будто DDCT является игрой). Для исправления скорости движения по карте мира использован, в общем-то, такой же алгоритм – DDCT получает сигнал от игры (так, как будто DDCT является процессором), и отправляет сигнал в процессор (так, как будто DDCT является игрой). Сама утилита написана фанатом старых игр, известного под именем «Galogen» и является бесплатной.
Программа DirectDraw Compatibility Tool
Читайте подробную инструкцию в статье — «Как установить драйвера на компьютер».
Заключение
Мы рассмотрели основные драйверы, необходимые для корректного запуска игр. Помните, что при использовании программ-эмуляторов, или виртуальных машин, драйверы нужно устанавливать как для работы программы, так и для среды, которую она эмулирует. При установке и обновлении драйверов не забывайте проверять их совместимость с версией и разрядностью Вашей операционной системы.
Видео — Какие драйвера нужны для игр
Рекомендуем похожие статьи
Содержание
- 1 Какие драйвера нужны для игр
- 2 Какие драйвера скачать для игр
- 3 Установка драйверов с помощью программы
Утилита DriverPack Solution – это гениальное решение в плане обновления всевозможных драйверов, которые только
Утилита WinToFlash – это полезный инструмент, который используется юзерами для подготовки загрузочного флеш-накопителя для
Продукт Realtek HD Audio является важнейшим драйвером, который по умолчанию используется буквально на каждом
Ни одна утилита или устройство не будет функционировать стабильно без наличия драйверов, но искать
Всем геймерам без исключения приходилось устанавливать на свой компьютер DirectX 12, производителем которого является
Программное обеспечение Nvidia Geforce Experience выступает в качестве дополнения для видеокарты и позволяет оптимизировать
Раздел призван помочь пользователям, желающим скачать бесплатно без регистрации и смс драйвера на компьютер Windows 10. Если вы потеряли диски с программными оболочками для видеокарты, ЦП, принтера, монитора, не стоит расстраиваться. Вероятней всего, вы найдёте всё необходимое ПО для девайсов на нашем сайте. В подборку включены отдельные драйвера для оборудования от популярных производителей (Acer, Asus, HP, Samsung).
Дополнительно вы можете скачать программы для компьютера виндовс 10 без регистрации, выполняющие комплексную установку поддерживающих программ для компонентов конфигурации ПК (DriverPack Solution, Snappy Driver и др.). В полуавтоматическом/автоматическом режиме они подбирают все необходимые драйвера и выполняют их инсталляцию онлайн или офлайн (в зависимости от выбранного пользователем дистрибутива). А также выполняют обновление уже установленных раннее оболочек до самых последних версий. Предоставляют пользователю подробную информацию об имеющихся в ОС драйверах.
- Категория:Драйвера
- Операционная система: Windows 10
- Русский язык: Есть
- Лицензия: Бесплатно
- Загрузок: 71209
Скачать Драйвера для игр бесплатно
Если вы хотите использовать ваше Windows 10 устройство для игр, то вам необходимо скачать драйвера для игр на Windows 10.
Какие драйвера нужны для игр
Чтобы поиграть в простые карточные игры, такие как Паук или Пасьянс, хитрые драйвера точно не нужны. А для серьезных игр, например CS 1.6 или Fallout 3, необходимо скачать драйвера для игр на Windows 10. Пакет драйверов для игр включает в себя несколько неотъемлемых частей:
- Драйвера для графики;
- Драйвера для звука;
Полноценная работа компьютера, ноутбука или планшета строится на десятках драйверов, и чтобы вам не пришлось вручную скачивать все драйвера для ноутбука или другого устройства на Windows 10, мы предлагаем вам пакетное решение.Утилита DriverPack Solution позволит вам не скачивать драйвера для игр на Windows 10 по одному, а загрузить все разом. Кроме того, программа позволяет следить за актуальностью ваших драйверов и в случае необходимости загружать последние и самые свежие версии. <center>Скачать Драйвера для игр бесплатно</center><font>Понравилась программа? Поделитесь с друзьями:</font>
Скриншоты программы Драйвера для игр:
Чтобы пожаловаться на битую ссылку или нерабочую программу выделить это сообщение и нажмите Ctrl + EnterБесплатно!uFiler</th></tr></thead>check</td>Официальный дистрибутив Драйвера для игр</td>check</td></tr>close</td>Тихая установка без диалоговых окон</td>check</td></tr>close</td>Рекомендации по установке необходимых программ</td>check</td></tr>close</td>Пакетная установка нескольких программ</td>check</td></tr> Скачать Драйвера для игр</td>Скачать Драйвера для игр бесплатно</td></tr></tbody>
- Категория:Драйвра
- Операционная система: Windows 10
- Ключ: Не требуется
- Русский язык: Есть
- Загрузок: 25614
Скачать Драйвера для игр бесплатно
Скачать драйвера для игр для Windows 10 – это то, что нужно сделать в первую очередь, когда вы установили ОС и хотите установить игру. Без последних драйверов для всех компонентов, ваш компьютер вряд ли сможет обеспечить должное качество работы игр. А некоторые игры без драйверов и вовсе не запустятся. Поэтому, скачать драйвера нужно обязательно. Чтобы это сделать, у вас есть 2 варианта – скачать драйвера по отдельности друг от друга. А если вы не знаете точно, какие драйвера вам нужны, вы можете использовать специальную программу. В этой статье мы расскажем вам про оба этих варианта.
Какие драйвера скачать для игр
Игры бывают разные, но компоненты, которые необходимы данным играм, одинаковые. Современные игры предъявляют высокие требования не только к комплектующим вашего компьютера, но и к драйверам, которые установлены. Логично предположить, что у вас должны быть установлены последние драйвера. Но для начала у вас эти драйвера, как минимум, должны быть. Поэтому, перед тем, как установить первую игру, мы рекомендуем установить следующие драйвера:
- Драйвера для видеокарты;
- Драйвера для устройств ввода;
- Сетевые драйвера;
Надеемся, что вы не забыли установить драйвера для монитора, ведь они нужны не только для игр, но и в целом для работы вашего девайса. Драйвера для видеокарты являются одними из самых важных в вопросе драйверов для игр. Даже если вы хотите поиграть в одну их старых игр, которая не предъявляет высоких требований к видеокарте, то драйвера вам все равно нужны. А сетевые драйвера требуются не только для сетевых игр. Сегодня многие игры защищены от копирования посредством проверки через сеть. И если у вас не будет драйвера для Интернета, то, вероятно, вы просто не сможете установить необходимые драйвера.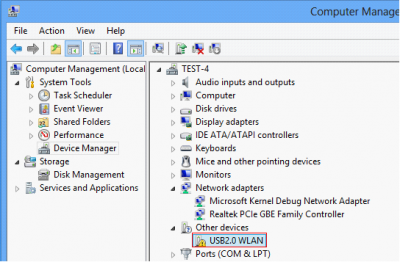
Установка драйверов с помощью программы
Если вы не хотите разбираться во всех тонкостях, а просто хотите установить необходимые для игр драйвера, то мы рекомендуем вам использовать специализированные программы. Например, вы можете установить Driver Pack Solution или его аналоги. Подобные программы позволяют установить все необходимые драйвера в автоматическом режиме. Вам даже не потребуется выбирать, какие именно драйвера вам нужны. Ведь при ручной установке, важно знать, какая у вас модель видеокарты, какая у вас система и другие данные. Так что вариант с автоматической установкой драйверов для игр для Windows 10 намного проще. Поэтому на этой странице мы выкладываем именно программу, для автоматической установки драйверов, а не конкретный единственный драйвер. <center>Скачать Драйвера для игр бесплатно</center><font>Понравилась программа? Поделитесь с друзьями:</font>
Чтобы пожаловаться на битую ссылку или нерабочую программу выделить это сообщение и нажмите Ctrl + EnterБесплатно!uFiler</th></tr></thead>check</td>Официальный дистрибутив Драйвера для игр</td>check</td></tr>close</td>Тихая установка без диалоговых окон</td>check</td></tr>close</td>Рекомендации по установке необходимых программ</td>check</td></tr>close</td>Пакетная установка нескольких программ</td>check</td></tr> Скачать Драйвера для игр</td>Скачать Драйвера для игр бесплатно</td></tr></tbody> Скачать бесплатно Драйвера для игр —> Используемые источники:
- https://windows10progs.ru/drivers/
- https://programmok.net/drivers/279-drayvera-dlya-igr.html
- https://windows10free.ru/drivers/1190-drayvera-dlya-igr.html