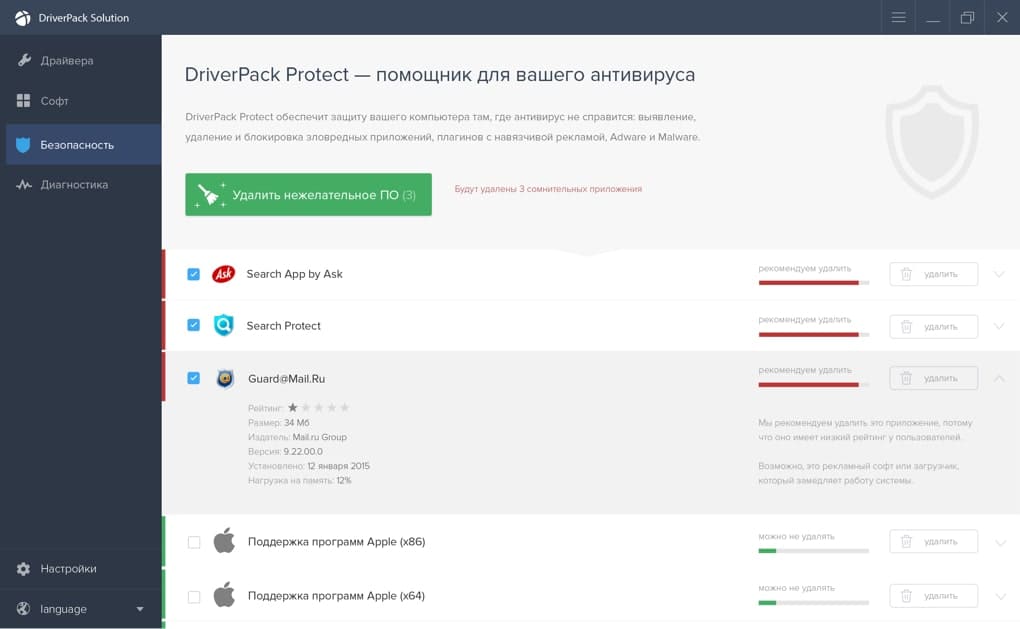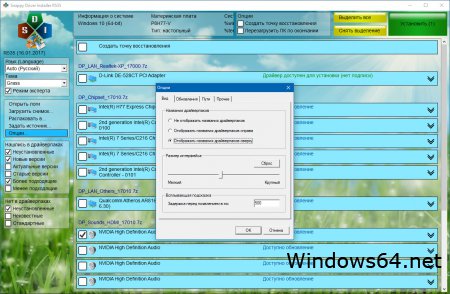Содержание
- Какие драйвера нужны после установки windows 7 и в каком порядке их лучше ставить
- Что нужно знать в первую очередь
- Последовательность установки драйверов
- Полезный совет
- Заключение
- DriverPack бесплатно установит драйверы и решит проблемы с любыми устройствами
- DriverPack — самый удобный и быстрый способ настроить компьютер
- DriverPack — самый удобный и быстрый способ настроить компьютер
- Наши партнеры
- Драйвера для Windows 7 скачать бесплатно
- Полный набор драйверов для Windows 2022 SamDrivers 21.0
Какие драйвера нужны после установки windows 7 и в каком порядке их лучше ставить
Приветствую вас всех, мои уважаемые читатели и пользователи ПК!
Далеко не все знают, какие нужны драйвера после установки windows 7, а это очень важно! Именно поэтому я и решил написать эту статью, в которой я вам расскажу не только о том какое ПО нужно, но и в каком порядке его лучше ставить. Также я поведаю вам, как упростить процесс установки драйверов, чтобы вы не просиживали часами за своими компьютерами!
Содержание статьи
Что нужно знать в первую очередь
Перед тем как переустановить винду, вы должны заранее позаботиться обо всем нужном программном обеспечении. Мало ли что может быть, интернет отключат, окажется битый носитель с нужным софтом или что-то еще. В этом случае исправить такие проблемы будет очень тяжело. Например, снесете вы ОС на ноутбуке, а драйвера на сетевую карту или wi-fi будут битыми или просто не установятся. И все, вы без интернета. Поэтому о нужном софте лучше позаботиться заранее.
Скачайте драйвера, проверьте из на вирусы при помощи Comodo Internet Security, затем запишите на флешку, а еще лучше скопируйте на логический диск, отдельный от того, где стоит операционная система. Пусть они там всегда и остаются. Даже если вы устанавливаете дистрибутив винды максимальной редакции, вам все равно придется инсталлировать новые драйвера.
Последовательность установки драйверов
Какого-то особого порядка нет. Будь у вас ноутбук для игр или работы, все необходимое ПО все равно должно быть установлено. Я бы вам посоветовал сначала инсталлировать дрова для сетевой карты и модуля wi-fi. Это даст вам выход в интернет. Если вдруг какие-либо файлы будут сбоить, вы уже сможете скачать их из сети. Они уже встроены в дистрибутив ОС, даже в если она домашняя базовая. Но нужно понимать, что на момент создания операционки в нее вложили дрова первых версий.
Далее я рекомендую вам позаботиться о ПО для звуковых устройств. Хотя бы можно будет музыку послушать, пока продолжается работа. Тем более, часто приходится ставить не только сами драйвера, но и дополнительное ПО, помогающее настраивать звук, корректировать его под себя и свой ноут.
Следом можно ставить обеспечение для процессора, видеокарты и прочее. Список всех устройств без нужного софта можно увидеть в диспетчере задач. Все что отмечено желтым знаком вопроса требует установки программ.
После инсталлирования всего необходимого вы должны перезагрузить ноутбук. В противном случае система это потом сделает сама, но не факт, что вы успеете сохранить данные, которые на тот момент будете редактировать.
Полезный совет
Она проста в установке, сама просканирует ваш ПК, найдет нужные дрова и произведет их инсталляцию.
Заключение
Вот и все простые прописные истины, которые вам стоит знать, прежде чем вы решите переустановить операционную систему. Работа с драйверами, на самом деле, простая, просто долгая и нудная. Хотите быть уверенным в каждом девайсе своего ноутбука – ставьте все вручную. Решили не тратить время – пользуйтесь специальными программами. По этому вопросу есть неплохое видео.
На этом я с вами буду прощаться! Делитесь этой статьей с вашими друзьями в социальных сетях, ведь им тоже придется рано или поздно переустанавливать операционную систему.
Подписывайтесь на обновления блога чтобы быть в курсе выхода новых полезных статей! До новых встреч в моих новых материалах!
Источник
DriverPack бесплатно установит драйверы и решит проблемы с любыми устройствами
DriverPack — самый удобный и быстрый способ настроить компьютер
DriverPack — самый удобный и быстрый способ настроить компьютер
Наши партнеры
Opera Software — глобальная компания-разработчик браузеров и программного обеспечения для работы в интернете.
Насчитывает более чем 20-летнюю историю. Opera Software участвует в развитии веб-стандартов в рамках проекта W3C. Продуктами Opera пользуются более 350 млн человек во всем мире.
Штаб-квартира расположена в столице Норвегии — Осло.
Яндекс — глобальная компания-разработчик одноименной поисковой системы и популярных интернет-сервисов.
В России, откуда Яндекс родом, его поисковая доля составляет 56,4% (Яндекс.Радар, март 2018). Компания одна из немногих, кто успешно выдерживает конкуренцию с поисковым гигантом Google.
Штаб-квартира расположена в столице России — Москве.
Avast Software — глобальная компания-разработчик программного обеспечения в области информационной безопасности.
Выпускает самый популярный в мире бесплатный антивирус. Каждый месяц программы от Avast предотвращают 1.5 млрд атак на компьютеры и сети.
Штаб-квартира расположена в столице Чехии — Праге.
Из маленькой программы, написанной на чистом энтузиазме 8 лет назад, мы превратились в компанию, которая помогла настроить компьютеры более чем 40 миллионам людей по всему миру!
За эти 8 лет работы программа стала невероятно быстрее и умнее. Сегодня, DriverPack это самая большая в мире база уникальных драйверов, которая расположена на сверхскоростных серверах по всему миру. Для того, чтобы установка драйверов всегда проходила не только быстро, но и максимально качественно, мы используем технологии машинного обучения, что делает наш алгоритм подбора еще лучше и точнее. При всем этом, нам удалось оставить программу абсолютно бесплатной, чтобы каждый желающий мог ей воспользоваться.
Я и моя команда гордимся нашим продуктом и надеемся, что он станет вашим надежным помощником, который сможет быстро настроить любой компьютер. Мы тратим все наше время, чтобы экономить ваше!
Источник
Драйвера для Windows 7 скачать бесплатно
Набор драйверов для материнских плат на чипах intel для 32 и 64 bit систем.
Набор драйверов для сетевых плат на чипах Realtek серии RTL8139 и RTL8100 для операционных систем Windows 10, 7, 8, 8.1, Xp 32 и 64 bit.
Технология PhysX создана специально для аппаратного ускорения графики для компьютеров под управлением Windows.
Полный набор видеодрайверов и ПО для видео карт от NVIDIA. Все версии и для любых операционных систем Windows Server 2003 и 2008, 10, 7, 8, 8.1, Xp, Vista, 32 и 64 bit.
Набор управляющих драйверов для сетевых плат на чипах Realtek серии RTL8111 и RTL8168 со скоростью 10/100/1000M для установки в Windows 7, 8, 8.1, Xp 32 и 64 bit.
Realtek HD Audio – драйвера для встроенных звуковых карт компьютеров и ноутбуков с системой Windows.
Драйвера для лазерных черно-белых принтеров HP laser jet 1020, 1018,1022.
Драйвера для лазерного принтера HP laser jet 1010.
Источник

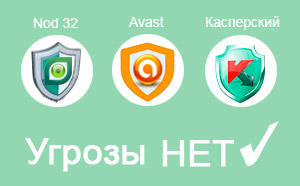
Современное программное обеспечение прогрессирует с каждым днем. Теперь у пользователя есть возможность использовать как стандартные, так и авторские расширения тех или иных программ. Этому поспособствовали продуманные утилиты и специальное обеспечение, способное изменять все самые необходимые параметры ПК.
В этой статье речь пойдет о программных библиотеках – специальных утилитах для операционной системы. Такие документы обладают довольно небольшими системными требованиями и весом, важно лишь обладать соответствующей версией Виндовс. Основной функционал такого обеспечения заключается в изменении параметров цвета, звука, работы программ и приложений. Словом, это программы, позволяющие создать корректную взаимосвязь между физическим действием и его виртуальным отображением.
Набор универсальных системных библиотек
Ознакомившись с нижеизложенным набором библиотек, читатель сможет сделать правильный выбор недостающего ПО и обеспечить производительность своего устройста. Самыми важными программами для Виндовс являются Microsoft Visual C++, NET Framework, DirectX и другие программы из списка ниже.
Каждому современному пользователю ПК в коей-то степени известны функции и параметры этих программ, но когда ситуация сводится к необходимости их установки, а браузер по причине их отсутствия не работает, пользователь впадает в растерянность. Чтобы избежать этого, мы предлагаем подробнее ознакомиться с самыми популярными и надежными системными библиотеками в мире компьютерной техники и не только.
Итак, теперь о главном, вниманию каждого пользователя ПК, предлагается ознакомиться с нижеизложенным перечнем самых универсальных библиотек для компьютера:
Предназначение
Данный пакет, является неотъемлемой частью любой операционной системы. Наличие данного обеспечения позволяет воспроизводить игры, видео, анимации, а также файлы разработанное в среде Visual C++.
.NET Framework
Данное расширение является детищем самого Microsoft еще 2002-го года. В состав ресурса входят специальные инструменты для чтения языков программирования. Эта утилита подходит для всех компьютерных языков Common Language Runtime.
DirectX
Каждый, кто устанавливал игры на свой ПК знает особенности этого обеспечения. DirectX является набором API специализированным на решении программных задач на операционной системе. К тому же данная утилита предоставляет возможность связи оборудования компьютера и софта. По большей мере расширение обладает графическим значением и отвечает за оперативный вывод картинки на экран.
Предназначение
Данное ПО обеспечивает оперативную связь процессора, модулей и других составляющих компьютера с софтом. Проще говоря, благодаря этой проге, обмен информацией между железом, программами и функциями ПК происходит быстро и безошибочно. Например, такой инструмент как Direct Input, что идет в пакете с самим обеспечением, обеспечивает взаимодействие между клавишными манипуляциями и игровым процессом.
Java
Играя в виртуальные игры многие не догадывались, что Java это не просто тип документа, а библиотека распознающая вычислительные платформы и программные языки. На компьютере, в котором не установлено такое расширение могут возникать трудности с открытием сайтов и приложений. На сегодняшний день Java обретает все большей популярности, что расширило круг ресурсов, разрабатываемых на ее платформе. Сейчас даже целые компьютеры и компьютерные консоли производятся на этом расширении.
Предназначение
Данное программное обеспечение способствует корректному протеканию всех взаимодействий с интернет и офлайн ресурсами.
Подытожив вышесказанное следует заключить, что все предложенные в этой статье наборы системных библиотек абсолютно обязательны к установке. Наличие такого ПО обеспечит комфортное, и главное, корректное воспроизведение игр, видео, интернет-ресурсов, программ и много чего другого.
Скачивая такое ПО с других сайтов, рекомендуется быть внимательным и избегать сомнительный ресурсов. Это сохранит работу вашего устройства и не принесет вреда потенциалу встроенного железа персонального компьютера.
Источник
Полный набор драйверов для Windows 2022 SamDrivers 21.0
Дата обновлений: 25.01.2022
Версия: SamDrivers 21.0
Разрядность установщика: 64-bit, 32-bit
Язык интерфейса: RUS Русский, ENG Английский и другие
Официальный сайт: samlab.ws
Поддержка систем: XP, Vista, 7, 8.1, Win 10
Таблетка: не понадобится (Freeware)
Размер образа: 24,2 GB
Скриншоты установка драйверов на Windows 2022 года



Преимущества сборника
-Автоматизированная и самая удобная установка драйверов. В пару кликов можете поставить их все – без всяких сложностей.
-Автодиагностика и точное определение всех устройств ПК. Установщики выявляют идентификаторы всех устройств и предлагают соответствующие им драйвера в драйверпаках.
-Возможность бэкапа текущих драйверов. Функция может пригодиться для тех, кто хочет подстраховаться на случай неудачной установки.
-Огромные наборы драйверов для всех указанных ОС на все предложенные устройства.
-Корректная установка, отсутствие конфликтов с Windows. Установщик SamDrivers работает просто отлично, убедитесь сами.
Предложенные программы-установщики драйверов
Предложено несколько, все работают отлично, выберите по усмотрению.
-Drivers Installer Assistant v.8.02.20
-Snappy Driver Installer v.1.20.9
-DriverPack v.17.9.3
-DriverPack Solution v.16.20 Plus
+Программка для бэкапа драйверов от DriverPack Solution
Поддерживаемые типы устройств в SamDrivers
Поддерживается почти все, что угодно, но перечислим на всякий случай.
-Сетевые карты, чипсеты, принтеры, тачпады.
-Видеокарты (от всех топовых производителей и не только).
-Контроллеры накопителей MassStorage.
-Биометрические устройства (сканер отпечатков и проч.)
-Смартфоны, беспроводные адаптеры, модемы.
-Вебкамеры, USB-контроллеры, устройства виртуальной реальности.
-Картридеры, TV-тюнеры, а также различные Android-устройства.
Добавленный полезный софт в SamDrivers
-DirectX. Он часто необходим в полном составе мультимедийным приложениям, играм.
-Codec Pack. SamLab – известный репакер кодеков, это самый свежий набор, чтобы все форматы аудио/видео шли без проблем.
-AOMEI Backuper. Один из самых мощных инструментов для системных бэкапов.
-Flash Player. В принципе, не советуем ставить. Устаревшая и уязвимая технология, но, к сожалению, некоторые сайты до сих пор именно ее используют, а не html5.
-Shockwave Player. Те, кто скачивают флеш-ролики, могут их просматривать в этом компактном плеере. Но сам этот формат, как мы уже сказали, устаревший и уязвимый.
-Дополнения (VC++ и т.д.). Могут быть нужны многим программам, не всем, но многим. Во всяком случае, лишними в системе они точно не будут, проверено временем.
-Браузеры. SamLab решил добавить Файерфокс, Оперу и SlimJet. Кстати, SlimJet использует движок Chromium, и если браузер еще не знаком, оцените его скорость.
-Архиваторы (есть и WinRar, и 7z). Выберите какой-то один из них или установите оба, если нужно запаковывать в 7z и открывать более экзотические форматы, например, esd.
-Просмотрщик FastStone. Располагает всеми нужными функциями, очень компактен, весьма удобен и популярен.
-PDF-просмотрщик Foxit. Кстати, Edge и Chrome тоже умеют эти файлы открывать. Но в Foxit есть кое-какие дополнительные полезные функции, особенно, для офисных работников.
-Плееры Pot и Aimp. Два топовых плеера, пригодятся тем, кто любит просматривать скачанные мультимедийные файлы без всяких ошибок при их открытии.
-QIP со скайпом – могут пригодиться для общения, но есть варианты и получше. Все-таки QIP и скайп – не самые конфиденциальные мессенджеры.
-Teamviewer. Если нужно оказать удаленную поддержку, то это одна из самых удачных программ для таких целей.
-uTorrent. Хоть это и очень известный торрент-клиент, но в последние годы стремительно растет популярность qBittorrent.
-Punto Switcher (умеет сам переключать раскладки). В особенности пригодится тем, кто смотрит на клавиатуру, а не на экран, когда печатает.
-Classic Shell. Программка для тех, кому больше всего по душе старый дизайн XP.
-Программы защиты. SamLab предложил Tencent PC Manager и 360 Total Security.
Дополнительная информация
Конечно, пакет драйверпаков SamDrivers уже не так сильно популярен, как лет 10 назад. Причины – в общем повышении скорости Интернета и его доступности (то есть, скачать драйвера быстро – не проблема почти везде), а также в том, что Windows 10 автоматически их ставит после установки (и в большинстве случаев – достаточно удачно). Однако те, кто занимаются профессионально переустановкой систем, а также IT-специалисты и системные администраторы довольно часто используют этот набор – в силу его вышеуказанных преимуществ.
В создание сборника вложен просто гигантский объем труда, он успешно протестирован на миллионах устройств, а за долгие годы приобрел себе положительную репутацию и популярность. Мы регулярно обновляем этот выпуск драйверпаков, поскольку он пользуется достаточно высоким спросом на Windows64.net, и многие пользователи оставляют одобрительные отзывы. Кроме того, SamDrivers – это именно то средство установки драйверов, которое советуется в первую очередь, если пользователь затрудняется поставить их сам. Даже у первоклассных специалисты могут быть в этом вопросе затруднения, и данный сборник – лучший помощник.
Кстати, SamDrivers может легко использоваться совместно с системами от SmokieBlahBlah. Разместив SamDrivers на любом из локальных доступных дисков (под именем Drivers), вы можете отмечать галочкой автоустановку драйверов (данная опция будет доступна автоматически). Есть еще и SDI-драйверпаки, они тоже могут так использоваться, но SamDrivers считаются более качественным набором – как и все то, что создает SamLab на благо пользователей! В ISO образах допускается установщик браузера на рабочий стол и некоторые пользовательские изменения по умолчнию для браузера Chrome, каждый может без проблем изменить настройки браузера на свои предпочтительные. Все авторские сборки перед публикацией на сайте, проходят проверку на вирусы. ISO образ открывается через dism, и всё содержимое сканируется антивирусом на вредоносные файлы.
Источник
Какие драйвера нужны после установки windows 7 и в каком порядке их лучше ставить
Приветствую вас всех, мои уважаемые читатели и пользователи ПК!
Далеко не все знают, какие нужны драйвера после установки windows 7, а это очень важно! Именно поэтому я и решил написать эту статью, в которой я вам расскажу не только о том какое ПО нужно, но и в каком порядке его лучше ставить. Также я поведаю вам, как упростить процесс установки драйверов, чтобы вы не просиживали часами за своими компьютерами!
Содержание статьи
Что нужно знать в первую очередь
Перед тем как переустановить винду, вы должны заранее позаботиться обо всем нужном программном обеспечении. Мало ли что может быть, интернет отключат, окажется битый носитель с нужным софтом или что-то еще. В этом случае исправить такие проблемы будет очень тяжело. Например, снесете вы ОС на ноутбуке, а драйвера на сетевую карту или wi-fi будут битыми или просто не установятся. И все, вы без интернета. Поэтому о нужном софте лучше позаботиться заранее.
Скачайте драйвера, проверьте из на вирусы при помощи Comodo Internet Security, затем запишите на флешку, а еще лучше скопируйте на логический диск, отдельный от того, где стоит операционная система. Пусть они там всегда и остаются. Даже если вы устанавливаете дистрибутив винды максимальной редакции, вам все равно придется инсталлировать новые драйвера.
Последовательность установки драйверов
Какого-то особого порядка нет. Будь у вас ноутбук для игр или работы, все необходимое ПО все равно должно быть установлено. Я бы вам посоветовал сначала инсталлировать дрова для сетевой карты и модуля wi-fi. Это даст вам выход в интернет. Если вдруг какие-либо файлы будут сбоить, вы уже сможете скачать их из сети. Они уже встроены в дистрибутив ОС, даже в если она домашняя базовая. Но нужно понимать, что на момент создания операционки в нее вложили дрова первых версий.
Далее я рекомендую вам позаботиться о ПО для звуковых устройств. Хотя бы можно будет музыку послушать, пока продолжается работа. Тем более, часто приходится ставить не только сами драйвера, но и дополнительное ПО, помогающее настраивать звук, корректировать его под себя и свой ноут.
Следом можно ставить обеспечение для процессора, видеокарты и прочее. Список всех устройств без нужного софта можно увидеть в диспетчере задач. Все что отмечено желтым знаком вопроса требует установки программ.
После инсталлирования всего необходимого вы должны перезагрузить ноутбук. В противном случае система это потом сделает сама, но не факт, что вы успеете сохранить данные, которые на тот момент будете редактировать.
Полезный совет
Она проста в установке, сама просканирует ваш ПК, найдет нужные дрова и произведет их инсталляцию.
Заключение
Вот и все простые прописные истины, которые вам стоит знать, прежде чем вы решите переустановить операционную систему. Работа с драйверами, на самом деле, простая, просто долгая и нудная. Хотите быть уверенным в каждом девайсе своего ноутбука – ставьте все вручную. Решили не тратить время – пользуйтесь специальными программами. По этому вопросу есть неплохое видео.
На этом я с вами буду прощаться! Делитесь этой статьей с вашими друзьями в социальных сетях, ведь им тоже придется рано или поздно переустанавливать операционную систему.
Подписывайтесь на обновления блога чтобы быть в курсе выхода новых полезных статей! До новых встреч в моих новых материалах!
Источник
Набор Драйверов для Windows 7 x64
Набор Драйверов для Windows 7 x64
Сборник Драйверов с Автоматической Установкой
в Операционные Системы Windows 7 x64.
Для большего удобства использования Сборника
добавлена Мультизагрузка.
Системные требования:
Windows 7 x64
Мультизагрузка
Acronis Media (Acronis Disk Director 12.0.3270 + Acronis True Image 23.2.1.13660)
SmartFix 1.6.8 WinXP PE
SmartFix 1.6.8 Win8 PE
ASTRA 5.52
GoldMemory 7.85 Pro
Memtest86+ 5.01
Memtest86 7.4/4.3.7
MHDD 4.6
HDAT2 5.1
Victoria 3.52.3
Kon-Boot 2.5
Passware Kit 12.3
Active Password Changer 5.0 Pro
Volkov Commander (NTFS+)
HDD Regenerator 2011
Запись на флешку
В корне образа находится утилита «Записать ISO на флешку.exe».
Поместите её рядом с ISO-файлом и запустите.
Контрольные суммы
BELOFFdp_2O18.O9.1.ISO
CRC32: FFFFFFFF
MD5: F55170967A16806B7BA88F32A87734F0
SHA-1: CACCCC1A6D5515AA3B87250C5B05AFCC358C2CE3
Скриншоты Набор Драйверов для Windows 7 x64 торрент:
Источник
Драйвера для Windows 7-10 драйвер пак для ноутбука и пк
Системные требования: Windows 2000 | XP | Vista | 7 | 8 | 8.1 | 10
Язык интерфейса: Multilanguage / Русский
Лекарство: не требуется
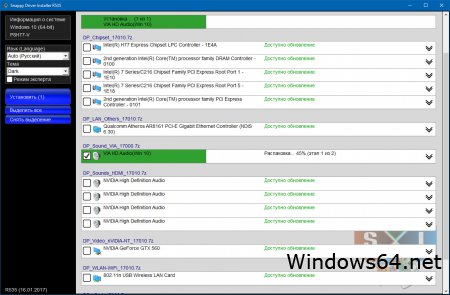
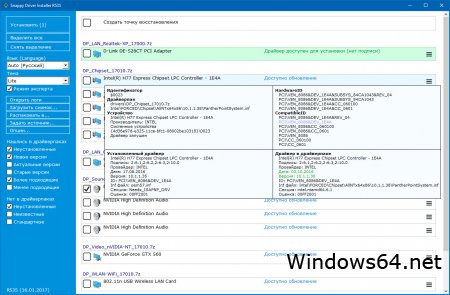
Чаще всего люди ищут в интернете именно драйвера для windows 7, связано это прежде всего с тем, что семёрка имеет по прежнему самую высокую популярность среди операционных систем и с тем что у win 7 нет функции подхвата драйверов с общей базы. Например у Windows 10 драйвера по большей части сами докачиваются и обновляются даже не спросив у пользователя. Как по мне это перегибы в две стороны. Идеальный вариант это сделать по типу данного драйвер пака. Чтоб после установки виндовс, выводился список с теми устройствами которые нуждаются в установке и обновлении драйверов или если железо очень особое то предлагалась альтернатива. И можно было ставить и убирать галочки напротив предложенных вариантов. Это было бы идеальное решение. А пока компании microsoft виднее, делаем так как удобней и понятней нам, простым пользователям.
Так как Snappy Driver Installer является лидером среди подобного рода программ. Часто можно видеть флешку или диск с этим драйвер паком у Наладчиков аппаратного и программного обеспечения или тех кто приходит к вам по вызову «мастер по ремонту и настройке ноутбука или ПК». Если вы хотите сами быстро и без помощи специалистов установить себе Windows и правильно туда внедрить драйвера, то вам обязательно нужна флешка с полным набором драйверов для виндовс. И себе поможете и своим друзьям покажете какой вы смекалистый.
Драйвера для Windows 7, 8, 10 драйвер пак для ноутбука и пк скачать бесплатно можно в любой момент с нашего сайта https://windows64.net. По этому не забываем добавлять сайт в закладки и делится с друзьями.
Источник
Поиск драйверов по самой большой базе — более миллиона драйверов
Скачайте DriverPack для автоматического подбора драйверов
Скачается мгновенно
Подберёт и установит драйверы автоматически
Поиск драйверов для устройств
Bluetooth-адаптеры и гарнитуры / беспроводные колонки и наушники / умный дом / другие
Сетевые карты LAN / роутеры / коммутаторы / сплиттеры / порт-репликаторы / другие
Кард-ридеры / адаптеры карт памяти / PCIe-контроллеры xD-SD-MS-MMC / другие
Чипсеты / материнские платы / BIOS / процессоры / серверы / микроконтроллеры / другие
Клавиатуры / мыши / тачпады / трекболы / презентеры / джойстики / геймпады / другие
Контроллеры жестких дисков / IDE и SATA / SCSI и RAID / приводы CD и DVD / другие
Модемы / роутеры / коммутаторы / маршрутизаторы / устройства xDSL / АТС / другие
Мониторы / цифровые телевизоры / usb-мониторы / цифровые экраны / другие
Смартфоны / мобильные телефоны / смарт-часы / фитнес-браслеты / док-станции / другие
Принтеры / сканеры / МФУ / плоттеры / копиры / ламинаторы / 3D-принтеры / другие
Звуковые карты / внешнее аудио / усилители / микрофоны / колонки / наушники / другие
Тюнеры / устройства видеозахвата / проекторы / ресиверы / цифровые приставки / другие
Видеокарты / видеоинтерфейсы / видеоконнекторы DVI и DisplayPort / HDMI / другие
Веб-камеры / IP-камеры / экшн-камеры / камеры видеонаблюдения / видеоняни / другие
Устройства Wi-Fi и WLAN / беспроводные адаптеры / усилители сигнала / 3G и 4G / другие
Биометрические устройства / графические планшеты / электронные книги / устройства геолокации / программаторы / порты / устройства VR&AR / USB-гаджеты / устройства DisplayLink / автомобильная электроника / кассовые аппараты / терминалы оплаты / многие другие
Источник
Что делать после установки Windows 7? Настройка, установка драйверов и дополнительных программ.
Драйвера
Драйвера (или ещё «дрова») — это программное обеспечение, которое отвечает за работоспособность и правильное подключение других программ к аппаратной части компьютера или ноутбука, например: Wi-Fi не будет работать без соответствующего драйвера, монитор будет искажать изображение (растягивать, использовать не то разрешение), не будет звука и т.д.
Примечание: В Windows 10, после подключения к Wi-Fi, система сама находит и устанавливает все нужные драйвера.
Первым делом нужно проверить, что установлено, а что нет. У многих стоят пиратские версии Windows, также много людей покупают ноутбуки с DOS (отсутствие установленной операционной системы) и потом ставят пиратские версии. Та и когда чистый лицензионный Windows — всё равно нужно ставить драйвера. Но перед этим нужно проверить, какие из них установлены, а какие нет. Для этого щелкните ПКМ по ярлыку «Мой компьютер» > «Свойства» > «Диспетчер устройств»:
Если у вас все драйвера установлены, то будет вот такая картина:
Если же какой-то драйвер не установлен, то возле него появится желтый восклицательный знак:
Есть три способа установки драйверов:
С официального сайта производителя. Например, если ноутбук ASUS, то искать нужно на сайте asus.com.
С диска, который был в комплекте (если он вообще был).
С помощью Driver Pack Solution.
Некоторые драйвера автоматически устанавливаются по умолчанию, что нам не нужно. Например, драйвер на видеокарту может установиться стандартный и тогда видеокарта будет работать не в полную силу, что и скажется на графике в играх или при работе в серьёзных фото или видео редакторах.
Самый лучший способ установки драйверов — загружать с диска (если был в коробке) или с официального сайта. Каждый драйвер устанавливается по отдельности. Диск в комплекте, как правило, имеет драйвера только для одной определённой версии Windows. Самое лучшее и оптимальное решение — зайти на официальный сайт производителя, найти в меню «Поддержка» пункт «Драйвера», выбрать свою версию Windows и оттуда уже устанавливать. В таком случае, вы получите максимальную эффективность и производительность от вашего устройства.
Правило: Всегда скачивайте и устанавливайте драйвера с официального сайта производителя.
Третий вариант, Driver Pack Solution, подойдёт, если вам нужно быстро и без лишних телодвижений установить драйвера. Ссылка рабочая, программа бесплатная. Она сама осуществляет поиск и установку необходимых драйверов, независимо от модели ноутбука или сборки компьютера. Скачиваете, устанавливаете, делаете пару кликов и все драйвера через 5-10 минут установлены. Еще DRP может установить дополнительные программы — Яндекс.Браузер, Firefox, PotPlayer и прочее. Чтобы это не устанавливалось — снимите возле них галочки.
Driver Pack Solution следует запускать сразу после установки Windows, чтобы предотвратить установку стандартных драйверов, как на фото ниже:
Причём не всегда может отображаться жёлтый знак. Если есть слово «Стандартный», значит драйвер нужно переустанавливать. В идеале названия драйверов должны совпадать с названиями аппаратных частей вашего устройства:






Альтернативные драйвера для Windows (xp, 7, 8, 10)
В Интернете существует немало людей, которые занимаются разработкой “своих” драйверов для устройств или доработкой “родных”. Есть сообщества, которые выкладывают в общий доступ неплохие решения, конкурируя с производителем устройства, а иногда и существенно превосходя его.
Единственное “НО” – это отсутствие какой-либо гарантии на качество альтернативных драйверов. Пользователь подбирает и устанавливает их на свой страх и риск.
Альтернативные драйвера, как правило, разрабатываются в основном для расширения функционала таких устройств, как видео и звуковые адаптеры:
Настройка Windows 7 после переустановки
После этого необходимо настроить Windows 7:
Далее надо настроить переключения языка ввода:
Активируем драгоценный Windows.
Активация – один из самых важных моментов, который следует соблюдать после установки Windows 7. Помните, что без активации Windows проработает всего лишь 30 дней, а этот срок пролетит быстро, не успеете опомниться. Через 30 суток некоторые возможности системы будут ограничены. Как я уже говорил, если вы владеете лицензионной копией Windows, то вам нечего бояться, берете ключ, указанный на коробке или днище ноутбука, и вбиваете его. Windows подключится к серверу Microsoft и проверит его подлинность. Но я предлагаю пойти сложным путем. Не волнуйтесь, будет весело!
Активировать пиратку можно в любое время суток, для этого не требуется подключение к интернету. В сети живут миллионы программ, которые называются активаторами, думаю, смысл их создания вам понятен. Активатор подбирает ключ автоматически, после чего он активирует вашу систему. Все просто. После установки Windows 7 скачайте активатор и запустите его. Разные активаторы работают по-разному, обычно, выскакивает небольшое окошко, где вам будет предложено нажать на одну-единственную кнопку. Но помните, что активаторы привязываются к определенной версии Windows, поэтому качайте тот, который подходит именно к вашей системе. После этого, программа оповестит вас об успешном завершении работы и предложит перезагрузиться. Перезагружаемся и проверяем наличие ключа – Windows активирована! Как два пальца об асфальт!
Активация операционной системы
В первую очередь необходимо проверить активацию Windows. Для этого нажимаете ПКМ на значке «Мой компьютер» и открываете «Свойства». Появится новое окно – прокручиваете его вниз и смотрите поле «Активация Windows».
Здесь может быть всего 2 варианта: либо операционная система активирована, либо нет. В последнем случае будет написано, что срок действия Windows составляет 30 дней. И в течение этого периода Вам надо его активировать.
Код продукта указан на диске или на специальной карточке, если вы купили ПК с установленной ОС. Если покупали цифровую копию Виндовс, тогда ищите код в электронном сообщении.
Что делать, если драйвер не устанавливается
Из ситуации есть довольно простой выход – собственноручное добавление сведений об устройстве в inf-файл драйвера. Как это сделать?
Вероятнее всего, в файле будет отсутствовать SUBSYS тех устройств, которые вам нужны. Скопируйте строку, где значения VEN и DEV совпадают с вашим, и допишите к ней свое значение SUBSYS. Теперь драйвер должен установиться.
Коротенькое введение.
После установки Windows 7 у пользователей с минимальным стажем отсиживания за компом возникает чувство непобедимости. Но радоваться рано, от голой винды не будет много пользы, если она ни с чем не работает. Кроме того, необходимо провести минимальную настройку, чтобы обеспечить себе комфортный отдых за этой машиной. В сегодняшнем посте, я планирую рассказать обо всем, что нужно сделать после установки Windows 7 и, конечно же, дам пару универсальных советов.
Отключение автоматического обновления Windows 7
Эту функцию я отключаю в первую очередь. Во-первых, она раздражает, поскольку обновления выскакивают чуть ли не каждый день. Во-вторых, мне это не нужно.
За последние 4 года Windows 7 работала отлично: никаких сбоев и глюков не было, вирусов тоже. И это – полностью без обновлений. Поэтому в плане безопасности ПК все нормально, и никакие уязвимости и дыры меня особо не волнуют.
Отключать эту функцию или нет – решайте сами. Здесь каждый пользователь определяет на свое усмотрение, нужно ему это или нет.
Подробнее об этом читайте здесь — Как отключить установку обновлений на Windows 7?




Как найти драйвера для неизвестного устройства
Если диспетчер устройств определяет оборудование как неизвестное, то есть не может даже распознать его тип, придется заняться поиском самостоятельно.
После этого обеспечим безопасность.
И последнее, нужен антивирус. В сети есть миллионы программ для борьбы с червями и прочими паразитами. Вы можете использовать абсолютно бесплатный софт или же покупать дорогие ключи на антивирусы, вроде Касперского. Кстати, один годовой ключ на этот антивирус может обойтись вам в несколько тысяч рублей. После установки Windows 7 я сразу же ставлю AVAST! Он бесплатный, простой, а главное, проверенный временем. Рекомендую использовать именно его. Подойдет и Dr.Web– отечественный и бесплатный антивирус с неплохими качествами.
Кстати, вы можете скачать любой из антивирусов и установить пиратский ключ. В сети полно инструкций по данной теме, только заходи и бери. Неплохой популярностью пользуется ESET NOD 32, но он платный, а цена на него немаленькая. В любом случае, все, что вам нужно даст тот же Аваст. Выбор за вами!
Установка программ
Далее, конечно же, следует установка программ. Их бесчисленное множество, мы же в данной статье приведем лишь необходимый минимум.
Безопасность
Чтобы не нахватать вирусов во время скачивания из интернета необходимых для компьютера программ, начинать установку следует с антивируса, который может быть как в платном, так и в бесплатном варианте. Какой из них лучше единого мнения нет. Так что экспериментируйте, набирайтесь личного опыта, а начните всё же с бесплатного антивируса, функциональность которого порой не хуже, чем у оплачиваемых вариантов. Можем порекомендовать антивирус Касперского, у которого есть бесплатная версия для домашнего пользования.
Работа
Далее, необходимо установить любой архиватор WinRar, 7-zip или китайский HaoZip. Выбор богатый, но лучший всё же — WinRar. На странице загрузки следует выбрать русскую версию и разрядность:
Для чтения и редактирования текста нужно выбрать либо платный пакет Microsoft Office, либо бесплатный аналог Open Office.
Ни для кого не секрет, что Ms Office в разы лучше бесплатных аналогов. По кнопке ниже можно скачать интернет-установщик Microsoft Office Professional Plus. Просто запустите установщик и ждите, пока всё загрузится и установится.
После установки Ms Office требуется активировать!
Кроме того, потребуется программное обеспечение для просмотра электронных документов в других форматах. Приведем список лучших по мнению редакции программ.
Интернет
Если есть подсоединение к интернету, то, как правило, устанавливают дополнительный браузер, поскольку, встроенный в систему, Internet Explorer не всегда оправдывает ожидания пользователя. Самые востребованные браузеры — это Google Chrome, Mozila Firefox, Яндекс.Браузер, Opera. Лучший, по нашему мнению, Chrome.
Поиск и установка драйверов с помощью DriverPack Solution
Установить необходимое программное обеспечение быстро и удобно можно с помощью мощной программы — DriverPack Solution.
Это полностью бесплатное приложение, которое автоматически найдет недостающие или неактуальные драйверы и установит новые. Именно эту программу используют многие компьютерные мастера для настройки устройств. За годы пребывания на рынке она успела себя отлично зарекомендовать.
Все потому, что устанавливать драйвера очень просто, ведь вашего участия в этой процедуре не требуется. Все что вам нужно, это:
Установка драйверов вручную с помощью DriverPack Solution
Что бы настроить параметры установки вручную делайте следующее:
DriverPack Solution позволяет скачать специальный образ с драйверами на съёмный накопитель и устанавливать драйвера даже на те компьютеры, которые лишены доступа в интернет, либо у них отсутствует драйвер на сетевую карту.
Видео — Как установить все драйвера на компьютер
Первым делом…
Для начала, необходимо провести кое-какие настройки в новой операционке. Очень часто я сталкивался с тем, что система становилась неадекватной, причем, пользователь никоем образом на это не мог повлиять. Причина кроется в стандартных обновлениях операционной системы. После установки Windows 7, в настройках безопасности автоматически включается режим автоматического обновления. Иногда из-за этого может потеряться лицензионный ключ, который вы уже успели активировать. Это нехорошо. В целом, от этих обновлений нет никакой пользы, поэтому их следует отключить. Часто, из-за корявого обновления, страдает целостность системы, а так же нервы пользователя.
Итак, вам необходимо открыть панель управления, затем перейти по вкладке «Система и безопасность». В следующем меню выбрать раздел «обновления системы». Новое окошко имеет специальный раздел, где имеется несколько вариантов выбора, нам нужно включить режим «Не проверять наличие обновлений».
Просто, быстро, понятно. Одной проблемой стало меньше, идем дальше…
Соединение Windows 10 со своим смартфоном
Если вы используете на ПК учетную запись Microsoft, можете подключить к компьютеру свой смартфон Android или iPhone для синхронизации некоторых функций обоих устройств.
Шаг 1. В разделе «Телефон» приложения «Параметры» нажмите «Добавить телефон», укажите его номер в международном формате и нажмите «Отправить».


Шаг 2. Установив и открыв приложение по ссылке в полученном SMS, авторизуйтесь в нём с помощью данных учетной записи Microsoft, используемой на компьютере, после чего мобильное устройство появится в списке привязанных телефонов.
Источник
Драйвера
Драйвера (или ещё «дрова») — это программное обеспечение, которое отвечает за работоспособность и правильное подключение других программ к аппаратной части компьютера или ноутбука, например: Wi-Fi не будет работать без соответствующего драйвера, монитор будет искажать изображение (растягивать, использовать не то разрешение), не будет звука и т.д.
Примечание: В Windows 10, после подключения к Wi-Fi, система сама находит и устанавливает все нужные драйвера.
Первым делом нужно проверить, что установлено, а что нет. У многих стоят пиратские версии Windows, также много людей покупают ноутбуки с DOS (отсутствие установленной операционной системы) и потом ставят пиратские версии. Та и когда чистый лицензионный Windows — всё равно нужно ставить драйвера. Но перед этим нужно проверить, какие из них установлены, а какие нет. Для этого щелкните ПКМ по ярлыку «Мой компьютер» > «Свойства» > «Диспетчер устройств»:
Если у вас все драйвера установлены, то будет вот такая картина:
Если же какой-то драйвер не установлен, то возле него появится желтый восклицательный знак:
Есть три способа установки драйверов:
С официального сайта производителя. Например, если ноутбук ASUS, то искать нужно на сайте asus.com.
С диска, который был в комплекте (если он вообще был).
С помощью Driver Pack Solution.
Некоторые драйвера автоматически устанавливаются по умолчанию, что нам не нужно. Например, драйвер на видеокарту может установиться стандартный и тогда видеокарта будет работать не в полную силу, что и скажется на графике в играх или при работе в серьёзных фото или видео редакторах.
Самый лучший способ установки драйверов — загружать с диска (если был в коробке) или с официального сайта. Каждый драйвер устанавливается по отдельности. Диск в комплекте, как правило, имеет драйвера только для одной определённой версии Windows. Самое лучшее и оптимальное решение — зайти на официальный сайт производителя, найти в меню «Поддержка» пункт «Драйвера», выбрать свою версию Windows и оттуда уже устанавливать. В таком случае, вы получите максимальную эффективность и производительность от вашего устройства.
Правило: Всегда скачивайте и устанавливайте драйвера с официального сайта производителя.
Третий вариант, Driver Pack Solution, подойдёт, если вам нужно быстро и без лишних телодвижений установить драйвера. Ссылка рабочая, программа бесплатная. Она сама осуществляет поиск и установку необходимых драйверов, независимо от модели ноутбука или сборки компьютера. Скачиваете, устанавливаете, делаете пару кликов и все драйвера через 5-10 минут установлены. Еще DRP может установить дополнительные программы — Яндекс.Браузер, Firefox, PotPlayer и прочее. Чтобы это не устанавливалось — снимите возле них галочки.
Driver Pack Solution следует запускать сразу после установки Windows, чтобы предотвратить установку стандартных драйверов, как на фото ниже:
Причём не всегда может отображаться жёлтый знак. Если есть слово «Стандартный», значит драйвер нужно переустанавливать. В идеале названия драйверов должны совпадать с названиями аппаратных частей вашего устройства:
Альтернативные драйвера для Windows (xp, 7, 8, 10)
В Интернете существует немало людей, которые занимаются разработкой “своих” драйверов для устройств или доработкой “родных”. Есть сообщества, которые выкладывают в общий доступ неплохие решения, конкурируя с производителем устройства, а иногда и существенно превосходя его.
Единственное “НО” – это отсутствие какой-либо гарантии на качество альтернативных драйверов. Пользователь подбирает и устанавливает их на свой страх и риск.
Альтернативные драйвера, как правило, разрабатываются в основном для расширения функционала таких устройств, как видео и звуковые адаптеры:
- Разгон видеокарты (повышение производительности адаптера);
- Увеличение числа настроек устройства для получения необходимого качества работы (например звуковой платы);
- Добавление других языков в программу управления устройством;
Настройка Windows 7 после переустановки
После этого необходимо настроить Windows 7:
- Для начала щелкаете на рабочем столе правой кнопкой мыши и выбираете пункт «Разрешение экрана». В новом окошке устанавливаете родное разрешение (обычно возле него написано «рекомендуется»).
- Еще раз нажимаете ПКМ на рабочем столе, выбираете пункт «Персонализация» и устанавливаете тему Aero – Windows 7. Теперь все будет выглядеть гораздо красивее. Кстати, здесь еще можно выполнить настройку внешнего вида: выбрать цвет окна, звуки или заставку.
- В этом же окне («Персонализация») можно нажать на строку «Изменение значков рабочего стола» и указать, какие именно Вам нужны (чаще всего – это «Компьютер» и «Корзина»).
Далее надо настроить переключения языка ввода:
- Заходите Пуск – Панель управления – Язык.
- Переходите на вкладку «Языки и клавиатуры» и нажимаете на кнопку «Изменить клавиатуру».
- Здесь можно выбрать, какой язык будет установлен по умолчанию – английский или русский.
- В этом же окне переходите на вкладку «Переключение клавиатуры», выделяете первую строчку и нажимаете на кнопку «Сменить сочетание клавиш».
- В новом окне выбираете, как Вам удобнее переключать язык – через Alt+Shift или Ctrl+Shift.
Активируем драгоценный Windows.
Активация – один из самых важных моментов, который следует соблюдать после установки Windows 7. Помните, что без активации Windows проработает всего лишь 30 дней, а этот срок пролетит быстро, не успеете опомниться. Через 30 суток некоторые возможности системы будут ограничены. Как я уже говорил, если вы владеете лицензионной копией Windows, то вам нечего бояться, берете ключ, указанный на коробке или днище ноутбука, и вбиваете его. Windows подключится к серверу Microsoft и проверит его подлинность. Но я предлагаю пойти сложным путем. Не волнуйтесь, будет весело!
Активировать пиратку можно в любое время суток, для этого не требуется подключение к интернету. В сети живут миллионы программ, которые называются активаторами, думаю, смысл их создания вам понятен. Активатор подбирает ключ автоматически, после чего он активирует вашу систему. Все просто. После установки Windows 7 скачайте активатор и запустите его. Разные активаторы работают по-разному, обычно, выскакивает небольшое окошко, где вам будет предложено нажать на одну-единственную кнопку. Но помните, что активаторы привязываются к определенной версии Windows, поэтому качайте тот, который подходит именно к вашей системе. После этого, программа оповестит вас об успешном завершении работы и предложит перезагрузиться. Перезагружаемся и проверяем наличие ключа – Windows активирована! Как два пальца об асфальт!
Активация операционной системы
В первую очередь необходимо проверить активацию Windows. Для этого нажимаете ПКМ на значке «Мой компьютер» и открываете «Свойства». Появится новое окно – прокручиваете его вниз и смотрите поле «Активация Windows».
Здесь может быть всего 2 варианта: либо операционная система активирована, либо нет. В последнем случае будет написано, что срок действия Windows составляет 30 дней. И в течение этого периода Вам надо его активировать.
Код продукта указан на диске или на специальной карточке, если вы купили ПК с установленной ОС. Если покупали цифровую копию Виндовс, тогда ищите код в электронном сообщении.
Что делать, если драйвер не устанавливается
Сведения об установке оборудования хранятся в текстовых файлах с расширением .inf, которые загружаются на компьютер вместе с драйверами. Случается, что производители модифицируют устройства, заменяя микросхемы одной марки на другие, и “забывают” внести в драйвер соответствующую информацию. В этом случае устройство может не распознаваться системой и с его установкой возникнут проблемы.
Из ситуации есть довольно простой выход – собственноручное добавление сведений об устройстве в inf-файл драйвера. Как это сделать?
- Зайдите в диспетчер устройств, раскройте свойства проблемного оборудования и скопируйте его ID (ИД оборудования из вкладки “Сведения”).
- Откройте блокнотом inf-файл драйвера этого устройства.
- Внутри него есть список кодов поддерживаемого оборудования. Вам всего лишь нужно дописать туда сведения о тех устройствах, какие вам нужны. И сделать это так, чтобы ваша строка по формату не отличалась от предыдущих. Целиком копировать код не нужно, важна только та часть, которая начинается с VEN_****DEV_**** – это производитель и модель микросхемы. Точный код модели записан в параметр SUBSYS_****.
Вероятнее всего, в файле будет отсутствовать SUBSYS тех устройств, которые вам нужны. Скопируйте строку, где значения VEN и DEV совпадают с вашим, и допишите к ней свое значение SUBSYS. Теперь драйвер должен установиться.
Коротенькое введение.
После установки Windows 7 у пользователей с минимальным стажем отсиживания за компом возникает чувство непобедимости. Но радоваться рано, от голой винды не будет много пользы, если она ни с чем не работает. Кроме того, необходимо провести минимальную настройку, чтобы обеспечить себе комфортный отдых за этой машиной. В сегодняшнем посте, я планирую рассказать обо всем, что нужно сделать после установки Windows 7 и, конечно же, дам пару универсальных советов.
Отключение автоматического обновления Windows 7
Эту функцию я отключаю в первую очередь. Во-первых, она раздражает, поскольку обновления выскакивают чуть ли не каждый день. Во-вторых, мне это не нужно.
За последние 4 года Windows 7 работала отлично: никаких сбоев и глюков не было, вирусов тоже. И это – полностью без обновлений. Поэтому в плане безопасности ПК все нормально, и никакие уязвимости и дыры меня особо не волнуют.
Отключать эту функцию или нет – решайте сами. Здесь каждый пользователь определяет на свое усмотрение, нужно ему это или нет.
Подробнее об этом читайте здесь — Как отключить установку обновлений на Windows 7?
Как найти драйвера для неизвестного устройства
Если диспетчер устройств определяет оборудование как неизвестное, то есть не может даже распознать его тип, придется заняться поиском самостоятельно.
- Откройте свойства неизвестного оборудования.
- Откройте вкладку “Сведения”. Из списка “Свойство” выберите “ИД (или ID) оборудования” Щелкните правой кнопкой по верхней строке и скопируйте ее.
- С помощью поисковых систем определите марку и модель. После чего скачивайте драйвера, какие вам нужны, с сайта производителя устройства.
После этого обеспечим безопасность.
И последнее, нужен антивирус. В сети есть миллионы программ для борьбы с червями и прочими паразитами. Вы можете использовать абсолютно бесплатный софт или же покупать дорогие ключи на антивирусы, вроде Касперского. Кстати, один годовой ключ на этот антивирус может обойтись вам в несколько тысяч рублей. После установки Windows 7 я сразу же ставлю AVAST! Он бесплатный, простой, а главное, проверенный временем. Рекомендую использовать именно его. Подойдет и Dr.Web– отечественный и бесплатный антивирус с неплохими качествами.
Кстати, вы можете скачать любой из антивирусов и установить пиратский ключ. В сети полно инструкций по данной теме, только заходи и бери. Неплохой популярностью пользуется ESET NOD 32, но он платный, а цена на него немаленькая. В любом случае, все, что вам нужно даст тот же Аваст. Выбор за вами!
Удачи!=)
Установка программ
Далее, конечно же, следует установка программ. Их бесчисленное множество, мы же в данной статье приведем лишь необходимый минимум.
Безопасность
Чтобы не нахватать вирусов во время скачивания из интернета необходимых для компьютера программ, начинать установку следует с антивируса, который может быть как в платном, так и в бесплатном варианте. Какой из них лучше единого мнения нет. Так что экспериментируйте, набирайтесь личного опыта, а начните всё же с бесплатного антивируса, функциональность которого порой не хуже, чем у оплачиваемых вариантов. Можем порекомендовать антивирус Касперского, у которого есть бесплатная версия для домашнего пользования.
Работа
Далее, необходимо установить любой архиватор WinRar, 7-zip или китайский HaoZip. Выбор богатый, но лучший всё же — WinRar. На странице загрузки следует выбрать русскую версию и разрядность:
Для чтения и редактирования текста нужно выбрать либо платный пакет Microsoft Office, либо бесплатный аналог Open Office.
Ни для кого не секрет, что Ms Office в разы лучше бесплатных аналогов. По кнопке ниже можно скачать интернет-установщик Microsoft Office Professional Plus. Просто запустите установщик и ждите, пока всё загрузится и установится.
После установки Ms Office требуется активировать!
Кроме того, потребуется программное обеспечение для просмотра электронных документов в других форматах. Приведем список лучших по мнению редакции программ.
- Для работы с PDF — Foxit Reader
- Для работы с простым текстом — Notepad++
- Для чтения книг DJVU — DjVu Reader
- Для просмотра изображений — FastStone Image Viewer
Интернет
Если есть подсоединение к интернету, то, как правило, устанавливают дополнительный браузер, поскольку, встроенный в систему, Internet Explorer не всегда оправдывает ожидания пользователя. Самые востребованные браузеры — это Google Chrome, Mozila Firefox, Яндекс.Браузер, Opera. Лучший, по нашему мнению, Chrome.
Поиск и установка драйверов с помощью DriverPack Solution
Установить необходимое программное обеспечение быстро и удобно можно с помощью мощной программы — DriverPack Solution.
Это полностью бесплатное приложение, которое автоматически найдет недостающие или неактуальные драйверы и установит новые. Именно эту программу используют многие компьютерные мастера для настройки устройств. За годы пребывания на рынке она успела себя отлично зарекомендовать.
Все потому, что устанавливать драйвера очень просто, ведь вашего участия в этой процедуре не требуется. Все что вам нужно, это:
- Скачать установщик DriverPack с официального сайта https://drp.su/ru.
- Установить его и открыть на своём компьютере.
- Выбрать автоматическую установку и подождать, пока программа сама установить все необходимое для нормальной работы программное обеспечение.
- После этой процедуры ваш компьютер должен начать полноценно работать.
Установка драйверов вручную с помощью DriverPack Solution
Что бы настроить параметры установки вручную делайте следующее:
- На главной странице программы нажмите на раздел «Режим эксперта».
- Вам нужен раздел «Драйверы», но прежде чем к нему перейти необходимо в других разделах убрать галочки с софта, который DriverPack предлагает дополнительно. Откройте раздел «Софт», уберите галочки с ненужных программ.
- Откройте раздел «Защита и чистка», уберите галочки с предлагаемого софта.
- Вернитесь в раздел «Драйверы», сделайте активными ползунки в пунктах «Показать альтернативные и установленный драйверы» и «Показать дополнительную информацию».
- Проверьте и установите или уберите галочки с предлагаемых драйверов, если вы уверены, что все правильно, нажмите «Установить все».
Важно!
DriverPack Solution позволяет скачать специальный образ с драйверами на съёмный накопитель и устанавливать драйвера даже на те компьютеры, которые лишены доступа в интернет, либо у них отсутствует драйвер на сетевую карту.
Видео — Как установить все драйвера на компьютер
Первым делом…
Для начала, необходимо провести кое-какие настройки в новой операционке. Очень часто я сталкивался с тем, что система становилась неадекватной, причем, пользователь никоем образом на это не мог повлиять. Причина кроется в стандартных обновлениях операционной системы. После установки Windows 7, в настройках безопасности автоматически включается режим автоматического обновления. Иногда из-за этого может потеряться лицензионный ключ, который вы уже успели активировать. Это нехорошо. В целом, от этих обновлений нет никакой пользы, поэтому их следует отключить. Часто, из-за корявого обновления, страдает целостность системы, а так же нервы пользователя.
Итак, вам необходимо открыть панель управления, затем перейти по вкладке «Система и безопасность». В следующем меню выбрать раздел «обновления системы». Новое окошко имеет специальный раздел, где имеется несколько вариантов выбора, нам нужно включить режим «Не проверять наличие обновлений».
Просто, быстро, понятно. Одной проблемой стало меньше, идем дальше…
Соединение Windows 10 со своим смартфоном
Если вы используете на ПК учетную запись Microsoft, можете подключить к компьютеру свой смартфон Android или iPhone для синхронизации некоторых функций обоих устройств.
Шаг 1. В разделе «Телефон» приложения «Параметры» нажмите «Добавить телефон», укажите его номер в международном формате и нажмите «Отправить».
Шаг 2. Установив и открыв приложение по ссылке в полученном SMS, авторизуйтесь в нём с помощью данных учетной записи Microsoft, используемой на компьютере, после чего мобильное устройство появится в списке привязанных телефонов.
Как правило после переустановки системы, речь пойдет о windows, возникает проблема с драйверами. Нужно узнать какие драйвера нужны, какой еще установить?
Перед любой переустановкой операционной системы необходимо позаботится о драйверах к вашему оборудованию в системном блоке или ноутбуке.
Обязательно узнайте разрядность вашей операционной системы, этот параметр стоит учитывать и при выборе драйвера.
Где берем драйвер для ноутбука?
Что касается драйверов для ноутбуков то там обстоит дело проще. Нужно зайти на сайт производителя и выбрав свою модель ноутбука в разделе загрузок скачать весь комплект драйверов для той операционной системы которую вы будете устанавливать, не забывая про разрядность.
С системным блоком дела обстоят по сложнее.
Перед переустановкой домашнего компьютера желательно узнать как минимум какая у вас видеокарта, какой чипсет на материнской плате. Как правило в комплекте с компьютером идет диск с драйверами, бывает не один. Можно поставить драйвера оттуда, а затем обновить их до последней версии.
Если вы не позаботитесь о драйверах заранее, то после установки операционной системы, если у вас один компьютер в доме, у вас могут возникнуть проблемы их найти вообще. Без драйвера может не работать сетевая карта, WI-FI, а это значит нет доступа в интернет, соответственно встает вопрос где взять драйвер, какие драйвера нужны?
Итак ниже показано как узнать какие драйвера еще не установлены и какие именно нужны.
Необходимо открыть диспетчер устройств:
Windows 8.1 и 10 — в левом нижнем углу нажимаем на значок windows, правой кнопкой мыши, и выбираем диспетчер устройств.
Windows 7 — нажимаем пуск, затем панель управления. В открывшемся окне выбираем система и безопасность, если это крупные значки, затем система. Если мелкие значки выбираем сразу система и в открывшемся новом окне слева выбрать диспетчер устройств.
Второй способ для windows 7, если есть значок «Мой компьютер» на рабочем столе, нажимаем на него правой кнопкой мыши и в выпавшем меню выбираем система. Затем в открывшемся окне справа выбираем нужное нам, диспетчер задач.
Далее действия для всех версий операционных систем аналогичны.
Узнаем сведения об отсутствующем или не работающем драйвере.
Перед нами открылся диспетчер устройств и если мы видим рядом с каким нибудь устройством знак восклицания или вопроса, то для этого устройства необходимо обновить или установить драйвер. Устройство работает не корректно если стоит знак восклицания, нет драйвера если стоит знак вопроса.
Далее нужно навести на устройство, которое вас интересует, курсор мышки и нажать правую кнопку мыши. В открывшемся списке выбрать свойства.
Откроется новое окно где нужно перейти на вкладку сведения, ниже из списка выбрать из выпадающего списка ИД оборудования. Ниже в окне будет информация об устройстве которое поможет нам найти нужный драйвер.
Скопируем или перепишем эту информацию и откроем браузер. В строку поиска впишем эту информацию и всемирная паутина найдет нам кучу сведений об этом устройстве и какой драйвер именно нужно.
Осталось дело за малым правильно воспользоваться предоставленной нам информацией и скачать нужный нам драйвер. Естественно потом установить его.
Пример показан на отсутствующем драйвере устройства в виртуальной машине VMware, и как видно из поиска по интернету в первой и четвертой строке поиска яндекса говорится именно о драйвере VMware.
Если возникнут вопросы пишите нам постараемся как можно подробней ответить на интересующие вас вопросы.
Всем Удачи!
20 августа 2016
Автор:
Обновлено: 04.02.2019
После установки операционной системы ее первичная настройка не заканчивается. Теперь нужно научить ее понимать устройства, установленные в вашем компьютере. О тонкостях при установке драйверов — в нашей статье.
Какие драйвера нужно устанавливать после установки Windows
Содержание
- Определим список оборудования
- Поиск и безопасное скачивание драйверов
- Немного про порядок установки драйверов
- Установка драйверов штатными средствами
- Установка драйверов устаревших устройств
- Что там с дисками с драйверами?
- Драйверпаки и прочая автоматика.
Определим список оборудования
Первое, что нужно сделать — понять, что за железо установлено в вашем компьютере. Для того, чтобы узнать это, можно воспользоваться программой для диагностики компьютера, например, AIDA64. Программа платная, но имеет месяц пробного режима, что желает ее пригодной для наших целей.
Примечание! Если на вашем компьютере после переустановки не работает интернет, то для скачивания программы, а в будущем и самих драйверов придется воспользоваться другим компьютером. Однако помните, что устанавливать ее нужно именно на ту машину, которую вы хотите настроить.
- Перейдите на официальный сайт программы и скачайте одну из версий.
Переходим на официальный сайт программы и скачиваем одну из версий
- Установите ее, следуя инструкциям Мастера установки.
Устанавливаем ее, следуя инструкциям Мастера установки
- Запустите программу с правами администратора. Это достаточно важно, потому что ей понадобится полный доступ к вашей системе.
Запускаем программу с правами администратора
- Начнем определение оборудования. Нам необходимо узнать модели материнской платы, видеокарты, сетевых карт и других карт расширения.
- Материнская плата. Ее модель можно узнать, выбрав пункт «Системная плата» и нажав на одноименный значок. После этого вы увидите ее модель, обычно это комбинация вида ASUS P4S800-MX SE. Запомните это значение.
Смотрим модель материнской платы
- Видеокарта. Этот пункт можно пропустить, если у вас есть лишь интегрированная в материнскую плату видеокарта. Но если вы не уверены, то узнать это можно в пункте «Отображение», выбрав подпункт «Видео Windows». Если в описании устройства значится что-то вроде nVidia GeForce GTX560 или AMD Radeon 7665, то запишите эти данные, а если вы увидите Intel HD 4000 или что-то подобное, видеокарта у вас встроенная и записывать не нужно.
Данные о видеокарте можно узнать в подпункте «Видео Windows»
- Устройства расширения. Здесь так же, как и с видеокартой — вполне возможно, что они встроены в материнскую плату, но если вы устанавливали стороннюю сетевую карту или ТВ-тюнер, то вам нужны драйвера и для них.
Запоминаем модель сетевой карты
Перейдите в пункт «Устройства» в раздел «Физические устройства». В списке справа отобразятся все установленные платы. Например, сейчас выделена модель сетевой карты — ее стоит записать.
- Если у вас уже есть модели материнской платы, видеокарты, сетевых карт и прочих USB-контроллеров, можно переходить к следующему пункту — скачиванию самих файлов программ.
Поиск и безопасное скачивание драйверов
Так повелось, что на сайтах с всевозможными версиями драйверов больше всего вирусов. Поэтому стоит полагаться лишь на официальные сайты производителей, откуда вы точно скачаете нужный файл.
Примечание! Устройства у вас могут быть от совершенно разных производителей, поэтому мы не сможем показать процесс поиска абсолютно для всего. Разберем на примере скачивания драйверов для материнской платы, к примеру, ASUS. У других производителей и устройств логика примерно такая же, главное найти именно официальный сайт.
Итак, нужно найти драйвера для материнской платы ASUS P4S800-MX SE.
- Задайте в поисковике запрос вида «ASUS P4S800-MX SE драйвера». Обычно, как и в нашем случае, официальный сайт имеет адрес с названием компании и выдается первым в списке. Перейдите на него.
Задаём в поисковике запрос вида драйвера
- На странице поддержки перейдите в пункт «Драйвера и Утилиты».
Переходим в пункт «Драйвера и Утилиты»
- Выберите нужную вам версию операционной системы из списка. Учитывайте разрядность.
Выбираем нужную версию
- У каждого из устройств материнской платы есть список версий, и самая верхняя строка — последняя версия. Скачивайте именно ее. Для этого нажмите на кнопку «Скачать», расположенную рядом с устройством.
Скачиваем последнюю версию драйвера
- Повторите эту операцию для всех устройств вашего компьютера и сохраните скачанные архивы на флешку.
Примечание! Для вашего удобства после скачивания каждого драйвера рекомендуем переименовывать скачанный архив так, чтобы вы понимали, что за драйвер в нем лежит. К примеру, «Драйвер для видеокарты встроенной». В будущем это пригодится.
Немного про порядок установки драйверов
Обычно этот пункт игнорируется, считается, что порядок не имеет никакого значения. Однако, стоит заметить, что неправильная последовательность установки может привести к ошибкам в работе системы, которые проявятся в будущем. К примеру, если вы сначала установите драйвер на видеокарту, а потом установите пакет драйверов для материнской платы, в котором есть драйвер на встроенную видеокарту, то некоторые файлы, отвечающие в системе за вывод видео, обновятся, и в дальнейшем неизбежно снижение производительности вашей карты.
Оптимальный порядок установки драйверов следующий:
- Чипсет (набор микросхем) материнской платы.
Чипсет материнской платы
- Встроенная видеокарта материнской платы (при наличии).
- Прочие устройства материнской платы.
Устройства материнской платы
- Дискретная (дополнительная) видеокарта (при наличии).
Дискретная видеокарта
- Устройства расширения (дополнительные сетевые карты, контроллеры и др.).
Устройства расширения (дополнительные сетевые карты, контроллеры и др.)
Будет лучше, если вы последуете этой рекомендации. В дальнейшем вы будете иметь меньше проблем с работой операционной системы.
Установка драйверов штатными средствами
Большинство из скачанных вами драйверов будут иметь собственные установщики, использование которых является оптимальным по уровню удобства и эффективности.
- Откройте папку или распакуйте архив с вашим драйвером.
Распаковываем архив с драйвером
- В большом списке файлов отыщите исполняемый файл с именем «Setup». Именно он и запускает наш установщик.
Запускаем файл с именем «Setup»
- Обязательно разрешите ему исполнение на компьютере.
Нажимаем на кнопку «Да»
- Запустится матер установки драйвера. На все его предложения соглашайтесь, приняв лицензионное соглашение.
- В конце установщик может попросить вас перезагрузить компьютер. Не поленитесь сделать это, даже если перезагружать придется несколько раз.
После перезагрузки ваше устройство будет установлено. Повторите операцию со всеми остальными скачанными драйверами.
Установка драйверов устаревших устройств
Штатный установщик — дело удобное и хорошее, но некоторые драйверы поставляются без него, или вы владелец какого-нибудь устаревшего принтера, драйвера для которого есть только по Windows XP. В таком случае придется прибегать к хитрости, которая позволяет установить практически любой драйвер для любого устройства.
Примечание! Описанный ниже способ также подходит к любой версии Windows, начиная с Vista и заканчивая последней версией Windows 10. Различия некритичны и касаются лишь оформления.
- Нажмите «Win+R» и в открывшемся окне введите «devmgmt.msc». Нажмите Enter.
Нажимаем «Win+R» и в открывшемся окне вводим команду и нажимаем Enter
- Найдите ваше устройство и откройте его свойства двойным щелчком.
Открываем «Свойства» устройства
Примечание! Если вы не можете найти ваше устройство, воспользуйтесь кнопкой «Обновить конфигурацию». Система проверит компьютер на наличие неопределенных устройств, и оно появится в списке.
- Перейдите на вкладку «Драйвер» и щёлкаете кнопку «Обновить».
Переходим на вкладку «Драйвер» и щёлкаем кнопку «Обновить»
- Выберите второй пункт.
Выбираем «Выполнить поиск драйверов на этом компьютере»
- В следующем окне нажмите «Обзор» и найдите папку с тем самым .inf файлом драйвера на диске. Нажмите Далее.
Находим папку с драйвером на диске и жмём «Далее»
- Система найдет в папке драйвер и произведет его установку. Если обновление устройства прошло успешно, вы получите соответствующее сообщение.
Примечание! Стоит заметить, что способ этот работает примерно с 90% устаревших устройств. Если после нескольких попыток с разными версиями драйвера у вас не получилось установить драйвер, то, вероятно, устройство окончательно несовместимо с вашей операционной системой.
Что там с дисками с драйверами?
Фирменные утилиты на дисках предлагают удобный и автоматический способ установки драйверов
Производители часто комплектуют свои устройства дисками с программным обеспечением. Зачастую фирменные утилиты на этих дисках предлагают удобный и автоматический способ установки драйверов, но есть несколько причин, по которым не рекомендуется использовать этот простой путь:
- на диске может оказаться устаревшая версия программного обеспечения. На своем сайте производительно постоянно обновляет ссылки, выкладывая новые улучшенные и исправленные версии, а на диске они остаются неизменными и старыми.Поэтому пользоваться диском можно, если только вашей плате не больше года, и то лучше потом обновить драйвера.
- производитель часто устанавливает на дисках всевозможные ненужный условно-бесплатный софт вроде антивируса Norton, который работает определенное время и просит деньги. Внимательно относитесь к галочкам, которые устанавливаете в окнах, и помните, что при ручной установке драйверов такой проблемы, как правило, нет.
Драйверпаки и прочая автоматика.
Программа Driver Pack Solution
Та же самая история, что и с дисками. Существует огромное множество программ, которые автоматически опознают ваше «железо» и устанавливают для него все необходимое, черпая файлы из своих внутренних баз данных, ведь интернета на вашем компьютере без драйверов, вероятнее всего, не будет. Однако помните, что статичные и не обновляющиеся базы данных ждет та же участь, что и диски — драйвера в них устаревают, а еще эти утилиты грешат установкой так называемых «совместимых» драйверов — то есть программ для устройства, по описанию похожего на ваше, но фактически для него не предназначенных. С большой долей вероятности это может привести к потере производительности, а то и вовсе к ошибке системы. Поэтому потратьте свое время на установку актуальных драйверов и продолжайте проверять новые версии с периодичностью в пару месяцев. Тогда стабильность вашей новой системы всегда будет на высоте.
Видео — Установка всех драйверов на Windows 7/8/10 в один клик
Рекомендуем похожие статьи
Переустановка Windows удаляет все ранее установленные в системе программы. Установка новой версии системы оказывает влияние и на драйверы, которые были ранее установлены в системе. После установки Windows пользователю может потребоваться установить драйверы на часть оборудования, которое было не определено в процессе установки.

Куда записать драйверы
Перед установкой системы позаботьтесь о том, чтобы у вас были записаны на отдельном носителе нужные для компьютера драйверы. Программное обеспечение может быть сохранено на отдельном носителе информации, например, CD-диске или флешке USB.
В большинстве случаев диски с драйверами поставляются при покупке компьютера или ноутбука.
После произведения переустановки системы вам придется установить с диска все доступные драйверы для нормального функционирования системы и продолжения ее настройки. Драйверы позволяют не только определить поддержку устройства для системы, но и дают возможность увеличить скорость работы Windows.
Драйвер сетевой карты
Перед переустановкой Windows позаботьтесь о том, чтобы у вас под рукой был драйвер для сетевой карты. Скачайте установщик с официального сайта разработчика вашей сетевой карты. Хотя Windows 7 зачастую верно определяет модель используемого оборудования, наличие драйвера сетевой карты позволит вам при необходимости загрузить другие драйверы, файлов которых вы по какой-то причине не смогли предварительно скачать.
Установка поддержки сетевой карты позволяет выйти в интернет на свежеустановленной системе для продолжения настройки.
Драйвер видеокарты
Данный драйвер влияет на отображение графических элементов рабочего стола, отвечает за показ 2D и 3D графики и дает возможность просмотреть высококачественное видео. Установка дополнительного драйвера для вашей видеокарты позволяет улучшить быстродействие и отклик графических элементов интерфейса системы. Скачать данный пакет программного обеспечения вы сможете с официального сайта производителя вашей видеокарты или компьютера (ноутбука). Как правило, большинство видеокарт выпускается фирмой Nvidia или ATI.
Драйвер Bluetooth
В отличие от драйвера сетевой карты, программное обеспечение для работы Bluetooth определяется довольно редко. Это связано с особенностями выпуска модуля. Зачастую каждый производитель ноутбуков и компьютеров пытается установить собственную плату, для которой потребуется уникальный драйвер, доступный для скачивания в интернете.
Драйвер звуковой карты
Для проигрывания аудио- и видеофайлов вам потребуется установить драйвер для звуковой платы, которая зачастую также не определяется свежеустановленной системой. Без подходящего драйвера звук из системы не будет выводиться на колонки, и вы не сможете воспроизводить ни один звуковой файл.
Остальные драйверы
Для улучшения производительности системы вы также можете установить драйверы чипсета, процессора, тачпада, кардридера, клавиатуры, мыши, Wi-Fi адаптера, USB-шины и любых других устройств, которые имеются в вашем компьютере.
Сборник Драйверов с Автоматической Установкой
в Операционные Системы Windows 7 x64.
Для большего удобства использования Сборника
добавлена Мультизагрузка.
Системные требования:
Windows 7 x64
Торрент Набор Драйверов для Windows 7 x64 подробно:
Автоматическая установка драйверов (Snappy Driver Installer и DriverPack Solution)
• Наборы драйверов
[+] DP_Biometric_xxxxx.7z ……………… Сенсорные панели
[+] DP_Bluetooth_xxxxx.7z ……………… Устройства Bluetooth
[+] DP_CardReader_xxxxx.7z …………… Кард-ридеры
[+] DP_Chipset_xxxxx.7z ………………… Чипсеты материнских плат компьютеров и ноутбуков
[+] DP_LAN_Intel_xxxxx.7z ……………… Сетевые карты Intel
[+] DP_LAN_Others_xxxxx.7z …………… Сетевые карты прочие
[+] DP_LAN_Realtek-NT_xxxxx.7z ……… Сетевые карты Realtek (Windows Vista-10)
[+] DP_LAN_Realtek-XP_xxxxx.7z ……… Сетевые карты Realtek (Windows XP)
[+] DP_MassStorage_xxxxx.7z ………….. Различные контролллеры по типу контроллеров жестких дисков
[7] DP_Misc_xxxxx.7z …………………….. Различные переферийные устройства компьютеров и ноутбуков (Windows 7 x64)
[7] DP_Modem_xxxxx.7z …………………. Модемы (Windows 7 x64)
[7] DP_Monitor_xxxxx.7z …………………. Мониторы и проекторы (Windows 7 x64)
[+] DP_Sound_CMedia_xxxxx.7z ………… Звуковые карты C-Media
[+] DP_Sound_Conexant_xxxxx.7z …….. Звуковые карты Conexant
[+] DP_Sound_Creative_xxxxx.7z ………. Звуковые карты Creative
[+] DP_Sound_IDT_xxxxx.7z …………….. Звуковые карты IDT и SigmaTel
[+] DP_Sound_Others_xxxxx.7z ………… Звуковые карты редких фирм
[+] DP_Sound_VIA_xxxxx.7z …………….. Звуковые карты VIA
[+] DP_Sounds_HDMI_xxxxx.7z …………. Устройства HDMI audio
[+] DP_Sounds_Realtek_xxxxx.7z ………. Звуковые карты Realtek
[7] DP_Touchpad_Alps_xxxxx.7z ………… Тач-пады Alps (Windows 7 x64)
[7] DP_Touchpad_Cypress_xxxxx.7z …… Тач-пады Cypress (Windows 7 x64)
[7] DP_Touchpad_Elan_xxxxx.7z ………… Тач-пады Elan (Windows 7 x64)
[7] DP_Touchpad_Others_xxxxx.7z …….. Тач-пады редких производитилей (Windows 7 x64)
[7] DP_Touchpad_Synaptics_xxxxx.7z …. Тач-пады Synaptics (Windows 7 x64)
[+] DP_TV_Aver_xxxxx.7z ………………… Тюнеры AverTV
[+] DP_TV_Beholder_xxxxx.7z …………… Тюнеры Beholder
[+] DP_Telephone_xxxxx.7z ……………… Телефоны и смартфоны
[+] DP_TV_DVB_xxxxx.7z …………………. Тюнеры и DVB-устройства захвата изображения
[+] DP_TV_Others_xxxxx.7z ……………… Тюнеры редких производитилей
[7] DP_Vendor_xxxxx.7z ………………….. Уникальные устройств конкретных вендоров (Windows 7 x64)
[7] DP_Video_Intel-NT_xxxxx.7z ………… Видеокарты Intel (Windows 7 x64)
[7] DP_Video_nVIDIA-NT_xxxxx.7z ……… Видеокарты nVIDIA для стационарных компьютеров и ноутбуков (Windows 7 x64)
[7] DP_Videos_AMD-NT_xxxxx.7z ……….. Видеокарты AMD/ATI для стационарных компьютеров и ноутбуков (Windows 7 x64)
[7] DP_Videos_Others_xxxxx.7z ………… Видеокарты редких производителей (Windows 7 x64)
[7] DP_WebCam_xxxxx.7z ……………….. Веб-камеры (Windows 7 x64)
[7] DP_WLAN-WiFi_xxxxx.7z …………….. Беспроводные устройства и модули Wi-Fi (Windows 7 x64)
[7] DP_WWAN_4G_xxxxx.7z ……………… Модемы/устройства 3G/4G/LTE (Windows 7 x64)
[+] DP_xUSB_xxxxx.7z …………………….. Порты и контроллеры USB
[+] DP_zUSB3_xxxxx.7z …………………… Порты и контроллеры USB 3
[+] DP_zVirtual_xxxxx.7z …………………. Виртуальные устройства
Расшифровка (xxxxx) :
DP_Bluetooth_18091.7z
• Bluetooth — название Драйвер-Пака;
• 18 — 2018 год;
• 09 — девятый месяц (Сентябрь);
• 1 — первая неделя месяца.
[7] — Драйвер-Пак перепакован для Windows 7 x64.
[+] — Драйвер-Пак без изменений (Windows XP-10).
Мультизагрузка
Acronis Media (Acronis Disk Director 12.0.3270 + Acronis True Image 23.2.1.13660)
SmartFix 1.6.8 WinXP PE
SmartFix 1.6.8 Win8 PE
ASTRA 5.52
GoldMemory 7.85 Pro
Memtest86+ 5.01
Memtest86 7.4/4.3.7
MHDD 4.6
HDAT2 5.1
Victoria 3.52.3
Kon-Boot 2.5
Passware Kit 12.3
Active Password Changer 5.0 Pro
Volkov Commander (NTFS+)
HDD Regenerator 2011
Запись на флешку
В корне образа находится утилита «Записать ISO на флешку.exe».
Поместите её рядом с ISO-файлом и запустите.
Контрольные суммы
BELOFFdp_2O18.O9.1.ISO
CRC32: FFFFFFFF
MD5: F55170967A16806B7BA88F32A87734F0
SHA-1: CACCCC1A6D5515AA3B87250C5B05AFCC358C2CE3
Скриншоты Набор Драйверов для Windows 7 x64 торрент:
Скачать Набор Драйверов для Windows 7 x64 через торрент: