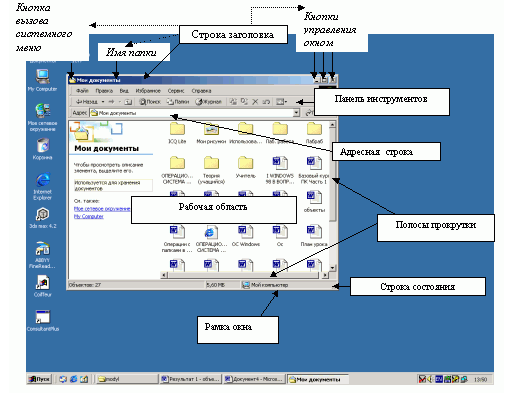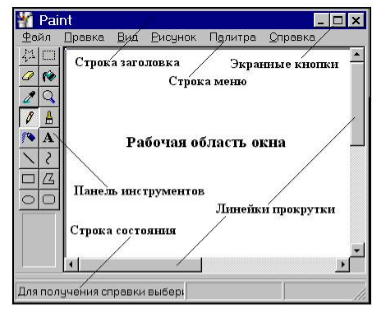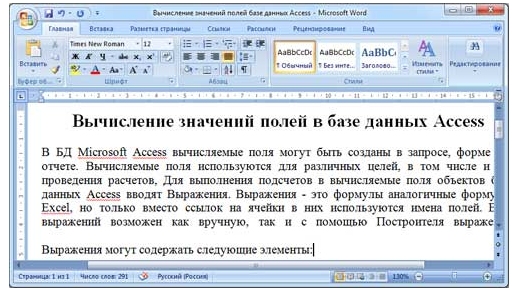Информатика.
Лекция «Графический интерфейс Windows»
План:
-
Графический
интерфейс -
Устройства
для управления ОС Windows -
Элементы
управления ОС Windows -
Рабочий
стол -
Окна
Windows -
Буфер
обмена Windows -
Программа
Проводник
1. Графический интерфейс
В настоящее время
все операционные системы для персональных
компьютеров обеспечивают взаимодействие
с пользователем с помощью графического
интерфейса.
Это позволяет даже
начинающему пользователю компьютера
уверенно работать в среде операционной
системы (проводить операции с файлами,
запускать программы и так далее).
Графический
интерфейс позволяет
осуществлять взаимодействие человека
с компьютером в форме диалога с
использованием окон, меню и элементов
управления (диалоговых панелей, кнопок
и так далее).
Графический
интерфейс подразумевает следующие
особенности:
-
на экране в
графическом виде представлены объекты
и элементы управления операционной
системой и ее приложениями; -
у пользователя
есть устройство, с помощью которого он
может выбрать нужный элемент и изменить
его состояние.
Таким
устройством в Windows
служит манипулятор «мышь».
Рабочий
стол имеет
элементы
оформления
и
элементы
управления.
Элементом
оформления
служит фоновый
рисунок
или фоновый узор.
Основные
элементы пользовательского интерфейса
Windows
– Рабочий стол, окна объектов, меню и
диалоговые окна, вспомогательные –
панели инструментов, пиктограммы, строки
состояния, полосы прокрутки, линейки и
т.д.
Рабочий стол
–
вся поверхность экрана во время работы
операционной системы Windows.
Окно
–
структурный и управляющий элемент
пользовательского интерфейса,
представляющий собой ограниченную
рамкой прямоугольную область экрана,
в которой отображается соответствующая
данному окну информация.
Объектом
в
Windows
называют все то, что находится на Рабочем
столе и в папках, включая сами папки.
Меню
–
набор команд, с помощью которых могут
выполняться операции над объектами.
Значок – наглядное представление
объекта. Работая со значками, на самом
деле работают с объектами, которые они
представляют.
Ярлык
–
разновидность значка. Он не представляет
объект, а только на него указывает. У
любого объекта может быть сколь угодно
много ярлыков. Ярлыки размещают, где
это удобно, и используют для обращения
к объектам. По внешнему виду ярлыки
отличаются тем, что у них в левом нижнем
углу есть стрелка.
Папка
–
это контейнер, в котором могут содержаться
другие объекты операционной системы.
Если внутри папки имеются другие папки,
то их называют вложенными.
Окно
папки –
представление папки в открытом виде.
Мой
компьютер –
значок, открывающий доступ ко всем
объектам компьютера.
Корзина
–
специальная папка, предназначенная
для удаления ненужных объектов.
Ассоциированный
(зарегистрированный, связанный) файл
–
документ,
при открытии которого автоматически
запускается связанное с ним приложение.
Вид значков обычно отображает программу,
с помощью которой данный документ был
создан или должен обрабатываться.
Соседние файлы в предмете [НЕСОРТИРОВАННОЕ]
- #
- #
- #
- #
- #
- #
- #
- #
- #
- #
- #
В настоящее время все операционные системы для персональных
компьютеров обеспечивают взаимодействие с пользователем с помощью
графического интерфейса.
Это позволяет даже начинающему пользователю компьютера уверенно
работать в среде операционной системы (проводить операции с файлами,
запускать программы и так далее).
Графический интерфейс позволяет осуществлять взаимодействие
человека с компьютером в форме диалога с использованием окон, меню и
элементов управления (диалоговых панелей, кнопок и так далее).
Работа с мышью. Для работы с графическим интерфейсом
используется мышь или другое координатное устройство ввода, при этом
пользователь должен уметь производить:
- левый щелчок — однократное нажатие и отпускание основной (обычно левой) кнопки мыши;
- правый щелчок — однократное нажатие и отпускание дополнительной (обычно правой) кнопки мыши;
- двойной щелчок — два нажатия основной кнопки мыши с минимальным интервалом времени между ними;
- перетаскивание — нажатие левой или правой кнопки мыши и перемещение объекта с нажатой кнопкой.
Рабочий стол. Основную часть экрана занимает Рабочий стол, на котором располагаются значки и ярлыки
(значки с маленькими стрелочками в нижнем левом углу). Значки и ярлыки
обеспечивают (с помощью двойного щелчка) быстрый доступ к дискам,
папкам, документам, приложениям и устройствам.
Значки появляются на Рабочем столе после установки Windows. В левой части экрана обычно располагаются значки Мой компьютер, Сетевое окружение, Корзина и Мои документы.
Для быстрого доступа к дискам, принтеру, часто используемым
документам целесообразно создать на рабочем столе ярлыки. Ярлык
отличается от значка тем, что обозначает объект, фактически
расположенный не на Рабочем столе, а в некоторой другой папке.
Стрелочка означает, что мы имеем не сам объект, а ссылку на него. Ярлыки
создаются перетаскиванием значков объектов на Рабочий стол.
Знакомство с графическим интерфейсом Windows
1. Создать на Рабочем столе ярлыки всех дисков, принтера и сканера.
Создать ярлыки часто используемых приложений и документов.

Внешний вид графического интерфейса можно настраивать.
2. Щелкнуть правой кнопкой мыши на Рабочем столе. В контекстном меню выбрать пункт Персанолизация.
На диалоговой панели можно установить стиль оформления, выбрать заставку и др.
Панель задач. В нижней части экрана располагается Панель задач, на которой находятся кнопка Пуск, кнопки выполняемых задач и открытых папок, индикаторы и часы.
Кнопка Пуск позволяет вызывать Главное меню, которое
обеспечивает доступ практически ко всем ресурсам системы и содержит
команды запуска приложений, настройки системы, поиска файлов и
документов, доступа к справочной системе и др.
Windows является многозадачной операционной системой, то есть
параллельно могут выполняться несколько приложений. Каждое запущенное
приложение обозначается кнопкой на Панели задач, при этом переход
от работы в одном приложении к работе в другом может производиться с
помощью щелчка по кнопке. Работающее (активное) приложение изображается
на панели задач в виде нажатой кнопки.
В крайней правой части Панели задач находятся Часы. Левее часов располагаются индикаторы состояния системы. Например, индикатор Ru обозначает, что в текущий момент используется русская раскладка клавиатуры.
3. Левым щелчком мыши можно раскрыть индикатор и переключиться
на английскую раскладку, а правым — открыть диалоговую панель Свойства и выбрать требуемое сочетание нажатия клавиш на клавиатуре для переключения раскладок.
Окна. Важнейшим элементом графического интерфейса Windows
являются окна, действительно ведь «windows» в переводе означает «окна».
Существуют два основных типа окон — окна приложений и окна документов.
Окна приложений. В окне приложения выполняется любое
запущенное на выполнение приложение или отражается содержимое папки.
Открыть или закрыть окно приложения — то же, что и запустить программу
на выполнение или завершить ее. Окна приложений можно перемещать на
любое место Рабочего стола, разворачивать на весь экран или сворачивать в кнопки на панели задач.
Основными элементами окна приложения являются:
- рабочая область: внутренняя часть окна, содержит вложенные папки или окна документов;
- границы: рамка, ограничивающая окно с четырех сторон. Размеры окна можно изменять, перемещая границу мышью;
- заголовок: строка непосредственно под верхней границей окна, содержащая название окна;
- значок системного меню: кнопка слева в строке заголовка открывает меню перемещения и изменения размеров окна;
- строка горизонтального меню: располагается непосредственно под заголовком, содержит пункты меню, обеспечивает доступ к командам;
- панель инструментов: располагается под строкой меню, представляет собой набор кнопок, обеспечивает быстрый доступ к некоторым командам;
- кнопки Свернуть, Развернуть/Восстановить, Закрыть расположены в верхней правой части окна.
Окна документов. Окна документов предназначены для работы с
документами и «живут» внутри окон приложений. Можно раскрывать,
сворачивать, перемещать или изменять размеры этих окон, однако они
всегда остаются в пределах окна своего приложения. Окно документа имеет
те же кнопки управления, что и окно приложения.
Окно документа всегда содержит зону заголовка (содержащую имя
документа) и часто полосы прокрутки (появляющиеся, когда документ не
помещается полностью в окне) и линейки. Открытое окно документа может
находиться в активном либо в пассивном состоянии. Если окно
находится в пассивном состоянии (зона заголовка не выделена цветом), то,
щелкнув по любой его части мышью, можно перевести его в активное
состояние.
4. После запуска приложения Word его окно появится на Рабочем столе.
Если открыть в Word два документа, то в окне приложения появятся окна
двух документов. Одно окно может быть развернуто и активно, другое —
свернуто и пассивно.
Меню. Меню является одним из основных элементов графического
интерфейса и представляет собой перечень команд (как правило,
тематически сгруппированных), из которых необходимо сделать выбор
(поместив на пункт меню указатель мыши и произведя щелчок). Выбор пункта
меню приводит к выполнению определенной команды. Если за командой меню
следует многоточие, то ее выбор приведет к появлению диалоговой панели,
которая позволяет пользователю получить или ввести дополнительную
информацию.
Диалоговые панели. Диалоговые панели могут включать в себя
разнообразные элементы. Рассмотрим возможности диалоговых панелей на
примере уточнения параметров поиска файлов.
Вкладки. Диалоговые панели могут включать в себя несколько «страниц», которые называются вкладками.
5. После ввода команды [Найти-Файлы и папки…] появится диалоговая панель Найти: Все файлы. Эта панель содержит три вкладки: Имя и местоположение, Дата, Дополнительно. Выбор вкладки осуществляется левым щелчком.
Командные кнопки. Нажатие на кнопку (щелчок) обеспечивает
выполнение того или иного действия, а надпись на кнопке поясняет ее
назначение. Так, щелчок по кнопке с надписью Найти позволяет начать процесс поиска.
Текстовые поля. Текстовое поле называется иногда полем редактирования и позволяет ввести какую-либо текстовую информацию.
6. Например, если пользователь хочет найти файлы, содержащие слово «информатика», то его необходимо ввести в текстовом поле Поиск: Компьютер
Для этого следует осуществить левый щелчок в поле и ввести текст.
Списки. Список представляет собой набор предлагаемых на выбор значений. Раскрывающийся список
выглядит как текстовое поле, снабженное кнопкой с направленной вниз
стрелочкой. Раскрытие списка осуществляется с помощью левого щелчка по
кнопке.
7. Раскрывающийся список Где искать: диалоговой панели Найти: Все файлы позволяет указать диск или папку (например, папку Мои документы), в которой будет осуществлен поиск.
Переключатели. Переключатели служат для выбора одного из
взаимоисключающих вариантов, варианты выбора представлены в форме
маленьких белых кружков. Выбранный вариант обозначается кружком с точкой
внутри. Выбор варианта производится с помощью левого щелчка.
8. На вкладке Имя и местоположение диалоговой панели Найти: Все файлы, установив флажок Включая вложенные папки, можно обеспечить необходимую глубину поиска файлов.
Счетчики. Счетчик представляет собой пару стрелок, которые
позволяют увеличивать или уменьшать значение в связанном с ними поле.
Так, при поиске файла на вкладке Дата диалоговой панели Найти: Все файлы
значения полей, задающих период изменения файла, можно менять с помощью
счетчиков. Для увеличения соответствующего значения необходимо
произвести щелчок по стрелке, направленной вправо, а для уменьшения — по
стрелке, направленной влево.
Ползунки. Ползунок позволяет плавно изменять значение
какого-либо параметра. Например, с помощью ползунков можно менять
уровень громкости воспроизведения и записи звука, баланс левого и
правого канала и т. п.
9. После левого щелчка на индикаторе громкости, который находится на Панели задач, появится диалоговая панель Регулятор громкости с ползункам громкости.
Контекстные меню. Объектно-ориентированный подход,
используемый в операционной системе Windows, позволяет рассматривать
диски, папки и файлы как объекты. Все эти объекты имеют определенные
свойства, и над ними могут проводиться определенные операции.
Например, документы (документом называется любой файл, обрабатываемый
с помощью приложений) имеют определенный объем и их можно копировать,
перемещать и переименовывать; окна имеют размер, который можно изменять и
так далее.
Хотя каждый из этих объектов имеет свои конкретные свойства и над ним
возможны определенные операции, технология работы с объектами и
интерфейс универсальны. Это позволяет пользователю достичь единообразия
при работе с разными объектами.
Ознакомиться со свойствами объекта, а также выполнить над ним разрешенные операции можно с помощью контекстного меню. Для вызова контекстного меню необходимо осуществить правый щелчок на значке объекта.
11. Для того чтобы ознакомиться со свойствами диска, надо выбрать в контекстном меню пункт Свойства — появится диалоговая панель Свойства: Диск 3,5 (А). Панель содержит четыре вкладки: Общие, Сервис, Оборудование, Доступ, Безопасность, Предыдущие версии, Квота. На вкладке Общие содержится информация о типе файловой системы, общей, свободной и занятой информационной емкости диска и др.
Сергей Андреевич Дремук
Эксперт по предмету «Информатика»
Задать вопрос автору статьи
Определение 1
Графический интерфейс пользователя (Graphical User Interface, GUI) – разновидность пользовательского интерфейса, в котором элементы интерфейса представлены пользователю на дисплее в виде графических изображений.
Графический интерфейс дает пользователю возможность с помощью манипуляторов (клавиатура, мышь, джойстик и т.п.) управлять всеми элементами интерфейса. Элементы графического интерфейса оформлены таким образом, чтобы отображать их назначение и свойства для облегчения понимания и освоения программ пользователями любого уровня.
Классификация
Выделяют следующие виды графического интерфейса:
- простой: имеет типовые экранные формы и стандартные элементы интерфейса, которые обеспечивает сама подсистема графического интерфейса;
- истинно-графический, двумерный: имеет нестандартные элементы интерфейса и оригинальные метафоры, которые реализуются собственными средствами приложения или сторонней библиотекой;
- трёхмерный.

Профориентация для студентов
Поможем определиться с профессией, окажем помощь в профессиональном самоопределении и трудоустройстве
Пройти профориентацию
Замечание 1
Одним из требований к хорошему графическому интерфейсу программной системы является концепция DWIM (Do What I Mean – делай то, что я имею в виду). Данная концепция требует, чтобы система работала предсказуемо для интуитивного понимания пользователем действий, которые выполнит программа после получения его команды.
Достоинства
• графический интерфейс является интуитивно понятным, «дружелюбным» для пользователей любого уровня;
• для работы с программами обработки графики графический интерфейс является единственно возможным.
Недостатки
• графический интерфейс использует больше потребление памяти по сравнению с текстовым интерфейсом;
• сравнительная сложность организации удаленной работы;
• невозможна автоматизация работы при условии, если она не была заложена разработчиком программы;
• к графическому интерфейсу трудно привыкнуть пользователям, которые работали с интерфейсом командной строки.
«Основные элементы графического интерфейса» 👇
Основные элементы графического интерфейса
Элемент интерфейса, элемент управления, виджет – примитив графического интерфейса пользователя, который имеет стандартный внешний вид и выполняет стандартные действия.
Рисунок 1.
Окно является одним из основных элементов интерфейса операционной системы Windows.
Рабочий стол, на котором расположены программы и инструменты в виде значков или иконок.
Окна папок Windows имеют одинаковый вид или интерфейс, что облегчает работу на ПК.
Рисунок 2. Вид окна папки и его элементы
Диалоговое окно – в графическом интерфейсе является специальным элементом интерфейса, предназначенным для вывода информации и (или) получения ответа от пользователя. Осуществляет двусторонний «диалог» между пользователем и ПК.
Рисунок 3. Пример диалогового окна
Диалоговые окна бывают модальными и немодальными, в зависимости от блокировки или возможности взаимодействия пользователя с приложением (или системой в целом) до получения ответа от него.
Простейшим типом диалогового окна является окно сообщения, которое предназначено для выведения сообщения и запрашивает у пользователя подтверждение того, что он прочитал сообщение, нажатием кнопки OK. Окно сообщения информирует пользователя о завершении действия, которое выполнялось, об ошибке или подобном случае, который не требует от пользователя никакого выбора.
В диалоговых окнах, которые посвящены настройкам параметров, встречаются особые значки – выключатели и переключатели:
Выключатель – значок (флажок) в виде «галочки» в квадратном окошечке, который показывает, что установленный элемент включен.
Соответственно отсутствие «галочки» означает, что данный элемент выключен. Включение/отключение выключателя осуществляется щелчком мыши по названию соответствующей команды. Выключатель может быть установлен сразу у нескольких команд.
Переключатель – значок в виде черного кружка в круглом окошке, установленный слева от команды. Включение/отключение, как и у выключателя, происходит щелчком мыши, но в отличие от выключателя, может быть включен только у одной команды из списка.
Окно приложения. Приложениями принято называть прикладные программы. Каждое приложение имеет главное окно. В ходе работы с приложением могут открываться дополнительные подчиненные окна.
Рисунок 4. Окно приложения – графического редактора Paint
Окно документа не может существовать самостоятельно, оно управляется каким-либо приложением. Такие окна называются дочерними. Они размещаются только внутри главного окна приложения и исчезают при закрытии главного окна.
Рисунок 5. Окно документа, управляемое приложением MS Word
Меню является важным элементом графического интерфейса пользователя, с помощью которого можно выбрать одну из нескольких перечисленных опций программы.
Выбор пунктов меню может осуществляться пользователем любым из указательных устройств ввода, которые предоставляет электронное устройство (с помощью мыши, клавиатуры, тачпада и т.п.).
Контекстное меню – элемент графического интерфейса операционной системы в виде списка команд, который вызывается пользователем для выбора необходимого действия над выбранным объектом. Команды контекстного меню относятся лишь к тому объекту, для которого это меню вызвано.
Элементами графического интерфейса операционной системы Windows также являются:
- Значки, которыми обозначаются программы и документы. Для запуска выполняется двойной щелчок кнопки мыши по значку.
- Ярлыки, которые используются для быстрого доступа к программе, которая может храниться не на Рабочем столе и даже на другом диске.
- Панель задач располагается в нижней части экрана. На ней располагаются кнопка Пуск, кнопки открытых окон, индикаторы и время.
Взаимодействие человека и современного ПК осуществляется с помощью объектно-ориентированного графического интерфейса, в котором:
- все объекты представлены в виде значков;
- операции над объектами осуществляются в окнах;
- основным элементом программного управления является меню;
- основным элементом аппаратного управления являются различные манипуляторы.
Находи статьи и создавай свой список литературы по ГОСТу
Поиск по теме
Графический интерфейс операционных систем
Операционная система Windows — это современная многозадачная многопользовательская ОС с графическим интерфейсом пользователя. Операционные системы семейства Windows являются наиболее распространенными ОС, которые установлены в домашних и офисных ПК. Графическая оболочка ОС Windows обеспечивает взаимодействие пользователя с компьютером в форме диалога с использованием ввода и вывода на экран дисплея графической информации, управления программами с помощью пиктограмм, меню, окон, панелей (управления, задач, инструментов) и других элементов управления.
Графический интерфейс – пользовательский интерфейс, в котором для взаимодействия человека и компьютера применяются графические средства.
Так как в Windows применен графический пользовательский интерфейс, то основным устройством управления программами является манипулятор мышь. Указатель мыши – графический элемент, который передвигается по экрану синхронно с перемещением самого манипулятора по поверхности стола. Как правило, указатель мыши используется для выбора команд меню, перемещения объектов, выделения фрагментов текста и т.д.
Вид указателя мыши на экране зависит от выполняемой операции:
Для того чтобы указать объект, представленный на экране, необходимо переместить мышь так, чтобы острие стрелки указателя разместилось поверх этого объекта. Чтобы выбрать объект на экране, необходимо установить на него указатель, а затем нажать левую кнопку мыши.
Различают следующие операции с помощью мыши:
- Щелчок (кратковременное нажатие кнопки) – одна из основных операций мыши. Для ее выполнения следует быстро нажать и отпустить кнопку мыши. Щелчком выделяют объект в окне программы, выбирают нужную команду в меню и т.д.
- При щелчке правой кнопкой мыши на элементах Windows отображается контекстное меню, кроме того, можно получить справку по элементам диалогового окна. Контекстные менюдисков, папок и файлов позволяют ознакомиться с их свойствами, а также выполнить над этими объектами различные операции (копирование, перемещение, удаление и др.). Для того чтобы вызвать контекстное меню объекта, нужно выполнить щелчок правой кнопкой мыши на объекте (существуют и другие способы для вызова контекстного меню)
- Двойной щелчок левой кнопкой мыши производится, когда указатель мыши установлен на определенном объекте и используется, как правило, для открытия файла.
- Перетаскивание объекта (Drag and Drop) (перетаскивание, транспортировка, перемещение) – это операция, в результе выполнения которой изменяется местоположения объекта. Для ее выполнения надо поместить указатель на нужном объекте (пиктограмме, папке, файле), нажать левую кнопку мыши и, не отпуская ее, переместить мышь так, чтобы этот объект перемещался вместе с ней.
Перетаскивать объект можно и правой кнопкой мыши. После того как кнопка мыши будет отпущена, на экране появится контекстное меню с набором возможных действий.
Основными элементами графического интерфейса Windows являются:
- Рабочий стол
- Значки
- Ярлыки
- Панель задач
- Контекстное меню
- Окна
Рабочий стол. Значки, ярлыки, панель задач, кнопка Пуск
Рабочий стол — это главная область
Значки — это маленькие рисунки, обозначающие программы, файлы, папки и другие объекты.
Для упрощения доступа с рабочего стола создайте ярлыки избранных файлов и программ.
Ярлык — это значок, представляющий ссылку на объект, а не сам объект. Двойной щелчок ярлыка открывает объект. При удалении ярлыка удаляется только ярлык, но не исходный объект. Ярлык можно узнать по стрелке на его значке.
Панель задач представляет собой длинную горизонтальную полосу в нижней части экрана. В отличие от рабочего стола, который может быть перекрыт лежащими на нем окнами, панель задач видна почти всегда (в некоторых случаях можно и спрятать). Панель задач состоит из четырех основных частей.
- Кнопка «Пуск», открывающая меню «Пуск».
- Панель быстрого запуска, позволяющая запустить программу одним нажатием кнопки мыши.
- Средняя часть, которая отображает открытые программы и документы
- Область уведомлений, в которой находятся часы и значки (маленькие картинки)

Используйте меню «Пуск» для выполнения следующих основных задач.
- Запуск программ
- Открытие часто используемых папок
- Поиск файлов, папок и программ
- Настройка параметров компьютера
- Получение помощи по работе с операционной системой Windows
- Выключение компьютера
- Завершение сеанса работы в Windows или выбор учетной записи другого пользователя
Работа с окнами
Открываемые программы, файлы или папки появляются на экране в полях или рамках — окнах (именно от них операционная система Windows получила свое название). Поскольку окна присутствуют всюду в Windows, важно научиться перемещать их, изменять размер или просто убирать.
Окно представляет собой область экрана, ограниченную прямоугольной рамкой. В нем отображаются содержимое папки, работающая программа или документ.
Основные элементы окна:
- рабочая область: внутренняя часть окна, в которой производится работа с дисками, файлами и документами;
- заголовок окна: строка под верхней границей окна, содержащая название окна;
- меню управления состоянием окна: кнопка в строке заголовка слева открывает меню, которое позволяет развернуть, свернуть или закрыть окно;
- кнопки управления состоянием окна: кнопки в строке заголовка справа позволяют развернуть, свернуть или закрыть окно;
- меню окна: располагается под заголовком и представляет собой перечень тематически сгруппированных команд;
- панель инструментов: располагается под строкой меню и представляет собой набор кнопок, которые обеспечивают быстрый доступ к наиболее важным и часто используемым пунктам меню окна;
- границы: рамка, ограничивающая окно с четырех сторон. Размеры окна можно изменять, ухватив и перемещая границу мышью;
- полосы прокрутки: появляются, если содержимое окна имеет больший размер, чем рабочая область окна, позволяют перемещать содержимое окна по вертикали или горизонтали.
Различают три варианта отображения окна на экране:
- окно стандартного размера занимает часть площади экрана. При желании можно переместить его или любую его границу в другое место экрана
- окно, развернутое на весь экран, имеет максимальный размер
- свернутое окно изображается в виде кнопки на панели задач..
В свернутом окне программа продолжает выполняться. Чтобы открыть свернутое окно или свернуть уже открытое, нажмите кнопку окна на панели задач.
Окна можно классифицировать по типу:
- окно папки
- окно документа
- окно программы
Диалоговые окна
Диалоговые панели могут включать несколько вкладок, переключение между которыми осуществляется щелчком мышью по их названиям. На диалоговой панели размещаются разнообразные управляющие элементы:
- вкладки – «страницы» диалогового окна
- командная кнопка – обеспечивает выполнение того или иного действия, а надпись на кнопке поясняет ее назначение;
- текстовое поле – в него можно ввести последовательность символов;
- раскрывающийся список – представляет собой набор значений и выглядит, как текстовое поле, снабженное кнопкой с направленной вниз стрелкой;
- счетчик – представляет собой пару стрелок, которые позволяют увеличивать или уменьшать значение в связанном с ними поле;
- флажок – обеспечивает присваивание какому – либо параметру определенного значения. Флажки могут располагаться как группами, так и поодиночке. Флажок имеет форму квадратика, когда флажок установлен, в нем присутствует «галочка»;
- переключатель – служит для выбора одного из взаимоисключающих вариантов, варианты выбора представлены в форе маленьких белых кружков. Выбранный вариант обозначается кружком с точкой внутри;
- ползунок – позволяет плавно изменять значение какого – либо параметра.
Контрольные вопросы:
- Что такое графический интерфейс?
- Какие операции можно выполнять с помощью мыши?
- Перечислите элементы графического интерфейса Рабочего стола Windows.
- Перечислите элементы графического интерфейса окна папки Windows.
- Перечислите управляющие элементы диалогового окна.
- Что такое контекстное меню и как его вызвать?
Выполните проверочный тест, а после этого приступите к выполнению практических заданий!!!
Практические задания:
Изменение фона рабочего стола
- Откроем контекстное меню Рабочего стола и выберем командуСвойства
- В диалоговом окне Свойства: Экран выбираем вкладку Рабочий стол
- В списке Фоновых рисунков выбираем Фиолетовый цветок
- В списке Расположение выбираем команду Растянуть (по умолчанию)
- Последовательно нажимаем командные кнопки Применить и ОК
Изменение заставки
- Откроем контекстное меню Рабочего стола и выберем командуСвойства
- В диалоговом окне Свойства: Экран выбираем вкладку Заставка
- В раскрывающемся списке Заставка выбираем заставку Сквозь вселенную
- В счетчике Интервал выставляем значение 1 минута
- Для просмотра заставки нажимаем командную кнопку Просмотр (старайтесь мышью не двигать)
- Последовательно нажимаем командные кнопки Применить и ОК
Скрываем панель задач
- Откроем контекстное меню Панели задач и выберем команду Свойства
- В диалоговом окне Свойства Панели задач и кнопки «Пуск» отмечаем флажок Автоматически скрывать панель задач
- Последовательно нажимаем командные кнопки Применить и ОK
Взаимодействие компьютера с пользователем с каждой новой версией операционной системы становится проще и понятнее. Это означает, что создатели пользовательского интерфейса — набора инструментов, позволяющих пользователю взаимодействовать с компьютером, — создают всё более сложные программы. А сам интерфейс становится более дружественным. Про такой говорят, что он сделан по принципу DWIM (Do What I Mean — «делай то, что я имею в виду»).
Современные операционные системы имеют графический интерфейс. Это значит, что команды управления устройством скрываются за графическими элементами, которыми управляет пользователь. В специальной литературе графический интерфейс иногда называют WIMP — это аббревиатура от Windows, Icons, Menus, Pointer — «окна, иконки, меню, указатель».
WIMP-интерфейс позволяет пользователю управлять программными и аппаратными ресурсами компьютера через окна, иконки, меню и указатели.
Графический интерфейс очень удобен для рядового пользователя, но для профессионального программиста он имеет некоторые недостатки, например, сама графическая оболочка занимает много места и замедляет работу компьютера. Кроме того, графические интерфейсы разных операционных систем затрудняют совместную работу.
Рассмотрим основные элементы графического интерфейса. Иллюстрировать наше исследование будем с помощью примеров операционной системы Windows.
Основными элементами графического интерфейса являются окна и меню.
Окна
Рассмотрим четыре основных вида окон: рабочий стол, диалоговое окно, окно папки и окно документа.
Рабочий стол — ключевое окно графической среды. В нём мы увидим такие элементы управления, как главное меню, значки, ярлыки, панель задач.
Кнопка Пуск открывает главное меню операционной системы.
Главное меню — это элемент управления рабочего стола, предназначенный для быстрого доступа к программам, документам, средствам настройки и поиска, избранным папкам и объектам. Завершение работы с операционной системой выполняется только с помощью главного меню. Открывается кнопкой «Пуск».
Значки обозначают программы и документы. Для запуска выполняется двойной щелчок мышью.
Ярлыки внешне отличаются от значков стрелкой в левом нижнем углу, но предоставляют быстрый доступ к программе, которая хранится в файловой системе, а на рабочий стол выведен ярлык для её быстрого запуска.
Рис. (1). Рабочий стол
Панель задач — элемент управления, отображает кнопку «Пуск», значки запущенных приложений, индикаторы, время.
Диалоговые окна бывают разными в зависимости от способа взаимодействия с пользователем. Это могут быть окна сообщений, в которых из управляющих элементов присутствуют только кнопки — элемент управления, при нажатии служит для выполнения действия, которое обозначено надписью на кнопке.
Рис. (2). Диалоговое окно
Или это могут быть более сложные окна настройки параметров. В них больше различных элементов управления. Рассмотрим элементы управления на примере окон настройки параметров «Шрифт» и «Табуляция».
Рис. (3). Настройки параметров
|
Списки |
Элемент управления, служит для выбора из команд, доступных для выполнения |
|
Раскрывающиеся списки |
То же назначение, что и у списков, но для доступа к командам необходимо раскрыть список с помощью стрелки |
|
Переключатели |
Элемент управления, служит для выбора одного из нескольких вариантов |
|
Флажки |
Элемент управления, служит для выбора нескольких из нескольких вариантов |
|
Кнопки |
Элемент управления, при нажатии служит для выполнения действия, которое обозначено надписью на кнопке |
|
Счётчики |
Элемент управления, который при помощи пары стрелок увеличивает или уменьшает значение в связанном с ним поле |
|
Ползунки |
То же, что и счётчик, но значение в поле меняется плавно |
|
Вкладки |
Элемент управления, служит для отображения нескольких страниц, относящихся к одному диалоговому окну |
Рис. (4). Окно папки
|
Строка меню |
Перечень команд, которые можно выполнить в данном окне |
|
Кнопки управления состоянием окна |
Кнопки, позволяющие управлять окном: закрыть, развернуть/восстановить, свернуть на панель задач |
|
Панель навигации |
Представляет объекты файловой системы для быстрого перехода к ним из текущей папки |
|
Адресная строка |
Указывает путь доступа к текущей папке, содержит раскрывающийся список для удобного перемещения по файловой системе |
|
Рабочая область |
Окна и папки отображаются значками объектов. Могут появляться полосы прокрутки |
|
Полосы прокрутки |
Позволяет прокручивать рабочую область по вертикали или по горизонтали |
|
Границы окна |
Рамка, ограничивающая окно со всех сторон |
|
Строка состояния |
Для дополнительной справочной информации |
|
Область поиска |
Служит для ввода информации о файле, который необходимо найти |
Окно документа — здесь мы увидим все те же элементы графического интерфейса, с которыми уже успели познакомиться.
Рис. (5). Окно документа
|
Значок приложения |
Содержит заголовок активного документа |
|
Строка заголовка |
Указывает активное приложение |
|
Панель инструментов |
Содержит значки инструментов, которые наиболее часто применяет пользователь |
|
Линейка |
Один из специальных инструментов текстового редактора |
Меню
Графический интерфейс применяет два вида меню: главное меню и контекстное. С понятием и назначением главного меню мы уже познакомились, когда обсуждали элементы рабочего стола.
Контекстное меню — список команд, который вызывается пользователем для выбора необходимого действия над выбранным объектом.
Вызывается контекстное меню правой кнопкой мыши. Команды контекстного меню относятся только к тому объекту, для которого это меню вызвано.
Рис. (6). Контекстное меню
На рисунке ты видишь контекстное меню, вызванное к слову «команды». В меню перечислены все возможные действия, которые можно произвести с этим словом.
Источники:
Рис. 1. Рабочий стол. Автор: Операционная система и большая часть программ принадлежит Microsoft Corp. Остальные программы принадлежат G5 Entertainment AB, Gameloft SE, king.com Ltd, MyTona, Playrix Games, и Yandex. — скриншот, Добросовестное использование, https://ru.wikipedia.org/w/index.php?curid=5928961. (Дата обращения: 18.12.2021.)
Рис. 2. Диалоговое окно. © ЯКласс.
Рис. 3. Настройки параметров. © ЯКласс.
Рис. 4. Окно папки. © ЯКласс.
Рис. 5. Окно документа. © ЯКласс.
Рис. 6. Контекстное меню. © ЯКласс.