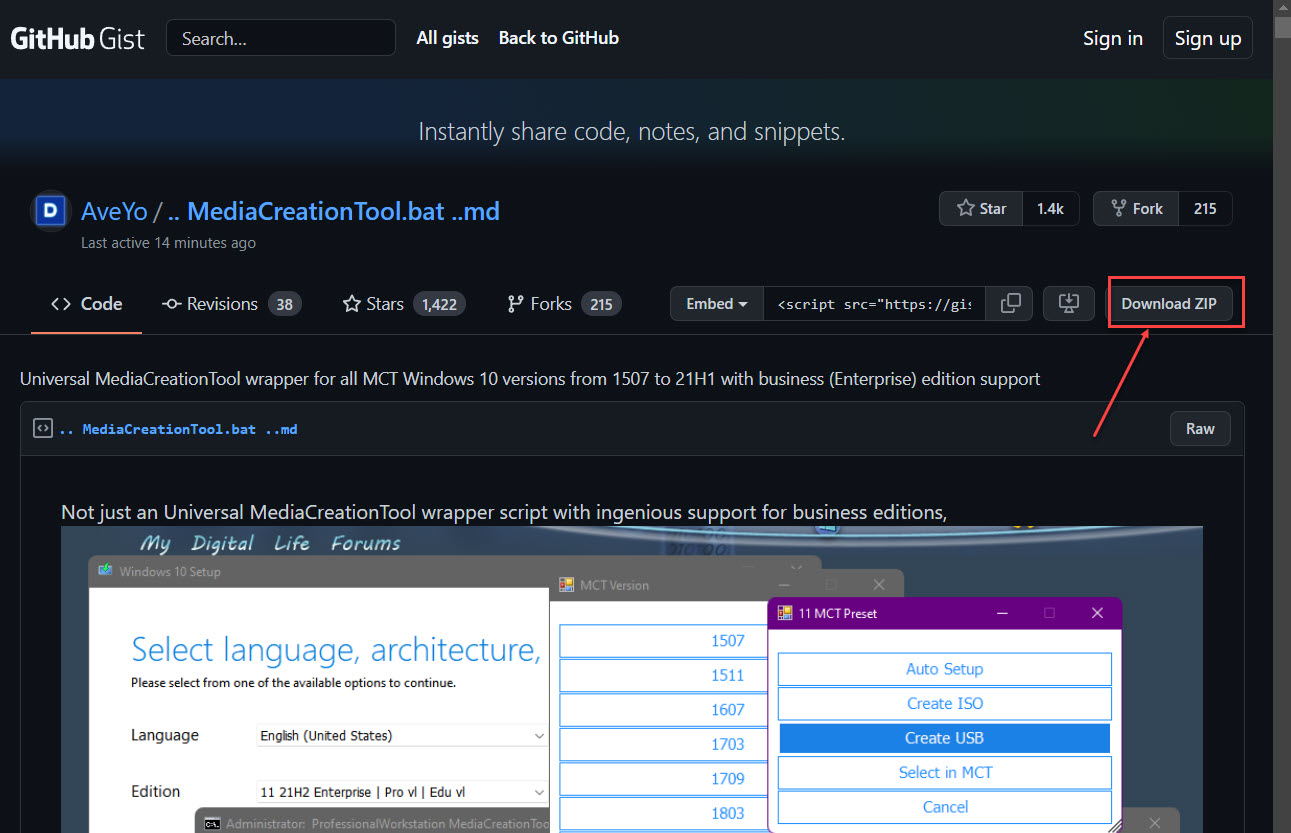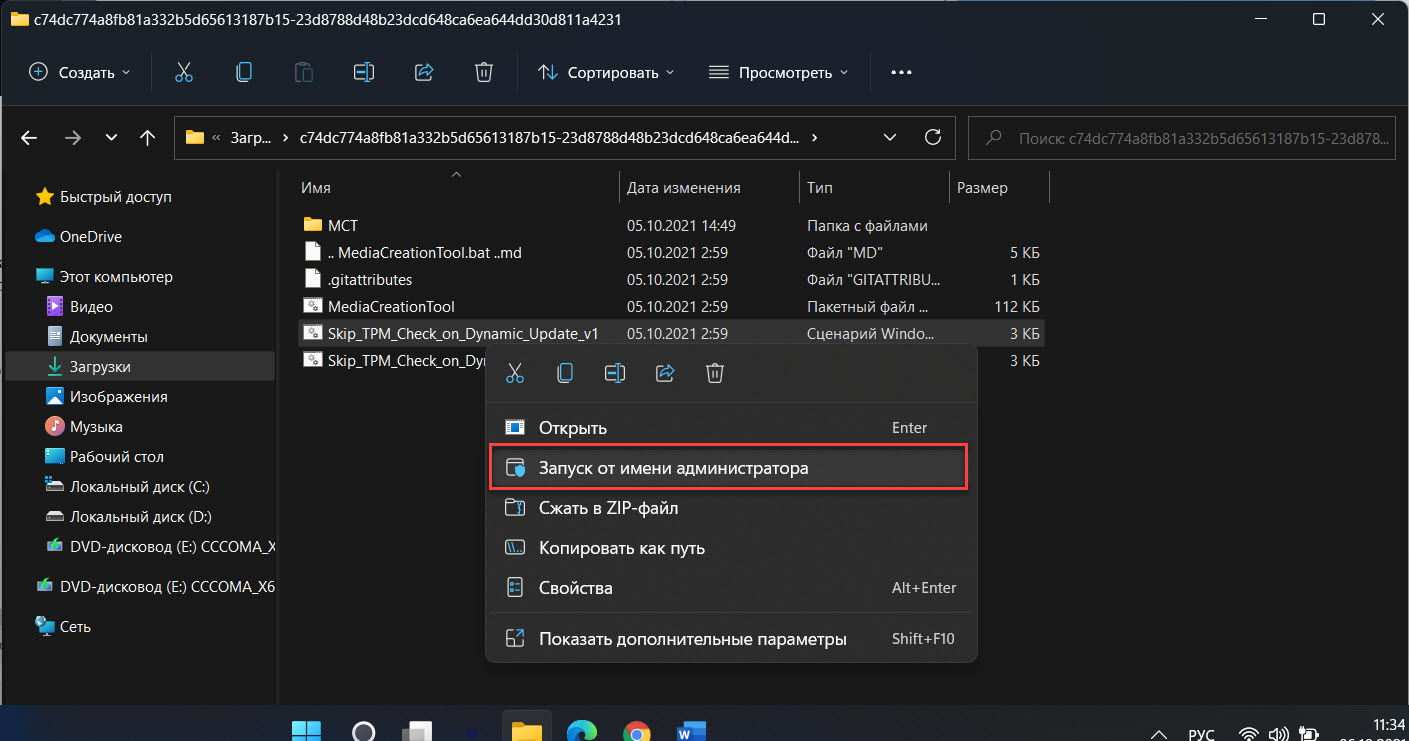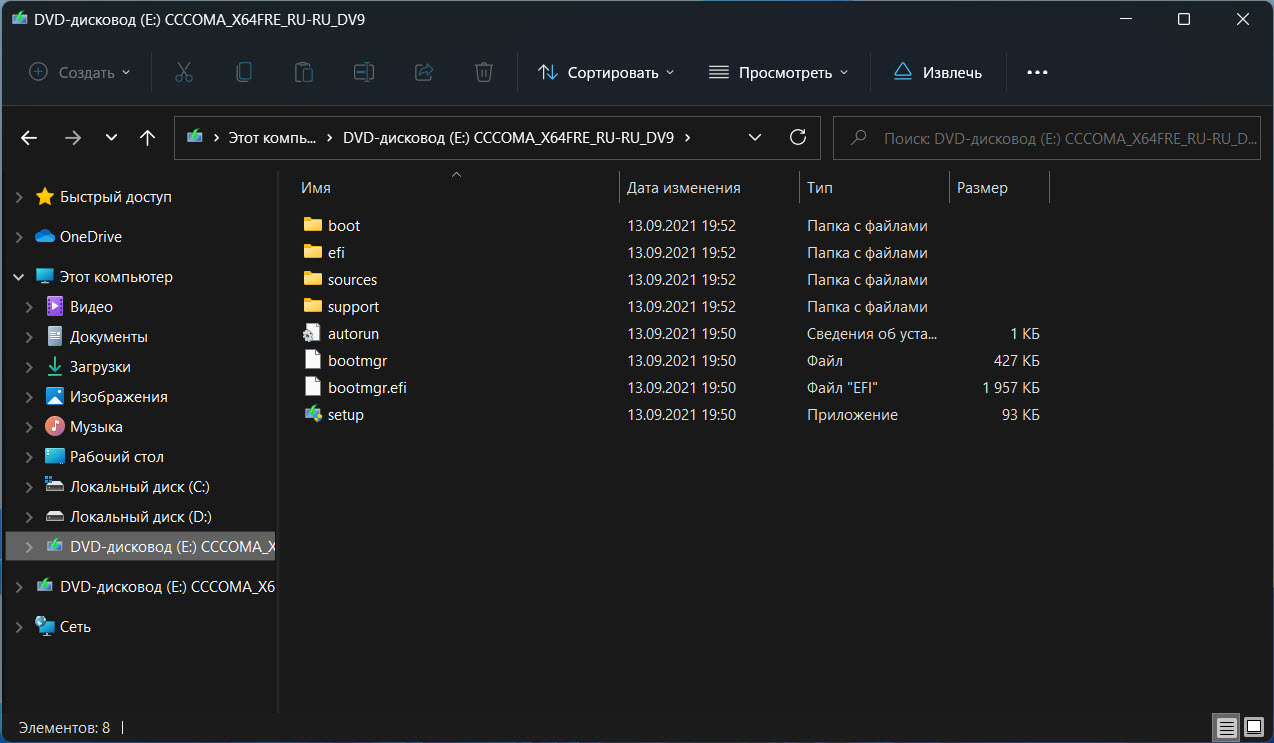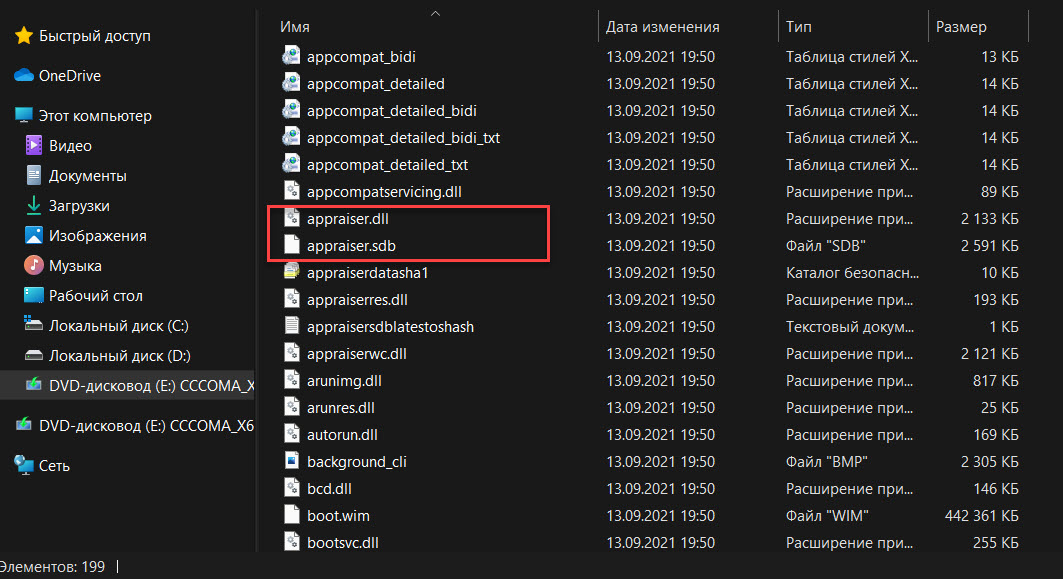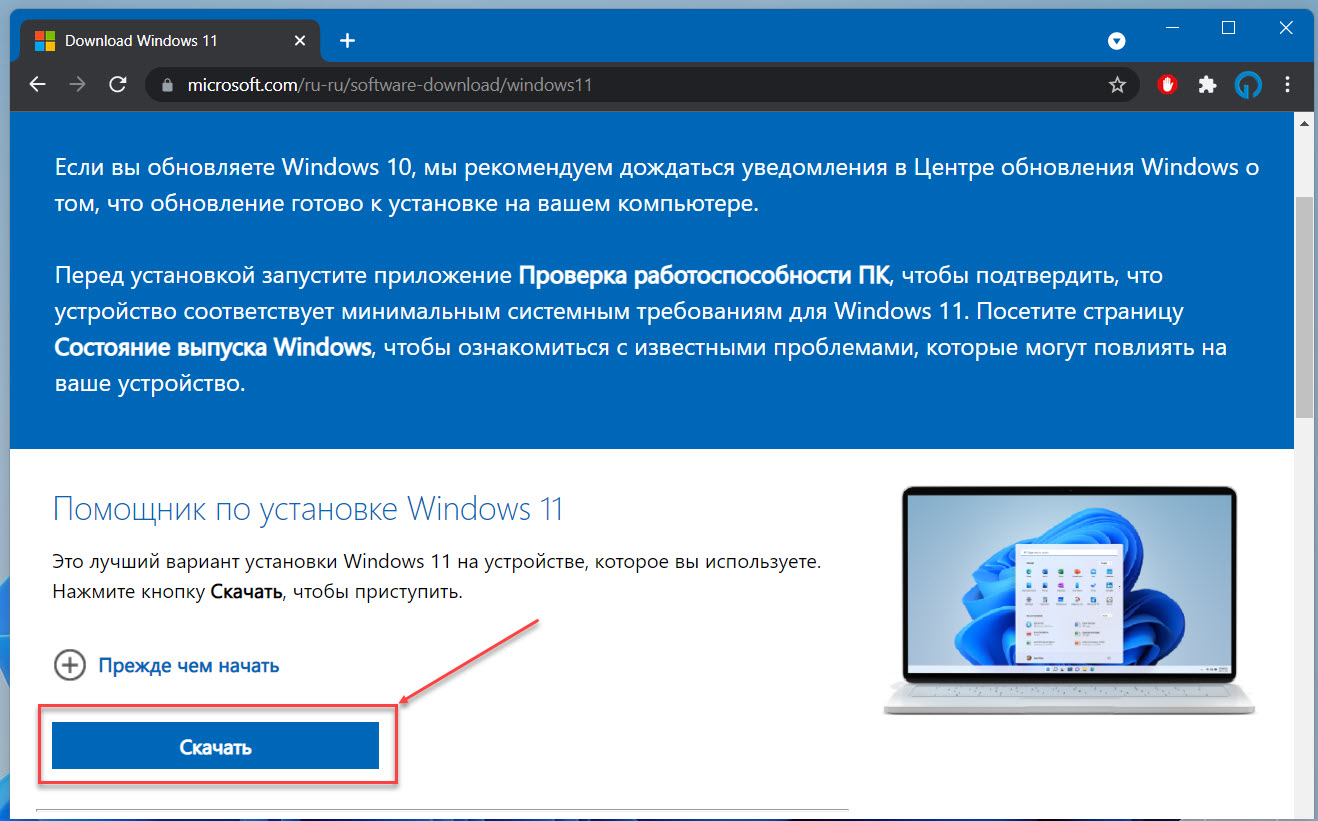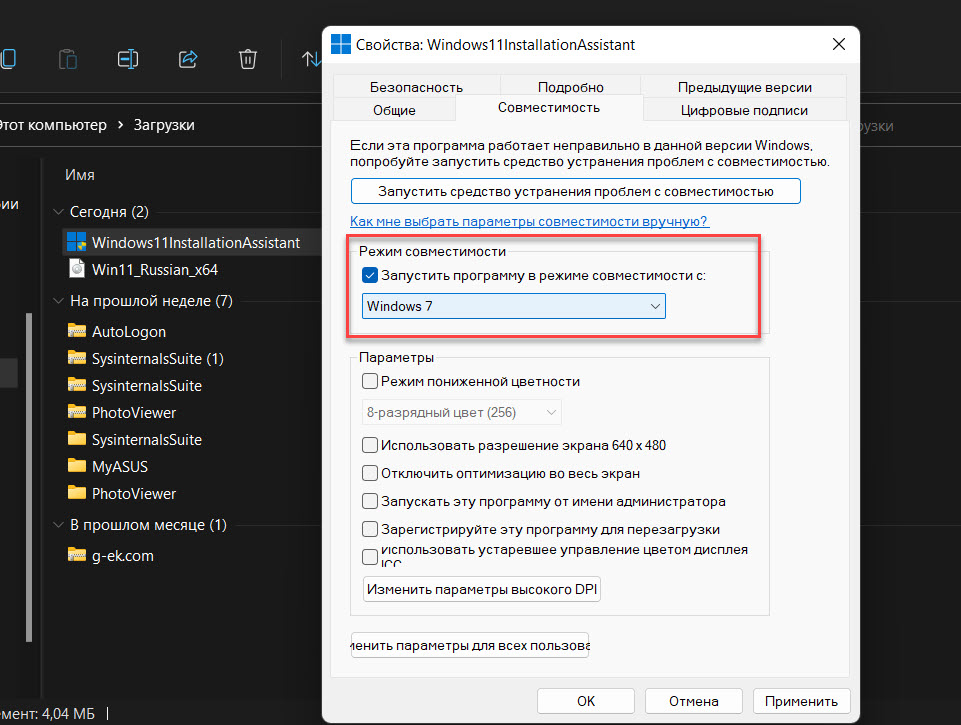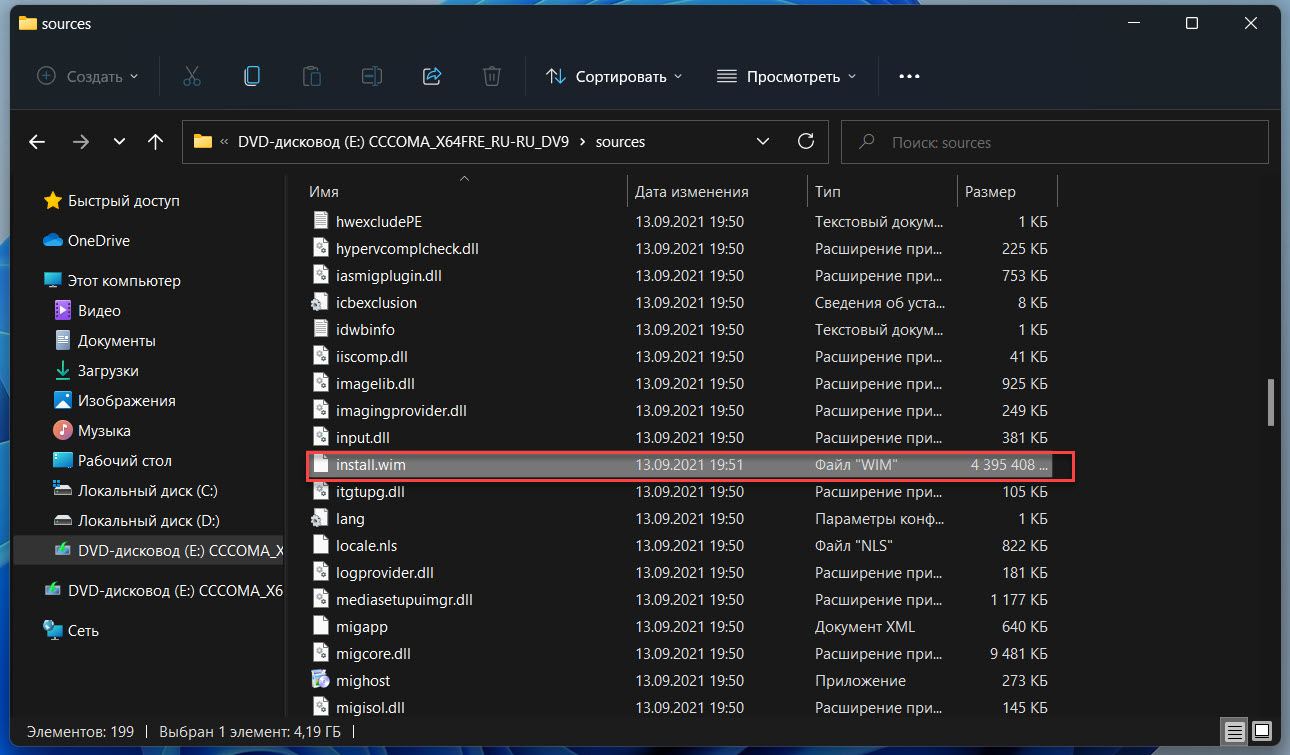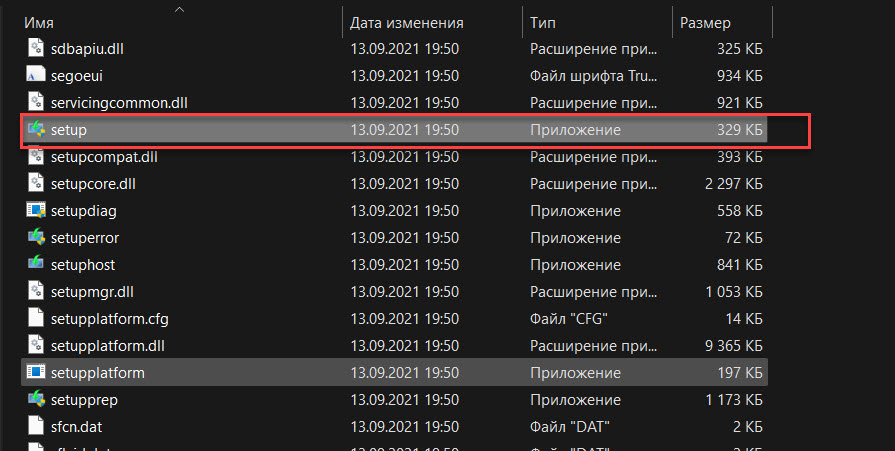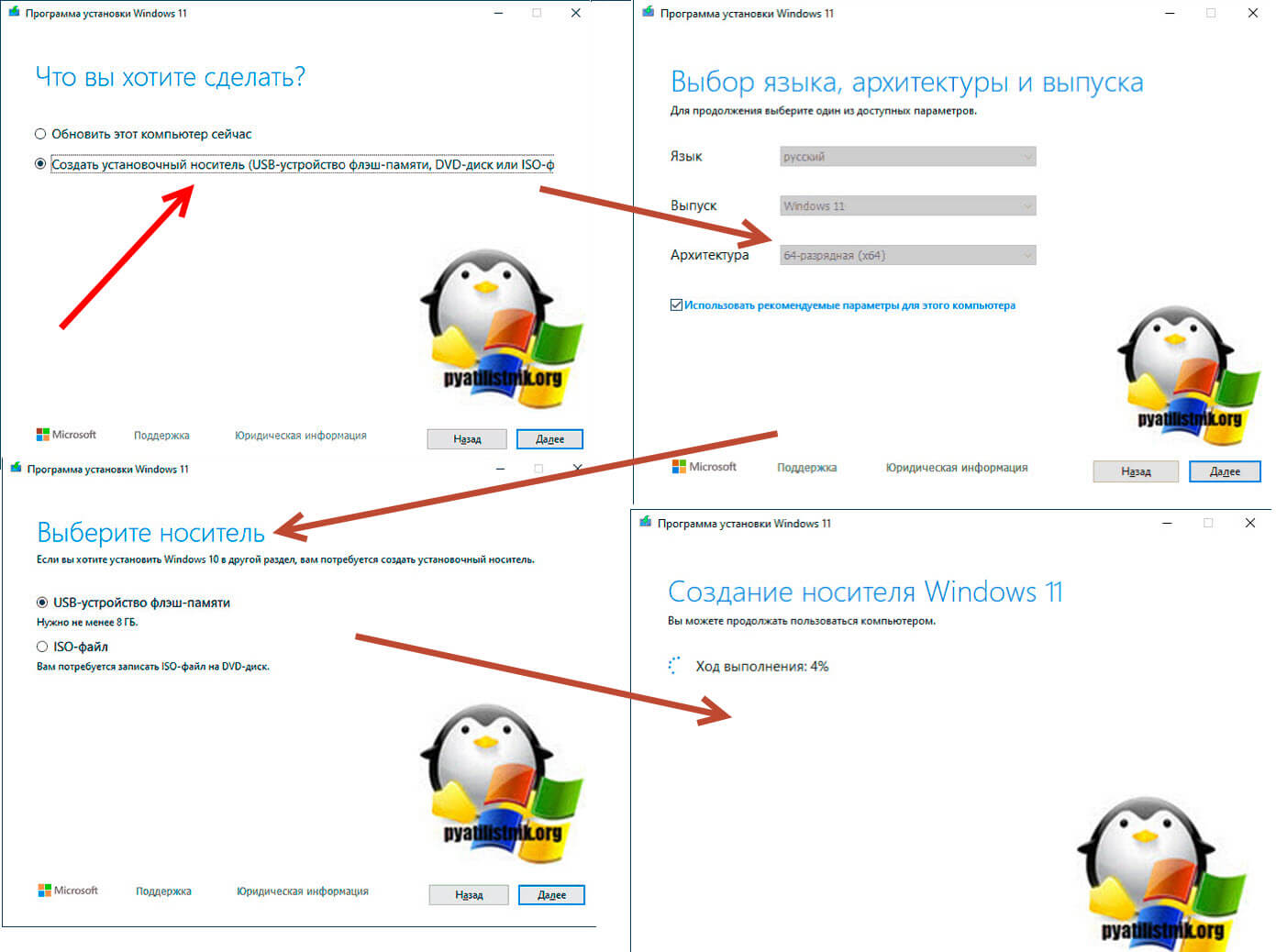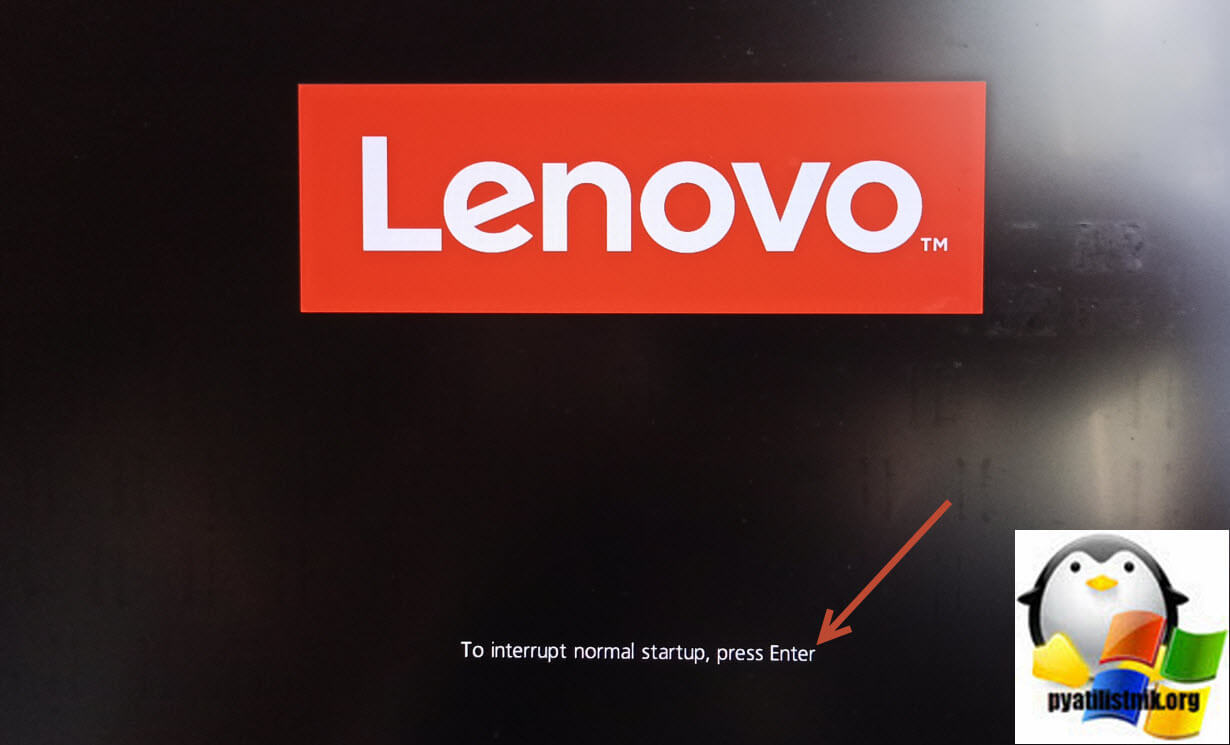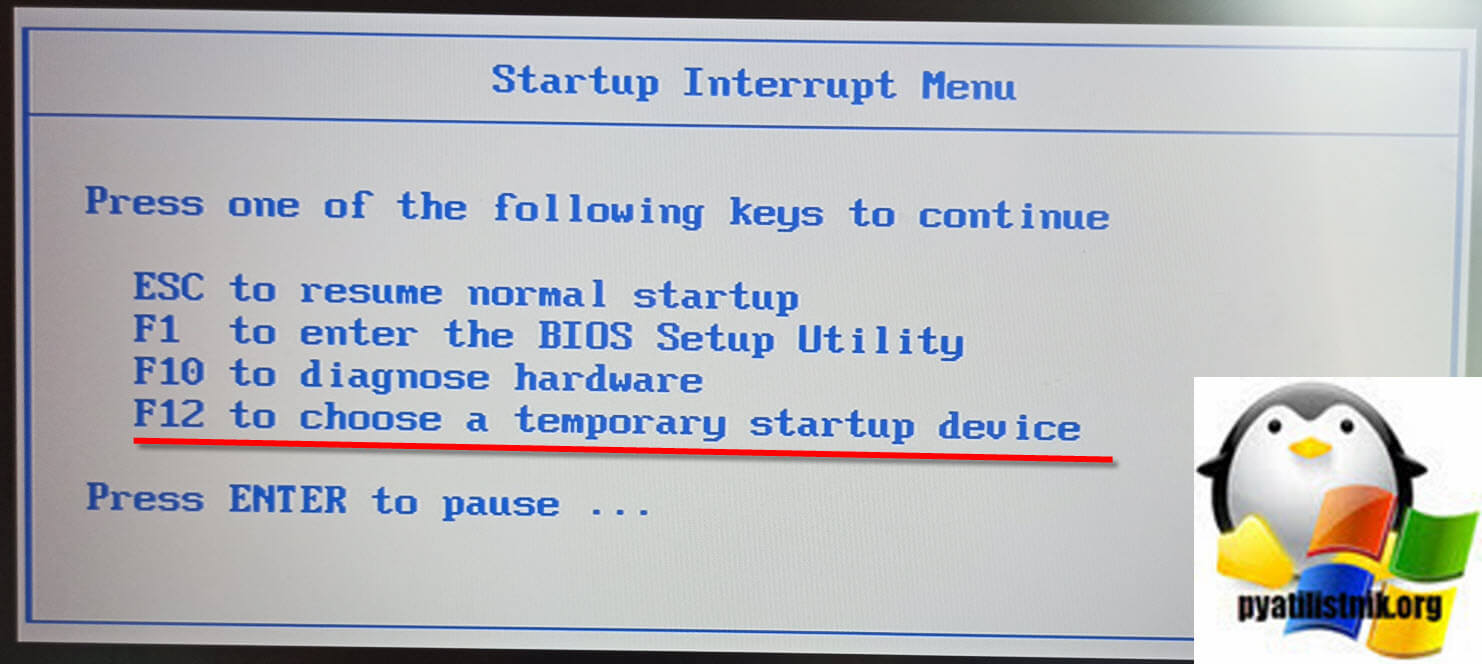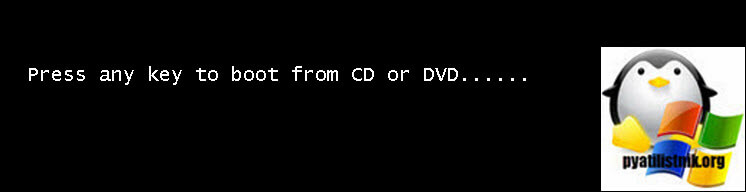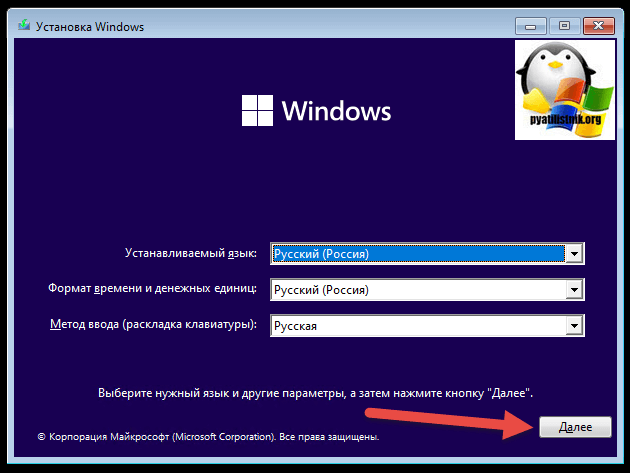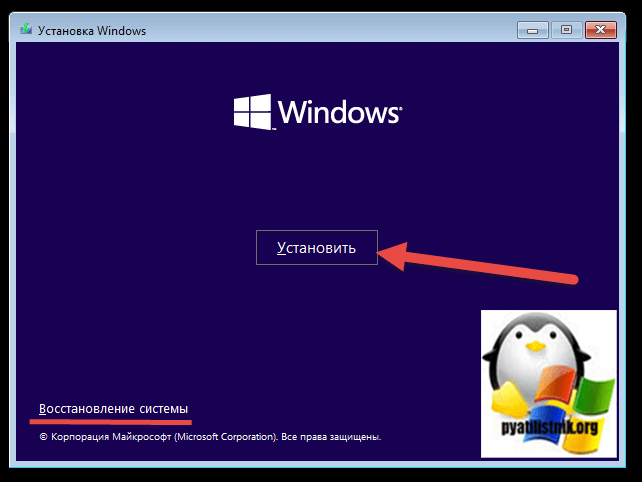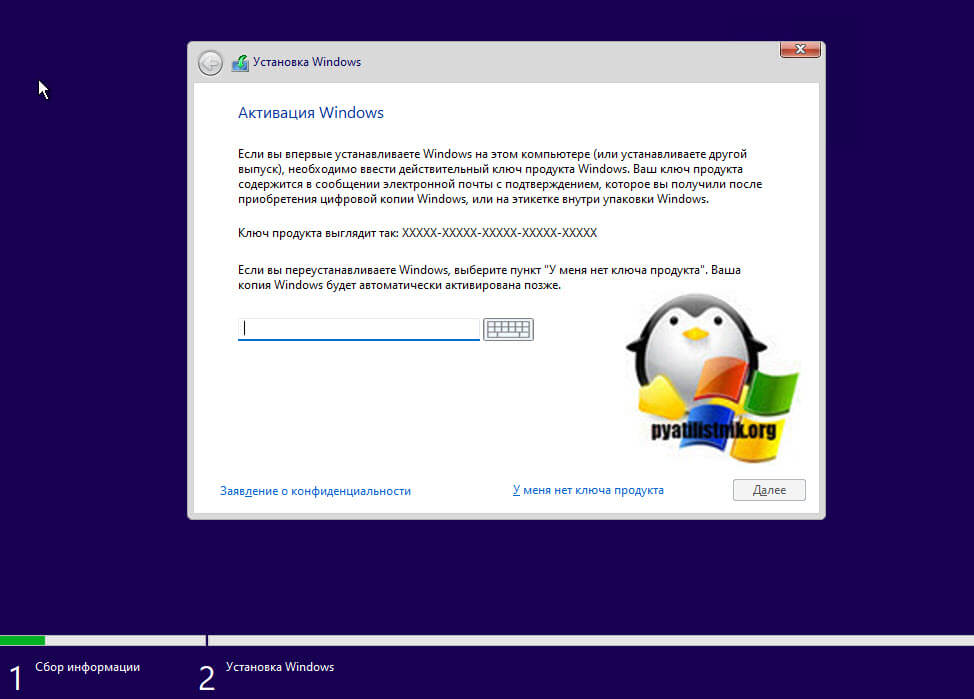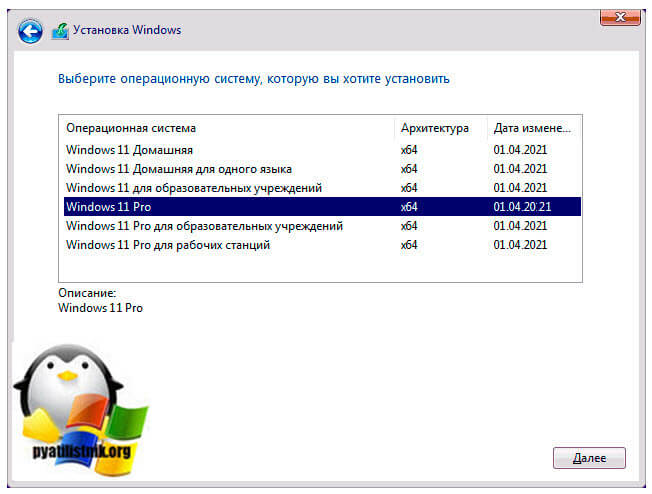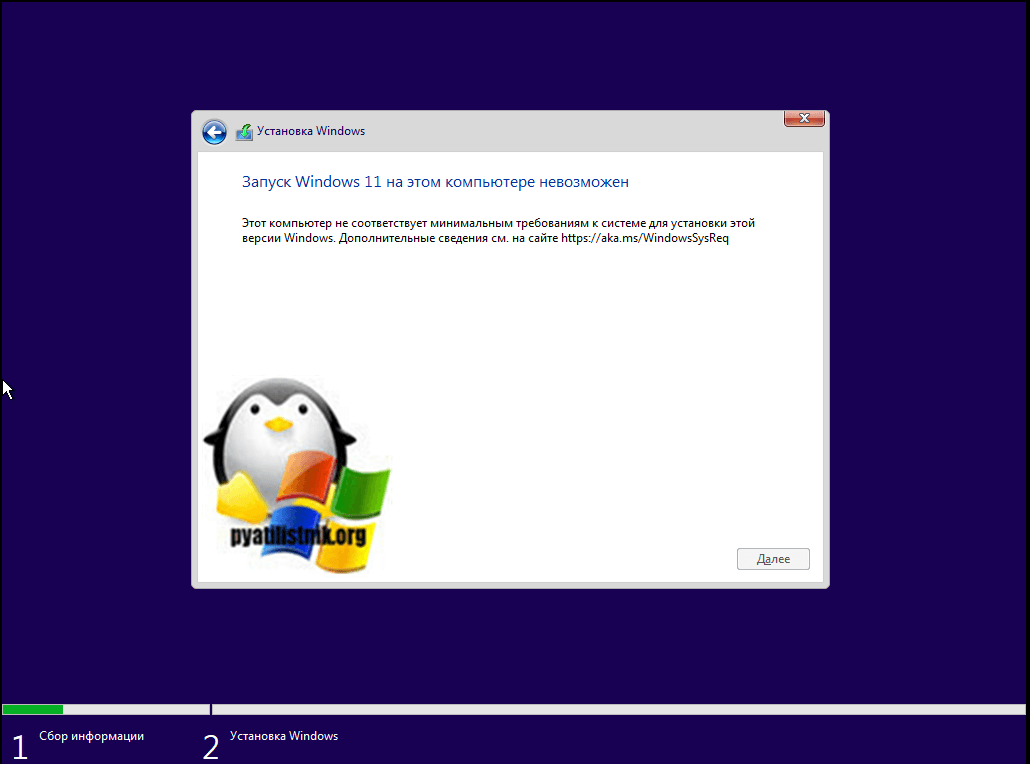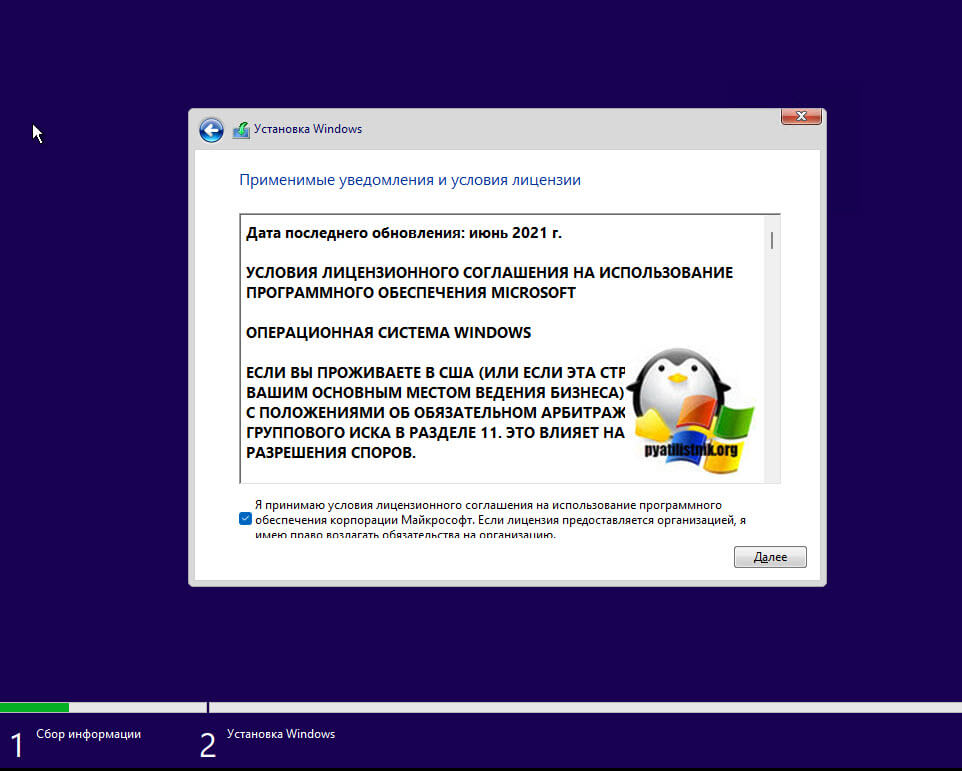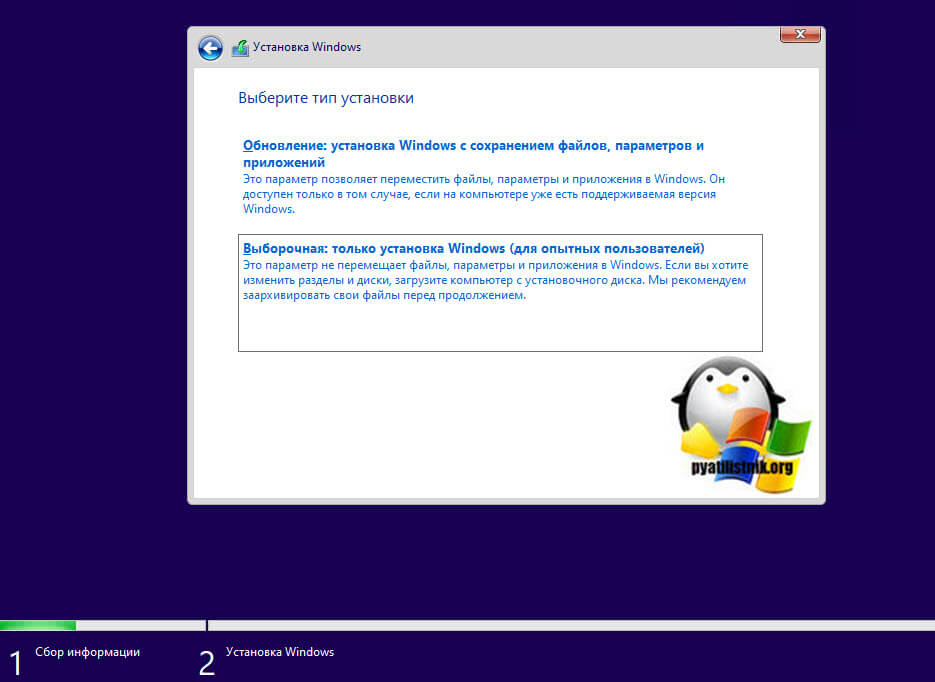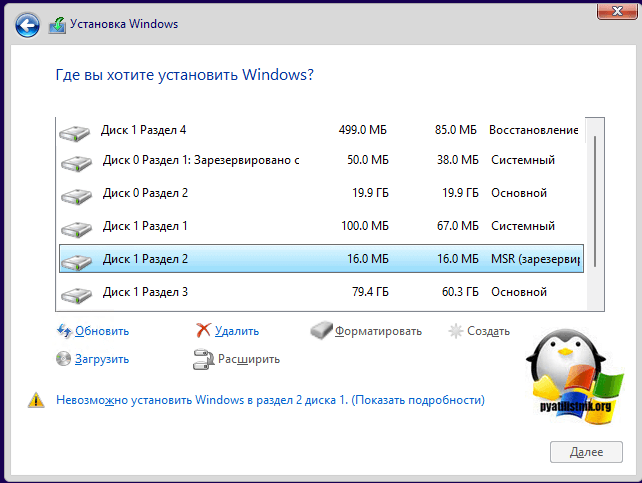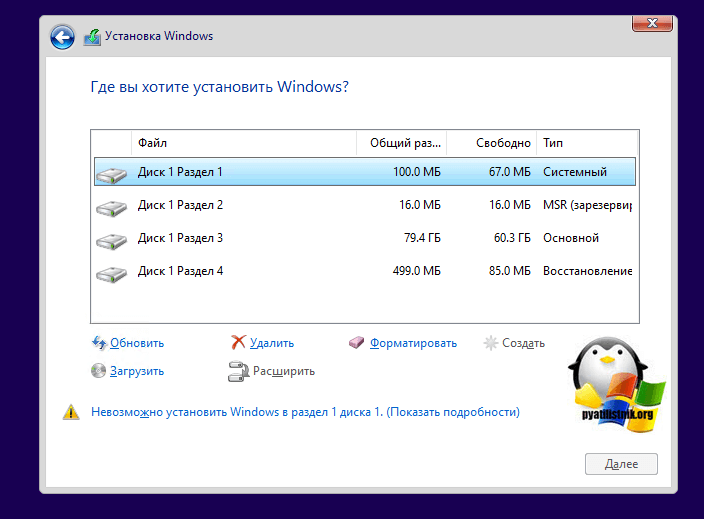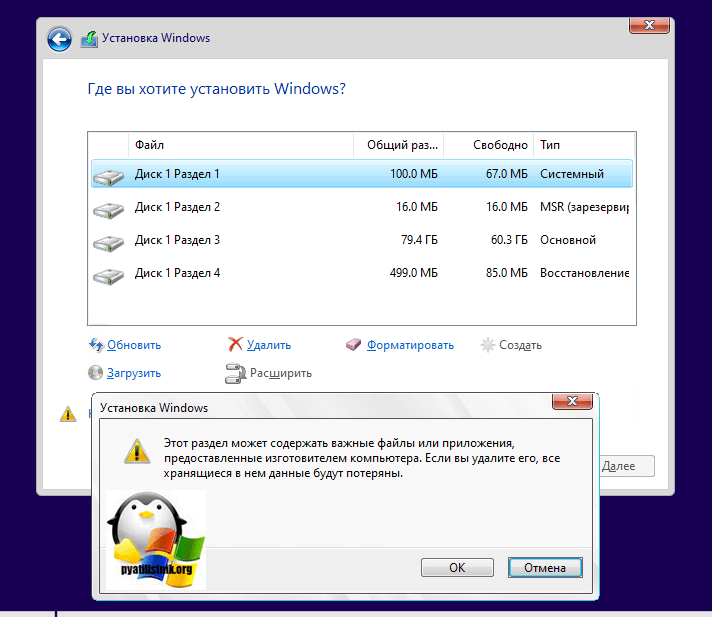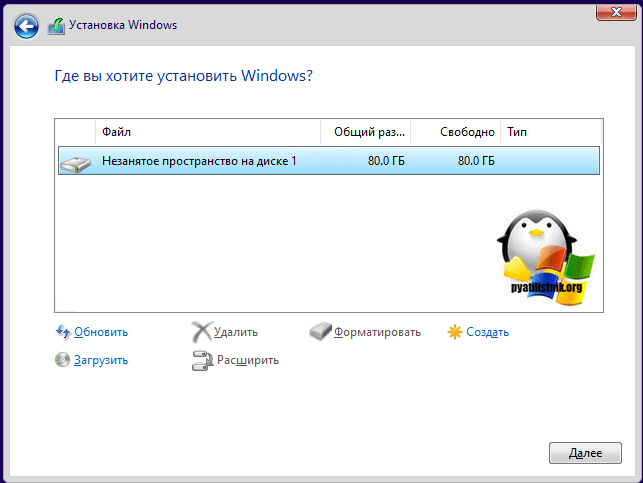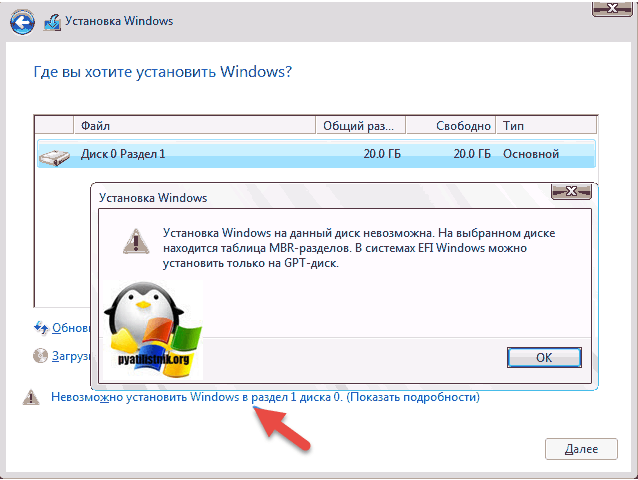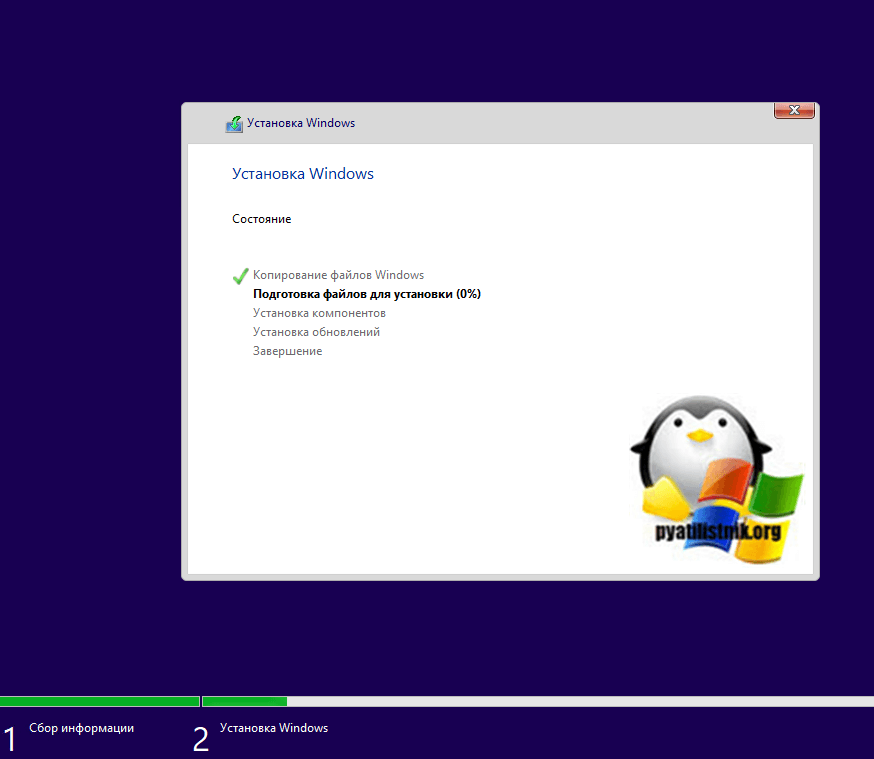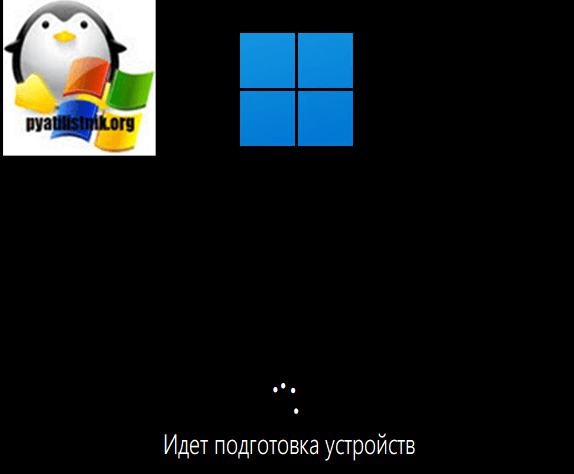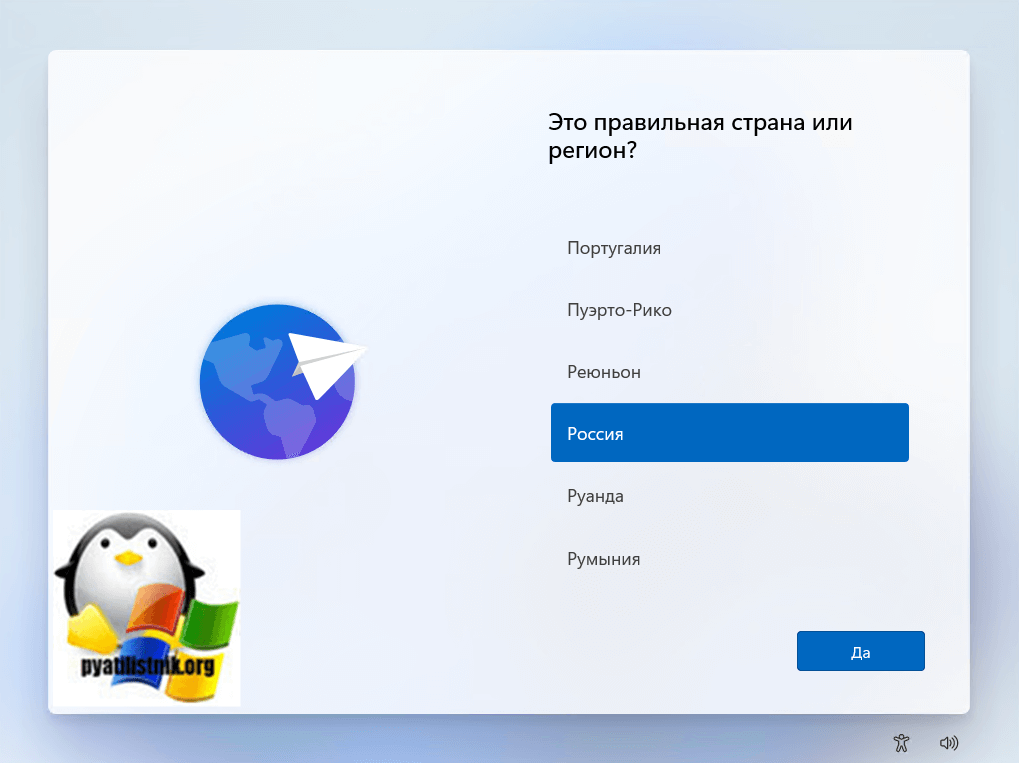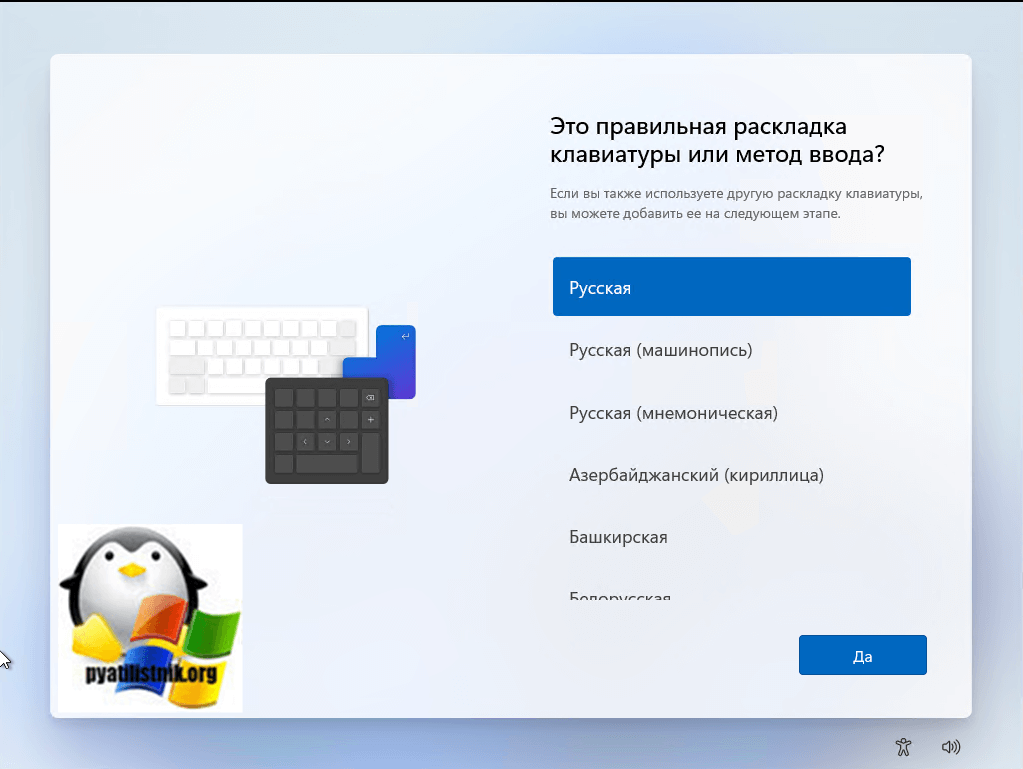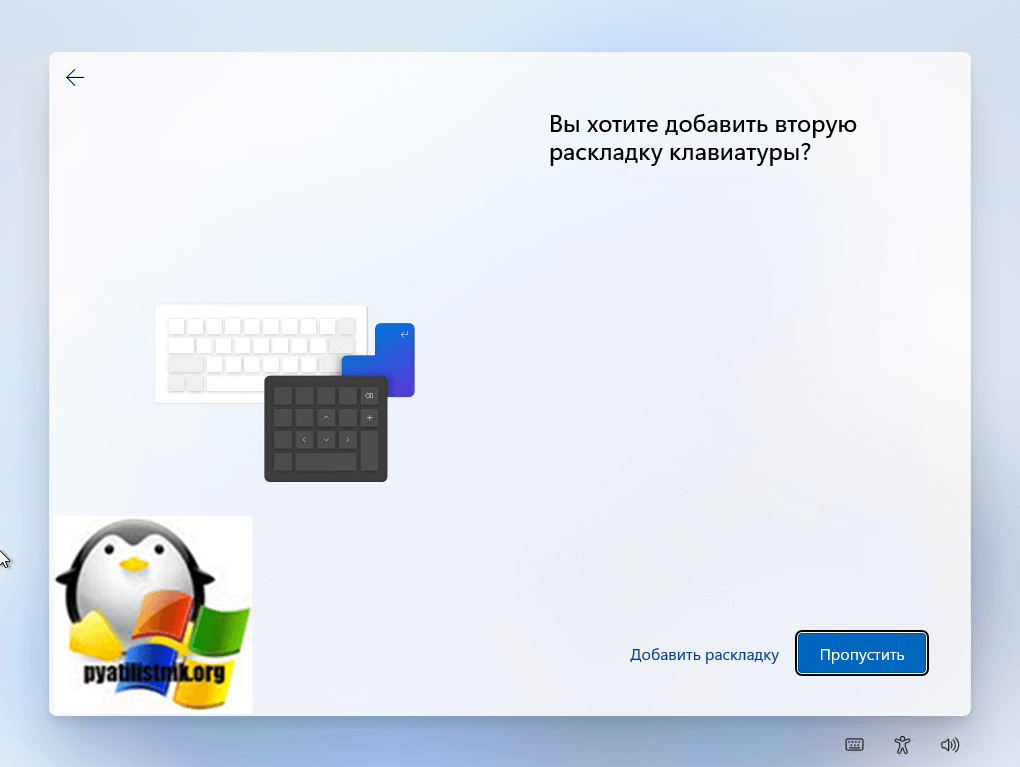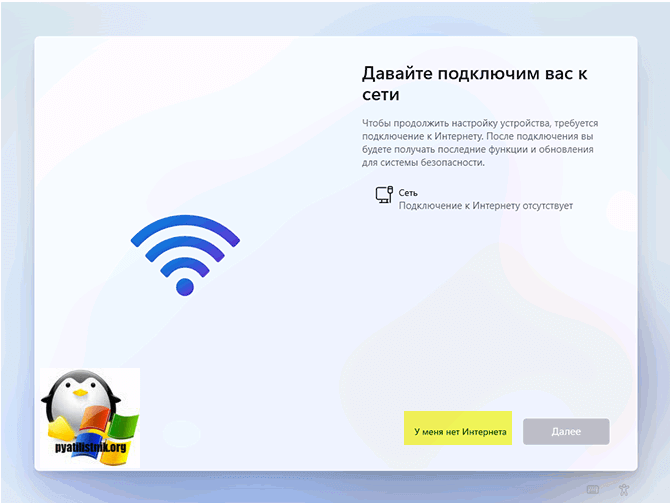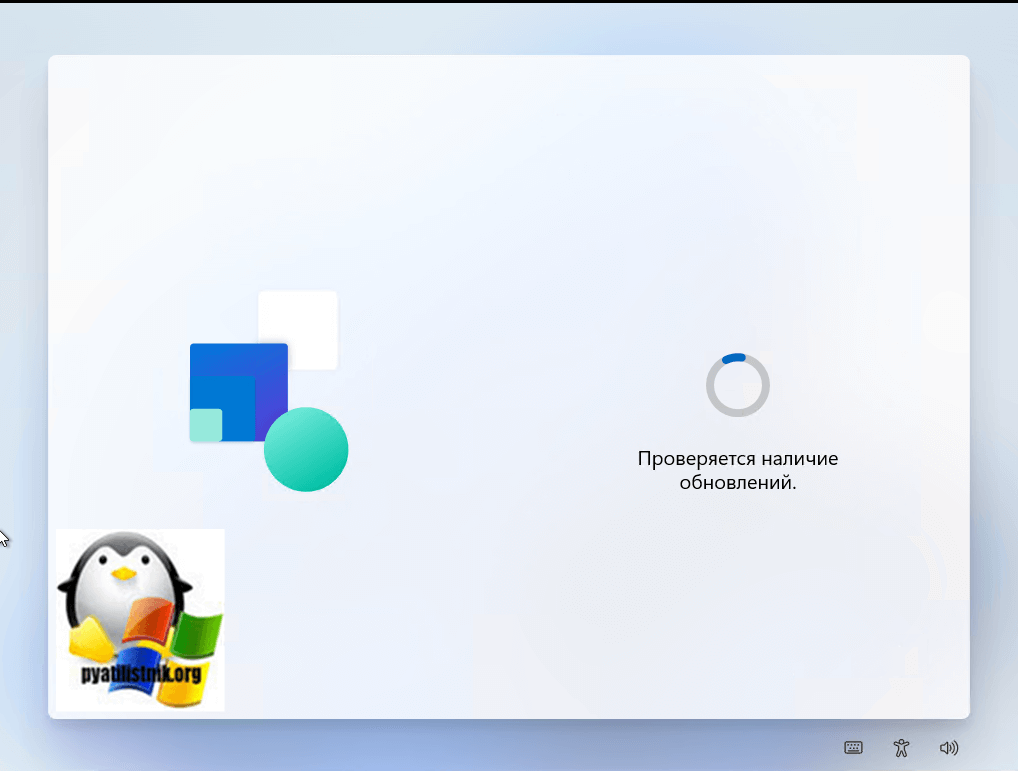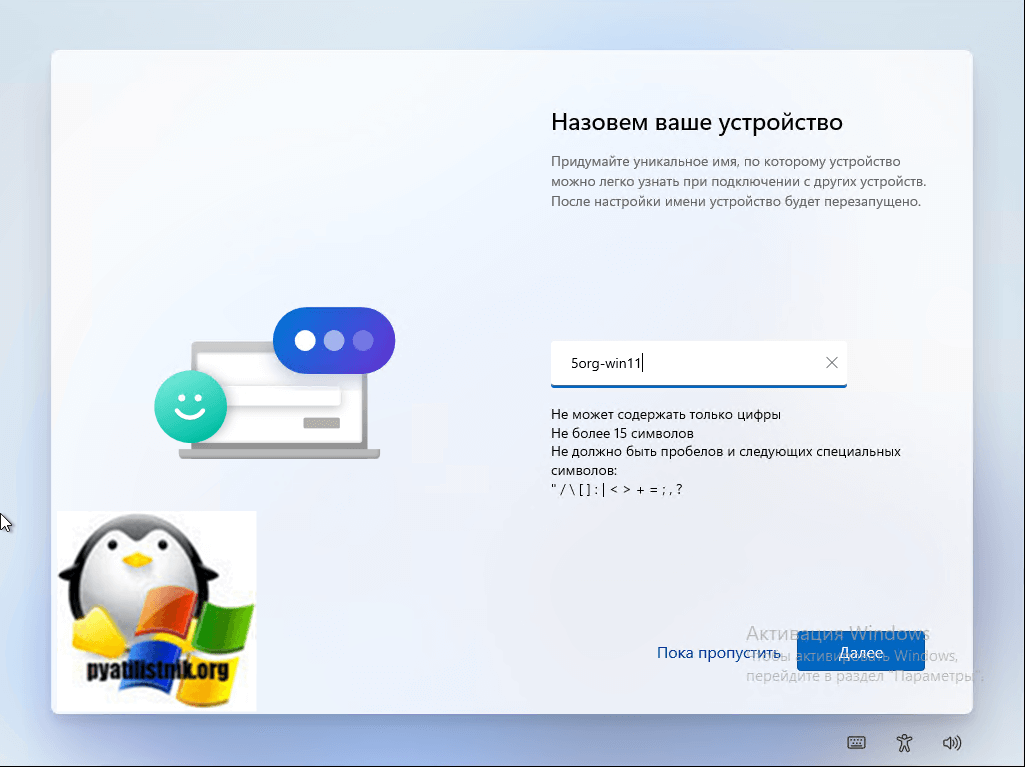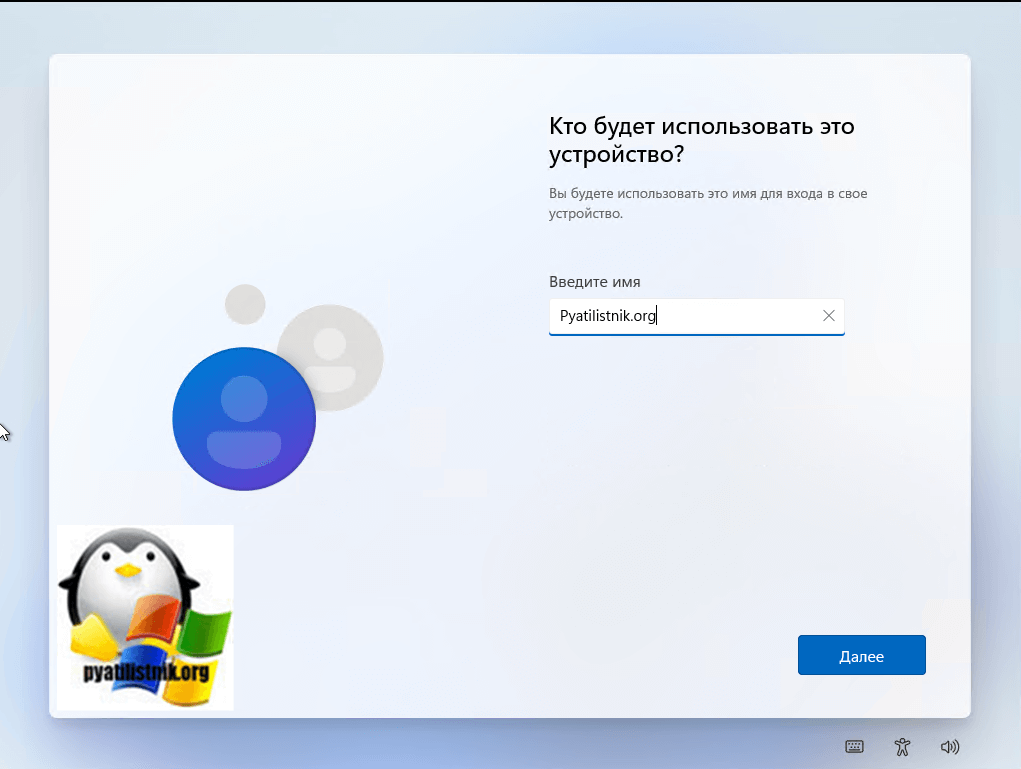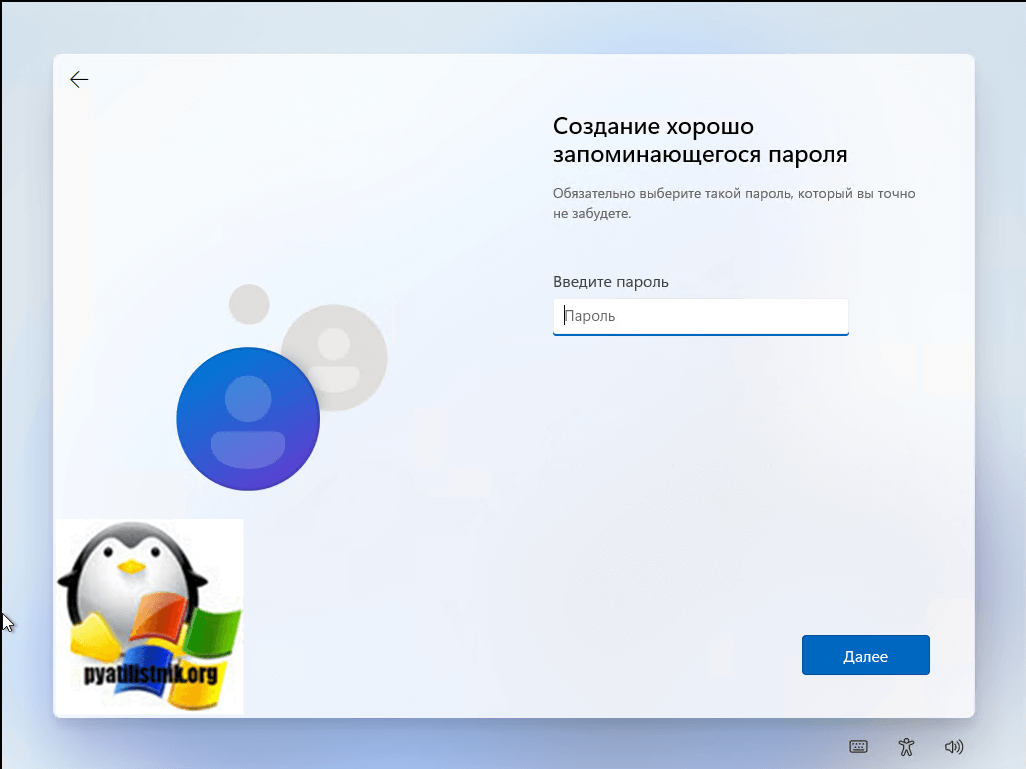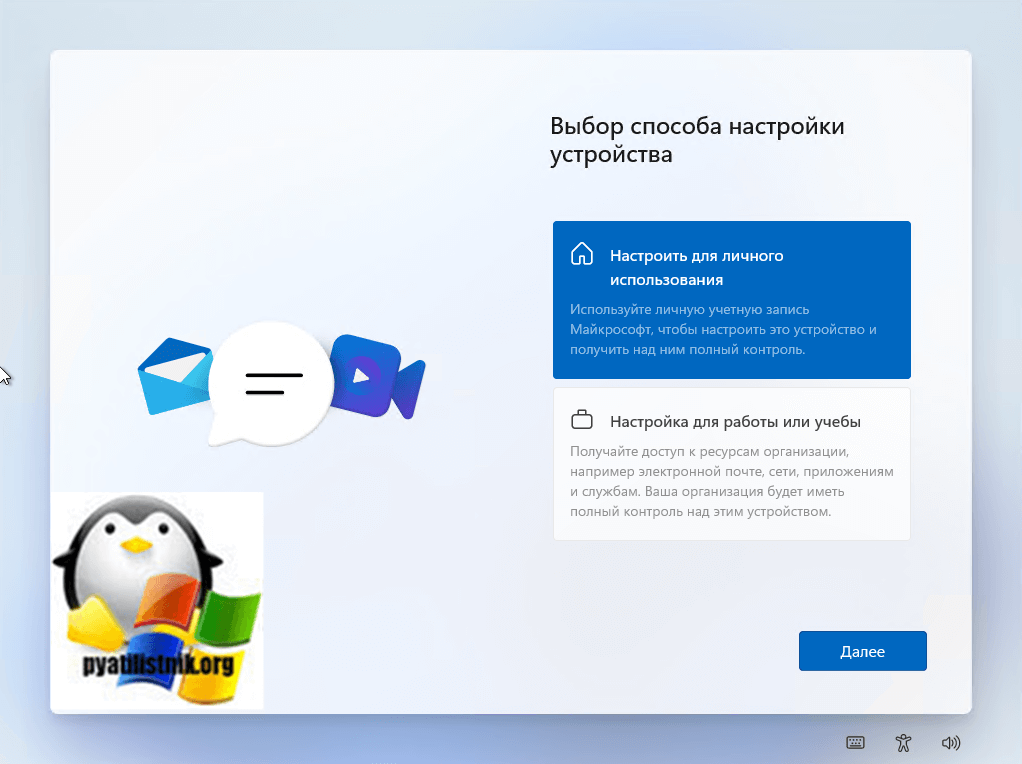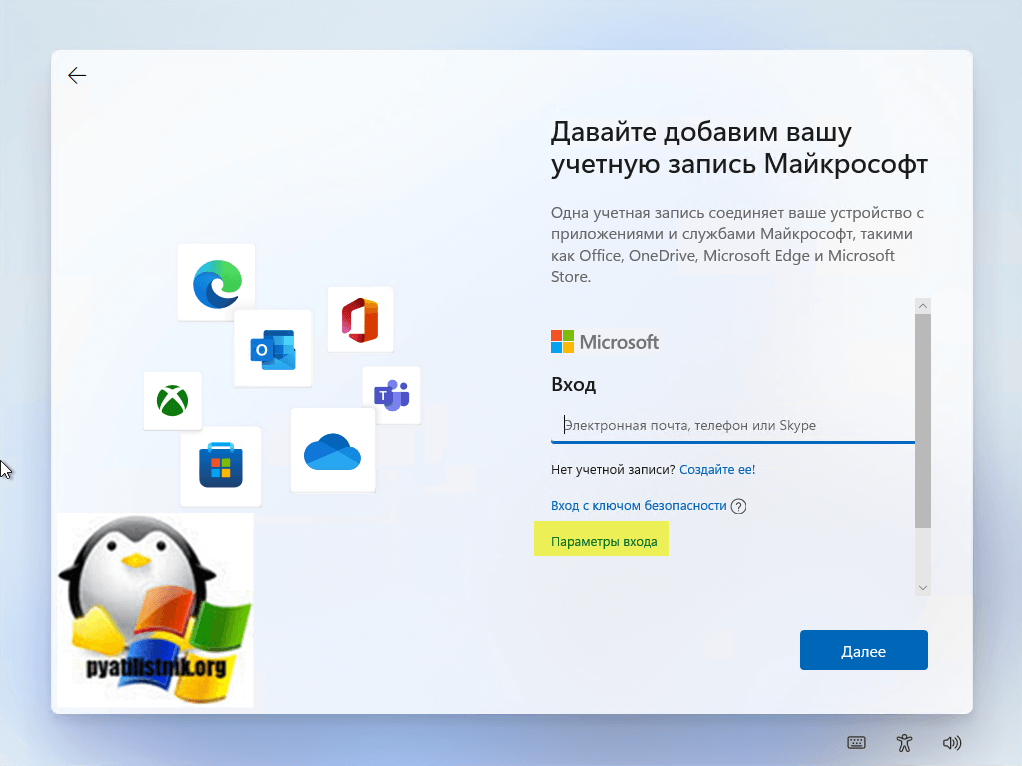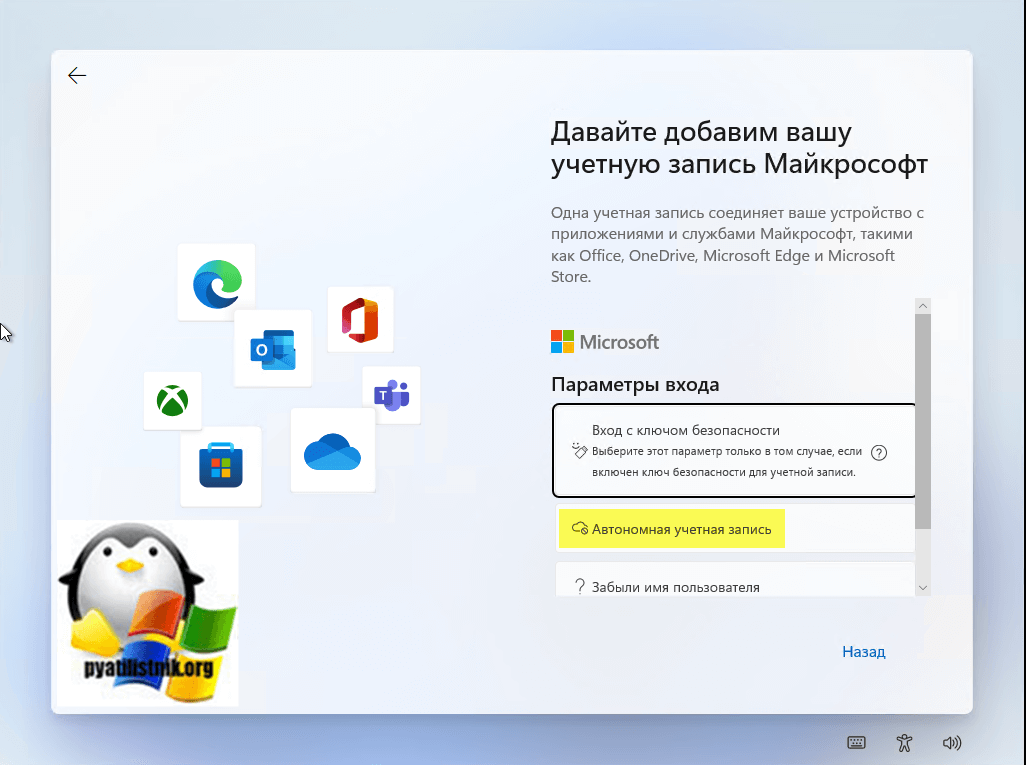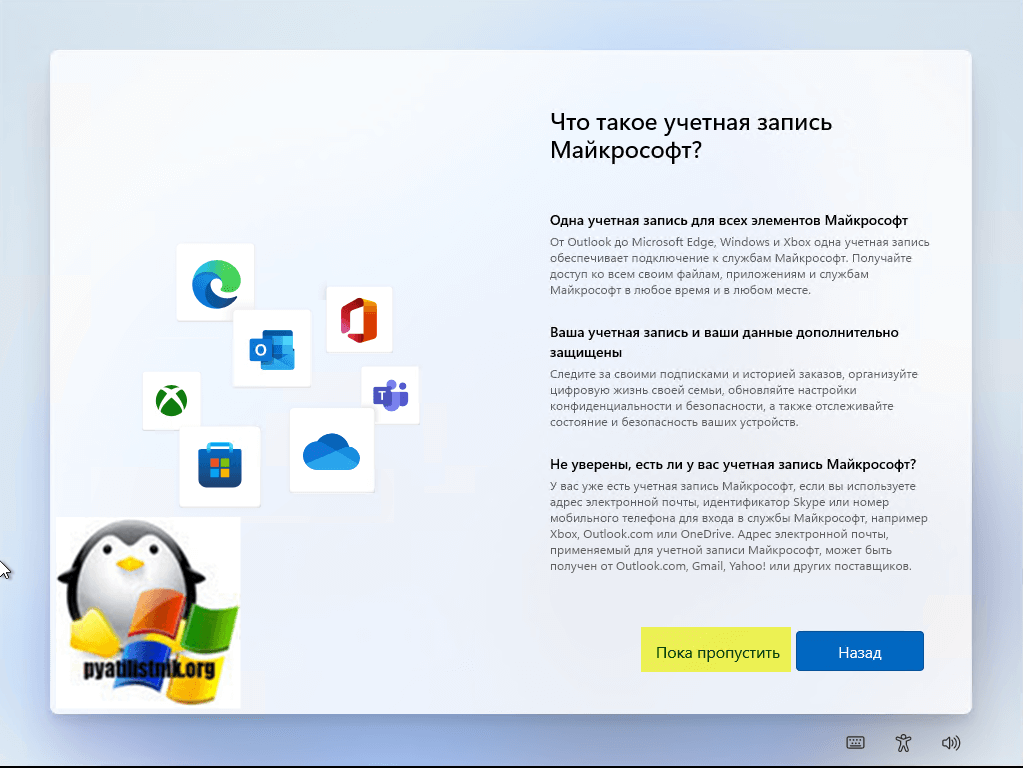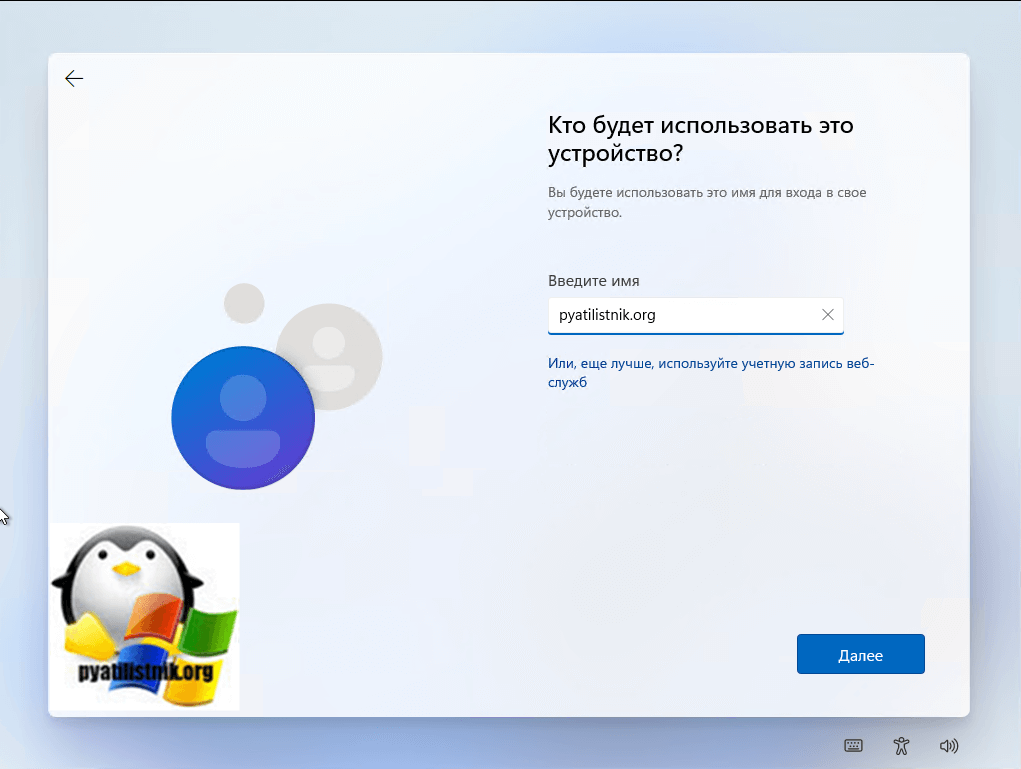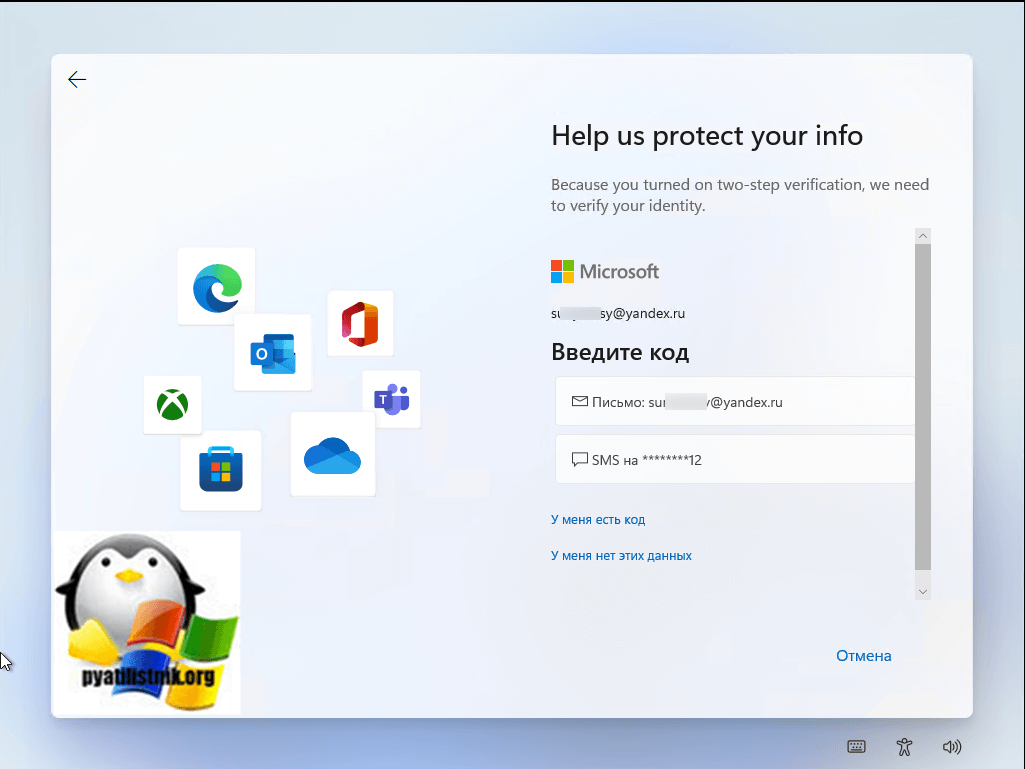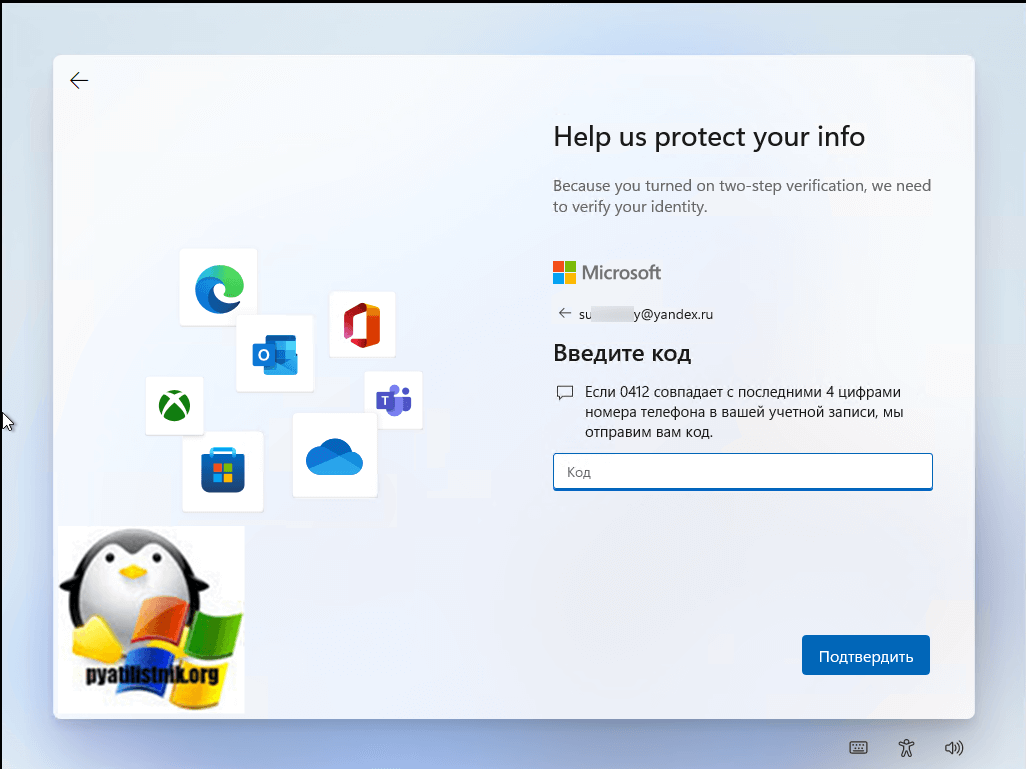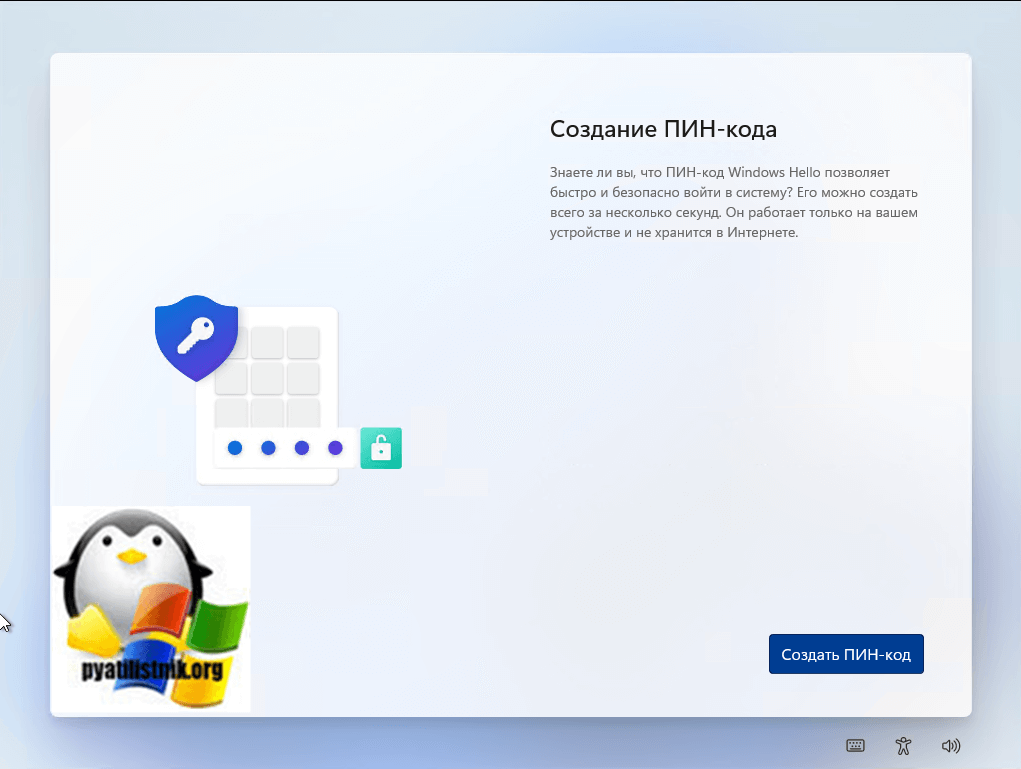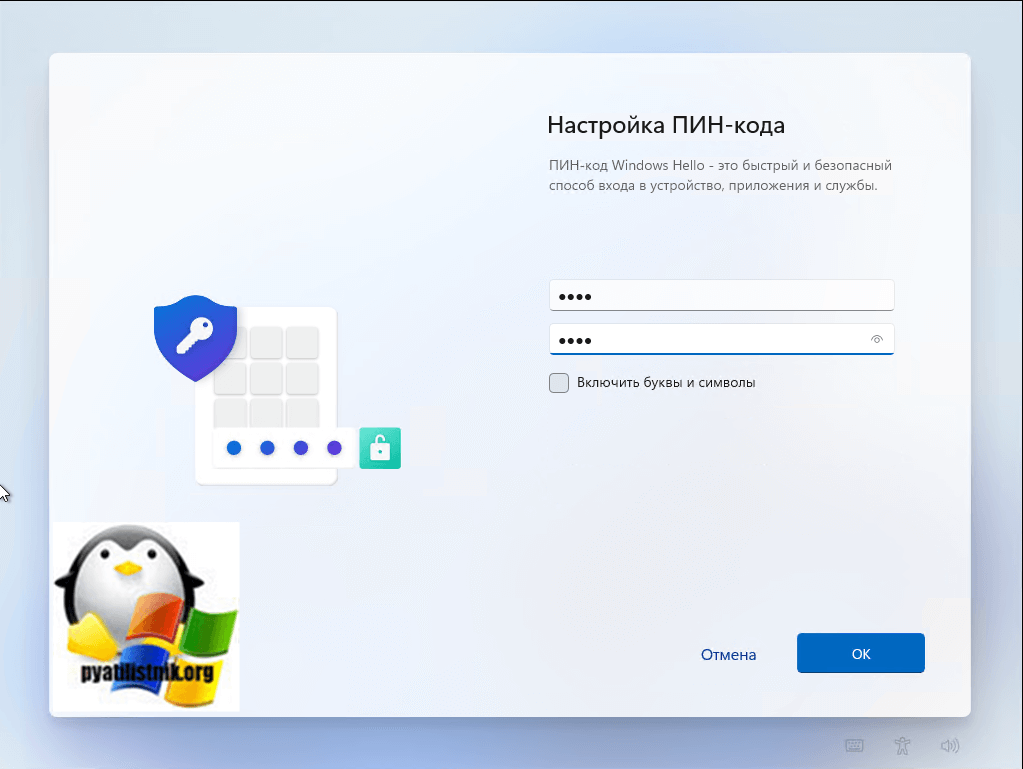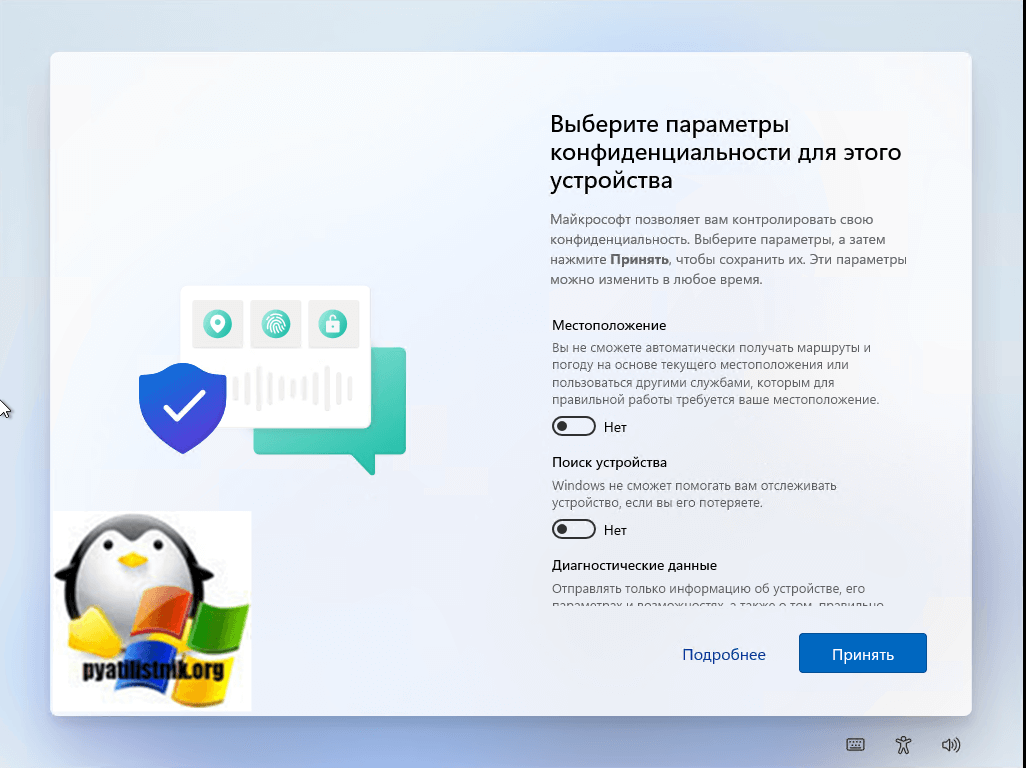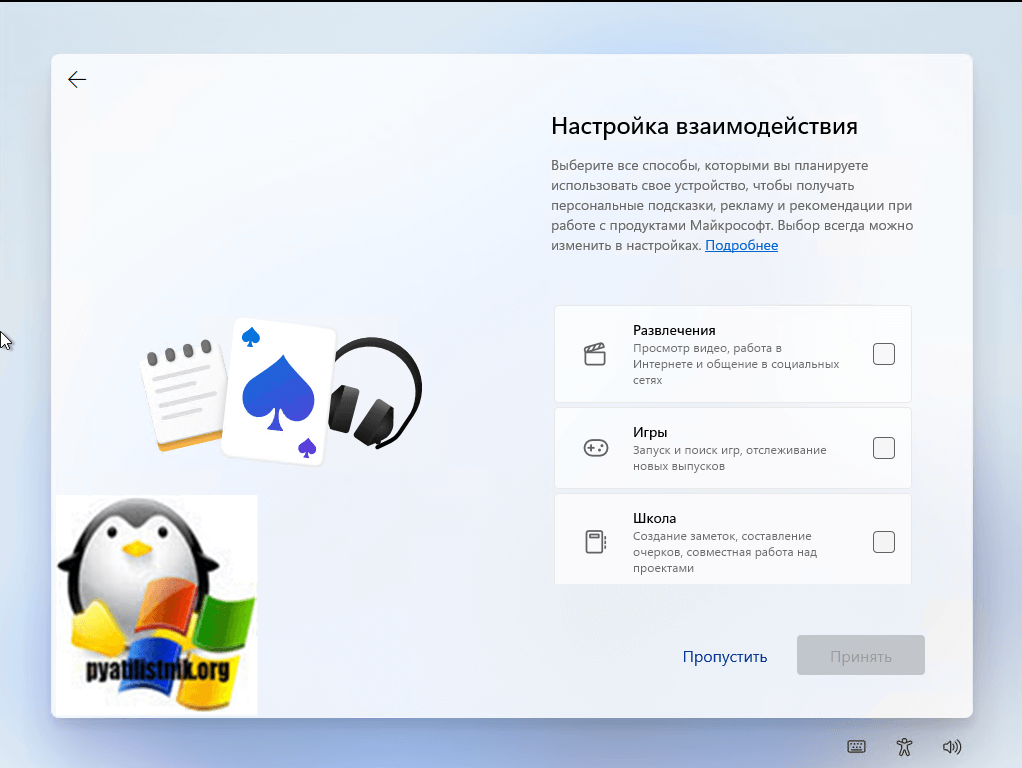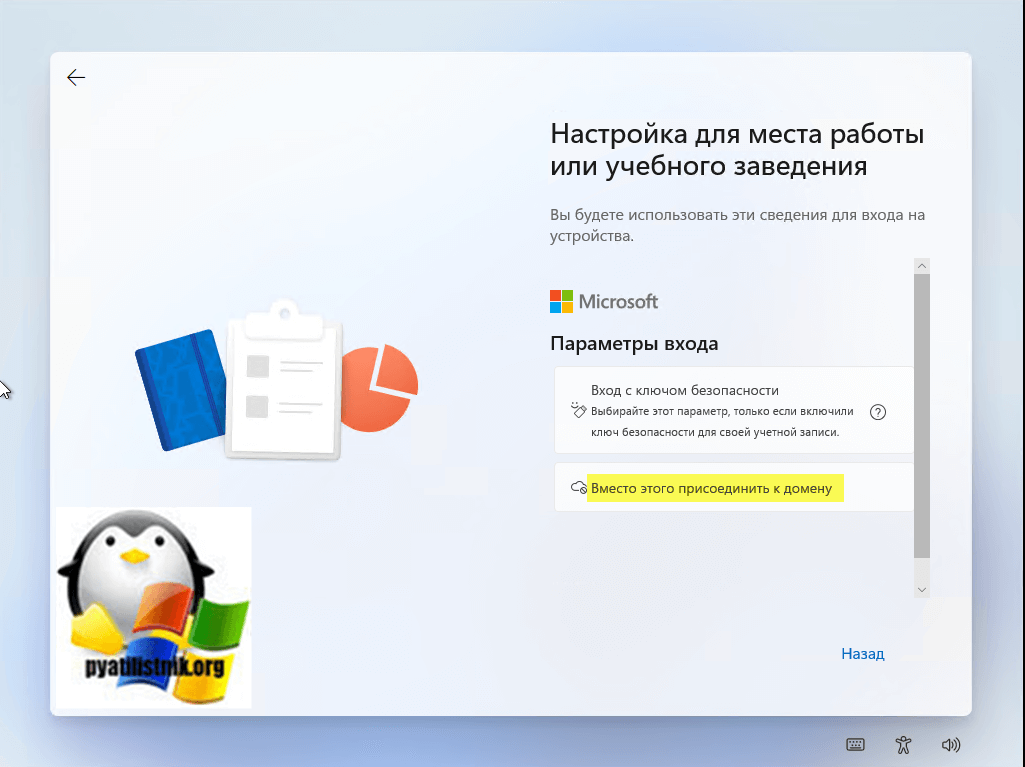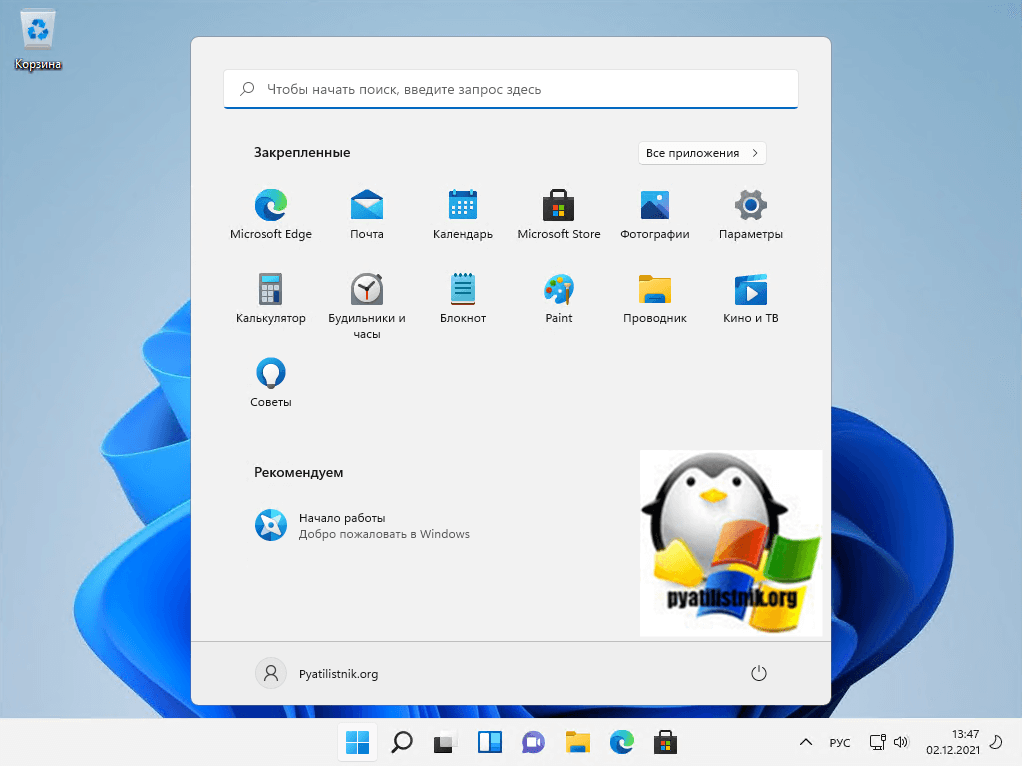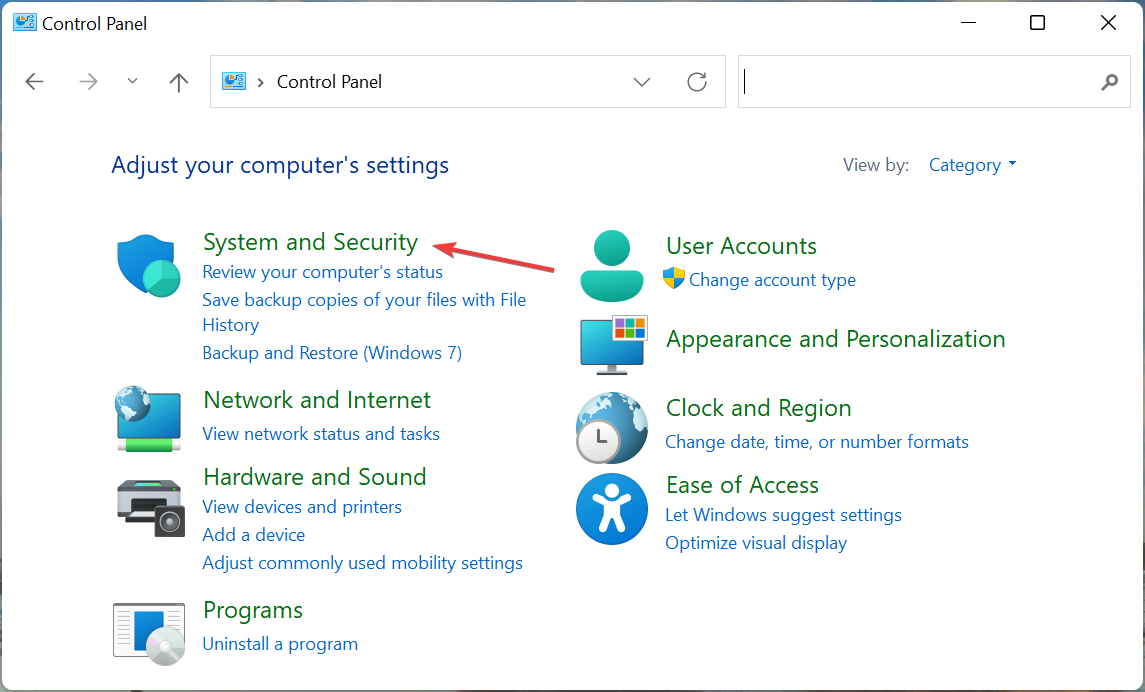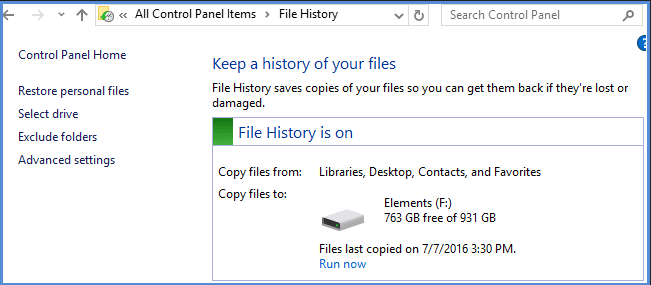5 октября 2021 года состоялся официальный релиз Windows 11, а значит система начала распространяться в качестве бесплатного обновления для Windows 10. Но если вы хотите опробовать новую систему на своём компьютере, то с этим могут возникнуть сложности из-за новых минимальных системных требований.
Ключевая проблема заключается в том, что поддержка Secure Boot и наличие включённого TPM 2.0 проверяется как при попытке обновления системы, так и при чистой установке Windows 11. За время тестирования Microsoft несколько раз подтверждала приверженность новым системным требованиям, так что с момента начала тестирования они почти не изменились.
К счастью, энтузиасты нашли целый ряд способов, позволяющих обойти проверку на соответствие требованиям при установке или обновлении до Windows 11. Кстати, отсутствие Secure Boot и TPM 2.0 сейчас никак не влияет на работоспособность системы, так что можете смело использовать все описанные методы.
P. S. Статья была обновлена 5 октября 2021 года в связи с релизом Windows 11. Первая версия публикации датируется 28 июня.
Метод 1: Universal MediaCreationTool
Энтузиасты подготовили неофициальный инструмент под названием Universal MediaCreationTool, который создаёт ISO-образ любой версии Windows 10 или 11. Сами файлы загружаются с сервера Microsoft, так что беспокоиться по этому поводу не стоит.
- Скачайте Universal MediaCreationTool, перейдя по по этой ссылке и нажав на кнопку «Code» -> «Donwload ZIP».
- Распакуйте скачанный архив в любую папку на вашем компьютере.
- [Только для обновления] Перейдите в папку MCT, нажмите правой кнопкой мыши по файлу
Skip_TPM_Check_on_Dynamic_Update_v1.cmdи выберите «Запустить от имени администратора».
Этот скрипт внесёт изменения в вашу текущую систему, чтобы при обновлении до Windows 11 не производилась проверка наличия TPM 2.0, UEFI, Secure Boot и так далее.
- Если в дальнейшем программа обновления сообщит о несовместимости, то запустите от имени администратора файл
Skip_TPM_Check_on_Dynamic_Update_v2.cmd, после чего повторите попытку.
- Если в дальнейшем программа обновления сообщит о несовместимости, то запустите от имени администратора файл
- Запустите файл
MediaCreationTool.bat. - В появившемся окне выберите Windows 11.
- В следующем окне выберите один из следующих пунктов:
- Auto Setup — предназначен для обновления системы без каких-либо запросов.
- Create ISO — создаёт ISO-образ с интегрированным DIR2ISO, включающим в себя кастомные OEM-настройки.
- Create USB — создаёт загрузочный USB-накопитель через MCT, включающий в себя кастомные OEM-настройки.
- Select in MCT — запускает инструмент Media Creation Tool. Образ будет создан без каких-либо модификаций. Если выбрать этот пункт, то работа скрипта автоматически завершится.
Метод 2: Удаление файла appraiserres.dll для обновления
- Скачайте ISO-образ Windows 11.
- Создайте загрузочную флешку (например, с помощью UltraISO или Rufus) или просто распакуйте ISO-образ как обычный архив (например, с помощью 7-Zip) в любую папку на жёстком диске.
- Перейдите к файлам установщика Windows 11 либо на флешке, либо в папке на жёстком диске.
- Откройте папку Sources.
- Найдите и удалите файлы с названиями appraiserres.dll и appraiser.sdb.
- Вернитесь в корневую папку установщика Windows 11 (там, где находятся файлы setup.exe, autorun.inf и пр.).
- Запустите Setup.exe, чтобы начать обновление до Windows 11.
- Если всё сделано правильно, то при обновлении проверки TPM 2.0 и Secure Boot не будет, так что процесс должен завершиться корректно.
Прежде всего хотелось бы сказать отдельное спасибо St1ckys, который нашёл этот способ обхода проверки TPM 2.0 и Secure Boot при чистой установке ОС. До этого наилучшим вариантом было использование утилиты DISM.
- Скачайте ISO-образ и создайте загрузочную флешку (например, с помощью UltraISO или Rufus).
- Перейдите к файлам на вашем флеш-накопителе.
- Скачайте архив windows_11_bypass.zip [303 b] (cкачиваний: 5108)
(либо с Cloud.Mail.ru), откройте его и поместите файл Windows_11_Bypass.reg в корень флеш-накопителя (рядом с файлами setup.exe, autorun.inf и пр.). Можно поместить и в любое другое место, но в корне его будет проще найти.
- Перезагрузите ПК, выставите в BIOS загрузку с флешки и начните стандартную установку системы.
- Для начала выбираем язык и регион.
- После этого нажимаем «Установить сейчас».
- Нажимаем на кнопку «У меня нет ключа продукта».
- Выбираем нужную редакцию операционной системы.
- Если на этом этапе появляется сообщение «Windows 11 не может быть запущена на этом ПК», то переходим к следующему шагу. Если ошибки нет, то просто продолжайте установку.
- Если вы увидели ошибку, то в окне установщика нажмите «Далее». Вы вернётесь на этап выбора редакции системы.
- После этого нажмите комбинацию Shift + F10 для запуска «Командной строки».
- В открывшемся окне введите notepad.
- В окне блокнота нажмите «Файл» -> «Открыть…».
- В нижней части диалогового окна установите «Все файлы», как показано на скриншоте ниже.
- В левой части нажмите на «Этот компьютер», найдите и откройте свой флеш-накопитель.
- Щелкните правой кнопкой мыши по файлу Windows_11_Bypass.reg (из шага 3) и выберите «Слияние».
- В диалоговом окне подтвердите внесение изменений в реестр (это коснётся только этапа установки и никак не повлияет на установленную систему).
- Закройте «Блокнот» и «Командную строку».
- Вновь сделайте выбор редакции Windows 11 и нажмите «Далее».
- Если всё прошло успешно, то вы должны увидеть лицензионное соглашение. Далее проверка на TPM 2.0 и Secure Boot проводиться не будет. Продолжайте установку системы.
Метод 4: Программа Windows Insider
Также обновиться до Windows 11 можно по программе Windows Insider, выбрав в ней канал Beta. Однако на неподдерживаемых устройствах в «Параметрах» такой опции не будет, поэтому нам потребуется утилита OfflineInsiderEnroll от abbodi1406 и aleks242007, которая задействует недокументированные параметры программы Windows Insider. Кстати, этот способ будет работать даже с локальными учётными записями.
- Скачайте ORM-Insider 2.8.7 от aleks242007 по этой ссылке.
- Распакуйте скачанный архив.
- Запустите скрипт OfflineInsiderEnroll.cmd от имени администратора.
- В окне командной строки выберите нужный канал:
- Для канала Dev введите цифру 1.
- Для канала Beta введите цифру 2.
- Для канала Release Preview введите цифру 3.
- Нажмите Enter.
- Для полного отключения проверки совместимости введите цифру 1.
- Нажмите Enter.
- Перезагрузите компьютер.
Не исключено, что Microsoft в будущем изменит систему проверки и сделает её более жёсткой, но даже в этом случае энтузиасты скорее всего найдут способ обойти ограничения. Пока что все указанные способы работают, что не может не радовать.
Свершилось, Windows 11 официально доступна для всех пользователей. Если, вы решили установить новую операционную систему на свой ПК, сделать это можно несколькими способами.
Одним из требований Windows 11 является TMP 2.0 (Trusted Platform Module), это компонент, который присутствует в процессорах Intel 8-го поколения и AMD Ryzen 2-го поколения (2000 или выше). Если у вас старый процессор, он не совместим с новой ОС, по крайней мере, так вам скажет установщик, и процесс завершится ошибкой.
Как обойти требование TPM 2.0 для установки Windows 11
Рекомендуем: 5 способов проверить, есть ли на вашем компьютере TPM 2.0
На самом деле проблема не в том, что старые процессоры не смогут работать с Windows 11, смогут, но, они не будут поддерживать систему официально. Так что на самом деле вы можете использовать Windows 11 на старых компьютерах.
Вам понадобится образ Windows 11, если у вас его нет, загрузите ISO образ, прежде чем выполнять следующие шаги.
Как установить Windows 11 на компьютер без TPM
Способ 1 — Universal MediaCreationTool
1. Загрузите инструмент (используйте кнопку «Download ZIP») и распакуйте содержимое архива в папку.
2. Откройте папку и выберите файл с именем Skip_TPM_Check_on_Dynamic_Update_v1.cmd
3. Кликните его правой кнопкой мыши и выберите «Запуск от имени администратора».
Данная команда выполняет две задачи: удаляет файл с именем «appraiserres.dll» и создает раздел реестра, позволяющий установить Windows 11 без TPM 2.0. Это, безусловно, самый простой способ.
В папке вы также найдете файл Skip_TPM_Check_on_Dynamic_Update_v2 — данный скрипт вернет настройки по умолчанию и для установки снова потребуется наличие модуля TPM 2.0.
Способ 2. Удалить файлы средства оценки для установки Windows 11
1. Смонтируйте ISO-образ Windows 11 в проводнике.
2. Скопируйте содержимое изображения в отдельную папку.
3. Перейдите в папку «Sources» и удалите файлы с именами appraiser.dll и appraiser.sdb
Запустите установку с помощью файла Setup.exe из папки в которую вы переместили файлы, это позволит обойти проверку TPM 2.0. Если это по-прежнему не работает, проверьте каталог
C:$WINDOWS.~BTSources
на диске вашего компьютера, чтобы увидеть, есть ли в нем файлы appraiser.dll и appraiser.sdb, и удалите их. Это способ, который также можно использовать для обновления виртуальной машины Windows 11 до более новой сборки.
Способ 3. Обойти требование TPM 2.0 с помощью Помощника по установке Windows 11
- Чтобы обновить свой компьютер с Windows 10 до Windows 11, загрузите Помощник по установке Windows 11 с официального сайта.
- В свойствах файла «Windows11InstallationAssistant.exe» на вкладке «Совместимость» включите режим совместимости с Windows 7. Теперь, даже если на вашем устройстве старый процессор или нет модуля TPM, запустите Windows11InstallationAssistant и ваш компьютер не будет проходить проверку на соответствие официальным требованиям и вы сможете продолжить установку Windows11.
Способ 4. Использование файлов Windows 10 для установки Windows 11
Для этого способа вам понадобится ISO образ Windows 10, а также образ Windows 11.
1. Откройте ISO-образ Windows 10 и скопируйте все файлы в исходной папке, в отдельную папку за исключением файла с именем Install.ESD.
2. Смонтируйте образ Windows 11 с помощью проводника и скопируйте файл Install.WIM в папку, в которую вы скопировали остальное содержимое.
3. Запустите установочный файл Windows 10. Да, это может показаться странным, но за счет подмены файлов, мы заставляем установщик использовать требования Windows 10 вместо Windows 11, позволяя вашему компьютеру пройти проверку.
Примечание: Для установки новой ОС на вашем компьютере должна быть включена безопасная загрузка.
Теперь Вы! Какой способ обойти требование TPM 2.0 для установки Windows 11 вы использовали? Поделитесь с нами в комментариях ниже.
Рекомендуем: Как включить TPM 2.0 в BIOS
Этот материал написан посетителем сайта, и за него начислено вознаграждение.
Введение:
@Mitradis (автор, проделавший огромную работу, достоин упоминания) — Образ созданный на основе открытого (на GitHub) ответвления проекта SLMP: Windows 11 DISM Scripts. Оптимизация образа путем удаления предустановленных пакетов программ-мусора, отключение задач обновления, отключение Защитника и другие мелкие изменения. Все это производится стандартными средствами (командами DISM, запросами CMD и изменением ключей реестра). Цель — получить естественным путем (без вмешательства в системные файлы) максимально стандартный, чистый образ с отключенными ненужными элементами. Отключенными самыми эффективными, безопасными и простыми способами, без внесения кучи бездумных и ненужных правок.
рекомендации
3070 Gigabyte Gaming за 50 тр с началом
Выбираем игровой ноут: на что смотреть, на чем сэкономить
3070 Gainward Phantom дешевле 50 тр
13700K дешевле 40 тр в Регарде
Ищем PHP-программиста для апгрейда конфы
3070 дешевле 50 тр в Ситилинке
MSI 3050 за 25 тр в Ситилинке
3060 Gigabyte Gaming за 30 тр с началом
13600K дешевле 30 тр в Регарде
4080 почти за 100тр — дешевле чем по курсу 60
12900K за 40тр с началом в Ситилинке
RTX 4090 за 140 тр в Регарде
Компьютеры от 10 тр в Ситилинке
3060 Ti Gigabyte за 42 тр в Регарде
Какие основные плюсы использования скрипта DISM:
- НЕ удаляет системные файлы, НЕ модифицирует их;
- Производимые изменения НЕ влияют на работу сложных программ (офис, VS, Adobe и пр.);
- НЕ затрагивается активация.
- Весь привычный функционал ОС остается в рабочем состоянии, работают все пункты настроек.
- Поддержка Английского, Китайского, Русского образов.
- Полностью открытый код. Исходники есть на GitHub.
Здесь можно сразу отсечь миллионы конспирологов и параноиков aka Chimbal, которые думают, что любые сборки будут с вирусами и их naked фотки кому-то будут нужны. Вы никому не нужны, пока не владеете огромным количеством денег и властью. Скрип преобразовывает ОРИГИНАЛЬНЫЙ образ Windows 11, который легально активируется, настраивается и юзается без проблем.
Что делает скрипт:
- Полное отключение Обновлений и «резервных» служб (доступна установка автономных MSU пакетов).
- Полное отключение «Защитника» и его смежных служб.
- Отключение обновлений Edge.
- Отключение установки и удаление OneDrive.
- Удаление с образа редакций кроме Pro.
- Удаление с образа предустановленных пакетов-мусора программ (32 приложений и 5 компонентов).
- Применение целого пакета групповых политик (63 правила).
- Удаление 68 задач.
- Отключение 40 служб.
- Установка .NET Framework 3.5 и Direct Play.
- Отключение MeltdownSpectre патчей.
- Возвращение приложения Фотографий Windows, Блокнота, Калькулятор.
- Отключение индексации и всех сопутствующих процессов.
- Замена меню Пуск на StartAllBack.
- Отключение стандартных уведомлений.
- Отключение всплывающего окна переключения языков.
- Классический вид контекстного меню.
- Показ скрытых файлов и расширений файлов по умолчанию.
- Отключение анализа ввода и пр. настроек слежения.
- Отключение вторичных логов Журнала событий.
- Отключение проверки на совместимость.
- Удаление лишних пунктов контекстного меню (можно включить нужное).
- Удаление лишних элементов в Этот Компьютер (можно включить нужное).
- Другие мелкие настройки.
- Важные изменения задокументированы в справке к сборке (Пуск — Служебные — WInTool — Вопросик).
Соответственно при использовании достаточно слабого железа — часть ресурсов освобождается (конечно, если вы не решите поставить тонны разного шлака в систему). Захотели — накатили обнову, захотели — пропустили и ждете пока выкатят фикс фикса). Если же горит использовать маркет или какие-то приложения — устанавливаются без проблем.
Зачем мне это использовать:
В очередной раз упомяну, что очень небольшое количество людей при установке свежей версии операционки начинают ныть — кто-то там где-то занижает производительность или «вай-вай-вай моя прога 20 летней давности не поддерживается на моем самособранном корыте», вокруг заговор и я пойду жаловаться местной продавщице в продуктовый магазин!!! Такой бред сами знаете кто постоянно извергает из пыльного болота очумелых ручек. Но у некоторых это работа — высасывать из пальца проблемы, которые они сами себе же и создали. Впрочем, не об этом.
Система после обработки скриптом становится максимально пригодной для простого домашнего использования. Разницы в игровой производительности с оптимизированной сборкой Windows 10 от Flibustier также замечено не было. И это даже с тем учетом, что часть процессорной производительности и оперативной памяти отъедает Hyper-V и WSL, так как работаю плотно с виртуалками линьки. Ничего агрессивно не режется кривыми скриптами некоторых одарённых сборщиков и может быть установлено.
Кроме потребления ресурсов снижается и износ вашего SSD за счет отключения индексации и ещё некоторых плюшек.
Инструкция по применению скрипта очень сложна, я табуретка, что мне делать:
Все очень просто и доступно. Скачиваете последнюю версию уже обработанного скриптом образа на всем известном трекере — Microsoft Windows 11 22621.1105 Professional Version 22H2 (Updated January 2023) x64 By SLMP [RUEN], записываете на флешку через UltraISO или Rufus и пользуетесь, не зная горя и проблем. Установка должна проводиться без подключенного интернета и компьютер после чистой установки должен быть перезагружен как минимум 2 раза. Кроме этого после установки появится годная минитула для отключениявключения нужных компонентов одним кликом. Кроме того в описании к торренту будет подробный FAQ по установке и использованию.
Что мы получаем на полностью забитой системе:

Прошу заметить — у вас ситуация будет намного лучше, так как не будет софта, дико жрущего оперативку. Для игровой сборки данная система будет идеальна. Разве что, если у вас подключен Game Pass — магазин и прилагу Xbox надо будет поставить ручками.
Итоги:
Собственно, а зачем это здесь? По одной простой причине — распостранить отличные идеи, которые могут упростить жизнь многим, поблагодарить автора за безупречное описание всех функций и за проделанную работу. Меня очень сложно удивить по поводу качественно сделанных сборок, но эта — единственная, которая помогла наконец-то переступить через себя и перейти на свежую поделку от индусов.
Спонсоры:
Спасибо за внимание!
Другие полезные и не очень материалы на тему железа
Этот материал написан посетителем сайта, и за него начислено вознаграждение.
Обновлено 02.12.2021
Добрый день! Уважаемые читатели и гости одного из крупнейших IT блогов в России Pyatilistnik.org. В прошлый раз мы с вами рассмотрели статью «Как удалить данные о USB флешках в реестре Windows» я показал, как можно вычислить, какие устройства подключились в систему. Идем далее и наконец-то я вам покажу подробную инструкцию как установить Windows 11 со всеми нюансами и подводными камнями. Уверен, что когда она выйдет через пару месяцев вы будете понимать, что нужно делать и настраивать. И так поехали.
Подготовка к чистой установке Windows 11
Перед тем, как мы произведем установку новейшей ОС Windows 11, я бы хотел разобрать термин чистая установка (clean install) и напомнить ряд минимальных требований.
Чистая установка Windows — Это вариант инсталляции ОС Windows на абсолютно голое оборудование, или оборудование на котором в момент установки будет удален раздел с прежней версией Windows. Такой метод используют при подготовке нового оборудования для продажи в магазинах или работе в компаниях, например если у вас крупная компания и есть Active Directory, то там за это будет отвечать сервер с ролью WDS, который все сделает автоматически.
Так же вам необходимо проверить оборудование на совместимость с Windows 11, там есть ряд утилит, которые автоматически это сделают. Напоминаю, что они проведут тесты по данным критериям:
- 4 ГБ ОЗУ, если честно то многовато, и слишком уж прожорливая стала система, но с учетом того, что ОЗУ стала дешевле, сейчас наверное и новое оборудование не продается с меньшим количеством ГБ, у меня на телефоне их 8.
- CPU Intel 7-го поколения и выше с 1 и более ядрами, у данных процессоров есть поддержка эмуляции TPM модуля если его нет в системе
- Поддержка DirectX 12, это очень важно будет для игр и графики
- Модуль TPM 2.0. Может быть заменен эмуляцией
- Видеокарта WDDM 2
- BIOS UEFI и с включенной функцией Secure Boot
- Жесткий диск или SSD от 64 ГБ, даже интересно посмотреть на сколько сильно будет разрастаться папка Windows
- Разметка диска GPT, это логично если требуется UEFI
Следующее подготовительное действие это создание загрузочной флешки с Windows 11 или вы должны скачать ISO образ и подключить его через эмулятор виртуального DVD-rom от компании Zalman
Чистая установка windows 11 с флешки
И так переходим к пошаговой инструкции, как установить Windows 11 с USB флешки на компьютер или ноутбук. Делать я это буду на ноутбуке Lenovo T580. Я уверен, что вы уже сделали загрузочную флешку, как я и писал в подготовительных требованиях, ссылка выше, там будет указано 10 методов, как это реализовать. Проще всего там наверное использовать утилиту Майкрософт Media Creation Tool.
https://www.microsoft.com/ru-ru/software-download/windows11
- Там мастер подготовки очень простой, после запуска Майкрософт Media Creation Tool вам необходимо согласиться с лицензионным соглашением
- Далее указываем, что будет создан «Установочный носитель USB«
- На следующем шагу выберите архитектуру Windows 11 и язык системы (По умолчанию Майкрософт Media Creation Tool предложит скачать именно ту версию и редакцию Windows 11 обновление до которой возможно на данном компьютере)
- Далее просто укажите тип носителя «USB-устройство флэш-памяти«
- Дождитесь когда шкала прогресса дойдет до 100 %
- По окончании у вас будет готовый накопитель с оригинальной Windows 11 последней версии, который пригодится для чистой установки системы на системах UEFI , но и для ее восстановления в случае сбоев.
Теперь вам нужно с данной флешки загрузиться, для этого вам необходимо либо попасть в Boot Menu (Чаще всего в него попадают через клавиши F12, F11, Esc,) или же явным образом в UEFI указать, что загрузка будет производиться с USB (Через кнопки Del или F2), если у вас как и у меня есть Zalman коробка, которая умеет монтировать ISO, то там нужно выбрать Virtual Zalman.
Вот как это выглядит на ноутбуке Lenovo T580. При загрузке нажимаем «Enter»,
а затем вы попадете в «Startup Interrupt Menu«, где за выбор устройства с которого будет идти загрузка, отвечает пункт «F12 to choose a temporary startup device«. Значит просто нажимаем клавишу F12.
Если все сделано правильно, то у вас начнется загрузка с вашего носителя.
Процесс установки Windows 11 на компьютер или ноутбук
-
- Первый экран, который вы увидите в мастере установки Windows 11, это выбор языка, на котором будет происходить сама инсталляция, его не нужно путать с языков внутри ОС после установки. У меня дистрибутив русский, поэтому я все оставлю по умолчанию.
- Далее будет окно, где вам необходимо нажать кнопку «Установить«, она продолжит поход по меню. Обратите внимание, что внизу есть кнопка «Восстановление системы«, которая позволяет при необходимости воспользоваться утилитами и инструментами по устранению проблем с Windows 11, например когда у вас сломался загрузчик или ы получаете ошибку 0xc0000098.
- Теперь вы попадаете в окно, где подразумевается вводи ключа продукта для активации Windows 11. В 95% случаев, кроме тех, когда вы отдельно приобретали ключ от Windows 11, вам просто нужно нажать на кнопку «У меня нет ключа продукта«. Активация будет выполнена автоматически, когда вы установите систему и подключите компьютер или ноутбук к интернету, при условии, что ранее это оборудование было активировано лицензионным ключом.
- Далее у вас будет выбор редакции Windows 11, тут есть нюанс, что окно может не появиться, если редакция была определена по ключу, в том числе из UEFI. Если кстати на вашем установочном носителе только одна редакция. то вы так же может не увидеть данное окно. Я буду устанавливать Windows 11 PRO.
- Кстати, если вы получаете окно с ошибкой, что
Этот компьютер не соответствует минимальным требования к системе для установки этой версии Windows
, то просто перейдите по ссылке и посмотрите. как это легко обходиться.
- Примите условия лицензионного соглашения, выставив соответствующую галку.
- На следующем шаге мастер инсталляции Windows 11 попросит вас выбрать тип установки. Их как и было осталось два. Вариант «Обновление: установка Windows 11 с сохранением файлов, параметров и приложений. » подойдет, когда у вас уже есть на диске установленная система, например Windows 10 и вы хотите ее не удалять, а обновить. При таком раскладе у вас сохранятся все ваши программы и данные. Сама папка с системными файлами от старой системы будет присутствовать на диске в виде папки Windows.old, за счет которой вы потом сможете сделать откат обновления, если что-то пошло не так. И второй вариант «Выборочная установка«, это по сути чистая установка Windows 11. Данный вариант я всегда советую всем, так как вам не требуется переносить с собой проблемы и ошибки системы, которые в ней уже есть на момент обновления при первом варианте. Тут весь софт будет установлен с нуля, из минусов, что вам заранее потребуется все данные сохранить на внешний носитель, чтобы не потерять.
- Теперь переходим к самому интересному пункту установки Windows 11, а именно к выбору диска, куда будет инсталлироваться система. Тут два варианта, самый простой если у вас новый диск. вы просто выбираете его и продолжаете, и есть еще вариант, когда SSD диск уже имеет разные разделы, и разделов может быть больше чем вы видели в самой Windows. Это нормально, давайте разберемся
- Первый экран, который вы увидите в мастере установки Windows 11, это выбор языка, на котором будет происходить сама инсталляция, его не нужно путать с языков внутри ОС после установки. У меня дистрибутив русский, поэтому я все оставлю по умолчанию.
- Самое главное на что вы должны тут обратить, это то СКОЛЬКО У ВАС ФИЗИЧЕСКИХ ДИСКОВ. В моем примере видно, что у меня два физических диска, они имеют имена «Диск 0» и «Диск 1″.
Не важно от того, на какой диск вы устанавливаете Windows 11, Диск 0 будет использован для записи системных файлов, скрытых разделов и загрузчика. Поэтому, в идеале, устанавливать ОС именно на Диск 0 (в противном случае, если этот диск отключить, система на другом диске стартовать не будет). Если, к примеру, вы приобрели новый SSD и он отображается как Диск 1, вы можете попробовать найти в БИОС отдельный пункт для указания очередности жестких дисков и поставить SSD на первое место, либо поменять шлейфы SATA (если используется этот интерфейс) межу двумя дисками, чтобы нужный диск стал отображаться в программе установки как Диск 0.
Поэтому исходя из скриншота выше, вы должны в идеале удостовериться, что нужный диск на котором будет Windows 11 имеет название «Диск 0», если он не имеет такого номера, то лишнее вытаскиваем и оставляем только его.
Чтобы чистая установка Windows 11 была без всяких хвостов от предыдущей системы, я удалю все разделы с диска. ОЧЕНЬ ВАЖНО: если у вас есть нужные файлы на данном диске перенесите их заранее. В итоге удаляем:
- Раздел 1 — Системный раздел (EFI). Содержит загрузки (BCD) и файлы, необходимые для загрузки операционной системы.
- Раздел 2 — MSR (зарезервировано системой). Требуется для служебных операций встроенного и сторонних программ, чаще всего используют при преобразованиях дисков, например в динамические из простого.
- Раздел 4 — Восстановление
- Раздел 3 — Основной — Тут установлена старая Windows 10
Я для максимально правильной установки Windows 11. удаляю все эти разделы с диска и честно не вижу, для чего этого не нужно делать. Если вы по каким-то причинам не хотите удалять и будите производить установку в уже существующий раздел, то предыдущая версия Windows останется на диске C: и будет переименована в папку Windows.old. Но я уверен, что вы продвинутые пользователи и пойдете по правильному пути. Выделяем каждый раздел и удаляем его с помощью соответствующей кнопки.
В итоге у меня получилась одна неразмеченная область, это идеальный вариант.
- Если у вас ноутбук был куплен с предустановленной операционной системой, то вы легко тут еще увидите раздел от производителя, нужен он для максимально быстрого восстановления ОС при случае сбоя, лично я его спокойно удаляю, но если вы пока еще не очень себя чувствуете во всей этой тематике, то лучше его оставить, но учтите, что тем самым вы отдаете гигабайт 15-20 от своего SSD диска.
В некоторых случаях вы можете при попытке продолжить установку, столкнуться с ошибками 0x80300024 или Диск имеет стиль разделов GPT при установке, На выбранном диске находится таблица MBR-разделов, в системах EFI Windows можно установить только на GPT-диск
- Для продолжения просто нажмите «Далее«. У вас начнется копирование файлов Windows на новый раздел и их дальнейшая распаковка. Данный процесс занимает около 5-10 минут .все зависит от скорости вашего диска, куда идет инсталляция.
- Далее будет перезагрузка с последующей настройкой оборудования, служб и драйверов.
Еще одна перезагрузка и мастер установки предложит вам выбрать регион, я оставлю «Россия«.
Следующим шагом, будет выбор раскладки клавиатуры, я оставлю «Русская» и нажму «Да».
Если у вас есть необходимость добавить еще какие-либо раскладки клавиатуры. то вы можете их сделать на следующем шаге, если необходимости в этом нет, то просто нажмите кнопку «Пропустить«.
На следующем акте будет проверено ваше интернет соединение. это необходимо, чтобы запросить на сайте Microsoft возможные обновления для Windows 11. Тут у вас может быть как проводное соединение, так и возможность настроить WIFI. Если вы обладатель Windows 11 Pro, то будет возможность нажать кнопку «У меня нет Интернета» и сразу же продолжить установку. А вот в Windows 11 Домашняя (Home) наличие на компьютере интернет соединения является обязательным, поблагодарим Microsoft.
Сама проверка обновлений займет секунд 30, если все хорошо, то вы быстро попадете на экран выбора имени устройства.
Давайте теперь назовем наше устройств. Тут есть небольшое ограничение в виде 15 символов, не более, без пробелов и спецсимволов. Я для примера хочу назвать свое устройство с Windows 11 вот таким именем «5org-win11″. Не забываем, что переключить язык тут можно сочетанием клавиш Alt+Shift или Windows+Пробел. Еще нюанс, как только вы зададите имя компьютера, то установщик Windows 11 перезагрузит вашу систему.
После перезагрузки вы вернетесь в мастер настройки Windows 11. Если вы устанавливали Windows 11 без поддержки TPM, то следующим окном будет указание имени пользователя, кто будет использовать данное устройство.
Задайте пароль, если не хотите его использовать, то просто оставьте поле пустым.
Если вы устанавливали Windows 11 PRO и с поддержкой TPM (И наличием интернета), то у вас появится окно «Выбор способа настройки устройства«. Тут вы можете авторизоваться в систему с помощью учетной записи Microsoft, если ее нет, то тут же можно ее создать. Иногда это удобно, так как вы сразу же получаете настройки из облака, с нужными данными. В Windows 11 Home (Домашняя) вход возможен только с учетной записью Майкрософт, но никто вам потом не мешает создать отдельную, локальную учетную запись администратора и использовать ее и так же затем удалить учетную запись Microsoft.
- Настроить для личного использования — тут как я и писал выше вы будите использовать, свою личную учетную запись.
- Настройка для работы или учебы — тут вы будите использовать учетные записи компании, и присоединитесь к домену.
Давайте для начала «Настроить для личного использования». Тут указываем почту и пароль если хотите использовать учетные данные от Microsoft, лично я по старинке привык создавать локальную учетную запись. Для этого нажмите на кнопку «Параметры входа«
Выберите пункт «Автономная учетная запись«.
Вам еще раз попытаются напомнить (Навязать) про использование учетной записи Майкрософт, просто пропустите это.
Далее будет два простых окна с придумывание логина и пароля.
Если же вы все же используете учетную запись Майкрософт. то после ввода логина и пароля, у вас будет проверка двухфакторной аутентификации по почте или телефону.
Вбиваем шестизначный проверочный код.
После успешного ввода проверочного кода, вам предложат создать ПИН-код. Нажмите на кнопку «Создать ПИН-код«.
Вводим два раза нужные цифры, если хотите использовать буквы и символы. то поставьте галочку «Включить буквы и символы«. Напоминаю, что ПИН-код это не замена пароля и он используется в основном для входа.
Далее я вам советую по отключать всякие местоположения и телеметрию и принять соглашение.
Если вам нужно настроить взаимодействие, то выберите любой из пунктов:
- Развлечения
- Игры
- Школа
Лично я просто пропускаю данный экран.
Запуститься этап подготовки Windows 11, его еще называют первым запуском. По продолжительности это может делаться пару минут.
Когда подготовка к первому запуску Window 11 заканчивается, то мастер настройки может еще запросить обновления, если они имеются в наличии, то будут загружены.
А вот так будет выглядеть мастер настройки, если бы вы выбрали режим «Настройка для работы или учебы«. Тут два варианта:
-
- Войти через учетную запись Майкрософт
- Присоединить систему к домену
Поздравляю, вы установили Windows 11 на свой компьютер! Чистая установка Windows 11 с флешки успешно выполнена
Подводные камни при установке Windows 11
- Первое с чем я столкнулся при эксплуатации Windows 11, это то что не все устройства были установлены, на них просто не прилетели драйвера. В итоге после долгих манипуляций, я выявил рабочий вариант. Это уставка Windows 10 со всеми драйверами. а затем обновление Windows 10 до Windows 11, при таком варианте все устройства видятся корректно.
- Второе, это как и писал выше отсутствие некоторых обязательных требований (безопасная загрузка, модуль TPM), которые можно пропустить
- Мастер установки может не увидеть диск на который вы хотите залить систему, тут приходится подкладывать драйвера
- Установка на данный диск невозможна. Тут вам приходится преобразовывать MBR в GPT. В двух словах, проблема в используемом старом режиме Legacy, на котором находится таблица MBR-разделов.
- Нам не удалось создать новый или найти существующий раздел. Там лучше эти разделы удалить.
На этом у меня все, мы произвели чистую установку Windows 11 с флешки на ноутбук или компьютер. С вами был иван Сёмин, автор и создатель IT портала Pyatilistnik.org.
by Loredana Harsana
Loredana is a passionate writer with a keen interest in PC software and technology. She started off writing about mobile phones back when Samsung Galaxy S II was… read more
Published on March 6, 2022
- Installing the Windows 11 Insider build is similar to updating, and it will retain your data; we’ll explain what occurs next.
- If your device meets the minimum requirements for updating from Windows 10 to Windows 11, you can proceed without issue.
- Before you begin, make a backup of your important files, images, and documents through a Cloud service.
- In today’s article, we’ll go over what happens when you update to Windows 11, as well as how to avoid data loss.
XINSTALL BY CLICKING THE DOWNLOAD FILE
- Download Restoro PC Repair Tool that comes with Patented Technologies (patent available here).
- Click Start Scan to find Windows 11 issues that could be causing PC problems.
- Click Repair All to fix issues affecting your computer’s security and performance
- Restoro has been downloaded by 0 readers this month.
Concerns have been raised about the Windows 11 upgrade, namely whether or not data, directories, and applications would be deleted following the installation.
Therefore, here comes the answer to the question of whether upgrading to Windows 11 will delete my files and programs.
Firstly, remember that nothing is forcing you to update from your current Windows 10 operating system. But if your computer fulfills the system requirements, you will be able to do so for free.
It is crucial to know that while upgrading the operating system to a clean installation, some differences should not be missed.
It’s important to look upon all aspects when installing the Windows 11 OS, to check on requirements and have a clear understanding of how to do it.
Meanwhile, if you are running a Windows 10 PC, it will be fully supported until October 2025, so there is no rush in doing the changes.
Do I have to reinstall software and apps after installing Windows 11?
If you upgraded through an update, every app and software from before the update will remain as if you never touched it. Thus, upgrading to Windows 11 files and other data won’t be deleted if you do it correctly.
Consider the upgrade to be a typical Windows feature update. Everything will be back to normal when you restart, however some things may be different. In the new Windows 11 OS, you will find some features missing.
You may opt-in to maintain your files and apps when upgrading to Windows 11, so you won’t lose any data.
Those features that will not be found in Windows 11 are as follows:
- Math Input Panel Desktop Wallpaper News & Interests
- Quick Update
- Keyboard with Touch
- The Tablet Mode
- Wallet
Of course, missing features will be replaced by other great functionalities and user interfaces that awe and are straightforward to understand.
Some PC issues are hard to tackle, especially when it comes to corrupted repositories or missing Windows files. If you are having troubles fixing an error, your system may be partially broken.
We recommend installing Restoro, a tool that will scan your machine and identify what the fault is.
Click here to download and start repairing.
So, no, if you upgrade properly and correctly, everything should be back to where it was before the upgrade. However, we recommend that you back up all of your important files before any changes.
When installing a new version of the system, you may wonder how to backup Windows 11 without data loss, and we understand that can be quite troublesome but we got you covered.
How do I backup my files and folders before setting up Windows 11?
At the very least, you should have a local backup of any critical data files. Keeping the majority of your data files in a secure cloud-based service adds an extra layer of security and saves you lots of work.
You may start a manual backup for all your important data following these steps:
- Go to Search in the taskbar and type in Control Panel.
- Click on System and Security.
- Select the drive or network you want to make the backup on, then turn on File History.
Manually backup files may result in spending a lot of thinking about doing it right or wrong. Even if the system helps you with the steps, there may also be something missed during the backup process.
If you are unsure about which Cloud service you can rely on, we recommend EaseUS Todo Backup. It is free to download, you can take advantage of using the utility and save time with the process.
- Backup and restoring software.
- Back up your system, file, disk, partition.
When something goes wrong, you may also restore lost files, data, or anything else that is valuable to you.
In case you lose data when updating your operating system, you may recover it with EaseUS Data Recovery Wizard, which is also free of charge. This all-in-one file recovery software simplifies and accelerates data recovery.
- How to fix the 0x800f0801 error code in Windows 11
- Download PC Health Check to test your PC for Windows 11
- How to install the Hello face driver for Windows 11
- How to install Windows 11 on an unsupported processor
There may be some other related problems when installing Windows 11, therefore you may find helpful some tips and workarounds that will help you further in the process.
Last but not least, we have a handful of Windows 11 TPM workarounds to go around the restrictions and install the OS without issues on your device.
Hopefully, this clears your concerns regarding the upgrade to Windows 11, and if you have any other questions, be sure to check our website for more information.
Did you upgrade to Windows 11 and interfered with other issues? Leave a comment in the area below and tell us about your experience.
Newsletter
by Loredana Harsana
Loredana is a passionate writer with a keen interest in PC software and technology. She started off writing about mobile phones back when Samsung Galaxy S II was… read more
Published on March 6, 2022
- Installing the Windows 11 Insider build is similar to updating, and it will retain your data; we’ll explain what occurs next.
- If your device meets the minimum requirements for updating from Windows 10 to Windows 11, you can proceed without issue.
- Before you begin, make a backup of your important files, images, and documents through a Cloud service.
- In today’s article, we’ll go over what happens when you update to Windows 11, as well as how to avoid data loss.
XINSTALL BY CLICKING THE DOWNLOAD FILE
- Download Restoro PC Repair Tool that comes with Patented Technologies (patent available here).
- Click Start Scan to find Windows 11 issues that could be causing PC problems.
- Click Repair All to fix issues affecting your computer’s security and performance
- Restoro has been downloaded by 0 readers this month.
Concerns have been raised about the Windows 11 upgrade, namely whether or not data, directories, and applications would be deleted following the installation.
Therefore, here comes the answer to the question of whether upgrading to Windows 11 will delete my files and programs.
Firstly, remember that nothing is forcing you to update from your current Windows 10 operating system. But if your computer fulfills the system requirements, you will be able to do so for free.
It is crucial to know that while upgrading the operating system to a clean installation, some differences should not be missed.
It’s important to look upon all aspects when installing the Windows 11 OS, to check on requirements and have a clear understanding of how to do it.
Meanwhile, if you are running a Windows 10 PC, it will be fully supported until October 2025, so there is no rush in doing the changes.
Do I have to reinstall software and apps after installing Windows 11?
If you upgraded through an update, every app and software from before the update will remain as if you never touched it. Thus, upgrading to Windows 11 files and other data won’t be deleted if you do it correctly.
Consider the upgrade to be a typical Windows feature update. Everything will be back to normal when you restart, however some things may be different. In the new Windows 11 OS, you will find some features missing.
You may opt-in to maintain your files and apps when upgrading to Windows 11, so you won’t lose any data.
Those features that will not be found in Windows 11 are as follows:
- Math Input Panel Desktop Wallpaper News & Interests
- Quick Update
- Keyboard with Touch
- The Tablet Mode
- Wallet
Of course, missing features will be replaced by other great functionalities and user interfaces that awe and are straightforward to understand.
Some PC issues are hard to tackle, especially when it comes to corrupted repositories or missing Windows files. If you are having troubles fixing an error, your system may be partially broken.
We recommend installing Restoro, a tool that will scan your machine and identify what the fault is.
Click here to download and start repairing.
So, no, if you upgrade properly and correctly, everything should be back to where it was before the upgrade. However, we recommend that you back up all of your important files before any changes.
When installing a new version of the system, you may wonder how to backup Windows 11 without data loss, and we understand that can be quite troublesome but we got you covered.
How do I backup my files and folders before setting up Windows 11?
At the very least, you should have a local backup of any critical data files. Keeping the majority of your data files in a secure cloud-based service adds an extra layer of security and saves you lots of work.
You may start a manual backup for all your important data following these steps:
- Go to Search in the taskbar and type in Control Panel.
- Click on System and Security.
- Select the drive or network you want to make the backup on, then turn on File History.
Manually backup files may result in spending a lot of thinking about doing it right or wrong. Even if the system helps you with the steps, there may also be something missed during the backup process.
If you are unsure about which Cloud service you can rely on, we recommend EaseUS Todo Backup. It is free to download, you can take advantage of using the utility and save time with the process.
- Backup and restoring software.
- Back up your system, file, disk, partition.
When something goes wrong, you may also restore lost files, data, or anything else that is valuable to you.
In case you lose data when updating your operating system, you may recover it with EaseUS Data Recovery Wizard, which is also free of charge. This all-in-one file recovery software simplifies and accelerates data recovery.
- How to fix the 0x800f0801 error code in Windows 11
- Download PC Health Check to test your PC for Windows 11
- How to install the Hello face driver for Windows 11
- How to install Windows 11 on an unsupported processor
There may be some other related problems when installing Windows 11, therefore you may find helpful some tips and workarounds that will help you further in the process.
Last but not least, we have a handful of Windows 11 TPM workarounds to go around the restrictions and install the OS without issues on your device.
Hopefully, this clears your concerns regarding the upgrade to Windows 11, and if you have any other questions, be sure to check our website for more information.
Did you upgrade to Windows 11 and interfered with other issues? Leave a comment in the area below and tell us about your experience.
Newsletter
Если у вас возникли проблемы с Windows 11 на компьютере или вы хотите создать новую копию Windows 11 без нагромождения старых файлов или приложений, вы можете переустановить Windows 11, чтобы попытаться устранить проблемы и вернуть компьютер в более чистое состояние.
Проверка места на диске
Если ваш компьютер работает неправильно или у вас возникли проблемы с Windows 11, это может быть связано с нехваткой места на диске. Прежде чем переустановить Windows 11, попробуйте освободить место на диске, чтобы узнать, помогает ли это. Дополнительные сведения см. в статье Освобождение места на диске в Windows.
Перед началом работы
Если у вас есть личные данные и файлы, которые вы хотите сохранить, создайте резервную копию на внешнем жестком диске, USB-накопителе, SD-карте или в облачном расположении (например, OneDrive), прежде чем приступить к переустановке Windows 11.
Windows 11 необходимо активировать после переустановки. В большинстве случаев это происходит автоматически после подключения к Интернету. Дополнительные сведения см. в разделе Активация после переустановки Windows в разделе Активация Windows.
Если вы переустановите Windows 11 после значительного изменения оборудования компьютера (например, замены системной платы), он больше не будет активирован. Для повторной активации Windows можно использовать средство устранения неполадок активации. Дополнительные сведения см. в разделе Использование средства устранения неполадок активации.
При переустановке Windows 11 необходимо выбрать выпуск Windows, соответствующий вашей цифровой лицензии. Например, если вы используете Windows 11 Домашняя, вам потребуется снова установить Windows 11 Домашняя.
Чтобы узнать, какой выпуск Windows вы используете, перейдите в раздел Пуск > Параметры > Системные > Сведения . Ваш выпуск указан в разделе Спецификации Windows.
Типы переустановок для Windows 11
На следующей диаграмме представлены сведения о различных параметрах, которые можно выбрать для каждого типа переустановки, в том числе о том, что происходит с приложениями, файлами, личными данными и сколько места на диске требуется для переустановки. Используйте эту диаграмму, чтобы решить, какой вариант следует использовать для переустановки Windows 11.
Рекомендуется сначала попробовать «Сброс Windows 11», затем при необходимости «Переустановить Windows 11 использование установочного носителя», а затем при необходимости попробовать «Чистая установка Windows 11 с помощью установочного носителя».
Примечания:
-
Переустановка Windows 11 с помощью установочного носителя при выборе параметра «Ничего не хранить» (чистая установка) автоматически включает зарезервированное хранилище, если раздел, в который вы переустановите Windows, составляет 20 ГБ или больше. Зарезервированное хранилище выделяет дисковое пространство, используемое обновлениями, приложениями, временными файлами и системными кэшами, что позволяет улучшить повседневную работу компьютера и гарантирует, что критически важные функции ОС всегда будут иметь доступ к дисковому пространству.
-
Для устройств с зарезервированным хранилищем для сброса или переустановки сначала будет использоваться это зарезервированное хранилище, а затем — другое дисковое пространство. Дополнительные сведения см. в статье Как работает зарезервированное хранилище в Windows.
|
Тип переустановки |
Доступные параметры переустановки |
Что происходит с вашими приложениями |
Что происходит с личными |
Что происходит с данными, которые хранятся в других папках или на других дисках |
Объем места на диске |
|
Сброс Windows 11 |
Сохранить файлы |
Приложения, которых не было на компьютере изначально, будут удалены. |
Сохраняются |
Сохраняются |
Средний |
|
Сброс Windows 11 |
Удалить все |
Приложения, которых не было на компьютере изначально, будут удалены. |
Удаляются |
Удаляются |
Низкий |
|
Переустановка Windows 11 с помощью установочного носителя |
Сохранить все (по умолчанию) |
Все приложения и параметры будут сохранены. |
Сохраняются |
Сохраняются |
Высокий |
|
Переустановка Windows 11 с помощью установочного носителя |
Сохранить личные данные |
Все приложения будут удалены. |
Сохраняются |
Сохраняются |
Средний |
|
Переустановка Windows 11 с помощью установочного носителя |
Ничего не сохранять |
Все приложения будут удалены. |
Удаляются |
Удаляются |
Низкий |
|
Чистая установка Windows 11 с помощью установочного носителя |
— (Этот параметр переустановить удаляет и повторно создает все разделы диска.) |
Удаляются |
Удаляются |
Удаляются |
Очень низкий |
Сброс Windows 11
Этот параметр возвращает устройство в состояние, аналогичное тому, когда вы включили его в первый раз, при удалении установленных программ и удалении личных файлов в зависимости от выбранного параметра. Windows обработает все автоматически, и вам не потребуется использовать внешний накопитель. Сброс устройства менее повлияет, чем вариант чистой установки, хотя для этого потребуется достаточно места на диске.
Вы можете сбросить компьютер из параметров или в среде восстановления Windows (WinRE), доступ к которым можно получить через экран входа. Инструкции по сбросу Windows 11 см. в разделе Сброс или переустановка Windows.
Если на компьютере недостаточно места для сброса Windows 11, вы получите уведомление. В этом сценарии освободите дополнительное место или выполните действия, описанные в следующем разделе, чтобы переустановить Windows 11.
Переустановка Windows 11 с помощью установочного носителя
Этот параметр использует инструмент для создания установочного носителя, который можно использовать для полной очистки диска и установки новой копии Windows 11. При использовании этого параметра необходимо внешнее запоминающее устройство, например USB-накопитель, при этом вы сможете выбрать, что нужно сохранить во время установки.
Перед началом работы убедитесь, что у вас есть следующее:
-
Подключение к Интернету
-
Внешнее запоминающее устройство, например USB-накопитель, SD-карта или внешний жесткий диск с объемом свободного пространства не менее 8 ГБ.
Создание установочного носителя
Сначала создайте установочный носитель, который будет использоваться для переустановки Windows 11.
-
Создайте резервную копию всех файлов на вашем устройстве, которые вы хотите сохранить, на внешнем носителе, таком как USB-накопитель, SD-карта или внешний жесткий диск, или загрузите файлы в OneDrive.
Примечание: При использовании внешнего запоминающего устройства для резервного копирования файлов убедитесь, что оно отличается от устройства, которое будет использоваться для загрузки установочного носителя Windows 10.
-
Скачайте установочный носитель Windows 11 на отдельное внешнее запоминающее устройство с объемом свободного места не менее 8 ГБ. Все данные на этом диске будут удалены для завершения загрузки, поэтому убедитесь, что он пуст, перед продолжением. Для этого выполните следующие действия.
-
На рабочем компьютере перейдите на веб-сайт загрузки программного обеспечения Майкрософт и выберите Скачать средство.
-
Когда скачивание завершится, откройте средство с рабочего стола и нажмите кнопку Да , если вы хотите разрешить приложению вносить изменения на устройство.
-
Когда появится руководство по настройке Windows 11, примите условия лицензии и соглашения.
-
Выберите Создать установочный носитель (USB-устройство флэш-памяти, DVD-диск или ISO-файл) для другого компьютера, а затем нажмите кнопку Далее.
-
Выберите язык, выпуск и архитектуру (64- или 32-разрядная система), а затем нажмите кнопку Далее.
-
Выберите USB-накопитель, а затем нажмите кнопку Далее.
-
Следуйте инструкциям для создания установочного носителя, а затем нажмите кнопку Готово.
-
Использование установочного носителя для переустановки Windows 11
Подключите созданный установочный носитель к компьютеру и переустановите Windows 11.
-
Откройте проводник и выберите диск с установочным носителем.
-
В корневом каталоге диска дважды щелкните setup.exe, а затем выберите Да, если вам будет предложено разрешить приложению вносить изменения в устройство.
-
Выберите Изменить , чтобы определить, что нужно сохранить. Выберите один из следующих параметров, а затем нажмите кнопку Далее:
-
Сохранить личные файлы и приложения — этот параметр позволяет сохранить персональные данные, приложения и параметры.
-
Сохранить только личные файлы — этот параметр позволяет сохранить персональные данные и параметры, но удаляет все ваши приложения.
-
Ничего не сохранять — этот параметр позволяет удалить все персональные данные, параметры и приложения.
Предупреждение: Повторную установку Windows 10 невозможно отменить. Сначала создайте резервную копию файлов, если выбран параметр Ничего не хранить .
-
-
Для завершения нажмите кнопку Установить, чтобы начать переустановку Windows 11 на компьютере.
Во время повторной установки компьютер будет перезапускаться несколько раз.
Чистая установка Windows 11 с помощью установочного носителя
Предупреждение:
-
Чистая установка — это расширенный вариант, помогающий начать работу с устройством с нуля. Мы рекомендуем выполнить следующие действия, только если вы уверены в необходимости таких изменений. Для получения дополнительной помощи обратитесь в службу поддержки.
-
При этом будут удалены все личные файлы, установленные приложения и драйверы, приложения и настройки изготовителя ПК, а также изменения, внесенные в параметры.
Этот параметр использует инструмент для создания установочного носителя, который можно использовать для полной очистки диска и установки новой копии Windows 11. Для этого требуется внешний накопитель, например USB-диск, а также могут потребоваться несколько дополнительных действий. При этом будут удалены все данные для чистой установки. Этот тип чистой установки удаляет и повторно создает системные секции. Будут удалены все личные файлы на вашем устройстве и раздел на жестком диске, используемый для восстановления диска.
Перед началом работы убедитесь, что у вас есть следующее:
-
Подключение к Интернету
-
внешнее запоминающее устройство, например USB-накопитель, SD-карта или внешний жесткий диск, на котором свободно по крайней мере 8 ГБ места.
Создание установочного носителя
Сначала создайте установочный носитель, который будет использоваться для чистой установки Windows 11.
-
Создайте резервную копию всех файлов на вашем устройстве, которые вы хотите сохранить, на внешнем носителе, таком как USB-накопитель, SD-карта или внешний жесткий диск, или загрузите файлы в OneDrive.
Примечание: Если вы используете внешнее запоминающее устройство для резервного копирования файлов, убедитесь, что оно отличается от того, которое будет использоваться для скачивания Windows 11 установочного носителя.
-
Скачайте установочный носитель Windows 11 на отдельное внешнее запоминающее устройство размером 8 ГБ. Все данные на этом диске будут удалены для завершения загрузки, поэтому убедитесь, что он пуст, перед продолжением. Для этого выполните следующие действия.
-
На рабочем компьютере перейдите на веб-сайт загрузки программного обеспечения Майкрософт и выберите Скачать средство.
-
Когда скачивание завершится, откройте средство на рабочем столе и нажмите кнопку Да , если вы хотите разрешить средству вносить изменения на устройство.
-
Когда появится руководство по настройке Windows 11, примите условия лицензии и соглашения.
-
Выберите Создать установочный носитель (USB-устройство флэш-памяти, DVD-диск или ISO-файл) с другого компьютера, а затем нажмите кнопку Далее.
-
Выберите язык, выпуск и архитектуру (64- или 32-разрядная система).
-
Следуйте инструкциям для создания установочного носителя, а затем нажмите кнопку Готово.
-
Использование установочного носителя для чистой установки
Подключите созданный установочный носитель к компьютеру и выполните чистую установку Windows 11.
-
Рядом с пунктом Расширенный запуск выберите Перезапустить сейчас.
-
Выберите Использовать устройство, а затем выберите соответствующий внешнее запоминающее устройство.
Примечание: Если параметр Использовать устройство недоступен, посетите веб-сайт изготовителя устройства, чтобы узнать, как загрузить компьютер с USB-устройства флэш-памяти.
-
Когда появится первый экран Windows, выберите параметры, которые лучше всего соответствуют вашим потребностям, а затем нажмите кнопку Далее.
-
Выберите Установить сейчас и установите флажок Принимаю. Нажмите кнопку Далее, а затем выберите Пользовательская: установка только Windows (дополнительно). Теперь на устройстве отобразится список дисков и секций. Если отображается несколько дисков, необходимо удалить только все разделы с диска, на котором требуется установить Windows.
-
Выделите каждый диск и раздел в списке и нажмите кнопку Удалить. При появлении уведомления программы установки Windows нажмите кнопку ОК.
-
Выполните шаг 5 для каждого диска в списке, за исключением того, рядом с которым отображается сообщение Незанятое пространство. По завершении останется только диск 0 Нераспределенный пробел.
-
Выберите Далее.
-
На экране установки Windows появится окно Установка Windows. Когда установка завершится, устройство перезагрузится. В этом случае оно может попытаться перезапуститься с внешнего запоминающего устройства. Если на начальном экране программы установки Windows вам предлагается выбрать язык или раскладку клавиатуры, извлеките внешнее запоминающее устройство и выберите ОК. Это приведет к перезапуску устройства.
-
После завершения установки и перезапуска устройства выберите необходимые параметры.
Если на Компьютере возникают проблемы с Windows 10 или вы хотите получить новую копию Windows 10 без лишних старых файлов и приложений, вы можете переустановить Windows 10, чтобы устранить проблемы и восстановить компьютер в исходном состоянии.
Проверка места на диске
Если ваш компьютер не работает должным образом или если у вас возникли проблемы с Windows 10, возможно, это вызвано нехваткой места на диске. Прежде чем начать переустановку Windows 10, попробуйте освободить место на диске, чтобы узнать, поможет ли это решить проблему. Дополнительные сведения см. в статье Освобождение места на диске в Windows.
Перед началом работы
Если вы хотите сохранить личные данные и файлы, создайте их резервную копию на внешнем жестком диске, USB-накопителе, SD-карте или в облаке (например, в OneDrive) перед началом переустановки Windows 10.
После переустановки Windows 10 необходимо активировать повторно. В большинстве случаев это происходит автоматически после подключения к Интернету. Дополнительные сведения см. в разделе Активация после переустановки Windows 10 в разделе Активация Windows.
Примечание: Если Windows 10 была активирована на вашем устройстве после обновления с Windows 7 или Windows 8.1, значит у вас есть цифровая лицензия для Windows 10, которая автоматически активирует Windows 10 после ее переустановки. Дополнительные сведения см. в разделе Активация после переустановки Windows 10 в разделе Активация Windows.
В Windows 10 (версии 1607 или более поздней) необходимо связать свою учетную запись Майкрософт с Windows 10 цифровой лицензией на компьютере, прежде чем повторно активировать Windows. Дополнительные сведения см. в разделе Связывание лицензии Windows 10 с учетной записью Майкрософт в статье Повторная активация Windows после изменения оборудования.
Если вы переустановите Windows 10 после внесения значительных изменений в оборудование компьютера (например, замены системной платы), он больше не будет активирован. Если до внесения изменений в оборудование вы использовали Windows 10 (версия 1607), для повторной активации Windows можно использовать средство устранения неполадок активации. Дополнительные сведения см. в разделе Использование средства устранения неполадок активации.
Примечание: Если вы не запускали Windows 10 перед изменением оборудования или если средство устранения неполадок не может повторно активировать Windows, обратитесь в службу поддержки.
При переустановке Windows 10 необходимо выбрать выпуск Windows, соответствующий вашей цифровой лицензии. Например, если вы используете Windows 10 Домашняя, вам потребуется снова установить Windows 10 Домашняя.
Типы из переустановки Windows 10
На следующей диаграмме представлены сведения о различных параметрах, которые можно выбрать для каждого типа переустановки, в том числе о том, что происходит с приложениями, файлами, личными данными и сколько места на диске требуется для переустановки. Используйте эту диаграмму, чтобы решить, какой параметр следует использовать для переустановки Windows 10.
Рекомендуется сначала попробовать «Сброс Windows 10», затем при необходимости «Переустановить Windows 10 использование установочного носителя», а затем при необходимости попробовать «Чистая установка Windows 10 с помощью установочного носителя».
Примечания:
-
Начиная с обновление Windows 10 за май 2019 г. (версия 1903), переустановка Windows 10 с помощью установочного носителя при выборе параметра «Ничего не хранить» (чистая установка) автоматически включает зарезервированное хранилище, если раздел, в который вы переустановите Windows, составляет 20 ГБ или больше. Зарезервированное хранилище выделяет дисковое пространство, используемое обновлениями, приложениями, временными файлами и системными кэшами, что позволяет улучшить повседневную работу компьютера и гарантирует, что критически важные функции ОС всегда будут иметь доступ к дисковому пространству.
-
Для устройств с зарезервированным хранилищем для сброса или переустановки сначала будет использоваться это зарезервированное хранилище, а затем — другое дисковое пространство. Дополнительные сведения см. в разделе Как работает зарезервированное хранилище в Windows 10.
|
Тип переустановки |
Доступные параметры переустановки |
Что происходит с вашими приложениями |
Что происходит с личными |
Что происходит с данными, которые хранятся в других папках или на других дисках |
Объем места на диске |
|
Сброс Windows 10 |
Сохранить файлы |
Приложения, которых не было на компьютере изначально, будут удалены. |
Сохраняются |
Сохраняются |
Средний |
|
Сброс Windows 10 |
Удалить все |
Приложения, которых не было на компьютере изначально, будут удалены. |
Удаляются |
Удаляются |
Низкий |
|
Переустановка Windows 10 с помощью установочного носителя |
Сохранить все (по умолчанию) |
Все приложения и параметры будут сохранены. |
Сохраняются |
Сохраняются |
Высокий |
|
Переустановка Windows 10 с помощью установочного носителя |
Сохранить личные данные |
Все приложения будут удалены. |
Сохраняются |
Сохраняются |
Средний |
|
Переустановка Windows 10 с помощью установочного носителя |
Ничего не сохранять |
Все приложения будут удалены. |
Удаляются |
Удаляются |
Низкий |
|
Чистая установка Windows 10 с помощью установочного носителя |
— (Этот параметр переустановить удаляет и повторно создает все разделы диска.) |
Удаляются |
Удаляются |
Удаляются |
Очень низкий |
Сброс Windows 10
Этот параметр возвращает устройство в состояние, аналогичное тому, когда вы включили его в первый раз, при удалении установленных программ и удалении личных файлов в зависимости от выбранного параметра. Windows обработает все автоматически, и вам не потребуется использовать внешний накопитель. Сброс устройства менее повлияет, чем вариант чистой установки, хотя для этого потребуется достаточно места на диске.
Вы можете сбросить компьютер из параметров или в среде восстановления Windows (WinRE), доступ к которым можно получить через экран входа. Инструкции по сбросу Windows 10 см. в статье Сброс или переустановка Windows.
Если на вашем компьютере недостаточно места для сброса Windows 10, вы получите уведомление. В этом сценарии освободите дополнительное место или выполните действия, описанные в следующем разделе, чтобы переустановить Windows 10.
Переустановка Windows 10 с помощью установочного носителя
В этом случае используется средство для создания установочного носителя, с помощью которого можно полностью очистить диск и установить новую копию Windows 10. При использовании этого параметра необходимо внешнее запоминающее устройство, например USB-накопитель, при этом вы сможете выбрать, что нужно сохранить во время установки.
Перед началом работы убедитесь, что у вас есть следующее:
-
Подключение к Интернету
-
Внешнее запоминающее устройство, например USB-накопитель, SD-карта или внешний жесткий диск с объемом свободного пространства не менее 8 ГБ.
Создание установочного носителя
Сначала создайте установочный носитель, используемый для переустановки Windows 10.
-
Создайте резервную копию всех файлов на вашем устройстве, которые вы хотите сохранить, на внешнем носителе, таком как USB-накопитель, SD-карта или внешний жесткий диск, или загрузите файлы в OneDrive.
Примечание: При использовании внешнего запоминающего устройства для резервного копирования файлов убедитесь, что оно отличается от устройства, которое будет использоваться для загрузки установочного носителя Windows 10.
-
Скачайте установочный носитель Windows 10 на отдельное внешнее запоминающее устройство размером не менее 8 ГБ. Все данные на этом диске будут удалены для завершения загрузки, поэтому убедитесь, что он пуст, перед продолжением. Для этого выполните следующие действия.
-
На рабочем компьютере перейдите на веб-сайт загрузки программного обеспечения Майкрософт и выберите Скачать средство.
-
Когда скачивание завершится, откройте средство с рабочего стола и нажмите кнопку Да , если вы хотите разрешить приложению вносить изменения на устройство.
-
Когда появится мастер установки Windows 10, примите условия лицензионного соглашения.
-
Выберите Создать установочный носитель (USB-устройство флэш-памяти, DVD-диск или ISO-файл) для другого компьютера, а затем нажмите кнопку Далее.
-
Выберите язык, выпуск и архитектуру (64- или 32-разрядная система), а затем нажмите кнопку Далее.
-
Выберите USB-накопитель, а затем нажмите кнопку Далее.
-
Следуйте инструкциям для создания установочного носителя, а затем нажмите кнопку Готово.
-
Использование установочного носителя для переустановки Windows 10
Подключите созданный установочный носитель к компьютеру и переустановите Windows 10.
-
Откройте проводник и выберите диск с установочным носителем.
-
В корневом каталоге диска дважды щелкните setup.exe, а затем выберите Да, если вам будет предложено разрешить приложению вносить изменения в устройство.
-
Выберите Изменить, чтобы определить, что нужно сохранить. Выберите один из следующих параметров, а затем нажмите кнопку Далее:
-
Сохранить личные файлы и приложения — этот параметр позволяет сохранить персональные данные, приложения и параметры.
-
Сохранить только личные файлы — этот параметр позволяет сохранить персональные данные и параметры, но удаляет все ваши приложения.
-
Ничего не сохранять — этот параметр позволяет удалить все персональные данные, параметры и приложения.
Предупреждение: Повторную установку Windows 10 невозможно отменить. Сначала создайте резервную копию файлов, если выбран параметр Ничего не хранить .
-
-
Для завершения, нажмите кнопку Установить, чтобы начать переустановку Windows 10 на компьютере.
Во время повторной установки компьютер будет перезапускаться несколько раз.
Чистая установка Windows 10 с помощью установочного носителя
Предупреждение:
-
Чистая установка — это расширенный вариант, помогающий начать работу с устройством с нуля. Мы рекомендуем выполнить следующие действия, только если вы уверены в необходимости таких изменений. Для получения дополнительной помощи обратитесь в службу поддержки.
-
При этом будут удалены все личные файлы, установленные приложения и драйверы, приложения и настройки изготовителя ПК, а также изменения, внесенные в параметры.
В этом случае используется средство для создания установочного носителя, с помощью которого можно полностью очистить диск и установить новую копию Windows 10. Для этого требуется внешний накопитель, например USB-диск, а также могут потребоваться несколько дополнительных действий. При этом будут удалены все данные для чистой установки. Этот тип чистой установки удаляет и повторно создает системные секции. Будут удалены все личные файлы на вашем устройстве и раздел на жестком диске, используемый для восстановления диска.
Перед началом работы убедитесь, что у вас есть следующее:
-
Подключение к Интернету
-
внешнее запоминающее устройство, например USB-накопитель, SD-карта или внешний жесткий диск, на котором свободно по крайней мере 8 ГБ места.
Создание установочного носителя
Сначала создайте установочный носитель, используемый для чистой установки Windows 10.
-
Создайте резервную копию всех файлов на вашем устройстве, которые вы хотите сохранить, на внешнем носителе, таком как USB-накопитель, SD-карта или внешний жесткий диск, или загрузите файлы в OneDrive.
Примечание: При использовании внешнего запоминающего устройства для резервного копирования файлов убедитесь, что оно отличается от устройства, которое будет использоваться для загрузки установочного носителя Windows 10.
-
Скачайте установочный носитель Windows 10 на отдельное внешнее запоминающее устройство размером 8 ГБ. Все данные на этом диске будут удалены для завершения загрузки, поэтому убедитесь, что он пуст, перед продолжением. Для этого выполните следующие действия.
-
На рабочем компьютере перейдите на веб-сайт загрузки программного обеспечения Майкрософт и выберите Скачать средство.
-
Когда скачивание завершится, откройте средство на рабочем столе и нажмите кнопку Да , если вы хотите разрешить средству вносить изменения на устройство.
-
Когда появится мастер установки Windows 10, примите условия лицензионного соглашения.
-
Выберите Создать установочный носитель (USB-устройство флэш-памяти, DVD-диск или ISO-файл) с другого компьютера, а затем нажмите кнопку Далее.
-
Выберите язык, выпуск и архитектуру (64- или 32-разрядная система).
-
Следуйте инструкциям для создания установочного носителя, а затем нажмите кнопку Готово.
-
Использование установочного носителя для чистой установки
Подключите созданный установочный носитель к компьютеру и выполните чистую установку Windows 10.
-
В разделе Особые варианты загрузки выберите элемент Перезагрузить сейчас.
-
Выберите Использовать устройство, а затем выберите соответствующий внешнее запоминающее устройство.
Примечание: Если параметр Использовать устройство недоступен, посетите веб-сайт изготовителя устройства, чтобы узнать, как загрузить компьютер с USB-устройства флэш-памяти.
-
Когда появится первый экран Windows, выберите параметры, которые лучше всего соответствуют вашим потребностям, а затем нажмите кнопку Далее.
-
Выберите Установить сейчас и установите флажок Принимаю. Нажмите кнопку Далее, а затем выберите Пользовательская: установка только Windows (дополнительно). Теперь на устройстве отобразится список дисков и секций. Если отображается несколько дисков, необходимо удалить только все разделы с диска, на котором требуется установить Windows.
-
Выделите каждый диск и раздел в списке и нажмите кнопку Удалить. При появлении уведомления программы установки Windows нажмите кнопку ОК.
-
Выполните шаг 5 для каждого диска в списке, за исключением того, рядом с которым отображается сообщение Незанятое пространство. По завершении останется только диск 0 Нераспределенный пробел.
-
Выберите Далее.
-
На экране установки Windows появится окно Установка Windows. Когда установка завершится, устройство перезагрузится. В этом случае оно может попытаться перезапуститься с внешнего запоминающего устройства. Если на начальном экране программы установки Windows вам предлагается выбрать язык или раскладку клавиатуры, извлеките внешнее запоминающее устройство и выберите ОК. Это приведет к перезапуску устройства.
-
После завершения установки и перезапуска устройства выберите необходимые параметры.
Нужна дополнительная помощь?
Обновление линейки операционных систем от компании Microsoft позволило представить пользователям новую версию ОС Windows 11. Однако при переходе с Windows 10 к обновленной версии или выполнении чистой установки одиннадцатой версии системы часто всплывает системное предупреждение о недостаточности уровня ПК предъявляемым требованиям, препятствующее завершению процесса. Далее в нашей статье мы покажем, как обойти данную ошибку и пропустить проверки соответствия и безопасности при установке ОС.
Разработка и внедрение новой версии операционной системы от компании Microsoft вышла на завершающую стадию. И для отладки и тестирования продукта продвинутые пользователи, являющиеся участниками программы предварительного оценивания изменений системы и сопутствующих приложений Microsoft, уже могут устанавливать Windows 11 на свои устройства, получая свежие впечатления и проверяя ее функционал и удобство пользования. Однако предъявляемые требования для перехода на новую версию ОС от Microsoft ограничили доступ к Windows 11 многим участникам пользователям-оценщикам, ведь одним из условий является обязательное наличие в устройстве доверенного платформенного модуля (англ. Trusted Platform Module или сокращенно TPM).
TPM зачастую реализован в виде отдельного чипа или аппаратного устройства безопасности на основе криптопроцессора, который хранит криптографические ключи шифрования, идентификации и проверки аутентичности. Платформенный модуль позволяет кодировать данные и защищать их от незапланированного изменения. Вероятно, Windows 11 посредством TPM осуществляет криптографическое шифрование логического накопителя ПК, чтобы оградить его от зловредных действий третьих лиц или стороннего проникновения.
Безусловно, защищенность данных и процессов исполнения операций будет значительно повышена, однако отсутствие модуля у многих пользователей значительно снижает доступ последних к возможностям Windows 11. Система, при попытке установить ее на устройство без TPM, выдаст предупреждение об ошибке и заблокирует процесс перехода к новой версии.
Поэтому далее мы остановимся на процессе, который позволит не учитывать отсутствие в системе модуля TPM, исключит при загрузке проверку режима безопасности (Secure boot) и обеспечит установку новой версии операционной системы Windows 11 на устройство пользователей.
Как исключить необходимость наличия TPM 2.0 и проверку режима безопасности при установке Windows 11 с помощью изменения атрибутов реестра
Выполнить востребованную процедуру установки или обновления операционной системы компьютера к версии Windows 11 нам поможет внесение изменений в реестр в среде предустановки ОС. Сначала мы покажем способ, подразумевающий создание текстового файла с изменениями и его последующим внедрением в систему. Важным условием успешного исполнения процедуры является наличие ISO-образа ОС одиннадцатой версии.
Процесс установки операционной системы предполагает исполнение нескольких последовательных этапов. На начальном из них загрузчик запускает минимальный комплект необходимых функций, служебных приложений, инструментов операционной системы и установочный набор, ответственный за дальнейшую установку. В данном подготовительном режиме можно внести в записи реестра нужные изменения, которые отключат сверку системы на предмет присутствия в ней TPM и пропустят контроль безопасности. Порядок действий будет следующим.
Примечание. Все операции мы будем выполнять исходя из условия установки ОС на чистый дисковый накопитель.
Создайте загрузочный носитель, при отсутствии такового, предварительно загрузив из Интернета ISO-образ операционной системы Windows одиннадцатой версии. Наиболее простой и удобный способ предполагает создание образа на базе флеш-накопителя USB. Когда загрузочный носитель готов, потребуется перенести на него текстовый документ, содержащий нужные изменения для реестра операционной системы.
Щелкните правой кнопкой мыши по пустому пространству рабочего стола и во всплывающем контекстном меню выберите раздел «Создать», а потом в дополнительном раскрывающемся вложенном в нем меню среди доступного содержимого отыщите и отметьте раздел «Текстовый документ». Озаглавьте его и дважды щелкните по иконке для запуска.
В поле тестового документа наберите построчный кодовый список команд для изменения реестра системы, а потом сохраните набранный текст:
Windows Registry Editor Version 5.00
[HKEY_LOCAL_MACHINESYSTEMSetupLabConfig]
«BypassTPMCheck»=dword:00000001
«BypassSecureBootCheck»=dword:00000001
Представленная текстовая последовательность создаст конфигурационный параметр, который позволит обойти требование TPM и защитный инструмент Secure Boot, и разрешит выполнить загрузку операционной системы на ПК в стандартном режиме без ограничений.
Примечание. Не забудьте изменить расширение текстового файла после сохранения, присвоив ему формат «.reg», чтобы система рассматривала его с соответствующим назначением. При отсутствии показа расширения в имени файла его можно включить в Проводнике. Нажмите в окне проводника «Этот компьютер» в главном меню раздел «Вид», а затем на представленной ленте управления раздела поставьте метку-маркер («галочку») в связанной ячейке параметра «Расширения имен файлов», активировав его. Если параметр скрыт, то перейдите в раздел «Показать или скрыть» для взаимодействия с искомым параметром.
Затем файл регистра перенесите на установочный флеш-носитель в корневой или любой другой раздел по выбору.
Теперь можно приступить к установке операционной системы. Выполните стандартную процедуру запуска с флеш-носителя и на странице при пошаговом выборе настроек, отвечающих за приоритетное отображение языка и параметров времени, нажмите совместно комбинацию служебных клавиш («Shift+F10»), ответственную за вызов консоли ручного ввода команд. В открывшемся окне консоли в подсвеченной мигающим курсором строке наберите наименование текстового редактора «notepad» и щелкните ввод на клавиатуре для исполнения операции по вызову соответствующего приложения.
В окне редактора «Блокнот» на ленте главного меню выберите раздел «Файл», а потом в открывшейся панели вложенных параметров выберите строку «Открыть». Или нажмите комбинацию клавиш «CTRL+O», которая дублирует описываемое действие.
В окне поиска и выбора файла «Открытие» в выпадающем меню ответственной ячейки установите параметр отображения всех файлов в окне проводника. Потом перейдите к содержимому установочного флеш-накопителя, отыщите свой ранее подготовленный файл, нажмите по нему правой кнопкой мыши и во всплывающем контекстном меню выберите раздел «Слияние» (в английской транслитерации «Megre»), чтобы заданные к нем настройки реестра были применены при установке Windows 11.
На системное сообщение дважды дайте утвердительный ответ, позволив применить заданные изменения, а потом продолжите процедуру загрузки операционной системы на ПК в обычном режиме.
Ручное редактирование реестра в процессе установки операционной системы
Теперь мы рассмотрим другой способ, при котором нет необходимости использовать дополнительный текстовый документ с системными изменениями реестра, а лишь требуется осуществить непосредственное прямое редактирование параметров реестра вручную в ответственном приложении.
Используя комбинацию служебных клавиш «Shift+F10» при установке операционной системы на этапе выбора языковых и временных настроек Windows, откройте консоль командной строки и в выделенной мигающим курсором строке введите исполняемую команду «regedit», позволяющую запустить окно «Редактор реестра».
В окне редактора в левой боковой панели последовательно перейдите по адресу «HKEY_LOCAL_MACHINESSYSTEMSetup», пошагово открывая каждый из разделов.
Теперь нажмите правой кнопкой мыши по разделу «Setup» и откройте всплывающее контекстное меню. Среди представленных разделов щелкните строку «Создать» и в следующем отдельном всплывающем дополнительном меню выберите параметр «Раздел». В предложенной строке озаглавьте раздел именем «LabConfig» и завершите процесс создания.
В правой боковой панели во вновь созданном разделе щелкните правой кнопкой мыши по пустому пространству и откройте однораздельное меню, где нажмите на строку «Создать», открывающую дополнительное скрытое меню, в котором уже выберите раздел «Параметр DWORD (32 бита)». Озаглавьте его именем «BypassTPMCheck». Дважды щелкните его левой кнопкой мыши для запуска, а потом в изменяемом поле ячейки «Значение» впишите числовой атрибут «1» и сохраните установленные изменения. Проверка TPM теперь исключена.
Повторите процедуру и создайте новый параметр «DWORD», только присвойте ему наименование «BypassSecureBootCheck», а следом выполните описанные шаги изменения (задайте в настройках в поле «Значение» цифровой атрибут «1») и сохраните принятую новую установку значений реестра. Проверка режима безопасности также проводиться на будет.
Теперь закройте окно редактора и закончите загрузку новой версии операционной системы Windows 11 в обычном режиме.
Завершаем установку операционной системы Windows 11
После настройки параметров времени и языковых предпочтений следующим шагом в последовательности действий буде выбор в соответствующем окне кнопки «Установить сейчас», ответственной за процесс дальнейшей загрузки системы на ПК. Алгоритм пошаговых действий стандартный и идентичен порядку установки предыдущей десятой версии ОС. Система предложит пользователям заполнить поле активации соответствующим ключом или при отсутствии такового позволит выполнить установку без кода регистрации (для продолжения нажмите на текстовую ссылку «У меня нет ключа продукта» в нижнем правом углу диалогового окна установщика).
Следуя предложению помощника в окне выбора отметьте вариант сборки операционной системы, а затем в следующем окне согласитесь с условиями предлагаемого лицензионного соглашения от компании Microsoft, позволяющим продолжить операцию монтирования системы на ПК.
Далее укажите в ответственном поле накопитель, который будет системным и содержать новую ОС, а потом кнопкой запуска «Далее» активируйте процедуру установки Windows 11 и ожидайте ее завершения. Затем перегрузите ПК.
Далее укажите в ответственном поле накопитель, который будет системным и содержать новую ОС, а потом кнопкой запуска «Далее» активируйте процедуру установки Windows 11 и ожидайте ее завершения. Затем перегрузите ПК.
Система произведет поиск доступных обновлений для внесения изменений или корректировки параметров ОС, выпущенных разработчиком, и по окончанию поиска перейдет к отображению следующих персональных установок.
Установите параметры использования ПК.
На странице «Добавление вашей учетной записи» выполните вход, используя собственные имя пользователя и пароль. При отсутствии регистрационных данных, либо создайте свою учетную запись, либо через использование текстовой ссылки «Параметры входа» задействуйте автономную форму входа.
На странице «Добавление вашей учетной записи» выполните вход, используя собственные имя пользователя и пароль. При отсутствии регистрационных данных, либо создайте свою учетную запись, либо через использование текстовой ссылки «Параметры входа» задействуйте автономную форму входа.
Переходим с устаревшей десятой версии ОС на одиннадцатую путем обновления
Как выполнить чистую установку операционной системы Windows 11 мы рассмотрели. Но как быть, если предполагается осуществить переход с десятой версии на одиннадцатую, а система при сканировании оборудования и проверки возможности ПК выдает предупреждение о несоответствии имеющихся характеристик и отказывает в дальнейших действиях. Три таком развитии событий следует выполнить замену динамической библиотеки подключаемых директив в образе Windows 11 аналогичным файлом из Windows 10.
Примечание. Помимо образа Windows 11 также следует скачать и образ Windows 10.
В проводнике файлов откройте содержимое флеш-накопителя с образом одиннадцатой версии, отыщите и откройте системную папку «sources», содержащую в том числе источники подключаемых библиотек. В новом окне проводника повторите описанную процедуру и отобразите вложенные файлы папки «sources», но уже из образа десятой версии Windows.
Теперь в содержимом Windows10 найдите файл динамически подключаемой библиотеки «appraiserres.dll», скопируйте его и вставьте уже в содержимое Windows 11.
Примечание. Операцию копирования необходимо выполнить с полной заменой представленного в одиннадцатой версии файла новым, переносимым из десятой версии ОС.
Теперь при установке Windows 11 система не будет выдавать ошибку несоответствия и обновление с устаревшей версии Windows 10 к новому варианту операционной системы пройдет безошибочно и без дополнительных условий или требований.
Полную версию статьи со всеми дополнительными видео уроками смотрите в источнике. А также зайдите на наш Youtube канал, там собраны более 400 обучающих видео.