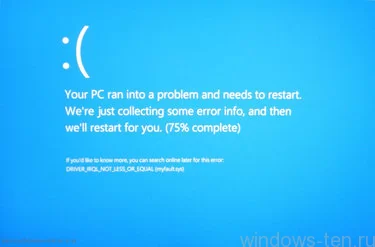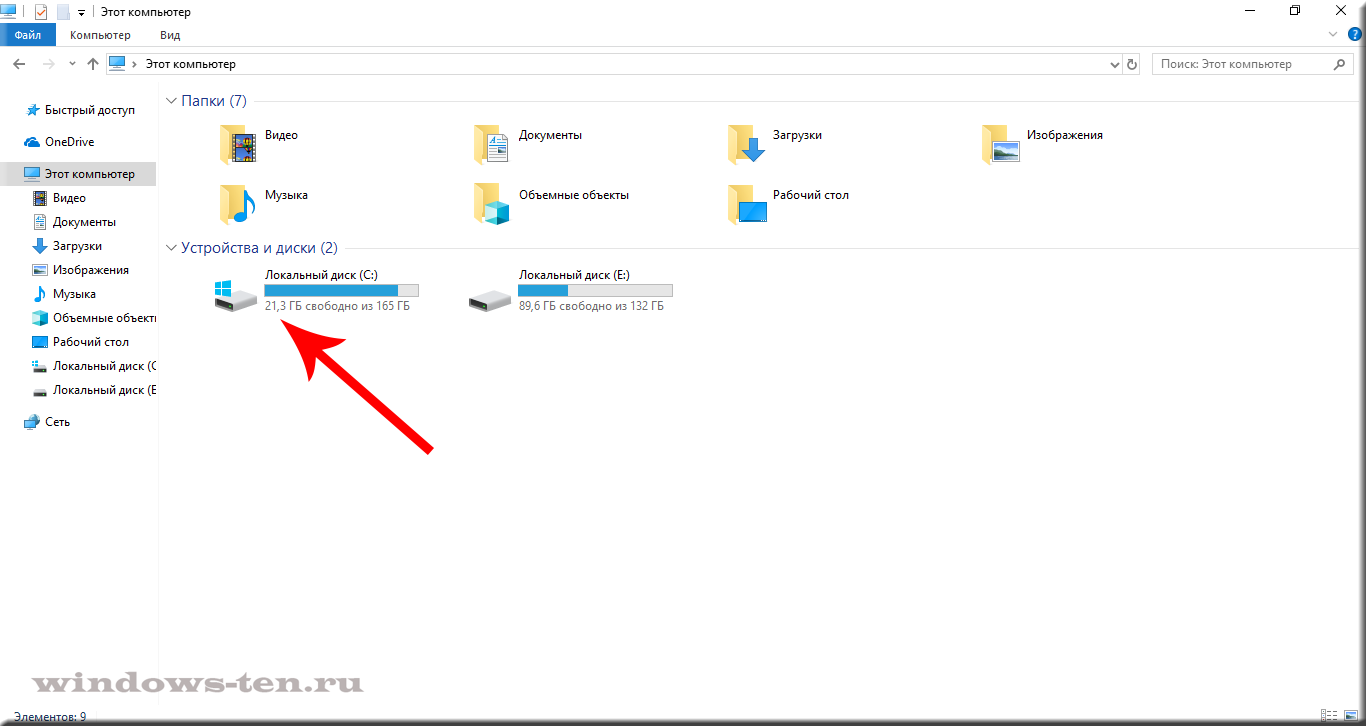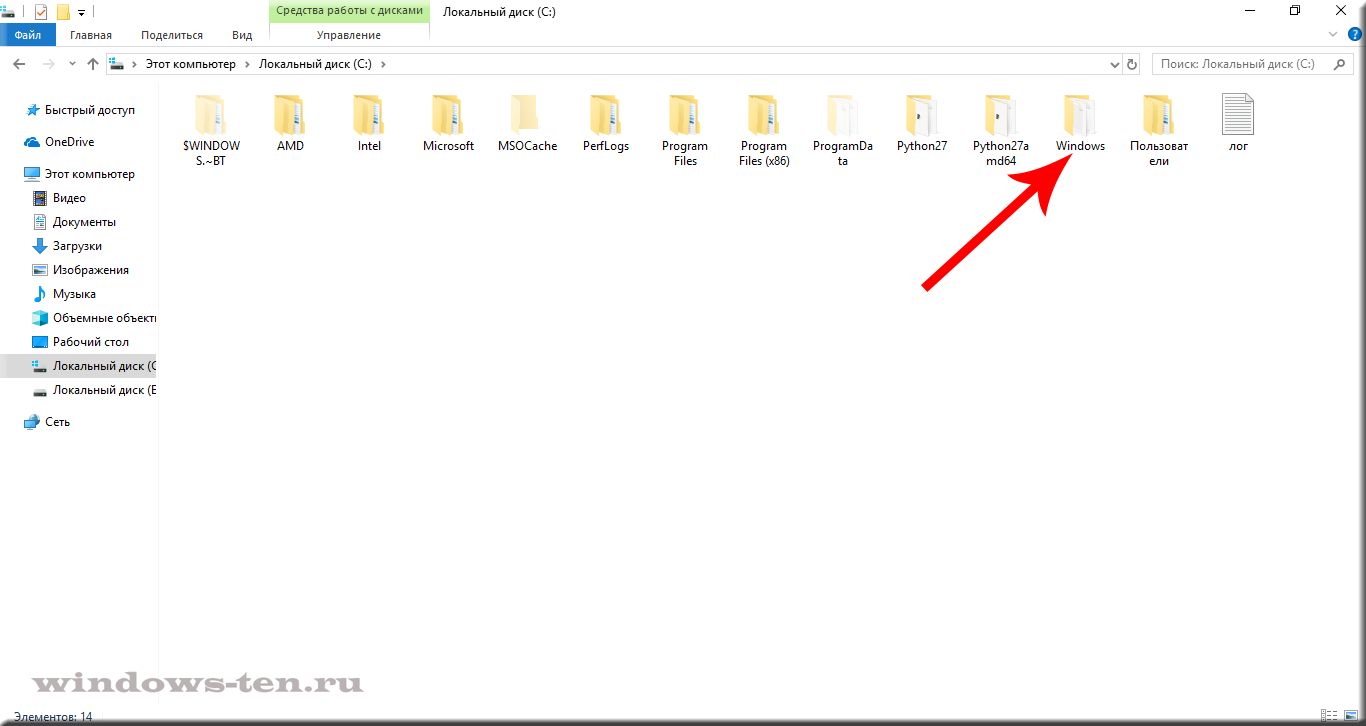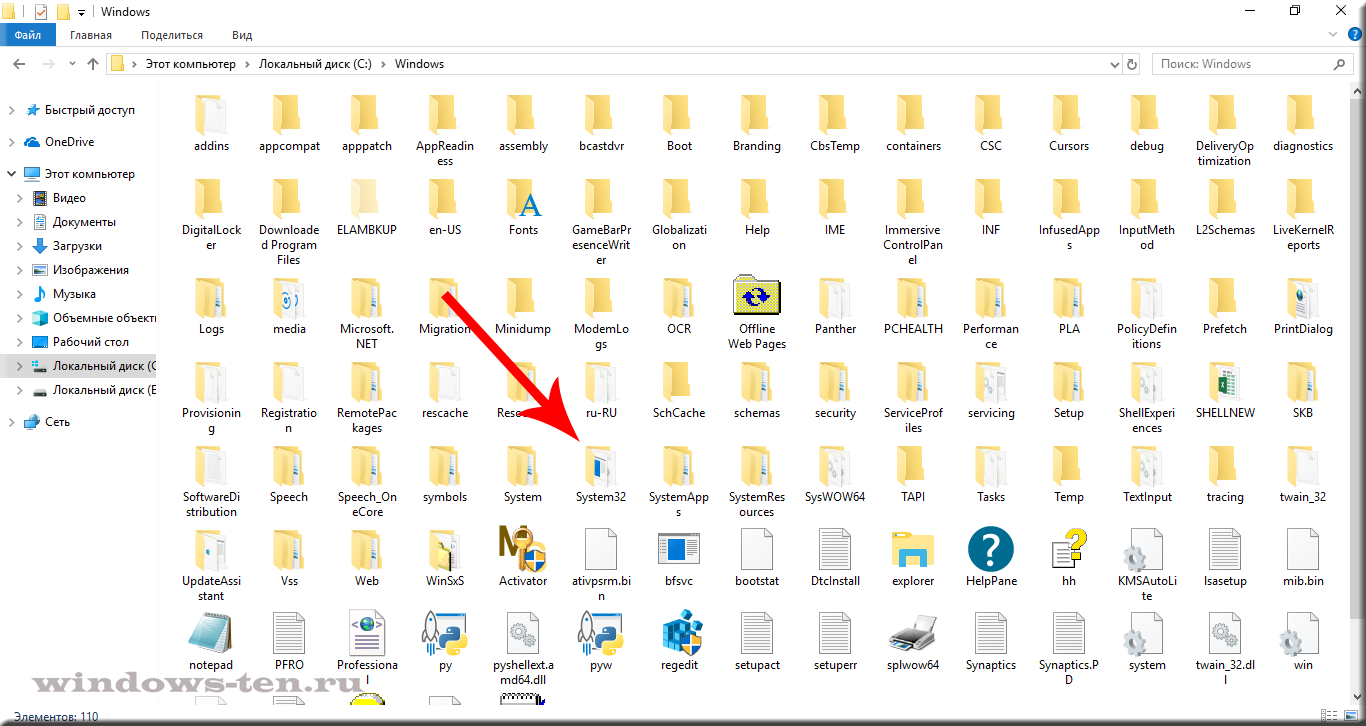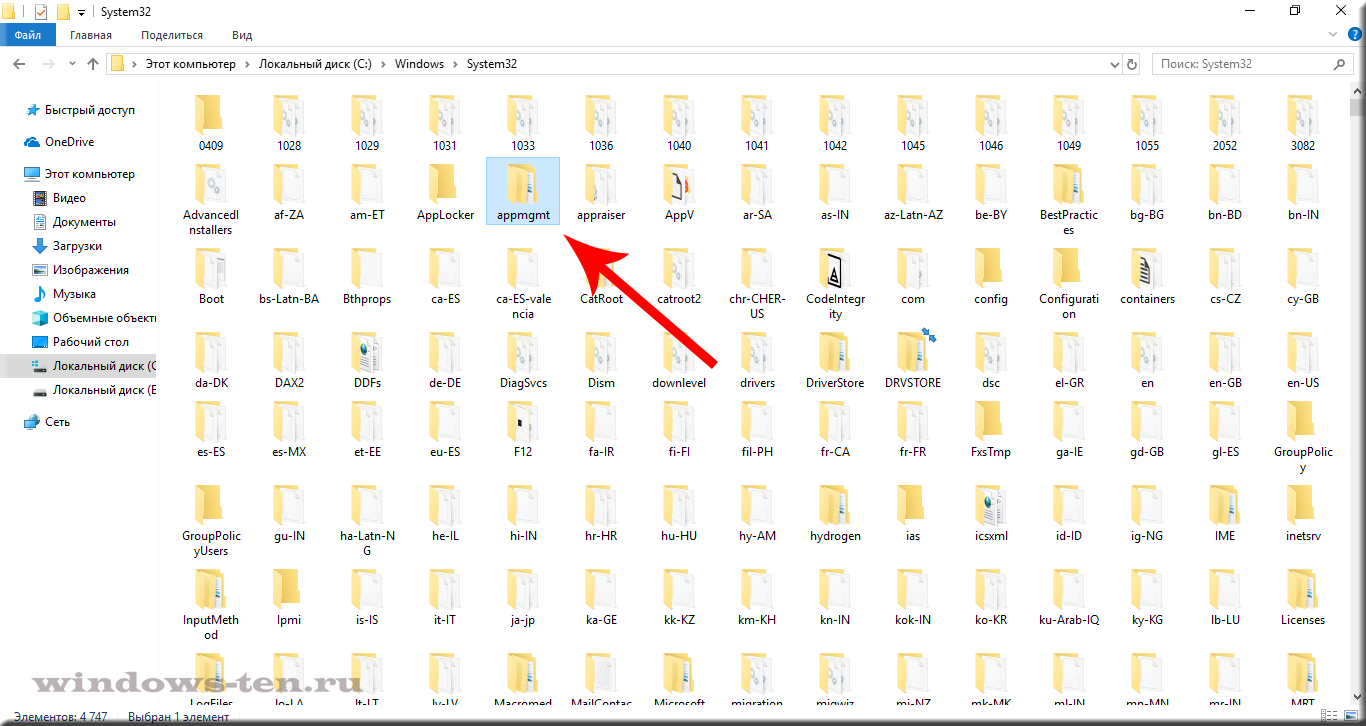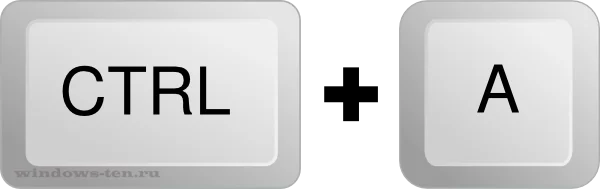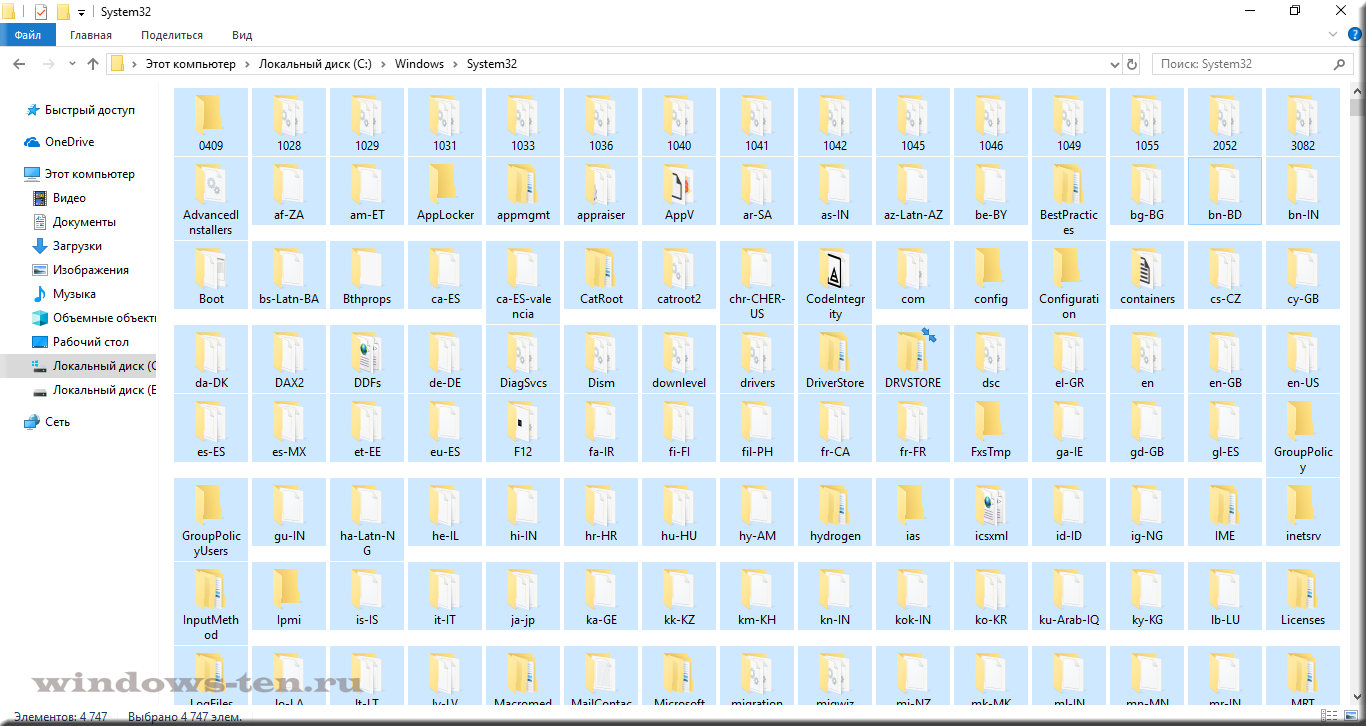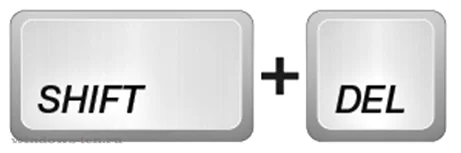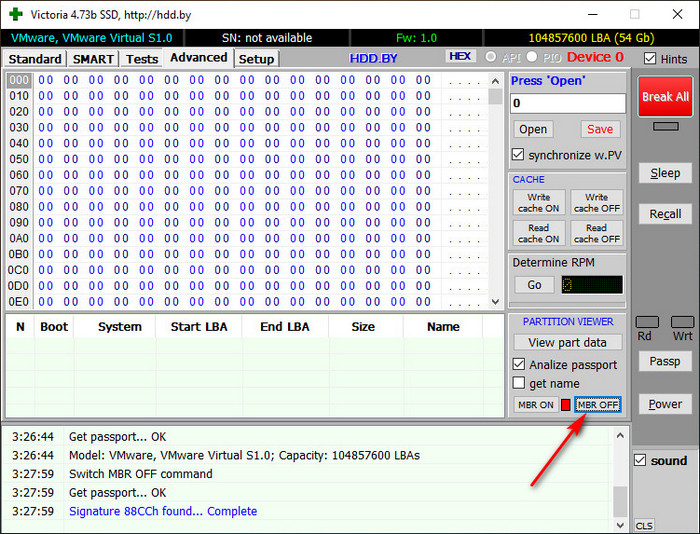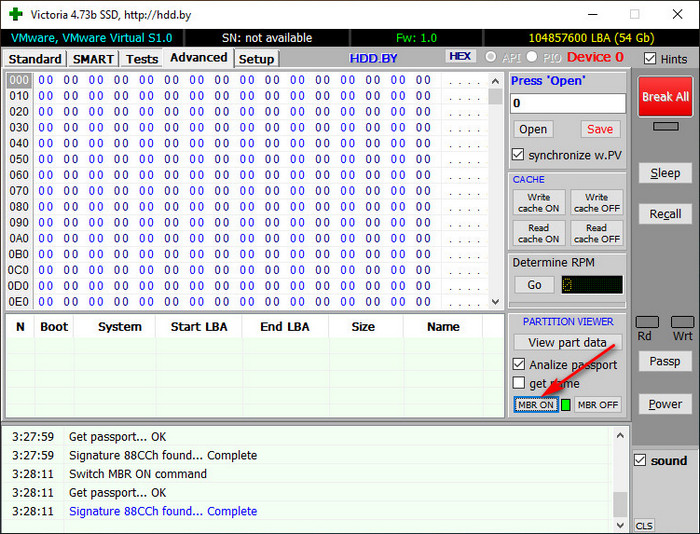Как вывести из строя Windows 10 и сделать так, чтобы компьютер или ноутбук, работающий на данной операционной системе не загружался?
Причин и жизненных ситуаций, при которых, находящийся в вашем распоряжении компьютер или ноутбук нужно сделать «незагружаемым» может быть огромное множество.
Ниже, мы опишем НАДЕЖДНЫЙ способ, как вывести из строя Windows 10, в следствии которого, аппарат будет пытаться загрузить систему, при включении, однако, сделать этого не сможет.
После чего, для возобновления стандартного режима работы, операционную систему придется полностью переустановить.
Никакие другие способы, кроме полной переустановки Windows, для возврата системы в загружаемое состояние не сработают. Соответственно — если решение такого типа, пришло вам в голову с целью скрытия данных, хранящихся в системе, будьте уверены, что больше к ним доступ никто не получит.
Итак, чтобы «испортить» рабочую Windows 10:
- Загружаем компьютер в БЕЗОПАСНОМ РЕЖИМЕ.
(Если вдруг вы не знаете, как это сделать, можете посмотреть ТУТ, там ничего сложного) - После того, как компьютер был загружен в безопасном режиме, открываем диск, на котором находятся файлы Windows. Как правило, это «С:» , и расположен он первым среди разделов в списке дисков «моего компьютера».
- Теперь, открываем папку «Windows»
- И, находим и открываем папку с названием «System32»
- Внутри вы обнаружите огромный список из файлов и папок. Здесь искать ничего не нужно.
Кликаем на любой файл левой кнопкой мыши ОДИН раз, для того, чтобы он выделился. - И нажимаем сочетание клавиш «Ctrl» + «A» на клавиатуре (имеется ввиду латинская «А» — она же «Ф» на более привычной нам кириллице). Т.е. — после того, как выделили одну из папок в списке — зажимаете клавишу «Ctrl» и, не отпуская «Ctrl», нажимаете один раз клавишу «А».
В результате, нажатия клавиш — выделение перейдет на весь список файлов и папок, содержащихся в директории «System32»
- Почти готово.. Теперь, для того, чтобы разрушить целостность системы и вывести Windows 10 из строя, сделав ее «незагружаемой» — зажимаем клавишу «Shift» и нажимаем клавишу «Delete»
Т.е. — так же, как и в случае с выделением, сначала зажимаем клавишу «Shift», и, не отпуская ее, нажимаем один раз на клавишу «Del» (на клавиатуре, клавиша «Delete» может быть обозначена полностью, либо сокращенно — «Del» ) - После нажатия клавиш «шифт» + «дэлет» — система спросит, «действительно ли вы хотите удалить выделенные файлы». Подтверждаем действие.
В процессе удаления, возможно будут всплывать еще окна, в которых нужно будет подтверждать свои намерения, нажав кнопку «да». Для удобства — если в окне с подтверждением есть место для установки флажка в строке «применить ко всем файлам такого типа» или «не спрашивать больше» — установите этот флажок, чтобы сэкономить время и не возвращаться к одному и тому же.
Если же, система скажет, что какой-то из файлов невозможно удалить — нажимаем «пропустить», предварительно, так же установив флажок в окошке «применить ко всем файлам…» - Готово! По окончанию процесса удаления — отправляете Windows на перезагрузку для проверки результата, и вы увидите, что операционная система загрузиться не может.
Загрузка…
Содержание
- Ускоряем Windows 10 отключением служб и компонентов за 10 минут с помощью утилиты Dism++
- реклама
- реклама
- реклама
- реклама
- Как удалить и заблокировать для установки обновления и драйверы в Windows 10
- Шаг первый: посмотрите, какие обновления и драйверы были недавно установлены
- Шаг второй: удалите проблемное обновление или драйвер
- Как удалить обновление системы
- Как откатить драйвер
- Шаг третий: предотвращение установки драйвера или обновления из Центра обновления Windows
- Нежелательные файлы в Windows 10: что можно безопасно удалить?
- Нежелательные файлы в Windows 10
- Какие нежелательные файлы Windows вы можете безопасно удалить?
- Как переустановить Windows 10 (без потери данных)
- Способы переустановить ОС и не потерять документы и файлы
- Если установленная Windows не загружается
- Если установленная Windows еще «хоть как-то» работает
- С помощью бэкапа (внешний диск + облако)
- Через создание еще одного раздела на диске
- Через обновление (встроенная функция)
Ускоряем Windows 10 отключением служб и компонентов за 10 минут с помощью утилиты Dism++
реклама
После эксперимента я не стал удалять виртуальные машины, и, как выяснилось, не зря. Пользователи нашей конференции, в ветке, посвященной Windows 10, начали жаркий спор на несколько страниц, выясняя, есть ли смысл отключать службы ОС, и вырезать из нее ненужные функции, или это просто бесполезная трата времени и риск потери стабильности системы.
реклама
Я не мог оставить этот спор без внимания и решил провести эксперимент, сравнив скорость работы только что установленной Windows 10 Pro и ее копии, но уже с отключенными лишними службами и вырезанными компонентами. Для эксперимента будет использоваться виртуальная машина с двумя ядрами Ryzen 5 1600, 4 Гб ОЗУ и 60 Гб диском, созданном на реальном HDD.
Все манипуляции с ОС я буду проводить с помощью утилиты Dism++, являющейся графическим интерфейсом к системному консольному средству Dism. Утилита постоянно обновляется и получает новые возможности, но использование ее связано с риском сделать Windows неработоспособной из-за отключения важной службы или функции.
реклама
Поэтому, приступая к экспериментам над вашей ОС, обязательно сделайте бекап важных файлов и бекап образа системы в рабочем состоянии, чтобы при появлении сбоев и нестабильности можно было вернуть все назад за пару минут.
Для начала, давайте посмотрим, как ведет себя Windows 10 October 2020 Update (20H2) на довольно слабой виртуальной машине, имитирующей бюджетный ноутбук.
реклама
Загрузка процессора высокая, запущены 130 процессов.
Простое лимитирование этих процессов относительно загрузки процессора и накопителя сделали бы работу Windows 10 на слабых машинах намного комфортнее, но, видимо, разработчикам важнее в 10-й раз поменять многострадальное меню «Пуск».
На системном диске ОС занимает 18.2 Гб.
Теперь можно приступать к отключению служб и компонентов с помощью Dism++. Для начала стоит очистить системный диск, Dism++ имеет для этого мощные инструменты, сжимающие и очищающие файлы ОС.
Утилита позволяет легко удалить из системы UWP-приложения. Я удалил их выборочно, оставив в ОС Microsoft Store для игр и расширения для просмотра видео и изображений WebP.
Есть в Dism++ и множество полезных настроек-твиков, которые облегчают настройку системы под себя. Собраны они в одном месте, и после установки Windows можно быстро сделать все настройки, не лазая по панели управления.
Важно! Удаление служб происходит без подтверждения! Но если вы не собираетесь удалять службу, то можете просто изменить параметры ее запуска.
Но давайте посмотрим, какой выигрыш дали отключения служб и компонентов. Не забывайте, что я многое оставил в системе и удалил и отключил набор функций и служб который не нужен практически никому.
Занято 1.2 Гб ОЗУ. Выигрыш по сравнению с обычной системой составил 500 МБ.
Время запуска Windows почти не изменилось, а вот место, занимаемое ей на системном диске уменьшилось на 4.7 Гб, до 13.5 Гб.
Для бюджетного ноутбука подобные настройки будут очень полезны, ведь теперь даже при покупке очень слабого ноутбука вы привязаны к Windows 10 драйверами и поддержкой нового железа.
Я делал только безопасные отключения служб и компонентов, а если копнуть этот вопрос поглубже и отключить все, что не нужно на вашей системе, то можно добиться потрясающих результатов.
Пользователь Agiliter из нашей конференции по Windows 10 выложил вот такие скриншоты:
Думаю не стоит говорить, что разница между обычной Windows 10 и настолько ускоренной будет очень заметна, и в первую очередь на слабых ноутбуках и ПК. Особенно заметен при таких настройках становится мгновенный отклик системы на действия пользователя.
Пишите в комментарии, делаете ли вы настройки для ускорения Windows 10 или пользуетесь ей по умолчанию?
Источник
Как удалить и заблокировать для установки обновления и драйверы в Windows 10
Windows 10 автоматически загружает и устанавливает все обновления. Сюда входят обновления безопасности, обновления функций и обновления драйверов, предоставляемые через Центр обновления Windows. Обычно это хорошо, но если драйвер или обновление вызывают проблемы, вы можете удалить его и заблокировать его повторную установку.
Шаг первый: посмотрите, какие обновления и драйверы были недавно установлены
Если вы не уверены, какой драйвер устройства или только что установленное обновление Windows могут вызвать проблемы, вы можете просмотреть список установленных обновлений. Если вам нужно, загрузитесь в безопасном режиме, откройте «Настройки» (Win+i) → «Обновление и безопасность» → «Центр обновления Windows» и нажмите «Просмотр журнала обновлений». Здесь вы увидите список обновлений и даты их установки.
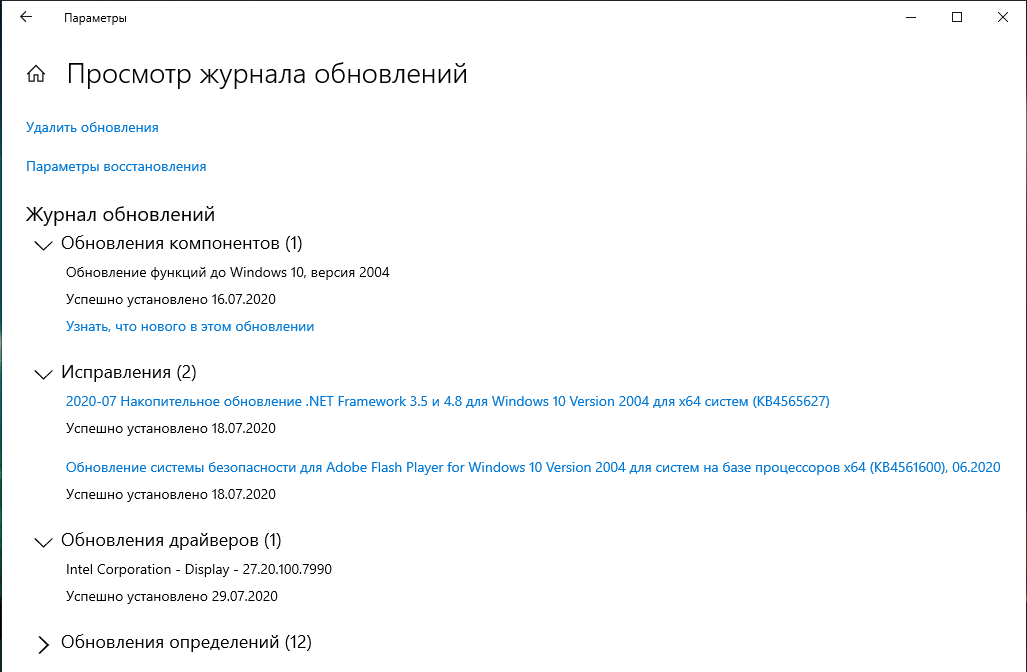
Шаг второй: удалите проблемное обновление или драйвер
Затем вам нужно удалить вызывающие ошибки обновление системы или драйвера, но это делается по-разному.
Как удалить обновление системы
Возможность удаления обновлений Windows (не обновлений драйверов) похоронена в приложении «Настройки». Перейдите в Настройки (Win+i) → Обновление и безопасность → Центр обновления Windows → Просмотр журнала обновлений. Нажмите здесь ссылку «Удалить обновления».
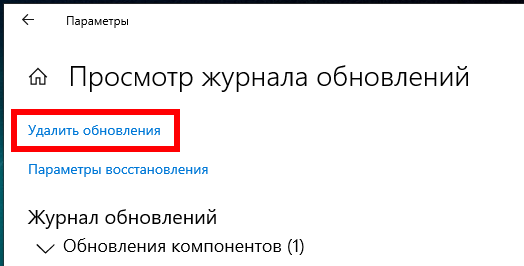
Эта ссылка открывает диалоговое окно «Удаление обновления», где вы можете удалить отдельное обновление Windows, если оно вызывает проблемы в вашей системе.

В этом списке перечислены только те обновления, которые были установлены с момента последнего крупного обновления или «сборки» Windows 10.
Чтобы откатить сборку Windows 10, выберите «Настройки» (Win+i) → «Обновление и безопасность» → «Восстановление». Если с момента установки сборки прошло менее 10 дней, и вы не удалили файлы с помощью Очистки диска, вы увидите вариант «Вернуться к более ранней версии». Нажмите «Начать», чтобы вернуться к предыдущей сборке Windows 10.

Как откатить драйвер
Драйверы могут быть особенно проблематичными. Если вы откатываете драйвер или устанавливаете другой самостоятельно, Центр обновления Windows будет продолжать загружать и устанавливать этот конкретный драйвер снова и снова, перезаписывая предпочитаемый вами драйвер всякий раз, когда он проверяет наличие обновлений. Мы поговорим о том, как это остановить, но сначала давайте поговорим о том, как откатить драйвер.
Чтобы откатить драйвер, нажмите Win+x и выберите «Диспетчер устройств», чтобы запустить диспетчер устройств. Найдите устройство, драйвер которого вы хотите удалить, щёлкните его правой кнопкой мыши и выберите «Свойства». Перейдите на вкладку «Драйвер» и нажмите «Откатить».
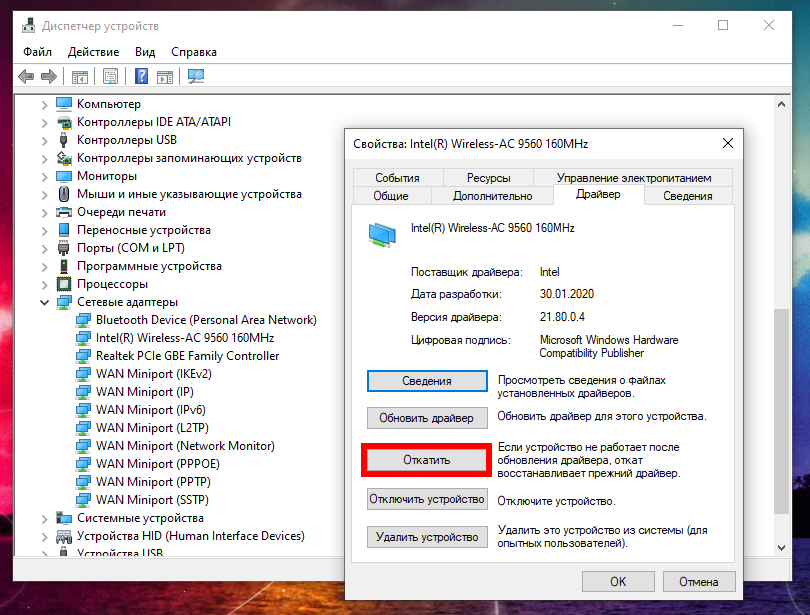
Возможность откатить драйвер была добавлена в годовом обновлении Windows 10. Ранее вам нужно было удалить устройство из вашей системы и удалить драйвер, чтобы вы могли переустановить оригинальный драйвер.
Шаг третий: предотвращение установки драйвера или обновления из Центра обновления Windows
Простое удаление драйверов или обновлений не помешает их повторной установке. Невозможно «спрятать» обновление или заблокировать обновления из самой Windows, но Microsoft предоставляет для этого инструмент, который нужно скачать с их сайта. Он предназначен для временного сокрытия ошибок или других проблем, если они не работают должным образом в вашей системе.
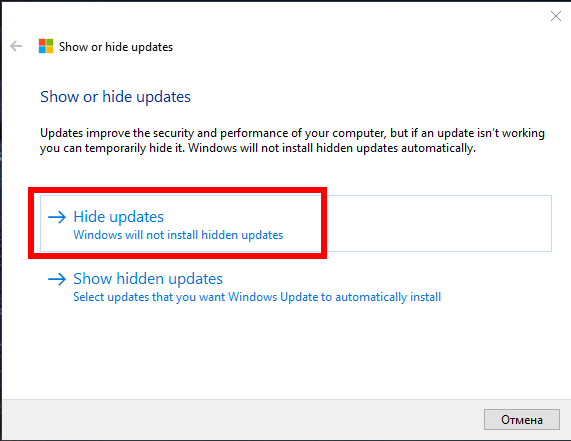
Когда вы запускаете это средство устранения неполадок, оно будет искать доступные обновления и позволит вам «скрыть» их, не позволяя Windows автоматически устанавливать их. В будущем вы сможете снова запустить это средство устранения неполадок и показать обновления, когда хотите их установить.
Источник
Нежелательные файлы в Windows 10: что можно безопасно удалить?
Нежелательные файлы – это файлы, которые остаются на вашем компьютере после выполнения задачи. Иногда Windows или какой-либо программе необходимо создавать временные файлы при выполнении какой-либо задачи, а затем забывать удалять созданные временные файлы. Со временем на вашем компьютере появляются ненужные файлы в виде временных файлов, файлов журналов, загруженных файлов и ненужных/ненужных записей реестра Windows. В статье рассказывается об удалении нежелательных файлов в Windows 10 с помощью очистки диска. Он также говорит вам, что вы можете оставить и что удалить и почему.
Нежелательные файлы в Windows 10
Средство очистки диска находится в меню «Пуск»> «Все приложения»> «Инструменты администрирования Windows». Первое, что нужно при попытке освободить место, – это проверить, от чего все можно избавиться. Программа очистки диска анализирует, а затем позволяет выбрать, от чего избавиться.
Нажмите на Очистка диска, чтобы запустить программу. Вас спросят, какой диск вы хотите почистить. По умолчанию используется диск C. Просто убедитесь, что он выбран, и нажмите ОК. Затем программа очистки диска начнет анализировать различные папки и типы файлов, которые она считает безопасными для удаления.
Когда анализ будет завершен, вы увидите окно, похожее на следующее – в нем перечислено все, что можно удалить, не вызывая проблем с операционной системой или установленными приложениями.
Какие нежелательные файлы Windows вы можете безопасно удалить?
Следующая функция в списке, показанном в приведенном выше списке:
Временные интернет-файлы в большинстве случаев используются для ускорения загрузки веб-сайтов. В других случаях это файлы, оставленные после сеанса, так же как и временные файлы, которые создаются при использовании приложения и не удаляются после закрытия приложения. Обычно приложение создает временные файлы, когда они используются, и веб-страницы, когда они закрыты. Иногда не удается удалить файлы, и они отображаются в разделе «Временные файлы». Оба они безопасны для удаления, поэтому вы должны установить флажки, чтобы сообщить ОС, что вы готовы их удалить.
Загруженные файлы программы – это файлы, которые установщик приложения оставляет после установки соответствующего приложения. Это бесполезно, поскольку они ничего не делают, кроме как занять место на жестком диске. Вы можете удалить их без каких-либо колебаний.
Автономные веб-страницы – это те, которые хранятся в ваших браузерах, чтобы избежать задержек при загрузке веб-страниц. Возможно, вы захотите сохранить их в случае более медленного интернет-соединения. Это помогает в загрузке веб-страниц, которые вы часто посещаете. Автономные веб-страницы обновляются на регулярной основе – на случай, если онлайн-страница изменяется. Вы можете или не можете решить удалить их – в зависимости от скорости вашего интернета. Если вы думаете, что можете позволить себе немного подождать, пока веб-страницы не загрузятся, сделайте отметку, чтобы удалить их. Если у вас медленное соединение или соединение по метрической схеме, я рекомендую не устанавливать флажок, так как это приведет к проблемам при перезагрузке страниц из Интернета. При подключении по метражу вы будете платить за то, что можете получить бесплатно.
Миниатюры – это предварительные просмотры файлов изображений. Нет ничего плохого в их удалении. Они всегда будут перестраиваться при повторном доступе к файлам изображений. Конечно, при открытии папок с изображениями в режиме просмотра больших или средних значков будет небольшая задержка, так как при этом будут пытаться восстановить миниатюры, но задержка может быть незначительной, если ваш компьютер не очень медленный и не заполнен изображениями. Я рекомендую удалить их, если вы не боретесь с исключительно медленным компьютером.
Старая Windows – это файлы, которые Windows 10 некоторое время хранит, чтобы вы могли вернуться к предыдущей версии Windows. Он появляется, когда вы нажимаете на System Files в пользовательском интерфейсе очистки диска. Если вы обновились с Windows 8.1, папка Windows.old важна, если вы решите вернуться с Windows 10 на Windows 8.1. Я рекомендую вам сохранить это – хотя оно занимает значительную часть вашего диска C – более 8 ГБ или около того, в зависимости от версии вашей предыдущей установки Windows. Если по истечении месяца вы уверены, что не вернетесь назад, удалите его, и вы получите более 8 ГБ свободного места на диске Windows 10 C.
Корзина – это место, куда отправляются удаленные файлы. Когда вы удаляете файл, он попадает в папку с именем корзины и по-прежнему занимает место на жестком диске. Откройте Корзину с рабочего стола, чтобы увидеть, какие там все файлы. Если вам нужен какой-либо файл, щелкните его правой кнопкой мыши и выберите «Восстановить».После проверки файлов, если вы уверены, что они вам больше не нужны, поставьте галочку в Корзине, чтобы очистить ее содержимое и освободить место на жестком диске.
Cument.docx как скрытый файл. Такие файлы обычно удаляются приложениями, когда вы их закрываете. Остальные можно очистить с помощью Disk Cleaner, чтобы освободить место на жестком диске в Windows 10.
Файлы отчетов об ошибках – это, в основном, журналы, содержащие информацию о событиях, которые приводят к неправильному поведению Windows или связанных приложений. Это полезно при устранении неполадок Windows. Я рекомендую хранить их (снимите флажок, чтобы они не были удалены).
Вы получаете некоторые другие категории файлов после нажатия на системные файлы – в том числе старая установка Windows. Не все из них можно безопасно удалить. Как уже говорилось ранее, установка Windows Old поможет вам вернуться к предыдущей версии Windows. Так что, если вы не решите продолжить работу с текущей ОС, вы должны сохранить эти файлы. Среди других категорий:
Файлы Защитника Windows – могут быть удалены без колебаний
Файлы журналов обновления Windows – они потребуются для устранения неполадок, если обновление прошло не так, как предполагалось. Эти журналы помогают идентифицировать ошибки, произошедшие во время обновления. Если вы успешно обновились, вы можете удалить их.
Пакеты драйверов устройств – содержит драйверы устройств, которые вам, возможно, придется использовать в будущем, если устройство не работает должным образом. В большинстве случаев это всего лишь указатели, указывающие Windows, где искать файлы. Совет должен держать их
По умолчанию программа очистки диска удаляет только старые временные файлы. Если вы хотите, чтобы он удалил даже последние временные файлы, прочитайте раздел Очистка диска, удалите ВСЕ временные файлы. Командная строка очистки диска, которая позволяет очищать еще больше ненужных файлов! При желании вы также можете автоматизировать очистку диска.
Источник
Как переустановить Windows 10 (без потери данных)

Переустановка Windows — почти всегда головная боль для неискушенных пользователей, особенно, если на диске много нужных документов (да и вопросов по этой тематике задается всегда много. ).
Чтобы как-то структурировать эти вопросы, я объединил их в одну эту заметку, в которой приведу несколько наиболее типовых способов, как можно переустановить 10-ку без потери документов, картинок, музыки и прочего «добра» на диске.
Стоит отметить, что статье я буду исходить из того, что ваше железо исправно, и все «проблемы» с текущей ОС носят программный характер (например, случайно удалили какие-то системные файлы, установили неподходящий драйвер, подверглись вирусному заражению и пр.).
Теперь ближе к теме. 👇
👉 Важно!
Ко мне достаточно много вопросов поступает относительно того, что делать потом: как перенести документы, файлы, программы из старой Windows в новую, а также как безопасно удалить одну из двух ОС Windows на компьютере. По этой теме 👉 ознакомьтесь вот с этой инструкцией!
Способы переустановить ОС и не потерять документы и файлы
Если установленная Windows не загружается
В этом случае я бы предложил для начала попробовать 👉восстановить загрузчик Windows (эта операция часто помогает вернуть к «жизни» ОС).
Если восстановление прошло безуспешно — то, как вариант, который бы я посоветовал: создать «из» свободного места на жестком диске еще один раздел и на него установить новую ОС Windows. Разумеется, при этом все данные на диске останутся целыми (и вы сможете без суеты перенести их в новую работающую ОС).
Рассмотрим, как это делается. 👇
ШАГ 1
Для начала вам понадобятся 2 флешки (от 8 ГБ) и рабочий компьютер, подключенный к сети Интернет (можно напроситься к другу/соседу и т.д. 👌).
Типовой LiveCD / Какие программы есть на диске «Стрельца. «
ШАГ 2
ШАГ 3
Примечание : эта операция не удаляет и не портит данные на диске (если, конечно, у вас нет каких-то проблем с файловой системой. ).
После нужно нажать «Далее/далее. » и указать место под новый раздел (минимально: обычно требуется около 25-35 ГБ).
Место под новый раздел
Буквально через 10-15 сек. вы увидите, что на диске появился еще один не размеченный раздел (помечен черным цветом). Создайте на нем простой том. 👇
Создать простой том
И отформатируйте его в файловую систему NTFS (букву диску можно присвоить любую не занятую. ).
Форматировать по умолчанию
В итоге на диске теперь будет 2 раздела:
ШАГ 4
Теперь этот «проблемный» ПК нужно выключить и подключить к нему другую флешку — установочную (с Windows 10).
После, включить, зайти в 👉 Boot Menu и произвести с нее загрузку.
Как загрузиться с USB-флешки или внешнего HDD — инструкция для начинающих
Затем начать установку ОС Windows.
Важный момент: обязательно укажите, что вам нужен режим выборочной установки (который предназначен для опытных пользователей)!
После останется указать раздел под установку новой ОС — разумеется, нужно выбрать тот, который мы создали ранее (он помечен, как «новый том» 👇).
Выбор нашего раздела
Далее, шаги идут стандартные и мало-интересные: выбор региона, языка и т.д. (на ключевую задачу они никак не влияют).
Типовая установка ОС
По завершению установки у вас будет 2 раздела:
Новая ОС работает — переносим все что нужно
Если установленная Windows еще «хоть как-то» работает
С помощью бэкапа (внешний диск + облако)
Как заказать товар на AliExpress со скидкой (покупка в интернет-магазине с экономией)
Внешний HDD подключен к USB
По умолчанию все пользовательские папки находятся по следующему пути:
Вместо «alex» будет имя вашей учетной записи.
Программа Яндекс диск на Windows установлена
Собственно, когда бэкап всего нужного сделан, можно приступать к обычной установке Windows (не боясь за данные на диске). ✔
Через создание еще одного раздела на диске
Как правило на всех новых ПК/ноутбуках обычно идет 1 логический раздел на 1 физический HDD/SSD, на котором и установлена Windows.
Суть того, что мы сделаем: разделим один из разделов на диске на два (данные на диске не пострадают!). И на новый раздел установим Windows.
Управление дисками / в качестве справки
Как создать еще один раздел на диске:
1) Я покажу на примере раздела с Windows «C:».
Для начала у вас на нем должно быть свободное место (например, я собираюсь «отщипнуть» от раздела «C:» 30 ГБ — значит свободного места на «C:» должно быть больше 30 ГБ).
2) Далее укажите какого размера том вам нужен (примечание: 30 ГБ — это примерно 30 000 МБ).
3) После сжатия у вас на диске должна появиться не распределенная область (помечается черным цветом). Кликните по ней правой кнопкой мышки и создайте простой том.
Создать простой том
4) Укажите файловую систему NTFS и отформатируйте этот раздел. Пример на скрине ниже.
Форматирование нового тома
5) В итоге у вас будет новый раздел под дальнейшую установку ОС. В моем примере это раздел «E:».
Новый раздел был создан
Далее же, когда запустите установку ОС Windows, выберите вариант «Для опытных пользователей» (см. скриншот ниже).
И укажите именно тот раздел, который мы создали ранее (в моем случае это 29,3 ГБ (те самые ≈30 000 МБ) ).
Выбор диска под установку второй ОС
Собственно, когда новая Windows будет установлена — при включении ПК/ноутбука у вас начнет появляться доп. окно, в котором можно указывать какую ОС загружать. 👌
Выберите ОС (как будет выглядеть меню при включении ПК)
Далее можно не торопясь перенести файлы и документы в новую ОС, и в последствии удалить всё ненужное на разделе со «старой» Windows. 👀
На мой скромный взгляд этот способ весьма удобен как для замены старой «глючной» версии ОС, так и для тестирования каких-то интересных сборок.
Через обновление (встроенная функция)
В Windows 10 есть спец. опция восстановления заводских параметров с сохранением всех файлов и программ (т.е. у вас будет «свежая» чистая ОС, какая бывает после переустановки с форматированием).
Задумка разработчиков вроде бы не плохая, но сразу хочу отметить, что я неоднократно сталкивался с тем, что после такого «обновления» часть файлов переставала читаться (оказывались битыми). Поэтому, перед этой процедурой я бы все-таки рекомендовал сделать бэкап.
Теперь о том, как ее запустить.
1) Перейти в параметры Windows.
Сохранить мои файлы
Начало установки Windows 10
Стоит отметить, что этот тип установки в некоторых случаях может быть недоступен (тогда см. предыдущие варианты, предложенные в статье).
Лучшие бесплатные программы на русском для Windows: мой базовый набор для нового ПК.
Первая публикация: 14.09.2019
Корректировка заметки: 30.05.2020
Источник
- Регистрация
- 22 Ноя 2013
- Сообщения
- 74
- Репутация
-
-3
- Спасибо
- 0
- Монет
-
0
-
#1
Какие файлы надо удалить чтобы windows 10 не запустилась? Дайте пожалуйста путь к этому файлу
- Регистрация
- 25 Апр 2013
- Сообщения
- 63
- Репутация
-
0
- Спасибо
- 0
- Монет
-
0
-
#2
Тебе типо пранк или просто хочешь сломать комп ?
- Регистрация
- 8 Сен 2013
- Сообщения
- 80
- Репутация
-
0
- Спасибо
- 0
- Монет
-
0
-
#3
Не надо ничего удалять. Просто в свойствах диска С поставь галочку — сжать диск для экономии места.
- Регистрация
- 9 Июн 2013
- Сообщения
- 66
- Репутация
-
0
- Спасибо
- 0
- Монет
-
0
- Регистрация
- 28 Авг 2013
- Сообщения
- 76
- Репутация
-
0
- Спасибо
- 0
- Монет
-
0
Похожие темы
Привет, друзья. Эта статья – сиквел опубликованной ранее статьи «Как вывести из строя ноутбук или сделать так, чтобы на нём временно перестала загружаться операционная система». В ней мы рассматривали, как с помощью настроек BIOS намеренно сделать так, чтобы создать видимость поломки компьютера. В разных случаях может пригодиться такой опыт. Нам может потребоваться отмазка, чтобы не давать пользоваться своим ПК или ноутбуком левым людям, которым жизненные обстоятельства не позволяют сказать чётко «Нет». У кого есть дети или младшие братья-сёстры может прибегнуть к воспитательному приёму, когда ребёнка нужно наказать запретом временно использовать компьютер. В этой статье рассмотрим альтернативу внесению изменению настроек в BIOS с целью создания видимости поломки компьютера – будем работать с загрузчиком Windows в среде LiveDisk’а от Sergei Strelec.
Как намеренно вывести из строя компьютер, чтобы Windows на нём загружалась только когда надо, с помощью LiveDisk by Sergei Strelec
Итак, друзья, имеем ситуацию, когда надо создать иллюзию поломки компьютера. Если тот, для кого такая иллюзия создаётся, имеет доступ к компьютеру в наше отсутствие, т.е. это член нашей семьи, и если этот член семьи — смышлёный товарищ, возможно, ему не составит труда исследовать устройство на предмет поломки. И осознанно или интуитивно, что часто случается с детьми, устранить поломку. Что мы все делаем, когда Windows не загружается? Мы либо берём смартфон и ищем в сети информацию по ошибке, которая выдаётся вместо запуска операционной системы, либо идём в BIOS и смотрим, всё ли там в порядке с настройками. Так что вариант с внесением настроек в BIOS основательным можно считать только при условии установки в BIOS пароля.
А как создать эффект поломки компьютера, не трогая настройки BIOS? Можно деактивировать загрузчик Windows. И тогда нашему смышлёному члену семьи как минимум не удастся устранить поломку интуитивно, перебирая какие-то настройки наугад. Ему потребуются точные знания по восстановлению системного загрузчика и инструмент для проведения операции – диск установки Windows или аварийный LiveDisk. Инструмент такой потребуется, соответственно, и нам. С его помощью мы будем убирать загрузку Windows и восстанавливать её, когда нам это потребуется. В качестве такого инструмента предлагаю взять известный читателям нашего сайта LiveDisk на базе WinPE от Sergei Strelec
Друзья, где и как скачать LiveDisk Сергея Стрельца, как создать с ним загрузочный носитель, т.е. записать на флешку или оптический диск, смотрите здесь.
1. Удаление записи о загрузке Windows в программе EasyBCD
Один из способов создания препятствий загрузке Windows – удаление записи о её загрузке. Нам не придётся вводить команды командной строки для редактирования информации в загрузчике. На борту LiveDisk’а Стрельца присутствует программа EasyBCD, с помощью которой удаление и добавление записей проводится с использованием GUI, просто и понятно.
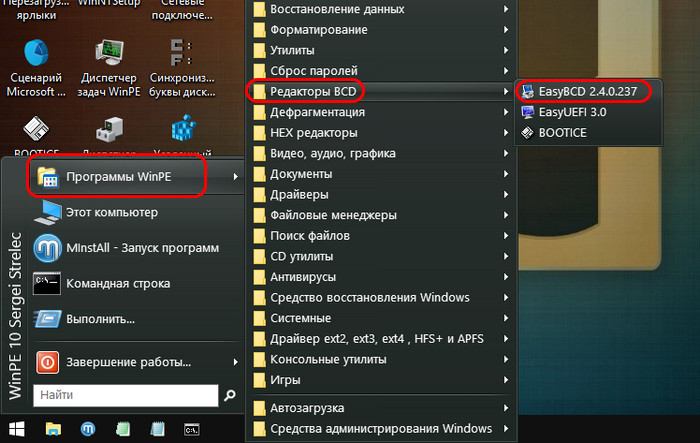
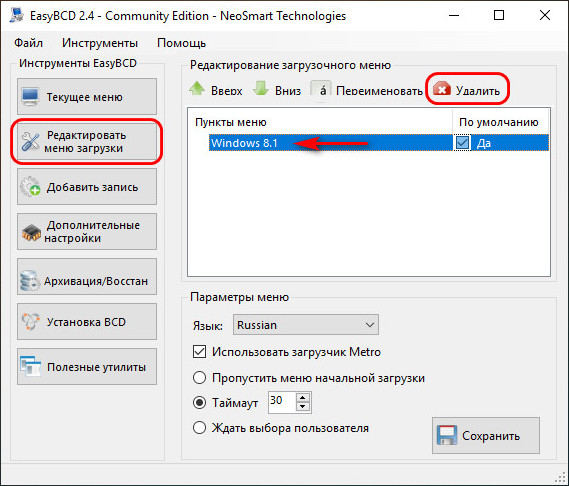
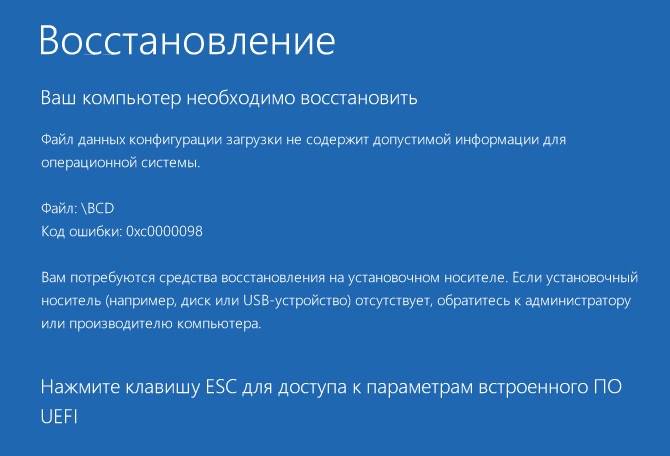
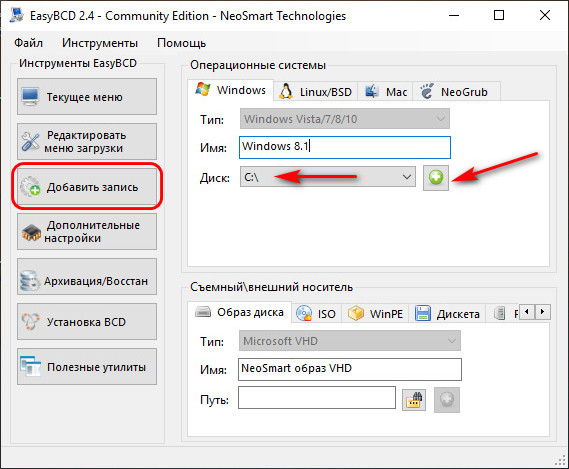
2. Деактивация загрузочной записи в программе Victoria
Второй способ, как можно временно убрать загрузку Windows – это деактивация загрузочной записи в программе для диагностики жёстких дисков Victoria. Она также присутствует в числе арсенала LiveDisk’а Стрельца.
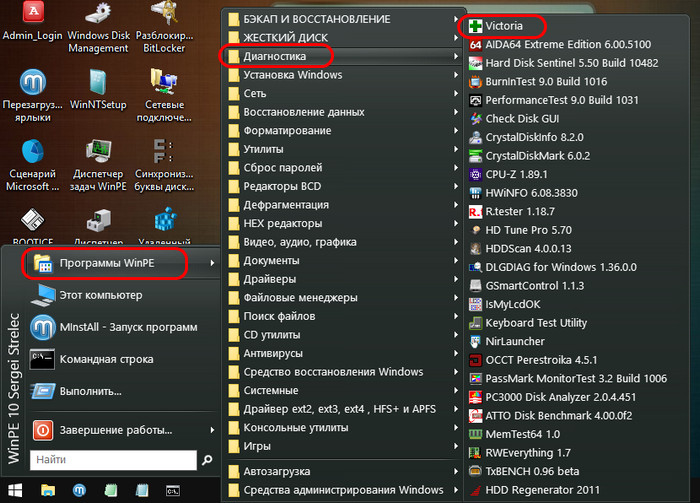
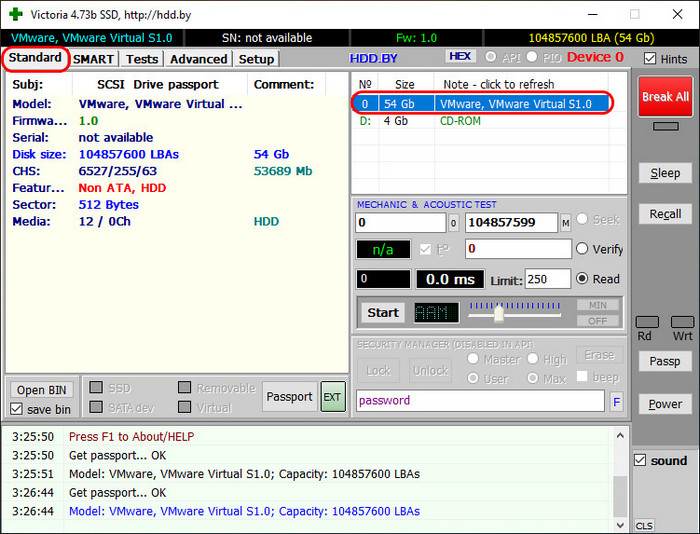
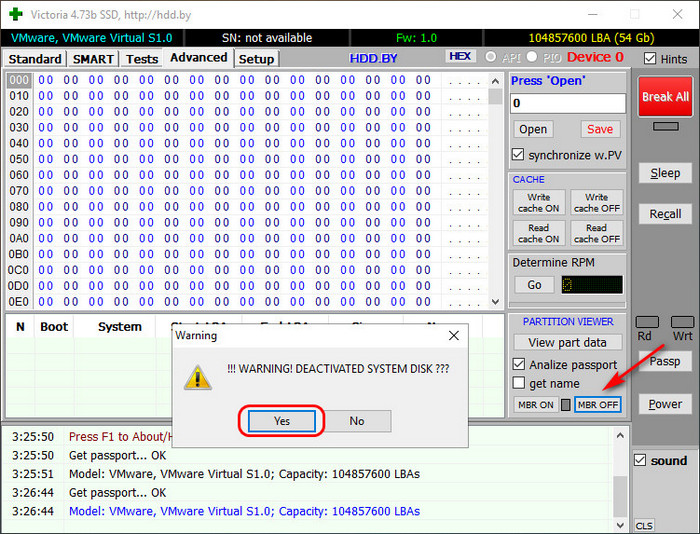
Всё, можем тестировать запуск Windows. В этом случае на экране увидим либо стандартное сообщение на чёрном фоне «Operating System not found», либо синий экран смерти.

Для активации загрузчика проделываем обратную операцию – жмём кнопку-переключатель «MBR ON».
3. Работа с Windows без загрузчика
Друзья, если вы будете использовать первый способ с удалением записи о загрузке Windows, вам для собственного использования компьютера не обязательно каждый раз восстанавливать запись о загрузке Windows. Система может по-прежнему оставаться с пустым загрузчиком, вы же можете её запускать с помощью LiveDisk’а Стрельца с использованием его пункта загрузки ««Search & Start Windows…».
В последнее время все больше пользователей жалуются, что им на компьютер приходят файлы для обновления операционной системы на Windows 10. При чем это случается без их ведома, не зависимо от того резервировали они новую ОС или отказались от этого шага. Но побороть это можно, мы подскажем, как это сделать.
Где найти закачанные файлы и удалить их
Перед тем, как удалять что-то с компьютера, нужно выяснить, где находятся установочные файлы Windows 10. Обычно они устанавливаются на компьютер в скрытую папку, то есть, если в свойствах проводника отключен показ скрытых и системных файлов, то увидеть их так просто не получится.
Чтобы определить место, куда скачиваются установочные файлы Windows 10, нужно выполнить следующие действия:
- С помощью проводника включить функцию отображения скрытых и системных папок.
- Зайти на системный диск (обычно диск С:) и найти папку со следующим именем – “$Windows.~BT”, так как она скрытая, то значок у нее будет полупрозрачный.
Данная папка занимает 3 – 6 Гб, которые можно было бы использовать для собственных нужд. Поэтому, если вы не собираетесь обновляться до Windows 10, то можете спокойно удалять эту папку.
Как запретить повторное скачивание установочных файлов
Для того, чтобы, предотвратить дальнейшие проблемы с автоматическим скачиванием установочных файлов Windows 10, вам стоит удалить отвечающие за это обновления и заблокировать их последующую установку.
Удаляем обновления отвечающие за установку Windows 10
Для этой операции нам нужно:
- Зайти в Панель управления и найти раздел «Программы и компоненты».
- Открыть раздел с установившимися обновлениями.
- В этом разделе нужно найти и удалить несколько обновлений.
Важно! Для Windows 7 и 8.1 обновления подлежащие удалению разные.
Для Windows 7 удалению подлежат:
- КВ 3035583;
- КВ 2952664;
- КВ 3021917.
Для Windows 8.1 удалению подлежат:
- КВ 3035583;
- КВ 297698.
После удаления, необходимо перезагрузить компьютер.
Блокируем автоматическую установку обновлений
Далее нам нужно предотвратить последующую установку удаленных обновлений. Для этого:
- В Панели управления открываем Центр обновления Windows.
- Находим там раздел с важными обновлениями.
- По тем обновлениям, которые мы удалили, кликнуть правой кнопкой и нажать “Скрыть”.

Вывод
Узнав, как правильно удалять с вашей системы установочные файлы Windows 10, вы можете не бояться, что они скачаются вновь. К тому же, удаляя ненужные обновления, вы освобождаете в компьютере до 6 лишних Гигабайт памяти.
Содержание
- Как сломать Windows 10
- Как вывести из строя Windows 10 и сделать так, чтобы компьютер или ноутбук, работающий на данной операционной системе не загружался?
- Как убить Windows ? Быстро и навсегда.
- Как убить Windows . Вариант первый: убиваем Windows XP .
- Как убить Windows . Вариант второй: убиваем Wndows любой версии.
- Как убить Windows, удалив диск?
- Какой файл удалить, чтобы семёрка перестала запускаться?
- Как избавиться от автоматической загрузки Windows 10 в Windows 7 или 8?
- Как узнать, загружено ли обновление Windows 10
- Отображение скрытых папок в Windows 7
- Отображение скрытых папок в Windows 8
- Как удалить обновления Windows 10
- Отключение автоматической загрузки обновлений
Как сломать Windows 10
Как вывести из строя Windows 10 и сделать так, чтобы компьютер или ноутбук, работающий на данной операционной системе не загружался?
Причин и жизненных ситуаций, при которых, находящийся в вашем распоряжении компьютер или ноутбук нужно сделать «незагружаемым» может быть огромное множество.
Ниже, мы опишем НАДЕЖДНЫЙ способ, как вывести из строя Windows 10, в следствии которого, аппарат будет пытаться загрузить систему, при включении, однако, сделать этого не сможет.
После чего, для возобновления стандартного режима работы, операционную систему придется полностью переустановить.
Никакие другие способы, кроме полной переустановки Windows, для возврата системы в загружаемое состояние не сработают. Соответственно — если решение такого типа, пришло вам в голову с целью скрытия данных, хранящихся в системе, будьте уверены, что больше к ним доступ никто не получит.
Итак, чтобы «испортить» рабочую Windows 10:
- Загружаем компьютер в БЕЗОПАСНОМ РЕЖИМЕ.
(Если вдруг вы не знаете, как это сделать, можете посмотреть ТУТ , там ничего сложного) - После того, как компьютер был загружен в безопасном режиме, открываем диск, на котором находятся файлы Windows. Как правило, это «С:» , и расположен он первым среди разделов в списке дисков «моего компьютера».
Теперь, открываем папку «Windows»
И, находим и открываем папку с названием «System32»
Внутри вы обнаружите огромный список из файлов и папок. Здесь искать ничего не нужно.
Кликаем на любой файл левой кнопкой мыши ОДИН раз, для того, чтобы он выделился.
И нажимаем сочетание клавиш «Ctrl» + «A» на клавиатуре (имеется ввиду латинская «А» — она же «Ф» на более привычной нам кириллице). Т.е. — после того, как выделили одну из папок в списке — зажимаете клавишу «Ctrl» и, не отпуская «Ctrl», нажимаете один раз клавишу «А».
В результате, нажатия клавиш — выделение перейдет на весь список файлов и папок, содержащихся в директории «System32»
Почти готово.. Теперь, для того, чтобы разрушить целостность системы и вывести Windows 10 из строя, сделав ее «незагружаемой» — зажимаем клавишу «Shift» и нажимаем клавишу «Delete»

Т.е. — так же, как и в случае с выделением, сначала зажимаем клавишу «Shift», и, не отпуская ее, нажимаем один раз на клавишу «Del» (на клавиатуре, клавиша «Delete» может быть обозначена полностью, либо сокращенно — «Del» )
В процессе удаления, возможно будут всплывать еще окна, в которых нужно будет подтверждать свои намерения, нажав кнопку «да». Для удобства — если в окне с подтверждением есть место для установки флажка в строке «применить ко всем файлам такого типа» или «не спрашивать больше» — установите этот флажок, чтобы сэкономить время и не возвращаться к одному и тому же.
Если же, система скажет, что какой-то из файлов невозможно удалить — нажимаем «пропустить», предварительно, так же установив флажок в окошке «применить ко всем файлам…»
Как убить Windows ? Быстро и навсегда.
Как убить Windows, или батники-вредоносы на компьютере врага.

Всем привет, это очередной компьютерный трюк от блога Компьютер76. Следующий трюк на самом деле таковым не является, ибо это самый настоящий вредонос, по исполнению которого произойдёт уничтожение жизненно важных системных файлов, после чего операционная система Windows перестанет существовать. Так что используйте его на свой страх и риск, и тем более не стоит запускать его на своём компьютере: воспользуйтесь виртуальной машиной. В конце статьи – небольшое для того видео на эту тему.
Все описываемые ниже команды – скрипты команд для консоли cmd, сохранённые в так называемый файл-батник (файл с расширением .bat). Такие файлы легко можно создавать с помощью обычного Блокнота, заставив систему в Свойствах папки показывать расширения файлов :
Принцип создания такого файла прост:
- создаёт текстовый файл
- пишем нужный код
- сохраняем документ, но вместо расширения .txt пишем .bat
- всё
Как убить Windows . Вариант первый: убиваем Windows XP .
Собственно, если внимательно присмотреться, то видно как этот код сможет убить именно windows xp, и почему он бесполезен для более поздних версий. Но приступим… Как всегда, перво-наперво создадим пустой документ Блокнота и внесём в поле следующий код:
Как видите, команды последовательно стирают системные файлы операционной системы windows xp, необходимые для загрузки системы и запуска . Так что восстановить систему будет, мягко говоря, трудновато. Человек должен вам сильно насолить, если вы решитесь использовать ” вирус ” против кого бы-то ни было и убить windows . После запуска файла потребуется перезагрузка, чтобы система была уничтожена. Последняя в её жизни перезагрузка.
Как убить Windows . Вариант второй: убиваем Wndows любой версии.
Нам предстоит создать ” вирусы “, которые, в свою очередь, удаляют либо абсолютно все файлы, либо затрагивают некоторые из директорий. Речь идёт о файлах как системных, так и личного характера (созданных, скачанных и т.д.) По своим качествам гораздо серьёзнее, нежели предыдущий вариант, ибо некоторую информацию с жёсткого диска придётся восстанавливать с помощью специальных программ. Это займёт (в зависимости от объёма винчестера) от 5-х до 20-ми минут, всё зависит от производительности компьютера и объёма удаляемых данных.
Для этого создадим документ Блокнота и в пустом поле впишем следующий код. Да какой там код – вот эту строчку:
Эта простая команда удаляет все файлы с любым существующим расширением. Узнавать, как оба «вируса» работают на вашем компьютере или ноутбуке, крайне не советую. Но список уничтожаемых файлов можно резко сократить, что не помешает убить windows навсегда, а времени жертве на раздумье не останется и горе-пользователь ничего не сможет предпринять. Просто не успеет. Команда сработает для версий windows 7/8.1 /10. Она, конечно, громоздка. И потому у этой команды есть вариации.
Так, в список уничтожаемых файлов достаточно внести жизненно важные для windows файлы с расширением .dll в папке System. Тогда код убийства windows будет иметь вид:
Как убить Windows, удалив диск?
Нет, целый том вы не удалите. Спрятать можно. Но можно “почистить” его содержимое:
Основное назначение батника – вызвать BSOD, который должен быть неминуемой реакцией на удаление системных файлов. Однако его вы, скорее всего, не увидите: защищённые файлы система удалить не даст. Но нам это и не нужно. Процесс “наведёт порядок” везде, где только возможно, так что испортить Windows получится по-настоящему:
Как видите, несколько строчек кода, и система перестаёт существовать. К сожалению, на эту удочку может попасться каждый. Особенно, если это происходит на фоне факта, когда злоумышленнику не составит никакого труда спрятать простенький батник в любой файл, замаскировав его в видео или аудио ролик, рисунок, фотографию или даже текстовый файл. Подробнее это, например, описано в статье Как спрятать троян в рисунок. Будьте бдительны.
Какой файл удалить, чтобы семёрка перестала запускаться?
Перестала запускаться 7
Всем привет. Стоял др.веб, в один прекрасный день нвидия попросила обновить дрова (я делал это.
Widows 7 перестала запускаться
Нужна помощь подскажите что мне делать. У меня винда уже на протяжении 2-х недель стала долго.
Перестала запускаться панель управления
Здравствуйте. Не знаю после чего, но перестала запускаться панель управления, и, соответственно.
2 ОС, одну удалил, вторая перестала запускаться
Значит так. Было у меня на 2 ОСи, одна ХР, другая Семерка. И было 2 харда, один из которых был.
Заказываю контрольные, курсовые, дипломные и любые другие студенческие работы здесь или здесь.
Перестала запускаться система после включения ACHI в ОС
Всем привет. Вчера копался в BIOS (разгонял процессор), все нормально. После решил попробовать.
Половина команд, настроек и программ перестала запускаться
Хотели только что порезаться в Контру с другом (соединение его компьютера и моего ноутбука напрямую.
Внезапно на моем компьютере половина программ перестала запускаться
Добрый день. У меня проблема с компьютером, в один прекрасный день день перестала запускаться.
После обновления драйверов для видеокарты перестала запускаться система
Здравствуйте! Возникла такая проблема. Компьютер запросил обновление драйверов для видеокарты. Но.
Как избавиться от автоматической загрузки Windows 10 в Windows 7 или 8?
Компания Microsoft ведет довольно жёсткую политику в плане продвижения своей новой операционной системы Windows 10, загружая без разрешения пользователя установочные файлы на компьютеры под управлением Windows 7 или 8. Всплывающие окна и напоминания постоянно предлагают установить новую «десятку».
По разным причинам многие из нас не собираются этого делать, по крайней мере в ближайшее время. Данная статья «поведает» о том, как избавиться от этого навязчивого «предложения» и освободить место на диске.
Как узнать, загружено ли обновление Windows 10
Зайдите в раздел компьютера, где установлен Windows. Включите отображение скрытых папок в проводнике.
Отображение скрытых папок в Windows 7
Нажмите клавишу «Alt», затем перейдите по команде «Сервис > Параметры папок…»:
В открывшемся диалоге на вкладке «Вид» пролистайте вниз, уберите галочку рядом с пунктом «Скрывать защищенные системные файлы» и установите переключатель в положение «Показывать скрытые файлы, папки и диски». Нажмите кнопки «Применить» и «ОК».
Отображение скрытых папок в Windows 8
Перейдите по команде «Вид > Показать или скрыть» и включите опцию «Скрытые элементы».
Для отображения защищенных системных файлов в Windows 8 нажмите на кнопку «Параметры» и в появившемся диалоге уберите соответствующую галочку (см. настройку для Windows 7).
Если в списке папок вы увидите каталог «$Windows.
BT», и его размер составляет от 3,5 до 6 ГБ, то ваш компьютер уже содержит установочные файлы Windows 10.
Как удалить обновления Windows 10
Чтобы удалить загруженные обновления с файлами Windows 10 перейдите в «Пуск > Панель управления > Программы > Программы и компоненты» или откройте меню «Пуск», введите в строку поиска «Программы и компоненты» и нажмите на этот пункт в результатах поиска. В левой области открывшегося окна нажмите на пункт «Просмотр установленных обновлений».
В списке установленных обновлений, в зависимости от версии Windows, найдите следующие элементы:
Windows 7 — KB3035583, KB2952664, KB3021917;
Windows 8 — KB3035583, KB2976978;
выделите каждое из этих обновлений и нажмите на команду «Удалить».
Перезагрузите компьютер после удаления вышеперечисленных обновлений.
Отключение автоматической загрузки обновлений
Чтобы удаленные обновления повторно не загружались на компьютер, нужно выборочно их отключить или вовсе отключить установку всех обновлений (рекомендуется, если у вас очень ограниченно дисковое пространство на компьютере).
Найдите на Панели управления Windows системную утилиту «Центр обновления Windows» (путь «Панель управления > Система и безопасность > Центр обновления Windows»).
В случае, если Вы хотите отключить только обновления автоматически загружающие Windows 10, в левой области окна нажмите на пункт «Поиск обновлений», в списке найдите обновления с теми номерами, которые Вы только что удалили и выберите команду «Скрыть обновление».
Если же Вы хотите полностью отключить проверку и установку обновлений, нажмите на пункт «Настройка параметров» и в выпадающем списке выберите пункт «Не проверять наличие обновлений».