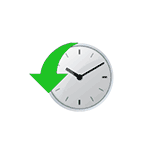
Однако, не всегда использование точек восстановления работает исправно, также может быть такое, что пользователю не требуется восстанавливать все файлы, а нужно извлечь и восстановить лишь один или несколько файлов из точки восстановления, например, содержащий данные реестра. В этой инструкции пойдёт речь о восстановлении отдельных файлов из точек восстановления Windows.
Как извлечь отдельные файлы из точек восстановления
Системных средств для рассматриваемой задачи не предусмотрено. А вот сторонние утилиты, которые умеют просматривать содержимое системных точек восстановления Windows и позволяют сохранять файлы из них имеются.
- Скачайте бесплатную утилиту ShadowExplorer с официального сайта https://shadowexplorer.com/downloads.html (доступна как в виде установщика, так и в виде архива, не требующего установки на компьютер).
- При первом запуске программы она может потребовать установить компоненты .NET Framework для работы — дайте своё согласие при появлении запроса.
- После успешного запуска будет открыта первая доступная точка восстановления на компьютере. При наличии нескольких точек восстановления вы можете выбирать дату и время в строке вверху.
- Далее можно использовать навигацию по содержимому точки восстановления как в обычном файловом менеджере. При необходимости восстановить какой-либо файл из точки восстановления (в примере на скриншоте — один из файлов реестра), просто нажмите по нему правой кнопкой мыши, затем — «Export» и укажите место сохранения на компьютере. То же самое можно сделать и с целой папкой.
Как видите, задача очень простая и каких-либо проблем при восстановлении файлов возникнуть не должно: обычно ShadowExplorer работает исправно.
В контексте рассмотренной темы также могут быть полезными материалы: Создание резервной копии реестра Windows, Устранение неполадок Windows 10.
Видео инструкция
Предвидя, что пользователи неоднократно будут сталкиваться с различными неполадками в работе операционной системы, возникающими как по вине самих пользователей, так и вследствие непредвиденных сбоев, разработчики Microsoft реализовали в Windows функцию автоматического и ручного создания так называемых точек восстановления — резервных копий ключей реестра и наиболее важных системных и программных файлов. Если Windows начнёт работать неправильно, вы можете вызвать мастер восстановления и откатить систему к той точке, на момент которой операционная система работала стабильно.
Как извлечь файлы из точки восстановления Windows



Чтобы получить доступ к содержимому пакетов точек восстановления, вам понадобится специальная утилита ShadowExplorer, предназначенная как раз для просмотра содержимого теневых копий и извлечения из них отдельных файлов. Утилита совместима со всеми популярными версиями Windows, но для работы с ней вам понадобиться установленный компонент NET. Framework 3.5. В использовании инструмент предельно прост. Будучи запущенной, утилита выведет содержимое первой же точки восстановления, если же точек несколько, нужную можно будет выбрать в выпадающем меню в левом верхнем углу окна программы.


Использование ShadowExplorer — не единственный способ вытащить файлы из точек восстановления. Получить доступ к теневым копиям Windows можно средствами самой операционной системы, создав на файл копии обычную символическую ссылку! Откройте от имени администратора командную строку и выведете командой vssadmin list shadows список всех имеющихся на компьютере точек восстановления. В результате вы получите набор данных каждой теневой копии — её идентификатор, исходный том, том теневой копии, название поставщика и так далее.

mklink /d %SystemDrive%shadow \?GLOBALROOTDeviceHarddiskVolumeShadowCopy1



Используйте функцию восстановления системы, чтобы создавать точки восстановления вручную и автоматически при установке новых приложений, драйверов и обновлений Windows. Восстановление не затронет личные файлы, но приложения, драйверы и обновления, установленные после создания точки восстановления, будут удалены. Возврат к точке восстановления
-
Выберите кнопку «Начните», введите «Панель управления» в поле поиска рядом с кнопкой «Начните» на панели задач и выберите панель управления (настольное приложение) в результатах поиска.
-
На панели управления «Поиск» выберите «Восстановление»и выберите > «Открыть восстановление системы> далее».
-
Выберите точку восстановления, связанную с проблемным приложением, драйвером или обновлением, а затем выберите Далее > Готово.
Как создать точку восстановления.
Нужна дополнительная помощь?
Если у вас включена защита системы, через определенное время и перед установкой вносящего серьезные изменения в конфигурацию системы программного обеспечения Windows станет создавать точки восстановления — резервные копии наиболее важных системных файлов, а также файлов установленных программ и файлов, хранящих настройки учетной записи пользователя. Если на компьютере возникла проблема, пользователь может запустить командой rstrui мастер отката к точке восстановления и выполнить процедуру восстановления.
При следующей загрузке Windows сравнит содержимое резервируемых каталогов и заменит изменённые файлы файлами, содержащимися в резервной копии, в результате чего будет восстановлена нормальная работа системы.
Данное решение с успехом применяется уже более двадцати лет, но оно не идеально и имеет свои недостатки. Во-первых, откат к предыдущей точке восстановления может нарушить и часто нарушает работу программ, установленных или настроенных после создания точки восстановления, во-вторых, если пользователь знает, какой именно файл вызвал проблему, ему нет никакой необходимости восстанавливать все файлы. В таких случаях было бы очень неплохо извлечь из точки восстановления нужный файл и заменить им повреждённый из-под LiveCD или в безопасном режиме. Возможно ли такое и если возможно, то как это сделать и где искать эти точки восстановления?
Где Windows хранит теневые копии
Точки восстановления Windows хранятся в скрытой системной папке System Volume Information, это файлы без расширения, в качестве имен которых используются 128-битные идентификаторы. Так как доступ к System Volume Information закрыт на уровне NTFS, для просмотра содержимого этого каталога вам придется загрузить компьютер с живого диска на базе Linux, однако вы не сможете открыть сам файл теневой копии и вытащить из него нужные элементы.
Частично обойти эти ограничения можно средствами самой Windows, создав на файл системной точки восстановления обычную символическую ссылку.
Для этого вам нужно сначала определить номер теневой копии.
Это нетрудно, выведите список теневых копий в запущенной от имени администратора командной строке, выполнив в оной команду:
vssadmin list shadows
Найдите параметр «Том теневой копии», скопируйте его и выполните в консоли команду такого вида:
mklink /d %SystemDrive%shadow \?GLOBALROOTDeviceHarddiskVolumeShadowCopy1
Как вы поняли, том теневой копии в команде это HarddiskVolumeShadowCopy1, к которому указывается путь (начинается с двух слешей).
После выполнения команды в корне диска С у вас появится ссылка на каталог shadow, перейдя по ней, вы попадете внутрь выбранной точки восстановления.
Работаем с ней как с обычной папкой, находя и копируя из нее нужные нам файлы и каталоги.
В чём недостаток такого подхода?
Некоторые файлы вы не сможете скопировать, так как для этого нужны соответствующие права доступа, придется грузить компьютер в безопасном режиме или из-под LiveCD на базе WinPE (не Linux!).
Используем ShadowExplorer
Есть и более простой способ получить доступ к системным точка восстановления — воспользоваться специально созданной для их просмотра утилитой ShadowExplorer.
Программа уже не развивается, для работы ей нужен устаревший NET. Framework 3.5, если решите использовать приложение в Windows 10, скорее всего, вам придется установить этот компонент.
После запуска ShadowExplorer выводит содержимое самой ранней точки восстановления, если точек две, три или больше, выбрать нужную можно в будет выпадающем меню, расположенном в левом верхнем углу окна утилиты.
Внешне интерфейс ShadowExplorer напоминает Проводник: слева колонка разделов, в папках System Volume Information которых хранятся теневые копии, в большей правой колонке отображается содержимое теневой копии, выбранной в колонке слева. В контекстном меню элементов правой колонки доступна всего одна опция, без которой программа оставалась бы простым просмотрщиком. Эта опция — Export, она позволяет извлекать из теневых копий отдельные элементы — папки и файлы. Выберите ее, укажите в открывшемся окне обзора место сохранения, нажмите «OK» и нужный вам файл или каталог будут извлечены и сохранены на жесткий диск.
www.shadowexplorer.com/downloads.html
Загрузка…
Всякий раз, когда Ваша система начинает капризничать после каких-либо манипуляции с ней или, когда слетают жизненно необходимые для работы системы драйвера, первое что приходит на ум в таких случаях, так это – восстановление системы к предыдущему состоянию. На самом деле, это один из лучших вариантов в таких случаях, т.к. он не только легко выполняется, но и решает некоторые из основных проблем. Такими проблемами могут быть повреждённые файлы системы. Но в такой полезной вещи, как восстановление системы, есть некоторые вопросы и неясности. Например, что восстановление системы Windows может и не может сделать с вашими файлами во время своей работы. Давайте же выясним это.
Что такое «Восстановление системы»?
«Восстановление системы» — это встроенная функция операционной системы Windows, которая может быть полезна в случае необходимости отката к более раннему состоянию системы. Это особенно полезно в тех случаях, когда Вы внесли серьёзные изменения в систему и она теперь отказывается корректно работать. Точки восстановления, к которым можно «откатиться», как правило создаются автоматически, если это выставлено в настройках. Но также они могут быть созданы и вручную. Если у Вас есть несколько точек восстановления, то Вы можете выбрать ту, которая больше всего подходит в конкретной ситуации. Запуск восстановления системы можно произвести из «Панели управления».
Влияние восстановления системы на установленные программы
При восстановлении программ есть некоторые подводные камни. Некоторые программы, такие как антивирусное ПО, не могут дать ответ системе восстановления о том, как они будут восстановлены и будут ли они функционировать должным образом. Поэтому, вполне возможно, что после восстановления системы, Вам придётся ещё и переустанавливать некоторое программное обеспечение. Тем не менее, всякий раз, когда Вы будите производить восстановление системы, Windows будет производить опрос программного обеспечения и формировать список программ, которые будут затронуты во время процесса восстановления системы. Таким образом, всегда проверяйте список программ, которые будут затронуты при восстановлении. Для этого при выборе точки восстановления нажмите на кнопку «Поиск затрагиваемых программ»
Влияние восстановления системы на системные файлы Windows
Восстановление системы влияет практически на все системные файлы. Поэтому, когда Вы восстанавливаете Вашу систему, любые изменения, внесенные в Ваши системные файлы, системные программы и параметры реестра будут сброшены к точке восстановления. Кроме того, любые удаленные или измененные системы скрипты, пакетные файлы и любые другие исполняемые файлы также будут восстановлены. Если у Вас повреждены системные файлы, то восстановление системы к предыдущему времени может помочь Вам вернуть систему к рабочему состоянию.
Влияние восстановления системы на обновления Windows
Так же, как и установленные программы, восстановление системы будет влиять и на обновления Windows. Поэтому, когда вы восстанавливаете систему, не удалённые обновления Windows будут снова переустановлены, а также и любые обновления, которые были установлены после точки восстановления будут удалены. То же самое относится и к любым установленным или удалённым драйверами. Поскольку аппаратные устройства зависит от изменений в программном обеспечении и драйверах, убедитесь, что Вы всегда можете обновить, установить или удалить программное обеспечение и драйвера.
Влияние восстановления системы на личные файлы
Хотя восстановление системы и может изменить все свои системные файлы и программы, оно не будет удалять или изменять любые ваши личные файлы или данные, хранящиеся на жестком диске. Например, если Вы сохранили Ваши документы или фотографии в папке «Мои документы», расположенной на диске “C:”, а затем восстановили систему, файлы не будут затронуты в любом случае и сохранены на протяжении и после процесса восстановления.
Влияние восстановления системы на вирусы и прочую нечисть
Восстановление системы не будет удалять или чистить вирусы, трояны или другие вредоносные программы. Эти вредоносные программы ведут себя по-разному, иногда как обычное программное обеспечение, а иногда могут будет глубоко интегрирован в операционную систему Windows. Если у Вас есть зараженные файлы, то лучше установить хорошие антивирусное программное обеспечение, чтобы очистить и удалить вирусную инфекции из Вашего компьютера, а не производить восстановление системы.
Влияние восстановления системы на уделённые данные
Восстановление системы, безусловно, восстановит системные файлы и программы, но это не инструмент для восстановления удаленных файлов или данных. Это происходит из-за того, что «Восстановление системы» полностью отличается от того, как происходит восстановление данных с помощью программного обеспечения. Таким образом, Вам никогда не удастся использовать функцию восстановления системы в качестве опции для восстановления файлов и данных. Если вы когда-нибудь захотите восстановить удаленные данные, рекомендуется использовать какую-то программу для восстановления данных.
На этом всё, и, надеюсь, вышеуказанная заметка даст Вам хорошее представление о том, что восстановление системы может и не может делать в процессе своей работы.
Если Вам есть что сказать по этому поводу, то оставляйте комментарии, а также подписывайтесь на наши новости и оставайтесь с нами.
A restore point, sometimes called a system restore point, is the name given to the collection of important Windows system files stored by System Restore on a given date and time.
What you do in System Restore is revert to a saved restore point. If no restore point exists on your computer, System Restore has nothing to revert to, so the tool won’t work for you. If you’re trying to recover from a major problem, you’ll need to move on to another troubleshooting step.
The amount of space that restore points can take up is limited (see Restore Point Storage below), so old restore points are removed to make room for newer ones as this space is filled up. This allotted space can shrink even more as your overall free space shrinks, which is one of several reasons why we recommend keeping 10 percent of your hard drive space free at all times.
Microsoft
Using System Restore will not restore documents, music, emails, or personal files of any kind. Depending on your perspective, this is both a positive and negative feature. The good news is that choosing a restore point two weeks old won’t erase the music you bought or any emails you’ve downloaded. The bad news is that it won’t restore that accidentally deleted file you wish you could get back, though a free file recovery program might solve that problem.
When Restore Points Are Created
A restore point is created automatically before:
- a program is installed, assuming the program’s installer tool is compliant with System Restore.
- an update is installed via Windows Update.
- an update to a driver.
- executing a System Restore, which allows for undoing the restore.
Restore points are also created automatically after a predetermined time, which differs depending on the version of Windows you have installed:
- Windows 11/10/8/7: Every 7 days if no other restore points exist over that time frame.
- Windows Vista: Every day if a restore point was not already created that day.
- Windows XP: Every 24 hours, no matter what restore points already exist.
You can also manually create a restore point at any time.
How to Use System Restore in Windows
If you’d like to change how often System Restore creates automatic restore points, you can do that, too, but it’s not an option built-in to Windows. You have to instead make some changes to the Windows Registry. To do that, back up the registry and then read this How-To Geek tutorial.
What’s In a Restore Point
All necessary information to return the computer to the current state is included in a restore point. In most versions of Windows, this includes all important system files, the Windows Registry, program executables, supporting files, and much more.
In Windows 11, Windows 10, Windows 8, Windows 7, and Windows Vista, a restore point is actually a volume shadow copy, a kind of snapshot of your entire drive, including all of your personal files. However, during a System Restore, only non-personal files are restored.
In Windows XP, a restore point is a collection of important files only, all of which are restored during the System Restore. The Windows Registry and several other important parts of Windows are saved, as well as files with certain file extensions in certain folders, as specified in the filelist.xml file located here:
C:WindowsSystem32Restore
Restore Point Storage
Restore points can only occupy so much space on a hard drive, the details of which vary greatly between versions of Windows:
- Windows 11, 10 & 8: Disk space usage for restore points can be as much as 100 percent of the hard drive to as little as 1 percent.
- Windows 7: On drives of 64 GB or less, restore points can take up to 3 percent of disk space. On drives over 64 GB, they can use up to 5 percent or 10 GB of space, whichever is less.
- Windows Vista: Restore points can occupy up to 30 percent of the free space on the drive, or 15 percent of the total space on the drive.
- Windows XP: On drives of 4 GB or less, only 400 MB of space can be reserved for restore points. On drives over 4 GB, it’s up to 12 percent of the disk space.
It’s possible to change these default restore point storage limits.
6 Things That are Taking up Too Much Space on Your PC
FAQ
-
How do I start a System Restore from the command prompt?
-
How do I access Windows Advanced Startup Options?
To bring up Advanced Startup Options, hold down the Shift key and restart your computer. Alternatively, enter shutdown /r /o in the command prompt. You can perform a System Restore from this menu.
-
How do I restore the Windows Registry?
To restore the Windows Registry, open Registry Editor and select File > Import, then locate the REG file you want to restore and choose Open. If you know where the registry keys were located, verify that the changes were made in the Registry Editor. You may need to restart your PC.
Thanks for letting us know!
Get the Latest Tech News Delivered Every Day
Subscribe
A restore point, sometimes called a system restore point, is the name given to the collection of important Windows system files stored by System Restore on a given date and time.
What you do in System Restore is revert to a saved restore point. If no restore point exists on your computer, System Restore has nothing to revert to, so the tool won’t work for you. If you’re trying to recover from a major problem, you’ll need to move on to another troubleshooting step.
The amount of space that restore points can take up is limited (see Restore Point Storage below), so old restore points are removed to make room for newer ones as this space is filled up. This allotted space can shrink even more as your overall free space shrinks, which is one of several reasons why we recommend keeping 10 percent of your hard drive space free at all times.
Microsoft
Using System Restore will not restore documents, music, emails, or personal files of any kind. Depending on your perspective, this is both a positive and negative feature. The good news is that choosing a restore point two weeks old won’t erase the music you bought or any emails you’ve downloaded. The bad news is that it won’t restore that accidentally deleted file you wish you could get back, though a free file recovery program might solve that problem.
When Restore Points Are Created
A restore point is created automatically before:
- a program is installed, assuming the program’s installer tool is compliant with System Restore.
- an update is installed via Windows Update.
- an update to a driver.
- executing a System Restore, which allows for undoing the restore.
Restore points are also created automatically after a predetermined time, which differs depending on the version of Windows you have installed:
- Windows 11/10/8/7: Every 7 days if no other restore points exist over that time frame.
- Windows Vista: Every day if a restore point was not already created that day.
- Windows XP: Every 24 hours, no matter what restore points already exist.
You can also manually create a restore point at any time.
How to Use System Restore in Windows
If you’d like to change how often System Restore creates automatic restore points, you can do that, too, but it’s not an option built-in to Windows. You have to instead make some changes to the Windows Registry. To do that, back up the registry and then read this How-To Geek tutorial.
What’s In a Restore Point
All necessary information to return the computer to the current state is included in a restore point. In most versions of Windows, this includes all important system files, the Windows Registry, program executables, supporting files, and much more.
In Windows 11, Windows 10, Windows 8, Windows 7, and Windows Vista, a restore point is actually a volume shadow copy, a kind of snapshot of your entire drive, including all of your personal files. However, during a System Restore, only non-personal files are restored.
In Windows XP, a restore point is a collection of important files only, all of which are restored during the System Restore. The Windows Registry and several other important parts of Windows are saved, as well as files with certain file extensions in certain folders, as specified in the filelist.xml file located here:
C:WindowsSystem32Restore
Restore Point Storage
Restore points can only occupy so much space on a hard drive, the details of which vary greatly between versions of Windows:
- Windows 11, 10 & 8: Disk space usage for restore points can be as much as 100 percent of the hard drive to as little as 1 percent.
- Windows 7: On drives of 64 GB or less, restore points can take up to 3 percent of disk space. On drives over 64 GB, they can use up to 5 percent or 10 GB of space, whichever is less.
- Windows Vista: Restore points can occupy up to 30 percent of the free space on the drive, or 15 percent of the total space on the drive.
- Windows XP: On drives of 4 GB or less, only 400 MB of space can be reserved for restore points. On drives over 4 GB, it’s up to 12 percent of the disk space.
It’s possible to change these default restore point storage limits.
6 Things That are Taking up Too Much Space on Your PC
FAQ
-
How do I start a System Restore from the command prompt?
-
How do I access Windows Advanced Startup Options?
To bring up Advanced Startup Options, hold down the Shift key and restart your computer. Alternatively, enter shutdown /r /o in the command prompt. You can perform a System Restore from this menu.
-
How do I restore the Windows Registry?
To restore the Windows Registry, open Registry Editor and select File > Import, then locate the REG file you want to restore and choose Open. If you know where the registry keys were located, verify that the changes were made in the Registry Editor. You may need to restart your PC.
Thanks for letting us know!
Get the Latest Tech News Delivered Every Day
Subscribe

















