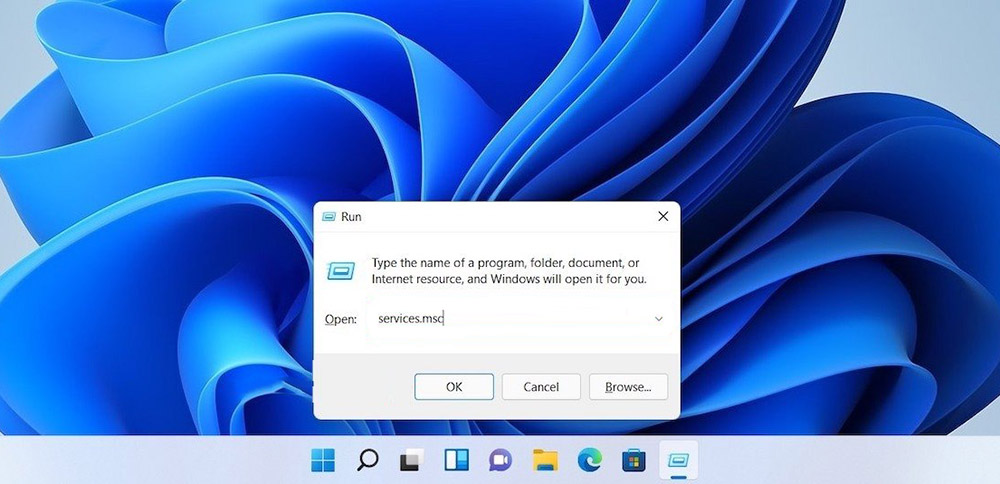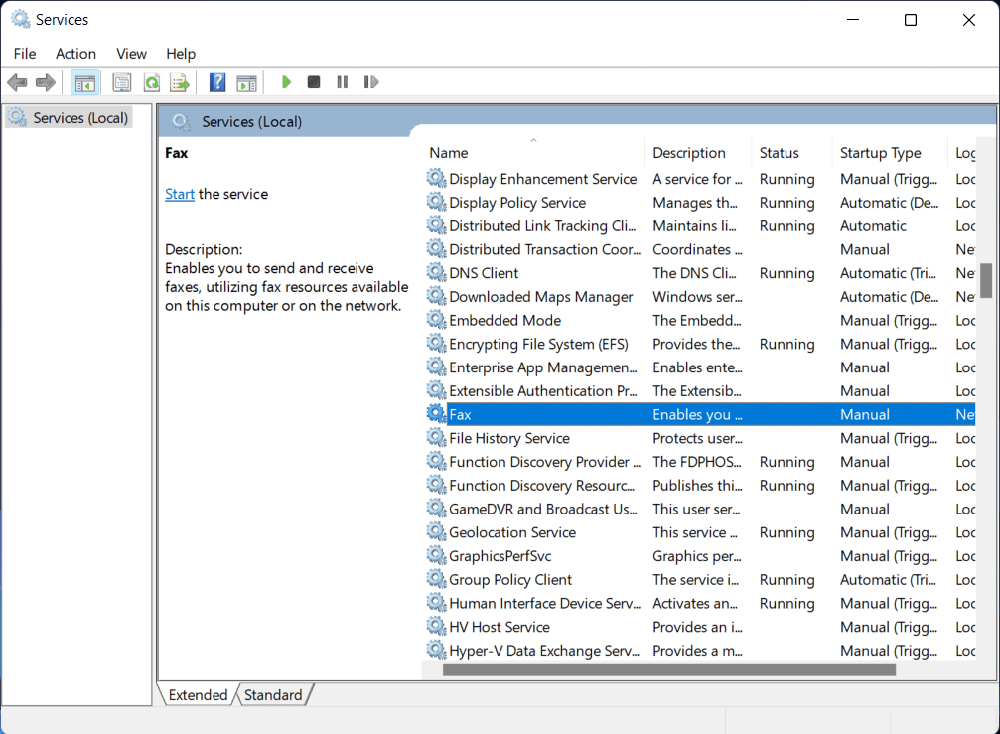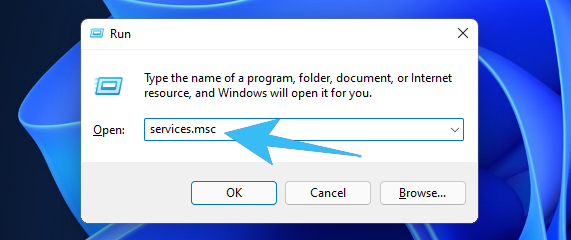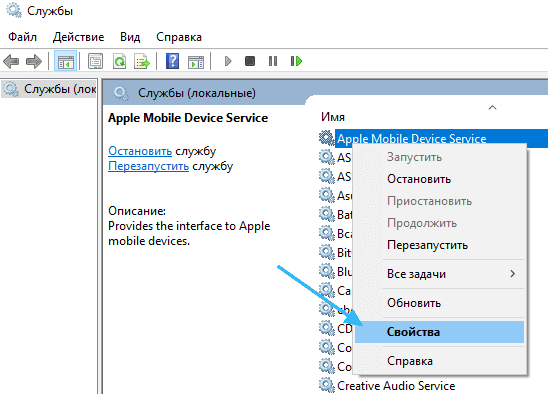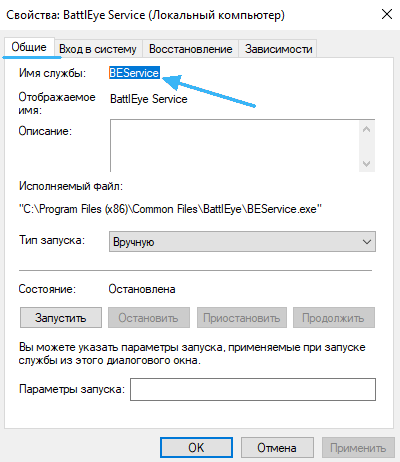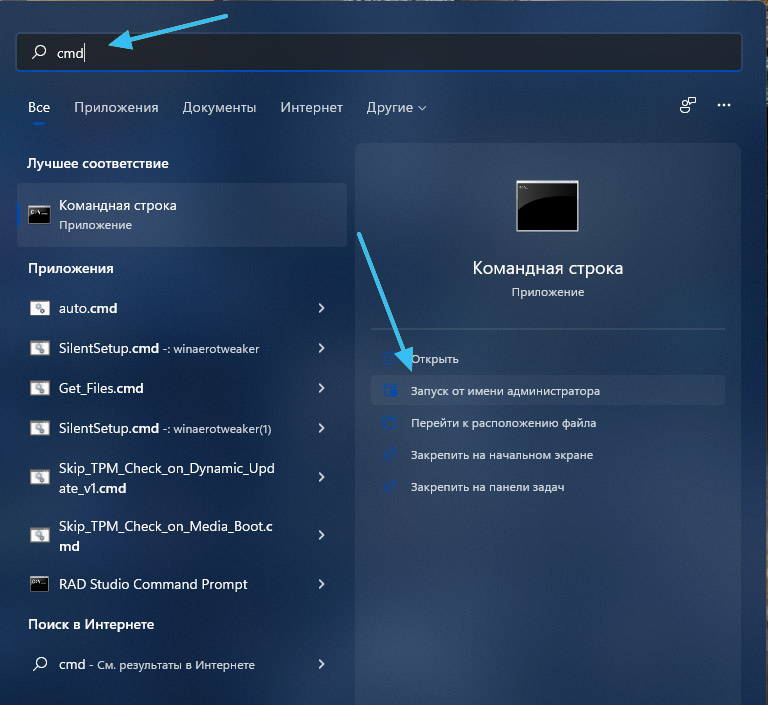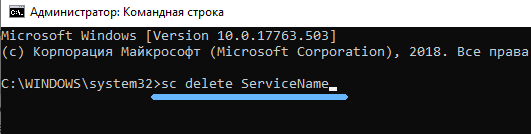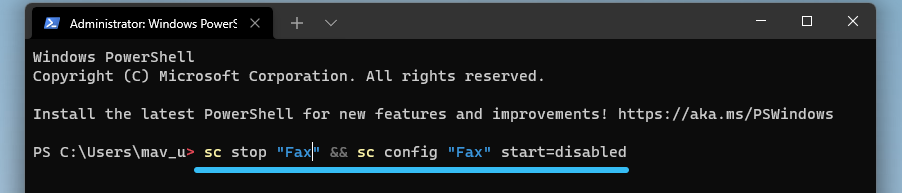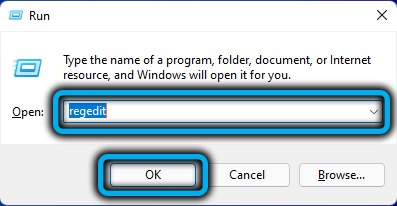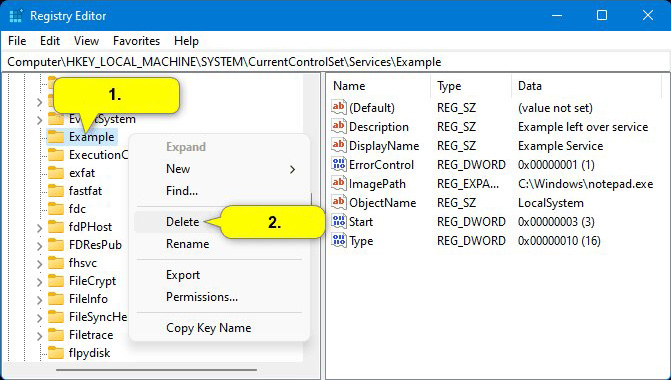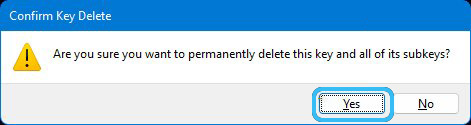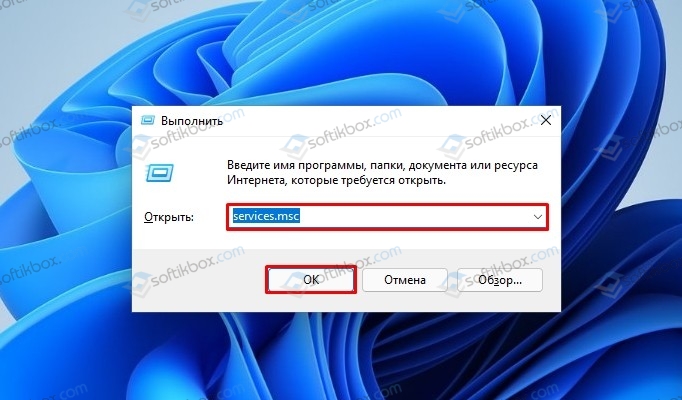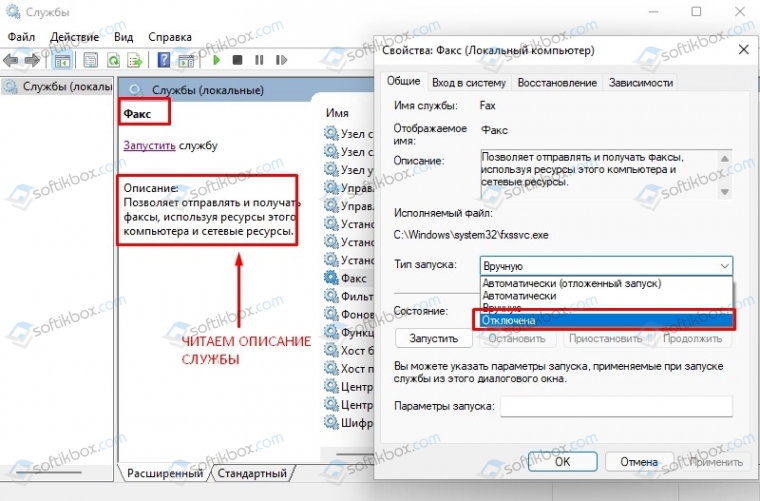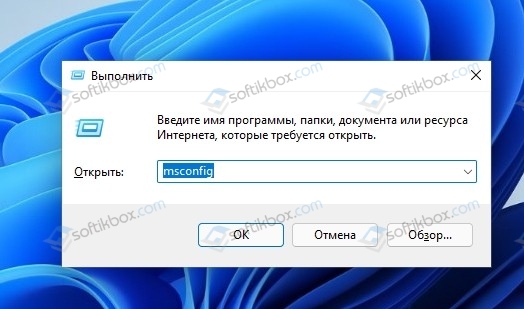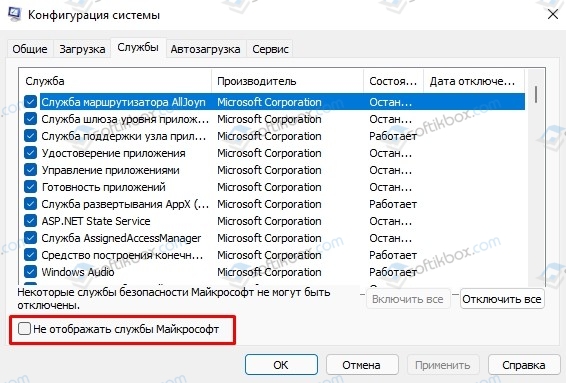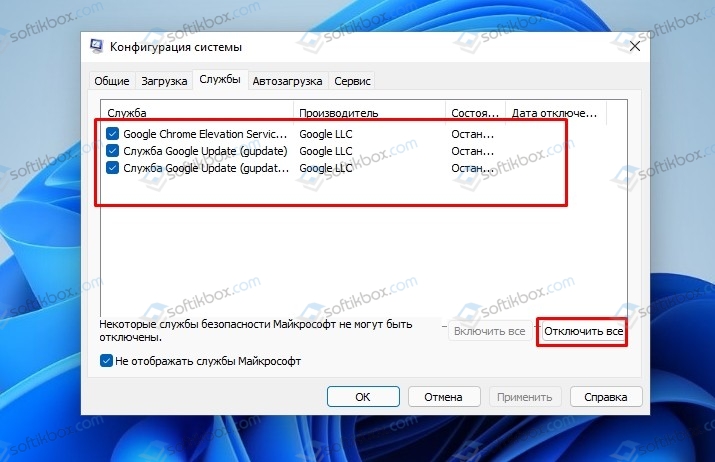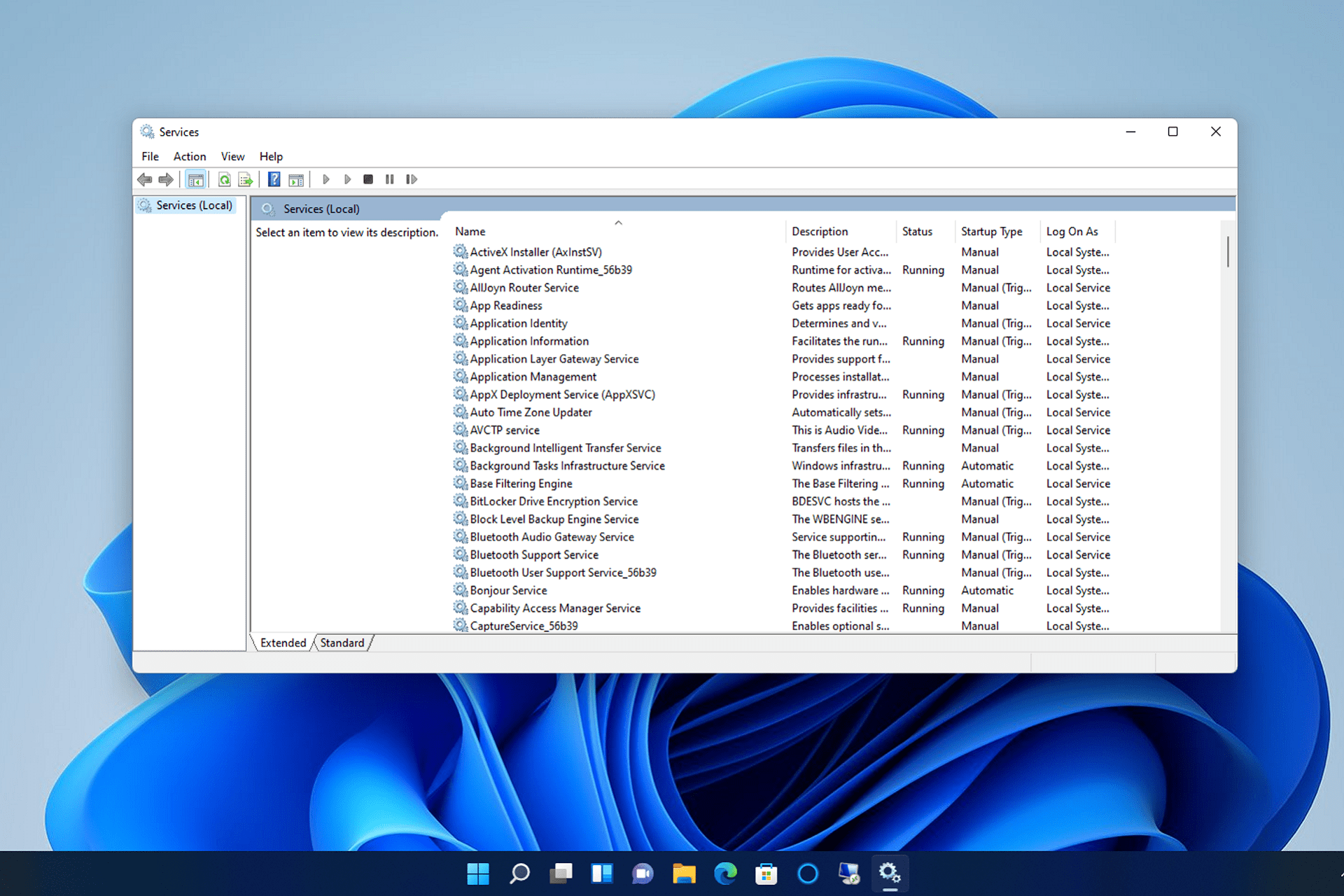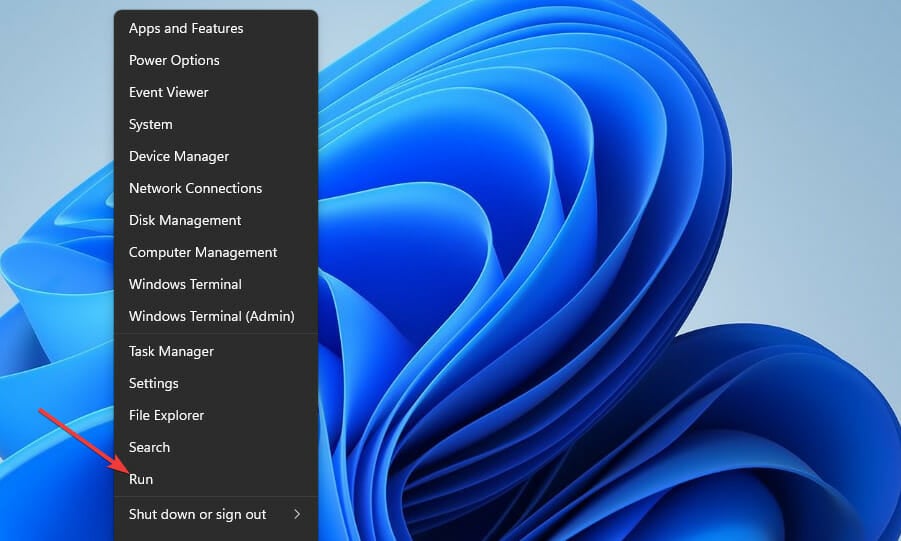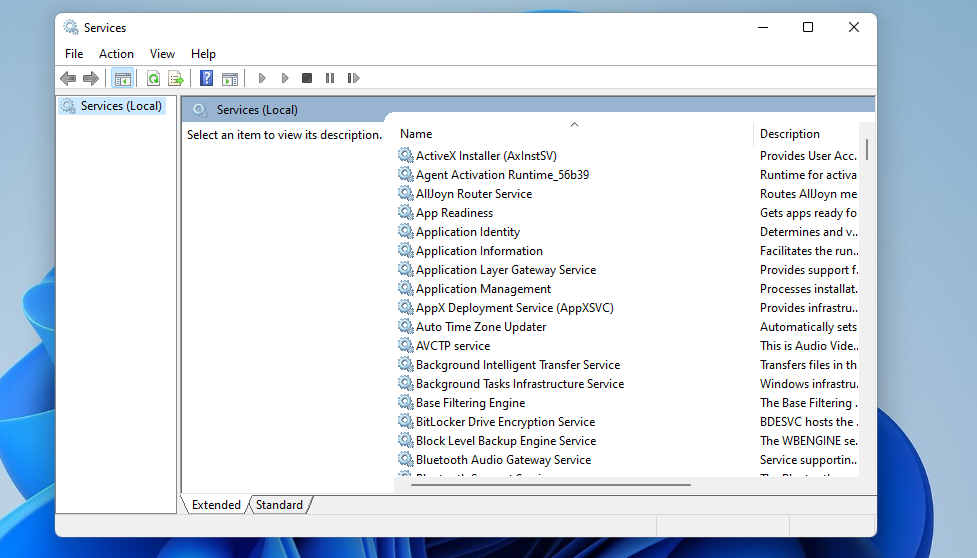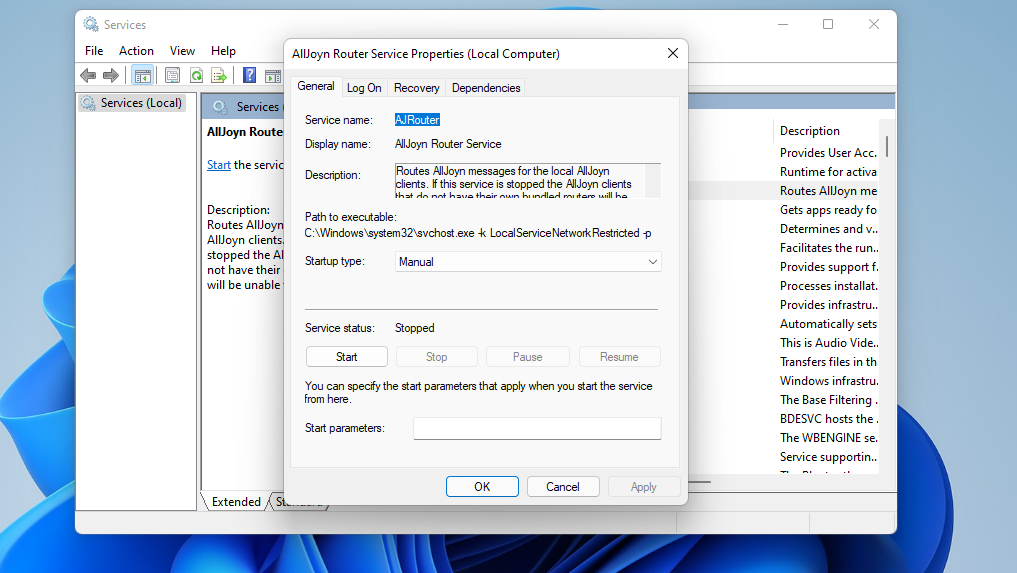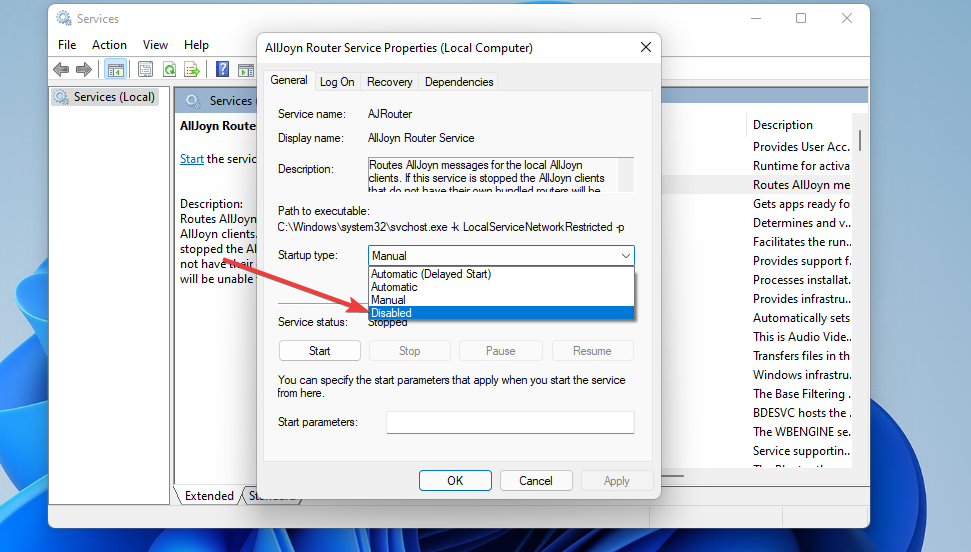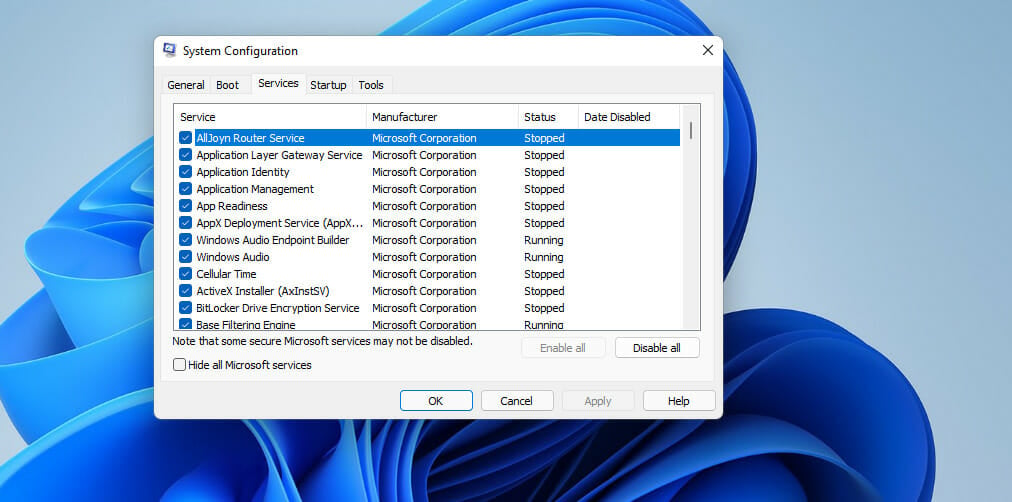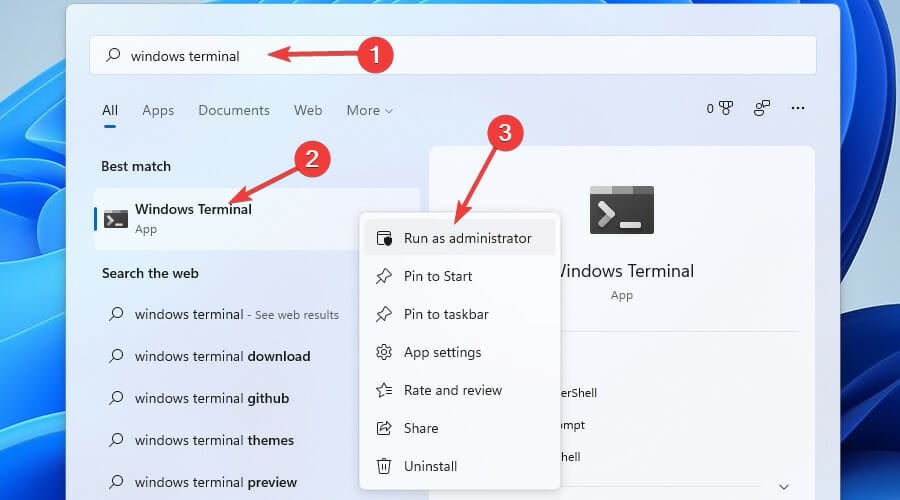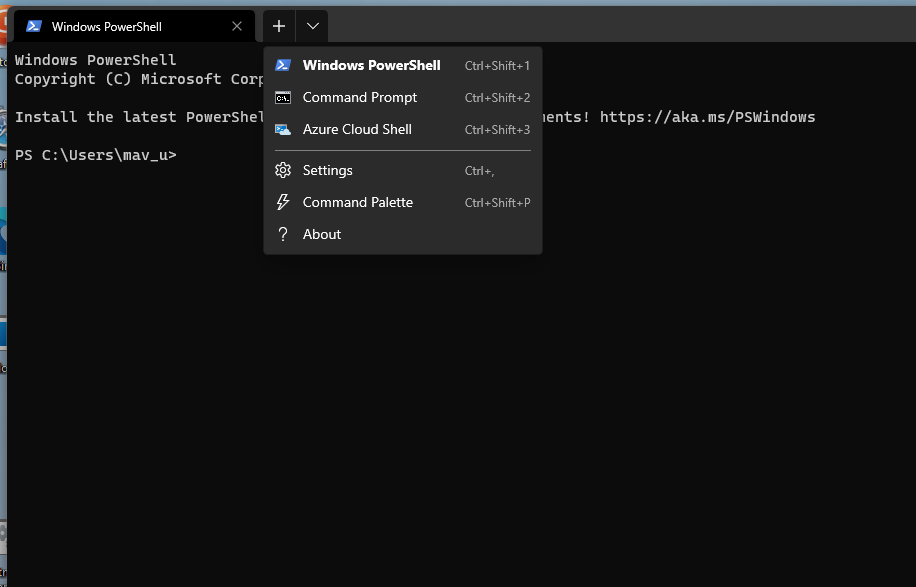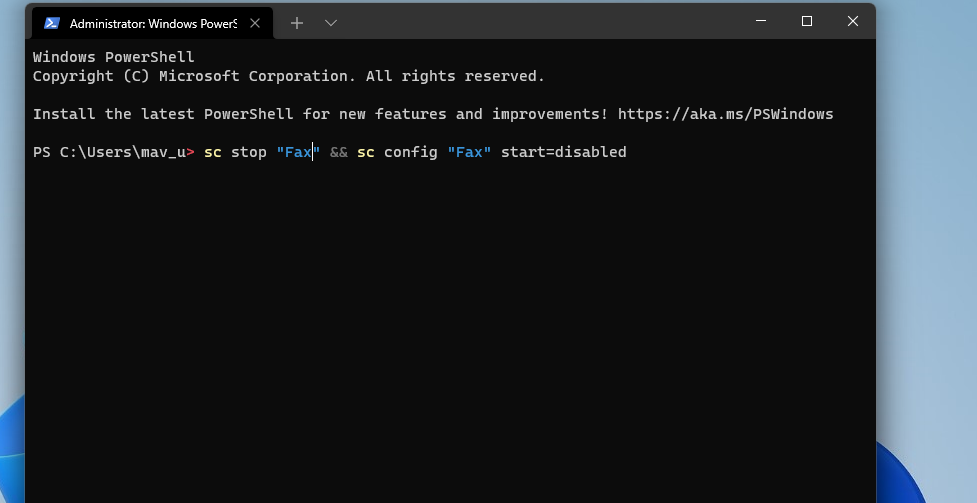Разработчики операционной системы Windows для компьютеров и ноутбуков уже много лет работают над созданием лучшей системы. Их цель заключается в создании системы, которая будет содержать в себе минимум бесполезных сервисов, использовать небольшое количество оперативной памяти и бесперебойно работать на любой платформе во всем мире. Однако на сегодняшний день не удалось добиться минимальных затрат оперативной памяти компьютеров, ноутбуков и смартфонов.
По этой причине многие пользователи Windows 11 ищут способы отключения ненужных служб и освобождения ресурсов операционной системы для облегчения работы своего устройства: компьютера, ноутбука, телефона или планшета.
Какие службы Windows можно перевести в ручной режим работы
Windows 11 содержит массу дополнительных служб, которые, как правило, можно перевести в ручной режим работы. Это можно сделать для того, чтобы они перестали работать в фоновом режиме и запускались только при необходимости. К данному методу прибегают в случае, если маленькая оперативная память персонального компьютера не может работать в полной мере из-за лишней нагрузки на операционную систему Windows.
ВАЖНО. Названия, указанные на русском языке, могут отличаться от англоязычных названий программ, находящихся в меню компьютера или ноутбука. Пользователи рекомендуют ориентироваться по смыслу названия программы или приложения, чтобы найти необходимое в разделе «Меню» на ПК.
Список дополнительных служб ОП Windows 11, которые можно перевести в режим самостоятельного запуска:
- диспетчер установленных карт (только в том случае, если пользователь не использует приложение «Карты» на постоянной основе);
- диспетчер печати (только в том случае, если пользователь не использует принтер, подключённый к персональному компьютеру);
- удалённый реестр (данную службу можно как отключить, так и полностью удалить, поскольку программа не несёт значительной практической пользы);
- вторичный вход;
- служба защиты ОП Windows 11 (только в том случае, если пользователь не желает использовать защиту системы или у него установлена другая программа для защиты ПК);
- факс (при условии того, что не используется данная служба);
- родительский контроль (при условии неиспользования);
- производство диагностического отслеживания;
- производство помощи по совместимости приложений;
- регистрация ошибок ОП Windows;
- производство загрузки изображений со сканера (при условии того, что у пользователя нет сканера, подключённого к ПК);
- центр обеспечения безопасности;
- службы Xbox (если у пользователя не установлены игры на ПК);
- Windows Search (только в случае, если не используется функция, которая осуществляет поиск в операционной системе);
- служба политики диагностики;
- служба экранной клавиатуры (если пользователь использует физическую клавиатуру);
- сетевой вход в операционную систему;
- осуществление функции шифрования дисков;
- осуществление помощи в поиске IP.
По мнению многих пользователей операционной системы Windows 11, данные службы являются самыми не распространёнными и не несущими значительной практической пользы.
Как удалить службу Windows 11
Разработчики ОС Windows 11 не рекомендуют прибегать к методу удаления служб в системе. Однако, если пользователь уверен, что никогда не воспользуется определённой программой на ПК, то её можно удалить. Существует несколько способов удаления дополнительных служб в системе:
- с помощью командной строки;
- при помощи PowerShell;
- путём использования редактора реестра.
Командная строка
Чтобы удалить неактуальные программы с помощью командной строки, необходимо:
- Одновременно нажать на клавиши Win и R и произвести команду под названием «services.msc».
- Далее следует выбрать необходимую службу, кликнув на неё правой кнопкой мыши, после чего следует открыть раздел «Свойства».
- Далее необходимо найти раздел «Общее», где можно увидеть полное название необходимой пользователю службы.
- Далее следует открыть раздел «Пуск» и запустить команду под названием «cmd».
- И, наконец, можно выполнить удаление службы с помощью команды под названием «sc delete», после которой необходимо вписать полное название программы.
После выполнения данной процедуры в командной строке, как правило, появляется сообщение для пользователя о том, что удаление службы прошло успешно.
PowerShell
Данную программу необходимо запускать через меню системы «Пуск» от имени администратора. Чтобы произвести процедуру удаления службы с ПК, необходимо:
- Ввести команду под названием «Get-Service», с помощью которой можно ознакомиться со всеми службами системы и их названиями.
- Выполнить команду под названием «Stop-Service», далее «Name» и название команды и, наконец, «Force».
- Далее следует выполнить команду «Remove-Service», далее «Name» и полное название программы.
Подробную информацию об этом сервисе можно узнать на официальном сайте Windows.
Редактор реестра
Если вышеперечисленные способы удаления дополнительных служб не сработали, то необходимо обратиться к следующему методу:
- Необходимо одновременно нажать на клавиши Win и R и запустить команду под названием «regedit».
- Далее следует поэтапно открыть раздел «HKEY_LOCAL_MACHINE», затем кликнуть «SYSTEM», потом «CurrentControlSet» и, наконец, «Services».
- Выбрать необходимую службу и произвести её удаление.
Сталкивались ли вы с необходимостью отключать или удалять службу в операционной системе Windows 11? Согласны ли вы с рекомендациями пользователей?
Содержание
- Способ 1: Приложение «Службы»
- Способ 2: «Конфигурация системы»
- Способ 3: «Диспетчер задач»
- Способ 4: «Командная строка»
- Способ 5: PowerShell
- Способ 6: Сторонние программы
- Вопросы и ответы
Перед чтением следующих методов мы настоятельно рекомендуем убедиться в том, что вы действительно знаете, какие службы в Windows 11 можно отключать. Обратите внимание на то, что деактивация важных параметров может привести к сбоям в работе операционной системы. Если вы еще не уверены в том, что владеете информацией обо всех ненужных службах, советуем воспользоваться вспомогательным материалом по ссылке ниже. В нем вы найдете список этих самых служб и их описание, чтобы понимать, от каких функций вы отказываетесь при отключении.
Подробнее: Службы, которые можно отключить в Windows
Также стоит отметить, что, вопреки распространенному совету об отключении служб для повышения производительности ОС, на деле же их деактивация практически ни на что не влияет. Службы, которые действительно нагружают систему, либо нельзя отключать, либо это наиболее известные вам службы типа «Центра обновления Windows», в идеале они тоже должны оставаться включенными.
Способ 1: Приложение «Службы»
Самый простой и привычный метод отключения ненужных служб в Windows 11 — использование специально предназначенного для этого системного приложения. В нем отображается полный список сервисов, их описание и текущее состояние. Данного перечня вполне достаточно для того, чтобы найти ненужную службу, отключить ее и даже деактивировать автоматический запуск при дальнейшей перезагрузке ОС, если это будет нужно.
- Откройте меню «Пуск» и через поиск отыщите приложение «Службы».
- После перехода к нему ознакомьтесь со списком, найдите службу для отключения и кликните по ней дважды левой кнопкой мыши.
- В новом окне нажмите по кнопке «Остановить», которая и отвечает за отключение службы в рамках этого сеанса операционной системы.
- Появится динамическая полоска с надписью о попытке остановки службы. Дождитесь ее исчезновения, после чего сможете снова проверить статус сервиса.
- Если желаете отключить ее не только в этом сеансе Виндовс, а до следующего ручного включения, установите «Тип запуска» в состояние «Отключена». Перед выходом не забудьте применить изменения.
Способ 2: «Конфигурация системы»
Специальное меню с настройками под названием «Конфигурация системы» позволяет задать параметры запуска Windows, установив самые разные значения, обеспечив запуск служб и драйверов. На одной из вкладок меню можно найти полный список запускаемых служб и выбрать, какие из них стоит отключить. Осуществляется поставленная задача следующим образом:
- Откройте утилиту «Выполнить», используя для этого сочетание клавиш Win + R. В поле ввода вставьте
msconfigи нажмите Enter для применения данной команды. - В новом окне перейдите на вкладку «Службы» и просмотрите список служб, запуск которых предложен при старте Windows. Некоторые из них будут работать, а другие уже отключены.
- Если хотите скрыть системные позиции, активируйте галочку возле пункта «Не отображать службы Майкрософт».
- Теперь остается только отыскать службу в списке и снять с ее галочку, чтобы отключить запуск при старте операционной системы.
- Как обычно, перед выходом обязательно нажмите «Применить», чтобы сохранить новые настройки.

Способ 3: «Диспетчер задач»
В некоторых случаях оптимальным методом остановки работы определенных служб будет использование «Диспетчера задач». Вы наверняка знаете, что через данное приложение часто осуществляется завершение различных процессов, так вот с сервисами дела обстоят примерно так же, только выбрать нужно другую вкладку.
- Щелкните по «Пуску» правой кнопкой мыши и из появившегося контекстного меню выберите пункт «Диспетчер задач».
- В новом окне перейдите на вкладку «Службы» и ознакомьтесь со списком всех существующих в Windows служб.
- Обратите внимание на то, что присутствует столбец «Состояние», в котором и находится информация о том, включена или остановлена сейчас служба.
- Найдите среди них ту, которую хотите остановить в рамках данного сеанса операционной системы, щелкните по названию службы правой кнопкой мыши и выберите пункт «Остановить».

Способ 4: «Командная строка»
В Windows 11 существует консольная утилита, поддерживающая выполнение разных команд, связанных со службами. Она позволяет как вывести их список с отображением всех доступных сведений, так и изменить состояние, добавив всего несколько аргументов. Давайте разберемся с этой темой детальнее, чтобы вы понимали, какие команды использовать при обращении к консоли.
- Откройте меню «Пуск», отыщите «Командную строку» через поиск и запустите ее от имени администратора.
- Введите в поле
sc queryex state=all type=serviceи нажмите Enter, чтобы вывести на экран список всех служб. - Просмотрите список и найдите имя службы, которую нужно отключить. Обратите внимание на то, что ее значение для «STATE» должно быть «RUNNING», в то время как «STOPPED» означает, что служба и так не запущена.
- Введите команду
sc stop "ServiceName", заменив ServiceName на название той самой службы, поиск которой вы осуществляли только что. - Если нужно сделать так, чтобы тип запуска тоже перешел в состояние «Отключена», используйте команду
sc config "ServiceName" start=disabled, соответственно, заменив имя службы на свое (кавычки нужно оставить).

Способ 5: PowerShell
Сейчас PowerShell называется «Терминал Windows», но имеет тот же синтаксис и расширенный набор полезных утилит. Этот способ можно считать альтернативой предыдущему, поскольку принцип действий практически такой же, отличается только используемая утилита. Следуйте инструкции, чтобы разобраться с реализацией этого метода.
- Щелкните по «Пуску» правой кнопкой мыши и из контекстного меню выберите пункт «Терминал Windows (Администратор)».
- После загрузки консоли введите
Get-Serviceдля получения списка всех служб. - В этом случае он имеет более понятный вид и поиск требуемого сервиса будет не таким сложным. Понадобится запомнить или скопировать его название.
- Далее введите
Set-Service -Name "ServiceName" -Status stopped -StartupType disabled, заменив ServiceName на название своей службы. Эта команда как остановит ее, так и установит для нее тип запуска «Отключена», что позволит ей не запускаться в следующем сеансе Windows 11. - Если после применения описанной выше команды на экране только появилась следующая строка ввода, значит, все настройки применены успешно и задача считается выполненной.

Способ 6: Сторонние программы
Конечно, как и многие различные настройки в операционной системе, эта тоже может осуществляться с использованием программ от сторонних разработчиков. В тематическом софте вы найдете специальный раздел со списком всех служб и кнопки, отвечающие за их отключение. В качестве простого примера мы взяли известную программу с названием CCleaner.
Скачать CCleaner
- Установите бесплатную версию софта на свой компьютер и запустите ее. На панели слева выберите раздел «Инструменты», затем перейдите на вкладку «Службы Windows».
- Пролистайте перечень и изучите их состояние. Для удобства отключенные сервисы подсвечены серым цветом, поэтому вы легко найдете те, которые сейчас активны.
- Выделите службу для отключения левой кнопкой мыши и нажмите по активировавшейся кнопке «Выключить» справа. На этом процесс взаимодействия с CCleaner считается завершенным.

Существуют и другие похожие программы, предлагающие отключить ненужные службы. На нашем сайте есть обзорная статья по софту для отключения ненужных стандартных программ. Большинство представителей из списка подходят и для выключения сервисов. Если вам интересна эта тема, предлагаем прочитать материал и выбрать подходящее программное обеспечение специально для ваших целей.
Читайте также: Программы для отключения стандартных программ в Windows
Еще статьи по данной теме:
Помогла ли Вам статья?
Когда вы запускаете компьютер, Windows загружает все драйверы устройств, службы и запускаемые приложения. К этим службам относятся как Microsoft, так и сторонние службы. Все эти запускаемые приложения и службы работают в фоновом режиме. Службы Microsoft необходимы для правильного функционирования вашей системы. Следовательно, они являются неотъемлемой частью вашей системы. Но сторонние сервисы не являются неотъемлемой частью вашей системы. Поэтому вы можете включить или отключить их в соответствии с вашими требованиями. Все эти службы и запускаемые приложения используют некоторые системные ресурсы. Эти службы также называются фоновыми процессами. Слишком много фоновых процессов потребляют много системных ресурсов. Из-за этого у вас могут возникнуть проблемы с производительностью вашей системы. В этой статье мы поговорим о том, как управлять слишком большим количеством фоновых процессов в Windows 11/10.

Вы можете управлять слишком большим количеством фоновых процессов в Windows 11/10 любым из следующих способов. Но прежде чем продолжить, давайте посмотрим, как просматривать фоновые процессы и запускаемые приложения в Windows 11/10.
Чтобы просмотреть фоновые процессы и запускаемые приложения, выполните следующие действия:
- Нажмите клавиши Win + R, чтобы запустить окно команды «Выполнить», и введите taskmgr. Нажмите «ОК». Это запустит диспетчер задач. Кроме того, вы также можете использовать сочетание клавиш Ctrl + Shift + Esc для того же.
- Выберите вкладку «Процессы» и прокрутите вниз, чтобы просмотреть все сторонние фоновые процессы и процессы Windows.
- Нажмите на вкладку «Автозагрузка», чтобы просмотреть, какие приложения запуска включены и отключены в вашей системе.
Давайте посмотрим, как можно управлять слишком большим количеством фоновых процессов в Windows 11/10.
- Убить фоновые процессы с помощью диспетчера задач
- Отключить автозагрузку приложений
- Используйте приложение «Управление службами», чтобы отключить нежелательные фоновые службы.
- Используйте MSConfig для отключения сторонних служб
Давайте рассмотрим все эти методы подробно.
1]Убить фоновые процессы с помощью диспетчера задач
Первый способ — убить ненужные фоновые службы и приложения с помощью диспетчера задач. Это действие также освободит оперативную память вашего компьютера. Следующие шаги помогут вам завершить фоновую службу с помощью диспетчера задач. Но прежде чем продолжить, убедитесь, что служба, которую вы собираетесь завершить, не является службой Windows, поскольку прекращение работы служб Windows сделает вашу систему нестабильной, и вы можете столкнуться с ошибками.
- Откройте диспетчер задач.
- Выберите вкладку «Процессы».
- Щелкните правой кнопкой мыши фоновую службу, которую вы хотите завершить, и выберите Завершить задачу.
Вышеуказанные шаги завершат выбранный фоновый процесс. Прекращайте работу только сторонних сервисов. Например, служба обновления Adobe Acrobat явно не является службой Microsoft. Следовательно, вы можете его прекратить. Вы увидите эту службу в диспетчере задач, если в вашей системе установлен Adobe Acrobat Reader.
Вы также можете проверить, какие сторонние службы потребляют больше системных ресурсов. Допустим, вы хотите проверить, какие сторонние приложения или службы используют большой объем памяти, откройте диспетчер задач и нажмите «Память». Это отсортирует все приложения и службы в порядке убывания потребления памяти.
Читайте: Как принудительно закрыть программу, которую диспетчер задач не может завершить
2]Отключить автозапуск приложений
Запускаемые приложения — это приложения, которые автоматически запускаются при запуске системы. Эти программы работают в фоновом режиме и потребляют системные ресурсы. Если эти приложения не нужно запускать каждый раз при запуске системы, вы можете отключить их для экономии системных ресурсов. Диспетчер задач позволяет управлять запускаемыми приложениями. В этом вам помогут следующие шаги:
- Откройте диспетчер задач.
- Перейдите на вкладку «Автозагрузка». Там вы увидите все запускаемые приложения.
- Щелкните правой кнопкой мыши запускаемое приложение, которое вы хотите отключить, и выберите «Отключить».
Таким образом, вы можете управлять запускаемыми приложениями в настройках Windows. Вы можете управлять запускаемыми программами с помощью диспетчера задач, WMIC, MSCONFIG, GPEDIT или планировщика заданий.
Вышеуказанные шаги отключат автозапуск приложений и предотвратят их автоматический запуск при следующем запуске системы.
Читать:
3]Используйте приложение «Управление службами», чтобы отключить фоновые службы.
Диспетчер служб позволяет вам управлять всеми службами Microsoft и сторонних поставщиков. Когда вы откроете это приложение, вы увидите список всех служб (работающих и остановленных). Вы можете запустить остановленные службы и наоборот. Если сторонняя служба потребляет больше системных ресурсов, вы можете запретить ее работу в фоновом режиме при следующем запуске системы с помощью приложения «Управление службами».
Если вы не знаете, что конкретная служба делает в вашей системе, вы можете прочитать ее описание, открыв ее свойства. Описание службы может дать вам понять, является ли она важной частью вашей системы или нет. Например, на приведенном выше снимке экрана вы можете прочитать описание службы обновления Adobe Acrobat. Четко указано, что эта служба поддерживает Adobe Acrobat Reader в актуальном состоянии. Поэтому отключение этой службы не повлияет на работу вашей системы. Вместо этого он остановит автоматические обновления для Adobe Acrobat Reader.
Отключите только те сторонние сервисы, которые вам не нужны. Не отключайте никакие службы Microsoft. Если вы не уверены в том или ином сервисе, лучше НЕ ОТКЛЮЧАТЬ его, а вместо этого установить ВРУЧНУЮ настройку или оставить все как есть.
Прочтите: что означает автоматический (триггерный запуск) и ручной (триггерный запуск) смысл для служб Windows?
Следующие шаги помогут вам отключить сторонние фоновые службы с помощью приложения «Управление службами»:
- Откройте окно команды «Выполнить» (Ctrl + R) и введите services.msc. Нажмите «ОК». Откроется приложение «Управление службами».
- Теперь щелкните правой кнопкой мыши службу, которую вы хотите отключить, и выберите «Свойства».
- Выберите «Отключено» в раскрывающемся списке «Тип запуска».
- Нажмите «Применить», а затем нажмите «ОК».
После выполнения вышеуказанных шагов при следующем запуске системы эти конкретные службы не будут запускаться автоматически.
Читать. Какие службы Windows можно безопасно отключить?
4]Используйте MSConfig для отключения сторонних сервисов.
MSConfig или System Configuration — это утилита, которая помогает пользователям устранять неполадки при запуске Windows. Вы также можете использовать MSConfig для управления службами запуска. Вышеупомянутые методы помогут вам управлять запускаемыми приложениями и фоновыми службами. Но вы можете использовать эти методы только в том случае, если знаете, какие службы являются службами Microsoft, а какие — сторонними. В MSConfig есть опция, с помощью которой вы можете скрыть все службы Microsoft. Таким образом, вы можете легко идентифицировать и отключить все сторонние службы одним щелчком мыши.
Следующие инструкции помогут вам использовать MSConfig для отключения сторонних служб.
- Откройте окно команды «Выполнить» и введите msconfig. Нажмите «ОК». Это запустит утилиту настройки системы.
- Выберите вкладку Услуги.
- По умолчанию он показывает все службы Microsoft и сторонние службы. Чтобы просмотреть только сторонние службы, установите флажок Скрыть все службы Microsoft.
- Снимите флажки со служб, которые вы хотите отключить.
- Нажмите «Применить», а затем нажмите «ОК».
Вышеуказанные шаги отключат выбранные сторонние службы. При следующем запуске системы эти службы не будут запускаться автоматически. Если вы хотите включить отключенные службы в будущем, вы можете сделать это с помощью приложения «Управление службами» или MSConfig.
Читайте: Советы для начинающих по оптимизации Windows для повышения производительности
Как остановить ненужные фоновые процессы в Windows 11?
Вы можете отключить ненужные фоновые процессы в Windows 11 с помощью приложения «Управление службами», диспетчера задач или MSConfig. Утилита MSConfig или System Configuration позволяет одновременно останавливать несколько фоновых процессов или служб. В этой статье мы объяснили различные способы остановки ненужных фоновых процессов в Windows 11/10.
Как узнать, какие приложения работают в фоновом режиме в Windows 11?
Приложения, которые запускаются сами по себе и работают в фоновом режиме на компьютере с Windows, называются автозагрузочными приложениями. Диспетчер задач показывает, какие приложения работают в фоновом режиме в Windows 11. Откройте диспетчер задач и перейдите на вкладку «Автозагрузка». Там вы увидите все запускаемые приложения. Теперь вы можете управлять этими приложениями, отключая или включая их.
Я надеюсь, что решения, описанные в этой статье, помогли вам уменьшить количество фоновых процессов, запущенных в Windows 11/10.
Читать дальше: Как узнать, какие программы в автозагрузке замедляют загрузку Windows.

Ни для кого не секрет, что в Windows встроены сотни разнообразных служб, отвечающих за работу различных устройств и функций (например, диспетчер печати, факс, обновление ОС и т.д.).
Причем, большинство из них работает и «отнимает» вашу производительность даже в том случае, если у вас нет того же принтера или факса. Согласитесь, это не совсем правильно?! 😢
Это я веду к тому, что оптимальный список служб будет для каждого пользователя свой (универсальных вариантов нет). И отключив десяток-другой неиспользуемых служб — можно несколько ускорить работу системы (что очень существенно для слабых машин). Ни одна оптимизация системы не обходится без «тонкой» настройки работы служб…
Собственно, в этой статье рассмотрю, как это делается, а также ряд схожих вопросов.
Итак, начнем…
Важно!

Просто многие начинающие после «не аккуратных» действий со службами не знают как вернуть систему в прежний вид…
*
Содержание статьи
- 1 Отключение «ненужных» служб
- 1.1 Как открыть список служб
- 1.2 Как отключить одну из них. Что значит запуск автоматически и вручную?
- 1.3 Список служб для отключения
→ Задать вопрос | дополнить
Отключение «ненужных» служб
Как открыть список служб
Способ №1
- Нажать сочетание кнопок Win+R, для вызова окна «Выполнить»;
- Ввести команду services.msc и нажать Enter. См. пример ниже (способ универсальный и работает в Windows 7/8/10/11).
services.msc — открываем список служб в Windows
*
Способ №2
- Открыть 👉 панель управления ОС по адресу: Система и безопасностьАдминистрирование;
- Далее открыть ссылку «Службы», см. скрин ниже 👇.
Администрирование — службы
*
Способ №3
В Windows 10/11 работать со службами можно прямо из диспетчера задач. Чтобы его вызвать, можно использовать сочетание кнопок Ctrl+Shift+Esc или Ctrl+Alt+Del.
Диспетчер задач в Windows 10
*
Как отключить одну из них. Что значит запуск автоматически и вручную?
Открыв службы, вы увидите длинный список оных. Напротив каждой из них показывается ее краткое описание, работает ли она, тип ее запуска (вручную или автоматически).
Вообще, существует несколько типов запуска служб:
- отключена — служба не будет запускаться и работать пока вы не переведете ее в другой режим;
- вручную — служба будет запущена только в том случае, если вы самостоятельно ее запустите, либо к ней обратится другая служба;
- автоматически — служба будет запущена при загрузке ОС Windows;
- автоматически (отложенный запуск) — служба будет запущена спустя некоторое время после загрузки Windows (с целью минимизации нагрузки на систему во время старта).
*
Пример списка служб представлен ниже.
Службы: просматриваем список (у всех различный тип запуска и режим работы)
*
Щелкнув двойным кликом по любой из служб — можно открыть ее свойства. В свойствах можно изменить ее состояние (т.е. либо остановить ее работу, либо наоборот, запустить), и тип запуска (автоматически, вручную и пр.).
Состояние службы
Внимание!
Будьте осторожны и не меняйте свойства службы, если не знаете точно, за что она отвечает!
*
Список служб для отключения
Ниже я приведу «длинный» список из служб, которые потенциально стоит отключить (читайте краткое реноме и делайте вывод, нужна ли она вам. Если вы не пользуетесь, скажем, тем же факсом — смело отключайте!).
*
- Факс: используется для работы факса (у 99,9% его нет, а зачем тогда она нужна?);
- Рабочие папки: можно отключить, если ваш ПК не в корпоративной сети;
- Служба маршрутизатора AllJoyn: используется для работы Wi-Fi и Bluetooth (если не пользуетесь ими — можете выключить);
- Служба шифрования дисков BitLocker: необходима для шифрования и запароливания данных на диске. Если ничего не шифруете — отключайте!
- Служба поддержки Bluetooth: если у вас нет данного адаптера — отключайте!
- Dmwappushservice: отслеживает ваша местоположение;
- Служба географического положения: аналогичное;
- Служба наблюдения за датчиками: она не только следит за датчиками, но и может, например, менять яркость монитора в зависимости от освещения в комнате (чем сильно раздражает). Я бы порекомендовал ее выключить;
- Superfetch: при «тормозах» с диском — ее всегда рекомендуют отключать. К тому же, если у вас SSD — то она вообще не нужна;
- Диспетчер печати: если у вас нет принтера, она вам не нужна;
- Биометрическая служба Windows: можно отключить (мы пока еще далековато от этого);
- Удаленный реестр: позволяет удаленно работать с реестром. В большинстве случаев — не нужна;
- Брандмауэр: служба не нужна, если у вас установлен сторонний антивирус с брандмауэром в комплекте (большинство современных антивирусов как раз обеспечивает комплексную защиту);
- Беспроводная настройка: служба необходима, если пользуетесь Wi-Fi (Bluetooth);
- Machine Debug Manager: необходима профессиональными программистам (большинство ее не использует);
- Windows Search: необходима для поиска файлов в системе (если почти не пользуетесь поиском, то можно отключить);
- Сервер: если у вас нет общих сетевых папок и принтера, то можно отключить;
- Служба записи компакт-дисков: на большинстве ПК уже и дисковода нет под них, поэтому если не пользуетесь компакт дисками — можете отключать;
- Служба загрузки изображений: необходима при загрузке картинок и фото со сканера, камеры и пр. устройств. Если не пользуетесь этим — отключайте;
- Сетевая служба Xbox Live: необходима для обеспечения доступа к сервисам Xbox Live (большинству не нужна);
- Служба лицензий клиента: необходима для правильной работы магазина Windows 10 (также неиспользуемая большинством);
- Служба маршрутизатора SMS Microsoft Windows: осуществляет пересылку сообщений по определенным правилам (неиспользуемая);
- Регистрации ошибок: в большинстве случаев не нужна;
- Центр обновления Windows: часто при автоматической работе этой службы наблюдаются притормаживания и высокая нагрузка на ЦП. Я бы рекомендовал ее отключить, а время от времени вручную обновлять систему;
- NVIDIA Stereoscopic 3D Driver Service: не нужна если у вас нет 3D-монитора;
- NVIDIA Streamer Service: если вы не играете в компьютерные игры со стримингом изображения — то служба вам не нужна;
- NVIDIA Streamer Network Service: аналогична предыдущей.
*
📌 ДОПОЛНЕНИЕ!

Все эти и другие меры, как их правильно выполнить и на что обратить внимание, сможете узнать из этой статьи: https://ocomp.info/super-optimizatsiya-windows-10.html
*
Дополнения приветствуются…
Удачи!
👋
Первая публикация: 04.04.2018
Корректировка: 5.01.2022


Полезный софт:
-
- Видео-Монтаж
Отличное ПО для создания своих первых видеороликов (все действия идут по шагам!).
Видео сделает даже новичок!
-
- Ускоритель компьютера
Программа для очистки Windows от «мусора» (удаляет временные файлы, ускоряет систему, оптимизирует реестр).
16.11.2021
Просмотров: 6676
Компания Майкрософт вот уже который год работает над «идеальной операционной системой», которая бы работала на всех платформах и была минимум прожорливой на слабых ПК. И если с первым заданием американцы справились и Windows уже является не только десктопной, но и мобильной операционной системой, то вот с прожорливостью дела обстоят хуже. Однако опытные пользователи ПК путем различных экспериментов с каждым новым обновлением Microsoft находят способ, как освободить ресурсы системы. На этот раз предлагаем рассмотреть тему служб Windows 11, которые можно отключить для улучшения производительности системы.
Читайте также: Запуск Windows 11 на этом компьютере невозможен: причины и решения
ВАЖНО! Перед выполнением каких-либо действий с системными службами рекомендуем создать точку восстановления Windows 11.
Какие службы в Windows 11 можно отключить?
Некоторые службы Windows 11, а также сторонних программ, работают в фоновом режиме, а поэтому для запущенных программ иногда просто не хватает ресурсов и ПК подтормаживает.
Для улучшения производительности системы Windows 11 можно отключить следующий перечень служб:
- AllJoyn Router Service;
- Image Acquisition Windows Connect;
- Вторичный вход в систему;
- Диспетчер очереди печати;
- Диспетчер загруженных карт;
- Настройка удаленного рабочего стола;
- Подключенный пользовательский опыт и телеметрия;
- Родительский контроль;
- Розничная демонстрационная услуга;
- Служба Xbox Центр безопасности;
- Служба перечислителя переносных устройств;
- Служба помощника по совместимости программ;
- Служба маршрутизации push;
- Служба Windows Mobile Hotspot;
- Служба удаленного рабочего стола;
- Служба сенсорной клавиатуры;
- Служба панели рукописного ввода
- Служба предварительной оценки;
- Удаленный реестр;
- Факс.
ВАЖНО! Если вы пользуетесь факсом, играете в игры через Xbox и т д, то обращайте внимание на службу, которую отключаете. Внимательно читайте к ней описание.
Для того, чтобы отключить какую-либо из этих служб, стоит нажать «Win+R» и ввести «services.msc» и выбрать нужный элемент из списка. Далее задаем службе статус «Отключена».
Если вы решаете какую-то ошибку, то сторонние службы можно отключить всего в один клик. Для этого нужно нажать «Win+R» и ввести «msconfig».
Откроется окно «Конфигурации системы». Переходим во вкладку «Службы». Изначально ставим отметку «Не отображать службы Microsoft», чтобы скрыть системные службы.
После этого появится список службы сторонних программ. Выбираем нужные и кликаем «Отключить все».
Службы сторонних программ отключены. После тестирования или исправления ошибок рекомендуем службы часто используемых программ включить заново, так как без них софт не будет запускаться.
by Matthew Adams
Matthew is a freelancer who has produced a variety of articles on various topics related to technology. His main focus is the Windows OS and all the things… read more
Updated on January 31, 2023
- Numerous services that are safe to disable in Windows 11, which you can deactivate with three alternative methods.
- The MSConfig utility includes options for disabling Windows 11 services, and you can also do so by using the Services app.
- Running specific commands in Windows Terminal is another way to achieve the same goal.
XINSTALL BY CLICKING THE DOWNLOAD FILE
- Download Restoro PC Repair Tool that comes with Patented Technologies (patent available here).
- Click Start Scan to find Windows 11 issues that could be causing PC problems.
- Click Repair All to fix issues affecting your computer’s security and performance
- Restoro has been downloaded by 0 readers this month.
Windows 11 has a wide variety of services, most of which you probably won’t know exist. Services are mini-programs designed to manage very specific functions. Unlike more regular software, they run in the background and don’t require any kind of user input to operate.
Some services are more essential than others. Most third-party software services are pretty safe to disable as they only affect the software they’re for. However, there are some Windows services you shouldn’t touch. You can disable services in Windows 11 with the methods below.
Why should I disable services in Windows 11?
Services consume system resources, such as RAM (Random Access Memory), much the same as regular desktop software. Most services consume very little in the way of system resources. However, lots of services combined can stack up and waste larger amounts of RAM.
So, disabling lots of superfluous services can free up system resources for the desktop software you need to utilize. There might be quite a few active services on your PC that you don’t need. You can see what services are running, and their RAM usage, on the Processes tab in Task Manager.
Which Windows 11 services should I disable?
There are probably a lot of services enabled for Windows 11 features you never utilize. The safest services to disable are those needed for some of the most obscure features few users need. These are some of the safest ones you can disable in Windows 11:
- Phone Service: This is a service primarily for the Your Phone app.
- Windows Insider Service: Only users on the Windows Insider program need to have this service enabled.
- Bluetooth Support Service: This is a necessary service for all users who pair Bluetooth devices with their PCs. If you don’t, however, you can safely disable this one.
- Fax: A somewhat obsolete faxing service most users won’t need.
- Remote Desktop Services: Disable this service if you don’t need to remotely connect with another PC.
- Remote Desktop Configuration: This is another remote desktop connectivity service you can safely disable.
- Windows Mobile Hotspot Service: The Windows Mobile Hotspot Service is one required for mobile hotspot, but most users probably don’t need it enabled.
- Windows Error Reporting Services: This service only needs to be enabled for sending error reports.
- Remote Registry: Do you need to edit your PC’s registry via a remote computer? If not, go ahead and disable this service.
- Retail Demo Service: This service is needed for a Windows Retail Demo mode, which almost all home users won’t need.
- WalletService: If you don’t utilize the Wallet app, you don’t need this service.
Aside from those, you can also safely disable third-party software services. Check the descriptions of such services to determine whether you need them enabled or not. Or you can uninstall third-party software you don’t utilize much to remove their services.
Disabling services will ensure they never automatically start. You can always re-enable disabled services if you ever need to utilize Windows features they’re needed for. Just make sure you check the services’ descriptions carefully before disabling anything.
How do I stop unnecessary services in Windows 11?
- Why should I disable services in Windows 11?
- Which Windows 11 services should I disable?
- How do I stop unnecessary services in Windows 11?
- 1. Use the Services window
- 2. Use MSConfig
- 3. Disable services via Windows Terminal
1. Use the Services window
- Right-click your Start menu button to select Run on the menu shown directly below.
- To open the Services window, type services.msc and press Enter.
- Double-click an enabled service listed on that window to open a properties window for it.
- Read the service’s description on the properties window to help you decide whether it’s one you need or not.
- Press the Stop button for the service.
- Then click the Disabled option on the Startup type drop-down menu.
- Press the Apply button to disable the service.
- Click OK to close the properties window.
NOTE
You need administrator permissions to disable and enable services.
2. Use MSConfig
- Press the Win + X keys and choose Run.
- Type msconfig and click OK.
- Select the Services tab within the System Configuration window shown directly below.
- Deselect service checkboxes listed there.
- Click Apply to save the new options.
- Then press OK to exit the window.
- Thereafter, you’ll be prompted to restart Windows. Click Restart on the dialog box to apply the changes.
NOTE
You can select the Hide all Microsoft services option to exclude those services. Then select to disable the remaining third-party software services listed. Clicking Disable all is the quick way to deactivate all the non-essential services.
3. Disable services via Windows Terminal
- Open the search box by pressing the magnifying glass taskbar button.
- Type Windows Terminal in the search box, right-click it, and choose Run as administrator.
- Then click Open a new tab, and select Command Prompt there.
- Enter this command within the Command Prompt tab:
sc stop "service name" && sc config "service name" start=disabled - Then press the Return key to run the command.
- Fix: Mouse and Keyboard Not Working After Power Outage
- What Is an Unknown Hard Error & How to Quickly Fix It
NOTE
You’ll need to replace the service name in that command with the exact name of the service you want to disable.
If the services are running without any actual usage, modifying their status will surely make Windows 11 run faster, even though you shouldn’t expect a very big difference.
Another useful tip is that you can also disable widgets from the new OS, thus contributing even more to the speed of processing.
Some PC issues are hard to tackle, especially when it comes to corrupted repositories or missing Windows files. If you are having troubles fixing an error, your system may be partially broken.
We recommend installing Restoro, a tool that will scan your machine and identify what the fault is.
Click here to download and start repairing.
Even though not recommended, to improve the speed of your system, you can also choose to disable automatic updates, but it is worth noting that missing some important updates might expose your system to risks.
Other optimizations also include removing Teams from your system, which can also put a strain on the startup times, while disabling the Snap layout feature will also improve the performance a bit.
There are Windows and third-party software services. The Windows ones are there to ensure the smooth functioning of the platform. Those services are needed for things like updating Windows, printing, file sharing, scanning, etc.
Third-party services are used specifically for software packages installed on your PC. For example, the Google Updater Service is one that automatically updates Chrome. With that service disabled, you’ll need to manually update the browser.
You can disable superfluous services with any of the above methods. By doing so, you can enhance PC performance by freeing up resources for the software you utilize regularly. So, don’t let unneeded services waste system resources.
Using the Services app built into your system is one of the most user-friendly ways of achieving these results. This is closely followed by the method that uses MSConfig, while the most complicated will be to use the Windows Terminal, and write specific commands.
If you’re not sure what services you need to close, or what they do, the safest method is by far the first one, as the Services app is designed to show you information about the service you’re about to close, and thus help you make an informed decision.
You could also simply use the list we mentioned in this guide and find the specific services in the list. This method will also ensure that you can always come back to the desired service and activate it if you’ll need it in the future.
Don’t hesitate to share your experience with us regarding the Windows 11 services to disable topic by using the comment section found below this guide.
Newsletter
by Matthew Adams
Matthew is a freelancer who has produced a variety of articles on various topics related to technology. His main focus is the Windows OS and all the things… read more
Updated on January 31, 2023
- Numerous services that are safe to disable in Windows 11, which you can deactivate with three alternative methods.
- The MSConfig utility includes options for disabling Windows 11 services, and you can also do so by using the Services app.
- Running specific commands in Windows Terminal is another way to achieve the same goal.
XINSTALL BY CLICKING THE DOWNLOAD FILE
- Download Restoro PC Repair Tool that comes with Patented Technologies (patent available here).
- Click Start Scan to find Windows 11 issues that could be causing PC problems.
- Click Repair All to fix issues affecting your computer’s security and performance
- Restoro has been downloaded by 0 readers this month.
Windows 11 has a wide variety of services, most of which you probably won’t know exist. Services are mini-programs designed to manage very specific functions. Unlike more regular software, they run in the background and don’t require any kind of user input to operate.
Some services are more essential than others. Most third-party software services are pretty safe to disable as they only affect the software they’re for. However, there are some Windows services you shouldn’t touch. You can disable services in Windows 11 with the methods below.
Why should I disable services in Windows 11?
Services consume system resources, such as RAM (Random Access Memory), much the same as regular desktop software. Most services consume very little in the way of system resources. However, lots of services combined can stack up and waste larger amounts of RAM.
So, disabling lots of superfluous services can free up system resources for the desktop software you need to utilize. There might be quite a few active services on your PC that you don’t need. You can see what services are running, and their RAM usage, on the Processes tab in Task Manager.
Which Windows 11 services should I disable?
There are probably a lot of services enabled for Windows 11 features you never utilize. The safest services to disable are those needed for some of the most obscure features few users need. These are some of the safest ones you can disable in Windows 11:
- Phone Service: This is a service primarily for the Your Phone app.
- Windows Insider Service: Only users on the Windows Insider program need to have this service enabled.
- Bluetooth Support Service: This is a necessary service for all users who pair Bluetooth devices with their PCs. If you don’t, however, you can safely disable this one.
- Fax: A somewhat obsolete faxing service most users won’t need.
- Remote Desktop Services: Disable this service if you don’t need to remotely connect with another PC.
- Remote Desktop Configuration: This is another remote desktop connectivity service you can safely disable.
- Windows Mobile Hotspot Service: The Windows Mobile Hotspot Service is one required for mobile hotspot, but most users probably don’t need it enabled.
- Windows Error Reporting Services: This service only needs to be enabled for sending error reports.
- Remote Registry: Do you need to edit your PC’s registry via a remote computer? If not, go ahead and disable this service.
- Retail Demo Service: This service is needed for a Windows Retail Demo mode, which almost all home users won’t need.
- WalletService: If you don’t utilize the Wallet app, you don’t need this service.
Aside from those, you can also safely disable third-party software services. Check the descriptions of such services to determine whether you need them enabled or not. Or you can uninstall third-party software you don’t utilize much to remove their services.
Disabling services will ensure they never automatically start. You can always re-enable disabled services if you ever need to utilize Windows features they’re needed for. Just make sure you check the services’ descriptions carefully before disabling anything.
How do I stop unnecessary services in Windows 11?
- Why should I disable services in Windows 11?
- Which Windows 11 services should I disable?
- How do I stop unnecessary services in Windows 11?
- 1. Use the Services window
- 2. Use MSConfig
- 3. Disable services via Windows Terminal
1. Use the Services window
- Right-click your Start menu button to select Run on the menu shown directly below.
- To open the Services window, type services.msc and press Enter.
- Double-click an enabled service listed on that window to open a properties window for it.
- Read the service’s description on the properties window to help you decide whether it’s one you need or not.
- Press the Stop button for the service.
- Then click the Disabled option on the Startup type drop-down menu.
- Press the Apply button to disable the service.
- Click OK to close the properties window.
NOTE
You need administrator permissions to disable and enable services.
2. Use MSConfig
- Press the Win + X keys and choose Run.
- Type msconfig and click OK.
- Select the Services tab within the System Configuration window shown directly below.
- Deselect service checkboxes listed there.
- Click Apply to save the new options.
- Then press OK to exit the window.
- Thereafter, you’ll be prompted to restart Windows. Click Restart on the dialog box to apply the changes.
NOTE
You can select the Hide all Microsoft services option to exclude those services. Then select to disable the remaining third-party software services listed. Clicking Disable all is the quick way to deactivate all the non-essential services.
3. Disable services via Windows Terminal
- Open the search box by pressing the magnifying glass taskbar button.
- Type Windows Terminal in the search box, right-click it, and choose Run as administrator.
- Then click Open a new tab, and select Command Prompt there.
- Enter this command within the Command Prompt tab:
sc stop "service name" && sc config "service name" start=disabled - Then press the Return key to run the command.
- Fix: Mouse and Keyboard Not Working After Power Outage
- What Is an Unknown Hard Error & How to Quickly Fix It
- Sysprep on Windows 11: What Is It & How to Use It
- How to Run Android Apps on Steam Deck: 3 Simple Steps
NOTE
You’ll need to replace the service name in that command with the exact name of the service you want to disable.
If the services are running without any actual usage, modifying their status will surely make Windows 11 run faster, even though you shouldn’t expect a very big difference.
Another useful tip is that you can also disable widgets from the new OS, thus contributing even more to the speed of processing.
Some PC issues are hard to tackle, especially when it comes to corrupted repositories or missing Windows files. If you are having troubles fixing an error, your system may be partially broken.
We recommend installing Restoro, a tool that will scan your machine and identify what the fault is.
Click here to download and start repairing.
Even though not recommended, to improve the speed of your system, you can also choose to disable automatic updates, but it is worth noting that missing some important updates might expose your system to risks.
Other optimizations also include removing Teams from your system, which can also put a strain on the startup times, while disabling the Snap layout feature will also improve the performance a bit.
There are Windows and third-party software services. The Windows ones are there to ensure the smooth functioning of the platform. Those services are needed for things like updating Windows, printing, file sharing, scanning, etc.
Third-party services are used specifically for software packages installed on your PC. For example, the Google Updater Service is one that automatically updates Chrome. With that service disabled, you’ll need to manually update the browser.
You can disable superfluous services with any of the above methods. By doing so, you can enhance PC performance by freeing up resources for the software you utilize regularly. So, don’t let unneeded services waste system resources.
Using the Services app built into your system is one of the most user-friendly ways of achieving these results. This is closely followed by the method that uses MSConfig, while the most complicated will be to use the Windows Terminal, and write specific commands.
If you’re not sure what services you need to close, or what they do, the safest method is by far the first one, as the Services app is designed to show you information about the service you’re about to close, and thus help you make an informed decision.
You could also simply use the list we mentioned in this guide and find the specific services in the list. This method will also ensure that you can always come back to the desired service and activate it if you’ll need it in the future.
Don’t hesitate to share your experience with us regarding the Windows 11 services to disable topic by using the comment section found below this guide.