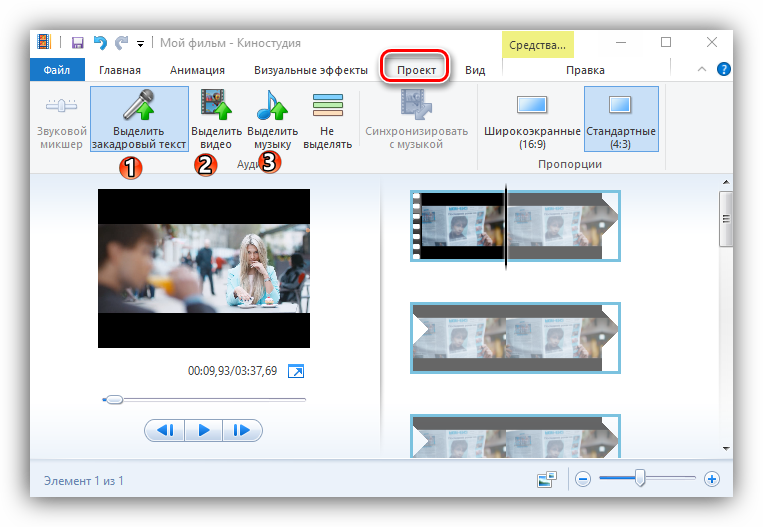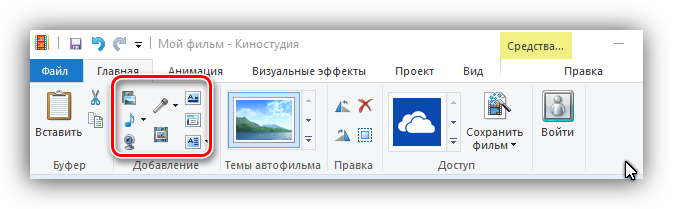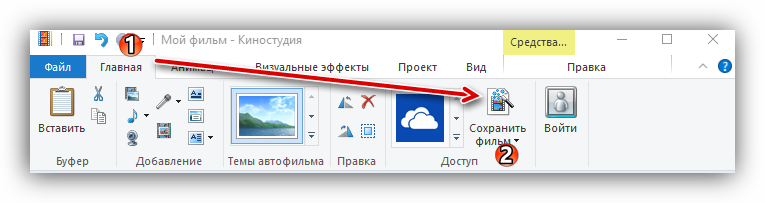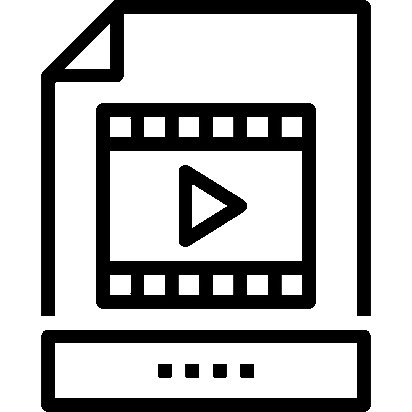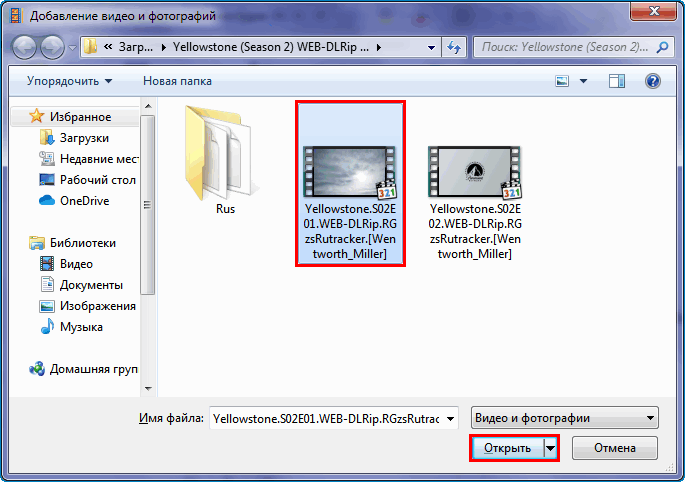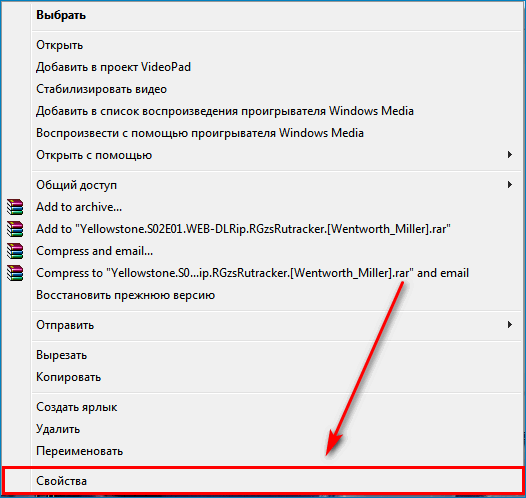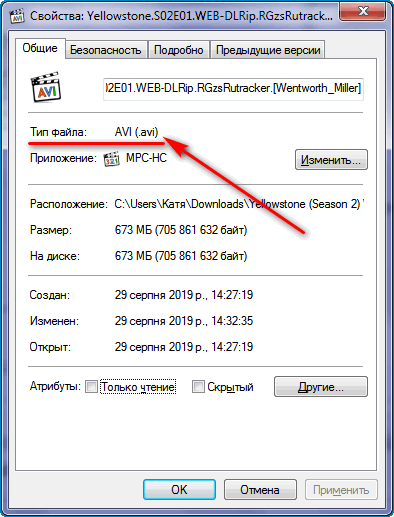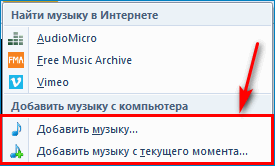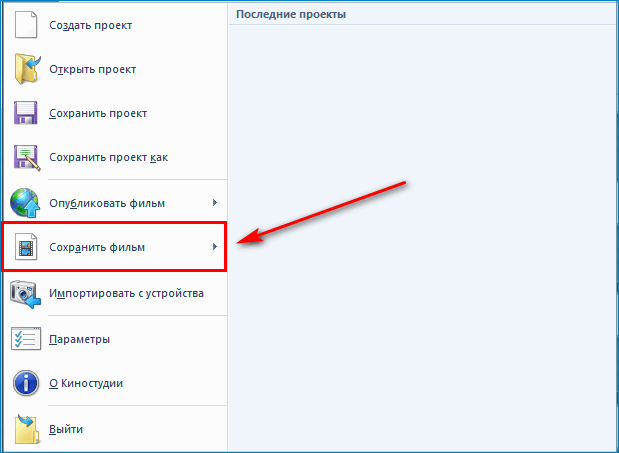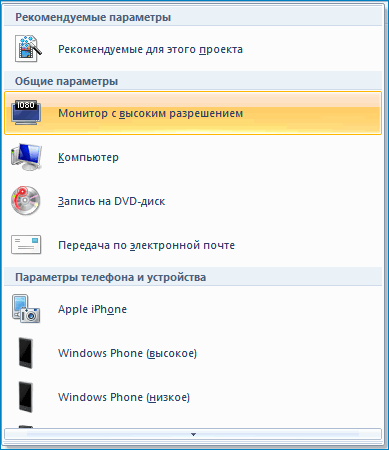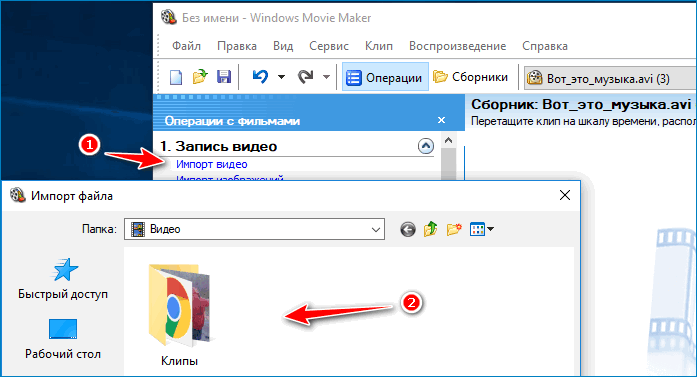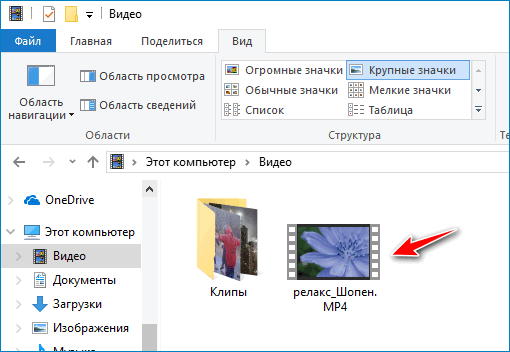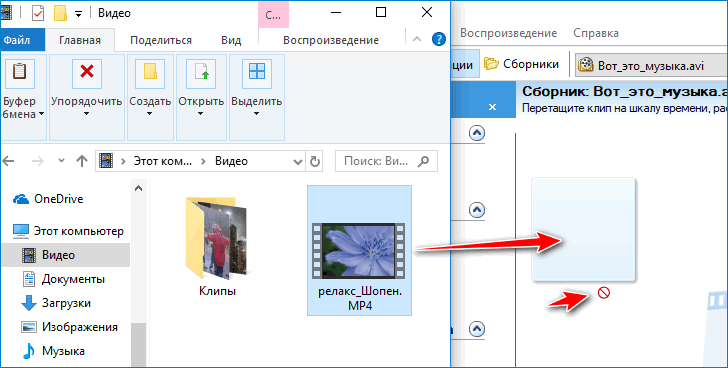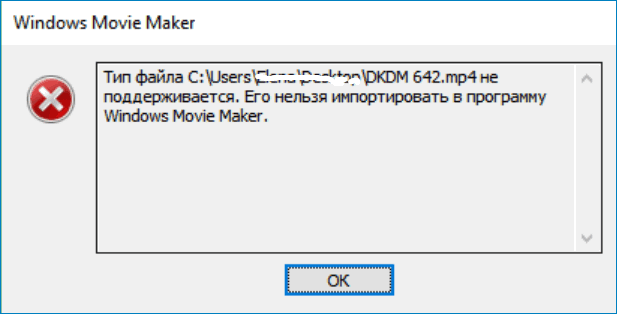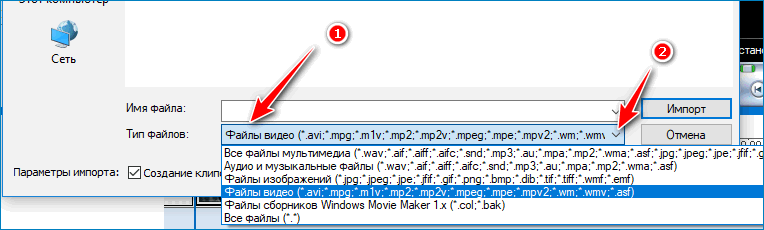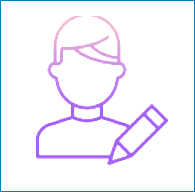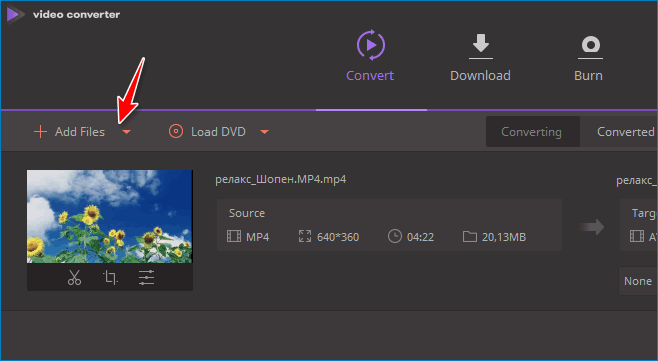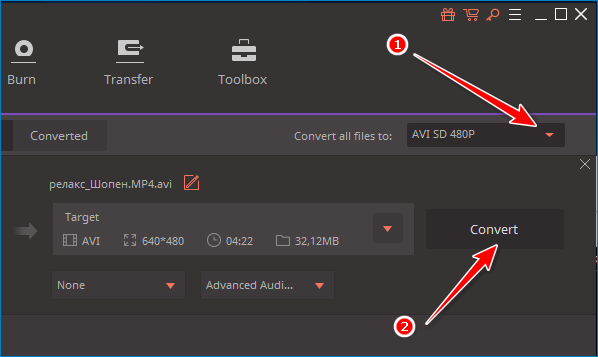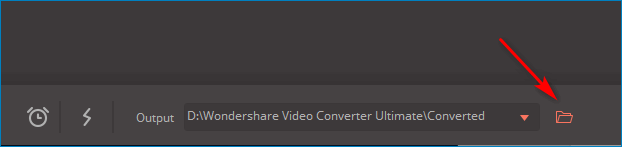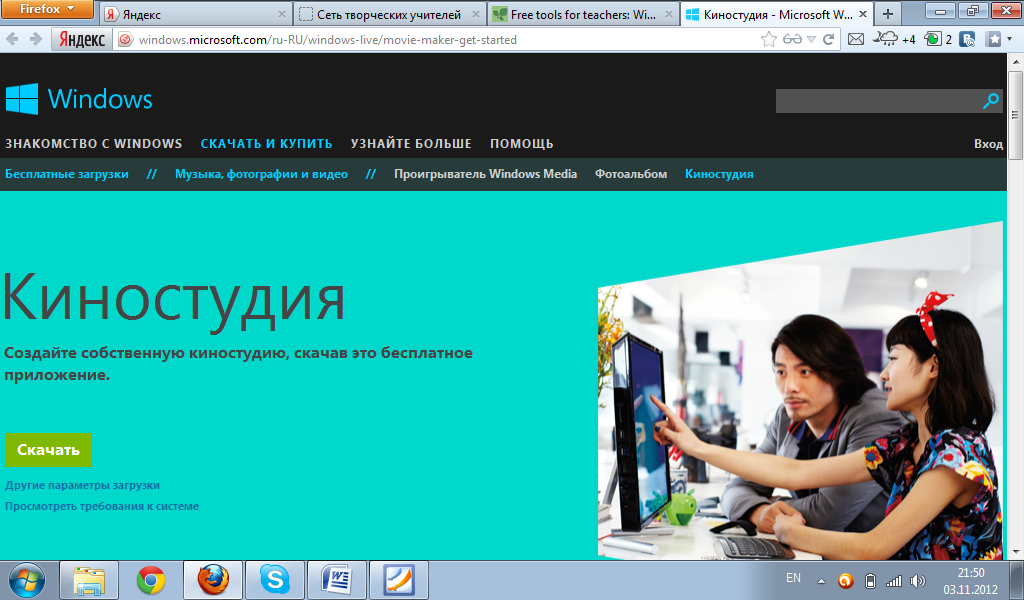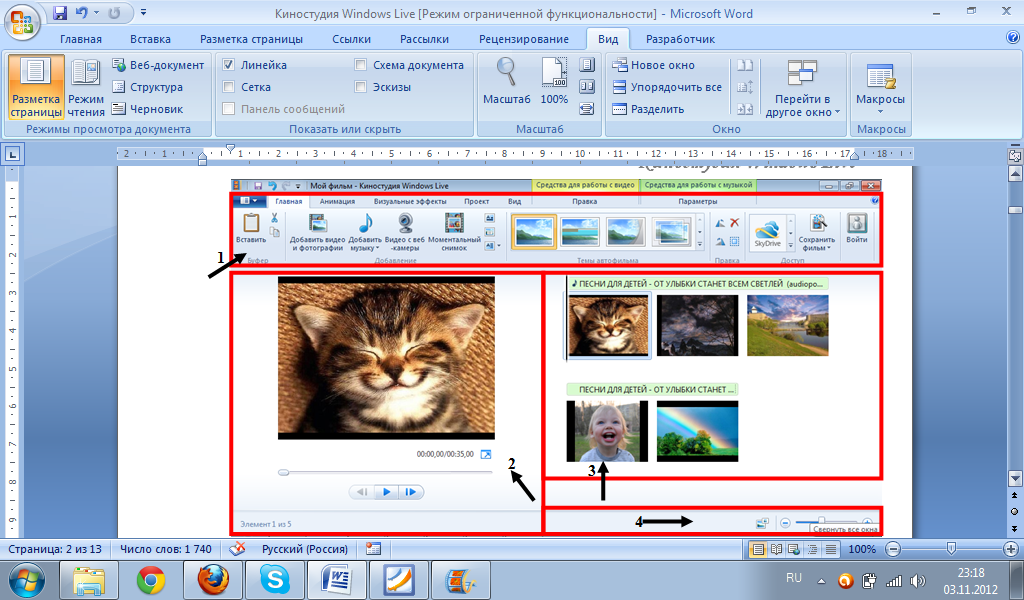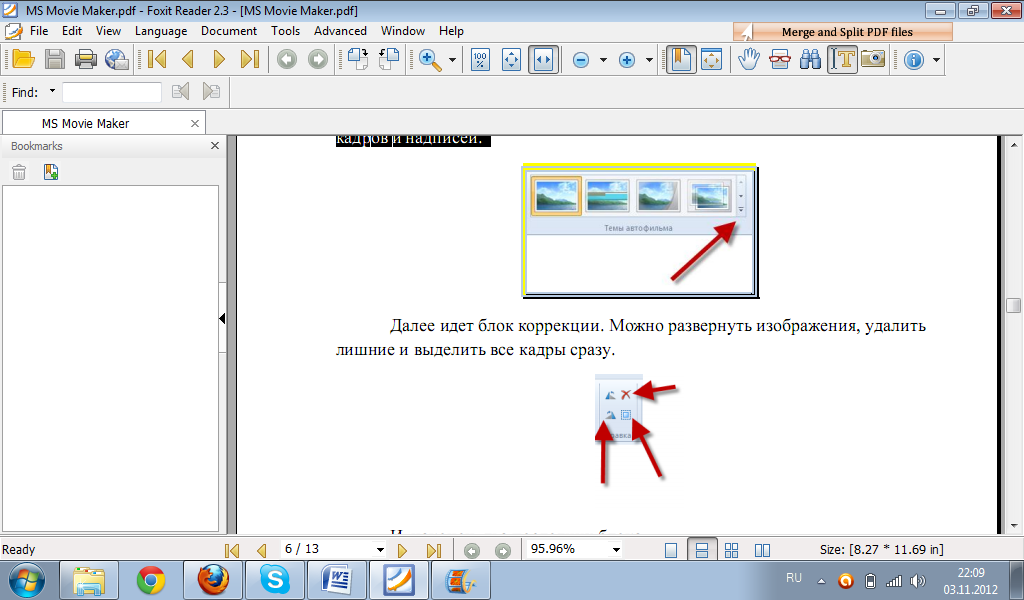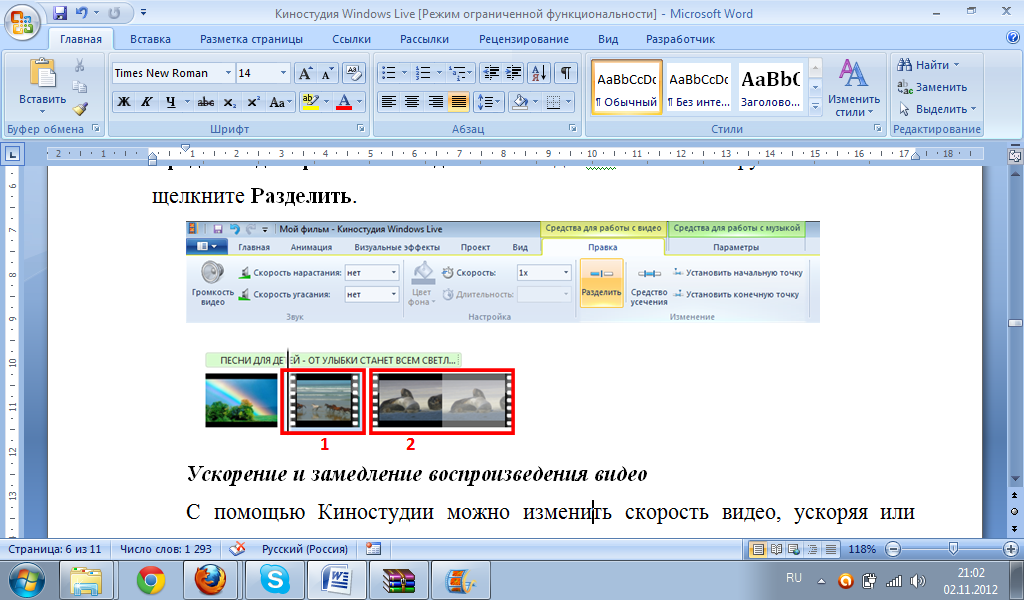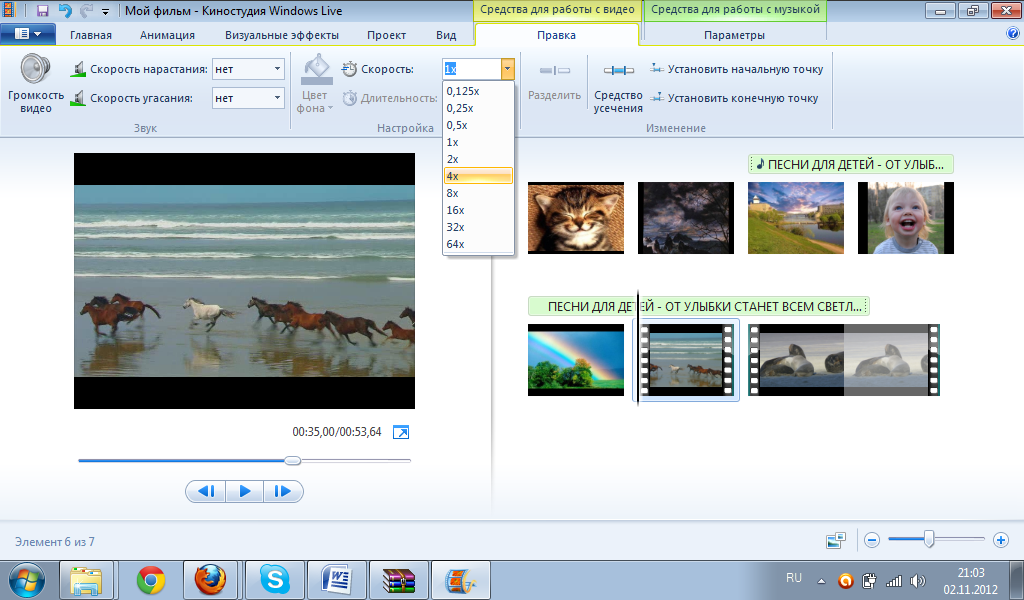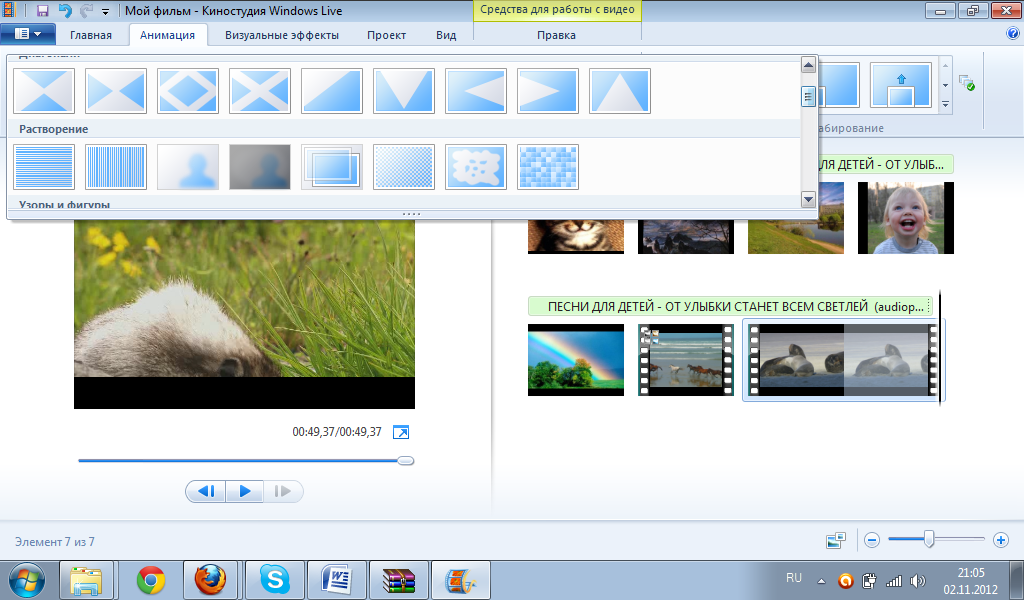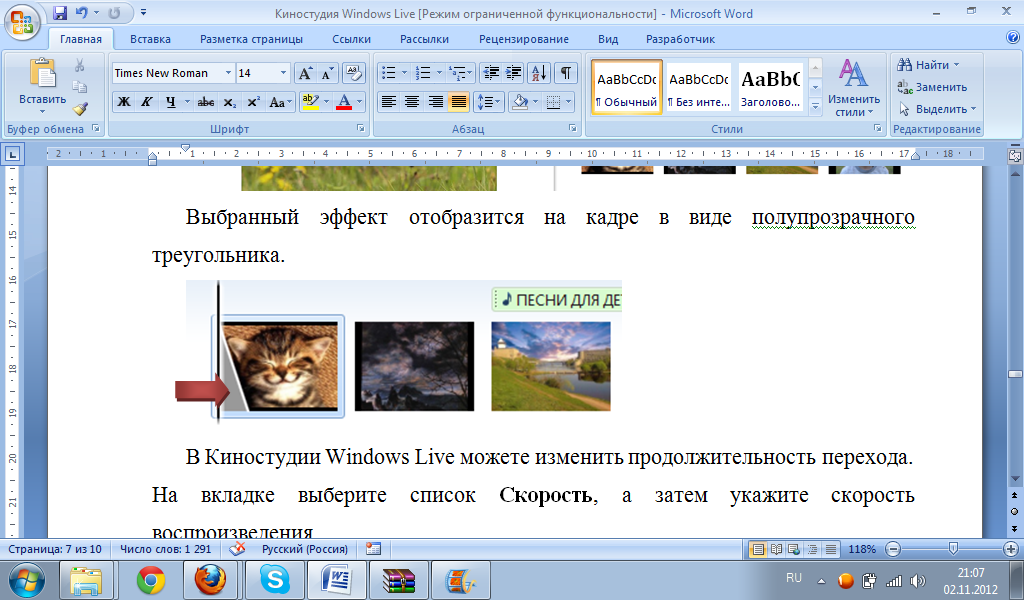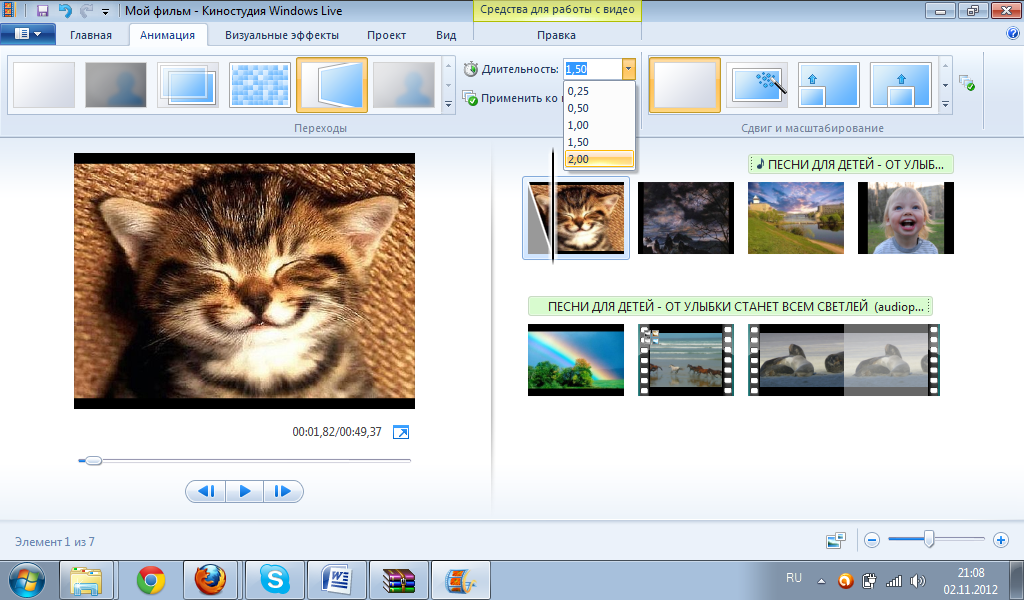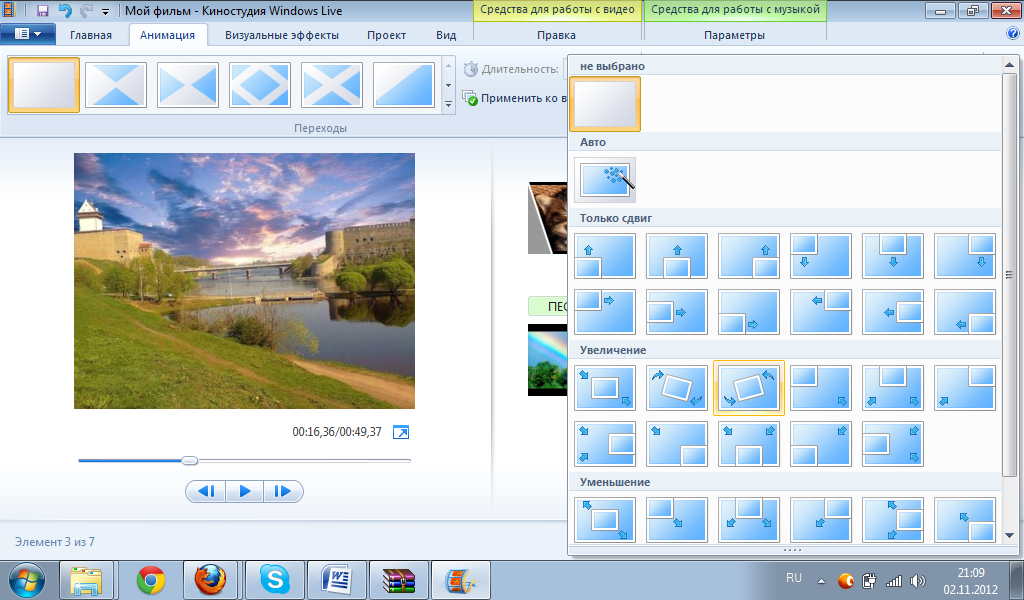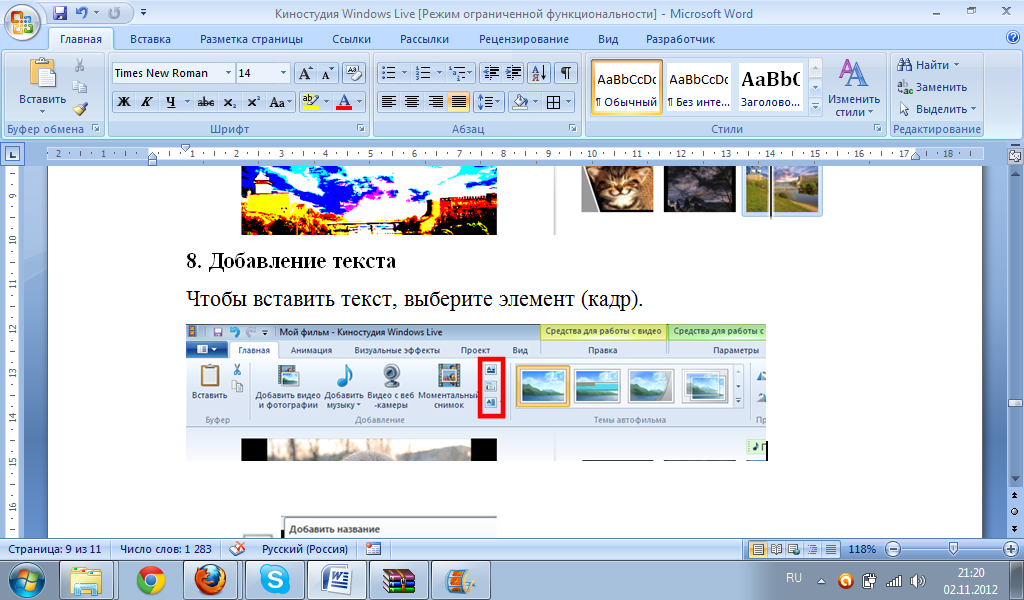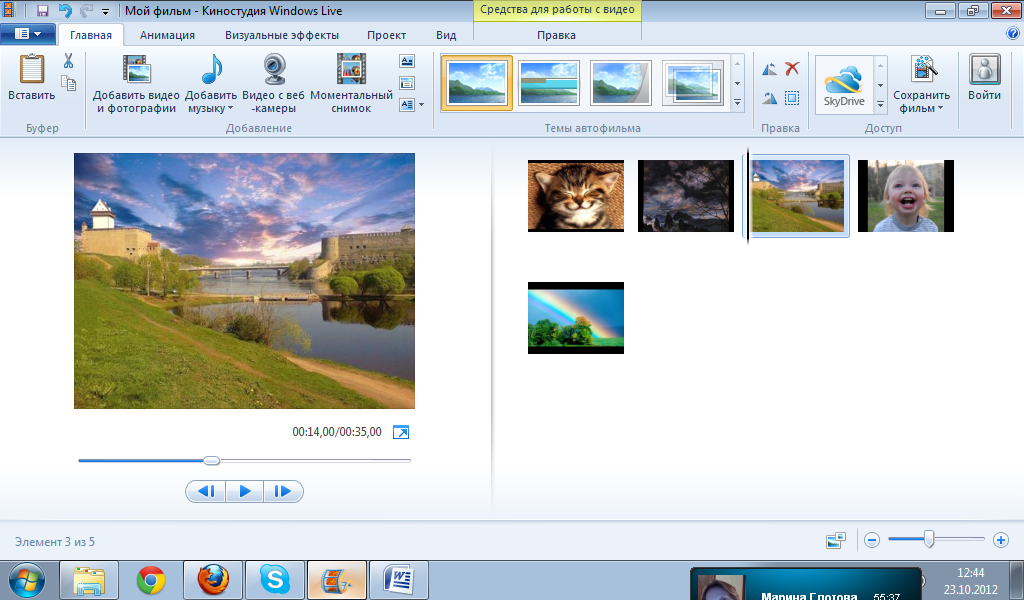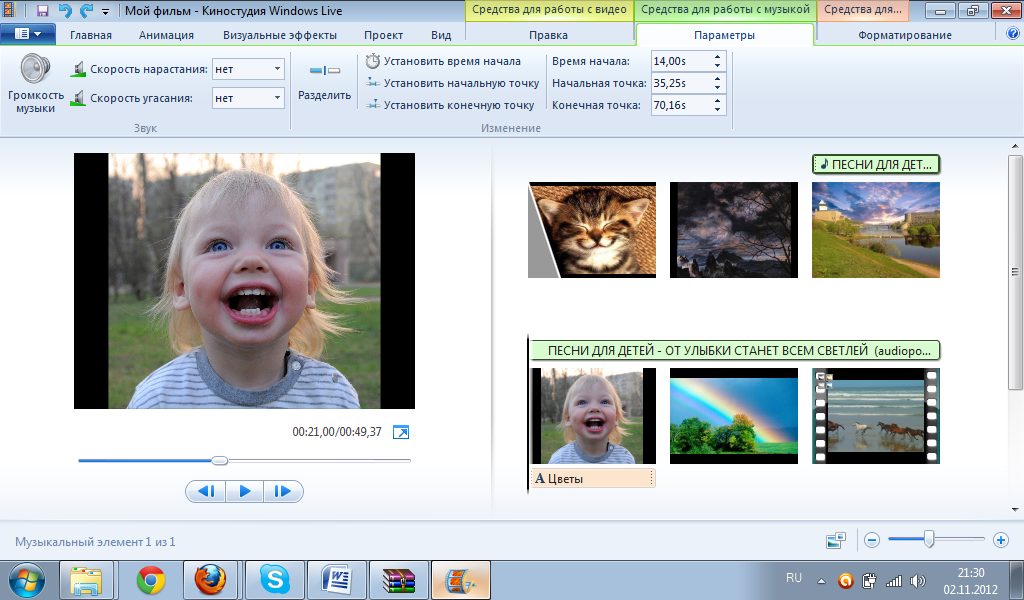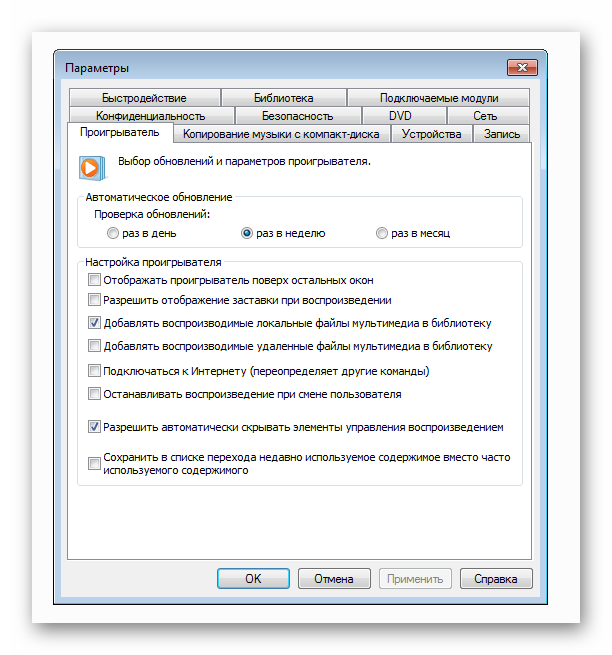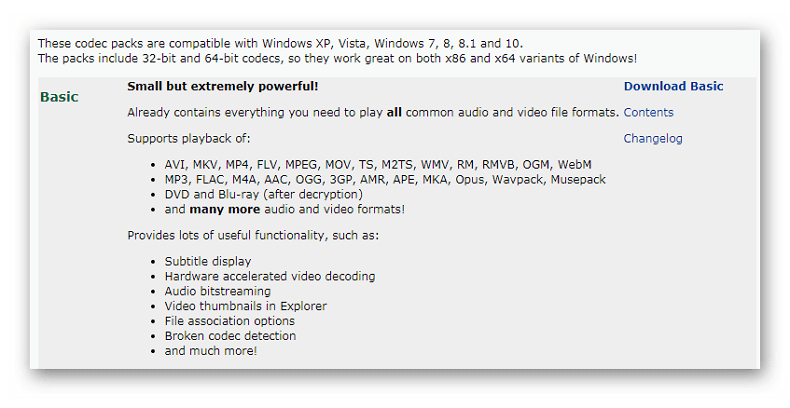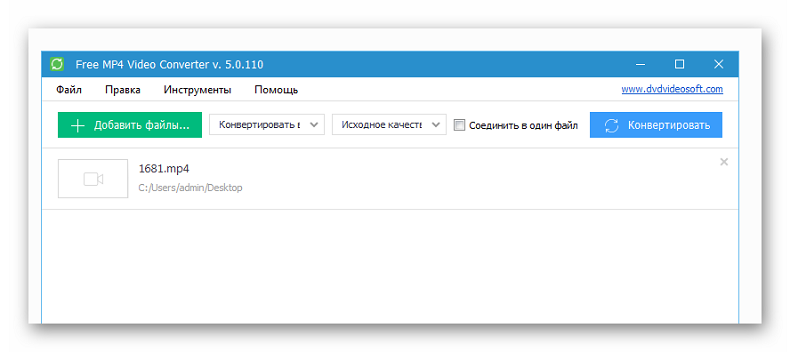Киностудия Windows Live – успешный пример адаптации профессионального ПО к нуждам обывателя.
Программа имеет понятный и привычный для пользователя Microsoft интерфейс, а также способна распознавать большинство современных фото-, аудио- и видеофайлов. Какие именно – рассмотрим ниже.
Чтобы понять, какие форматы поддерживает киностудия Windows, достаточно вспомнить, что программа является продолжением Movie Maker, поэтому переняла от нее способность работать со всеми актуальными расширениями мультимедиа.
В одном проекте можно безбоязненно смешивать самые различные материалы: загруженные из интернета, заснятые на мобильные устройства, полученные с использованием фото- и видеокамер, созданные в графических редакторах.
Содержание
- Форматы для видео в Киностудии
- Форматы для аудио
- Форматы для изображений
- Сохранение работы в нужном формате
Форматы для видео в Киностудии
- Файлы Windows Media – WMV и WM;
- Высококачественное HD (технология AVCHD, запись высокого разрешения на Blu-ray) с расширением MTS, M2TS и M2T;
- Телевизионный контент в виде WTV и DVR-MS;
- Видеофайлы Apple M4V;
- Мобильный формат 3GP и его обновленная версия 3G2;
- Стандарт сжатия MPEG-2: MPE, MPEG, MPG и родственные им MP2, M1V, MPV2;
- Стандарт сжатия MPEG-4: MP4, M4V;
- Контейнеры AVI, ASF и VOB;
- Видеофайлы MOV и QT, для которых обычно требуется собственный QuickTime Player.
Форматы для аудио
- Расширения профессиональных аудиоприложений WAV, AIFF;
- Записи аудиосэмплов SND;
- Файлы Windows Media WMA;
- Стандарты сжатия MPA, M4A, а также MP3 и MP2.
Форматы для изображений
- JPG, JPEG и его вариация в виде JFIF;
- Контейнеры графики TIF, TIFF;
- Стандарты сжатия цифровых изображений DIB, RLE, GIF;
- Расширения ICO, ICON;
- Стандарт сжатия без потери качества PNG и др.
Все эти виды файлов Киностудия Windows Live усваивает без всяких «фокусов». Для добавления их в проект достаточно выполнить ряд простых действий.
- На вкладке «Главная» щелкните по кнопке «Добавить видео и фотографии» или «Добавить музыку» (с их помощью можно взять готовые звук и видео с компьютера, найти подходящее аудио в интернете).
- Выберите нужный фото-, видео- или аудиофайл (используйте фильтр при поиске, например, для отображения только видеоконтента или только фотоизображений).
- Добавьте его в окно проекта для редактирования.
Кроме того, вы можете получить видео с видеокамеры, сделать моментальный снимок действующего проекта, создать запись закадрового голоса или добавить экранный текст. Для этого используйте соответствующие кнопки на вкладке «Главная».
Это важно! Киностудия не воспринимает файлы, защищенные цифровыми правами (DRM).
Сохранение работы в нужном формате
Когда видеомонтаж закончен, необходимо выбрать, в каком формате сохранить видео, чтобы просматривать его на компьютере/DVD, выгружать в интернет или отсылать по е-мейл. Здесь ассортимент расширений заметно меньше. Основные варианты, которые предлагает программа – стандарт MPEG-4/H.264 или WMV.
Сохранение можно начать двумя способами:
- Через пункт меню в правом верхнем углу «Сохранить фильм» на вкладке «Главная»;
- Через основное выпадающее меню программы в левом верхнем углу, выбрав пункт «Сохранить фильм».
Раскроется список вариантов записи (для компьютера, для отправки электронной почтой, для записи на DVD, для различных видов мобильных устройств и т.д.), которые отличаются форматом и разрешением файла. Можно выбрать один из них или задать свои настройки пунктом «Создать настраиваемый параметр» (в конце выпадающего списка).
| Рекомендуем!InstallPack | Стандартный установщик |
|
|---|---|---|
| Официальный дистрибутив Киностудия | ||
| Тихая установка без диалоговых окон | ||
| Рекомендации по установке необходимых программ | ||
| Пакетная установка нескольких программ |
рекомендует InstallPack, с его помощью вы сможете быстро установить программы на компьютер, подробнее на сайте.
Внимание! Если вы планируете продолжить работу со своим проектом, то сохранять следует в формате самой программы (.wlmp). В противном случае, внести изменения в готовый фильм будет намного труднее.
Программа позволяет обрабатывать различные файлы, но при этом имеет ограниченный список выходных форматов. Это неприемлемо для профессионалов, но является удобной альтернативой для простых обывателей, которые получают возможность создавать видео хорошего качества при минимальных усилиях.
( 1 оценка, среднее 5 из 5 )
На чтение 4 мин. Просмотров 3.1k. Опубликовано 24.01.2020
Windows Movie Maker и его адаптированный под новые версии операционной системы аналог — Киностудия Windows Live — удобный видеоредактор, поддерживающий работу с популярными расширениями медиа-файлов. Для сохранения Windows Movie Maker поддерживает следующие форматы видео: MPEG-4 и WMV. Но перечень расширений, используемых для создания фильма, значительно шире.
Навигация
- Поддерживаемые форматы
- Видеофайлы
- Аудиофайлы и изображения
- В каких форматах сохраняется видео
Поддерживаемые форматы
Преимущество видеоредактора — возможность комбинировать разные файлы для монтирования собственного фильма. Это и официальные ролики, и короткие видео из интернета, и записанные на камеру телефона клипы. Также проект можно дополнить изображениями и аудиофайлами (музыка или запись голосовых комментариев).
Но каждая составляющая имеет ограничения и важно понять, какие форматы видео поддерживает Movie Maker.
Видеофайлы
Перечень доступных для использования форматов включает:
- стандартные расширения видео — VOB, AVI, ASF;
- классические группы кодирования — MPEG-2, MPEG-4;
- форматы для записи с мобильного телефона — 3GP, 3G2 и M4V (для устройств Apple);
- телевизионные расширения — WTV и DVR-MS;
- HD-форматы — MTS, M2TS и M2T;
- кодирование в MOV и QT;
- стандартные медиафайлы Windows — WMV и WM.
Чтобы добавить файл в фильм:
- Открыть вкладку «Главное».
- В разделе «Добавление» выбрать «Добавить видео и фотографии».
- Найти файл в папке на компьютере, кликнуть по нему, нажать «Открыть».
Если ролик соответствует поддерживаемому формату, в окне проекта появится раскадровка добавленного фрагмента.
Если в окне после вставки не появляется раскадровка, хотя формат поддерживается, ролик мог быть поврежден или возникли проблемы с учетной записью Microsoft.
Чтобы узнать расширение видео, можно после выбора опции «Добавить видео и фотографии», нужно выполнить следующие действия:
- В окне добавления файла кликнуть по выбранному объекту правой кнопкой мыши. Найти пункт «Свойства» в меню.
- На вкладке «Общие» можно посмотреть тип файла.
Можно также записать клип с веб-камеры через окно приложения. Для этого в разделе «Добавление» существует соответственная кнопка.
Аудиофайлы и изображения
Windows Movie Maker позволяет добавить аудио со следующими расширениями:
- классические записи — MP3, M4A, MP2, MPA;
- профессиональные форматы — WAV, AIFF;
- файлы Widows Media (например, голосовые комментарии) — WMA.
Чтобы добавить аудио:
- На вкладке «Главная», блок «Добавление» найти кнопку «Добавление музыки».
- После клика открывается выпадающий список с возможностью найти файлы в Интернете и загрузить дорожку с компьютера. Выбрать последнее. Опция «Добавить музыку» вставит трек с начала видео, «Добавить музыку с текущего момента…» — наложит музыку с того момента, на котором установлен курсор на раскадровке.
- Найти необходимый файл, кликнуть «Открыть».
В разделе «Добавление» присутствует элемент «Записать закадровый текст», добавляющий голосовые комментарии к видео. Их можно как сделать через приложение, так и загрузить с компьютера, записав заранее. Первый способ предпочтителен — конфликт форматов исключается.
В фильм можно добавить изображения с расширениями: JPG, JPEG, TIF, ICO, ICON, TIFF, DIB, RLE, GIF, PNG. Вставка осуществляется через инструмент «Добавить видео и фотографии».
В каких форматах сохраняется видео
Видеоредактор предлагает сохранить созданный фильм в двух форматах — MPEG-4 и WMV. Эти расширения — наиболее популярны и поддерживаются современными устройствами.
Чтобы сохранить ролик:
- Кликнуть на значок основного меню.
- В выпадающем списке выбрать «Сохранить фильм».
- Найти подходящие параметры сохранения. При наведении курсора на предложенные варианты появится подсказка с указанием разрешения видео, пропорциями, скоростью потока и размером файла (количество мегабайт на 1 минуту ролика).
- В новом окне выбрать папку для сохранения, придумать название. В строке «Тип файла» выбрать расширение — MPEG-4/H.264 или WMV (основной формат Movie Maker).
Если в дальнейшем потребуется редактирование, лучше сохранить фильм в WMV.
Функция сохранения используется и для конвертации видео. Потребуется открыть файл и сохранить его в одном из доступных форматов. Но для роликов в высоком качестве такой процесс займет 2-3 часа или больше.
Важно узнать, какое видео поддерживает Windows Movie Maker, чтобы без задержек и дополнительных действий создать качественный фильм.
| Рекомендуем!InstallPack | Стандартный установщик |
|
|---|---|---|
| Официальный дистрибутив MoveMaker | ||
| Тихая установка без диалоговых окон | ||
| Рекомендации по установке необходимых программ | ||
| Пакетная установка нескольких программ |
рекомендует InstallPack, с его помощью вы сможете быстро установить программы на компьютер, подробнее на сайте.
0
0
03.01.2017, 15:57
Поработал за вас (перевод):
Импорт файлов
Вы можете иметь материалы, такие как существующие фотографии, аудио клипов или других видео файлов, хранящихся на компьютере, которые вы хотите использовать в ваших фильмах. Вы можете использовать эти файлы после импортировать их в Movie Maker. При импорте файла, клип, который ссылается на файл создается. Клипы являются основными строительными блоками вашего фильма. Сочетание клипов, при добавлении и расположены на раскадровке или шкале времени, формирует вам весь фильм.
Movie Maker позволяет импортировать много различных типов файлов, включая следующие:
Видео файлы с ASF, AVI, или .wmv расширение файла.
Видеофайлы с .mpeg, .mpg, .m1v, .mp2, .mpa или расширение .mpe файла.
Аудио файлы с .wav, .snd, .au, .aif, .aifc, .aiff, .wma, или расширением .mp3 файла.
Windows Media на основе файлов со .asf, .wm, .wma, .wmv или расширение файла.
Фотоснимки с .bmp, .jpg, .jpeg, .jpe, .jfif, GIF или расширение .dib файла.
Movie Maker имеет ограничения по работе с видеофайлами. Иногда пользователям не удается загрузить один из них в Коллекцию в процессе создания фильма. Почему не видит ролик Windows Movie Maker, какой формат видео поддерживает приложение?
Почему не загружается видео
Чтобы загрузить видео в Коллекцию, используют несколько способов. Основные:
Но иногда выполнить операцию по загрузке видео не удается. При использовании формы «Импорт видео» (стрелка 1) на странице не отображается нужный файл (стрелка 2):
Хотя в папке он есть:
Попробуем перетянуть видео напрямую из папки, зажав левой клавишей мыши:
Приложение Windows Movie Maker отказывается принимать его. Иногда при попытке загрузки может появиться такое сообщение:
Оказывается, причина неудачи в том, что выбрано видео в формате, который не поддерживается Movie Maker.
Форматы видео для Movie Maker
Как узнать, с какими форматами работает Movie Maker? Для этого достаточно внимательно посмотреть на нижнюю строку на странице «Импорта видео» (стрелка 1).
Если нажать курсором галочку в конце строки (стрелка 1), откроется полный список всех форматов. Но расширения видео здесь расположены в первой строке:
Другие типы файлов Муви Мейкер не поддерживаются. Поэтому в случае, если обрабатывать собираются свой фильм, нужно сохранять его в указанном формате.
Но иногда нужно обрабатывать уже готовое видео, тип которого не соответствует указанному в списке.
Как перевести видео файл в нужный формат
Чтобы создать свой фильм, нужно найти видео одного из перечисленных выше форматов.
Но можно использовать и ранее заготовленное, только сначала нужно преобразовать его в файл того типа, который поддерживается Муви Мейкер.
Как изменить формат видео в Movie Maker? Для этого используют специальные преобразователи (конвертеры) видео. Их можно найти в интернете и установить на свой компьютер. Рассмотрим на примере Wondershare Video Converter Ultima:
Происходит обработка файла. Рядом с его изображением появляется та же информация. Большинство параметров остаются такими же. Изменяется тип файла и его размер. Найти его в новом формате можно в папке, путь к которой указан в строке снизу:
Открывают ее и переносят в окно приложения Movie Maker.
Переход к изначальному формату
Но что делать, если на выходе нужно получить видео формата, не поддерживаемого Муви Мейкер, например, MP4?
В таком случае создают фильм или обрабатывают его и сохраняют в одном из предлагаемых форматов, например, AVI. Затем используют тот же конвертер, только в строке расширений указывают MP4. Ищут видео, кликая по папке внизу конвертера. «Неправильный» формат не должен стать преградой для создания фильма в Windows Movie Maker.
Источник
Данная статья была подготовлена для ответов на самые часто задаваемые вопросы, которые возникают у новичков (да иногда и у достаточно опытных пользователей) не знакомых с процессом создания роликов в программе Windows Movie Maker.
Несмотря на то, что программа Windows Movie Maker является, пожалуй, одним из самых простых видеоредакторов у новичков (да иногда и у достаточно опытных пользователей) не знакомых с процессом создания роликов возникает масса вопросов. Именно для ответов на самые часто задаваемые вопросы и была подготовлена данная статья.
Для того чтобы добавить в приложение какой-либо видеоролик или фильм необходимо в панели «Movie Tasks» (Операции с фильмами) кликнуть по ссылке «Import videos» (Импорт видео). Еще можно добавить видео, нажав в главном меню на пункт «File» (Файл) и выбрав из всплывающего списка «Import Into Collections…» (Импорт в сборники. ) или же можно просто нажать сочетание клавиш Ctrl+I.
1. Проверьте, поддерживается ли формат файла, если нет, то конвертируйте файл в формат WMV, например, с помощью программы Mobile Media Converter.
2. Возможно, файл был поврежден и, не смотря на то, что он проигрывается в другой программе его нельзя корректно добавить в Windows Movie Maker. Для решения этой проблемы, можно также попробовать конвертировать файл в формат WMV.
3. Еще есть вероятность того, что при импорте видеофайла возникает проблема с каким-либо кодеком, поэтому, если формат файла верный и файл не испорчен, но импортировать его не удается, то попробуйте просто переустановить программу.
Windows Movie Maker умеет работать с видеофайлами следующих форматов: AVI, ASF, DVR-MS, MPEG, MPG, MP2, WMV, M1V, WM, MPV2.
Вам необходимо увеличить качество видео. Для этого в главном меню нужно кликнуть на пункт «Tools» (Сервис) и выбрать команду «Options. » (Параметры. ), после чего напротив значения «Aspect ratio» (Отношение сторон) необходимо установить значение не «4:3», а «16:9». А при сохранении видео, можно также задать более высокое качество, изменив в расширенных настройках формат сохраняемого ролика. Еще вам может помочь улучшить качество видео конвертация исходных файлов видеороликов в формат WMV с помощью программы Mobile Media Converter непосредственно перед импортом их в проект.
Кликните на панели «Movie Tasks» (Операции с фильмами) на ссылку «View video effects» (Просмотр видео переходов) и перетащите понравившийся переход на временную шакалу.
Для этого в панели «Movie Tasks» (Операции с фильмами) необходимо нажать на пункте «Import audio or music» (Импорт звука или музыки). Также музыку можно импортировать с помощью главного меню нажав на пункт «File» (Файл), после чего нужно будет выбрать команду «Import Into Collections…» (Импорт в сборники. ) или просто нажать клавиатурное сочетание Ctrl+I.
Возможно, аудиофайл сохранен в формате, который не поддерживает программа или файл был испорчен. Чтобы решить эту проблему просто конвертируйте аудиофайл в формат WMA, например, с помощью приложения Free MP3 WMA Convertor или с помощью какого-либо аналогичного конвертера.
Программа умеет работать с такими аудиофайлами, как: AIF, AIFF, AIFC, AU, ASF, MPA, MP2, MP3, WAV, SND, WMA.
Для этого необходимо на временной линии нажать правой кнопкой мышки на строке «Audio» (Звук) и выбрать во всплывающем меню пункт «Mute» (Виключить), после чего в этом меню напротив данного пункта появится галочка, означающая, что звук отключен.
См. предыдущий ответ (дайствия точно такие же, только галочка напротив пункта «Mute» (Выключить) после нажатия на него снимется, что будет означать, что звук вновь будет слышен).
В программе Windows Movie Maker нет встроенной функции, позволяющей редактировать аудиофайлы, поэтому вам необходимо воспользоваться сторонним аудиоредактором, например: Audacity или Wavosaur.
Для того чтобы сохранить максимальное качество звука необходимо конвертировать аудиофайл в формат WMA, например, с помощью программы Free MP3 WMA Convertor.
Для того чтобы импортировать изображение необходимо в панели под названием «Movie Tasks» (Операции с фильмами) нажать на пункте «Import pictures» (Импорт изображений). Еще графические файлы можно добавить с помощью команды главного меню нажав на пункт «File» (Файл) и выбрав из выпадающего списка «Import Into Collections…» (Импорт в сборники) или же можно просто нажать комбинацию горячих клавиш Ctrl+I.
Приложение Windows Movie Maker умеет работать со следующими графическими форматами: BMP, JPG, JPEG, PNG, GIF, TIFF, WMF, DIB.
О том, как правильно скачивать файлы читайте здесь.
Вот список форматов, с которыми умеет работать Windows Movie Maker:
Видеофайлы: AVI, ASF, DVR-MS, MPEG, MPG, MP2, WMV, M1V, WM, MPV2.
Аудиофайлы: AIF, AIFF, AIFC, AU, ASF, MPA, MP2, MP3, WAV, SND, WMA.
Изображения: BMP, JPG, JPEG, PNG, GIF, TIFF, WMF, DIB.
1. Может быть, проблема заключается в кодеках. Поэтому попробуйте заново переустановить программу Windows Movie Maker.
2. Возможно, файлы, которые вы добавляете были повреждены. Попробуйте конвертировать их в другие форматы:
Источник
Поддерживаемые форматы в Киностудии Windows
Киностудия Windows Live – успешный пример адаптации профессионального ПО к нуждам обывателя.
Программа имеет понятный и привычный для пользователя Microsoft интерфейс, а также способна распознавать большинство современных фото-, аудио- и видеофайлов. Какие именно – рассмотрим ниже.
Чтобы понять, какие форматы поддерживает киностудия Windows, достаточно вспомнить, что программа является продолжением Movie Maker, поэтому переняла от нее способность работать со всеми актуальными расширениями мультимедиа.
В одном проекте можно безбоязненно смешивать самые различные материалы: загруженные из интернета, заснятые на мобильные устройства, полученные с использованием фото- и видеокамер, созданные в графических редакторах.
Форматы для видео в Киностудии
Форматы для аудио
Форматы для изображений
Все эти виды файлов Киностудия Windows Live усваивает без всяких «фокусов». Для добавления их в проект достаточно выполнить ряд простых действий.
Кроме того, вы можете получить видео с видеокамеры, сделать моментальный снимок действующего проекта, создать запись закадрового голоса или добавить экранный текст. Для этого используйте соответствующие кнопки на вкладке «Главная».
Это важно! Киностудия не воспринимает файлы, защищенные цифровыми правами (DRM).
Сохранение работы в нужном формате
Когда видеомонтаж закончен, необходимо выбрать, в каком формате сохранить видео, чтобы просматривать его на компьютере/DVD, выгружать в интернет или отсылать по е-мейл. Здесь ассортимент расширений заметно меньше. Основные варианты, которые предлагает программа – стандарт MPEG-4/H.264 или WMV.
Сохранение можно начать двумя способами:
Раскроется список вариантов записи (для компьютера, для отправки электронной почтой, для записи на DVD, для различных видов мобильных устройств и т.д.), которые отличаются форматом и разрешением файла. Можно выбрать один из них или задать свои настройки пунктом «Создать настраиваемый параметр» (в конце выпадающего списка).
| Рекомендуем! InstallPack | Стандартный установщик |
|---|---|
| Официальный дистрибутив Киностудия | |
| Тихая установка без диалоговых окон | |
| Рекомендации по установке необходимых программ | |
| Пакетная установка нескольких программ |
рекомендует InstallPack, с его помощью вы сможете быстро установить программы на компьютер, подробнее на сайте.
Внимание! Если вы планируете продолжить работу со своим проектом, то сохранять следует в формате самой программы (.wlmp). В противном случае, внести изменения в готовый фильм будет намного труднее.
Программа позволяет обрабатывать различные файлы, но при этом имеет ограниченный список выходных форматов. Это неприемлемо для профессионалов, но является удобной альтернативой для простых обывателей, которые получают возможность создавать видео хорошего качества при минимальных усилиях.
Источник
LiveInternetLiveInternet
—Рубрики
—Поиск по дневнику
—Подписка по e-mail
—Друзья
—Постоянные читатели
—Статистика
Несмотря на то, что программа Windows Movie Maker является, пожалуй, одним из самых простых видеоредакторов у новичков (да иногда и у достаточно опытных пользователей) не знакомых с процессом создания роликов возникает масса вопросов. Именно для ответов на самые часто задаваемые вопросы и была подготовлена данная статья.
Вопросы о работе с видео:
Как в программу импортировать видео?
Для того чтобы добавить в приложение какой-либо видеоролик или фильм необходимо в панели «Movie Tasks» (Операции с фильмами) кликнуть по ссылке «Import videos» (Импорт видео). Еще можно добавить видео, нажав в главном меню на пункт «File» (Файл) и выбрав из всплывающего списка «Import Into Collections…» (Импорт в сборники. ) или же можно просто нажать сочетание клавиш Ctrl+I.
Что делать, если не получается добавить видеофайл?
1. Проверьте, поддерживается ли формат файла, если нет, то конвертируйте файл в формат WMV, например, с помощью программы Mobile Media Converter.
2. Возможно, файл был поврежден и, не смотря на то, что он проигрывается в другой программе его нельзя корректно добавить в Windows Movie Maker. Для решения этой проблемы, можно также попробовать конвертировать файл в формат WMV.
3. Еще есть вероятность того, что при импорте видеофайла возникает проблема с каким-либо кодеком, поэтому, если формат файла верный и файл не испорчен, но импортировать его не удается, то попробуйте просто переустановить программу.
Какие видеоформаты поддерживает программа?
Windows Movie Maker умеет работать с видеофайлами следующих форматов: AVI, ASF, DVR-MS, MPEG, MPG, MP2, WMV, M1V, WM, MPV2.
Что делать если добавленное видео потеряло четкость?
Вам необходимо увеличить качество видео. Для этого в главном меню нужно кликнуть на пункт «Tools» (Сервис) и выбрать команду «Options. » (Параметры. ), после чего напротив значения «Aspect ratio» (Отношение сторон) необходимо установить значение не «4:3», а «16:9». А при сохранении видео, можно также задать более высокое качество, изменив в расширенных настройках формат сохраняемого ролика. Еще вам может помочь улучшить качество видео конвертация исходных файлов видеороликов в формат WMV с помощью программы Mobile Media Converter непосредственно перед импортом их в проект.
Как добавить видеопереходы?
Кликните на панели «Movie Tasks» (Операции с фильмами) на ссылку «View video effects» (Просмотр видео переходов) и перетащите понравившийся переход на временную шакалу.
Вопросы о работе с аудио:
Как в программу добавить музыку?
Для этого в панели «Movie Tasks» (Операции с фильмами) необходимо нажать на пункте «Import audio or music» (Импорт звука или музыки). Также музыку можно импортировать с помощью главного меню нажав на пункт «File» (Файл), после чего нужно будет выбрать команду «Import Into Collections…» (Импорт в сборники. ) или просто нажать клавиатурное сочетание Ctrl+I.
· перейти к списку «Вопросы о работе с аудио:» · перейти наверх
Что делать, если не получается импортировать аудиофайл?
Возможно, аудиофайл сохранен в формате, который не поддерживает программа или файл был испорчен. Чтобы решить эту проблему просто конвертируйте аудиофайл в формат WMA, например, с помощью приложения Free MP3 WMA Convertor или с помощью какого-либо аналогичного конвертера.
Какие аудиофайлы поддерживает программа Windows Movie Maker?
Программа умеет работать с такими аудиофайлами, как: AIF, AIFF, AIFC, AU, ASF, MPA, MP2, MP3, WAV, SND, WMA.
Как отключить звук для вставленного видео?
Для этого необходимо на временной линии нажать правой кнопкой мышки на строке «Audio» (Звук) и выбрать во всплывающем меню пункт «Mute» (Виключить), после чего в этом меню напротив данного пункта появится галочка, означающая, что звук отключен.
Как включить отключенный звук для добавленного видео?
См. предыдущий ответ (дайствия точно такие же, только галочка напротив пункта «Mute» (Выключить) после нажатия на него снимется, что будет означать, что звук вновь будет слышен).
Как нарезать музыку?
В программе Windows Movie Maker нет встроенной функции, позволяющей редактировать аудиофайлы, поэтому вам необходимо воспользоваться сторонним аудиоредактором, например: Audacity или Wavosaur.
Что делать, если при импорте звука его качество ухудшилось?
Для того чтобы сохранить максимальное качество звука необходимо конвертировать аудиофайл в формат WMA, например, с помощью программы Free MP3 WMA Convertor.
Вопросы о работе с графикой:
Как добавить картинку?
Для того чтобы импортировать изображение необходимо в панели под названием «Movie Tasks» (Операции с фильмами) нажать на пункте «Import pictures» (Импорт изображений). Еще графические файлы можно добавить с помощью команды главного меню нажав на пункт «File» (Файл) и выбрав из выпадающего списка «Import Into Collections…» (Импорт в сборники) или же можно просто нажать комбинацию горячих клавиш Ctrl+I.
Какие графические форматы поддерживает программа Windows Movie Maker?
Приложение Windows Movie Maker умеет работать со следующими графическими форматами: BMP, JPG, JPEG, PNG, GIF, TIFF, WMF, DIB.
Вопросы о сохранении / проигрывании видео:
Как сохранить видео?
Что делать, если не получается сохранить видео в файл?
Как воспроизвести сохраненное видео в формате WMV?
Для воспроизведения созданный фильмов необходимо установить на вашем компьютере один из пакетов бесплатных кодеков:
Скачать K-Lite Codec Pack Full для всех ОС семейства Windows
Скачать Vista Codec Package для ОС Windows Vista
Скачать Win7codecs для ОС Windows 7
Какие форматы поддерживает программа?
Вот список форматов, с которыми умеет работать Windows Movie Maker:
Видеофайлы: AVI, ASF, DVR-MS, MPEG, MPG, MP2, WMV, M1V, WM, MPV2.
Аудиофайлы: AIF, AIFF, AIFC, AU, ASF, MPA, MP2, MP3, WAV, SND, WMA.
Изображения: BMP, JPG, JPEG, PNG, GIF, TIFF, WMF, DIB.
Почему при импорте программа неожиданно закрывается?
1. Может быть, проблема заключается в кодеках. Поэтому попробуйте заново переустановить программу Windows Movie Maker.
2. Возможно, файлы, которые вы добавляете были повреждены. Попробуйте конвертировать их в другие форматы:
Какие видеоредакторы можно скачать?
Киностудия Windows Live
VirtualDub
Ulead MediaStudio Pro
Corel VideoStudio Pro X3
Sony Vegas
Windows Movie Maker для ОС Windows XP, Windows Vista и Windows 7
Здесь же ссылки на скачивание перечисленных программ.
Процитировано 4 раз
Понравилось: 6 пользователям
Источник
Как узнать или где посмотреть, какие форматы видеофайлов поддерживает программа Movie Maker?
Спасибо.
Поддерживаемые типы файлов
Содержимое можно добавить в проект Windows Movie Maker, непосредственно записав содержимое в Windows Movie Maker или импортируя существующие файлы мультимедиа. Содержимое, записанное в Windows Movie Maker, сохраняется в формате Windows Media. Однако можно импортировать также и существующее содержимое на основе формата Windows Media, а также файлы других распространенных форматов.
Для использования в проектах в Windows Movie Maker можно импортировать файлы, имеющие следующие расширения.
Аудиофайлы: AIF, AIFC, AIFF, ASF, AU, MP2, MP3, MPA, SND, WAV и WMA
Файлы изображений: BMP, DIB, EMF, GIF, JFIF, JPE, JPEG, JPG, PNG, TIF, TIFF и WMF
Видеофайлы: ASF, AVI, M1V, MP2, MP2V, MPE, MPEG, MPG, MPV2, WM и WMV
Форматы, поддерживаемые для импорта содержимого
В некоторых случаях файлы указанных форматов не удается импортировать в Windows Movie Maker, даже если их можно открывать с помощью проигрывателя Windows Media. Это происходит в том случае, когда кодек, использовавшийся для кодирования видео- или аудиоданных, не входит в состав Windows XP. В такой ситуации следует повторно закодировать видео- или аудиоданные с помощью кодировщика Windows Media, а затем импортировать их.
Примечание. Для формата MPEG2 существует несколько кодеков, которые не поддерживаются приложением Windows Movie Maker. Даже если эти кодеки установлены на компьютере, файлы формата MPEG2 могут не работать в Windows Movie Maker или вызвать другие проблемы. Большинство файлов формата MPEG2 можно преобразовать в другой совместимый формат. Однако некоторые кодеки MPEG2 включают схемы защиты от копирования, которые могут не допустить преобразование.
Источник
Разработчики
почему-то не включили в максимальную
версию Windows
7 так называемый пакет Windows
Live,
в который и входит обновлённый Movie
Maker,
называемый Киностудия
Windows Live.
Этот пакет по умолчанию включен только
в сборку Windows 7 Home Edition.
Киностудия
Windows Live позволяет
работать со следующими форматами видео:
DVR-MS, WDP,
WMV, ASF, MOV, QT, AVI, 3GPP, MP4, MOV, M4V, MPEG, VOB, AVI, JPEG,
TIFF, PNG, ASF, WMA, MP3.
Кроме
того, KW может работать с файлами, которые
генерируют многие бытовые видеокамеры,
имеющие в качестве носителя информации
жёсткий диск. В основе таких файлов, как
правило, лежит MPEG-2 (например, файлы MOD).
Работает
программа и с файлами видео высокой
чёткости (HD).
Файлы
MOV, имеющие альфа-канал, FLV
(флеш-анимация) Киностудия не увидит.
Установка
программы
Если
Вы не нашли в своём компьютере программу
Киностудия
Windows Live,
то на главной странице портала Partners
in Learning
выберите ссылку скачать программу.
Нажимаем
на кнопку, попадаем на страницу:
Загружаем
установщик, запускаем… Все – как обычно.
После завершения установки в меню
Пуск-Все
программы Вы получаете Киностудию
Windows Live
Интерфейс
Первый
блок – панели
управления.
Второй
блок – экран
и управляющие кнопки. Изображения
появляются на шкале справа в третьем
блоке и
каждое выделенное в увеличенном виде
на экране.
Справа
под экраном цифры обозначают время, в
которое появляется данный кадр в фильме,
по отношению ко времени самого фильма.
А квадратик со стрелочкой позволяет
просмотреть фильм в полноэкранном
формате.
Ниже
на шкале бегунок
демонстрирует прохождение фильма. В
самом низу слева надпись и цифры говорят
о порядковом номере фрагмента и количестве
фрагментов в фильме.
Третий
и четвёртый блоки
– шкала с фрагментами фильма и управление
фрагментами.
По
умолчанию каждый фрагмент длится 7
секунд (время можно менять), поэтому на
рисунке видим семь кадров. Но если фильм
большой, то такое подробное изображение
не всегда бывает удобным, поэтому внизу
расположен «бегунок» (1), который позволяет
отражать не все кадры фрагмента, а слева
от него – окошко с раскрывающемся меню
(2), которое показывает, какой размер
эскизов мы можем выбрать для работы.
Вкладка Главная
Эта
панель открывается по умолчанию. Левый
блок Буфер.
Следующий блок – Добавление.
Помимо добавления изображений и музыки
мы можем сразу записать видео с помощью
веб-камеры (1); сделать снимок того кадра,
который в данный момент выделен и виден
на экране (2), что может пригодиться,
например, для «обложки» файла фильма.
Кроме того, слева вертикально расположены
три кнопки (3) добавления а) названия
фильма; б) текста на кадрах; в) титров в
конце фильма.
Блок
– Темы.
В выпадающем меню можно подобрать способ
смены и отображения кадров и надписей.
Далее
идет блок коррекции. Можно развернуть
изображения, удалить лишние и выделить
все кадры сразу.
Импорт фотографий и видео
Порядок
создания фильма может меняться, но мы
советуем сначала загрузить все
подготовленные изображения и
видеоматериалы.
Для
добавления в Киностудию фотографий или
видео вкладке Главная
в группе Добавление
щелкните по
значку команды Добавить
видео и фотографии:
Удерживая
нажатой клавишу Ctrl,
щелкните нужные фотографии или видео,
а затем нажмите кнопку
Открыть.
Справа
на раскадровке у вас отобразятся
загруженные фотографии или видео. В
программе Киностудия вы можете сочетать
использование фотографий и видео.
Теперь
надо разместить все фрагменты в нужном
порядке. Делается это при нажатой ЛКМ
перетаскиваем фрагмент на нужное место
(также поступаете с текстом и
аудиосопровождением).
Редактирование
видео
Для
редактирования видео вы можете выполнить
несколько функций.
Усечение
видео
Чтобы
усечь начало или конец видеоклипа,
оставив в готовом фильме только желаемую
часть, выберите видео, которое нужно
усечь, а затем перетащите индикатор
воспроизведения на раскадровке в ту
точку видео, в которой оно должно
начинаться или заканчиваться в фильме.
Выполните одно из указанных ниже
действий.
-
Чтобы
установить новую начальную точку, в
разделе Средства
для работы с видео на вкладке Изменить
в группе Изменение
щелкните Установить
начальную точку.
-
Чтобы
установить новую конечную точку, в
разделе Средства
для работы с видео на вкладке Изменить
в группе Изменение
щелкните Установить
конечную точку.
Разделение
видео
Можно
разделить видео на две меньшие части,
а затем продолжить изменение. Например,
после разделения видео можно поменять
местами его части, изменив порядок их
воспроизведения в фильме.
Чтобы
разделить видео на два элемента, выберите
видео, а затем перетащите индикатор
воспроизведения в точку, в которой нужно
его разделить. В разделе Средства
для работы с видео на
вкладке Изменить
в группе Изменение
щелкните Разделить.
Ускорение
и замедление воспроизведения видео
С
помощью Киностудии можно изменить
скорость видео, ускоряя или замедляя
темп его воспроизведения в фильме.
Чтобы
изменить скорость воспроизведения
видео, выберите видео. Далее в разделе
Средства
для работы с видео на
вкладке Изменить
в группе Настройка
выберите список Скорость,
а затем укажите скорость (в зависимости
от степени желаемого ускорения или
замедления).
Применение
эффектов перехода
В
Киностудии Windows Live
Вы
можете настроить эффект перехода
отдельного слайда, не применять никакого
перехода к альбому и редактировать
отобранный переход к отобранным слайдам
или целому альбому также.
При
создании учебных слайд-фильмов желательно
использовать эффект Плавного
перехода между элементами.
Данный эффект не будет отвлекать внимание
детей, а позволит им концентрировать
свое внимание на главном.
Чтобы
настроить переход между элементами,
выделите элемент (кадр). Далее
в разделе Анимация
в группе Переходы
выберите
желаемый эффект перехода.
Выбранный
эффект отобразится на кадре в виде
полупрозрачного треугольника.
В
Киностудии Windows Live
можете изменить продолжительность
перехода. На вкладке выберите
список Скорость,
а затем укажите скорость воспроизведения.
Добавление
движения в кадре
В
Киностудии Windows Live
Вы
можете настроить движение в кадре, не
применять никакого эффекта и редактировать
отобранный эффект имитации «камеры» к
отобранным слайдам или целому альбому
также. При
этом желательно чередовать эффекты
имитации движения «камеры». Выбор
эффекта зависит от содержания изображения,
т.е. на что стоит обратить внимание
зрителя.
Чтобы
настроить эффект имитации «камеры»,
выделите элемент (кадр). Далее
в разделе Анимация
в группе Сдвиг
и масштабирование выберите
желаемый эффект имитации движения.
Использование
визуальных эффектов
В
Киностудии Windows Live
Вы
можете настроить визуальный эффект для
отдельного кадра или к альбому в целом,
не применять никакого визуального
эффекта к альбому и редактировать
отобранный эффект к отобранным слайдам
или целому альбому также.
Чтобы
настроить визуальный эффект, выделите
элемент (кадр). Далее
в разделе Визуальные
эффекты выберите
желаемый эффект.
Добавление
текста и комментариев
Название
фильма и титры, конечно, можно добавлять
в самом конце, но лучше всё же делать
это до добавления аудиосопровождения.
На вкладке Главная
и нажимаем на кнопку Добавление
названия (Блок
Добавление справа вверху).
Автоматически
переходим на вкладку Форматирование.
В разделе Средства
для работы с текстом в
группе Шрифт
выберите желаемый тип шрифта, размер и
тип начертания. В этом же разделе в
группе Абзац
выберите нужный способ выравнивания
текста на кадре (слева, по центру или
справа). В группе Эффекты
можете выбрать способ появления и
исчезновения текста во время воспроизведения
ролика. В группе Настройка
можете
установить длительность показа текста,
время начала звучания.
В
Киностудии Windows Live
Вы
всегда можете вернуться к редактированию
текста. Для этого нужно щелкнуть по
значку редактирования текста:
Добавление
музыки
Можно
добавить к фильму музыкальное
сопровождение. После добавления, музыку
можно изменять по собственному желанию.
На вкладке Главная
в группе Добавить
щелкните Добавить
музыку.
Выберите
нужный музыкальный файл, а затем нажмите
кнопку Открыть.
Изменение
звука
При
помощи средств работы со звуком Киностудии
Windows Live можете поработать над деталями,
чтобы готовый фильм выглядел
профессионально.
Появление
и исчезновение музыки
Чтобы
добавить красивые эффекты появления и
исчезновения музыки, щелкните композицию.
В разделе Средства
для работы с музыкой
на вкладке Параметры
в группе Звук
выберите скорость нарастания
и угасания
музыки:
Изменение
начальной и конечной точки воспроизведения
музыки
Можно
усечь начало или конец композиции, чтобы
в готовом фильме воспроизводился только
нужный фрагмент. Чтобы усечь начало или
конец музыкальной композиции, выберите
ее, а затем перетащите индикатор
воспроизведения на раскадровке в ту
точку композиции, в которой она должна
начинаться в фильме.
И
выполните одно из указанных ниже
действий.
-
Чтобы
установить новую начальную точку
воспроизведения музыки в текущей точке,
в разделе Средства
для работы с музыкой
на вкладке Параметры
в группе Изменение
щелкните Установить
начальную точку. -
Чтобы
установить новую конечную точку
остановки воспроизведения музыки в
текущей точке, в разделе Средства
для работы с музыкой
на вкладке Параметры
в группе Изменение
щелкните Установить
конечную точку.
Соседние файлы в папке 7 раздел
- #
- #
09.04.20151.21 Mб24Без имени.wmv
- #
Содержание
- Киностудия Windows Live
- Поддерживаемые форматы Киностудией Виндовс
- Как установить и запустить
- Инструкция по работе в Киностудия Windows Live
- Структура программы
- Добавление контента для работы
- Нарезка
- Работа с текстом
- Работа со звуком
- Форматы и сохранение фильма
- Поддерживаемые форматы в Киностудии Windows
- Форматы для видео в Киностудии
- Форматы для аудио
- Форматы для изображений
- Сохранение работы в нужном формате
Киностудия Windows Live
Киностудия Windows Live — это программа для Windows создает/редактирует мультимедию: видео, аудио и изображения. Иногда входит в основной состав Windows.
Скачайте простой, но многофункциональный видео редактор Киностудия Windows Live, который поддерживает огромное количество различных форматов файлов. Приложение редактор заменил устаревший Windows Movie Maker, последняя версия которого обновилась при Vista. Устанавливать Киностудию необходимо на Windows 7 и выше.
В Киностудии Windows Live весь функционал сфокусирован на нуждах среднестатистического пользователя. Интерфейс был изменён для облегчения процесса создания видеороликов, переработан был и ленточный, узнаваемый по старой версии, интерфейс.
Программа позволяет выгружать видео на YouTube, как в обычном, так и в HD-качестве.
Поддерживаемые форматы Киностудией Виндовс
Мультимедиа форматы, поддерживаемые Киностудией:
- Видео: WMV, ASF и WM, M2TS, MTS и M2T, MOV и QT, AVI, DVR-MS и WTV, MP4, MOV, M4V, 3GP, 3G2 и K3G, MPEG, MPG, MPE, M1V, MP2, MPV2, MOD, VOB и M2T, M1V, AVI и MOV.
- Аудио: ASF, WM и WMA, AIF, AIFF и WAV, M4A, MP3.
- Изображения: JPG, JPEG, JFIF и JPE, TIF и TIFF, GIF, DMP, DIB и RLE, ICO и ICON, PNG, WDP.
Как установить и запустить
Ниже представлен фото-отчет по установке и запуску программы. Скачайте Киностудия Windows Live по ссылке ниже и запустите:
Далее будет предложено установить все компоненты, либо какие-то конкретные, выбираем 2-ой пункт:
Отмечаем только Фотоальбом и Киностудия:
Далее идет стандартная установка минут 5:
После успешной установки ищем программу в Пуск-е, т.к. на рабочий стол ярлык не создается:
Отобразится стандартное окно соглашения, нажимаем «Принять». После чего программа успешно откроется:
Если после запуска установки ничего не происходит, просто подождите 5-10 минут и проверьте Пуск на наличие программы: Movie Maker или Киностудия.
Попробуйте перезагрузить компьютер и запустить программу от имени администратора, кликнув правой кнопкой на значке.
Если не поможет, то попробуйте удалить основные компоненты Windows:
- Нажмите Пуск > Все программы > Стандартные (или Пуск — Служебные Windows).
- Правый щелчок на Командная строка и выберите Запуск от имени администратора.
- Напечатайте следующие команды для удаления основных компонентов Windows Live:
Для 64-бит: «c:program files (x86)windows liveinstallerwlarp.exe» /cleanup:all /q
Для 32-бит: «c:program fileswindows liveinstallerwlarp.exe» /cleanup:all /q
По ссылке ниже мы собрали все версии Киностудии и Movie Maker какие только бывают. Скачайте архив и распакуйте его в любое место на компьютере. Пароль на архив — softfile. Затем запустите установку любой версии Киностудии и дождитесь окончания.
У вас получилось скачать и установить — оставьте свой отзыв и классы в соц сетях! Спасибо 🙂
Инструкция по работе в Киностудия Windows Live
Киностудия Windows Live представляет собой непрофессиональное ПО с базовым набором функций для быстрой и поверхностной обработки видеофайлов.
Программа обладает очень дружественным для неискушенного пользователя интерфейсом, благодаря чему он может без погружения в дебри специальной литературы сделать свой первый видеомонтаж.
Чтобы вы имели представление, как работать в киностудии Windows, мы предлагаем ознакомиться с кратким руководством.
Структура программы
Рабочее окно Киностудии Виндовс поделено на 4 области.
- Область вкладок, где можно увидеть основные направления работы и способы настройки программы. Это вкладки «Главная», «Анимация», «Визуальные эффекты», «Проект», «Вид», а также основное меню самой программы, где она предлагает создать, открыть или сохранить проект, опубликовать или сохранить фильм и получить краткую справочную информацию по программе.
- Панель управления (в зависимости от выбранной вкладки, имеет различный набор инструментов и, соответственно, вид).
- Окно предспросмотра, где можно прокрутить загруженный видеоролик и увидеть результаты своих действий в программе.
- Окно проекта (редактирования или раскадровки), где проводят все рабочие операции с фото-, видео- и аудиоматериалом. Область лишена привычной для такого рода программ timeline, но структурно очень схожа с ней.
Для всех версий, включая Windows 10, 8 и 7, основная структура Киностудии остается почти неизменной, что очень удобно в случае переустановки новой версии ОС.
Добавление контента для работы
Для этого можно воспользоваться панелью управления вкладки «Главная», где на этот случай имеется целый набор опций в соответствующем разделе:
- Добавить видео и фото (загрузить материал с компьютера);
- Добавить музыку (найти на компьютере или в интернете);
- Видео с веб-камеры (захват с записью вашего видеообращения);
- Записать закадровый текст (удобная функция для озвучивания ваших видеороликов);
- Моментальный снимок (своеобразный принтскрин вашей работы);
- Название и Титры (добавить текстовое сопровождение в начале и в конце видеоролика).
Добавить материал можно и более простым способом – перетянув нужный файл на рабочую область проекта. Удобный интерфейс программы достался Windows 7 по наследству от Муви МЕйкер, однако набор возможностей, к сожалению, был заметно урезан.
Внимание! Как только вы добавите видео или фото для своего нового проекта, появится новая вкладка «Средства для работы с видео» — «Правка».
Нарезка
Курсор (он же «ползунок» на таймлайн) выглядит как черная вертикальная линия, которую можно установить в любой части загруженного видеофрагмента. Чтобы получить более точное расположение, можно просто захватить курсор мышкой и отследить нужный кадр в окне предпросмотра. В этом смысле работа с Windows Live предельно проста.
На заметку! Оперируя большими видеофрагментами, можно растянуть «ленту времени», щелкнув по ней ПКМ и выбрав «Увеличить (+)».
Для нарезки видеоряда можно применять следующие инструменты:
- «Разделить» (находится на панели управления вкладки «Правка» в «Средствах работы с видео» или вызывается ПКМ по курсору «Разделить») – разрезает видеоряд в отмеченном месте на два самостоятельных отрезка;
- «Установить начальную точку» (расположение аналогично) – удаляет из видеоряда все предлежащие кадры;
- «Установить конечную точку» – удаляет из видеоряда все последующие кадры;
- «Средство усечения» – позволяет задать временной промежуток фрагмента и автоматически вырезает все лишнее.
На заметку! Что касается вкладок «Анимация» и «Визуальные эффекты», то действие данных инструментов настолько простое, что для их освоения инструкция на русском вам вряд ли пригодится. Достаточно навести курсор на любой выбранный эффект, чтобы тут же увидеть его в окне предпросмотра. Останется только выбрать – утверждать или нет.
Работа с текстом
Чтобы обозначить название видеоролика в начале, снабдить его титрами в конце и обеспечить возможность текстового сопровождения в процессе демонстрации, на вкладке «Главная» имеется 3 заветные кнопочки:
- «Название» — размещает титры в начале фильма;
- «Заголовок» – позволяет сопровождать подписями отдельные кадры;
- «Титры» (с возможностью выбора из выпадающего списка) – размещается в основном в конце фильма.
При работе с текстом, вам открывается новая вкладка «Форматирование» в «Средствах для работы с текстом», где вы можете настраивать цвет фона, тип, размер и прозрачность шрифта, расположение блока и прочие эффекты проявления надписей в вашем видеоролике.
Примечание! Что интересно, сам текст, который, который расположен на обособленном фоне выбранного вами цвета, можно курсором перетянуть в любую часть видеозаписи. При этом вся информация будет идти поверх кадров ролика.
Работа со звуком
В программе киностудия Виндовс Лайф в вашем распоряжении 2 аудиодорожки: собственный звук видеоклипа (если он имеется) и наложенная в программе музыка/озвучка. Корректировка первой доступна через вкладку «Средств для работы с видео» (можно отрегулировать громкость и скорость нарастания/угасания музыки); вторая имеет собственную панель управления – «Средства для работы с музыкой» (представлен весь спектр возможностей, что и при работе с видео: нарезать, вырезать, задать начальную и конечную точку, установить время воспроизведения на том или ином участке видео).
Важно! Чтобы избавить себя от лишних действий, можно добавить звуковую дорожку, начиная с нужного вам кадра. Для этого, установив ползунок на этом кадре, нажмите на вкладке «Главная» -«Добавить музыку» — «Добавить музыку с текущего момента».
Если есть необходимость отрегулировать звучание обеих звуковых дорожек, воспользуйтесь вкладкой «Проект» и задействуйте опцию «Звуковой микшер» (+ расположенные рядом варианты выделения закадрового голоса, музыки, видео).
Форматы и сохранение фильма
Программа свободно открывает практически все известные форматы для видео, фото и аудио, поэтому способна перерабатывать любой контент, но выходной список форматов заметно ограничен. Для просмотра на компьютерах и смартфонах, а также для отправки электронной почтой предлагается стандарт сжатия MPEG-4, для записи на диск – WMV.
Ситуацию сглаживает возможность прямого экспорта в социальные сети, включая такие популярные, как Ютуб, Фейсбук, Вимео.
На опцию «Сохранить фильм» можно выйти через вкладку «Главная» (кнопка расположена в правой части панели управления) или через основное командное меню Киностудии (6-й пункт в списке).
На заметку! Интересной может оказаться функция «Сохранить только звук», которая позволяет отделить собственную звуковую дорожку видеоклипа, чтобы в дальнейшем иметь больше пространства для действий со звуковым сопровождением.
Итог
Осилив это краткое руководство, вы получите общее представление о том, как пользоваться Киностудией. Большая часть нюансов автоматически раскроется в процессе самостоятельной работы, поэтому здесь мы привели лишь общий функционал.
| Рекомендуем! InstallPack | Стандартный установщик |
|---|---|
| Официальный дистрибутив Киностудия | |
| Тихая установка без диалоговых окон | |
| Рекомендации по установке необходимых программ | |
| Пакетная установка нескольких программ |
рекомендует InstallPack, с его помощью вы сможете быстро установить программы на компьютер, подробнее на сайте.
Программа не позволяет вникнуть в тонкости видеомонтажа и не рассчитана на профессионалов, но ее простота и удобство продолжают привлекать новых пользователей по всему миру.
Поддерживаемые форматы в Киностудии Windows
Киностудия Windows Live – успешный пример адаптации профессионального ПО к нуждам обывателя.
Программа имеет понятный и привычный для пользователя Microsoft интерфейс, а также способна распознавать большинство современных фото-, аудио- и видеофайлов. Какие именно – рассмотрим ниже.
Чтобы понять, какие форматы поддерживает киностудия Windows, достаточно вспомнить, что программа является продолжением Movie Maker, поэтому переняла от нее способность работать со всеми актуальными расширениями мультимедиа.
В одном проекте можно безбоязненно смешивать самые различные материалы: загруженные из интернета, заснятые на мобильные устройства, полученные с использованием фото- и видеокамер, созданные в графических редакторах.
Форматы для видео в Киностудии
- Файлы Windows Media – WMV и WM;
- Высококачественное HD (технология AVCHD, запись высокого разрешения на Blu-ray) с расширением MTS, M2TS и M2T;
- Телевизионный контент в виде WTV и DVR-MS;
- Видеофайлы Apple M4V;
- Мобильный формат 3GP и его обновленная версия 3G2;
- Стандарт сжатия MPEG-2: MPE, MPEG, MPG и родственные им MP2, M1V, MPV2;
- Стандарт сжатия MPEG-4: MP4, M4V;
- Контейнеры AVI, ASF и VOB;
- Видеофайлы MOV и QT, для которых обычно требуется собственный QuickTime Player.
Форматы для аудио
- Расширения профессиональных аудиоприложений WAV, AIFF;
- Записи аудиосэмплов SND;
- Файлы Windows Media WMA;
- Стандарты сжатия MPA, M4A, а также MP3 и MP2.
Форматы для изображений
- JPG, JPEG и его вариация в виде JFIF;
- Контейнеры графики TIF, TIFF;
- Стандарты сжатия цифровых изображений DIB, RLE, GIF;
- Расширения ICO, ICON;
- Стандарт сжатия без потери качества PNG и др.
Все эти виды файлов Киностудия Windows Live усваивает без всяких «фокусов». Для добавления их в проект достаточно выполнить ряд простых действий.
- На вкладке «Главная» щелкните по кнопке «Добавить видео и фотографии» или «Добавить музыку» (с их помощью можно взять готовые звук и видео с компьютера, найти подходящее аудио в интернете).
- Выберите нужный фото-, видео- или аудиофайл (используйте фильтр при поиске, например, для отображения только видеоконтента или только фотоизображений).
- Добавьте его в окно проекта для редактирования.
Кроме того, вы можете получить видео с видеокамеры, сделать моментальный снимок действующего проекта, создать запись закадрового голоса или добавить экранный текст. Для этого используйте соответствующие кнопки на вкладке «Главная».
Это важно! Киностудия не воспринимает файлы, защищенные цифровыми правами (DRM).
Сохранение работы в нужном формате
Когда видеомонтаж закончен, необходимо выбрать, в каком формате сохранить видео, чтобы просматривать его на компьютере/DVD, выгружать в интернет или отсылать по е-мейл. Здесь ассортимент расширений заметно меньше. Основные варианты, которые предлагает программа – стандарт MPEG-4/H.264 или WMV.
Сохранение можно начать двумя способами:
- Через пункт меню в правом верхнем углу «Сохранить фильм» на вкладке «Главная»;
- Через основное выпадающее меню программы в левом верхнем углу, выбрав пункт «Сохранить фильм».
Раскроется список вариантов записи (для компьютера, для отправки электронной почтой, для записи на DVD, для различных видов мобильных устройств и т.д.), которые отличаются форматом и разрешением файла. Можно выбрать один из них или задать свои настройки пунктом «Создать настраиваемый параметр» (в конце выпадающего списка).
| Рекомендуем! InstallPack | Стандартный установщик |
|---|---|
| Официальный дистрибутив Киностудия | |
| Тихая установка без диалоговых окон | |
| Рекомендации по установке необходимых программ | |
| Пакетная установка нескольких программ |
рекомендует InstallPack, с его помощью вы сможете быстро установить программы на компьютер, подробнее на сайте.
Внимание! Если вы планируете продолжить работу со своим проектом, то сохранять следует в формате самой программы (.wlmp). В противном случае, внести изменения в готовый фильм будет намного труднее.
Программа позволяет обрабатывать различные файлы, но при этом имеет ограниченный список выходных форматов. Это неприемлемо для профессионалов, но является удобной альтернативой для простых обывателей, которые получают возможность создавать видео хорошего качества при минимальных усилиях.
материалы с сайта hv1.su
7. Меню «Проект».
В пункте меню «Проект» доступно всего три параметра:
—«Звуковой микшер» мы рассматривали на третьей странице. Это баланс между громкостью видео и громкостью наложенной дорожки.
-«Синхронизировать с музыкой». Этот параметр можно применить, если делается, например, слайд-шоу, в котором присутствует какая-нибудь песня, и эту песню Вы бы хотели оставить в фильме полностью. При активации этого параметра общий размер всех фотографий и видеоклипов подгоняется под длину музыкального трека. Так что, если у Вас в фильме всего, например, пять фотографий, а длина песни пять минут, то каждая фотография автоматически станет длиною в минуту.
Параметр «Пропорции» позволяет создать либо стандартный (4х3), либо широкоэкранный (16х9) фильм.
Меню «Вид» отвечает за внешний вид программы. Там тоже всего три параметра.
Параметры «Увеличение» и «Уменьшение» отвечают за отображение размера клипов в окне проекта.
При нажатии на кнопку «Сброс» видимая длина проекта сбрасывается до максимального ужатия.
Параметр «Размер эскиза» отвечает за размер картинок в окне проекта.
Кнопка «Предварительный просмотр во весь экран» в комментариях, думаю, не нуждается.
Пункт меню «Правка» — то же самое, что и кнопка «Средства для работы с видео«, а пункт меню «Параметры» — то же самое, что и кнопка «Средства для работы с аудио«.
Этот параметр появляется при выборе пункта меню «Главная«.
Темы автофильма — это создание фильма для ленивых.При выборе такой темы сразу активируются титры в начале и в конце. Кроме того, к клипам (в основном, это заметно, если в фильме присутствуют фотографии) применяются эффекты перемещения и переходов (всё зависит от выбранной темы).
10. Вывод фильма и публикация в Интернете.При выборе пункта меню «Главная» вверху слева мы видим параметры вывода фильма.
Подменю «Доступ» позволяет Вам публиковать свой фильм на некоторых Интернет-сервисах. По умолчанию их всего несколько, но можно добавить и другие. Для доступа к этим службам необходимо создать аккаунт в службе Windows Live. Насколько это нужно — решать Вам.
Подменю «Сохранить фильм» позволяет сохранить Ваш фильм в одном из известных форматов, а также записать его на DVD (при этом фильм сначала создаётся в какой-либо папке, а затем самостоятельно активируется модуль «DVD-студия Windows«, который предлагает создать DVD-диск).
Вообще принцип вывода фильма в KW настолько прост, что с созданием окончательного варианта Вашего фильма справится любой школьник, худо-бедно умеющий читать. Кроме нескольких предустановленных параметров, KW позволяет создать и собственные профили вывода фильма. Например, для создания файла, который сможет прочитать небольшой и недорогой флеш-плеер:
11. Ч.А.В.О. (Часто Возникающие Вопросы)(блиц-ответы по Киностудии Windows Live)
Как сделать и сохранить кадр из моего фильма?
В меню «Главная» есть кнопка «Моментальный снимок«. При нажатии на неё создаётся снимок того кадра, на котором в данный момент стоит курсор. Создаётся он в формате .png и автоматически вставляется в ближайший разрыв фильма (если фильм не разделён на клипы, а представляет собой цельный видеосюжет, то снимок прицепится к концу фильма). Длительность показа этого снимка можно отредактировать в меню «Правка » («Средства для работы с видео«). Кроме того, снимок можно передвигать с места на место по линии времени, а его оригинал остаётся сохранённым в той папке и под тем названием, которые Вы укажете при создании этого снимка.
Какие форматы видео доступны для работы в Киностудии Windows Live?
Киностудия Windows Live позволяет работать со следующими форматами видео: DVR-MS, WDP, WMV, ASF, MOV, QT, AVI, 3GPP, MP4, MOV, M4V, MPEG, VOB, AVI, JPEG, TIFF, PNG, ASF, WMA, MP3.
Кроме того, KW может работать с файлами, которые генерируют многие бытовые видеокамеры, имеющие в качестве носителя информации жёсткий диск. В основе таких файлов, как правило, лежит MPEG-2 (например, файлы MOD).
Работает программа и с файлами видео высокой чёткости (HD).
Файлы MOV, имеющие альфа-канал, Киностудия не увидит.
Работает ли Киностудия Windows Live с файлами FLV (флеш-анимацией)?
Нет.
Окно предварительного просмотра проекта слишком маленькое (слишком большое)
Надо ухватиться мышкой за разделительную черту между окном предпросмотра и окном добавления клипов. Курсор примет вид горизонтальной стрелки. Теперь можно раздвинуть поле предварительного просмотра или, наоборот, уменьшить его.
Перед созданием нового видеоролика необходимо точно знать, какие форматы видео поддерживает редактор, которым вы будете пользоваться. Чтобы вставить видео- или звуко-отрывок, в ОС должны находиться специальные кодеки, иначе редактору Виндовс Муви Мейкер не удастся распознать используемый ролик.
Чтобы узнать, имеются ли эти кодеки на вашем портативном устройстве, включите Windows Media и щелкните раздел «Проигрывается» — «Дополнительные опции», далее перейдите в раздел «Проигрывать» и выберите необходимые настройки.
Теперь проверьте, читает ли проигрыватель требуемый видеоролик. Если проблем при воспроизведении нет, значит, все необходимые кодеки работают исправно. В случае надобности Windows Media скачает дополнение без требования пользователя.
Содержание
- Кодеки для произведения видео.
- Расширения, распознаваемые WWM.
- Особенности поддержки форматов.
- С какими форматами работает программа при сохранении проекта.
Кодеки для произведения видео.
Иногда проигрыватель не способен распознать требуемые кодеки. В таких случаях стоит обратиться за помощью к паку кодеков K-Lite Codec Pack. Его можно скачать с официального веб-портала при фразе «K-Lite», введенной в поисковую систему.
Пак вмещает в себя практически все кодеки, способные понадобиться пользователю для монтажа и демонстрации всевозможных аудиодорожек и видеолент, загрузка не занимает много времени.
Расширения, распознаваемые WWM.
Ниже перечислены поддерживаемые форматы Windows Movie Maker:
- Фотографии: GIF, WMF, PNG, BMP, JPEG, TIFF, DIB, и JPG.
- Аудиодорожки: AIFF, AU, AIF, MPA, WAV, MP3, ASF, AIFC, MP2, SND, WMA.
- Видео-файлы: M1V, AVI, MPEG, MPV2, WMV, ASF, DVR-MS, MP2, MPG, WM.
Не различает редактор клипы QuickTime (*mov). Подобные видеозаписи следует конвертировать в одно из распознаваемых расширений через специальный софт, например, Video Converter. Также необходимо конвертировать киноленты с расширением MP4.
Особенности поддержки форматов.
Иногда клипы с указанными форматами все равно не получается использовать в редакторе, даже когда они воспроизводятся в Windows Media Player. Такое случается, когда требуемый кодек не включен в операционную систему. В таком случае нужно еще раз закодировать видеоролик или аудиозапись через кодировщик проигрывателя, а затем переместить в редактор.
Важно! Тип MPEG2 в Виндовс Муви Мейкер включает в себя некоторые кодеков, не используемые редактором WWM. Даже если они имеются на устройстве, ролики с подобным расширением могут не включаться в редакторе или вызывать дополнительные ошибки.
Основное количество роликов с таким форматом можно конвертировать, хотя бывают случаи, когда нужен ролик в определенном формате, а особые кодеки MPEG2 используют схемы защиты от преобразования и копирования.
С какими форматами работает программа при сохранении проекта.
- Звуковые дорожки: WMA.
- Формат для видео DV/AVI: AVI.
- Видеоролики: WMV.
| Рекомендуем!InstallPack | Стандартный установщик |
|
|---|---|---|
| Официальный дистрибутив Movie Maker | ||
| Тихая установка без диалоговых окон | ||
| Рекомендации по установке необходимых программ | ||
| Пакетная установка нескольких программ |
рекомендует InstallPack, с его помощью вы сможете быстро установить программы на компьютер, подробнее на сайте.
Далее полученный видеоклип можно сконвертировать в МП4 или другой необходимый формат. Если варианты с установкой новых кодеков не сработают, то поддержка Майкрософт сможет помочь найти решение вашей проблемы.
Movie Maker имеет ограничения по работе с видеофайлами. Иногда пользователям не удается загрузить один из них в Коллекцию в процессе создания фильма. Почему не видит ролик Windows Movie Maker, какой формат видео поддерживает приложение?
Содержание
- Почему не загружается видео
- Форматы видео для Movie Maker
- Как перевести видео файл в нужный формат
- Переход к изначальному формату
Почему не загружается видео
Чтобы загрузить видео в Коллекцию, используют несколько способов. Основные:
- через меню «Операции» → «Запись видео» → «Импорт видео»;
- перетягиванием на страницу Коллекции;
- через меню «Файл» → «Импорт в сборники».
Но иногда выполнить операцию по загрузке видео не удается. При использовании формы «Импорт видео» (стрелка 1) на странице не отображается нужный файл (стрелка 2):
Хотя в папке он есть:
Попробуем перетянуть видео напрямую из папки, зажав левой клавишей мыши:
Приложение Windows Movie Maker отказывается принимать его. Иногда при попытке загрузки может появиться такое сообщение:
Оказывается, причина неудачи в том, что выбрано видео в формате, который не поддерживается Movie Maker.
Как узнать, с какими форматами работает Movie Maker? Для этого достаточно внимательно посмотреть на нижнюю строку на странице «Импорта видео» (стрелка 1).
Если нажать курсором галочку в конце строки (стрелка 1), откроется полный список всех форматов. Но расширения видео здесь расположены в первой строке:
- AVI;
- WMV;
- ASF;
- MPEG;
- MP2;
- MPG;
- WM;
- DVR-MS;
- M1V;
- MPV2.
Другие типы файлов Муви Мейкер не поддерживаются. Поэтому в случае, если обрабатывать собираются свой фильм, нужно сохранять его в указанном формате.
Но иногда нужно обрабатывать уже готовое видео, тип которого не соответствует указанному в списке.
Как перевести видео файл в нужный формат
Чтобы создать свой фильм, нужно найти видео одного из перечисленных выше форматов.
Но можно использовать и ранее заготовленное, только сначала нужно преобразовать его в файл того типа, который поддерживается Муви Мейкер.
Как изменить формат видео в Movie Maker? Для этого используют специальные преобразователи (конвертеры) видео. Их можно найти в интернете и установить на свой компьютер. Рассмотрим на примере Wondershare Video Converter Ultima:
- В левой части окна переходят по стрелке и вставляют адрес ролика. Рядом отображается вся информация о нем, включая размер, тип файла, разрешение и продолжительность.
- В правой части из выпадающего списка выбирают нужный формат (стрелка 1).
- Нажимают кнопку Convert (стрелка 2).
Происходит обработка файла. Рядом с его изображением появляется та же информация. Большинство параметров остаются такими же. Изменяется тип файла и его размер. Найти его в новом формате можно в папке, путь к которой указан в строке снизу:
Открывают ее и переносят в окно приложения Movie Maker.
Переход к изначальному формату
Но что делать, если на выходе нужно получить видео формата, не поддерживаемого Муви Мейкер, например, MP4?
В таком случае создают фильм или обрабатывают его и сохраняют в одном из предлагаемых форматов, например, AVI. Затем используют тот же конвертер, только в строке расширений указывают MP4. Ищут видео, кликая по папке внизу конвертера. «Неправильный» формат не должен стать преградой для создания фильма в Windows Movie Maker.