В состав Windows 10 и 11 входит функция «Безопасность Windows», которая предоставляет последние обновления для антивирусной защиты. Ваше устройство получит активную защиту с момента запуска Windows. Безопасность Windows регулярно проверяет устройство на наличие вредоносныхпрограмм, вирусов и угроз безопасности. В дополнение к этой защите в режиме реального времени обновления скачиваются автоматически, чтобы обеспечить безопасность устройства и защитить его от угроз.
Совет: Если вы являетесь подписчиком Microsoft 365 для семьи или персонального, вы получаете Microsoft Defender, наше расширенное программное обеспечение безопасности для Windows, Mac, iOS и в рамках вашей подписки. Подробнее см. в руководстве Начало работы с Microsoft Defender.

Windows 10 или 11 в S-режиме
Если вы используете Windows 10 или 11 в S-режиме, некоторые функции будут немного отличаться. Так как этот режим оптимизирован для обеспечения более надежной защиты, область «Защита от вирусов и угроз» содержит меньше параметров. Однако волноваться не стоит. Встроенные средства защиты этого режима автоматически предотвращают запуск вирусов и других угроз на устройстве, и вы будете автоматически получать обновления для системы безопасности. Дополнительные сведения см. в статье Вопросы и ответы: Windows 10 или 11 в S-режиме.
Важные сведения о безопасности
-
Безопасность Windows встроена в Windows и использует антивирусную программу под названием «Антивирусная программа в Microsoft Defender». (В более ранних версиях Windows 10 приложение «Безопасность Windows» называлось «Центр безопасности Защитника Windows»).
-
Антивирусная программа в Microsoft Defender автоматически отключается при установке и включении другого антивирусного приложения. При удалении другого приложения антивирусная программа в Microsoft Defender включится автоматически.
-
Если у вас возникли проблемы с получением обновлений для системы «Безопасность Windows», см. разделы Устранение ошибок Центра обновления Windows и Вопросы и ответы по обновлению Windows.
-
Инструкции по удалению приложения см. в разделе Восстановление или удаление приложений в Windows.
-
Инструкции по изменению учетной записи пользователя на учетную запись администратора см. в статье Создание учетной записи локального пользователя или администратора в Windows.
Знакомство с функциями «Безопасности Windows» и их настройка
Безопасность Windows — это место для управления инструментами, которые защищают ваше устройство и ваши данные:
-
Защита от вирусов и угроз -Позволяет отслеживать угрозы для вашего устройства, запускать проверку и устанавливать обновления для обнаружения новейших угроз. (Некоторые из этих параметров недоступны, если вы используете Windows 10 в S-режиме.)
-
Защита учетных записей — Доступ к параметрам входа в систему и параметрам учетной записи, включая Windows Hello и динамическую блокировку.
-
Брандмауэр и защита сети — Позволяет управлять параметрами брандмауэра и отслеживать события, происходящие с вашими сетями и подключениями к Интернету.
-
Управление приложениями и браузером — Обновление параметров фильтра SmartScreen в Microsoft Defender для защиты вашего устройства от потенциально опасных приложений, файлов, сайтов и загрузок. У вас будет защита от эксплойтов, и вы сможете настроить параметры защиты для ваших устройств.
-
Безопасность устройства — Просмотр встроенных параметров безопасности, которые помогают защитить устройство от атак вредоносного программного обеспечения.
-
Производительность и работоспособность устройства — просмотр состояния работоспособности и производительности устройства, а также поддержание чистоты и актуальности устройства с помощью последней версии Windows.
-
Семья — Отслеживание действий ваших детей в Интернете и устройств вашей семьи.
Чтобы настроить защиту вашего устройства с помощью этих функций Безопасности Windows, выберите пункт Пуск > Параметры > Обновление и безопасность > Безопасность Windows или нажмите кнопку ниже.
Открыть параметры безопасности Windows
Значки состояния обозначают уровень безопасности:
-
Зеленый цвет означает отсутствие рекомендуемых действий.
-
Желтый цвет означает, что для вас есть рекомендации по безопасности.
-
Красный цвет предупреждает, что необходимо немедленно принять меры.
Запуск проверки наличия вредоносных программ вручную
Если вас беспокоит определенный файл или папка на локальном устройстве, вы можете щелкнуть файл или папку правой кнопкой мыши в проводнике, а затем выбрать Проверить с помощью Microsoft Defender.
Совет: В Windows 11 вам может потребоваться выбрать Показать дополнительные параметры после того, как вы щелкните правой кнопкой мыши, чтобы увидеть параметр сканирования файла или папки.
Если вы подозреваете, что устройство может содержать вирусы или вредоносные программы, необходимо незамедлительно проверить ваше устройство, выполнив быструю проверку.
Запуск быстрой проверки в системе «Безопасность Windows»
Примечание: Так как работа системы защиты оптимизирована, этот процесс недоступен при использовании Windows 10 или 11 в S-режиме.
-
Выберите Пуск > Параметры > Обновление и безопасность > Безопасность Windows и затем нажмите Защита от вирусов и угроз.
Открыть параметры безопасности Windows -
В разделе Текущие угрозы выберите Быстрая проверка (или в более ранних версиях Windows 10 в разделе Журнал угроз выберите Проверить сейчас).
Если проверка не обнаружила никаких проблем, но вы все еще обеспокоены, возможно проверить устройство более тщательно.
Запуск расширенной проверки в «Безопасности Windows»
-
Выберите Пуск > Параметры > Обновление и безопасность > Безопасность Windows и затем нажмите Защита от вирусов и угроз.
-
В разделе Текущие угрозы выберите Параметры сканирования (или в более ранних версиях Windows 10 в разделе Журнал угроз выберите Запустить новое расширенное сканирование).
-
Выберите один из вариантов проверки.
-
Полное сканирование (проверка всех файлов и программ, находящихся на вашем устройстве)
-
Выборочная проверка (проверка определенных файлов или папок )
-
Сканирование автономным Microsoft Defender (перезапускает компьютер и выполняет глубокую проверку перед загрузкой Windows, для обнаружения особенно затаившихся вредоносных программ). Подробнее об автономном Microsoft Defender
-
-
Выберите Проверить сейчас.
Подробнее о запуске расширенной проверки
Создание собственного расписания проверок
Несмотря на то что функция «Безопасность Windows» регулярно проверяет устройства для обеспечения их безопасности, можно также задать время и периодичность проведения проверок.
Примечание: Так как работа системы защиты оптимизирована, этот процесс недоступен при использовании Windows 10 или 11 в S-режиме.
Планирование сканирования
-
Нажмите кнопку Пуск , введите планировщик заданий в строке Поиск и в списке результатов выберите Планировщик задач.
-
В области слева выберите стрелку (>) рядом с разделом Библиотека планировщика заданий, чтобы развернуть его. Затем сделайте то же самое с пунктами Microsoft > Windows, прокрутите список вниз и выберите папку Windows Defender.
-
На центральной панели выберите пункт Запланированная проверка в Защитнике Windows. (Наведите указатель мыши на соответствующие пункты, чтобы просмотреть их полные названия.)
-
В области Действия справа прокрутите список вниз, а затем выберите Свойства.
-
В открывшемся окне перейдите на вкладку Триггеры и нажмите кнопку Создать.
-
Задайте время и периодичность, а затем нажмите кнопку OK.
-
Просмотрите расписание и выберите OK.
Включение и отключение защиты, обеспечиваемой антивирусной программой в Microsoft Defender в режиме реального времени
Иногда может потребоваться быстро остановить работу защиты в режиме реального времени. Когда защита в режиме реального времени отключена, открываемые или скачиваемые файлы не проверяются на наличие угроз. Однако скоро защита в режиме реального времени будет включена автоматически для возобновления защиты вашего устройства.
Временное отключение защиты в режиме реальном времени
Примечание: Так как работа системы защиты оптимизирована, этот процесс недоступен при использовании Windows 10 или 11 в S-режиме.
-
Выберите Пуск > Параметры > Обновление и безопасность > Безопасность Windows и затем Защита от вирусов и угроз > Управление параметрами. (В более ранних версиях Windows 10 выберите Защита от вирусов и угроз > Параметры защиты от вирусов и угроз.)
Открыть параметры Безопасности Windows -
Задайте параметру Защита в режиме реального времени значение Выкл. и нажмите Да для подтверждения.
См. также
Пути заражения компьютера вредоносными программами
Справка и обучение по безопасности Майкрософт
Нужна дополнительная помощь?
35
35 people found this article helpful
Windows Defender Security Center: What It Is and How to Use It
Stand strong against malware and malicious attacks
Updated on December 2, 2020
Windows 10 computers come with a security feature called Windows Defender Security Center, which offers protection against viruses, spyware, and malware.
Let’s take a look at what the Center has to offer, how to access it, and go over a few of its key features.
What is the Windows Defender Security Center?
Your computer’s primary line of defense against malware and viruses is the Windows Defender Security Center.
Once you install third-party antivirus software, the Center becomes secondary. Many antivirus features become inactive, but you can monitor your device’s security from the Center’s dashboard. Other security settings, such as those related to Microsoft Edge, parental controls, and your Microsoft account’s protection, can also be adjusted from within the Center.
Antivirus Programs vs. Windows Security Center
There are a few differences between the Windows Defender Security Center and third-party antivirus programs. The first is the Center doesn’t require installation or a paid subscription to access its services, since the Center already comes pre-installed on Windows 10 devices.
Second, since Windows Defender Security Center is the in-house antivirus and security program for Windows 10, its security features are specifically designed for the OS.
Additionally, Windows Defender Security Center doesn’t put security services or premium security features behind a paywall. Windows 10 users have access to all of the Center’s features provided their devices are updated and have the hardware to support its tools.
The Center’s Dynamic lock settings allow you to pair a mobile device with your PC via Bluetooth so you can lock your PC when you step away from it. Secure Boot is a security feature that prevents a type of malware called a «rootkit» from accessing your device upon startup. Rootkits can usually slide into devices undetected and record your passwords and keystrokes, grab cryptographic data, and more.
Access the Security Center on Windows 10 Using Search
There are two ways to access the Windows Defender Security Center: searching for it using the desktop’s Search box or selecting the Security Center icon in the desktop’s System Tray menu.
-
Select the Search box.
-
Type «Windows Defender Security Center.»
-
Press Enter, then select Windows Defender Security Center from the list of search results. You should then be directed to the Center’s main screen dashboard.
Access the Security Center on Windows 10 via the System Tray
You can also access the Security Center in the Windows System Tray.
-
In the bottom right corner of the desktop’s screen, select the up arrow to open the System Tray.
-
Select the Windows Defender icon, represented by a black and white shield.
This icon may also contain a green dot with a white check mark in the center of it.
-
The primary dashboard for Windows Defender Security Center should automatically open.
Use Windows Security Center to View Your Computer’s Health Report
Regardless of whether you already have another antivirus security program running on your PC, the Center will still run a health scan of your computer to ensure everything’s running smoothly. If not, the Health report feature will notify you. Here’s how to access it.
-
Access Windows Defender Security Center using one of the two methods described above.
-
From the Center’s dashboard, you can access the Health report in two ways:
- Select Device performance & health.
- Select the three horizontal lines on the dashboard’s left side, then select Device performance and health.
-
Your device’s Health report should automatically load the results of the Center’s analysis of four different performance categories: Storage capacity, Device driver, Battery life, and Apps and software. Each category will mention its status.
-
If there’s an issue you need to resolve, a link to that issue will appear under its category. If there are no issues, a checkmark next to each category and «No issues» appears.
Set Up Windows Defender SmartScreen Settings for Apps and Browsers
Windows Security Center also offers a feature called Windows Defender SmartScreen. The SmartScreen feature helps protect against and warn you about threats like malware or phishing attacks. It can be especially helpful when browsing the internet.
-
Access the Windows Defender Security Center using one of the two methods described earlier.
-
From the dashboard, select App & browser control.
-
Under Exploit protection, select Exploit protection settings.
-
The App & browser control menu should offer several System and Program settings you can adjust.
Thanks for letting us know!
Get the Latest Tech News Delivered Every Day
Subscribe
35
35 people found this article helpful
Windows Defender Security Center: What It Is and How to Use It
Stand strong against malware and malicious attacks
Updated on December 2, 2020
Windows 10 computers come with a security feature called Windows Defender Security Center, which offers protection against viruses, spyware, and malware.
Let’s take a look at what the Center has to offer, how to access it, and go over a few of its key features.
What is the Windows Defender Security Center?
Your computer’s primary line of defense against malware and viruses is the Windows Defender Security Center.
Once you install third-party antivirus software, the Center becomes secondary. Many antivirus features become inactive, but you can monitor your device’s security from the Center’s dashboard. Other security settings, such as those related to Microsoft Edge, parental controls, and your Microsoft account’s protection, can also be adjusted from within the Center.
Antivirus Programs vs. Windows Security Center
There are a few differences between the Windows Defender Security Center and third-party antivirus programs. The first is the Center doesn’t require installation or a paid subscription to access its services, since the Center already comes pre-installed on Windows 10 devices.
Second, since Windows Defender Security Center is the in-house antivirus and security program for Windows 10, its security features are specifically designed for the OS.
Additionally, Windows Defender Security Center doesn’t put security services or premium security features behind a paywall. Windows 10 users have access to all of the Center’s features provided their devices are updated and have the hardware to support its tools.
The Center’s Dynamic lock settings allow you to pair a mobile device with your PC via Bluetooth so you can lock your PC when you step away from it. Secure Boot is a security feature that prevents a type of malware called a «rootkit» from accessing your device upon startup. Rootkits can usually slide into devices undetected and record your passwords and keystrokes, grab cryptographic data, and more.
Access the Security Center on Windows 10 Using Search
There are two ways to access the Windows Defender Security Center: searching for it using the desktop’s Search box or selecting the Security Center icon in the desktop’s System Tray menu.
-
Select the Search box.
-
Type «Windows Defender Security Center.»
-
Press Enter, then select Windows Defender Security Center from the list of search results. You should then be directed to the Center’s main screen dashboard.
Access the Security Center on Windows 10 via the System Tray
You can also access the Security Center in the Windows System Tray.
-
In the bottom right corner of the desktop’s screen, select the up arrow to open the System Tray.
-
Select the Windows Defender icon, represented by a black and white shield.
This icon may also contain a green dot with a white check mark in the center of it.
-
The primary dashboard for Windows Defender Security Center should automatically open.
Use Windows Security Center to View Your Computer’s Health Report
Regardless of whether you already have another antivirus security program running on your PC, the Center will still run a health scan of your computer to ensure everything’s running smoothly. If not, the Health report feature will notify you. Here’s how to access it.
-
Access Windows Defender Security Center using one of the two methods described above.
-
From the Center’s dashboard, you can access the Health report in two ways:
- Select Device performance & health.
- Select the three horizontal lines on the dashboard’s left side, then select Device performance and health.
-
Your device’s Health report should automatically load the results of the Center’s analysis of four different performance categories: Storage capacity, Device driver, Battery life, and Apps and software. Each category will mention its status.
-
If there’s an issue you need to resolve, a link to that issue will appear under its category. If there are no issues, a checkmark next to each category and «No issues» appears.
Set Up Windows Defender SmartScreen Settings for Apps and Browsers
Windows Security Center also offers a feature called Windows Defender SmartScreen. The SmartScreen feature helps protect against and warn you about threats like malware or phishing attacks. It can be especially helpful when browsing the internet.
-
Access the Windows Defender Security Center using one of the two methods described earlier.
-
From the dashboard, select App & browser control.
-
Under Exploit protection, select Exploit protection settings.
-
The App & browser control menu should offer several System and Program settings you can adjust.
Thanks for letting us know!
Get the Latest Tech News Delivered Every Day
Subscribe
Содержание
- Как открыть «Безопасность Windows»
- Важные сведения о безопасности ОС
- Обзор возможностей и их настройка
- Защита от вирусов и угроз
- Защита учетных записей
- Брандмауэр и безопасность сети
- Управление приложениями/браузером
- Безопасность устройства
- Параметры для семьи
- Как задать расписание проверок на вирусы
- Вопросы и ответы
В приложении «Безопасность Windows» доступны тонкие настройки и управление соответствующими средствами операционной системы. Здесь есть параметры «Защитника Windows», который обеспечивает защиту компьютера в реальном времени от различного вредоносного программного обеспечения. Чтобы открыть службу, можно воспользоваться поисковой строкой меню «Пуск», введя запрос «Безопасность Windows».
Также существует еще один способ перейти к настройкам встроенной защиты:
- Кликните по иконке «Пуск», затем нажмите на пункт «Параметры».
- В появившемся окне перейдите в раздел «Обновление и безопасность».
- Щелкните по вкладке «Безопасность Windows», затем по строке «Открыть службу «Безопасность Windows»».


Отобразится простой и интуитивно понятный интерфейс, функции которого размещены в отдельных разделах, что обеспечивает удобство при навигации.
Важные сведения о безопасности ОС
Чтобы понимать, какие настройки можно производить, а также для чего нужно то или иное средство, следует ознакомиться с несколькими важными нюансами.
По умолчанию операционная система использует встроенную антивирусную программу «Защитник Windows 10», или «Microsoft Defender».
Читайте также: Как отключить / включить Защитник Windows 10
Если на ПК устанавливается другая антивирусная программа, то «Защитник» автоматически отключается, а после удаления такого софта – самостоятельно включается снова.
В более ранних операционных системах приложение называлось «Центр безопасности Windows».
Обзор возможностей и их настройка
Все настройки безопасности ОС находятся в интерфейсе службы, откуда пользователь может управлять ими, отключать или включать различные средства.
На домашней странице располагается состояние функций безопасности, которые доступны в Windows 10. Отсюда можно узнать о действиях, которые вам рекомендуется предпринять для обеспечения защиты компьютера.

Зеленая галочка рядом со средством говорит о том, что никаких действий не требуется. Желтый восклицательный предупреждает о том, что есть рекомендации по безопасности, а красный крестик означает, что необходимо срочно принять меры.
Разберем разделы с настройками функций безопасности, а также их возможности и настройки.
Защита от вирусов и угроз
В разделе «Защита от вирусов и угроз» располагаются настойки встроенной антивирусной программы. Если установлен сторонний софт, то отобразятся его параметры, а также кнопка для его запуска. Через область возможно сканирование компьютера на наличие потенциально опасных угроз и подозрительных утилит, а также настройка автономной проверки и расширенной функции защиты от утилит-шантажистов.
Текущие угрозы
В блоке «Текущие угрозы» настраивается сканирование системы на вирусы. При нажатии на кнопку «Быстрая проверка» запустится процедура, которая поможет выявить подозрительные файлы и утилиты, но при этом не произведет глубокого анализа, соответственно, проверка не займет много времени. Также имеются и другие типы сканирования:
- Кликните по строке «Параметры сканирования».
- На новой странице есть несколько вариантов, включая быструю проверку. При нажатии на кнопку «Полное сканирование» антивирусная программа произведет глубокий анализ, что займет достаточно времени, но при этом будут проверены все файлы, приложения и другие данные на всех накопителях. Продолжительность зависит от количества информации на компьютере.
- Функция «Настраиваемое сканирование» позволяет пользователю самостоятельно выбрать папки, которые нужно проверить. Отметьте пункт, затем нажмите на кнопку «Выполнить сканирование сейчас».
- После этого запустится встроенный «Проводник», через ветки которого можно отыскать подозрительный каталог. Выделите нужное, затем кликните по кнопке «Выбор папки». Встроенная защита проверит только выбранный элемент.

Отдельного внимания заслуживает функция «Проверка Автономным модулем Microsoft Defender». С помощью нее выполняется глубокий анализ системы, позволяющий найти и обезвредить вирусы, которые очень сложно отыскать обычными методами. Принцип работы функции заключается в том, что произойдет автоматический перезапуск Windows, и во время загрузки системы средство выполнит тщательный поиск затаившихся вредоносных утилит.
Параметры защиты от вирусов и других угроз
Одна из важнейших составляющих программного обеспечения – это функция параметров, обеспечивающих защиту в реальном времени, облачную защиту, блокировку несанкционированного доступа к ПК и пользовательским данным, контроль получения доступа к каталогам, списки исключения и другие возможности.
Нажмите на строку «Управление настройками», чтобы перейти на страницу с расширенными возможностями.
В этом окне можно включать или отключать различные средства защиты, которые были перечислены выше. Активируйте или деактивируйте опции «Защита в режиме реального времени», «Облачная защита», «Автоматическая отправка образцов» и «Защита от подделки» по своему усмотрению.
В блоке «Контролируемый доступ к папкам» подразумевается настройка защиты от программ-вымогателей и другого вредоносного софта:
- Кликните по строке «Управление контролируемым доступом к файлам».
- Произойдет переход в раздел «Защита от программ-шантажистов», в который также можно попасть через главную страницу «Защита от вирусов и угроз». По умолчанию настройка отключена — активируйте ее, чтобы открылись дополнительные возможности.
- На странице «Журнала блокировки» отображаются сведения о недавно заблокированном подозрительном ПО и действиях в системе.
- Чтобы поставить защиту на определенные папки, нажмите на строку «Защищенные папки».
- По умолчанию пользовательские папки на локальном системном диске уже защищены, но вы можете добавить и другие каталоги. Для этого нажмите на соответствующую кнопку.
- Если контролируемый каталог заблокировал какое-либо приложение, которому вы доверяете, можете добавить его в список исключений. Для этого щелкните по ссылке «Разрешить работу приложения через контролируемый доступ к папкам».
- На новой странице находится выбор приложений. Нажмите на кнопку добавления для отображения всплывающего меню, где и выберите нужный пункт. Добавление происходит путем указания пути к исполняемому файлу или ярлыку через «Проводник».

Также в разделе «Защита от вирусов и угроз» можно проверить обновление средства. Здесь указаны дата и время последней проверки, и если актуальная версия для функции есть, то она автоматически загрузится и установится.

Защита учетных записей
В блоке с настройкой защиты учетных записей доступны параметры аккаунта Microsoft. Чтобы через него можно посмотреть его данные, нажмите по соответствующей строке.
Осуществится переход в раздел «Учетные записи» приложения «Параметры». На вкладке «Ваши данные» отображается ник, аватар, привязанная электронная почта. При необходимости можно перейти на страницу управления аккаунтом.
Вернемся в интерфейс «Безопасность Windows» и разберем, что такое «Динамическая блокировка» — еще один пункт на странице с учетными данными. Она настраивается пользователем самостоятельно и предназначена для автоматической блокировки компьютера, что особенно актуально в общественных местах или на работе. Причем компьютер самостоятельно определяет, что пользователя нет рядом.
Личные данные не всегда в безопасности даже дома, поэтому «Динамическая блокировка» позволяет защитить конфиденциальные данные на то время, пока вы отошли от компьютера.
- Нажмите на кнопку «Параметры динамической блокировки», чтобы открыть «Параметры» с настройкой функции.
- На вкладке «Варианты входа» можно выбрать способ разблокировки системы. Еще здесь есть блок «Динамическая блокировка» с возможностью активации. Отметьте пункт «Разрешить Windows автоматически блокировать устройство в ваше отсутствие».

Чтобы функция полноценно работала, потребуется активировать модуль Bluetooth и синхронизировать через него компьютер и мобильное устройство. После соединения устройства по Bluetooth всякий раз, когда вы уходите и покидаете радиус действия беспроводной связи, система автоматически блокируется.
Функция не сработает, если подключенный смартфон останется рядом с ПК или ноутбуком.
Брандмауэр и безопасность сети
В разделе «Брандмауэр и безопасность сети» есть параметры встроенного брандмауэра, а также через него можно отслеживать события, которые происходят с сетями и подключениями к интернету.
На странице отображается доменная, частная и общедоступная сети. Чтобы настроить один из этих параметров, щелкните по нему левой кнопкой мыши. Причем для каждого из подключений можно активировать или выключить встроенный брандмауэр Microsoft Defender и запретить входящие соединения, что особенно актуально для подключений в общественных местах.
Также имеются дополнительные настройки брандмауэра:
- добавление приложений и портов в список исключений, файлы и данные которых не будут проверяться встроенной защитой;
- запуск встроенного средства устранение неполадок подключения к сети;
- настройка отображения уведомлений от Microsoft Defender;
- кнопка «Дополнительные параметры», перенаправляющая в интерфейс утилиты «Монитор брандмауэра в режиме повышенной безопасности» для более тонких настроек «Защитника»;
- сброс настроек брандмауэра.
Читайте также:
Руководство по настройке брандмауэра в Windows 10
Добавление исключений в Защитнике Windows 10
Открываем порты в брандмауэре Windows 10
Управление приложениями/браузером
Через этот раздел осуществляется управление защитой программ и сетевых подключений. Здесь доступно обновление параметров фильтра SmartScreen, а также тонкие настройки для защиты устройство от потенциально опасных приложений, загрузок, файлов.
Защита на основе репутации
Параметр предназначен для блокировки нежелательных приложений, поскольку устройство может оказаться уязвимым к различному опасному программному обеспечению. После его включения кликните по строке параметров, чтобы открыть более тонкие настройки.
В новом окне предусмотрены инструменты для проверки неопознанных приложений в интернете. Если вы используете фирменный браузер Microsoft Edge, лучше для него включить фильтр SmartScreen, что обеспечит защиту от подозрительных загрузок из интернета или открытия потенциально опасных веб-ресурсов.
Еще есть фильтр SmartScreen для приложений, скачиваемый через официальный магазин Microsoft Store.
Защита от эксплойтов
Как известно, эксплойты – это программы, части кода или скрипты, которые получают выгоду при обнаружении уязвимости в системе. В их составе есть исполняемый код или даже данные, способные уничтожить или повредить информацию на локальном или удаленном компьютере.
При переходе на страницу с параметрами защиты от эксплойтов отобразится список функций с описанием, для которых в большинстве случаев доступно несколько действий: использование по умолчанию, выключено и включено. Каждый пункт дополнительно настраивается вручную.
Возможно управление не только системными параметрами, но и параметрами программ. Переключение между разделами происходит через вкладки вверху.
Безопасность устройства
В окне с информацией безопасности устройства есть сведения о состоянии нескольких возможностей аппаратной защиты компьютера, если таковая предусматривается компонентами ПК. Внизу должно быть уведомление, соответствует ли компьютер требованиям для аппаратной защиты.
В разделе есть еще несколько важных параметров:
- «Изоляция ядра» — функция, обеспечивающая защиту от вредоносных утилит и различных атак посредством изоляции процессов от самого устройства и операционной системы;
- «Обработчик безопасности» — доверенный платформенный модуль TPM, тот самый необходимый для установки Windows 11;
- «Безопасная загрузка» — предотвращение заражения системы на аппаратном уровне во время загрузки системы.
В зависимости от возможностей ПК пункты могут различаться. О каждом параметре можно узнать более подробную информацию, если кликнуть по строке со сведениями.
Производительность и работоспособность устройств
На странице с информацией о производительности и работоспособности устройства даются общие сведения о работе вашего компьютера в виде отчета с указанием последнего сканирования.
Если на устройстве есть проблемы с хранилищем, аккумулятором, приложениями или программным обеспечением, то средство оповестит об этом, чтобы пользователь мог оперативно исправить появившуюся неполадку.
Параметры для семьи
Следующий раздел предназначен, скорее, для информирования о возможностях родительского контроля. Он пригодится, когда компьютером пользуются и дети. У вас есть возможность выбрать сайты, которые может посещать ребенок, а также определять время, в течение которого ему разрешено проводить время перед ПК, а также контролировать действия детей в интернете с помощью еженедельных отчетов.
Переходите по ссылке ниже, чтобы узнать, как включить и настроить функцию в Windows 10.
Подробнее: Особенности «Родительского контроля» в Windows 10
Как задать расписание проверок на вирусы
Выше мы рассматривали способы проверки компьютера с помощью встроенной защиты Windows 10. Несмотря на то, что все методы активируются вручную, в ОС есть возможность задать расписание сканирования, которое позволит сэкономить время, при этом поддерживая безопасность устройства:
- Через системный поиск «Пуска» найдите приложение «Планировщик заданий».
- Разверните ветку библиотеки на левой панели, затем поочередно папки «Microsoft» и «Windows».
- В раскрывшемся списке отыщите параметр «Windows Defender». На панели в центре кликните по пункту «Windows Defender Scheduled Scan». Справа нажмите на пункт «Свойства» в разделе «Действия».
- Откроется новое окно, где нужно перейти на вкладку «Триггеры». Щелкните по кнопке «Создать».
- Останется задать время проверки и периодичность. Подтвердите действие.

После этого система будет автоматически запускать сканирование устройства на наличие вирусов в заданное время и с указанной периодичностью.
Какие службы Windows можно отключить
Помимо установленных программ, в операционной системе Windows работает большое количество служб, несущих определённые функции. Безусловно, лишних служб в Windows нет, все они выполняют полезные задачи (для кого-то), но если вы не пользуетесь возможностями, которые предоставляют все эти службы, то некоторые из них можно и отключить, с целью освобождения ресурсов компьютера, устранения некоторых неудобств и потенциальных проблем, а возможно и продление срока службы некоторых устройств компьютера. Обо всём этом мы сейчас и поговорим.
О том, как управлять службами Windows, и отключить их в том числе, вы можете прочитать в этой статье.
Какие службы Windows можно отключить (если вы их не используете)
- Windows Search – выполняет индексацию данных на компьютере для дальнейшего поиска (создаёт некую нагрузку на носитель информации). А эта индексация негативно отражается на долговечности SSD накопителя (если таковой имеется) ;
- Брандмауэр Windows – если вы используете нормальный антивирус с проактивной защитой, то я не вижу надобности в этой службе. Но данная служба нужна, если вы собираетесь предоставлять общий доступ к интернету для других компьютеров в сети стандартными методами;
- Диспетчер печати – если у вас нет принтера (и не предвидеться), то можно отключить;
- Защитник Windows – та же история что и с Брандмауэр Windows, но только он не нужен для обеспечения общего доступа к сети;
- Рабочая станция – клиент для SBM подключений, отвечает за подключение к удалённым серверам (обычная “шара”);
- Сервер – отвечает за открытие общего доступа к файлам и папкам (SMB или просто “шара”), открытие общего доступа к принтерам;
- Служба помощника по совместимости – ищет известные проблемы совместимости у запускаемых программ, но не устраняет их, как по мне – бесполезна;
- Темы – если вам нравиться красивое оформление и визуальные эффекты Windows Aero, то НЕ отключайте данную службу. Хотя отключение данной службы может довольно существенно выгрузить память и снять нагрузку с видеокарты;
- Центр обеспечения безопасности – если вы уже отключили Брандмауэр Windows и Защитник Windows, то уж точно нужно отключить и Центр обеспечения безопасности, так как он будет надоедать сообщениями про отключенные “Очень важные” для безопасности службы.
- Центр обновления Windows – если у вас не лицензионная Windows, то настоятельно рекомендую отключить данную службу, ибо она быстрее сбросит активацию чем исправит какие-то баги.
Если ещё масса служб, которые возможно заслуживают отключения по причине неиспользования, но все они в ручном режиме запуска, и будут работать, только если вы их запустите или воспользуетесь предоставляемыми ими возможностями. Из этого получается, что лишней нагрузки они не несут, так как не работают, а если они и начнут работать, то значит они и не лишние – значит вы воспользовались возможностями, которые они предоставляют.
Не забываем оставлять комментарии и отзывы, нам важно ваше мнение!
Источник
Включение службы обеспечения безопасности в Windows 7
Способ 1: Настройка в оснастке «Службы»
Одной из основных причин, по которым возникает рассматриваемая ошибка, являются некорректные параметры запуска соответствующей службы. Проверить их и установить правильные можно посредством системной оснастки управления этими компонентами.
- Вызовите окно «Выполнить» комбинацией клавиш Win+R, введите в нём запрос services.msc и нажмите «ОК».
Пролистайте список до позиции «Центр обеспечения безопасности» и дважды кликните по ней для открытия свойств.
Также рекомендуется проверить опции старта компонентов «Удалённый вызов процедур (RPC)» и «Инструментарий управления Windows» – там должна быть выбрана позиция «Автоматически».
В обычных условиях этих действий будет достаточно для устранения рассматриваемого сбоя. Но если же при их выполнении вы столкнулись с проблемами, активируйте «Безопасный режим» и повторите все вышеописанные шаги в нём.
Способ 2: Устранение вирусного заражения
Также к ошибке запуска службы обеспечения безопасности приводит вредоносное ПО, которое проникло в операционную систему. Об этом свидетельствуют и дополнительные проблемы вроде самопроизвольного запуска браузеров, плохой отзывчивости на ввод и т. п. Обычно при этом не помогает и установленный антивирус, поэтому рекомендуем ознакомиться со статьёй по ссылке далее, которая поможет вам избавиться от зловреда. После удаления вирусов и перезагрузки системы требуемая служба запустится автоматически.
Источник
Как освободить оперативную память путем отключения не нужных служб?
Windows управляет множеством служб — программ, которые действуют в фоновом режиме, обеспечивая нормальную работу компьютера. Часть из них мы используем крайне редко, а некоторые — и вовсе никогда. Эти службы можно отключить, чтобы повысить производительность
Настроить работу служб можно в специальном менеджере Windows. Чтобы открыть его, воспользуйтесь комбинацией клавиш Windows + R , в появившейся строке введите services.msc и нажмите Enter .
Кликнув дважды по одной из служб, вы откроете окно, в котором её можно отключить. Достаточно открыть пункт «Тип запуска», выбрать «Отключена» и нажать «Ок».
РЕКОМЕНДУЕТСЯ НЕ ОТКЛЮЧАТЬ СЛУЖБУ СОВСЕМ, А ПЕРЕВОДИТЬ В РЕЖИМ «ВРУЧНУЮ»
Перечисленные ниже службы не являются критически важными для работы системы, и многие пользователи могут без них обойтись.
- Функциональные возможности для подключённых пользователей и телеметрия (Connected User Experiences and Telemetry).
- Служба политики диагностики (Diagnostic Policy Service).
- Служба диагностического отслеживания (Diagnostic Tracking Service).
- Клиент отслеживания изменившихся связей (Distributed Link Tracking Client) — если компьютер не подключён ни к одной сети.
- dmwappushsvc.
- Диспетчер скачанных карт (Downloaded Maps Manager) — если вы не используете приложение «Карты».
- Вспомогательная служба IP (IP Helper) — если вы не используете IPv6-подключение.
- Служба помощника по совместимости программ (Program Compatibility Assistant Service).
- Диспетчер печати (Print Spooler) — если у вас нет принтера.
Источник
Добавил:
Upload
Опубликованный материал нарушает ваши авторские права? Сообщите нам.
Вуз:
Предмет:
Файл:
Скачиваний:
46
Добавлен:
24.02.2016
Размер:
1.15 Mб
Скачать
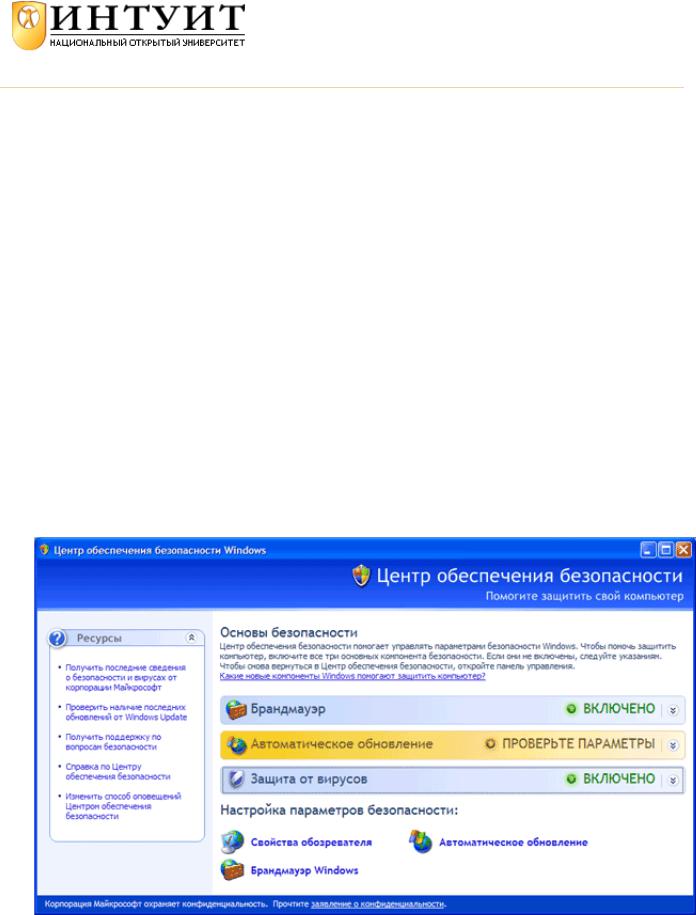
|
9.10.2014 |
Центр обеспечения безопасности (Windows Security Center) в операционной системе Windows XP SP2 |
Национальный Открытый Университет «ИНТУИТ»: www.intuit.ru Павел Ложников, Евгений Михайлов
Лекция 5. Центр обеспечения безопасности (Windows Security Center)
воперационной системе Windows XP SP2
Вэтом занятии будет рассмотрен «Центр обеспечения безопасности Windows» (Windows Security Center), входящий в состав Windows XP SP2. Он разработан компанией Microsoft для автоматической проверки состояния трех основных компонентов ОС (брандмауэр, антивирус, система автоматического обновления). С помощью этого инструмента пользователь имеет возможность не только контролировать состояние перечисленных выше компонентов, но и получать рекомендации по устранению возникающих с этими компонентами проблем [ [ 4.1 ] ].
Прежде всего
Для изучения материалов этого занятия необходим один компьютер под управлением операционной системы Windows XP Professional SP2 с настройками по умолчанию.
Для выполнения лабораторных работ необходимо два компьютера под управлением операционной системы Windows XP Professional SP2 с настройками по умолчанию.
4.1. Введение
Если ваш компьютер подключен к компьютерной сети (неважно, Интернет это или Интранет), то он уязвим для вирусов, атак злоумышленников и других вторжений. Для защиты компьютера от этих опасностей необходимо, чтобы на нем постоянно работали межсетевой экран (брандмауэр) и антивирусное ПО (с последними обновлениями) [ [ 4.2 ] ]. Кроме того, необходимо, чтобы все последние обновления были также установлены на вашем компьютере.
Не каждый пользователь может постоянно следить за этим. Не каждый пользователь знает, как это осуществить. И даже если пользователь компетентен в этих вопросах, у него просто может не хватать времени на такие проверки. Компания Microsoft позаботилась обо всех этих пользователях, включив в состав SP2 для Windows XP такой инструмент. Он называется «Центр обеспечения безопасности Windows» (Windows Security Center) (рис. 4.1).
увеличить изображение
Рис. 4.1. Центр обеспечения безопасности Windows
Основное назначение этого инструмента — информировать и направлять пользователя в нужном направлении. Во-первых, он постоянно контролирует состояния трех основных компонентов ОС (брандмауэр, антивирус, система автоматического обновления). Если параметры любого из этих
|
http://www.intuit.ru/studies/courses/1003/203/print_lecture/5267 |
1/22 |
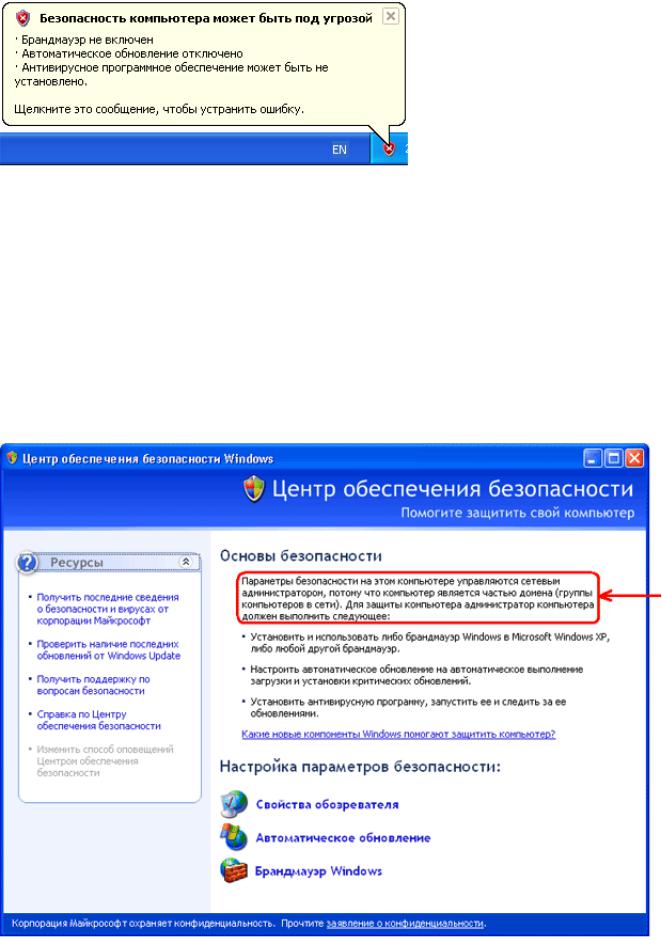
|
9.10.2014 |
Центр обеспечения безопасности (Windows Security Center) в операционной системе Windows XP SP2 |
компонентов не будут удовлетворять требованиям безопасности компьютера, то пользователь получит соответствующее уведомление. Например, на рис. 4.2 представлено одно из таких уведомлений.
Рис. 4.2. Оповещение
Во-вторых, при открытии «Центра обеспечения безопасности Windows» пользователь может не только получить конкретные рекомендации о том, как исправить сложившуюся ситуацию, но также узнать, где находятся другие настройки, связанные с безопасностью компьютера, и где на сайте Microsoft можно прочитать дополнительную информацию по обеспечению безопасности.
Необходимо сразу отметить, что при подключении компьютера к домену в «Центре обеспечения безопасности Windows» не отображаются сведения о состоянии безопасности компьютера (рис. 4.3) и не выполняется отправка сообщений безопасности. Считается, что в этом случае параметрами безопасности должен управлять администратор домена [ [ 4.3 ] ].
Чтобы включить «Центр для обеспечения безопасности Windows» для компьютера, входящего в состав домена, необходимо в групповой политике домена включить параметр «Конфигурация компьютера, Административные шаблоны, Компоненты Windows, Центр обеспечения безопасности, Включить «Центр обеспечения безопасности» (только для компьютеров в домене)».
увеличить изображение
Рис. 4.3. Центр обеспечения безопасности Windows
|
http://www.intuit.ru/studies/courses/1003/203/print_lecture/5267 |
2/22 |
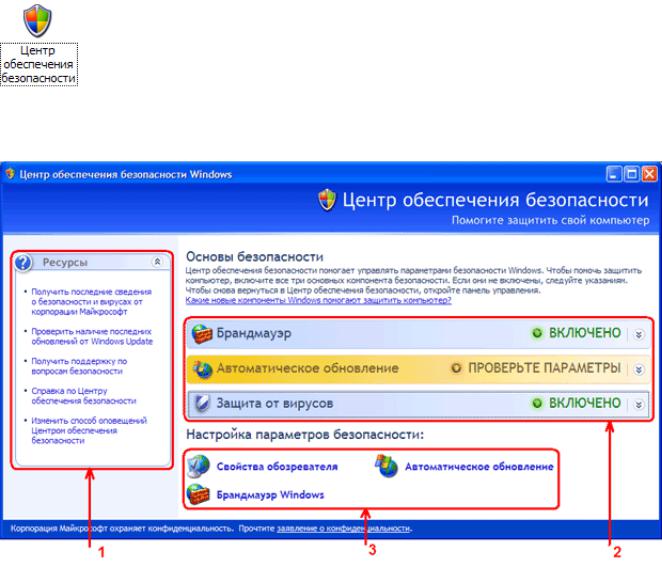
|
9.10.2014 |
Центр обеспечения безопасности (Windows Security Center) в операционной системе Windows XP SP2 |
4.2. Параметры безопасности Windows
Чтобы открыть «Центр обеспечения безопасности Windows», нажмите кнопку «Пуск», выберите команду «Панель управления», затем дважды щелкните на значок «Центр обеспечения безопасности» (рис. 4.4).
Рис. 4.4. Значок
Окно Центра обеспечения безопасности Windows можно условно разделить на три части (рис. 4.5):
увеличить изображение Рис. 4.5. Центр обеспечения безопасности
1.Ресурсы. Здесь располагаются ссылки для перехода к Интернет-ресурсам, ко встроенной в Windows справочной службе и к окну настройки параметров оповещений.
2.Компоненты безопасности. Здесь располагаются информационные элементы трех основных компонентов безопасности: брандмауэр, автоматическое обновление, антивирусная защита.
3.Параметры безопасности. Здесь располагаются кнопки перехода к настройкам безопасности следующих компонентов: обозреватель Internet Explorer, автоматическое обновление, брандмауэр
Windows.
Рассмотрим эти части более подробно.
4.2.1. Ресурсы
В разделе 1 (см. рис. 4.5-1) первые три ссылки предназначены для перехода на соответствующие страницы на сайте Microsoft. Предпоследняя ссылка предназначена для открытия справочной службы Windows на странице «Общие сведения о центре обеспечения безопасности Windows». Последняя ссылка предназначена для открытия окна «Параметры оповещений» (рис. 4.6).
|
http://www.intuit.ru/studies/courses/1003/203/print_lecture/5267 |
3/22 |
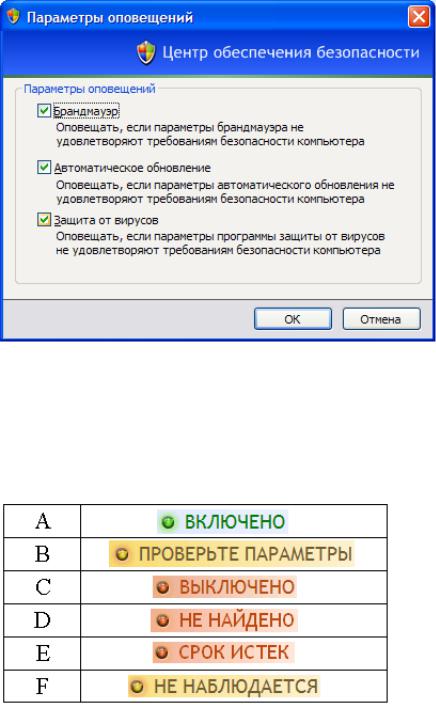
|
9.10.2014 |
Центр обеспечения безопасности (Windows Security Center) в операционной системе Windows XP SP2 |
Рис. 4.6. Параметры оповещений
Если на компьютере установлен брандмауэр и антивирусное ПО, не определяемое Центром обеспечения безопасности, вы можете отключить соответствующие оповещения (см. рис. 4.6).
4.2.2. Компоненты безопасности
В разделе 2 (см. рис. 4.5-2) каждое информационное табло сообщает о состоянии соответствующего компонента. На рис. 4.7 представлены возможные состояния.
Рис. 4.7. Состояния информационных табло
Состояния A-C понятны без комментариев. Состояние D — «Не найдено» — соответствует невозможности определить присутствие соответствующего ПО (например, антивирус или брандмауэр). Состояние E — «Срок истек» — возможно для антивирусной защиты, когда обновления антивирусных баз устарели. Состояние F — «Не наблюдается» — соответствует отключенному контролю над соответствующим компонентом.
Как указано в [ [ 4.1 ] ], Центром обеспечения безопасности применяется двухуровневый подход к определению состояния компонентов:
1.Проверка содержимого реестра и файлов со сведениями о состоянии ПО (Microsoft получает перечень файлов и параметров реестра от производителей ПО).
2.Сведения о состоянии ПО передаются от установленных программ средствами инструментария WMI
(Windows Management Instrumentation — Инструментарий управления Windows).
На рис. 4.8 представлено одно из возможных состояний компонента «Брандмауэр». Нажав кнопку «Рекомендации…», вы получите возможность либо включить брандмауэр (рис. 4.9, кнопка «Включить сейчас»), либо отключить наблюдение за состоянием этого компонента (рис. 4.9, параметр «Я самостоятельно устанавливаю и слежу за брандмауэром»).
|
http://www.intuit.ru/studies/courses/1003/203/print_lecture/5267 |
4/22 |
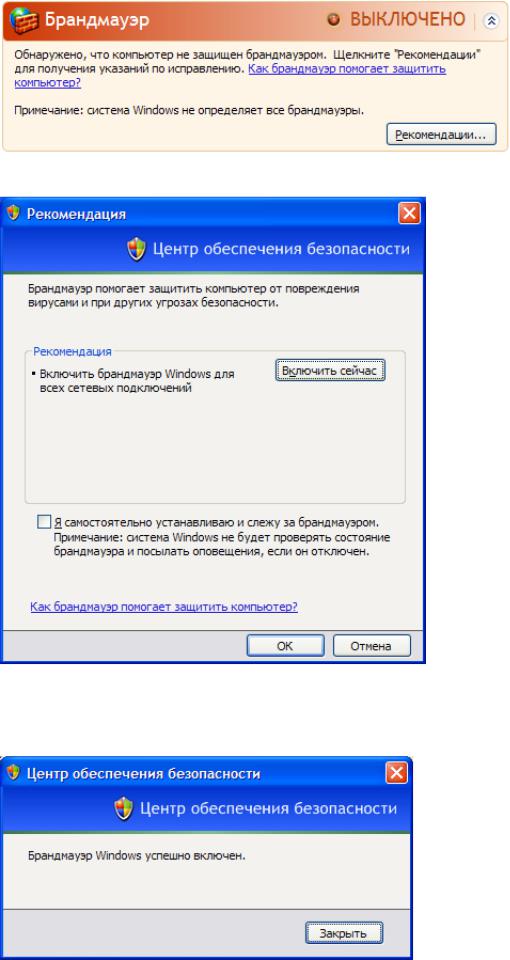
|
9.10.2014 |
Центр обеспечения безопасности (Windows Security Center) в операционной системе Windows XP SP2 |
Рис. 4.8. Состояние «Брандмауэра»
Рис. 4.9. Рекомендация
После нажатия кнопки «Включить сейчас» (см. рис. 4.9), если брандмауэр Windows будет успешно запущен, на экране появится соответствующее сообщение (рис. 4.10).
Рис. 4.10. Сообщение
На рис. 4.11 представлено одно из возможных состояний компонента «Автоматическое обновление». Нажав кнопку «Включить автоматическое обновление», вы задействуете рекомендуемый компанией Microsoft
|
http://www.intuit.ru/studies/courses/1003/203/print_lecture/5267 |
5/22 |
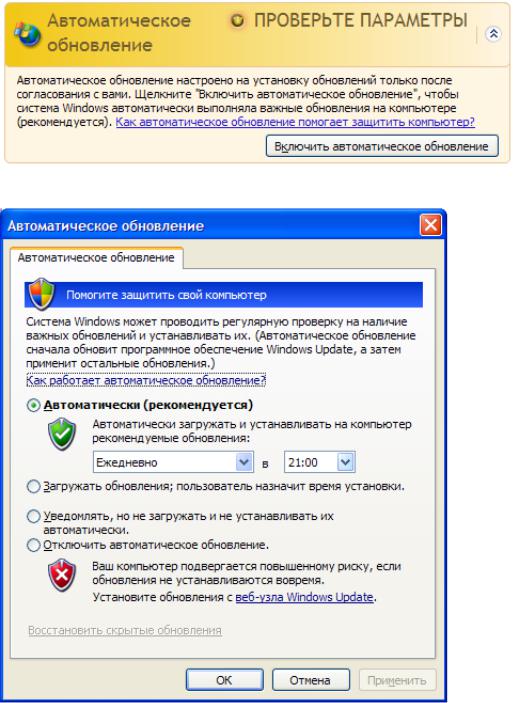
|
9.10.2014 |
Центр обеспечения безопасности (Windows Security Center) в операционной системе Windows XP SP2 |
режим работы системы «Автоматическое обновление» (рис. 4.12). Подробнее о настройках «Автоматического обновления» вы можете прочитать в разделе 4.4.
Рис. 4.11. Состояние «Автоматического обновления»
Рис. 4.12. Автоматическое обновление
Обратите внимание, что в зависимости от выставленного режима работы «Автоматического обновления» (см. рис. 4.12) в окне «Центра обеспечения безопасности» указывается краткое описание этого режима.
На рис. 4.13 представлено одно из возможных состояний компонента «Защита от вирусов». Нажав кнопку «Рекомендации…», вы получите лаконичные указания (рис. 4.14): «включить антивирусную программу» (если она выключена), «установить другую антивирусную программу». В этом окне вы можете отключить наблюдение за состоянием этого компонента (параметр «Я самостоятельно устанавливаю и слежу за антивирусом»).
|
http://www.intuit.ru/studies/courses/1003/203/print_lecture/5267 |
6/22 |
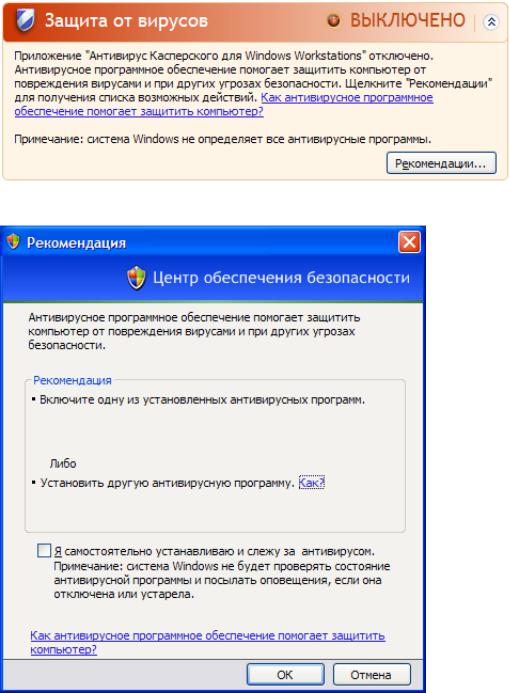
|
9.10.2014 |
Центр обеспечения безопасности (Windows Security Center) в операционной системе Windows XP SP2 |
Рис. 4.13. Состояние «Защиты от вирусов»
Рис. 4.14. Рекомендация
4.2.3. Параметры безопасности
Как уже было указано ранее, в разделе 3 (см. рис. 4.5-3) расположены кнопки перехода к настройкам безопасности следующих компонентов: обозреватель Internet Explorer, автоматическое обновление, брандмауэр Windows.
Нажав кнопку
4.3.
|
http://www.intuit.ru/studies/courses/1003/203/print_lecture/5267 |
7/22 |

|
9.10.2014 |
Центр обеспечения безопасности (Windows Security Center) в операционной системе Windows XP SP2 |
Рис. 4.15. Настройки Internet Explorer
Нажав кнопку
Нажав кнопку
|
http://www.intuit.ru/studies/courses/1003/203/print_lecture/5267 |
8/22 |
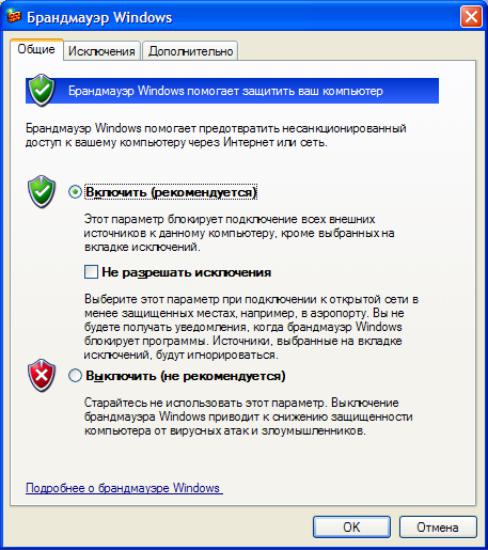
|
9.10.2014 |
Центр обеспечения безопасности (Windows Security Center) в операционной системе Windows XP SP2 |
Рис. 4.16. Настройки Брандмауэра Windows
В Windows XP SP2 для обозначения настроек, касающихся безопасности (см. например, рис. 4.16), а также при оповещениях о состоянии безопасности компьютера (см. например, рис. 4.2) используются следующие значки [ [ 4.3 ] ]:
1.
2.
3.
4.
5.
4.3. Свойства обозревателя
Как уже указывалось ранее, нажав кнопку
«Безопасность» (рис. 4.17).
|
http://www.intuit.ru/studies/courses/1003/203/print_lecture/5267 |
9/22 |

|
9.10.2014 |
Центр обеспечения безопасности (Windows Security Center) в операционной системе Windows XP SP2 |
Рис. 4.17. Настройки безопасности Internet Explorer
Рассмотрим параметры, доступные на этой закладке. В верхней части расположены четыре зоны: Интернет, Местная интрасеть, Надежные узлы, Ограниченные узлы. В табл. 4.1 дано описание для каждой зоны.
Зона
Интернет
Местная
интрасеть
Надежные
узлы
Таблица 4.1. Описание зон
Какие узлы может содержать зона
Содержит все веб-узлы, которые не помещены в другие зоны
Может содержать указанные вами узлы. Может содержать все узлы интрасети, не перечисленные в других зонах, все узлы, подключаемые минуя прокси-сервер, все сетевые пути (UNC)
Может содержать указанные вами узлы
Ограниченные Может содержать указанные вами узлы
узлы
Для всех зон, кроме зоны «Интернет», вы можете определить входящие в зону узлы. Для этого необходимо выбрать нужную зону (см. рис. 4.17) и нажать кнопку «Узлы…». Для зоны «Местная интрасеть» в этом случае откроется окно, представленное на рис. 4.18. Если вы хотите указать конкретные узлы, нажмите кнопку «Дополнительно…». В результате появится окно, представленное на рис. 4.19. Аналогичное окно будет открыто, если вы будете определять узлы, входящие в зоны «Надежные узлы» и «Ограниченные узлы». Только для зоны «Ограниченные узлы» будет отсутствовать параметр «Для всех узлов этой зоны требуется проверка серверов (https:)».
|
http://www.intuit.ru/studies/courses/1003/203/print_lecture/5267 |
10/22 |
Соседние файлы в папке Лабы Защита Информации
- #
- #
- #
- #
- #
- #
- #
Skip to content
- ТВикинариум
- Форум
- Поддержка
- PRO
- Войти
Центр обеспечения безопасности
Имя службы: wscsvc
Отображаемое имя: Центр обеспечения безопасности
Состояние: Выполняется
Тип запуска: Автоматически
Зависимости: нет
Описание по умолчанию
Служба WSCSVC (центр безопасности Windows) следит за параметрами работоспособности системы безопасности и протоколирует их. В эти параметры входит состояние брандмауэра (включен или выключен), антивирусной программы (включена/выключена/устарела), антишпионской программы (включена/выключена/устарела), обновления Windows (автоматическая или ручная загрузка и установка обновлений), контроля учетных записей пользователей (включен или выключен) и параметры Интернета (рекомендованные или отличающиеся от рекомендованных). Служба предоставляет интерфейсы API COM для независимых поставщиков программных продуктов, позволяющие поставщикам налаживать взаимодействие своих продуктов со службой центра безопасности (регистрация и запись состояний продуктов). Пользовательский интерфейс компонента «Безопасность и обслуживание» использует эту службу для отображения предупреждений в панели задач и предоставления графического отображения состояний работоспособности системы безопасности в панели управления компонента «Безопасность и обслуживание». Защита доступа к сети (NAP) использует данную службу для протоколирования состояний работоспособности системы безопасности клиентов и передачи их на сервер политики сети NAP с целью принятия решений о помещении в карантин. У данной службы также есть публичный API, позволяющий внешним потребителям программно получать сводные данные о состоянии работоспособности системы безопасности.
Нормальное описание
Служба, якобы следящая за безопасностью Windows, на самом деле следящая за включённым состоянием всех Защитников, SmartScreen и прочей ереси, а также информирующая о том, что компьютер небезопасно использовать без плацебо от Microsoft.
Рекомендации
Учитывая следующее:
- Если вы в состоянии сами себя защищать без красненьких табличек-пугалочек
Можете отключить службу с помощью супердоступа в Win 10 Tweaker Командой:
cmd.exe /c sc config wscsvc start=disabled & sc stop wscsvc
На чтение 5 мин. Просмотров 94 Опубликовано 30.08.2019
Содержание
- Стойко противостоять вредоносным программам и вредоносным атакам
- Что такое Центр безопасности Защитника Windows?
- Антивирусные программы против Windows Security Center
- Как получить доступ к Центру безопасности в Windows 10
- Доступ к Центру безопасности с помощью поиска
- Доступ к Центру безопасности Защитника Windows через системный трей
- Использование Windows Security Center для просмотра отчета о работоспособности вашего компьютера
- Как настроить параметры SmartScreen Защитника Windows для приложений и браузеров
Стойко противостоять вредоносным программам и вредоносным атакам
ПК под управлением Windows 10 оснащены встроенной функцией безопасности под названием Windows Defender Security Center, которая обеспечивает защиту от вирусов, шпионских программ и вредоносных программ. Даже если у вас уже установлено стороннее антивирусное программное обеспечение, полезно знать, какие дополнительные средства защиты и сведения могут предоставить Центр защиты Защитника Windows.
Давайте посмотрим, что может предложить Центр, как получить к нему доступ, и рассмотрим некоторые из его основных функций.
Что такое Центр безопасности Защитника Windows?
При первой покупке ПК с Windows 10 и до установки другого антивирусного программного обеспечения основной защитой вашего компьютера от вредоносных программ и вирусов является Центр безопасности Защитника Windows.
После установки стороннего антивирусного программного обеспечения Центр становится своего рода вторичной линией защиты: многие антивирусные функции автоматически становятся неактивными, но вы все равно можете следить за безопасностью своего устройства с панели мониторинга Центра. Другие параметры безопасности, например, связанные с Microsoft Edge, родительским контролем и защитой вашей учетной записи Microsoft, также можно настраивать в Центре.
Антивирусные программы против Windows Security Center
Между Центром безопасности Защитника Windows и сторонними антивирусными программами есть два основных различия. Во-первых, Центр не требует установки или платной подписки для доступа к своим услугам, поскольку Центр уже предустановлен на устройствах с Windows 10.
Кроме того, в отличие от антивирусных программ с платной подпиской, Центр Защитника Windows не ставит за платные экраны службы безопасности или дополнительные функции безопасности. Пользователи Windows 10 имеют свободный доступ ко всем функциям Центра при условии, что их устройства должным образом обновлены и имеют оборудование для поддержки его инструментов.
Второе основное отличие заключается в том, что Windows Defender Security Center – это собственная антивирусная программа и программа безопасности для Windows 10, включающая доступ к функциям безопасности, специально разработанным для ОС, которых просто не предлагают другие параметры антивирусного программного обеспечения, включая параметры динамической блокировки, Windows Hello, безопасная загрузка и новый запуск.
Настройки динамической блокировки Центра позволяют вам соединить мобильное устройство с вашим ПК через Bluetooth, чтобы вы могли заблокировать ваш ПК, когда вы отойдете от него. Безопасная загрузка – это функция безопасности, которая предотвращает доступ к вашему типу вредоносных программ, называемых «руткит», при запуске. Руткиты обычно могут незаметно проникать на устройства и могут записывать ваши пароли и нажатия клавиш, получать криптографические данные и многое другое.
Как получить доступ к Центру безопасности в Windows 10
Существует два способа получить доступ к Центру безопасности Защитника Windows: либо выполнить поиск в окне поиска на рабочем столе, либо выбрать значок Центра безопасности в меню на панели задач на рабочем столе.
Доступ к Центру безопасности с помощью поиска
-
Выберите поле поиска, которое находится в левом нижнем углу экрана.
-
Введите “ Центр безопасности Защитника Windows .”
-
Нажмите Enter , затем выберите Центр безопасности Защитника Windows в списке результатов поиска. Затем вы должны быть направлены к главной панели Центра.
Доступ к Центру безопасности Защитника Windows через системный трей
-
В правом нижнем углу экрана рабочего стола выберите стрелку вверх , чтобы открыть системный трей.
-
Выберите значок Защитник Windows , представленный черно-белым щитом.
Этот значок может также содержать или не содержать зеленую точку с белой галочкой в центре.
-
Основная панель инструментов для Защитника Windows Защитника должна открыться автоматически.
Использование Windows Security Center для просмотра отчета о работоспособности вашего компьютера
Независимо от того, установлена ли на вашем компьютере другая антивирусная программа или нет, Центр по-прежнему будет выполнять проверку работоспособности вашего компьютера, чтобы убедиться, что все работает нормально. Если что-то идет не так, функция отчетов о работоспособности уведомит вас. Вот как это сделать.
-
Войдите в Центр безопасности Защитника Windows одним из двух способов, описанных выше.
-
С главной панели Центра вы можете получить доступ к отчету о работоспособности двумя способами:
- Выберите Производительность и работоспособность устройства .
- Выберите три горизонтальные линии в левой части панели инструментов, затем выберите Производительность и работоспособность устройства .
-
Отчет о работоспособности вашего устройства должен автоматически загружать результаты анализа, проведенного Центром по четырем категориям производительности: емкость хранилища, драйвер устройства, время автономной работы, приложения и программное обеспечение. Каждая категория будет указывать свой статус.
-
Если есть проблема, которую вам нужно решить, ссылка на эту проблему будет отображаться в категории. Если проблем нет, рядом с каждой категорией будет установлен флажок, а под ними будет указано «Нет проблем».
Как настроить параметры SmartScreen Защитника Windows для приложений и браузеров
Центр безопасности Windows также предлагает функцию SmartScreen Защитника Windows. Функция SmartScreen помогает защитить и предупредить вас об угрозах, таких как вредоносные программы или фишинговые атаки. Это может быть особенно полезно при просмотре интернета.
-
Войдите в Центр безопасности Защитника Windows одним из двух способов, описанных ранее.
-
На панели инструментов выберите Управление приложениями и браузерами .
-
Меню управления приложениями и браузерами должно предлагать несколько наборов настроек SmartScreen, которые вы можете настроить: проверка приложений и файлов, SmartScreen для Microsoft Edge и SmartScreen для приложений Microsoft Store. Выберите Блокировать , Предупредить или Выключить , чтобы установить уровень защиты.









































