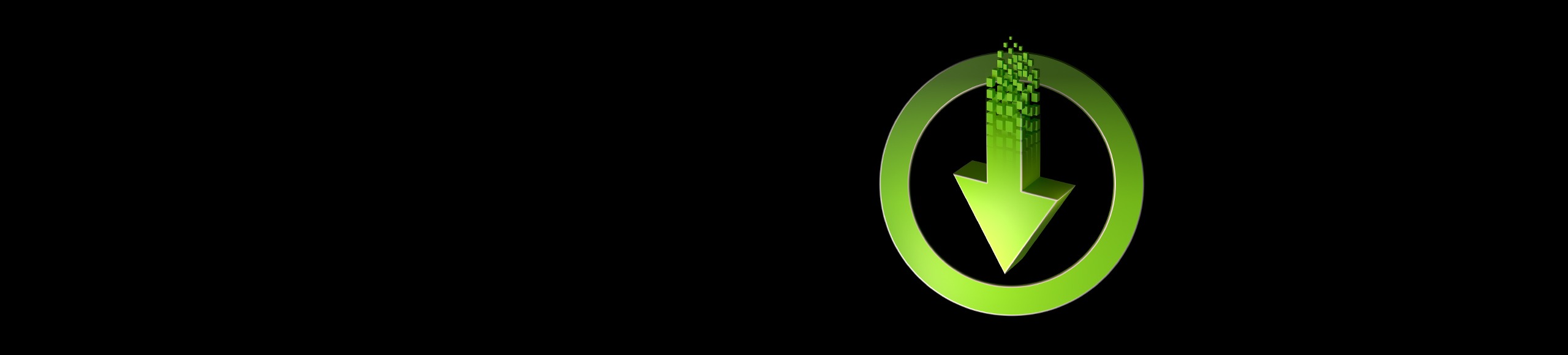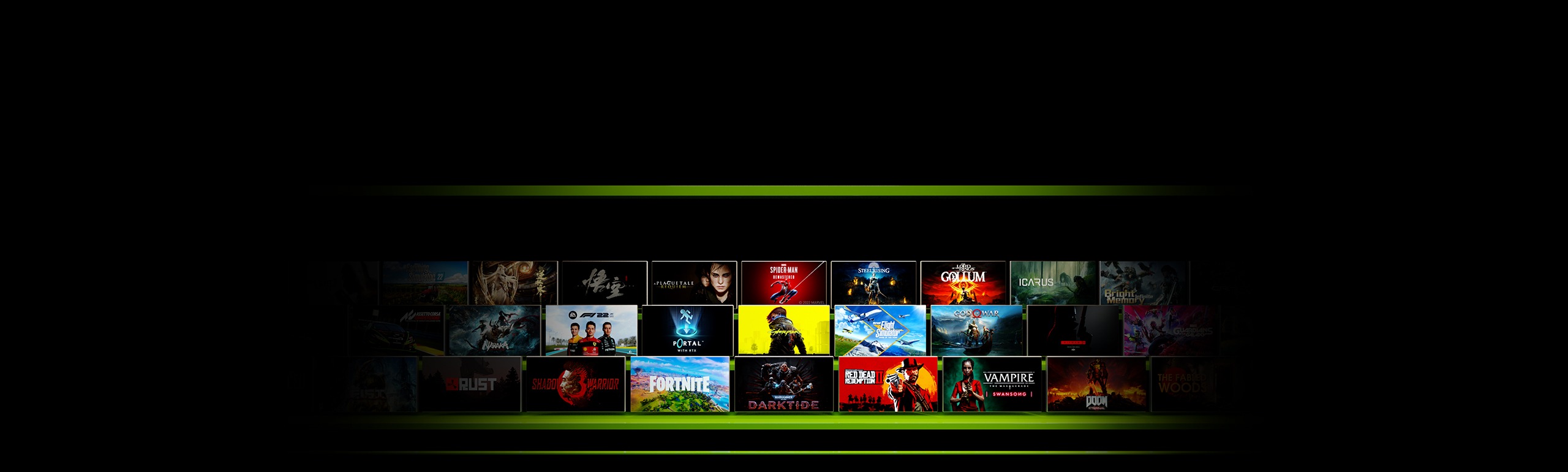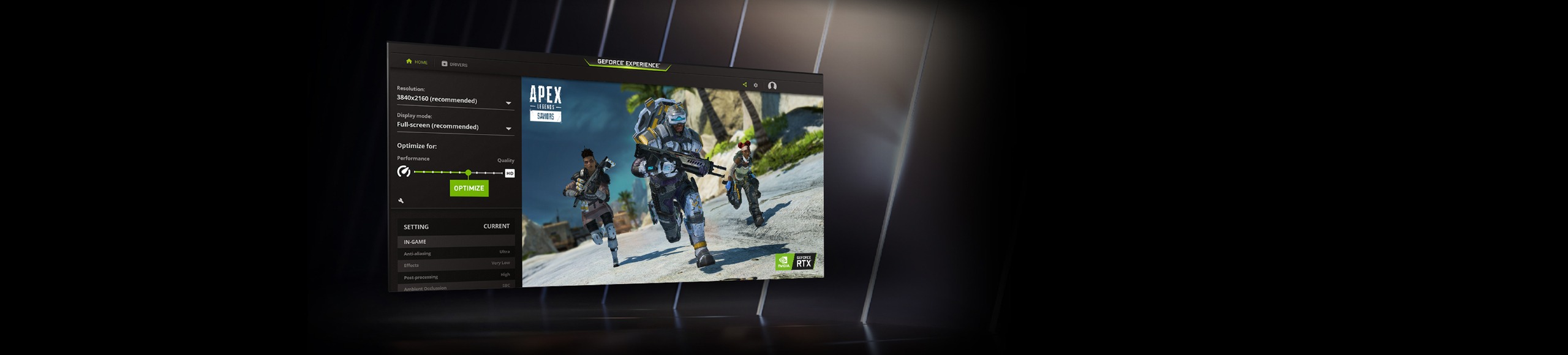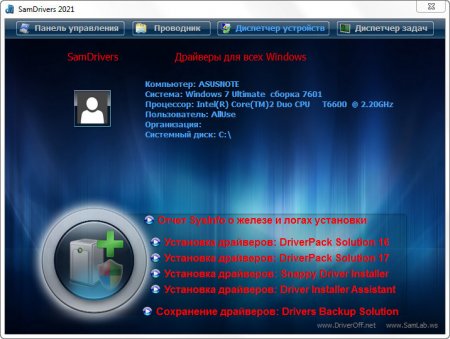Высокая производительность в каждой игре.
Драйверы GeForce Game Ready обеспечивают наилучшую производительность в ваших любимых играх. Совместно с разработчиками мы выполнили тонкую настройку под каждую игру и протестировали тысячи конфигураций аппаратного обеспечения, чтобы гарантировать максимальную производительность и надежность. Оптимизируйте игровые настройки в один клик и получите доступ к последним технологиям с помощью драйверов NVIDIA Game Ready. Заточены на высший уровень игры.
Скачать драйверы Game Ready.
Загрузите последние драйверы Game Ready для вашего ПК или ноутбука на базе видеокарт NVIDIA GeForce RTX.
Подробнее о драйверах Game Ready.
Game ready for your favorite games.
We work closely with game developers throughout development, providing prerelease drivers and test data. NVIDIA’s Game Ready process keeps optimizing up to the last moment to ensure the best possible experience at launch.
Тщательно протестированы для максимальной надежности.
Каждый драйвер Game Ready соответствует высочайшим стандартам качества. Мы протестировали тысячи аппаратных конфигураций на базе нескольких поколений видеокарт. Кроме этого, все драйверы получили сертификацию Microsoft Windows Hardware Quality Labs (WHQL). Не тратьте время на решение проблем, лучше посвятите его играм.
Оптимизация настроек в один клик.
Оптимальные игровые настройки (OPS) — это решение, с помощью которого геймеры могут получить оптимальный баланс производительности и качества изображения в один клик. Предварительное тестирование тысячи аппаратных конфигураций позволяет определить наилучшие игровые настройки для вашего ПК.
Самые последние технологии и функции.
Драйверы Game Ready позволяют использовать технологии NVIDIA в игровых новинках, а также постепенно улучшать их и реализовывать новые функции и возможности. Поддерживайте ваш ПК или ноутбук в постоянной боевой готовности: получайте доступ к актуальным версиям технологий повышения производительности NVIDIA DLSS, снижения задержки системы NVIDIA Reflex и ИИ-функций NVIDIA Broadcast.
Подпишитесь на уведомления об обновлениях драйверов Game Ready.
Получайте последние обновления драйвера Game Ready.
Для работы проектов iXBT.com нужны файлы cookie и сервисы аналитики.
Продолжая посещать сайты проектов вы соглашаетесь с нашей
Политикой в отношении файлов cookie
Сегодня мы установим и оптимизируем Windows 10 для лучшей игровой производительности, а также посмотрим на результат наших трудов.
Внимание!
Гайд рассчитан на создание полностью игровой системы, ибо в результате оптимизаций будет вырезана уйма функций.
Автор не несёт никакой ответственности, если вы что-то сломаете. Все выполняемые действия лишь на вашей совести.
Тестовый ПК и Linux
- Процессор: Intel Pentium G4560 2/4 3.5 Гигагерц
- Видеокарта: Nvidia Geforce 1050 2Gb
- Оперативная память: 2×4 2400
- Материнская плата: H110M-DGS R3.0 Bios 7.50
Выбор редакции Windows
Зоопарк Windows-систем хоть и не большой по сравнению с Linux, но и здесь нужен осознанный выбор, ибо от выбора зависит не только цена лицензии, но и общее потребление ресурсов компьютера, а также наличие фишек. Рассматривать устаревшие системы Windows 7-8.1 смысла никакого нет. Оптимизации в коде работы планировщика Windows 10 и работы над системой сжатия памяти, ставят крест на старых системах в плане игровой производительности.
Основные редакции:
Windows 10 Home (Домашняя) — стандартная версия для обычных пользователей, должна быть лучшей в плане игровой производительности и незагажанности системы, но напичкана процессами-службами по сбору данных пользователя. Не рекомендуется геймерам и киберкотлетам.
Windows 10 Pro (Профессональная) — расширенная версия, что подходит как для обычных пользователей, так и для системных администраторов, дополнительно напичкана софтом для администрирования разного рода задач. Потребляет чуть больше домашней версии.
Windows 10 LTSC (Корпоративная-Enterprise) — версия, лишенная большинства новых фич и мусора, базируется для стабильности на устаревшем ядре с опозданием 1-2 года от основной редакции, является лучшим выбором для игроков желающим выжать максимум из компьютера и не желающим резать свой пинг из-за телеметрии. Не продается в розницу физическим лицам, предназначана для работы на маломощных системах предприятия и банкомантах.
Сравнение потребления оперативной памяти
Сравнение нагрузки на центральный процессор
Сравнение занимаемого места папки Windows
Отчётливо видно, что версия Windows 10 LTSC является самой малопожирающей из тройки и весьма иронично, что, не прибегая к веселому роджеру, обычному пользователю её не достать. Автор также весьма ошарашен принудительной регистрацией на сервесах Microsoft при установке системы с активным интернет-соединением и невозможности создания локального пользователя во всех системах кроме LTSC. Базой для нашей игровой оптимизации послужит LTSC.
Задействуем все ядра центрального процессора
Нажимаем Ctrl+Shift+Esc, в появившемся окне нажимаем Файл>>Запустить новую задачу и вводим Msconfig.
Устанавливаем, как на скриншоте.
В новом окне идём во вкладку загрузка и жмём по кнопке дополнительные параметры.
Ставим нужное количество работающих ядер (В моём случае их 4).
Жмем OK и уходим на перезагрузку.
Мы заставили систему в принудительном порядке использовать все ресурсы центрального процессора, многие «программисты» говорят, что это ненужный костыль, но они ошибаются, ибо это до жути увеличивает скорость загрузки системы.
Установка драйверов оборудования
Необходимо удостовериться в свежести программной части вашего компьютера, а именно обновить драйверы. Свежесть драйверов прямо влияет на FPS. Конечно, можно рассчитывать на автоматизированное средство обновления драйверов Microsoft, но оно часто имеет не самые свежие выпуски.
Я использую Snappy driver installer — это бесплатный инструмент от бывшего разработчика Drivers Pack, но в отличие от последнего, Snappy полностью бесплатен и лишён какой-либо рекламы. После скачивания архива, разархивируем его в любую папку и запускаем файл SDI_x64_R2000.exe. Ставим галочки как у меня.
Устанавливаем все драйверы, кроме драйверов видеокарты, это важно.
Правильная установка видеодрайверов Nvidia
Почему вы не должны использовать драйверы с офф сайта Nvidia? Современные пак драйверов Nvidia включает в себя средства телеметрии Nvidia и лишние модули, что влияют на производительность. К счастью, существует способ вырезать всю эту гадость и установить чистый видеодрайвер. Это муторно, но уже есть умельцы, что автоматизировали этот способ. Проста скачиваю Nvidia Driverpack Repack by cuta и устанавливаю чистый драйвер без какой-либо телеметрии и лишних служб.
Электропитание
Изначально Windows лишь отчасти игровая платформа и стандартные настройки электропитания выбраны не для выжимки максимума, а на умеренное электропитание. Для исправления ситуации будет использоваться автоматизированный скрипт, что добавит правильно настроенный профиль электропитания.
Извлекаем содержание архива на Диск C.
Запускаем Power Plans.cmd от имени админа.
Скачать скрипт.
Мы успешно добавили новую схему электропитания и уменьшили DPC Latency.
Убераем телеметрию Windows
Для блокирования слежки будем использовать Blackbird и Shutup 10 .
Запускаем Blackbird и просто нажимаем ENTER. Дожидаемся конца изменений. Перезагружаемся.
Запускаем Shutup 10 и отключаем всё, кроме доступа к микрофону.
Данные изменения существенно понизят пинг и нагрузку на центральный процессор, но сломают новую панель управления.
Внешний вид
Ваша система станет уродливой, но быстрее.
Этот Компьютер>>Свойства>>-Дополнительные параметры системы.
Дополнительно>>Быстродействие>>Параметры>>Визуальные эффекты>>Обеспечить наилучшее быстродействие.
Уменьшаем задержку ввода
Полезный твик для киберкотлет и любителей плавной мышки, ибо обеспечивает возрастание плавности из воздуха, путём включения серверного опроса устройств и перераспределения задач с загруженного первого ядра. По дефолту многие системные процессы обрабатываются первым ядром и это вызывает повышения времени-очереди на выполнение поступающей задачи от процесса. Признаками такой задержки является телепортирование врагов в онлайн-играх и плохая индексация попаданий. MSI util v 2 правит ветки реестра и включает фикс, вам необходимо лишь поставить галочки на желаемых устройствах.
Твикиры
Для настройки и кастомизации системы с отключением гадости, будет использоваться два проверенных твикера, а именно Win 10Tweaker и UWT 4. Программы простые и не требуют пояснений, просто следуйте описанию и ставьте галочки.
Отключаем HPET и Manager Intel
Данное отключение существенно повысит производительность.
Мой компьютер>>правый клик>>свойства>>диспетчер устройств>>системные устройства.
Правый клик на Hpet (Иногда подписан как высокоточный таймер событий) и Intel manager, всё отключаем и радуемся жизни.
Вводим по очереди в командную строку.
Выключаем HPET
bcdedit /deletevalue useplatformclock
Выключаем таймер
bcdedit /set useplatformtick yes
Выключаем динамические тики
bcdedit /set disabledynamictick yes
Результат работы
Произведем сравнение на примере CS:GO.
30 FPS из воздуха это отличный буст.
Выводы
Весьма грустно наблюдать засилье мусора и телеметрии в современной Windows 10, а принуждение к сервисам, что мне не нужны, лишь отнимает время. Кастомизация и выпиливание лишнего занимает уйму времени, что в той же Linux делается в две команды в терминале. Совет простой — используйте Linux, чтобы ваш пк был только ваш. С вами был Павел.
Содержание
- Какие драйвера нужны для windows 10 на ноутбук для игр
- Где берем драйвер для ноутбука?
- С системным блоком дела обстоят по сложнее.
- Необходимо открыть диспетчер устройств:
- Узнаем сведения об отсутствующем или не работающем драйвере.
- Драйвера для Windows 10
- Драйвера для устройств на Windows 10
- Какие драйвера нужны после установки Windows 10
- Какие драйвера нужны для Windows 10
- Какие драйвера нужно устанавливать после установки Windows 10
- Список необходимых драйверов
- Загрузка и установка драйверов
- Три способа обновления драйверов в Windows 10
- 1. Обновление драйверов в Windows 10 с помощью Диспетчера устройств
- 2. Обновление драйверов через Центр обновления Windows
- 3. Обновление драйверов устройств с помощью сайта производителя
- Обновление драйверов в Windows 10
- Обновления драйверов с помощью сторонних программ
- Полный набор драйверов для Windows 2021 SamDrivers 21.0
Какие драйвера нужны для windows 10 на ноутбук для игр
Как правило после переустановки системы, речь пойдет о windows, возникает проблема с драйверами. Нужно узнать какие драйвера нужны, какой еще установить?
Перед любой переустановкой операционной системы необходимо позаботится о драйверах к вашему оборудованию в системном блоке или ноутбуке.
Обязательно узнайте разрядность вашей операционной системы, этот параметр стоит учитывать и при выборе драйвера.
Где берем драйвер для ноутбука?
Что касается драйверов для ноутбуков то там обстоит дело проще. Нужно зайти на сайт производителя и выбрав свою модель ноутбука в разделе загрузок скачать весь комплект драйверов для той операционной системы которую вы будете устанавливать, не забывая про разрядность.
С системным блоком дела обстоят по сложнее.
Перед переустановкой домашнего компьютера желательно узнать как минимум какая у вас видеокарта, какой чипсет на материнской плате. Как правило в комплекте с компьютером идет диск с драйверами, бывает не один. Можно поставить драйвера оттуда, а затем обновить их до последней версии.
Если вы не позаботитесь о драйверах заранее, то после установки операционной системы, если у вас один компьютер в доме, у вас могут возникнуть проблемы их найти вообще. Без драйвера может не работать сетевая карта, WI-FI, а это значит нет доступа в интернет, соответственно встает вопрос где взять драйвер, какие драйвера нужны?
Итак ниже показано как узнать какие драйвера еще не установлены и какие именно нужны.
Необходимо открыть диспетчер устройств:
Windows 8.1 и 10 — в левом нижнем углу нажимаем на значок windows, правой кнопкой мыши, и выбираем диспетчер устройств.
Windows 7 — нажимаем пуск, затем панель управления. В открывшемся окне выбираем система и безопасность, если это крупные значки, затем система. Если мелкие значки выбираем сразу система и в открывшемся новом окне слева выбрать диспетчер устройств.
Второй способ для windows 7, если есть значок «Мой компьютер» на рабочем столе, нажимаем на него правой кнопкой мыши и в выпавшем меню выбираем система. Затем в открывшемся окне справа выбираем нужное нам, диспетчер задач.
Далее действия для всех версий операционных систем аналогичны.
Узнаем сведения об отсутствующем или не работающем драйвере.
Перед нами открылся диспетчер устройств и если мы видим рядом с каким нибудь устройством знак восклицания или вопроса, то для этого устройства необходимо обновить или установить драйвер. Устройство работает не корректно если стоит знак восклицания, нет драйвера если стоит знак вопроса.
Далее нужно навести на устройство, которое вас интересует, курсор мышки и нажать правую кнопку мыши. В открывшемся списке выбрать свойства.
Откроется новое окно где нужно перейти на вкладку сведения, ниже из списка выбрать из выпадающего списка ИД оборудования. Ниже в окне будет информация об устройстве которое поможет нам найти нужный драйвер.
Скопируем или перепишем эту информацию и откроем браузер. В строку поиска впишем эту информацию и всемирная паутина найдет нам кучу сведений об этом устройстве и какой драйвер именно нужно.
Осталось дело за малым правильно воспользоваться предоставленной нам информацией и скачать нужный нам драйвер. Естественно потом установить его.
Пример показан на отсутствующем драйвере устройства в виртуальной машине VMware, и как видно из поиска по интернету в первой и четвертой строке поиска яндекса говорится именно о драйвере VMware.
Если возникнут вопросы пишите нам постараемся как можно подробней ответить на интересующие вас вопросы.
Источник
Драйвера для Windows 10
Операционная система Windows 10 была призвана стать универсальной ОС для ПК, смартфонов, планшетов и даже для игровой консоли Xbox One. Вышла система после Windows 8 и принадлежит семейству NT. На данный момент на ОС Windows 10 работает 27% всех устройств в мире, а в течение первого года жизни системы все желающие могли обновиться до Windows 10 бесплатно с лицензионных копий Windows 7, Windows 8.1 и Windows Phone 8.1. Драйвера для устройств под управлением Windows 10 вы можете скачать прямо из каталога DriverPack Solution. Отличается Windows 10 от предшественника наличием возможности создания нескольких рабочих столов и голосовой помощницей Кортана.
Драйвера для устройств на Windows 10
Bluetooth-адаптеры и гарнитуры / беспроводные колонки и наушники / умный дом / другие
Сетевые карты LAN / роутеры / коммутаторы / сплиттеры / порт-репликаторы / другие
Кард-ридеры / адаптеры карт памяти / PCIe-контроллеры xD-SD-MS-MMC / другие
Чипсеты / материнские платы / BIOS / процессоры / серверы / микроконтроллеры / другие
Клавиатуры / мыши / тачпады / трекболы / презентеры / джойстики / геймпады / другие
Контроллеры жестких дисков / IDE и SATA / SCSI и RAID / приводы CD и DVD / другие
Модемы / роутеры / коммутаторы / маршрутизаторы / устройства xDSL / АТС / другие
Мониторы / цифровые телевизоры / usb-мониторы / цифровые экраны / другие
Смартфоны / мобильные телефоны / смарт-часы / фитнес-браслеты / док-станции / другие
Принтеры / сканеры / МФУ / плоттеры / копиры / ламинаторы / 3D-принтеры / другие
Звуковые карты / внешнее аудио / усилители / микрофоны / колонки / наушники / другие
Тюнеры / устройства видеозахвата / проекторы / ресиверы / цифровые приставки / другие
Видеокарты / видеоинтерфейсы / видеоконнекторы DVI и DisplayPort / HDMI / другие
Веб-камеры / IP-камеры / экшн-камеры / камеры видеонаблюдения / видеоняни / другие
Устройства Wi-Fi и WLAN / беспроводные адаптеры / усилители сигнала / 3G и 4G / другие
Биометрические устройства / графические планшеты / электронные книги / устройства геолокации / программаторы / порты / устройства VR&AR / USB-гаджеты / устройства DisplayLink / автомобильная электроника / кассовые аппараты / терминалы оплаты / многие другие
Источник
Какие драйвера нужны после установки Windows 10
Операционная система автоматически устанавливает нужные драйвера для Windows 10. Она самостоятельно скачивает приложения производителя и настраиваемые значки доступные для Ваших устройств. Бывает установка драйверов с каталога Microsoft проходит не совсем удачно.
Давайте на примере моего ПК разберёмся, какие драйвера нужны после установки Windows 10. Множество сторонних приложений позволяют определить, какие драйвера отсутствуют или нуждаются в обновлении. Опытные пользователи это делают с помощью диспетчера устройств.
Какие драйвера нужны для Windows 10
Функция автоматической установки драйверов — это просто победа. Теперь не нужно выслушивать комнатных мастеров, которые как бы Вам установили драйвер. Сколько же пользователей они развели на деньги. Система самостоятельно подтягивает нужные драйвера.
Возможно, некоторые драйвера установятся неправильно. Это можно отследить средствами операционной системы. Вы просто увидите неизвестное устройство в диспетчере устройств. Отображается знак восклицания? Значит, этот драйвер нужно установить для ОС Windows 10.
Теперь в контекстном меню неизвестного устройства (или любого другого) нажимайте Обновить драйвер. И в новом окне выберите Автоматический поиск обновлённых драйверов. Вам остаётся дождаться завершения установки обновления.
Можете воспользоваться сторонними программами: DriverPack Solution, Driver Booster 7 или Slimware DriverUpdate. Смотрите подробнее: Как автоматически установить все драйвера на Windows 10. По сути, они точно так же работают, как и диспетчер устройств.
Какие драйвера нужно устанавливать после установки Windows 10
Недавно немного обновил свои комплектующие (перешёл с платформы AM3+ на AM4). Теперь использую процессор AMD Ryzen 5 3600 на материнской плате MSI B450 Gaming Plus MAX с модулями памяти V-color 8 Гб х2 3000 МГц. Установлена графическая карта ASUS Strix Rog RX580.
Список необходимых драйверов
Драйвера нужны для правильной работы установленных устройств. Мне же после установки системы нужно установить следующие драйвера. Всё зависит от конкретных комплектующих. Например, на ноутбуках список нужных драйверов значительно больше.
| Драйвер чипсета AMD Chipset Drivers |
Отвечает за связь компонентов между собой: процессора, оперативной памяти, видеокарты и других. Его нужно ставить для получения максимальной производительности. |
| Драйвер сетевого контроллера Realtek PCIE Network Drivers |
Его ещё называют сетевой картой или адаптером. Отвечает за установку множества важных соединений, в том же числе и подключение к локальной сети или Интернету. |
| Драйвер аудиоустройств Realtek HD Universal Drivers |
Нужен для правильной работы всех звуковых устройств. И неважно то внешние динамики, наушники или микрофон. Без этого драйвера не гарантируется их работа. |
| Драйвер видеокарты AMD Graphics Drivers |
Выводится изображение на монитор и с универсальным драйвером Майкрософт. Для использования всех возможностей видеоадаптера нужно установить драйвер производителя. |
Загрузка и установка драйверов
На диске к материнской плате собственно и можно найти нужные драйвера. Ну кроме драйвера дискретного графического адаптера (производитель мат. платы не мог знать, какую графику будет использовать пользователь). Эти драйвера отображаются в MSI Driver & Software Setup.
Никто не отменял загрузку драйверов с официального сайта производителя материнской платы. Компания MSI рекомендует использовать операционную систему Windows 10. В разделе Поддержка > Драйвера выбираем ОС Windows 10 х64.
Хотя последний драйвер графики AMD присутствует на сайте производителя материнки. А что делать если же используется с процессором Ryzen видеокарту NVIDIA? Нужно загружать последний драйвер непосредственно на сайте производителя видеокарты.
Источник
Три способа обновления драйверов в Windows 10
Вы можете без проблем обновить драйверы Windows вручную или с помощью автоматического обновления. Но, прежде чем погрузиться в подробности обновлений драйверов, давайте попытаемся быстро разбобраться в причинах необходмости обновления драйверов.
Обновления драйверов в Windows 10 или в Windows 11, как и другие обновления, выпущенные компанией Microsoft, являются возможной защитой против новых вредоносных программ, которые снова и снова появляются в мире технологий. Кроме того, новые версии драйверов не только закрывают уязвимости предыдущих версий драйверов, но и привносят различные улучшения.
Другой причиной обновления драйверов в Windows является необходимость в исправлении ошибок, возникающих на компьютере, особенно при установке и использовании новых версий приложений в Windows.
Понимая важность обновлений драйверов, давайте теперь перейдем к методам их обновления.
1. Обновление драйверов в Windows 10 с помощью Диспетчера устройств
Чтобы вручную обновить драйвер в Windows 10, вам необходимо воспользоваться Диспетчером устройств, для этого, выполните следующие действия:
Как вы можете видеть в моем случае, лучшая версия драйвера устройства уже установлена, поэтому Windows не предлагает другой версии драйвера.
2. Обновление драйверов через Центр обновления Windows
3. Обновление драйверов устройств с помощью сайта производителя
Часто, когда появляется новая версия драйвера, его доставка в Центр обновления Windows может занять некоторое время. В редких случаях вам, возможно, даже придется подождать продолжительное время. Если это так, то вы можете обновить драйверы напрямую через веб-сайт производителя.
Например, при использовании ноутбуков Hewlett-Packard, вы можете обновить драйверы перейдя на соответствующий раздел драйверов на веб-сайте HP. Оттуда новые версии драйверов можно легко загрузить и установить.
Аналогичным способом вы можете скачать и обновить драйверы для устройств компании MSI, открыв раздел с выбором устройств на оф.сайте.
В зависимости от типа драйверов, которые вы хотите обновить, все, что вам нужно сделать, это перейти в раздел обновлений на веб-сайте производителя и затем скачать нужный вам драйвер, после чего установить его.
Обновление драйверов в Windows 10
Обновления драйверов с помощью сторонних программ
Довольно популярным способом обновления драйверов является способ обновления драйверов с помощью сторонних программ. Многие из них известны большинству и часто действительно выручают особенно в случаях обновления драйверов для операционной системы Windows 7.
Особенно часто встречаются положительные отзывы о работе таких программ как Snappy Driver Installer и IObit Driver Booster Free. Список подобных программ обширен и вы можете самостоятельно с ними ознакомится по ссылке на нашем сайте: Драйверы и обновления.
А каким способом обновления драйверов вы пользуетесь? Если с помощью сторонней программы, то какой именно?
Источник
Полный набор драйверов для Windows 2021 SamDrivers 21.0
Дата обновлений: 25.01.2021
Версия: SamDrivers 21.0
Разрядность установщика: 64-bit, 32-bit
Язык интерфейса: RUS Русский, ENG Английский и другие
Официальный сайт: samlab.ws
Поддержка систем: XP, Vista, 7, 8.1, Win 10
Таблетка: не понадобится (Freeware)
Размер образа: 24,2 GB
Скриншоты установка драйверов на Windows 2021 года
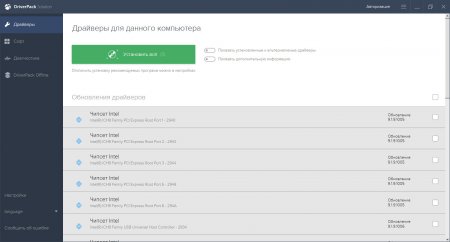
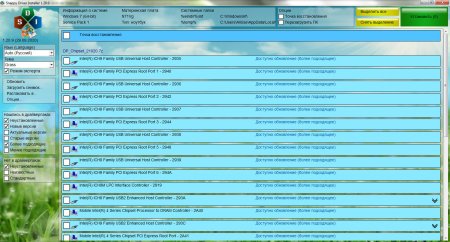
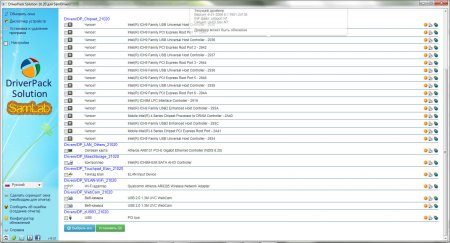
Преимущества сборника
-Автоматизированная и самая удобная установка драйверов. В пару кликов можете поставить их все – без всяких сложностей.
-Автодиагностика и точное определение всех устройств ПК. Установщики выявляют идентификаторы всех устройств и предлагают соответствующие им драйвера в драйверпаках.
-Возможность бэкапа текущих драйверов. Функция может пригодиться для тех, кто хочет подстраховаться на случай неудачной установки.
-Огромные наборы драйверов для всех указанных ОС на все предложенные устройства.
-Корректная установка, отсутствие конфликтов с Windows. Установщик SamDrivers работает просто отлично, убедитесь сами.
Предложенные программы-установщики драйверов
Предложено несколько, все работают отлично, выберите по усмотрению.
-Drivers Installer Assistant v.8.02.20
-Snappy Driver Installer v.1.20.9
-DriverPack v.17.9.3
-DriverPack Solution v.16.20 Plus
+Программка для бэкапа драйверов от DriverPack Solution
Поддерживаемые типы устройств в SamDrivers
Поддерживается почти все, что угодно, но перечислим на всякий случай.
-Сетевые карты, чипсеты, принтеры, тачпады.
-Видеокарты (от всех топовых производителей и не только).
-Контроллеры накопителей MassStorage.
-Биометрические устройства (сканер отпечатков и проч.)
-Смартфоны, беспроводные адаптеры, модемы.
-Вебкамеры, USB-контроллеры, устройства виртуальной реальности.
-Картридеры, TV-тюнеры, а также различные Android-устройства.
Добавленный полезный софт в SamDrivers
-DirectX. Он часто необходим в полном составе мультимедийным приложениям, играм.
-Codec Pack. SamLab – известный репакер кодеков, это самый свежий набор, чтобы все форматы аудио/видео шли без проблем.
-AOMEI Backuper. Один из самых мощных инструментов для системных бэкапов.
-Flash Player. В принципе, не советуем ставить. Устаревшая и уязвимая технология, но, к сожалению, некоторые сайты до сих пор именно ее используют, а не html5.
-Shockwave Player. Те, кто скачивают флеш-ролики, могут их просматривать в этом компактном плеере. Но сам этот формат, как мы уже сказали, устаревший и уязвимый.
-Дополнения (VC++ и т.д.). Могут быть нужны многим программам, не всем, но многим. Во всяком случае, лишними в системе они точно не будут, проверено временем.
-Браузеры. SamLab решил добавить Файерфокс, Оперу и SlimJet. Кстати, SlimJet использует движок Chromium, и если браузер еще не знаком, оцените его скорость.
-Архиваторы (есть и WinRar, и 7z). Выберите какой-то один из них или установите оба, если нужно запаковывать в 7z и открывать более экзотические форматы, например, esd.
-Просмотрщик FastStone. Располагает всеми нужными функциями, очень компактен, весьма удобен и популярен.
-PDF-просмотрщик Foxit. Кстати, Edge и Chrome тоже умеют эти файлы открывать. Но в Foxit есть кое-какие дополнительные полезные функции, особенно, для офисных работников.
-Плееры Pot и Aimp. Два топовых плеера, пригодятся тем, кто любит просматривать скачанные мультимедийные файлы без всяких ошибок при их открытии.
-QIP со скайпом – могут пригодиться для общения, но есть варианты и получше. Все-таки QIP и скайп – не самые конфиденциальные мессенджеры.
-Teamviewer. Если нужно оказать удаленную поддержку, то это одна из самых удачных программ для таких целей.
-uTorrent. Хоть это и очень известный торрент-клиент, но в последние годы стремительно растет популярность qBittorrent.
-Punto Switcher (умеет сам переключать раскладки). В особенности пригодится тем, кто смотрит на клавиатуру, а не на экран, когда печатает.
-Classic Shell. Программка для тех, кому больше всего по душе старый дизайн XP.
-Программы защиты. SamLab предложил Tencent PC Manager и 360 Total Security.
Дополнительная информация
Конечно, пакет драйверпаков SamDrivers уже не так сильно популярен, как лет 10 назад. Причины – в общем повышении скорости Интернета и его доступности (то есть, скачать драйвера быстро – не проблема почти везде), а также в том, что Windows 10 автоматически их ставит после установки (и в большинстве случаев – достаточно удачно). Однако те, кто занимаются профессионально переустановкой систем, а также IT-специалисты и системные администраторы довольно часто используют этот набор – в силу его вышеуказанных преимуществ.
В создание сборника вложен просто гигантский объем труда, он успешно протестирован на миллионах устройств, а за долгие годы приобрел себе положительную репутацию и популярность. Мы регулярно обновляем этот выпуск драйверпаков, поскольку он пользуется достаточно высоким спросом на Windows64.net, и многие пользователи оставляют одобрительные отзывы. Кроме того, SamDrivers – это именно то средство установки драйверов, которое советуется в первую очередь, если пользователь затрудняется поставить их сам. Даже у первоклассных специалисты могут быть в этом вопросе затруднения, и данный сборник – лучший помощник.
Кстати, SamDrivers может легко использоваться совместно с системами от SmokieBlahBlah. Разместив SamDrivers на любом из локальных доступных дисков (под именем Drivers), вы можете отмечать галочкой автоустановку драйверов (данная опция будет доступна автоматически). Есть еще и SDI-драйверпаки, они тоже могут так использоваться, но SamDrivers считаются более качественным набором – как и все то, что создает SamLab на благо пользователей! В ISO образах допускается установщик браузера на рабочий стол и некоторые пользовательские изменения по умолчнию для браузера Chrome, каждый может без проблем изменить настройки браузера на свои предпочтительные. Все авторские сборки перед публикацией на сайте, проходят проверку на вирусы. ISO образ открывается через dism, и всё содержимое сканируется антивирусом на вредоносные файлы.
Источник