Встроенные инструменты Windows
Не раз в комментариях я видел текст типа: «Нафиг все это нужно, лучше встроенные проги»; «Зачем нагружать систему сторонними приложениями», «А как же инструменты самой системы. » и так далее. А ведь и правда многие совсем уже и забыли про стандартные инструменты операционной системой Windows от разработчика.
Сегодня как раз и решил поговорить с вами какие утилиты уже вшиты в оболочку Windows и кратко для чего они предназначены.
Сведения о системе
В глобальной сети Интернет можно найти немало программ, которые помогают пользователям узнать характеристики комплектующих компьютера, сведения об операционной системе и установленных программах. Например, одной из самых популярных в этом деле является программа AIDA 64. Но чтобы получить информацию о базовых характеристиках системы и машины порой достаточно стандартного инструмента Windows. Называется он «Сведения о системе».
Вызвать данную утилиту можно тремя способами:
- Через меню «Пуск». Заходим во вкладку «Все программы», далее «Стандартные», потом «Служебные» и находим в открывшемся списке «Сведения о системе».
- Через диалоговое окно «Выполнить». На клавиатуре нажимаем сочетание клавиш » Win » + » R «. В строку ввода появившегося диалогового окна прописываем команду msinfo32 и наживаем кнопку » OK » (либо кнопку » Enter » на клавиатуре).
- С помощью поисковика меню «Пуск». Заходим в меню » Пуск » и в строку поиска вводим команду msinfo32 Моментально компьютер выдаст вам найденный результат. Нажимаем один раз левой кнопкой мыши и диалоговое окно «Сведений о системе» перед вами.
Конфигурация системы
Этот инструмент позволит вам управлять набором программ при загрузке операционной системы, включать или отключать системные службы, контролировать автозагрузку приложений, настроить быстрый запуск.
Вызвать данный системный утилит можно также несколькими способами:
- С помощью поисковика меню «Пуск». Заходим в меню » Пуск » и в строку поиска вводим команду msconfig Моментально компьютер выдаст вам найденный результат.
- Через диалоговое окно «Выполнить». На клавиатуре нажимаем сочетание клавиш » Win » + » R «. В строку ввода появившегося диалогового окна прописываем команду msconfig и наживаем кнопку » OK » (либо кнопку » Enter » на клавиатуре).
Средство проверки памяти Windows
Данный системный элемент позволит без посторонних программ выполнить проверку состояния планок оперативной памяти, а именно выявить наличие ошибок и повреждений.
Средство проверки памяти можно вызвать также с помощью диалогового окна «Выполнить» или поисковой строки меню «Пуск». Команда для вызова mdsched
Как вы уже заметили, то проверка памяти проводится перед загрузкой операционной системы, в режиме MS-DOS.
Особенно рекомендую использовать данную утилиту при первой установке как новой, так б/у планки оперативной памяти. Так как были на моей практике случаи, когда люди приобретают комплектующие (с рук или в магазине), а они имеют повреждения или полностью неисправны. Очень обидно, особенно если не выявил это сразу и срок возврата уже прошел.
Монитор стабильности системы
Данный инструмент особенно полезен если ваш компьютер стал вылетать в «синий экран смерти». В нем отображаются сведения о произошедших ошибках и сбоях в системе Windows.
Чтобы открыть монитор, просто нажмите « Пуск », введите в поисковую строку « стабильность », в результатах выберите « Просмотр журнала надежности системы ».
Очистка диска
Системный инструмент, который позволяет быстро очистить любой раздел диска от скопившегося мусора.
Вызвать данную утилиту можно 4 способами:
- Через меню «Пуск». Заходим во вкладку «Все программы», далее «Стандартные», потом «Служебные» и находим в открывшемся списке «Очистка диска».
Далее остается только выбрать диск, который вы хотите немного почистить:
- Через диалоговое окно «Выполнить». На клавиатуре нажимаем сочетание клавиш » Win » + » R «. В строку ввода появившегося диалогового окна прописываем команду cleanmgr и наживаем кнопку » OK » (либо кнопку » Enter » на клавиатуре).
Далее также остается только выбрать диск, который вы хотите немного почистить.
- С помощью поисковика меню «Пуск». Заходим в меню » Пуск » и в строку поиска вводим команду cleanmgr Моментально компьютер выдаст вам найденный результат. Нажимаем один раз левой кнопкой мыши и диалоговое окно «Сведений о системе» перед вами.
Далее также остается только выбрать диск, который вы хотите немного почистить.
- Через свойства диска. В данном случае все наоборот: сначала мы выбирает диск, который хотим почистить, а потом только вызывает инструмент «Очистка диска».
Сначала заходим в » Мой компьютер «, потом нажимаем правой кнопкой мыши на нужном диске и выбираем » Свойства «. В появившемся диалогом кнопке нажимаем на кнопку » Очистка диска «.
Управление дисками
Очень полезный инструмент в руках опытного мастера. Видит все жесткие диски и внешние накопители информации. Позволяет разбивать жесткие диски на разделы, присваивать буквы, удалять ненужные тома, просматривать подробную информацию о дисках (файловая система, объем, состояние, количество свободного пространства и так далее).
Чтобы открыть «Управление дисками» можно также воспользоваться поисковой строкой меню «Пуск» или диалоговым окном «Выполнить». Команда для вызова diskmgmt.msc
Кроме этого, данный инструмент входит в состав комплекса администрирования «Управление компьютером». Поэтому к нему можно обратиться еще несколькими способами:
- Через контекстное меню «Мой компьютер». Достаточно просто нажать правой кнопкой мыши на «Мой компьютер», выбрать пункт «Управление» и там уже в левой части диалогового окна найти «Управление дисками».
- Через панель управления. Заходим в меню «Пуск», выбираем «Панель управления». В новом диалоговом окне находим пункт «Администрирование».
Затем «Управление компьютером» и снова знакомое нам окно, где в левой части виднеется пункт «Управление дисками».
Монитор ресурсов
Системный инструмент, который позволяет посмотреть и оценить загруженность ресурсов вашего компьютера различными процессами. В том числе, иногда именно этот инструмент позволяет выявлять вредоносную активность на компьютере (когда компьютер бездействует — ресурсы используются максимально).
Монитор ресурсов также входит в состав комплекса «Управление компьютером» (только называется он там «Производительность»), поэтому его можно вызвать описанными выше способами. А также через системную команду perfmon /res можно вызвать данное диалоговое окно в поисковике меню «Пуск» и окне «Выполнить».
Дефрагментация диска
Самый спорный системный инструмент, потому что общество так и не решило ускоряет операционную систему дефрагментация диска или наоборот замедляет.
Лично я уже 100 лет ее не делаю. Считаю нет от нее пользы. Но инструмент в системе есть, поэтому не могу не упомянуть о нем.
Для вызова этого инструмента через поиск меню «Пуск» и диалогового окна «Выполнить» используется команда: defrag.exe
Кроме этого, ярлык данного инструмента можно найти в меню «Пуск» (Все программы — Стандартные — Служебные).
Диспетчер устройств
Один из самых полезных инструментов операционной системы Windows. Отображает информацию обо всех установленных устройствах и драйверах к ним. Тут пользователь может вручную отключать или включать какие-либо устройства, смотреть все ли работают корректно, устанавливать, обновлять или удалять драйвера.
Для диспетчера устройств отведена в системе команда mmc devmgmt.msc С ее помощью можно вызвать через диалоговое окно «Выполнить» или строку поиска «Пуск».
Также данный пункт есть в контекстном меню «Мой компьютер» (для вызова нужно нажать правой кнопкой мыши на пункте в меню «Пуск» или на ярлык на рабочем столе).
Кроме этого, этот инструмент входит в комплекс «Управление компьютером». Способ вызова описан выше.
Сегодня мы с вами рассмотрели далеко не все инструменты, которые предоставляет нам разработчик. Такие утилиты, поверьте, в умелых руках творят чудеса и без сторонних программ. Иногда не нужно зря засорять операционную системы лишними утилитами.
Спасибо за внимание, надеюсь статья была вам полезна.
Не забываем подписаться на канал « У дяди Васи » и ставить лайк. Поверьте, у меня для вас есть еще масса интересного.
Источник
Встроенные системные утилиты Windows, о которых полезно знать
Windows 10, 8.1 и Windows 7 изобилует полезными встроенными системными утилитами, которые многими пользователями оказываются незамеченными. В результате, для некоторых целей, которые легко можно решить без установки чего-либо на компьютер или ноутбук, скачиваются сторонние утилиты.
В этом обзоре — об основных системных утилитах Windows, которые могут пригодиться для самых разных задач от получения информации о системе и диагностики до тонкой настройки поведения ОС.
Конфигурация системы
Первая из утилит — «Конфигурация системы», позволяющая настроить то, как и с каким набором ПО загружается операционная система. Утилита доступна во всех последних версиях ОС: Windows 7 — Windows 10.
Запустить инструмент можно, начав набирать «Конфигурация системы» в поиске на панели задач Windows 10 или в меню Пуск Windows 7. Второй способ запуска — нажать клавиши Win+R (где Win — клавиша с эмблемой Windows) на клавиатуре, ввести msconfig в окно «Выполнить» и нажать Enter.
Окно конфигурации системы содержит несколько вкладок:
Сведения о системе
Существует множество сторонних программ, позволяющих узнать характеристики компьютера, установленные версии системных компонентов и получить другие сведения.
Однако, не для любых целей получения информации следует к ним прибегать: встроенная утилита Windows «Сведения о системе» позволяет посмотреть все базовые характеристики вашего компьютера или ноутбука.
Для запуска «Сведений о системе» нажмите клавиши Win+R на клавиатуре, введите msinfo32 и нажмите Enter.
Устранение неполадок Windows
При работе с Windows 10, 8 и Windows 7 пользователи нередко сталкиваются с некоторыми распространенными неполадками, связанными с работой сети, установкой обновлений и приложений, устройств и другими. И в поиске решения проблемы обычно попадают на сайт наподобие этого.
При этом в Windows присутствуют встроенные средства устранения неполадок для самых распространенных проблем и ошибок, которые в «базовых» случаях оказываются вполне работоспособны и для начала следует попробовать только их. В Windows 7 и 8 устранение неполадок доступно в «Панели управления», в Windows 10 — в «Панели управления» и специальном разделе «Параметров».
Инструмент «Управление компьютером» можно запустить, нажав клавиши Win+R на клавиатуре и введя compmgmt.msc или найти соответствующий пункт в меню «Пуск» в разделе «Средства администрирования Windows».
В управлении компьютером находится целый набор системных утилит Windows (которые можно запустить и отдельно), перечисленные далее.
Планировщик заданий
Планировщик заданий предназначен для запуска тех или иных действий на компьютере по расписанию: с помощью него, например, можно настроить автоматическое подключение к Интернету или раздачу Wi-Fi с ноутбука, настроить задачи обслуживания (например, очистки) при простое и многое другое.
Запуск планировщика заданий возможен также из диалогового окна «Выполнить» — taskschd.msc .
Просмотр событий
Просмотр событий Windows позволяет посмотреть и отыскать при необходимости те или иные события (например, ошибки). Например, выяснить, что мешает выключению компьютера или почему не устанавливается обновление Windows. Запуск просмотра событий возможен также по нажатию клавиш Win+R, команда eventvwr.msc .
Монитор ресурсов
Утилита «Монитор ресурсов» предназначена для оценки использования ресурсов компьютера запущенными процессами, причем в более подробном виде, чем диспетчер устройств.
Для запуска монитора ресурсов вы можете выбрать пункт «Производительность» в «Управлении компьютером», затем нажать «Открыть монитор ресурсов». Второй способ запуска — нажакть клавиши Win+R, ввести perfmon /res и нажать Enter.
Управление дисками
При необходимости разделить диск на несколько разделов, изменить букву диска, или, скажем, «удалить диск D», многие пользователи загружают стороннее ПО. Иногда это оправдано, но очень часто всё то же самое можно сделать с помощью встроенной утилиты «Управление дисками», запустить которую можно, нажав клавиши Win+R на клавиатуре и введя diskmgmt.msc в окно «Выполнить», а также по правому клику по кнопке Пуск в Windows 10 и Windows 8.1.
Монитор стабильности системы
Монитор стабильности системы Windows, как и монитор ресурсов, составная часть «монитора производительности», однако даже те, кто знаком с монитором ресурсов, часто не знают о наличии монитора стабильности системы, позволяющем легко оценить работу системы и выявить основные ошибки.
Для запуска монитора стабильности используйте команду perfmon /rel в окне «Выполнить».
Встроенная утилита очистки диска
Еще одна утилита, о которой знают не все начинающие пользователи — «Очистка диска», с помощью которой вы можете безопасно удалить с компьютера многие ненужные файлы. Для запуска утилиты нажмите клавиши Win+R и введите cleanmgr .
Средство проверки памяти Windows
В Windows присутствует встроенная утилита для проверки оперативной памяти компьютера, запуск которой возможен по нажатию Win+R и команде mdsched.exe и которая может быть полезна при подозрении на проблемы с RAM.
Другие системные инструменты Windows
Выше были перечислены не все утилиты Windows, связанные с настройкой работы системы. Некоторые были сознательно не включены в список как те, которые редко когда требуются обычному пользователю или с которыми большинство и так быстро знакомятся (например, редактор реестра или диспетчер задач).
Источник
Инструментарий управления Windows: малоизвестные возможности операционной системы
Практически все операционные системы семейства Windows, начиная еще с явно сырых и недоработанных модификаций 95 и 98, просто изобилуют наличием системных инструментов, обычно скрытых от глаз рядового пользователя. В общем смысле весь этот набор можно назвать инструментарием управления Windows, хотя в системе можно найти и отдельную отвечающую за его использование службу. Давайте попробуем разобраться, что это такое, какие инструменты входят в этот набор, почему пользователю нужно их использовать, и как управлять системой с их помощью.
Инструментарий управления Windows: что это такое?
Для начала кратко остановимся на том, что это за набор. Прежде всего, нужно четко понимать, что это именно совокупность инструментов, а не отдельная программа. В руководстве к инструментарию управления Windows об это сказано достаточно четко. Сам же набор состоит из множества служб и процессов, которые можно использовать для совершенно разных целей, а при необходимости даже устранять возникающие неполадки. К основным же задачам всего инструментария можно отнести следующие:
- получение информации об операционной системе, аппаратной и программной части компьютера;
- управление системной конфигурацией и другими компонентами;
- мониторинг стабильности системы и нагрузок на ресурсы;
- проверка и диагностика ОС и основных составляющих компьютера;
- выявление и устранение возможных неполадок и сбоев.
Полезные инструменты, о которых нужно знать каждому пользователю
Само собой разумеется, что абсолютно все инструменты, входящие в состав инструментария управления Windows 10 и версий ниже, рассмотреть не получится чисто физически. Поэтому остановимся только на самых основных и именно тех, которые могут понадобиться пользователю чаще всего. Среди них наиболее часто используемыми можно выделить следующие разделы:
- сведения о системе;
- конфигурация системы;
- управление компьютером.;
- мониторы действий, состояния, производительности и стабильности работы;
- проверка и очистка дисков или съемных носителей;
- диагностика памяти;
- средство устранения неполадок.
Конечно, это далеко не полный перечень всего того, что можно было бы включить в инструментарий управления Windows, однако рядовому пользователю пока хватит и этого набора.
Получение информации о системе
К сожалению, мало кто из пользователей знает или всерьез задумывается о том, что получить практически исчерпывающую информацию об операционной системе, программном и аппаратном обеспечении можно получить с помощью средств самой системы, не прибегая к помощи сторонних утилит. Последние, конечно, обладают несколько большей информативностью, тем не менее многие из них являются платными и используются в основном для разгона оборудования, чем без специальных знаний и навыков заниматься не рекомендуется.
Среди же основных средств инструментария управления Windows особо можно выделить апплеты msinfo32 и winver, вызываемые из меню «Выполнить». Первая предоставляет данные в основном об аппаратной части, вторая предназначена для уточнения текущей версии операционной системы.
Кроме этого, весьма мощным средством можно назвать «Диспетчер устройств», позволяющий узнать практически все об установленном «железном» и виртуальном оборудовании, управлять драйверами, а также устранить многие неполадки в его работе. Например, специальные идентификаторы DEV и VEN могут быть использованы для поиска наиболее подходящего управляющего программного обеспечения, если система самостоятельно найти и установить его не может.
Средства управления компьютерной системой
Раздел управления компьютером является одним из самых значимых. В него входит несколько основных компонентов, из которых особо можно выделить «Планировщик заданий», управление дисками, производительность, просмотр событий, службы и упомянутый уже «Диспетчер устройств».
Сразу стоит обратить внимание на то, что любой из этих инструментов можно вызвать отдельно, не прибегая к использованию основного раздела.
Что же касается инструментов, мало кто из рядовых пользователей в полной мере понимает возможности того же планировщика. А ведь в нем можно создавать автоматически выполняемые по расписанию задачи, включая даже включение и выключение компьютера. Одним из примеров можно назвать работу приложения KMSAuto Net, при помощи которого была активирована сама операционная система или офисные продукты. Естественно, программа сама создает новую задачу, но при желании период повторной активации можно изменить.
Управление дисками – инструмент незаменимый. Появился он только в седьмой версии, и с его помощью стало возможно разбивать диски на разделы или производить с ними более сложные действия непосредственно в работающей системе (раньше для этого требовались сторонние утилиты).
Раздел просмотра событий говорит сам за себя. В нем представлена информация, касающаяся всех последних действий на компьютере, включая и отчеты об ошибках, которые могут послужить отправной точкой при выявлении и устранении критических сбоев в работе компьютера.
Раздел служб используется для управления всеми программными компонентами. В нем можно задать включение или отключение абсолютно всех программных процессов, включая и те, которые выполняются в системе в фоновом режиме. К примеру, именно в этом разделе можно полностью отключить обновление системы путем деактивации нескольких отвечающих за него компонентов (если кто не знает, отключение автоматического поиска и установки апдейтов в «Центре обновления» для полной деактивации службы недостаточно).
Утилита производительности относится больше к мониторинговой части, но и ее сбрасывать со счетов не стоит.
А вот конфигурация системы (msconfig) – инструмент абсолютно незаменимый, поскольку именно здесь задается выбор загружаемой ОС при старте, если их несколько, устанавливается тип старта, производится управление некоторыми стартующими с системой службами и элементами автозагрузки (в Windows 10 он вынесен в «Диспетчер задач») и т.д.
Мониторинг
В плане производительности большинство пользователей обычно обращается к «Диспетчер задач», в котором можно отслеживать активные или отключенные процессы и управлять их поведением. Да, это так, но полной картины происходящего пользователь все равно не получит.
Для вывода подробной информации лучше использовать так называемые мониторы ресурсов и стабильности системы, в которых можно получить максимум сведений о работе собственной компьютерной системы, и при необходимости принять меры по предотвращению появления неполадок и сбоев.
Проверка компонентов и устранение неполадок
Что касается инструментария проверки, здесь можно выделить действия с дисками или съемными носителями и тестирование оперативной памяти. Однако для тестирования системных компонентов они не годятся. При критических сбоях систему можно привести в работоспособное состояние только средствами командной строки. Например, проверить целостность важных файлов, отвечающих за функционирование Windows и восстановить их, если проблемы будут обнаружены, можно командой sfc /scannow. Вообще, в командной консоли, которую рядовые пользователи явно недолюбливают, можно выполнить такие действия, которые через графический интерфейс оказываются недоступными.
Наконец, иногда при сбоях можно применять и автоматизированное средство устранения неполадок, которое призвано выявлять и устранять сбои самостоятельно. Иногда это дает результат, иногда – нет. Но в качестве первого решения при обнаружении ошибок в системе или в работе оборудования использовать его стоит однозначно.
Другие важные компоненты
Как уже говорилось выше, в любой версии Windows можно насчитать и еще уйму нужных инструментов. Наиболее значимыми являются редактора реестра, а также средства работы с групповыми и локальными политиками, которые, по большому счету, дублируют параметры реестра, но с более низким приоритетом. И, если с политиками рядовой пользователь может производить какие-то эксперименты, то вмешиваться в реестр без полного понимания выполняемых действий категорически запрещается, поскольку в самом редакторе средств отмены действий нет (они предусмотрены лишь только при изменении значений ключей). Зато именно с помощью файла реестра, в который был произведен экспорт, операционную систему при наличии соответствующих знаний труда не составит (то же самое касается и ручного создания всевозможных резервных копий и образцов дисков с работающей операционной системой и всем ее содержимым).
Как отключить инструментарий управления Windows и стоит ли это делать?
Остается посмотреть на одну из самых главных проблем. Некоторые пользователи достаточно часто обращают внимание на то, что активный процесс инструментария управления Windows загружает процессор, и пытаются его отключать. Здесь нужно понимать, что нагрузка на ресурсы в такие моменты производится не со стороны основной службы, а со стороны запущенных системных или пользовательских процессов.
Произвести деактивацию инструментария можно в разделе служб, но, как уже понятно, отключать службу инструментария управления Windows полностью не рекомендуется ни в коем случае, поскольку доступ ко многим инструментам окажется ограниченным или заблокированным, да, и вся система, включая некоторые программы, может работать нестабильно.
Источник
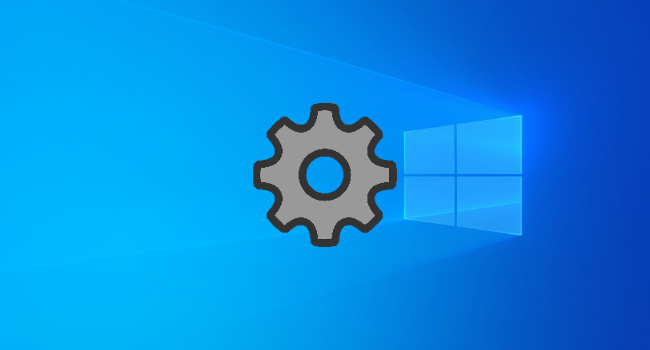
Многие пользователи Windows 10 часто сталкиваются с некоторыми ошибками, такими как «синий экран смерти», сбои системы и т. д. Все проблемы, с которыми сталкиваются пользователи в операционной системе Windows 10, могут быть исправлены.
Сегодня мы собрали лучшие бесплатные инструменты для диагностики оборудования ПК или ноутбука с Windows 10, которые помогут вам найти и исправить различные ошибки программного или аппаратного обеспечения.
1. Инструмент диагностики памяти
Memory Diagnostic Tool или mdsched.exe – это встроенный в Windows 10 диагностический инструмент для вашего компьютера, который используется для проверки проблем в оперативной памяти. Встроенный инструмент эффективно работает и проверяет ошибки, которые ограничивают работу ОЗУ. Инструмент диагностики памяти отображает результаты теста после завершения сканирования. Пользователям Windows просто нужно нажать клавиши Windows + R, чтобы открыть диалоговое окно «Выполнить». В диалоговом окне введите mdsched.exe и нажмите Enter.
2. Монитор ресурсов
Это встроенная в систему расширенная версия диспетчера задач, которая используется для уничтожения запущенных приложений и процессов. Как и диспетчер задач, «Монитор ресурсов» также отслеживает различные действия сети, памяти, диска, процессора и т. д. Он также показывает приложения, которые влияют на системные ресурсы.
3. JScreenFix
Это сторонний диагностический инструмент для ПК, который поможет вам исправить битые пиксели на экране. Если вы заметили какое-либо пятно на вашем мониторе, которое не вызвано какой-либо нагрузкой, то скорее всего это битые пиксели. Эти пиксели очень раздражают пользователей, поэтому лучше всего использовать JScreenFix, чтобы исправить битые или дефектные пиксели.
4. CrystalDiskInfo
Если вы ищете бесплатный инструмент для диагностики компьютера, который выполняет полный анализ состояния ваших дисков, то CrystalDiskInfo может быть лучшим выбором. CrystalDiskInfo сообщает вам о текущем состоянии ваших USB-накопителей, жестких дисков и твердотельных накопителей. Диагностический инструмент эффективно сканирует общее состояние здоровья и предоставляет вам подробный отчет.
5. Intel Processor Diagnostic Tool
Если ваш компьютер работает на процессоре Intel, вам нужно попробовать этот инструмент. Средство диагностики процессора для Windows позволяет пользователям устранять различные проблемы, вызванные неисправным процессором. Программа запускает несколько тестов, а затем отображает результаты. После завершения теста и создания отчета пользователям необходимо проверить результаты теста. Инструмент расскажет вам об устаревших драйверах, проблемах с процессором и т. д.
6. Speccy
Это еще один лучший инструмент для диагностики компьютеров, который вы можете рассмотреть. Программа отображает информацию обо всем, включая оборудование, периферийные устройства, информацию о диске, графике, программном обеспечении, сети и т. д. Speccy предлагает очень подробные данные всей системы, которые значительно упрощают поиск и устранение неисправностей.
7. CPU-Z
CPU-Z – это еще один лучший компьютерный диагностический инструмент в списке, который можно использовать в операционной системе Windows 10. Самое лучшее в CPU-Z — это то, что мини-инструмент сканирует систему и позволяет пользователям узнать внутреннюю конфигурацию оборудования. Это не диагностический инструмент, но очень полезная утилита, которая даёт вам полную информацию об установленных компонентах.
8. WiFi Analyzer
WiFi Analyzer – это бесплатный инструмент для мониторинга WiFi, который вы можете использовать на своем компьютере с Windows 10. WiFi Analyzer анализирует вашу сеть Wi-Fi и предоставляет вам очень полезную информацию. С помощью WiFi Analyzer вы можете увидеть, мешают ли близлежащие беспроводные сети вашему сигналу WiFi. Также программа предлагает несколько других функций, которые могут повысить скорость и стабильность вашей WiFi сети.
9. AdwCleaner
Если вы ищете инструмент для поиска и удаления скрытого вредоносного и рекламного ПО, тогда вам обязательно нужно попробовать AdwCleaner. Это портативный инструмент, который сканирует и удаляет скрытые вредоносные и рекламные программы из вашей системы. После сканирования Adwcleaner представляет вам подробные результаты. Результаты сканирования Adwcleaner сортируются по службам, библиотекам DLL, запланированным задачам, записям реестра и т. д.
10. Malwarebytes
Malwarebytes на данный момент является ведущим инструментом для сканирования вредоносных программ. Malwarebytes поставляется в бесплатной и премиум-версии. Бесплатная версия хорошо работает на персональных компьютерах, но премиум-версия предлагает некоторые уникальные функции, такие как интернет-безопасность, защита в режиме реального времени, защита от вымогателей и т. д. Итак, Malwarebytes – это еще один лучший инструмент диагностики вредоносных программ, который можно использовать в операционной системе Windows.
Это были лучшие бесплатные инструменты для диагностики компьютеров или ноутбуков, которые вы можете использовать на своем ПК с Windows 10. Если вы считаете, что мы упустили какую-либо важную программу для диагностики компьютеров, обязательно расскажите о ней в поле для комментариев ниже.
Поделиться
Часто для оценки производительности системы используют специальные утилиты. Однако в самой Windows уже есть все необходимые инструменты.
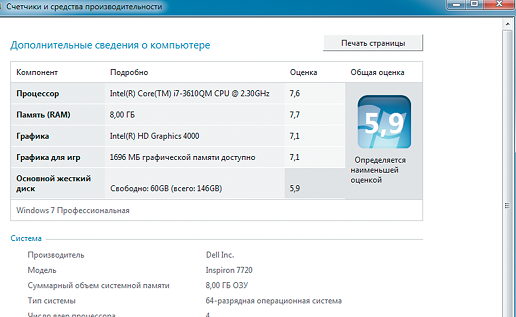
Оцениваем ОС
Грубый обзор возможностей демонстрирует справка, которая вызывается командой «winsat•/?». Поскольку она объясняет лишь параметр без подробного описания опций для тестируемой области, за дополнительной помощью вы можете обратиться по короткой ссылке tinyurl.com/m8xqt3o. Здесь для каждой рубрики, например «winsat•cpu», вы найдете ссылку, ведущую к объяснениям всех возможных и необходимых параметров. Полная оценка системы выполняется командой «winsat•formal», при этом Windows отдельно сохраняет результаты в файле XML, расположенном в папке C:WindowsPerformanceWinSATDataStore, с автоматически сгенерированным именем. Быстрое представление о системных характеристиках можно получить через «winsat•features». Во время теста графических возможностей обратите внимание на команды «winsat•dwm» и «winsat•d3d», поскольку общее отображение временно не затрагивает режим Aero.
При тестировании носителей командой «winsat•disk» по умолчанию оценивается только системный диск. Однако возможен и более масштабный анализ для других накопителей, если ввести опцию «-drive», а затем букву нужного диска без двоеточия. Таким образом вы сможете даже детально проверить свои USB-носители. Опция «-xml•имя файла» сохранит результаты анализа в XML-файле под названием, заданным в параметре «имя файла».
Предотвращаем неполадки
Эта очень полезная утилита на практике может неприятно удивить, если будет автоматически обновлять свои показания в фоновом режиме. При этом она может напугать пользователя кратковременным отключением дизайна Aero или внезапным увеличением нагрузки на систему. Вентиляторы системы охлаждения могут начать громко работать на высоких скоростях. Однако в этом случае речь идет не об атаке опасного вируса, а всего лишь о запуске анализа производительности Планировщиком заданий. Поскольку это регулярное обновление данных ничего не дает, кроме аппаратных изменений, отключите тестирование в Планировщике заданий системы, как это описано на этапах 7 и 8.
Как это сделать?
1. БЕНЧМАРК На Панели управления в категории «Система и безопасность | Система» в нижней части левой панели найдите пункт «Счетчики и средства производительности». Однако за анализом стоит гораздо больше, чем может показаться на основании шкалы до 7,9 балла.
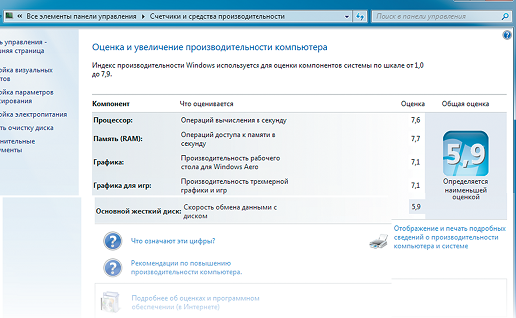
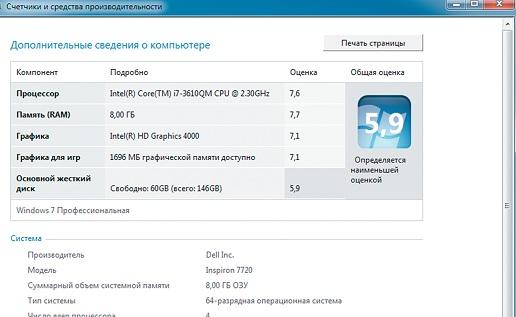

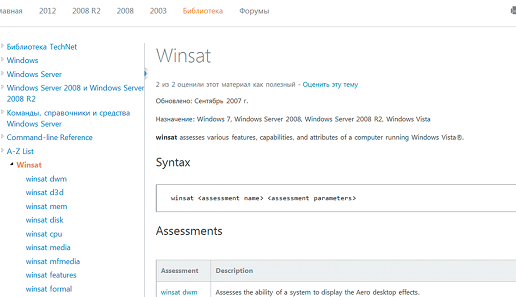
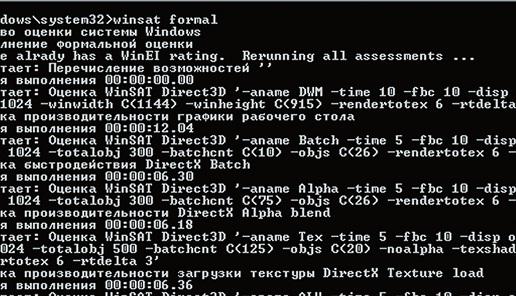
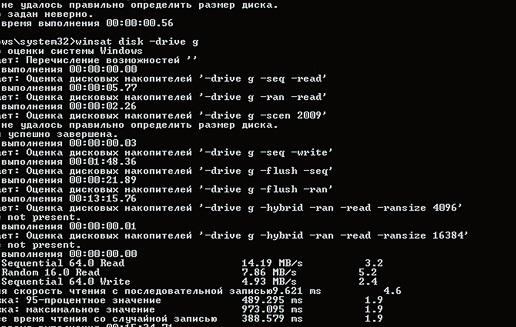
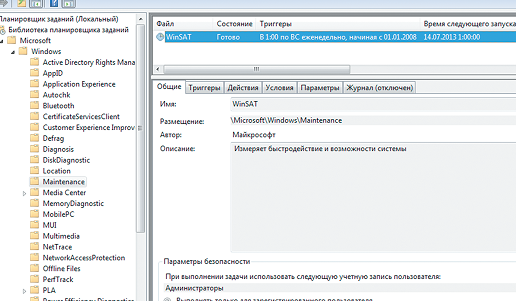
Независимо от того, кто вы, новичок или профессионал, ваша Windows в конечном итоге столкнется с проблемами, которые не так легко диагностировать. Можно нанять кого-нибудь для устранения проблемы, но это должно быть крайней мерой. Сначала мы рекомендуем сначала дать шанс рассмотренным в этой статье инструментам для проверки работоспособности компьютера.
- Как проверить компьютер на ошибки — системная диагностика
- Проверка компьютера на ошибки с помощью CPU-Z
- Проверка работоспособности компьютера — «Системный монитор» (Performance Monitor)
- Как провести диагностику компьютера самостоятельно с помощью монитора стабильности (Reliability Monitor)
- Проверка ПК на ошибки — диагностика сети
- WiFi Analyzer
- Angry IP Scanner
- Как проверить ПК на работоспособность — диагностика жестких дисков
- CrystalDiskInfo
- WinDirStat
- Диагностика ПК на неисправности — диагностика памяти
- Монитор ресурсов (Resource Monitor)
- Windows Memory Diagnostic
- Как сделать диагностику компьютера — диагностика экрана
- JScreenFix
- Как протестировать компьютер на наличие вредоносных программ
- AdwCleaner
- MalwareBytes
- ClamWin
- Насколько здоров ваш компьютер?
Аппаратные проблемы чаще всего возникают, когда вы используете устаревшую версию операционной системы (Vista, 7 или 8) или самую современную версию.
Но иногда просто хочется знать, какое оборудование используется. Вот инструменты, которые, помогут в этом:
Небольшая программа, которая сканирует конфигурацию аппаратной части ПК. Это необходимо, если вы захотите обновить комплектующие вашего компьютера и избежать проблем с совместимостью:
Как и в более ранних версиях операционной системы, в Windows 10 есть «Системный монитор», только теперь он доступен в виде приложения. После запуска посмотрите на боковую панель. В разделе «Средства наблюдения» вы должны увидеть «Системный монитор»:
По умолчанию монитор отображает только параметр «% загруженности процессора». Он показывает, насколько процессор используется сейчас. Но можно добавить больше счетчиков, таких как использование диска, питание, размер файла подкачки, размер индекса поиска и другие показатели, важные для проверки компьютера на работоспособность.
Монитор стабильности – это скрытый инструмент, который существует еще со времен Windows Vista, но многие даже не слышали о нем. Он находится на панели управления в разделе «Система и безопасность» — «Центр поддержки»- «Обслуживание» — «Показать журнал стабильности работы»:
Здесь вы увидите хронологию событий и ошибок, которые произошли в течение заданного периода времени. Синяя линия – это оценка (по шкале от 1 до 10) того, насколько стабильна операционная система с течением времени.
Если что-то часто выходит из строя, стоит посмотреть монитор стабильности: выбрать ошибку и нажать «Поиск решения» (Check for a solution).
Независимо от того, используете ли вы Wi-Fi или Ethernet, есть вероятность возникновения проблем с Сетью. Вот почему нужны эти инструменты.
Бесплатный инструмент, который анализирует настройки сети Wi-Fi, чтобы увидеть, не создает ли помех ваш беспроводной канал другим близлежащим сетям:
После завершения анализа WiFi Analyzer порекомендует настройки канала, подходящие для вас. Эта программа не идеальна, особенно в многоквартирных домах и густонаселенных городах, но в некоторых случаях она может увеличить скорость Wi-Fi до 5 раз. Стоит попробовать.
Angry IP Scanner – отличный инструмент, который сканирует сеть, чтобы узнать, какие IP-адреса и порты используются теми или иными устройствами:
Можно использовать эту программу, чтобы узнать, сколько устройств подключено к вашей или найти IP-адрес определенного устройства (например, смартфона) при полной проверке компьютера на работоспособность.
Вы когда-нибудь задумывались, в каком состоянии находится ваш жесткий диск или твердотельный накопитель? Это непросто выяснить, особенно с новыми дисками SSD:
Эта простая программа предоставляет полный обзор состояния используемых HDD и USB-накопителей. Детальная информация включает в себя температуру, время безотказной работы, количество ошибок и многое другое. Программа также вычисляет общее состояние здоровья винчестера.
Обратите внимание, что существует схожая программа под названием CrystalDiskMark, которую можно использовать для сравнительного анализа используемых накопителей.
Я регулярно использовал его в течение многих лет, и ни разу не был разочарован. Название этой программы расшифровывается как «Статистика Каталогов Windows»:
Она сканирует ваши накопители и сообщает, сколько места занято различными папками и файлами. Все они отображаются в виде краткой древовидной иерархии и подробной диаграммы. Что удобно при осуществлении проверки компьютера на работоспособность в Windows 7.
Неполадки в ОЗУ являются еще одной общей проблемой для домашних компьютеров. В наши дни слишком легко исчерпать объем оперативной памяти, что может привести к замедлению работы ОС и даже сбоям. К счастью, диагностирование не вызывает трудностей.
Windows включает в себя «Монитор ресурсов», который появился еще в Vista. В Windows 10 это отдельное приложение, которое можно запустить через меню «Пуск»:
Монитор ресурсов – это усовершенствованный способ просмотра данных о вашей системе в режиме реального времени, который обычно используется в сочетании с инструментом «Системный монитор». Тем не менее, я в основном использую его для просмотра детальной информации о запущенных процессах и использовании памяти.
А вы знали, что в Windows есть встроенный инструмент, который может физически тестировать ваши модули RAM, чтобы проверить, не содержат ли они ошибки? Это приложение называется Windows Memory Diagnostic:
Его использование приведет к перезагрузке компьютера. Затем инструмент проведет несколько тестов проверки компьютера на работоспособность, и если обнаружит какие-либо ошибки или сбои, то сделает все возможное, чтобы вы узнали, какой модуль является источником возникшей проблемы.
Внимательно посмотрите на экран. Вы видите какие-нибудь пятна, которые не вызваны пылинками? Если это так, возможно, у вас «горячий» пиксель, то есть пиксель, застрявший на определенном цвете. Такие пиксели могут сильно раздражать:
JScreenFix закрашивает область экрана с «горячим» пикселем сотнями разных цветов каждую секунду. Это должно «оживить» пиксель примерно через десять минут.
Всегда ли это работает? Нет. Иногда «горячий» пиксель застревает навсегда из-за физического дефекта на экране. Но JScreenFix имеет показатель эффективности более 60%, поэтому дайте ему шанс.
Простой сканер вредоносных программ, но при этом он быстрый, эффективный и бесплатный:
AdwCleaner предназначен для борьбы с вредоносными программами, входящими в комплект инсталляционных файлов, поэтому он обнаруживает рекламное программное обеспечение, панели инструментов, нежелательные программы и так далее. Результаты сканирования классифицируются как службы, файлы, DLL, запланированные задания, записи в реестре и другие.
MalwareBytes уже много лет является королем среди сканеров вредоносных программ:
К сожалению, MalwareBytes немного потеряла свой лоск, когда разделилась на платную и бесплатную версии. Тем не менее, бесплатная версия по-прежнему замечательна, и ее достаточно для большинства домашних пользователей. Расширенные возможности полной проверки компьютера на работоспособность стоят 25 долларов в год.
Один из лучших бесплатных антивирусных сканеров, доступных в настоящее время. Сканирование может занять некоторое время, но оно обнаруживает почти все известные вирусы:
Это программа с открытым кодом, и это важно, если вы хотите проверить, что программа делает именно то, что заявляет. Излишняя осторожность никогда не помешает.
Надеемся, что эти инструменты для проверки работоспособности компьютера окажутся полезными. Потребуются ли они вам все? Скорее всего, нет. Выберите те, которые кажутся вам ценными, и забудьте про остальные, во всяком случае, пока.
У вас есть вопросы? Не стесняйтесь, задавайте их в комментариях.
Содержание
- Как проверить работоспособность компьютера — обзор 13 проверенных инструментов
- Как проверить компьютер на ошибки — системная диагностика
- Проверка компьютера на ошибки с помощью CPU-Z
- Проверка работоспособности компьютера — «Системный монитор» (Performance Monitor)
- Как провести диагностику компьютера самостоятельно с помощью монитора стабильности (Reliability Monitor)
- Проверка ПК на ошибки — диагностика сети
- WiFi Analyzer
- Angry IP Scanner
- Как проверить ПК на работоспособность — диагностика жестких дисков
- CrystalDiskInfo
- WinDirStat
- Диагностика ПК на неисправности — диагностика памяти
- Монитор ресурсов (Resource Monitor)
- Windows Memory Diagnostic
- Как сделать диагностику компьютера — диагностика экрана
- JScreenFix
- Как протестировать компьютер на наличие вредоносных программ
- AdwCleaner
- MalwareBytes
- ClamWin
- Насколько здоров ваш компьютер?
- 8 утилит настройки Windows 10 – полезных каждому пользователю
- Конфигурация системы Windows
- Просмотр событий
- Отслеживание использования данных
- Системная информация
- Восстановление при запуске
- Планировщик заданий
- Монитор надежности
- Диагностика памяти
- Бонус – режим «бога»
- Вывод
Как проверить работоспособность компьютера — обзор 13 проверенных инструментов
Независимо от того, кто вы, новичок или профессионал, ваша Windows в конечном итоге столкнется с проблемами, которые не так легко диагностировать. Можно нанять кого-нибудь для устранения проблемы, но это должно быть крайней мерой. Сначала мы рекомендуем сначала дать шанс рассмотренным в этой статье инструментам для проверки работоспособности компьютера .
Как проверить компьютер на ошибки — системная диагностика
Аппаратные проблемы чаще всего возникают, когда вы используете устаревшую версию операционной системы ( Vista , 7 или 8 ) или самую современную версию.
Но иногда просто хочется знать, какое оборудование используется. Вот инструменты, которые, помогут в этом:
Проверка компьютера на ошибки с помощью CPU-Z
Небольшая программа, которая сканирует конфигурацию аппаратной части ПК. Это необходимо, если вы захотите обновить комплектующие вашего компьютера и избежать проблем с совместимостью:
Проверка работоспособности компьютера — «Системный монитор» (Performance Monitor)
Как и в более ранних версиях операционной системы, в Windows 10 есть « Системный монитор », только теперь он доступен в виде приложения. После запуска посмотрите на боковую панель. В разделе « Средства наблюдения » вы должны увидеть « Системный монитор »:
Как провести диагностику компьютера самостоятельно с помощью монитора стабильности (Reliability Monitor)
Монитор стабильности – это скрытый инструмент, который существует еще со времен Windows Vista , но многие даже не слышали о нем. Он находится на панели управления в разделе « Система и безопасность » — « Центр поддержки »- « Обслуживание » — « Показать журнал стабильности работы »:
Если что-то часто выходит из строя, стоит посмотреть монитор стабильности: выбрать ошибку и нажать « Поиск решения » ( Check for a solution ).
Проверка ПК на ошибки — диагностика сети
Независимо от того, используете ли вы Wi-Fi или Ethernet , есть вероятность возникновения проблем с Сетью. Вот почему нужны эти инструменты.
WiFi Analyzer
Бесплатный инструмент, который анализирует настройки сети Wi-Fi , чтобы увидеть, не создает ли помех ваш беспроводной канал другим близлежащим сетям:
Angry IP Scanner
Angry IP Scanner – отличный инструмент, который сканирует сеть, чтобы узнать, какие IP-адреса и порты используются теми или иными устройствами:
Как проверить ПК на работоспособность — диагностика жестких дисков
CrystalDiskInfo
Вы когда-нибудь задумывались, в каком состоянии находится ваш жесткий диск или твердотельный накопитель? Это непросто выяснить, особенно с новыми дисками SSD :
Обратите внимание, что существует схожая программа под названием CrystalDiskMark , которую можно использовать для сравнительного анализа используемых накопителей.
WinDirStat
Я регулярно использовал его в течение многих лет, и ни разу не был разочарован. Название этой программы расшифровывается как « Статистика Каталогов Windows »:
Диагностика ПК на неисправности — диагностика памяти
Неполадки в ОЗУ являются еще одной общей проблемой для домашних компьютеров. В наши дни слишком легко исчерпать объем оперативной памяти, что может привести к замедлению работы ОС и даже сбоям. К счастью, диагностирование не вызывает трудностей.
Монитор ресурсов (Resource Monitor)
Windows включает в себя « Монитор ресурсов », который появился еще в Vista . В Windows 10 это отдельное приложение, которое можно запустить через меню « Пуск »:
Windows Memory Diagnostic
А вы знали, что в Windows есть встроенный инструмент, который может физически тестировать ваши модули RAM , чтобы проверить, не содержат ли они ошибки? Это приложение называется Windows Memory Diagnostic :
Как сделать диагностику компьютера — диагностика экрана
JScreenFix
Внимательно посмотрите на экран. Вы видите какие-нибудь пятна, которые не вызваны пылинками? Если это так, возможно, у вас « горячий » пиксель, то есть пиксель, застрявший на определенном цвете. Такие пиксели могут сильно раздражать:
Всегда ли это работает? Нет. Иногда « горячий » пиксель застревает навсегда из-за физического дефекта на экране. Но JScreenFix имеет показатель эффективности более 60%, поэтому дайте ему шанс.
Как протестировать компьютер на наличие вредоносных программ
AdwCleaner
Простой сканер вредоносных программ, но при этом он быстрый, эффективный и бесплатный:
MalwareBytes
MalwareBytes уже много лет является королем среди сканеров вредоносных программ:
ClamWin
Один из лучших бесплатных антивирусных сканеров, доступных в настоящее время. Сканирование может занять некоторое время, но оно обнаруживает почти все известные вирусы:
Насколько здоров ваш компьютер?
Надеемся, что эти инструменты для проверки работоспособности компьютера окажутся полезными. Потребуются ли они вам все? Скорее всего, нет. Выберите те, которые кажутся вам ценными, и забудьте про остальные, во всяком случае, пока.
У вас есть вопросы? Не стесняйтесь, задавайте их в комментариях.
8 утилит настройки Windows 10 – полезных каждому пользователю
В Windows 10 можно найти сотни встроенных приложений и функций, которые упрощают выполнение повседневных задач. Однако, многие из этих утилит сложно найти и эффективно использовать. Пользователи часто выбирают альтернативные приложения для Windows, в то время как система Windows сама предлагает множество хороших приложений.
Чтобы помочь вам максимально эффективно использовать Windows, мы составили список из 8 менее известных инструментов Windows. Эти инструменты очень эффективны и могут очень помочь, если вы научитесь ими пользоваться.
Конфигурация системы Windows
Конфигурация системы (также известная как msconfig) предлагает мощные параметры конфигурации в одном окне. Чтобы получить доступ к параметрам конфигурации системы, нажмите клавиши Win + R , введите «msconfig» в диалоговом окне «Выполнить» и нажмите Enter или OK .
Вы увидите несколько вкладок для настройки системы, например:
Здесь вы можете изменить параметры загрузки, такие как загрузка в безопасном режиме, изменить операционную систему по умолчанию (если у вас их несколько) и другие аналогичные параметры загрузки.
Вы также можете перейти в «Дополнительные параметры», чтобы контролировать, сколько ядер процессора должна использовать Windows, или ограничить общее использование ОЗУ.
В разделе «Службы» вы найдете список фоновых служб, которые настроены на работу при запуске Windows.
Большинство из них – это службы Microsoft, с которыми вам не следует связываться, но вы можете выбрать опцию «Скрыть все службы Microsoft», чтобы увидеть все сторонние фоновые службы.
Вам следует отключить фоновые службы, которые вы не хотите использовать, поскольку они потребляют ресурсы компьютера (у меня отключены все сторонние службы).
В Windows 8/10 этот параметр был перемещен в диспетчер задач Windows. Щелкните ссылку внутри этой вкладки, чтобы получить доступ к указанной опции.
Здесь вы увидите все программы, запускаемые при загрузке Windows. Вам следует отключить программы, которые вы не хотите запускать с Windows, чтобы ускорить запуск Windows и не дать этим программам потреблять драгоценные ресурсы.
На этой вкладке перечислены некоторые важные инструменты, которые могут пригодиться во многих ситуациях. Вам не стоит связываться с этими инструментами, если вы не знаете , что вы делаете, но они могут быть чрезвычайно мощным, если вы знаете, как их использовать.
Просмотр событий
Windows ведет полную запись всех событий, доступ к которым можно получить в средстве просмотра событий Windows. Оно показывает доступ к службам Windows, ошибки и предупреждения, логины и другие подобные данные, которые можно использовать для обнаружения проблем или активности.
Я лично использую его для обнаружения несанкционированного доступа к моему компьютеру, когда меня нет рядом.
Чтобы получить доступ к средству просмотра событий, выберите Панель управления → Система и безопасность → Администрирование → Средство просмотра событий. Вы также можете просто нажать клавиши Win + R и ввести eventvwr в диалоговом окне «Выполнить», чтобы открыть средство просмотра событий.
Хотя Event Viewer можно использовать для многих целей, но обнаружение проблем является одной из его основных функций.
Интерфейсе Event Viewer покажет все ошибки и предупреждения. Однако, не стоит обращать на них внимание, если только вы не столкнетесь с проблемой. Windows очень чувствительна при создании журналов ошибок, поэтому даже небольшое изменение поведения приведет к созданию записи об ошибке или предупреждению в средстве просмотра событий.
Если у вас недавно возникла проблема – например, ваш компьютер неожиданно перезагрузился – перейдите в Средство просмотра событий и проверьте ошибки, которые произошли в это конкретное время. Двойной щелчок по событию показывает более подробную информацию и решения.
Отслеживание использования данных
Если вы используете Windows 8.1 или Windows 10, вы можете воспользоваться встроенным трекером использования данных, чтобы узнать, сколько интернет-данных вы использовали. Если у вас ограниченный тарифный план, отслеживание использования данных может избавить вас от дополнительных расходов.
Зайдите в приложение «Параметры» и нажмите «Сеть и Интернет». Здесь вы увидите общие данные, использованные за последние 30 дней, в разделе «Использование данных».
Вы также можете нажать кнопку «Сведения об использовании» ниже, чтобы увидеть, сколько данных использовало каждое приложение.
Системная информация
Если вы всё ещё используете средство диагностики DirectX (dxdiag) или свойства «Мой компьютер» для просмотра основной информации о своем ПК, то этот инструмент, несомненно, станет для вас огромным улучшением. Независимо от того, покупаете ли вы новый компьютер, устраняете неполадки на своем компьютере или продаете его, чрезвычайно важно знать детали как аппаратного, так и программного обеспечения.
Инструмент «Системная информация» предложит всю необходимую информацию об аппаратном и программном обеспечении вашего ПК.
Вы можете получить доступ к инструменту «Информация о системе» из административных инструментов на Панели управления или просто ввести msinfo32 в диалоговом окне «Выполнить».
В сводке по системе будет перечислена вся важная информация, включая процессор, тип BIOS, оперативная память, виртуальная память, дисплей, информация об ОС и другие данные. Вы можете детально изучить внутренние и внешние аппаратные компоненты и их состояние, а также важную информацию о программном обеспечении ПК. Эту информацию также можно экспортировать в файл, чтобы поделиться или использовать для дальнейшего анализа.
Восстановление при запуске
Windows 8 и Windows 10 поставляются с собственным инструментом «Восстановление при загрузке», который поможет вам исправить распространенные проблемы с запуском, замедляющие процесс загрузки или даже препятствующие запуску Windows.
Если вы можете получить доступ к Windows, нажмите и удерживайте клавишу Shift и нажмите кнопку «Перезагрузить», чтобы перезапустить параметры загрузки Windows. Если Windows не запускается, параметры загрузки должны автоматически открыться после 2-3 попыток.
В параметрах загрузки выберите Устранение неполадок → Дополнительные параметры → Восстановление при загрузке. Просто нажмите на опцию «Восстановление при загрузке», и она автоматически просканирует и исправит проблемы при запуске (если возможно).
Планировщик заданий
Планировщик задач, один из самых мощных, но забытых инструментов Windows, позволяет планировать важные задачи и даже выполнять ежедневные задачи автоматически без какого-либо ручного вмешательства с вашей стороны.
Вы можете автоматически запустить программу, использовать функции Windows, отправить электронное письмо или просто показать важное сообщение в определенное время или в ответ на определенное событие (например, вход в систему).
Хотите каждую неделю сканировать свой компьютер антивирусной программой? Планировщик заданий может это сделать. Вы даже можете подключить планировщик заданий к средству просмотра событий, чтобы выполнять действия в ответ на события.
Планировщик заданий расположен в разделе «Инструменты администрирования» на Панели управления, или вы можете ввести taskschd.msc в диалоговом окне «Выполнить», чтобы открыть его.
Для начала щелкните меню «Действие» вверху и выберите «Создать простую задачу». Откроется мастер, который проведет вас через шаги по планированию задачи. Как только вы освоитесь, вы можете использовать опцию «Создать задачу», чтобы получить больше возможностей настройки параметров задачи.
Монитор надежности
Монитор надежности – ещё один удобный инструмент для поиска проблем на вашем ПК и их решения. Он очень похож на инструмент просмотра событий, но его очень легко читать, и он отображает только действительно опасные проблемы.
Если у вас в последнее время возникли проблемы с приложением или самой Windows, вам может помочь Монитор надежности.
Чтобы получить доступ к монитору надежности, перейдите в Панель управления → Система и безопасность → Центр безопасности и обслуживания. Здесь нажмите «Обслуживание» и выберите Просмотреть журнал стабильности системы.
Монитор надежности покажет график производительности с ошибками и проблемами, перечисленными под каждым днем. Вы можете щелкнуть день, чтобы просмотреть все ошибки или события, а двойной щелчок по ошибке покажет более подробную информацию и возможные решения.
Диагностика памяти
Вам не нужен сторонний инструмент, чтобы проверить, нормально ли работает память (RAM) вашего ПК, Windows имеет встроенный инструмент диагностики памяти. Он просканирует ваш компьютер на наличие проблем с памятью и сообщит о плохой памяти.
Примечание. Диагностическое сканирование памяти требует перезагрузки компьютера, поэтому перед использованием этой функции убедитесь, что вы сохранили все данные.
В диалоговом окне «Выполнить» введите mdsched.exe и нажмите Enter . Вас спросят, когда вы хотите «перезагрузить» и просканировать компьютер. Выберите соответствующий вариант, и ваш компьютер перезагрузится, а затем запустит диагностическое сканирование памяти.
После завершения (обычно 5-10 минут) ваш компьютер перезагрузится, и вы увидите диагностический отчет, когда войдете в систему.
Бонус – режим «бога»
Вы также можете включить «GodMode» в Windows, чтобы получить доступ ко всем функциям, предлагаемым в Панели управления Windows, в одном месте. Это не инструмент, а удивительный трюк для поиска скрытых жемчужин в Windows.
Всё просто – создайте новую папку на рабочем столе и переименуйте её как:
Когда вы нажмете Enter , значок папки изменится на значок Панели управления.
Вы можете открыть эту новую папку, чтобы получить доступ ко всем функциям в одном месте. Если вы хотите найти отличные скрытые инструменты Windows, вам обязательно стоит просмотреть этот список.
Вывод
Выше приведены лишь некоторые из замечательных инструментов, которые может предложить Windows. Есть ещё десятки других удобных инструментов, которые помогут вам в работе и упростят повседневные задачи.
Окно конфигурации системы, планировщик задач и средство просмотра событий – одни из наиболее часто мной используемых инструментов. Какие инструменты Windows нравятся Вам?
Добавил:
Upload
Опубликованный материал нарушает ваши авторские права? Сообщите нам.
Вуз:
Предмет:
Файл:
Скачиваний:
558
Добавлен:
20.04.2015
Размер:
97.79 Кб
Скачать
Лабораторная
работа №2
Анализ
конфигурации вычислительной машины
По
дисциплине «Практикум по сервисному
обслуживанию ЭВМ и компьютерных сетей»
Студента
группы ИТ-111 Енина П.К.
Цели:
-
Закрепить
знания по устройству и назначению
элементов ПК -
Приобрести
практические навыки анализа конфигурации
АК
Задания:
-
Заполните
таблицу для вашего рабочего и домашнего
компьютера (в таблицу следует заносить
только реальные данные по конфигурации
Вашего компьютера, в случае отсутствия
какого-либо устройства ставится прочерк)
Таблица
№1. Конфигурация домашнего ПК
|
№ п/п |
Наименование |
Значение |
|
1. |
Тип |
Acer |
|
2. |
Форм-фактор |
Standard-ATX |
|
3. |
Клавиатура, |
Genius |
|
4. |
Вид |
A4Tech D-330-1 Holeless Black |
|
5. |
Интерфейсы |
PS/2 |
|
6. |
Интерфейсы |
USB |
|
7. |
Процессор, |
AMD |
|
8. |
Объем |
2 |
|
9. |
Тип |
— |
|
10. |
Наименование |
— |
|
11. |
Модель |
Hitachi |
|
12. |
Видеоадаптер, |
NVIDIA |
|
13. |
Модель |
Устройство |
|
14. |
Версия |
Windows |
|
15. |
Другие |
— |
Таблица
№2. Конфигурация рабочего ПК №17
|
№ п/п |
Наименование |
Значение |
|
1. |
Тип |
Samsung |
|
2. |
Форм-фактор |
Standard-ATX |
|
3. |
Клавиатура, |
Genius |
|
4. |
Вид |
Лазерная |
|
5. |
Интерфейсы |
PS/2 |
|
6. |
Интерфейсы |
— |
|
7. |
Процессор, |
Intel® |
|
8. |
Объем |
256MB |
|
9. |
Тип |
RealTek |
|
10. |
Наименование |
— |
|
11. |
Модель |
GenDisk |
|
12. |
Видеоадаптер, |
NVIDIA |
|
13. |
Модель |
RealTech |
|
14. |
Версия |
Windows |
|
15. |
Другие |
— |
-
Создайте
иллюстрацию. Для этого откройте
соответствующее окно и скопируйте
содержимое экрана в буфер нажатием на
клавиатуре клавиши Print
Screen.
После этого вставьте содержимое буфера
в документ Microsoft
Word,
сохраните документ
Вопросы
для самоконтроля:
-
Что
понимается под конфигурацией
вычислительной машины?
Ответ:
Под конфигурацией вычислительной машины
понимают набор аппаратных и программных
средств, входящих в ее состав
-
Какова
последовательность анализа конфигурации
вычислительной машины?
Ответ:
Внешний визуальный осмотр компьютера,
анализ аппаратной конфигурации компьютера
встроенными средствами операционной
системы, анализ программной конфигурации
компьютера, анализ конфигурации
вычислительной сети, в случае если
компьютер к ней подключен
-
Что
понимается под профилем оборудования?
Каковы преимущества системы с
настраиваемым профилем оборудования?
-
Набор
инструкций, используемых Windows
для определения устройств, которые
должны загружаться при запуске
компьютера, или параметров для каждого
устройства. -
Предоставление
пользователю возможность настройки
и загрузки различных конфигураций
аппаратных средств в рамках одного
компьютера
-
Какие
инструменты операционной системы
Windows
используются для анализа конфигурации
компьютера
-
Диспетчер
устройств -
Сведения
о системе
3
Соседние файлы в папке Отчеты
- #
20.04.2015841.49 Кб78movie.wmv
- #
- #
- #
- #
- #
- #
- #
Diagnosing Windows is not only something IT analysts need to
worry about. Anyone who owns a computer should be comfortable using Windows
diagnostics tools to do basic troubleshooting.
Believe it or not, you can fix most problems yourself if you
have the right tools available and know how to use them.

Diagnosing Windows problems doesn’t require complicated
tools or advanced computer knowledge either. With the right tools, any computer
owner should be able to narrow down issues they may be having.
The following are 15 of the most effective Windows
diagnostics tools you can use to identify what may be ailing your Windows PC.
Process Explorer
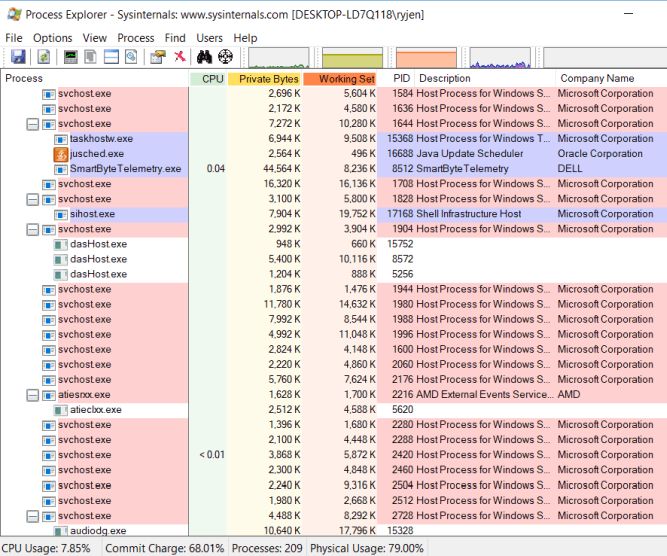
The first tool is one of those diagnostics apps you don’t realize you need until you’ve used it. Most computer experts will direct you to use the Processes tab in Task Manager to see what applications may be consuming all your CPU time.
The problem with Task Manager is it only shows top level processes. On the other hand, Process Explorer uses a tree structure to show you not only top-level processes, but also child processes connected to that application.
This tool is a favorite among programmers looking to make sure their application processes don’t have memory leaks or CPU usage issues.
Process Explorer also includes all the following diagnostics
features:
- Real-Time CPU, Memory, I/O, and GPU charts.
- Color coding to see most active processes.
- Get detailed properties about processes like memory, priority, handles, and more.
- Customize multiprocessor CPU load and process priority.
Download Process Explorer
CPUID
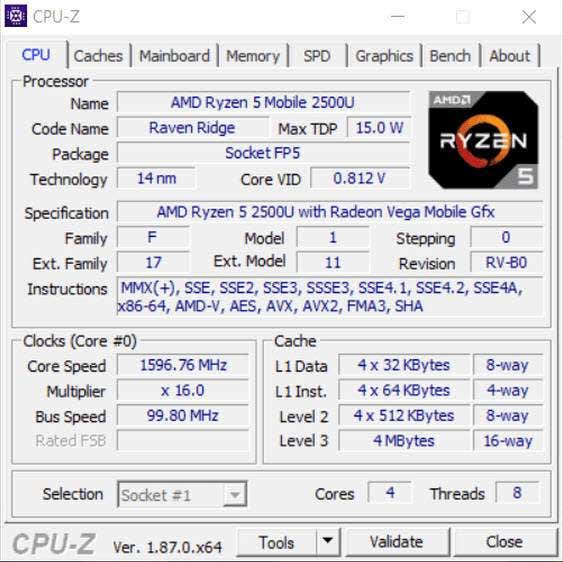
When you’re working with a remote help desk and need CPU
information, CPUID is a powerful tool to view everything you need to know about
your CPU. It can also help gather GPU or memory card information if you’re
looking to upgrade your system and want to find a perfect match.
It’s free to download and use and works on both 32-bit and
64-bit systems. The amount of information it shows you about your CPU and other
system information is impressive.
- Processor brand and all specifications
- Cache sizes
- Motherboard brand and version.
- Current memory size and timings
- Specs for memory cards in each slot
- GPU brand, clock speed and memory
- CPU benchmarking and stress testing tools
Download CPU-Z
System Explorer
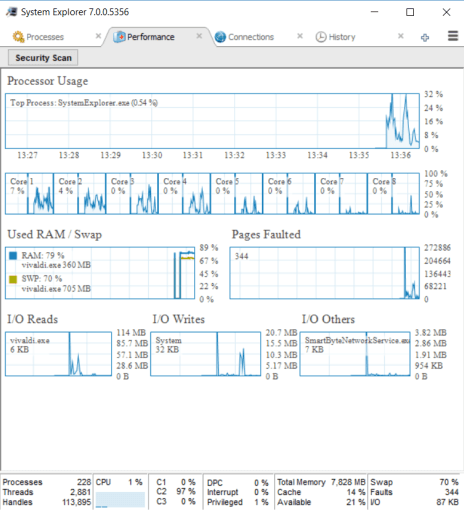
System Explorer is an impressive tool that gives you more
insight into your overall system performance than most other available tools.
In addition to running processes, it includes real-time
charting, all active internet connections, and a history of process activity.
Features in System Explorer include:
- Tree structure breakdown of all active processes
- Built-in tool to perform a file security check
on active processes - Double click a process to see what company create
it and all associated modules - Excellent system usage real-time charting of
CPU, RM, and I/O - All running processes using your computer’s
internet connection - Historical list of processor activities
Download System Explorer
Reliability Monitor
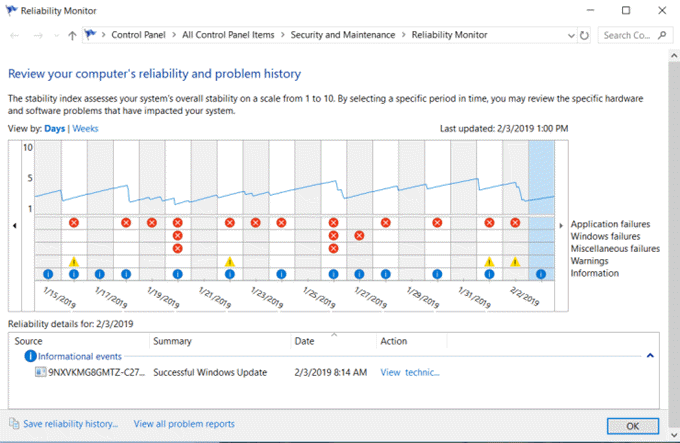
There is one useful diagnostics tool built right into Windows 10 that you can use without the need for an install. This is called the Reliability Monitor.
To open it, click Start
and type reliability. Select View reliability history.
The reliability history graph shows you where any errors
have occurred in your Windows system. These are the same errors you might see
in the Windows Event Logs but laid out in a graphical way where errors are easy
to spot.
How to use the Reliability Monitor:
- Click on any red X to see more information in
the bottom pane about those errors. - Click any yellow ! to see more information about
those warnings. - Use View
technical details to see more detailed information about warnings or
errors.
You don’t need to worry about all errors and warnings. Most
Windows systems have random errors that occur. But if you see a recurring
pattern of critical errors over a long period of time, you might have
identified an issue that’s impacting your system performance.
Wi-Fi Analyzer
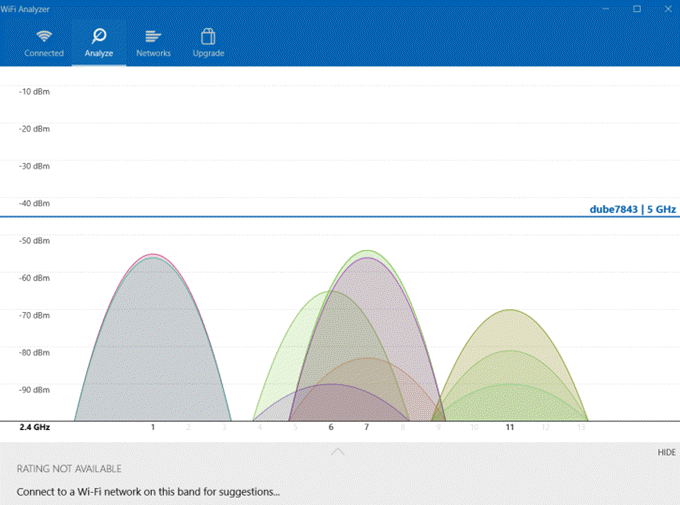
This is a free application you can install from the Microsoft Store. It’s a powerful tool for quickly analyzing all wireless networks where you are.
It provides the current strength of available Wi-Fi signals.
It also shows you a breakdown of details for the network you’re currently
connected to. These include the channel, frequency, bandwidth, and more.
Other features of the free version include:
- Realtime graph of all local Wi-Fi signals and
their strength - Filter Wi-Fi graphs based on wireless frequency
- Bar chart of the strength of all available
wireless networks - Link speed of your currently connected network
Download Wi-Fi Analyzer
Angry IP Scanner
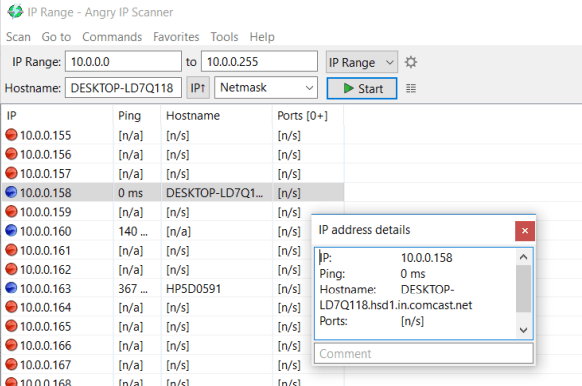
If you feel like the bandwidth of your current network seems slow, you can use a tool like Angry IP Scanner. This tool will scan your entire network and show you all devices connected to your network.
Actively connected devices show up as IP addresses with blue dots. You’ll also see the device hostname and current ping status.
Features of Angry IP Scanner include:
- Export the IP list to different file formats
- Works with third party data fetcher applications
- Includes a command-line tool you can use to scan
your network with a scheduled task - Available for Windows, Mac, and Linux systems
- Runs from an EXE file and doesn’t need to be
installed
Install Angry IP Scanner
WinDirStat
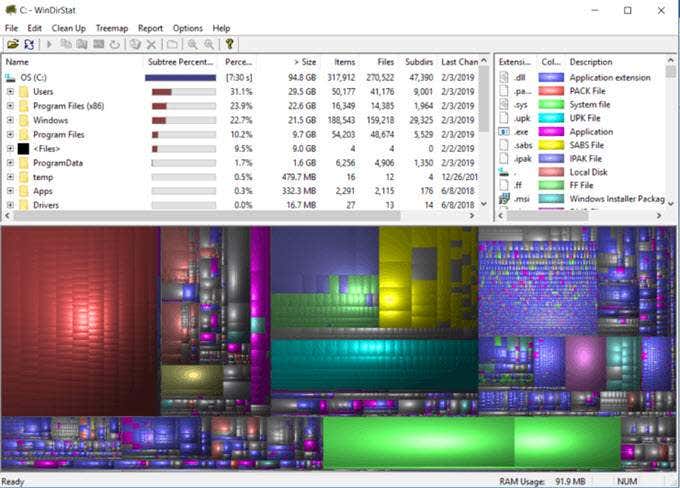
This is a powerful tool for analyzing your disk drives. Find
which folders consume the most space and discover areas where you might have
old files wasting space.
When you first launch the tool, it’ll perform a full disk
drive scan and analysis. This information is presented in three areas and
formats:
- Directory
list: Lays out an entire list of all directories on the drive - Treemap:
Shows you the contents of the directories in a creative tree format - Extension
list: See a list of all file types on the drive along with their statistics
The graphical display at the bottom lets you quickly spot what’s taking up most of the space on your disk drives.
If you click on the largest areas, you’ll see a list of those files and their locations so you can remove them and quickly clean up your drive space.
Download WinDirStat
CrystalDiskInfo
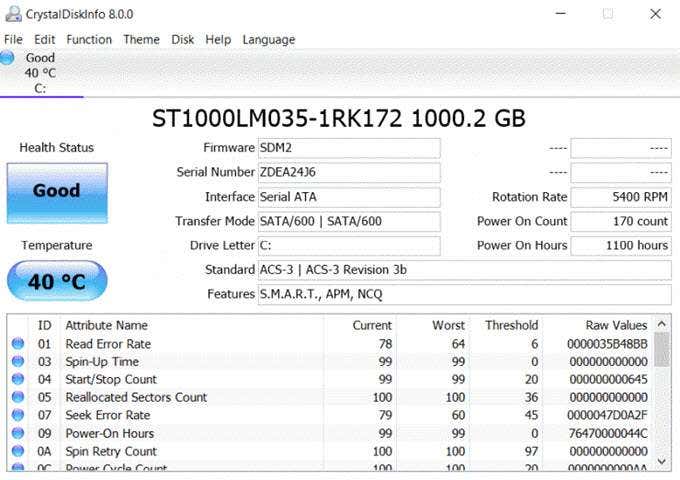
This free utility is another useful tool for analyzing the hard drives on your system. It’s a useful tool for monitoring your drives and making sure they’re running optimally. View temperatures, error rates, power issues, and more.
Key features of CrystalDiskInfo include:
- Acoustic and power management controls
- S.M.A.R.T. drive graphs
- Set up alert emails for when your disks are
experiencing issues - Get system notifications when there are errors
This is a simple app, but it’s very powerful for getting a
jump on disk issues before they get to serious and you lose all your data.
Download CrystalDiskInfo
HWiNFO
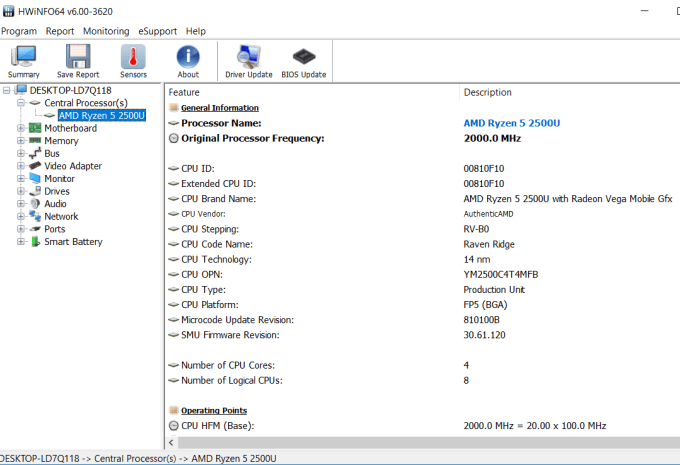
This impressive diagnostics utility combines existing
Windows diagnostics tools all into one single package.
It provides you with insight into your entire system,
including information about hardware in your system, real-time monitoring of all
your system components, and the ability to log and export in-depth reports
about your computer.
Features include:
- Detailed information about all hardware listed
in the Device Manager - View data from all sensors installed inside your
computer - Generate reports of the data gathered by the
utility - Customize the utility using HWINFO64 Settings
Download HWiNFO
hddscan
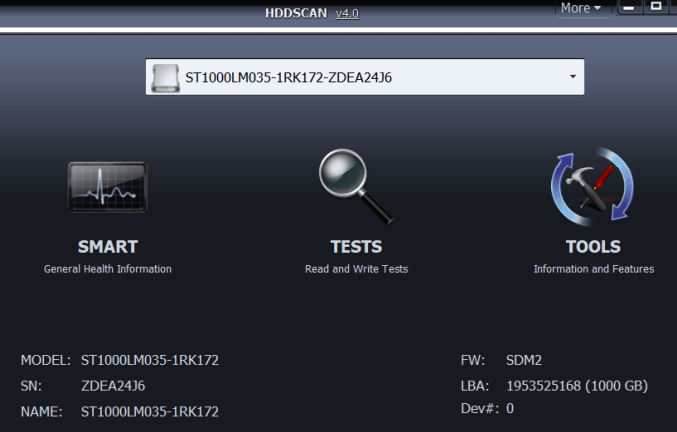
This freeware tool provides you with multiple tools for hard drive diagnostics for any kind of hard drive, including RAID arrays, USB drives, or SSD drives.
The software includes test features for checking for bad
blocks, bad sectors, and gathers multiple parameters about your hard drives.
Features include:
- Health test your drives
- Predict the life of your drives based on
degradation - Get a full S.M.A.R.T report of your drives
Download HDDScan
Windows Sysinternals Suite
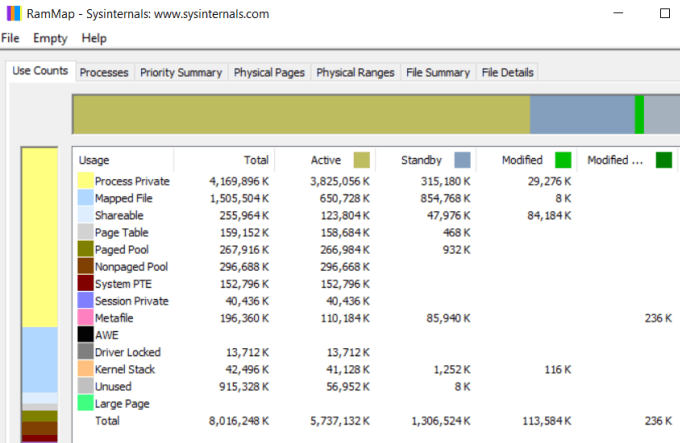
Process Explorer listed in #1 is a SysInternals app
available for download from the Microsoft website. SysInternals offers an
entire suite of utilities and tools. You can download them all at once by
downloading the entire suite.
This suite includes utilities like:
- AdExplorer
- Autologon
- ClockRes
- Coreinfo
- Desktops
- DiskView
- PageDefrag
- RAMMap (image shown above)
- Sysmon
- TCPView
- Much more
If you want software that can monitor processes, hardware,
services, and everything else about your system, this utility suite is probably
the best single diagnostics suite you can download.
Download SysInternalsSuite
Malwarebytes
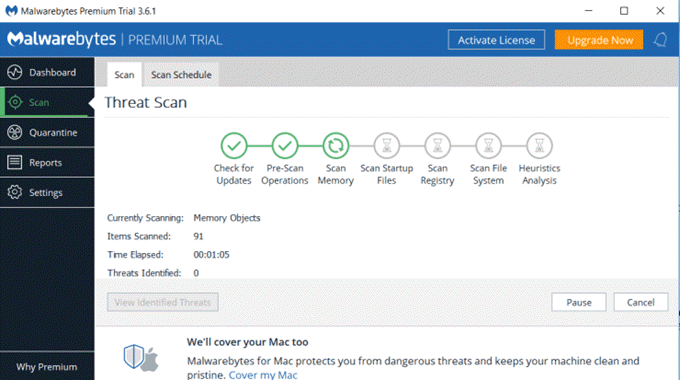
Malware is a scourge that infests computers, slows down your
system, and interrupts your time spent on the internet. Antivirus software is
great for cleaning up viruses and infected files, but it can sometimes overlook
malware.
Malwarebytes is a tool built specifically to identify and
clean your system of any malware that might have made its way into your system.
Using Malwarebytes is also easy. Once you install it, just
run a full system scan and see what the utility discovers. You can also
configure the application to run automatically on a schedule, so you don’t have
to worry about your system getting cluttered with more malware as time goes on.
Download Malwarebytes
JScreenFix
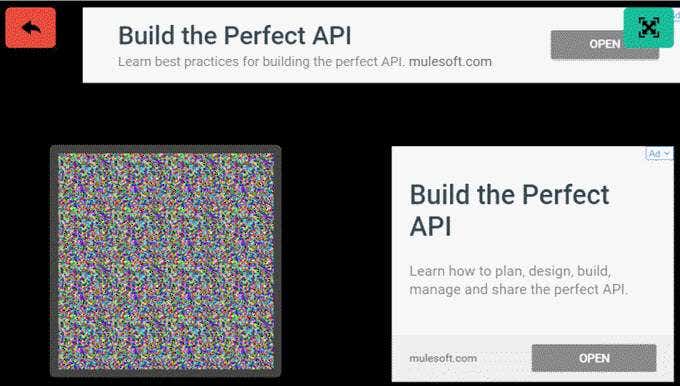
This online utility is probably the easiest diagnostics tool
to use since it’s web based.
If you’ve ever had a bright dot that remains on your screen
no matter what you do, this is caused by what’s known as a “stuck pixel”. You
can look for these by viewing a black screen and looking for light dots.
Using the JScreenFix utility, you can drag the static block
over the stuck pixel, and it’ll fix the problem in less than 10 minutes.
Use JScreenFix
ESET SysInspector
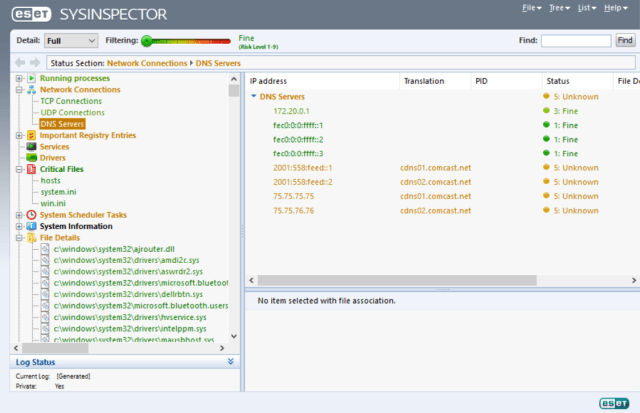
If you don’t want to dig through system errors and
troubleshoot yourself, you could try this all-in-one tool that’ll scan your
system and try to diagnose typical system issues for you.
It’s a free application that’s normally integrated into the
ESET Antivirus software. It’s at least an excellent first tool to try if you’re
not sure where to start. The software scans and detects issues with all the
following:
- Processes and services
- Suspicious files
- Problem software
- Incompatible hardware
- Outdated or problem drivers
- OS files that require updates
- Registry problems
- Suspicious apps accessing the network or internet
Even if you don’t find the answer, it’ll at least point you in the right direction.
Download ESET SysInspector
Debug Diagnostics 2
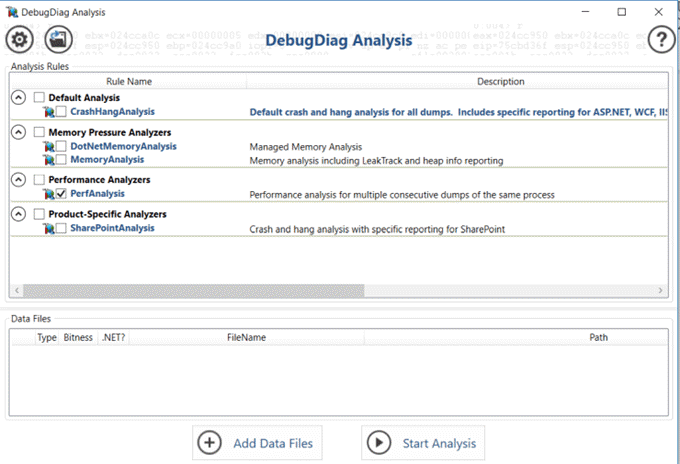
This tool for advanced Windows users allows you to take full
memory dumps of a Windows process and have Debug Diagnostics analyze the file.
This diagnostics tool will allow you to analyze dump files
in a way that’s easier to understand than digging through the files yourself.
This tool is best suited for users who already understand
how dump files work (and how to create them). The tool will make your job
analyzing these files much easier.
Download DebugDiag2
As you can see there are many tools available for many
different purposes. The one you choose depends on what kind of problems you’re
having.
The list above should help you decide which one to download
and use to fix whatever Windows problems you may be having.
Diagnosing Windows is not only something IT analysts need to
worry about. Anyone who owns a computer should be comfortable using Windows
diagnostics tools to do basic troubleshooting.
Believe it or not, you can fix most problems yourself if you
have the right tools available and know how to use them.

Diagnosing Windows problems doesn’t require complicated
tools or advanced computer knowledge either. With the right tools, any computer
owner should be able to narrow down issues they may be having.
The following are 15 of the most effective Windows
diagnostics tools you can use to identify what may be ailing your Windows PC.
Process Explorer
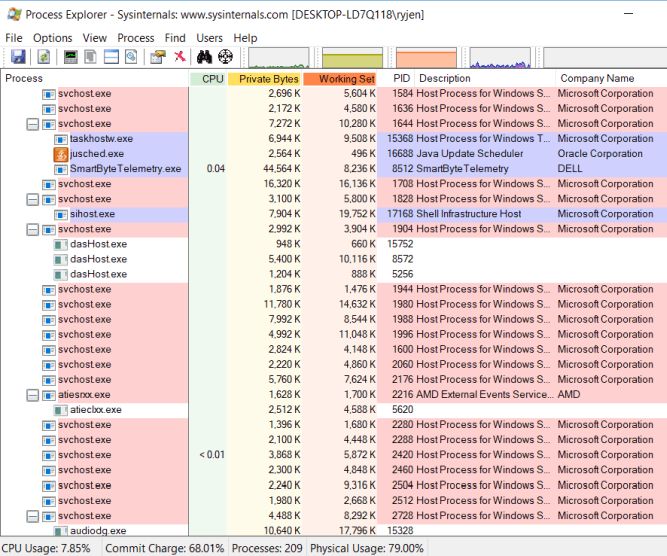
The first tool is one of those diagnostics apps you don’t realize you need until you’ve used it. Most computer experts will direct you to use the Processes tab in Task Manager to see what applications may be consuming all your CPU time.
The problem with Task Manager is it only shows top level processes. On the other hand, Process Explorer uses a tree structure to show you not only top-level processes, but also child processes connected to that application.
This tool is a favorite among programmers looking to make sure their application processes don’t have memory leaks or CPU usage issues.
Process Explorer also includes all the following diagnostics
features:
- Real-Time CPU, Memory, I/O, and GPU charts.
- Color coding to see most active processes.
- Get detailed properties about processes like memory, priority, handles, and more.
- Customize multiprocessor CPU load and process priority.
Download Process Explorer
CPUID
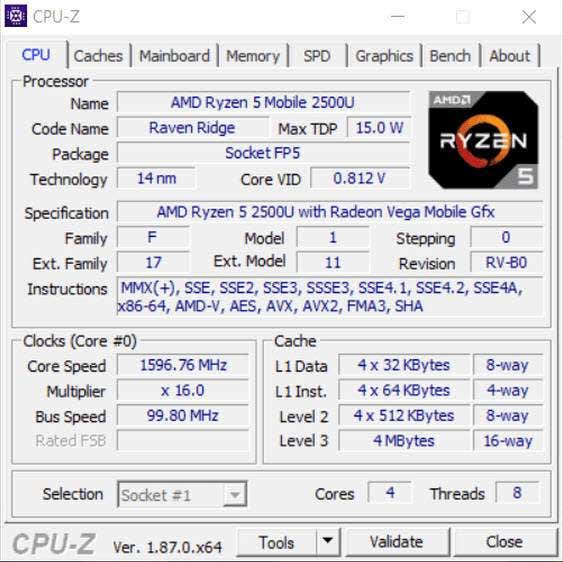
When you’re working with a remote help desk and need CPU
information, CPUID is a powerful tool to view everything you need to know about
your CPU. It can also help gather GPU or memory card information if you’re
looking to upgrade your system and want to find a perfect match.
It’s free to download and use and works on both 32-bit and
64-bit systems. The amount of information it shows you about your CPU and other
system information is impressive.
- Processor brand and all specifications
- Cache sizes
- Motherboard brand and version.
- Current memory size and timings
- Specs for memory cards in each slot
- GPU brand, clock speed and memory
- CPU benchmarking and stress testing tools
Download CPU-Z
System Explorer
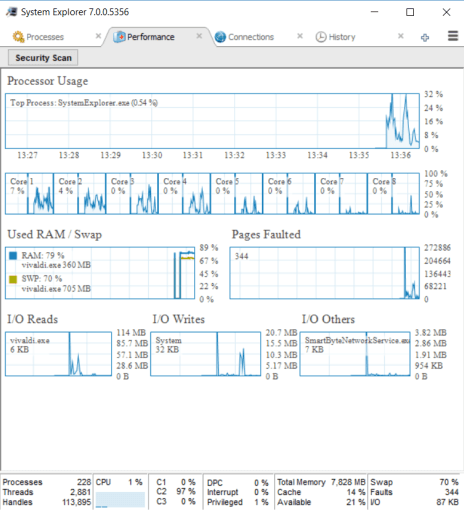
System Explorer is an impressive tool that gives you more
insight into your overall system performance than most other available tools.
In addition to running processes, it includes real-time
charting, all active internet connections, and a history of process activity.
Features in System Explorer include:
- Tree structure breakdown of all active processes
- Built-in tool to perform a file security check
on active processes - Double click a process to see what company create
it and all associated modules - Excellent system usage real-time charting of
CPU, RM, and I/O - All running processes using your computer’s
internet connection - Historical list of processor activities
Download System Explorer
Reliability Monitor
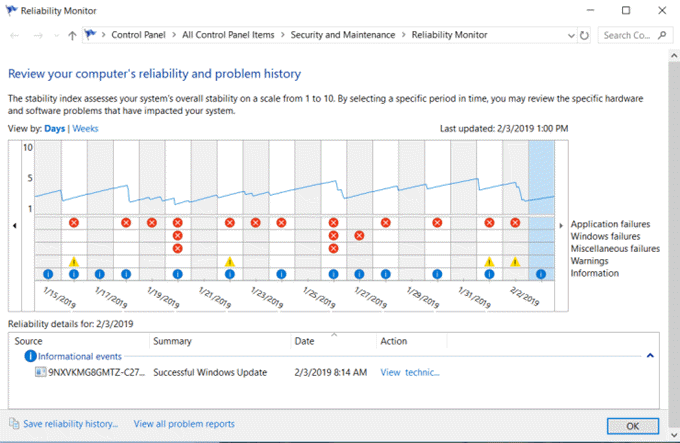
There is one useful diagnostics tool built right into Windows 10 that you can use without the need for an install. This is called the Reliability Monitor.
To open it, click Start
and type reliability. Select View reliability history.
The reliability history graph shows you where any errors
have occurred in your Windows system. These are the same errors you might see
in the Windows Event Logs but laid out in a graphical way where errors are easy
to spot.
How to use the Reliability Monitor:
- Click on any red X to see more information in
the bottom pane about those errors. - Click any yellow ! to see more information about
those warnings. - Use View
technical details to see more detailed information about warnings or
errors.
You don’t need to worry about all errors and warnings. Most
Windows systems have random errors that occur. But if you see a recurring
pattern of critical errors over a long period of time, you might have
identified an issue that’s impacting your system performance.
Wi-Fi Analyzer
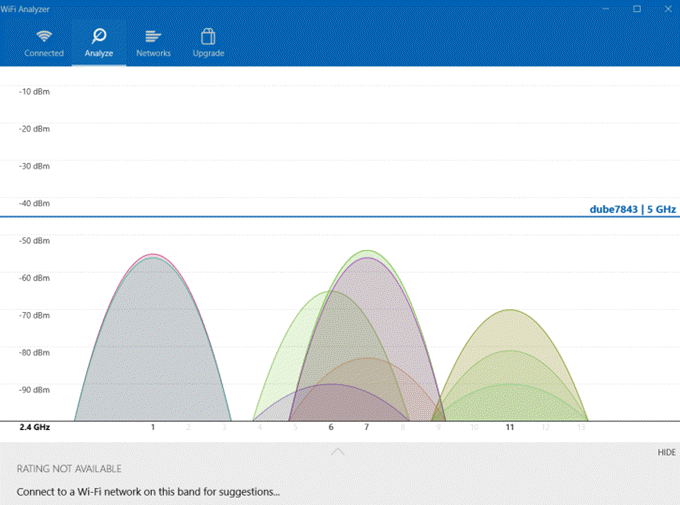
This is a free application you can install from the Microsoft Store. It’s a powerful tool for quickly analyzing all wireless networks where you are.
It provides the current strength of available Wi-Fi signals.
It also shows you a breakdown of details for the network you’re currently
connected to. These include the channel, frequency, bandwidth, and more.
Other features of the free version include:
- Realtime graph of all local Wi-Fi signals and
their strength - Filter Wi-Fi graphs based on wireless frequency
- Bar chart of the strength of all available
wireless networks - Link speed of your currently connected network
Download Wi-Fi Analyzer
Angry IP Scanner
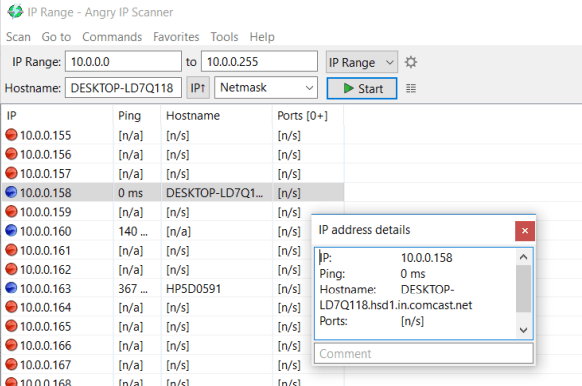
If you feel like the bandwidth of your current network seems slow, you can use a tool like Angry IP Scanner. This tool will scan your entire network and show you all devices connected to your network.
Actively connected devices show up as IP addresses with blue dots. You’ll also see the device hostname and current ping status.
Features of Angry IP Scanner include:
- Export the IP list to different file formats
- Works with third party data fetcher applications
- Includes a command-line tool you can use to scan
your network with a scheduled task - Available for Windows, Mac, and Linux systems
- Runs from an EXE file and doesn’t need to be
installed
Install Angry IP Scanner
WinDirStat
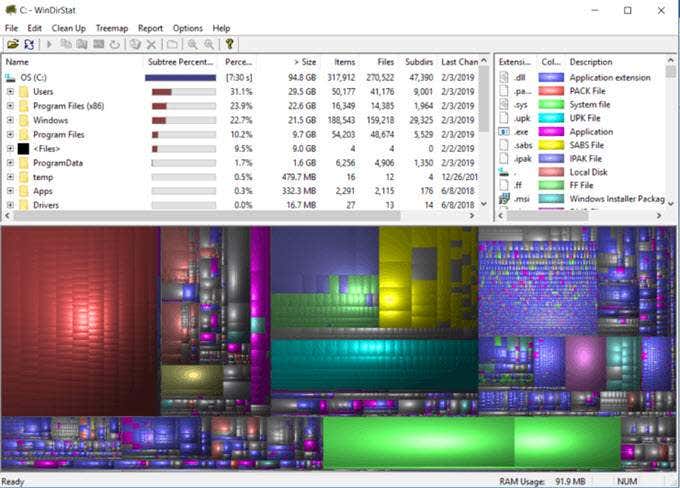
This is a powerful tool for analyzing your disk drives. Find
which folders consume the most space and discover areas where you might have
old files wasting space.
When you first launch the tool, it’ll perform a full disk
drive scan and analysis. This information is presented in three areas and
formats:
- Directory
list: Lays out an entire list of all directories on the drive - Treemap:
Shows you the contents of the directories in a creative tree format - Extension
list: See a list of all file types on the drive along with their statistics
The graphical display at the bottom lets you quickly spot what’s taking up most of the space on your disk drives.
If you click on the largest areas, you’ll see a list of those files and their locations so you can remove them and quickly clean up your drive space.
Download WinDirStat
CrystalDiskInfo
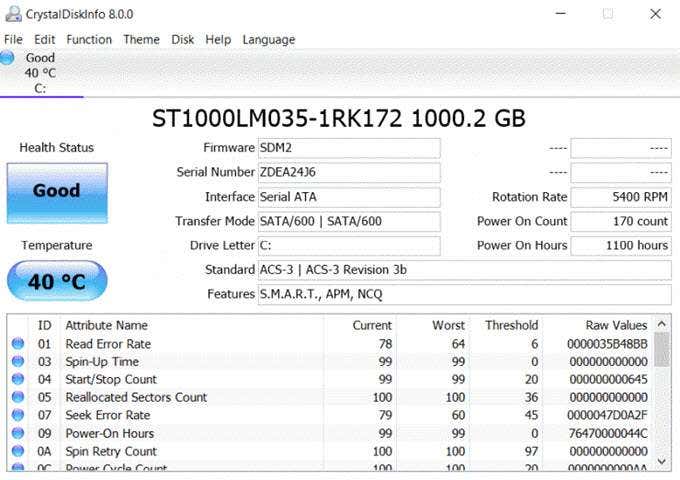
This free utility is another useful tool for analyzing the hard drives on your system. It’s a useful tool for monitoring your drives and making sure they’re running optimally. View temperatures, error rates, power issues, and more.
Key features of CrystalDiskInfo include:
- Acoustic and power management controls
- S.M.A.R.T. drive graphs
- Set up alert emails for when your disks are
experiencing issues - Get system notifications when there are errors
This is a simple app, but it’s very powerful for getting a
jump on disk issues before they get to serious and you lose all your data.
Download CrystalDiskInfo
HWiNFO
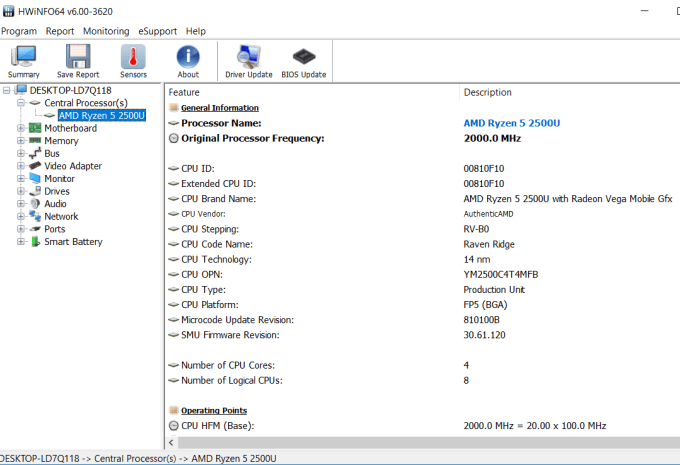
This impressive diagnostics utility combines existing
Windows diagnostics tools all into one single package.
It provides you with insight into your entire system,
including information about hardware in your system, real-time monitoring of all
your system components, and the ability to log and export in-depth reports
about your computer.
Features include:
- Detailed information about all hardware listed
in the Device Manager - View data from all sensors installed inside your
computer - Generate reports of the data gathered by the
utility - Customize the utility using HWINFO64 Settings
Download HWiNFO
hddscan
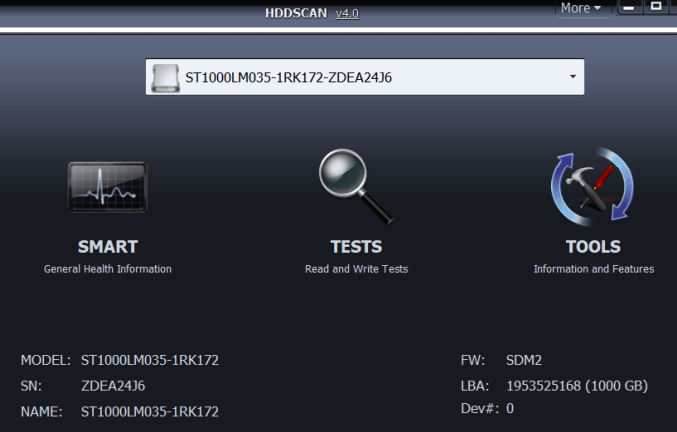
This freeware tool provides you with multiple tools for hard drive diagnostics for any kind of hard drive, including RAID arrays, USB drives, or SSD drives.
The software includes test features for checking for bad
blocks, bad sectors, and gathers multiple parameters about your hard drives.
Features include:
- Health test your drives
- Predict the life of your drives based on
degradation - Get a full S.M.A.R.T report of your drives
Download HDDScan
Windows Sysinternals Suite
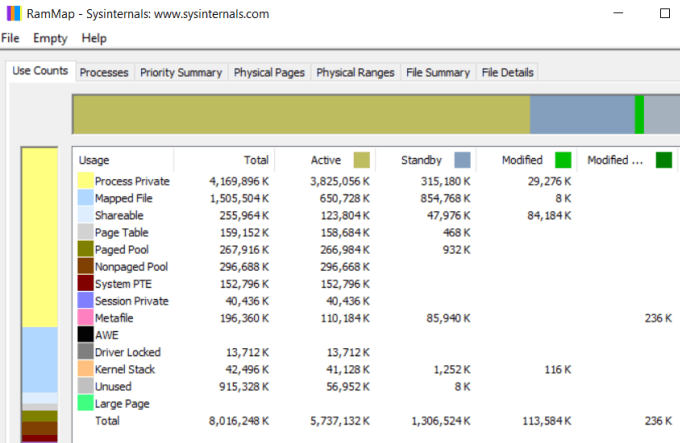
Process Explorer listed in #1 is a SysInternals app
available for download from the Microsoft website. SysInternals offers an
entire suite of utilities and tools. You can download them all at once by
downloading the entire suite.
This suite includes utilities like:
- AdExplorer
- Autologon
- ClockRes
- Coreinfo
- Desktops
- DiskView
- PageDefrag
- RAMMap (image shown above)
- Sysmon
- TCPView
- Much more
If you want software that can monitor processes, hardware,
services, and everything else about your system, this utility suite is probably
the best single diagnostics suite you can download.
Download SysInternalsSuite
Malwarebytes
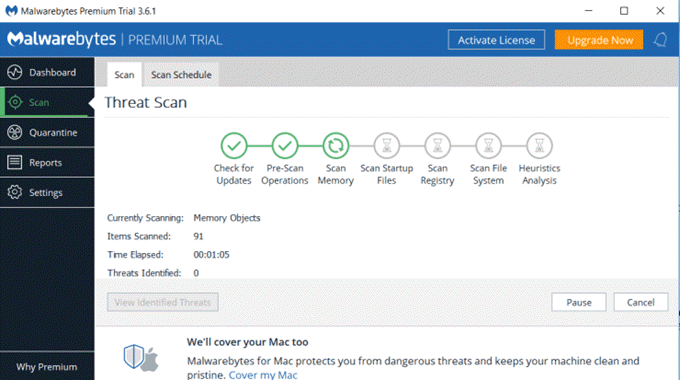
Malware is a scourge that infests computers, slows down your
system, and interrupts your time spent on the internet. Antivirus software is
great for cleaning up viruses and infected files, but it can sometimes overlook
malware.
Malwarebytes is a tool built specifically to identify and
clean your system of any malware that might have made its way into your system.
Using Malwarebytes is also easy. Once you install it, just
run a full system scan and see what the utility discovers. You can also
configure the application to run automatically on a schedule, so you don’t have
to worry about your system getting cluttered with more malware as time goes on.
Download Malwarebytes
JScreenFix
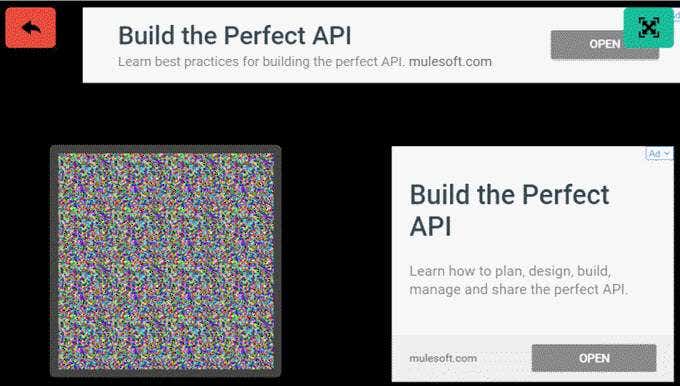
This online utility is probably the easiest diagnostics tool
to use since it’s web based.
If you’ve ever had a bright dot that remains on your screen
no matter what you do, this is caused by what’s known as a “stuck pixel”. You
can look for these by viewing a black screen and looking for light dots.
Using the JScreenFix utility, you can drag the static block
over the stuck pixel, and it’ll fix the problem in less than 10 minutes.
Use JScreenFix
ESET SysInspector
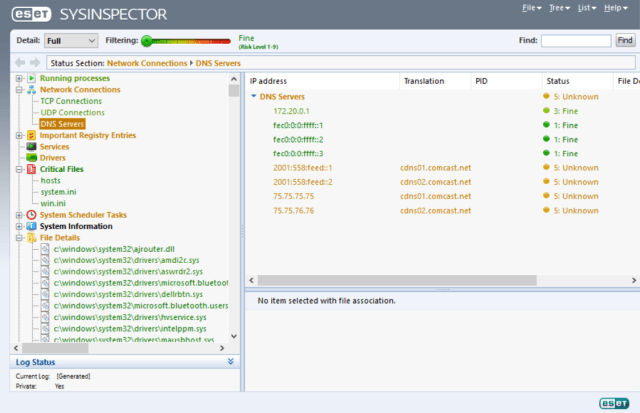
If you don’t want to dig through system errors and
troubleshoot yourself, you could try this all-in-one tool that’ll scan your
system and try to diagnose typical system issues for you.
It’s a free application that’s normally integrated into the
ESET Antivirus software. It’s at least an excellent first tool to try if you’re
not sure where to start. The software scans and detects issues with all the
following:
- Processes and services
- Suspicious files
- Problem software
- Incompatible hardware
- Outdated or problem drivers
- OS files that require updates
- Registry problems
- Suspicious apps accessing the network or internet
Even if you don’t find the answer, it’ll at least point you in the right direction.
Download ESET SysInspector
Debug Diagnostics 2
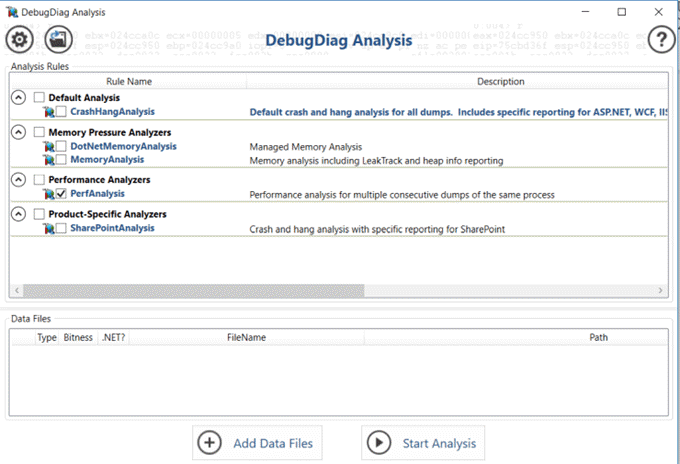
This tool for advanced Windows users allows you to take full
memory dumps of a Windows process and have Debug Diagnostics analyze the file.
This diagnostics tool will allow you to analyze dump files
in a way that’s easier to understand than digging through the files yourself.
This tool is best suited for users who already understand
how dump files work (and how to create them). The tool will make your job
analyzing these files much easier.
Download DebugDiag2
As you can see there are many tools available for many
different purposes. The one you choose depends on what kind of problems you’re
having.
The list above should help you decide which one to download
and use to fix whatever Windows problems you may be having.
|
Единственный в мире Музей Смайликов |
|


Подборка по базе: Отчет по лабораторной работе Определение молярной массы эквивале, 4.1.4 Бланк отчета ПЗ 4.1.4. Определение класса защищенности ГИС, Бланк отчета ПЗ 4.1.4. Определение класса защищенности ГИС — .do, Бланк отчета ПЗ 4.1.4. Определение класса защищенности ГИС — .do, Проект модернизации бумагоделательной машины с целью увеличения , ТИПОВАЯ ЗАДАЧА № 2. ОПРЕДЕЛЕНИЕ СТАТИЧЕСКОЙ УСТОЙЧИВОСТИ ПРМ.doc, виртуальные машины.docx, Тест по физике. 7 класс _Гидравлические машины_.doc, Тест по физике. 7 класс _Гидравлические машины_ (1).doc, Бланк отчета ПЗ 4.1.4. Определение класса защищенности ГИС — .do
Практическая работа №1.
Тема: «Определение программной конфигурации вычислительной машины».
| п/п | Наименование параметра | Значение параметра |
| 1. | Тип и модель монитора | HUAWEI MateView SE SSN-24
LED (IPS) |
| 2. | Форм-фактор корпуса системного блока | Full Tower
(ATX) |
| 3. | Клавиатура, интерфейс подключения | Dexp RAPIER
USB |
| 4. | Вид манипулятора «мыши», интерфейс ее подключения | Bloody Q81
USB |
| 5. | Интерфейсы подключения периферийных устройств на задней панели системного блока (наименование и количество) | DVI
VGA USB 2.0(4) 3.5 jack (2) HDMI Разъем блока питания |
| 6. | Интерфейсы подключения периферийных устройств на лицевой панели системного блока (наименование и количество) | USB 2.0 (2)
3.5 jack (2) |
| 7. | Процессор, модель и тактовая частота | Intel Core i3 9100F (3.6-4.2GHz) |
| 8. | Объем оперативной памяти | 8Gb |
| 9. | Тип модема и сетевого интерфейса | — |
| 10. | Наименование и скорость привода для чтения оптических дисков | — |
| 11. | Модель и объем памяти накопителя на жестких магнитных дисках | Wd Green 500Gb |
| 12. | Видеоадаптер, модель и объем видеопамяти | GeForce GTX 1050Ti — 4Gb |
| 13. | Модель звукового адаптера | NVIDIA High Definition Audio |
| 14. | Версия операционной системы | Windows 10 Домашняя |
| 15. | Другие периферийные устройства (принтер, сканер и т.д.) | Принтер , колонки компьютерные |

- Что понимается под конфигурацией вычислительной машины?
Набор аппаратных и программных средств, входящих в её состав
- Какова последовательность анализа конфигурации вычислительной машины?
Анализ конфигурации вычислительной машины целесообразно проводить в следующей последовательности:
1. Внешний визуальный осмотр компьютера;
2. Анализ аппаратной конфигурации компьютера встроенными средствами операционной системы;
3. Анализ программной конфигурации компьютера;
4. Анализ конфигурации вычислительной сети, в случае если компьютер к ней подключен.
В результате внешнего визуального осмотра компьютера определяются следующие данные по его конфигурации:
1. Тип корпуса системного блока (форм-фактор);
2. Виды и количество интерфейсов для подключения периферийных уст-ройств, размещенные на задней стенке и лицевой панели системного блока;
3. Тип клавиатуры и способ ее подключения к компьютеру (количество клавиш, наличие специальных клавиш);
4. Тип ручного манипулятора (мыши) и способ ее подключения к компьютеру (манипулятор с механической или оптической системой позиционирования, проводной или беспроводный интерфейс подключения);
5. Тип монитора (ЭЛТ или жидкокристаллический)
- Что понимается под профилем оборудования? Каковы преимущества системы с настраиваемым профилем оборудования?
Современные Операционные системы предоставляют пользователю возможность настройки и загрузки различных конфигураций аппаратных средств в рамках одного компьютера. С этой целью введено понятие Профиль оборудования.
Профиль оборудования — это набор инструкций, используемых Windows для определения устройств, которые должны загружаться при запуске компьютера, или параметров для каждого устройства. При первой установке Windows создается профиль оборудования «Profile 1». По умолчанию все устройства, присутствующие на компьютере на момент установки Windows, включены в «Profile 1».
Вновь создаваемый пользователем профиль оборудования может не вклю-чать какое-то из устройств, например, модем или сетевой адаптер, или накопитель гибких магнитных дисков и др.
Если в системе имеется несколько профилей оборудования, можно указать среди них тот, который будет использоваться по умолчанию при каждом запуске компьютера. Windows позволяет также отображать при запуске вопрос, какой профиль следует использовать. После создания профиля оборудования устройства, входящие в него, можно отключать и включать с помощью диспетчера устройств.
- Какие инструменты операционной системы Windows используются для анализа конфигурации компьютера?
Анализ аппаратной конфигурации компьютера, т.е. состава подключенных аппаратных средств, можно проанализировать специальными тестовыми программами, либо встроенными средствами операционной системы, включающие такие понятия как диспетчер устройств, сведения о системе.


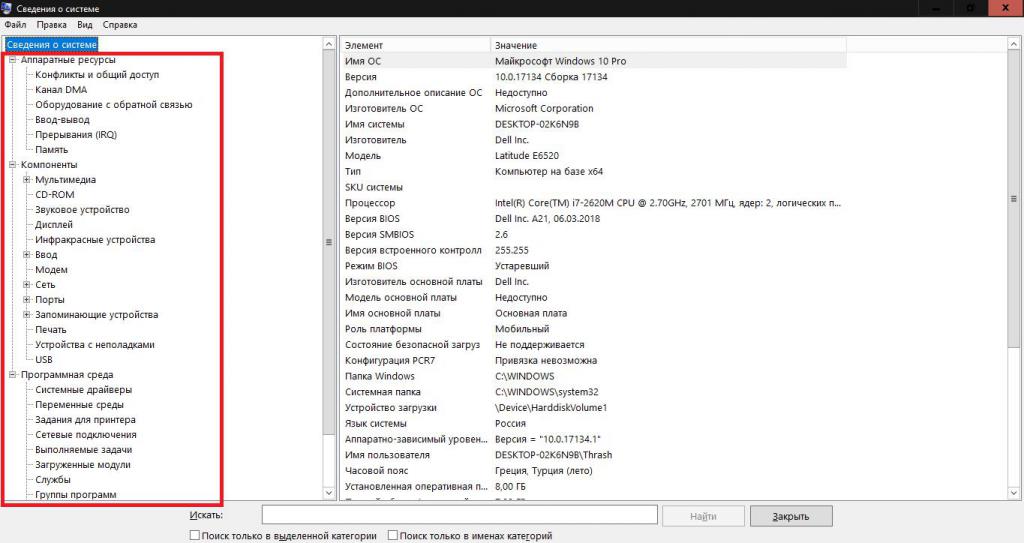
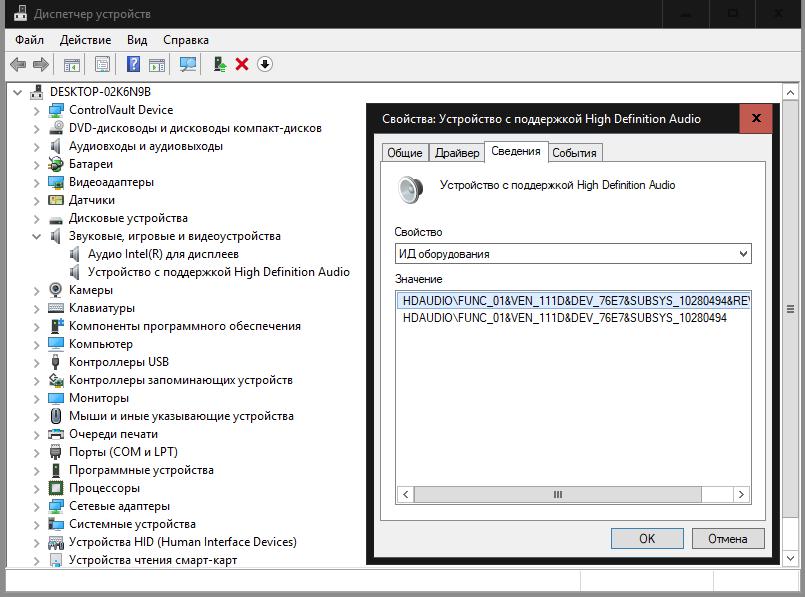
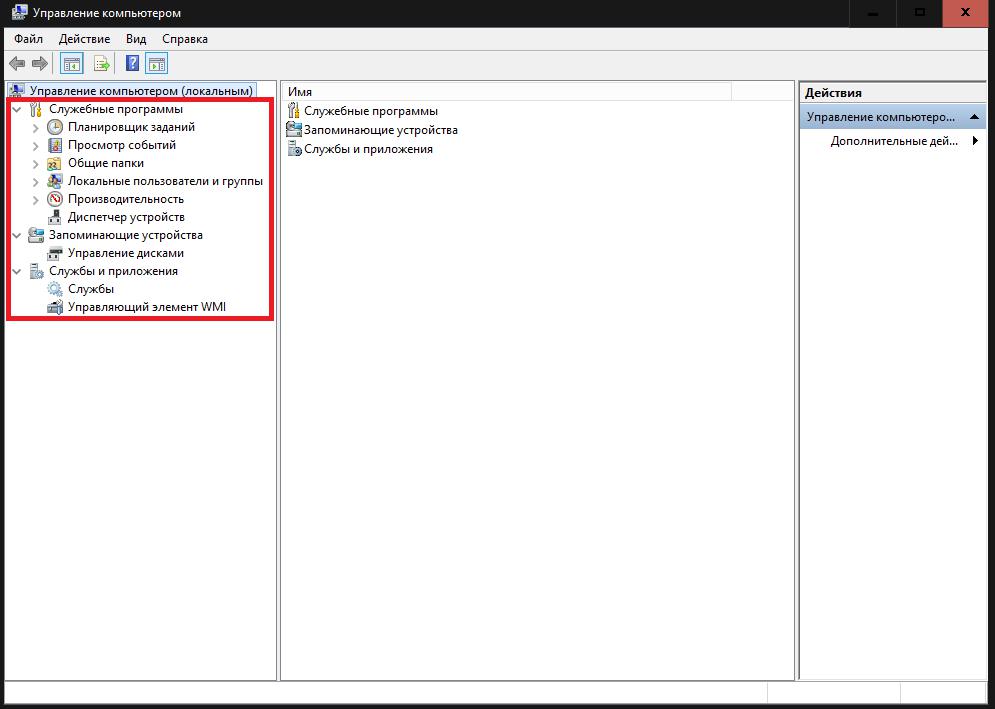
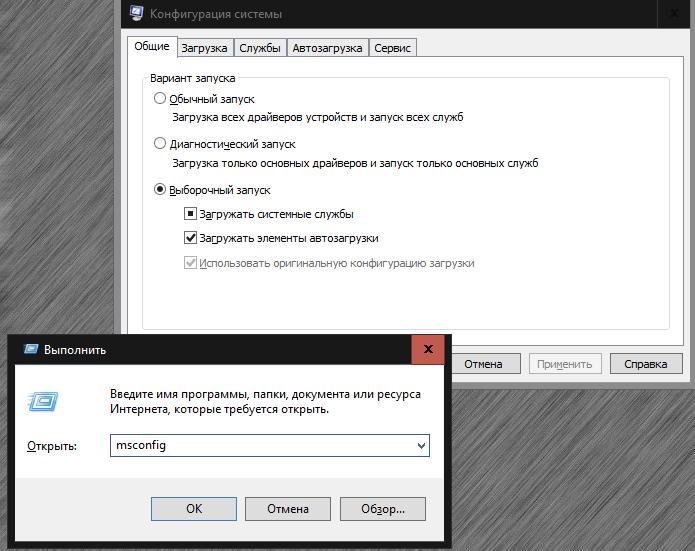
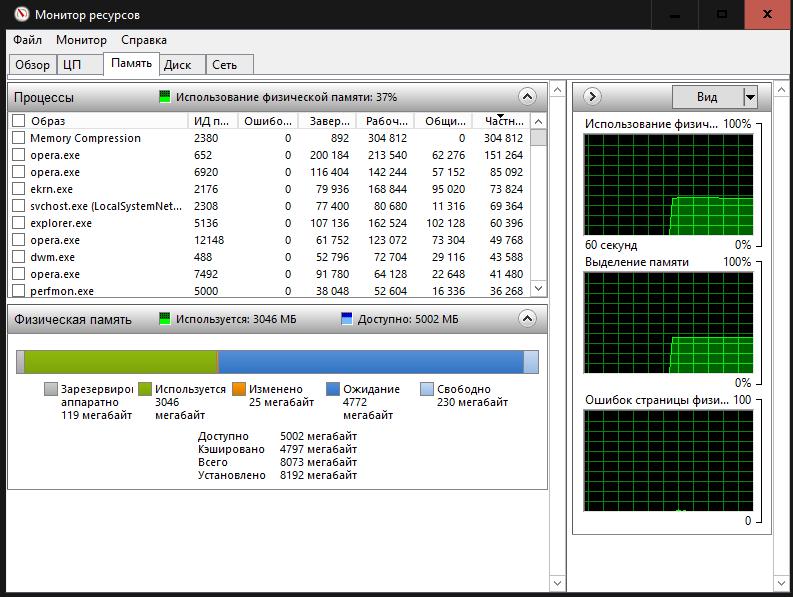
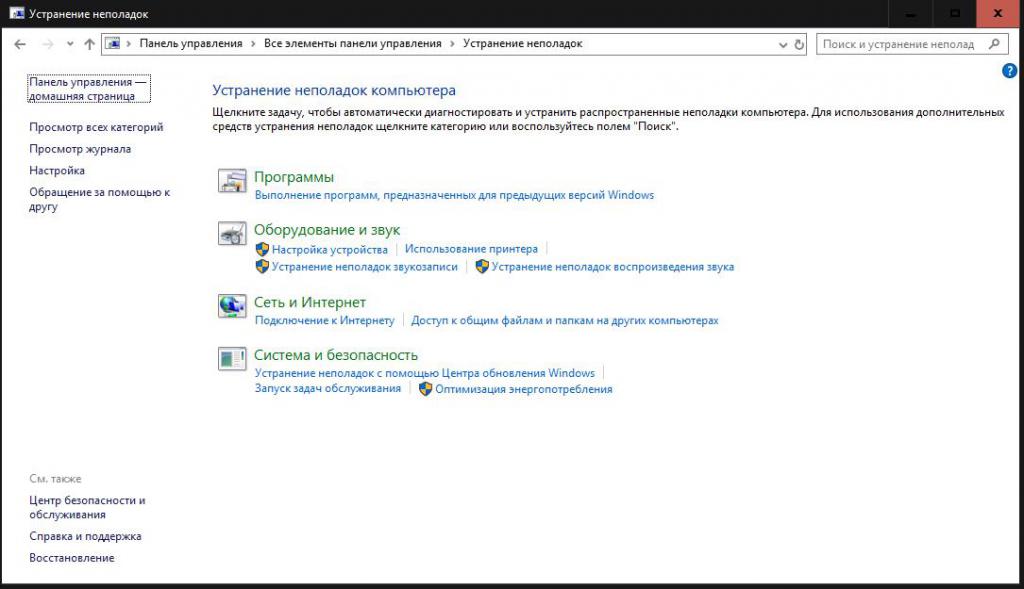
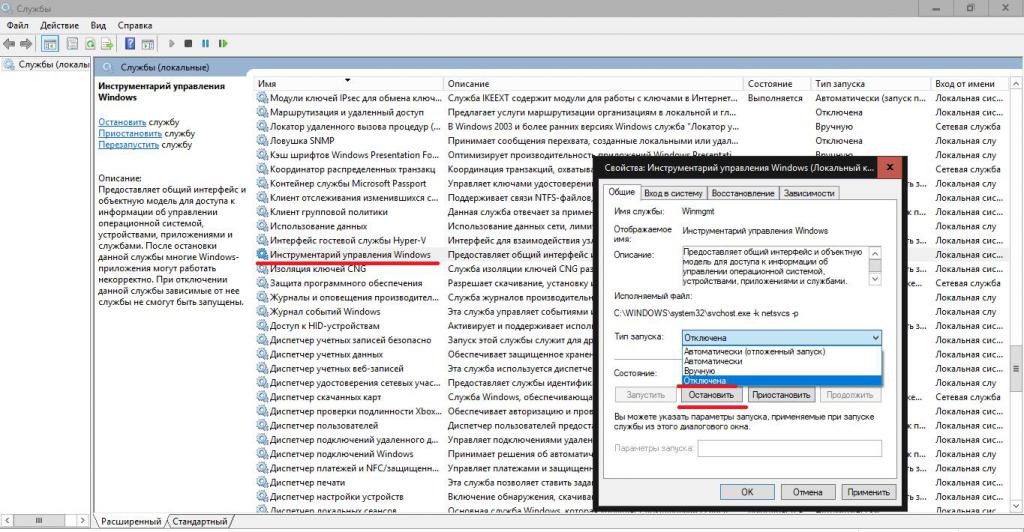
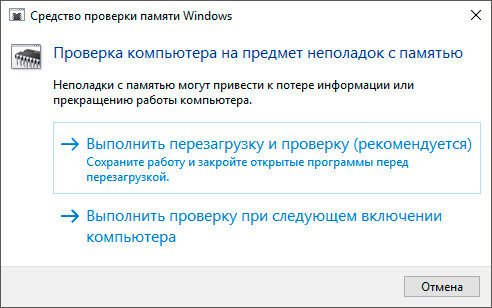
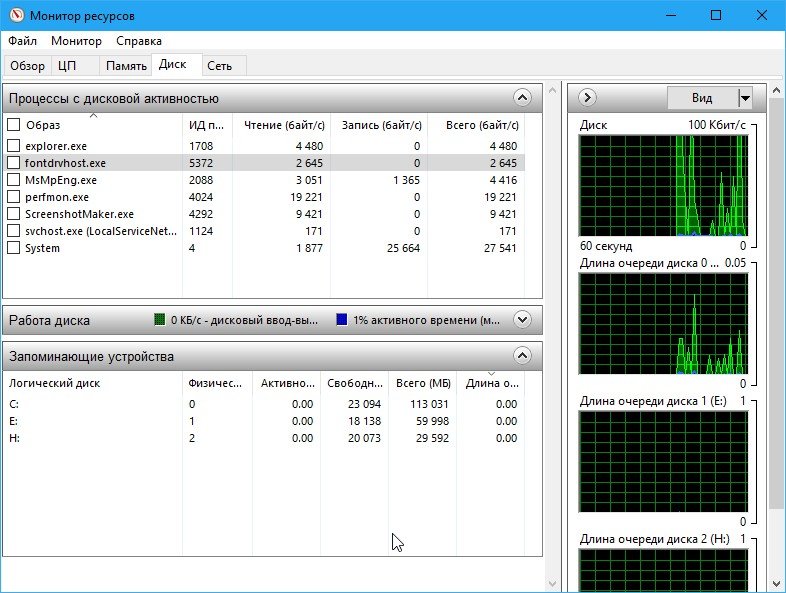
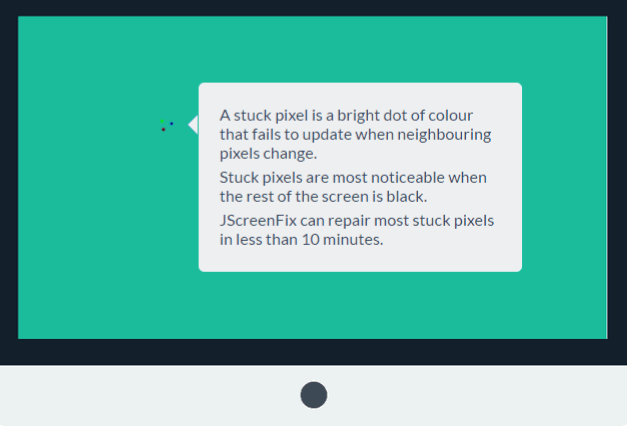
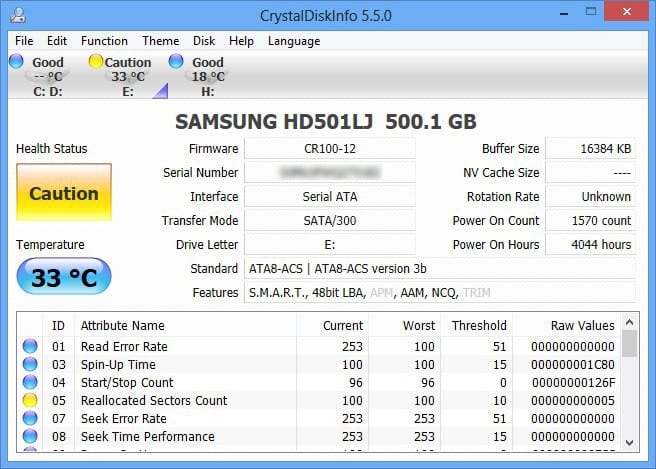
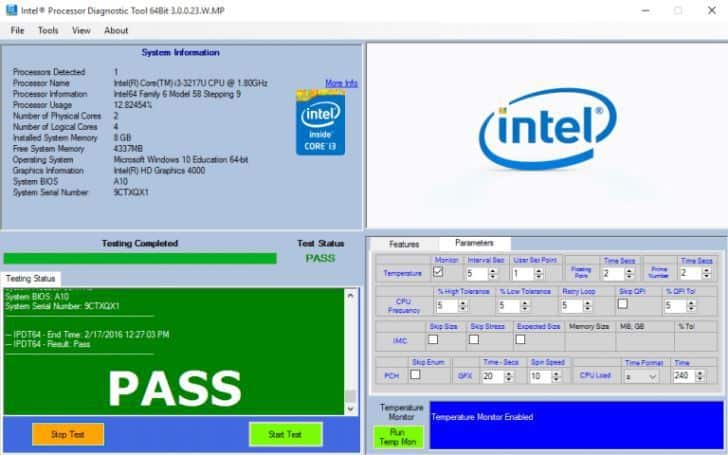
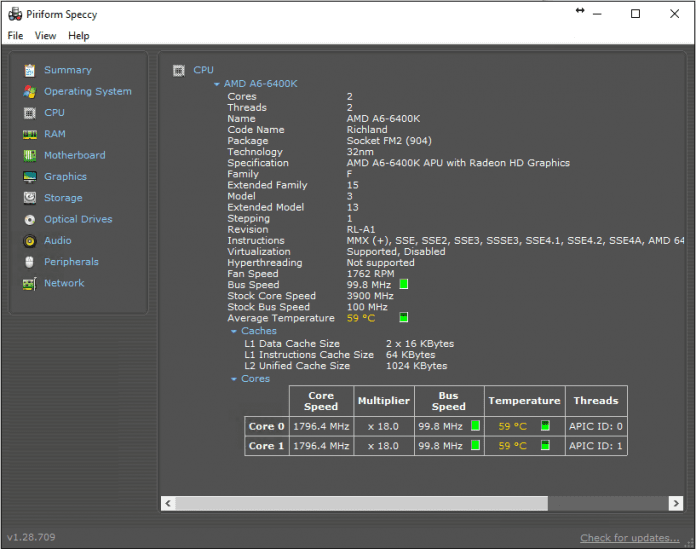

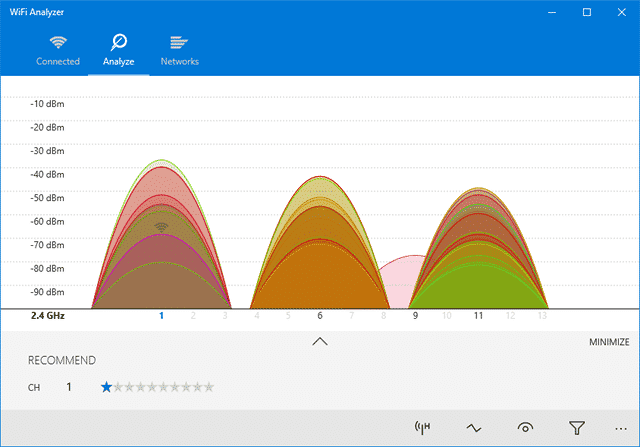
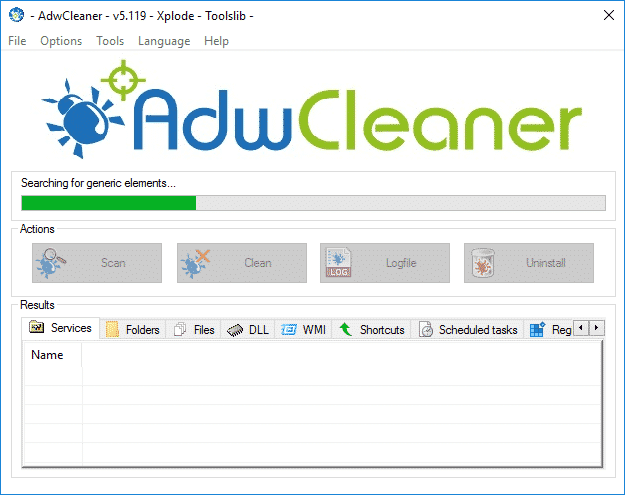
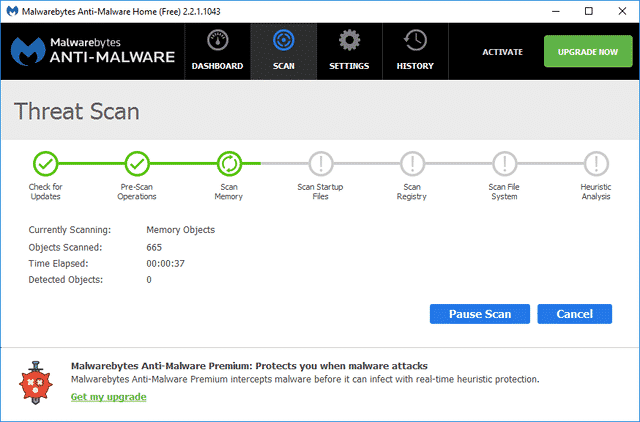
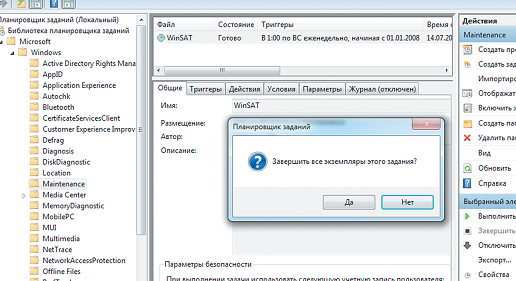













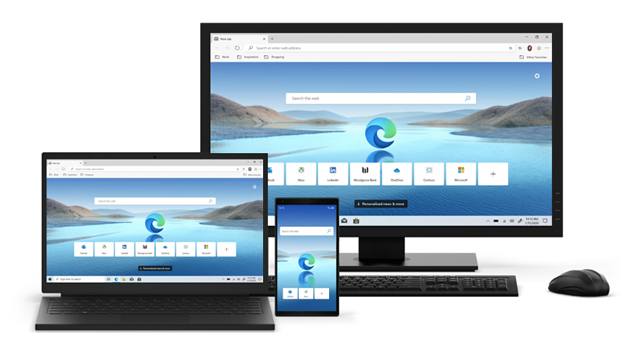
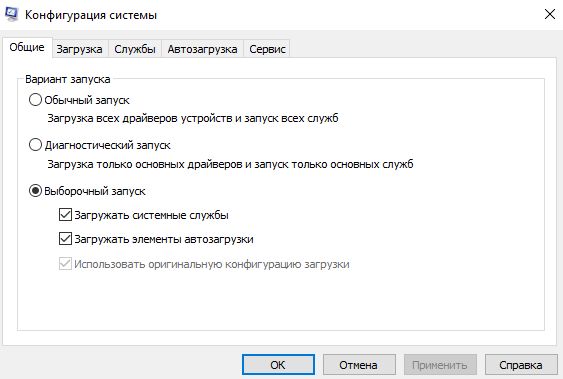
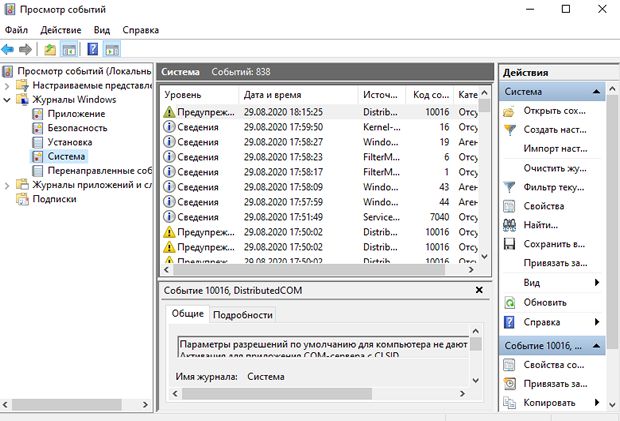
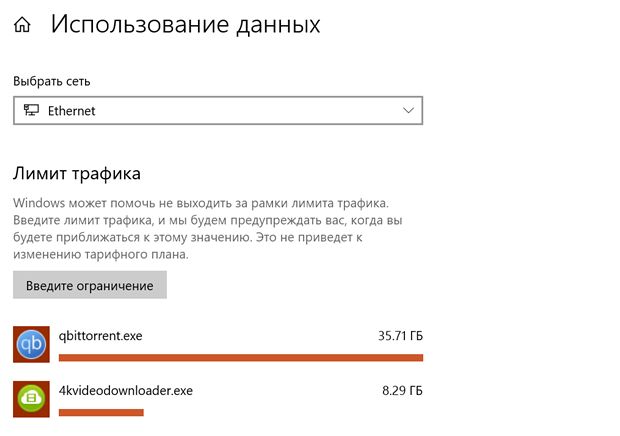
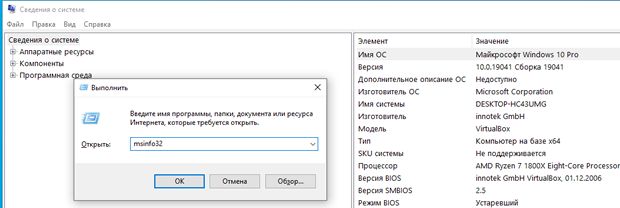
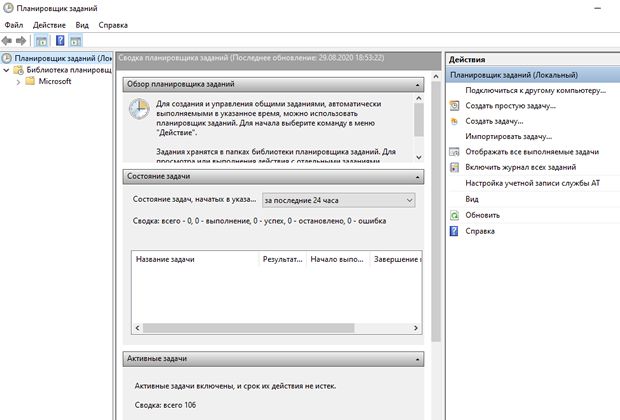
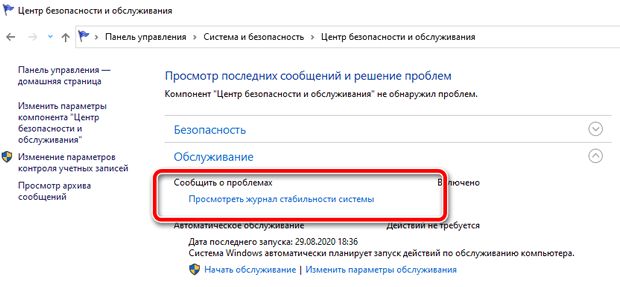
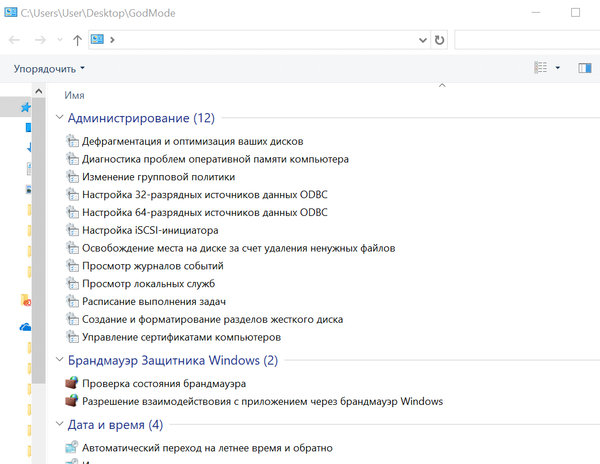

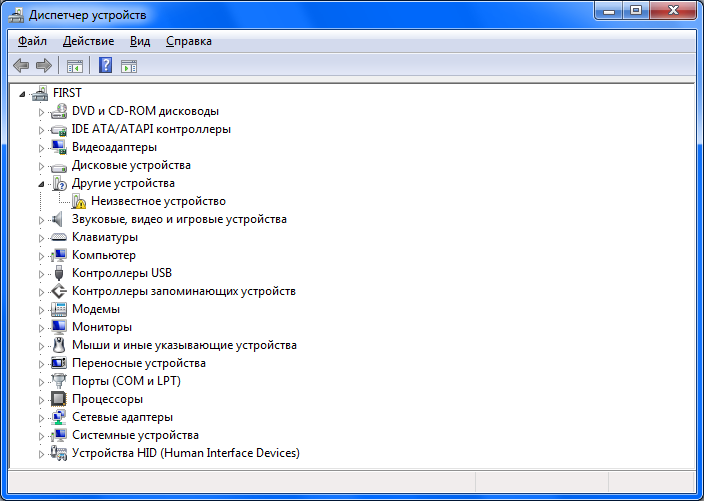

 Скачать 74.69 Kb.
Скачать 74.69 Kb.