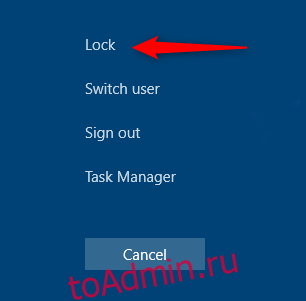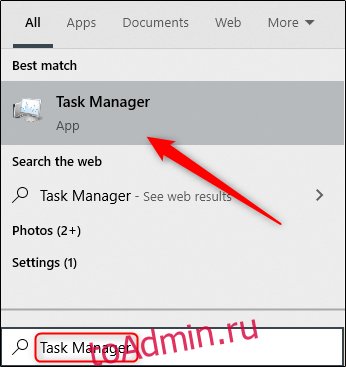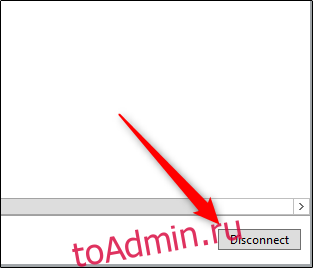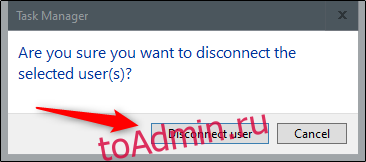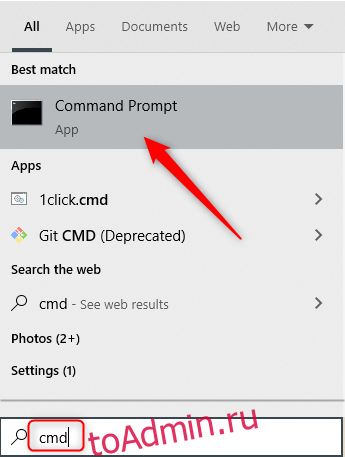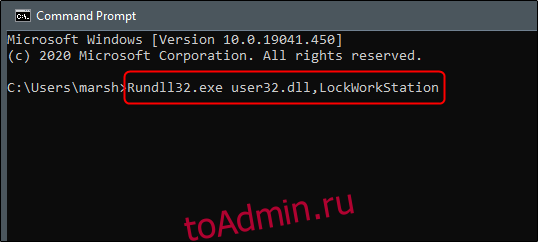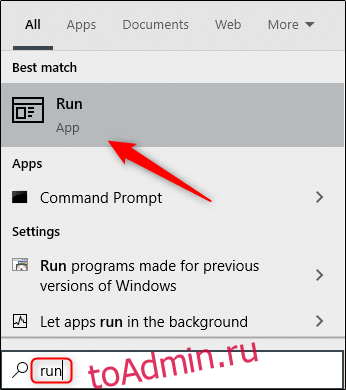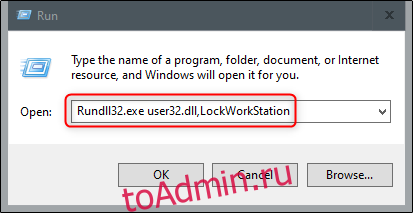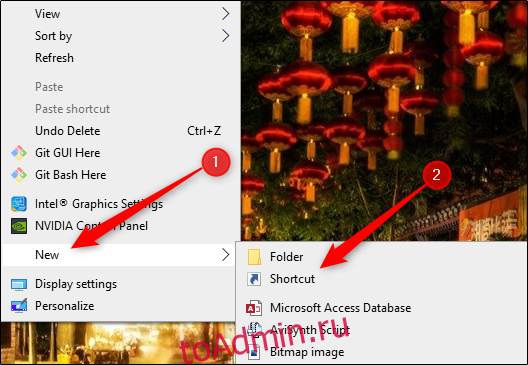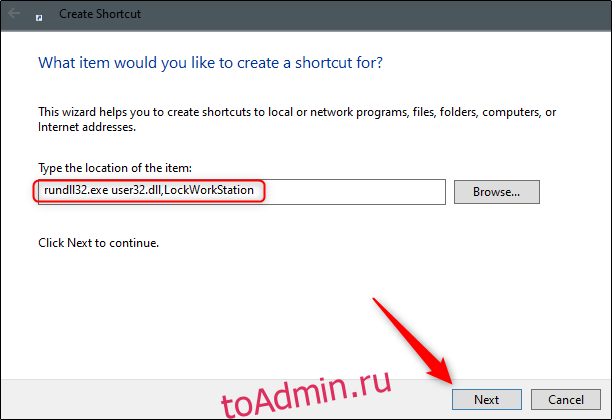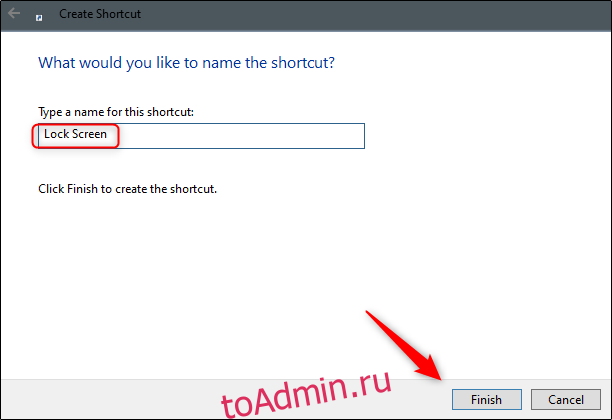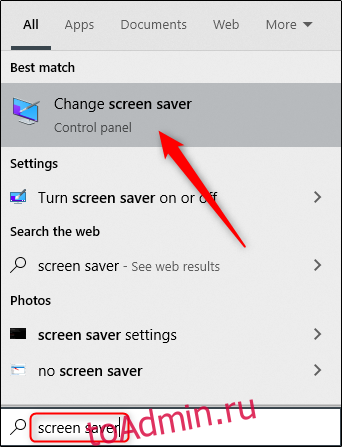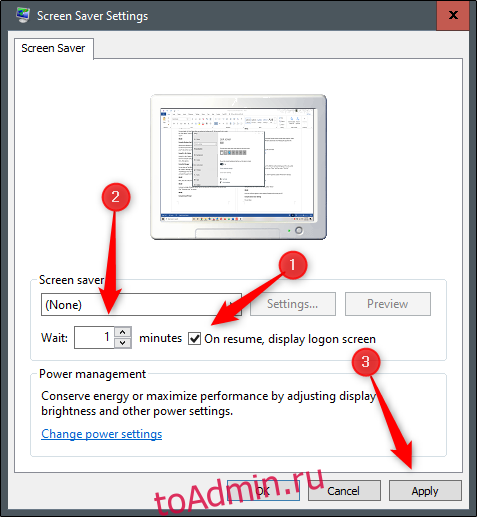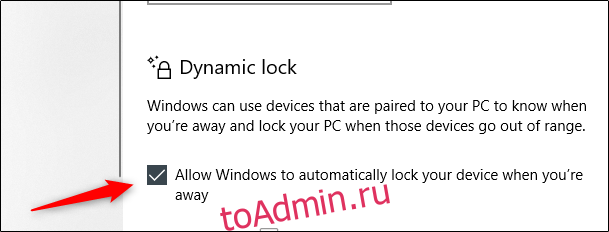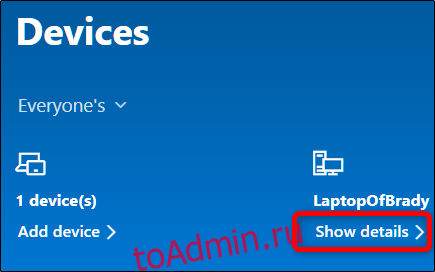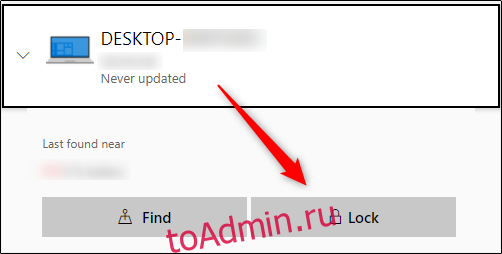Блокировка компьютера с Windows 10 — лучший способ обезопасить свои данные, когда вы уходите с рабочего места.
Опишу 10 способов как это сделать вручную, автоматически или удалённо. Чтобы разблокировать компьютер достаточно использовать биометрические данные, либо ввести PIN-код или пароль.
Содержание
- Блокировка через меню Пуск
- Сочетание клавиш Windows + L
- Сочетание клавиш Ctrl + Alt + Delete
- Заблокируйте компьютер в диспетчере задач
- Использование командной строки
- Команда в окне поиска
- Блокировка через ярлык на рабочем столе
- Настройка в параметрах экранной заставки
- Динамическая блокировка Windows 10
- Функция удалённой блокировки
Блокировка через меню Пуск
Неудивительно, что в меню «Пуск» есть возможность заблокировать компьютер. Просто кликните по иконкен меню «Пуск», выберите имя своей учётной записи и нажмите «Заблокировать».
Сочетание клавиш Windows + L
Это самый простой и быстрый способ заблокировать Windows 10. Достаточно запомнить это несложное сочетание.
Почти на каждом ПК с Windows 10 есть клавиша, отмеченная значком Windows. Нажмите комбинацию Windows + L, чтобы мгновенно заблокировать систему.
После этого вы попадёте на экран блокировки, фон которого становится размытым при вводе пароля. Как сделать фон чётким, рассказано в нашей статье «Как убрать размытие на экране блокировки Windows 10».
Сочетание клавиш Ctrl + Alt + Delete
Сочетание клавиш Ctrl + Alt + Delete обычно используется для закрытия не отвечающего программного обеспечения, но вы также можете использовать его для блокировки компьютера.
Нажмите Ctrl + Alt + Delete и выберите пункт «Заблокировать» в появившемся меню.
Заблокируйте компьютер в диспетчере задач
Нажмите Ctrl + Alt + Delete, а затем щёлкните «Диспетчер задач». Либо введите текст «Диспетчер задач» в поле поиска Windows, а затем выберие его в результатах.
Перейдите на вкладку «Пользователи», выберите себя и нажмите кнопку «Отключить» в правом нижнем углу.
Появится всплывающее окно с вопросом, уверены ли вы, что хотите отключиться. Нажмите «Отключить пользователя» для подтверждения.
Использование командной строки
Не самый удобный способ, но он существует. Запустите командную сроку, введя CMD в поле поиска и кликнув по соответствующему приложению.
Введите следующую команду и нажмите клавишу «Ввод»:
Rundll32.exe user32.dll, LockWorkStation
Как только нажмёте «Ввод», компьютер будет заблокирован.
Команда в окне поиска
Аналогично можно заблокировать Windows 10, если ввести эту же команду в окне поиска:
Rundll32.exe user32.dll, LockWorkStation
После нажатия клавиши «Ввод», команда будет выполнена и вы увидите экран блокировки.
Блокировка через ярлык на рабочем столе
Если вы предпочитаете блокировать свой компьютер одним щелчком мыши, можете делать это через ярлык.
Для этого щёлкните правой кнопкой мыши на рабочем столе, наведите указатель мыши на «Создать» и выберите «Ярлык».
В появившемся окне создания ярлыка введите следующую команду в текстовое поле:
Rundll32.exe user32.dll, LockWorkStation
Нажмите «Далее». Осталось присвоить ярлыку любое имя и кликнуть «Готово».
Созданный ярлык появится на рабочем столе (можете перенести его в любое другое место). Дважды щёлкните по нему, чтобы заблокировать компьютер с Windows.
Настройка в параметрах экранной заставки
Можно настроить компьютер на автоматическую блокировку после включения экранной заставки.
Для этого откройте приложение «Параметры» и перейдите по пути «Персонализация» → «Экран блокировки» → «Параметры заставки».
Активируйте флажок «Начинать с экрана входа в систему». Кнопками со стрелками установите количество минут, затем нажмите «Применить».
Динамическая блокировка Windows 10
Динамическая блокировка — это функция, которая автоматически блокирует компьютер с Windows 10 после того, как вы отойдёте от него.
Это достигается путём определения мощности сигнала Bluetooth. Когда сигнал падает, Windows предполагает, что вы покинули рабочую зону вашего ПК, и блокирует систему.
Чтобы использовать динамическую блокировку, необходимо подключить смартфон к компьютеру. Для этого перейдите в настройки Bluetooth на Android или iOS и включите ползунок Bluetooth.
На ПК перейдите в «Параметры» → «Устройства» → «Bluetooth и другие устройства», затем нажмите «Добавление Bluetooth или другого устройства».
Выберите свой телефон, подтвердите PIN-код, и они будут сопряжены.
Осталось включить функцию динамической блокировки.
Зайдите в «Параметры» → «Учётные записи» → «Варианты входа» и прокрутите вниз до раздела «Динамическая блокировка».
Установите флажок рядом с параметром «Разрешить Windows автоматически блокировать устройство в ваше отсутствие».
Теперь компьютер буде самостоятельно блокироваться, если вы отойдёте от него слишком далеко.
Функция удалённой блокировки
Функцию удалённой блокировки используют в крайнем случае. Если вы ушли от компьютера, но оставили Windows 10 разблокированной, Microsoft позволяет заблокировать систему удалённо.
Этот способ будет работать только если у вас есть учётная запись Майкрософт с правами администратора, активирована функция «Поиск устройства» и подключение к интернету.
Чтобы использовать функцию удалённой блокировки, войдите в свою учётную запись на сайте microsoft.com, нажмите «Показать подробности» под устройством, которое хотите заблокировать.
Затем перейдите во вкладку «Безопасность и защита» → «Поиск устройства» и нажмите «Заблокировать».
Подтвердите своё желание во всех сообщениях, которые будут появляться, чтобы заблокировать компьютер.
Когда дело доходит до безопасности, человек — первый уровень защиты. Неважно, какой из этих методов вы выберете для своего компьютера с Windows 10, главное, чтобы вы это сделали.
Используйте автоматическую блокировку через самартфон, если не хотите делать это руками.
Сочетания клавиш — это клавиши или комбинации клавиш, с помощью которых можно выполнять задачи, обычно требующие применения мыши. Инструкции по созданию снимков экрана см. в разделе Создание снимков экрана и добавление к ним примечаний.
Щелкните один из вариантов ниже, чтобы просмотреть таблицу связанных сочетаний клавиш:
|
Клавиши |
Действие |
|---|---|
|
CTRL+X |
Вырезание выбранного элемента. |
|
CTRL+C (или CTRL+INSERT) |
Копирование выбранного элемента. |
|
CTRL+V (или SHIFT+INSERT) |
Вставка выбранного элемента. |
|
CTRL+Z |
Отмена действия. |
|
ALT+TAB |
Переключение между открытыми приложениями. |
|
ALT+F4 |
Закрытие активного элемента или выход из активного приложения. |
|
Клавиша Windows +L |
Блокировка компьютера. |
|
Клавиша Windows +D |
Отображение и скрытие рабочего стола. |
|
F2 |
Переименование выбранного элемента. |
|
F3 |
Поиск файла или папки в проводнике. |
|
F4 |
Отображение списка адресной строки в проводнике. |
|
F5 |
Обновление активного окна. |
|
F6 |
Циклическое переключение между элементами экрана в окне или на рабочем столе. |
|
F10 |
Активация строки меню в активном приложении. |
|
ALT+F8 |
Отображение пароля на экране входа. |
|
ALT+ESC |
Циклическое переключение между элементами в том порядке, в котором они были открыты. |
|
ALT+подчеркнутая буква |
Выполнение команды, соответствующей этой букве. |
|
ALT+ВВОД |
Отображение свойств выбранного элемента. |
|
ALT+ПРОБЕЛ |
Открытие контекстного меню активного окна. |
|
ALT+СТРЕЛКА ВЛЕВО |
Назад. |
|
ALT+СТРЕЛКА ВПРАВО |
Вперед. |
|
ALT+PAGE UP |
Перемещение на одну страницу вверх. |
|
ALT+PAGE DOWN |
Перемещение на одну страницу вниз. |
|
CTRL+F4 |
Закрытие активного документа (в приложениях, развернутых на весь экран и допускающих одновременное открытие нескольких документов). |
|
CTRL+A |
Выбор всех элементов в документе или окне. |
|
CTRL+D (или DELETE) |
Удаление выбранного элемента и его перемещение в корзину. |
|
CTRL+E |
Открытие поиска (в большинстве приложений). |
|
CTRL+R (или F5) |
Обновление активного окна. |
|
CTRL+Y |
Повтор действия. |
|
CTRL+СТРЕЛКА ВПРАВО |
Перемещение курсора в начало следующего слова. |
|
CTRL+СТРЕЛКА ВЛЕВО |
Перемещение курсора в начало предыдущего слова. |
|
CTRL+СТРЕЛКА ВНИЗ |
Перемещение курсора в начало следующего абзаца. |
|
CTRL+СТРЕЛКА ВВЕРХ |
Перемещение курсора в начало предыдущего абзаца. |
|
CTRL+ALT+TAB |
Использование клавиш со стрелками для переключения между открытыми приложениями. |
|
ALT+SHIFT+клавиши со стрелками |
Если группа или плитка оказалась в фокусе в меню «Пуск», переместите ее в указанном направлении. |
|
CTRL+SHIFT+клавиши со стрелками |
Если плитка оказалась в фокусе в меню «Пуск», переместите ее на другую плитку, чтобы создать папку. |
|
CTRL+клавиши со стрелками |
Изменение размера меню «Пуск», если оно открыто. |
|
CTRL+клавиша со стрелкой (для перемещения к элементу)+ПРОБЕЛ |
Выбор нескольких отдельных элементов в окне или на рабочем столе. |
|
CTRL+SHIFT+клавиша со стрелкой |
Выделение блока текста. |
|
CTRL+ESC |
Открытие меню «Пуск». |
|
CTRL+SHIFT+ESC |
Открытие диспетчера задач. |
|
CTRL+SHIFT |
Переключение раскладки клавиатуры, если их несколько. |
|
CTRL+ПРОБЕЛ |
Включение и выключение редактора метода ввода (IME) для китайского языка. |
|
SHIFT+F10 |
Открытие контекстного меню для выбранного элемента. |
|
SHIFT+любая клавиша со стрелкой |
Выбор нескольких элементов в окне или на рабочем столе, а также выделение текста в документе. |
|
SHIFT+DELETE |
Удаление выбранного элемента без его предварительного помещения в корзину. |
|
СТРЕЛКА ВПРАВО |
Открытие следующего меню справа или открытие подменю. |
|
СТРЕЛКА ВЛЕВО |
Открытие следующего меню слева или закрытие подменю. |
|
ESC |
Остановка выполнения текущей задачи или выход из нее. |
|
PrtScn |
Создание снимка всего экрана и его копирование в буфер обмена. Примечание
Используйте кнопку PrtScn, чтобы запустить функцию создания фрагмента экрана |
|
Клавиши |
Действие |
|---|---|
|
Клавиша Windows |
Открытие или закрытие меню «Пуск». |
|
Клавиша Windows +A |
Открытие быстрых настроек. Обновления в Windows 11. |
|
Клавиша Windows +B |
Установка фокуса на первом значке в углу панели задач. |
|
Клавиша Windows +C |
Открытие чата из Microsoft Teams. Обновления в Windows 11. |
|
Клавиша Windows +SHIFT+C |
Вызов меню чудо-кнопок. |
|
Клавиша Windows+CTRL+С |
Включение цветовых фильтров (сначала включите это сочетание клавиш в параметрах цветового фильтра). |
|
Клавиша Windows +D |
Отображение и скрытие рабочего стола. |
|
Клавиша Windows +E |
Открытие проводника. |
|
Клавиша Windows +F |
Открытие Центра отзывов и создание снимка экрана. |
|
Клавиша Windows +G |
Открытие Xbox Game Bar запущенной игры. |
|
Клавиша Windows+ALT+B |
Включение или отключение HDR. Примечание: Применяется к приложению Xbox Game Bar версии 5.721.7292.0 или более поздней. Чтобы обновить Xbox Game Bar, перейдите в приложение Microsoft Store и проверьте наличие обновлений. |
|
Клавиша Windows +H |
Запуск голосового ввода. Обновления в Windows 11. |
|
Клавиша Windows +I |
Открытие меню «Параметры». |
|
Клавиша Windows +J |
Установка фокуса на подсказке Windows, когда она доступна. Установка фокуса на подсказке Windows при ее отображении. Нажмите сочетание клавиш повторно, чтобы установить фокус на элементе, отображающемся на экране, с которым связана подсказка Windows. |
|
Клавиша Windows +K |
Открытие трансляции из быстрых настроек. Обновления в Windows 11. |
|
Клавиша Windows +L |
Блокировка компьютера или смена учетной записи. |
|
Клавиша Windows +M |
Свертывание всех окон. |
|
Клавиша Windows +SHIFT+M |
Восстановление свернутых окон на рабочем столе. |
|
Клавиша Windows +N |
Открытие центра уведомлений и календаря. Обновления в Windows 11. |
|
Клавиша Windows +O |
Фиксация ориентации устройства. |
|
Клавиша Windows +P |
Выбор режима отображения презентации. |
|
Клавиша Windows +CTRL+Q |
Открытие приложения «Быстрая поддержка». |
|
Клавиша Windows +R |
Открытие диалогового окна «Выполнить». |
|
Клавиша Windows +ALT+R |
Запись видео окна игры в фокусе (с помощью Xbox Game Bar). |
|
Клавиша Windows +S |
Открытие окна поиска. |
|
Клавиша Windows +SHIFT+S |
Создание снимка части экрана. |
|
Клавиша Windows +T |
Циклическое переключение между приложениями на панели задач. |
|
Клавиша Windows +U |
Открытие специальных возможностей. |
|
Клавиша Windows +V |
Открытие истории буфера обмена. Примечание
|
|
Клавиша Windows +SHIFT+V |
Установка фокуса на уведомлении. |
|
Клавиша Windows +W |
Открытие мини-приложений. Обновления в Windows 11. |
|
Клавиша Windows +X |
Открытие меню быстрых ссылок. |
|
Клавиша Windows +Y |
Переключение ввода между Windows Mixed Reality и рабочим столом. |
|
Клавиша Windows +Z |
Открытие макетов прикреплений. Обновления в Windows 11. |
|
Клавиша Windows +точка (.) или точка с запятой (;) |
Открытие панели эмодзи. |
|
Клавиша Windows +запятая (,) |
Временное отображение рабочего стола при наведении. |
|
Клавиша Windows +PAUSE |
Открытие раздела Параметры > Система > О системе. |
|
Клавиша Windows +CTRL+F |
Поиск компьютеров (при наличии сети). |
|
Клавиша Windows +цифра |
Открытие рабочего стола и запуск приложения, закрепленного на панели задач с указанным цифрой порядковым номером. Если приложение уже работает — переключение на это приложение. |
|
Клавиша Windows +SHIFT+цифра |
Открытие рабочего стола и запуск нового экземпляра приложения, закрепленного на панели задач с указанным цифрой порядковым номером. |
|
Клавиша Windows +CTRL+цифра |
Открытие рабочего стола и переключение на последнее активное окно приложения, закрепленного на панели задач с указанным цифрой порядковым номером. |
|
Клавиша Windows +ALT+цифра |
Открытие рабочего стола и списка переходов для приложения, закрепленного на панели задач с указанным цифрой порядковым номером. |
|
Клавиша Windows +CTRL+SHIFT+цифра |
Открытие рабочего стола и нового экземпляра приложения, расположенного в данном месте панели задач, от имени администратора. |
|
Клавиша Windows +TAB |
Открытие представления задач. |
|
Клавиша Windows +СТРЕЛКА ВВЕРХ |
Развертывание окна. |
|
Клавиша Windows + ALT + СТРЕЛКА ВВЕРХ |
Прикрепление окна фокуса к верхней половине экрана. Новые возможности Windows 11. |
|
Клавиша Windows +СТРЕЛКА ВНИЗ |
Удаление текущего приложения с экрана или сворачивание окна рабочего стола. |
|
Клавиша Windows + ALT +СТРЕЛКА ВНИЗ |
Прикрепление окна фокуса к нижней половине экрана. Новые возможности Windows 11. |
|
Клавиша Windows +СТРЕЛКА ВЛЕВО |
Развертывание приложения или окна рабочего стола до левого края экрана. |
|
Клавиша Windows +СТРЕЛКА ВПРАВО |
Развертывание приложения или окна рабочего стола до правого края экрана. |
|
Клавиша Windows +HOME |
Свертывание всех окон, кроме активного окна рабочего стола (восстановление всех окон при вторичном нажатии). |
|
Клавиша Windows +SHIFT+СТРЕЛКА ВВЕРХ |
Растягивание окна рабочего стола до верхнего и нижнего краев экрана. |
|
Клавиша Windows +SHIFT+СТРЕЛКА ВНИЗ |
Восстановление или свертывание активных окон рабочего стола по вертикали с сохранением ширины. |
|
Клавиша Windows +SHIFT+СТРЕЛКА ВЛЕВО или СТРЕЛКА ВПРАВО |
Перемещение приложения или окна на рабочем столе с одного монитора на другой. |
|
Клавиша Windows + SHIFT +ПРОБЕЛ |
Переключение назад между языками и раскладками клавиатуры. |
|
Клавиша Windows +ПРОБЕЛ |
Переключение языка ввода и раскладки клавиатуры. |
|
Клавиша Windows +CTRL+ПРОБЕЛ |
Возврат к ранее выбранному языку ввода. |
|
Клавиша Windows +CTRL+ВВОД |
Включение экранного диктора. |
|
Клавиша Windows +знак «плюс» (+) |
Открытие лупы и увеличение масштаба. |
|
Клавиша Windows + знак «плюс» (+) или знак «минус» (-) |
Уменьшение масштаба с помощью экранной лупы. |
|
Клавиша Windows +ESC |
Закрытие экранной лупы. |
|
Клавиша Windows +косая черта (/) |
Запуск реконверсии IME. |
|
Клавиша Windows +CTRL+SHIFT+B |
Активация компьютера с черного или пустого экрана. |
|
Клавиша Windows + PRTSCN |
Сохранение полноэкранного снимка экрана в файл. |
|
Клавиша Windows +ALT+PRTSCN |
Сохранение в файл снимка экрана из окна игры в фокусе (с помощью Xbox Game Bar). |
|
Клавиши |
Действие |
|---|---|
|
CTRL+C (или CTRL+INSERT) |
Копирование выделенного текста. |
|
CTRL+V (или SHIFT+INSERT) |
Вставка выделенного текста. |
|
CTRL+M |
Переход в режим пометки. |
|
ALT+клавиша выбора |
Начало выделения в режиме блокировки. |
|
Клавиши со стрелками |
Перемещение курсора в указанном направлении. |
|
PAGE UP |
Перемещение курсора на одну страницу вверх. |
|
PAGE DOWN |
Перемещение курсора на одну страницу вниз. |
|
CTRL+HOME (в режиме пометки) |
Перемещение курсора в начало буфера. |
|
CTRL+END (в режиме пометки) |
Перемещение курсора в конец буфера. |
|
CTRL+СТРЕЛКА ВВЕРХ |
Перемещение на одну строку вверх в журнале выходных данных. |
|
CTRL+СТРЕЛКА ВНИЗ |
Перемещение на одну строку вниз в журнале выходных данных. |
|
CTRL+HOME (навигация по журналу) |
Перемещение окна просмотра в верхнюю часть буфера (если командная строка пустая). В противном случае — удаление любых символов, расположенных слева от курсора в командной строке. |
|
CTRL+END (навигация по журналу) |
Перемещение окна просмотра в командную строку, если она пустая. В противном случае — удаление любых символов, расположенных справа от курсора в командной строке. |
|
Клавиши |
Действие |
|---|---|
|
F4 |
Отображение элементов активного списка. |
|
CTRL+TAB |
Переход вперед по вкладкам. |
|
CTRL+SHIFT+TAB |
Переход назад по вкладкам. |
|
CTRL+цифра (от 1 до 9) |
Переход на n-ю вкладку. |
|
TAB |
Переход вперед по параметрам. |
|
SHIFT+TAB |
Переход назад по параметрам. |
|
ALT+подчеркнутая буква |
Выполнение команды (или выбор параметра), которая начинается с этой буквы. |
|
ПРОБЕЛ |
Установка или снятие флажка, если активный параметр представлен флажком. |
|
BACKSPACE |
Открытие папки на один уровень выше, если папка выбрана в окне «Сохранить как» или «Открыть». |
|
Клавиши со стрелками |
Выбор кнопки, если активный параметр представлен группой переключателей. |
|
Клавиши |
Действие |
|---|---|
|
ALT+D |
Выбор адресной строки. |
|
CTRL+E |
Выбор поля поиска. |
|
CTRL+F |
Выбор поля поиска. |
|
CTRL+N |
Открытие нового окна. |
|
CTRL+W |
Закрытие активного окна. |
|
CTRL+колесо прокрутки мыши |
Изменение размера и внешнего вида значков файлов и папок. |
|
CTRL+SHIFT+E |
Отображение всех папок, в которые вложена выбранная папка. |
|
CTRL+SHIFT+N |
Создание новой папки. |
|
NUM LOCK+звездочка (*) |
Отображение всех папок, вложенных в выбранную папку. |
|
NUM LOCK+знак «плюс» (+) |
Отображение содержимого выбранной папки. |
|
NUM LOCK+знак «минус» (–) |
Свертывание выбранной папки. |
|
ALT+P |
Отображение области предварительного просмотра. |
|
ALT+ВВОД |
Открытие диалогового окна «Свойства» для выбранного элемента. |
|
ALT+СТРЕЛКА ВПРАВО |
Просмотр следующей папки. |
|
ALT+СТРЕЛКА ВВЕРХ |
Просмотр папки, в которую вложена данная папка. |
|
ALT+СТРЕЛКА ВЛЕВО |
Просмотр предыдущей папки. |
|
BACKSPACE |
Просмотр предыдущей папки. |
|
СТРЕЛКА ВПРАВО |
Отображение выделенного элемента (если он свернут) или выбор первой вложенной папки. |
|
СТРЕЛКА ВЛЕВО |
Свертывание выделенного элемента (если он развернут) или выбор папки, в которую вложена данная папка. |
|
END |
Отображение нижнего края активного окна. |
|
HOME |
Отображение верхнего края активного окна. |
|
F11 |
Развертывание или свертывание активного окна. |
|
Клавиши |
Действие |
|---|---|
|
Клавиша Windows +TAB |
Открытие представления задач. |
|
Клавиша Windows +CTRL+D |
Добавление виртуального рабочего стола. |
|
Клавиша Windows +CTRL+СТРЕЛКА ВПРАВО |
Переключение между созданными виртуальными рабочими столами слева направо. |
|
Клавиша Windows +CTRL+СТРЕЛКА ВЛЕВО |
Переключение между созданными виртуальными рабочими столами справа налево. |
|
Клавиша Windows +CTRL+F4 |
Закрытие используемого виртуального рабочего стола. |
|
Клавиши |
Действие |
|---|---|
|
SHIFT+нажатие кнопки панели задач |
Запуск приложения или быстрое открытие другого экземпляра приложения. |
|
CTRL+SHIFT+нажатие кнопки панели задач |
Запуск приложения от имени администратора. |
|
SHIFT+нажатие кнопки панели задач правой кнопкой мыши |
Отображение меню окна для приложения. |
|
SHIFT+нажатие сгруппированной кнопки панели задач правой кнопкой мыши |
Отображение меню окна для группы. |
|
CTRL+нажатие сгруппированной кнопки панели задач |
Циклическое переключение между окнами группы. |
|
Клавиши |
Действие |
|---|---|
|
Клавиша Windows +I |
Открытие параметров. |
|
BACKSPACE |
Возврат на домашнюю страницу параметров. |
|
Ввод текста на любой странице с полем поиска |
Поиск параметров. |
Дополнительные сочетания клавиш
-
Сочетания клавиш в приложениях
-
Сочетания клавиш для использования специальных возможностей Windows
-
Сочетания клавиш в Microsoft Surface Hub
Сочетания клавиш — это клавиши или комбинации клавиш, с помощью которых можно выполнять задачи, обычно требующие применения мыши. Щелкните один из вариантов ниже, чтобы просмотреть таблицу связанных сочетаний клавиш:
|
Клавиши |
Действие |
|---|---|
|
CTRL+X |
Вырезание выбранного элемента. |
|
CTRL+C (или CTRL+INSERT) |
Копирование выбранного элемента. |
|
CTRL+V (или SHIFT+INSERT) |
Вставка выбранного элемента. |
|
CTRL+Z |
Отмена действия. |
|
ALT+TAB |
Переключение между открытыми приложениями. |
|
ALT+F4 |
Закрытие активного элемента или выход из активного приложения. |
|
Клавиша Windows +L |
Блокировка компьютера. |
|
Клавиша Windows +D |
Отображение и скрытие рабочего стола. |
|
F2 |
Переименование выбранного элемента. |
|
F3 |
Поиск файла или папки в проводнике. |
|
F4 |
Отображение списка адресной строки в проводнике. |
|
F5 |
Обновление активного окна. |
|
F6 |
Циклическое переключение между элементами экрана в окне или на рабочем столе. |
|
F10 |
Активация строки меню в активном приложении. |
|
ALT+F8 |
Отображение пароля на экране входа. |
|
ALT+ESC |
Циклическое переключение между элементами в том порядке, в котором они были открыты. |
|
ALT+подчеркнутая буква |
Выполнение команды, соответствующей этой букве. |
|
ALT+ВВОД |
Отображение свойств выбранного элемента. |
|
ALT+ПРОБЕЛ |
Открытие контекстного меню активного окна. |
|
ALT+СТРЕЛКА ВЛЕВО |
Назад. |
|
ALT+СТРЕЛКА ВПРАВО |
Вперед. |
|
ALT+PAGE UP |
Перемещение на одну страницу вверх. |
|
ALT+PAGE DOWN |
Перемещение на одну страницу вниз. |
|
CTRL+F4 |
Закрытие активного документа (в приложениях, развернутых на весь экран и допускающих одновременное открытие нескольких документов). |
|
CTRL+A |
Выбор всех элементов в документе или окне. |
|
CTRL+D (или DELETE) |
Удаление выбранного элемента и его перемещение в корзину. |
|
CTRL+R (или F5) |
Обновление активного окна. |
|
CTRL+Y |
Повтор действия. |
|
CTRL+СТРЕЛКА ВПРАВО |
Перемещение курсора в начало следующего слова. |
|
CTRL+СТРЕЛКА ВЛЕВО |
Перемещение курсора в начало предыдущего слова. |
|
CTRL+СТРЕЛКА ВНИЗ |
Перемещение курсора в начало следующего абзаца. |
|
CTRL+СТРЕЛКА ВВЕРХ |
Перемещение курсора в начало предыдущего абзаца. |
|
CTRL+ALT+TAB |
Использование клавиш со стрелками для переключения между открытыми приложениями. |
|
ALT+SHIFT+клавиши со стрелками |
Если группа или плитка оказалась в фокусе в меню «Пуск», переместите ее в указанном направлении. |
|
CTRL+SHIFT+клавиши со стрелками |
Если плитка оказалась в фокусе в меню «Пуск», переместите ее на другую плитку, чтобы создать папку. |
|
CTRL+клавиши со стрелками |
Изменение размера меню «Пуск», если оно открыто. |
|
CTRL+клавиша со стрелкой (для перемещения к элементу)+ПРОБЕЛ |
Выбор нескольких отдельных элементов в окне или на рабочем столе. |
|
CTRL+SHIFT+клавиша со стрелкой |
Выделение блока текста. |
|
CTRL+ESC |
Открытие меню «Пуск». |
|
CTRL+SHIFT+ESC |
Открытие диспетчера задач. |
|
CTRL+SHIFT |
Переключение раскладки клавиатуры, если их несколько. |
|
CTRL+ПРОБЕЛ |
Включение и выключение редактора метода ввода (IME) для китайского языка. |
|
SHIFT+F10 |
Открытие контекстного меню для выбранного элемента. |
|
SHIFT+любая клавиша со стрелкой |
Выбор нескольких элементов в окне или на рабочем столе, а также выделение текста в документе. |
|
SHIFT+DELETE |
Удаление выбранного элемента без его предварительного помещения в корзину. |
|
СТРЕЛКА ВПРАВО |
Открытие следующего меню справа или открытие подменю. |
|
СТРЕЛКА ВЛЕВО |
Открытие следующего меню слева или закрытие подменю. |
|
ESC |
Остановка выполнения текущей задачи или выход из нее. |
|
PrtScn |
Создание снимка всего экрана и его копирование в буфер обмена. Примечание
Используйте кнопку PrtScn, чтобы запустить функцию создания фрагмента экрана |
|
Клавиши |
Действие |
|---|---|
|
Клавиша Windows |
Открытие или закрытие меню «Пуск». |
|
Клавиша Windows+A |
Открытие центра уведомлений. |
|
Клавиша Windows +B |
Установка фокуса в области уведомлений. |
|
Клавиша Windows+C |
Открытие Кортаны в режиме прослушивания. Примечания
|
|
Клавиша Windows +SHIFT+C |
Вызов меню чудо-кнопок. |
|
Клавиша Windows +D |
Отображение и скрытие рабочего стола. |
|
Клавиша Windows +ALT+D |
Отображение и скрытие даты и времени на рабочем столе. |
|
Клавиша Windows +E |
Открытие проводника. |
|
Клавиша Windows +F |
Открытие Центра отзывов и создание снимка экрана. |
|
Клавиша Windows +G |
Открытие меню запущенной игры. |
|
Клавиша Windows +H |
Запуск диктовки. |
|
Клавиша Windows +I |
Открытие меню «Параметры». |
|
Клавиша Windows +J |
Установка фокуса на подсказке Windows, когда она доступна. Установка фокуса на подсказке Windows при ее отображении. Нажмите сочетание клавиш повторно, чтобы установить фокус на элементе, отображающемся на экране, с которым связана подсказка Windows. |
|
Клавиша Windows +K |
Вызов быстрого действия «Подключить». |
|
Клавиша Windows +L |
Блокировка компьютера или смена учетной записи. |
|
Клавиша Windows +M |
Свертывание всех окон. |
|
Клавиша Windows +O |
Фиксация ориентации устройства. |
|
Клавиша Windows +P |
Выбор режима отображения презентации. |
|
Клавиша Windows +CTRL+Q |
Открытие приложения «Быстрая поддержка». |
|
Клавиша Windows +R |
Открытие диалогового окна «Выполнить». |
|
Клавиша Windows +S |
Открытие окна поиска. |
|
Клавиша Windows +SHIFT+S |
Создание снимка части экрана. |
|
Клавиша Windows +T |
Циклическое переключение между приложениями на панели задач. |
|
Клавиша Windows +U |
Открытие Центра специальных возможностей. |
|
Клавиша Windows +V |
Открытие буфера обмена. Примечание
|
|
Клавиша Windows +SHIFT+V |
Циклическое переключение между уведомлениями. |
|
Клавиша Windows +X |
Открытие меню быстрых ссылок. |
|
Клавиша Windows +Y |
Переключение ввода между Windows Mixed Reality и рабочим столом. |
|
Клавиша Windows +Z |
Отображение команд, доступных в приложении в полноэкранном режиме. |
|
Клавиша Windows +точка (.) или точка с запятой (;) |
Открытие панели эмодзи. |
|
Клавиша Windows +запятая (,) |
Временное отображение рабочего стола при наведении. |
|
Клавиша Windows +PAUSE |
Открытие диалогового окна «Свойства системы». |
|
Клавиша Windows +CTRL+F |
Поиск компьютеров (при наличии сети). |
|
Клавиша Windows +SHIFT+M |
Восстановление свернутых окон на рабочем столе. |
|
Клавиша Windows +цифра |
Открытие рабочего стола и запуск приложения, закрепленного на панели задач с указанным цифрой порядковым номером. Если приложение уже работает — переключение на это приложение. |
|
Клавиша Windows +SHIFT+цифра |
Открытие рабочего стола и запуск нового экземпляра приложения, закрепленного на панели задач с указанным цифрой порядковым номером. |
|
Клавиша Windows +CTRL+цифра |
Открытие рабочего стола и переключение на последнее активное окно приложения, закрепленного на панели задач с указанным цифрой порядковым номером. |
|
Клавиша Windows +ALT+цифра |
Открытие рабочего стола и списка переходов для приложения, закрепленного на панели задач с указанным цифрой порядковым номером. |
|
Клавиша Windows +CTRL+SHIFT+цифра |
Открытие рабочего стола и нового экземпляра приложения, расположенного в данном месте панели задач, от имени администратора. |
|
Клавиша Windows +TAB |
Открытие представления задач. |
|
Клавиша Windows +СТРЕЛКА ВВЕРХ |
Развертывание окна. |
|
Клавиша Windows +СТРЕЛКА ВНИЗ |
Удаление текущего приложения с экрана или сворачивание окна рабочего стола. |
|
Клавиша Windows +СТРЕЛКА ВЛЕВО |
Развертывание приложения или окна рабочего стола до левого края экрана. |
|
Клавиша Windows +СТРЕЛКА ВПРАВО |
Развертывание приложения или окна рабочего стола до правого края экрана. |
|
Клавиша Windows +HOME |
Свертывание всех окон, кроме активного окна рабочего стола (восстановление всех окон при вторичном нажатии). |
|
Клавиша Windows +SHIFT+СТРЕЛКА ВВЕРХ |
Растягивание окна рабочего стола до верхнего и нижнего краев экрана. |
|
Клавиша Windows +SHIFT+СТРЕЛКА ВНИЗ |
Восстановление или свертывание активных окон рабочего стола по вертикали с сохранением ширины. |
|
Клавиша Windows +SHIFT+СТРЕЛКА ВЛЕВО или СТРЕЛКА ВПРАВО |
Перемещение приложения или окна на рабочем столе с одного монитора на другой. |
|
Клавиша Windows +ПРОБЕЛ |
Переключение языка ввода и раскладки клавиатуры. |
|
Клавиша Windows +CTRL+ПРОБЕЛ |
Возврат к ранее выбранному языку ввода. |
|
Клавиша Windows +CTRL+ENTER |
Включение экранного диктора. |
|
Клавиша Windows +знак «плюс» (+) |
Запуск экранной лупы. |
|
Клавиша Windows +косая черта (/) |
Запуск реконверсии IME. |
|
Клавиша Windows +CTRL+V |
Показ прямых подключений. |
|
Клавиша Windows +CTRL+SHIFT+B |
Активация компьютера с черного или пустого экрана. |
|
Клавиши |
Действие |
|---|---|
|
CTRL+C (или CTRL+INSERT) |
Копирование выделенного текста. |
|
CTRL+V (или SHIFT+INSERT) |
Вставка выделенного текста. |
|
CTRL+M |
Переход в режим пометки. |
|
ALT+клавиша выбора |
Начало выделения в режиме блокировки. |
|
Клавиши со стрелками |
Перемещение курсора в указанном направлении. |
|
PAGE UP |
Перемещение курсора на одну страницу вверх. |
|
PAGE DOWN |
Перемещение курсора на одну страницу вниз. |
|
CTRL+HOME (в режиме пометки) |
Перемещение курсора в начало буфера. |
|
CTRL+END (в режиме пометки) |
Перемещение курсора в конец буфера. |
|
CTRL+СТРЕЛКА ВВЕРХ |
Перемещение на одну строку вверх в журнале выходных данных. |
|
CTRL+СТРЕЛКА ВНИЗ |
Перемещение на одну строку вниз в журнале выходных данных. |
|
CTRL+HOME (навигация по журналу) |
Перемещение окна просмотра в верхнюю часть буфера (если командная строка пустая). В противном случае — удаление любых символов, расположенных слева от курсора в командной строке. |
|
CTRL+END (навигация по журналу) |
Перемещение окна просмотра в командную строку, если она пустая. В противном случае — удаление любых символов, расположенных справа от курсора в командной строке. |
|
Клавиши |
Действие |
|---|---|
|
F4 |
Отображение элементов активного списка. |
|
CTRL+TAB |
Переход вперед по вкладкам. |
|
CTRL+SHIFT+TAB |
Переход назад по вкладкам. |
|
CTRL+цифра (от 1 до 9) |
Переход на n-ю вкладку. |
|
TAB |
Переход вперед по параметрам. |
|
SHIFT+TAB |
Переход назад по параметрам. |
|
ALT+подчеркнутая буква |
Выполнение команды (или выбор параметра), которая начинается с этой буквы. |
|
ПРОБЕЛ |
Установка или снятие флажка, если активный параметр представлен флажком. |
|
BACKSPACE |
Открытие папки на один уровень выше, если папка выбрана в окне «Сохранить как» или «Открыть». |
|
Клавиши со стрелками |
Выбор кнопки, если активный параметр представлен группой переключателей. |
|
Клавиши |
Действие |
|---|---|
|
ALT+D |
Выбор адресной строки. |
|
CTRL+E |
Выбор поля поиска. |
|
CTRL+F |
Выбор поля поиска. |
|
CTRL+N |
Открытие нового окна. |
|
CTRL+W |
Закрытие активного окна. |
|
CTRL+колесо прокрутки мыши |
Изменение размера и внешнего вида значков файлов и папок. |
|
CTRL+SHIFT+E |
Отображение всех папок, в которые вложена выбранная папка. |
|
CTRL+SHIFT+N |
Создание новой папки. |
|
NUM LOCK+звездочка (*) |
Отображение всех папок, вложенных в выбранную папку. |
|
NUM LOCK+знак «плюс» (+) |
Отображение содержимого выбранной папки. |
|
NUM LOCK+знак «минус» (–) |
Свертывание выбранной папки. |
|
ALT+P |
Отображение области предварительного просмотра. |
|
ALT+ВВОД |
Открытие диалогового окна «Свойства» для выбранного элемента. |
|
ALT+СТРЕЛКА ВПРАВО |
Просмотр следующей папки. |
|
ALT+СТРЕЛКА ВВЕРХ |
Просмотр папки, в которую вложена данная папка. |
|
ALT+СТРЕЛКА ВЛЕВО |
Просмотр предыдущей папки. |
|
BACKSPACE |
Просмотр предыдущей папки. |
|
СТРЕЛКА ВПРАВО |
Отображение выделенного элемента (если он свернут) или выбор первой вложенной папки. |
|
СТРЕЛКА ВЛЕВО |
Свертывание выделенного элемента (если он развернут) или выбор папки, в которую вложена данная папка. |
|
END |
Отображение нижнего края активного окна. |
|
HOME |
Отображение верхнего края активного окна. |
|
F11 |
Развертывание или свертывание активного окна. |
|
Клавиши |
Действие |
|---|---|
|
Клавиша Windows +TAB |
Открытие представления задач. |
|
Клавиша Windows +CTRL+D |
Добавление виртуального рабочего стола. |
|
Клавиша Windows +CTRL+СТРЕЛКА ВПРАВО |
Переключение между созданными виртуальными рабочими столами слева направо. |
|
Клавиша Windows +CTRL+СТРЕЛКА ВЛЕВО |
Переключение между созданными виртуальными рабочими столами справа налево. |
|
Клавиша Windows +CTRL+F4 |
Закрытие используемого виртуального рабочего стола. |
|
Клавиши |
Действие |
|---|---|
|
SHIFT+нажатие кнопки панели задач |
Запуск приложения или быстрое открытие другого экземпляра приложения. |
|
CTRL+SHIFT+нажатие кнопки панели задач |
Запуск приложения от имени администратора. |
|
SHIFT+нажатие кнопки панели задач правой кнопкой мыши |
Отображение меню окна для приложения. |
|
SHIFT+нажатие сгруппированной кнопки панели задач правой кнопкой мыши |
Отображение меню окна для группы. |
|
CTRL+нажатие сгруппированной кнопки панели задач |
Циклическое переключение между окнами группы. |
|
Клавиши |
Действие |
|---|---|
|
Клавиша Windows +I |
Открытие параметров. |
|
BACKSPACE |
Возврат на домашнюю страницу параметров. |
|
Ввод текста на любой странице с полем поиска |
Поиск параметров. |
Дополнительные сочетания клавиш
-
Сочетания клавиш в приложениях
-
Сочетания клавиш для использования специальных возможностей Windows
-
Сочетания клавиш в Microsoft Surface Hub
-
Сочетания клавиш в Continuum для телефонов
Сочетания клавиш — это клавиши или комбинации клавиш, с помощью которых можно выполнять задачи, обычно требующие применения мыши. Щелкните один из вариантов ниже, чтобы просмотреть таблицу связанных сочетаний клавиш:
В таблице ниже приведены распространенные сочетания клавиш для Windows 8.1 и Windows RT 8.1.
|
Клавиши |
Действие |
|---|---|
|
CTRL+C (или CTRL+INSERT) |
Копирование выбранного элемента |
|
CTRL+X |
Вырезание выбранного элемента |
|
CTRL+V (или SHIFT+INSERT) |
Вставка выбранного элемента |
|
CTRL+Z |
Отмена действия |
|
ALT+TAB |
Переключение между открытыми приложениями |
|
ALT+F4 |
Закрытие активного элемента или выход из активного приложения |
|
Клавиша Windows +L |
Блокировка компьютера или смена учетной записи |
|
Клавиша Windows +D |
Отображение и скрытие рабочего стола |
В таблице ниже приведены новые сочетания клавиш, которые можно использовать в Windows.
|
Клавиши |
Действие |
|---|---|
|
Клавиша Windows +одновременный ввод |
Поиск на компьютере |
|
CTRL+знак «плюс» (+) или CTRL+знак «минус» (–) |
Увеличение или уменьшение большого числа объектов, таких как приложения, закрепленные на начальном экране |
|
CTRL+колесо прокрутки мыши |
Увеличение или уменьшение большого числа объектов, таких как приложения, закрепленные на начальном экране |
|
Клавиша Windows +C |
Вызов чудо-кнопок В приложении — открытие команд для приложения |
|
Клавиша Windows +F |
Вызов чудо-кнопки «Поиск» для поиска файлов |
|
Клавиша Windows +H |
Вызов чудо-кнопки «Поделиться» |
|
Клавиша Windows +I |
Вызов чудо-кнопки «Параметры» |
|
Клавиша Windows +K |
Вызов чудо-кнопки «Устройства» |
|
Клавиша Windows +O |
Фиксация ориентации экрана (книжной или альбомной) |
|
Клавиша Windows +Q |
Вызов чудо-кнопки «Поиск» для поиска по всем ресурсам или в пределах открытого приложения (если приложение поддерживает поиск в приложении) |
|
Клавиша Windows +S |
Вызов чудо-кнопки «Поиск» для поиска в Windows и Интернете |
|
Клавиша Windows +W |
Вызов чудо-кнопки «Поиск» для поиска параметров |
|
Клавиша Windows +Z |
Отображение команд, доступных в приложении Примечание: Можно также просматривать некоторые параметры, перейдя к чудо-кнопке Параметры, если приложение открыто. |
|
Клавиша Windows +ПРОБЕЛ |
Переключение языка ввода и раскладки клавиатуры |
|
Клавиша Windows +CTRL+ПРОБЕЛ |
Возврат к ранее выбранному языку ввода |
|
Клавиша Windows +TAB |
Циклическое переключение между недавно использовавшимися приложениями (кроме классических приложений) |
|
Клавиша Windows +CTRL+TAB |
Циклическое переключение между недавно использовавшимися приложениями (кроме классических приложений) |
|
Клавиша Windows +SHIFT+TAB |
Циклическое переключение между недавно использовавшимися приложениями (кроме классических приложений) в обратном порядке |
|
Клавиша Windows +SHIFT+точка (.) |
Прикрепление приложения к левому краю |
|
Клавиша Windows +точка (.) |
Циклическое переключение между открытыми приложениями |
|
ESC |
Остановка выполнения текущей задачи или выход из нее |
|
Клавиша Windows +CTRL+SHIFT+B |
Активация компьютера с черного или пустого экрана. |
В таблице ниже приведены основные сочетания клавиш для Windows.
|
Клавиши |
Действие |
|---|---|
|
F1 |
Отображение справки |
|
F2 |
Переименование выбранного элемента |
|
F3 |
Поиск файла или папки |
|
F4 |
Отображение списка адресной строки в проводнике |
|
F5 |
Обновление активного окна |
|
F6 |
Циклическое переключение между элементами экрана в окне или на рабочем столе |
|
F10 |
Активация строки меню в активном приложении |
|
ALT+F4 |
Закрытие активного элемента или выход из активного приложения |
|
ALT+ESC |
Циклическое переключение между элементами в том порядке, в котором они были открыты |
|
ALT+подчеркнутая буква |
Выполнение команды, соответствующей этой букве |
|
ALT+ВВОД |
Отображение свойств выбранного элемента |
|
ALT+ПРОБЕЛ |
Открытие контекстного меню активного окна |
|
ALT+СТРЕЛКА ВЛЕВО |
Назад |
|
ALT+СТРЕЛКА ВПРАВО |
Вперед |
|
ALT+PAGE UP |
Перемещение на одну страницу вверх |
|
ALT+PAGE DOWN |
Перемещение на одну страницу вниз |
|
ALT+TAB |
Переключение между открытыми приложениями (кроме классических приложений) |
|
CTRL+F4 |
Закрытие активного документа (в приложениях, развернутых на весь экран и допускающих одновременное открытие нескольких документов) |
|
CTRL+A |
Выбор всех элементов в документе или окне |
|
CTRL+C (или CTRL+INSERT) |
Копирование выбранного элемента |
|
CTRL+D (или DELETE) |
Удаление выбранного элемента и его перемещение в корзину |
|
CTRL+R (или F5) |
Обновление активного окна |
|
CTRL+V (или SHIFT+INSERT) |
Вставка выбранного элемента |
|
CTRL+X |
Вырезание выбранного элемента |
|
CTRL+Y |
Повтор действия |
|
CTRL+Z |
Отмена действия |
|
CTRL+знак «плюс» (+) или CTRL+знак «минус» (–) |
Увеличение или уменьшение большого числа объектов, таких как приложения, закрепленные на начальном экране |
|
CTRL+колесо прокрутки мыши |
Изменение размера значков рабочего стола либо увеличение или уменьшение большого числа объектов, таких как приложения, закрепленные на начальном экране |
|
CTRL+СТРЕЛКА ВПРАВО |
Перемещение курсора в начало следующего слова |
|
CTRL+СТРЕЛКА ВЛЕВО |
Перемещение курсора в начало предыдущего слова |
|
CTRL+СТРЕЛКА ВНИЗ |
Перемещение курсора в начало следующего абзаца |
|
CTRL+СТРЕЛКА ВВЕРХ |
Перемещение курсора в начало предыдущего абзаца |
|
CTRL+ALT+TAB |
Использование клавиш со стрелками для переключения между открытыми приложениями |
|
CTRL+клавиша со стрелкой (для перемещения к элементу)+ПРОБЕЛ |
Выбор нескольких отдельных элементов в окне или на рабочем столе |
|
CTRL+SHIFT+клавиша со стрелкой |
Выделение блока текста |
|
CTRL+ESC |
Открытие меню «Пуск» |
|
CTRL+SHIFT+ESC |
Запуск диспетчера задач |
|
CTRL+SHIFT |
Переключение раскладки клавиатуры, если их несколько |
|
CTRL+ПРОБЕЛ |
Включение и выключение редактора метода ввода (IME) для китайского языка |
|
SHIFT+F10 |
Открытие контекстного меню для выбранного элемента |
|
SHIFT+любая клавиша со стрелкой |
Выбор нескольких элементов в окне или на рабочем столе, а также выделение текста в документе |
|
SHIFT+DELETE |
Удаление выбранного элемента без его предварительного помещения в корзину |
|
СТРЕЛКА ВПРАВО |
Открытие следующего меню справа или открытие подменю |
|
СТРЕЛКА ВЛЕВО |
Открытие следующего меню слева или закрытие подменю |
|
ESC |
Остановка выполнения текущей задачи или выход из нее |
В таблице ниже приведены сочетания клавиш, включающие клавишу Windows .
|
Клавиши |
Действие |
|---|---|
|
Клавиша Windows +F1 |
Открытие справки и поддержки Windows |
|
Клавиша Windows |
Отображение или скрытие начального экрана |
|
Клавиша Windows +B |
Установка фокуса в области уведомлений |
|
Клавиша Windows +C |
Вызов чудо-кнопок |
|
Клавиша Windows +D |
Отображение и скрытие рабочего стола |
|
Клавиша Windows +E |
Открытие проводника |
|
Клавиша Windows +F |
Вызов чудо-кнопки «Поиск» и поиск файлов |
|
Клавиша Windows +H |
Вызов чудо-кнопки «Поделиться» |
|
Клавиша Windows +I |
Вызов чудо-кнопки «Параметры» |
|
Клавиша Windows +K |
Вызов чудо-кнопки «Устройства» |
|
Клавиша Windows +L |
Блокировка компьютера или смена пользователей |
|
Клавиша Windows +M |
Свертывание всех окон |
|
Клавиша Windows +O |
Фиксация ориентации устройства |
|
Клавиша Windows +P |
Выбор режима отображения презентации |
|
Клавиша Windows +Q |
Вызов чудо-кнопки «Поиск» для поиска по всем ресурсам или в пределах открытого приложения (если приложение поддерживает поиск в приложении) |
|
Клавиша Windows +R |
Открытие диалогового окна Выполнить |
|
Клавиша Windows +S |
Вызов чудо-кнопки «Поиск» для поиска в Windows и Интернете |
|
Клавиша Windows +T |
Циклическое переключение между приложениями на панели задач |
|
Клавиша Windows +U |
Открытие Центра специальных возможностей |
|
Клавиша Windows +V |
Циклическое переключение между уведомлениями |
|
Клавиша Windows +SHIFT+V |
Циклическое переключение между уведомлениями в обратном порядке |
|
Клавиша Windows +X |
Открытие меню быстрых ссылок |
|
Клавиша Windows +Z |
Отображение команд, доступных в приложении Примечание: Можно также просматривать некоторые параметры, перейдя к чудо-кнопке Параметры, если приложение открыто. |
|
Клавиша Windows +запятая (,) |
Временное отображение рабочего стола при наведении |
|
Клавиша Windows +PAUSE |
Открытие диалогового окна Свойства системы |
|
Клавиша Windows +CTRL+F |
Поиск компьютеров (при наличии сети) |
|
Клавиша Windows +SHIFT+M |
Восстановление свернутых окон на рабочем столе |
|
Клавиша Windows +цифра |
Открытие рабочего стола и запуск приложения, закрепленного на панели задач с указанным цифрой порядковым номером. Если приложение уже работает — переключение на это приложение. |
|
Клавиша Windows +SHIFT+цифра |
Открытие рабочего стола и запуск нового экземпляра приложения, закрепленного на панели задач с указанным цифрой порядковым номером |
|
Клавиша Windows +CTRL+цифра |
Открытие рабочего стола и переключение на последнее активное окно приложения, закрепленного на панели задач с указанным цифрой порядковым номером |
|
Клавиша Windows +ALT+цифра |
Открытие рабочего стола и списка переходов для приложения, закрепленного на панели задач с указанным цифрой порядковым номером |
|
Клавиша Windows +CTRL+SHIFT+цифра |
Открытие рабочего стола и нового экземпляра приложения, расположенного в данном месте панели задач, от имени администратора |
|
Клавиша Windows +TAB |
Циклическое переключение между недавно использовавшимися приложениями (кроме классических приложений) |
|
Клавиша Windows +CTRL+TAB |
Циклическое переключение между недавно использовавшимися приложениями (кроме классических приложений) |
|
Клавиша Windows +SHIFT+TAB |
Циклическое переключение между недавно использовавшимися приложениями (кроме классических приложений) в обратном порядке |
|
Клавиша Windows +CTRL+B |
Переключение на приложение, отобразившее сообщение в области уведомлений |
|
Клавиша Windows +СТРЕЛКА ВВЕРХ |
Развертывание окна |
|
Клавиша Windows +СТРЕЛКА ВНИЗ |
Удаление текущего приложения с экрана или сворачивание окна рабочего стола |
|
Клавиша Windows +СТРЕЛКА ВЛЕВО |
Развертывание приложения или окна рабочего стола до левого края экрана |
|
Клавиша Windows +СТРЕЛКА ВПРАВО |
Развертывание приложения или окна рабочего стола до правого края экрана |
|
Клавиша Windows +HOME |
Свертывание всех окон, кроме активного окна рабочего стола (восстановление всех окон при вторичном нажатии) |
|
Клавиша Windows +SHIFT+СТРЕЛКА ВВЕРХ |
Растягивание окна рабочего стола до верхнего и нижнего краев экрана |
|
Клавиша Windows +SHIFT+СТРЕЛКА ВНИЗ |
Восстановление или свертывание активных окон рабочего стола по вертикали с сохранением ширины |
|
Клавиша Windows +SHIFT+СТРЕЛКА ВЛЕВО или СТРЕЛКА ВПРАВО |
Перемещение приложения или окна на рабочем столе с одного монитора на другой |
|
Клавиша Windows +ПРОБЕЛ |
Переключение языка ввода и раскладки клавиатуры |
|
Клавиша Windows +CTRL+ПРОБЕЛ |
Возврат к ранее выбранному языку ввода |
|
Клавиша Windows +ВВОД |
Запуск экранного диктора |
|
Клавиша Windows +SHIFT+точка (.) |
Циклическое переключение между открытыми приложениями |
|
Клавиша Windows +точка (.) |
Циклическое переключение между открытыми приложениями |
|
Клавиша Windows +косая черта (/) |
Запуск реконверсии IME |
|
Клавиша Windows +ALT+ВВОД |
Открытие Windows Media Center |
|
Клавиша Windows +знак «плюс» (+) или знак «минус» (-) |
Увеличение или уменьшение масштаба с помощью экранной лупы |
|
Клавиша Windows +ESC |
Выход из приложения «Экранная лупа» |
В таблице ниже приведены сочетания клавиш, которые можно использовать в диалоговых окнах.
|
Клавиши |
Действие |
|---|---|
|
F1 |
Отображение справки |
|
F4 |
Отображение элементов активного списка |
|
CTRL+TAB |
Переход вперед по вкладкам |
|
CTRL+SHIFT+TAB |
Переход назад по вкладкам |
|
CTRL+цифра (от 1 до 9) |
Переход на n-ю вкладку |
|
TAB |
Переход вперед по параметрам |
|
SHIFT+TAB |
Переход назад по параметрам |
|
ALT+подчеркнутая буква |
Выполнение команды (или выбор параметра), которые начинаются с этой буквы |
|
ПРОБЕЛ |
Установка или снятие флажка, если активный параметр представлен флажком |
|
BACKSPACE |
Открытие папки на один уровень выше, если папка выбрана в окне Сохранить как или Открыть |
|
Клавиши со стрелками |
Выбор кнопки, если активный параметр представлен группой переключателей |
|
Клавиши |
Действие |
|---|---|
|
ALT+D |
Выбор адресной строки |
|
CTRL+E |
Выбор поля поиска |
|
CTRL+F |
Выбор поля поиска |
|
CTRL+N |
Открытие нового окна |
|
CTRL+W |
Закрытие текущего окна |
|
CTRL+колесо прокрутки мыши |
Изменение размера и внешнего вида значков файлов и папок |
|
CTRL+SHIFT+E |
Отображение всех папок, в которые вложена выбранная папка |
|
CTRL+SHIFT+N |
Создание новой папки |
|
NUM LOCK+звездочка (*) |
Отображение всех папок, вложенных в выбранную папку |
|
NUM LOCK+знак «плюс» (+) |
Отображение содержимого выбранной папки |
|
NUM LOCK+знак «минус» (–) |
Свертывание выбранной папки |
|
ALT+P |
Отображение области предварительного просмотра |
|
ALT+ВВОД |
Открытие диалогового окна Свойства для выбранного элемента. |
|
ALT+СТРЕЛКА ВПРАВО |
Просмотр следующей папки |
|
ALT+СТРЕЛКА ВВЕРХ |
Просмотр папки, в которую вложена данная папка |
|
ALT+СТРЕЛКА ВЛЕВО |
Просмотр предыдущей папки |
|
BACKSPACE |
Просмотр предыдущей папки |
|
СТРЕЛКА ВПРАВО |
Отображение выделенного элемента (если он свернут) или выбор первой вложенной папки |
|
СТРЕЛКА ВЛЕВО |
Свертывание выделенного элемента (если он развернут) или выбор папки, в которую вложена данная папка |
|
END |
Отображение нижнего края активного окна |
|
HOME |
Отображение верхнего края активного окна |
|
F11 |
Развертывание или свертывание активного окна |
В таблице ниже приведены сочетания клавиш для работы с элементами на панели задач рабочего стола.
|
Клавиши |
Действие |
|---|---|
|
SHIFT+нажатие кнопки панели задач |
Запуск приложения или быстрое открытие другого экземпляра приложения |
|
CTRL+SHIFT+нажатие кнопки панели задач |
Запуск приложения от имени администратора |
|
SHIFT+нажатие кнопки панели задач правой кнопкой мыши |
Отображение меню окна для приложения |
|
SHIFT+нажатие сгруппированной кнопки панели задач правой кнопкой мыши |
Отображение меню окна для группы |
|
CTRL+нажатие сгруппированной кнопки панели задач |
Циклическое переключение между окнами группы |
|
Клавиши |
Действие |
|---|---|
|
ALT+PAGE UP |
Перемещение между приложениями слева направо |
|
ALT+PAGE DOWN |
Перемещение между приложениями справа налево |
|
ALT+INSERT |
Циклическое переключение между приложениями в том порядке, в котором они были запущены |
|
ALT+HOME |
Отображение начального экрана |
|
CTRL+ALT+BREAK |
Переключение между оконным и полноэкранным режимами |
|
CTRL+ALT+END |
Отображение диалогового окна Безопасность Windows |
|
CTRL+ALT+HOME |
Активация панели подключений в полноэкранном режиме |
|
ALT+DELETE |
Отображение системного меню |
|
CTRL+ALT+знак «минус» (–) на цифровой клавиатуре |
Помещение копии активного окна на клиенте в буфер обмена сервера терминалов (тот же результат, что и при нажатии клавиш ALT+PRINT SCREEN на клавиатуре локального компьютера) |
|
CTRL+ALT+знак «плюс» (+) на цифровой клавиатуре |
Помещение копии всего экрана клиента в буфер обмена сервера терминалов (тот же результат, что и при нажатии клавиши PRINT SCREEN на клавиатуре локального компьютера) |
|
CTRL+ALT+СТРЕЛКА ВПРАВО |
Переход от элементов управления удаленного рабочего стола к элементам управления основного приложения (например, к кнопке или текстовому полю). Это удобно, если элементы управления удаленного рабочего стола внедрены в другое (основное) приложение. |
|
CTRL+ALT+СТРЕЛКА ВЛЕВО |
Переход от элементов управления удаленного рабочего стола к элементам управления основного приложения (например, к кнопке или текстовому полю). Это удобно, если элементы управления удаленного рабочего стола внедрены в другое (основное) приложение. |
В таблице ниже приведены сочетания клавиш для работы со средством просмотра справки.
|
Клавиши |
Действие |
|---|---|
|
F3 |
Перемещение курсора в поле поиска |
|
F10 |
Отображение меню «Параметры» |
|
HOME |
Переход в начало раздела |
|
END |
Переход в конец раздела |
|
ALT+СТРЕЛКА ВЛЕВО |
Возврат к предыдущему просмотренному разделу |
|
ALT+СТРЕЛКА ВПРАВО |
Переход к следующему (ранее просмотренному) разделу |
|
ALT+HOME |
Переход на домашнюю страницу справки и поддержки |
|
ALT+A |
Переход на страницу поддержки пользователей |
|
ALT+C |
Отображение содержания |
|
ALT+N |
Отображение меню «Параметры подключения» |
|
CTRL+F |
Поиск в текущем разделе |
|
CTRL+P |
Печать раздела |
В таблице ниже приведены сочетания клавиш для изменения порядка современных приложений.
Примечание: Удерживайте нажатой клавишу Windows , пока не расположите приложения по своему вкусу. Когда закончите, отпустите клавишу Windows , чтобы выбрать текущее размещение.
|
Клавиши |
Действие |
|---|---|
|
Клавиша Windows + . (точка) |
Вход в режим переупорядочивания и выбор приложений или разделителей по всем мониторам |
|
Клавиша Windows +СТРЕЛКА ВЛЕВО |
Перемещение разделителя приложений влево |
|
Клавиша Windows +СТРЕЛКА ВПРАВО |
Перемещение разделителя приложений вправо |
|
Клавиша Windows +СТРЕЛКА ВВЕРХ |
Развертывание приложения |
|
Клавиша Windows +СТРЕЛКА ВНИЗ |
Закрытие приложения |
|
Клавиша Windows +ESC |
Выход из режима переупорядочивания |
Дополнительные сочетания клавиш
-
Сочетания клавиш в приложениях
-
Сочетания клавиш для использования специальных возможностей Windows
-
Сочетания клавиш в Microsoft Surface Hub
-
Сочетания клавиш в Continuum для телефонов
Поддержка Windows 7 закончилась 14 января 2020 года.
Чтобы продолжить получать обновления системы безопасности от Майкрософт, мы рекомендуем перейти на Windows 11.
Подробнее
Сочетания клавиш — это клавиши или комбинации клавиш, с помощью которых можно выполнять задачи, обычно требующие применения мыши. Щелкните один из вариантов ниже, чтобы просмотреть таблицу связанных сочетаний клавиш:
|
Клавиши |
Действие |
|---|---|
|
F1 |
Отображение справки |
|
CTRL+C (или CTRL+INSERT) |
Копирование выбранного элемента |
|
CTRL+X |
Вырезание выбранного элемента |
|
CTRL+V (или SHIFT+INSERT) |
Вставка выбранного элемента |
|
CTRL+Z |
Отмена действия |
|
CTRL+Y |
Повтор действия |
|
DELETE (или CTRL+D) |
Удаление выбранного элемента и его перемещение в корзину |
|
SHIFT+DELETE |
Удаление выбранного элемента без его предварительного помещения в корзину |
|
F2 |
Переименование выбранного элемента |
|
CTRL+СТРЕЛКА ВПРАВО |
Перемещение курсора в начало следующего слова |
|
CTRL+СТРЕЛКА ВЛЕВО |
Перемещение курсора в начало предыдущего слова |
|
CTRL+СТРЕЛКА ВНИЗ |
Перемещение курсора в начало следующего абзаца |
|
CTRL+СТРЕЛКА ВВЕРХ |
Перемещение курсора в начало предыдущего абзаца |
|
CTRL+SHIFT+клавиша со стрелкой |
Выделение блока текста |
|
SHIFT+любая клавиша со стрелкой |
Выбор нескольких элементов в окне или на рабочем столе, а также выделение текста в документе |
|
CTRL+любая клавиша со стрелкой+ПРОБЕЛ |
Выбор нескольких отдельных элементов в окне или на рабочем столе |
|
CTRL+A |
Выбор всех элементов в документе или окне |
|
F3 |
Поиск файла или папки |
|
ALT+ВВОД |
Отображение свойств выбранного элемента |
|
ALT+F4 |
Закрытие активного элемента или выход из активной программы |
|
ALT+ПРОБЕЛ |
Открытие контекстного меню активного окна |
|
CTRL+F4 |
Закрытие активного документа (в программах, допускающих одновременное открытие нескольких документов) |
|
ALT+TAB |
Переключение между открытыми элементами |
|
CTRL+ALT+TAB |
Использование клавиш со стрелками для переключения между открытыми элементами |
|
CTRL+колесо прокрутки мыши |
Изменение размера значков на рабочем столе |
|
Клавиша Windows |
Циклическое переключение между программами на панели задач с помощью Aero Flip 3-D |
|
CTRL+клавиша Windows |
Использование клавиш со стрелками для циклического переключения между программами на панели задач при помощи Aero Flip 3-D |
|
ALT+ESC |
Циклическое переключение между элементами в том порядке, в котором они были открыты |
|
F6 |
Циклическое переключение между элементами экрана в окне или на рабочем столе |
|
F4 |
Отображение списка адресной строки в проводнике |
|
SHIFT+F10 |
Открытие контекстного меню для выбранного элемента |
|
CTRL+ESC |
Открытие меню «Пуск» |
|
ALT+подчеркнутая буква |
Отображение соответствующего меню |
|
ALT+подчеркнутая буква |
Выполнение команды меню (или другой подчеркнутой команды) |
|
F10 |
Активация строки меню в активной программе |
|
СТРЕЛКА ВПРАВО |
Открытие следующего меню справа или открытие подменю |
|
СТРЕЛКА ВЛЕВО |
Открытие следующего меню слева или закрытие подменю |
|
F5 (или CTRL+R) |
Обновление активного окна |
|
ALT+СТРЕЛКА ВВЕРХ |
Просмотр папки на один уровень выше в проводнике |
|
ESC |
Отмена текущей задачи |
|
CTRL+SHIFT+ESC |
Запуск диспетчера задач |
|
SHIFT при вставке компакт-диска |
Запрет автоматического воспроизведения компакт-диска |
|
ALT слева+SHIFT |
Переключение языка ввода, если включено несколько языков |
|
CTRL+SHIFT |
Переключение раскладки клавиатуры, если их несколько |
|
CTRL справа или слева+SHIFT |
Изменение направления чтения текста для языков с чтением справа налево |
В таблице ниже приведены сочетания клавиш, которые можно использовать в диалоговых окнах.
|
Клавиши |
Действие |
|---|---|
|
CTRL+TAB |
Переход вперед по вкладкам |
|
CTRL+SHIFT+TAB |
Переход назад по вкладкам |
|
TAB |
Переход вперед по параметрам |
|
SHIFT+TAB |
Переход назад по параметрам |
|
ALT+подчеркнутая буква |
Выполнение команды (или выбор параметра), которые начинаются с этой буквы |
|
ВВОД |
Заменяет щелчок мышью для многих команд |
|
ПРОБЕЛ |
Установка или снятие флажка, если активный параметр представлен флажком |
|
Клавиши со стрелками |
Выбор кнопки, если активный параметр представлен группой переключателей |
|
F1 |
Отображение справки |
|
F4 |
Отображение элементов активного списка |
|
BACKSPACE |
Открытие папки на один уровень выше, если папка выбрана в диалоговом окне «Сохранить как» или «Открыть» |
В таблице ниже приведены сочетания клавиш, включающие клавишу Windows
|
Клавиши |
Действие |
|---|---|
|
Клавиша Windows |
Открытие или закрытие меню «Пуск». |
|
Клавиша Windows |
Открытие диалогового окна «Свойства системы». |
|
Клавиша Windows |
Отображение рабочего стола. |
|
Клавиша Windows |
Свертывание всех окон. |
|
Клавиша Windows |
Восстановление свернутых окон на рабочем столе. |
|
Клавиша Windows |
Открытие компонента «Компьютер». |
|
Клавиша Windows |
Поиск компьютеров (при наличии сети). |
|
Клавиша Windows |
Блокировка компьютера или смена пользователей. |
|
Клавиша Windows |
Открытие диалогового окна «Выполнить». |
|
Клавиша Windows |
Циклическое переключение между программами на панели задач. |
|
Клавиша Windows |
Запуск программы, закрепленной на панели задач с указанным порядковым номером. Если программа уже запущена, выполняется переключение на нее. |
|
SHIFT+клавиша Windows |
Запуск нового экземпляра программы, закрепленной на панели задач с указанным порядковым номером. |
|
CTRL+клавиша Windows |
Переключение на последнее активное окно программы, закрепленной на панели задач с указанным порядковым номером. |
|
ALT+клавиша Windows |
Открытие списка переходов для программы, закрепленной на панели задач с указанным порядковым номером. |
|
Клавиша Windows |
Циклическое переключение между программами на панели задач с помощью Aero Flip 3-D. |
|
CTRL+клавиша Windows |
Использование клавиш со стрелками для циклического переключения между программами на панели задач при помощи Aero Flip 3-D. |
|
CTRL+клавиша Windows |
Переключение на программу, отобразившую сообщение в области уведомлений. |
|
Клавиша Windows |
Просмотр рабочего стола. |
|
Клавиша Windows |
Развертывание окна. |
|
Клавиша Windows |
Развертывание окна до левого края экрана. |
|
Клавиша Windows |
Развертывание окна до правого края экрана. |
|
Клавиша Windows |
Свертывание окна. |
|
Клавиша Windows |
Свертывание всех окон, кроме активного. |
|
Клавиша Windows |
Растягивание окна до верхнего и нижнего краев экрана. |
|
Клавиша Windows |
Перемещение окна с одного монитора на другой. |
|
Клавиша Windows |
Выбор режима отображения презентации. |
|
Клавиша Windows |
Циклическое переключение между гаджетами. |
|
Клавиша Windows |
Открытие Центра специальных возможностей. |
|
Клавиша Windows |
Открытие Центра мобильности Windows. |
|
Клавиши |
Действие |
|---|---|
|
CTRL+N |
Открытие нового окна |
|
CTRL+W |
Закрытие текущего окна |
|
CTRL+SHIFT+N |
Создание новой папки |
|
END |
Отображение нижнего края активного окна |
|
HOME |
Отображение верхнего края активного окна |
|
F11 |
Развертывание или свертывание активного окна |
|
CTRL+точка (.) |
Поворот изображения по часовой стрелке |
|
CTRL+запятая (,) |
Поворот изображения против часовой стрелки |
|
NUM LOCK+звездочка (*) на цифровой клавиатуре |
Отображение всех папок, вложенных в выбранную папку |
|
NUM LOCK+знак «плюс» (+) на цифровой клавиатуре |
Отображение содержимого выбранной папки |
|
NUM LOCK+знак «минус» (–) на цифровой клавиатуре |
Свертывание выбранной папки |
|
СТРЕЛКА ВЛЕВО |
Свертывание выделенного элемента (если он развернут) или выбор родительской папки |
|
ALT+ВВОД |
Открытие диалогового окна «Свойства» для выбранного элемента |
|
ALT+P |
Отображение области предварительного просмотра |
|
ALT+СТРЕЛКА ВЛЕВО |
Просмотр предыдущей папки |
|
BACKSPACE |
Просмотр предыдущей папки |
|
СТРЕЛКА ВПРАВО |
Отображение выделенного элемента (если он свернут) или выбор первой вложенной папки |
|
ALT+СТРЕЛКА ВПРАВО |
Просмотр следующей папки |
|
ALT+СТРЕЛКА ВВЕРХ |
Просмотр родительской папки |
|
CTRL+SHIFT+E |
Отображение всех папок, в которые вложена выбранная папка |
|
CTRL+колесо прокрутки мыши |
Изменение размера и внешнего вида значков файлов и папок |
|
ALT+D |
Выбор адресной строки |
|
CTRL+E |
Выбор поля поиска |
|
CTRL+F |
Выбор поля поиска |
В таблице ниже приведены сочетания клавиш для работы с элементами на панели задач рабочего стола.
|
Клавиши |
Действие |
|---|---|
|
SHIFT+нажатие кнопки панели задач |
Открытие программы или быстрое открытие другого экземпляра программы |
|
CTRL+SHIFT+нажатие кнопки панели задач |
Открытие программы от имени администратора |
|
SHIFT+нажатие кнопки панели задач правой кнопкой мыши |
Отображение меню окна для программы |
|
SHIFT+нажатие сгруппированной кнопки панели задач правой кнопкой мыши |
Отображение меню окна для группы |
|
CTRL+нажатие сгруппированной кнопки панели задач |
Циклическое переключение между окнами группы |
В таблице ниже приведены сочетания клавиш для работы с подключением к удаленному рабочему столу.
|
Клавиши |
Действие |
|---|---|
|
ALT+PAGE UP |
Перемещение между приложениями слева направо |
|
ALT+PAGE DOWN |
Перемещение между приложениями справа налево |
|
ALT+INSERT |
Циклическое переключение между программами в том порядке, в котором они были запущены. |
|
ALT+HOME |
Отображение меню «Пуск». |
|
CTRL+ALT+BREAK |
Переключение между оконным и полноэкранным режимами |
|
CTRL+ALT+END |
Отображение диалогового окна «Безопасность Windows» |
|
ALT+DELETE |
Отображение системного меню. |
|
CTRL+ALT+знак «минус» (–) на цифровой клавиатуре |
Помещение копии активного окна на клиенте в буфер обмена сервера терминалов (тот же результат, что и при нажатии клавиш ALT+PRINT SCREEN на локальном компьютере). |
|
CTRL+ALT+знак «плюс» (+) на цифровой клавиатуре |
Помещение копии всего экрана клиента в буфер обмена сервера терминалов (тот же результат, что и при нажатии клавиши PRINT SCREEN на локальном компьютере). |
|
CTRL+ALT+СТРЕЛКА ВПРАВО |
Переход от элементов управления удаленного рабочего стола к элементу управления в основной программе (например, кнопке или текстовому полю). Это удобно, если элементы управления удаленного рабочего стола внедрены в другую (основную) программу. |
|
CTRL+ALT+СТРЕЛКА ВЛЕВО |
Переход от элементов управления удаленного рабочего стола к элементу управления в основной программе (например, кнопке или текстовому полю). Это удобно, если элементы управления удаленного рабочего стола внедрены в другую (основную) программу. |
Примечание: Сочетания клавиш CTRL+ALT+BREAK и CTRL+ALT+END доступны во всех сеансах удаленного рабочего стола, даже если удаленный компьютер настроен на распознавание сочетаний клавиш в Windows.
В таблице ниже приведены сочетания клавиш для работы с приложением Paint.
|
Клавиши |
Действие |
|---|---|
|
CTRL+N |
Создание нового изображения |
|
CTRL+O |
Открытие существующего изображения |
|
CTRL+S |
Сохранение изменений в изображении |
|
F12 |
Сохранение изображения как нового файла |
|
CTRL+P |
Печать изображения |
|
ALT+F4 |
Закрытие изображения и соответствующего окна приложения Paint |
|
CTRL+Z |
Отмена изменения |
|
CTRL+Y |
Повтор изменения |
|
CTRL+A |
Выделение всего изображения |
|
CTRL+X |
Вырезание выделенной области |
|
CTRL+C |
Копирование выделения в буфер обмена |
|
CTRL+V |
Вставка выделения из буфера обмена |
|
СТРЕЛКА ВПРАВО |
Перемещение выделения или активной фигуры вправо на один пиксель |
|
СТРЕЛКА ВЛЕВО |
Перемещение выделения или активной фигуры влево на один пиксель |
|
СТРЕЛКА ВНИЗ |
Перемещение выделения или активной фигуры вниз на один пиксель |
|
СТРЕЛКА ВВЕРХ |
Перемещение выделения или активной фигуры вверх на один пиксель |
|
ESC |
Отмена выделения |
|
DELETE |
Удаление выделения |
|
CTRL+B |
Выделение выбранного текста полужирным шрифтом |
|
CTRL+знак «плюс» (+) |
Увеличение ширины кисти, линии или контура фигуры на один пиксель |
|
CTRL+знак «минус» (-) |
Уменьшение ширины кисти, линии или контура фигуры на один пиксель |
|
CTRL+U |
Подчеркивание выбранного текста |
|
CTRL+E |
Открытие диалогового окна «Свойства» |
|
CTRL+W |
Открытие диалогового окна «Изменение размеров и наклона» |
|
CTRL+PAGE UP |
Увеличение масштаба |
|
CTRL+PAGE DOWN |
Уменьшение масштаба |
|
F11 |
Просмотр изображения в полноэкранном режиме |
|
CTRL+R |
Показ или скрытие линейки |
|
CTRL+G |
Показ или скрытие линий сетки |
|
F10 или ALT |
Отображение подсказок клавиш |
|
SHIFT+F10 |
Отображение текущего контекстного меню |
|
F1 |
Открытие справки Paint |
В таблице ниже приведены сочетания клавиш для работы с приложением WordPad.
|
Клавиши |
Действие |
|---|---|
|
CTRL+N |
Создание нового документа |
|
CTRL+O |
Открытие существующего документа |
|
CTRL+S |
Сохранение изменений в документе |
|
F12 |
Сохранение документа как нового файла |
|
CTRL+P |
Печать документа |
|
ALT+F4 |
Закрытие WordPad |
|
CTRL+Z |
Отмена изменения |
|
CTRL+Y |
Повтор изменения |
|
CTRL+A |
Выделение документа полностью |
|
CTRL+X |
Вырезание выделенной области |
|
CTRL+C |
Копирование выделения в буфер обмена |
|
CTRL+V |
Вставка выделения из буфера обмена |
|
CTRL+B |
Выделение выбранного текста полужирным шрифтом |
|
CTRL+I |
Выделение выбранного текста курсивом |
|
CTRL+U |
Подчеркивание выбранного текста |
|
CTRL+знак «равно» (=) |
Выделение выбранного текста в качестве подстрочного |
|
CTRL+SHIFT+знак «равно» (=) |
Выделение выбранного текста в качестве надстрочного |
|
CTRL+L |
Выравнивание текста по левому краю |
|
CTRL+E |
Выравнивание текста по центру |
|
CTRL+R |
Выравнивание текста по правому краю |
|
CTRL+J |
Выравнивание текста по ширине |
|
CTRL+1 |
Установка одинарного межстрочного интервала |
|
CTRL+2 |
Установка двойного межстрочного интервала |
|
CTRL+5 |
Установка полуторного междустрочного интервала |
|
CTRL+SHIFT+знак «больше чем» (>) |
Увеличение размера шрифта |
|
CTRL+SHIFT+знак «меньше чем» (<) |
Уменьшение размера шрифта |
|
CTRL+SHIFT+A |
Изменение регистра букв на все прописные |
|
CTRL+SHIFT+L |
Изменение стиля маркера |
|
CTRL+D |
Вставка рисунка Microsoft Paint |
|
CTRL+F |
Поиск текста в документе |
|
F3 |
Нахождение следующего текстового фрагмента в диалоговом окне «Поиск» |
|
CTRL+H |
Замена текста в документе |
|
CTRL+СТРЕЛКА ВЛЕВО |
Перемещение курсора на одно слово влево |
|
CTRL+СТРЕЛКА ВПРАВО |
Перемещение курсора на одно слово вправо |
|
CTRL+СТРЕЛКА ВВЕРХ |
Перемещение курсора на одну строку выше |
|
CTRL+СТРЕЛКА ВНИЗ |
Перемещение курсора на строку ниже |
|
CTRL+HOME |
Перемещение в начало документа |
|
CTRL+END |
Перемещение в конец документа |
|
CTRL+PAGE UP |
Перемещение на одну страницу вверх |
|
CTRL+PAGE DOWN |
Перемещение на одну страницу вниз |
|
CTRL+DELETE |
Удаление следующего слова |
|
F10 |
Отображение подсказок клавиш |
|
SHIFT+F10 |
Отображение текущего контекстного меню |
|
F1 |
Открытие справки WordPad |
В таблице ниже приведены сочетания клавиш для работы с приложением «Калькулятор».
|
Клавиши |
Действие |
|---|---|
|
ALT+1 |
Переключение в обычный режим |
|
ALT+2 |
Переключение в инженерный режим |
|
ALT+3 |
Переключение в режим «Программист» |
|
ALT+4 |
Переключение в режим «Статистика» |
|
CTRL+E |
Запуск вычисления даты |
|
CTRL+H |
Включение или отключение журнала вычислений |
|
CTRL+U |
Запуск преобразования единиц |
|
ALT+C |
Вычисление даты и обработка электронных таблиц |
|
F1 |
Отображение справки приложения «Калькулятор» |
|
CTRL+Q |
Нажатие кнопки M- |
|
CTRL+P |
Нажатие кнопки M+ |
|
CTRL+M |
Нажатие кнопки MS |
|
CTRL+R |
Нажатие кнопки MR |
|
CTRL+L |
Нажатие кнопки MC |
|
% |
Нажатие кнопки % |
|
F9 |
Нажатие кнопки +/– |
|
/ |
Нажатие кнопки / |
|
* |
Нажатие кнопки * |
|
+ |
Нажатие кнопки + |
|
— |
Нажатие кнопки — |
|
R |
Нажатие кнопки 1/× |
|
@ |
Нажатие кнопки квадратного корня |
|
0–9 |
Нажатие цифровых кнопок (0–9) |
|
= |
Нажатие кнопки «=» |
|
. |
Нажатие кнопки «.» (десятичный разделитель) |
|
BACKSPACE |
Нажатие кнопки BACKSPACE |
|
ESC |
Нажатие кнопки C |
|
DELETE |
Нажатие кнопки CE |
|
CTRL+SHIFT+D |
Очистка журнала вычислений |
|
F2 |
Редактирование журнала вычислений |
|
Стрелка вверх |
Переход вверх в журнале вычислений |
|
Стрелка вниз |
Переход вниз в журнале вычислений |
|
ESC |
Отмена изменения журнала вычислений |
|
ВВОД |
Пересчет журнала вычислений после редактирования |
|
F3 |
Выбор параметра Градусы в инженерном режиме |
|
F4 |
Выбор параметра Радианы в инженерном режиме |
|
F5 |
Выбор параметра Грады в инженерном режиме |
|
I |
Нажатие кнопки Inv в инженерном режиме |
|
D |
Нажатие кнопки Mod в инженерном режиме |
|
CTRL+S |
Нажатие кнопки sinh в инженерном режиме |
|
CTRL+O |
Нажатие кнопки cosh в инженерном режиме |
|
CTRL+T |
Нажатие кнопки tanh в инженерном режиме |
|
( |
Нажатие кнопки ( в инженерном режиме |
|
) |
Нажатие кнопки ) в инженерном режиме |
|
N |
Нажатие кнопки ln в инженерном режиме |
|
; |
Нажатие кнопки Int в инженерном режиме |
|
S |
Нажатие кнопки sin в инженерном режиме |
|
О |
Нажатие кнопки cos в инженерном режиме |
|
T |
Нажатие кнопки tan в инженерном режиме |
|
M |
Нажатие кнопки dms в инженерном режиме |
|
P |
Нажатие кнопки pi в инженерном режиме |
|
V |
Нажатие кнопки F-E в инженерном режиме |
|
X |
Нажатие кнопки Exp в инженерном режиме |
|
Q |
Нажатие кнопки x^2 в инженерном режиме |
|
Y |
Нажатие кнопки x^y в инженерном режиме |
|
# |
Нажатие кнопки x^3 в инженерном режиме |
|
L |
Нажатие кнопки log в инженерном режиме |
|
! |
Нажатие кнопки n! в инженерном режиме |
|
CTRL+Y |
Нажатие кнопки y√x в инженерном режиме |
|
CTRL+B |
Нажатие кнопки 3√x в инженерном режиме |
|
CTRL+G |
Нажатие кнопки 10x в инженерном режиме |
|
F5 |
Выбор параметра Hex в режиме «Программист» |
|
F6 |
Выбор параметра Dec в режиме «Программист» |
|
F7 |
Выбор параметра Oct в режиме «Программист» |
|
F8 |
Выбор параметра Bin в режиме «Программист» |
|
F12 |
Выбор параметра Qword в режиме «Программист» |
|
F2 |
Выбор параметра Dword в режиме «Программист» |
|
F3 |
Выбор параметра Word в режиме «Программист» |
|
F4 |
Выбор параметра Byte в режиме «Программист» |
|
K |
Нажатие кнопки RoR в режиме «Программист» |
|
J |
Нажатие кнопки RoL в режиме «Программист» |
|
< |
Нажатие кнопки Lsh в режиме «Программист» |
|
> |
Нажатие кнопки Rsh в режиме «Программист» |
|
% |
Нажатие кнопки Mod в режиме «Программист» |
|
( |
Нажатие кнопки ( в режиме «Программист» |
|
) |
Нажатие кнопки ) в режиме «Программист» |
|
| |
Нажатие кнопки Or в режиме «Программист» |
|
^ |
Нажатие кнопки Xor в режиме «Программист» |
|
~ |
Нажатие кнопки Not в режиме «Программист» |
|
& |
Нажатие кнопки And в режиме «Программист» |
|
A–F |
Нажатие кнопок A–F в режиме «Программист» |
|
ПРОБЕЛ |
Переключение значения бита в режиме «Программист» |
|
A |
Нажатие кнопки Average в статистическом режиме |
|
CTRL+A |
Нажатие кнопки Average Sq в статистическом режиме |
|
S |
Нажатие кнопки Sum в статистическом режиме |
|
CTRL+S |
Нажатие кнопки Sum Sq в статистическом режиме |
|
T |
Нажатие кнопки S.D. в статистическом режиме |
|
CTRL+T |
Нажатие кнопки Inv S.D. в статистическом режиме |
|
D |
Нажатие кнопки CAD в статистическом режиме |
В таблице ниже приведены сочетания клавиш для работы с журналом Windows.
|
Клавиши |
Действие |
|---|---|
|
CTRL+N |
Создание новой заметки |
|
CTRL+O |
Открытие недавней заметки |
|
CTRL+S |
Сохранение изменений в заметке |
|
CTRL+SHIFT+V |
Перемещение заметки в указанную папку |
|
CTRL+P |
Печать заметки |
|
ALT+F4 |
Закрытие заметки и ее окна в журнале |
|
CTRL+Z |
Отмена изменения |
|
CTRL+Y |
Повтор изменения |
|
CTRL+A |
Выделение всех элементов на странице |
|
CTRL+X |
Вырезание выделенной области |
|
CTRL+C |
Копирование выделения в буфер обмена |
|
CTRL+V |
Вставка выделения из буфера обмена |
|
ESC |
Отмена выделения |
|
DELETE |
Удаление выделения |
|
CTRL+F |
Запуск базового поиска |
|
CTRL+G |
Переход на страницу |
|
F5 |
Обновление результатов поиска |
|
F5 |
Обновление списка заметок |
|
F6 |
Переключение между списком заметок и заметкой |
|
CTRL+SHIFT+C |
Отображение контекстного меню для заголовков столбцов в списке заметок |
|
F11 |
Просмотр заметки в полноэкранном режиме |
|
F1 |
Открытие справки журнала |
В таблице ниже приведены сочетания клавиш для работы со средством просмотра справки.
|
Клавиши |
Действие |
|---|---|
|
ALT+C |
Отображение содержания |
|
ALT+N |
Отображение меню «Параметры подключения» |
|
F10 |
Отображение меню «Параметры» |
|
ALT+СТРЕЛКА ВЛЕВО |
Возврат к предыдущему просмотренному разделу |
|
ALT+СТРЕЛКА ВПРАВО |
Переход к следующему (ранее просмотренному) разделу |
|
ALT+A |
Переход на страницу поддержки пользователей |
|
ALT+HOME |
Переход на домашнюю страницу справки и поддержки |
|
HOME |
Переход в начало раздела |
|
END |
Переход в конец раздела |
|
CTRL+F |
Поиск в текущем разделе |
|
CTRL+P |
Печать раздела |
|
F3 |
Перемещение курсора в поле поиска |
Дополнительные сочетания клавиш
-
Сочетания клавиш для использования специальных возможностей Windows
Нужна дополнительная помощь?
ZEL-Услуги
»Пресс-центр
»Статьи
»Способ заблокировать компьютер на любой ОС от детей и коллег
Способ заблокировать компьютер на любой ОС от детей и коллег
21.08.2019
Когда нужно срочно отлучиться и нельзя оставлять без контроля компьютер, то его можно заблокировать от детей или от любопытных коллег. Узнайте прямо сейчас, как это сделать на различных операционных системах (Windows, macOS, Linux).
Также не забудьте узнать, как правильно настроить новый ноутбук за 5 шагов.
Блокировка компьютера — вынужденная мера для защиты ваших конфиденциальных данных от других сотрудников на работе и детей дома. Разработчики предусмотрели для этого несколько инструментов с быстрым вызовом функции скрытия рабочего стола с защитой паролем.
Быстрее всего нажать определённую комбинацию кнопок, чтобы мгновенно скрыть всю вашу работу, вкладки браузера и оградить открытую информацию от чужих глаз и шкодливых детских рук. На разных операционных системах вы можете заблокировать компьютер с помощью клавиш при настройках по умолчанию.
Windows (любого поколения)
Win + L — после нажатия этих кнопок одновременно (Win — это кнопка Windows на клавиатуре в виде «флажка» между левыми Ctrl и Alt) рабочее пространство на экране закрывает экран блокировки с требованием ввести пароль для разблокировки компьютера. В системе должна действовать парольная защита учётной записи — подробности можно узнать далее в статье.
Мак (macOS последних версий)
Command + Control + Q — это сочетание клавиш вызовет экран входа в систему, который блокирует компьютер от нежелательного доступа без закрытия программ. После разблокировки вся скрытая работа будет восстановлена в изначальном виде, ведь сеанс не завершался.
До выхода macOS High Sierra на Мак’ах не было возможности заблокировать компьютер. Приходилось искать и устанавливать для этих целей дополнительные программы.
Linux
Super + L или Ctrl + Alt + L — практически во всех дистрибутивах Linux одновременное нажатие этих клавиш вызовет блокировку компьютера («Super» — кнопка с изображением флажка Windows). Иногда требуется снять флажок «Отключить блокировку экрана» в разделе настроек Ubuntu Tweak: «Твикики» -> «Безопасность».
Как заблокировать компьютер на пароль, если он не установлен?
Иногда мы имеем дело с компьютером, где блокировка экрана не сопровождается парольной защитой. Как в таком случае установить пароль?
Windows 10
- Win + R — выполните это сочетание клавиш, которое вызывает функцию «Выполнить»;
- control userpasswords2 — введите эту команду в поле «Открыть»;
- Требовать ввод имени пользователя и пароля — установите эту галочку для вашей учётной записи;
- Придумайте пароль — введие пароль для подтверждения и запомните его, иначе вы не сможете разблокировать компьютер.
Мак (macOS)
- Автоматический вход — это основная причина, из-за которой разблокировка не запрашивает пароль;
- Меню -> Системные настройки — вызовите через иконку Apple слева вверху;
- Пользователи и группы — выберите в панели управления;
- Параметры входа — в открывшемся окне в нижней части бокового меню слева;
- Снимите замок — слева внизу разблокируйте настройки нажатием на замок и введите пароль;
- Выключите автоматический вход.
Linux
- Запустите терминал — сочетанием клавиш Ctrl + Alt + T;
- <> gsettings set org.gnome.desktop.lockdown disable-lock-screen false <> — выполните эту команду для отключения режима разблокировки без пароля.
Как заблокировать «Мак», если стандартный способ не помогает?
Штатными средствами macOS в некоторых системах вместо того, чтобы заблокировать компьютер, функция просто гасит экран. Для исправления нужно выполнить соответствующую настройку.
- Системные настройки — выберите иконку Apple слева вверху;
- Защита и безопасность — перейдите в меню настроек безопасности;
- Основные — обратите внимание на список опций;
- Запрашивать пароль — нажмите и в списке выебрите «Сразу» (либо подходящий интервал);
- Ctrl + Shift + Eject — теперь это сочетание блокирует экран, также работает комбинация Ctrl + Shift + Power.
На MacBook Pro с тачбаром нет кнопки Power. В этом случае вам потребуется зайти в «Системные настройки» -> «Клавиатура» -> «Настройка Touch Bar» для выбора кнопки блокировки. Также Apple предлагает воспользоваться сторонними инструментами тонкой оптимизации режима блокирования компьютера.

Для настройки оборудования в офисе или всех компьютеров предприятия с полным контролем поведения сотрудников и защиты коммерческих данных проконсультируйтесь с экспертами по ИТ-аутсорсингу и получите поддержку по любым техническим вопросам и задачам.
Читайте также
- Мал бизнес, да удал: какие технологии сейчас помогают автоматизировать повторяющиеся задачи?
- Перестройка бизнес-коммуникаций: технологии, которые влияют на бизнес и приносят пользу прямо сейчас!
- Интернет-технологии в малом бизнесе — страх начинающих предпринимателей
- Интернет в оборот: 5 инсайдерских техносекретов в запуске малого бизнеса [2023]
- Азбука малого бизнеса: кибербезопасность, защита от фишинга, обучение сотрудников
Может быть интересно
- Онлайн конструктор тарифов
- Цены и тарифы на ИТ-аутсорсинг
- Абонентское обслуживание компьютеров
- ИТ-директор
- Настройка и обслуживание серверов
Если нужно на какое-то время отойти от ПК, стоит побеспокоиться о том, чтобы в этот период его никто не использовал неподобающим образом. Одно дело, если это будет супруг или дети, которые случайно закроют браузер (хуже, если не сохраненную презентацию или работающую программу), или коллеги по работе, решившие шутки ради сменить фон рабочего стола. Но бывает, доступ получает злоумышленник – тут уже возможно все. Чтобы этого не случилось, надо знать, как заблокировать компьютер: комбинация клавиш спасет вас и от детей, и от коллег.
Как заблокировать компьютер паролем и заставкой
Обратите внимание, что для использования блокировки необходимо предварительно установить пароль (в противном случае описанные методы работать не будут):
- Для установки пароля на Windows 10 откройте Пуск, затем нажмите на иконку пользователя и выберите изменение параметров.
- В открывшемся окне перейдите к параметрам входа и добавьте пароль.
- Введите любую комбинацию, которую точно запомните, можно установить подсказку. Другой способ вызывать этот экран – нажать Ctrl-Alt-Del и установить пароль (работает и в Windows 7).
После сохранения пароля можно настроить и автоматическую блокировку с использованием заставки. Для этого прокрутите параметры входа до ссылки на экран блокировки. Перейдите по ней.
В самом низу найдите параметры заставки.
В открывшемся окне выберите любую заставку и отметьте галочку об использовании экрана входа.
После указанного времени простоя заставка заблокирует экран.
В Windows 7 заблокировать компьютер по заставке почти так же просто, как в «десятке»: Пуск – Панель задач – Оформление и далее Изменение заставки в разделе Экран.
Галочка устанавливается аналогично.
Комбинация клавиш Win + L
Самый универсальный способ, как быстро заблокировать компьютер, используя ровно 2 горячие клавиши. Нужно одновременно нажать кнопку Windows (на ней изображен логотип) и английскую L (от слова Lock). Работает во всех современных версиях ОС, при некоторой сноровке и хорошей растяжке пальцев может исполняться одной рукой.
Сочетание клавиш Ctrl + Alt + Del
Еще один вариант, как заблокировать экран компьютера – применить знаменитое 3-пальцевое сочетание клавиш. В ранних версиях ОС одновременно зажатые Ctrl с Alt и Del приводили к перезагрузке. В современных – вызывают специальное меню.
Первым пунктом в нем идет как раз функция блокирования. В 7-й редакции экран выглядит почти так же.
Блокировка из меню
Если ставить на пароль компьютер по сочетанию клавиш почему-то неудобно, есть способ, как заблокировать его одной лишь мышкой. Правда, для 7-ки он не подойдет, зато в 10-й работает прекрасно. Итак, откройте Пуск, далее щелкните по иконке пользователя, чтобы появилось вспомогательное меню. Осталось выбрать в нем пункт «Заблокировать».
Использование системной команды
Есть еще один гибкий способ настроить под себя блокирование системы. Опирается он на стандартные утилиты, при этом отлично действует что в 7, что в 10 «окнах». Чтобы система перекрыла доступ к активному сеансу, нужно лишь выполнить команду «rundll32.exe user32.dll, LockWorkStation» (без кавычек, разумеется).
Для запуска на исполнение можно использовать такой же стандартный функционал и вызвать окошко выполнения произвольной команды. Для этого нажмите клавишу Windows и одновременно R. Далее наберите команду в точности так, как указано выше.
Нажмите «Ок» для запуска. В зависимости от текущей загруженности (и параметров быстродействия ПК), блокировка произойдет практически моментально или через несколько мгновений.
Однако постоянно набирать команду, даже самую знакомую, не так уж приятно. Да, можно сохранить ее в файлик в дальнейшем просто копировать текст из нее. Но есть способ куда проще и приятнее – создать специальный ярлык.
Для этого на рабочем столе в любом месте щелкните правой клавишей мыши. Откроется контекстное меню, в котором нужно навести указатель на раздел «Создать» и далее выбрать подпункт Ярлык.
Откроется диалоговое окно, в которое и нужно вписать команду.
Название ярлыка остается целиком и полностью на вкус пользователя. Конечно, лучше ввести что-то осмысленное.
Готово, теперь у вас под рукой будет ярлык, который достаточно запустить для защиты от лишнего внимания.
Но можно научить систему, как с его помощью заблокировать компьютер без кликов, только за счет комбинации клавиш, как в Windows 10, так и в ставшей классикой «семёрочке». Для этого откройте свойства ярлыка.
Щелкните в поле быстрого вызова и нажмите управляющую клавишу (например, Alt). По умолчанию ОС предлагает использовать любой символ в сочетании с Ctrl и Alt, но никто не мешает добавить к ним и Shift. А вот использовать только одну управляющую клавишу нельзя – разве же можно позволить пользователю переопределять, к примеру, Ctrl-V?
Примените изменения. Теперь по «волшебной комбинации» ПК будет автоматически «запираться».
Применение Fn
На ноутбуках или некоторых клавиатурах для целей блокирования используется сочетание Fn и одной из функциональных клавиш. Это может быть F6/F7 или F11/F12 – смотреть надо непосредственно на клавиатуре. Но имейте в виду, что работать он, скорее всего, будет только при установленном стандартном софте от производителя.
Узнайте также:
- Как на компе убрать синий экран Ntoskrnl.exe,
- Как во время запуска Windows 10 убрать пароль.
Отключение клавиатуры
Напоследок рассмотрим, как заблокировать клавиатуру на компьютере, но при этом оставить остальную часть системы работающей. Здесь помогут системные средства: откройте диспетчер устройств (Win-X и нужный пункт).
Затем выберите отключение или удаление клавиатуры.
Учтите, что для восстановления работоспособности потом потребуется включить или обновить оборудование в диспетчере же.
Сторонние программы используйте на свой страх и риск – с ними вы всегда можете принести вирусы, и тогда блокирование ПК станет меньшей из проблем.
Содержание
- Способ заблокировать компьютер на любой ОС от детей и коллег
- Windows (любого поколения)
- Мак (macOS последних версий)
- Linux
- Как заблокировать компьютер на пароль, если он не установлен?
- Windows 10
- Мак (macOS)
- Linux
- Как заблокировать «Мак», если стандартный способ не помогает?
- 40 горячих клавиш для Windows
- Содержание
- Содержание
- Набор новичка
- Клавиши для Windows 10 и не только
- Боевая готовность браузера
- Гроза документов
- Способы блокировки компьютера с помощью клавиатуры
- Способ разблокировки клавиатуры
- Как заблокировать экран компьютера в Windows 7
- Первый способ:
- Второй способ:
- Третий способ:
- Блокировка клавиатуры
- Применение специального программного обеспечения
- Софт Toddler Keys
- Способы устранения неполадок клавиатуры
- Способ 1
- Способ 2
- Способ 3
- Заблокирован тачпад, что делать
- Дополнительная информация
- Ноутбуки фирмы Asus
Способ заблокировать компьютер на любой ОС от детей и коллег
Когда нужно срочно отлучиться и нельзя оставлять без контроля компьютер, то его можно заблокировать от детей или от любопытных коллег. Узнайте прямо сейчас, как это сделать на различных операционных системах (Windows, macOS, Linux).
Также не забудьте узнать, как правильно настроить новый ноутбук за 5 шагов.
Блокировка компьютера — вынужденная мера для защиты ваших конфиденциальных данных от других сотрудников на работе и детей дома. Разработчики предусмотрели для этого несколько инструментов с быстрым вызовом функции скрытия рабочего стола с защитой паролем.
Быстрее всего нажать определённую комбинацию кнопок, чтобы мгновенно скрыть всю вашу работу, вкладки браузера и оградить открытую информацию от чужих глаз и шкодливых детских рук. На разных операционных системах вы можете заблокировать компьютер с помощью клавиш при настройках по умолчанию.
Windows (любого поколения)
Win + L — после нажатия этих кнопок одновременно (Win — это кнопка Windows на клавиатуре в виде «флажка» между левыми Ctrl и Alt) рабочее пространство на экране закрывает экран блокировки с требованием ввести пароль для разблокировки компьютера. В системе должна действовать парольная защита учётной записи — подробности можно узнать далее в статье.
Мак (macOS последних версий)
Command + Control + Q — это сочетание клавиш вызовет экран входа в систему, который блокирует компьютер от нежелательного доступа без закрытия программ. После разблокировки вся скрытая работа будет восстановлена в изначальном виде, ведь сеанс не завершался.
До выхода macOS High Sierra на Мак’ах не было возможности заблокировать компьютер. Приходилось искать и устанавливать для этих целей дополнительные программы.
Linux
Как заблокировать компьютер на пароль, если он не установлен?
Иногда мы имеем дело с компьютером, где блокировка экрана не сопровождается парольной защитой. Как в таком случае установить пароль?
Windows 10
Мак (macOS)
Linux
Как заблокировать «Мак», если стандартный способ не помогает?
Штатными средствами macOS в некоторых системах вместо того, чтобы заблокировать компьютер, функция просто гасит экран. Для исправления нужно выполнить соответствующую настройку.
Для настройки оборудования в офисе или всех компьютеров предприятия с полным контролем поведения сотрудников и защиты коммерческих данных проконсультируйтесь с экспертами по ИТ-аутсорсингу и получите поддержку по любым техническим вопросам и задачам.
Источник
40 горячих клавиш для Windows
Содержание
Содержание
Если вы точно знаете, как на компьютере перенести текст двумя кнопками — вместо этой статьи лучше почитайте наш ностальгический материал про историю Windows. А вот если вы по старинке жмете правую кнопку мышки и ищете в выпавшем списке заветное «Копировать» — сохраняйте материал в закладки. Мы научим вас всем горячим клавишам и докажем, что Ваш компьютер умеет гораздо больше, чем вы думали.
Горячие клавиши — это комбинации на клавиатуре, которые выполняют то или иное действие. А еще это невероятная экономия времени и сил. Сделать большинство офисных операций с помощью пары нажатий в разы проще и быстрее, чем вручную выискивать нужные кнопки. Представьте, что вам нужно перенести по отдельности кучу данных из одного файла в другой. Или к вашему столу приближается начальник, а на вашем мониторе развернуты 15 окон и все с чем угодно, но только не с работой. Вот тут-то горячие клавиши вам и помогут.
Набор новичка
Начнем с самых азов. При работе с перемещением, копированием и вставкой файлов или символов можно использовать сочетания клавиш Ctrl + Х, Ctrl + C и Ctrl + V, полностью игнорируя правую кнопку мыши и аналогичные в ней пункты. А если потребуется отменить последние действия — Ctrl + Z к вашим услугам. Создать папку с помощью горячих клавиш также можно — для этого нажмите Ctrl + Shift + N, а чтобы переименовать ее просто нажмите F2. Эта возможность доступна для любых файлов. Чтобы просмотреть буфер обмена в данный момент нажмите Win + V — особенно полезна эта функция при синхронизированном буфере с вашим смартфоном. Ах да, быстро открыть проводник можно, выполнив комбинацию Windows (далее Win) + E, а закрыть — Ctrl + W, и эта функция работает абсолютно с любым окном, помимо привычного всем Alt + F4. А одновременное нажатие Win + D сворачивает все открытые окна на рабочем столе.
Для тех, кто очищает корзину после каждого удаления, есть клавиша Shift. Зажмите ее перед удалением, игнорируя тем самым перемещение файлов корзину. А для забывчивых полезной может оказаться клавиша F3 — нажмите ее в окне проводника, чтобы воспользоваться поиском. Ctrl + P служит универсальной командой для перехода к окну печати выбранного файла, текста или страницы в браузере.
| Ctrl + Х | вырезать файл или текст для перемещения |
| Ctrl + C | скопировать файл или текст |
| Ctrl + V | вставка вырезанного или скопированного файла |
| Ctrl + Z | отменить действие |
| Ctrl + Shift + N | создать папку |
| F2 | переименовать папку |
| Win + V | открыть буфер обмена |
| Win + E | открыть проводник |
| Ctrl + W, Alt + F4 | закрыть текущее окно |
| Shift | безвозвратное удаление файлов |
| Ctrl + P | окно печати |
| Win + D | свернуть все окна на рабочем столе |
Клавиши для Windows 10 и не только
Следующий набор горячих клавиш уже для более редких операций. Некоторые из них, кстати, доступны только на Windows 10. Win + A для открытия центра уведомлений, Win + Alt + D для показа календаря, времени и ближайших событий, если они, конечно, есть. Win + G для открытия игрового режима и настроек захвата, Win + I для быстрого перехода к Параметрам, Win + S для открытия поиска на панели задач и Win + L для выхода из системы и блокировки компьютера. Отдельно стоит упомянуть такие функции, как переключение между оконным и полноэкранным режимами в играх — Alt + Enter и создание снимка выделенной части экрана — Win + Shift + S. Для создания обычного скриншота есть клавиша Print Screen. Для тех, кто не хочет использовать мышку для перемещения между открытыми окнами, можно воспользоваться сочетанием Win + 1-9, в зависимости от порядкового номера необходимого окна. Или же обратиться к одной из самых популярных среди геймеров горячей клавише — Alt + Tab.
| Win + A | открыть центр уведомлений Win10 |
| Win + Alt + D | открыть календарь и события Win10 |
| Win + G | открыть игровой режим Win10 |
| Win + I | переход к параметрам Win10 |
| Win + S | поиск на панели задач Win10 |
| Win + L | выход из системы, блокировка компьютеры |
| Alt + Enter | переключение режимов отображения игры |
| Win + Shift + S | создание скриншота части экрана Win10 |
| Print Screen | скриншот всего экрана |
| Win + 1-9, Alt + Tab | переключение между окнами на рабочем столе |
Боевая готовность браузера
Как часто вы пользуетесь браузером, постоянно? Что ж, для вас, разумеется, также существует несколько очень даже полезных сочетаний. Прежде всего, самая важная комбинация, Ctrl + Shift + T, открывает последние закрытые вкладки — спасение для случайно закрытых, важных страниц. Если же, наоборот, требуется закрыть активную вкладку — с Ctrl + W это можно сделать ощутимо быстрее. Для создания новой вкладки воспользуйтесь сочетанием Ctrl + T. При работе с большим количеством открытых вкладок приятной находкой может стать возможность перемещения между ними путем нажатия Ctrl + 1-9, в зависимости от номера нужной вкладки в последовательном порядке. Тут же может пригодиться поиск на странице, который можно быстро вызвать нажатием клавиши F3. С помощью Ctrl + N можно открыть новое окно браузера, а при переходе по ссылке с зажатым Ctrl или Shift вы откроете страницу в новом окне или новой вкладке соответственно. Также можно открыть и новое окно в режиме инкогнито, выполнив комбинацию Ctrl + Shift + N. Если все же забыли перейти в режим инкогнито — очистить историю быстро и просто можно нажав Ctrl + H. Для просмотра окна загрузок нажмите Ctrl + J. Все вышеупомянутые горячие клавиши актуальны для любого браузера для Windows.
| Ctrl + Shift + T | открыть последние закрытые вкладки |
| Ctrl + W | закрыть вкладку |
| Ctrl + T | создать новую вкладку |
| Ctrl + 1-9 | перемещение между вкладками |
| F3 | окно поиска по странице |
| Ctrl + N | новое окно браузера |
| Ctrl + Shift + N | новое окно в режиме инкогнито |
| Ctrl + H | очистить историю |
| Ctrl + J | окно загрузок |
Гроза документов
Закончим материал самыми крутыми горячими клавишами для работы с Microsoft Office, Google Docs и их аналогами. Также эти команды работают в WEB-версиях необходимых офисных инструментов. Всегда важно вовремя сохранять важный проект, и если в онлайн-версиях это почти всегда происходит автоматически, то в том же Microsoft Word вы рискуете полностью потерять несохраненный вручную документ в случае отключения света, например. Выполнить быстрое сохранение можно, нажав Ctrl + S. Данная команда, на заметку, работает практически в любом приложении с возможностью сохранения проекта. При работе с текстом можно переключаться между жирным, курсивом и подчеркнутым шрифтами комбинациями Ctrl + B, Ctrl + I и Ctrl + U соответственно. Уменьшить или увеличить шрифт на один пункт можно путем нажатия клавиш Ctrl +[ или Ctrl +]. Разумеется, эти функции актуальны и для уже напечатанного текста — просто выделите нужную часть символов и выполните необходимое сочетание клавиш. Также, используя горячие клавиши, можно моментально переключать режим выравнивания текста: для левой стороны — Ctrl + L, для правой, как несложно догадаться —Ctrl + R, а для середины — Ctrl + E. И напоследок — перемещение курсора в начало или конец строчки путем использования клавиш Home и End. А ведь некоторые о них даже и не знают.
| Ctrl + S | быстрое сохранение документа |
| Ctrl + B | жирный шрифт |
| Ctrl + I | курсив |
| Ctrl + U | подчеркнутый шрифт |
| Ctrl +[, Ctrl +] | уменьшение/увеличение шрифта |
| Ctrl + L | выравнивание текста по левой стороне |
| Ctrl + R | выравнивание текста по правой стороне |
| Ctrl + E | выравнивание текста посередине |
Это были самые полезные горячие клавиши в Windows, которые вам точно пригодятся. Помните, что во многих специализированных программах типа фотошопа есть свои наборы горячих клавиш, и, если вы постоянно работаете с их функционалом, стоит расширить свой «словарный запас» комбинаций еще больше.
Источник
Способы блокировки компьютера с помощью клавиатуры
Одним из способов минимизации упомянутой проблемы является выключение компьютера при каждом покидании своего рабочего места. В таком случае потенциальному шпиону при желании добраться до защищенных файлов придется проходить процедуру входа в систему. Очевидно, что такой способ является очень непрактичным и неудобным.
Существует ли более удобный способ? Конечно же, и заключается он в блокировке доступа к компьютеру перед покиданием рабочего места. В этом случае любой желающий воспользоваться компьютером будет вынужден вводить пароль для получения доступа к рабочему столу Windows.
Способ разблокировки клавиатуры
Достаем инструкцию к устройству
Ищем в документе статью с описанием сочетания клавиш, при нажатии которых клавиатура может быть разблокирована
Примечание! На официальном сайте компании пользователю может понадобиться регистрация. Если в инструкции, скачанной с сайта производителя, нужную информацию найти не удалось, обратитесь за помощью в службу техподдержки. Представители сервиса подскажут вам код разблокировки устройства.
Если не находим информации о клавиатуре на сайте, переходим во вкладку «Поддержка»
Сочетания клавиш, которые нужно нажать, если клавиатура заблокирована, следующие:
Выбор того или иного сочетания кнопок зависит от требований, написанных в инструкции к вашей клавиатуре.





Как заблокировать экран компьютера в Windows 7
Большинство пользователей компьютера (в т.ч. офисных работников) редко когда беспокоятся о сохранности конфиденциальной информации, отлучаясь от компьютера покурить или попить кофе, оставляя при этом на рабочем столе открытыми множество документов и других файлов.
А ведь в это время любой сотрудник может подойти к не заблокированному компьютеру и подсмотреть, а в худшем случае, скопировать ценную информацию.
Умный пользователь, даже перед коротким отлучением от компьютера, перво-наперво просто заблокирует экран монитора.
Есть несколько способов заблокировать компьютер, тем самым защитив конфиденциальную информацию от посторонних глаз и рук.
Первый способ:
Нажать сочетание клавиш Win + L.
Второй способ:
Нажать сочетание клавиш Ctrl + Alt + Del, а затем нажать на кнопку «Блокировать компьютер».
Третий способ:
Создать ярлык на рабочем столе. Для этого:
1. На Рабочем столе кликнуть правой кнопкой мышки и в контекстном меню проводника выбрать меню «Создать»-«Ярлык»
2. В поле «Укажите расположение объекта» напечатайте: rundll32.exe user32.dll, LockWorkStation и нажмите «Далее»
3. Введите желаемое Имя ярлыка и нажмите кнопку «Готово»
На Рабочем столе появится ярлык для запуска функции блокировки экрана компьютера. Сам значок ярлыка можно поменять на свой.
Спасибо за внимание!
Блокировка клавиатуры
Чтобы знать, как клавиатуру разблокировать, нужно ознакомиться и с методами блокировки этого устройства. В данной статье будет рассмотрен один из таких способов.
Находим на клавиатуре кнопку «Shift», расположенную справа и нажимаем на нее
Удерживаем кнопку «Shift» в течение 8 секунд, отпускаем ее как только появится диалоговое окно «Фильтрация ввода»
Выбираем кнопку «Да», если нужно клавиатуру заблокировать, или же «Нет», если ваши действия были ошибочными
Для настройки параметров нажимаем на строку «Перейдите в центр специальных возможностей, чтобы отключить сочетание клавиш»
В появившемся окне меняем параметры залипания клавиш так, как нам это нужно
Нажимаем «Применить», чтобы подтвердить свои действия
Применение специального программного обеспечения
Специальный софт можно найти в Интернете или купить в магазине диск с дистрибутивом. С поставленными задачами справятся программы:
Софт Toddler Keys
В использовании данная программа очень удобна. Это объясняется совместимость ПО со всеми версиями Windows. Поэтапно процесс блокировки панели этим методом выглядит так:
Важно: установив утилиту, следует снять галочки напротив пунктов меню “Lock Driver Doors” и “Disable Power Button”. Игнорирование соответствующих настроек приведет не только к блокировке клавиатуры, но и к деактивации функции открытия дисковода.
Нажмите сочетание клавиш Fn+NumLock. Самая распространенная ошибка среди пользователей ноутбуков с укороченными вариантами клавиатур – они включат цифровую панель при помощи данной комбинации, после чего ввод букв недоступен в данном режиме. Обычно такие кнопки располагаются в правой части и работают иногда также в сочетании с Fn. Данную функцию также достаточно удобно использовать тем, кто привык к полноценной клавиатуре и при управлении часто задействовал боковую ее панель.
В случае если вы все же клавиатуру по-настоящему, воспользуйтесь стандартными сочетаниями клавиш, например, Fn+F12, Fn+F7, Fn+Pause, Win+Fx (вместо x здесь любое число от 1 до 12). Данная комбинация должна быть прописана в инструкции к вашему портативному компьютеру.
В случае ее отсутствия у вас по каким-либо причинам, скачайте руководство пользователя с официального сайта производителя (может понадобиться регистрация, ввод серийного номера и вашего электронного почтового ящика), а также обратитесь в службу технической поддержки за выяснением кода разблокировки клавиатуры, если нужной информации вы не найдет в инструкции.
При блокировке и разблокировке с задействованием клавиши Fn необходимо обращать внимание на нарисованные на клавишах пиктограммы. Чаще всего они берутся в для того, чтобы вы быстрее смогли их заметить среди других кнопок клавиатуры. Также при блокировки определенных устройств найдите пиктограмму на кнопках с изображением замка или слова Lock в квадратных скобках. Не забывайте также чаще читать мануалы.
Чаще проверяйте режим Num Lock.
можно несколькими способами, однако наиболее эффективно использование программ BIOS_PW.EXE или HDD_PW.EXE. Они помогают сгенерировать инженерный пароль, аналогичный тому, что хранится в BIOS.
Если вышеуказанное действие не привело к успеху, подберите инженерный пароль – комбинацию определенных букв и цифр, совпадающую с контрольной суммой пароля, которая хранится в BIOS. Для этого воспользуйтесь специальными : BIOS_PW.EXE или HDD_PW.EXE.
Для отдельных видов ов существуют специализированные программные продукты. Например, pwgen-5dec.exe для ноутбук
ов Compaq, Fujitsu-Siemens и Hewlett-Packard, pwgen-fsi-hex.exe и pwgen-fsi-5x4dec.exe – для Fujitsu-Siemens, pwgen-samsung.exe – для Samsung.
Выполняйте все действия точно по инструкции, но целесообразнее всего обратиться к специалистам.
На персональном компьютере иногда приходится пользоваться лишь мышкой (например, в играх или некоторых программах). В таких случаях можно отключать клавиатуру или же просто блокировать клавиши. Процесс блокировки клавиш весьма прост и не занимает много времени. Разблокировать клавиатуру также легко.
Для начала нажмите и удерживайте в течение восьми секунд кнопку «Shift» справа.
После нажатия кнопки «Параметры» перед вами появится окно «Специальные возможности», в котором представлены три : «Залипание клавиш», «Фильтрация ввода» и «Озвучивание переключения режимов». Для настройки параметров нажмите кнопку «Настройка» во втором блоке («Залипание клавиш»).
В окне «Настройка режима фильтрации» вы сможете настроить основные параметры залипания клавиш (например, условия включения режима, параметры режима и тип уведомления о режима залипания). После того, как вы произвели все нужные настройки, нажмите кнопку «ОК», находящуюся внизу окна.
Отключать саму клавиатуру в процессе работы компьютера настоятельно не рекомендуется.
Сегодня на рынке большой выбор различных ноутбуков. Они очень удобны в применении, компактны. Но довольно часто у пользователей возникает вопрос, можно ли заблокировать клавиатуру на таком устройстве? Причин для этого предостаточно. Например, неисправная клавиатура ноутбука, маленькие дети, которые любят щелкать по клавишам, самопроизвольное нажатие на них или просто внешнее подключение «клавы».
Способы устранения неполадок клавиатуры
Если причиной неполадок в работе клавиатуры является именно поломка устройства, а не блокировка, способы решения такой проблемы будут иными.
Возможно вас заинтересует: Компьютер перезагружается при включении
Способ 1
Первым делом пользователь должен выяснить, в чем причина неисправности работы клавиатуры. Для этого:
Нажимаем кнопку «Пуск», расположенную в левом нижнем углу экрана.
Кликаем кнопкой мыши на строке «Панель управления»
В категории «Просмотр» выставляем «Мелкием значки», находим и открываем «Диспетчер устройств»
Находим раздел «Клавиатуры»
Протираем контакты спиртом или специальным средством для очистки и защиты
Способ 2
Причина неполадки в работе клавиатуры может быть связана с наличием вредоносных ПО, установленных на компьютер пользователя. Чтобы эту проблему устранить, просканируйте свое устройство на наличие вирусов.
Запускаем антивирус, установленный на компьютере, нажимаем «Сканирование компьютера», рекомендуется выбрать полное сканирование
Способ 3
Читайте полезную информацию в статье — «Как чистить клавиатуру на ноутбуке».
Если способы, описанные выше, пользователю не помогли, клавиатуру нужно будет почистить.
Выключаем компьютер, в меню «Пуск» нажимаем «Завершение работы»
Отключаем клавиатуру от системного блока
Фотографируем расположение кнопок на клавиатуре
Берем иголку или же линейку, аккуратно поддеваем ею основание кнопки
Помещаем клавиши в емкость с теплой водой, в которой размешано небольшое количество средства для мытья посуды
Берем губку, очищаем ею кнопки со всех сторон
Ополаскиваем клавиши в чистой воде
Берем ватный диск, смоченный в мыльном растворе, очищаем им устройство ввода
Протираем кнопки и сам гаджет сухой тряпкой
Устанавливаем кнопки устройства ввода на место в том порядке, в каком были запечатлены на фото
Очень легкая и простая в управлении утилита, с помощью которой можно заблокировать клавиатуру на определенное время. Кроме этого в ней предусмотрены и другие функции, например: отключить экран или настроить таймер выключения компьютера, что на мой взгляд очень удобно.
Итак, пройдем по пунктам, что нужно сделать:
Прога на самом деле классная, на русском языке, а прячется в трей (где часики на рабочем столе), тем самым не мозолит глаза. Отлично функционирует на всех ноутбуках фирмы asus, acer, samsung и прочих, в том числе и на Windows 10.
Заблокирован тачпад, что делать
Ноутбуки имеют функцию отключения клавиатуры — это хорошая возможность защитить устройство от случайных нажатий, например, детьми или животными. Однако иногда пользователи могут случайно заблокировать устройство, испытывая впоследствии проблемы с разблокировкой. Клавиатура компьютера может быть заблокирована и вредоносной утилитой, порой эти последствия устранить бывает довольно трудно. Ниже расскажем, как разблокировать клавиатуру на ноутбуке и вернуть лэптопу полную функциональность в описанных ситуациях.
Дополнительная информация
Следует отметить то, что у всех этих программ, как уже говорилось выше, есть один значимый плюс – все они совершенно бесплатные. Кроме того, установка их проста и не требует каких-то особых навыков. Если же при установке приложение просит активировать какой-то код или для активации отправить платное СМС, то продолжать установку не стоит. Вероятнее всего, что это программа-вирус, которые используют мошенники для вытягивания денежных средств. Она может нанести вред компьютеру. Существует также способ отключения клавиатуры до следующего запуска системы. Для этого следует выполнить ряд действий: [меню «Пуск»-«Программы»-«Стандартные»]. Здесь будет командная строка, в которую нужно ввести команду «rundll32 keyboard,disable» (вводить без кавычек). После этого действия запустится блокировка клавиатуры, которая будет длиться, пока система не запустится снова.
Ноутбуки фирмы Asus
Ноутбуки фирмы Asus также снабжены кнопкой Fn. Поэтому можно попробовать ее сочетании с Pause, F12, F7 или набором клавиш Win + Fx, где х – это может быть любое число от 1 до 12. Обратите внимание на инструкцию к вашему компьютеру — данные комбинации часто прописываются там. Если вам не помогли различные «горячие» клавиши и специальные программы, то обратитесь на официальный сайт и скачайте руководство пользователя. Если клавиатура на ноутбуке Asus, а вы не можете найти выход из ситуации, обратитесь в службу технической поддержки. Они подскажут правильный код для спасения ноутбука.
Источник
Блокировка компьютера с Windows 10 — лучший способ обезопасить компьютер, когда вы уходите. Это не закроет и не прервет работу каких-либо запущенных приложений, и вам нужно ввести свой PIN-код или пароль, чтобы пройти через экран блокировки. Вот 10 способов заблокировать компьютер.
Заблокируйте компьютер в меню «Пуск»
Неудивительно, что в меню «Пуск» есть возможность заблокировать компьютер. Просто нажмите кнопку «Пуск» (значок Windows), выберите имя своей учетной записи и нажмите «Заблокировать».
Почти на каждом ПК с Windows есть клавиша Windows на клавиатуре. Как вы, наверное, догадались, это тот, который отмечен значком Windows. Вы можете нажать Windows + L, чтобы заблокировать компьютер.
Ctrl + Alt + Delete
Сочетание клавиш Ctrl + Alt + Delete обычно используется для уничтожения неотвечающего программного обеспечения, но вы также можете использовать его для блокировки компьютера. Нажмите Ctrl + Alt + Delete, а затем нажмите «Заблокировать» в появившемся меню.
Заблокируйте компьютер в диспетчере задач
Вы также можете заблокировать компьютер в диспетчере задач. Нажмите Ctrl + Alt + Delete, а затем щелкните «Диспетчер задач». Вы также можете ввести «Диспетчер задач» в поле поиска Windows, а затем выбрать его в результатах поиска.
Нажмите «Отключить» в правом нижнем углу.
Появится всплывающее окно с вопросом, уверены ли вы, что хотите отключиться; нажмите «Отключить пользователя» для подтверждения.
Заблокируйте его из командной строки
Вы также можете ввести «CMD» в поле поиска Windows, чтобы открыть командную строку. Щелкните «Командная строка» в результатах поиска.
Введите следующую команду:
Rundll32.exe user32.dll,LockWorkStation
Как только это произойдет, ваш компьютер будет заблокирован.
Используйте подсказку о запуске
Этот метод точно такой же, как и метод командной строки выше, за исключением того, что вы используете команду «Выполнить». Просто введите «запустить» в поле поиска Windows, а затем нажмите «Выполнить» в результатах поиска.
В окне «Выполнить» введите следующую команду и нажмите «ОК»:
Rundll32.exe user32.dll,LockWorkStation
Как только это произойдет, ваш компьютер будет заблокирован.
Создайте значок на рабочем столе, чтобы заблокировать компьютер
Если вы предпочитаете заблокировать свой компьютер одним щелчком мыши, вы можете создать значок на рабочем столе. Для этого щелкните правой кнопкой мыши на рабочем столе, наведите указатель мыши на «Создать» и выберите «Ярлык».
В появившемся окне «Создать ярлык» введите следующую команду в текстовое поле «Введите расположение элемента» и нажмите «Далее»:
Rundll32.exe user32.dll,LockWorkStation
Дайте своему значку имя и нажмите «Готово».
Ваш значок появится на рабочем столе — дважды щелкните его в любое время, чтобы заблокировать компьютер.
Настройте его в настройках экранной заставки
Вы можете настроить компьютер на блокировку после того, как заставка будет включена в течение определенного времени. Для этого введите «Заставка» в поле поиска Windows. Нажмите «Изменить заставку» в результатах поиска.
В меню «Настройки экранной заставки» установите флажок рядом с опцией «При возобновлении, отображать экран входа в систему». С помощью кнопок со стрелками в поле «Подождите:» выберите, сколько минут должно пройти до блокировки вашего компьютера, а затем нажмите «Применить».
Мы не рекомендуем этот метод из соображений безопасности. Всегда лучше заблокировать компьютер, прежде чем отойти от него.
Использовать динамическую блокировку
Динамическая блокировка — это функция, которая автоматически блокирует ваш компьютер после того, как вы отойдете от него. Это достигается путем определения мощности сигнала Bluetooth. Когда сигнал падает, Windows предполагает, что вы покинули непосредственную зону своего ПК, и блокирует его за вас.
Чтобы использовать Dynamic Lock, вам сначала необходимо подключить смартфон к компьютеру. Для этого перейдите в «Настройки»> «Bluetooth» (на Android или iOS) и включите ползунок. На своем ПК перейдите в «Настройки»> «Устройства»> «Bluetooth и другие устройства», а затем нажмите «Добавить Bluetooth или другое устройство». Выберите свой телефон, подтвердите PIN-код, и они будут сопряжены.
Теперь все, что осталось сделать, это включить функцию динамической блокировки. Зайдите в «Настройки»> «Учетные записи»> «Параметры входа» и прокрутите вниз до раздела «Динамическая блокировка». Установите флажок рядом с параметром «Разрешить Windows автоматически блокировать ваше устройство, когда вас нет рядом».
Теперь ваш компьютер заблокируется, если вы отойдете слишком далеко.
Используйте функцию удаленной блокировки
Функцию удаленной блокировки следует использовать только в худшем случае. Мы всегда рекомендуем заблокировать компьютер, прежде чем отойти от него. Однако все мы иногда что-то забываем. Если вы оставили свой компьютер доступным, Microsoft предоставила вам возможность заблокировать его удаленно.
Однако это будет работать только в том случае, если вы включили «Найти мое устройство» на своем ПК, у вас есть учетная запись Microsoft на устройстве с правами администратора и устройство подключено к Интернету.
Чтобы использовать функцию удаленной блокировки, войдите в свой Учетная запись Microsoft, а затем нажмите «Показать подробности» под устройством, которое хотите заблокировать.
Затем щелкните вкладку «Найти устройство» и нажмите «Заблокировать».
Подтвердите во всех сообщениях, которые появляются, чтобы завершить блокировку вашего ПК.
Когда дело доходит до кибербезопасности, вы — первый уровень защиты. Неважно, какой из этих методов вы выберете для блокировки своего компьютера, главное, чтобы вы это сделали. Кроме того, не забудьте настроить компьютер на автоматическую блокировку, если вы забудете.
Содержание
- 1 Сочетания клавиш для копирования, вставки и других основных действий
- 2 Сочетания клавиш в проводнике
- 3 Горячие клавиши с использованием клавиши Windows
- 4 Сочетания клавиш для командной строки
- 5 Сочетания клавиш для диалоговых окон
- 6 Сочетания клавиш для виртуальных рабочих столов
- 7 Сочетания клавиш панели задач
- 8 Сочетания клавиш окна «Параметры»
- 9 Комбинации клавиш, которые нужно знать в первую очередь
- 10 Основные сочетания
- 11 Клавиша Windows
- 12 Как включить горячие клавиши на устройстве с ОС Windows 10
Двигать мышку и щелкать туда сюда может показаться не очень трудным, но если вы активно пользуетесь горячими клавишами, вы наверняка заметили, как они ускоряют работу, к тому же это очень удобно. Сразу выучить огромный список сочетаний клавиш не получиться, может сначала быть немного сложной задачей, но возможно, нужно просто больше практики, в скором времени вы даже не заметите, как активно пользуетесь комбинациями клавиш. Изучение и использование горячих клавиш очень важно, — это отличный способ улучшить свои навыки в Windows 10.
Сочетания клавиш для копирования, вставки и других основных действий
| Клавиши | Действие |
|---|---|
| CTRL+X | Вырезание выбранного элемента |
| CTRL+C (или CTRL+INSERT) | Копирование выбранного элемента |
| CTRL+V (или SHIFT+INSERT) | Вставка выбранного элемента |
| CTRL+Z | Отмена действия |
| ALT+TAB | Переключение между открытыми приложениями |
| ALT+F4 | Закрытие активного элемента или выход из активного приложения |
| Клавиша Windows + L | Блокировка компьютера |
| Клавиша Windows + D | Отображение и скрытие рабочего стола |
| F2 | Переименование выбранного элемента |
| F3 | Поиск файла или папки в проводнике |
| F4 | Отображение списка адресной строки в проводнике |
| F5 | Обновление активного окна |
| F6 | Циклическое переключение между элементами экрана в окне или на рабочем столе |
| F10 | Активация строки меню в активном приложении |
| ALT+F8 | Отображение пароля на экране входа в систему |
| ALT+ESC | Циклическое переключение между элементами в том порядке, в котором они были открыты |
| ALT+подчеркнутая буква | Выполнение команды, соответствующей этой букве |
| ALT+ВВОД | Отображение свойств выбранного элемента |
| ALT+ПРОБЕЛ | Открытие контекстного меню активного окна |
| ALT+СТРЕЛКА ВЛЕВО | Назад |
| ALT+СТРЕЛКА ВПРАВО | Вперед |
| ALT+PAGE UP | Перемещение на одну страницу вверх |
| ALT+PAGE DOWN | Перемещение на одну страницу вниз |
| CTRL+F4 | Закрытие активного документа (в приложениях, развернутых на весь экран и допускающих одновременное открытие нескольких документов) |
| CTRL+A | Выбор всех элементов в документе или окне |
| CTRL+D (или DELETE) | Удаление выбранного элемента и его перемещение в корзину |
| CTRL+R (или F5) | Обновление активного окна |
| CTRL+Y | Повтор действия |
| CTRL+СТРЕЛКА ВПРАВО | Перемещение курсора в начало следующего слова |
| CTRL+СТРЕЛКА ВЛЕВО | Перемещение курсора в начало предыдущего слова |
| CTRL+СТРЕЛКА ВНИЗ | Перемещение курсора в начало следующего абзаца |
| CTRL+СТРЕЛКА ВВЕРХ | Перемещение курсора в начало предыдущего абзаца |
| CTRL+ALT+TAB | Использование клавиш со стрелками для переключения между открытыми приложениями |
| ALT+SHIFT+клавиши со стрелками | Если группа или плитка оказалась в фокусе в меню «Пуск», переместите ее в указанном направлении |
| CTRL+SHIFT+клавиши со стрелками | Если плитка оказалась в фокусе в меню «Пуск», переместите ее на другую плитку, чтобы создать папку |
| CTRL+клавиши со стрелками | Изменение размера меню «Пуск», если оно открыто |
| CTRL+клавиша со стрелкой (для перемещения к элементу)+ПРОБЕЛ | Выбор нескольких отдельных элементов в окне или на рабочем столе |
| CTRL+SHIFT+клавиша со стрелкой | Выделение фрагмента текста |
| CTRL+ESC | Открытие меню «Пуск» |
| CTRL+SHIFT+ESC | Запуск диспетчера задач |
| CTRL+SHIFT | Переключение раскладки клавиатуры, если их несколько |
| CTRL+ПРОБЕЛ | Включение и выключение редактора метода ввода для китайского языка |
| SHIFT+F10 | Открытие контекстного меню для выбранного элемента |
| SHIFT+любая клавиша со стрелкой | Выбор нескольких элементов в окне или на рабочем столе, а также выделение текста в документе |
| SHIFT+DELETE | Удаление выбранного элемента без его предварительного помещения в корзину |
| СТРЕЛКА ВПРАВО | Открытие следующего меню справа или открытие подменю |
| СТРЕЛКА ВЛЕВО | Открытие следующего меню слева или закрытие подменю |
| ESC | Остановка выполнения текущей задачи или выход из нее |
Сочетания клавиш в проводнике
| Клавиши | Действие |
|---|---|
| ALT+D | Выбор адресной строки |
| CTRL+E | Выбор поля поиска |
| CTRL+F | Выбор поля поиска |
| CTRL+N | Открытие нового окна |
| CTRL+W | Закрытие активного окна |
| CTRL+колесо прокрутки мыши | Изменение размера и внешнего вида значков файлов и папок |
| CTRL+SHIFT+E | Отображение всех папок, в которые вложена выбранная папка |
| CTRL+SHIFT+N | Создание новой папки |
| NUM LOCK+звездочка (*) | Отображение всех папок, вложенных в выбранную папку |
| NUM LOCK+знак «плюс» (+) | Отображение содержимого выбранной папки |
| NUM LOCK+знак «минус» (–) | Свертывание выбранной папки |
| ALT+P | Отображение панели просмотра |
| ALT+ВВОД | Открытие диалогового окна «Свойства» для выбранного элемента |
| ALT+СТРЕЛКА ВПРАВО | Просмотр следующей папки |
| ALT+СТРЕЛКА ВВЕРХ | Просмотр папки, в которую вложена данная папка |
| ALT+СТРЕЛКА ВЛЕВО | Просмотр предыдущей папки |
| BACKSPACE | Просмотр предыдущей папки |
| СТРЕЛКА ВПРАВО | Отображение выделенного элемента (если он свернут) или выбор первой вложенной папки |
| СТРЕЛКА ВЛЕВО | Свертывание выделенного элемента (если он развернут) или выбор папки, в которую вложена данная папка |
| END | Отображение нижнего края активного окна |
| Главная | Отображение верхнего края активного окна |
| F11 | Развертывание или свертывание активного окна |
Горячие клавиши с использованием клавиши Windows
| Клавиши | Действие |
|---|---|
| Клавиша с логотипом Windows | Открытие или закрытие меню «Пуск» |
| Windows +A | Открытие Центра поддержки |
| Windows + B | Установка фокуса в области уведомлений |
| Windows + C |
Открытие Кортаны в режиме прослушивания Примечание
|
| Windows +Shift+C | Вызов меню чудо-кнопок |
| Windows +D | Отображение и скрытие рабочего стола |
| Windows +Alt+D | Отображение и скрытие даты и времени на рабочем столе |
| Windows + E | Открытие проводника |
| Windows + F | Открытие Центра отзывов и создание снимка экрана |
| Windows + G | Открытие меню запущенной игры |
| Windows + H | Запуск диктовки |
| Windows + I | Открытие раздела «Параметры» |
| Windows + J | Установка фокуса на подсказке Windows, когда она доступна.
Устанавливает фокус на подсказке Windows при ее отображении. Нажмите сочетание клавиш повторно, чтобы установить фокус на элементе, отображающемся на экране, с которым связана подсказка Windows. |
| Windows +K | Вызов быстрого действия «Подключение» |
| Windows +L | Блокировка компьютера или смена учетной записи |
| Windows +M | Свертывание всех окон |
| Windows +O | Фиксация ориентации устройства |
| Windows +P | Выбор режима отображения презентации |
| Windows +R | Открытие диалогового окна «Выполнить» |
| Windows +S | Открытие окна поиска |
| Windows +T | Циклическое переключение между приложениями на панели задач |
| Windows +U | Открытие Центра специальных возможностей |
| Windows +V | Циклическое переключение между уведомлениями |
| Windows + SHIFT+V | Циклическое переключение между уведомлениями в обратном порядке |
| Windows + X | Открытие меню быстрых ссылок |
| Windows + Y | Переключение ввода между Windows Mixed Reality и рабочим столом |
| Кавиша Windows + Z | Отображение команд, доступных в приложении в полноэкранном режиме |
| Windows + точка (.) или точка с запятой (;) | Открытие панели эмодзи |
| Windows + запятая (,) | Временное включение показа рабочего стола при наведении |
| Windows +PAUSE | Отображение диалогового окна «Свойства системы» |
| Windows +CTRL+F | Поиск компьютеров (при наличии сети) |
| Windows +SHIFT+M | Восстановление свернутых окон на рабочем столе |
| Windows + цифра | Открытие рабочего стола и запуск приложения, закрепленного на панели задач с указанным цифрой порядковым номером. Если приложение уже работает — переключение на это приложение. |
| Windows +SHIFT+цифра | Открытие рабочего стола и запуск нового экземпляра приложения, закрепленного на панели задач с указанным цифрой порядковым номером |
| Windows + CTRL+цифра | Открытие рабочего стола и переключение на последнее активное окно приложения, закрепленного на панели задач с указанным цифрой порядковым номером |
| Windows +ALT+цифра | Открытие рабочего стола и списка переходов для приложения, закрепленного на панели задач с указанным цифрой порядковым номером |
| Windows + CTRL + SHIFT + цифра | Открытие рабочего стола и нового экземпляра приложения, расположенного в данном месте панели задач, от имени администратора |
| Windows +TAB | Открытие представления задач |
| Windows +СТРЕЛКА ВВЕРХ | Развертывание окна |
| Windows +СТРЕЛКА ВНИЗ | Удаление текущего приложения с экрана или сворачивание окна рабочего стола |
| Windows +СТРЕЛКА ВЛЕВО | Развертывание приложения или окна рабочего стола до левого края экрана |
| Windows +СТРЕЛКА ВПРАВО | Развертывание приложения или окна рабочего стола до правого края экрана |
| Windows +HOME | Свертывание всех окон, кроме активного окна рабочего стола (восстановление всех окон при вторичном нажатии) |
| Windows +SHIFT+СТРЕЛКА ВВЕРХ | Растягивание окна рабочего стола до верхнего и нижнего краев экрана |
| Windows +SHIFT+СТРЕЛКА ВНИЗ | Восстановление или свертывание активных окон рабочего стола по вертикали с сохранением ширины |
| Windows +SHIFT+СТРЕЛКА ВЛЕВО или СТРЕЛКА ВПРАВО | Перемещение приложения или окна на рабочем столе с одного монитора на другой |
| Windows +ПРОБЕЛ | Переключение языка ввода и раскладки клавиатуры |
| Windows +CTRL+ПРОБЕЛ | Возврат к ранее выбранному языку ввода |
| Windows + CTRL + ВВОД | Запуск экранного диктора |
| Windows + знак «плюс» (+) | Запуск экранной лупы |
| Windows + косая черта (/) | Запуск реконверсии IME |
| Клавиша Windows + CTRL + V | Показ прямых подключений |
Сочетания клавиш для командной строки
| Клавиши | Действие |
|---|---|
| CTRL+C (или CTRL+INSERT) | Копирование выбранного текста |
| CTRL+V (или SHIFT+INSERT) | Вставка выбранного текста |
| CTRL+M | Переход в режим пометки |
| ALT+клавиша выбора | Начало выделения в режиме блокировки |
| Клавиши со стрелками | Перемещение курсора в указанном направлении |
| PAGE UP | Перемещение курсора одну страницу вверх |
| PAGE DOWN | Перемещение курсора одну страницу вниз |
| CTRL+HOME (в режиме пометки) | Перемещение курсора в начало буфера |
| CTRL+END (в режиме пометки) | Перемещение курсора в конец буфера |
| CTRL+СТРЕЛКА ВВЕРХ | Перемещение на одну строку вверх в журнале вывода |
| CTRL+СТРЕЛКА ВНИЗ | Перемещение на одну строку вниз в журнале вывода |
| CTRL+HOME (навигация по журналу) | Перемещение окна просмотра в верхнюю часть буфера (если командная строка пуста). В противном случае — удаление любых символов, расположенных слева от курсора в командной строке. |
| CTRL+END (навигация по журналу) | Перемещение окна просмотра в командную строку, если она пустая. В противном случае — удаление любых символов, расположенных справа от курсора в командной строке. |
Сочетания клавиш для диалоговых окон
| Клавиши | Действие |
|---|---|
| F4 | Отображение элементов активного списка |
| CTRL+TAB | Переход вперед по вкладкам |
| CTRL+SHIFT+TAB | Переход назад по вкладкам |
| CTRL+цифра (от 1 до 9) | Переход на n-ю вкладку |
| TAB | Переход вперед по параметрам |
| SHIFT+TAB | Переход назад по параметрам |
| ALT+подчеркнутая буква | Выполнение команды (или выбор параметра), которая начинается с этой буквы |
| ПРОБЕЛ | Установка или снятие флажка, если активный параметр является флажком |
| BACKSPACE | Открытие папки на один уровень выше папки, выбранной в окне Сохранить как или Открыть |
| Клавиши со стрелками | Выбор кнопки, если активна группа кнопок |
Сочетания клавиш для виртуальных рабочих столов
| Клавиши | Действие |
|---|---|
| Клавиша Windows +TAB | Открытие представления задач |
| Клавиша Windows +CTRL+D | Добавление виртуального рабочего стола |
| Клавиша Windows +CTRL+СТРЕЛКА ВПРАВО | Переключение между созданными виртуальными рабочими столами слева направо |
| Клавиша Windows +CTRL+СТРЕЛКА ВЛЕВО | Переключение между созданными виртуальными рабочими столами справа налево |
| Клавиша Windows +CTRL+F4 | Закрытие используемого виртуального рабочего стола |
Сочетания клавиш панели задач
| Клавиши | Действие |
|---|---|
| SHIFT+нажатие кнопки панели задач | Запуск приложения или быстрое открытие другого экземпляра приложения |
| CTRL+SHIFT+нажатие кнопки панели задач | Запуск приложения от имени администратора |
| SHIFT+нажатие кнопки панели задач правой кнопкой мыши | Отображение окна меню для приложения |
| SHIFT+нажатие сгруппированной кнопки панели задач правой кнопкой мыши | Отображение меню окна для группы |
| CTRL+нажатие сгруппированной кнопки панели задач | Циклическое переключение между окнами группы |
Сочетания клавиш окна «Параметры»
| Клавиши | Действие |
|---|---|
| Клавиша Windows + I | Открытие параметров |
| BACKSPACE | Возврат на домашнюю страницу параметров |
| Ввод символов на любой странице с полем поиска | Поиск параметров |
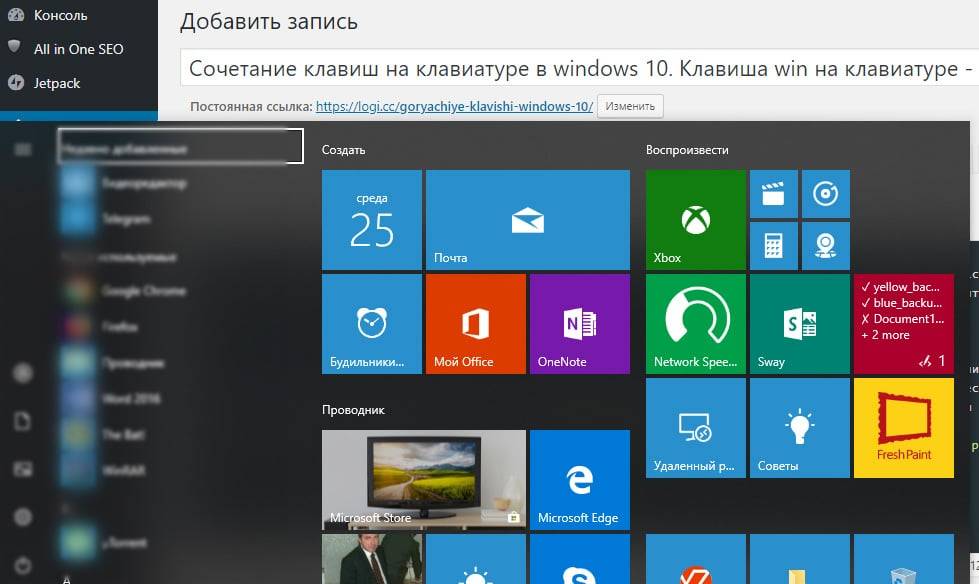
Например, копирование части текста мышью, и последующая его вставка занимает достаточно много времени, если сравнивать с комбинациями клавиш ctrl+c – для копирования текса, и ctrl+v для вставки. Это достаточно известные сочетания клавиш, используемые практически всеми. В тоже время существует ещё множество горячих клавиш на клавиатуре компьютера и ноутбука. В нашей статье мы представим все эти комбинации, включая сочетания со специальной клавишей windows
Комбинации клавиш, которые нужно знать в первую очередь
Для начала, я хочу обратить ваше внимание, на те горячие клавиши windows 10, которые я использую практический каждый день.
| Сочетание клавиш | Что делает |
|---|---|
| ctrl+c | Копировать выделенный текст, файл, папку и т.п. |
| ctrl+x | Вырезать выделенный текст, файл, папку и т.п. |
| ctrl+v | Вставить выделенный текст, файл, папку и т.п. |
| ctrl+f | Поиск на странице. Удобно использовать в текстовых редакторах, в браузерах и т.д. |
| ctrl+z | Отменить предыдущее действие. Например, удаление части текста в текстовом редакторе, последнее действие в графическом редакторе и т.п. |
| ctrl+p | Отправить документ в печать с клавиатуры |
| ctrl+a | Выделить всё. Например, весь текст на странице редактора word или всю таблицу в Excel, все элементы в графическом редакторе или все объекты на рабочем столе |
| Клавиша Win + L | Блокировка компьютера и экрана |
| Клавиша Win + TAB | Открывает представление задач в Windows 10. Очень удобная вещь для просмотра текущих открытых окон, и истории работы за компьютером |
| Клавиша Win + D | Свернуть и развернуть рабочие окна. Очень удобное сочетание, когда нужно быстро увидеть рабочий стол |
| Ctrl+Alt+Delete | Открывает диспетчер задач Windows |
| Ctrl+Shift+N | Создать новую папку в проводнике |
Основные сочетания
Сочетания клавиш для основных действий: копирования, вставки и т.п.
| Сочетание клавиш | Что делает |
|---|---|
| CTRL+X | Вырезаем выбранный объект |
| CTRL+C или CTRL+INSERT | Копируем выбранный объект |
| CTRL+V или SHIFT+INSERT | Вставляем выбранный объект |
| CTRL+Z | Отменить предыдущее действие |
| ALT+TAB | Переключиться на предыдущее открытое приложение |
| ALT+F4 | Выход из активного приложения |
| Клавиша Windows |
Заблокировать устройство |
| Клавиша Windows |
|
| F2 | Переименовать выбранный объект |
| F3 | Найти файл или папку в проводнике |
| F4 | Переключиться на адресную строку в проводнике |
| F5 или CTRL+R | Обновить активное окно |
| F6 | Выбор следующего элемента на экране в окне или на рабочем столе |
| F10 | Переход в меню в активном приложении |
| ALT+F8 | Включает отображение пароля во время входа в систему |
| ALT+ESC | Переключение между элементами в том порядке, в котором они были открыты |
| ALT+подчеркнутая буква | Выполняется команда, которая соответствует подчёркнутой букве |
| ALT+ВВОД | Показывает свойства выделенного объекта |
| ALT+ПРОБЕЛ | Открывает меню выбранного окна |
| ALT+СТРЕЛКА ВЛЕВО | Команда «Назад» |
| ALT+СТРЕЛКА ВПРАВО | Команда «Вперёд» |
| ALT+PAGE UP | Перемещает на страницу вверх |
| ALT+PAGE DOWN | Перемещает на страницу вниз |
| CTRL+F4 | Закрывает активный документ (в тех приложениях, где в одном рабочем окне открываются несколько документов) |
| CTRL+A | Выделить всё, или Выбрать всё |
| CTRL+D или DELETE | Удаляет выделенный элемент или перемещает его в корзину |
| CTRL+Y | Повторить действие |
| CTRL+СТРЕЛКА ВПРАВО | Перемещает курсор к началу следующего слова |
| CTRL+СТРЕЛКА ВЛЕВО | Перемещает курсор к началу предыдущего слова |
| CTRL+СТРЕЛКА ВНИЗ | Перемещает курсор к началу следующего абзаца |
| CTRL+СТРЕЛКА ВВЕРХ | Перемещает курсор к началу предыдущего абзаца |
| CTRL+ALT+TAB | При этой комбинации клавиш, можно перемещаться между открытыми приложениями при помощи стрелок клавиатуры, выбор приложения происходит клавишей Enter |
| CTRL+SHIFT+клавиша со стрелкой | Выделяем кусок текста |
| CTRL+ESC | Открыть меню «Пуск» |
| CTRL+SHIFT+ESC | Запустить диспетчер задач Windows |
| CTRL+SHIFT | Переключение языка ввода |
| SHIFT+F10 | Открыть меню для выделенного объекта |
| SHIFT+любая клавиша со стрелкой | Выделяем элементы в окне, на рабочем столе, а также текст в любом документе |
| SHIFT+DELETE | Удаление выделенного объекта «мимо» корзину |
| ESC | Останавливаем текущую задачу, или вовсе выходим из неё |
Клавиша Windows
Для начала ответим на вопрос где находится клавиша win на клавиатуре? Всё просто – клавишой win называют клавишу с логотипом Windows, чаще всего она находится в последнем ряду, вторая слева – для клавиатур компьютеров, и третья для клавиатур ноутбуков.
Посмотрите фотографии её расположения:
Таблица сочетаний с клавишей Windows
| Сочетание клавиш | Что делает |
|---|---|
| Клавиша Windows | Открыть и закрыть меню «Пуск» |
| Клавиша Windows +A | Открывает Центр поддержки |
| Клавиша Windows + B | Фокусирует область уведомлений |
| Клавиша Windows +C | Открывает голосового помощника Кортана. Обратите внимание:
|
| Клавиша Windows +Shift+C | Вызываем меню чудо-кнопок |
| Клавиша Windows +D | Свернуть и развернуть всё окна |
| Клавиша Windows +Alt+D | Открыть / закрыть диалоговое окно с датой и временем |
| Клавиша Windows + E | Открыть проводник |
| Клавиша Windows + F | Делает снимок экрана и открывает Центр отзывов |
| Клавиша Windows + G | Открывает меню запущенной игры |
| Клавиша Windows + H | Запуск диктовки |
| Клавиша Windows + I | Открывает раздел «Параметры» |
| Клавиша Windows + J | Ставим фокус на всплывающей подсказке Windows, если она доступна |
| Клавиша Windows +K | Вызывает быстрое действие «Подключение» |
| Клавиша Windows +L | Блокируем компьютер или меняем учётную запись |
| Клавиша Windows +M | Свернуть все окна |
| Клавиша Windows +O | Фиксируем ориентацию устройства в пространстве |
| Клавиша Windows +P | Переключение между режимами отображения презентации |
| Клавиша Windows +R | Выполняет открытие окна «Выполнить» |
| Клавиша Windows +S | Открываем поиск на устройстве |
| Клавиша Windows +T | Переключаемся между открытыми приложениями |
| Клавиша Windows +U | Открывает «Центр специальных возможностей» |
| Клавиша Windows +V | Переключаемся между уведомлениями |
| Клавиша Windows + SHIFT+V | Переключаемся между уведомлениями в другую сторону |
| Клавиша Windows + X | Открывает меню с быстрыми ссылками |
| Клавиша Windows + Y | Переключаемся между вводом в Windows Mixed Reality и Рабочим столом |
| Клавиша Windows + Z | Отображает команды доступные для приложения в полноэкранном режиме |
| Клавиша Windows + точка (.) или точка с запятой (;) | Открывает панель с эмодзи (смайлами) |
| Клавиша Windows + запятая (,) | Временно показывает рабочий стол (Делает активные окна прозрачными) |
| Клавиша Windows +PAUSE | Выводит окно со свойствами системы |
| Клавиша Windows +CTRL+F | Поиск компьютеров в сети (При активном подключении) |
| Клавиша Windows +SHIFT+M | Восстанавливает свёрнутые окна (Активна только на рабочем столе) |
| Клавиша Windows + цифра | Запускает приложение закреплённое за указанной цифрой на панели задач (под порядковым номером). Если приложение уже запущено — переключается на это приложение |
| Клавиша Windows +SHIFT+цифра | Запускает новый экземпляр приложения закреплённое за указанной цифрой на панели задач (под порядковым номером) |
| Клавиша Windows + CTRL+цифра | Переключение на последние активное приложение закреплённое за указанной цифрой на панели задач (под порядковым номером) |
| Клавиша Windows +ALT+цифра | Открывает список переходов для приложения закреплённого за указанной цифрой на панели задач (под порядковым номером) |
| Клавиша Windows + CTRL + SHIFT + цифра | Запускает приложение закреплённое за указанной цифрой на панели задач (под порядковым номером), от имени администратора |
| Клавиша Windows + TAB | Показывает миниатюры текущих открытых приложений, а также историю открытых приложений за месяц. |
| Клавиша Windows + СТРЕЛКА ВВЕРХ | Развернуть окно |
| Клавиша Windows + СТРЕЛКА ВНИЗ | Свернуть окно |
| Клавиша Windows + СТРЕЛКА ВЛЕВО | Развернуть окно рабочего стола или приложение до левого края экрана |
| Клавиша Windows + СТРЕЛКА ВПРАВО | Развернуть окно рабочего стола или приложение до правого края экрана |
| Клавиша Windows + HOME | Свернуть все окна, кроме активного окна, при повторном нажатии окна разворачиваются |
| Клавиша Windows + SHIFT+СТРЕЛКА ВВЕРХ | Растягивает окно активного приложения до верхнего и нижнего краёв экрана |
| Клавиша Windows + SHIFT + СТРЕЛКА ВНИЗ | Восстанавливает, или сворачивает все активные окна рабочего стола по вертикали сохраняя ширину |
| Клавиша Windows + SHIFT + СТРЕЛКА ВЛЕВО или СТРЕЛКА ВПРАВО | Перемещает окно на рабочем столе или приложение с одного монитора на другой |
| Клавиша Windows + ПРОБЕЛ | Переключает язык раскладки клавиатуры и его ввода (появляется диалоговое окно с выбором языка по клавише ПРОБЕЛ) |
| Клавиша Windows + CTRL + ПРОБЕЛ | Вернуть предыдущий язык ввода |
| Клавиша Windows + CTRL + ВВОД | Запускает экранного диктора |
| Клавиша Windows + знак «плюс» (+) | Запускает экранную лупу |
| Клавиша Windows + косая черта (/) | Запускает реконверсию IME |
| Клавиша Windows + CTRL + V | Показывает прямые подключения |
Возможно, кто-то ищет комбинацию клавиш для блокировки клавиатуры на компьютере, но такой комбинации не существует. Можно заблокировать тачпад на ноутбуке, обычно это делает спец. клавишей Fn + F1-F12, при этом второй клавишей будет одна из F1-F12. У разных производителей она разная, узнать её можно в руководстве к вашему ноутбуку.
Комбинации горячих клавиш на клавиатуре используются в Windows 10 и других операционных системах Microsoft для того, чтобы ваш рабочий процесс стал более быстрым и удобным. Эти сочетания, состоящие из двух или более клавиш, применяются для более быстрого и удобного использования инструментов операционной системы. Быстрое открытие помощника Cortana, панели поиска, открытие окна параметров и уведомлений – все это и многое другое вы можете мгновенно и без лишних усилий открыть благодаря горячим клавишам.
Если вас интересует, как поменять раскладку клавиатуры на Виндовс 10, то читайте соответствующую статью у нас.
Сочетания клавиш для основных действий: вставка, копирование и пр.
| CTRL+X | Вырезать элемент |
| CTRL+C (или CTRL+INSERT) | Копировать элемент |
| ALT+TAB | Переключаться между открытыми приложениями |
| ALT+F4 | Выйти из активного приложения или закрыть активный элемент |
| Кнопка Windows +L | Заблокировать компьютер |
| CTRL+V (или SHIFT+INSERT) | Вставить элемент |
| F2 | Переименовать выбранный элемент |
| F4 | Отобразить спискок адресной строки в проводнике |
| CTRL+Z | Отменить действие |
| F6 | Циклическое переключение между элементами экрана на рабочем столе или в окне |
| ALT+ESC | Циклическое переключение между элементами в том порядке, в котором они были открыты |
| F3 | Поиск файла или папки в проводнике |
| F10 | Активация строки меню в активном приложении |
| F5 | Обновить активное окно |
| ALT+PAGE UP | Переместить на одну страницу вверх |
| ALT+F8 | Отобразить пароль на экране входа в систему |
| ALT+подчеркнутая буква | Выполнить команды, которые соответствуют этой букве |
| ALT+ПРОБЕЛ | Открыть контекстное меню активного окна |
| ALT+СТРЕЛКА ВЛЕВО | Назад |
| ALT+ВВОД | Отобразить свойства выбранного элемента |
| CTRL+SHIFT+кнопка со стрелкой | Выделить фрагмент текста |
| ALT+СТРЕЛКА ВПРАВО | Вперед |
| SHIFT+DELETE | Удалить элемент без помещения в корзину |
| ALT+PAGE DOWN | Переместить на одну страницу вниз |
| CTRL+A | Выбор всех элементов в окне или документе |
| Кнопка Windows +D | Отобразить или скрыть рабочий стол |
| CTRL+SHIFT | Переключить раскладку клавиатуры, если их несколько |
| CTRL+F4 | Закрыть активный документ (в приложениях, развернутых на весь экран и допускающих одновременное открытие нескольких документов) |
| CTRL+СТРЕЛКА ВВЕРХ | Переместить курсор в начало предыдущего абзаца |
| CTRL+D (или DELETE) | Удалить выбранный элемент и переместить в корзину |
| CTRL+Y | Повтор действия |
| CTRL+СТРЕЛКА ВПРАВО | Переместить курсор в начало следующего слова |
| CTRL+СТРЕЛКА ВЛЕВО | Переместить курсор в начало предыдущего слова |
| CTRL+R (или F5) | Обновить активное окно |
| CTRL+ПРОБЕЛ | Включить или выключить редактор метода ввода для китайского языка |
| CTRL+СТРЕЛКА ВНИЗ | Переместить курсор в начало следующего абзаца |
| CTRL+ESC | Открыть меню «Пуск» |
| SHIFT+F10 | Открыть контекстное меню для элемента |
| ESC | Остановить выполнение текущей задачи или выход из нее |
| СТРЕЛКА ВЛЕВО | Открыть следующее меню слева или Закрыть подменю |
| CTRL+ALT+TAB | Использовать клавиши со стрелками для переключения между открытыми приложениями |
| CTRL+ALT+SHIFT+клавиши со стрелками | переместите группу или плитку в указанном направлении, если она оказалась в фокусе в меню «Пуск» |
| CTRL+кнопка со стрелкой (для перемещения к элементу)+ПРОБЕЛ | Выборать несколько отдельных элементов в окне или на рабочем столе |
| CTRL+SHIFT+ESC | Запустить диспетчера задач |
| SHIFT+любая кнопка со стрелкой | Выбрать несколько элементов в окне или на рабочем столе, а также выделить текст в документе |
| СТРЕЛКА ВПРАВО | Открыть следующее меню справа или Открыть подменю |
Сочетания клавиш с кнопкой Windows
| Кнопка Windows | Открыть или закрыть меню «Пуск» |
| Кнопка Windows +A | Открыть Центр поддержки |
| Кнопка Windows + Shift+C | |
| Кнопка Windows +E | Открыть проводник |
| Кнопка Windows +H | Вызвать кнопки «Поделиться» |
| Кнопка Windows +J | |
| Кнопка Windows +F | Открыть Центр отзывов |
| Кнопка Windows +Alt+D | Отобразить и скрыть дату и время на рабочем столе |
| Кнопка Windows +G | Открыть меню запущенной игры |
| Кнопка Windows +I | Открыть окна «Параметры» |
| Кнопка Windows +B | Установить фокус в области уведомлений |
| Кнопка Windows +K | «Подключение» — вызвать быстрое действие |
| Кнопка Windows + SHIFT+V | Циклически переключаться между уведомлениями в обратном порядке |
| Кнопка Windows +L | Смена учетной записи или блокировка компьютера |
| Кнопка Windows +S | Открыть окно поиска |
| Кнопка Windows +O | Фиксация ориентации устройства |
| Кнопка Windows +P | Выбрать режим отображения презентации |
| Кнопка Windows +R | Открыть диалоговое окно «Выполнить» |
| Кнопка Windows +T | Циклически переключаться между приложениями на панели задач |
| Кнопка Windows +D | Отобразить и скрыть рабочий стол |
| Кнопка Windows +M | Свернуть все окна |
| Кнопка Windows +U | Открыть Центр специальных возможностей |
| Кнопка Windows +X | Открыть меню быстрых ссылок |
| Кнопка Windows +V | Циклическое переключение между уведомлениями |
| Кнопка Windows +Z | Показать команды, которые доступны в приложении, в полноэкранном режиме |
| Кнопка Windows + запятая (,) | При наведении включить временный показ рабочего стола |
| Кнопка Windows +CTRL+F | Поиск компьютеров (если есть сеть) |
| Кнопка Windows +PAUSE | Отобразить диалоговое окно «Свойства системы» |
| Кнопка Windows + цифра | Открыть рабочий стол и запустить приложение, которое закрепленно на панели задач с порядковым номером, указанным цифрой. Переключить на это приложение, если оно уже работает. |
| Кнопка Windows +SHIFT+M | На рабочем столе восстановить свернутые окна |
| Кнопка Windows +знак «минус» (-) или знак «плюс» (+) | Уменьшить или увеличить масштаб с помощью экранной лупы |
| Кнопка Windows +косая черта (/) | Запуск реконверсии IME |
| Кнопка Windows +ESC | Выйти из приложения «Экранная лупа» |
| Кнопка Windows +ПРОБЕЛ | Переключить раскладку клавиатуры (язык ввода) |
| Кнопка Windows +ALT+цифра | Открыть рабочий стол и список переходов для приложения, закрепленного на панели задач с порядковым номером, указанным цифрой |
| Кнопка Windows + CTRL+цифра | Открыть рабочий стол и переключить на последнее активное окно приложения, закрепленного на панели задач с порядковым номером, указанным цифрой |
| Кнопка Windows +CTRL+SHIFT+цифра | От имени администратора открыть рабочий стол и новый экземпляр приложения, расположенного в данном месте панели задач |
| Кнопка Windows +TAB | Открыть представления задач |
| Кнопка Windows +СТРЕЛКА ВПРАВО | Развернуть окно рабочего стола или приложение до правого края экрана |
| Кнопка Windows +СТРЕЛКА ВЛЕВО | Развернуть окно рабочего стола или приложение до левого края экрана |
| Кнопка Windows +SHIFT+цифра | Открыть рабочий стол и запустить новый экземпляр приложения, закрепленного на панели задач с порядковым номером, указанным цифрой |
| Кнопка Windows +СТРЕЛКА ВНИЗ | Свернуть окна рабочего стола или удалить текущее приложение с экрана |
| Кнопка Windows +СТРЕЛКА ВВЕРХ | Развернуть окна |
| Кнопка Windows +SHIFT+СТРЕЛКА ВНИЗ | Свернуть или восстановить активные окна рабочего стола по вертикали с сохранением ширины |
| Кнопка Windows +SHIFT+СТРЕЛКА ВВЕРХ | Растянуть окна рабочего стола до нижнего и верхнего краев экрана |
| Кнопка Windows +HOME | Свернуть все окна, кроме активного окна рабочего стола восстановить все окна при вторичном нажатии) |
| Кнопка Windows +ВВОД | Запуск экранного диктора |
| Кнопка Windows +CTRL+ПРОБЕЛ | Возврат к ранее выбранному языку ввода |
| Кнопка Windows +SHIFT+СТРЕЛКА ВЛЕВО или СТРЕЛКА ВПРАВО | Переместить окна на рабочем столе или приложения с одного монитора на другой, если работаете больше, чем за одним монитором |
Сочетания клавиш для командной строки
| CTRL+M | Перейти в режим пометки |
| PAGE UP | Переместить курсор одну страницу вверх |
| CTRL+C (или CTRL+INSERT) | Копировать выделенный текст |
| CTRL+END (навигация по журналу) | Если командная строка пустая, то переместить в нее окна просмотра. Иначе — удаление любых символов, которые расположенны справа от курсора в командной строке. |
| PAGE DOWN | Переместить курсор одну страницу вниз |
| CTRL+V (или SHIFT+INSERT) | Вставить текст из буфера обмена |
| CTRL+HOME (в режиме пометки) | Переместить курсор в начало буфера |
| ALT+кнопка выбора | Начало выделения в режиме блокировки |
| CTRL+END (в режиме пометки) | Переместить курсор в конец буфера |
| CTRL+СТРЕЛКА ВВЕРХ | Переместиться на одну строку вверх в журнале вывода |
| CTRL+HOME (навигация по журналу) | Если командная строка пуста, то переместить окно просмотра в верхнюю часть буфера. Иначе — удаление символов, которые расположенны слева от курсора в командной строке. |
| Кнопки со стрелками | Переместить курсор в указанном направлении |
| CTRL+СТРЕЛКА ВНИЗ | Переместиться на одну строку вниз в журнале вывода |
Сочетания клавиш для диалоговых окон
| CTRL+TAB | Перейти вперед по вкладкам |
| Кнопки со стрелками | Выборать кнопку, если активна группа кнопок |
| CTRL+SHIFT+TAB | Перейти назад по вкладкам |
| BACKSPACE | Открыть папку на один уровень выше папки, выбранной в окне «Сохранить как» или «Открыть» |
| CTRL+цифра (от 1 до 9) | Перейти на n-ю вкладку в соответствии с цифрой |
| TAB | Перейти вперед по параметрам |
| ПРОБЕЛ | Установить или снять флажок, если активный параметр является флажком |
| F4 | Отобразить элементы активного списка |
| SHIFT+TAB | Перейти назад по параметрам |
| ALT+подчеркнутая буква | Выполнить команду (или выборать параметр), которая начинается с этой буквы |
Сочетания клавиш в проводнике
| ALT+D | Выбрать адресную строку |
| CTRL+F | Выбрать поля поиска |
| Главная | Отобразить верхний край активного окна |
| F11 | Развернуть или Свернуть активное окно |
| CTRL+SHIFT+E | Отобразить все папки, в которые вложена выбранная папка |
| END | Отобразить нижний край активного окна |
| СТРЕЛОЧКА ВЛЕВО | Если элемент развернут, то свернуть его или Выбрать папку, в которую вложена данная папка |
| CTRL+SHIFT+N | Создать новую папку |
| NUM LOCK+звездочка (*) | Отобразить все папки, вложенные в выбранную папку |
| NUM LOCK+знак «плюс» (+) | Отобразить содержимое выбранной папки |
| CTRL+колесо прокрутки мыши | Изменить размер и внешний вид значков, файлов и папок |
| CTRL+W | Закрыть активное окно |
| NUM LOCK+знак «минус» (–) | Свернуть выбранную папку |
| CTRL+E | Выбрать поля поиска |
| ALT+ВВОД | Открыть диалоговое окно «Свойства» для выбранного элемента |
| ALT+СТРЕЛОЧКА ВПРАВО | Посмотреть следующую папку |
| BACKSPACE | Посмотреть предыдущую папку |
| ALT+СТРЕЛОЧКА ВВЕРХ | Посмотреть папку, в которую вложена данная папка |
| CTRL+N | Открыть новое окно |
| ALT+P | Отобразить панель Посмотра |
| ALT+СТРЕЛОЧКА ВЛЕВО | Посмотреть предыдущую папку |
| СТРЕЛОЧКА ВПРАВО | Отобразить выделенный элемент (если он свернут) или Выбрать первую вложенную папку |
Сочетания клавиш для виртуальных рабочих столов
| Кнопка Windows +CTRL+D | Добавить виртуальный рабочий стол |
| Кнопка Windows +CTRL+СТРЕЛОЧКА ВПРАВО | Переключиться между созданными виртуальными рабочими столами слева направо |
| Кнопка Windows +CTRL+F4 | Закрыть используемый виртуальный рабочий стол |
| Кнопка Windows +TAB | Открыть представление задач |
| Кнопка Windows +CTRL+СТРЕЛОЧКА ВЛЕВО | Переключиться между созданными виртуальными рабочими столами справа налево |
Сочетания клавиш панели задач
| CTRL+нажатие сгруппированной кнопки панели задач | Циклически переключаться между окнами группы |
| SHIFT+нажатие кнопки панели задач правой кнопкой мыши | Отобразить окна меню для приложения |
| SHIFT+нажатие кнопки панели задач | Быстрое открытие другого экземпляра приложения или запустить приложение |
| CTRL+SHIFT+нажатие кнопки панели задач | Запустить приложение от имени администратора |
| SHIFT+нажатие сгруппированной кнопки панели задач правой кнопкой мыши | Отобразить меню окна для группы |
Сочетания клавиш окна «Параметры»
| Кнопка Windows +I | Открыть параметры |
| Ввод символов на любой странице с полем поиска | Поиск параметров |
| BACKSPACE | Вернуться на домашнюю страницу параметров |
Как включить горячие клавиши на устройстве с ОС Windows 10
ГК в «десятке», как и в предыдущих версиях этой операционной системы, нет необходимости специально включать и настраивать. Достаточно просто запомнить необходимые для вас комбинации. Все сочетания горячих клавиш Виндовс 10 вы можете найти в таблице ниже.
Если вы заинтересованы в настройке ГК, вот способ, как их убрать или изменить. Можно воспользоваться сторонними программами – такими, как Mkey, так как в самой ОС, к сожалению, не предусмотрена возможность поменять и назначить ГК. С помощью утилиты Mkey у вас будет возможность настроить клавиши мультимедиа для мультимедийных клавиатур, а так же для открытия папок и приложений.
На страницах нашего сайта вы можете узнать, как удалить пароль при входе в Windows 10.
Используемые источники:
- https://comhub.ru/goryachie-klavishi-windows/
- https://logi.cc/goryachiye-klavishi-windows-10/
- https://windows10x.ru/goryachie-klavishi-windows-10/
В этом руководстве показаны различные способы блокировки рабочего стола/экрана на ПК с Windows. Блокировка экрана вместо выхода из системы обеспечит безопасность устройства, не прерывая и не останавливая приложения, работающие в фоновом режиме.
Если в течение некоторого времени не производится никаких действий, Windows может автоматически заблокировать экран в зависимости от выбранной настройки. Чтобы разблокировать его, вам нужно будет ввести свой пароль/пин-код.
Здесь мы покажем вам различные ярлыки для немедленной блокировки экрана Windows. Блокировка системы покажет имя вошедшего в систему пользователя вместо обычной маски входа в систему. Чтобы снять блокировку, вам нужно ввести свой пароль/PIN-код/и т. д., и вы вернетесь на свой рабочий стол.
Имейте в виду, что все следующие методы доступны как в Windows 10, так и в 11. Команды и ярлыки одинаковы в обеих версиях. В этом руководстве показаны скриншоты для Windows 11.
Как заблокировать экран Windows с помощью меню «Пуск»
Использование меню «Пуск» для блокировки компьютера, вероятно, является способом, которым вы делаете это прямо сейчас. Это также очень понятно.
- Нажмите на логотип Windows
Все, что вам нужно сделать, это щелкнуть значок окна, он называется кнопкой запуска. Нажмите на имя своей учетной записи, и опция блокировки экрана вашего компьютера будет отображаться как «Блокировка».
Как заблокировать экран компьютера с помощью горячей клавиши «Windows + L»
Это фаворит пользователей и, вероятно, самый быстрый ярлык на экране блокировки Windows в этом списке. Этот конкретный метод очень полезен, когда вам нужно немедленно отойти от ноутбука/ПК. Это включает в себя только один шаг, в котором вам нужно будет нажать две клавиши клавиатуры вместе.
- Нажмите клавишу окна + L
Просто нажмите клавишу Windows + L на клавиатуре, и вы перейдете на экран блокировки компьютера.
Как заблокировать экран с помощью Ctrl+Alt+Delete
Если вы разбираетесь в технологиях, возможно, вы использовали эту комбинацию клавиш «Ctrl + Alt + Delete», чтобы убить не отвечающее программное обеспечение. Но вы также можете использовать его для блокировки экрана компьютера. Это еще один быстрый способ заблокировать окна.
- Нажмите «Ctrl + Alt + Delete Key» вместе
Просто нажмите «Ctrl + Alt + Delete», и вы перейдете на другой экран, где будет доступна опция блокировки.
- Нажмите на блокировку
Просто нажмите «Заблокировать», и вы будете перенаправлены на экран блокировки вашего ПК.
Как заблокировать компьютер с помощью диспетчера задач
Вы также можете использовать диспетчер задач для блокировки экрана. По сути, вы отключаетесь, и он автоматически направляет вас на экран блокировки. Диспетчер задач используется для устранения запущенных приложений, если они перестают отвечать на запросы. Он показывает все приложения, работающие в фоновом режиме, по отношению к текущему пользователю (вам).
- Щелкните значок Windows и введите «Диспетчер задач».
Откройте диспетчер задач, используя меню «Пуск», или вы также можете нажать клавишу «Ctrl + Alt + Delete», и вы будете перенаправлены в пользовательский интерфейс, где вы можете выбрать диспетчер задач.
- Перейдите к пользователям и нажмите на свое имя
Как только вы нажмете на свое имя, в раскрывающемся списке появится возможность отключиться. Как только вы отключитесь, вы вернетесь на экран блокировки.
Как заблокировать экран компьютера из командной строки
Использование командной строки всегда выглядит круто в глазах ваших друзей, и вы также можете использовать ее для блокировки компьютера. Пользователи, использующие CMD, могут выполнять все действия, которые возможны в графическом пользовательском интерфейсе Windows. Файлы можно копировать, переименовывать или удалять с помощью CMD. Пользователи могут даже запускать приложения и вносить изменения в настройки. Также есть команда для блокировки компьютера.
- Нажмите «Пуск» (логотип Windows) и найдите «Командная строка».
Просто щелкните значок Windows на своем персональном компьютере и напишите «Командная строка» или просто напишите «cmd» и нажмите клавишу ввода. Это откроет командную строку.
- Написать команду в CMD
Вы окажетесь в своем пользовательском каталоге, поэтому просто напишите следующую команду Windows:
«Rundll32.exe user32.dll, LockWorkStation».После выполнения этой команды вы вернетесь на экран блокировки Windows.
Как заблокировать экран с помощью командной строки
Одной из удобных и удобных функций Windows является диалоговое окно «Выполнить команду». Вы можете получить доступ к многочисленным настройкам Windows, просматривать файлы и каталоги и быстро запускать программы. Вам нужно только ввести соответствующую команду и нажать Enter, чтобы использовать этот инструмент. Его также можно использовать для блокировки экрана компьютера, и он очень похож на предыдущий метод. Вместо использования командной строки вы используете приглашение «Выполнить».
- Нажмите клавишу Windows + R на клавиатуре.
Когда вы нажмете клавишу Windows + R на клавиатуре, откроется приглашение на выполнение, и вы можете просто написать ту же команду, которую мы использовали в предыдущем методе, и нажать «ОК».
Как заблокировать Windows с помощью значка на рабочем столе
Как заблокировать экран компьютера с помощью значка на рабочем столе? Это довольно простой метод. Следуйте вместе.
- Щелкните правой кнопкой мыши на рабочем столе
Просто щелкните правой кнопкой мыши на экране рабочего стола, выберите «Создать» и выберите «Ярлык». Таким образом, вы создаете ярлык экрана блокировки Windows 10/11 на рабочем столе.
- Напишите ту же команду внутри
Напишите ту же команду, указанную при выборе местоположения элемента, и нажмите «Далее».
- Имя значка блокировки рабочего стола
Вы можете назвать значок на рабочем столе «Экран блокировки» и нажать «Готово». Вы заметите, что значки были добавлены на рабочий стол.
- Щелкните значок «Блокировка экрана».
Одним нажатием на значок блокировки пользователи могут заблокировать свои компьютеры.
Как заблокировать экран с помощью пользовательской настройки экранной заставки
Этот метод идеален, если вы забыли заблокировать экран перед тем, как отойти от рабочей станции. С помощью этого метода ваш компьютер автоматически заблокирует экран через определенное время. Это хороший метод блокировки ПК.
- Нажмите «Пуск» и введите «Изменить заставку».
Сначала откройте меню «Пуск» и введите «Изменить заставку». Как только оно появится, нажмите на него. Откроются настройки экранной заставки.
- Установите количество минут для отображения
Вы можете выбрать количество минут, в течение которых ваш рабочий стол будет ждать, прежде чем он заблокирует ваш ноутбук. Как только вы закончите с этим, просто нажмите OK. Теперь, когда вы забудете заблокировать экран Windows, компьютер автоматически заблокирует ваши окна.
Как заблокировать экран с вашего смартфона
Это, наверное, самый крутой способ, которым вы позволяете своему компьютеру заблокировать себя. Вы можете назвать это ярлыком для блокировки экрана без каких-либо усилий. Этот метод автоматически блокирует ваш компьютер, когда вы отходите от него. Компьютер определяет силу сигнала Bluetooth с вашего мобильного устройства. Всякий раз, когда он обнаруживает падение сигнала, он предполагает, что вы покинули рабочую станцию, и компьютер блокируется. Так что берите смартфон и вперед.
- Перейдите в «Настройки» на нашем телефоне и выберите «Bluetooth».
Возьмите свой телефон и введите настройки Bluetooth.
- Включите Bluetooth на вашем телефоне
- Нажмите на значок Windows и перейдите в «Настройки» на вашем ПК.
- Перейдите к Bluetooth и устройствам и добавьте новое устройство.
- Нажмите на Bluetooth
- Выберите свой смартфон на своем компьютере
После того, как вы выберете свой смартфон, он даст вам пин-код, который позволит вам соединить ПК с телефоном.
- Нажмите «Подключиться с компьютера» и сопоставьте пин-код.
- Совпадите с PIN-кодом на своем смартфоне.
Оба контакта на ваших устройствах должны совпадать.
- Нажмите Готово
- Снова зайдите в настройки
- Перейдите к параметрам учетной записи и входа.
- Включите динамическую блокировку, установив флажок
Post Views: 107
Содержание
- Блокируем компьютер
- Способ 1: Специализированный софт
- Способ 2: Стандартные средства ОС
- Заключение
- Вопросы и ответы
Компьютер, рабочий или домашний, весьма уязвим для всякого рода вторжений извне. Это могут быть как интернет-атаки, так и действия посторонних пользователей, получивших физический доступ к вашей машине. Последние могут не только по неопытности повредить важные данные, но и действовать злонамеренно, пытаясь выведать некую информацию. В этой статье мы поговорим о том, как защитить файлы и настройки системы от таких людей с помощью блокировки компьютера.
Блокируем компьютер
Способы защиты, о которых мы будем разговаривать ниже, являются одной из составляющих информационной безопасности. Если вы используете компьютер как рабочий инструмент и храните на нем личные данные и документы, не предназначенные для чужих глаз, то стоит озаботиться тем, чтобы при вашем отсутствии никто не мог получить к ним доступ. Сделать это можно, заблокировав рабочий стол, или вход в систему, или компьютер целиком. Инструментов для реализации данных схем существует несколько:
- Специальные программы.
- Встроенные в систему функции.
- Блокировка с помощью USB-ключей.
Далее подробно разберем каждый из этих вариантов.
Способ 1: Специализированный софт
Подобные программы можно разделить на две группы – ограничители доступа к системе или рабочему столу и блокировщики отдельных компонентов или дисков. К первым относится довольно простой и удобный инструмент с названием ScreenBlur от разработчиков InDeep Software. Софт корректно работает на всех версиях Windows, в том числе и на «десятке», чего нельзя сказать о его конкурентах, и при этом является совершенно бесплатным.
Скачать ScreenBlur
ScreenBlur не требует инсталляции и после запуска помещается в системный трей, откуда можно получить доступ к его настройкам и выполнить блокировку.
- Для настройки программы нажимаем ПКМ по значку в трее и переходим к соответствующему пункту.
- В главном окне задаем пароль для разблокировки. Если это первый запуск, то достаточно ввести нужные данные в поле, указанное на скриншоте. Впоследствии для замены пароля необходимо будет ввести старый, а затем указать новый. После ввода данных нажимаем «Установить».
- На вкладке «Автоматика» настраиваем параметры работы.
- Включаем автозагрузку при старте системы, что позволит не запускать ScreenBlur вручную (1).
- Выставляем время неактивности, по прошествии которого доступ к рабочему столу будет закрыт(2).
- Отключение функции при просмотре фильмов в полноэкранном режиме или игр поможет избежать ложных срабатываний защиты (3).
- Еще одна полезная, с точки зрения безопасности, функция – блокировка экрана при выходе компьютера из спящего или ждущего режима.
- Следующая важная настройка — запрет перезагрузки при заблокированном экране. Эта функция начнет работать только через три дня после установки или очередной смены пароля.
- Переходим на вкладку «Клавиши», которая содержит настройки вызова функций с помощью горячих клавиш и, если требуется, задаем свои сочетания («сдвиг» это SHIFT — особенности локализации).
- Следующий важный параметр, расположенный на вкладке «Разное» – действия при блокировке, продолжающейся определенное время. Если защита активирована, то через заданный интервал программа выключит ПК, переведет его в спящий режим или оставит видимым свой экран.
- На вкладке «Интерфейс» можно поменять обои, добавить предупреждение для «злоумышленников», а также настроить желаемые цвета, шрифты и язык. Непрозрачность фонового изображения необходимо увеличить до 100%.
- Для выполнения блокировки экрана кликаем ПКМ по значку ScreenBlur и выбираем нужный пункт в меню. Если были настроены горячие клавиши, то можно воспользоваться ими.
- Для восстановления доступа к компьютеру вводим пароль. Обратите внимание, что никакого окна при этом не появится, поэтому данные придется вводить вслепую.
Ко второй группе можно отнести специальный софт для блокирования программ, например, Simple Run Blocker. С его помощью можно ограничить запуск файлов, а также скрыть любые носители, установленные в системе или закрыть к ним доступ. Это могут быть как внешние, так и внутренние диски, в том числе и системные. В контексте сегодняшней статьи нас интересует только данная функция.
Скачать Simple Run Blocker
Программа также является портативной и может быть запущена из любого места на ПК или со съемного носителя. При работе с ней нужно быть внимательнее, так как здесь нет «защиты от дурака». Это выражается в возможности блокировки того диска, на котором находится данный софт, что приведет к дополнительным трудностям при его запуске и другим последствиям. Как исправить ситуацию, поговорим чуть позже.
Читайте также: Список качественных программ для блокировки приложений
- Запускаем программу, нажимаем на значок шестеренки в верхней части окна и выбираем пункт «Скрыть или заблокировать диски».
- Здесь выбираем один из вариантов выполнения функции и ставим галки напротив нужных дисков.
- Далее жмем «Применить изменения», а затем перезапускаем «Проводник» с помощью соответствующей кнопки.
Если был выбран вариант со скрытием диска, то он не будет отображаться в папке «Компьютер», но если прописать путь в адресной строке, то «Проводник» его откроет.

В том случае, если мы выбрали блокировку, при попытке открыть диск увидим такое окно:
Для того чтобы остановить выполнение функции, необходимо повторить действия из пункта 1, затем снять галку напротив носителя, применить изменения и перезапустить «Проводник».
Если вы все-таки закрыли доступ к диску, на котором «лежит» папка с программой, то единственным выходом будет ее запуск из меню «Выполнить» (Win+R). В поле «Открыть» необходимо прописать полный путь к исполняемому файлу RunBlock.exe и нажать ОК. Например:
G:RunBlock_v1.4 RunBlock.exe
где G: — буква диска, в данном случае флешки, RunBlock_v1.4 — папка с распакованной программой.
Стоит заметить, что данную особенность можно использовать для еще большего повышения безопасности. Правда, если это USB-диск или флешка, то другие съемные носители, подключенные к компьютеру, и которым будет присвоена данная буква, также окажутся заблокированными.
Способ 2: Стандартные средства ОС
Во всех версиях Виндовс, начиная с «семерки» заблокировать компьютер можно с помощью всем известной комбинации клавиш CTRL+ALT+DELETE, после нажатия которой появляется окно с выбором вариантов действий. Здесь достаточно кликнуть по кнопке «Заблокировать», и доступ к рабочему столу будет закрыт.
Быстрый вариант описанных выше действий – универсальная для всех ОС Windows комбинация Win+L, моментально блокирующая ПК.
Для того чтобы эта операция имела какой-то смысл, то есть обеспечивала безопасность, необходимо установить пароль для своей учетной записи, а также, при необходимости, и для других. Далее разберемся, как выполнить блокировку на разных системах.
Читайте также: Устанавливаем пароль на компьютер
Windows 10
- Идем в меню «Пуск» и открываем параметры системы.
- Далее переходим к разделу, позволяющему управлять учетными записями пользователей.
- Кликаем по пункту «Параметры входа». Если в поле «Пароль» на кнопке написано «Добавить», значит «учетка» не защищена. Нажимаем.
- Два раза вводим пароль, а также подсказку к нему, после чего нажимаем «Далее».
- В завершающем окне жмем «Готово».
Есть и другой способ установки пароля в «Десятке» — «Командная строка».
Подробнее: Установка пароля на Windows 10
Теперь можно заблокировать компьютер клавишами, приведенными выше – CTRL+ALT+DELETE или Win+L.
Windows 8
В «восьмерке» все делается немного проще – достаточно добраться до параметров компьютера на панели приложений и перейти к настройкам учетных записей, где и устанавливается пароль.
Подробнее: Как поставить пароль в Windows 8
Блокируется компьютер теми же клавишами, что и в Виндовс 10.
Windows 7
- Самый простой вариант настройки пароля в Win 7 – выбор ссылки на свою «учетку» в меню «Пуск», имеющей вид аватарки.
- Далее необходимо нажать на пункт «Создание пароля своей учетной записи».
- Теперь можно задать новый пароль для своего пользователя, подтвердить и придумать подсказку. После завершения следует сохранить изменения кнопкой «Создать пароль».
Если на компьютере кроме вас работают и другие пользователи, то их учетные записи также следует защитить.
Подробнее: Установка пароля на компьютер Windows 7
Блокировка рабочего стола выполняется все теми же сочетаниями клавиш, что и в Виндовс 8 и 10.
Windows XP
Процедура установки пароля в XP не отличается особой сложностью. Достаточно зайти в «Панель управления», найти раздел настройки учетных записей, где выполнить необходимые действия.
Подробнее: Установка пароля в ОС Windows XP
Для того чтобы заблокировать ПК под управлением этой операционной системы, можно воспользоваться сочетанием клавиш Win+L. Если нажать CTRL+ALT+DELETE, откроется окно «Диспетчера задач», в котором необходимо перейти в меню «Завершение работы» и выбрать соответствующий пункт.
Заключение
Блокировка компьютера или отдельных компонентов системы позволяет значительно повысить безопасность данных, хранящихся на нем. Главное правило при работе с программами и системными средствами – это создание сложных многозначных паролей и хранение этих комбинаций в надежном месте, лучшим из которых является голова пользователя.

 +TAB
+TAB