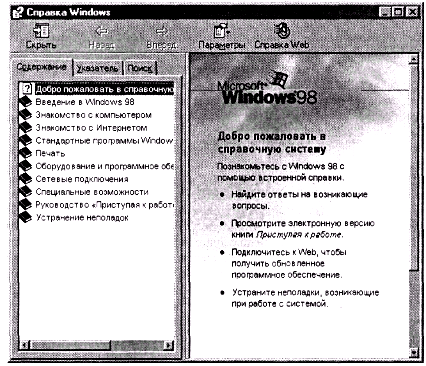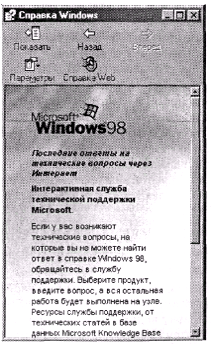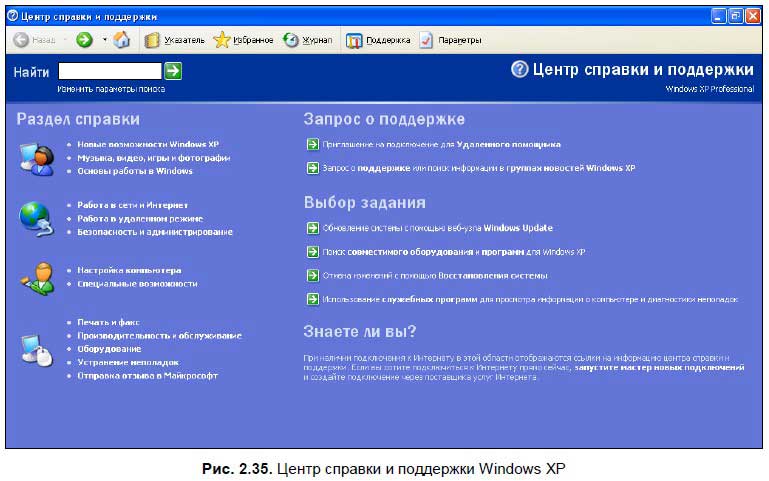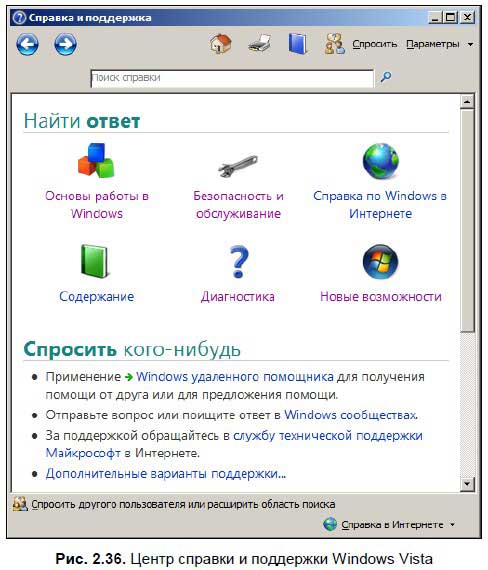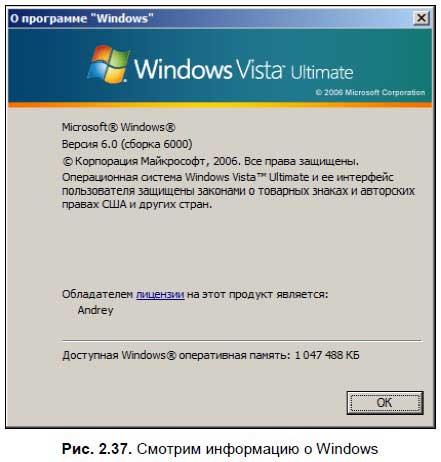Помогите пожалуйста
63.Как перейти из одного открытого окна в
другое?
A) нажать на Панели задач кнопку
нужного окна
B) нажать кнопку Пуск и выбрать
нужное окно
C) открыть меню Файл и выбрать
нужное окно
D) открыть меню Вид и выбрать нужное
окно
Е)
нажать кнопку Главная и выбрать
нужное окно
A)
в меню Пуск
выбрать подменю Документы,
затем саму программу
B)
в меню Пуск
выбрать подменю Настройка,
затем саму программу
C)
в меню Пуск
выбрать подменю Программы
и выбрать программу
D)
в меню Пуск
выбрать программу
Е) в меню Пуск
выбрать подменю Главная, затем саму
программу
65.Как правильно завершить работу в операционной системеWindows?
A) закрыть все программы, выбрать команду Пуск и нажать кнопку Выключить
B) закрыть все программы, нажать на кнопку «Выключить»
C) выбрать команду Выключить из
меню Пуск
D) выключить
компьютер кнопкой Power
Е) закрыть все программы и нажать
кнопку Power
66.Стандартными программами Windows являются …
A) Paint
,MicrosoftWord, MicrosoftExcel, MicrosoftPowerPoint
B) Microsoft Word, Microsoft Excel,
Microsoft PowerPoint
C) Paint, Калькулятор, Блокнот,
Word Pad,Microsoft Word, Microsoft Excel,
Microsoft PowerPoint
D) Paint, Калькулятор, Блокнот,
Word Pad
Е) Калькулятор,
Блокнот, Word Pad
67.Какие команды нужно выполнить, чтобы обратиться к интерактивной справочной системе
Windows?
A) Пуск – Главное меню – Справка и поддержка
B)Панель задач – Справка и поддержка
C)Панель инструментов – Справка и поддержка
Е) Пуск- Панель задач- Справка и поддержка
68.Под термином “интерфейс” понимается…
A) внешний вид программной среды,
служащий для обеспечения диалога с пользователем
B) связь текстового редактора с
устройством печати
C) совокупность файлов, содержащихся в
одном каталоге
D) устройство хранения графической
информации
Е) совокупность файлов, содержащихся на данном
компьютере
79.Строка
таблицы, содержащая информацию об одном объекте – это:
80.Столбец
таблицы, содержащий значения определенного свойства – это:
Источник
все поддерживаемые версии Windows (сервер и клиент) имеют набор встроенных команд консоли Win32.
этот набор документации описывает Windows команды, которые можно использовать для автоматизации задач с помощью скриптов или средств создания скриптов.
Предварительные требования
Сведения, содержащиеся в этом разделе, применимы к:
Общие сведения о командной оболочке
командная оболочка была первой оболочкой, встроенной в Windows для автоматизации стандартных задач, таких как управление учетными записями пользователей или ночное резервное копирование с пакетными файлами (.bat). с помощью Windows сервера сценариев можно выполнять более сложные сценарии в командной оболочке. Дополнительные сведения см. в разделе cscript или Wscript. С помощью скриптов можно более эффективно выполнять операции, чем с помощью пользовательского интерфейса. Скрипты принимают все команды, доступные в командной строке.
Windows имеет две командные оболочки: командная оболочка и PowerShell. Каждая оболочка представляет собой программную программу, обеспечивающую прямой обмен данными между вами и операционной системой или приложением, предоставляя среду для автоматизации ИТ-операций.
PowerShell был разработан для расширения возможностей командной оболочки для выполнения команд PowerShell, называемых командлетами. командлеты похожи на команды Windows, но предоставляют более расширяемый язык сценариев. вы можете выполнять команды Windows и командлеты powershell в powershell, но командная оболочка может выполнять только команды Windows, а не командлеты powershell.
для наиболее надежной и актуальной Windows автоматизации рекомендуется использовать PowerShell вместо команд Windows или Windows сервера скриптов для автоматизации Windows.
Вы также можете скачать и установить PowerShell Core, версию PowerShell с открытым исходным кодом.
Неправильное изменение реестра может серьезно повредить систему. Перед внесением следующих изменений в реестр следует создать резервную копию всех ценных данных на компьютере.
Чтобы включить или отключить завершение имен файлов и каталогов в командной оболочке на компьютере или в сеансе входа пользователя, запустите regedit.exe и задайте следующее значение reg_DWOrd:
Справочник по командной строке A-Z
Чтобы найти сведения о конкретной команде, в следующем меню A-Z щелкните букву, с которой начинается команда, а затем щелкните имя команды.
Источник
Программа прикладной пакет общего назначения
| Название | Программа прикладной пакет общего назначения |
| Дата конвертации | 05.02.2013 |
| Размер | 68.68 Kb. |
| Тип | Программа |
| источник |
a) это средство дополнительной безопасности при удалении файлов или папок *
b) это средство поиска
a) в папке Мои документы
b) на Рабочем столе*
c) в папке Общие документы
в папке Сетевое окружение
a) щёлкнуть левой кнопкой мыши на объекте
b) щёлкнуть правой кнопкой мыши на объекте *
c) щёлкнуть средней кнопкой мыши на объекте
d) щёлкнуть дважды левой кнопкой мыши на объекте
b) Microsoft Word, Microsoft Excel, Microsoft PowerPoint
19. Какими способами запустить программу Блокнот?
b) в меню Пуск выбрать Программы – Стандартные или двойным щелчком по файлу с расширением .txt или в меню Пуск выбрать команду Выполнить, ввести команду notepad *
d) только двойным щелчком по файлу с расширением .txt
20. Для чего предназначена программа Word Pad?
a) для создания и просмотра документа небольшого размера, для форматирования и редактирования текстовых документов с расширением .txt*
b) для просмотра и редактирования графических файлов типа .bmp
Мой компьютер с) Файл
Пуск* d) Power
Источник
56 команд для командной строки Windows
При постоянной работе в Windows необходимо должное внимание быстрым способам доступа к различным инструментам, чтобы наиболее оперативно получать необходимое и выполнять задачи.
Ниже вы найдете список команд, которые запускают наиболее популярные инструменты и которые вам могут пригодиться в повседневной работе за компьютером.
appwiz.cpl — Удаление программ
charmap — Таблица символов
chkdsk — Утилита для проверки дисков
cleanmgr — Утилита для очистки дисков
cmd — Командная строка
compmgmt.msc — Управление компьютером
control — Панель управления
control admintools — Администрирование
control desktop — Настройки экрана / Персонализация
control folders — Свойства папок
control fonts — Шрифты
control keyboard — Свойства клавиатуры
control mouse — Свойства мыши
control printers — Устройства и принтеры
control schedtasks — Планировщик заданий
desk.cpl — Разрешение экрана
devmgmt.msc — Диспетчер устройств
dfrgui — Дефрагментация дисков
diskmgmt.msc — Управление дисками
dxdiag — Средства диагностики DirectX
eventvwr.msc — Просмотр событий
explorer — Проводник Windows
firefox — браузер Firefox
firewall.cpl — Брандмауэр Windows
iexplore — Браузер Internet Explorer
inetcpl.cpl — Свойства браузера Internet Explorer
logoff — Выйти из учетной записи пользователя Windows
magnify — Лупа (увеличительное стекло)
main.cpl — Свойства мыши
migwiz — Средство переноса данных Windows
mmsys.cpl — Настройка звука
mrt — Средство удаления вредоносных программ
msconfig — Конфигурация системы
msinfo32 — Сведения о системе
mspaint — Графический редактор Paint
ncpa.cpl — Сетевые подключения
osk — Экранная клавиатура
perfmon — Системный монитор
prs — Средство записи действий по воспроизведению неполадок
regedit — Редактор реестра
rrr — Быстрый запуск Reg Organizer
shutdown — Завершение работы Windows
sysdm.cpl — Свойства системы
syskey — Защита БД учетных записей Windows
taskmgr — Диспетчер задач
timedate.cpl — Настройка даты и времени
utilman — Центр специальных возможностей
verifier — Диспетчер проверки драйверов
wab — Адресная книга Windows
winver — Версия Windows
wmplayer — Проигрыватель Windows Media Player
write — Редактор Wordpad
wscui.cpl — Центр поддержки
После cmd и regedit, наверно самая используемая
Заголовок притянут, сабж бесполезен
День рождения Powershell
14 ноября 2006 года, была выпущена финальная версия (Release to Web, RTW) Powershell. Эта версия была выпущена для Windows XP SP2, для Windows Vista, финальная версия Powershell была выпущена 30 января 2007 года.
Конечно, до этого были предрелизные версии (Release Candidate), был проект Monad, который являлся предшественником Powershell. Непосредственно Powershell, его финальная версия, был выпущен именно 14 ноября 2006 года.
До определенного момента я Powershell запускал только для каких-нибудь экспериментов, не рассматривая его как инструмент для повседневной работы.
Я эту задачу решил, причем решил на CMD, VBS и Autoit. После этого, мне опять на глаза попался Powershell и я решил решить задачу на нем, в качестве упражнения. Решение нужной мне задачи занимало на VBS примерно 30 строк кода. Каково же было мое удивление, когда решение этой задачи на Powershell составило всего 3 строки!
За прошедшее время, Powershell не раз меня выручал, давая возможность просто решать задачи различной степени сложности.
После этого, я решил попристальней посмотреть в сторону Powershell и разобраться с ним получше.
Время шло, я разбирался с Powershell и у меня накопилось приличное количество заметок, записок, статей о нем. Мне показалось неудобным хранить информацию в таком виде и я решил создать для себя справочник, в который и включить все имеющиеся данные с тем, чтобы, когда возникнет у меня необходимость освежить что-то в памяти, я мог это сделать, посмотрев в одном источнике.
Собрав таким образом некоторый объем информации, я увидел, что у меня получилась книга. Решив, что данное мое творение может оказаться полезным не только мне, но и некоторому кругу других людей, я решил свою книгу опубликовать.
Сегодня, в честь дня рождения Powershell, я решил выложить новую версию своей книги.
Поделитесь Вы, уважаемые читатели, помогал ли Вам Powershell каким-либо образом в работе?
Источник
С помощью графического редактора Paint можно
a) создавать и редактировать простые графические изображения *
b) редактировать вид и начертание текстовой информации
c) настраивать анимацию графических объектов
d) создавать и редактировать графики, диаграммы
21. Главное меню Windows открывается при нажатии кнопки …
22. Какую функцию выполняет команда Программы Главного меню Windows?
a) отображает список установленных на компьютер программ и позволяет их запускать*
b) позволяет устанавливать и удалять программы на компьютер
c) отображает список недавно открывавшихся документов
d) отображает список компонентов системы, настройка которых может быть изменена
23. Какую функцию выполняет команда Документы Главного меню Windows?
a) отображает список установленных на компьютер программ и позволяет их запускать
b) позволяет устанавливать и удалять программы на компьютер
c) отображает список недавно открывавшихся документов*
d) отображает список компонентов системы, настройка которых может быть изменена
24. Какую функцию выполняет команда Настройка Главного меню Windows?
a) отображает список установленных на компьютер программ и позволяет их запускать
b) позволяет вызвать справочную систему
c) отображает список недавно открывавшихся документов
d) отображает список компонентов системы, настройка которых может быть изменена*
25. Какую функцию выполняет команда Найти Главного меню Windows?
a) Отображает установленные на компьютер программы и позволяет их запускать
b) позволяет устанавливать и удалять программы на компьютер
c) позволяет осуществить поиск файлов, папок или почтового сообщения*
d) отображает список компонентов системы, настройка которых может быть изменена
26. Какую функцию выполняет команда Справка и поддержка Главного меню Windows?
a) позволяет вызвать справочную систему *
b) позволяет устанавливать и удалять программы на компьютер
c) отображает список недавно открывавшихся документов
d) отображает список компонентов системы, настройка которых может быть изменена
27. Какие команды нужно выполнить, чтобы обратиться к интерактивной справочной системе Windows?
a) Пуск – Главное меню – Справка и поддержка*
b) Панель задач – Справка и поддержка
c) Панель инструментов – Справка и поддержка
Источник
Adblock
detector
Вызов справочной системы
Чтобы обратиться
к справке в
операционной системе Windows,
нужно выбрать пункт Справка
основного
меню или использовать сочетание клавиш
Windows+F1.
Эти способы получения справки могут
быть использованы в любой момент работы
с операционной системой. Если же на
рабочем столе находится открытым одно
из окон операционной системы, например
окно Мой
компьютер, Корзина, Принтер
и т.д., то вызов справки можно осуществить
и с помощью команды Справка
> Вызов
справки
операционного меню окна (рис.1). В любом
случае на рабочем столе появится окно
Справка
Windows,
которое изображено на рис.2. Вызов справки
в приложениях
Windows
также производится командой Справка
> Вызов справки
операционного
меню программы. Иногда
вместо пункта Справка
меню включает имеющий тот же самый смысл
и назначение пункт «?». Стандартным
способом вызова справки для приложений
Windows
является также нажатие на функциональную
клавишу F1.
Рис.
2. Окно Справка
Windows
Некоторые приложения
кроме стандартной справочной системы
имеют еще и контекстно-зависимую справку.
Внимание.
Контекстно-зависимой (или просто
контекстной) называется справка,
конкретное содержание которой определяется
программой автоматически, по сложившейся
к моменту вызова справки текущей
ситуации.
Если, например, в
момент обращения к справке пользователь
работает с операционным меню, то
контекстно-зависимая справка будет
содержать информацию о правилах работы
с меню и описание конкретных пунктов
этого меню. Если же выполняется какая-либо
работа со значками, то пользователю
будет предоставлена справочная информация
о значках, их типах или правилах работы
с ними. Вызов контекстной справки обычно
производится командой ?
> Что это такое? Shift+F1
или сочетанием клавиш Shift+F1.
Во время выполнения этой команды
указатель мыши принимает форму знака
.
Его нужно переместить к тому месту окна,
в котором находится объект, вызвавший
вопрос, и щелкнуть клавишей мыши.
Справочная система подберет соответствующий
контексту материал и выведет его на
экран.
После завершения
работы со справочной системой окно
справки следует закрыть любым из
стандартных способов закрытия окна.
Структура окна справки
Окно справочной
системы, как и любое окно Windows, состоит
из заголовка, в котором находятся значок
вызова системного меню окна, название
окнаСправка
Windows и
стандартные кнопки управления окном.
Ниже заголовка окна расположена панель
с кнопками управления справочной
системой. В рабочей зоне окна выделено
две области. В левой области находятся
три вкладки: Содержание,
Указатель
и Поиск.
Вкладка Содержание
служит для доступа к разделам справочной
системы. Вкладка Указатель
обеспечивает работу с предметным
указателем. И наконец, вкладка Поиск
используется для поиска справочного
материала по отдельным (необязательно
ключевым) словам или фразам. В правой
области окна выводится содержание
раздела справки. Как левая, так и правая
области окна справки могут иметь полосы
прокрутки, которые при необходимости
выводятся операционной системой
автоматически. В инструментальной
панели окна находятся кнопки Скрыть,
Назад, Вперед, Параметры
и Справка
Web. Кнопкой
Скрыть
при необходимости можно свернуть левую
область окна (рис.3). После чего она
заменяется кнопкой Показать,
с помощью которой можно вернуться в
исходное состояние. Кнопки Назад
и Вперед
служат для перемещения по просматривавшимся
в текущем сеансе работы со справкой
разделам в прямом и обратном направлениях
просмотра. Кнопка Параметры
служит для
развертывания меню окна (рис.10), а кнопкой
Справка Web
вызывается изображенный на рис.3
специализированный раздел связи с
интерактивной службой технической
поддержки Microsoft через глобальную сеть
Интернет.
Рис.3.
Окно справки
с одной правой областью
Пользователь может
работать (прокручивать текст, выбирать
строку в списке и т. д.) либо с левой, либо
с правой областью окна. Область окна, с
которой в текущий момент времени может
взаимодействовать пользователь,
считается активной. Для перехода к
другой области следует щелкнуть клавишей
мыши на любом участке выбранной области
окна или нажать клавишу F6.
Соседние файлы в предмете [НЕСОРТИРОВАННОЕ]
- #
- #
- #
- #
- #
- #
- #
- #
- #
- #
- #
Встроенная справка Windows
Система Windows настолько многообразна, что рано или поздно вы неизбежно столкнетесь с неправильной работой программы или устройства, причем возникшая проблема может быть достаточно серьезной, а ее решения в данной книге может и не быть. В подобных случаях обращайтесь за помощью к справочным ресурсам Microsoft, где можно найти ответы практически на все вопросы.
Центр справки и поддержки предлагает пользователям различные методы доступа к справочным сведениям:
- Доступ к информации, хранящейся в базе данных справочной системы. Назначение любой базы данных — хранить данные. В рассматриваемом случае идет речь об информации, относящейся к Windows 7, которая сгруппирована по темам, например “принтер” или “использование мыши”. После выбора темы открывается доступ к относящимся к ней подразделам. К тому же можно воспользоваться мощным механизмом поиска по ключевым словам, например “электронная почта”. В справке можно даже найти описание методик поиска и устранения проблем, возникающих при повседневной работе.
- Получение помощи на форумах пользователей Windows. Воспользуйтесь информацией, которой обмениваются участники форумов пользователей Windows или обратитесь к услугам удаленного помощника Windows. В этом случае вы позволите другому пользователю подключиться к вашему компьютеру через Интернет и решить возникшую проблему.
- Обратитесь к услугам специалистов. Некоторые виды услуг Microsoft предлагает бесплатно (например, помощь по установке программ, которые вы приобрели у той же Microsoft). Но существует ряд услуг, за которые придется платить. Прибегайте к ним в тех случаях, когда получить бесплатную помощь невозможно.
Просмотр содержимого справочной системы
Ваше первое обращение к услугам справочной системы напоминает обращение к базе данных встроенной справки. Один из самых простых способов найти то, что нужно, — просмотреть содержание справочной системы, которое напоминает содержание обычной книги. Чтобы получить к нему доступ, выполните команду Пуск>Справка и поддержка.
На экране появится диалоговое окно Справка и поддержка.
Щелкните на ссылке Обзор разделов справки, чтобы просмотреть список разделов справки. Щелкните на любом из разделов для просмотра списка подразделов. В конце концов, вы попадете на самый нижний уровень детализированных подразделов.
Щелкните на подразделе и прочтите его содержимое. В некоторых подразделах имеются голубые ссылки, предназначенные для перехода к другим разделам или выполнения других действий, например открытия диалогового окна. После щелчка на одной из зеленых ссылок отображается определение или объяснение термина.
После прочтения справки по теме щелкните на кнопке Закрыть, чтобы закрыть окно справки и поддержки Windows.
Чтобы вывести на печать любую статью из справочной системы, щелкните на пиктограмме Печать, находящейся на панели инструментов в окне справки и поддержки Windows.
Если щелкнуть на кнопке Свернуть в строке заголовка справочной системы, окно справки и поддержки свернется и не будет мешать просматривать другие окна в процессе работы. В то же время оно будет доступно в любой момент.
Если окно Справка и поддержка открыто и компьютер подключен к Интернету, Windows в автоматическом режиме загружает обновленную справочную информацию. Если же подключение к Интернету не установлено, вы сможете просматривать содержимое локальной справочной базы данных, установленной вместе с Windows.
Поиск в справочной системе Windows
Если не удалось получить справку путем просмотра содержания, воспользуйтесь возможностями поисковой системы. Достаточно ввести ключевые слова, относящиеся к требуемой информации, например “мышь” или “устройство ввода”, и нужные сведения отобразятся на экране. Но сначала откройте диалоговое окно Справка и поддержка, как описано выше.
В поле Поиск в справке введите искомый термин. На экране появятся результаты поиска.
Если вы подключены к Интернету, по умолчанию Windows будет искать справочные сведения в Интернете. Если же вы предпочитаете локальную справку, которая находится на диске вашего компьютера, щелкните на ссылке Справка в Интернете, находящейся в правом нижнем углу, и выберите параметр Локальная справка.
Просмотрите найденные результаты, щелкая на них мышью. После щелчка на этих ссылках на экране отображаются различные разновидности справки.
- Инструкции, например использование мыши.
- Советы по устранению возникающих проблем.
Некоторые справочные статьи содержат информацию общего характера, например Советы по поиску в Интернете. Если с первого раза нужную информацию найти не удалось, введите в поле Поиск в справке другой термин и повторите поиск.
Если вы не смогли найти нужные сведения с помощью поля поиска, щелкните на кнопке Справка, находящейся в правом верхнем углу окна Справка и поддержка (маленький голубой значок в виде книги). На экране появится перечень основных разделов справки, названия которых помогут вам выбрать дальнейшее направление поиска.
Источник
Справочная система Windows
Современное программное обеспечение отличается высокой сложностью, поэтому и в операционной системе, и в большинстве ее приложений предусмотрено наличие справочных систем. В Windows XP справочная система представляет собой не только набор справочных файлов, но и мощное средство для получения консультации и поддержки по любым проблемам, которые могут возникнуть в процессе работы с системой.
Способы получения справки
Главное меню
Вызов основного справочника Windows осуществляется из Главного меню командой Пуск 
Клавиша F1
Клавиша в Windows зарезервирована для вызова справочной информации по теме активного окна. Если открыто программное окно, то при нажатии клавиши появляется основное окно справки с содержанием разделов, в котором выделен (подсвечен) раздел соответствующий данной программе.
Если открыто диалоговое окно, то нажатие клавиши вызовет справку по теме запроса или текущего поля диалогового окна.
Справка в диалоговых окнах
При работе с элементами управления диалоговых окон часто возникает потребность в быстрой и короткой справке. Эту возможность предоставляет специальная кнопка подсказки 
Контекстная подсказка
Пояснения об элементах диалоговых окон можно получить и другим способом. Нужно щелкнуть на элементе правой клавишей мыши. При этом либо сразу появится всплывающая подсказка, либо контекстное меню с единственным пунктом «Что это такое?». Щелчок левой кнопкой на этих словах вызовет контекстную справку. Иногда достаточно указать на элемент мышью, чтобы появилась всплывающая подсказка.
Справка в приложениях
В строке меню почти всех Windows-программ имеется пункт Справка (иногда представленный просто знаком вопроса). При помощи этого пункта можно вызвать основное окно справки, а также получить справочную информацию о программе.
Работа с Центром справки и поддержки
То окно, которое открывается при запуске справки, называют домашней страницей. Для возвращения с любой страницы справки на домашнюю страницу предназначена кнопка 
На домашней странице представлены основные разделы справки в виде ссылок. Указатель мыши на ссылке принимает форму руки. Щелчок по ссылке (или нажатие клавиши ) выводит дополнительную информацию или открывает новую страницу справки.
Новая страница окна справки разделена на две области. Каждая из областей может иметь свои полосы прокрутки.
Левая область, в свою очередь, разделена на две части.
Верхняя часть левой области (панель навигации) содержит подразделы и темы, относящиеся к выбранному разделу справки, а правая (панель содержания) – информацию по выбранной теме. Подразделы отмечены значком 


Текст в окне справки, помеченный синим цветом, обозначает ссылку на поясняющий текст.
Нижняя часть левой области называется Дополнительные сведения и содержит четыре пункта.
При выборе пункта Глоссарий Windows в панели содержимого отображается список всех технических определений, включенных в справочную систему. Список расположен в алфавитном порядке. Для быстрого перехода к термину используются кнопки всех букв русского и латинского алфавита. При выборе пункта Сервис на панели навигации отображаются все темы по служебным программам и сервисным возможностям операционной системы.
Для перехода по открывавшимся страницам используются кнопки 

Если текст в окне справки помечен зеленым цветом, то при щелчке на нем появится окно с текстом определения данного термина.
Чтобы отобразить только панель содержимого центра справки и поддержки, содержащую текст раздела, нажмите кнопку 

Можно уменьшить или увеличить область содержимого раздела в окне справки и поддержки. Для этого необходимо навести указатель на левую границу этой области. Когда указатель примет вид двунаправленной стрелки, перетащить границу влево или вправо.
Если поиск нужной темы в разделах справки не дал положительных результатов, то можно воспользоваться предметным указателем, щелкнув на кнопке 
При этом вид левой области окна справочной системы изменится – примет вид линейной структуры (списка). Фактически это алфавитный указатель терминов, встречающихся в справочной системе. Для пролистывания списка можно пользоваться полосой прокрутки, клавишами-стрелками или клавишами и . Если в поле ввода ввести первые буквы искомого слова или слово целиком, то ниже в поле списка будет выделена строка, содержащая сочетание символов или данное слово. И наоборот, если в поле списка выбрать термин, то он появится в поле ввода.
Можно также провести поиск информации по слову или фразе, используя поле Найти в верхней части окна Центр справки и поддержки. Ввод текста завершается щелком на кнопке 
Щелчок на кнопке 
Щелчок на кнопке 
Чтобы добавить страницу в Избранное, нужно в контекстном меню открытой страницы (правой области окна) выбрать команду Добавить в Избранное или нажать кнопку 
При добавлении в список Избранное внешней связанной страницы (не являющейся частью текущего файла справки) средство справки и поддержки добавляет ссылку на эту страницу, а не название раздела.
Чтобы удалить страницу из этого списка, нужно открыть Избранное, в контекстном меню имени раздела выбрать команду Удалить или щелкнуть на имени раздела и нажать кнопку Удалить.
Чтобы переименовать элемент в данном списке, нужно открыть Избранное, выбрать нужный раздел и нажать кнопку Переименовать.
Copyright © 2008-2010
Ющик Е.В. All Rights Reserved
Источник
| 1. /Модуль 2.doc | Программа прикладной пакет общего назначения |
Модуль 2 . Освоение Windows
1. Windows – это…
- операционная система *
- вспомогательная программа
- прикладной пакет общего назначения
- офисная программа
2. Какие функции выполняет операционная система?
- обеспечение организации и хранения файлов
- подключение устройств ввода/вывода информации
- организация обмена данными между компьютерами
- организация диалога с пользователем, управления устройствами и ресурсами компьютера*
4. В стандартном виде на Рабочем столе располагаются значки приложений:
- Мой компьютер, Корзина, Панель задач, Сетевое окружение, Internet Explorer, кнопка Пуск*
- Microsoft Word, Microsoft Excel, Microsoft Power Paint, Сетевое окружение
- Microsoft Word, Microsoft Excel, Сетевое окружение, кнопка Выход
- Мой компьютер, Корзина, Панель инструментов
5. Что отображает окно Мой компьютер?
- список дисков и дополнительных устройств хранения информации*
- все компьютеры, файлы, папки, принтеры и другие общие ресурсы сети
- диск или другой носитель, который не используется пользователем
- количество программ, установленных на компьютере
6. Что такое Корзина?
a) это средство дополнительной безопасности при удалении файлов или папок *
b) это средство поиска
c) это отображение иерархической структуры файлов и папок
- это специальное место на диске, в котором хранятся сведения о размере файлов
7. Где находится Корзина?
a) в папке Мои документы
b) на Рабочем столе*
c) в папке Общие документы
в папке Сетевое окружение
10. Что такое окно Windows?
- окно для работы с программами и документами, которое имеет управляющий набор средств*
- окно Главного меню, которое имеет управляющий набор средств
- окно Рабочего стола для работы с программами и документами
- окно Панели задач для работы с внешними и внутренними устройствами
11. Что такое Панель инструментов?
- совокупность часто используемых команд меню, представленных кнопками с условными значками этих команд*
- окно для работы с программами и документами, которые имеют управляющий набор средств
- весь экран монитора, содержащий документы и различные средства для работы с ними
- диск или другой носитель, который часто используется пользователем
12. Что такое Диалоговое окно команды?
- окно, в котором пользователь выбирает или задает параметры запрашиваемой команды*
- окно для работы с программами и документами, которые имеют управляющий набор средств
- весь экран монитора, содержащий документы и различные средства для работы с ними
- окно Панели задач для работы с внешними и внутренними устройствами
13. Как вывести контекстное меню объекта?
a) щёлкнуть левой кнопкой мыши на объекте
b) щёлкнуть правой кнопкой мыши на объекте *
c) щёлкнуть средней кнопкой мыши на объекте
d) щёлкнуть дважды левой кнопкой мыши на объекте
14. Как перейти из одного открытого окна в другое?
- нажать на Панели задач кнопку нужного окна*
- нажать кнопку Пуск и выбрать нужное окно
- открыть меню Файл и выбрать нужное окно
- открыть меню Вид и выбрать нужное окно
15. Как запустить большинство программ Windows?
- в меню Пуск выбрать подменю Документы, затем саму программу
- в меню Пуск выбрать подменю Настройка, затем саму программу
- в меню Пуск выбрать подменю Программы и выбрать программу*
- в меню Пуск выбрать программу
16. Как правильно завершить работу в операционной системе Windows?
- закрыть все программы, выбрать команду Пуск и нажать кнопку Выключить *
- закрыть все программы, нажать на кнопку «Выключить»
- выбрать команду Выключить из меню Пуск
- выключить компьютер кнопкой Power
17. Стандартными программами Windows являются …
a) Paint , Microsoft Word, Microsoft Excel, Microsoft PowerPoint
b) Microsoft Word, Microsoft Excel, Microsoft PowerPoint
c) Paint , Калькулятор, Блокнот, Word Pad, Microsoft Word, Microsoft Excel, Microsoft PowerPoint
d) Paint , Калькулятор, Блокнот, Word Pad*
18. Для чего предназначена программа Блокнот?
- для набора текстов большого размера, для просмотра и корректировки документов с расширением .doc
- для набора текстов небольшого размера, для просмотра и корректировки документов с расширением .txt *
- для просмотра и редактирования графических файлов типа .bmp
- для корректировки уже существующих документов с расширением .ppt.
19. Какими способами запустить программу Блокнот?
a) в меню Пуск выбрать последовательно Программы — Microsoft Offiсe — или двойным щелчком по файлу с расширением .txt
b) в меню Пуск выбрать Программы – Стандартные или двойным щелчком по файлу с расширением .txt или в меню Пуск выбрать команду Выполнить, ввести команду notepad *
c) только из пункта Пуск — Выполнить — команда notepad
d) только двойным щелчком по файлу с расширением .txt
20. Для чего предназначена программа Word Pad?
a) для создания и просмотра документа небольшого размера, для форматирования и редактирования текстовых документов с расширением .txt*
b) для просмотра и редактирования графических файлов типа .bmp
c) для создания и просмотра документа неограниченного размера, для форматирования и редактирования текстовых документов с расширением .doc, а также документов программы Блокнот с расширением .txt
- для корректировки уже существующих документов с расширением .дос
21. Как запустить программу Word Pad?
- выполнить последовательно команды: Пуск – Настройка – Панель управления
- произвести двойной щелчок по файлу с расширением .ppt
- выполнить последовательно команды: Пуск – Программы – Стандартные*
- выполнить последовательно команды: Пуск – Настройка – Стандартные
22. С помощью графического редактора Paint можно …
- создавать и редактировать простые графические изображения *
- редактировать вид и начертание текстовой информации
- настраивать анимацию графических объектов
- создавать и редактировать графики, диаграммы
23. Главное меню Windows открывается при нажатии кнопки …
-
Мой компьютер с) Файл
-
Пуск* d) Power
25. Какую функцию выполняет команда Программы Главного меню Windows?
- отображает список установленных на компьютер программ и позволяет их запускать*
- позволяет устанавливать и удалять программы на компьютер
- отображает список недавно открывавшихся документов
- отображает список компонентов системы, настройка которых может быть изменена
26. Какую функцию выполняет команда Документы Главного меню Windows?
- отображает список установленных на компьютер программ и позволяет их запускать
- позволяет устанавливать и удалять программы на компьютер
- отображает список недавно открывавшихся документов*
- отображает список компонентов системы, настройка которых может быть изменена
27. Какую функцию выполняет команда Настройка Главного меню Windows?
- отображает список установленных на компьютер программ и позволяет их запускать
- позволяет вызвать справочную систему
- отображает список недавно открывавшихся документов
- отображает список компонентов системы, настройка которых может быть изменена*
28. Какую функцию выполняет команда Найти Главного меню Windows?
- Отображает установленные на компьютер программы и позволяет их запускать
- позволяет устанавливать и удалять программы на компьютер
- позволяет осуществить поиск файлов, папок или почтового сообщения*
- отображает список компонентов системы, настройка которых может быть изменена
29. Какую функцию выполняет команда Справка и поддержка Главного меню Windows?
- позволяет вызвать справочную систему *
- позволяет устанавливать и удалять программы на компьютер
- отображает список недавно открывавшихся документов
- отображает список компонентов системы, настройка которых может быть изменена
31. Какие команды нужно выполнить, чтобы обратиться к интерактивной справочной системе Windows?
- Пуск – Главное меню – Справка и поддержка*
- Панель задач – Справка и поддержка
- Панель инструментов – Справка и поддержка
- Пуск – Мой компьютер — Справка и поддержка
32. Как посмотреть, какие программы установлены на Вашем
компьютере?
- в Главном меню открыть пункт Программы или в Окне Мой компьютер щёлкнуть значок Установка и удаление программ*
- в Главном меню в пункте Настройка щёлкнуть значок Панель управления – Свойства обозревателя
- в Главном меню в пункте Настройка щёлкнуть значок Панель управления – Просмотр сведений о системе
- в Главном меню открыть пункт Документы
33. Под термином “интерфейс” понимается…
- внешний вид программной среды, служащий для обеспечения диалога с пользователем*
- связь текстового редактора с устройством печати
- совокупность файлов, содержащихся в одном каталоге
- устройство хранения графической информации
34. Какие из указанных стандартных программ Windows позволяют создавать графические изображения?
- Адресная книга c) WordPad
- Блокнот d)Paint*
35. Где на рабочем столе отображается информация о запущенных приложениях Windows?
- в окне Мой компьютер
- на Панели задач*
- в окне Диспетчера программ
- в строке состояния программы Проводник
Содержание
- Какую функцию главного меню windows выполняет команда справка
- 2.4.6. Меню Справка
- Читайте также
- Справка
- Справка и поддержка
- Справка
- Справка
- Справка
- Справка
- Справка
- Справка и поддержка
- Справка и поддержка
- 2.4.6. Меню Справка
- Справка в Windows
- Справка в программах
- Контекстная справка
- Интерактивная справка Windows
- Программа прикладной пакет общего назначения
- Мой компьютер с) Файл
- Пуск* d) Power
Какую функцию главного меню windows выполняет команда справка
4.6. ГЛАВНОЕ МЕНЮ WINDOWS
Главное меню Windows
Основным инструментом для работы с Windows является Панель задач, которая управляет запуском всех других программ. Панель задач активизируется кнопкой Пуск. При этом система выдает главное меню. На рисунке показан фрагмент экрана при вызове главного меню Windows .
Главное меню содержит список команд. Некоторые из них справа отмечены стрелкой, означающей, что имеется дополнительное меню, которое в свою очередь может содержать команды со стрелкой-маркером. Пользователь может настроить список команд и программ, входящих в Главное меню.
Рассмотрим основные команды Главного меню.
Программы – открывает доступ к меню программ и групп приложений, установленных на компьютере
Избранное – открывает список избранных каналов и страниц Internet .
Документы – вызывает список последних документов и файлов, которые открывал пользователь в приложениях Windows .
Настройка – открывает доступ к списку инструментов, которые применяются для изменения состава аппаратных или программных средств, а также модификации установок операционной среды Windows .
Найти – позволяет осуществить поиск на диске конкретного документа или папки. Кроме того, найти определенный компьютер, подключенный к сети. При поиске могут быть использованы не только имя файла, но также его размер, дата его создания. Искать можно и по его заголовку или некоторой ключевой фразе.
Справка – вызывает справочную систему Windows .
Выполнить – позволяет запустить любую программу и открыть любую папку из командной строки.
Завершение работы – чаще всего используется для подготовки ПК к выключению. После ее вызова система производит сохранение текущей конфигурации, очищает внутренние буферы и т.д. Только после этого разрешается выключить питание. Если выключать питание в обход этой команды, то система может потерять какую-либо важную информацию.
2.4.6. Меню Справка
2.4.6. Меню Справка
Специально для неопытных пользователей заботливые разработчики из Microsoft создали справку. В окне Центр справки и поддержки можно почитать о функциях Windows и ее настройках. Если же вы запутались в дебрях справочных материалов, вам поможет поиск — для этого нужно ввести необходимое слово и нажать кнопку Начать поиск либо клавишу .
В справочном разделе Windows XP (рис. 2.35) вы можете не только прочитать о возможностях системы и найти необходимую информацию, но и пообщаться с другими пользователями Windows XP (для этого, конечно, нужен доступ в Интернет).
Вы можете читать справку, выбирая пункты в меню. Если пункт содержит подпункты, то рядом с его названием стоит маленький плюс — чтобы раскрыть подпункты, щелкните мышью на плюсе. Чтобы войти в подпункт, наведите на него мышью и, когда курсор примет вид ладони, щелкните на нем — совсем как для папки в Проводнике.
В Windows Vista окно Центра справки и поддержки выглядит немного по-другому (рис. 2.36). Для его вызова откройте окно справки (Справка — Просмотр справки), а затем в окне справки нажмите кнопку Центр справки и поддержки.
В Vista справочные статьи разделены по категориям — вы можете просмотреть информацию о новых возможностях Windows Vista, об основах работы в Windows и многом другом.
В Windows 7 справочная система практически не отличается от Vista. На стартовой странице — чтобы попасть на нее, нажмите значок:
приводятся начальные сведения о работе в Windows и рассказывается о нововведениях новой версии. Вы можете использовать поиск, чтобы найти нужную информацию. Также воспользуйтесь ссылкой Обзор разделов справки — здесь вся информация расформирована по разделам. В общем, все для вашего удобства.
Пункт Лицензионное соглашение ведет на интернет-страницу Microsoft, где вы можете прочитать лицензионное соглашение.
При выборе пункта О программе появляется окно, в котором указана информация о вашей версии Windows (рис. 2.37).
Вообще, меню Справка содержится во многих программах — обычно там рассказывается о назначении программы, ее интерфейсе, настройках, функциях и прочих полезных вещах. Если в программе что-то непонятно, то справка — лучший помощник.
Данный текст является ознакомительным фрагментом.
Продолжение на ЛитРес
Читайте также
Справка
Справка Во многих свободных программах это вполне формальный пункт главного меню, сводящийся к указанию официального сайта проекта, списка его участников, лицензии и тому подобных элементов матрицы Остапа Бендера «Азиатский орнамент». Однако Geany принадлежит к тем
Справка и поддержка
Справка и поддержка С помощью данной службы реализована возможность работы Центра справки и поддержки. Если служба будет отключена, то запуск Центра справки и поддержки будет невозможен. Если же этот центр вам не нужен, то можно отключить службу. Служба Справка и
Справка
Справка Удаление пункта СправкаЕсли вы хотите удалить пункт Справка из меню кнопки Пуск, то откройте раздел HKCUSoftwareMicrosoftWindowsCurrentVersionPoliciesExplorerи создайте параметр типа DWORD °NoSMHelp° со значением
Справка
Справка Все настройки делаются в разделе HKCUSoftwarePoliciesMicrosoftInternet Explorerпри помощи DWORD-параметров Блокировка пункта СправкаДля блокировки пункта Справка создайте параметр ·NoHelpMenu· со значением, равным 1 Для пользователей NetscapeДля скрытия подпункта Для пользователей Netscape в
Справка
Справка Справка – это документ, подтверждающий определенные факты. Справки бывают двух видов: с информацией о фактах и событиях и выдаваемые гражданам и учреждениям для удостоверения или подтверждения какого-либо факта (с места работы, о размере заработной платы и т. д.).
Справка
Справка SetMenuContextHelpId Функция SetMenuContextHelpId связывает идентификатор контекстной справки с меню. Все пункты меню разделяют этот идентификатор. Нет возможности назначить идентификатор контекстной справки индивидуальному пункту меню. BOOL SetMenuContextHelpId ( HMENU hmenu , DWORD dwContextHelpId );
Справка
Справка Еще одним средством получения оперативной информации о функциях Pinnacle Studio является реализованная в программе справочная система. В любой момент работы с программой справку можно вызвать с помощью команды меню Помощь ? Разделы помощи (клавиша F1) или кнопки в
Справка и поддержка
Справка и поддержка Чтобы удалить из меню Пуск команду Справка и поддержка, следует в разделе HKEY_CURRENT_USERSoftwareMicrosoftWindowsCurrentVersionPoliciesExplorer создать REG_DWORD-параметр NoSMHelp и присвоить ему значение 1.Чтобы вернуть команду Справка и поддержка на место, следует присвоить параметру
Справка и поддержка
Справка и поддержка Настроить работу программы Справка и поддержка можно с помощью параметров двух ветвей реестра.Первая ветвь – HKEY_CURRENT_USERSoftwarePoliciesMicrosoftWindowsSystem. Она может содержать два следующих параметра строкового типа.• DisableInHelp – позволяет указать список программ,
2.4.6. Меню Справка
2.4.6. Меню Справка Специально для неопытных пользователей заботливые разработчики из Microsoft создали справку. В окне Центр справки и поддержки можно почитать о функциях Windows и ее настройках. Если же вы запутались в дебрях справочных материалов, вам поможет поиск — для этого
Справка в Windows
Справка в Windows Вызвать справочную систему Windows XP просто. В меню Пуск выберите пункт Справка и поддержка. При щелчке на нем кнопкой мыши откроется окно Центр справки и поддержки (рис. 9.1). Рис. 9.1. Центр справки и поддержкиПользоваться этим окном весьма удобно. Скорее всего,
Справка в программах
Справка в программах Как недостаток справочной системы Windows XP можно отметить тот факт, что в ней нет сведений о программах, поставляемых в стандартном комплекте или устанавливаемых пользователем по мере необходимости. Справка вызывается через сами эти программы. Как
Контекстная справка
Контекстная справка Контекстная справка доступна через контекстное меню элементов. Для ее вызова щелкните правой кнопкой мыши на каком-либо элементе управления, и, если для него назначена справочная информация, появится меню, содержащее единственный пункт Что это
Интерактивная справка Windows
Интерактивная справка Windows Для начинающих пользователей в справочной системе есть видеоролики, демонстрирующие основные приемы работы и новые возможности Windows Vista. Чтобы увидеть список всех роликов, выполните поиск в справочной системе по слову демонстрация. Затем
Программа прикладной пакет общего назначения
| Название | Программа прикладной пакет общего назначения |
| Дата конвертации | 05.02.2013 |
| Размер | 68.68 Kb. |
| Тип | Программа |
| источник |
| 1. /Модуль 2.doc | Программа прикладной пакет общего назначения |
Модуль 2 . Освоение Windows
1. Windows – это…
- операционная система *
- вспомогательная программа
- прикладной пакет общего назначения
- офисная программа
2. Какие функции выполняет операционная система?
- обеспечение организации и хранения файлов
- подключение устройств ввода/вывода информации
- организация обмена данными между компьютерами
- организация диалога с пользователем, управления устройствами и ресурсами компьютера*
4. В стандартном виде наРабочем столерасполагаются значки приложений:
- Мой компьютер, Корзина, Панель задач, Сетевое окружение, Internet Explorer, кнопка Пуск*
- Microsoft Word, Microsoft Excel, Microsoft Power Paint, Сетевое окружение
- Microsoft Word, Microsoft Excel, Сетевое окружение, кнопка Выход
- Мой компьютер, Корзина, Панель инструментов
5. Что отображает окно Мой компьютер?
- список дисков и дополнительных устройств хранения информации*
- все компьютеры, файлы, папки, принтеры и другие общие ресурсы сети
- диск или другой носитель, который не используется пользователем
- количество программ, установленных на компьютере
6. Что такое Корзина?
a) это средство дополнительной безопасности при удалении файлов или папок *
b) это средство поиска
c) это отображение иерархической структуры файлов и папок
- это специальное место на диске, в котором хранятся сведения о размере файлов
7. Где находится Корзина?
a) в папке Мои документы
b) на Рабочем столе*
c) в папке Общие документы
в папке Сетевое окружение
10. Что такое окно Windows?
- окно для работы с программами и документами, которое имеет управляющий набор средств*
- окно Главного меню, которое имеет управляющий набор средств
- окно Рабочего стола для работы с программами и документами
- окно Панели задач для работы с внешними и внутренними устройствами
11. Что такое Панель инструментов?
- совокупность часто используемых команд меню, представленных кнопками с условными значками этих команд*
- окно для работы с программами и документами, которые имеют управляющий набор средств
- весь экран монитора, содержащий документы и различные средства для работы с ними
- диск или другой носитель, который часто используется пользователем
12. Что такое Диалоговое окно команды?
- окно, в котором пользователь выбирает или задает параметры запрашиваемой команды*
- окно для работы с программами и документами, которые имеют управляющий набор средств
- весь экран монитора, содержащий документы и различные средства для работы с ними
- окно Панели задач для работы с внешними и внутренними устройствами
13. Как вывести контекстное меню объекта?
a) щёлкнуть левой кнопкой мыши на объекте
b) щёлкнуть правой кнопкой мыши на объекте *
c) щёлкнуть средней кнопкой мыши на объекте
d) щёлкнуть дважды левой кнопкой мыши на объекте
14. Как перейти из одного открытого окна в другое?
- нажать на Панели задач кнопку нужного окна*
- нажать кнопку Пуск и выбрать нужное окно
- открыть меню Файл и выбрать нужное окно
- открыть меню Вид и выбрать нужное окно
15. Как запустить большинство программ Windows?
- в меню Пуск выбрать подменю Документы, затем саму программу
- в меню Пуск выбрать подменю Настройка, затем саму программу
- в меню Пуск выбрать подменю Программы и выбрать программу*
- в меню Пуск выбрать программу
16. Как правильно завершить работу в операционной системе Windows?
- закрыть все программы, выбрать команду Пуск и нажать кнопку Выключить *
- закрыть все программы, нажать на кнопку «Выключить»
- выбрать команду Выключить из меню Пуск
- выключить компьютер кнопкой Power
17. Стандартными программами Windows являются …
a) Paint , Microsoft Word, Microsoft Excel, Microsoft PowerPoint
b) Microsoft Word, Microsoft Excel, Microsoft PowerPoint
c) Paint , Калькулятор, Блокнот, Word Pad, Microsoft Word, Microsoft Excel, Microsoft PowerPoint
d) Paint , Калькулятор, Блокнот, Word Pad*
18. Для чего предназначена программа Блокнот?
- для набора текстов большого размера, для просмотра и корректировки документов с расширением .doc
- для набора текстов небольшого размера, для просмотра и корректировки документов с расширением .txt *
- для просмотра и редактирования графических файлов типа .bmp
- для корректировки уже существующих документов с расширением .ppt.
19. Какими способами запустить программу Блокнот?
a) в меню Пуск выбрать последовательно Программы — Microsoft Offiсe — или двойным щелчком по файлу с расширением .txt
b) в меню Пуск выбрать Программы – Стандартные или двойным щелчком по файлу с расширением .txt или в меню Пуск выбрать команду Выполнить, ввести команду notepad *
c) только из пункта Пуск — Выполнить — команда notepad
d) только двойным щелчком по файлу с расширением .txt
20. Для чего предназначена программа Word Pad?
a) для создания и просмотра документа небольшого размера, для форматирования и редактирования текстовых документов с расширением .txt*
b) для просмотра и редактирования графических файлов типа .bmp
c) для создания и просмотра документа неограниченного размера, для форматирования и редактирования текстовых документов с расширением .doc, а также документов программы Блокнот с расширением .txt
- для корректировки уже существующих документов с расширением .дос
21. Как запустить программу Word Pad?
- выполнить последовательно команды: Пуск – Настройка – Панель управления
- произвести двойной щелчок по файлу с расширением .ppt
- выполнить последовательно команды: Пуск – Программы – Стандартные*
- выполнить последовательно команды: Пуск – Настройка – Стандартные
22. С помощью графического редактора Paint можно .
- создавать и редактировать простые графические изображения *
- редактировать вид и начертание текстовой информации
- настраивать анимацию графических объектов
- создавать и редактировать графики, диаграммы
23. Главное меню Windows открывается при нажатии кнопки …
Мой компьютер с) Файл
Пуск* d) Power
25. Какую функцию выполняет команда Программы Главного меню Windows?
- отображает список установленных на компьютер программ и позволяет их запускать*
- позволяет устанавливать и удалять программы на компьютер
- отображает список недавно открывавшихся документов
- отображает список компонентов системы, настройка которых может быть изменена
26. Какую функцию выполняет команда Документы Главного меню Windows?
- отображает список установленных на компьютер программ и позволяет их запускать
- позволяет устанавливать и удалять программы на компьютер
- отображает список недавно открывавшихся документов*
- отображает список компонентов системы, настройка которых может быть изменена
27. Какую функцию выполняет команда Настройка Главного меню Windows?
- отображает список установленных на компьютер программ и позволяет их запускать
- позволяет вызвать справочную систему
- отображает список недавно открывавшихся документов
- отображает список компонентов системы, настройка которых может быть изменена*
28. Какую функцию выполняет команда Найти Главного меню Windows?
- Отображает установленные на компьютер программы и позволяет их запускать
- позволяет устанавливать и удалять программы на компьютер
- позволяет осуществить поиск файлов, папок или почтового сообщения*
- отображает список компонентов системы, настройка которых может быть изменена
29. Какую функцию выполняет команда Справка и поддержка Главного меню Windows?
- позволяет вызвать справочную систему *
- позволяет устанавливать и удалять программы на компьютер
- отображает список недавно открывавшихся документов
- отображает список компонентов системы, настройка которых может быть изменена
31. Какие команды нужно выполнить, чтобы обратиться к интерактивной справочной системе Windows?
- Пуск – Главное меню – Справка и поддержка*
- Панель задач – Справка и поддержка
- Панель инструментов – Справка и поддержка
- Пуск – Мой компьютер — Справка и поддержка
32. Как посмотреть, какие программы установлены на Вашем
компьютере?
- в Главном меню открыть пункт Программы или в Окне Мой компьютер щёлкнуть значок Установка и удаление программ*
- в Главном меню в пункте Настройка щёлкнуть значок Панель управления – Свойства обозревателя
- в Главном меню в пункте Настройка щёлкнуть значок Панель управления–Просмотр сведений о системе
- в Главном меню открыть пункт Документы
33. Под термином “интерфейс” понимается…
- внешний вид программной среды, служащий для обеспечения диалога с пользователем*
- связь текстового редактора с устройством печати
- совокупность файлов, содержащихся в одном каталоге
- устройство хранения графической информации
34. Какие из указанных стандартных программ Windows позволяют создавать графические изображения?
- Адресная книга c) WordPad
- Блокнот d)Paint*
35. Где на рабочем столе отображается информация о запущенных приложениях Windows?
- в окне Мой компьютер
- на Панели задач*
- в окне Диспетчера программ
- в строке состояния программы Проводник