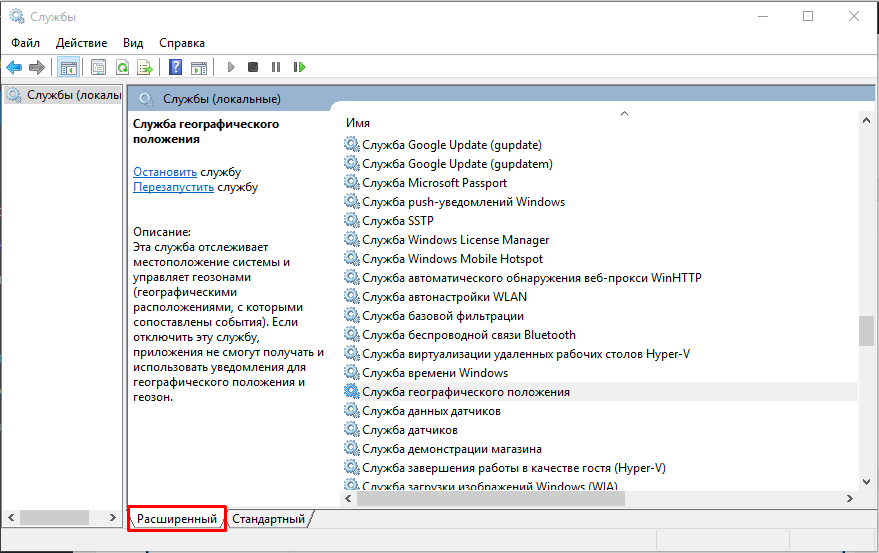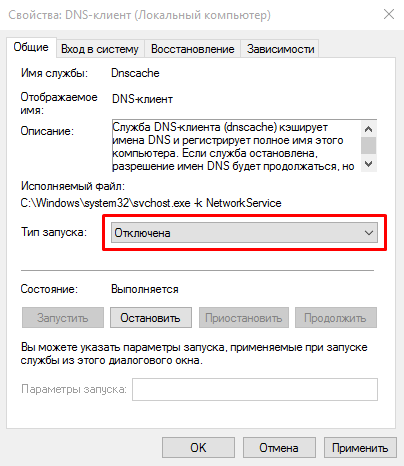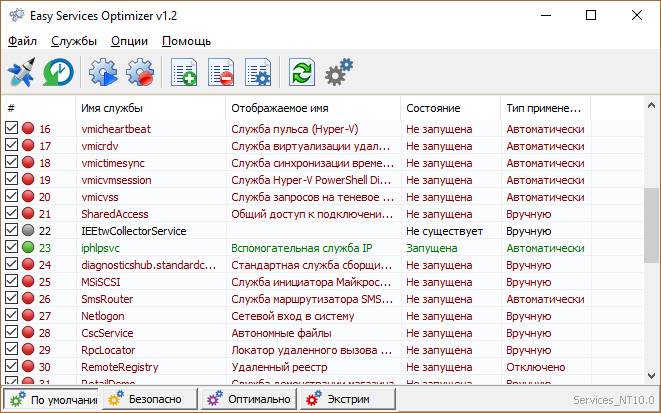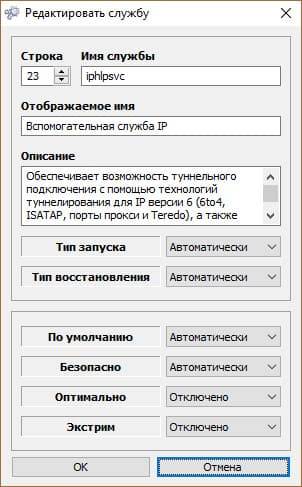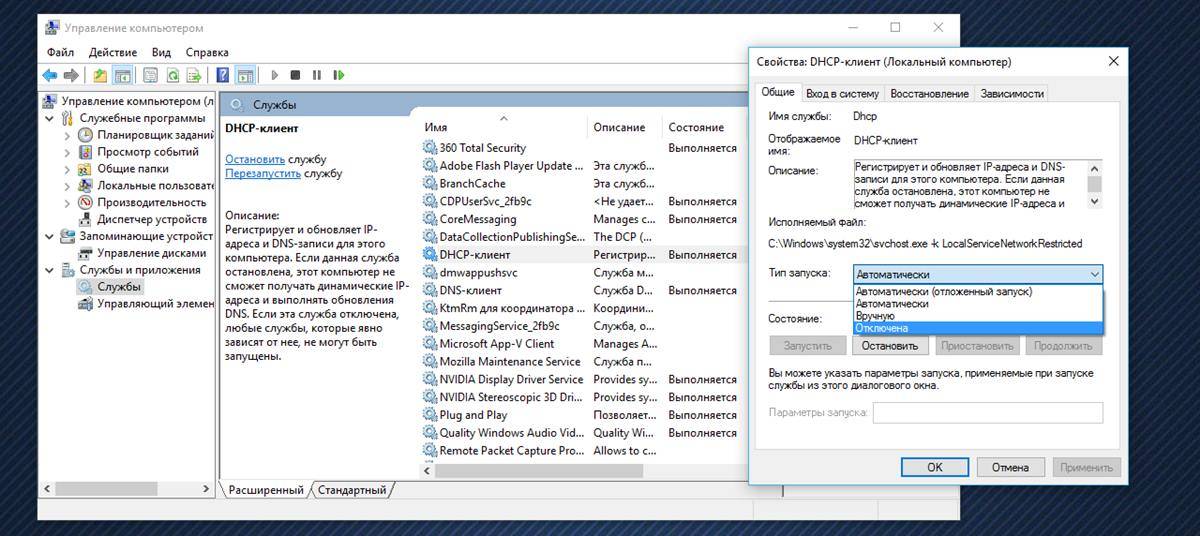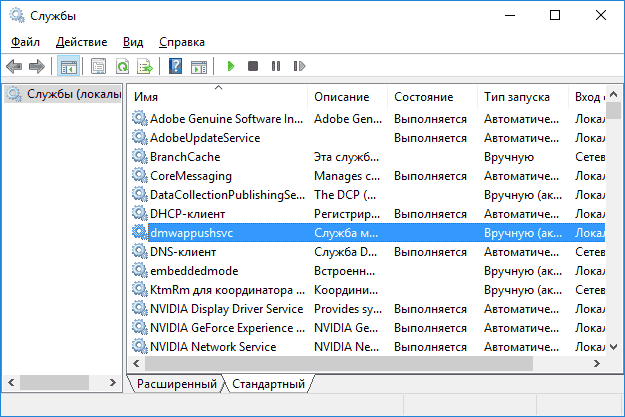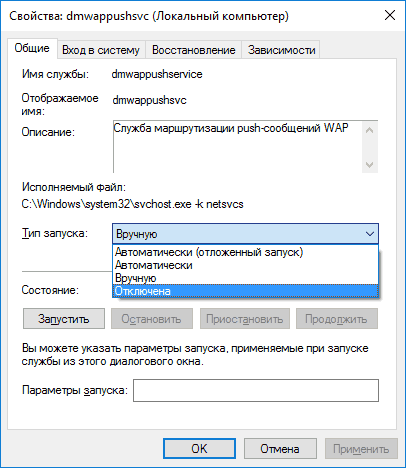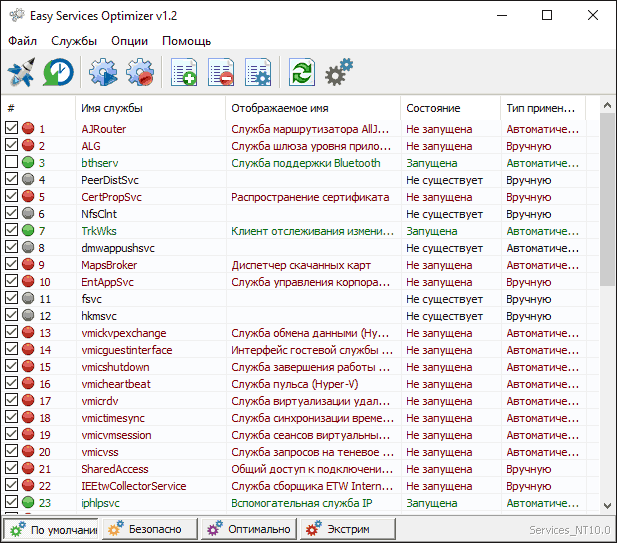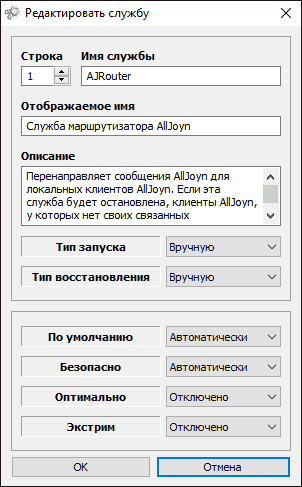Отключение некоторых функций и служб Windows 10 позволит повысить FPS в играх, увеличить скорость работы программ и требовательных приложений. Ниже мы приведем перечень функций и служб, которые можно отключить
Содержание
- Вызов списка служб
- Список служб, которые можно отключить
- Функция обновления файлов
- Отключение уведомлений от стороннего ПО
- Отключение функции Cortana
- Фоновые приложения
- Отключение параметров синхронизации
- Отключение функции уведомлений
- Предложения в меню «Пуск»
- Отключения экрана блокировки
- Отключение эффектов оформления
Операционная система Windows 10 насыщена различными дополнительными функциями и всевозможными утилитами, которые расширяют возможности пользователя при работе с системой. К сожалению, каждое приложение или запущенная в фоновом режиме программа, частично замедляют операционную систему, нагружая процессор, оперативную память и другие компоненты ПК.
Каждая их функций нагружает незначительную часть ресурсов, но сумма всех запущенных приложений может значительно замедлять работу. Особенно это актуально для владельцев старых ПК и слабых ноутбуков.
Ниже будут приведены встроенные функции ОС, которые можно выключить и снизить нагрузку.
Вызов списка служб
Для начала следует ознакомиться со списком служб операционной системы. Это можно сделать следующим образом:
Шаг 1. Нажимаем правой кнопкой мыши по кнопке «Пуск» и выбираем пункт «Управление компьютером».

Шаг 2. В открывшемся окне необходимо выбрать пункт «Службы и приложения» и выбрать «Службы».

Вызвать список служб также можно, вызвав окно «Выполнить» (для вызова используется комбинация клавиш Win+R) и прописав в нем команду services.msc.

В открывшемся окне будут показаны все службы и программы системы.

Для отключения любой службы, следует нажать по ней дважды левой кнопкой мыши и в открывшемся нажать по вкладке «Тип запуска» и выбрать пункт «Отключить». После этого следует нажать по кнопке «Применить», чтобы подтвердить внесенные изменения.
Следует помнить, что отключение некоторых служб, может повлиять на работу и стабильность системы, поэтому настоятельно рекомендуется создать точку восстановления Windows перед отключением. Таким образом можно обезопасить себя и в любой момент вернуть операционную систему до прежнего состояния.
Список служб, которые можно отключить
Ниже будут представлены службы, которые можно отключить без значимых последствий для стабильности и работы ОС.
- Dmwappushservice – функция для телеметрических данных.
- Superfetch – служба для HDD, можно отключать если в компьютере установлены только SSD-накопители.
- Machine Debug Manager – утилита предназначена для программистов.
- NVIDIA Stereoscopic 3D и Streamer Service – первая – служба стерео 3D изображений, вторая – предназначена для стримов изображений NVIDIA Shield.
- Группировка сетевых участников – функция, необходимая для корректной работы одноранговой сети. Если локальная сеть не используется, можно смело отключать.
- Браузер компьютеров – служба для локальной сети.
- Брандмауэер Windows – встроенная защита ОС. Можно отключить, если используются сторонние антивирусы и фаерволы.
- Диспетчер удостоверения сетевых участников – служба для работы в локальной сети.
- Вторичный вход – служба, необходимая для нескольких входов в аккаунт с одного ПК. Если используется одна учетная запись, можно смело отключать.
- Служба записи компакт-дисков – отключаем, если нет дисковода.
- Биометрическая служба Windows – специальная служба, предназначенная для входа в систему по отпечаткам пальцев и другим биометрическим данным. Можно отключать если биометрические методы входа не используются.
- Windows Search – достаточно требовательная служба для поиска файлов и папок по названию в Windows. Можно отключить, если поиск не используется.
- Настройка сервера удаленных рабочих столов – функция, расширяющая возможности в локальной сети.
- Прослушиватель домашней группы – необходимо для работы в домашней группе.
- Служба ввода планшетного ПК – служба, необходимая для работы с графическим планшетом.
- Служба поддержки Bluetooth – функция для беспроводных устройств. Можно отключить если не используется Bluetooth соединение.
- Факс – можно отключить при его отсутствии.
- Службы Hyper-V – весь пакет служб Hyper-V предназначен для работы с виртуальными машинами. Если таковые не используются, можно отключать все службы с названием Hyper-V.
Функция обновления файлов
Завершив отключение ненужных служб, следует приступить к отключению функций. Такой комплексный подход позволит повысить общее быстродействие и разгрузить процессор.
Разработчиками Windows 10 была внедрена функция быстрого обновления файлов ОС, которая работают по принципу, схожему с работой торрентов.
Это означает, что загрузка обновлений Windows может загружаться не только с официального сайта Майкрософт, но и со сторонних ПК, которые уже были обновлены. Данная функция полезна для быстрого обновления системы, но в то же время после обновления компьютер пользователя становится раздающим, то есть с него начинается загрузка потока файлов для других пользователей. Также стоит понимать, что любая возможность скачивать что-либо с компьютера, является слабым местом в безопасности системы, чем могут воспользоваться третьи лица.
Для отключения функции обновления файлов, необходимо выполнить следующие шаги:
Шаг 1. Нажимаем ПКМ по кнопке «Пуск» и выбираем пункт «Параметры».

Шаг 2. Внизу списка открываем пункт «Обновления и безопасность».

Шаг 3. Прокручиваем бегунок до середины пункта «Центр обновления Windows» и выбираем «Дополнительные параметры».

Шаг 4. Прокручиваем окно вниз и выбираем пункт «Оптимизация доставки».

Шаг 5. Отключаем загрузку с других компьютеров в соответствующем пункте.

Отключение уведомлений от стороннего ПО
В Windows 10 каждый пользователь может получать уведомления от сторонних приложений, целевая реклама которых, создается автоматически на основе запросов с аккаунта. Чтобы отключить отслеживание и рекламные сообщения следует проследовать шагам:
Шаг 1. В меню настроек, переходим в пункт «Конфиденциальность».

Шаг 2. В пункте «Конфиденциальность» отключаем первый параметр, как показано на скриншоте.

Отключение функции Cortana
Функция «Кортана» представляет собой англоязычный голосовой помощник Windows (прямой аналог система «Сири» на устройствах Apple). Ряд функций данного ПО предназначен для сбора и анализа информации о пользователе. Данные собираются на основе запросов и различных выполненных действий (запись звуковых дорожек, создание рисунков и т.д.). Отключить её можно следующим образом:
В окне «Параметры» выбираем пункт «Персонализация» и переходим в раздел «Речь и рукописный ввод текста» и отключаем его.

Фоновые приложения
Фоновые приложение ОС могут значительно замедлять работу компьютера, поэтому следует отключить те, которые не нужны.
Для этого в разделе «Конфиденциальность» ищем пункт «Фоновые приложения» и отключаем их. В данном меню также можно выборочно отключить ненужные приложения и оставить необходимые.

Отключение параметров синхронизации
Синхронизация является удобной функцией Windows 10, которая связывает различные устройства (ПК, смартфон, планшет) при входе с единой учетной записи. К примеру, это позволяет просматривать историю браузера смартфона на компьютере, синхронизировать данные в облаке и т.д.
Если пользователь не нуждается в этом, следует отключить функцию:
В меню «Параметры» выбираем пункт «Учетные записи» и «Синхронизация ваших параметров». Отключить синхронизацию можно в окне справа.
Если пользователю необходима синхронизация только определенных параметров, их можно также выбрать в данном окне.
Отключение функции уведомлений
Уведомления Windows 10 помогают новичкам разобраться с интерфейсом, а также уведомляют о установке нежелательного или потенциально опасного ПО. Данная функция требует ресурсов ПК, поэтому опытные пользователи могут легко обойтись без неё.
Чтобы отключить уведомления, следует зайти в меню «Параметры» и выполнить следующие действия:
Шаг 1. В меню «Параметры» выбираем пункт «Система».

Шаг 2. Выбираем пункт «Уведомления и действия» после чего прокручиваем бегунок до пункта «Получать советы, подсказки…» и отключаем его.
Предложения в меню «Пуск»
Продукция из Windows Store иногда может рекламироваться в меню «Пуск», что бы убрать ненужные сообщения и отключить назойливую функцию необходимо:
Шаг 1. Зайти в меню «Параметры» и выбрать пункт «Персонализация».
Шаг 2. Переходим в пункт «Пуск» и отключаем «Иногда показывать уведомления…».

Отключения экрана блокировки
Экран блокировки является полезной функцией на смартфонах и планшетах, но на стационарном ПК или ноутбуке блокировка экрана не очень полезна. Чтобы отключить ее следует:
Шаг 1. Нажать ПКМ по кнопке «Пуск» и выбрать пункт «Выполнить». В открывшемся окне следует ввести regedit – редактор реестра.
Шаг 2. В редакторе реестра необходимо перейти по адресу HKEY_LOCAL_MACHINESOFTWAREPoliciesMicrosoftWindows и найти папку «Personalization». В некоторых случаях она отсутствует, поэтому ее необходимо создать вручную. Для этого создаем новый раздел, кликнув ПКМ по папке Windowsи выбрав соответствующий пункт.
Шаг 3. Созданный раздел называем Personalization, открываем его и кликаем ПКМ по пустому месту в окне справа. В открывшемся меню следует выбрать пункт «Параметр DWORD (32 бита)». Данный параметр всегда создается 32-ух битным, независимо от системы пользователя.

Шаг 4. Присваиваем новому параметру имя «NoLockScreen».
Шаг 5. Нажимаем по параметру ПКМ, выбираем пункт «Изменить» и в открывшемся окне заменяем ноль единицей.

После перезагрузки компьютера экран блокировки будет отключен.
Отключение эффектов оформления
Каждая деталь оформления окон и кнопок ОС требует определенных ресурсов от компонентов компьютера. Чтобы разгрузить систему можно прибегнуть к отключению некоторых визуальных эффектов, что положительно скажется на быстродействии.
Шаг 1. Открываем «Панель управления», нажав ПКМ по кнопке «Пуск». В открывшемся окне ставим режим отображение «Мелкие значки» и переходим к пункту «Система».

Шаг 2. В открывшемся окне выбираем «Дополнительные параметры».

Шаг 3. Выбираем вкладку «Быстродействие» и пункт «Параметры».

Шаг 4. В открывшемся окне можно убрать ненужные эффекты и тем самым разгрузить систему.

Часто задаваемые вопросы
Некоторые системные службы и функции действительно можно отключить. Однако делать это следует очень осторожно, поскольку в случае отключения критически важных служб может нарушиться работа всей операционной системы.
Чтобы отключить голосовой ассистент Cortana перейдите в «Параметры» —> «Персонализация» —> «Речь и рукописный ввод текста» и нажмите кнопку «Отключить». Включение Cortana производится аналогично.
Подключите диск к любому рабочему компьютеру, а затем воспользуйтесь программой RS Partition Recovery. Она позволяет восстановить утерянные данные после случайного удаления, форматирования, повреждений логической структуры диска и во многих других случаях.
Служб и функций Windows, которые можно отключить достаточно много. Выделить можно следующие: Cortana, Superfetch, Machine Debug Manager, NVIDIA Stereoscopic 3D и Streamer Service, Группировка сетевых участников, Диспетчер удостоверения сетевых участников и многие другие. Полный список служб и что они означают находится на нашем сайте.
Чтобы оптимизировать работу операционной системы вы можете отключить ненужные службы и функции Windows. Таким образом вы освободите немалое количество оперативной памяти. Список служб, которые можно отключить вы можете найти на нашем сайте.
Всем привет! И Хома на связи! Отключение ненужных служб в Windows 10 – один из этапов ускорения запуска и работы операционной системы. Службы или сервисы – это фоновое процессы, обеспечивающие работу тех или иных компонентов Windows и сторонних приложений.
Большинство из них не нужны рядовому пользователю, и часть таких служб Microsoft отключила по умолчанию. Другие запускаются при необходимости, третьи – стартуют вместе с Windows 10, и отрицательно влияют на производительность слабых компьютеров и ноутбуков.
Также сервисы имеют уязвимости, которыми могут воспользоваться злоумышленники или вредоносные программы. Рассмотрим – какие службы можно отключить в Windows 10 без ущерба для работы ОС.
Содержание
- Где увидеть перечень сервисов
- Ненужные компоненты
- Задать вопрос автору статьи
Где увидеть перечень сервисов
Перечень установленных на компьютере сервисов находится в оснастке системной консоли MMC с одноименным названием: «Службы». Запускается несколькими способами.
- Зажмите клавиши «Win + R», введите и выполните команду: «services.msc». Ее понимает командная, поисковая строка, «PowerShell» и даже адресная строка» Проводника».
- Вызовите меню «Win» соответствующей комбинацией клавиш, или через контекстное меню «Пуска». В разделе «Службы и приложения» посетите соответствующий подраздел.
- Через «Панель управления» запустите одноименный инструмент в разделе «Администрирование». Или через «Средства администрирования» в «Пуске».
- Откройте «Диспетчер задач» комбинацией клавиш Ctrl + Shift + Esc и посетите последнюю вкладку. Перечень работающих сервисов находится в ней. Для управления службами кликните по кнопке внизу «Открыть…».
Существует множество сторонних утилит, предоставляющих средства для управления сервисами Windows, в основном, более продвинутые, чем в самой ОС. Например, разработанная «Sysinternals» и впоследствии выкупленная «Microsoft» утилита «Autoruns».
Сервис останавливается через контекстное меню или свойства, из автозапуска удаляется только через «Свойства».
- Откройте их через правый клик по объекту или двойным щелчком.
- «Тип запуска» выберите «Отключена» и сохраните настройки.
ВНИМАНИЕ! Изменения вступают в силу после перезагрузки компьютера.
Ненужные компоненты
Далее приведены рекомендации с кратким описанием каждой службы, без которой Windows будет работать исправно, но некоторые функции могут исчезнуть или не функционировать при других обстоятельствах. Отключать ненужные службы в Windows 10 следует только, если уверены, что они не нужны. В ином случае лучше выставить «Ручной» тип запуска.
Список модулей «Десятки», которые можно отключить для оптимизации ее работы:
- «Агент политики IPSec» – проверяет, подлинное ли безопасное соединение при работе в интернете через «Internet Explorer». Оставляйте, только если пользуетесь худшим браузером за всю историю Windows.
- «Узел службы диагностики» и «Узел системы диагностики» – используется для запуска средств диагностики.
- «Центр обеспечения безопасности» – следит за каждым действием пользователя и протоколирует их, сообщит об отсутствии на ПК: брандмауэра, антивируса, антишпиона.
- «Темы» – на старых ПК и пользователям, которые не украшают интерфейс при помощи тем. Не нужна!
- «Центр обновления Windows» и «Оптимизация доставки» – частично избавит от напоминаний установить апдейты. После переустановки и обновления системы можно деактивировать.
- «Служба сенсорной клавиатуры» – нужна только для соответствующих устройств ввода, если такими кто-то пользуется.
- «Служба регистрации ошибок» – протоколирует все ошибки в работе ПО и Windows.
- «Windows Search» – неудачная технология индексации содержимого жесткого диска, предназначенная для мгновенного поиска файлов и приложений. Лучше отключить и воспользоваться альтернативой – например, «Everything».
- «Диспетчер печати» и «Расширения и уведомления для принтеров» – нет принтера и не делаете PDF документы при помощи виртуального принтера? – Отключайте запуск.
- «Датчики» – если не работаете с планшетом, смело деактивируйте три сервиса: служба датчиков, данных датчиков и наблюдения за датчиками.
- «Модули ключей IPSec» – как и первый, абсолютно бесполезный модуль.
- «Службы кэша шрифтов Windows» – после установки Office не нужна, позволяет сразу же видеть изменения в шрифтах Windows.
- «DNS-клиент» – нужна для работы: магазина приложений, домашней сети и кэширования сетевых имен.
- «Модуль поддержки NetBIOS» – требуется для организации общего доступа к каталогам и файлам и сервиса «Сервер».
- «Адаптер производительности WMI» – бесполезная штука, применяемая только при активности модуля поддержки данных быстродействия.
- «Уведомления о системных событиях» – ненужный фоновый процесс, не имеющий ничего общего с уведомлениями Windows.
- «Superfetch» – неэффективный способ оптимизации работы ОС.
- «Служба изображений WIA» – нет сканера – запретите запускаться.
- «Служба геоположения» – позволяет Microsoft узнать: где вы находитесь.
- «Шифрованная файловая система (EFS)» – необходима для хранения зашифрованных на NTFS томах файлов.
- «Факс, Автономные файлы» – все отключаем.
- «Биометрическая служба» – применяется для распознания отпечатка пальца.
- «Защитник Windows» – бесполезный потребитель ресурсов.
- «Браузер компьютеров», «Группировка сетевых участников» – применяется для организации домашней сети.
- «Вторичный вход в систему» – при работе из-под одной учетной записи с правами администратора – выключайте.
- «Диспетчер скачанных карт» – вдруг кто-то пользуется программой «Карты», тогда оставьте работать.
- «Обнаружение SSDP» – обнаружит сетевые устройства, функционирующие по протоколу SSDP. Если ничего не поняли – сервис не нужен.
- «Помощник по входу в учетную запись Майкрософт» – для локальных учетных записей не нужна.
- «Программный поставщик теневого копирования» – создает точки восстановления.
- «Родительский контроль» – не пользуетесь – удаляйте из автозагрузки.
- «Биометрическая служба Windows», «Телеметрия», «Сборщик событий Windows» – все шпионы?!
- «Телефония» – не используете телефонию, вырубайте.
- «Политика удаления смарт-карт», «Сетевой вход в систему», «Факс», «Удаленный реестр», «Телефонная связь» и все, что со словом «Hyper-V», «Служба поддержки Bluetooth» – узкоспециализированные сервисы, на домашнем ПК обычно не нужны.
- «Беспроводная настройка» – нужна для Wi–Fi. Если данного модуля нет – выключаем!
Меньшим количеством кликов службы отключаются через утилиту: «Easy Service Optimizer», «Starter» или иную аналогичную. Перед внесением изменений экспортируйте ветку реестра: «HKEY_LOCAL_MACHINESYSTEMCurrentControlSetServices» – через редактор реестра (Win+R=regedit) или стороннюю утилиту – например, «Starter». Также можете создать точку восстановления системы.
Если столкнетесь с проблемами, сможете быстро восстановить работу операционной системы. Если у вас ещё остались вопросы – пишите в комментариях, помогу, чем смогу.
Эту статью я решил написать, начав поиск адекватных материалов о том, какие службы можно выключить в Windows 10 для более быстрой работы операционной системы. В интернете, как и всегда, много различных мнений. Я их изучил, обобщил и попытался сделать общие выводы. Советовать, какие именно службы однозначно можно отключить, я не буду. Очень многое в этом вопросе зависит от индивидуальных параметров компьютера, потребностей и вкусов пользователей. Лично я на своём слабеньком нетбуке с Windows 10 отключил все нижеперечисленные службы — иначе он оставался безумным тормозом (подробнее о всех мерах, предпринятых по разгону своего нетбука я написал в статье Оптимизация и ускорение работы Windows 10 на слабом компьютере). На стационарном компьютере я предпочёл ничего не трогать и все настройки оставить по умолчанию. Вы сами должны решить, стоит ли совсем отключать какие-то службы, запущенные по умолчанию.
Некоторые рекомендуют перед экспериментом по отключению служб создать точку восстановления системы. Лично я не делал этого. Хотя бы потому, что для меня не представляет сложности, если вдруг это понадобится, начисто установить Windows 10.
В целом же, без крайней необходимости лучше не отключать какие-либо службы в Windows 10. Сделать это, на мой взгляд, можно только тогда, когда имеются проблемы с низкой производительностью компьютера и очень нужно его хоть немного разогнать.
Кратко напомню, как попасть в эти самые Службы: кликаем ПРАВОЙ клавишей мыши на меню Пуск, выбираем пункт «Управление компьютером», в колонке слева двойным кликом открываем пункт «Службы и приложения», затем «Службы». Отключение службы производится после двойного клика на неё: в пункте открывшегося окна выбираем «Тип запуска: Отключена».
На своём безумно слабом нетбуке я вполне безболезненно выключил следующие службы:
- NVIDIA Stereoscopic 3D Driver Service — эта служба предназначена для видеокарт NVidia (возможно, у Вас её и не будет, если Вы используете другую видеокарту). Если вы не используете 3D стерео изображения, то данную службу можно выключить.
- Windows Search — с помощью этой службы в Windows 10 и более ранних версиях начиная с «семёрки» работает поиск по содержимому компьютера. Он представлен возможностью найти нужные файлы, папки и программы через лупу на Панели управления, а также реализован в виде поисковой строки в любой папке. На самом деле индексация содержимого компьютера может тратить довольно много ценных ресурсов, поэтому если данный функционал не критичен для Вас и вы хотите ускорить операционную систему, попробуйте отключить эту службу поиска.
- Автономные файлы — служба, позволяющая автономно работать с файлами, доступными во внутренней (локальной) сети. Как я понял, можно спокойно отключить, если компьютер не включён в какую-либо другую сеть кроме сети интернет.
- Биометрическая служба Windows — используется для обработки и хранения биометрических данных. По-моему, тут всё ясно: если не используем вход по отпечаткам пальцев или другие биометрические способы, спокойно выключаем.
- Браузер компьютеров — используется для создания списка компьютеров в сети и выдает его программам по запросу. Опять же данная служба необходима только в локальной сети.
- Брандмауэр Windows — защищает компьютер от несанкционированного доступа из интернета. Если у вас установлен другой файервол (например, Comodo), смело отключайте. В остальных случаях лучше всё-таки не трогать.
- Вспомогательная служба IP — поддерживает сетевой протокол IPv6. Нужна не особо часто, но конкретно надо смотреть в каждом случае индивидуально. Если после её отключения интернет продолжает нормально работать, то Вам она не нужна.
- Вторичный вход в систему — обеспечивает вход в Windows с нескольких учетных записей. Если таковая одна, то можно смело отключать.
- Группировка сетевых участников — организует многопользовательское взаимодействие в одноранговой сети. Проще говоря, нужна при наличии локальной сети, или домашней группы. Выключаем, если таковой нет.
- Диспетчер печати — служба, позволяющая ставить задания печати в очередь и обеспечивающая взаимодействие с принтером. Если нет принтеров, то можно отключить.
- Диспетчер подключений удаленного доступа — при удалении этой службы браузер не будет пытаться подключиться к интернету при работе со страницами с обновляющимися элементами. Как я понял, лучше не отключать.
- Диспетчер удостоверения сетевых участников — используется для идентификации участников локальной сети. Выключаем, если не используем Домашнюю группу.
- Журналы и оповещения производительности — эта служба, как видно из названия, ведёт сбор данных о производительности компьютера. Можно выключить.
- Изоляция ключей CNG — нужна для криптографических процессов, помогает безопасно хранить личные ключи пользователя от запущенных процессов. Не отключаем — как подсказал читатель, без этой службы не войти в систему.
- Маршрутизация и удаленный доступ — обеспечивает маршрутизацию для организаций в локальной и глобальной сетях. Если нет локальной сети — отключаем.
- Модули ключей IPsec — для обмена ключами в Интернете и протокола IP с проверкой подлинности. Как я понял, безболезненно можно выключить.
- Настройка сервера удаленных рабочих столов — отвечает за настройку и обслуживание сеансов служб удаленных рабочих столов и удаленного доступа. В отсутствии локальной сети отключаем.
- Обнаружение SSDP — включает обнаружение UPnP-устройств в домашней сети. Необходимость этого дома вызывает сомнение у многих специалистов. Лучше выключить.
- Политика удаления смарт-карт — если не используете их (смарт-карты), отключайте.
- Программный поставщик теневого копирования (Microsoft) — можно выключить, если не планируете использовать функцию восстановления системы.
- Прослушиватель домашней группы — если не используете домашнюю группу, лучше выключить.
- Рабочие папки — используется для синхронизации папок на различных устройствах. Благодаря этому их можно использовать на любом компьютере, где эта служба включена. Можно выключить.
- Сборщик событий Windows — позволяет собирать события с других компьютеров. Выключаем.
- Сервер — если не используется функция доступа к общим файлам и принтерам, то эту службу можно отключить.
- Сетевая служба Xbox Live — обеспечивает доступ к сервисам Xbox Live. Не знаете, что это, выключайте.
- Сетевой вход в систему — обеспечивает сквозную проверку подлинности. В домашних условиях не нужна.
- Служба ввода планшетного ПК — обеспечивает работу пера и рукописного ввода на планшетах. Выключаем на обычных компьютерах.
- Служба географического положения — отслеживает координаты компьютера. Можно выключить.
- Служба данных датчиков — обрабатывает и хранит информацию, получаемую с датчиков, установленных на ПК.
- Служба датчиков — управляет датчиками на ПК. Не понимаете, о чём речь? Выключайте.
- Служба загрузки изображений Windows (WIA) — можно выключить, если не планируеся подключать к компьютеру сканер или фотоаппарат.
- Служба лицензий клиента — обеспечивает правильную работу магазина Windows 10. Отключите, если не используете его.
- Служба маршрутизатора AllJoyn — насколько я понял, можно отключить, но гарантии не дам.
- Служба маршрутизатора SMS Microsoft Windows — осуществляет пересылку сообщений по заранее созданным правилам. Разбираюсь.
- Служба общего доступа к портам Net.Tcp — предоставляет возможность совместного использования TCP-портов по протоколу Net.Tcp. Если компьютер не используется в качестве сервера, то можно смело выключить.
- Служба перечислителя переносных устройств — отвечает за возможность синхронизации и автоматического воспроизведение файлов с переносных устройств. Используется редко, можно выключить.
- Служба поддержки Bluetooth — тут всё очевидно. Если не используете, отключайте.
- Служба помощника по совместимости программ — отслеживает программы на предмет возникновения проблемы совместимости. Такие ситуации (несмовместимость) возникают довольно редко и даже когда они появляются, эта служба редко может чем-то помочь. Выключим.
- Служба регистрации ошибок Windows — в случае каких-либо сбоев отправляет данные об ошибке в Microsoft, чтобы компания могла её исправить. Вполне можно выключить.
- Служба шифрования дисков BitLocker — даёт возможность шифровать диски. Данная функция используется очень редко домашними пользователями. Можно выключить, если Вы не понимаете, зачем вообще она нужна, или просто её не используете.
- Смарт-карта — обеспечивает доступ к устройствам для чтения смарт-карт. Если таковых нет, надо выключить.
- Теневое копирование тома — создание резервной копии содержимого жёсткого диска (например, предыдущих версий текстовых файлов). Если не планируете использовать восстановление удалённых файлов, выключайте. Это стоит сделать и потому, что служба потребляем много ценных ресурсов, а также производит восстановление очень медленно.
- Удаленный реестр — используется для изменения параметров реестра удалённым пользователем. На домашнем компьютере стоит выключить.
- Удостоверение приложения — помогает AppLocker идентифицировать заблокированные приложения. Можно отключить, если AppLocker не используется или Вы вообще не знаете, что это за зверь.
- Узел системы диагностики — просто выключаем эту ненужную штуку.
- Узел службы диагностики — аналогично предыдущему пункту.
- Факс — отвечает за работу факсимильного аппарата. Если у Вас его нет, смело выключайте.
- Хост библиотеки счетчика производительности — что это так и не разобрался. Многие пишут, что бесболезненно можно выключить.
- Центр обеспечения безопасности — служба, которая отслеживает изменения в настройках и параметрах безопасности Windows 10. В частности, она контролирует антивирусное ПО и брандмауэр. Если они отключены или работают неверно, этот центр выдаёт пользователю соответсвующеее сообщение. Можно и выключить.
- Центр обновления Windows — ну, тут без комментариев всё понятно: служба отвечает за обновление операционной системы Windows 10. Отключать или нет каждый решает сам.
Также можно выключить все сервисы, связанные аппаратной визуализацией Hyper-V — они предназначены для работы виртуальных машинах и нужны единицам. Везде, где видите упоминание Hyper-V в названии службы, можно её отключить.
Некоторые службы в операционной системе Windows 10 появлются при установке пользователем различных программ. Многие из них также могут оказаться ненужными. Но тут всё опять же очень индивидуально.
Ускоряем производительность вашей системы до уровня элитного ПК бояра. Можно посмотреть видео, но для тех, кому удобнее читать — внутри есть материал в текстовом формате.
Предисловие
Мне нравится возится с железками, приводить компьютеры в боевое состояние и разбираться в различном ПО. Обусловлено это тем, что в моей семье всегда было много компьютеров. После нескольких походов в сервисные центры еще в нулевых, стало понятно, что отдавать ПК на несколько дней, обычно скорее даже недель, часто без решения проблемы — это не вариант. Тогда я стал разбираться как вся эта магия работает, сначала в самой винде, а потом и внутри корпуса.
Так я начал самостоятельно диагностировать неполадки, обслуживать и приводить свои машинки в рабочее состояние, а позже и собирать ПК. В итоге со временем стал это делать не только для себя, но и по просьбе друзей / знакомых и даже подрабатывать этим делом. Не так давно в качестве хобби завёл себе канал на ютубе, чтобы выкладывать ролики про железо + ПО и подтягивать скилл в монтаже. Подумал, что будет уместно поделиться видосом про настройку винды на сайте, который читаю каждый день и где сидит много ПК бояр. Буду рад, если мои рекомендации окажутся полезны для вас и вашего железного друга. Перейдем ближе к сути.
Оглавление
Вступление
Оптимизация однозначно позволит легче дышать не самым сильным машинкам и вздохнуть на полную грудь производительным ПК.
Однако, не питайте иллюзий:
Не существует магических способов превратить слабый компьютер в монстра для игр какие махинации вы бы не проворачивали с вашим ПК
За несколько лет существования Windows10 я перепробовал всевозможные способы оптимизации системы, а теперь поделюсь с вами теми, к которым пришел сам на этот момент.
Фактически оптимизация Windows 10 делится на три основных этапа:
1. Установка обновлений и драйверов
2. Настройка Windows 10
3. Уход за системой
Первый этап подразумевает, что Windows 10 уже установлена на компьютер. Я не буду объяснять процесс установки, поэтому если у вас есть такая потребность — воспользуйтесь любым актуальным гайдом по установке. Отмечу только то, что вам в обязательном порядке нужно установить Windows 10 с официального сайта Microsoft. Только так вы можете быть уверены, что у вас чистая ОС без вшитых вирусов и вырезанных функций.
0. Затемнение экрана
Перед тем как начать, заглянем в «Панель управления», здесь поставьте «Крупные значки«, чтобы появились все иконки настроек.
Зайдите в «Учетные записи пользователей«, нажмите »Изменить параметры контроля учетных записей«. Здесь выберите предпоследний уровень уведомлений, в котором написано »Не затемнять рабочий стол». Это нужно чтобы отключить затемнение экрана при всплывающих окнах на подтверждение действия программы.
Либо выбираем последний нижний уровень – тогда мы полностью отключаем надоедливые всплывашки. Не знаю как вас, а меня дико напрягает это постоянное затемнение экрана. Просто так занимает время и стопорит систему, особенно это заметно на слабых машинках. Жмем ОК.
1. Установка обновлений и драйверов
1.1. Обновление Windows 10
Открываем пуск, параметры Windows 10. Выбираем раздел «Обновления и безопасность«, жмем »Проверить наличие обновлений«. Если что-то находит, ждем загрузку, когда она закончится, как правило запрашивается перезагрузка ПК. Делаем ребут, снова проверяем обновления. Если появились новые апдейты – повторяем процедуру пока не увидим надпись »У вас установлены все последние обновления».
Несмотря на то, что иногда в обновлениях попадаются заплатки на безопасность понижающие производительность железа (все мы помним уязвимости Spectre и Meltdown) — это все равно нужно делать для правильной работы системы, поэтому я настойчиво не рекомендую блокировать обновления каким-либо способом, взятым на просторах интернета.
Дальше сразу спускаемся ниже, открываем «Изменить период активности«, здесь должно стоять »Автоматически изменять период активности на основе действий». Система сама определит, когда вы используете компьютер и подберет оптимальное время для установки обновлений, чтобы не делать это когда вы обычно используете ПК.
Открываем «Дополнительные параметры«, тут отключаем все, кроме уведомлений про обновления.
1.2. Установка драйверов
Переходим к одному из самых важных аспектов работы системы. Несмотря на то, что винда автоматически подтягивает стандартные драйвера, он не устанавливает специализированные драйвера для видеокарты и материнской платы. А это супер важно для производительности в играх и различных медиа редакторах. Поэтому сначала переходим на официальный сайт производителя вашей материнской платы либо ноутбука. По модели в разделе поддержки находим драйвера. Качаем все это добро и поочередно устанавливаем.
Для материнских плат на базе AMD можно скачать драйвер чипсета на официальном сайте, если нет на сайте производителя материнской платы. Для этого выбираем Chipsets, сокет и чипсет материнской платы.
Если не знаете модель материнки, скачайте CPU-Z и посмотрите во вкладке Mainboard. Ссылку оставлю в описании.
После этого точно также заходим на официальный сайт производителя вашей видеокарты nvidia или AMD. Даже если у вас процессор AMD или Intel со встроенным видео. Скачиваем и устанавливаем.
Обязательно проверяем чтобы у вас точно стояла последняя версия драйвера и делаем это периодически, особенно после выхода новых игр.
2. Настройка Windows 10
Возвращаемся в «Параметры«.
2.1 Система
Во вкладке «Уведомления« полностью их отключаем, потому что не нужны и только мешают. Во вкладке »Фокусировка внимания» выбираем только будильники, чтобы точно не отвлекаться на ненужные уведомления.
2.1.1 Схема электропитания
Во вкладке «Питание и спящий режим» я ставлю отключение экрана через 10 минут на случай, если усну при просмотре фильма, а спящий режим полностью выключаю. Вы ставите исходя из своих потребностей. Можно включить спящий режим, если вы часто используете ноутбук без зарядки батареи.
Здесь переходим в «Дополнительные параметры питания«. Выбираем схему электропитания «Высокая производительность». Если ее нет, то выбираем сбалансированную.
Если у вас компьютер на базе AMD и вы установили драйвер на чипсет материнской платы, у вас могут быть фирменные схемы электропитания здесь. В таком случае выбирайте «AMD High Performance» и больше ничего не трогайте.
В остальных случаях жмем «Настройка схемы электропитания» — «Изменить дополнительные параметры питания«. В графе »Отключать жесткий через» вписываем много девяток. «Параметры адаптера беспроводной сети« ставим максимальная производительность. »Сон после« – никогда. »Разрешить гибридный спящий режим» – выкл. «Гибернация после« – никогда. »Параметры USB»: «Параметр временного отключения юсб порта» ставим запрещено. «Управление питанием процессора»: «Минимальное состояние« выставляем на 100%, »Политика охлаждения» – активный, «Максимальное состояние проца« – 100%. »Изменение качества воспроизведения видео« ставим изменение качества воспроизведения видео для повышения производительности. »При воспроизведении видео» – оптимизация качества видео. Жмем ОК. Закрываем лишние окна.
2.1.2 Память
Здесь можно включить или выключить функцию контроля памяти для автоматической чистки файлового мусора. Я отключаю, чтобы не возникло ситуации, когда я что-то закинул в корзину, а потом понадобилось оттуда достать обратно, а корзина уже очистилась автоматом. К тому же вам все равно нужно будет регулярно проводить чистку вручную, но к этому мы вернемся на этапе ухода за системой.
2.2 Устройства, автозапуск
Вкладка «Автозапуск», здесь заранее для всех съемных носителей ставим параметр «Открыть папку для просмотра файлов«, чтобы при подключении планшета/телефона и других девайсов их данные сразу открывались как со съемного носителя вроде флешки.
2.3 Персонализация
Во вкладке «Пуск» проверяем чтобы тумблер «Иногда показывать предложения в меню Пуск» был выключен.
Можете еще зайти во вкладку «Панель задач«, нажать »Включение и выключение системных значков« и отключить »Центр уведомлений«и другие ненужные значки. Остальные настройки я здесь не затрагиваю, потому что это уже больше про оформление рабочего стола. Если вам будет интересно как настроить и оформить удобный и красивый рабочий стол – дайте знать комментариях, чтобы я выпустил об этом отдельный материал.
2.4 Игры
Переходим в параметры «Игры«. Тут не обязательно все отключать, »Игровой режим» уже не влияет так негативно на систему, как это было раньше. Майки его неплохо оптимизировали и теперь это фактически аналог Shadowplay от nvidia. Возможно разберу функционал игрового режима как-нибудь отдельно, тут есть много интересных фишечек.
Но если он вам точно не нужен, то отключаем запись во вкладке «Меню игры« и во вкладке »Клипы» тоже все отключаем. Во вкладке игровой режим оставляем «Режим игры» включенным. Этот тумблер предотвращает запуск любых неприятных процессов виндоус во время игры, вроде запуска обновлений либо внезапной проверки на вирусы.
2.5 Специальные возможности
Заходим в раздел «Специальные возможности«, во вкладке »Голосовые функции« отключаем распознавание речи, а во вкладке »Клавиатура« убираем все, кроме »Сочетание клавиш: PRINT screen«. Теперь вас не будет донимать залипание клавиш и резко выкидывать на рабочий стол из игры, когда вы несколько раз быстро нажали одинаковые кнопки.
2.6 Конфиденциальность (отключение телеметрии)
Все отключаем вплоть до вкладки «Диагностика и отзывы«. Здесь выставляем »Обязательные диагностические данные«. Ниже все отключаем, ставим частоту формирования отзывов »Никогда« и »Спрашивать меня перед устранение неполадок«.
В журнале действий убираем галочки. Дальше во всех вкладках можно отключить доступ к различным функциям для виндоус и приложений. Я оставляю доступ к камере, микрофону, телефонным звонкам, обмену сообщениями, радио, другим устройствам, документам, изображениям, видео и файловой системе. Вы можете настроить под себя исходя из того, как и какие приложения вы используете.
Больше всего нас интересует вкладка «Фоновые приложения«, здесь мы полностью отключаем работу в фоновом режиме. Если вам по какой-то причине нужно, чтобы какое-то приложение работало даже в фоне, включаем тумблер, отключаем все приложения кроме нужного.
2.7 Визуальные эффекты Windows
Открываем «Свойства« компьютера, »Дополнительные параметры системы«, в окне «Быстродействия» жмем «Параметры«.
Жмем обеспечить наилучшее быстродействие, лично я оставляю галочки на «Анимация окон при свертывании и развертывании», «Вывод эскизов вместо значка», «Отображения содержимого окна при перетаскивании» и «Сглаживание неровностей экранных шрифтов». Без этих настроек мне не комфортно пользоваться системой. Вы можете настроить под себя убрав все галочки или оставив те, что вам нужны. Должен сказать, что на самом деле, если у вас актуальный производительный компьютер, то в принципе можете особо не заморачиваться здесь.
2.8 Точки восстанавления
В «Дополнительные параметры системы« переходим на вкладку »Защита системы« – »Настроить« – »Отключить защиту системы«. Таким образом отключаем точки восстановления на всех дисках.
Создание которых тоже нагружает компьютер, и как правило, в самый неподходящий момент. Учтите, что вы не сможете воспользоваться восстановлением в случае каких-то сбоев системы, чтобы сделать откат. Поэтому если вам нужна такая функция, сначала сделайте точку восстановления, а уже после этого отключайте.
2.9 Индексация дисков
Теперь открываем свойства дисков и на каждом диске поочередно убираем галочку «Разрешить индексировать содержимое файлов на этом диске«.
Актуально в основном для слабых машин либо если у вас диски с большим объемом памяти. Должен предупредить, если вы часто пользуетесь поиском виндоус, его работа может немного замедлится, но нагрузка на систему снизится. Это может занять какое-то время, так что не переживайте, что компьютер застопорился. Здесь же можно нажать «Очистка диска», поставить галочки и провести чистку диска, но нас это не сильно интересует, тк скоро мы почистим все и сразу с помощью CCleaner.
2.10 SmartScreen
Возвращаемся в параметры «Обновления и Безопасности Windows», открываем вкладку «Безопасность виндоус». Быстро забегаем в «Управление приложениями и браузером» и полностью отключаем SmartScreen, чтобы он не напрягал нас постоянными проверками всех приложений и файлов.
Также можно отключить «оптимизацию доставки», тк вряд ли вам понадобится устанавливать обновления с одного компьютера на другой в локальной сети. И службу архивации.
2.11 Встроенный Защитник Windows 10 (антивирус)
Возвращаемся в «Безопасность Windows«, выбираем »Защита от вирусов и угроз«. В режиме реального времени я использую только штатный антивирус Windows 10. При этом обычно я отключаю все его функции, кроме основной, чтобы снизить нагрузку на производительность, но не оставлять систему совсем без защиты.
Если вы все-таки хотите полностью отключить антивирус и максимально снизить нагрузку на систему, у вас не получится сделать это просто выключив тумблер. Например, это имеет смысл если у вас реально слабый ПК.
В этом случае жмите комбинацию клавиш Win+R и пишите команду gpedit.msc чтобы открыть «Редактор локальной групповой политики«.
Если выдает ошибку «Не удалось открыть объект групповой политики на этом компьютере. Возможно, у вас недостаточно прав», то открываем папку по адресу:
C:WindowsSystem32GroupPolicyMachine
Теперь даляем файл Registry.pol (на свой страх и риск, естественно), перезагружаем ПК и все должно заработать должным образом.
В редакторе политики раздел «Конфигурация компьютера« открываем »Административные шаблоны« — »Компоненты Windows«, потом Антивирусная программа «Защитник Windows», здесь открываем «Выключить антивирусную программу Защитник Windows» выбираем «Включено», жмем ОК. Открываем «Разрешить постоянную работу службы защиты от вредоносных программ», выбираем «Отключено«, жмем ОК.
Дальше открываем папку «Защита в режиме реального времени«, здесь открываем »Выключить защиту в режиме реального времени», выбираем «Включено«, жмем ОК. Открываем »Проверять все загруженные файлы и вложения», выбираем «Отключено«, жмем ОК. Теперь у вас в параметрах защиты должна быть надпись »Параметрами защиты от вирусов и угроз управляет ваша организация» или Админ.
3.Уход за системой
3.1 Чистка вирусов антивирусом Malwarebytes
Сам я уже несколько лет пользуюсь антивирусом Malwarebytes сугубо в режиме разовой чистки с регулярностью примерно раз в 3 месяца. Вы можете делать чаще либо реже в зависимости от того, как часто у вас находятся вирусы, у меня они появляются довольно редко.
Наша дружба с Malwarebytes началась со случая, когда мне не помог CureIt от DrWeb во время напряженной вирусной атаки. Я тогда подхватил вирусище и у нас началась занятная игра в кто быстрее: он устанавливает всякий шлак со скоростью одна программа в секунду, или я это все удаляю. Тогда в поисках решения наткнулся на Malwarebytes и он сразу меня выручил. С тех пор только он, и пока ни разу не подводил. Так что могу рекомендовать его и вам. Качаем с оф сайта.
Выбираем личный компьютер, скипаем защитника браузера, нам предлагают премиум, жмем не сейчас и приступаем к работе. Здесь я обычно выключаю все тумблеры, чтобы снизить нагрузку на систему и сканирование прошло быстрее.
Делаем сканирование, смотрим нет ли там нужных файлов, которые нам нужны и мы знаем, что это, если есть – убираем галочки на них, отправляем всю нечисть в карантин.
После этого я удаляю Malwarebytes, тк на ближайшие пару месяцев он мне не нужен.
3.2 Удаление лишних программ
И теперь со спокойной душой идем удалять лишние программы. Здесь стабильно работает одно золотое правило:
Чем меньше лишнего ПО у вас установлено, тем лучше работает ваш железный друг
Открываем «Приложения«, здесь внимательно просматриваем все программы и удаляем всякий шлак. Руководствуемся принципом: »Не знаю или не использую – удалить». Только не поленитесь погуглить часть приложений, чтобы не удалить что-то нужное вроде драйверов на принтер, программы майкрософт также не надо удалять.
Приведу по памяти список самых распространенных мусорных программ на моей практике, которые являются либо подставными вирусами, либо дают излишнюю нагрузку будучи бесполезными: Web Сompanion, Avast, Kaspersky, McAfee, любые программы Comodo, различные автоматические установщики драйверов типа Driver Pack Solutions.
Также добавлю, что лично я, не использую программы Яндекс и Mail.ru, если присутствует такая возможность, тк на мой взгляд они нецелесообразно используют ресурсы ПК и в целом ведут агрессивную политику распространения часто без согласия пользователя и не только. Но на принципиальность в этом вопросе не претендую, тк понимаю, что многие используют для работы.
Во вкладке «Приложения по умолчанию» можно выбрать приложения которые будут работать, очевидно, по умолчанию, для открытия браузера, музыки, изображений и видео.
Во вкладке «Автономные карты«, если вдруг используете карты, лучше переставить расположение хранилища на второй диск, чтобы не захламлять системный диск. А так, жмем удалить карты, они могут занимать место просто так и отключаем обновление карт. Заходим в приложения для вебсайтов и отключаем карты.
3.3. Настройка автозагрузки
Можно сразу открыть диспетчер задач правой кнопкой по панели задач либо комбинацией Ctrl+Shift+Esc, открываем вкладку «Автозагрузка» и отключаем запуск всех программ, которые нам не нужны при запуске системы. Здесь имеет смысл оставлять только то, чем вы пользуетесь постоянно и всегда держите открытым.
И вообще лучше иметь привычку закрывать все лишнее, некоторые открытые программы в фоновом режиме могут существенно замедлять работу вашего компьютера.
3.4. Загрузка файлов на другой диск
Дальше рекомендую переставить загрузку скачанных файлов с основного диска на другой, если он есть. Особенно это актуально, если у вас система на SSD с небольшим объемом памяти, потому что чем больше занято места, тем хуже работает ваш накопитель. А в загрузках, как правило, остается много ненужных файлов.
Заходим в свой браузер, в моем случае это Google Chrome, открываем «Настройки«, находим раздел »Скачанные файлы«, жмем изменить и выбираем заранее созданную папку на нужном диске.
Минимум на вашем системной диске должно быть 20% свободного места, а в идеале 30-50%. Также учтите, если у вас есть привычка хранить файлы на рабочем столе, то все эти файлы числятся именно на системной диске. Разумней их тоже перекинуть на второй диск. В крайнем случае можно создать папку на другом диске и поместить ярлык этой папки на рабочий стол, если без этого никак.
3.5. Adblock — блокировка рекламы
Также рекомендую установить расширение Adblock для вашего браузера, оно блокирует рекламу на сайтах, благодаря чему страницы грузятся быстрее и легче. Для гугл хром прикрепляю ссылку на тот, которым давно пользуюсь сам.
3.6. Чистка кеша, куков, и ресстра — CCleaner
Существуют разные программы для чистки мусорных файлов, но я использую именно CCleaner. Он меня полностью устраивает и проблем с ним никогда не возникало. Так что могу его рекомендовать к использованию на постоянке.
Единственное за что могу его поругать, так это за всякий шлак, который он может иногда предлагать установить вместе с ним. Поэтому будьте внимательны и убирайте все галочки с установки ненужных программ перед тем, как принимать установку. Ссылка на скачивание.
Выбираем «Стандартная очистка«. На всякий случай убедитесь, что у вас где-то записаны все логины и пароли от аккаунтов на сайтах. Они не должны удалится, но при чистке куков всякое может быть. Жмем очистка, дожидаемся очистки.
Выбираем «Реестр«. Жмем »Поиск проблем«, дожидаемся результата, жмем »Исправить выбранное«, дальше »Исправить отмеченное«. Сохранять копию реестра необязательно, у меня ни разу не возникало проблем после чистки.
Также клинером можно удалять программы и менять автозагрузку при включении компьютера, но это мы уже сделали в самой винде. Обычно я захожу в параметры, раздел интеллектуальная чистка и убираю галочку «Включить интеллектуальную чистку и сообщать когда имеются ненужные файлы, чтобы клинер не надоедал оповещениями. Не забывайте периодически проводить чистку примерно раз в месяц.
Итоги
Удаление программных пакетов Windows, отключение служб, Win 10 Tweaker
Я бы мог добавить еще несколько пунктов, но не вижу смысла в удалении отдельных программных пакетов виндоус через powershell. Это было актуально только на старта выхода Windows 10. Сейчас все достаточно хорошо оптимизировано, поэтому в этом нет такой потребности.
Тоже самое по поводу отключения служб вроде внутренней службы факса и подобных. Касательно отдельных программ таких как Win 10 Tweaker, их настройки могут слетать после обновлений виндоус.
Поймите меня правильно, это все можно использовать, но на мой взгляд, в этом есть смысл только если есть конкретная задача, которую решает только подобный подход, в других случаях – это уже лишние движения.
Подытожим
Я постарался максимально доступно показать, как дать вашей системе возможность работать на полную и охватить все что касается непосредственно настройки Windows 10. Самое главное: не устанавливать откровенно шлаковое ПО, своевременно удалять мусор и обновлять виндоус + драйвера. Остальное можно сказать опционально. Конечно, кроме этого, нужно следить за температурой железа и проводить профилактику с чисткой пыли и заменой термопасты чтобы все показатели были в норме.
Пришло время запускать игры и проверять на сколько поднялся ваш ультра геймерский фпс. Если что-то упустил — будет интересно прочитать об этом в комментах. На этом у меня все, пусть ваше железо приносит вам пользу.
Содержание
- 1 Какие службы отключать в Windows 10 и как это делать?
- 2 Какие службы можно отключать?
- 3 Программа для отключения
- 4 Заключение
- 5 Как отключить службы в Windows 10
- 6 Службы, которые можно отключить
- 7 Программа для отключения служб Windows 10 Easy Service Optimizer
- 8 Видео про отключение служб Windows 10
Чтобы уменьшить потребляемые ресурсы, некоторые неиспользуемые службы Windows можно отключить.
Какие службы отключать в Windows 10 и как это делать?
Почему активно так много служб?Разработчики Windows не могут знать, какие службы необходимы конкретному пользователю, поэтому по умолчанию при запуске системы запускается и весь массив служб. Нашей задачей для оптимизации является выявление ненужных и их отключение.
Какие службы можно отключить в Windows 10? Например, для пользователей, не использующих дисковод и функцию записи на диск, можно отключить службу, отвечающую за это. Пользователи, которые не используют принтер, могут отключить службу печати, таким образом отключив не нужные нам службы, мы можем повысить производительность компьютера.
Находим список служб
Существует несколько вариантов обнаружения работающих служб:
После любого пройденного вами пути откроется окно со службами, как работающими, так и неработающими. Перейдя во вкладку «Расширенные», вы можете получить информацию о конкретной службе, а в частности, за что она отвечает.
Как отключить службу?
Следует понимать, что Windows 10 сложная система, где процессы завязаны друг за другом, поэтому бездумное и беспорядочное отключение служб может привести к нестабильности системы.
Совет! Если вы неуверенный пользователь системы, то рекомендуем установить точку восстановления системы, что позволит в случае нарушения работы системы вернуть её к предыдущему состоянию. Также перейдите сразу к варианту использования программы Easy Service Optimizer.
Какие службы отключить в Windows 10 должен решить каждый пользователь самостоятельно исходя из своих потребностей в них.
Для отключения выбранной службы необходимо дважды кликнуть на название службы и в открывшемся окне выбрать тип запуска «Отключена». И не забыть нажать на кнопку «Применить».
Какие службы можно отключать?
Ниже мы приведем список служб, которые можно отключать без затрагивания основных процессов операционной системы, вам остается только выбрать неиспользуемые:
- Dmwappushservice. Нужна для маршрутизации push-сообщений WAP. Функция телеметрии, отключаем по желанию.
- Machine Debug Manager. Используется профессиональными программистами. Если вы не программист – отключаем.
- NVIDIA Stereoscopic 3D Driver Service. Служба видеокарт NVIDIA, можно отключить, если не используете 3D стерео изображения.
- NVIDIA Streamer Service. Использует мощность видеокарт GeForce® GTX™, чтобы передавать игры с вашего ПК на устройство SHIELD. Целесообразно отключить, если не используете технологию SHIELD и не играете в ПК игры на экране телевизора.
- NVIDIA Streamer Network Service.
- Superfetch. Отключайте, если используете SSD диск.
- Windows Search. Отвечает за поиск, встроенный в систему. Т.е. помогает по названию отыскать файлы в системе. Если вы поиском не пользуетесь, то отключайте.
- Биометрическая служба Windows. Сбор, обработка и хранение биометрических данных.
- Брандмауэр. Если вы используете сторонний антивирус, а не брандмауэр Windows, то отключаем.
- Браузер компьютеров. Обслуживает список компьютеров в сети и выдает его программам по запросу. Неактуально, если работаете только с одним ПК в сети.
- Беспроводная настройка. В случае, если выход в сеть Интернет осуществляется путем подключения кабеля, а не Wi-Fi, то необходимость данной службы отпадает.
- Вторичный вход в систему. Отвечает за вход в Windows с нескольких учетных записей. Если у вас одна учетная запись, то можно отключить.
- Диспетчер печати. Отвечает за распечатывание файлов посредством принтера. При его отсутствии целесообразно отключить.
- Изоляция ключей CNG.
- Общий доступ к подключению к Интернету (ICS). Если не используете общий доступ к интернету через этот ПК, например не раздаете через него Wi-Fi на другие устройства.
- Рабочие папки. Эта служба синхронизирует файлы с сервером рабочих папок, поэтому их можно использовать на любом устройстве, где настроены рабочие папки. Отключайте, если работаете с одним ПК или синхронизация не нужна.
- Сервер. Если вы не используете функции доступа к общим файлам и принтерам, то можно отключить.
- Сетевая служба Xbox Live.
- Служба географического положения. Отслеживает местоположение системы и управляет геозонами для взаимодействия с приложениями.
- Служба данных датчиков.
- Служба датчиков.
- Служба записи компакт-дисков. Время компакт-дисков уходит в небытие, поэтому при отсутствии дисковода либо необходимости записи информации на компакт-диск отключаем службу.
- Служба лицензий клиента (ClipSVC). Отключайте, если не работаете с приложениями из магазина Windows.
- Служба загрузки изображений. Отвечает за загрузку изображений со сканера и камеры. Если у вас нет сканера, тоже можно отключить.
- Служба маршрутизатора AllJoyn. Перенаправляет сообщения AllJoyn для локальных клиентов AllJoyn. Это популярный протокол взаимодействия приложений, устройств и пользователей через WiFi и Bluetooth (и другие типы сетей) вне зависимости от типа устройства. Не пользуетесь? Отключайте.
- Служба обмена данными (Hyper-V). Механизм обмена данными между виртуальной машиной и ОС ПК. Неактульно, если не пользуетесь виртуальной машиной Hyper-V.
- Служба завершения работы в качестве гостя (Hyper-V).
- Служба пульса (Hyper-V).
- Служба сеансов виртуальных машин Hyper-V.
- Служба синхронизации времени Hyper-V.
- Служба обмена данными (Hyper-V).
- Служба виртуализации удаленных рабочих столов Hyper-V.
- Служба наблюдения за датчиками. Наблюдение за различными датчиками.
- Служба общего доступа к портам Net.Tcp. Обеспечивает диспетчеризацию поступающих сообщений, адресованных службе приложения. По умолчанию служба отключена. Если вы оптимизируете домашний компьютер, проследите чтобы службы была отключена.
- Служба перечислителя переносных устройств. Обеспечивает возможность синхронизации и автоматическое воспроизведение файлов с переносных устройств. Также малоприменимая служба и ее можно отключить.
- Служба поддержки Bluetooth. Отключайте, если не используете Bluetoth.
- Служба помощника по совместимости программ.
- Служба регистрации ошибок Windows.
- Служба шифрования дисков BitLocker. Если не пользуетесь шифрованием дисков, отключайте.
- Службы, запускаемые при установке различных программ. Следует обратить внимание на службы, которые появляются при установке различных программ. Многие из этих служб вам также будут не нужны.
- Удаленный реестр. Позволяет удаленным пользователям изменять параметры реестра на этом компьютере.
- Удостоверение приложения.
- Факс. Позволяет получать и отправлять факсы, используя ресурсы этого компьютера и сетевые ресурсы.
- Функциональные возможности для подключенных пользователей и телеметрия. Относится к телеметрии — отключайте по желанию.
Совет! Как дополнение, вы можете остановить службы телеметрии, чтобы оптимизировать систему и отключить слежку.
Программа для отключения
Easy Service Optimizer — специальная бесплатная программа для оптимизации параметров запуска служб Windows 10. С ее помощью пользователь сможет остановить не используемые службы. Программа русскоязычная с понятным интерфейсом, поэтому разобраться сможет даже начинающий пользователь.
Утилита предлагает отключить службы Windows 10 для оптимизации по таким критериям:
- Безопасно.
- Оптимально.
- Экстрим.
Важно! Перед использованием программы обязательно сделайте точку восстановления системы.
Коме того, вы сможет вернуть все настройки в исходное состояние, нажав кнопку «По умолчанию».
По двойному клику вы сможете открыть любую службу, посмотреть информацию о ней, и изменить «Тип запуска» и «Тип восстановления».
Заключение
Надеемся, вы разобрались, какие службы можно отключить в Windows 10 для лучшего быстродействия. Скажем только, что данный список является открытым. Вы по своему усмотрению можете отключить ещё множество служб, которые вами не используются. Такая процедура позволит освободить несколько сот мегабайт оперативной памяти вашего компьютера.
А какие службы отключили вы? Какие возможно оставили? И насколько улучшилась производительность ОС? Если есть минутка, поделитесь этой информацией в комментариях с другими пользователями.
</ol>
Эту статью я решил написать, начав поиск адекватных материалов о том, какие службы можно выключить в Windows 10 для более быстрой работы операционной системы. В интернете, как и всегда, много различных мнений. Я их изучил, обобщил и попытался сделать общие выводы. Советовать, какие именно службы однозначно можно отключить, я не буду. Очень многое в этом вопросе зависит от индивидуальных параметров компьютера, потребностей и вкусов пользователей. Лично я на своём слабеньком нетбуке с Windows 10 отключил все нижеперечисленные службы — иначе он оставался безумным тормозом (подробнее о всех мерах, предпринятых по разгону своего нетбука я написал в статье Оптимизация и ускорение работы Windows 10 на слабом компьютере). На стационарном компьютере я предпочёл ничего не трогать и все настройки оставить по умолчанию. Вы сами должны решить, стоит ли совсем отключать какие-то службы, запущенные по умолчанию.
Некоторые рекомендуют перед экспериментом по отключению служб создать точку восстановления системы. Лично я не делал этого. Хотя бы потому, что для меня не представляет сложности, если вдруг это понадобится, начисто установить Windows 10.
В целом же, без крайней необходимости лучше не отключать какие-либо службы в Windows 10. Сделать это, на мой взгляд, можно только тогда, когда имеются проблемы с низкой производительностью компьютера и очень нужно его хоть немного разогнать.
Кратко напомню, как попасть в эти самые Службы: кликаем ПРАВОЙ клавишей мыши на меню Пуск, выбираем пункт «Управление компьютером», в колонке слева двойным кликом открываем пункт «Службы и приложения», затем «Службы». Отключение службы производится после двойного клика на неё: в пункте открывшегося окна выбираем «Тип запуска: Отключена».
На своём безумно слабом нетбуке я вполне безболезненно выключил следующие службы:
- NVIDIA Stereoscopic 3D Driver Service — эта служба предназначена для видеокарт NVidia (возможно, у Вас её и не будет, если Вы используете другую видеокарту). Если вы не используете 3D стерео изображения, то данную службу можно выключить.
- Windows Search — с помощью этой службы в Windows 10 и более ранних версиях начиная с «семёрки» работает поиск по содержимому компьютера. Он представлен возможностью найти нужные файлы, папки и программы через лупу на Панели управления, а также реализован в виде поисковой строки в любой папке. На самом деле индексация содержимого компьютера может тратить довольно много ценных ресурсов, поэтому если данный функционал не критичен для Вас и вы хотите ускорить операционную систему, попробуйте отключить эту службу поиска.
- Автономные файлы — служба, позволяющая автономно работать с файлами, доступными во внутренней (локальной) сети. Как я понял, можно спокойно отключить, если компьютер не включён в какую-либо другую сеть кроме сети интернет.
- Биометрическая служба Windows — используется для обработки и хранения биометрических данных. По-моему, тут всё ясно: если не используем вход по отпечаткам пальцев или другие биометрические способы, спокойно выключаем.
- Браузер компьютеров — используется для создания списка компьютеров в сети и выдает его программам по запросу. Опять же данная служба необходима только в локальной сети.
- Брандмауэр Windows — защищает компьютер от несанкционированного доступа из интернета. Если у вас установлен другой файервол (например, Comodo), смело отключайте. В остальных случаях лучше всё-таки не трогать.
- Вспомогательная служба IP — поддерживает сетевой протокол IPv6. Нужна не особо часто, но конкретно надо смотреть в каждом случае индивидуально. Если после её отключения интернет продолжает нормально работать, то Вам она не нужна.
- Вторичный вход в систему — обеспечивает вход в Windows с нескольких учетных записей. Если таковая одна, то можно смело отключать.
- Группировка сетевых участников — организует многопользовательское взаимодействие в одноранговой сети. Проще говоря, нужна при наличии локальной сети, или домашней группы. Выключаем, если таковой нет.
- Диспетчер печати — служба, позволяющая ставить задания печати в очередь и обеспечивающая взаимодействие с принтером. Если нет принтеров, то можно отключить.
- Диспетчер подключений удаленного доступа — при удалении этой службы браузер не будет пытаться подключиться к интернету при работе со страницами с обновляющимися элементами. Как я понял, лучше не отключать.
- Диспетчер удостоверения сетевых участников — используется дли идентификации участников локальной сети. Выключаем, если не используем Домашнюю группу.
- Журналы и оповещения производительности — эта служба, как видно из названия, ведёт сбор данных о производительности компьютера. Можно выключить.
- Изоляция ключей CNG — нужна для криптографических процессов, помогает безопасно хранить личные ключи пользователя от запущенных процессов. Пока ещё разбираюсь, что это такое и с чем его едят.
- Маршрутизация и удаленный доступ — обеспечивает маршрутизацию для организаций в локальной и глобальной сетях. Если нет локальной сети — отключаем.
- Модули ключей IPsec — для обмена ключами в Интернете и протокола IP с проверкой подлинности. Как я понял, безболезненно можно выключить.
- Настройка сервера удаленных рабочих столов — отвечает за настройку и обслуживание сеансов служб удаленных рабочих столов и удаленного доступа. В отсутствии локальной сети отключаем.
- Обнаружение SSDP — включает обнаружение UPnP-устройств в домашней сети. Необходимость этого дома вызывает сомнение у многих специалистов. Лучше выключить.
- Политика удаления смарт-карт — если не используете их (смарт-карты), отключайте.
- Программный поставщик теневого копирования (Microsoft) — можно выключить, если не планируете использовать функцию восстановления системы.
- Прослушиватель домашней группы — если не используете домашнюю группу, лучше выключить.
- Рабочие папки — используется для синхронизации папок на различных устройствах. Благодаря этому их можно использовать на любом компьютере, где эта служба включена. Можно выключить.
- Сборщик событий Windows — позволяет собирать события с других компьютеров. Выключаем.
- Сервер — если не используется функция доступа к общим файлам и принтерам, то эту службу можно отключить.
- Сетевая служба Xbox Live — обеспечивает доступ к сервисам Xbox Live. Не знаете, что это, выключайте.
- Сетевой вход в систему — обеспечивает сквозную проверку подлинности. В домашних условиях не нужна.
- Служба ввода планшетного ПК — обеспечивает работу пера и рукописного ввода на планшетах. Выключаем на обычных компьютерах.
- Служба географического положения — отслеживает координаты компьютера. Можно выключить.
- Служба данных датчиков — обрабатывает и хранит информацию, получаемую с датчиков, установленных на ПК.
- Служба датчиков — управляет датчиками на ПК. Не понимаете, о чём речь? Выключайте.
- Служба загрузки изображений Windows (WIA) — можно выключить, если не планируеся подключать к компьютеру сканер или фотоаппарат.
- Служба лицензий клиента — обеспечивает правильную работу магазина Windows 10. Отключите, если не используете его.
- Служба маршрутизатора AllJoyn — насколько я понял, можно отключить, но гарантии не дам.
- Служба маршрутизатора SMS Microsoft Windows — осуществляет пересылку сообщений по заранее созданным правилам. Разбираюсь.
- Служба общего доступа к портам Net.Tcp — предоставляет возможность совместного использования TCP-портов по протоколу Net.Tcp. Если компьютер не используется в качестве сервера, то можно смело выключить.
- Служба перечислителя переносных устройств — отвечает за возможность синхронизации и автоматического воспроизведение файлов с переносных устройств. Используется редко, можно выключить.
- Служба поддержки Bluetooth — тут всё очевидно. Если не используете, отключайте.
- Служба помощника по совместимости программ — отслеживает программы на предмет возникновения проблемы совместимости. Такие ситуации (несмовместимость) возникают довольно редко и даже когда они появляются, эта служба редко может чем-то помочь. Выключим.
- Служба регистрации ошибок Windows — в случае каких-либо сбоев отправляет данные об ошибке в Microsoft, чтобы компания могла её исправить. Вполне можно выключить.
- Служба шифрования дисков BitLocker — даёт возможность шифровать диски. Данная функция используется очень редко домашними пользователями. Можно выключить, если Вы не понимаете, зачем вообще она нужна, или просто её не используете.
- Смарт-карта — обеспечивает доступ к устройствам для чтения смарт-карт. Если таковых нет, надо выключить.
- Теневое копирование тома — создание резервной копии содержимого жёсткого диска (например, предыдущих версий текстовых файлов). Если не планируете использовать восстановление удалённых файлов, выключайте. Это стоит сделать и потому, что служба потребляем много ценных ресурсов, а также производит восстановление очень медленно.
- Удаленный реестр — используется для изменения параметров реестра удалённым пользователем. На домашнем компьютере стоит выключить.
- Удостоверение приложения — помогает AppLocker идентифицировать заблокированные приложения. Можно отключить, если AppLocker не используется или Вы вообще не знаете, что это за зверь.
- Узел системы диагностики — просто выключаем эту ненужную штуку.
- Узел службы диагностики — аналогично предыдущему пункту.
- Факс — отвечает за работу факсимильного аппарата. Если у Вас его нет, смело выключайте.
- Хост библиотеки счетчика производительности — что это так и не разобрался. Многие пишут, что бесболезненно можно выключить.
- Центр обеспечения безопасности — служба, которая отслеживает изменения в настройках и параметрах безопасности Windows 10. В частности, она контролирует антивирусное ПО и брандмауэр. Если они отключены или работают неверно, этот центр выдаёт пользователю соответсвующеее сообщение. Можно и выключить.
- Центр обновления Windows — ну, тут без комментариев всё понятно: служба отвечает за обновление операционной системы Windows 10. Отключать или нет каждый решает сам.
Также можно выключить все сервисы, связанные аппаратной визуализацией Hyper-V — они предназначены для работы виртуальных машинах и нужны единицам. Везде, где видите упоминание Hyper-V в названии службы, можно её отключить.
Некоторые службы в операционной системе Windows 10 появлются при установке пользователем различных программ. Многие из них также могут оказаться ненужными. Но тут всё опять же очень индивидуально.
Внимание! За комментарии с матом и оскорблениями — мгновенный бан на сайте и жалоба администрации ВКонтакте в качестве бонуса. Уважайте свой язык, самих себя и других.
of your page —>
Все материалы сайта:
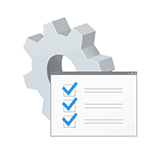
Ниже — список служб, которые можно отключить в Windows 10, информация о том, как это сделать, а также некоторые пояснения по отдельным пунктам. Еще раз отмечу: делайте это только в случае, если знаете, что делаете. Если же таким образом вы просто хотите убрать «тормоза», которые уже имеются в системе, то отключение служб вероятнее всего не сработает, лучше обратить внимание на то, что описано в инструкции Как ускорить Windows 10, а также на установку официальных драйверов вашего оборудования.
Первые два раздела руководства описывают способы ручного отключения служб Windows 10, а также содержат список тех из них, выключить которые в большинстве случаев безопасно. Третий раздел — о бесплатной программе, которая может в автоматическом режиме отключить «ненужные» службы, а также вернуть все настройки в значения по умолчанию, если что-то пошло не так. И в завершении видео инструкция, в которой показано все, что описано выше.
Как отключить службы в Windows 10
Начнем с того, как именно отключаются службы. Это можно сделать несколькими способами, из которых рекомендуемым является вход в «Службы» путем нажатия Win+R на клавиатуре и ввода services.msc или через пункт панели управления «Администрирование» — «Службы» (второй способ — вход в msconfig на вкладку «Службы»).
В результате запускается окно со списком служб Windows 10, их состоянием и типом запуска. При двойном клике на любой из них, вы можете остановить или запустить службу, а также изменить тип запуска.
Типы запуска бывают: Автоматически (и отложенный вариант) — запуск службы при входе в Windows 10, вручную — запуск службы в тот момент, когда она потребовалась ОС или какой-либо программе, отключена — служба не может быть запущена.
Кроме этого, вы можете отключить службы с помощью командной строки (от Администратора) с помощью команды sc config «Имя_службы» start=disabled где «Имя_службы» — системное имя, используемое Windows 10, видно в верхнем пункте при просмотре информации о любой из служб по двойному клику).
Дополнительно отмечу, что настройки служб влияют на всех пользователей Windows 10. Сами же эти настройки по умолчанию находятся в ветке реестра HKEY_LOCAL_MACHINE SYSTEM CurrentControlSet services — вы можете предварительно экспортировать данный раздел с помощью редактора реестра, чтобы иметь возможность быстро восстановить значения по умолчанию. Еще лучше — предварительно создать точку восстановления Windows 10, в случае чего ее можно использовать и из безопасного режима.
И еще одно примечание: часть служб можно не только отключить, но и удалить, удалив ненужные вам компоненты Windows 10. Сделать это можно через панель управления (зайти в нее можно через правый клик по пуску) — программы и компоненты — включение или отключение компонентов Windows.
Службы, которые можно отключить
Ниже — список служб Windows 10, которые вы можете отключить при условии, что функции, предоставляемые ими, не используются вами. Также для отдельных служб я привел дополнительные примечания, которые могут помочь принять решение о целесообразности выключения той или иной службы.
- Факс
- NVIDIA Stereoscopic 3D Driver Service (для видеокарт NVidia, если вы не используете 3D стерео изображения)
- Служба общего доступа к портам Net.Tcp
- Рабочие папки
- Служба маршрутизатора AllJoyn
- Удостоверение приложения
- Служба шифрования дисков BitLocker
- Служба поддержки Bluetooth (если вы не используете Bluetooth)
- Служба лицензий клиента (ClipSVC, после отключения могут неправильно работать приложения магазина Windows 10)
- Браузер компьютеров
- Dmwappushservice
- Служба географического положения
- Служба обмена данными (Hyper-V). Службы Hyper-V имеет смысл отключать только если вы не используете виртуальные машины Hyper-V.
- Служба завершения работы в качестве гостя (Hyper-V)
- Служба пульса (Hyper-V)
- Служба сеансов виртуальных машин Hyper-V
- Служба синхронизации времени Hyper-V
- Служба обмена данными (Hyper-V)
- Служба виртуализации удаленных рабочих столов Hyper-V
- Служба наблюдения за датчиками
- Служба данных датчиков
- Служба датчиков
- Функциональные возможности для подключенных пользователей и телеметрия (Это один из пунктов, чтобы отключить слежку Windows 10)
- Общий доступ к подключению к Интернету (ICS). При условии, что вы не используете функции общего доступа к Интернету, например, для раздачи Wi-Fi с ноутбука.
- Сетевая служба Xbox Live
- Superfetch (при условии, что вы используете SSD)
- Диспетчер печати (если вы не используете функции печати, в том числе встроенную в Windows 10 печать в PDF)
- Биометрическая служба Windows
- Удаленный реестр
- Вторичный вход в систему (при условии, что вы его не используете)
Если вам не чужд английский язык, то, пожалуй, самую полную информацию о службах Windows 10 в разных редакциях, параметрах их запуска по умолчанию и безопасных значениях, вы можете почерпнуть на странице blackviper.com/service-configurations/black-vipers-windows-10-service-configurations/.
Программа для отключения служб Windows 10 Easy Service Optimizer
А теперь о бесплатной программе для оптимизации параметров запуска служб Windows 10 — Easy Service Optimizer, которая позволяет легко отключить неиспользуемые службы ОС по трем предустановленным сценариям: Безопасный, Оптимальный и Экстремальным. Внимание: настоятельно рекомендую создать точку восстановления перед использованием программы.
Не ручаюсь, но, возможно, использование такой программы для начинающего пользователя будет более безопасным вариантом, чем отключение служб вручную (а еще лучше начинающему ничего не трогать в параметрах служб), поскольку делает возврат к исходным настройкам более простым.
Интерфейс Easy Service Optimizer на русском языке (если не включился автоматически, зайдите в Options — Languages) и программа не требует установки. После запуска, вы увидите список служб, их текущего состояния и параметров запуска.
Внизу — четыре кнопки, которые позволяют включить состояние служб по умолчанию, безопасный вариант отключения служб, оптимальный и экстремальный. Планируемые изменения сразу отображаются в окне, а по нажатию левой верхней иконки (или выборе в меню «Файл» — «Применить настройки»), параметры применяются.
По двойному клику по любой из служб, можно увидеть ее имя, тип запуска и безопасные значения запуска, которые будут применены программой при выборе различных ее установок. Помимо прочего, через контекстное меню по правому клику на любой службе вы можете удалить ее (не советую).
Скачать Easy Service Optimizer можно бесплатно с официальной страницы sordum.org/8637/easy-service-optimizer-v1-1/ (кнопка для загрузки находится внизу страницы).
Видео про отключение служб Windows 10
И в завершение, как обещал, видео, в котором наглядно демонстрируется то, что было описано выше.
Используемые источники:
- https://geekon.media/povyshaem-proizvoditelnost-kompyutera-posredstvom-otklyucheniya-neispolzuemyx-sluzhb/
- https://w10.jeanzzz.ru/optimizatsiya/sluzhby
- https://remontka.pro/disable-services-windows-10/
</ol></ul></h2>
Операционная система Виндовс 10 не лишена недостатков. По умолчанию в ней работает куча ненужных для большинства пользователей компонентом. Поэтому, я решил поведать, какие службы можно отключить в Windows 10 для лучшего быстродействия. Список 2023 года будет рассмотрен на реальном примере с видео демонстрацией.
Странное решение разработчиков
Непонятно, зачем создатели ОС активируют столько служб, в которых не нуждается подавляющее большинство юзеров? На самом деле, «разрабы» не могут знать, что именно ВЫ будете использовать, вот почему решили включить ВСЁ. На всякий случай!
Хорошо, что есть возможность менять настройки (в отличие от MacOS), но если Вы новичок в этом деле, то увидев большой перечень – реально оказаться в ступоре. «С чего же начать, а не сделаю ли я хуже?».
Стоит отметить, что большая часть элементов имеет русскоязычное и вполне понятное наименование, то есть, человек может прочитать его, ознакомиться с описанием и сделать вывод – нужно ему это или нет. Дальше покажу все на реальном примере.
Как просмотреть службы Windows 10?
Существует несколько способов попасть в окно со списком:
- через диспетчер задач;
- вызвав главное контекстное меню с помощью сочетания клавиш Win + X (пункт «Управление компьютером»);
- посредством ввода команды в консоль «Выполнить».
Давайте воспользуемся последним методом – он самый простой и быстрый.
Необходимо нажать Win + R и ввести в появившемся окне:
services.msc
Спустя 5-10 секунд отобразится список, но для более полного представления информации стоит внизу выбрать вкладку расширенного режима:
Теперь после нажатия на определенную строку можно ознакомиться с детальным описанием, а затем уже принимать решение о дальнейших действиях.
Отключение служб Виндовс 10 производится следующим образом:
- Выбираем ненужный элемент;
- Дважды кликаем по нему левой кнопкой мышки;
- Откроется детальная информация с кнопками действий;
- Для опции «Тип запуска» устанавливаем значение «Отключена»;
- Жмем на клавишу «Остановить»;
- Для сохранения всех внесенных изменений обязательно кликаем на ОК;
- Перезагружаем компьютер.
Какие службы можно отключить в Windows 10 для лучшего быстродействия диска, ЦП, игр
Сейчас перечислю объекты и дам короткое пояснение, но не стоит бездумно следовать этим рекомендациям и слепо деактивировать всё подряд. Внимательно читайте и делайте выводы – вдруг какой-то компонент окажется Вам нужным.
Вы можете не обнаружить у себя некоторые из перечисленных ниже служб. Это вполне нормально!
- NVIDIA Stereoscopic 3D Driver Service – присутствует у владельцев ПК с видеокартой Нвидиа. Отвечает за обработку изображений в режиме 3D (стереоскопические картинки);
- NVIDIA Streamer Network Service / NVIDIA Streamer Service – два компонента, необходимые для передачи (стриминга) видеосигнала с компьютера на устройства с поддержкой технологии SHIELD;
- Обрабатывает PUSH-сообщения и входит в состав телеметрического пакета Виндовс 10;
- Superfetch – о ней я рассказывал в статье про загруженность процессора. Спорный объект, который 100% можно отключить, если у Вас диск SSD. Но в случае с жестким диском HDD стоит оставить;
- Machine Debug Manager – инструмент отладки программ, нужен только разработчикам, кодерам, программистам. Остальные могут смело деактивировать;
- Windows Search – отвечает за индексирование файлов и папок для осуществления быстрого поиска. Отключать стоит лишь в том случае, если Вам не нужен поиск;
Все строки расположены в алфавитном порядке. Сначала идут названия на английском языке, затем – на русском.
- Биометрическая сл-ба – нужна для сбора информации о действиях пользователей, анализа этих данных и отправки на сервера Microsoft (так называемая, шпионская служба);
- Брандмауэр Защитника Windows – он нужен только тогда, когда в системе не установлен сторонний антивирусный софт. В обратном случае, стоит его деактивировать;
- Браузер комп-ров – если Ваш ПК не является компонентом сети и не нужно удаленно подключатся к другим компам, то отключаем;
- Вторичный вход – нужен в тех случаях, если присутствует несколько учетных записей, с помощью которых осуществляется вход в ОС. Если Вы – единственный пользователь, то деактивируем;
- Общий доступ к Интернету (ISC) – ненужна, если с Вашего ноутбук не раздается WIfi (он не является точкой доступа);
- Диспетчер печати. Есть принтер – оставляем без изменений, нет печатающего устройства – отключаем;
- Рабочие папки – опять же, необходима только в сетевом окружении для получения доступа к каталогам, расположенным на других компьютерах сети;
- Сервер – практически то же самое, что и предыдущий пункт;
Отключение ненужных служб Windows 10 в самом разгаре! Не забудьте после проделанных манипуляций перезагрузить систему, чтобы изменения вступили в действие.
- Сетевая Xbox Live – отвечает за отображение интерфейса встроенного приложения Xbox для игровых консолей;
- Сл-ба восприятия – для пространственного ввода и создания голографических объектов. Пока неактуальна;
- Сл-ба гео положения – следит за расположением ПК. Нужна для правильной работы ночного режима и прочих приложений (карты, GPS);
- Сл-ба датчиков / данных датчиков / наблюдения за датчиками – если к ПК не подключены разные сенсоры и спецоборудование, то смело выключайте эти два компонента;
- Сл-ба лицензий ClipSVC – для нормальной работы официального магазина Microsoft Store;
- Сл-ба загрузки изображений – обеспечивает обработку отсканированных файлов. Если сканером не пользуетесь – отключаем;
- Служба маршрутизатора AllJoyn;
- Все службы с «Hyper—V» — актуальны только если Вы используете виртуальную машину;
- Факс / Телефония;
- Сл-ба поддержки Bluetooth;
- Сл-ба регистрации ошибок;
- Сл-ба шифрования BitLocker;
- Удаленный реестр;
- Удостоверение приложения;
- Сл-ба общего доступа к Net.Tcp;
- Сл-ба помощника по совместимости;
Некоторые программы могут добавлять свои службы, к примеру – обновление Skype, Google и т.д. Их деактивируйте по желанию.
Используем сторонний софт для оптимизации служб
Подобных программ существует немало, но самым удобным и проверенным средством является утилита Easy Service Optimizer. Найти её можно очень просто через Яндекс или Google.
Интерфейс предельно простой – все элементы делятся на категории (вкладки) по степени риска:
Можно отфильтровать список, чтобы видеть – какие объекты запущены, а какие – нет.
Но лично мне больше нравится Wise Care 365 – это комплексный оптимизатор, где есть раздел «Автозапуск». Вот там как раз и просматриваем перечень, читаем описание, можем устранить видимость системных компонентов, чтобы отображались только сторонние.
Более подробно об этом софте поведаю в следующем ролике.
Видео

Теперь Вы знаете, какие службы можно отключить в Windows 10 для лучшего быстродействия игр, диска и ЦП. Список может пополнятся со временем. Также Вы можете указывать свои пожелания, вносить исправления путем комментирования данной статьи.
Автор рекомендует:
- Ночной режим Windows 10: как включить или отключить
- Как изменить расширение файла в Windows 10 – актуальные способы
- Служба Superfetch Windows: зачем нужна, как включить/отключить
- Не работают старые игры после обновления до Windows 10
- Пропал звук на Windows 10 – испраляем ошибку
- Как отключить защитник Windows 10 навсегда в версиях выше 1703
Этот материал написан посетителем сайта, и за него начислено вознаграждение.
В блоге «Вышла новая Windows 10 LTSC 2021: сравниваем производительность с Windows 10 Pro 21H2» мы сравнили обычную Windows 10 Pro с версией Windows 10 LTSC, избавленной от лишнего предустановленного софта, которым мало кто пользуется. Сравнение вышло неутешительным для обычной Windows 10 — весь этот программный мусор не только занимает место на диске, но и отъедает часть ресурсов системы, загружая процессор и тратя оперативную память.
Не лучшим образом выглядит система и внешне — меню «Пуск» перегружено так, что не остается места для пользовательских «плиток», а на панели задач не осталось место собственно для ваших задач, зато есть Кортана, огромное поле поиска и недавно появившийся в системе виджет «Новости и интересы» показывающий погоду и новости при нажатии.
рекомендации
3070 Gigabyte Gaming за 50 тр с началом
Выбираем игровой ноут: на что смотреть, на чем сэкономить
3070 Gainward Phantom дешевле 50 тр
13700K дешевле 40 тр в Регарде
Ищем PHP-программиста для апгрейда конфы
3070 дешевле 50 тр в Ситилинке
MSI 3050 за 25 тр в Ситилинке
3060 Gigabyte Gaming за 30 тр с началом
13600K дешевле 30 тр в Регарде
4080 почти за 100тр — дешевле чем по курсу 60
12900K за 40тр с началом в Ситилинке
RTX 4090 за 140 тр в Регарде
Компьютеры от 10 тр в Ситилинке
3060 Ti Gigabyte за 42 тр в Регарде
Большинство опытных пользователей стараются избавиться от этих «полезных нововведений» и «восхитительных функций», как их любят называть маркетологи из Microsoft, и делают это разными способами. Кто-то манипулирует с установочным образом Windows 10, вырезая этот хлам в зародыше, еще до его установки, например, с помощью утилиты NTLite.
Способ трудоемкий, непростой и имеющий один минус, редакции Windows 10 устаревают довольно быстро и настроенный образ системы рано или поздно теряет актуальность. Да и учитывая заметно возросшую самодеятельность Windows 10, не стоит удивляться, если она включит отключенные вами службы и доустановит удаленные компоненты.
Второй путь оптимизации, это установка различных сторонних твикеров системы, например, O&O ShutUp10++ или Ashampoo WinOptimizer, где пользователь с помощью довольно простых интерфейсов отключает ненужные функции Windows 10 и включает оптимизации. Минусов у этого способа предостаточно, твикеры быстро устаревают и их настройки могут не срабатывать в новых версиях ОС, откатить сделанные изменения зачастую невозможно и иногда Windows после них просто необратимо ломается и требует переустановки.
Третий путь, надежный, но очень трудоемкий — это оптимизация системы с помощью команд PowerShell и правки реестра. Минусы, помимо высокой трудоемкости, в устаревании применяемых методов, например способы отключения Защитника Windows через реестр перестали работать в 2020 году.
Для себя я разработал четвертый вариант настройки Windows 10, который дает максимум результата при минимуме затраченного времени, имеет крайне низкий риск сломать ОС и дает возможность вернуть все как было. А главное — не использует сомнительные твикеры с закрытым исходным кодом, которые иногда становятся объектами критики специалистов по информационной безопасности или даже попадают в антивирусные базы как самые настоящие трояны.
Для настройки я использую утилиту с открытым исходным кодом Dism++, которая является графической оболочкой для мощного встроенного в Windows 10 инструмента DISM — Deployment Image Servicing and Management. DISM позволяет как производить настройку установочных образов системы так и настраивать множество функций в уже установленной Windows 10, при этом не требуя знания командной строки. После скачивания утилиты нужно запустить файл dism ++64.exe и можно приступать к настройке системы.
В главном окне утилиты нас встречает список доступных действий. А начать стоит с удаления предустановленных UWP-приложений. Не все из них можно назвать бесполезными, я, к примеру, активно пользуюсь «Записками», так что здесь все на ваш вкус. Плюсом удаления приложений через Dism++ становится скорость процесса и удаление тех приложений, которые система не дает удалить обычными способами, например, Кортану.
Вот такой список приложений я оставляю в системе.
В разделе «Возможности» можно удалить не нужные вам компоненты Windows 10. Удаление производится безопасно и вы всегда можете вернуть и компоненты и UWP-приложения, если они вам понадобятся, средствами системы.

В разделе «Оптимизация» можно настроить множество параметров в одном месте, не «бегая» за ними по различным меню и панелям в самой Windows 10.
Отключив все ненужное, можно сразу очистить систему от мусора, на свежеустановленной Windows 10 Dism++ очистила почти 900 МБ.
Все эти действия займут у вас не более 5 минут, и теперь можно дополнить их более традиционными настройками. Например, удалить раздражающий виджет «Новости и интересы».

Не помешает и отключить некоторые ненужные службы, например, «Диспетчер печати», если у вас нет принтера.
Я обычно отключаю и службу SysMain (SuperFetch), но более глубокое отключение служб не провожу из-за риска потерять стабильность ОС.

Если вы пользуетесь небольшим набором проверенных сайтов с репутацией, например, соцсетями и Ютубом, и не устанавливаете много программ, можно «поумерить пыл» Защитника Windows. Но полностью отключать его не стоит, как и не стоит устанавливать сторонний антивирус, особенно бесплатный. Неплохо показало себя на практике добавление папок с играми и их процессов в исключения Защитника Windows.

Вот, собственно и все. На все эти действия у вас уйдет не более 10 минут, а главное — что все изменения и удаления сделаны корректно и легко обратимы. Чувствую, что опытные пользователи напишут в комментариях — «Этого мало!», но давайте посмотрим результат.
Сразу после установки Windows 10 21H2 потребляла 1.7-1.8 ГБ оперативной памяти без нагрузки, держала запущенными 124 процесса, занимала на накопителе 20 ГБ и часто «дергала» SSD в простое.

После моего тюнинга потребление ОЗУ упало до 1.3 ГБ, запущено всего 95 процессов, а на SSD освободилось пара гигабайт.
Заметно снизилась и нагрузка на процессор и накопитель в простое, ничего не «дергает» систему и при этом мы не потеряли ни капли стабильности и надежности, почти достигнув показателей потребления ресурсов у Windows 10 LTSC.
Итоги
Как видите, Windows 10 легко заставить работать быстрее и выглядеть лаконичнее довольно простыми способами, доступными и начинающему пользователю. Конечно, если у вас 32 ГБ быстрой оперативной памяти и мощный восьмиядерный процессор, можно и не обращать внимания на кучу предустановленного «мусора». Но владельцы слабых ПК и ноутбуков начального и среднего уровня эту разницу в производительности сразу заметят. Особенно, если пользуются жестким диском, что в 2021 году становится просто мучением, ведь Windows 10 постоянно загружает его, дергая проверками на вирусы и телеметрией.
Выход прост, купить SATA III SSD, который можно установить в любой старый бюджетный ноутбук или ПК, заметно прибавив им производительности. Надежная модель WD Blue (WDS250G2B0A), объемом 250 ГБ, стоит в Регарде 4620 рублей. А совсем немного доплатив, можно взять WD Blue (WDS500G2B0A) на 500 ГБ.
Пишите в комментарии, а как вы оптимизируете Windows 10 и были ли у вас случаи, когда оптимизация проходила настолько неудачно, что требовала переустановки?
Этот материал написан посетителем сайта, и за него начислено вознаграждение.
Пользователи Windows зачастую сталкиваются с проблемой большого потребления оперативной памяти на поддержание работы операционной системы.
Такая проблема наследуется от версии к версии и в новой Windows 10 она никуда не делась.
Чтобы уменьшить потребляемые ресурсы, некоторые неиспользуемые службы Windows можно отключить.
Почему активно так много служб?
Разработчики Windows не могут знать, какие службы необходимы конкретному пользователю, поэтому по умолчанию при запуске системы запускается и весь массив служб. Нашей задачей для оптимизации является выявление ненужных и их отключение.
Какие службы можно отключить в Windows 10? Например, для пользователей, не использующих дисковод и функцию записи на диск, можно отключить службу, отвечающую за это. Пользователи, которые не используют принтер, могут отключить службу печати, таким образом отключив не нужные нам службы, мы можем повысить производительность компьютера.
Находим список служб
Существует несколько вариантов обнаружения работающих служб:
После любого пройденного вами пути откроется окно со службами, как работающими, так и неработающими. Перейдя во вкладку «Расширенные», вы можете получить информацию о конкретной службе, а в частности, за что она отвечает.
Как отключить службу?
Следует понимать, что Windows 10 сложная система, где процессы завязаны друг за другом, поэтому бездумное и беспорядочное отключение служб может привести к нестабильности системы.
Совет! Если вы неуверенный пользователь системы, то рекомендуем установить точку восстановления системы, что позволит в случае нарушения работы системы вернуть её к предыдущему состоянию. Также перейдите сразу к варианту использования программы Easy Service Optimizer.
Какие службы отключить в Windows 10 должен решить каждый пользователь самостоятельно исходя из своих потребностей в них.
Для отключения выбранной службы необходимо дважды кликнуть на название службы и в открывшемся окне выбрать тип запуска “Отключена”. И не забыть нажать на кнопку “Применить”.
Какие службы можно отключать?
Ниже мы приведем список служб, которые можно отключать без затрагивания основных процессов операционной системы, вам остается только выбрать неиспользуемые:
- Dmwappushservice. Нужна для маршрутизации push-сообщений WAP. Функция телеметрии, отключаем по желанию.
- Machine Debug Manager. Используется профессиональными программистами. Если вы не программист – отключаем.
- NVIDIA Stereoscopic 3D Driver Service. Служба видеокарт NVIDIA, можно отключить, если не используете 3D стерео изображения.
- NVIDIA Streamer Service. Использует мощность видеокарт GeForce® GTX™, чтобы передавать игры с вашего ПК на устройство SHIELD. Целесообразно отключить, если не используете технологию SHIELD и не играете в ПК игры на экране телевизора.
- NVIDIA Streamer Network Service.
- Superfetch. Отключайте, если используете SSD диск.
- Windows Search. Отвечает за поиск, встроенный в систему. Т.е. помогает по названию отыскать файлы в системе. Если вы поиском не пользуетесь, то отключайте.
- Биометрическая служба Windows. Сбор, обработка и хранение биометрических данных.
- Брандмауэр. Если вы используете сторонний антивирус, а не брандмауэр Windows, то отключаем.
- Браузер компьютеров. Обслуживает список компьютеров в сети и выдает его программам по запросу. Неактуально, если работаете только с одним ПК в сети.
- Беспроводная настройка. В случае, если выход в сеть Интернет осуществляется путем подключения кабеля, а не Wi-Fi, то необходимость данной службы отпадает.
- Вторичный вход в систему. Отвечает за вход в Windows с нескольких учетных записей. Если у вас одна учетная запись, то можно отключить.
- Диспетчер печати. Отвечает за распечатывание файлов посредством принтера. При его отсутствии целесообразно отключить.
- Изоляция ключей CNG.
- Общий доступ к подключению к Интернету (ICS). Если не используете общий доступ к интернету через этот ПК, например не раздаете через него Wi-Fi на другие устройства.
- Рабочие папки. Эта служба синхронизирует файлы с сервером рабочих папок, поэтому их можно использовать на любом устройстве, где настроены рабочие папки. Отключайте, если работаете с одним ПК или синхронизация не нужна.
- Сервер. Если вы не используете функции доступа к общим файлам и принтерам, то можно отключить.
- Сетевая служба Xbox Live.
- Служба географического положения. Отслеживает местоположение системы и управляет геозонами для взаимодействия с приложениями.
- Служба данных датчиков.
- Служба датчиков.
- Служба записи компакт-дисков. Время компакт-дисков уходит в небытие, поэтому при отсутствии дисковода либо необходимости записи информации на компакт-диск отключаем службу.
- Служба лицензий клиента (ClipSVC). Отключайте, если не работаете с приложениями из магазина Windows.
- Служба загрузки изображений. Отвечает за загрузку изображений со сканера и камеры. Если у вас нет сканера, тоже можно отключить.
- Служба маршрутизатора AllJoyn. Перенаправляет сообщения AllJoyn для локальных клиентов AllJoyn. Это популярный протокол взаимодействия приложений, устройств и пользователей через WiFi и Bluetooth (и другие типы сетей) вне зависимости от типа устройства. Не пользуетесь? Отключайте.
- Служба обмена данными (Hyper-V). Механизм обмена данными между виртуальной машиной и ОС ПК. Неактульно, если не пользуетесь виртуальной машиной Hyper-V.
- Служба завершения работы в качестве гостя (Hyper-V).
- Служба пульса (Hyper-V).
- Служба сеансов виртуальных машин Hyper-V.
- Служба синхронизации времени Hyper-V.
- Служба обмена данными (Hyper-V).
- Служба виртуализации удаленных рабочих столов Hyper-V.
- Служба наблюдения за датчиками. Наблюдение за различными датчиками.
- Служба общего доступа к портам Net.Tcp. Обеспечивает диспетчеризацию поступающих сообщений, адресованных службе приложения. По умолчанию служба отключена. Если вы оптимизируете домашний компьютер, проследите чтобы службы была отключена.
- Служба перечислителя переносных устройств. Обеспечивает возможность синхронизации и автоматическое воспроизведение файлов с переносных устройств. Также малоприменимая служба и ее можно отключить.
- Служба поддержки Bluetooth. Отключайте, если не используете Bluetoth.
- Служба помощника по совместимости программ.
- Служба регистрации ошибок Windows.
- Служба шифрования дисков BitLocker. Если не пользуетесь шифрованием дисков, отключайте.
- Службы, запускаемые при установке различных программ. Следует обратить внимание на службы, которые появляются при установке различных программ. Многие из этих служб вам также будут не нужны.
- Удаленный реестр. Позволяет удаленным пользователям изменять параметры реестра на этом компьютере.
- Удостоверение приложения.
- Факс. Позволяет получать и отправлять факсы, используя ресурсы этого компьютера и сетевые ресурсы.
- Функциональные возможности для подключенных пользователей и телеметрия. Относится к телеметрии – отключайте по желанию.
Программа для отключения
Easy Service Optimizer – специальная бесплатная программа для оптимизации параметров запуска служб Windows 10. С ее помощью пользователь сможет остановить не используемые службы. Программа русскоязычная с понятным интерфейсом, поэтому разобраться сможет даже начинающий пользователь.
Утилита предлагает отключить службы Windows 10 для оптимизации по таким критериям:
- Безопасно.
- Оптимально.
- Экстрим.
Важно! Перед использованием программы обязательно сделайте точку восстановления системы.
Коме того, вы сможет вернуть все настройки в исходное состояние, нажав кнопку “По умолчанию”.
По двойному клику вы сможете открыть любую службу, посмотреть информацию о ней, и изменить “Тип запуска” и “Тип восстановления”.
Заключение
Надеемся, вы разобрались, какие службы можно отключить в Windows 10 для лучшего быстродействия. Скажем только, что данный список является открытым. Вы по своему усмотрению можете отключить ещё множество служб, которые вами не используются. Такая процедура позволит освободить несколько сот мегабайт оперативной памяти вашего компьютера.
А какие службы отключили вы? Какие возможно оставили? И насколько улучшилась производительность ОС? Если есть минутка, поделитесь этой информацией в комментариях с другими пользователями.