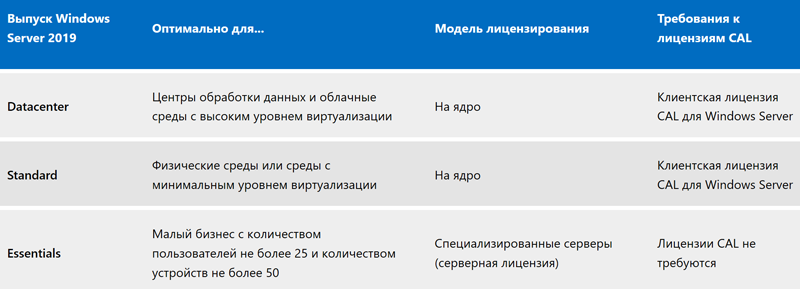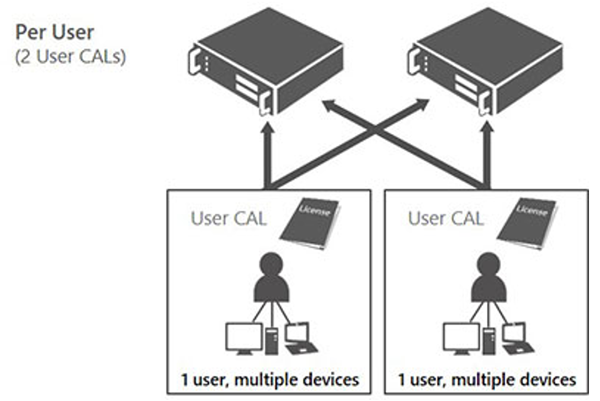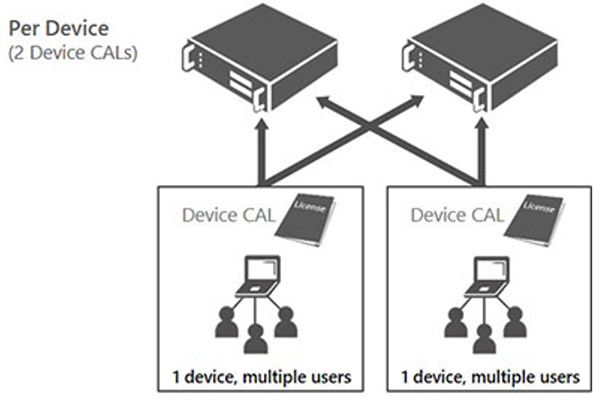02.10.2018
Microsoft Windows Server 2019 – операционная система корпоративного уровня, обеспечивает обработку гибридного облака и данных, а также новый уровень безопасности и инноваций для приложений и инфраструктуры компании.
Решение нового поколения для развертывания приложений Windows Server 2019 предназначено для IT-специалистов, позволяет проводить работы в сфере создания и предоставления масштабных облачных сервисов, которые содержат последние технологии и улучшения для виртуализации, хранения и управления сетями, защиты информации и доступа, инфраструктуры виртуальных рабочих столов, платформы приложений и веб-платформы, а также множество других модулей.
Microsoft Windows Server 2019 пришел на смену Windows Server 2016 (о предыдущей версии вы можете прочитать в этой статье).
Содержание
- Редакции Microsoft Windows Server 2019
- Выбор вида лицензии
- Принципы лицензирования
- Доступность Microsoft Windows Server 2016 и более ранних версий
Редакции Microsoft Windows Server 2019
Существуют следующие редакции (выпуски) Microsoft Windows Server 2019:
- Datacenter – содержит полный функционал с неограниченными правами на запуск виртуальных экземпляров.
- Standard – редакция ОС с полными возможностями и правом запуска до двух виртуальных экземпляров.
- Essentials – редакция ОС для предприятий малого бизнеса (поддерживает до 25 пользователей или 50 устройств).
См. также: Сравнение различных выпусков Windows Server 2019
Выбор вида лицензии
Для Microsoft Windows Server доступно 3 основных вида лицензирования:
- Приобретение лицензии в комплекте с оборудованием (ОЕМ).
- Коробочная версия (FPP).
- Корпоративная лицензия (Open License, Open Value и т.д.).
Подробнее об этих видах лицензий можно прочитать в статье:
- В чем отличия коробочных, электронных, OEM и корпоративных лицензий на ПО Microsoft?
См. также:
- Лицензии Windows Server 2019 OLP в каталоге
Принципы лицензирования
Редакции Windows Server 2019 Standard и Datacenter лицензируются по схеме «Лицензии на ядра» + «лицензия клиентского доступа CAL» + «дополнительная лицензия External Connector».
Каждая серверная лицензия выпускается на 2 физических ядра (2Lic Core). Минимальный пакет на 1 процессор – 4 лицензии 2Lic Core (8 ядер). Минимальный пакет на 1 сервер – 8 лицензий 2Lic Core (т.е нужно лицензировать как минимум 16 ядер).
При покупке лицензий Windows Server 2019 Standard или Datacenter вам понадобятся:
- серверные лицензии, для каждого сервера нужно 8 или более лицензий – это определяется количеством ядер;
- клиентские лицензии Windows Server CAL, количество которых равно числу лицензируемых клиентов – пользователей или устройств.
Клиент – это пользователь или устройство (компьютер), которые прямо или косвенно обращаются к серверному программному обеспечению. Соответственно, существуют клиентские лицензии «на пользователя» (User CAL) и «на устройство» (Device CAL). Вам нужно будет выбрать тип лицензии, который наиболее подходит (например, более экономичный). Чаще выбирают лицензии «на устройство».
Важное замечание: при увеличении числа серверов число клиентских лицензий не увеличивается. Количество клиентских лицензий зависит только от числа лицензируемых объектов – пользователей или устройств.
Например, для 1 сервера, имеющего не более 2 процессоров по 8 ядер каждый, и 20 подключенных к нему устройств у вас получится такой список лицензий для редакции Standard:
- WinSvrSTDCore 2019 Single OLV 2Lic NL CoreLic – 8 шт.
- WinSvrCAL 2019 Single OLV NL DvcCAL – 20 шт.
С 1 мая 2017 года в прайс-листе Microsoft появилась специальная позиция для покупки минимального набора серверных лицензий: пакет на 16 ядер.
Для редакции Standard:
- WinSvrSTDCore 2019Single OLV 16Lic NL CoreLic
Пакеты лицензий на 2 ядра остаются доступны для заказа. Изменений в лицензионных требованиях нет, пользователи по-прежнему должны лицензировать все физические ядра серверов. Цена одной лицензии на 16 ядер не отличается от стоимости 8 лицензий на 2 ядра.
Лицензия External Connector позволяет подключаться к серверу неограниченному числу внешних пользователей. Внешними пользователями могут быть сотрудники партнерских компаний, покупатели или поставщики, просто посторонние люди (т.е. все, кроме сотрудников вашей организации). Для своих сотрудников необходимо покупать лицензии CAL.
|
|
А если не буду покупать клиентские лицензии? |
Лицензирование Windows Server 2019 Essentials не изменилось по сравнению с предыдущей версией. Редакция Essentials лицензируется, как и раньше, по числу серверов и не требует лицензий клиентского доступа.
|
|
Если у меня в офисе несколько организаций и все пользуются общими серверами – на какую организацию надо покупать лицензию? |
|
|
Как лицензируется использование сервера терминалов в Windows Server? |
Существует два типа Windows Server 2019 Remote Desktop Services CAL: клиентская лицензия на «на устройство» (Device CAL) и «на пользователя» (User CAL). Лицензия Windows Server 2019 Remote Desktop Services External Connector позволяет предоставить неограниченному количеству внешних пользователей доступ к терминальным службам на базе Windows Server.
Важное замечание: лицензии Windows Remote Desktop Services CAL приобретаются в дополнение к лицензиям Windows Server CAL. То есть в нашем примере, если 10 устройств из 20 подключенных к серверу используют терминальный доступ, необходимо приобрести 20 лицензий Windows Server CAL и 10 лицензий Windows Remote Desktop Services CAL:
- WinSvrSTDCore 2019 Single OLV 2Lic NL CoreLic – 8 шт.
- WinSvrCAL 2019 Single OLV NL DvcCAL – 20 шт.
- WinRmtDsktpSrvcsCAL 2019 Single OLV NL DvcCAL – 10 шт.
|
|
Можно ли к Windows Server 2019 Essentials подключаться через терминальный доступ (rdp), какие лицензии для этого нужно купить? |
Доступность Microsoft Windows Server 2016 и более ранних версий
Корпоративные лицензии Microsoft Windows Server 2019 разрешают использование предыдущих версий продукта соответствующих редакций (правило Downgrade). При этом применяются принципы лицензирования актуальной версии.
См. также:
- Лицензирование Microsoft Windows 2019
- Все, что нужно знать о корпоративных лицензиях Microsoft OLP
- Как читать прайс-лист Microsoft
- Лицензирование для «чайников»: Microsoft Windows 10
Теги:
microsoft windows server
windows server 2019
лицензирование
для чайников
Назад в список

Новости
3DNews Новости Software Операционные системы Просто о сложном: особенности лицензиров…
Самое интересное в обзорах
Партнёрский материал
22.03.2019 [09:00],
В бизнесе важен грамотный подход ко всему, в том числе, к выбору подходящих лицензий на используемое в корпоративной среде программное обеспечение. Рассказываем, как не ошибиться в этом вопросе на примере новой серверной платформы Windows Server 2019, доступной для приобретения у партнёров Microsoft по всему миру, в том числе в торговой сети компании Treolan — крупнейшего широкопрофильного IT-дистрибьютора в России.
Операционная система Windows Server 2019 была представлена Microsoft осенью прошлого года. Новинка получила множество функциональных и технологических усовершенствований и стала значительным шагом в эволюции серверной платформы софтверного гиганта. Ключевыми изменениями ОС стали новый интерфейс администратора Windows Admin Center, возможность запуска рабочих столов, бинарных исполняемых файлов и bash-скриптов Linux без использования виртуализированных сред, доработанные средства обеспечения безопасности программной платформы, новые инструменты для управления хранилищами данных, встроенные средства системной аналитики и прочие новшества, существенно упрощающие управление серверами, кластерами, облачными средами и гиперконвергентной инфраструктурой.

Windows Server 2019 доступна для приобретения в редакциях Datacenter, Standard и Essentials, разнящихся набором поддерживаемых функций и стоимостью. Первая редакция предназначена для развёртывания в центрах обработки данных и облачных средах с высоким уровнем виртуализации, вторая — оптимальна для использования в физических средах или средах с минимальным уровнем виртуализации, третья — ориентирована на малый бизнес с количеством пользователей не более 25 и устройств не более 50.
Редакции Windows Server 2019 Datacenter и Standard лицензируются Microsoft по модели «на ядро» (Core-based). Версия Essentials лицензируется по числу серверов (одна лицензия — один физический сервер). При этом для доступа к экземплярам Windows Server 2019 Datacenter и Standard и установленному на них ПО требуются клиентские лицензии (Client Access License, CAL), а для доступа в терминальном режиме дополнительно необходимо приобрести клиентские терминальные лицензии (Remote Desktop Services CAL). Что касается редакции Essentials, то она не требует покупки клиентских лицензий, так как имеет ограничение по числу подключаемых пользователей и устройств и лишена возможности запуска службы терминалов.
Существует два типа клиентских лицензий — «на пользователя» (User CAL) и «на устройство» (Device CAL).
Особенности лицензии User CAL. Лицензируя доступ по числу пользователей, вы покупаете лицензию CAL для каждого сотрудника. При этом не имеет значения, сколько устройств используют сотрудники, для которых вы купили лицензии. Приобретать лицензии CAL по числу пользователей имеет смысл, если сотрудникам вашей компании необходим доступ к корпоративной сети с нескольких разных устройств, или если вы не знаете, с каких именно устройств они будут осуществлять доступ. Они также выгодны в тех случаях, когда в организации больше устройств, чем пользователей.
Особенности лицензии Device CAL. Лицензируя доступ по числу устройств, вы покупаете лицензии для каждого устройства, которое обращается к серверу. При этом не важно, сколько пользователей работает с имеющим лицензию устройством. Лицензии CAL на устройство позволяют снизить затраты и упростить администрирование в компаниях, где несколько сотрудников могут использовать одно устройство, например, при работе в несколько смен.
Важное замечание. Изготовители серверного оборудования, распространяющие программное обеспечение вместе с серверами под управлением Windows Server 2019, могут поставлять лицензии клиентского доступа CAL. При этом приобретаемые вместе с сервером лицензии клиентского доступа предоставляют такие же права, как и аналогичные лицензии, приобретаемые отдельно от оборудования. Клиентские лицензии можно приобретать пакетами по 1 и 5 штук.
Необходимо иметь в виду, что корпорация Microsoft больше не поставляет клиентские лицензии CAL в составе с операционными системами Windows Server лицензированными по каналу OEM. Важно также помнить, что пренебрежение требованием лицензировать пользователей/рабочие станции клиентскими лицензиями доступа влечёт дополнительные коммерческие риски в первую очередь для бизнеса самого заказчика.
Примечание. Клиентские лицензии Windows Server 2019 можно использовать и для более ранних версий Windows Server.
Как было отмечено выше, операционная система Windows Server 2019 уже доступна для приобретения и развёртывания в организациях. Приобрести подходящий вариант серверной платформы можно на сайте официального дистрибьютора Microsoft — компании Treolan. Для оценки функциональных возможностей системы на сайте софтверного гиганта предусмотрена пробная версия программной платформы, имеющая ограничения по времени работы.
Материалы по теме:
Источник:
- microsoft.com
Самые обсуждаемые публикации
Установим роли терминального сервера на Windows Server 2019 и лицензируем. Маленькая тонкость — сервер не в домене.
Подготовка Windows Server 2019
Для начала установим сам сервер. Всё необходимое вынесено в отдельную статью:
Установка Windows Server 2019 на виртуальную машину VMware
Не забываем про настройку:
Первоначальная настройка Windows Server 2019
Итак, операционная система установлена и настроена. Сервер в рабочей группе WORKGROUP.
Установка роли терминального сервера
Нам понадобится установить две роли, можно выполнить установку одновременно, я предлагаю инструкцию с минимальным количеством перезагрузок.
Роль Remote Desktop Licensing
Входим в Server Manager. Справа вверху выбираем Manage > Add Roles and Features.
Попадаем в раздел Before You Begin.
Это начальная страница, пропускаем. Next.
Попадаем в раздел Installation Type. Для установки сервиса удаленных рабочих столов предусмотрен специальный мастер Remote Desktop Services installation, но нам не удастся его использовать, поскольку сервер не в домене. Выбираем Role-based or feature-based installation. Next.
Попадаем в раздел Server Selection. Выбираем текущий сервер. Next.
Попадаем в раздел Server Roles. Выделяем галкой роль Remote Desktop Services. Next.
Попадаем в раздел Features. Здесь ничего дополнительно не выбираем. Next.
Попадаем в раздел Remote Desktop Services. Ненужное нам окошко. Next.
Попадаем в раздел Role Services. Первая роль, которую нам нужно установить, это Remote Desktop Licensing. Выделяем галкой.
Нам предлагают установить дополнительные фичи, которые требуются для данной роли. Соглашаемся, Add Features.
Remote Desktop Licensing выделено галкой, Next.
Попадаем в раздел Confirmation. Install.
Начинается установка роли.
Роль Remote Desktop Licensing успешно установлена. Примечательно, что перезагрузка не требуется.
Открываем Windows Administrative Tools.
Переходим в папку Remote Desktop Services.
Запускаем оснастку Remote Desktop Licensing Manager.
Выбираем наш сервер, правой кнопкой — активировать.
Открывается окно активации. Next.
Выбираем метод соединения Web Browser. Next.
Получаем код продукта который нам понадобится для активации (Product ID). Копируем.
В браузере открываем сайт https://activate.microsoft.com/
Выбираем «Activate a license server». Next.
Вводим Product ID полученный ранее, организацию и любую страну или регион. Next. Next.
Если все сделано правильно, то мы получим необходимый код сервера лицензирования. Копируем его. На вопрос «Do you wish to install client access licenses now on the license server with this product ID?» отвечаем «Yes» и пока возвращаемся к терминальному серверу, к текущему окну ещё вернёмся.
Вводим код в открытом мастере, жмём Next.
Устанавливаем галку «Start Install Licenses Wizard now». Next.
Открывается мастер установки лицензий. Next.
Нас просят ввести license key pack ID. Возвращаемся к браузеру.
Вставляем License Server ID, в качестве программы лицензирования, по идее он уже должен сюда переместиться из предыдущего окна. License Program выбираем Enterprise agreement. Указываем компанию и страну. Next.
Выбираем тип продукта: Windows Server 2019 Remote Desktop Services Per Device client access license. Указываем количество лицензий. Обязательно соглашение Enterprise agreement, или ищем в интернете который подойдет…
Настройка и лицензирование терминального сервера Windows Server 2016
Не стоит выбирать лицензии Per User, иначе потом вы получите такую ошибку:
Next.
Ну вот мы и получили нужные нам клиентские лицензии. Копируем.
Вводим ключ в мастер. Next.
Finish.
Возвращаемся к Remote Desktop Licensing Manager. Сервер активирован. Лицензии получены. Кстати, они начнут тратиться после окончания триального периода.
Роль Remote Desktop Session Host
Входим в Server Manager. Справа вверху выбираем Manage > Add Roles and Features.
Попадаем в раздел Before You Begin.
Это начальная страница, пропускаем. Next.
Попадаем в раздел Installation Type. Выбираем Role-based or feature-based installation. Next.
Попадаем в раздел Server Selection. Выбираем текущий сервер. Next.
Попадаем в раздел Server Roles. Выделяем галкой роль Remote Desktop Session Host.
Нам предлагают установить дополнительные фичи, соглашаемся. Add Features.
Роль Remote Desktop Session Host выделена. Next.
Попадаем в раздел Features, ничего не выделяем. Next.
Попадаем в раздел Confirmation. Ставим галку Restart the destination server automatically if required. Отображается предупреждение, что сервер может быть перезагружен. Yes.
Install.
Начинается процесс установки роли.
Сервер перезагружается.
В процессе устанавливаются компоненты.
После перезагрузки автоматически продолжается установка роли. Триальный период работы терминального сервера — 119 дней.
Роль Remote Desktop Session Host успешно установлена. Close.
Открываем Windows Administrative Tools.
Переходим в папку Remote Desktop Services.
Запускаем оснастку Remote Desktop Licensing Diagnoser.
Видим ошибку.
The licensing mode for Remote Desktop Session Host server is not configured.
Выполняем gpedit.msc.
gpedit.mscОткроется Local Group Policy Editor.
Раскрываем Computer Configuration > Administrative Templates > Windows Components > Remote Desktop Services > Remote Desktop Session Host > Licensing.
Редактируем Use the specified Remote Desktop license servers.
Включаем — Enabled. В поле «License server to use» прописываем сервер, с которого получать лицензии, в моём случае «localhost». OK.
Редактируем Set the Remote Desktop licensing mode.
Включаем — Enabled. В поле «Specify the licensing mode for the RD Session Host server» устанавливаем значение Per Device. OK.
Снова запускаем оснастку Remote Desktop Licensing Diagnoser. Теперь всё зелёное, ошибок нет.
Практические испытания
Поскольку мы с вами системные администраторы 99 уровня, то нам нужно провести практические испытания терминального сервера.
На терминальном сервере создаём трёх локальных пользователей: user1, user2, user3.
Включаем их в группу Remote Desktop Users.
Коннектимся под этими пользователями к терминальному серверу по RDP.
Есть три активных сеанса.
Заключение
Мы с вами успешно создали терминальный сервер Windows Server 2019 в рабочей группе WORKGROUP без домена. 120 дней терминальный сервер будет работать в триальном режиме, затем начнёт использовать лицензии Per Device. Для подключения к терминальному серверу требуется создать локальную учётную запись и включить её в группу Remote Desktop Users.
Windows Server – это серверная операционная система от компании Microsoft.
В этой статье мы расскажем о том, какие существуют лицензии Microsoft Windows Server. На сегодняшний день актуальная версия – Windows Server 2019.
1. Редакции Microsoft Windows Server 2019
Существуют следующие редакции (выпуски) Microsoft Windows Server 2019:
- Datacenter – редакция ОС с полным функционалом и неограниченными правами на запуск виртуальных экземпляров.
- Standard – редакция ОС с полными возможностями и правом запуска до двух виртуальных экземпляров.
- Essentials – редакция ОС для предприятий малого бизнеса (поддерживает до 25 пользователей или 50 устройств).
См. также: Сравнение редакций Windows Server 2019
2. Принципы лицензирования Microsoft Windows Server 2019
Основные редакции Windows Server 2019 Standard и Datacenter лицензируются по модели «Лицензии на ядра + клиентские лицензии«. Редакция Windows Server 2019 Essentials лицензируется по числу серверов и не требует лицензий клиентского доступа.
2.1. Лицензии на ядра + клиентские лицензии
Каждая серверная лицензия выпускается на 2 физических ядра (2Lic Core). Минимальный пакет на 1 процессор – 4 лицензии 2Lic Core (на 8 ядер). Минимальный пакет на 1 сервер – 8 лицензий 2Lic Core (т.е нужно лицензировать как минимум 16 ядер).
При покупке лицензий Windows Server 2019 Standard или Datacenter вам понадобятся:
- серверные лицензии, для каждого сервера нужно 8 или более лицензий – это определяется количеством ядер;
- клиентские лицензии Windows Server CAL, количество которых равно числу лицензируемых клиентов – пользователей или устройств.
Клиент – это пользователь или устройство (компьютер), которые прямо или косвенно обращаются к серверному программному обеспечению. Соответственно, существуют клиентские лицензии «на пользователя» (User CAL) и «на устройство» (Device CAL). Вам нужно будет выбрать тип лицензии, который вам наиболее подходит. Все клиентские лицензии должны быть одного типа.
Обратите внимание: при увеличении числа серверов число клиентских лицензий не увеличивается. Количество клиентских лицензий зависит только от числа лицензируемых объектов – пользователей или устройств.
Например, для 1 сервера, имеющего не более 2 процессоров по 8 ядер каждый, и 10 подключенных к нему устройств у вас получится такой список лицензий для редакции Standard:
- Двухядерная лицензия на сервер (WinSvrSTDCore 2019 Single OLV 2Lic NL CoreLic) – 8 шт.
- Клиентская лицензия «на устройство» (WinSvrCAL 2019 Single OLV NL DvcCAL) – 10 шт.
С мая 2017 года в прайс-листе Microsoft появилась специальная позиция для покупки минимального набора серверных лицензий: пакет на 16 ядер.
Для редакции Standard:
- WinSvrSTDCore 2019Single OLV 16Lic NL CoreLic
2.2. Лицензирование сервера терминалов Windows Server
Серверная лицензия на Windows Server 2019 (редакции Standard и Datacenter) включает возможность запуска служб терминалов. Помимо лицензии Windows Server CAL для каждого пользователя или устройства, которые прямо или косвенно обращаются к серверному программному обеспечению для предоставления графического интерфейса пользователя с помощью функций Служб терминалов Windows Server 2019, необходимо приобрести лицензию Windows Server 2019 Remote Desktop Services CAL.
Существует два типа Windows Server 2019 Remote Desktop Services CAL: клиентская лицензия на «на устройство» (Device CAL) и «на пользователя» (User CAL).
Обратите внимание: лицензии Windows Remote Desktop Services CAL приобретаются в дополнение к лицензиям Windows Server CAL. То есть, если 10 устройств из 20 подключенных к серверу используют терминальный доступ, необходимо приобрести 20 лицензий Windows Server CAL и 10 лицензий Windows Remote Desktop Services CAL:
- Двухядерная лицензия на сервер (WinSvrSTDCore 2019 Single OLV 2Lic NL CoreLic) – 8 шт.
- Клиентская лицензия «на устройство» (WinSvrCAL 2019 Single OLV NL DvcCAL) – 20 шт.
- Клиентская лицензия RDS «на устройство» (WinRmtDsktpSrvcsCAL 2019 Single OLV NL DvcCAL) – 10 шт.
3. В каком виде продаются лицензии Windows Server 2019?
Возможны следующие формы продажи лицензий Microsoft Windows Server 2019:
- Предустановленная на компьютер ОС Windows (ОЕМ-лицензия).
- Лицензия в коробке (FPP – Full Package Product).
- Корпоративные лицензии (Open Value).
3.1. OEM лицензии Windows Server 2019

Продавец компьютера с предустановленной лицензией Windows Server 2019 обязан заранее установить ОС на компьютер, он же несет обязательства по технической поддержке.
OEM-лицензия может быть передана другому лицу только вместе с компьютером, на который она установлена.
Примеры:
- Microsoft Windows Server Standard 2019 (OEM). 64bit Russian 1pk DSP OEI DVD 24 Core
- Microsoft Windows Server Standard 2019 (OEM). 64bit Russian 1pk DSP OEI DVD 16 Core
3.2. Коробочные лицензии Windows Server 2019

В коробке находится полная версия Windows Server соответствующей редакции. Лицензии предназначены как домашним, так и корпоративным пользователям.
FPP-лицензия может быть передана другому лицу не ранее 90 дней с момента покупки и не более одного раза.
Примеры:
- Windows Svr Std 2019 64Bit English DVD 5 Clt 16 Core License
- Windows Svr Std 2019 64Bit English DVD 10 Clt 16 Core License
3.3. Корпоративные лицензии Windows Server 2019

До июля 2019 года основной программой корпоративного лицензирования в России была Open License. В настоящее время эта программа трансформировалась в Open Value, в которой .появилась возможность приобретения бессрочных лицензий без использования Software Assurance.
С 1 июля 2019 г. заказы на корпоративные лицензии Open Value могут размещать только партнеры, авторизованные Microsoft.
4. Как легализовать Windows Server?
Специальной лицензии легализации Windows Server нет. Вам просто нужно приобрести лицензии для ПО, которое вы уже используете. Если вы используете устаревшие версии Windows Server, то покупайте корпоративные лицензии, которые дают право downgrade.
См. также:
- Ликбез по лицензионному софту. Часть1. Что такое лицензия
- Ликбез по лицензионному софту. Часть 2. Виды лицензий
- Ликбез по лицензионному софту. Лицензирование Microsoft Windows
Теги:
лицензионный софт
,
лицензия
,
лицензионное соглашение
,
microsoft windows server
,
легализация по
,
лицензирование по
Возврат к списку статей
В конце 2018 года вышла новая версия Microsoft Windows Server 2019.
Лицензирование WS 2019 схоже по правилам с версией 2016. Более подробно мы писали в этой статье, там же можно воспользоваться калькулятором расчёта лицензий по ядрам Windows Server.
Читайте статью «Лицензирование SQL Server: от А до Я»

Линейка редакций упростилась:
- Datacenter – неограниченная виртуализация в рамках физического хоста
- Standard – один комплект лицензий на физический хост для развертывания до 2х виртуальных машин
- Essentials – решение для малого бизнеса – поддерживает до 25 пользовательских подключений по умолчанию и до 50 пользовательских подключений при наличии расширенной пользовательской лицензии
Основные моменты, которые необходимо знать при лицензировании WS 2019:
| Datacenter | Standard | Essentials | |
| Способы лицензирования | По числу ядер + количество подключений (CAL) | Лицензия на сервер | |
| Доступные серверные лицензии |
• WS 2019 Datacenter (2 Cores) • WS 2019 Datacenter (16 Cores) |
• WS 2019 Standard (2 Cores) • WS 2019 Standard (16 Cores) |
• WS Essentials |
| Серверные ограничения |
• 1 лицензированный сервер позволяет запускать неограниченное кол-во ВМ • Лицензирование минимум 8 ядер на 1м CPU • Лицензирование минимум 16 ядер на 1м сервере |
• 1 лицензированный сервер позволяет запускать 2 ВМ • Лицензирование минимум 8 ядер на 1м CPU • Лицензирование минимум 16 ядер на 1м сервере |
• Не более 2х CPU |
| Доступные клиентские лицензии |
|
• Essentials Connector | |
| Пользовательские ограничения |
|
• По умолчанию — не более 25 пользовательских подключений • Essential Connector — до 50 пользовательских подключений |
|
| Соответствие клиентских лицензий облачным подпискам |
|
• не применимо |
При расчете количества серверных лицензий на WS 2019 необходимо руководствоваться 2 правилами:
1 правило:
Считаем, сколько суммарно ядер во всех процессорах, установленных на физическом сервере / хосте1
1 Количество ядер на процессоре, которое необходимо покрыть лицензиями, должно быть не менее 8; количество залицензированных ядер на одном сервере должно быть не менее 16. Даже, если их фактически меньше, лицензируем 8 и 16.
2 правило (если есть виртуализация):
Определяем максимальное количество ВМ, которое может оказаться одномоментно на физическом хосте
Исходя из этих данных, определяется количество необходимых лицензий:
- Для WS 2019 Standard:
Количество физических ядер на 1 процессоре 8 10 12 14 16 Количество виртуальных машин
1-2 Количество процессоров в сервере
1 16 16 16 16 16 2 16 20 24 28 32 4 32 40 44 56 64 3-4 1 32 32 32 32 32 2 32 40 44 56 64 4 64 80 88 112 128 Количество лицензий Windows Server 2019 Standard на 1 ядро - Для WS 2019 Datacenter:
Количество физических ядер на 1 процессоре 8 10 12 14 16 Количество виртуальных
машин НЕОГРАНИЧЕННОКоличество процессоров
в сервере1 16 16 16 16 16 2 16 20 24 28 32 4 32 40 44 56 64 Количество лицензий Windows Server 2019 Standard на 1 ядро
Как определить порог, когда редакция Datacenter является более выгодной, чем Standard?
Если лицензий WS 2019 Standard на 2 ядра для физического хоста необходимо более 50 шт., экономически целесообразно рассмотреть WS 2019 Datacenter
Напоминаем, что для удобства вы можете воспользоваться калькулятором расчёта необходимого количества лицензий Windows Server.
Если у вас остались вопросы или требуется помощь в разъяснении правил лицензирования, пожалуйста, обращайтесь к нашим консультантам по лицензированию, мы обязательно ответим!
- Больше информации и практических советов по теме лицензирования ПО вы можете получить на курсе «Лицензирование продуктов Microsoft»
- Научиться управлять лицензионным ПО и получать от этого выгоды на курсе «Управление программными активами на предприятии»
В это статье мы рассмотрим процесс установки, настройки и активации роли сервера лицензирования удаленных рабочих столов (Remote Desktop Licensing) на базе Windows Server 2019 и 2016, а также процедуру установки и активации клиентских терминальных (RDS CAL).
Напомню, что после установки роли терминального сервера Remote Desktop Session Host, пользователи могут использовать его только в течении пробного периода 120 дней, после окончания которого возможность подключения к удаленному RDS серверу пропадает. Согласно схеме лицензирования Microsoft, все пользователи или устройства, подключающиеся к рабочему столу RDS сервера, должны быть лицензированы. Для учета и выдачи терминальных лицензий (RDS CAL) существует отдельная служба в роли RDS — Remote Desktop License Server.
Содержание:
- Установка роли Remote Desktop Licensing в Windows Server 2019/2016
- Активация сервера лицензий RDS в Windows Server
- Типы клиентских терминальных лицензий (RDS CAL)
- Установка клиентских лицензий RDS CAL в Windows Server 2019/2016
- Отчеты об использовании лицензий CAL на RDS
- Удаление RDS CAL с сервера лицензирования
- Настройка серверов RDSH на использование сервера лицензий RDS
Установка роли Remote Desktop Licensing в Windows Server 2019/2016
Вы можете установить компонент Remote Desktop Licensing на любом сервере домена, не обязательно устанавливать его на одном из серверов фермы RDSH.
Переда началом установки сервера лицензирования RDS нужно добавить данный хост (или убедиться, что у вас есть право на добавление) в доменную группу Terminal Server License Servers, иначе сервер не сможет выдать CAL типа RDS Per User пользователям домена.
Установить службу Remote Desktop Licensing можно через консоль Server Manager. Для этого в мастере Add Roles and Features выберите роль Remote Desktop Services.
В качестве компонента роли нужно выбрать службу Remote Desktop Licensing.
Осталось дождаться окончания установки роли.
Для управления службой RDS-Licensing используется консоль Remote Desktop Licensing Manager —
licmgr.exe
.
В Windows Server стандартные компоненты и роли проще всего установить с помощью PowerShell. Для установки службы лицензирования RDS и утилиты RD Licensing Diagnoser достаточно выполнить одну команду:
Install-WindowsFeature RDS-Licensing –IncludeAllSubFeature -IncludeManagementTools
Для вывода списка RDS служб, установленных на сервере, используйте команду:
Get-WindowsFeature -Name RDS* | Where installed
Активация сервера лицензий RDS в Windows Server
Чтобы сервер лицензирования RDS мог выдавать лицензии клиентам, его необходимо активировать. Для этого, откройте консоль Remote Desktop Licensing Manager (licmgr.exe), щелкните ПКМ по имени вашего сервера и выберите пункт меню Activate Server.
Запустится мастер активации сервера лицензирования RDS, в котором нужно будет выбрать желаемый метод активации. Если ваш сервер имеет доступ в Интернет, он может автоматически подключиться к серверам Microsoft. Если доступа в интернет с сервера нет, можно активировать сервер через веб браузер или по телефону.
Далее нужно будет заполнить ряд информации о вашей организации (часть полей является обязательными).
Осталось нажать кнопку Finish.
Щелкните в консоли по имени сервера правой клавишей и выбрать пункт Review Configuration. Здесь можно убедиться, что данный сервер лицензий RDS является активированным и может быть использован для активации RDS клиентов в домене.
- This license server is a member of the Terminal Server License Servers group in Active Directory. This license server will be able to issue RDS Per User CALs to users in the domain, and you will be able to track the usage of RDS Per User CALs.
- This license server is registered as a service connection point (SCP) in Active Directory Domain Services.
Типы клиентских терминальных лицензий (RDS CAL)
Каждый пользователь или устройство, которое подключается к серверам Remote Desktop Session Host, должно иметь клиентскую лицензию (CAL — client access license). Есть два типа терминальных CAL.
- На устройство (Per Device CAL) – это постоянный тип лицензии, назначающийся компьютеру или устройству, которое подключается к RDS серверу более одного раза (при первом подключении устройства ему выдается временная лицензия). Данные лицензии не являются конкурентными, т.е. если у вас 10 лицензий Per Device, то к вашему RDS серверу смогут подключится всего 10 компьютеров. Актуальная OVL лицензия называется так:
WinRmtDsktpSrvcsCAL 2019 SNGL OLV NL Each AP DvcCAL - На пользователя (Per User CAL) – такой тип лицензии позволяет одному пользователю подключиться к серверу RDS с любого количества компьютеров/устройств. Данный тип лицензий привязывается к учетной записи пользователя в Active Directory, но выдается не навсегда, а на определенный период времени. Лицензия выдается на срок от 52 до 89 дней (случайное число). Актуальная Open Value лицензия этого типа называется так:
WinRmtDsktpSrvcsCAL 2019 SNGL OLV NL Each AP UsrCAL
.Если вы попытаетесь использовать RDS CAL Per User 2019 в рабочей группе (не в домене), то RDSH сервер будет каждые 60 минут принудительно завершать сеанс пользователей с сообщением: “Проблема с лицензией удаленных рабочих столов и ваш сеанс будет завершен через 60 мин / There is a problem with your Remote Desktop license, and your session will be disconnected in 60 minutes ”. Поэтому для RDS серверов в среде workgroup нужно использовать только лицензирование на устройство — Per Device RDS CAL.
Примечание. Отметим, что 2016 RDS CAL можно установить только на сервере лицензирования под управлением Windows Server 2016 или 2019. Установка RDS CALs для более новые версий Windows Server на предыдущие версии Windows не поддерживается. Т.е. вы не сможете установить 2016 RDS CAL на хост лицензирования Windows Server 2012 R2.
При попытке добавить новые RDS CAL 2019 на Windows Server 2016 появится ошибка:
RD Licensing Manager The license code is not recognized. Ensure that you have entered the correct license code.
Установка клиентских лицензий RDS CAL в Windows Server 2019/2016
Теперь на сервер лицензирования нужно установить приобретенный пакет терминальных лицензий (RDS CAL).
В консоли Remote Desktop Licensing Manager щелкните ПКМ по серверу и выберите Install Licenses.
Выберите способ активации (автоматически, через веб или по телефону) и программу лицензирования (в нашем случае Enterprise Agreement).
В сеть утекло уже довольно много enterprise agreement номеров для RDS (4965437). Найти номера думаю, не составит проблемы. Обычно даже не нужно искать кряки или активаторы.
Следующие шаги мастера зависят от того, какой тип лицензирования выбран. В случае Enterprise Agreement нужно указать его номер. Если выбран тип лицензирования License Pack (Retail Purchase), нужно будет указать 25-символьный ключ продукта, полученный от Microsoft или партнера.
Укажите тип продукта (Windows Server 2016 или 2019), тип лицензии (RDS Per User CAL) и количество терминальных лицензий, которые нужно установить на сервере.
После этого, сервер может выдавать лицензии (RDS CAL) клиентам.
Вы можете сконвертировать RDS лицензии User CAL в Device CAL (и наоборот) с помощью контекстного меню Convert Licenses в консоли RD Licensing Manager.
Если у вас закончились свободные лицензии, вы можете отозвать ранее выданные лицензии RDS Device CAL для неактивных компьютеров с помощью следующего скрипта PowerShell:
$RevokedPCName=”msk-pc2332”
$licensepacks = Get-WmiObject win32_tslicensekeypack | where {($_.keypacktype -ne 0) -and ($_.keypacktype -ne 4) -and ($_.keypacktype -ne 6)}
$licensepacks.TotalLicenses
$TSLicensesAssigned = gwmi win32_tsissuedlicense | where {$_.licensestatus -eq 2}
$RevokePC = $TSLicensesAssigned | ? sIssuedToComputer -EQ $RevokedPCName
$RevokePC.Revoke()
Можно отозвать до 20% Per-Device RDS CALs. Per-User CALs отозвать нельзя.
Отчеты об использовании лицензий CAL на RDS
В консоли управления CAL лицензиями RDS можно сформировать отчет по использованию лицензий. Для этого в контекстном меню сервера выберите Create Report -> CAL Usage.
Однако, я предпочитаю использовать PowerShell для построения отчетов об использовании RDS CAL.
Следующий скрипт покажет оставшееся количество лицензий во всех паках RDS CAL:
Import-Module RemoteDesktopServices -ErrorAction Stop
Set-Location -Path 'rds:' -ErrorAction Stop
$licenses = (Get-Item -Path RDS:LicenseServerLicenseKeyPacks* | Where-Object Name -Like "-Per User-*").Name
$total=0;
$issued=0;
foreach ($license in $licenses) {
$count=(Get-Item -Path RDS:LicenseServerLicenseKeyPacks$licenseTotalLicenses).CurrentValue
$total= $total + $count
$count2=(Get-Item -Path RDS:LicenseServerLicenseKeyPacks$licenseIssuedLicensesCount).CurrentValue
$issued= $issued + $count2
}
$available = $total - $issued
Write-Host "Total Licenses available: $available"
Вы можете запускать этот PowerShell скрипт через Zabbix и генерировать алерт, если оставшееся количество лицензий меньше, например, 5.
Следующий скрипт позволит получить таблицу по использованию Per User лицензий:
Import-Module RemoteDesktopServices -ErrorAction Stop
Set-Location -Path 'rds:' -ErrorAction Stop
$path = “C:LogsReportsRDS_CAL_Report.csv”
$fileName = (Invoke-WmiMethod Win32_TSLicenseReport -Name GenerateReportEx).FileName
$fileEntries = (Get-WmiObject Win32_TSLicenseReport | Where-Object FileName -eq $fileName).FetchReportEntries(0,0).ReportEntries
$objArray = @()
foreach($entry in $fileEntries){
$objArray += $entry | select User, ProductVersion, CALType, ExpirationDate
$objArray[-1].User = $objArray[-1].User.Split('') | select -Last 1
$time = $objArray[-1].ExpirationDate.Split('.') | select -first 1
$objArray[-1].ExpirationDate = [datetime]::ParseExact($time, "yyyyMMddHHmmss", $null)
}
$objArray | Export-Csv -Path $path -Delimiter ',' -NoTypeInformation
Удаление RDS CAL с сервера лицензирования
Если вы хотите перенести свой набор лицензий RDS CAL с одного сервера лицензирования Remote Desktop на другой, вы можете удалить установленные лицензии с сервера лицензирования с помощью PowerShell.
Следующая команда выведет список установленных пакетов RDS лицензий на сервере:
Get-WmiObject Win32_TSLicenseKeyPack|select-object KeyPackId,ProductVersion,TypeAndModel,AvailableLicenses,IssuedLicenses |ft
Найдите значение KeyPackId для пакета RDS CAL, который нужно удалить и выполите команду:
wmic /namespace:\rootCIMV2 PATH Win32_TSLicenseKeyPack CALL UninstallLicenseKeyPackWithId KEYPACKID
Также вы можете полностью удалить все наборы CAL, пересоздав базу лицензий RDS. Для этого остановите службу Remote Desktop Licensing:
Stop-Service TermServLicensing
Переименуйте файл C:WindowsSystem32lserverTLSLic.edb в C:WindowsSystem32lserverTLSLic.bak и запустите службу:
Start-Service TermServLicensing
После этого все RDS CAL лицензии будут удалены, и вы должны активировать их заново.
Настройка серверов RDSH на использование сервера лицензий RDS
После активации службы сервера лицензирования RDS можно перенастроить терминальные сервера RD Session Host на получение лицензий с данного сервера. Выбрать тип лицензий и указать имя терминального сервера из графического интерфейса Server Manager, с помощью PowerShell или групповой политики.
Чтобы изменить адрес сервера лицензирования на хосте RDS, откройте Server Manager -> Remote Desktop Services -> Collections. В правом верхнем меню “Tasks” выберите “Edit Deployment Properties”.
В настройках перейдите на вкладку RD Licensing, выберите тип лицензирования (Select the Remote Desktop licensing mode) и сервер RDS лицензий (Specify a license server). Нажмите Add -> Ok.
Вы можете изменить адрес сервера лицензирования RDS и тип CAL с помощью PowerShell:
$obj = gwmi -namespace "Root/CIMV2/TerminalServices" Win32_TerminalServiceSetting
Затем укажите желаемый тип лицензирования:
$obj.ChangeMode(4)
Примечание. 4 указывается, если сервер должен использовать тип лицензирования Per User, 2 – если Per Device.
Теперь можно указать имя сервера лицензирования RDS:
$obj.SetSpecifiedLicenseServerList("rds-lic1.winitpro.ru")
И проверить настройки:
$obj.GetSpecifiedLicenseServerList()
Если вы хотите назначить настройки сервера лицензирования RDS через групповые политики, нужно создать новую GPO и назначить ее на OU с RDS серверами (либо вы можете указать имя сервера лицензирования RDS с помощью локального редактора групповых политик –
gpedit.msc
). Настройки лицензирования задаются в разделе: Computer Configuration -> Policies -> Admin Templates -> Windows Components -> Remote Desktop Services -> Remote Desktop Session Host -> Licensing.
В этом разделе имеется 2 интересующие нас политики:
- Use the specified Remote Desktop license servers – здесь указывается адрес сервера лицензирования RDS;
- Set the Remote Desktop licensing mode – выбор метода лицензирования (типа клиентских лицензий – RDS CAL).
Хосты RDSH для получения лицензий с сервера RDS Licensing обращаются к нему по следующим портам. Убедитесь, что они не блокируются межсетевыми экранами (или Windows Firewall):
- TCP/135 (Microsoft RPC)
- UDP/137 (NetBIOS Datagram Service)
- UDP/138 (NetBIOS Name Resolution)
- TCP/139 (NetBIOS Session Service)
- TCP/445 (SMB)
- TCP 49152 – 65535 — RPC динамический диапазон адресов
Вы можете проверить доступность портов с помощью утилиты PortQry или командлета Test-NetConnection.
Проверить статус сервера лицензий и количество выданных лицензий можно с помощью утилиты Remote Desktop Licensing Diagnoser (lsdiag.msc). Утилиту RD Licensing Diagnoster можно установить на серверах с ролью RDSH через (Server Manager: Features -> Remote Server Administration Tools -> Role Administration Tools -> Remote Desktop Services Tools -> Remote Desktop Licensing Diagnoser Tools).
Если сервер RDSH не настроен на использование сервера лицензий RDS, в консоли Licensing Diagnoser будут присутствовать следующие предупреждения:
- Licenses are not available for this Remoter Desktop Session Host server, and RD Licensing Diagnose has identified licensing problems for the RDSH
- Number of licenses available for clients: 0
- The licensing mode for the Remote Desktop Session Host server is not configured
- Remote Desktop Session Host server is within its grace period, but the RD Session Host server has not been configured with any license server.
alert] Если вы установили RDSH на ознакомительно редакции Windows Server Evaluation, не забудьте перевести его в полноценную версию согласно инструкции. Без конвертации службы RDSH на таком хосте будут работать только 120 дней даже после того, как вы нацелите его на активированный сервер лицензий RDS.[/alert]
Если предупреждений нет, и вы видите сообщение “RD Licensing Diagnoser did not identify any licensing problems for the Remote Desktop Session Host server”, значит RDSH сервер может получать лицензии RDS CAL для пользователей.
Примечание. В нашем случае после указания нового сервера лицензирования, на RDP клиенте при подключении стала появляться ошибка “The remote session was disconnected because there are no Remote Desktop License Servers available to provide a license”. Решение – удаление ключа L$RTMTIMEBOMB из реестра.