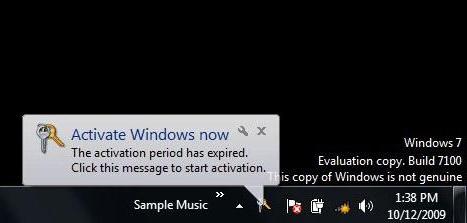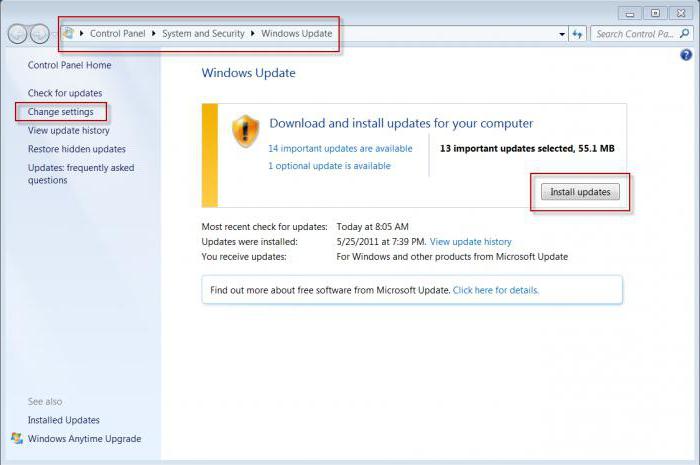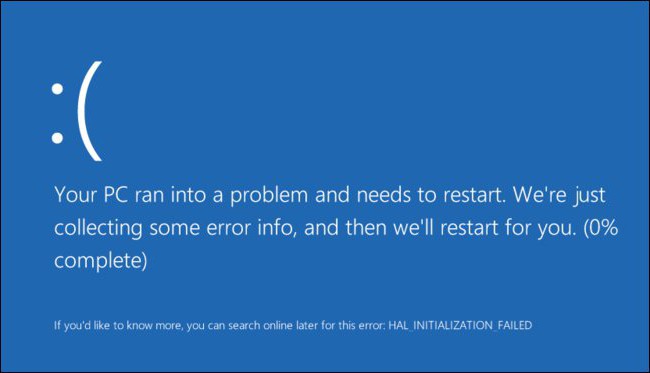Windows 7 Service Pack 1 Windows Server 2008 R2 Service Pack 1 Windows Embedded Standard 7 Service Pack 1 Windows Embedded POSReady 7 Windows Thin PC Еще…Меньше
Версия:
Windows 7 с пакетом обновления 1, Windows Server 2008 R2 с пакетом обновления 1, Windows Embedded Standard 7 с пакетом обновления 1, Windows Embedded POSReady 7 и Windows Thin PC
Здесь описаны обновления (как связанные, так и не связанные с системой безопасности) для Windows 7 с пакетом обновления 1 (SP1) и Windows Server 2008 R2 с пакетом обновления 1 (SP1), опубликованные через Центр обновления Windows. Эти обновления предназначены для исправления ошибок в операционной системе, а также помогают повысить ее общую надежность.
Накопительные пакеты обновления 1 (SP1) для Windows 7 (ежемесячные накопительные пакеты и обновления только для системы безопасности) применяются по умолчанию к следующим внедренным продуктам на основе Windows 7:
-
Windows Embedded Standard 7 с пакетом обновления 1.
-
Windows Embedded POSReady 7.
-
Windows Thin PC.
Если накопительное обновление не применимо к внедренному продукту, мы отдельно отметим, что оно не применимо.
В левом столбце этой страницы перечислены все обновления, выпущенные для данной версии Windows. Мы рекомендуем устанавливать все обновления Windows, доступные для вашего устройства. Установка последнего обновления означает, что вы устанавливаете все предыдущие обновления, включая важные исправления системы безопасности.
Текущее состояние Windows 7 с пакетом обновления 1 (SP1) и Windows Server 2008 R2 с пакетом обновления 1 (SP1)
Для получения самой последней информации об известных проблемах для Windows и Windows Server перейдите на панель мониторинга состояния выпуска Windows.
Примечания и сообщения
Общие
ВАЖНО! С июля 2020 г. во всех Центрах обновления Windows отключается функция RemoteFX vGPU из-за уязвимости в системе безопасности. Дополнительные сведения об этой уязвимости см. в CVE-2020-1036 и KB4570006. После установки этого обновления попытки запуска виртуальных машин (ВМ), в которых включена функция RemoteFX vGPU, будут завершаться сбоем и будут появляться следующие сообщения:
Если повторно включить функцию RemoteFX vGPU, появится следующее сообщение:
-
«Виртуальная машина не может быть запущена, так как все GPU с поддержкой RemoteFX отключены в диспетчере Hyper-V».
-
«Не удается запустить виртуальную машину, так как на сервере недостаточно ресурсов GPU».
-
«Видеоадаптер RemoteFX 3D больше не поддерживается. Если вы все еще используете этот адаптер, ваша безопасность под угрозой. Подробнее (https://go.microsoft.com/fwlink/?linkid=2131976)”
ВАЖНО! Функция проверки CAB-файлов WSUS будет по-прежнему доступна для Windows 7 с пакетом обновления 1 (SP1) и Windows Server 2008 R2 с пакетом обновления 1 (SP1). Если у вас есть подмножество устройств, работающих под управлением этих операционных систем без ESU, они могут отображаться как несовместимые в ваших наборах инструментов управления исправлениями и соответствия.
ВАЖНО! С 15 января 2020 г. будет появляться полноэкранное уведомление, в котором описывается риск продолжения использования Windows 7 с пакетом обновления 1 после окончания поддержки 14 января 2020 г. Это уведомление будет оставаться на экране, пока вы не совершите над ним какое-нибудь действие. Это уведомление появится только в следующих выпусках Windows 7 с пакетом обновления 1:
Примечание. Уведомление не будет отображаться на устройствах, присоединенных к домену, и устройствах в режиме терминала.
-
Начальная
-
Домашняя базовая
-
Домашняя расширенная
-
Профессиональная Если вы приобрели расширенное обновление безопасности (ESU), уведомление не будет отображаться. Дополнительные сведения см. в разделе Получение расширенных обновлений безопасности для подходящих устройств с Windows и Вопросы и ответы о жизненном цикле — расширенные обновления безопасности.
-
Максимальная
Расширенное обновление безопасности (ESU)
ВАЖНО! Клиенты, которые приобрели расширенное обновление безопасности (ESU) для локальных версий этих операционных систем, должны выполнить процедуры, описанные в KB4522133, чтобы продолжить получать обновления для системы безопасности после окончания расширенной поддержки. Сроки окончания расширенной поддержки:
Дополнительные сведения о ESU и поддерживаемых выпусках см. в KB4497181.
-
Для Windows 7 с пакетом обновления 1 (SP1) и Windows Server 2008 R2 с пакетом обновления 1 (SP1) расширенная поддержка заканчивается 14 января 2020 г.
-
Для Windows Embedded Standard 7 расширенная поддержка заканчивается 13 октября 2020 г.
ВАЖНО! Некоторым клиентам, которые используют Windows Server 2008 R2 с пакетом обновления 1 (SP1) и активировали дополнение ESK для нескольких ключей активации (MAK), перед установкой обновлений от 14 января 2020 г., может потребоваться повторная активация их ключа. Повторная активация на соответствующих устройствах должна быть выполнена только один раз. Дополнительные сведения об активации см. в этой записи блога.
См. также
-
Центр обновления Windows: вопросы и ответы
-
Переход на компьютер с Windows 10
-
Журнал обновлений Windows 8.1 и Windows Server 2012 R2
-
Журнал обновлений Windows Server 2012
-
Журнал обновлений Windows Server 2008 с пакетом обновления 2 (SP2)
Нужна дополнительная помощь?
Компьютеров с операционной системой Windows 7 в мире насчитывается огромное количество и данную систему время от времени приходится переустанавливать. Кто-то после переустановки системы устанавливает все обновления, кто-то вообще обновления не устанавливает. Рассмотрим какие обновления для Windows 7 рекомендуется установить, чтобы закрыть известные уязвимости и не только.
КВ4012212 от 28.03.2017 г. — устраняет уязвимость в протоколе SMB1 (защита от шифровальщиков WannaCry, Petya, NotPetya).
КВ4483187 от 19.12.2018 г. — устраняет уязвимость (CVE-2018-8653), позволяющей выполнить произвольный код.
КВ4489878 от 11.03.2019 г. — устраняет критическую уязвимость Win32k Elevation of Privilege Vulnerability (CVE-2019-0797, CVE-2019-0808).
КВ4474419 от 11.03.2019 г. — добавляет поддержку шифрования SHA-2.
КВ4490628 от 11.03.2019 г. — устраняет ошибку в стеке сопровождения при установке обновления, который подписан с помощью хэш-алгоритма шифрования SHA-2.
КВ4499164 от 11.05.2019 г. — устраняет критическую уязвимость выполнения удаленного кода (CVE-2019-0708).
Данные обновления относятся к рекомендуемым, но устанавливать или нет решать вам.
Теперь рассмотрим список обновлений, ставить которые не рекомендуется:
KB971033 Убивает активацию не лицензионной Windows путем смены механизма активации)
KB2670838 Нарушает работу Aero и смазывает шрифты на некоторых веб-сайтах
KB2859537 Может привести к проблемам с ядром
KB2862330 В некоторых случаях приведет к тому, что компьютер перестанет видеть жесткий диск;
KB2864058 Приведет к проблемам связанным с использованием стороннего программного обеспечения.
KB2872339 Может привести к проблемам с ядром
KB2876315 Не запускаются программы из exe, ошибка 0xC0000005, только на нелицензионных Windows, т.к. заменяются файлы ядра (здорово как то с ним помучился)
KB2882822 Может привести к проблемам с ядром (перестают работать USB-порты и устройства подключенные по шине USB)
KB2922324 Отозван, нужно удалить в любом случае
KB2952664 Обновления телеметрии Windows 7 и 8.1. Подготавливает систему к обновлению на Windows 10 (отправляет массу данных телеметрии в Microsoft, может повредить системные файлы)
KB2982791 Аварийное завершение работы, синий экран, Stop 0x50 в Win32k.sys
KB2970228 Аварийное завершение работы, синий экран, Stop 0x50 в Win32k.sys
KB2975331 Аварийное завершение работы, синий экран, Stop 0x50 в Win32k.sys
KB2993651 BSOD, отключение или неверная работы Windows Update после него, окна некоторых приложений могут стать невидимыми или некорректно отображаться позади других окон
KB2973201 Окна некоторых приложений могут стать невидимыми.
KB2975719 Окна некоторых приложений могут стать невидимыми.
KB2965768 Может привести к тому, что установочные файлы, скорее всего, перестанут запускаться на вашем персональном компьютере; KB2976978 Телеметрия
KB2977759 Телеметрия
KB2990214 Подготовка к бновлению на Windows 10
KB3021917 Подготовка к бновлению на Windows 10
KB3045999 Это обновление вызывает BSoD (синий экран смерти) при загрузке Windows.
KB3022345 Устанавливает сервис диагностического слежения, может повредить системные файлы
KB3035583 Устанавливает приложение «Получить Windows 10»
KB3044374 Подготовка к бновлению на Windows 10
KB3050265 Должен исправлять ошибки с обновлением Windows, но также изменяет системные файлы для будущей установки Windows 10
KB3050267 Подготовка к бновлению на Windows 10
KB3068708 Телеметрия
KB3015249 Добавляет еще больше телеметрии
KB3075249 Добавляет еще телеметрии
KB3080149 Добавляет еще телеметрии (операционная система начинает отправлять данные на сайты vortex-win.data.microsoft.com и settings-win.data.microsoft.com.)
KB3075851 Производит «улучшения» клиента обновления Windows (на самом деле никаких улучшений не замечено)
KB3083324 Windows Update Client for Windows 7 (для перехода на Windows 10) (заменен на KB3135445)
KB3083710 Windows Update Client for Windows 7 (для перехода на Windows 10) (заменен на KB3135445)
KB3102810 Windows Update Client for Windows 7 (для перехода на Windows 10) (заменен на KB3135445)
KB3112343 Windows Update Client for Windows 7 (для перехода на Windows 10) (заменен на KB3135445)
KB3135445 Windows Update Client for Windows 7 (для перехода на Windows 10)
KB3123862 Обновление для Windows 7 (для перехода на Windows 10)
KB3081954 Обновление для Windows 7 (Update that adds telemetry points)
KB3121461 Обновление для Windows 7 (заменен на KB2952664)
KB3138612 Windows Update Client for Windows 7
KB3150513 Обновление для Windows 7 (Update telemetry points)
KB3139929 Обновление безопасности для Internet Explorer
KB3146449 Обновление Internet Explorer 11 для совместимости с Windows 10
KB3083325 Клиент Центра обновления Windows
KB3075853 Клиент Центра обновления Windows
KB3065988 Клиент Центра обновления Windows
KB3046480 Помощник по обновлению .NET Framework 1.1
KB2902907 Это обновление связано с MS Security Essentials/Windows Defender
KB3139923 Проблема с инсталяторами MSI
KB3159706 Наблюдаются сбои некоторых WSUS-серверов обновлений
KB2952664 Обновления телеметрии Windows 7 и 8.1
KB4471318 Обновление в ряде случаев приводит к цикличным перезагрузкам при установке обновлений, а в других случаях после установки данного обновления в журнале Просмотр событий начинает регистрироваться ошибка “Диспетчер окон рабочего стола обнаружил неустранимую ошибку (0x8898009b) | Источник: Desktop Window Manager”.
KB4493132 Активирует уведомления о завершении жизненного цикла операционной системы Windows 7 SP1, в которых Microsoft будет деликатно намекать о необходимости обновления до поддерживаемой версии ОС – Windows 10.
KB4516065 Имеются временные трудности при установке обновления. Будет убран, когда исправят.
KB4530734 Добавляет баннер, говорящий о скором прекращении поддержки ОС Windows 7.
KB915597 Старое проблемное обновление. Если каким-то образов вы его получили, то не стоит его устанавливать.
KB4534310 Черный экран вместо ранее установленных обоев на рабочем столе.
Также, обновление приносит проблему, связанную с невозможностью перезагрузки или выключения компьютера штатными средствами.
Полезные инструменты
Команда для удаления уже установленного обновления на примере KB915597
wusa.exe /uninstall /kb:915597
/quiet — тихий режим
/norestart — без перезагрузки (при /quiet)
Команда для вывода списка и поиска обновления на примере KB915597
wmic qfe list | find «KB915597»
или
webmwmic qfe list | find «KB915597»
Windows 7
- 01.01.2021
- 510 427
- 34
- 17.02.2022
- 440
- 435
- 5
- Содержание статьи
- Скачать KB4516065
- Скачать KB4490628
- Скачать KB4474419
- Скачать KB3179573
- Скачать KB3172605
- Скачать KB3125574
- Скачать KB3083324
- Скачать KB3033929
- Скачать KB3020369
- Скачать KB2998527
- Скачать KB2888049
- Скачать KB2882822
- Скачать KB2834140
- Скачать KB2830477
- Скачать KB2813347
- Скачать KB2786081
- Скачать KB2731771
- Скачать KB2729094
- Скачать KB2670838
- Скачать KB2574819
- Скачать KB958830
- Скачать KB947821
- Скачать KB917607
- Комментарии к статье ( 34 шт )
- Добавить комментарий
В данном материале мы постарались собрать ссылки на наиболее необходимые обновления Windows 7, с которыми нам приходилось сталкиваться. Каждое обновление из этого списка так же присутствует в специально созданой torrent-раздаче, чтобы можно было скачать нужное обновление не полагаясь на сторонние сервисы.
Скачать KB4516065
Основные изменения в этом обновлении:
- Обеспечивает защиту от нового подкласса уязвимостей типа «спекулятивное исполнение по сторонним каналам», известного как микроархитектурная выборка данных, для 32-разрядных (x86) версий Windows.
- Обновления системы безопасности для инфраструктур и платформы приложений Windows, операций ввода и композиции Windows, Windows Media, Windows Fundamentals, ядра Windows, средства аутентификации Windows, Windows Datacenter Networking, файловых систем и хранилища Windows, ядра СУБД Windows Microsoft JET, Windows Server и обработчика сценариев Майкрософт.
- Скачать с Каталога Центра обновлений Microsoft
- Torrent: Windows-7-Updates.torrent (как скачать?)
- Файл: Windows6.1-KB4516065-x86.msu
- Разрядность: X86 (32-битные системы)
- Размер:
193,0 MB - SHA256:
acb9e890a2d35da035c20d6656d8f5dcaa442dd456321a4d546b7dfb3dade31f(как проверить?) - MD5:
1a9786f8f5c9681169f24cc5faa8f602(как проверить?)
- Скачать с Каталога Центра обновлений Microsoft
- Torrent: Windows-7-Updates.torrent (как скачать?)
- Файл: Windows6.1-KB4516065-x64.msu
- Разрядность: X64 (64-битные системы)
- Размер:
302,6 MB - SHA256:
6067fc15a79c5f191dfd7fc918144332909cd6b4b91d8f7453c2e95611fc17f3(как проверить?) - MD5:
772567aa57e7261a41faf7d230995ffa(как проверить?)
Скачать KB4490628
Основные изменения в этом обновлении:
- Устраняет проблему в стеке обслуживания при установке обновления, подписанного только с помощью алгоритма хэша SHA-2.
- Скачать с Каталога Центра обновлений Microsoft
- Torrent: Windows-7-Updates.torrent (как скачать?)
- Файл: Windows6.1-KB4490628-x86.msu
- Разрядность: X86 (32-битные системы)
- Размер:
4,2 MB - SHA256:
b86849fda570f906012992a033f6342373c00a3b3ec0089780eabb084a9a0182(как проверить?) - MD5:
0698531df562ebe22591f9e73fb5f0e2(как проверить?)
- Скачать с Каталога Центра обновлений Microsoft
- Torrent: Windows-7-Updates.torrent (как скачать?)
- Файл: Windows6.1-KB4490628-x64.msu
- Разрядность: X64 (64-битные системы)
- Размер:
9,5 MB - SHA256:
8075f6d889bcb27be6f52ed47081675e5bb8a5390f2f5bfe4ec27a2bb70cbf5e(как проверить?) - MD5:
c4d6fb715cb1dccbd287f03e272ac966(как проверить?)
Скачать KB4474419
Обновление KB4474419 добавляет поддержку алгоритма шифрования SHA-2
- Скачать с Каталога Центра обновлений Microsoft
- Torrent: Windows-7-Updates.torrent (как скачать?)
- Файл: Windows6.1-KB4474419-v3-x86.msu
- Разрядность: X86 (32-битные системы)
- Размер:
35,9 MB - SHA256:
8cf49fc7ac61e0b217859313a96337b149ab41b3307eb0d9529615142ea34c6c(как проверить?) - MD5:
b00c7d68e01927433b3a322c796e88af(как проверить?)
- Скачать с Каталога Центра обновлений Microsoft
- Torrent: Windows-7-Updates.torrent (как скачать?)
- Файл: Windows6.1-KB4474419-v3-x64.msu
- Разрядность: X64 (64-битные системы)
- Размер:
55,9 MB - SHA256:
99312df792b376f02e25607d2eb3355725c47d124d8da253193195515fe90213(как проверить?) - MD5:
de218f5a7004694d2824d5505e7d2c06(как проверить?)
Скачать KB3179573
Основные изменения в этом обновлении:
- Улучшена производительность в определенных сетях с высокой пропускной способностью и низкой задержкой.
- Устранена проблема с пользователями, у которых отображается сообщение о STOP-ошибке «0x000000e3» при попытке доступа к пространству имен DFS домена (например, \contoso.comSYSVOL) на компьютере, на котором настроена взаимная проверка подлинности (с помощью функции защищенного доступа UNC).
- Устранена проблема с неправильной загрузкой MHT-файлов в Internet Explorer 11.
- Скачать с Каталога Центра обновлений Microsoft
- Torrent: Windows-7-Updates.torrent (как скачать?)
- Файл: Windows6.1-KB3179573-x86.msu
- Разрядность: X86 (32-битные системы)
- Размер:
1,6 MB - SHA256:
9c80aaa94224dc839d9c963f91a5e03b6d82bea8f146048f8d7b750d76a7db3e(как проверить?) - MD5:
9f897bcf8fe5f93d147a500ae62227cc(как проверить?)
- Скачать с Каталога Центра обновлений Microsoft
- Torrent: Windows-7-Updates.torrent (как скачать?)
- Файл: Windows6.1-KB3179573-x64.msu
- Разрядность: X64 (64-битные системы)
- Размер:
2,4 MB - SHA256:
9c8263f46d19fb22d85eb2c3c2e7ce0b1739e8bc7616c58055541f71d15f2302(как проверить?) - MD5:
2550483295b293dd8e7269bb022539ec(как проверить?)
Скачать KB3172605
Основные изменения в этом обновлении:
- Улучшена поддержка в интерфейсе Microsoft CryptoAPI для упрощения определения веб-сайтов, которые используют алгоритм SHA-1.
- Исправлена проблема в Microsoft Secure Channel (SChannel), из-за которой возникали ошибки подключений по протоколу TLS 1.2 в зависимости от того, настроен ли корневой сертификат как часть цепочки сертификатов для серверной проверки подлинности.
- Скачать с Каталога Центра обновлений Microsoft
- Torrent: Windows-7-Updates.torrent (как скачать?)
- Файл: Windows6.1-KB3172605-x86.msu
- Разрядность: X86 (32-битные системы)
- Размер:
19,1 MB - SHA256:
d8176c9501f74d02c874f4b9a0a681cb5b89e3fee41eabbb38d07359186acdee(как проверить?) - MD5:
94b84fb9fd96e695ad01c4b84a0d3354(как проверить?)
- Скачать с Каталога Центра обновлений Microsoft
- Torrent: Windows-7-Updates.torrent (как скачать?)
- Файл: Windows6.1-KB3172605-x64.msu
- Разрядность: X64 (64-битные системы)
- Размер:
30,7 MB - SHA256:
3b492e1ba9c21fbafede4ba4f7e04a922852350d6607387219318d99d107a39e(как проверить?) - MD5:
b5fe38d3c56ace1c05a2316ac8cd5da6(как проверить?)
Скачать KB3125574
Удобный накопительный пакет обновления для Windows 7 с пакетом обновления 1. Данное обновление представляет из себя пакет важных обновлений, вышедших с момента выхода Service Pack 1 для Windows 7, и до апреля 2016 года. Некоторые неофициально называют его не иначе как Service Pack 2
- Скачать с Каталога Центра обновлений Microsoft
- Torrent: Windows-7-Updates.torrent (как скачать?)
- Файл: Windows6.1-KB3125574-v4-x86.msu
- Разрядность: X86 (32-битные системы)
- Размер:
331,4 MB - SHA256:
930cc1c0f8838d731dbb89755b9de12b489ab35fdc2644c01605a6b6de3f497e(как проверить?) - MD5:
2221a57fde7a0b3b063e244b04a46137(как проверить?)
- Скачать с Каталога Центра обновлений Microsoft
- Torrent: Windows-7-Updates.torrent (как скачать?)
- Файл: Windows6.1-KB3125574-v4-x64.msu
- Разрядность: X64 (64-битные системы)
- Размер:
500,0 MB - SHA256:
7bb1796827448df30356b57ac5731bccbc1336789dc884630e8d356df2e1685b(как проверить?) - MD5:
65f843d233ba6f0267412a5066c6f60f(как проверить?)
Скачать KB3083324
Обновление клиента Центра обновления Windows
- Скачать с официального сайта Microsoft
- Torrent: Windows-7-Updates.torrent (как скачать?)
- Файл: Windows6.1-KB3083324-x86.msu
- Разрядность: X86 (32-битные системы)
- Размер:
2,8 MB - SHA256:
376ade4e966360b7a1d06ac73ee508ca55e84fb5b214c092e5f611eeae91dc37(как проверить?) - MD5:
9e4ca63037d82c08b7a53742452b14e3(как проверить?)
- Скачать с Каталога Центра обновлений Microsoft
- Torrent: Windows-7-Updates.torrent (как скачать?)
- Файл: Windows6.1-KB3083324-x64.msu
- Разрядность: X64 (64-битные системы)
- Размер:
3,3 MB - SHA256:
f13f339b5111b5cee431d45387ae0f29265faab4fdfc87b87218b849bcf74acf(как проверить?) - MD5:
2a44b0120aaa6b2c47b441c5a9bd7caa(как проверить?)
Скачать KB3033929
Обновление для системы безопасности
- Скачать с Каталога Центра обновлений Microsoft
- Torrent: Windows-7-Updates.torrent (как скачать?)
- Файл: Windows6.1-KB3033929-x86.msu
- Разрядность: X86 (32-битные системы)
- Размер:
27,7 MB - SHA256:
246c300a6ae6dca99453f6839745ac0015953528a7065bed1b015f91b80cf64d(как проверить?) - MD5:
c020d19f925056d526fa00dab20ec5f5(как проверить?)
- Скачать с Каталога Центра обновлений Microsoft
- Torrent: Windows-7-Updates.torrent (как скачать?)
- Файл: Windows6.1-KB3033929-x64.msu
- Разрядность: X64 (64-битные системы)
- Размер:
45,9 MB - SHA256:
5318587007edb6c8b29310ff18da479a162b486b9101a7de735f94a70dbc3b31(как проверить?) - MD5:
87ff18974de76144206910d0d41a8ae5(как проверить?)
Скачать KB3020369
Обновление стека обслуживания от апреля 2015 года
- Скачать с Каталога Центра обновлений Microsoft
- Torrent: Windows-7-Updates.torrent (как скачать?)
- Файл: Windows6.1-KB3020369-x86.msu
- Разрядность: X86 (32-битные системы)
- Размер:
4,2 MB - SHA256:
9263e422baa496b59e7ae5be1d43790e9f0fccaad7e4c7336b4a3bd03b0855c9(как проверить?) - MD5:
dc5149a5b120ec2b79f42558ffaf5290(как проверить?)
- Скачать с Каталога Центра обновлений Microsoft
- Torrent: Windows-7-Updates.torrent (как скачать?)
- Файл: Windows6.1-KB3020369-x64.msu
- Разрядность: X64 (64-битные системы)
- Размер:
9,6 MB - SHA256:
e9fbb6b43c6fb9c1dcc8864bb7a35f29e4002830f3acbb93e0e717ae653fe76a(как проверить?) - MD5:
e6a3b05da24a0500377c68a80da13a0d(как проверить?)
Скачать KB2998527
Обновление временных зон и часовых поясов для Российской Федерации.
- Скачать с официального сайта Microsoft
- Torrent: Windows-7-Updates.torrent (как скачать?)
- Файл: Windows6.1-KB2998527-x86.msu
- Разрядность: X86 (32-битные системы)
- Размер:
638,4 kB - SHA256:
c183b1a17adda63229d333cffca8c1b8eac20ac26b575af7f946c92352814e5b(как проверить?) - MD5:
c0eac920ba1f228d136c2a6802f089c6(как проверить?)
- Скачать с официального сайта Microsoft
- Torrent: Windows-7-Updates.torrent (как скачать?)
- Файл: Windows6.1-KB2998527-x64.msu
- Разрядность: X64 (64-битные системы)
- Размер:
891,4 kB - SHA256:
aa11133ffefd4eed2019b4c08e114fdee2dd5cdc3aac2c0ae83885d45a2d0628(как проверить?) - MD5:
e38dd5e4d711d56b2d8ace3138f35b0d(как проверить?)
Скачать KB2888049
Обновление, которое устраняет задержку при посылке ACK сообщений по протоколу TCP
- Скачать с официального сайта Microsoft
- Torrent: Windows-7-Updates.torrent (как скачать?)
- Файл: windows6.1-kb2888049-x86.msu
- Разрядность: X86 (32-битные системы)
- Размер:
1,3 MB - SHA256:
2a90c54c69442d01d963d2df5c5cc5ce0ea003d4f3fb13766c90ec020b3b86fb(как проверить?) - MD5:
8ca8886a649dcbd138cba68486700e7a(как проверить?)
- Скачать с официального сайта Microsoft
- Torrent: Windows-7-Updates.torrent (как скачать?)
- Файл: windows6.1-kb2888049-x64.msu
- Разрядность: X64 (64-битные системы)
- Размер:
2,0 MB - SHA256:
359c34a2f690494fc3aedd32a37082d735e63dc23c88e1d0bc05a4a2c235ea9a(как проверить?) - MD5:
3ab587872b119ede656c6876d23251c2(как проверить?)
Скачать KB2882822
Обновление добавляет поддержку интерфейса ITraceRelogger для Windows
- Скачать с сайта Microsoft
- Torrent: Windows-7-Updates.torrent (как скачать?)
- Файл: windows6.1-kb2882822-x86.msu
- Разрядность: X86 (32-битные системы)
- Размер:
3,2 MB - SHA256:
59adc066914257fd0984f5fa6ccf1fcc585602d7463ba179ffd2a2848fba64ee(как проверить?) - MD5:
227d094221226c3714140bbe8fc97413(как проверить?)
- Скачать с сайта Microsoft
- Torrent: Windows-7-Updates.torrent (как скачать?)
- Файл: windows6.1-kb2882822-x64.msu
- Разрядность: X64 (64-битные системы)
- Размер:
8,4 MB - SHA256:
2cba809d73c4f0b494abea6bdfae13a17ac33d665e9f9079366eb95a564b4e1d(как проверить?) - MD5:
257700112c9ee710cc3c70b541a60b4b(как проверить?)
Скачать KB2834140
Это обновление исправляет ошибку «0x00000050»
- Скачать с сайта Microsoft
- Torrent: Windows-7-Updates.torrent (как скачать?)
- Файл: windows6.1-kb2834140-v2-x86.msu
- Разрядность: X86 (32-битные системы)
- Размер:
599,9 kB - SHA256:
5b09f337484428ad6725499010c1a5df06a96a1df674019bdbaf61eab5cc9f1f(как проверить?) - MD5:
c1f661081f7ea17ad97f4a486f61a5ce(как проверить?)
- Скачать с сайта Microsoft
- Torrent: Windows-7-Updates.torrent (как скачать?)
- Файл: windows6.1-kb2834140-v2-x64.msu
- Разрядность: X64 (64-битные системы)
- Размер:
1,0 MB - SHA256:
a503699d44a7d93d2ab0c2d4b2465a58cbb267b253edebb51c6157ab985f6bd7(как проверить?) - MD5:
de1012598da50c0df0e1682aeaf6be03(как проверить?)
Скачать KB2830477
Обновление клиента удаленного рабочего стола (RDP) до версии 8.1.
- Скачать с Каталога Центра обновлений Microsoft
- Torrent: Windows-7-Updates.torrent (как скачать?)
- Файл: Windows6.1-KB2830477-x86.msu
- Разрядность: X86 (32-битные системы)
- Размер:
3,9 MB - SHA256:
0b218ba320152094fa508b7dd03f0617d863c32a1de2bbb7852be66290e701ee(как проверить?) - MD5:
cc266f164e16a658a1e70fd72f2acd18(как проверить?)
- Скачать с Каталога Центра обновлений Microsoft
- Torrent: Windows-7-Updates.torrent (как скачать?)
- Файл: Windows6.1-KB2830477-x64.msu
- Разрядность: X64 (64-битные системы)
- Размер:
6,7 MB - SHA256:
c1cac3966150b2b98fd6b68eb5e4ae88f6a2390ae24c8314a9d42607a9dc80b4(как проверить?) - MD5:
23b3c0cc3ced267e118d4181c29a154b(как проверить?)
Скачать KB2813347
Обновление для системы безопасности.
- Скачать с Каталога Центра обновлений Microsoft
- Torrent: Windows-7-Updates.torrent (как скачать?)
- Файл: Windows6.1-KB2813347-x86.msu
- Разрядность: X86 (32-битные системы)
- Размер:
2,9 MB - SHA256:
fe82cf08ff236b36de77b7fe09e77f0f3725762130846e6cfbe4835d18d07da6(как проверить?) - MD5:
b1e256d83854db72e9a5be6590183b39(как проверить?)
- Скачать с Каталога Центра обновлений Microsoft
- Torrent: Windows-7-Updates.torrent (как скачать?)
- Файл: Windows6.1-KB2813347-x64.msu
- Разрядность: X64 (64-битные системы)
- Размер:
4,5 MB - SHA256:
aa71d95ee2eb92d386aa1cbb8b1c7d59fa1b2664cd2006596c2d90efb1de1398(как проверить?) - MD5:
6bb763cd4871daa326414e613aa43f4c(как проверить?)
Скачать KB2786081
Исправляет ошибку из-за которой Internet Explorer не сохраняет учетные данные для веб-сайта после выхода из системы или перезагрузки компьютера
- Скачать с сайта Microsoft
- Torrent: Windows-7-Updates.torrent (как скачать?)
- Файл: windows6.1-kb2786081-x86.msu
- Разрядность: X86 (32-битные системы)
- Размер:
230,1 kB - SHA256:
d7e518da3688ad824bec8ea9f29c4a777fba6f5b15697d259e31e8854b8c96bc(как проверить?) - MD5:
dee6b99623d511e10485c087a564f31f(как проверить?)
- Скачать с сайта Microsoft
- Torrent: Windows-7-Updates.torrent (как скачать?)
- Файл: windows6.1-kb2786081-x64.msu
- Разрядность: X64 (64-битные системы)
- Размер:
235,9 kB - SHA256:
fc4cb48b9395885b0c62527ea4deb9034e95bf1356ebb0cc7af290f20198489f(как проверить?) - MD5:
798ac9972d171a6ca250addb4fdb922c(как проверить?)
Скачать KB2731771
Добавляет новый API взаимодействия между программами и системным временем для Windows 7
- Скачать с сайта Microsoft
- Torrent: Windows-7-Updates.torrent (как скачать?)
- Файл: windows6.1-kb2731771-x86.msu
- Разрядность: X86 (32-битные системы)
- Размер:
4,9 MB - SHA256:
46e3c5ac6a11c1af6345e7c3179a9c0aa7acf89f4b900f71bfb7cadf2e8e1728(как проверить?) - MD5:
bb2a50c8cb78bdc6ab7cff5fcaebf8e3(как проверить?)
- Скачать с сайта Microsoft
- Torrent: Windows-7-Updates.torrent (как скачать?)
- Файл: windows6.1-kb2731771-x64.msu
- Разрядность: X64 (64-битные системы)
- Размер:
6,6 MB - SHA256:
67ff913ff3c631d01f55523ff19ecb5887c0d4292719c5691a4b4a215ac0b6ae(как проверить?) - MD5:
68f4eb9eb1ac1293622a3cd7ba8c7832(как проверить?)
Скачать KB2729094
Добавляет поддержку нового символьного шрифта Segoe UI в Windows 7
- Скачать с официального сайта Microsoft
- Torrent: Windows-7-Updates.torrent (как скачать?)
- Файл: windows6.1-kb2729094-v2-x86.msu
- Разрядность: X86 (32-битные системы)
- Размер:
1,7 MB - SHA256:
e9cb55cf878e988f165e7595a7a09f5ee1c960b73f17080ac2de17b1edad9637(как проверить?) - MD5:
7092643c6ca4985d67a89572b1dd2103(как проверить?)
- Скачать с официального сайта Microsoft
- Torrent: Windows-7-Updates.torrent (как скачать?)
- Файл: windows6.1-kb2729094-v2-x64.msu
- Разрядность: X64 (64-битные системы)
- Размер:
1,7 MB - SHA256:
5aa9d02ef6464a136ad3e74692d43734c186c3dbaa492b37e6f69d75faaeead4(как проверить?) - MD5:
55ee29b470da7cf9313ebe73ffdd48c2(как проверить?)
Скачать KB2670838
Это обновление улучшает возможности и повышает производительность компонентов обработки графики и изображений в Windows 7
- Скачать с сайта Microsoft
- Torrent: Windows-7-Updates.torrent (как скачать?)
- Файл: windows6.1-kb2670838-x86.msu
- Разрядность: X86 (32-битные системы)
- Размер:
5,9 MB - SHA256:
a43037dd15993273e6dd7398345e2bd0424225be81eb8acfaa1361442ef56fce(как проверить?) - MD5:
ffed3f8c07a6f73ef5e6aab6d19a7475(как проверить?)
- Скачать с сайта Microsoft
- Torrent: Windows-7-Updates.torrent (как скачать?)
- Файл: windows6.1-kb2670838-x64.msu
- Разрядность: X64 (64-битные системы)
- Размер:
11,8 MB - SHA256:
9fe71e7dcd2280ce323880b075ade6e56c49b68fc702a9b4c0a635f0f1fb9db8(как проверить?) - MD5:
b8481b87445afae01ae3a1aeb116f05c(как проверить?)
Скачать KB2574819
Обновление добавляющее поддержку протокола DTLS.
- Скачать с Каталога Центра обновлений Microsoft
- Torrent: Windows-7-Updates.torrent (как скачать?)
- Файл: Windows6.1-KB2574819-v2-x86.msu
- Разрядность: X86 (32-битные системы)
- Размер:
1,7 MB - SHA256:
e85c2e963e2168df23bf2d0dce6f3c6e6f4536c8766788de7ea3bab7a620e6bc(как проверить?) - MD5:
dfa85646e06f947194ba2a08bdc9b473(как проверить?)
- Скачать с Каталога Центра обновлений Microsoft
- Torrent: Windows-7-Updates.torrent (как скачать?)
- Файл: Windows6.1-KB2574819-v2-x64.msu
- Разрядность: X64 (64-битные системы)
- Размер:
2,3 MB - SHA256:
7bbb0fb107cb22d6e000d0fe8c9883c7850423ea74d2f75907ebc5ac2151d2c0(как проверить?) - MD5:
be61c0a8da6a34ddce087a9b84975494(как проверить?)
Скачать KB958830
В связи с тем, что Microsoft удалили данное обновление со своего сайта, все ссылки для скачивания данного обновления с их сайта на самом деле ведут на веб-архив!
- Скачать с официального сайта Microsoft
- Torrent: Windows-7-Updates.torrent (как скачать?)
- Файл: Windows6.1-KB958830-x86.msu
- Разрядность: X86 (32-битные системы)
- Размер:
241,2 MB - SHA256:
fcc36f0686f23bf57b0c719dfc86b06e8d2b501f93a08ed81704d15ab1726b41(как проверить?) - MD5:
ea16e4b42c8227eac0a99d5912d8f66d(как проверить?)
- Скачать с официального сайта Microsoft
- Torrent: Windows-7-Updates.torrent (как скачать?)
- Файл: Windows6.1-KB958830-x64.msu
- Разрядность: X64 (64-битные системы)
- Размер:
251,2 MB - SHA256:
1d9f49878fff72d9954ec58cf10b72d8edc3d9126c10b1c4155b7912e2450f3c(как проверить?) - MD5:
f1457c27e63a23cdbec93d4558666314(как проверить?)
Скачать KB947821
Средство проверки готовности системы к обновлению (System Update Readiness Tool)
- Скачать с Каталога Центра обновлений Microsoft
- Torrent: Windows-7-Updates.torrent (как скачать?)
- Файл: Windows6.1-KB947821-v34-x86.msu
- Разрядность: X86 (32-битные системы)
- Размер:
239,1 MB - SHA256:
08639f715afaa172149acd2186e5663fbf333d71a021f61b62d2ec7a852b6662(как проверить?) - MD5:
fb27b8ff5ccf579be24d25b1f44ca539(как проверить?)
- Скачать с Каталога Центра обновлений Microsoft
- Torrent: Windows-7-Updates.torrent (как скачать?)
- Файл: Windows6.1-KB947821-v34-x64.msu
- Разрядность: X64 (64-битные системы)
- Размер:
564,7 MB - SHA256:
58de5cb84bcf9ee3e90d45827e91c625f01e0ff555d2d0718df239870da2c34a(как проверить?) - MD5:
19b4b6a83eee79c1028551af5f8ae26c(как проверить?)
Скачать KB917607
Данное обновление необходимо для открытия файлов формата .hlp.
В связи с тем, что Microsoft удалили данное обновление со своего сайта, все ссылки для скачивания с их сайта на самом деле ведут на веб-архив!
- Скачать с официального сайта Microsoft
- Torrent: Windows-7-Updates.torrent (как скачать?)
- Файл: Windows6.1-KB917607-x86.msu
- Разрядность: X86 (32-битные системы)
- Размер:
703,8 kB - SHA256:
946cd72b05c5476055ba6bdba07b14abef1da5c338f69e0c0c2b59c578566857(как проверить?) - MD5:
24f02b191a7140b36aa559799def1c07(как проверить?)
- Скачать с официального сайта Microsoft
- Torrent: Windows-7-Updates.torrent (как скачать?)
- Файл: Windows6.1-KB917607-x64.msu
- Разрядность: X64 (64-битные системы)
- Размер:
718,2 kB - SHA256:
b8ff31c7ecefab971cd3be7c1b491f4c59feeb2e0d1517e0466346d0d64ce0a2(как проверить?) - MD5:
dbe49557b32fb81ec3f2308a906b01aa(как проверить?)
Содержание
- Журнал обновлений Windows 7 с пакетом обновления 1 (SP1) и Windows Server 2008 R2 с пакетом обновления 1 (SP1)
- Текущее состояние Windows 7 с пакетом обновления 1 (SP1) и Windows Server 2008 R2 с пакетом обновления 1 (SP1)
- Примечания и сообщения
- Общие
- Расширенное обновление безопасности (ESU)
- Обновления безопасности для Windows 7 и Windows 8.1 (сентябрь 2022)
- Обновления для Windows 8.1 и Windows Server 2012
- Обновления для Windows 7 и Windows Server 2008 R2 SP1
- Обновления виндовс 7 которые нужно устанавливать
- Список нежелательных, не рекомендуемых и даже опасных обновлений для ОС Windows 7, 8 и 8.1.
- Спорные обновления или утратившие свою актуальность
- Не рекомендуемые мною обновления
- Полезные инструменты
- Список обновлений windows 7 которые надо ставить
- Время
- Нелицензионная ОС
- Безопасность
- Советы
- Когда надо устанавливать обновления Windows 7 x64?
- Если в компьютере установлена нелицензионная Windows 7?
- Какие обновления нельзя устанавливать на нелицензионные Windows 7 x64?
- Какие обновления нельзя устанавливать на любую Windows 7 x64?
- Рекомендации
- Заключение
- Windows 7
- Windows 8.1
- Какие обновления нельзя устанавливать в операционной системе Windows 7 x64
- Когда надо устанавливать обновления Windows 7 x64?
- Если в компьютере установлена нелицензионная Windows 7?
- Какие обновления нельзя устанавливать на нелицензионные Windows 7 x64?
- Какие обновления нельзя устанавливать на любую Windows 7 x64?
- Рекомендации
- Заключение
Журнал обновлений Windows 7 с пакетом обновления 1 (SP1) и Windows Server 2008 R2 с пакетом обновления 1 (SP1)
Windows 7 с пакетом обновления 1, Windows Server 2008 R2 с пакетом обновления 1, Windows Embedded Standard 7 с пакетом обновления 1, Windows Embedded POSReady 7 и Windows Thin PC
Здесь описаны обновления (как связанные, так и не связанные с системой безопасности) для Windows 7 с пакетом обновления 1 (SP1) и Windows Server 2008 R2 с пакетом обновления 1 (SP1), опубликованные через Центр обновления Windows. Эти обновления предназначены для исправления ошибок в операционной системе, а также помогают повысить ее общую надежность.
Накопительные пакеты обновления 1 (SP1) для Windows 7 (ежемесячные накопительные пакеты и обновления только для системы безопасности) применяются по умолчанию к следующим внедренным продуктам на основе Windows 7:
Windows Embedded Standard 7 с пакетом обновления 1.
Windows Embedded POSReady 7.
Если накопительное обновление не применимо к внедренному продукту, мы отдельно отметим, что оно не применимо.
В левом столбце этой страницы перечислены все обновления, выпущенные для данной версии Windows. Мы рекомендуем устанавливать все обновления Windows, доступные для вашего устройства. Установка последнего обновления означает, что вы устанавливаете все предыдущие обновления, включая важные исправления системы безопасности.
Текущее состояние Windows 7 с пакетом обновления 1 (SP1) и Windows Server 2008 R2 с пакетом обновления 1 (SP1)
Для получения самой последней информации об известных проблемах для Windows и Windows Server перейдите на панель мониторинга состояния выпуска Windows.
Примечания и сообщения
Общие
ВАЖНО! С июля 2020 г. во всех Центрах обновления Windows отключается функция RemoteFX vGPU из-за уязвимости в системе безопасности. Дополнительные сведения об этой уязвимости см. в CVE-2020-1036 и KB4570006. После установки этого обновления попытки запуска виртуальных машин (ВМ), в которых включена функция RemoteFX vGPU, будут завершаться сбоем и будут появляться следующие сообщения:
Если повторно включить функцию RemoteFX vGPU, появится следующее сообщение:
«Виртуальная машина не может быть запущена, так как все GPU с поддержкой RemoteFX отключены в диспетчере Hyper-V».
«Не удается запустить виртуальную машину, так как на сервере недостаточно ресурсов GPU».
«Видеоадаптер RemoteFX 3D больше не поддерживается. Если вы все еще используете этот адаптер, ваша безопасность под угрозой. Подробнее (https://go.microsoft.com/fwlink/?linkid=2131976)”
ВАЖНО! Функция проверки CAB-файлов WSUS будет по-прежнему доступна для Windows 7 с пакетом обновления 1 (SP1) и Windows Server 2008 R2 с пакетом обновления 1 (SP1). Если у вас есть подмножество устройств, работающих под управлением этих операционных систем без ESU, они могут отображаться как несовместимые в ваших наборах инструментов управления исправлениями и соответствия.
ВАЖНО! С 15 января 2020 г. будет появляться полноэкранное уведомление, в котором описывается риск продолжения использования Windows 7 с пакетом обновления 1 после окончания поддержки 14 января 2020 г. Это уведомление будет оставаться на экране, пока вы не совершите над ним какое-нибудь действие. Это уведомление появится только в следующих выпусках Windows 7 с пакетом обновления 1:
Примечание. Уведомление не будет отображаться на устройствах, присоединенных к домену, и устройствах в режиме терминала.
Профессиональная Если вы приобрели расширенное обновление безопасности (ESU), уведомление не будет отображаться. Дополнительные сведения см. в разделе Получение расширенных обновлений безопасности для подходящих устройств с Windows и Вопросы и ответы о жизненном цикле — расширенные обновления безопасности.
Расширенное обновление безопасности (ESU)
ВАЖНО! Клиенты, которые приобрели расширенное обновление безопасности (ESU) для локальных версий этих операционных систем, должны выполнить процедуры, описанные в KB4522133, чтобы продолжить получать обновления для системы безопасности после окончания расширенной поддержки. Сроки окончания расширенной поддержки:
Дополнительные сведения о ESU и поддерживаемых выпусках см. в KB4497181.
Для Windows 7 с пакетом обновления 1 (SP1) и Windows Server 2008 R2 с пакетом обновления 1 (SP1) расширенная поддержка заканчивается 14 января 2020 г.
Для Windows Embedded Standard 7 расширенная поддержка заканчивается 13 октября 2020 г.
ВАЖНО! Некоторым клиентам, которые используют Windows Server 2008 R2 с пакетом обновления 1 (SP1) и активировали дополнение ESK для нескольких ключей активации (MAK), перед установкой обновлений от 14 января 2020 г., может потребоваться повторная активация их ключа. Повторная активация на соответствующих устройствах должна быть выполнена только один раз. Дополнительные сведения об активации см. в этой записи блога.
Источник
Обновления безопасности для Windows 7 и Windows 8.1 (сентябрь 2022)
Как обычно, ежемесячные обновления поставляются в двух пакетах: накопительный набор (monthly rollup) и отдельное обновление безопасности. Накопительное обновление поставляется большинству пользователей в автоматическом режиме, в то время как обновление безопасности нужно загружать вручную.
Обновления для Windows 8.1 и Windows Server 2012
Ежемесячное обновление для Windows 8.1 (KB5005613) и Windows Server 2012 доступно для установки в Каталоге Центра обновления Майкрософт и автоматически через службу обновления Windows. Обновление безопасности KB5005627 доступно только для ручной установки из каталога. Оба обновления включают следующие изменения:
Обновления имеют одну известную проблему:
Обновления для Windows 7 и Windows Server 2008 R2 SP1
Для Windows 7 и Windows Server 2008 R2 SP1 доступно ежемесячное обновление KB5005633 и обновление безопасности KB5005627. Оба обновления включают следующие изменения:
Обновления для Windows 7 имеют общие известные проблемы:
Также 14 сентября 2022 года Microsoft выпустила накопительное обновление для Internet Explorer KB5005563:
Как обычно, вы можете зайти в Центр обновления Windows, чтобы проверить наличие обновлений и получить ежемесячные накопительные исправления. Вы также можете перейти по отдельным ссылкам для ручного скачивания обновлений безопасности из Каталога Центра обновления Майкрософт.
Источник
Обновления виндовс 7 которые нужно устанавливать
Если у вас имеется информация о новых зловредных обновлениях (или о тех, что в списке), то пишите в комментариях код обновления (KBxxxxxx) и мы сразу же обновим список.
Список нежелательных, не рекомендуемых и даже опасных обновлений для ОС Windows 7, 8 и 8.1.
Внимание! Помимо этого списка, я не устанавливаю любые обновления для Средства удаления вредоносных программ. Я пользуюсь сторонним антивирусом, по этому у меня нет нужды в обновлении этой функции системы.
Спорные обновления или утратившие свою актуальность
| Обновление | Комментарий |
|---|---|
| KB2505438 | |
| KB2544521 | |
| KB2598845 | |
| КВ2973201 | |
| КВ2970228 | |
| КВ2975719 | |
| КВ2975331 | |
| KB905474 | |
| KB977069 | |
| KB977643 | |
| KB978000 | |
| KB978277 | |
| KB979241 | |
| KB979533 | |
| KB979619 | |
| KB2926765 | |
| KB2871997 |
Не рекомендуемые мною обновления
Обновление для MSRT – Средство удаления вредоносных программ для ОС Microsoft Windows. Имея на борту антивирусное решение, не вижу смысла в его установке.
Полезные инструменты
Команда для удаления уже установленного обновления на примере KB2859537.
Команда для вывода списка и поиска обновления на примере KB2859537.
Источник
Список обновлений windows 7 которые надо ставить
Человек, долгое время находящийся в тесном контакте с компьютерной техникой, знает, что не все программы одинаково полезны. Скачивая из интернета какую-нибудь утилиту, вы можете подхватить вирус, который нанесет вред вашему компьютеру. Так и с обновлениями операционной системы. Они, конечно, не содержат вирусов, но могут вызывать сбои, критические ошибки и тормозить систему в целом. Поэтому очень важно знать, какие обновления Windows 7 нельзя устанавливать.
Время
Первый и главный совет при обновлении системы — не устанавливайте свежие «апдейты». Бывают случаи, когда в Microsoft сами отзывают неудавшиеся патчи и пакеты обновлений. Поэтому если ваша ОС обнаружила целый список свежих файлов, не спешите их скачивать. Подождите месяц-другой. Список наверняка сократится. Так будет проще понять, какие обновления Windows 7 нельзя устанавливать.
Нелицензионная ОС
Большинство проблем с обновлениями обычно возникают в пиратских операционных системах. Из-за того, что сборки выполняются вручную и приходится собирать «ось» по частям, в них используются пользовательские настройки, отличные от официальных драйверов. В результате появился целый список «убийц» нелицензионных ОС. Итак, какие обновления нельзя устанавливать (Windows 7 x64)?
Данные три обновления приводят к конфликту с ядром системы. В результате перестают загружаться приложения, происходят критические системные ошибки и другие неприятные конфузы. Это получается из-за несовместимости ядра и некоторых кряков и активаторов.
Не следует устанавливать обновление KB971033. Оно меняет систему активации. В результате ОС начинает выдавать сообщение о том, что вы используете нелицензионную версию, и требует активации.
Безопасность
Еще какие обновления Windows 7 нельзя устанавливать? 2015 год стал одним из самых богатых на «сюрпризы»:
Данные обновления «любят» полностью крушить систему, мешают запуску приложений и приводят ОС в полностью нерабочее состояние. Открытые окна могут исчезать или становиться невидимыми. Можно было бы назвать это мистикой, но тут не до смеха, ведь система становится полностью неработоспособной.
Советы
Скачивать можно всё. Отключив на пиратской операционной системе автоматическое обновление, вы должны понять одно — от того, что вы скачаете обновления, ничего не изменится. Главное, не устанавливайте их. Всегда вручную проверяйте, что именно предлагает установить «Центр обновлений».
Не ставьте обновления все вместе. Особенно если прошел большой промежуток времени. Тут такая же ситуация, как и с драйверами для оборудования. Установив всё кучей, знания, какие обновления Windows 7 нельзя устанавливать, не помогут. Могут происходить конфликты в программном обеспечении, а более старые патчи ставяться поверх новых. Ни к чему хорошему это не приведёт.
Перед обновлениями системы всегда создавайте точки восстановления, чтобы можно было откатить последние изменения. Таким образом вы обезопасите себя от самых неприятных последствий. Впрочем, в случае если исчезнет активация Windows, вам всё-таки придется попытаться взломать её заново.
Не стоит верить тому, что обновлять систему обязательно. Основной довод некоторых пользователей в том, что происходит обновление защиты операционной системы. На самом деле это не так. От большинства опасностей компьютер защитят антивирусные программы и утилиты для защиты от рекламного программного обеспечения. Та, которая обновляется через центр, служит для безопасности компьютера «на месте». Грубо говоря, это последний рубеж, который надо преодолеть взломщику. Но никому не нужны домашние компьютеры. Никто не будет их взламывать. А в крупных фирмах и корпорациях в любом случае стоит лицензионное ПО, которое нестрашно обновлять.
Итак, вы узнали, какие обновления Windows 7 нельзя устанавливать? Обновлять операционную систему, если у вас всё работает как часы, не обязательно. Вы можете нажить себе головную боль, не получив взамен ничего толкового.

Аналогично вред возможен и при обновлении Windows 7. Хоть данное программное обеспечение не имеет вирусов, однако вредные последствия для работы операционной системы не редко случаются и бывают нежелательные последствия в виде перебоев и замедления функционирования ОС. В связи с этим надо точно определиться, которые предлагаемые Microsoft для Windows 7 x64 обновления нежелательно устанавливать.
Когда надо устанавливать обновления Windows 7 x64?

Прибегнув к приему с установкой обновлений спустя пару месяцев, можно обезопасить компьютер от вредных «свежих» утилит и нежелательных последствий. Когда Windows 7 x64 найдет большой перечень новых и «рекомендуемых» к немедленной установке патчей, то нельзя торопиться их инсталлировать. Уже через 30 – 40 дней данный перечень значительно уменьшится. Вредные утилиты отсеются сами, а пользователю не придется в них долго разбираться.
Если в компьютере установлена нелицензионная Windows 7?
Значительную часть нежелательных последствий ощущают на себе пользователи с нелицензионным Windows 7 x64, по причине ручных настоек таких ОС, имеющих различия с официальной версией. В итоге возник большой перечень «вредителей» для пиратской операционной системы.
Какие обновления нельзя устанавливать на нелицензионные Windows 7 x64?
Перечень нежелательных обновлений, приводящих к конфликту с ядром Windows 7 x64 следующие:
После этих трех «апдейтов» прекращают открываться программы, возникают множественные опасные ошибки ОС.
Какие обновления нельзя устанавливать на любую Windows 7 x64?
Эти «апдейты» относятся к категории самых опасных и уничтожают Windows 7 x64 полностью, не давая открываться программам и делают операционную систему полностью неработоспособной.
Рекомендации
Во-первых, допускается скачивать на компьютер все обновления без исключения, так как при этом ничего нежелательного не произойдет. Просто требуется временно отказаться от их инсталляции на ПК. Постоянно необходимо делать самостоятельный анализ того, что конкретно рекомендует усовершенствовать «Центр обновлений». Нельзя устанавливать все их одновременно, так как при этом возможно появление неполадок в ПО. Аналогичные процессы, как в случае с драйверами технического оснащения. При установке оптом возможно наложение устаревших приложений поверх новых, что обязательно приводит к нежелательным последствиям.
Во-вторых, обязательно необходимо предварительно создать точку восстановления, прежде чем приступить к установке. Это обезопасит компьютер и позволит вернуться к прежнему состоянию системы в случае неудачного обновления и исключит результаты вредных последствий. Но если пропадет активация операционной системы, то потребуется повторный взлом операционки.
Заключение
Обновление Windows 7 x64 совсем не обязательная процедура. Если она работает безукоризненно, то не рекомендуется вносить какие-либо изменения и новшества, так как это лишь вероятность нежелательных результатов. Главный аргумент ее сторонников – это защита ОС. Фактически это не правда. ПК защищают специально предназначенные для этого программы, которые регулярно обновляют свои базы данных – это антивирусы.
Компания Microsoft не прекращает усилий для того, чтобы как можно больше пользователей перешли на Windows 10. Однако далеко не все собираются это делать. Именно для них мы публикуем список обновлений, которые необходимо заблокировать, чтобы новая операционка не проникла на ваш компьютер.
C самого начала Microsoft пошла на беспрецедентные шаги для того, чтобы Windows 10 появилась на максимальном количестве компьютеров. Она сделала новую операционную систему полностью бесплатной для пользователей легальных копий Windows 7 и 8.1. И даже оставила лазейку для обладателей пиратских версий: благодаря участию в программе Windows Insider они могут оценить все преимущества свежей системы. Но самый главный аргумент для апгрейда состоит в том, что у Microsoft на этот раз действительно почти всё получилось. Да, в любом продукте можно найти недоработки и ошибки, но в общем Windows 10 выглядит достаточно быстрой, красивой и удобной операционной системой.
Тем не менее некоторые пользователи не спешат переходить на Windows 10. Одним не даёт это сделать консервативность мышления, у других есть вполне оправданные и серьёзные причины. Например, несовместимость используемого софта или отсутствие поддержки для какого-либо редкого хардварного компонента. Этим пользователям будет полезно узнать полный перечень обновлений, которые необходимо заблокировать, чтобы пресечь попытки Microsoft проапгрейдить вашу систему. Вот он.
Windows 7
| Название | Описание |
|---|---|
| KB971033 | Обновление для технологий активации Windows |
| KB3139929 | Обновление безопасности для Internet Explorer |
| KB3083710 | Клиент Центра обновления Windows |
| KB3083324 | Клиент Центра обновления Windows |
| KB3080149 | Обновление для улучшения качества и диагностики телеметрии |
| KB3065987 | Клиент Центра обновления Windows |
| KB3050267 | Клиент Центра обновления Windows |
| KB3050265 | Клиент Центра обновления Windows |
| KB3035583 | Устанавливает приложение «Получить Windows 10» для Windows 8.1 и Windows 7 с пакетом обновления 1 |
| KB3022345 | Обновление для улучшения качества и диагностики телеметрии |
| KB3021917 | Обновление для Windows 7 SP1 для улучшения производительности |
| KB2952664 | Обновление совместимости |
| KB3146449 | Обновление Internet Explorer 11 для совместимости с Windows 10 |
Windows 8.1
»
Если вы окончательно решили не обновляться до новой версии операционной системы, то можно удалить эти патчи и скрыть их в Центре обновления Windows. Если же вы не сделаете этого, то файлы для обновления Windows 7 или 8.1 до Windows 10 рано или поздно будут загружены на ваш компьютер и Microsoft по-прежнему будет донимать вас своими напоминаниями об апгрейде.
А вы используете Windows 10? И как впечатления?
Источник
Какие обновления нельзя устанавливать в операционной системе Windows 7 x64

Аналогично вред возможен и при обновлении Windows 7. Хоть данное программное обеспечение не имеет вирусов, однако вредные последствия для работы операционной системы не редко случаются и бывают нежелательные последствия в виде перебоев и замедления функционирования ОС. В связи с этим надо точно определиться, которые предлагаемые Microsoft для Windows 7 x64 обновления нежелательно устанавливать.
Когда надо устанавливать обновления Windows 7 x64?

Прибегнув к приему с установкой обновлений спустя пару месяцев, можно обезопасить компьютер от вредных «свежих» утилит и нежелательных последствий. Когда Windows 7 x64 найдет большой перечень новых и «рекомендуемых» к немедленной установке патчей, то нельзя торопиться их инсталлировать. Уже через 30 – 40 дней данный перечень значительно уменьшится. Вредные утилиты отсеются сами, а пользователю не придется в них долго разбираться.
Если в компьютере установлена нелицензионная Windows 7?
Значительную часть нежелательных последствий ощущают на себе пользователи с нелицензионным Windows 7 x64, по причине ручных настоек таких ОС, имеющих различия с официальной версией. В итоге возник большой перечень «вредителей» для пиратской операционной системы.
Какие обновления нельзя устанавливать на нелицензионные Windows 7 x64?
Перечень нежелательных обновлений, приводящих к конфликту с ядром Windows 7 x64 следующие:
После этих трех «апдейтов» прекращают открываться программы, возникают множественные опасные ошибки ОС.
Какие обновления нельзя устанавливать на любую Windows 7 x64?
Эти «апдейты» относятся к категории самых опасных и уничтожают Windows 7 x64 полностью, не давая открываться программам и делают операционную систему полностью неработоспособной.
Рекомендации
Во-первых, допускается скачивать на компьютер все обновления без исключения, так как при этом ничего нежелательного не произойдет. Просто требуется временно отказаться от их инсталляции на ПК. Постоянно необходимо делать самостоятельный анализ того, что конкретно рекомендует усовершенствовать «Центр обновлений». Нельзя устанавливать все их одновременно, так как при этом возможно появление неполадок в ПО. Аналогичные процессы, как в случае с драйверами технического оснащения. При установке оптом возможно наложение устаревших приложений поверх новых, что обязательно приводит к нежелательным последствиям.
Во-вторых, обязательно необходимо предварительно создать точку восстановления, прежде чем приступить к установке. Это обезопасит компьютер и позволит вернуться к прежнему состоянию системы в случае неудачного обновления и исключит результаты вредных последствий. Но если пропадет активация операционной системы, то потребуется повторный взлом операционки.
Заключение
Обновление Windows 7 x64 совсем не обязательная процедура. Если она работает безукоризненно, то не рекомендуется вносить какие-либо изменения и новшества, так как это лишь вероятность нежелательных результатов. Главный аргумент ее сторонников – это защита ОС. Фактически это не правда. ПК защищают специально предназначенные для этого программы, которые регулярно обновляют свои базы данных – это антивирусы.
Источник
По многочисленным просьбам компания Microsoft всё-таки сделала хорошее дело и собрала в единый пакет все обновления для операционной системы Windows 7 с момента выхода SP1 в 2011 году. Неофициально пакет обновлений KB3125574 уже называют Windows 7 SP2, хотя это не совсем правильно.
Пакет обновлений не включает в себя только IE11 (он обновляется отдельно), апдейты для .NET и некоторые другие обновления. Но всё остальное там есть: ключевые апдейты ядра, обновления безопасности, исправления и т.д.: полный список файлов в csv.
Накопительный пакет опубликован на официальном сайте Microsoft Update Catalog. Как уже предупреждала Microsoft, сайт работает только в браузере IE6 или более старшей версии.
Установка целого пакета гораздо удобнее, чем обновление в обычном режиме, потому что проходит только с одной перезагрузкой.
Одновременно Microsoft объявила, что с этого момента обновления, не связанные с безопасностью, для Windows 7 SP1, Windows 8.1, Windows Server 2008 R2 SP1, Windows Server 2012 и Windows Server 2012 R2 будут выходить единым пакетом ежемесячно. То есть теперь можно устанавливать критические апдейты безопасности в реальном времени через WSUS, а все остальные апдейты — раз в месяц скачивать (или не скачивать) с Microsoft Update Catalog. Такой способ, наверное, удобнее и безопаснее.
Предупреждение. В кумулятивный апдейт Windows 7 входят обновления, которые добавляют функции телеметрии и готовят к обновлению на Windows 10. Будьте осторожны!
Апдейт для Windows 7 x64 (KB3068708) — KB3068708 устанавливает сервис телеметрии, готовит систему к апгрейду на Windows 10, CEIP Win7, Win8.1, Svr2008R2, Svr2012R2
Апдейт для Windows 7 x64 (KB3075249) — KB3075249 добавляет телеметрию в consent.exe (UAC-трекинг) Win7 Win8.1 RT8.1, Svr2008R2, Svr2012R2
Апдейт для Windows 7 x64 (KB3080149) — исправления часовых поясов, ещё больше телеметрии, возможно CEIP в Win7 SP1, 8.1, Svr2008R2, Svr2012R2
Для удаления ненужных обновлений используйте команду:
wusa.exe /kb:3080149 /uninstall /quiet /norestart
Вместо /kb:3080149 указывайте нужный номер обновления для удаления.
Полный список вредоносных и подозрительных обновлений Windows 7 см. здесь.
Вы тут: Главная → Windows → Все, что вам нужно знать об установке Service Pack 1 для Windows 7

По традиции, в SP1 входят все последние версии обновлений со времени выхода Windows 7 и Windows 2008 R2 RTM. Что же касается функциональных улучшений, то извлечь из них пользу смогут только организации. Наиболее значимыми являются RemoteFX и динамическая память в Hyper-V R2.
На этой странице:
- Где скачать SP1 и какой язык пакета нужен для установки
- Нужно ли устанавливать полный пакет или достаточно установки через Windows Update
- Как правильно подготовиться к установке SP1
- Как установить SP1 вручную и автоматически
- Как очистить место на диске после установки SP1
- Как интегрировать SP1 в дистрибутив
- Как удалить SP1
- Что вы думаете об SP1?
Где скачать SP1 и какой язык пакета нужен для установки
Страница SP1 находится в центре загрузки Microsoft.
Пакеты содержат 36 языков, включая английский, русский и украинский.
Определить истинный язык своей системы можно одной командой. Откройте Пуск – Поиск – PowerShell и введите
(Get-WmiObject Win32_OperatingSystem).oslanguage
Если результат 1033, у вас английская система.
Увеличить рисунок
Любой другое значение – это явный признак локализованной системы. Например, 1049 – русский язык, а остальные значения вы можете сверить со списком.
Список установленных языковых пакетов можно увидеть командой:
(Get-WmiObject Win32_OperatingSystem).MUILanguages
Нужно ли устанавливать полный пакет или достаточно установки через Windows Update
Это не имеет принципиального значения. Намного важнее то, что его необходимо установить. Я пользуюсь Windows Update, и у меня установлены все обновления, которые я считаю существенными, включая все исправления безопасности.
Увеличить рисунок
Использование Windows Update позволяет значительно сэкономить трафик и снижает требования к свободному месту на диске.
Если Windows Update не предлагает обновление SP1, проверьте свою систему по пунктам, описанным в статье базы знаний Microsoft KB2498452.
В случае, когда ваша система давно не обновлялась, установка SP1 разом закроет все известные уязвимости и повысит стабильность системы.
Увеличить рисунок
Моя виртуальная машина не обновлялась с августа 2010 года, а после установки SP1 сразу приобрела актуальный статус.
Как правильно подготовиться к установке SP1
Подготовка может отличаться в зависимости от того, устаналивается SP1 на домашнюю систему или развертывается в организации.
Домашние системы
Для установки SP1 не требуется ничего особенного. Обновление KB976902 для установки полного пакета не требуется, поскольку входит в его состав. Если же установка производится посредством Windows Update, обновление нужно установить (оно должно быть доступно в списке).
Я рекомендую вам пробежаться по выделенным словам в списке, чтобы потом не было мучительно больно.
- Войдите в систему с правами администратора. Если в систему выполнен вход с другими учетными записями, завершите их сеансы.
- Удалите все бета-версии SP1, если они были установлены ранее.
- Убедитесь, что на системном разделе достаточно свободного пространства. Для работы SP1 требуется от 4 Гб на 32-разрядной системе до 7 Гб на 64-разрядной системе.
- Создайте резервную копию системного раздела. Я понимаю, что этому совету мало кто последует, поэтому нужно хотя бы включить защиту системы для системного раздела. Тогда программа установки SP1 создаст точку восстановления автоматически.
- Убедитесь, что у вас под рукой есть установочный диск/флэшка Windows 7 или диск восстановления. Если после установки SP1 возникнут проблемы, например, с загрузкой системы, вы сможете войти в среду восстановления и откатиться к предварительно созданной точке. Я проверил — откатом получилось исправить даже принудительную перезагрузку компьютера во время установки SP1!
- Если у вас мобильный компьютер (ноутбук/нетбук), подключите его к электросети.
- Если ваш компьютер подключен к источнику бесперебойного питания (ИБП), и используется подключение к последовательному порту, отключите ИБП от этого порта. Это поможет избежать конфликтов при обнаружении оборудования программой установки SP1.

Компьютеры в организации
Здесь ответственность, безусловно, выше, поэтому требуется не только соблюдение вышеперечисленных пунктов, но и тщательное тестирование SP1 перед развертыванием на все компьютеры. Для ИТ-специалистов Microsoft подготовила большое количество документации, которая поможет вам спланировать развертывание SP1.
Одним из важных моментов является ограничение на использование RSAT. Его невозможно установить на систему с установленными или интегрированным SP1. Единственный официальный обходной путь на данный момент — это установить RSAT до установки SP1. Выпуск RSAT, полностью совместимого с SP1 ожидается весной. Однако есть и неофициальный способ, позволяющий установить RSAT в системе с SP1 (также обратите внимание на сообщение #3 в теме). Он заключается в интеграции RSAT в SP1, в отличие от не столь удачной идеи интеграции RSAT в систему.
Как установить SP1 вручную и автоматически
Обычная установка пакета запускается двойным щелчком мыши по исполняемому файлу, все как обычно.
Увеличить рисунок
Вы успеете сварить кофе и выпить чашечку, пока пакет устанавливается.
Автоматическая установка
Для автоматической установки вы можете использовать любой из двух параметров:
- /quiet – полностью скрытая автоматическая установка
- /unattend – автоматическая установка с отображением индикатора хода выполнения (рекомендую, чтобы был виден прогресс установки)
Для полной автоматизации вы также можете добавить параметры:
- /nodialog – подавляет сообщение об успешном завершении установки
- /forcerestart – выполняет перезагрузку по окончании установки
Полный список параметров доступен при запуске исполняемого файла с ключом /?
Увеличить рисунок
Здесь не указан, например, ключ /extract, но он работает.
Как очистить место на диске после установки SP1
Можно сэкономить от 500 Мб до 1.5 Гб пространства, очистив резервные файлы SP1, которые образуются после его установки. Выполнив очистку, вы не сможете удалить SP1, поэтому я рекомендую не спешить с ней. Проблемы не всегда проявляются сразу, так что поработайте в системе две-три недели, прежде чем сжигать мосты.
Удалить резервные файлы можно двумя способами, но в любом случае рекомендуется включить защиту системы. Это необходимо потому, что перед удалением резервных файлов требуется создание точки восстановления.
Стандартная программа «Очистка диска»
С помощью входящей в состав Windows программы очистки диска можно легко удалить резервные файлы SP1.
Утилита командной строки DISM
В командной строке, запущенной с правами администратора, выполните:
dism /online /cleanup-image /spsuperseded
Операция занимает от 5 до 15 минут, в зависимости от системы.
Как интегрировать SP1 в дистрибутив
Начиная с Windows Vista, интеграция в дистрибутив официально не поддерживается. У вас есть несколько вариантов.
Официальный образ
Microsoft выпустила ISO-образ с интегрированным SP1. Он доступен партнерам и подписчикам TechNet и MSDN, а также доступен в сети. Это — самый лучший вариант, поскольку не надо возиться с интеграцией, а качество сборки гарантирует Microsoft.
Режим аудита
Рекомендуемый способ интеграции – это установка SP1 в режиме аудита. Вкратце процесс таков:
- Запуск установки Windows на виртуальной или физической машине и вход в режим аудита
- Установка SP1
- Запечатывание системы с помощью sysprep
- Захват образа в WIM-файл
- Подключение образа и очистка от резервных файлов SP1
После этой операции необходимо заново создать файл ответов, поскольку версии компонентов после интеграции обновляются.
Ручная интеграция
Поскольку SP1 — это все-таки обновление, хоть и большое, его можно интегрировать в дистрибутив средствами WAIK. Вникайте в инструкцию на русском, но учтите, что этот способ официально не поддерживается.
Сторонние утилиты
Утилита RT Seven Lite может интегрировать SP1 (гарантий, конечно, никаких).
Как удалить SP1
SP1 удаляется так же, как и все прочие установленные обновления. Командой shell можно быстро перейти к списку обновлений:
shell:AppUpdatesFolder
Затем введите в поиск KB976932 и удалите найденный пакет.
Увеличить рисунок
Из командной строки, запущенной с правами администратора, пакет удаляется командой:
wusa.exe /uninstall /kb:976932
Вы также можете использовать параметры /quiet для тихого удаления, а в сочетании с ним — /promptrestart для принятия решения о перезагрузке (по умолчанию система перезагружается автоматически).
Что вы думаете об SP1?
А вы уже успели поставить SP1 или собираетесь это сделать в ближайшее время? Полет нормальный или возникали проблемы при установке или после нее? Мне было бы очень любопытно услышать ваши отзывы! Делясь впечатлениями, упомяните о своей ОС – архитектуре и дистрибутиве. Вы также можете следить за результатами опроса на форуме, которые отражают процент участников, уже установивших SP1.
Содержание
- Установка пакета
- Способ 1: Загрузка файла обновлений
- Способ 2: «Командная строка»
- Способ 3: «Центр обновлений»
- Вопросы и ответы
Для того чтобы компьютер работал с максимальной отдачей и соответствовал новейшим требованиям безопасности, рекомендуется регулярно устанавливать на него свежие обновления. Иногда разработчики ОС объединяют группу обновлений в целый пакет. Но если для Виндовс XP существовало целых 3 таких пакета, то для «семерки» был выпущен только один. Итак, давайте разберемся, как установить Service Pack 1 на Windows 7.
Читайте также: Обновление Windows XP до Service Pack 3
Установка пакета
Установить пакет SP1 можно как через встроенный «Центр обновлений», так и скачав установочный файл с официального сайта Microsoft. Но перед тем как производить установку, необходимо выяснить нуждается ли ваша система в ней. Ведь вполне возможно, что нужный пакет уже инсталлирован на компьютер.
- Жмите «Пуск». В открывшемся списке щелкайте правой кнопкой мышки (ПКМ) по пункту «Компьютер». Выбирайте «Свойства».
- Откроется окно свойств системы. Если в блоке «Издание Windows» имеется надпись Service Pack 1, то это говорит о том, что рассматриваемый в данной статье пакет уже установлен на ваш ПК. Если же указанная надпись отсутствует, то есть смысл задаться вопросом об установке этого важного обновления. В этом же окне напротив наименования параметра «Тип системы» можно посмотреть разрядность своей ОС. Данная информация понадобится, если вы захотите установить пакет путем скачивания его через браузер с официального сайта.
Далее мы подробно рассмотрим различные способы обновления системы до SP1.
Способ 1: Загрузка файла обновлений
Прежде всего, рассмотрим вариант установки обновления с помощью загрузки пакета с официального сайта Microsoft.
Скачать SP1 для Windows 7 c официального сайта
- Запустите браузер и перейдите по ссылке, которая указана выше. Произведите щелчок по кнопке «Скачать».
- Откроется окно, где нужно будет выбрать файл для скачивания согласно разрядности вашей ОС. Узнать эту информацию, как говорилось уже выше, можно в окне свойств компьютера. Вам нужно отметить галочкой один из двух самых нижних элементов в списке. Для 32-битной системы это будет файл под названием «windows6.1-KB976932-X86.exe», а для аналога на 64 бит – «windows6.1-KB976932-X64.exe». После того как отметка поставлена, жмите «Next».
- После этого вы будете перенаправлены на страницу, где в течение 30 секунд должна запуститься загрузка нужного апдейта. Если она по какой-либо причине не началась, щелкните по надписи «Нажмите здесь…». Директория, куда будет помещен скачанный файл, указывается в настройках браузера. Время, которое займет эта процедура, зависит от скорости вашего интернета. Если у вас не высокоскоростное соединение, то потребуется немалый срок, так как пакет довольно большой.
- После завершения загрузки откройте «Проводник» и перейдите в ту директорию, куда был помещен закачанный объект. Как и для запуска любого другого файла, кликните по нему два раза левой кнопкой мышки.
- Отобразится окошко установщика, где будет предупреждение о том, что следует закрыть все активные программы и документы во избежание потери данных, так как в процессе инсталляции будет производиться перезагрузка компьютера. Выполните эту рекомендацию в случае необходимости и жмите «Далее».
- После этого инсталлятор выполнит подготовку компьютера к началу установки пакета. Тут просто нужно подождать.
- Затем откроется окно, где ещё раз будет отображено предупреждение о необходимости закрытия всех работающих программ. Если вы это уже сделали, то просто жмите «Установить».
- Будет произведена инсталляция пакета обновлений. После автоматической перезагрузки компьютера, которая произойдет непосредственно во время установки, он запустится с уже установленным апдейтом.
Способ 2: «Командная строка»
Произвести инсталляцию пакета SP1 можно также при помощи «Командной строки». Но для этого предварительно нужно скачать его установочный файл, как было описано в предыдущем способе, и разместить его в одной из директорий на жестком диске. Данный способ хорош тем, что позволяет производить инсталляцию с заданными параметрами.
- Щелкайте «Пуск» и переходите по надписи «Все программы».
- Зайдите в каталог под названием «Стандартные».
- Найдите в указанной папке элемент «Командная строка». Кликайте по нему ПКМ и выбирайте в отобразившемся списке метод запуска с правами администратора.
- Откроется «Командная строка». Для запуска инсталляции нужно прописать полный адрес файла установщика и нажать на кнопку Enter. Например, если вы разместили файл в корневом каталоге диска D, то для 32-битной системы нужно ввести следующую команду:
D:/windows6.1-KB976932-X86.exeДля 64-битной системы команда будет иметь такой вид:
D:/windows6.1-KB976932-X64.exe - После ввода одной из этих команд откроется уже знакомое нам по предыдущему способу окно установки пакета обновлений. Все дальнейшие действия нужно произвести по уже описанному выше алгоритму.
Но запуск через «Командную строку» тем и интересен, что при использовании дополнительных атрибутов, можно задавать различные условия выполнения процедуры:
- /quiet – запуск «тихой» инсталляции. При введении данного параметра установка будет произведена без открытия каких-либо диалоговых оболочек, кроме окна, которое сообщает о неудаче или успехе процедуры после её завершения;
- /nodialog – данный параметр запрещает появление диалогового окна в конце выполнения процедуры, в котором должно сообщаться о её неудаче или успехе;
- /norestart – этот параметр запрещает автоматический перезапуск ПК после установки пакета, даже если он нужен. В этом случае для окончания установки потребуется перезагрузить ПК вручную.
Полный перечень возможных параметров, которые используются при работе с установщиком SP1, можно увидеть, добавив к основной команде атрибут /help.
Урок: Запуск «Командной строки» в Виндовс 7
Способ 3: «Центр обновлений»
Инсталлировать SP1 можно также через стандартный системный инструмент для установки апдейтов в Виндовс – «Центр обновления». Если на ПК включено автоматическое обновление, то в этом случае при отсутствии SP1 система в диалоговом окошке сама предложит произвести инсталляцию. Дальше вам нужно будет просто следовать элементарным инструкциям, отображаемым на мониторе. Если же автоматическое обновление отключено, то придется сделать некоторые дополнительные манипуляции.
Урок: Включение автоматического обновления на Виндовс 7
- Нажмите «Пуск» и переходите в «Панель управления».
- Откройте раздел «Система и безопасность».
- Далее переходите в «Центр обновления…».
Также открыть данный инструмент можно при помощи окошка «Выполнить». Нажмите Win+R и введите в открывшуюся строку:
wuappДалее нажмите «OK».
- В левой части открывшегося интерфейса жмите «Поиск обновлений».
- Активируется процедура поиска апдейтов.
- После её завершения щелкайте «Установить обновления».
- Начнется процесс инсталляции, после которого необходимо будет произвести перезагрузку ПК.
Внимание! Чтобы произвести инсталляцию SP1, требуется наличие определенного набора уже установленных обновлений. Поэтому если они отсутствуют на вашем компьютере, то описанную выше процедуру поиска и установки апдейтов придется проделать несколько раз, пока все необходимые элементы не будут инсталлированы.
Урок: Ручная установка апдейтов в Виндовс 7
Из данной статьи понятно, что Service Pack 1 можно установить на Windows 7 как через встроенный «Центр обновления», так и загрузив пакет с официального сайта. Использование «Центра обновления» более удобное, но в некоторых случаях это может не сработать. Вот тогда и необходимо произвести загрузку апдейта с веб-ресурса Майкрософт. Кроме того, существует возможность инсталляции при помощи «Командной строки» с заданными параметрами.
Еще статьи по данной теме:
Помогла ли Вам статья?
Если у Вас установлена RTM версия операционной системы Windows 7, то Вам необходимо (рекомендовано) обновить ее до Service Pack 1, поэтому в сегодняшнем материале я подробно расскажу и покажу, как это можно сделать и для чего это вообще нужно.
Прежде чем переходить к рассмотрению процесса установки Service Pack 1 на Windows 7, я хочу начать с ответов на такие вопросы (если они у Вас возникли) как: Что подразумевается под RTM версией? Что такое Service Pack? Как узнать установлен ли он у меня? Зачем нужен Service Pack, и нужно ли его устанавливать?
Содержание
- Что такое RTM версия Windows 7?
- Что такое Service Pack?
- Зачем нужен Service Pack в Windows 7, и нужно ли его устанавливать?
- Как узнать какой у меня Service Pack?
- Узнаем версию Windows и номер Service Pack с помощью окна «Система»
- Узнаем версию Windows и номер Service Pack с помощью встроенной программы WinVer
- Узнаем версию Windows и номер Service Pack, используя окно «Сведения о системе»
- Где скачать Service Pack 1 для Windows 7?
- Установка Service Pack 1 на Windows 7
RTM (Release To Manufacturing) — это финальная версия программного продукта, т.е. это версия, которая готова к распространению.
В процессе разработки программное проходит несколько стадий и обычно к названию программы на каждой из этих стадий добавляют префикс, который обозначает текущую версию, т.е. стадию, для того чтобы пользователи знали, какую версию они используют, т.е. полностью доработанную или предварительную, которая будет еще дорабатываться. Например, существуют следующие стадии:
- Alpha (Альфа) – стадия внутреннего тестирования, т.е. Alpha версия;
- Beta (Бета) – стадия публичного тестирования, т.е. Beta версия;
- RC (Релиз-кандидат) – программа на этой стадии практически полностью готова к выпуску, но существует вероятность обнаружения дополнительных ошибок, которые не были замечены при тестировании на предыдущих стадиях, т.е. это версия RC;
- RTM (Финальный релиз) – финальная версия готовая к выпуску.
Другими словами, Windows 7 RTM — это та версия, которая поступила в продажу сразу после объявления о готовности Windows 7 к выпуску, т.е. чистая Windows 7 без всяких обновлений.
Что такое Service Pack?
Service Pack (SP) – это пакет обновлений, исправлений и улучшений программы, который выпускается в виде единого установочного файла. Обычно Service Pack выпускают тогда, когда накапливается достаточно большое количество обновлений, которые оказывают значительное влияние на безопасность, производительность и стабильность работы программного обеспечения.
У пакета обновления есть номер, и чем он выше, тем новее и лучше программа. Пакеты обновлений обычно обозначаются как SP1, SP2, SP3 и так далее.
Зачем нужен Service Pack в Windows 7, и нужно ли его устанавливать?
Service Pack в Windows 7 нужен для поддержания всех компонентов операционной системы в актуальном состоянии. Другими словами, установив Service Pack, Вы обновите все компоненты операционной системы до последних версий (на момент выхода Service Pack), а также добавите новый функционал. Если отвечать на вопрос «Нужно ли его устанавливать?» то ответ, конечно же, нужно, так как установка Service Pack повышает безопасность и стабильность работы операционной системы. Также многие современные программы для установки на ОС Windows 7 требуют, чтобы она была с установленным Пакетом обновления 1, иначе программа просто не установится, например, это относится к Internet Explorer 11 (это последняя версия браузера Internet Explorer).
Еще хочу отметить то, что поддержка Windows 7 RTM, т.е. без Service Pack 1 уже завершена (начиная с 9 апреля 2013 года) и поэтому если Вы хотите получать обновления безопасности, то необходимо обязательно установить Service Pack 1.
К сведению! Основная поддержка Windows 7 даже с Service Pack 1 была завершена 13 января 2015 года, а расширенная поддержка, в которую как раз и входят обновления безопасности, продлится до 14 января 2020 года.
Как узнать какой у меня Service Pack?
Узнать номер Service Pack, а также установлен ли он у Вас вообще можно несколькими способами, сейчас мы их рассмотрим.
Узнаем версию Windows и номер Service Pack с помощью окна «Система»
Наверное, самый простой способ — это вызвать окно «Система», в котором можно увидеть установлен ли Service Pack и если да, то какой. Для этого можно нажать правой кнопкой мыши по ярлыку «Компьютер» на рабочем столе и выбрать «Свойства»
или также можно открыть «Панель управления» (например, также с рабочего стола), затем найти и открыть категорию «Система и безопасность», а после нажать на пункт «Система»
Примечание! Если у Вас на рабочем столе не отображается ярлык «Компьютер» или «Панель управления», то можете использовать меню «Пуск» или прочитать материал «Как отобразить ярлыки Компьютер, Панель управления, Корзина на рабочем столе в Windows?». Если у Вас в меню «Пуск» нет этих ярлыков, то поместить их туда Вам поможет материал «Как добавить новые пункты в меню Пуск Windows?».
После этих действий у Вас откроется окно «Система», в котором будет отображена информация о версии и редакции Windows.
Редакция Windows 7 Максимальная без установленного Service Pack
Редакция Windows 7 Максимальная с установленным Service Pack 1

Узнаем версию Windows и номер Service Pack с помощью встроенной программы WinVer
Также узнать версию Windows можно с помощью встроенной программы WinVer, для ее запуска нажмите меню «Пуск -> Выполнить» или используйте сочетание клавиш Win+R, затем в поле «Открыть» введите команду WinVer.
Откроется окно, в котором мы увидим версию Windows (в примере ниже она с Service Pack 1)
Если надписи Service Pack 1 нет, значит, Пакет обновления 1 у Вас в Windows 7 не установлен.
Узнаем версию Windows и номер Service Pack, используя окно «Сведения о системе»
Окно «Сведения о системе» можно открыть из меню «Пуск», для этого нажимаем «Пуск ->Все программы ->Стандартные ->Служебные ->Сведения о системе» (в примере ниже Windows 7 с Service Pack 1)
Где скачать Service Pack 1 для Windows 7?
Существует несколько способов установить Service Pack 1 на Windows 7, а именно используя «Центр обновления Windows» (он в самой операционной системе) или скачать самим необходимый пакет (бесплатно), т.е. своего рода дистрибутив и установить его вручную. В этом материале я покажу, как установить Service Pack 1 вручную, т.е. мы его сначала скачаем с официального центра загрузки Microsoft, а затем выполним установку (это на самом деле не сложно).
Для того чтобы загрузить Service Pack 1 для Windows 7, переходим в центр загрузки Microsoft по следующей ссылке — https://www.microsoft.com/ru-ru/download/details.aspx?id=5842 и нажимаем «Скачать»
Затем я выбираю файл windows6.1-KB976932-X86.exe (т.е. ставлю галочку), так как у меня 32 разрядная версия операционной системы, но если у Вас 64 разрядная, то выбирайте файл windows6.1-KB976932-X64.exe. Если вдруг Вы не знаете, какая разрядность у Вашей Windows 7, то это можно легко посмотреть в окне «Система», т.е. там же, где мы смотрели наличие Service Pack (самый первый способ только пункт «Тип системы»). И жмем «Next».
В итоге загрузится файл windows6.1-KB976932-X86.exe размером 537,8 мегабайт.
Установка Service Pack 1 на Windows 7
Для установки SP1 потребуется как минимум 4 гигабайта свободного пространства на системном диске (обычно диск C), поэтому перед установкой рекомендую проверить есть ли у Вас свободное место на этом диске.
Запускаем файл windows6.1-KB976932-X86.exe. Откроется окно, в котором мы нажимаем «Далее»
Затем жмем «Установить»
В итоге начнется установка Service Pack 1.
Установка будет завершена, когда перезагрузится компьютер и появится следующее окно
Нажимаем «Закрыть».
Теперь у нас операционная система Windows 7 с установленным Пакетом обновления 1.
На этом все, удачи!
Если у Вас установлена RTM версия операционной системы Windows 7, то Вам необходимо (рекомендовано) обновить ее до Service Pack 1, поэтому в сегодняшнем материале я подробно расскажу и покажу, как это можно сделать и для чего это вообще нужно.
Прежде чем переходить к рассмотрению процесса установки Service Pack 1 на Windows 7, я хочу начать с ответов на такие вопросы (если они у Вас возникли) как: Что подразумевается под RTM версией? Что такое Service Pack? Как узнать установлен ли он у меня? Зачем нужен Service Pack, и нужно ли его устанавливать?
RTM (Release To Manufacturing) — это финальная версия программного продукта, т.е. это версия, которая готова к распространению.
В процессе разработки программное проходит несколько стадий и обычно к названию программы на каждой из этих стадий добавляют префикс, который обозначает текущую версию, т.е. стадию, для того чтобы пользователи знали, какую версию они используют, т.е. полностью доработанную или предварительную, которая будет еще дорабатываться. Например, существуют следующие стадии:
- Alpha (Альфа) – стадия внутреннего тестирования, т.е. Alpha версия;
- Beta (Бета) – стадия публичного тестирования, т.е. Beta версия;
- RC (Релиз-кандидат) – программа на этой стадии практически полностью готова к выпуску, но существует вероятность обнаружения дополнительных ошибок, которые не были замечены при тестировании на предыдущих стадиях, т.е. это версия RC;
- RTM (Финальный релиз) – финальная версия готовая к выпуску.
Другими словами, Windows 7 RTM — это та версия, которая поступила в продажу сразу после объявления о готовности Windows 7 к выпуску, т.е. чистая Windows 7 без всяких обновлений.
Ошибки и её причина
Некоторые программы, например Internet Explorer, при попытке запуска могут выводить вот такую ошибку:
Автономный установщик обновлений Windows Установщик обнаружил ошибку: 0x80070422 Указанная служба не может быть запущена, поскольку она отключена или все связанные с ней устройства отключены.
Такую же ошибку можно получить, при попытке установить какой-нибудь компонент Windows, например .NET Framework 3.5.
Эта ошибка может появляться в том случае, если отключена (или в данный момент не работает) служба «Центр обновления Windows». Для её устранения необходимо данную службу запустить.
Что такое Service Pack?
Service Pack (SP) – это пакет обновлений, исправлений и улучшений программы, который выпускается в виде единого установочного файла. Обычно Service Pack выпускают тогда, когда накапливается достаточно большое количество обновлений, которые оказывают значительное влияние на безопасность, производительность и стабильность работы программного обеспечения.
У пакета обновления есть номер, и чем он выше, тем новее и лучше программа. Пакеты обновлений обычно обозначаются как SP1, SP2, SP3 и так далее.
Зачем нужен Service Pack в Windows 7, и нужно ли его устанавливать?
Service Pack в Windows 7 нужен для поддержания всех компонентов операционной системы в актуальном состоянии. Другими словами, установив Service Pack, Вы обновите все компоненты операционной системы до последних версий (на момент выхода Service Pack), а также добавите новый функционал. Если отвечать на вопрос «Нужно ли его устанавливать?» то ответ, конечно же, нужно, так как установка Service Pack повышает безопасность и стабильность работы операционной системы. Также многие современные программы для установки на ОС Windows 7 требуют, чтобы она была с установленным Пакетом обновления 1, иначе программа просто не установится, например, это относится к Internet Explorer 11 (это последняя версия браузера Internet Explorer).
Еще хочу отметить то, что поддержка Windows 7 RTM, т.е. без Service Pack 1 уже завершена (начиная с 9 апреля 2013 года) и поэтому если Вы хотите получать обновления безопасности, то необходимо обязательно установить Service Pack 1.
К сведению! Основная поддержка Windows 7 даже с Service Pack 1 была завершена 13 января 2020 года, а расширенная поддержка, в которую как раз и входят обновления безопасности, продлится до 14 января 2020 года.
Windows 7 обновления — зачем нужны и что нужно знать о них
Приветствую всех читателей и любителей компьютерной темы на своем блоге!
Многие часто задают вопросы про windows 7 обновления. В особенности про проблемы совмести, о необходимости проведения самой процедуры, а также о влиянии патчей, на общее состояние систем и компьютера. Об этом мы сегодня и поговорим. Сегодня я расскажу об это более подробно. Поехали!
Содержание статьи
Зачем нужны обновления?
Любая операционная система выходит еще достаточно сырой. Например, та же семерка имела в первоначальных изданиях проблемы с сетевой безопасностью. Даже некоторые порты нельзя было открыть, по причине их блокировки в коде ОС. Потом появился первый сервис пак (SP1). Он то и положил начало исправления всех багов самой компанией Майкрософт.
Примечательно, что тогда уже почти никто не занимался виндой вистой, так как она считалась полностью провальной и не оправдавшей себя, как со стороны удобства в использовании, так и в плане безопасности.
Скачать любые обновления всегда можно на сайте компании Майкрософт. Даже в самих операционных системах есть специальный центр, который самостоятельно загружает весь нужный софт. Помимо этого, все нужное программное обеспечение можно скачать вручную. Также оно есть и на трекерах, правда загружать оттуда более опасно, особенно с мало известных сайтов.
Делать это нужно регулярно, так как патчи не только повышают уровень сетевой безопасности, но и способствуют стабилизации и ускорению работы системы.
Особенно это касается мощных компьютеров с процессорами в 4 и более ядер, а также с оперативной память 4 и более гигабайт.
Нужно ли ставить все обновления?
Отличный вопрос. Постараюсь объяснить более понятно и простым языком. Обновление условно можно разделить на две группы.
- Важные, касающиеся аппаратной части компьютера (то есть железа). И так, которые не нужно ставить в обязательном порядке.
- Ко второй группе можно отнести патчи, которые касаются офисных программ, часовых поясов, языковые пакеты.
Хоть системные администраторы и советуют ставить все доступное программное обеспечение, если места на жестком диске мало, то лучше выбрать только самые необходимые патчи.
Например, касающиеся винчестеров, процессоров, графических модулей, фаерволов, сетевых карт, политик безопасности, администрирования и прочих важных разделов и тем. Особенно стоит устанавливать сервис паки, а не отдельные части обновлений.
Приведу пример. Имеем мощный компьютер. Для процессора ryzen вышли новые обновления от самой компании Майкрософт, которые увеличивают скорость работы операционной системы на этом железе. Плюс ко всему, в апдейт входит ПО, которое добавляет языковые пакеты в программы Майкрософт Офис.
Как вы думаете, что важнее скачать и установить? Конечно же софт для аппаратной части. Особенно если вы и офисом пользуетесь не часто и не используете другие зыки. В этом случаем системные администраторы советуют загружать софт по отдельности, частями, а не через автоматический центр апдейта.
Какие обновления нужны для безопасности?
Если компьютер подключён к глобальной сети, всегда есть опасность проникновения в него. Кражи личной информации и взлома аккаунтов в различных социальных сетях. Какие качать обновления для системы беопасности? Одним словом, все. Для начала стоит позаботиться о фаерволе. Он то как раз и является невидимым щитом между глобальной сетью и пользователем. Конечно, можно поставить более продвинутый софт, от сторонних разработчиков, но и ПО от Майкрософт отлично справляется с работой.
Далее нужно позаботиться о сетевых портах, которые часто привыкли использовать хакеры. Например, расшарив (сделав доступным ля постороннего использования) порт, можно не сомневаться, что, если это заметил хитрый и недобросовестный программист, он обязательно этим воспользуется.
Особенно это касается РАТ-вирусов с кодом бэкдоров. Объясню более понятно. Представьте себе программу для удаленного администрирования. Например, Тимвивер или Р-Админ. Вы можете управлять своим компьютером с другой машины, причем точно также, как и тем, за которым вы сидите в данное время. Такой софт как раз-таки и использует порты. А теперь представьте, что вашей машиной сможет управлять другой человек.
Причем вы об этом даже не узнаете, а он будет иметь доступ к вашим файлам, видеть, что вы делаете, сможет даже скопировать информацию, а вы даже не заметите. Вот поэтому и стоит всегда следить за выходом новых обновлений. А еще лучше, поставить дополнительный софт. Например, НОД32, Касперского или тот же бесплатный Аваст.
Что следует знать, перед загрузкой и установкой?
Во-первых, инсталляция пакетов обновления может сбить активацию. Для тех, кто пользуется лицензионными продуктами от Майкрософт, беспокоится особо нечего. Нужно будет только заново ввести код, который указан на коробке с виндой. А вот тем, кто использует сборки и репаки придется сложнее.
В этом плане может помочь только установка бета-версии операционной системы или поиск активатора, что по идее является незаконным, поэтому предупреждаю вас сразу. Разумнее просто найти винду с уже интегрированными на последний день апдейтами и поставить ее, особенно если вы уже год-два не сносили систему и не чистили ее.
В этом нет ничем сложного, вот кстати несколько статей с моего блога по этой теме:
Также хочу предупредить, что после установки сервис паков, которые вы качаете на забугорных сайтах, вполне может измениться часовой пояс в винде. Связанно это с тем, что пакет апдейта скорее всего изначально был загружен для другой страны. В дальнейшем программист его перевел на русский язык, вытащил из него все лишнее, а затем обратно запаковал. Поэтому я всегда советую загружать обновления именно с сайта компании Майкрософт.
Конечно, может они и установят на ваш ноутбук, что-то, что вам не особо нужно, однако, так вы хотя бы будете уверенны в том, что с вашей нынешней системой ничего страшного не случится и не будет никаких сбоев, которые могут привести к поломке аппаратной части или же самой графической оболочки.
Какие могут возникнуть проблемы?
Сразу дам вам совет – не обновляйтесь без интернета. При возникновении трудностей вы просто не сможете найти ответ в сети, а это важно, так как при сбое программного обеспечения таковой нужно сразу же исправлять, или, в самом плохом исходе, придется заново ставить операционную систему.
Итак, перейдем к частым проблемам и их решениям.
Обновления бесконечно грузятся.
Такое часто бывает на криво сделанных репаках ОС Виндовс. Причин моет быть много. Например, плохо написанный активатор полностью испортил реестр. Из-за этого, при автоматическом обновлении система элементарно не понимает, какие обновы ей собственно нужны. Для 32 или 64 битной разрядности, для семерки или восьмерки, для того процессора или иного. Реестр является неотъемлемой частью работы графической оболочки от Майкрософт. И если в нем будет что-то не так, это обязательно отразится в дальнейшем на работе системы.
Компьютер обновления видит, но не ставит.
Здесь опять же, какой-то косяк с самой виндой. Скорее всего, скачался не тот пакет обновлений, который нужен. Если сервис пак загружен вручную, то, вполне вероятно, что такие апдейты уже есть на компе. Или вы загрузили пакеты более старой версии. Вообще об этом должен предупреждать сам софт при установке или операционная система. Однако, если имеем дело со сборкой от начинающего программиста, то вполне возможно, что уведомления об этом и не будет.
В этом случае советую подключить центр автоматического обновления и все нужно загрузить уже через него. В противном случае, лучше отказаться от инсталляции данных, которые вы закачали.
Выходит ошибка — не применимо к этому компьютеру.
Часто такая табличка появляется из-за несовместимости версий программного обеспечения и самой машины. Например, у вас стоит видна семерка 64-битная. А сервис пак предназначен для 32-битной. Соответственно система не позволит его установить.
Поэтому важно загружать то По, которое предназначено под вашу систему.
Также, вполне вероятно, что вы пытаетесь установить софт, который написан для висты или ИксПи. Перепроверьте все, при необходимости скачайте софт с другого сервера или торрента.
Обновления сильно грузят систему.
Скорее всего, после установки пакетов вы еще не перезагрузились. Такое бывает, когда в процессах комп еще отображаются какие-либо действия, связанные с обновлениями. Или в фоне продолжается распаковка и установка файлов. Прежде через ребутнуть свой ноутбук, убедитесь, что обновления закончили установку. Иначе потом придется все удалять и ставить заново, так как процесс инсталляции не является возобновляемым.
Внимательно читайте, что пишет так или иная программа при инсталляции, так как продукты от Майкрософт всегда снабжаются инструкцией к последующим действиям.
Файлы грузят процессор.
Может быть вы два раза открыли программу. Одна версия отлично установилась, вторая – висит в фоне и грузит процессор. В таких случаях ее нужно найти в диспетчере задач. Открываете его и ищете самый потребляемый мощности компьютер файл. Далее просто нажимаете задачу.
Возможно, в фоне происходит распаковка, и тормозит не сам процессор, а жесткий диск. Такое бывает с дешевыми моделями. Скорость записи у них достаточно высокая, а вот возможность одновременно работать с множеством потов маленькая. Отсюда и тормоза все системы.
Данные грузят память.
Довольно частое явление. Проверьте, может быть у вас запущен торрент и идет скачивание какого-либо большого файла? Память сильно грузится при перезаписи на жесткий иск или извлечения инфы из него. Или при множестве запущенных процессов с неправильным приоритетом. Например, в фоне у вас работает какой-нибудь фотошоп, а приоритет у него стоит реального времени.
Закройте все запущенные программы, пока не поставите все обновления.
Заключение
Ну и на этом все. Напомню, что самые последние обновления, которые были достаточно большими и полезным, выходили в августе 2017 и в апрель 2020. Качайте, устанавливайте. При возникновении проблем, вы всегда можете посетить мой блог и найти ответ.
Кстати, подпишитесь на сайт, и вы будет уведомлены о публикации нового материала. Делитесь статьей с вашими коллегами и друзьями на фейсбуке и других сетях. Помните, лучше найти решение проблемы в сети, чем самому без опыта попытаться что-то сделать! До новых встреч на сайте, мои уважаем читатели и любители гаджетов!
Как узнать какой у меня Service Pack?
Узнать номер Service Pack, а также установлен ли он у Вас вообще можно несколькими способами, сейчас мы их рассмотрим.
Узнаем версию Windows и номер Service Pack с помощью окна «Система»
Наверное, самый простой способ — это вызвать окно «Система», в котором можно увидеть установлен ли Service Pack и если да, то какой. Для этого можно нажать правой кнопкой мыши по ярлыку «Компьютер» на рабочем столе и выбрать «Свойства»
или также можно открыть «Панель управления» (например, также с рабочего стола), затем найти и открыть категорию «Система и безопасность», а после нажать на пункт «Система»
Примечание! Если у Вас на рабочем столе не отображается ярлык «Компьютер» или «Панель управления», то можете использовать меню «Пуск» или прочитать материал «Как отобразить ярлыки Компьютер, Панель управления, Корзина на рабочем столе в Windows?». Если у Вас в меню «Пуск» нет этих ярлыков, то поместить их туда Вам поможет материал «Как добавить новые пункты в меню Пуск Windows?».
После этих действий у Вас откроется окно «Система», в котором будет отображена информация о версии и редакции Windows.
Редакция Windows 7 Максимальная без установленного Service Pack
Редакция Windows 7 Максимальная с установленным Service Pack 1
Узнаем версию Windows и номер Service Pack с помощью встроенной программы WinVer
Также узнать версию Windows можно с помощью встроенной программы WinVer, для ее запуска нажмите меню «Пуск -> Выполнить» или используйте сочетание клавиш Win+R, затем в поле «Открыть» введите команду WinVer.
Откроется окно, в котором мы увидим версию Windows (в примере ниже она с Service Pack 1)
Если надписи Service Pack 1 нет, значит, Пакет обновления 1 у Вас в Windows 7 не установлен.
Узнаем версию Windows и номер Service Pack, используя окно «Сведения о системе»
Окно «Сведения о системе» можно открыть из меню «Пуск», для этого нажимаем «Пуск ->Все программы ->Стандартные ->Служебные ->Сведения о системе» (в примере ниже Windows 7 с Service Pack 1)
FAQ
Как на компьютере с Windows 7 запустить службу «Центр обновления Windows»? 2 самых распространенных способа
Первый способ войти в «Центр обновления Windows» — это, как уже описывалось выше, можно сделать зайдя в меню «Пуск», затем выбрав пункт «Панель управления», а в нем – «Центр обновления Windows».
Второй способ. В «Центр обновления Windows» можно попасть через панель задач в правом нижнем углу. Для этого нужно кликнуть левой кнопкой мыши на значок скрытых ярлыков, в открывшемся небольшом окне выбрать ярлык с флажком («Центр поддержки»), нажимаем на него правой кнопкой мыши и выбираем «Центр обновления Windows».
Где можно найти последние свежие обновления для Windows 7
Если вас интересуют последние обновления для Windows 7 и вы не хотите воспользоваться «Центром обновления Windows», тогда перейдите по этой ссылке на специальную страницу Microsoft, на которую они выкладывают все обновления. Там вы можете выбрать нужное вам обновление и ознакомиться со списком улучшений/исправлений в этом обновлении.
Как включить обновление в Windows 7, если оно отключено
Сделать данную манипуляцию можно через пункт «Настройка параметров» в «Центре обновлений Windows». Нужно выбрать первые три пункта, на ваше усмотрение:
- Устанавливать обновления автоматически;
- Загружать обновления, но решение об установке принимается мной;
- Искать обновления, но решение о загрузке и установке принимается мной.
Возможно Вас также заинтересует
Как отключить обновление Windows 7?
Рagefile sys что за файл и как его удалить в Windows 7
Как отключить протокол SMB в Windows 7?
Где скачать Service Pack 1 для Windows 7?
Существует несколько способов установить Service Pack 1 на Windows 7, а именно используя «Центр обновления Windows» (он в самой операционной системе) или скачать самим необходимый пакет (бесплатно), т.е. своего рода дистрибутив и установить его вручную. В этом материале я покажу, как установить Service Pack 1 вручную, т.е. мы его сначала скачаем с официального центра загрузки Microsoft, а затем выполним установку (это на самом деле не сложно).
Для того чтобы загрузить Service Pack 1 для Windows 7, переходим в центр загрузки Microsoft по следующей ссылке — https://www.microsoft.com/ru-ru/download/details.aspx?id=5842 и нажимаем «Скачать»
Затем я выбираю файл windows6.1-KB976932-X86.exe (т.е. ставлю галочку), так как у меня 32 разрядная версия операционной системы, но если у Вас 64 разрядная, то выбирайте файл windows6.1-KB976932-X64.exe. Если вдруг Вы не знаете, какая разрядность у Вашей Windows 7, то это можно легко посмотреть в окне «Система», т.е. там же, где мы смотрели наличие Service Pack (самый первый способ только пункт «Тип системы»). И жмем «Next».
В итоге загрузится файл windows6.1-KB976932-X86.exe размером 537,8 мегабайт.
Центр обновления Windows 7 и настройка автоматических обновлений
Настройка, скачивание и включение автоматического обновления для Windows 7 производится через Панель управления — Центр обновления Windows.
На главном экране Windows Update вы можете увидеть различную информацию. Во-первых, в середине экрана нам сообщают, есть ли какие-либо «важные», «рекомендуемые» или «необязательные» обновления. Вот что они означают:
- Важные обновления, обычно, являются исправлениями проблем безопасности или для устранения проблемы, которая может вызвать нестабильность системы. Они должны быть установлены немедленно.
- Рекомендуемые обновления часто добавляют новые функции или функциональные возможности.
- Необязательные обновления. Это могут быть обновления драйверов, чтобы помочь некоторым устройствам работать лучше с Windows, например, или пробным программным обеспечением от Microsoft.
При нажатии на доступные обновления, открывается окно с подробным описанием каждого обновления и выбором установки определенных.
Также, на главной странице «Центра обновления Windows» можно вручную запустить «Поиск обновлений».
Выбрав пункт Настройка параметров, можно более детально настроить способы поиска, получения и установки обновлений.
Рекомендованный пункт «Устанавливать обновления автоматически» на самом деле многие пользователи Windows считают неудобным, так как скачанное в фоне обновление начнет назойливо предлагать установить обновление немедленно или в ближайшее время, а затем, при отсрочке установки обновления, как это часто бывает в самый неподходящий момент начнется установка. Поэтому оптимальным вариантом можно считать эти 2 пункта:
- Загружать обновления, но решение об установке принимается мной;
- Искать обновления, но решение о загрузке и установке принимается мной.
Вы, также, можете ознакомиться со списком всех установленных обновлений на компьютере во вкладке Просмотр журнала обновлений, слева на главном экране Центра обновления Windows. Нажав на эту ссылку, вы, вероятно, увидите длинный список обновлений (список может быть коротким, если ваш компьютер является новым). Ниже представлен неполный список.
Это может быть полезным инструментом устранения неполадок, так как это может помочь ограничить обновление, которое могло вызвать проблемы с вашей системой.
Для предотвращения повторного скачивания всех установленных обновлений при переустановке системы, вы можете их скопировать на съемное устройство. Они находятся по пути: C:WindowsSoftwareDistributionDownload.