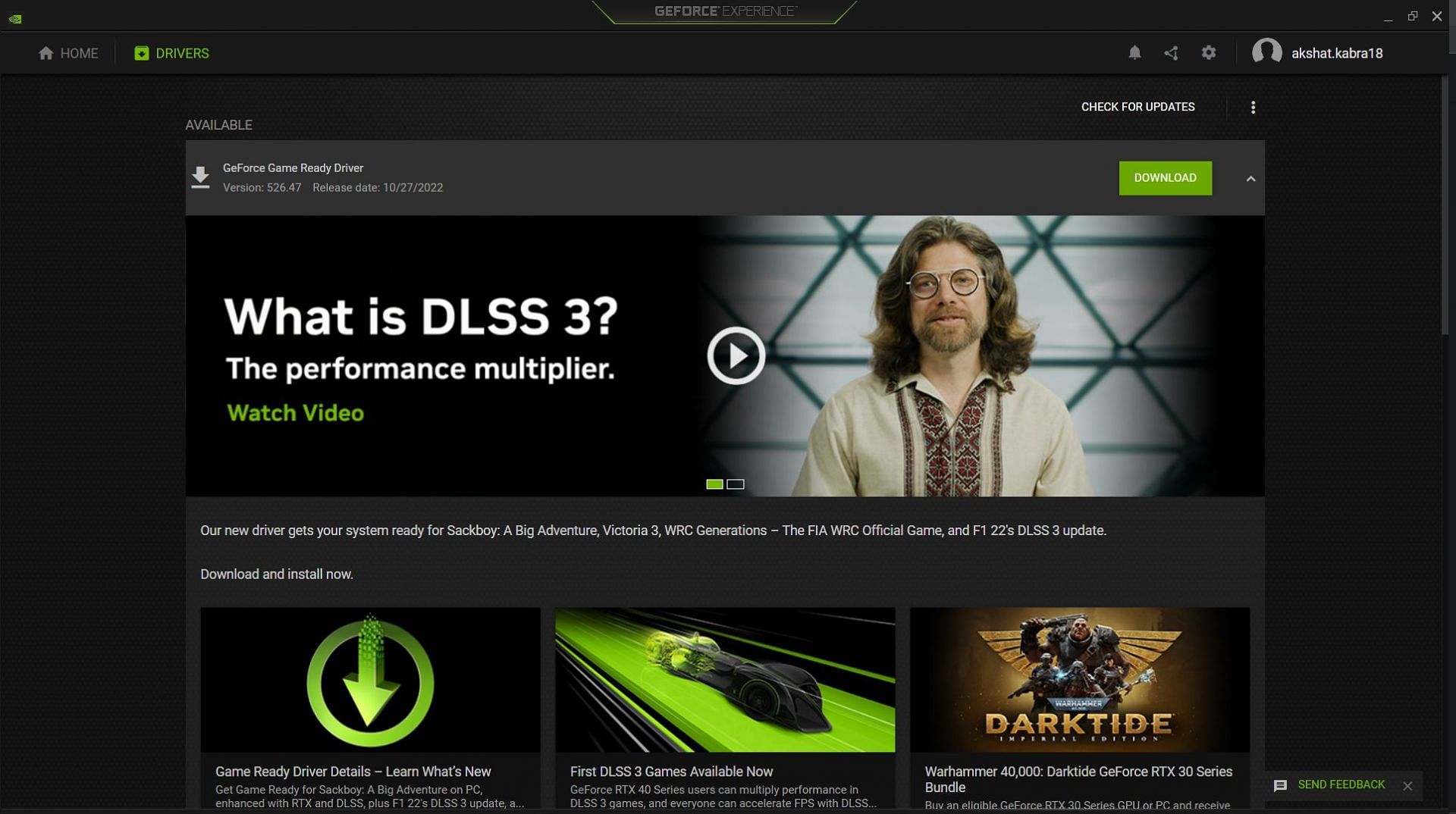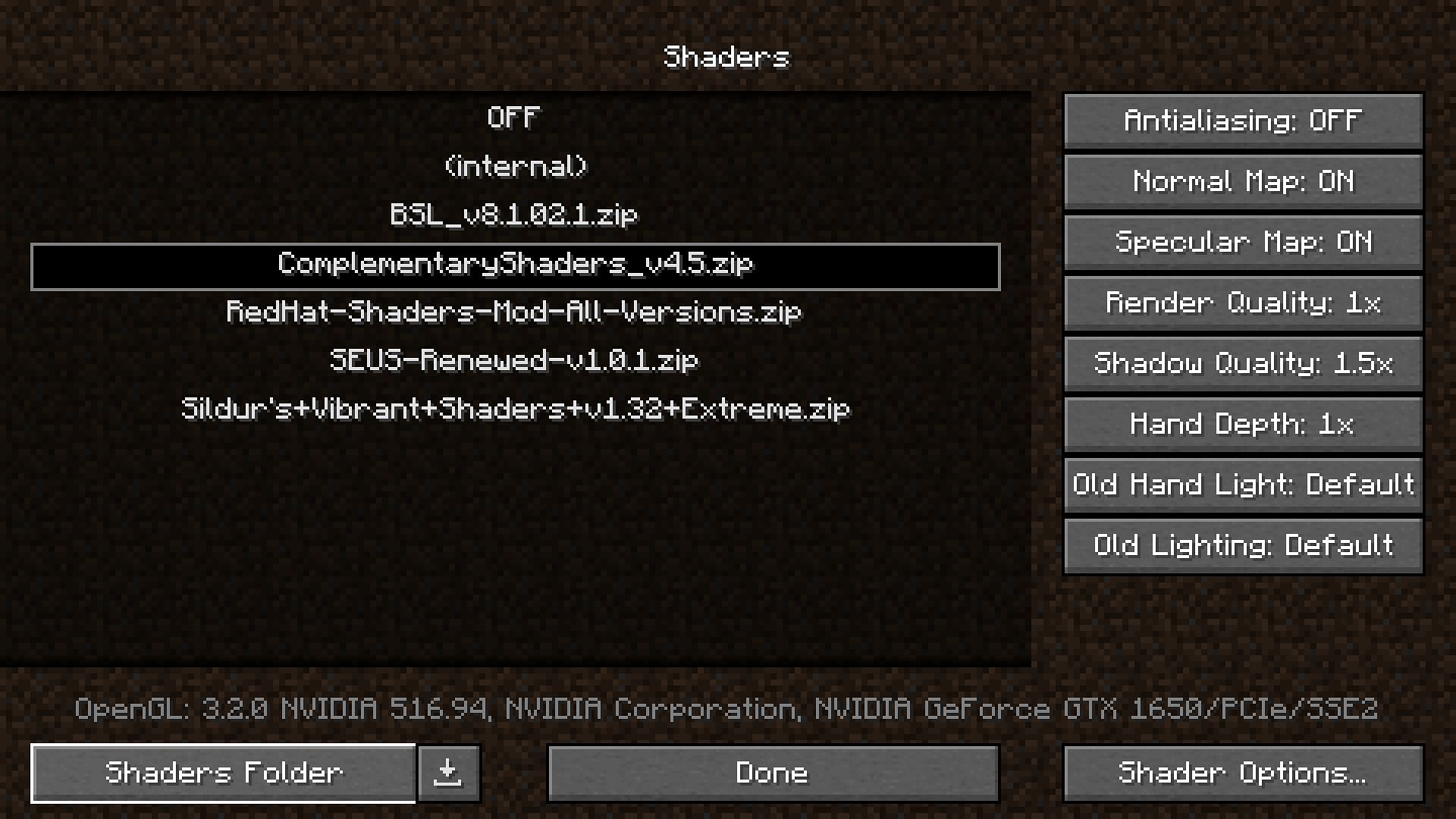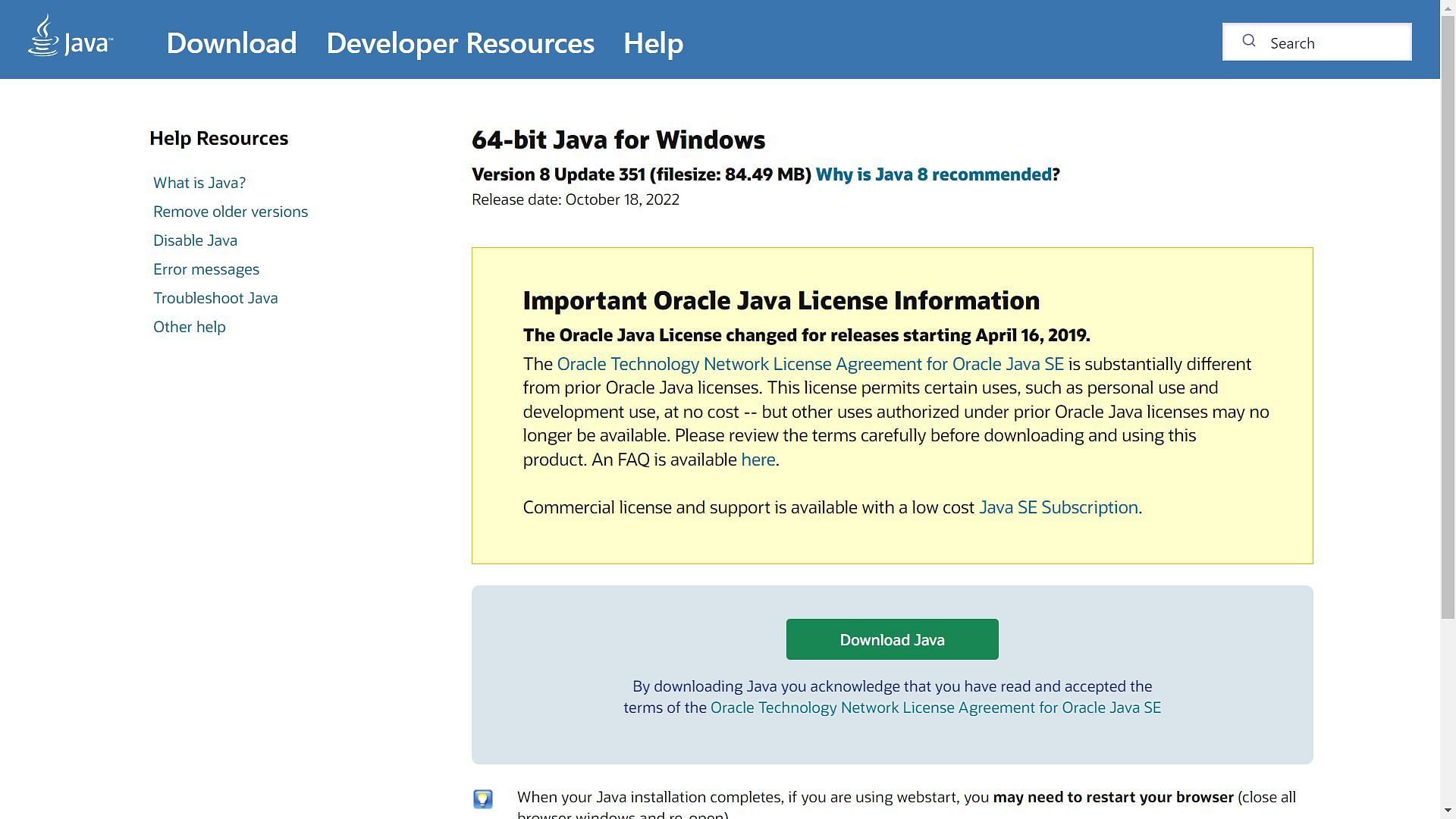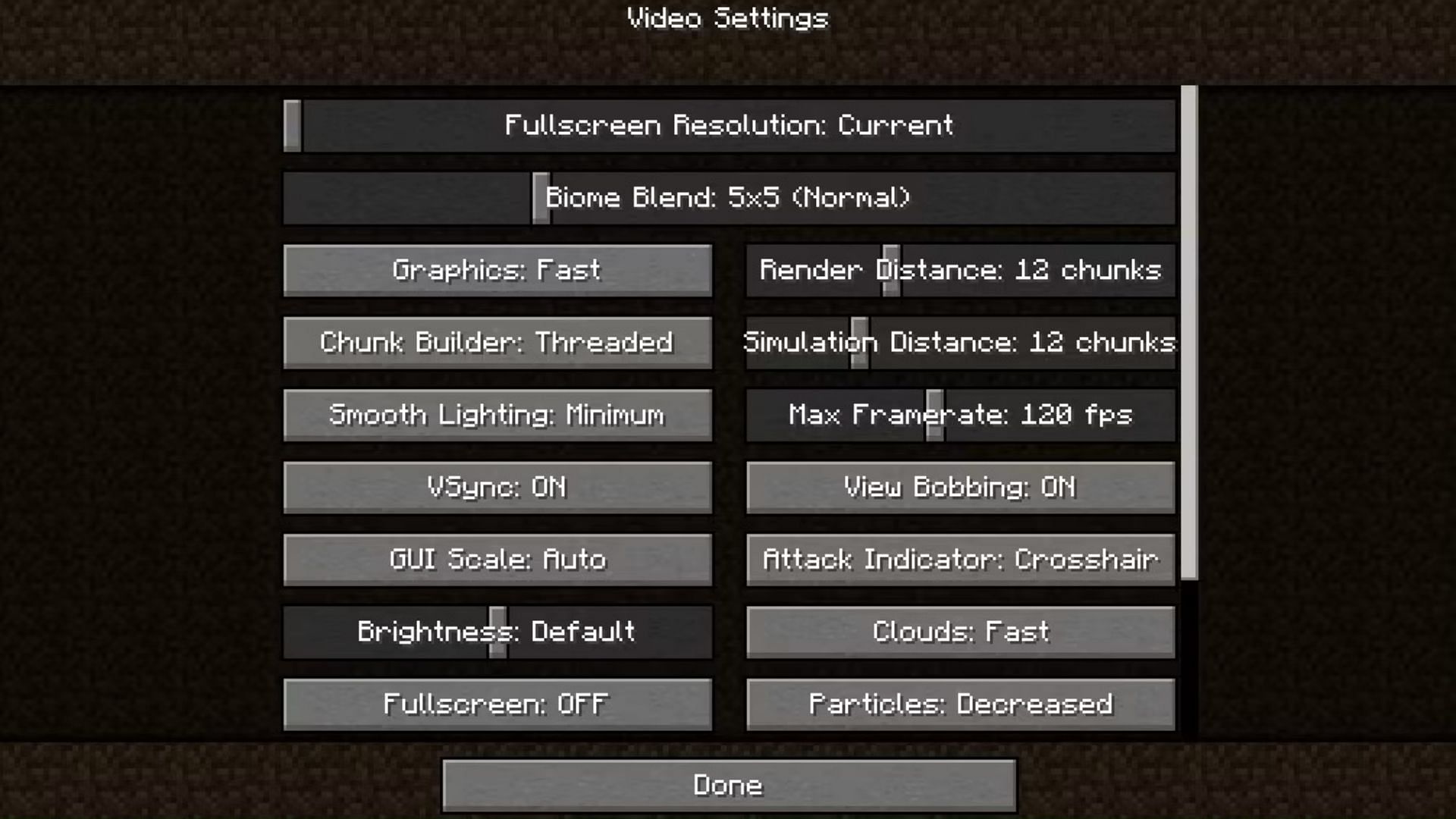Из-за «квадратной» графики многим кажется, что Майнкрафт должен летать на всех компьютерах. Однако это не так. Начнем с минимальных требований к компьютеру, при которых вообще возможно нормально играть в игру:
- Процессор: 1.5 ГГц – двухядерный, 2 ГГц – одноядерный;
- Оперативная память: 512 МБ для Win XP, 1 GB для Vista и выше;
- Видеокарта: Должна поддерживать OpenGL 1.4
При таких требованиях в Майнкрафт можно играть, но от «тормозов» вы не застрахованы. Компьютер должен быть намного мощнее, оперативной памяти желательно 3 Гб и больше, а видеокарта, что важно, должна поддерживать OpenGL на аппаратном уровне (не только на программном).
А теперь посмотрим на список софта, который нужно установить перед запуском игры:
Java
Игра написана на Java, поэтому обязательно устанавливаем среду исполнения Java-приложений.
OpenGL
Об аппаратной поддержке мы уже говорили. Необходимо установить программные библиотеки для полной поддержки этой технологии.
Ну и, конечно, драйвера для видеокарты. Перейдите по ссылке и выберите драйвер для своей видео карты. Там же вы сможете воспользоваться поиском по сайту, чтобы найти нужный драйвер быстрее (раздел содержит много драйверов от всех производителей графических адаптеров).
Теперь можно с уверенностью сказать, что вы сделали все для того, чтобы игра работала максимально плавно.
Для Minecraft лучше использовать актуальные драйвера вашей видеокарты, иногда старые драйвера приводят к крашу игры. В данном гайде рассмотрим решение данной проблемы у встроенного видеоадаптера Intel G41. Используется в различных процессорах, к примеру: и так далее.
В первую очередь, нужно узнать, что у вас именно видеокарта G41, для этого открываем «Пуск» и в поиск пишем «Диспетчер устройств», заходим данную программу и открываем вкладку «Видеоадаптеры»:
Будет как на скриншоте, конкретно указан данный видеоадаптер, если у вас отличается, вам нужно воспользоваться другим гайдом. А у кого именно он, делают дальше по инструкции.
Плюс, Вам нужно узнать версию Windows и её разрядность. Открываем «Мой компьютер» -> «Свойства системы». Находим версию системы и разрядность, на скриншоте, это Windows 10 и 64 разрядность.
Содержание:
Решение для Windows 7, Vista
Решение для Windows 10, 8
Решение для Windows XP
Решение проблемы видеодрайвера у Intel G41 в Windows 7, Vista
1) Скачиваем рабочий драйвер видеокарты G41 — 15.22.58.2993 для Minecraft:
32-бит (разрядность) — Скачать с официального сайта Intel (x32) | (Зеркало x32)
64-бит (разрядность) — Скачать с официального сайта Intel (x64) | (Зеркало x64)
*На сайте Intel справа нажать на голубую кнопку «Загрузить».
*Файлы для зеркал взяты с сайта Intel, не были изменены и подписаны цифровой подписью Intel.
2) Устанавливаем скаченный драйвер, можно просто «Далее» нажимать. Готово! Можете пробовать играть.
Решение проблемы видеодрайвера у Intel G41 в Windows 10, 8
Так как драйвера от самого Intel для видеоадаптера G41 для Windows 10 просто нет, а тот который идёт с самой системой, не поддерживает графику OpenGL (крашит при запуске игры), то самыми простыми решениями будут:
1. Переустановить Windows установив 7 или XP.
2. Если есть возможность, приобрести видеокарту. Даже самая простая сможет запускать игру.
Решение проблемы видеодрайвера у Intel G41 в Windows XP
1) Скачиваем рабочий драйвер видеокарты G41 — 14.42.15.5420 для Minecraft:
32-бит (разрядность) — Скачать с официального сайта Intel (x32) | Зеркало x32
64-бит (разрядность) — Скачать с официального сайта Intel (x64) | Зеркало x64
2) Устанавливаем скаченный драйвер, можно просто «Далее» жать. Готово! Можете пробовать играть.
Если Ваша проблема остаётся актуальной, запросите поддержку у TLauncher:
Написать разработчикам с помощью VK.com
Для Minecraft лучше использовать актуальные драйвера вашей видеокарты, иногда старые драйвера приводят к крашу игры. В данном гайде рассмотрим решение данной проблемы у встроенного видеоадаптера Intel G41. Используется в различных процессорах, к примеру: и так далее.
В первую очередь, нужно узнать, что у вас именно видеокарта G41, для этого открываем «Пуск» и в поиск пишем «Диспетчер устройств», заходим данную программу и открываем вкладку «Видеоадаптеры»:
Будет как на скриншоте, конкретно указан данный видеоадаптер, если у вас отличается, вам нужно воспользоваться другим гайдом. А у кого именно он, делают дальше по инструкции.
Плюс, Вам нужно узнать версию Windows и её разрядность. Открываем «Мой компьютер» -> «Свойства системы». Находим версию системы и разрядность, на скриншоте, это Windows 10 и 64 разрядность.
*На сайте Intel справа нажать на голубую кнопку «Загрузить».
*Файлы для зеркал взяты с сайта Intel, не были изменены и подписаны цифровой подписью Intel.
2) Устанавливаем скаченный драйвер, можно просто «Далее» нажимать. Готово! Можете пробовать играть.
Так как драйвера от самого Intel для видеоадаптера G41 для Windows 10 просто нет, а тот который идёт с самой системой, не поддерживает графику OpenGL (крашит при запуске игры), то самыми простыми решениями будут:
1. Переустановить Windows установив 7 или XP.
2. Если есть возможность, приобрести видеокарту. Даже самая простая сможет запускать игру.
2) Устанавливаем скаченный драйвер, можно просто «Далее» жать. Готово! Можете пробовать играть.
Если Ваша проблема остаётся актуальной, запросите поддержку у TLauncher:
Источник
Как обновить драйвера видеокарты для Minecraft (TLauncher)
Возможно у вас выскакивает ошибка связанное что-то с видео драйвером при запуске любимого Майнкрафта, то в этой статье вам точно помогут. Такую ошибку можно словить используя TLauncher, но решение здесь есть!»
Minecraft был закрыт по причине несовместимости драйверов видеокарты. Возможно, они не поддерживают версию OpenGL, используемой в запускаемой версии Minecraft. В любом случае, попробуйте найти и установить бета-версии драйверов для своей видеокарты и повторите попытку.
Если объяснить более подробнее, то из-за старой или вообще не установленной версии драйверов для вашей видеокарты игра не может впринципе запуститься. Поэтому и вылетела данная ошибка. Решение довольно банально — обновить драйвера видеокарты.
Существуют два главных разработчика видеокарт — NVIDIA (GeForce) и AMD (Radeon). Для начала, необходимо выяснить от какого производителя ваша видеокарта.
Примечание: Если вы знаете одного из изготовителей карты — Palit, ASUS, MSI, Chaintech, Sapphire, то это немного не то, всё равно они делают видеокарты по технологии AMD или NVIDIA.
Как всё таки узнать чья у вас видеокарта?
1) Нажимаем «Пуск», вводим в поиск «dxdiag», и запускаем эту программу.
2) Откроется окно, в котором необходимо выбрать вкладку «Монитор» (Или возможно «Дисплей»)
3) Как видно по рисунку 1, там представлены видеокарты от Nvidia. На следующей же скрине (Рис 2), видеокарта от AMD. Сравните и выберите вашу.
3.1) Если у вас не Windows, то:
4) После того, как вы определились с производителем, необходимо скачать драйвер для одного из них.
* Рекомендуем использовать способ с автоматическим поиском и установкой драйверов, особенно если вы не разбираетесь в этом всём.
Вот так просто иногда можно решить кучу проблем, спасибо за то, что вы с нами!
Источник
Неполадки TLauncher и способы исправить
Minecraft – простая игра с «кубическим геймплеем», завоевавшая сердца миллионов геймеров всех возрастов. Попасть в этот виртуальный мир может любой желающий. Соединение с серверами осуществляется через лаунчеры – программные интерфейсы с массой настроек. Поговорим о том, почему не запускается TLauncher и как исправить ошибки в его работе.
Не запускается TLauncher Майнкрафт?
В большинстве случаев корень всех бед кроется в несовместимости клиента с используемой операционкой. Самая распространенная ошибка запуска лаунчера, с которой сталкиваются геймеры, – неисправности в работе Java-приложения.
Решить данный вопрос возможно парой простых манипуляций. Избавьтесь от Java и всех производных данного модуля, которые могут храниться на локальном компьютере. Опытные геймеры могут сделать это вручную, остальным предпочтительнее использовать вспомогательный софт.

- При помощи функции «Очистка» в CCleaner избавляемся от следов Java.
- Закрываем программу, перезагружаем компьютер.
- Теперь потребуется заново установить Java с учетом разрядности вашей операционной системы. Важно знать: 32- и 64-разрядные системы используют различные библиотеки!
- Скачиваем клиент игры или лаунчер, производим установку.
- При необходимости распаковать файлы с игрой на локальный диск или на рабочий стол для удобства.
- Запускаем клиент, проходим авторизацию.
Переустановка компонентов Java «ручным методом» часто приводит к положительному результату, особенно если проблемы с запуском TLauncher наблюдаются на Windows 10.
Окно с ошибкой при запросе аргументов для запуска Minecraft появляется после установки очередного мода от малопроверенного разработчика или при использовании устаревшей версии лаунчера.
Способы решения проблемы:
- Переустановить TLauncher – рекомендуется скачать клиент со всеми библиотеками с официального ресурса.
- Удалить моды, установка которых и привела к отказу запуска.
- Если работаете с exe-файлом лаунчера, скачайте аналогичный клиент в формате Jar. Запуск такой программы производится с помощью Java – щелчок правой кнопки мыши, «открыть с помощью», выбираем приложение Java Platform SE.
Ошибка запуска снапшота 17w43
Следующая неприятная ситуация, с которой могут столкнуться геймеры, – ошибка снапшота 17w43.

Снапшот представляет собой крупномасштабную модификацию, которая на настоящий момент не доработана.
Достоинства данной версии:
- улучшенная графика;
- уменьшение нагрузки на ПК;
- обновленные API;
- новые режимы игры.
Представленная версия имеет собственный лаунчер, который находится на стадии бета-теста. Однако у геймеров есть возможность посетить миры снапшота.
- Скачиваем TLauncher версии 2.23.
- Инсталлируем exe-файла.
- Переходим в меню «Управление версиями» настроек лаунчера.
- Вкладка запуска содержит несколько полей с галочками. Поставьте везде отметки.
- Сохраняем параметры и перезапускаем клиент.
- Перед запуском непосредственно Minecraft не забудьте выбрать версию 17w43.
Что делать, если TLauncher выдает ошибку?
Часто пользователи жалуются, что TLauncher вылетает. Майнкрафт выкидывает игрока с сервера, а иногда клиент игры самопроизвольно завершает работу, не выдавая никаких сообщений.
Если Майнкрафт был аварийно закрыт по причине неизвестной ошибки, причиной мог послужить программный конфликт между клиентом и ОС из-за приложений-посредников. Обычно в роли последних выступают антивирусы и различные блокировщики активных программ.
- Откройте настройки антивируса и добавьте исполнительный файл Minecraft в «Доверенную зону». Возможен и альтернативный вариант – полное отключение антивируса на время игры.
- Аналогичным образом следует поступить с брандмауэром. Это базовая программа, блокирующая подозрительный софт. Именно поэтому происходит непредвиденная ошибка в работе Майнкрафт, о корне которой трудно догадаться.
Имеют место и ошибки, происходящие при загрузке файлов. Как правило, такая картина наблюдается при обновлении или загрузке модов.
Возможные способы решения:
- Проверьте исправность интернет-соединения.
- Закройте все программы, которые могут препятствовать загрузке: антивирус, защитник Windows, VKSaver и другие. Отследить деятельность нежелательного ПО возможно через диспетчер устройств.
- Если неисправность на стороне клиента не обнаружена, проведите время на другом сервере с иными модами. Площадки Майна время от времени нуждаются в профилактических работах.
Множественная и беспорядочная установка модов также вызывает ошибку консоли разработчика TLauncher.
Исправить подобное недоразумение достаточно просто:
- Необходимо удалить все модификации, версии которых не соответствуют характеристикам используемого лаунчера. Все файлы модов находятся в папке «Mods», которая скрыта в корневой директории с игрой.
- В дальнейшем рекомендуется сверять «свежесть» нового мода и TLauncher во избежание подобных проблем.
Видео: Как исправить ошибку консоли разработчика в TLauncher.
Ошибка авторизации в TLauncher
Подобные явления устраняются следующими способами:
- Повторно введите свои данные – возможно, в первый раз вы были невнимательны.
- Неверный логин, пароль, токен TLauncher Майкрафт могут быть задействованы в другом лаунчере, из-за чего авторизация с текущими данными невозможна.
- Проверьте свой ПК на наличие вирусов.
- Возможно, сервер авторизации недоступен, поэтому геймерам придется подождать, пока соединение восстановится.
Как обновить драйвера видеокарты для TLauncher?

Видеоконтроллер играет важное значение в обработке графики. На явные проблемы указывают следующие признаки:
- зависания игры;
- частые вылеты;
- черный экран;
- «моргающие» текстуры.
Исправить ситуацию можно путем замены платы или обновления драйверов. Необходимо знать модель вашей видеокарты, затем открыть официальный сайт производителя, например, Nvidia, и скачать актуальное ПО.
Для поиска подходящего софта потребуется указать:
- серию контроллера;
- модель;
- версию и разрядность предустановленной ОС.
Также геймерам рекомендуется использовать автоматический поиск драйверов через диспетчер устройств Windows:
- Выполните команды «Пуск» – «Компьютер» – «Свойства системы» – «Диспетчер устройств».
- В открывшемся списке выбираем видеоплату, кликаем правой кнопкой мыши, затем нажимаем «Обновить драйверы».
- Выбрать «Автоматический поиск», после чего система автоматически подберет и установит официальный софт.
Перечисленные выше способы помогут избавиться от ошибок запуска TLauncher.
Источник
Как обновить драйвера для майнкрафта tlauncher
Возможно у вас выскакивает ошибка связанное что-то с видео драйвером при запуске любимого Майнкрафта, то в этой статье вам точно помогут. Такую ошибку можно словить используя , но решение здесь есть!»
Вот так может выглядеть такая ошибка:
Minecraft был закрыт по причине несовместимости драйверов видеокарты . Возможно, они не поддерживают версию OpenGL, используемой в запускаемой версии Minecraft. В любом случае, попробуйте найти и установить бета-версии драйверов для своей видеокарты и повторите попытку.
Если объяснить более подробнее, то из-за старой или вообще не установленной версии драйверов для вашей видеокарты игра не может впринципе запуститься. Поэтому и вылетела данная ошибка. Решение довольно банально — обновить драйвера видеокарты .
Существуют два главных разработчика видеокарт — NVIDIA (GeForce) и AMD (Radeon). Для начала, необходимо выяснить от какого производителя ваша видеокарта.
Примечание: Если вы знаете одного из изготовителей карты — Palit, ASUS, MSI, Chaintech, Sapphire, то это немного не то, всё равно они делают видеокарты по технологии AMD или NVIDIA.
Как всё таки узнать чья у вас видеокарта?
1) Нажимаем «Пуск», вводим в поиск «dxdiag», и запускаем эту программу.
2) Откроется окно, в котором необходимо выбрать вкладку «Монитор» (Или возможно «Дисплей»)
Рис 1. Dxdiag во вкладке Монитор с видеокартой NVIDIA
Рис 2. Dxdiag во вкладке Экран с видеокартой AMD
3) Как видно по рисунку 1, там представлены видеокарты от Nvidia. На следующей же скрине (Рис 2), видеокарта от AMD. Сравните и выберите вашу.
3.1) Если у вас не Windows, то:
1) Откройте терминал.
2) Введите “lspci -v | less”.
3) Ищите то что связано с VGA Compatible или Video Controller.
4) Далее найдите изготовителя вашей видеокарты.
Попробуйте обновить все компоненты системы через специальную программу (App Store).
4) После того, как вы определились с производителем, необходимо скачать драйвер для одного из них.
OpenGL – это специальная технология и одноименное приложение, позволяющее работать с двухмерной и трехмерной графикой. Приложение обеспечивает не только высокую производительность компьютерной графики, но и предоставляет пользователю подробную информацию о графической системе компьютера.
Спецификация
OpenGL появилась еще в начале 90х для 32 bit-систем. Целью разработчиков было создание программного продукта, который мог бы работать на совершенно разных видеокартах. Например, разработанная с использованием OpenGL игра, теперь могла запускаться на любых видеокартах, которые поддерживают эту спецификацию.
Это обеспечивалось программной реализацией возможностей, которые не поддерживались устройством, позволяя разрабатывать ПО для маломощных компьютеров. С тех пор технология продолжала развиваться, и доступна сейчас для всех устройств с операционной системой Windows xp/ 7/ 8/ 10.
В частности поддерживаются следующие видеокарты:
После установки драйвера не только пропадает ошибка, но и повышается производительность системы, и появляются дополнительные возможности. После установки можно узнать информацию о своей графической системе. В версиях для большинства видеокарт иконка программы появляется в системном трее. Если на нее нажать, то можно просмотреть эту информацию.
Также это программное обеспечение предоставляет такие возможности:
- Проверка производительности видеокарты, встроенными или сторонними средствами.
- Тестирование 3D возможностей системы.
- Выдача списка технологий вывода изображения, которые поддерживает установленный драйвер.
- Более тонкие настройки видеокарты, через которые можно повысить производительность.
Технология OpenGL никак не может навредить компьютеру. Установка проходит в пару кликов мышкой и сама программа никак не нагружает систему. Если установка прошла неудачно, то это лечится простой переустановкой или удалением драйвера.
Главный конкурент OpenGL – технология DirectX. По сравнению с ним OpenGL обладает следующими преимуществами:
- Более высокая производительность 3D-графики.
- Мультиплатформенность. DirectX затачивался под ОС Windows, в то время как OpenGL может работать на различных системах, будь то смартфоны или игровые консоли.
- Поддержка большого количества видоадаптеров, для каждого из которых создана своя версия программы.
- Обратная совместимость. Все приложения, написанные с использованием старых версий стандарта, будут работать в новых.
Для рядового пользователя эта технология не имеет минусов. Она повышает производительность ПК, не перегружая систему. Единственный спорный недостаток могут ощутить только программисты – OpenGL использует низкоуровневый API, из-за чего работать с ним сложнее, чем с DirectX. Тем не менее, как раз низкоуровневая разработка обеспечивает высокую производительность и стабильность.
Minecraft – это не та игра, которая потребляет много оперативной памяти и прочих ресурсов компьютера. Если не устанавливать различные тяжелые моды, вам не понадобится мощная видеокарта, чтобы играть в Minecraft.
На операционной системе Windows 10 существует два способа установки игры Minecraft. Первый – это обычный Java-установщик, который мы использовали на протяжении многих лет на Windows 7/8. Второй способ – скачать и установить Minecraft Windows Edition из магазина приложений Windows Store.
Minecraft из Windows Store находится в бета-версии, поэтому многие игроки более склонны использовать стандартную Java версию.
В результате этой ошибки, Minecraft зависает на экране загрузки, не позволяет войти в игру или лаунчер просто не запускается.
Многие пользователи удаляют и устанавливают Java 8 Upgrade 60 на свой компьютер в попытке исправить ошибку. На самом деле, это не правильное решение, и вы можете сделать только хуже. Вместо этого, вам нужно выполнить следующие действия:
- Удалить Java на компьютере.
- Найти инсталлятор Java 8 Upgrade 51 и установить его.
- Запустить Minecraft и убедиться, что ошибки больше нет.
С момента выхода Minecraft прошло немало времени. Игра нашла своих фанатов, которые регулярно получают удовольствие от игрового процесса. На Youtube можно найти тысячи видеороликов, посвященных Майнкрафту, но, в основном, это летсплеи и фан-видео. А вот видео, которые объясняют, как решить проблему с вылетом или запуском игры очень мало. Но это не проблема: сегодня мы с вами разберем основные баги и как с ними бороться.
Минимальные системные требования:
- Процессор 1,5 ГГц (многоядерный) или 2,2 ГГц (одноядерный)
- 1 Гб RAM
- Видеокарта с поддержкой OpenGL 2.1+
- 120 Мб свободного места на жестком диске
Все, кто хотя бы однажды видели Minecraft, знают, что в игре нет каких-то ресурсоемких спецэффектов и крутой графики. Если у вас возникли какие-то проблемы с игрой, то вряд ли это из-за технических характеристик вашего компьютера, так как игру можно запустить даже на Windows 98.
Майнкрафт вылетает при запуске
Чаще всего проблемы с запуском возникают из-за поврежденных файлов. Как решить эту проблему: удалите папку сервера, которая находится в корне папки с игрой и замените ее более новой версией.
Еще один вариант — добавить в исключения вашего антивируса файл Launcher.jar, который находится в той же корневой папке с игрой.
Лаги и вылеты во время игры
Самый популярный вариант, из-за которого могут появиться проблемы с Майнкрафтом — устаревшие драйвера или Java SDK. Решение простое:
Скорее всего вы установили новую версию игры, которая требует новую версию Java и драйверов, так что это должно помочь вам исправить глюки.
Часто можно услышать от игроков, что у них появились проблемы после установки каких-то модов. Тут ничего, кроме как удаления этих модов, не посоветуешь. Причина заключается в том, что дополнение либо не подходит под вашу версию игры, либо просто напросто имеет битые файлы. Соответственно, читаем требования мода и обновляем Minecraft до необходимой версии или ищем другую версию этого дополнения.
Меняем параметры Java Runtime
Иногда бывает, что в настройках Java указано какое-то ограничение по выделению оперативной памяти на игру. Это очень легко проверить и исправить:
- Находим на панели задач Java
- Открываем и переходим во вкладку Java
- Нажимаем View
- В появившемся окошке дважды кликаем на поле Runtime Parameters
- Меняем все что там написано на -Xms%ПАМЯТЬ%m -Xmx%ПАМЯТЬ%m, где %ПАМЯТЬ% — количество минимального (Xms) и максимального (Xmx) объема оперативной памяти, которое вы готовы выделить для игры.
В заключении напомним, что в случае каких-то специфических проблем, вы всегда можете оставить нам их подробное описание в комментариях. Постараемся помочь каждому! Приятной игры!
Видео с инструкцией
Игра создана на языке программирования Java, что само по себе уже интересно. Вылет из игры могут спровоцировать моды: их конфликт, либо неправильная установка. Не стоит забывать просто о битых файлах и слетевших библиотеках. Вообщем, причин множество. Наиболее часто эти ошибки появляются в версиях 1.5.2 и 1.7.10 Перейдем непосредственно к решению проблемы.
Исправляем краш ошибки в игре
Самым простым и действенным методом является деинсталляция игры вместе с модами и ее последующая переустановка . Но если вы не ищете легких путей, то давайте попробуем восстановить то, что есть.
Если при запуске Minecraft вылетает черный экран, то проблема заключается непосредственно в лаунчере.
В этот момент игра обнаруживает недостающие файлы и подкачивает их с интернета. Разумеется, понадобится подключение к сети.
Черный экран появляется и при несоответствии версии игры и мода. Чаще всего он всплывает при использовании дополнений для более новой версии Minecraft. Соответственно, нужно удалить помеху.
Все было прекрасно до установки модов? Не спешите стирать игру, возможно, их необходимо лишь правильно настроить.
Чтобы изменить слот, нужно перейти в папку с игрой, и выполнить следующие манипуляции.
Заключение
Не запускается TLauncher Майнкрафт?
В большинстве случаев корень всех бед кроется в несовместимости клиента с используемой операционкой. Самая распространенная ошибка запуска лаунчера, с которой сталкиваются геймеры, – неисправности в работе Java-приложения.
Решить данный вопрос возможно парой простых манипуляций. Избавьтесь от Java и всех производных данного модуля, которые могут храниться на локальном компьютере. Опытные геймеры могут сделать это вручную, остальным предпочтительнее использовать вспомогательный софт.
CCleaner – идеальный вариант для очистки временных файлов и прочего мусора.
Окно с ошибкой при запросе аргументов для запуска Minecraft появляется после установки очередного мода от малопроверенного разработчика или при использовании устаревшей версии лаунчера.
Способы решения проблемы:
Следующая неприятная ситуация, с которой могут столкнуться геймеры, – ошибка снапшота 17w43.
Такая ошибка встречается на ранних версиях клиента.
Снапшот представляет собой крупномасштабную модификацию, которая на настоящий момент не доработана.
Достоинства данной версии:
- улучшенная графика;
- уменьшение нагрузки на ПК;
- обновленные API;
- новые режимы игры.
Представленная версия имеет собственный лаунчер, который находится на стадии бета-теста. Однако у геймеров есть возможность посетить миры снапшота.
Что делать, если TLauncher выдает ошибку?
Если Майнкрафт был аварийно закрыт по причине неизвестной ошибки, причиной мог послужить программный конфликт между клиентом и ОС из-за приложений-посредников. Обычно в роли последних выступают антивирусы и различные блокировщики активных программ.
Имеют место и ошибки, происходящие при загрузке файлов. Как правило, такая картина наблюдается при обновлении или загрузке модов.
Возможные способы решения:
- Проверьте исправность интернет-соединения.
- Закройте все программы, которые могут препятствовать загрузке: антивирус, защитник Windows, VKSaver и другие. Отследить деятельность нежелательного ПО возможно через диспетчер устройств.
- Если неисправность на стороне клиента не обнаружена, проведите время на другом сервере с иными модами. Площадки Майна время от времени нуждаются в профилактических работах.
Множественная и беспорядочная установка модов также вызывает ошибку консоли разработчика TLauncher.
Исправить подобное недоразумение достаточно просто:
Видео: Как исправить ошибку консоли разработчика в TLauncher.
Ошибка авторизации в TLauncher
Подобные явления устраняются следующими способами:
- Повторно введите свои данные – возможно, в первый раз вы были невнимательны.
- Неверный логин, пароль, токен TLauncher Майкрафт могут быть задействованы в другом лаунчере, из-за чего авторизация с текущими данными невозможна.
- Проверьте свой ПК на наличие вирусов.
- Возможно, сервер авторизации недоступен, поэтому геймерам придется подождать, пока соединение восстановится.
Как обновить драйвера видеокарты для TLauncher?
Видеоконтроллер играет важное значение в обработке графики. На явные проблемы указывают следующие признаки:
Исправить ситуацию можно путем замены платы или обновления драйверов. Необходимо знать модель вашей видеокарты, затем открыть официальный сайт производителя, например, Nvidia , и скачать актуальное ПО.
Для поиска подходящего софта потребуется указать:
Перечисленные выше способы помогут избавиться от ошибок запуска TLauncher.
- Процессор: 1.5 ГГц – двухядерный, 2 ГГц – одноядерный;
- Оперативная память: 512 МБ для Win XP, 1 GB для Vista и выше;
- Видеокарта: Должна поддерживать OpenGL 1.4
При таких требованиях в Майнкрафт можно играть, но от «тормозов» вы не застрахованы. Компьютер должен быть намного мощнее, оперативной памяти желательно 3 Гб и больше, а видеокарта, что важно, должна поддерживать OpenGL на аппаратном уровне (не только на программном).
А теперь посмотрим на список софта, который нужно установить перед запуском игры:
Игра написана на Java, поэтому обязательно устанавливаем среду исполнения Java-приложений.
Об аппаратной поддержке мы уже говорили. Необходимо установить программные библиотеки для полной поддержки этой технологии.
Ну и, конечно, драйвера для видеокарты. Перейдите по ссылке и выберите драйвер для своей видео карты. Там же вы сможете воспользоваться поиском по сайту, чтобы найти нужный драйвер быстрее (раздел содержит много драйверов от всех производителей графических адаптеров).
Теперь можно с уверенностью сказать, что вы сделали все для того, чтобы игра работала максимально плавно.
Источник
Содержание
- Решение: Несовместимость драйвера у Intel G41 в Minecraft (Windows 7, 8 10)
- Решение проблемы видеодрайвера у Intel G41 в Windows 7, Vista
- Решение проблемы видеодрайвера у Intel G41 в Windows 10, 8
- Решение проблемы видеодрайвера у Intel G41 в Windows XP
- Скачать Java (джава) для майнкрафт, JRE 8, JDK 16 [1.17.1] [1.16.5] [1.15.2] [1.14.4] [1.12.2] [1.7.10]
- Необходимые версии Java:
- Сложности и частые вопросы:
- Сначала обновим версию Java.
- Теперь нужно переустановить драйвер видеокарты.
- Драйвера для Windows 7
- Драйвера для устройств на Windows 7
- Как исправить ошибку Minecraft GLFW 65542 (драйвер не поддерживает OpenGL)?
- Способ 1: добавление OpenGL.DLL вручную
- Способ 2: удаление DisplayLink (если применимо)
- Способ 3: переустановка драйверов видеокарты
Решение: Несовместимость драйвера у Intel G41 в Minecraft (Windows 7, 8 10)
Для Minecraft лучше использовать актуальные драйвера вашей видеокарты, иногда старые драйвера приводят к крашу игры. В данном гайде рассмотрим решение данной проблемы у встроенного видеоадаптера Intel G41. Используется в различных процессорах, к примеру: и так далее.
В первую очередь, нужно узнать, что у вас именно видеокарта G41, для этого открываем «Пуск» и в поиск пишем «Диспетчер устройств», заходим данную программу и открываем вкладку «Видеоадаптеры»:
Будет как на скриншоте, конкретно указан данный видеоадаптер, если у вас отличается, вам нужно воспользоваться другим гайдом. А у кого именно он, делают дальше по инструкции.
Решение проблемы видеодрайвера у Intel G41 в Windows 7, Vista
*На сайте Intel справа нажать на голубую кнопку «Загрузить».
*Файлы для зеркал взяты с сайта Intel, не были изменены и подписаны цифровой подписью Intel.
2) Устанавливаем скаченный драйвер, можно просто «Далее» нажимать. Готово! Можете пробовать играть.
Решение проблемы видеодрайвера у Intel G41 в Windows 10, 8
Так как драйвера от самого Intel для видеоадаптера G41 для Windows 10 просто нет, а тот который идёт с самой системой, не поддерживает графику OpenGL (крашит при запуске игры), то самыми простыми решениями будут:
1. Переустановить Windows установив 7 или XP.
2. Если есть возможность, приобрести видеокарту. Даже самая простая сможет запускать игру.
Решение проблемы видеодрайвера у Intel G41 в Windows XP
2) Устанавливаем скаченный драйвер, можно просто «Далее» жать. Готово! Можете пробовать играть.
Если Ваша проблема остаётся актуальной, запросите поддержку у TLauncher:
Источник
Скачать Java (джава) для майнкрафт, JRE 8, JDK 16 [1.17.1] [1.16.5] [1.15.2] [1.14.4] [1.12.2] [1.7.10]
В данной новости вы сможете скачать Java (джава) для игры Minecraft (майнкрафт), если у вас не запускается майнкрафт, либо есть какие то проблемы с игрой, попробуйте переустановить Java на самую актуальную. В новости я выложу все необходимые версии Java как для клиента (игрока), так и для сервера.
Майнкрафт (в исполнении Java edition конечно, не Bedrok) написана на языке программирования Java и запускается именно на java.exe, потому для запуска игры необходимо иметь актуальную версию джавы, правильной версии, если ваша версия очень сильно устарела и давно не обновлялась, игра может не запуститься, либо после установки некоторых модов игра будет вылетать (крашиться), так же игра может вылетать при запуске шейдеров, тормозить, лагать, показывать низкий FPS с шейдерами, даже если у вас мощный пк и хорошая видеокарта.
Предупреждение :
Самой главной ошибкой и самой главной проблемой с Java является то, что в России большинство игроков пираты, и используют пиратские лаунчеры. Лицензионный лаунчер сам скачивает и устанавливает правильные версии Java, а вот пиратские лаунчеры часто устанавливают устаревшие версии.
Ручная переустановка при этом может не помочь, так как лаунчер просто продолжает использовать собственную, устаревшею версию. После установки обновленной версии, вам нужно удостовериться что в игре используется именно она, если это не так, то в настройках лаунчера указать путь до новой версии.
Необходимые версии Java:
Сложности и частые вопросы:
2014 год) может доставить проблем, а вот разница между 1.8.0_292 и 1.8.0_301 минимальна.
Источник
Ошибка GLFW 65543 из-за которой вы не можете запустить игру решается достаточно легко. Обычно эта ошибка бывает на старых моделях видеокарт или из-за старого видеодрайвера. Так что-же делать? Давайте разберемся!
Начиная с 1.17 игра начинает требовать с видеокарты OpenGL 3.1+. Однако ошибка может быть и на версиях старее. Если у тебя данная проблема, то заходи сюда. Здесь тебе обязательно помогут!
Сначала обновим версию Java.
Отлично! Теперь загрузите и установите Java 8 здесь или Java 16 (для майнкрафт 1.17+) здесь по гайду, проверьте, что ваш лаунчер использует именно эту, новую версию джавы.
Теперь нужно переустановить драйвер видеокарты.
Так как за OpenGL отвечает видеокарта. Как?
1. нажмите WIN + R, введите devmgmt.msc
2. Откройте вкладку ВИДЕОАДАПТЕРЫ. Тут вы найдете модель вашей видеокарты, у меня их 2, основная GTX 1080TI и встроенная в процессор Intel 4600.
3. Зайдите на сайт вашей видеокарты.
NVIDIA / AMD / Intel Graphics
4. Найдите драйвер для своей видеокарты и загрузите его.
5. Пока загружается ничего не трогайте.
6. В Диспетчере устройств нажмите ПКМ по вашей видеокарте и нажмите Удалить Устройство. В окошке возле Удалить программы драйверов для этого устройства поставьте галочку.
6.1 Желательно перезагрузиться.
7. Откройте файл который мы скачали, и следуя инструкциям установщика установите драйвер.
Готово! Теперь необходимо перезагрузить компьютер.
Скопируйте его сюда: С:Program FillesJavajre_
Как я понял, файл для Java 8. Однако можно попробовать на Java 16.
для Java 16 скопируйте сюда:
Спасибо за прочтение, надеюсь помог. Пиши в комментариях если не помогло, помогу там.
Нужно полностью удалить драйвер видеокарты, для этого следуйте инструкции:
1. Загрузите программу здесь. Программа бесплатная.
1.1. Если вы еще не скачали драйвер, то сделайте это сейчас. Ссылки были выше.
2. Загрузитесь в безопасном режиме. Как?
2.1 WIN + R, вводим msconfig.
2.3 Откройте вкладку загрузка.
2.4.Найдите галочку возле БЕЗОПАСНЫЙ РЕЖИМ.
2.5. Поставьте галочку, нажмите применить. Перезагрузитесь. В этом режиме не запускаются некоторые службы, программы, а главное у нас есть возможность удалить видеодрайвер.
2.6. После перезагрузки снова откройте msconfig и уберите галочку возле БЕЗОПАСНЫЙ РЕЖИМ.
2.7. Распакуйте архив и откройте программу.
2.8. Делайте по скриншоту ниже. 
3.. Если все хорошо, то уже в нормальной системе (не в безопасном режиме) отключите интернет и откройте скачанный файл с драйвером. Экран до установки драйвера может быть разплющенным, и мыльным. Это нормально. Во время установки экран может мигать!
Источник
Драйвера для Windows 7
Windows 7 — ОС семейства Windows NT, вышедшая после Windows Vista и до Windows 8. На лето 2017 года Windows 7 является наиболее популярной операционной системой в мире — по состоянию на июль Windows 7 используется на 48,91% всех ПК в мире. ОС поступила в продажу 22 октября 2009 года — меньше, чем через три года после выпуска неудачной Windows Vista. В интернете установочные образы финальной версии системы были доступны с 21 июля того же года. Здесь вы можете скачать самые актуальные драйвера для Windows 7.
Драйвера для устройств на Windows 7
Bluetooth-адаптеры и гарнитуры / беспроводные колонки и наушники / умный дом / другие
Сетевые карты LAN / роутеры / коммутаторы / сплиттеры / порт-репликаторы / другие
Кард-ридеры / адаптеры карт памяти / PCIe-контроллеры xD-SD-MS-MMC / другие
Чипсеты / материнские платы / BIOS / процессоры / серверы / микроконтроллеры / другие
Клавиатуры / мыши / тачпады / трекболы / презентеры / джойстики / геймпады / другие
Контроллеры жестких дисков / IDE и SATA / SCSI и RAID / приводы CD и DVD / другие
Модемы / роутеры / коммутаторы / маршрутизаторы / устройства xDSL / АТС / другие
Мониторы / цифровые телевизоры / usb-мониторы / цифровые экраны / другие
Смартфоны / мобильные телефоны / смарт-часы / фитнес-браслеты / док-станции / другие
Принтеры / сканеры / МФУ / плоттеры / копиры / ламинаторы / 3D-принтеры / другие
Звуковые карты / внешнее аудио / усилители / микрофоны / колонки / наушники / другие
Тюнеры / устройства видеозахвата / проекторы / ресиверы / цифровые приставки / другие
Видеокарты / видеоинтерфейсы / видеоконнекторы DVI и DisplayPort / HDMI / другие
Веб-камеры / IP-камеры / экшн-камеры / камеры видеонаблюдения / видеоняни / другие
Устройства Wi-Fi и WLAN / беспроводные адаптеры / усилители сигнала / 3G и 4G / другие
Биометрические устройства / графические планшеты / электронные книги / устройства геолокации / программаторы / порты / устройства VR&AR / USB-гаджеты / устройства DisplayLink / автомобильная электроника / кассовые аппараты / терминалы оплаты / многие другие
Источник
Как исправить ошибку Minecraft GLFW 65542 (драйвер не поддерживает OpenGL)?
Некоторые игроки Minecraft сталкиваются с ошибкой GLFW 65542 каждый раз, когда пытаются запустить игру. Эта проблема чаще всего возникает в Windows 10 с версией Minecraft на базе Java.
Большинство пользователей, которые боролись с этим кодом ошибки, смогли исправить ошибку GLFW 65542, скопировав отсутствующий файл opengl32.dll вручную в JRE (каталог Java). Если это не работает или вы хотите избежать каких-либо ручных изменений в каталоге JAVA, вы также можете переустановить каждый драйвер графического процессора, чтобы убедиться, что файл opengl32.dll будет переустановлен.
Однако, если вы столкнулись с этой проблемой в Java-версии Minecraft, эта проблема также может быть облегчена конфликтом с драйвером DisplayLink. В этом случае вы можете решить проблему, удалив конфликтующий драйвер и перезапустив игру.
Способ 1: добавление OpenGL.DLL вручную
Несмотря на то, что каждый необходимый файл библиотеки динамической компоновки обычно включается вашим драйвером графического процессора, это не всегда так. Более того, вы могли по ошибке удалить opengl32.dll или opengl64.dll, что в конечном итоге вызовет ошибку GLFW 65542.
Чтобы вручную добавить файл OpenGL.dll в путь Java, следуйте инструкциям ниже:
Примечание. Если вы не знаете, какую архитектуру ОС вы используете, щелкните правой кнопкой мыши « Мой компьютер» (этот компьютер) и выберите « Свойства» в контекстном меню. На экране « Свойства» проверьте список в разделе « Тип системы» — это архитектура вашей ОС.
Если проблема не устранена, перейдите к следующему потенциальному исправлению ниже.
Способ 2: удаление DisplayLink (если применимо)
Если вы активно используете драйвер DisplayLink, имейте в виду, что эта технология может конфликтовать с версией Minecraft на Java.
Некоторые пользователи, с которыми мы сталкиваемся с ошибкой GLFW Error 65542 всякий раз, когда они пытались запустить Minecraft, подтвердили, что его проблема исчезла навсегда, как только они закончили удаление графического программного обеспечения USB DisplayLink.
Если этот сценарий применим к вам, следуйте приведенным ниже инструкциям, чтобы удалить программное обеспечение DisplayLink USB Graphics с вашего компьютера, чтобы устранить конфликт с Minecraft:
Если этот сценарий неприменим или вы уже выполнили его безуспешно, перейдите к следующему потенциальному исправлению ниже.
Способ 3: переустановка драйверов видеокарты
Как выясняется, вы также столкнетесь с ошибкой GLFW Error 65542, если используете набор устаревших графических драйверов, которые не знают, как работать с версией OpenGL, которую использует Minecraft.
Однако, если у вас недавно были проблемы с вредоносными программами, эта проблема также может быть связана с проверкой безопасности, если операция в результате изолировала некоторые файлы, необходимые для запуска OpenGL.
Если вы не обновляли драйверы GPU в течение некоторого времени, вероятно, вы сможете исправить проблему, используя Диспетчер устройств и Программы и компоненты, чтобы удалить все, что связано с вашим GPU, а затем переустановить их с официальных каналов.
Если вы не совсем уверены, как это сделать, следуйте приведенным ниже инструкциям:
Источник
Хотя графика Minecraft довольно проста, для загрузки фрагментов и других графических компонентов, таких как тени и освещение, требуется графический API OpenGL.
Этот графический API расшифровывается как «Открытая графическая библиотека» и позволяет названию песочницы в полной мере использовать возможности графического процессора на устройстве. Этот API также работает с несколькими другими приложениями и играми.
Хотя в большинстве случаев OpenGL работает, иногда он может перестать работать в Minecraft. Это приводит к нескольким сообщениям об ошибках, с которыми вам нужно иметь дело и понимать. К счастью, это не новая проблема в игре. Следовательно, доступно несколько исправлений.
Способ 1: обновление драйверов видеокарты
Первое, что вы можете сделать, чтобы исправить ошибку OpenGL, — это обновить графические драйверы устройства. Если вы используете устройство Windows, найдите «Диспетчер устройств» и откройте список видеоадаптеров. Выберите установленный драйвер и нажмите «Обновить драйвер».
В качестве альтернативы, если на вашем компьютере с Windows установлена видеокарта Nvidia, перейдите в приложение GeForce и обновите оттуда драйверы. Как только все графические драйверы будут обновлены, попробуйте снова запустить игру.
Способ 2: отключить все моды и шейдеры
Также возможно, что некоторые моды или шейдеры не работают должным образом с OpenGL, что и вызывает проблему. Следовательно, вы должны отключить все эти моды и шейдеры хотя бы один раз.
Это может отталкивать, поскольку вам может понравиться использование этих сторонних модификаций. Однако вы сможете увидеть, исчезнет ли ошибка OpenGL или нет. Если это так, установите эти моды один за другим и определите, какой мод или шейдер вызывает ошибку. Найдя, вы можете либо заменить файл мода на новый, либо найти альтернативу.
Способ 3: обновить версию Java
Поскольку вся игра работает на языке Java , основное программное обеспечение Java также необходимо обновить до последней версии, чтобы решить эту проблему.
Вы можете просто зайти на официальный сайт компьютерного языка и установить последнюю версию.
Способ 4: отключение опции Advanced OpenGL
Другой способ остановить эту ошибку — отключить определенный параметр «Расширенный OpenGL» в настройках видео игры.
Это связано с тем, что некоторые видеокарты просто не будут работать с графическим API и не будут иметь никакого значения, если в игре отключены настройки.
Если ни один из вышеперечисленных методов не работает, но вы все еще можете нормально играть в игру, есть способ отключить сообщение об ошибке, если оно появляется в окне чата.
Перейдите к настройкам видео, найдите вкладку «Другие» и отключите «Показать ошибки GL».
Просмотров:
248