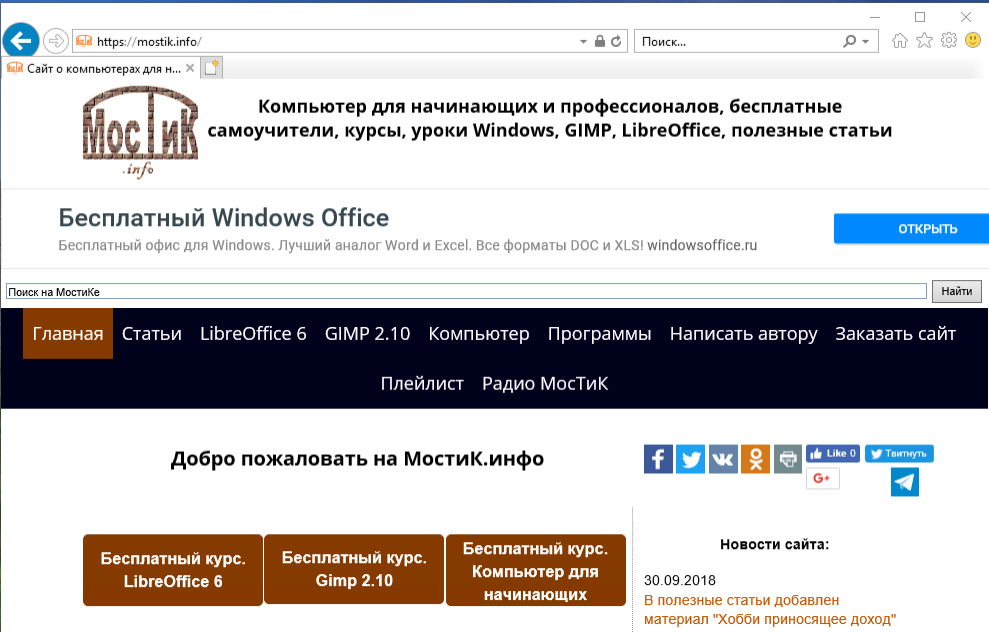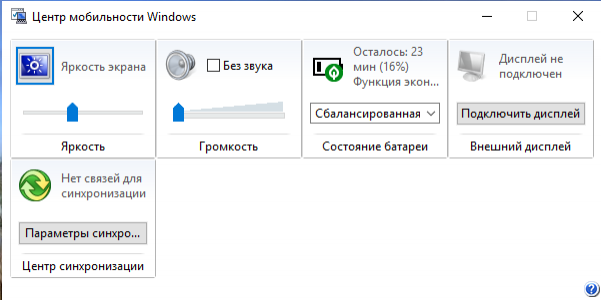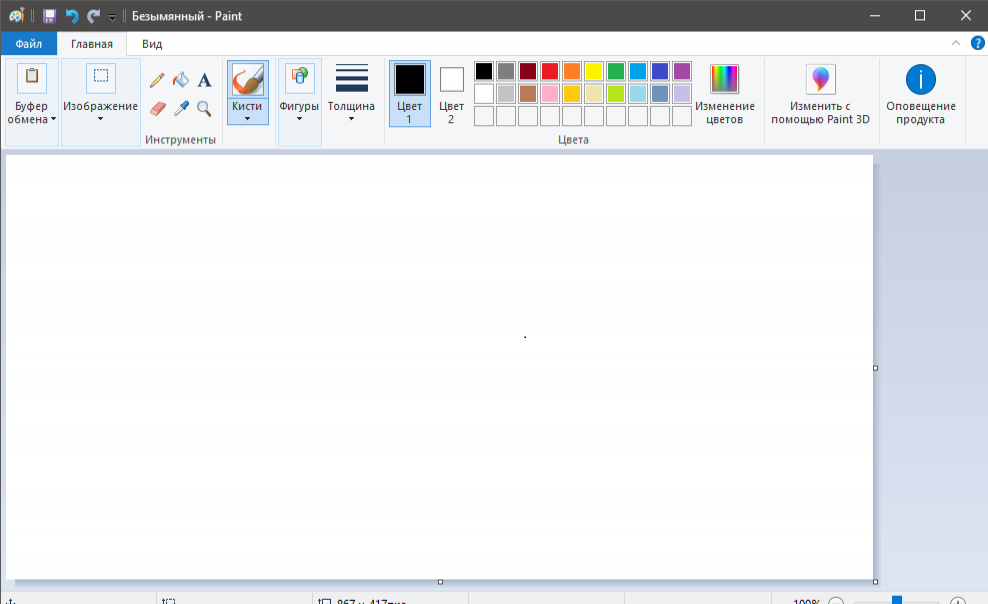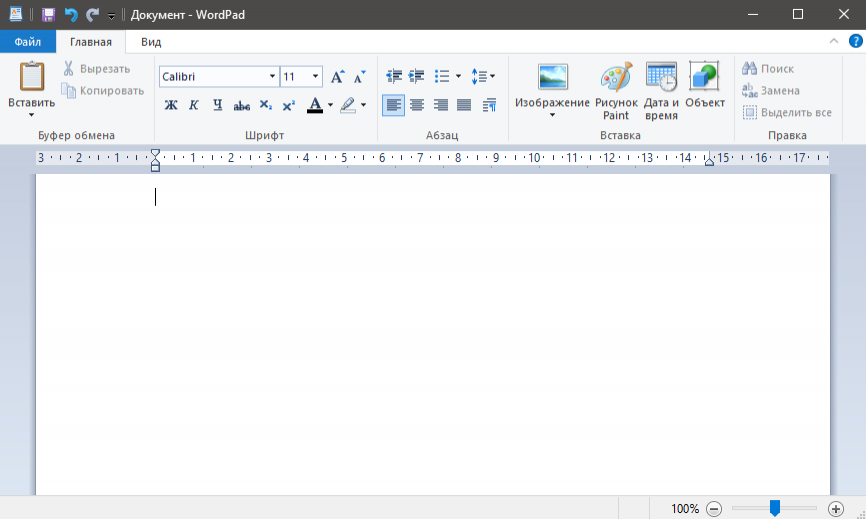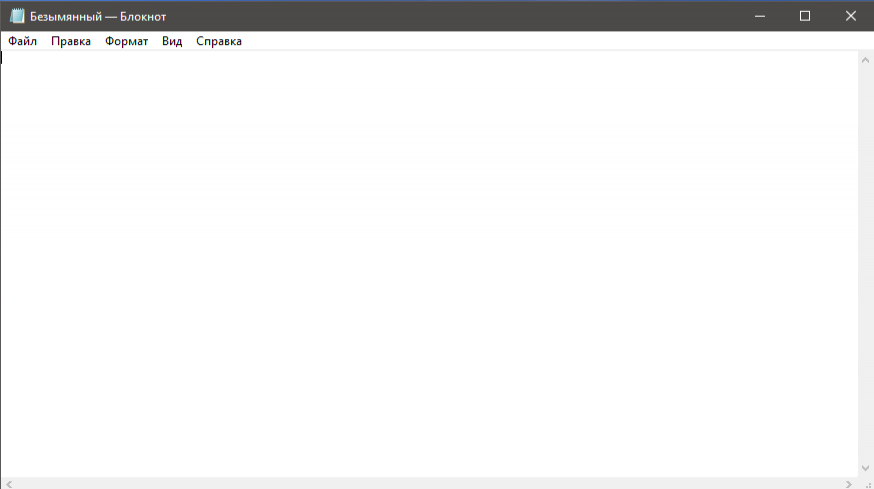В этой статье мы разберемся с тем, что представляют собой ОС в информатике, а также познакомимся с известными объектами операционной системы Windows (как самой популярной), назовем их свойства.
Содержание статьи
- Основные понятия и положения
- Объекты ОС Windows
- Рабочий стол
- Панель задач
- Мой компьютер
- Мои документы
- Сетевое окружение
- Заключение
Основные понятия и положения
Для начала разберемся с тем, что представляет собой ОС компьютера:
Операционной системой называется набор (совокупность) утилит или программ, с помощью которых пользователь управляет компьютером.
На данный момент самой популярной ОС является Windows, следом идут такие среды как, Linux и Mac Os. Взаимодействие с пользователем в OC обеспечивается с помощью специальных утилит называемых интерфейсами. Сейчас самым популярным интерфейсом является системный графический интерфейс (из-за его простоты).
Именно элементы и средства графического интерфейса являются основными объектами операционной системы. Ниже разберем их характеристики более подробно.
Объекты ОС Windows
Основными объектами в Windows являются: файлы и папки, ярлыки. С ними мы выполняем практические действия при помощи специальных объектов, таких как:
- Рабочий стол;
- Панель задач (панель быстрого доступа);
- Мой компьютер;
- Мои документы;
- Сетевое окружение.
Рабочий стол
Первый объект, который мы видим после загрузки компьютера — рабочий стол (он же десктоп). Десктоп содержит такие компоненты Виндовс, как:
- Заставка (картинка, которая обычно выставляется пользователем);
- Файлы и папки, часто используемые пользователем;
- Ярлыки;
- Окна папок;
- Окна программ.

Файлы и папки представлены на рабочем столе специальными «экранными значками» – картинками. Таким же образом представлены и ярлыки. Отличие ярлыков от папок в том, что к их значку добавляется стрелочка в левом углу. Также ярлык не является самостоятельным файлом, а представляет собой ссылку на файл в файловой системе.

Окна программ и папок могут раскрыты на десктопе, а могут пропадать, в зависимости от того запустили Вы их или нет. Окна также относятся к объектам операционной системы. В зависимости от открытой директории или программы, элементы, из которых состоит окно, могут значительно изменяться. В качестве примера приведем окно приложения Paint. Оно состоит из:
- Рабочей области;
- Панели инструментов;
- Полосы прокрутки (скролл бара);
- Строки состояния;
- Управляющих кнопок.

Повторим еще раз, что в зависимости от задач, которых решает приложение, элементы окна, и их назначение, могут меняться.
Запишем несколько свойств объекта операционной системы «Рабочий стол». К ним относятся:
- Заставка;
- Тема оформления;
- Палитра цветов (цветовая гамма);
- Разрешение экрана.
Панель задач
Иногда рассматривается как один из элементов десктопа, а иногда, как самостоятельный компонент.
Панель задач представляет собой графическую полосу в нижней части экрана, которая нужна для быстрого доступа к избранным программам, а также получения некоторой информации (время, язык раскладки клавиатуры, подключение к сети и т.д.)
Также стоит отметить, что к панели задач относится кнопка «Пуск», которая позволяет получить доступ к большинству элементов ОС.
Мой компьютер
«Мой компьютер» (Windows 95-7) или «Этот компьютер» (Windows 8-10) позволяет просматривать файловые хранилища ОС (диски). Также «Мой компьютер» является частью проводника Виндовс, которая является ответственной за управления файлами.

Назовем свойства данного компонента ОС:
- Быстродействие;
- Оборудование;
- Операционная система;
- Версия и активация Windows.
Мои документы
Мои документы – папка, в которой ПО УМОЛЧАНИЮ хранятся и находятся пользовательские данные.

Назовем и укажем свойства этого компонента:
- Тип;
- Размещение;
- Размер;
- Атрибуты.
Сетевое окружение
Здесь в графическом виде показаны компьютеры, которые подключены в локальную сеть (если эта сеть существует).
Заключение
Вот Вы и познакомились с основными объектами ОС, теперь Вы можете назвать какие они бывают и перечислить их свойства. Надеюсь, что текст написан понятным языком. Тема несложная и обычно проходится в 6-7 классе, если же у Вас остались вопросы – задайте их в комментариях. Материал из статьи вы можете использовать в своем реферате, презентации или докладе.
Home — это стандартная версия Windows 10, базовый пакет, предназначенный для обычного пользователя, в основном получающего доступ к Windows из дома. Эта версия содержит все основные функции, ориентированные на широкий потребительский рынок, такие как голосовой помощник Cortana, Outlook, OneNote и Microsoft Edge.
Поставляются ли приложения Microsoft с Windows 10?
Сегодня Microsoft делает новое приложение Office доступным для пользователей Windows 10. … Его бесплатное приложение, которое будет предустановлено с Windows 10, и для его использования не требуется подписка на Office 365.
Какие есть бесплатные приложения для Windows 10?
Лучшие бесплатные приложения для Windows 10, которые вам нужны на вашем компьютере
- Скачать: Google. VLC: лучший бесплатный мультимедийный проигрыватель для Windows 10.…
- Скачать: Microsoft. Foobar 2000: лучший бесплатный музыкальный проигрыватель для Windows 10.…
- Скачать: Microsoft. …
- Скачать: LibreOffice. …
- Скачать: Microsoft. …
- Скачать: Microsoft. …
- Скачать: Adobe. …
- Скачать: LastPass.
Какая версия Windows 10 самая быстрая?
Окна 10 S это самая быстрая версия Windows, которую я когда-либо использовал — от переключения и загрузки приложений до загрузки она заметно быстрее, чем Windows 10 Home или 10 Pro, работающая на аналогичном оборудовании.
Включает ли Windows 10 Home Word и Excel?
Windows 10 включает онлайн-версии OneNote, Word, Excel и PowerPoint от Microsoft Office. Онлайн-программы также часто имеют свои собственные приложения, в том числе приложения для смартфонов и планшетов Android и Apple.
Как установить предустановленные приложения в Windows 10?
Как переустановить магазин и другие предустановленные приложения в Windows 10
- Метод 1 из 4.
- Шаг 1. Перейдите в приложение «Настройки»> «Приложения»> «Приложения и функции».
- Шаг 2. Найдите запись в Microsoft Store и щелкните по ней, чтобы открыть ссылку «Дополнительные параметры». …
- Шаг 3: В разделе «Сброс» нажмите кнопку «Сброс».
Как установить предустановленные приложения?
На телефоне или планшете Android откройте Приложение Google Play Store Гугл игры. Нажмите «Меню», затем «Мои приложения и игры», а затем «Библиотека». Коснитесь приложения, которое хотите установить или включить. Коснитесь «Установить» или «Включить».
Есть ли бесплатный Microsoft Word для Windows 10?
Независимо от того, используете ли вы ПК с Windows 10, Mac или Chromebook, вы можете использовать Microsoft Office бесплатно в веб-браузере. … Вы можете открывать и создавать документы Word, Excel и PowerPoint прямо в браузере. Чтобы получить доступ к этим бесплатным веб-приложениям, просто зайдите на сайт Office.com и войдите в систему, используя бесплатную учетную запись Microsoft.
Как бесплатно установить Microsoft Office в Windows 10?
Как скачать Microsoft Office:
- В Windows 10 нажмите кнопку «Пуск» и выберите «Настройки».
- Затем выберите «Система».
- Затем выберите «Приложения (просто другое слово для программ) и функции». Прокрутите вниз, чтобы найти Microsoft Office или Получить Office. …
- После удаления перезагрузите компьютер.
Сколько стоит операционная система Windows 10?
Вы можете выбрать одну из трех версий операционной системы Windows 10. Окна 10.Дом стоит 139 долларов. и подходит для домашнего компьютера или игр. Windows 10 Pro стоит 199.99 долларов и подходит для предприятий или крупных предприятий.
Содержание
- 29 стандартных приложений Windows 10
- 3D Builder
- Будильник и часы
- Калькулятор
- Календарь
- Камера
- Служба поддержки
- Кортана
- MS Office
- Skype
- Первое знакомство
- Groove Music
- Почта
- Навигация
- Microsoft Edge
- Microsoft Solitaire Collection
- Финансы
- Movies & TV
- Новости
- OneNote
- People
- PhoneCompanion
- Фотографии
- Параметры
- Спорт
- Магазин
- Диктофон
- Погода
- Отзывы
- Xbox
- Обзор приложений на Windows клиентских устройствах
- Перед началом работы
- Типы приложений
- Приложения ™️ Android
- Добавление или развертывание приложений на устройствах
- Глава 7. Основные программы Windows 10
- Стандартные программы Windows 10
- Internet Explorer
- Центр мобильности Windows
- Paint
- Wordpad
- Блокнот
- Быстрая помощь
- Смотреть все свои приложения в Windows
29 стандартных приложений Windows 10
Windows 10 – это не просто новая операционная система с проработанным и улучшенным интерфейсом. В набор готовых инструментов уже всходит множество универсальных приложений, призванных заменить сторонние утилиты.
Эти приложения уже включены в дистрибутив и доступны сразу же после установки, в отличие от Windows 8. Например, просмоторщик PDF-файлов PDFReaderили утилита сканирования в Windows 8 не установлены по умолчанию, но их можно установить из магазина Windows, что не всегда удобно.
3D Builder
Приложение позволяет создавать, импортировать, моделировать, сохранять и печатать 3D модели. Начиная с версии Windows 8, Microsoft добавила поддержку 3D печати и включила в дистрибутив коллекцию драйверов для популярных 3D принтеров.
Будильник и часы
Калькулятор
В Windows 10 функционал стандартного калькулятора был сильно расширен. Помимо базового режима вы можете включить инженерный, режим для программистов, режим статистики, а также функцию преобразования физических единиц.
Календарь
Улучшению подвергся и календарь. К существующим ранее календарям Outlook и Exchange вы можете подключить (синхронизировать) веб-календари от Googleи AppleiCloud. Подключив веб-календари, вы легко сможете контролировать свой распорядок дня и задания на день, неделю, месяц, как с настольного компьютера, так и с мобильного устройства.
Камера
В отличие от предыдущих версий Windows в Windows 10 уже встроена утилита для работы с камерой. Воспользовавшись ею, вы можете записать видео, получить фото, как с основной, так и с фронтальной камеры. А ведь раньше для этого приходилось скачивать и устанавливать сторонние программы.
Служба поддержки
Разработчики обратили свой взор и на юзабильность обращения в техническую поддержку. Они по сути собрали все в одном месте. И это большой плюс. Приятный интерфейс, множество полезных ссылок на полезные страницы, а также впервые добавили текстовый чат, в котором в режиме онлайн можно задать вопрос представителям технической поддержки Microsoftнапрямую.
Кортана
Кортана – это разработка компании Microsoft призванная стать вашим личным помощником. Выполненная в виде стандартного приложения вы ее легко можете загрузить из магазина Windows. При этом обновлять саму операционную систему не нужно. Она запускается с ярлыка на рабочем столе и поддерживает голосовой набор.
MS Office
MS Officeне входит в стандартный набор программного обеспечения Windows 10. Вместо него вы сможете подписаться на бесплатную пробную версию Office 365. Microsoftуже сейчас позиционирует для мобильных устройств. Office365 можно установить и пользоваться абсолютно бесплатно только на устройствах с диагональю экрана менее 10.1 дюйма.
Skype
Примерно за месяц до выхода Windows 10 Microsoft убрала из стандартных приложений Skype. Но вы можете загрузить его и установить из магазина приложений Windows. Напомним, что, начиная с версии Windows 8.1, Skype устанавливался по умолчанию вместе с обновлениями, как программа для обмена мгновенными сообщениями и проведения видеоконференций. Пользователи корпоративной сети в первую очередь оценили все прелести работы со Skyp’ом. По сути, он заменил клиента для обмена мгновенными сообщениями. Дистанционное обучение для них стало обычным явлением.
Первое знакомство
При первом запуске Windows 10 откроется приложение по обучению работы в новой операционной системе. Обучение построено в легкой и непринужденной форме. С первых минут работы вам в помощь будет доступно обучающее видео, книги, учебники, полезные советы и т.д.
Groove Music
GrooveMusic – новое название приложения и сервиса XboxMusic, ранее называемое ZuneMusic. Не смотря на новое имя, приложение по прежнему использует учетную запись (профиль) Xbox. Оно призвано конкурировать с Spotify, AppleMusic, GooglePlayMusic, Radioи аналогичными сервисами.
С помощью данного приложения вы можете воспроизводить музыкальные файлы на вашем компьютере и сохраненные в облаке Microsoft. Доступны подписки.
Почта
Почтовый клиент также получил обновление. Включив синхронизацию своей учетной записи в приложении «Календарь» вы получаете возможность просматривать личные сообщения в почте Google и AppleiCloud. Поддерживается работа с Yahoo.
Навигация
Microsoft Edge
Microsoft Edge – новыйбраузерв Windows 10, пришедшийназамену Internet Explorer. В интернете уже много написано про браузер Edge. Он основан на новом движке, более быстром по сравнению с предшественником, с простым интерфейсом. В будущих обновлениях Microsoft планирует добавить поддержку расширений нового браузера. Но, не смотря на это InternetExplorer все-равно доступен в загрузках магазина Windows.
Microsoft Solitaire Collection
В Windows 10 вернут коллекцию пасьянсов, ранее удаленных из Windows 8. К сожалению, в набор стандартных приложений на WindowsPhone коллекция пасьянсов не входит, но его легко можно скачать в магазине Windows.В набор игр входят такие популярные игры как «Паук», «Клондайк» (ранее известный как Солитер), «Косынка», «Пирамида» и т.д. В «Солитер» добавили аркадный режим.
Финансы
Данное приложение разработано для удобства работы с MSNMoney, транслирующие новости финансов от MSN. Упрощенный просмотр финансовых данных. Помимо новостей о финансах приложение отображает курс акций, валют, колебания рынков и даже ипотечный калькулятор.Теперь можно закрепить «живую плитку» в меню «Пуск» и вы получите доступ к новостям прямо из меню «Пуск».
Movies & TV
Вместе с новым приложением для стриминга музыки GrooveMusicMicrosoft выпустила обновление приложения для просмотра видео, как локально, так и в сети. Movies& TV плотно интегрировано с WindowsStore. Вы можете покупать, брать в прокат любимые фильмы или ТВ-шоу. Также можно добавить свое видео.
Компания делает упор на простоту и удобство работы с приложением. Благодаря функциональному дизайну, который ориентирован на работу как с мышью и клавиатурой, так и с сенсорными экранами, вы можете просматривать видео на любом устройстве. Windows 10 позволит вам начать смотреть видео на одном устройстве, а закончить на другом, так как контент доступен на всех ваших устройствах, после его покупки. И что не мало приятно, заявлена поддержка файлов расширением MKV.
Новости
Новостное приложение от MicrosoftMSN. С помощью него вы можете просматривать как основные новости, так и новости региональные. А также создать свою подборку новостей по интересующим вас тематикам.
OneNote
Приложение OneNote предназначено для написания заметок. В нем легко создавать заметки, как на сенсорных устройствах, так и настольных ПК. Приложение обладает простым, удобным интерфейсом и полностью бесплатно.
People
Приложение People использует учетную запись Microsoft. С его помощью можно управлять личным календарем, почтой, контактами. Приложение синхронизируется с сервисами Outlook.com, Exchange, iCloud, Gmail.
PhoneCompanion
Приложение PhoneCompanion позволяет быстро и удобно синхронизировать смартфоны под управлением разных операционных систем (Android, iPhone, iPad) с устройствами на Windows 10. Например, подключая к Windows 10 устройства на Android или iPhone, система предложит вам установить OneDrive, Skype, OneNote, Outlook, MicrosoftOffice.
Фотографии
Приложение «Фотографии» позволяет просматривать фотографии расположенные на локальном компьютере и в облачных сервисах. С помощью приложения OneDrive вы можете легко загрузить ваши фотографии в облачное хранилище Microsoft и получать доступ с любого устройства под управлением Windows 10.
В приложении «Фотографии» можно просматривать и редактировать фотографии и видеозаписи. Оно установлено по умолчанию, при просмотре личных фотографий. Также можно скачать приложение «Фотоальбом».
Параметры
Приложение «Параметры» призвано со временим заменить собой «Панель управления». Оно стало более комплексным и функциональным с логичным расположением отдельных элементов, по сравнению с Windows 8.Англоязычные пользователи смогут не просто вызвать приложение «Параметры» с помощью голосового помощника Cortana, но и выбрать подходящий подраздел.
Спорт
Приложение «Спорт» похоже на приложение «Деньги» или новостное. Вы можете просматривать спортивные передачи, новости спорта, статьи. Также как и приложение «Деньги», « Новости» вы можете создать живую плитку.
Магазин
Магазин приложений – сервис Microsoft, позволяющее скачать, установить новые приложения. Оно автоматически проверяет, загружает и устанавливает обновленные версии стандартных приложений.
Диктофон
Приложение предназначено для записи голосовых сообщений и иных звуков с микрофона компьютера, мобильного устройства.
Погода
С помощью приложение вы можете просматривать прогноз погоды в вашем регионе. Программа отличается удобным интерфейсом, возможностью просмотра температурного графика по датам, либо за выбранный период, а также новости погоды от MSN. А живая плитка поможет вам следить за погодой прямо из меню пуск.
Отзывы
Получить помощь специалиста службы поддержки, получить помощью по продуктам Windows, задать вопрос или прочитать готовые ответы на форумах Майкрософт стало намного проще. Вы можете сообщить об ошибках, задать вопрос, отвечать на вопросы, заданные в сообществе.
Xbox
С помощью приложения вы можете связать свои игры на Xbox со всеми устройствами, работающими под операционной системой Windows 10. Оно позволяет взаимодействовать с лентой активности Xbox. С помощью приложения Xbox можно находить все последние игры для Xbox, разработанные для Windows 10, и загружать дополнительные ресурсы для установленных игр. Кроме того, вы можете просматривать все игры, в которые вы играли на Xbox, компьютере под управлением Windows и мобильных устройствах Windows Phone.
Новая функция DVR позволит вам снимать и редактировать видео на устройстве Windows 10 так же, как это реализовано в Xbox One. Использование DirectX 12 позволило вдвое сократить энергопотребление.
Источник
Обзор приложений на Windows клиентских устройствах
Относится к:
Перед началом работы
По мере того, как организации становятся более глобальными, и для поддержки сотрудников, работающих из любого места, рекомендуется использовать поставщика управления мобильными устройствами (MDM). Поставщики MDM помогают управлять устройствами и помогают управлять приложениями на устройствах. Для Корпорации Майкрософт это включает использование Microsoft Endpoint Manager. Endpoint Manager включает Microsoft Intune, которая является облачной службой, и Configuration Manager, которая является локальной.
В этой статье мы упоминаем эти службы. Если вы не управляете устройствами с помощью поставщика MDM, вам могут помочь следующие ресурсы:
Типы приложений
Существуют различные типы приложений, которые могут работать на Windows клиентских устройствах. В этом разделе перечислены некоторые распространенные приложения, используемые на Windows устройствах.
Microsoft 365 приложения: эти приложения используются для бизнеса и производительности и включают Outlook, Word, Teams, OneNote и другие. В зависимости от лицензий, которые есть у организации, у вас уже могут быть эти приложения. С помощью поставщика MDM эти приложения также можно развернуть на мобильных устройствах, включая смартфоны.
Дополнительные сведения о параметрах Microsoft 365 лицензии и получаемой информации см. в Microsoft 365.
Power Apps: Эти приложения подключаются к бизнес-данным, доступным в Интернете и локально, и могут работать в веб-браузере и на мобильных устройствах. Они могут быть созданы бизнес-аналитиками и профессиональными разработчиками. Дополнительные сведения см. в Power Apps?.
Windows приложения:
Универсальные Windows платформы (UWP) приложения: эти приложения работают и могут быть установлены на многих платформах Windows, включая планшеты, Microsoft HoloLens, Xbox и многое другое. Все приложения UWP являются Windows приложениями. Не все Windows являются приложениями UWP.
Дополнительные сведения см. в дополнительных сведениях: Начало разработки приложений для настольных Windows и создание отличных приложений на Windows 11.
Системные приложения: приложения, установленные в C:Windows каталоге. Эти приложения являются частью Windows ОС. Список некоторых распространенных системных приложений см. в списке системных приложений, установленных с Windows клиентской ОС.
Веб-приложения и прогрессивные веб-приложения (PWA): Эти приложения работают на сервере и не запускаются на устройстве пользователя. Чтобы использовать эти приложения, пользователи должны использовать веб-браузер и иметь доступ к Интернету. Прогрессивные веб-приложения предназначены для работы для всех пользователей, работы с любым браузером и работы на любой платформе.
Веб-приложения обычно создаются в Visual Studio и могут создаваться на разных языках. Дополнительные сведения см. в странице Create a Web App. Когда приложение создано и готово для использования, развертывание веб-приложения на веб-сервере. С помощью Azure можно использовать веб-приложения в облаке, а не локально. Дополнительные сведения см. в обзоре службы приложений.
С помощью поставщика MDM можно создавать ярлыки для веб-приложений и прогрессивных веб-приложений на устройствах.
Приложения ™️ Android
Начиная с Windows 11, пользователи программы Windows Insider могут использовать Microsoft Store для поиска, скачивания и установки приложений android™️. Эта функция использует Windows подсистему для Android и позволяет пользователям взаимодействовать с приложениями Android, как и другие приложения, установленные с Microsoft Store.
Дополнительные сведения см. в следующих разделах:
Добавление или развертывание приложений на устройствах
Когда приложения будут готовы, вы можете добавить или развернуть эти приложения на Windows устройствах. В этом разделе перечислены некоторые распространенные параметры.
Ручная установка. На ваших устройствах пользователи могут устанавливать приложения из Microsoft Store, из Интернета и с общего диска организации. Эти приложения и другие приложения перечислены в Параметры > Приложения > и функции.
Если вы хотите запретить пользователям скачивать приложения на устройствах, которые принадлежат организации, используйте поставщика MDM, например Microsoft Intune. Например, вы можете создать политику, которая позволяет пользователям или предотвращает загрузку приложений, разрешается только частный магазин и другие. Дополнительные сведения о возможности, которые можно ограничить, см. в Windows параметров клиентских устройств, позволяющих или ограничивающих функции с помощью Intune.
Общие сведения о различных типах политик устройств, которые можно создать, см. в примере Apply features and settings on your devices using device profiles in Microsoft Intune.
Управление мобильными устройствами (MDM): для развертывания приложений используйте поставщика MDM, например Microsoft Intune (облако) или Configuration Manager (локально). Например, можно создавать политики приложений, Microsoft 365 приложения, развертывать приложения Win32, создавать ярлыки для веб-приложений, добавлять приложения Store и другие.
Дополнительные сведения см. в следующих разделах:
Microsoft Store. С Microsoft Store приложением Windows пользователи могут загружать приложения из общего магазина. Кроме того, они могут загружать приложения, предоставляемые вашей организацией, которая называется «частный магазин». Если ваша организация создает собственные приложения, вы можете использовать Диспетчер пакетов Windows для добавления приложений в частный магазин.
Чтобы помочь управлять Microsoft Store устройствами, можно использовать политики:
Дополнительные сведения см. в следующих разделах:
Чтобы развернуть пакеты MSIX и их приложения, можно:
Дополнительные сведения см. в следующих разделах:
Диспетчер пакетов Windows: Диспетчер пакетов Windows — это средство командной строки, обычно используемая разработчиками для установки Windows приложений. С помощью командной строки можно получить приложения из Microsoft Store или GitHub (и более) и установить эти приложения на Windows устройствах. Это полезно, если вы хотите обойти пользовательские интерфейсы для получения приложений от организаций и от разработчиков.
Виртуальный рабочий стол Azure с присоединением к приложению MSIX. С помощью виртуального рабочего стола Azure можно виртуализировать Windows клиентской ОС и использовать виртуальные приложения на этом рабочем столе. С помощью приложения MSIX вы динамически доставляете пакетные приложения MSIX пользователям и группам пользователей.
Преимуществом является использование облака для доставки виртуальных приложений в режиме реального времени и по мере необходимости. Пользователи используют приложения так, как будто они установлены локально.
Если вы в настоящее время используете App-V и хотите уменьшить локальное присутствие, то для вашей организации может быть правильное развертывание рабочего стола Azure Virtual с присоединением к приложению MSIX.
Дополнительные сведения см. в следующих разделах:
Виртуализация приложений (App-V). Приложение-V позволяет использовать приложения Win32 в качестве виртуальных приложений.
Виртуализация приложений завершится в апреле 2026 г. Рекомендуем посмотреть на Azure Virtual Desktop с присоединением к приложению MSIX. Дополнительные сведения см. в дополнительных сведениях о том, что такое Виртуальный рабочий стол Azure? и настройка приложения MSIX с порталом Azure.
На локальном сервере устанавливаются и настраиваются компоненты сервера App-V, а затем устанавливаются приложения Win32. На Windows Enterprise клиентских устройствах для запуска виртуализированных приложений используются клиентские компоненты App-V. Они позволяют пользователям открывать виртуальные приложения с помощью знакомых им значков и имен файлов. Пользователи используют приложения так, как будто они установлены локально.
Преимуществом является доставка виртуальных приложений в режиме реального времени и по мере необходимости. Дополнительные сведения см. в обзоре виртуализации приложений (App-V) Windows.
Чтобы управлять App-V на устройствах, можно использовать политики:
Источник
Глава 7. Основные программы Windows 10
Стандартные программы Windows 10
Internet Explorer
— пережиток прошлого. Стандартный браузер Windows. С появлением в Windows10 браузера Microsoft EDGE окончательно потерял свою актуальность. Но многие государственные сайты, особенно использующие работу с электронной цифровой подписью, работают только в Enternet Explorer. Также он нужен для работы некоторых старых программ.
На фоне современных браузеров, для обычного пользователя, ни чем выдающимся не отличается. В Windows 10 предустановлена версия 11, скорее всего обновляться больше не будет.
Центр мобильности Windows
— удобная панель для управления планшетом или ноутбуком. Позволяет произвести регулировку яркости экрана, звука, посмотреть остаток батареи и т.д.
Paint
— стандартная (базовая) программа для рисования и обработки изображений. Подробнее о некоторых функциях этой программы можно почитать в статье: «Как обрезать и изменить размер фото»
Wordpad
Блокнот
— ещё один текстовый редактор. Нужен для создания небольших заметок. Кроме выбора шрифта функций нет. Сохраняет и открывает файлы TXT.
Быстрая помощь
— для подключения к удалённому компьютеру через интернет. После запуска программы появляется окно с двумя кнопками: Получить помощь и Оказать помощь. Для того, чтобы получить помощь, нужно нажать на соответствующую кнопку и ввести код, который вам скажет тот, кто будет вам помогать. Внимание! После подключения к вашему компьютеру человек сможет управлять им так, как будто он находится непосредственно за ним. Не позволяйте подключаться к вашему компьютеру неизвестным лицам!
Если мы хотим оказать помощь, то для работы необходима учётная запись Microsoft. После нажатия на соответствующую кнопку на экране появится код, который должен ввести у себя на компьютере тот к кому вы подключаетесь.
Источник
Смотреть все свои приложения в Windows
Вы можете настроить меню «Пуск» и панель задач. Вы также можете устранить все мешающие ошибки установки, антивирусные программы и ожидающие обновления Windows.
Ниже описано, как настроить то, что вы видите в меню «Пуск» и на панели задач.
Чтобы просмотреть полный список ваших приложений, нажмите Пуск > Все приложения и прокрутите алфавитный список.
Чтобы задать в настройках меню «Пуск» показ всех ваших приложений или только наиболее часто используемых, выберите Пуск > Параметры > Персонализация > Пуск и настройте каждый параметр отдельно.
Чтобы настроить папки, отображаемые в меню Пуск, выберите Папки и переключайтесь между положениями Включить или Выключить.
Любимые приложения можно закрепить в меню «Пуск»или на панели задач. Нажмите и удерживайте (или щелкните правой кнопкой мыши) приложение, которое нужно закрепить. Затем выберите пункт Закрепить в меню «Пуск» или Дополнительно > Закрепить на панели задач.
Чтобы быстро найти конкретное приложение, введите его название в поле поиска над меню «Пуск». Если загруженное приложение не было правильно установлено, то оно не будет отображаться ни в списке приложений, ни при поиске. Можно попытаться восстановить приложение.
Если вы по-прежнему не видите искомое приложение, возможно, его установка заблокирована ожидающим обновлением Windows или вашим антивирусным программным обеспечением. Вы можете временно отключить антивирусную программу и попытаться повторно установить приложение. Если вы решите отключить антивирусную программу, не забудьте повторно включить защиту в режиме реального времени после завершения установки.
Вы можете настроить меню «Пуск» и панель задач. Вы также можете устранить все мешающие ошибки установки, антивирусные программы и ожидающие обновления Windows.
Ниже описано, как настроить то, что вы видите в меню «Пуск» и на панели задач.
Чтобы просмотреть полный список приложений, нажмите кнопку Пуск и прокрутите алфавитный список. Некоторые приложения находятся в папках в списке приложений: например, Блокнот находится в папке Стандартные — Windows.
Чтобы задать показ в настройках меню «Пуск» всех ваших приложений или только наиболее часто используемых, выберите Пуск > Параметры > Персонализация > Пуск и настройте каждый параметр отдельно.
Чтобы выбрать папки, которые будут видны в меню «Пуск», выберите раздел Выбрать, какие папки видны в меню «Пуск» и следуйте инструкциям.
Чтобы быстро найти приложение, введите его имя в поле поиска на панели задач. Если загруженное приложение не было правильно установлено, его не будет видно ни в меню «Пуск», ни при поиске. Можно попытаться восстановить приложение.
Если вы по-прежнему не видите искомое приложение, возможно, его установка заблокирована ожидающим обновлением Windows или вашим антивирусным программным обеспечением. Вы можете временно отключить антивирусное программное обеспечение и попытаться повторно установить приложение. Если вы решите отключить антивирусную программу, не забудьте включить защиту в режиме реального времени после завершения установки.
Источник
В состав операционной системы Windows 10 входят бесплатные стандартные и служебные программы. Что это такое?
Windows – это не просто операционная система. Это готовая к работе система с набором прикладных программ. Если бы Windows была лишь операционной системой, то после ее установки на компьютер пришлось бы много чего дополнительно устанавливать. Конечно, многие так и делают: устанавливают дополнительные программы на компьютер.
Тем не менее, стандартные и служебные программы были в ранних версиях Windows и остались в семерке, восьмерке и десятке.
В новых версиях эти предустановленные программы иногда появлялись в обновленном виде. Но при этом они сохраняли свой функционал, свое основное предназначение. Далее кратко рассмотрим, где можно найти стандартные и служебные программы на своем компьютере и для чего они предназначены.
Содержание
1. Где найти все Служебные и все Стандартные программы Windows 10
2. Как найти одну стандартную или одну служебную программу
3. Какие есть служебные программы и для чего нужны
4. Кратко о назначении стандартных программах Windows
Где находятся все Служебные и Стандартные программы Windows 10
Чтобы найти список всех имеющихся служебных и стандартных программ Windows, следует нажать на большую кнопку «Пуск» в левом нижнем углу. На рис. 1 она находится внизу слева и обведена в красную рамку. Появится окно «Пуск», которое можно прокручивать вниз.
Рис. 1. Меню кнопки «Пуск» в Windows 10.
В окне «Пуск»имеется список программ по алфавиту. Сначала, нарушая алфавитный списк, там могут быть «Часто используемые» программы, хотя их может и не быть.
Затем идет список программ в соответствии с английским алфавитом, а еще ниже будут стоять в алфавитном порядке программы на русском языке. На рис. 1 показаны две английских буквы «A» и «C». После каждой из них идет список тех программ, названия которых начинаются с этой буквы.
Понадобится скролить (листать вниз) список, например, прокручивая колесико мышки на себя, то есть, вниз. Тогда можно будет увидеть русскую букву «С» (не путаем с английской буквой «С», которая внешне выглядит совершенно так же). После русской «С» будут находиться все Служебные и все Стандартные программы.
Рис. 2. Где найти Служебные и Стандартные программы в меню «Пуск» Windows 10.
Чтобы увидеть Служебные программы, надо рядом с надписью «Служебные – Windows» кликнуть по маленькому треугольничку, который обозначен цифрой 1 на рис. 2. Откроются все служебные программы (рис. 3).
Рис. 3. Список Служебных программ Windows 10.
Аналогичным образом, можно около надписи «Стандартные – Windows» щелкнуть по значку в виде треугольничка (цифра 2 на рис. 2). В итоге появится список всех стандартных программ (рис. 4).
Рис. 4. Список Стандартных программ Windows 10.
Среди списка программ можно выбрать какую-то одну. Если кликнуть по любой программе, она откроется и сразу же появится на экране.
Как найти одну служебную или стандартную программу
Если известно имя какой-то стандартной или служебной программы, то можно ввести данное имя (2 на рис. 5) в строку поиска (1 на рис. 5). После этого программа будет быстро найдена (3 на рис. 5) при условии, что не будет ошибок в ее названии в момент ввода текста в поисковую строку.
Рис. 5. Поиск стандартной программы на примере «Блокнота».
Назначение служебных программ
В состав служебных программ (рис. 3) входят: Выполнить, Диспетчер задач, Командная строка, Панель управления, Проводник, Средства администрирования Windows, Этот компьютер. Рассмотрим кратко, для чего нужны перечисленные служебные программы.
Выполнить
Команду Выполнить можно вызвать с помощью меню «Пуск» – «Служебные программы» (рис. 3). Либо в строке Поиск можно набрать без кавычек «выполнить» (как показано на рис. 5 на примере Блокнота). Третий вариант для вызова команды «Выполнить» состоит в том, чтобы нажать на две горячие клавиши Windows + R.
Чтобы запустить какую-либо программу с помощью «Выполнить», понадобится ввести ее название (рис. 6). Для примера приведем ниже несколько вариантов.
Если надо вызвать калькулятор, вводим calc. Команда msconfig показывает конфигурацию системы. Если набрать regedit, откроется редактор реестра.
Рис. 6. Ввод команды winver в программе Выполнить.
Если ввести команду winver и нажать «ОК», будет показана версия операционной системы на вашем компьютере.
Программой Выполнить следует пользоваться очень аккуратно. С ее помощью запускаются многие системные программы, которые могут серьезно изменить настройки операционной системы.
Например, работу с реестром regedit может выполнять только хорошо подготовленный пользователь компьютера. Иначе можно полностью нарушить работу Windows.
Диспетчер задач
Рис. 7. Диспетчер задач.
Открыть Диспетчер задач можно через меню «Пуск» – «Служебные» (рис. 3). Второй вариант – использовать горячие клавиши CTRL+ALT+DEL.
Третья возможность – в Панели задач кликнуть правой кнопкой мыши. Появится меню, в котором выбрать пункт «Диспетчер задач». Он показывает, какие программы и задачи запущены на компьютере в данный момент, какие ресурсы при этом используются.
Если какая-то программа «зависла», то ее можно снять с помощью Диспетчера задач. В Диспетчере задач хорошо видна загрузка операционной системы, а так же какие программы, процессы, службы ее загружают.
При зависании компьютера, порой, удается запустить только Диспетчер задач, чтобы затем с его помощью отключить программы, из-за которых компьютер завис.
Командная строка
Рис. 8. Служебная программа «Командная строка».
Командную строку можно найти в меню «Пуск» – «Служебные» (рис. 3). Также можно в строку поиска ввести без кавычек «командная строка» (аналогично тому, как на рис. 5).
Командная строка позволяет выполнять определенные команды без графического интерфейса. Она используется опытными пользователями и системными администраторами. Например, интернет-провайдер для диагностики вашего подключения к сети может попросить выполнить конкретные команды и прислать скриншоты с экрана.
Простые пользователи не используют Командную строку. Фактически, Командная строка есть своего рода рудимент бывшей операционной системы MS DOS, после которой появился Windows. Несмотря на некрасивый, примитивный интерфейс, отсутствие возможности пользоваться мышкой и необходимость ввода мало кому известных команд, Командная строка позволяет делать то, что нельзя или очень сложно сделать с помощь имеющегося набора стандартных программ Windows.
Панель управления
Рис. 9. Панель управления Windows 10.
Панель управления (рис. 9) является основой операционной системы Windows 10. С ее помощью можно выполнить много полезных действий.
Одним из них является, например, «История файлов», которая позволяет автоматически сохранять все папки и файлы пользователя на внешнем жестком диске, на флешке.
Такая архивация очень полезна для того, чтобы не потерять файлы и папки в случае сбоя компьютера или для поиска более старых версий файлов и папок, если они понадобятся в какой-то момент работы на компьютере.
Проводник и Этот компьютер
Рис. 10. Проводник и Этот компьютер в Windows 10.
«Проводник» так же, как и «Этот компьютер» используется для работы с дисками (встроенными в компьютер и с внешними дисками, флешками, картами памяти и пр.), папками и файлами на компьютере.
Также на компьютере через Проводник можно удалить с телефона Андроид ненужные картинки, фото, видео и скриншоты. На компьютере это делать удобнее, ибо экран больше и для многих работа с Проводником привычнее. Понадобится только подключить телефон к компьютеру «по проводу», примерно так же, как внешний жесткий диск или флешку.
Средства администрирования Windows
Рис. 11. Средства администрирования Windows
«Средства администрирования Windows» предназначены для проведения системных работ на компьютере. Здесь собраны ярлыки, содержащие ссылки на системные программы. Чаще всего Средствами администрирования пользуются наиболее подготовленные пользователи компьютера.
Обычные же пользователи компьютеров редко или совсем не используют Средства администрирования.
Кратко о стандартных программахWindows
Список стандартных программ показан выше на рис. 4.
Стандартные программы обычно являются предустановленными, то есть входят в состав операционной системы. Если же стандартной программы нет по каким-то причинам (например, если на компьютере установлена «урезанная» ограниченная версия операционной системы), ее можно бесплатно скачать в официальном магазине Microsoft Store.
3D Builder
Этот редактор позволяет создавать трехмерные объекты. Также можно открывать и редактировать готовые модели.
Полученные файлы можно сохранять в форматах, предназначенных для 3D-принтеров.
Internet Explorer
— стандартный, встроенный браузер.
Сейчас существует много других браузеров, помимо Internet Explorer. Однако Internet Explorer не стоит списывать со счетов, он может понадобиться на некоторых государственных сайтах, если там используется электронная цифровая подпись.
Также до сих пор существуют и применяются совсем старые программы, которые будут работать только с этим браузером.
В десятой версии Windows появился новый браузер Microsoft Edge, пришедший на замену Internet Explorer. Ведь пора же было его заменить, уже столько лет прошло, а все Internet Explorer.
Math Input Panel
Панель математического ввода «Math Input Panel»предназначена для написания математических формул. Они автоматически распознаются и могут быть вставлены в различные типы документов.
Панель совместима с OpenOffice.org, LibreOffice, Microsoft Office 2007, 2010, 2013, 2016 и Office 365, а также с программой Mathematica.
Paint
Это графический редактор, который был в Windows XP, Vista, 7, 8 и пока еще остался в десятке. Он позволяет выполнять простые действия с картинками и фотографиями, рисовать или дорисовывать что-то свое, делать надписи на картинках и фото, а также позволяет выполнять другие действия.
Paint 3D
Трехмерный графический редактор позволяет рисовать объемные фигуры. И для этого не потребуются особые навыки 3D рисования.
Видео: Paint 3D. Простые 3D фигуры. Первое знакомство
Windows Media Player
Проигрыватель Windows Media Player, сокращённо WMP — стандартный проигрыватель звуковых и видеофайлов. Пользователь может выбрать, какой проигрыватель будет открывать аудио и видео-файлы.
Данный плейер довольно распространен среди пользователей, несмотря на наличие очень большого количества других плейеров, других программ для прослушивания и просмотра файлов.
WordPad
Текстовый редактор WordPad подойдет для создания простых текстов. В нем можно менять шрифты, вставлять картинки и выполнять другие несложные действия.
Для профессиональной работы есть редактор Word, а также бесплатный пакет LibreOffice. Но перечисленные программы не являются Стандартными, их нет в Windows в момент его установки на компьютер. А WordPad является готовой стандартной программой Windows. Как говорят в таких случаях, «бери и пользуйся».
Блокнот
Текстовый редактор предназначен для создания небольших заметок в формате TXT. Картинки вставлять нельзя. Можно выбрать шрифт.
Если нужно убрать в каком-то документе рамку вокруг текста или другое лишнее форматирование, достаточно поместить текст в Блокнот. Текст получится чистым, без ненужных украшений.
Видео: Как убрать рамку вокруг текста и все остальное форматирование
Блокнотом любят пользоваться программисты и системные администраторы, поскольку этот редактор сохраняет текст ровно так, как он написан. Без всяких там служебных невидимых символов и прочих «украшений», которые мы не видим визуально, но которые могут быть автоматически вставлены среди символов введенного текста.
А программистам важно, чтобы текст, написанный ими, оставался таким, как он есть без каких-либо дополнений, видимых или невидимых глазом.
Быстрая помощь
– используется для того, чтобы удаленно подключиться к компьютеру через интернет. Если запустить эту программу, появятся две кнопки «Получить помощь» и «Оказать помощь». Тот человек, которому нужна помощь, нажимает на кнопку «Получить помощь». Затем он вводит код, который сообщит тот, кто оказывает помощь.
Осторожно! При таком подключении к компьютеру посторонний человек будет управлять компьютером пользователя так, как будто он сидит за ним. Не позволяйте неизвестным людям подключаться к вашему компьютеру (планшету, ноутбуку), чтобы не потерять важные данные, персональную информацию, логины и пароли доступа, сведения о банковских счетах и картах и многое другое.
Человеку, который оказывает помощь, понадобится учетная запись Microsoft. Он нажимает на кнопку «Оказать помощь». Появится код, который надо сообщить тому человеку, которому требуется помощь.
Ножницы и Набросок на фрагменте экрана
Программа «Ножницы» пока есть в Стандартных программах десятки. Но уже появилась пометка, что программа будет перемещена в следующем обновлении в «Набросок на фрагменте экрана».
С помощью Ножниц Windows можно сделать скриншот – полностью со всего экрана или его часть. Также можно отредактировать вырезанный фрагмент, после чего сохранить или сразу отправить скриншот по электронной почте.
У новой версии – «Набросок на фрагменте экрана» основные функции для создания скриншотов сохранятся.
Подключение к удаленному рабочему столу
– используют те пользователи, у которых компьютеры подключены с помощью локальной сети.
Этим часто пользуются, например, работники офисов, работающие из дома на удаленке. Таким образом они получают доступ к своему удаленному рабочему серверу.
Можно подключаться по логину и паролю учетной записи Windows.
Средство записи действий
– записывает все действия пользователя на компьютере. Полезно в том случае, когда опытный человек пытается понять и разобраться, в чем причина неполадок у другого пользователя.
Средство просмотра XPS
Программа «Средство просмотра XPS» предназначена для просмотра документов в формате XPS (XML Paper Specification).
XPS является форматом, похожим по своим функциям с PDF. Он разработан компанией Microsoft для хранения и распространения готовых к печати документов.
Таблица символов
– содержит огромное количество шрифтов, в состав которых входят символы, которых нет на клавиатуре. Недостающий символ можно найти в этой таблице, скопировать и вставить туда, где он необходим.
Факсы и сканирование
Как понятно уже из названия, программа служит для отправки и приёма факсов, а также для сканирования. Понадобится сканер и принтер.
Видео: Сканирование и обработка скана на HP LaserJet M1005
Видео-формат статьи: Что такое Стандартные и Служебные программы Windows 10, где находятся, зачем нужны
Дополнительно:
1. Как сделать рингтон онлайн с помощью сервиса 123aps
2. Программы Windows для применения фотофильтров
3. Перевод текста с картинки в полноценный текст с помощью сервисов Гугла
4. Как за 5 минут проверить свои налоги
5. Почему краткость в формулировке вопроса не является сестрой таланта
Получайте актуальные статьи по компьютерной грамотности прямо на ваш почтовый ящик.
Уже более 3.000 подписчиков
.
Важно: необходимо подтвердить свою подписку! В своей почте откройте письмо для активации и кликните по указанной там ссылке. Если письма нет, проверьте папку Спам.