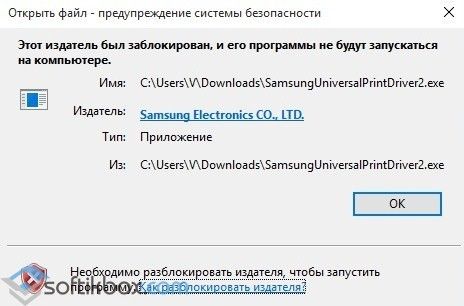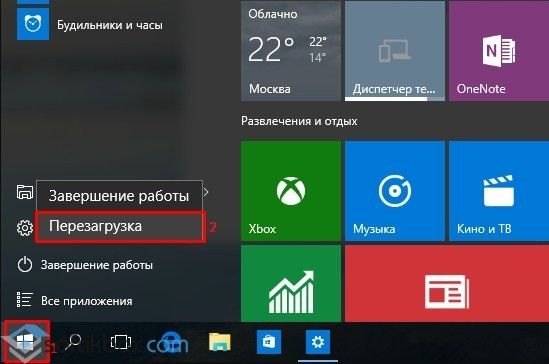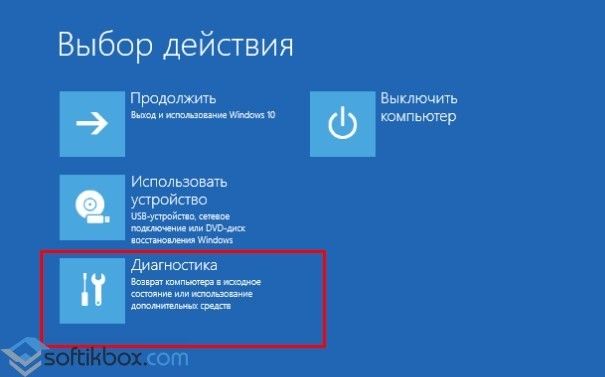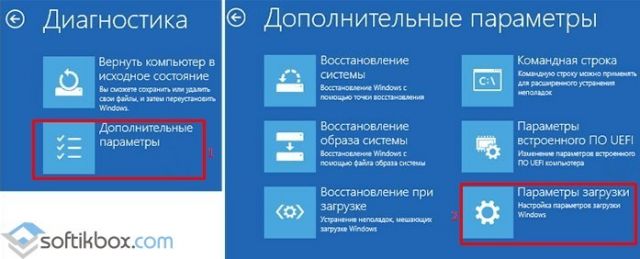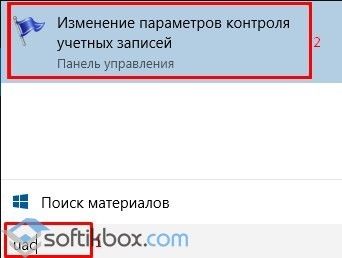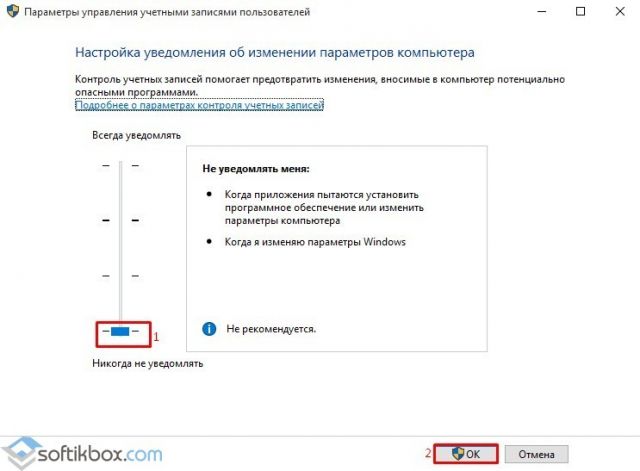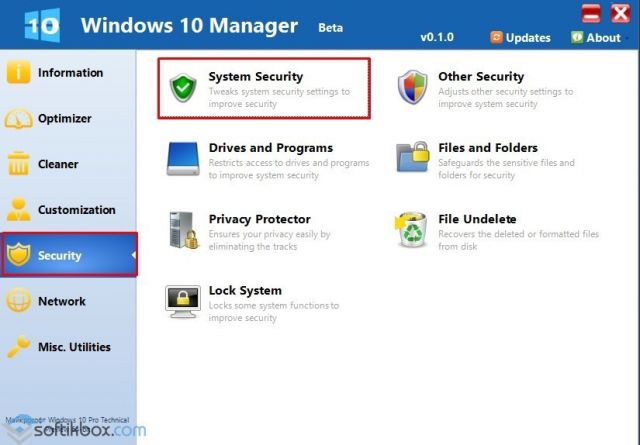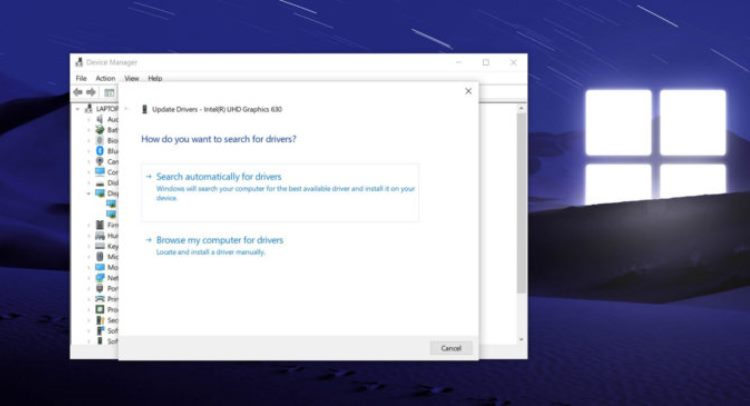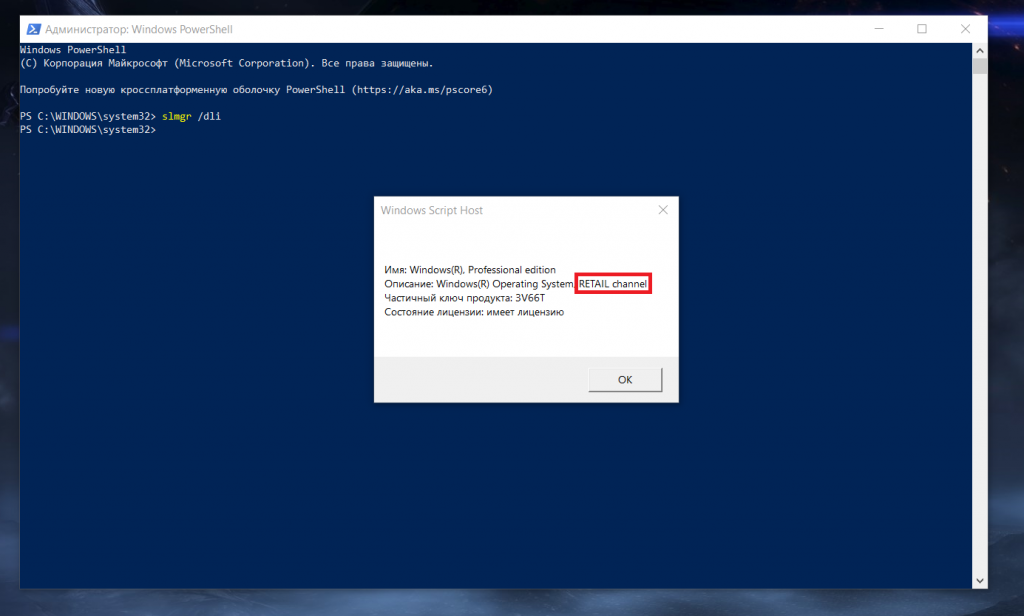ОБНОВЛЕНО 31.01.2023
Сводка
CVE-2021-42287 устраняет уязвимость обхода безопасности, которая влияет на сертификат атрибута привилегий Kerberos (PAC) и позволяет потенциальным злоумышленникам олицетворять контроллеры домена. Чтобы воспользоваться этой уязвимостью, скомпрометированная учетная запись домена может привести к тому, что центр распространения ключей (KDC) создаст билет службы с более высоким уровнем привилегий, чем у скомпрометированного учетных записей. Это достигается путем запрета KDC определить, для какой учетной записи указан билет службы с более высоким уровнем привилегий.
Улучшенный процесс проверки подлинности в CVE-2021-42287 добавляет новые сведения об исходном инициаторе запроса в PAC Kerberos Ticket-Granting Tickets (TGT). Позже при создании билета службы Kerberos для учетной записи новый процесс проверки подлинности проверяет, что учетная запись, запрашивающая TGT, является той же учетной записью, на которую ссылается билет службы.
После установки обновлений Windows от 9 ноября 2021 г. или более поздней версии paCs будут добавлены в TGT всех учетных записей домена, даже тех, которые ранее отказались от paCs.
Принять меры
Чтобы защитить среду и избежать сбоев, выполните следующие действия.
-
Обновите все устройства, на которых размещена роль контроллера домена Active Directory, установив обновление для системы безопасности от 9 ноября 2021 г. и обновление от 14 ноября 2021 г. Найдите номер базы знаний OOB для конкретной ОС ниже.
ОС
Номер базы знаний
Windows Server 2016
5008601
Windows Server 2019
5008602
Windows Server 2012 R2
5008603
Windows Server 2012
5008604
Windows Server 2008 R2 с пакетом обновления 1 (SP1)
5008605
Windows Server 2008 с пакетом обновления 2 (SP2)
5008606
-
После установки обновления для системы безопасности от 9 ноября 2021 г. и обновления OOB от 14 ноября 2021 г. на всех контроллерах домена Active Directory в течение по крайней мере 7 дней настоятельно рекомендуется включить режим принудительного применения на всех контроллерах домена Active Directory.
-
Начиная с обновления этапа принудительного применения от 11 октября 2022 г. режим принудительного применения будет включен на всех контроллерах домена Windows и потребуется.
Время обновления Windows — (обновлено 31.01.23)
Эти Обновления Windows будут выпущены в три этапа:
-
Начальное развертывание — введение обновления, а также раздел реестра PacRequestorEnforcement .
-
Второе развертывание — удаление значения PacRequestorEnforcement 0 (возможность отключения раздела реестра)
-
Этап принудительного применения — режим принудительного применения включен. Этот этап устаревает ключ PacRequestorEnforcement и больше не считывает его.
9 ноября 2021 г.: этап начального развертывания
Начальный этап развертывания начинается с обновления Windows, выпущенного 9 ноября 2021 г. Этот выпуск:
-
Добавлена защита от CVE-2021-42287
-
Добавлена поддержка значения реестра PacRequestorEnforcement , которое позволяет перейти на фазу принудительного применения на ранних этапах.
Устранение рисков заключается в установке обновлений Windows на всех устройствах, на которых размещена роль контроллера домена и контроллеры домена только для чтения (RODC).
12 июля 2022 г.: второй этап развертывания
Второй этап развертывания начинается с обновления Windows, выпущенного 12 июля 2022 г. На этом этапе параметр PacRequestorEnforcement 0 удаляется. Установка параметра PacRequestorEnforcement в значение 0 после установки этого обновления будет иметь тот же эффект, что и для параметра PacRequestorEnforcement значение 1. Контроллеры домена (DCs) будут находиться в режиме развертывания.
Примечание Этот этап не является обязательным, если в среде pacRequestorEnforcement никогда не устанавливалось значение 0. Этот этап помогает убедиться, что клиенты, для которого установлено значение PacRequestorEnforcement равным 0, перейдут к параметру 1 перед этапом принудительного применения.
Примечание Это обновление предполагает, что все контроллеры домена обновлены до обновления Windows от 9 ноября 2021 г. или более поздней версии.
11 октября 2022 г.: этап принудительного применения — (обновлено 31.01.23)
В выпуске от 11 октября 2022 г. все контроллеры домена Active Directory будут переведены на этап принудительного применения. Этап принудительного применения не рекомендует ключ PacRequestorEnforcement и больше не считывает его. В результате контроллеры домена Windows, на которых установлено обновление от 11 октября 2022 г., больше не будут совместимы с:
-
Контроллеры домена, которые не устанавливали обновления от 9 ноября 2021 г. или более поздних версий.
-
Контроллеры домена, которые установили обновления от 9 ноября 2021 г. или более поздних версий, но еще не установили обновление 12 июля 2022 г. Иимеют значение реестра PacRequestorEnforcement , равное 0.
Однако контроллеры домена Windows, на которых установлено обновление от 11 октября 2022 г., останутся совместимыми с:
-
Контроллеры домена Windows, на которых установлены обновления от 11 октября 2022 г. или более поздних версий
-
Оконные контроллерыдомена, которые установили обновления от 9 ноября 2021 г. или более поздней версии и имеют значение PacRequestorEnforcement либо 1, либо 2
Сведения о разделе реестра
После установки средств защиты CVE-2021-42287 в обновлениях Windows, выпущенных с 9 ноября 2021 г. по 14 июня 2022 г., будет доступен следующий раздел реестра:
|
Подраздел реестра |
HKEY_LOCAL_MACHINESystemCurrentControlSetServicesKdc |
|
Значение |
PacRequestorEnforcement |
|
Тип данных |
REG_DWORD |
|
Данные |
1. Добавьте новый PAC для пользователей, прошедших проверку подлинности с помощью контроллера домена Active Directory с установленными обновлениями от 9 ноября 2021 г. или более поздних версий. При проверке подлинности, если у пользователя есть новый PAC, PAC проверяется. Если у пользователя нет нового PAC, дальнейшие действия не предпринимаются. Контроллеры домена Active Directory в этом режиме находятся на этапе развертывания. 2. Добавьте новый PAC для пользователей, прошедших проверку подлинности с помощью контроллера домена Active Directory с установленными обновлениями от 9 ноября 2021 г. или более поздних версий. При проверке подлинности, если у пользователя есть новый PAC, PAC проверяется. Если у пользователя нет нового PAC, проверка подлинности отклоняется. Контроллеры домена Active Directory в этом режиме находятся на этапе принудительного применения. 0: отключает раздел реестра. Не рекомендуется. Контроллеры домена Active Directory в этом режиме находятся на этапе Отключено. Это значение не будет существовать после обновления от 12 июля 2022 г. или более поздних версий. Важно Параметр 0 несовместим с параметром 2. Если оба параметра используются в лесу, могут возникать периодические сбои. Если используется параметр 0, рекомендуется перевести параметр 0 (отключить) на параметр 1 (развертывание) по крайней мере на неделю, прежде чем перейти к параметру 2 (режим принудительного применения). |
|
По умолчанию |
1 (если раздел реестра не задан) |
|
Требуется ли перезапуск? |
Нет |
События аудита
Обновление Windows от 9 ноября 2021 г. также добавит новые журналы событий.
PAC без атрибутов
KDC обнаруживает TGT без буфера атрибута PAC. Вполне вероятно, что другой KDC в журналах не содержит обновления или находится в отключенном режиме.
|
Журнал событий |
Система |
|
Тип события |
Предупреждение |
|
Источник события |
Kdcsvc |
|
Идентификатор события |
35 |
|
Текст события |
Центр распространения ключей (KDC) обнаружил билет-предоставление билета (TGT) из другого KDC («<KDC Name>»), который не содержал поле атрибутов PAC. |
Билет без PAC
KDC встречает TGT или другой билет доказательства без PAC. Это предотвращает применение KDC проверок безопасности для билета.
|
Журнал событий |
Система |
|
Тип события |
Предупреждение на этапе развертывания Ошибка на этапе принудительного применения |
|
Источник события |
Kdcsvc |
|
Идентификатор события |
36 |
|
Текст события |
Центр распространения ключей (KDC) обнаружил билет, который не содержал PAC при обработке запроса на другой билет. Это не позволяло выполнять проверки безопасности и может привести к уязвимостям системы безопасности. Клиент: <доменное имя><имя пользователя> Билет для: <имя службы> |
Билет без инициатора запроса
KDC обнаруживает TGT или другой билет доказательства без буфера PAC Requestor. Вполне вероятно, что KDC, сконструированный PAC, не содержит обновление или находится в режиме «Отключено».
Примечание Важные сведения о событии 37 см. в разделе Известные проблемы .
|
Журнал событий |
Система |
|
Тип события |
Предупреждение на этапе развертывания Ошибка на этапе принудительного применения |
|
Источник события |
Kdcsvc |
|
Идентификатор события |
37 |
|
Текст события |
Центр распространения ключей (KDC) обнаружил билет, который не содержал сведения об учетной записи, которая запросила билет при обработке запроса на другой билет. Это не позволяло выполнять проверки безопасности и может привести к уязвимостям системы безопасности. Билет PAC создан: <KDC Name> Клиент: <доменное имя><имя клиента> Билет для: <имя службы> |
Несоответствие инициатора запроса
KDC сталкивается с запросом TGT или другим подтверждением, и учетная запись, запрашивающая запрос TGT или подтверждение, не соответствует учетной записи, для которой создан билет службы.
|
Журнал событий |
Система |
|
Тип события |
Ошибка |
|
Источник события |
Kdcsvc |
|
Идентификатор события |
38 |
|
Текст события |
Центр распространения ключей (KDC) обнаружил билет, содержащий несогласованную информацию об учетной записи, которая запросила билет. Это может означать, что учетная запись была переименована с момента выдачи билета, который, возможно, был частью попытки эксплойта. Билет PAC создан: <Kdc Name> Клиент: <доменное имя><имя пользователя> Билет для: <имя службы> Запрос идентификатора безопасности учетной записи из Active Directory: <SID> Запрос идентификатора безопасности учетной записи из билета: <SID> |
Известные проблемы
|
Проблема |
Временное решение |
|---|---|
|
После установки обновлений Windows, выпущенных 9 ноября 2021 г. или более поздней версии на контроллерах домена (DCs), некоторые клиенты могут увидеть новое событие аудита с идентификатором 37, зарегистрированное после определенных операций настройки пароля или изменения, таких как:
Если после установки обновлений Windows от 9 ноября 2021 г. или более поздней версии в течение недели не отображается событие с идентификатором 37, а параметр PacRequestorEnforcement имеет значение «1» или «2», ваша среда не затрагивается. Если задать параметр PacRequestorEnforcement = 1, событие с идентификатором 37 регистрируется в журнале как предупреждение, но запросы на изменение пароля будут выполнены и не повлияют на пользователей. Если задать параметр PacRequestorEnforcement = 2, запросы на изменение пароля завершатся ошибкой и приведут к сбою перечисленных выше операций. |
Эта проблема устранена в следующих обновлениях:
|
Вопросы и ответы
Вопрос 1 Что произойдет, если у меня есть сочетание контроллеров домена Active Directory, которые обновлены и не обновлены?
A1. Сочетание контроллеров домена, которые обновляются и не обновляются, но имеют значение реестра PacRequestorEnforcement по умолчанию, равное 1, совместимы друг с другом. Однако корпорация Майкрософт настоятельно не рекомендует обновлять контроллеры домена, которые не обновляются в среде.
Вопрос 2 Что произойдет, если у меня есть сочетание контроллеров домена Active Directory с различными значениями PacRequestorEnforcement?
A2. Сочетание контроллеров домена со значениями PacRequestorEnforcement 0 и 1 совместимы друг с другом. Сочетание контроллеров домена со значениями PacRequestorEnforcement 1 и 2 совместимы друг с другом. Сочетание контроллеров домена со значениями PacRequestorEnforcement 0 и 2 несовместимы друг с другом и могут привести к периодическим сбоям. Дополнительные сведения см. в разделе Сведения о разделе разделов реестра.
Содержание
- Обновление KB5001330 для Windows 10, версия 21H1, 20H2 и 2004: Новый Microsoft Edge заменил Edge Legacy
- Установка через Центр обновления Windows
- Скачать обновление
- Улучшения и исправления KB5001330 (Сборки 19043.928, 19042.928 и 19041.928)
- Проверка подлинности Windows 10.
Обновление KB5001330 для Windows 10, версия 21H1, 20H2 и 2004: Новый Microsoft Edge заменил Edge Legacy
Накопительный пакет обновления KB4601382 (Build 19043.928) предназначен для Windows 10 версии 21H1 на базе процессоров x86, x64 (amd64), ARM64 и Windows Server (21H1) для систем на базе процессоров x64 и ARM64. В настоящее время «Обновление функций до Windows 10, версия 21H1» доступно для участников программы Windows Insider на канале обновления Beta и для коммерческих клиентов на канале Release Preview. Для перехода на новую версию также можно установить активационный пакет KB5000736.
Накопительный пакет обновления KB5001330 (OS Build 19042.928) предназначен для Windows 10 версии 20H2 (October 2020 Update) на базе процессоров x86, x64 (amd64), ARM64 и Windows Server (20H2) для систем на базе процессоров x64 и ARM64.
Накопительный пакет обновления KB5001330 (OS Build 19041.928) предназначен для Windows 10 версии 2004 (May 2020 Update) на базе процессоров x86, x64 (amd64), ARM64 и Windows Server (2004) для систем на базе процессоров x64 и ARM64.
Обновления доступны в рамках Вторника патчей.
Установка через Центр обновления Windows
Накопительное обновление 5001330 для ПК устанавливается автоматически через Центр обновления Windows. Для проверки перейдите в меню Параметры > Обновление и безопасность и нажмите Проверить наличие обновлений.
Для завершения установки потребуется перезагрузка компьютера. После обновления номер сборки Windows 10 поменяется на 19043.928 для Windows 10 (версия 21H1), 19042.928 для Windows 10 (версия 20H2) и 19041.928 для Windows 10 (версия 2004).
Скачать обновление
Вы также можете скачать обновление из Каталога Центра обновления Майкрософт и установить его вручную по ссылке ниже:
Улучшения и исправления KB5001330 (Сборки 19043.928, 19042.928 и 19041.928)
Данное обновление включает обновления качества. Новые функции системы не представлены. Список ключевых изменений:
- Удалена классическая версия Microsoft Edge (известная также как Microsoft Edge Legacy или Project Spartan), которая больше не поддерживается и установлен новый Microsoft Edge на Chromium. Дополнительная информация: Новый Microsoft Edge заменит классическую версию Edge в Windows 10 в апрельский «Вторник Патчей»
- Исправлена проблема, из-за которой участник доверенной области MIT не мог получить тикет службы Kerberos от контроллеров домена Active Directory. Проблема происходила на устройствах, на которых установлены обновления Windows, содержащие патчи против CVE-2020-17049 и с настроенным параметром PerfromTicketSignature на значение 1 или выше. Эти обновления были выпущены в период с 10 ноября 2020 года по 8 декабря 2020 года. При получении тикета возникала ошибка «KRB_GENERIC_ERROR», если вызывающие абоненты отправляли в качестве свидетельства Ticket Granting Ticket (TGT) без PAC и без указания флага USER_NO_AUTH_DATA_REQUIRED.
- Исправлена уязвимость безопасности CVE-2020-1036, обнаруженная независимым исследователем. Для минимизации рисков эксплуатации уязвимости все будущие обновления Windows больше не будут содержать компонент RemoteFX. В качестве альтернативы предлагается использовать дискретное назначение устройств (DDA) в Windows Server LTSC (Windows Server 2016 и Windows Server 2019) и в Windows Server SAC (Windows Server, версия 1803 и позднее).
- Исправлена потенциальная уязвимость повышения привилегий CVE-2021-27092, связанная с тем, как веб-авторизация в Azure Active Directory разрешает произвольный просмотр со сторонних конечных точек, используемых для федеративной проверки подлинности.
- Устранена причина возникновения ошибки 0x800f081f у инсайдеров при попытке установить 21H1 Build 19043.906 (KB5000842).
- Обновления безопасности для Windows App Platform and Frameworks, Windows Apps, Windows Input and Composition, Windows Office Media, Windows Fundamentals, Windows Cryptography, платформы Windows AI, ядра Windows, системы виртуализации Windows, Internet Explorer и Windows Media.
- Вторник патчей (апрель 2021): Microsoft исправила 108 уязвимостей, включая 5 угроз нулевого дня
Если вы устанавливали предыдущие обновления, то на этот раз будут применены только новые изменения в составе накопительного пакета.
Проверка подлинности Windows 10.
Как можно проверить подлинность OS Windows 10?
Перед 29 июля (перед официальной рассылкой Windows 10) поставил начисту на свой ноутбук Windows 10 InsiderPreview build 10130 с образа iso. Образ скачал с официального сайта Microsoft с соответствующего раздела (русскоязычную, 64-битную версию). Мне на той же странице сразу был написан ключ. Я его переписал и впридачу заскринил (PrtSc).
Когда поставил ОС, то при попытке ввести тот ключ мне выдавало ошибки типа: «не удалось проверить подлинность, отсутствует интернет-соединение..» хотя интернет был; «не удалось соединится с сервером (или чем-то другим, не помню уже)..»; и вроде еще какие-то варианты были.
Залез в и-нет по этому поводу, и абсолютно на всех сайтах писало что ключ активации для всех Windows 10 InsiderPreview один (одинаковый). Но когда я его сопоставил с тем, который заскринил, то он отличался.
Я ввел ключ с интернета (тот который один для всех) и активация прошла с первого раза успешно. Стала активирована но не лицензионная, или как-то так.
Но 29 я попробовал ввести тот ключ, который мне написали на сайте Microsoft (в пункте «сменить ключ активации). И вуаля, написало что система активирована. Нажал «обновить», обновления долго скачивались, а потом перезагрузил ноут. Результат на скрине:
После этого у меня уже была не тестовая версия а Про. На диске С была папка Windows_old, я так понял что это предыдущая тестовая винда. Я ее удалил, удалялась где-то час, не меньше =)
Я зарегистрирован в Microsoft как разработчик, как-бы. Регистрировался чтоб на своем телефоне обновить ОС WindowsPhone 8 на 8,1. Хотел начать учится создавать приложения и т.д., но пришла сессия 🙂
Для регистрации отправлял фотку студака и все такое. Думал мне из-за этого дали лицензию, но читал что никому тестовую версию до лицензии обновлять не будут.
И так, если вы уже забыли вопрос, как мне можно проверить подлинность моей OS Windows? И можно ли ее считать подлинной? Так как у меня только скрин ключа есть, но он был получен когда я вошел под своей учетной записью. Тогда, как вариант, он мог даться моей учетной записи, подобно тому как приложения из магазина покупаются для учетных записей.
Ах, да, и еще забыл. Я когда поставил начисту Windows перед 29-тым, и он не принимал ключ, то у меня не было подключенных учеток к ноутбуку. 29-го я сначала вошел в свою учетку, на которую все разегистрировано, и тогда уже изменил ключ продукта. И на этот раз с первого раза ключ подошел.
Думал еще что лицензию могли дать временно (на время), пока я студент (так как я зарегистрирован «студент-разработчик»). Но как тогда узнать период действия лицензии?
И еще раз главный вопрос: как мне узнать что у меня за лицензия? =)
И еще, а код продукта является конфиденциальной информацией?
И еще, забыл. Я был подключал ноутбук к своей этой учетной записи. Ноутбук был с Windows 8.1. Но походу пиратка, не знаю. И там зарезервировал обновление к десятке. Может и это на что-нибуть повлияло.
Содержание
- Убираем сообщение об истечении лицензии
- Способ 1: Продление пробного срока (Insider Preview)
- Способ 2: Обращение в техническую поддержку Microsoft
- Отключение уведомления
- Заключение
- Причины возникновения
- Убрать «Срок истекает» с помощью командной строки
- Активатор
- Где посмотреть данные о системе
- Комментарии (14)

Иногда во время использования Виндовс 10 может внезапно появиться сообщение с текстом «Срок действия вашей лицензии Windows 10 истекает». Сегодня мы расскажем о методах устранения этой проблемы.
Убираем сообщение об истечении лицензии
Для пользователей версии Insider Preview появление этого сообщения означает, что приближается срок окончания пробного периода операционной системы. Для пользователей обычных версий «десятки» подобное сообщение – явный признак программного сбоя. Разберёмся, как избавиться от этого уведомления и самой проблемы в обоих случаях.
Способ 1: Продление пробного срока (Insider Preview)
Первый способ решения проблемы, который подойдет для инсайдерского варианта Windows 10 – сброс пробного периода, что можно проделать с помощью «Командной строки». Происходит это следующим образом:
-
Откройте «Командную строку» любым удобным методом – например, найдите её через «Поиск» и запустите от имени администратора.

Урок: Запуск «Командной строки» от имени администратора в Windows 10
Напечатайте следующую команду и выполните ее нажатием клавиши «ENTER»:
Эта команда продлит срок действия лицензии Insider Preview ещё на 180 дней. Обратите внимание, что она сработает только 1 раз, вторично использовать её не получится. Проверить оставшееся время действия можно оператором slmgr.vbs -dli .
Данный метод поможет убрать сообщение об истечении лицензии Виндовс 10.
Также рассматриваемое уведомление может появиться в случае, когда версия Insider Preview устарела – в таком случае решить проблему можно установкой последних обновлений.
Способ 2: Обращение в техническую поддержку Microsoft
Если подобное сообщение появилось на лицензионной версии Виндовс 10, это означает программный сбой. Также не исключено, что сервера активации ОС посчитали ключ некорректным, отчего лицензию отозвали. В любом случае не обойтись без обращения в техподдержку редмондской корпорации.
-
Сперва потребуется узнать ключ продукта – воспользуйтесь одним из способов, представленных в руководстве далее.

Подробнее: Как узнать код активации в Windows 10
Далее откройте «Поиск» и начните писать техническая поддержка. Результатом должно быть приложение из Microsoft Store с одноименным названием – запускайте его.
Если же вы не пользуетесь Microsoft Store, обратиться в поддержку можно и с помощью браузера, перейдя по этой гиперссылке , а затем кликнув по пункту «Обратиться в службу поддержки в браузере», который находится в отмеченном на скриншоте ниже месте.
Техническая поддержка Майкрософт поможет решить проблему быстро и результативно.
Отключение уведомления
Имеется возможность отключения уведомлений об истечении срока активации. Само собой, проблему это не решит, но раздражающее сообщение исчезнет. Следуйте такому алгоритму:
-
Вызовите инструмент для ввода команд (обратитесь к первому способу, если не знаете как), напишите slmgr -rearm и нажмите Enter.
Закрывайте интерфейс ввода команд, после чего нажмите сочетание клавиш Win+R, пропишите в поле ввода название компонента services.msc и нажмите «ОК».
В менеджере служб Windows 10 найдите пункт «Служба Windows License Manager» и дважды кликните по нему левой кнопкой мышки.
В свойствах компонента нажмите на кнопку «Отключена», а затем «Применить» и «ОК».
Далее найдите службу «Центр обновления Windows», затем также дважды кликните по ней ЛКМ и выполните действия из шага 4.
Закрывайте средство управления службами и перезагружайте компьютер.
Описанный метод уберёт уведомление, но, повторимся, саму причину проблемы не устранит, поэтому озаботьтесь продлением пробного срока или приобретите лицензию Виндовс 10.
Заключение
Мы с вами рассмотрели причины появления сообщения «Срок действия вашей лицензии Windows 10 истекает» и познакомились с методами устранения как самой проблемы, так и только уведомления. Подводя итоги, напомним, что лицензионное ПО не только позволяет получать поддержку от разработчиков, но также куда безопаснее, чем пиратский софт.
Отблагодарите автора, поделитесь статьей в социальных сетях.
На экране в любой момент может появиться окно «Срок действия вашей лицензии Windows 10 истекает» — как убрать сообщение и почему оно вообще появляется? Разберемся в этом вопросе, ведь оно откровенно мешает и не позволяет выполнять некоторые действия, раз ОС не активирована. Вы не сможете, например, поменять заставку.
Причины возникновения
Те, кто успели перейти на бесплатную версию десятки до 29.06.2016 года, получили возможность год бесплатно пользоваться новинкой. Но спустя время появляется сообщение, что срок истекает, и его невозможно убрать, просто кликнув «Отмена».
В Windows 10 срок действия лицензии истек у тех, кто пользовался активатором в старой версии, а потом бесплатно обновился до новой.
В некоторых случаях активация просто не была проведена, если скачивалось и устанавливалось нелицензионное ПО.
Итак, вы увидели на экране «Срок действия вашей лицензии Windows 10 истекает» — что делать в этом случае и как можно убрать назойливую надпись читайте далее.
Убрать «Срок истекает» с помощью командной строки
- В главном меню запустите строку от имени администратора. Находится инструмент в разделе «Служебные» .
2. Введите строчку slmgr –rearm . Она помогает сбросить на месяц активацию системы. Всего ее можно использовать три раза. То есть фактически вы можете убрать сообщение, что время истекает, только на три месяца.
- После выполнения появится сообщение о перезагрузке.
Сначала нужно отключить центр лицензирования. Зажмите WIN+R и вбейте Services.msc .

Потом перезагрузитесь. Это поможет убрать сообщение Виндовс 10 «Срок действия лицензии истекает, необходимо активировать».
О том, как изменить мелодию звонка в Windows 10 Mobile вы можете прочитать в другой статье на нашем сайте
Активатор
Это нелегальный ответ на вопрос, как продлить срок действия лицензии Windows 10, оставим моральную сторону аспекта на совести читателя. В данном случае используется программа-активатор. Расскажем на примере KMS-auto.
Скачать его можно здесь.
Программа не только поможет убрать нежелательную надпись путем активации ОС, но и даст ключ к офисному пакету.
Скачав архив, откройте его и разверните файлы. Устанавливать ничего не надо.
Далее запустите программу .
Нажмите кнопку «Активировать» .
Затем кликните «Активировать Windows» .
Процесс будет выполнен автоматически.
В планировщике настройте задачу обновления каждые 10 дней и о проблеме, как отключить неприятное сообщение, можно забыть.
Где посмотреть данные о системе
Проблема имеет решение, так как узнать срок действия лицензии Windows 10 не сложно, а значит и можно принять своевременные меры. Для получения информации сверните все окна и откройте окна пиктограммы «Этот компьютер».
В области снизу вы увидите всю информацию, в том числе, когда истекает легитимность использования ОС или вообще ее отсутствие как таковой.
Что делать, если срок действия лицензии Windows 10 истекает, мы уже рассказали. Следует помнить, что домашняя версия бессрочна, а проблемы возникают у корпоративных и нелегальных пользователей. Хотите узнать, как на Виндовс 10 отключить уведомления — читайте другую нашу статью на сайте.
В данной ситуации можем дать совет: если срок действия лицензии Windows 10 заканчивается, проще всего приобрести новую. Особенно это касается организаций. Помните, что штрафы за использование нелицензионного ПО куда выше, чем стоимость ключа. Кроме того, вы можете вообще лишиться доступа к своим папкам по причине санкций или некачественной самодельно взломанной сборки.
Одним из часто встречающихся советов как убрать сообщение, является обновление до десятки для людей с ограниченными возможностями. Это было актуально до последнего дня 2017 года. В первый день 2018 года акция была закрыта, что продолжается уже до июня.
Комментарии (14)
Добрый день. Выскакивает эта надпись. Ключ ЕСТЬ. Что делать то?
Та же самая проблема,но после переустановки Виндовс.
Здраствуйте истёк срок лицензии вин10,чем мне это грозит?И можно отложить покупку ключа на 2-3 недели?
Здравствуйте! У меня стояла нормальная активированная версия винды10. Со вчерашнего дня вдруг стало появляться сообщение от истечении срока лицензии. Зашла посмотреть в свойства моего компьютера и там все активировано, но сообщение все же появляется. Почему так? и что можно сделать?
У меня написано, что активация выполнена, но сообщение всё равно появляется
активатор KMA кроме вирусни ничего не сделал
Не умеете — не пользуйтесь. Все отлично работает.
То, что антивирус жалуется на программу — норма. Программа же «взламывает» систему. Если это не вирус, то что?
Здравствуйте, недавно отдала ноутбук мастеру, чтобы он поменял мне версию виндос на 10, при этом я отдала почти 8000 рублей с учетом того, что он сказал мне, что установил лицензионную версию (в настройках было написано, что домашняя на одном языке)
Но спустя пару дней, у меня начала вылезать эта табличка, причем все, что вы описали выше, я сделала. Как поступить, или неужели мастер меня обманул, и я 8к заплатила ни за что?
8000 стоит коробочная версия с диском и кодом активации.
Если мастер вам её не предоставил-значит вас обманули.
Пишет, что неудается найти путь, так как его не существует.
Добрый день. У меня постоянно выскакивает сообщение, что срок действия вашей лицензии Windows 10 истекает, хотя Виндовс активирован. В чем может быть причина.
Здравствуйте. В таком случае обычно помогает команда
powershell -ExecutionPolicy Unrestricted Add-AppxPackage -DisableDevelopmentMode -Register $Env:SystemRootWinStoreAppxManifest.xml
Попробуйте и отпишитесь о результатах.
У меня такая же проблема но ваша команда не помогает!
Сделала все, как написано выше, таблица все равно появляется после перезагрузки
Операционная система Windows 10 даже после финального обновления в 2016 г. по-прежнему остаётся сырой. Оборудование и программы плохо работают с новинкой. Часто «вылетает» синий экран смерти, возникают другие неполадки. А все дело в том, что сама Windows 10 блокирует издателя программ и драйверов, тем самым, препятствуя установке и запуске софта. Разработчики Microsoft сделали такую проверку программного обеспечения с целью повысить безопасность системы. Поэтому, если вы столкнулись с этой ошибкой, способы, как разблокировать издателя в Windows 10 помогут в решении проблемы.
Способы, как разблокировать издателя Windows 10, могут понадобиться в случае, когда система контроля учётных записей блокирует запуск или инсталляцию какой-то программы или драйвера. Также такая неполадка может появиться при проблемах с цифровой подписью драйвера.
Способ решения №1. Отключаем проверку лицензии
- Необходимо попасть в раздел «Диагностики». Для этого нужно нажать «Пуск», «Завершение работы», зажать клавишу «Shift» и кликнуть «Перезагрузка».
- Появится меню настроек. Нажимаем «Диагностика».
- В следующем окне выбираем «Дополнительные параметры» и кликаем «Параметры загрузки».
- В списке находим «Отключить обязательную проверку подписи драйвера».
- Повторно выбираем действие, сохраняем результат.
Теперь, издатель будет разблокирован.
Способ решения №2. Отключаем UAC
Поскольку издатель может быть заблокирован из-за службы контроля учётных записей (UAC), стоит её отключить на время. Для этого рекомендуем выполнить следующее:
- Нажимаем «Пуск» и в поисковой строке вводим «UAC». Нажимаем на результат.
- Откроется раздел «Панели управления». Перетаскиваем ползунок UAC в самый низ, отключая проверку издателя.
- После перезагрузки ПК повторяем попытку запуска приложения или установку драйвера оборудования.
Способ решения №3. Программный метод
Ранее мы писали о такой программе, как Windows 10 Manager. С её помощью также можно решить проблему с заблокированным издателем.
- Запускаем программы. В меню слева выбираем «Security» и далее «System Security».
- Откроется новое окно. Ставим отметку «Disable the Open File Security Warning».
- Жмём «Сохранить» и перезагружаем систему.
Способ решения №4. Удаление цифровой подписи
О том, как удалить цифровую подпись читайте далее. Отличаться описанный метод будет только отображением конечного результата.
Способ решения №5. Использование командной строки
Корректно установить программу можно через командную строку, в обход данной ошибки. Для этого выполняем следующее:
- Жмём «Пуск», в поисковой строке прописываем «cmd». Кликаем на результате правой кнопкой мыши и выбираем «Запустить с правами Администратора».
- Прописываем путь к установочному файлу программы или драйверу.
- Ждём, пока командная строка установит софт.
- Перезагружаем ПК.
Важно отметить, что нужно правильно прописать путь к exe.файлу, иначе cmd просто его н найдет.
О том, как исправить такую неполадку смотрите в видео:
Содержание
- Как включить и отключить функцию «Защита от подделки» в Windows 10
- Как отключить «Защиту от подделки» в приложении «Безопасность Windows»
- Как включить «Защиту от подделки» в приложении «Безопасность Windows»
- Отключение проверки подписи драйверов Windows 10
- Отключение проверки подписи драйвера Windows 10 на один раз
- Отключение проверки подписи драйвера Windows 10 навсегда
- Отключение через групповую политику.
- Отключение через командную строку
- Отключение через безопасный режим и bcedit
- Как отключить проверку лицензии в windows 10
- Убираем сообщение об истечении лицензии
- Способ 1: Продление пробного срока (Insider Preview)
- Способ 2: Обращение в техническую поддержку Microsoft
- Отключение уведомления
- Заключение
- Причины возникновения
- Убрать «Срок истекает» с помощью командной строки
- Активатор
- Где посмотреть данные о системе
- Комментарии (14)
- Windows 10: как отключить проверку цифровой подписи драйвера
- Отключить проверку цифровой подписи драйвера в UEFI
- Отключить проверку цифровой подписи драйвера из ОС
Как включить и отключить функцию «Защита от подделки» в Windows 10
Хотите добавить новый дополнительный уровень защиты системы, но не желаете иметь дело с командами? Используйте данное руководство, чтобы управлять новой функцией под названием «Защита от подделки» в приложении «Безопасность Windows».
В Windows 10 приложение «Безопасность Windows» объединяет настройки для управления всеми встроенными функциями безопасности, включая антивирусную программу «Защитник Windows», Брандмауэр Windows, веб-защиту и др.
Начиная с May 2019 Update (версия 1903), Windows 10 получила новую функцию защиты под названием «Защита от подделки». Она предназначена для защиты приложения «Безопасность Windows» от несанкционированных изменений со стороны третьих лиц или вредоносных приложений.
Хотя «Защита от подделки» добавляет дополнительный уровень защиты для Windows 10, она может вызывать определенные проблемы при попытке изменить настройки безопасности с помощью сторонних приложений или консольных инструментов, таких как PowerShell или командная строка.
К счастью, если вам нужно воспользоваться сторонней программой для настройки параметров безопасности, обновленная версия приложения «Безопасность Windows» позволяет очень быстро включать и отключать «Защиту от подделки».
В данном руководстве мы покажем, как очень просто включить или отключить «Защиту от подделки» в приложении «Безопасность Windows» в системах Windows 10 версии 1903 и выше.
Как отключить «Защиту от подделки» в приложении «Безопасность Windows»
Чтобы отключить «Защиту от подделки» в Windows 10, проделайте следующие шаги:
После выполнения этих действий, вы сможете изменять настройки приложения «Безопасность Windows» с помощью командной строки или сторонних программ.
Как включить «Защиту от подделки» в приложении «Безопасность Windows»
Чтобы включить «Защиту от подделки» в Windows 10 для предотвращения несанкционированного доступа к настройкам безопасности, проделайте следующие шаги:
После выполнения этих действий, Windows 10 будет защищать важные настройки безопасности от несанкционированного доступа со стороны третьих лиц или вредоносных приложений, в том числе параметры защиты реального времени, облачной защиты и наблюдения за поведением.
Источник
Отключение проверки подписи драйверов Windows 10
Как правило, отключение проверки подписи драйверов в Windows 10 необходима, когда скаченный драйвер устройства не имеет цифровой подписи подтверждающей безопасность программы. Подпись драйверов гарантирует, что файл получен от надёжного источника и не является вирусом.
Устанавливать драйвера без цифровой подписи не всегда безопасно, но бывают ситуации, когда это единственный способ. Например, возможно драйвер просто не проверялся на совместимость с вашей версией Windows. В этой статье вы узнаете, как отключить подпись драйвера в Windows 10.
Отключение проверки подписи драйвера Windows 10 на один раз
Данный способ позволяет отключить проверку подписи драйверов единоразово, до следующей перезагрузки компьютера. То есть отключили проверку, установили драйвер, перезагрузили виндоус и всё, служба проверки подписей опять работает.
Кликните по меню «Пуск» и зайдите в «Параметры Windows» (иконка шестеренки).
Зайдите в раздел «Обновление и безопасность».
Перейдите во вкладку «Восстановление» и в разделе «Особые варианты загрузки» кликните «Перезагрузить сейчас».
Произойдёт перезагрузка компьютера с запуском специального загрузчика. Перейдите в пункт «Диагностика».
Далее кликните по пункту «Дополнительные параметры».

У вас откроется меню с выбором параметров загрузки Windows 10. Кликните по пункту «Отключить обязательную проверку подписи драйверов».
Вы можете либо кликнуть мышью по данному пункту, либо просто нажать клавишу F7 на клавиатуре. После этого у вас загрузится Windows 10 уже без проверки подписи драйверов, и вы сможете спокойно осуществить установку. При последующей загрузке компьютера, проверка подписи опять будет работать.
Отключение проверки подписи драйвера Windows 10 навсегда
Если три решения, как можно отключить проверку подписей драйверов навсегда.
Отключение через групповую политику.
Отключение проверки подписей через редактор групповой политики возможен только в версии Windows 10 Профессиональная. Если у вас домашняя версия, то вам подойдёт способ, описанный в следующей главе данной статьи.
Запустите редактор локальной групповой политики Windows 10. Для этого нажмите правой кнопкой по меню пуск и кликните левой кнопкой мыши по пункту «Выполнить». Или же просто нажмите комбинацию клавиш Win+R.
Напишите gpedit.msc в открывшемся окне и нажмите OK или Enter.
В открывшемся редакторе групповой политики перейдите по следующим веткам реестра: «Конфигурация пользователя» — «Административные шаблоны» — «Система» — «Установка драйвера». Кликните два раза по строке справа «Цифровая подпись драйверов устройств».
В этой настройке вы можете выбрать два варианта при которых вы решите свою проблему с проверкой подписи драйверов. По-умолчанию настройка в состоянии «не задано». Если вы включите настройку, то выберите поднастройку «пропустить». В этом случае, если Windows обнаружит файл драйвера без цифровой подписи, то он всё равно позволит вам его установку. Также вы можете явно выбрать «отключено» и в таком состоянии проверка будет в принципе отключена.
После того, как вы изменили настройки нажмите «Применить» и «ОК». После перезагрузки компьютера проверка подписи драйверов осуществляться не будет. Если вам потребуется вновь вернуть проверку подписей драйверов, то придётся вернуться к этому меню и выбрать состояние настройки «включено» и «блокировать».
Отключение через командную строку
Отключение проверки подписей драйверов через командную строку имеет ограничение. Эта возможность доступна только при условии, что ваш компьютер работает с BIOS. Если же у вас UEFI, то прежде необходимо отключить Secure Boot.
Порядок действий следующий. Кликните правой кнопкой мыши по меню «Пуск» и откройте командную строку с права администратора.
В открывшейся командной строке введите следующую команду и нажмите Enter.
После того, как отработают команды (как на скриншоте выше), перезагрузите компьютер. Проверка подписей драйверов будет отключена, но в правом нижнем углу экрана постоянно будет висеть табличка о тестовом режиме работы Windows 10.
Чтобы её убрать, вам потребуется открыть командную строку с правами администратора и вбить туда следующую строку:
Отключение через безопасный режим и bcedit
Этот проверенный способ является на мой взгляд самым удобным. Запустите компьютер в безопасном режиме.
Кликните правой кнопкой по меню «Пуск» и запустите командную строку с правами администратора.
Источник
Как отключить проверку лицензии в windows 10
Иногда во время использования Виндовс 10 может внезапно появиться сообщение с текстом «Срок действия вашей лицензии Windows 10 истекает». Сегодня мы расскажем о методах устранения этой проблемы.
Убираем сообщение об истечении лицензии
Для пользователей версии Insider Preview появление этого сообщения означает, что приближается срок окончания пробного периода операционной системы. Для пользователей обычных версий «десятки» подобное сообщение – явный признак программного сбоя. Разберёмся, как избавиться от этого уведомления и самой проблемы в обоих случаях.
Способ 1: Продление пробного срока (Insider Preview)
Первый способ решения проблемы, который подойдет для инсайдерского варианта Windows 10 – сброс пробного периода, что можно проделать с помощью «Командной строки». Происходит это следующим образом:
- Откройте «Командную строку» любым удобным методом – например, найдите её через «Поиск» и запустите от имени администратора.

Урок: Запуск «Командной строки» от имени администратора в Windows 10
Напечатайте следующую команду и выполните ее нажатием клавиши «ENTER»:
Данный метод поможет убрать сообщение об истечении лицензии Виндовс 10.
Также рассматриваемое уведомление может появиться в случае, когда версия Insider Preview устарела – в таком случае решить проблему можно установкой последних обновлений.
Способ 2: Обращение в техническую поддержку Microsoft
Если подобное сообщение появилось на лицензионной версии Виндовс 10, это означает программный сбой. Также не исключено, что сервера активации ОС посчитали ключ некорректным, отчего лицензию отозвали. В любом случае не обойтись без обращения в техподдержку редмондской корпорации.
- Сперва потребуется узнать ключ продукта – воспользуйтесь одним из способов, представленных в руководстве далее.

Техническая поддержка Майкрософт поможет решить проблему быстро и результативно.
Отключение уведомления
Имеется возможность отключения уведомлений об истечении срока активации. Само собой, проблему это не решит, но раздражающее сообщение исчезнет. Следуйте такому алгоритму:
Закрывайте интерфейс ввода команд, после чего нажмите сочетание клавиш Win+R, пропишите в поле ввода название компонента services.msc и нажмите «ОК».
В менеджере служб Windows 10 найдите пункт «Служба Windows License Manager» и дважды кликните по нему левой кнопкой мышки.
В свойствах компонента нажмите на кнопку «Отключена», а затем «Применить» и «ОК».
Далее найдите службу «Центр обновления Windows», затем также дважды кликните по ней ЛКМ и выполните действия из шага 4.
Закрывайте средство управления службами и перезагружайте компьютер.
Описанный метод уберёт уведомление, но, повторимся, саму причину проблемы не устранит, поэтому озаботьтесь продлением пробного срока или приобретите лицензию Виндовс 10.
Заключение
Мы с вами рассмотрели причины появления сообщения «Срок действия вашей лицензии Windows 10 истекает» и познакомились с методами устранения как самой проблемы, так и только уведомления. Подводя итоги, напомним, что лицензионное ПО не только позволяет получать поддержку от разработчиков, но также куда безопаснее, чем пиратский софт.
Отблагодарите автора, поделитесь статьей в социальных сетях.
На экране в любой момент может появиться окно «Срок действия вашей лицензии Windows 10 истекает» — как убрать сообщение и почему оно вообще появляется? Разберемся в этом вопросе, ведь оно откровенно мешает и не позволяет выполнять некоторые действия, раз ОС не активирована. Вы не сможете, например, поменять заставку.
Причины возникновения
Те, кто успели перейти на бесплатную версию десятки до 29.06.2016 года, получили возможность год бесплатно пользоваться новинкой. Но спустя время появляется сообщение, что срок истекает, и его невозможно убрать, просто кликнув «Отмена».
В Windows 10 срок действия лицензии истек у тех, кто пользовался активатором в старой версии, а потом бесплатно обновился до новой.
В некоторых случаях активация просто не была проведена, если скачивалось и устанавливалось нелицензионное ПО.
Итак, вы увидели на экране «Срок действия вашей лицензии Windows 10 истекает» — что делать в этом случае и как можно убрать назойливую надпись читайте далее.
Убрать «Срок истекает» с помощью командной строки
Потом перезагрузитесь. Это поможет убрать сообщение Виндовс 10 «Срок действия лицензии истекает, необходимо активировать».
О том, как изменить мелодию звонка в Windows 10 Mobile вы можете прочитать в другой статье на нашем сайте
Активатор
Это нелегальный ответ на вопрос, как продлить срок действия лицензии Windows 10, оставим моральную сторону аспекта на совести читателя. В данном случае используется программа-активатор. Расскажем на примере KMS-auto.
Скачать его можно здесь.
Программа не только поможет убрать нежелательную надпись путем активации ОС, но и даст ключ к офисному пакету.
Скачав архив, откройте его и разверните файлы. Устанавливать ничего не надо.
Процесс будет выполнен автоматически.
В планировщике настройте задачу обновления каждые 10 дней и о проблеме, как отключить неприятное сообщение, можно забыть.
Где посмотреть данные о системе
Проблема имеет решение, так как узнать срок действия лицензии Windows 10 не сложно, а значит и можно принять своевременные меры. Для получения информации сверните все окна и откройте окна пиктограммы «Этот компьютер».
В области снизу вы увидите всю информацию, в том числе, когда истекает легитимность использования ОС или вообще ее отсутствие как таковой.
Что делать, если срок действия лицензии Windows 10 истекает, мы уже рассказали. Следует помнить, что домашняя версия бессрочна, а проблемы возникают у корпоративных и нелегальных пользователей. Хотите узнать, как на Виндовс 10 отключить уведомления — читайте другую нашу статью на сайте.
В данной ситуации можем дать совет: если срок действия лицензии Windows 10 заканчивается, проще всего приобрести новую. Особенно это касается организаций. Помните, что штрафы за использование нелицензионного ПО куда выше, чем стоимость ключа. Кроме того, вы можете вообще лишиться доступа к своим папкам по причине санкций или некачественной самодельно взломанной сборки.
Одним из часто встречающихся советов как убрать сообщение, является обновление до десятки для людей с ограниченными возможностями. Это было актуально до последнего дня 2017 года. В первый день 2018 года акция была закрыта, что продолжается уже до июня.
Комментарии (14)
Добрый день. Выскакивает эта надпись. Ключ ЕСТЬ. Что делать то?
Та же самая проблема,но после переустановки Виндовс.
Здраствуйте истёк срок лицензии вин10,чем мне это грозит?И можно отложить покупку ключа на 2-3 недели?
Здравствуйте! У меня стояла нормальная активированная версия винды10. Со вчерашнего дня вдруг стало появляться сообщение от истечении срока лицензии. Зашла посмотреть в свойства моего компьютера и там все активировано, но сообщение все же появляется. Почему так? и что можно сделать?
У меня написано, что активация выполнена, но сообщение всё равно появляется
активатор KMA кроме вирусни ничего не сделал
Не умеете — не пользуйтесь. Все отлично работает.
То, что антивирус жалуется на программу — норма. Программа же «взламывает» систему. Если это не вирус, то что?
Здравствуйте, недавно отдала ноутбук мастеру, чтобы он поменял мне версию виндос на 10, при этом я отдала почти 8000 рублей с учетом того, что он сказал мне, что установил лицензионную версию (в настройках было написано, что домашняя на одном языке)
Но спустя пару дней, у меня начала вылезать эта табличка, причем все, что вы описали выше, я сделала. Как поступить, или неужели мастер меня обманул, и я 8к заплатила ни за что?
8000 стоит коробочная версия с диском и кодом активации.
Если мастер вам её не предоставил-значит вас обманули.
Пишет, что неудается найти путь, так как его не существует.
Добрый день. У меня постоянно выскакивает сообщение, что срок действия вашей лицензии Windows 10 истекает, хотя Виндовс активирован. В чем может быть причина.
У меня такая же проблема но ваша команда не помогает!
Сделала все, как написано выше, таблица все равно появляется после перезагрузки
Операционная система Windows 10 даже после финального обновления в 2016 г. по-прежнему остаётся сырой. Оборудование и программы плохо работают с новинкой. Часто «вылетает» синий экран смерти, возникают другие неполадки. А все дело в том, что сама Windows 10 блокирует издателя программ и драйверов, тем самым, препятствуя установке и запуске софта. Разработчики Microsoft сделали такую проверку программного обеспечения с целью повысить безопасность системы. Поэтому, если вы столкнулись с этой ошибкой, способы, как разблокировать издателя в Windows 10 помогут в решении проблемы.
Способы, как разблокировать издателя Windows 10, могут понадобиться в случае, когда система контроля учётных записей блокирует запуск или инсталляцию какой-то программы или драйвера. Также такая неполадка может появиться при проблемах с цифровой подписью драйвера.
Способ решения №1. Отключаем проверку лицензии
Теперь, издатель будет разблокирован.
Способ решения №2. Отключаем UAC
Поскольку издатель может быть заблокирован из-за службы контроля учётных записей (UAC), стоит её отключить на время. Для этого рекомендуем выполнить следующее:
Способ решения №3. Программный метод
Ранее мы писали о такой программе, как Windows 10 Manager. С её помощью также можно решить проблему с заблокированным издателем.
Способ решения №4. Удаление цифровой подписи
О том, как удалить цифровую подпись читайте далее. Отличаться описанный метод будет только отображением конечного результата.
Способ решения №5. Использование командной строки
Корректно установить программу можно через командную строку, в обход данной ошибки. Для этого выполняем следующее:
Важно отметить, что нужно правильно прописать путь к exe.файлу, иначе cmd просто его н найдет.
О том, как исправить такую неполадку смотрите в видео:
Источник
Windows 10: как отключить проверку цифровой подписи драйвера
Если вам необходимо установить неподписанный драйвер под Windows 10, придется сначала деактивировать проверку его цифровой подписи. Для этого существуют две возможности.
Иногда нам жизненно необходимо установить неподписанный драйвер устройства — например, любимого принтера или сканера. Но сделать это мы не можем, потому что операционная система на компьютере слишком умна и не дает нам сделать такую глупость, как инсталляция древних «дров» из неизвестного источника. Неужели слишком умную ОС никак не победить? Ничего подобного! Для этого существует, как минимум, два способа.
Отключить проверку цифровой подписи драйвера в UEFI
Для начала следует отметить, что это руководство сработает только в том случае, если на вашем компьютере используется UEFI, а не более ранний BIOS. Обычно UEFI установлен, если вы приобрели свой компьютер с Windows 8 или 10, или же если сам ПК был выпущен после 2012 года.
Итак, сначала запустите UEFI. Сделать это достаточно просто. Зайдя в операционную систему, надо нажать на значок уведомлений и выбрать пункт «Все параметры». После этого в настройках следует открыть пункт «Обновление и безопасность» > «Восстановление».
Если UEFI открылся в синем дизайне, выберите «Устранение неполадок». В разделе «Дополнительные параметры» вы найдете «Параметры загрузки». Эта кнопка отобразит все доступные параметры запуска.

С помощью клавиши [F7] выберите опцию «Отключить обязательную проверку подписи драйверов». После этого вы можете установить неподписанный драйвер.
Отключить проверку цифровой подписи драйвера из ОС
Для тех, кто побаивается лезть в настройки материнской платы, есть и другой способ, позволяющий отключить проверку подписи драйвера из самой системы. Для этого одновременно нажмите клавиши [Windows] и [X] — в правом нижнем углу экрана откроется небольшое меню.
Выберите опцию «Выполнить (администратор)» и подтвердите запрос нажатием «Да».
Отключение этой опции возможно через команду «BCDEDIT –Set LoadOptions EENABLE_INTEGRITY_CHECKS» >«BCDEDIT –Set TESTSIGNING OFF».
Источник
Копия windows 7 не прошла проверку на подлинность. Что делать если появилось сообщение копия windows 7 не прошла проверку на подлинность? Это сообщение рано или поздно появится у тех пользователей РС, которые используют пиратскую версию windows 7 . Как избавиться от этого предупреждения и в дальнейшем не наступить на те же грабли? Об этом и пойдет речь в этой статье.
В один прекрасный день, Вы как обычно включили свой РС, но вместо привычной картинки на рабочем столе, в нижнем правом углу увидели предупреждение (Ваша копия Windows не является подлинной). Фон рабочего стола изменился на черный. В чем причина?
Виной всему установленное обновление (KB971033) для Windows 7. При установке этого обновления оно проверяет установленную на компьютере копию Windows. Если обновление обнаруживает измененный файл, оно попытается восстановить его.
Если вы решите не устранять ошибки проверки или не удалять средства эксплуатации уязвимостей активации, будет периодически выводится сообщение о том, что установленная на компьютере копия системы Windows 7 не является подлинной.
И это не единственное обновление, в результате которого происходит слет пиратки. Проблемы с активацией начинаются и после установки обновления для Windows Defender (Защитник Windows) — KB915597. Как все исправить? Рассмотрим пошаговую инструкцию.
Причины слета активации Windows 7 – установленные обновления KB971033 и KB915597
Способ 1
Подойдет в том случае, если причиной слета активации windows стало обновление KB971033
Шаг №1. Находим и удаляем установленное обновление (KB971033) для Windows 7
Какое обновление проверяет подлинность windows 7? Обновление (KB971033) для компонентов активации и проверки, входящих в состав технологий активации Windows для системы Windows 7.
Технологии активации Windows позволяют подтвердить, что установленная на компьютере копия Windows 7 является подлинной. Корме того, они помогают обеспечить защиту от рисков, связанных с контрафактным программным обеспечением.
Технологии активации Windows в системе Windows 7 включают компоненты активации и проверки, которые предоставляют функции защиты от пиратства. Обновление для технологий активации Windows помогает обнаруживать ошибки при проверке и эксплойты активации.
Кроме того, оно обнаруживает любые попытки изменения важных системных файлов Windows 7. Помните, что некоторые контрафактные копии Windows содержат вредоносные программы. При установке этого обновления оно проверяет установленную на компьютере копию Windows.
Однако эта проверка не влияет на работу Windows. Если не найдено никаких ошибок проверки, средств эксплуатации уязвимостей активации и изменений файлов, процесс обновления завершается незаметно без вывода каких-либо сообщений.
Как избавиться от сообщения о нелицензионности Windows
Правой кнопкой мыши нажимаем на значок (Компьютер>Свойства). Выбираем (Центр обновления Windows>Установленные обновления).
Ищем, среди установленных обновлений (Обновление для Microsoft Windows KB971033), выделяем и удаляем его.
Как удалить обновление (КВ971033)
Шаг №2. Остановить службу (Защита программного обеспечения sppsvc)
Переходим в (Пуск>Панель управления > Администрирование >Службы). Находим службу (Защита программного обеспечения). Если служба запущена нажать (Остановить).





Как остановить службу (Защита программного обеспечения – sppsvc)
Шаг №3. Удалить два скрытых файла ( 7B296FB0-376B-497e-B012-9C450E1B7327-5P-0.C7483456-A289-439d-8115-601632D005A0)
Делаем скрытые файлы, папки и диски видимыми. Для этого жмем кнопку (Пуск>Панель управления>Параметры папок). Выбираем (Вид).
Снимаем галочку в чекбоксе (Скрывать расширения для зарегистрированных типов файлов) и активируем строку (Показывать скрытые файлы, папки и диски). Жмем (Применить>ОК).


Находим два скрытых файла (7B296FB0-376B-497e-B012-9C450E1B7327-5P-0.C7483456-A289-439d-8115-601632D005A0) и удаляем их.
Для этого двойным щелчком левой кнопки мышки ( ЛКМ) открываем (Компьютер>Локальный диск С>Windows>System32) и удаляем два скрытых файла ( 7B296FB0-376B-497e-B012-9C450E1B7327-5P-0.C7483456-A289-439d-8115-601632D005A0).



Как удалить два скрытых файла ( 7B296FB0-376B-497e-B012-9C450E1B7327-5P-0.C7483456-A289-439d-8115-601632D005A0)
Шаг №4. Запускаем службу (Защита программного обеспечения sppsvc)
Переходим в (Пуск>Панель управления > Администрирование >Службы). Находим службу (Защита программного обеспечения). Запускаем нажимая (Запустить службу). Перезагружаем компьютер. Надпись в правом нижнем углу должна исчезнуть.

Как запустить службу (Защита программного обеспечения – sppsvc)
Шаг №5. Чтобы windows больше не слетела с активации делаем обновление (KB971033) скрытым
Как отключить проверку подлинности windows 7
Правой кнопкой мыши нажимаем на значок (Компьютер>Свойства). Выбираем (Центр обновления Windows>Важные обновления). Среди них находим (KB971033) и делаем его скрытым, нажав на него правой кнопкой мышки. Больше оно не будет приходить от Microsoft.
Как скрыть обновление (KB971033)
Шаг №6. Активируем систему активатором
Во время выполнения указанных действий желательно отключиться от интернета. Перед использованием активатора отключаем антивирус. Активатор запускаем от имени администратора. После активации удаляем активатор. Если не помог активатор Loader v2.2.1 – By Daz, используйте любой другой из ниже предложенных.
Активатор Windows 7 Loader v2.2.1 – By Daz это самый лучший Активатор для для всех версий Windows 7 . Эта программа имеет несколько версий и каждая в состоянии активировать Windows 7 без ошибок.
Активация Windows 7
Смотрим как избавиться от надписи “Ваша копия Windows не является подлинной”
Активация Windows 7. Как сделать чтобы не слетала? На основе трехкомпонентной OEM OFF-LINE активации.
Скачать Активатор Windows 7 Loader v2.2.1 by Daz
Скачать Активатор Windows 7 Loader v2.2.2 by Daz
Активатор KMSAuto-Lite-1.2.4
Скачать Активатор KMSAuto-Lite-1.2.4
Активатор KMSAuto-Lite-1.3.1
Скачать Активатор KMSAuto-Lite-1.3.1
KMS-Tools-Portable
Скачать KMS-Tools-Portable
Активатор Windows 7 RemoveWAT 2.2.6.0
Скачать Активатор Windows 7 RemoveWAT 2.2.6.0
Активатор Windows 7 Loader Hazar v.1.6.1
Скачать Активатор Windows 7 Loader Hazar v.1.6.1
Активатор Microsoft_Anti_product_v10.10.30.00.50
Скачать Активатор Microsoft_Anti_product_v10.10.30.00.50
Активатор Windows 7 Build 7600 RTM
Скачать Активатор Windows 7 Build 7600 RTM (x86/x64) выпуск 13.2 от Staforce
Активатор Windows 7 Chew-WGA 0.9
Скачать Активатор Windows 7 Chew-WGA 0.9
Активатор Windows 7 Loader eXtreme Edition v3 503
Скачать Активатор Windows 7 Loader eXtreme Edition v3 503
Активатор Windows 7 by бвв
Скачать Активатор Windows 7 by бвв
Активатор KMSAuto Net 2015 1.4.0
Скачать Активатор KMSAuto Net 2015 v1.4.0
Скачать Активатор KMSAuto Net 2015 v1.4.2 Portable
Скачать Активатор KMSAuto Net 1.4.9
Скачать Активатор KMSAuto Net 1.5.0
Активатор All activation Windows 5.5
Скачать Активатор All activation Windows 5.5
KMSpico 9.2.3 — полностью автоматический активатор Windows и Office
Особенности: активирует: Vista/7/8/8.1; Office 2010/2013; Server 2008/2008R2/2012/2012R2; активация происходит без участия пользователя – достаточно запустить активатор; одновременная активация сразу и Windows, и Office или только офис; после активации устанавливаем любые обновления – это метод активации, который не подменяет файлы в системе; автоматическое продление активации после 180 дней.
Способ 2
Есть доля вероятности того (и как показала практика), что предложенный в первом способе алгоритм действий может оказаться неэффективным, и проблема черного экрана с предупреждением Ваша копия Windows не является подлинной так и продолжат украшать ваш рабочий стол.
Рассмотрим еще один способ решения этой задачи. Программы для удаления надписи Ваша копия Windows не является подлинной
Во время выполнения указанных действий желательно отключиться от интернета.
1. Запускаем RemA
При помощи файла Rema.exe – удаляем предыдущую активацию Windows 7. По окончании процесса требуется перезагрузка системы. 


2. Запускаем 7600 RTM v13.2 и активируем Windows 7
Перед использованием активатора отключаем антивирус. Активатор запускаем от имени администратора. После активации удаляем активатор.
Самая последняя на сегодняшний день версия OEM Активатора для Windows 7. Она устанавливает OEM сертификат одной из крупных фирм, после чего активирует вашу копию Windows 7, и дает возможность проходить проверку подлинности.
Запускаем активатор. Дожидаемся окончания процесса. Затем перезагружаем компьютер. Новые возможности:
Добавлена совместимость при работе с включенными Антивирусами (Касперский, ESET, Dr.WEB и другие) – Обновлен главный интерфейс активатора (GUI)
При установке обновления Windows6.1-KB971033 Активация Windows 7 не слетает.
Добавлено автоматическое распознавание состояние активационного статуса операционной системы.
Обновлен модуль лицензирования для прохождения проверки на подлинность на ресурсе http://www.microsoft.com/genuine
Структура активатора была изменена (улучшен функционал работы).
Добавлено автоматическое распознавание скрытого раздела Windows 7.
Добавлена, и улучшена функция “Aвтоматическoe Монтирование и Pазмонтирование” скрытого раздела. – Учтены все пожелания пользователей, исправлены мелкие недочеты.
3. Запускаем Remove WGA
Remove WGA – убирает проверку на подлинность. Потребуется перезагрузка системы.
Скачать программы для удаления надписи Ваша копия Windows не является подлинной
Обновление KB915597
Способ 3
Этот способ пригодится для борьбы с еще одной заплаткой от Майкрософт, проверяющей подлинность семерки. Речь пойдет про обновление KB915597 для Windows Defender (Защитник Windows) .
После установки этого обновления для Windows Defender у многих обладателей пиратской виндовс случились сбои в работе системы и программного обеспечения: Windows слетела с активации .
При попытке активировать систему, активатор отказывался работать по назначению.
Повреждение реестра системы, которое приходилось решать путем отката назад до установки обновления KB915597.
Некоторые приложения перестали запускаться. Пришлось их переустанавливать.
Приходят новые обновления. Они устанавливаются. Перезагружаем компьютер и нам снова предлагают скачать эти же обновления.
Решение этой проблемы:
1. Если обновление KB915597 пришло, но не установлено – отключаем службу Windows Defender (защитник windows), отключаем антивирус и устанавливаем обновление KB915597. Не включайте службу Защитник Windows снова, иначе проблема вернется.
2. Если обновление для защитника windows было установлено, тогда делаем откат системы до его установки, а далее все так как написано выше.
Обновление KB915597 пришло, но не установлено
1. Остановить службу Защитник Windows
Жмем кнопку Пуск – Панель управления – Администрирование – Службы – Защитник Windows – Остановить службу
2. Отключить антивирус
3. Установить обновление KB915597 для Windows Defender (Защитник Windows)
4. Включить антивирус. Службу Защитник Windows включать не надо.
Обновление KB915597 установлено
Сделать откат системы до установки обновления KB915597 , а далее выполнить шаги с 1 по 4.
Обновление KB976902
После установки обновления KB976902 система требует введение ключа активации. После очередной перезагрузки все повторяется через 10 минут. Что же это за обновление? Пояснение в Центре загрузки не дает точного ответа. Удалить его тоже нельзя.
Может быть это проверочное обновление на легитимность ОС? Это обновление не удаляется, но можно удалить ветку реестра по адресу
HKEY_LOCAL_MACHINESOFTWAREMicrosoftWindowsCurrentVersionComponent Based ServicingApplicabilityEvaluationCachePackage_for_KB976902…
В системных папках оно висеть останется, но ОС уже не будет обращаться к нему. Далее следует перезагрузить систему.
Какие обновления нельзя устанавливать на нелицензионные Windows 7 x64?
Перечень нежелательных обновлений, приводящих к конфликту с ядром Windows 7 x64 следующие:
KB2872339;
KB2859537;
KB2882822.
После этих обновлений прекращают открываться программы, возникают множественные опасные ошибки ОС.
Загрузчик Windows и Office ISO
Этот новый инструмент позволяет легко и удобный способ для загрузки подлинной Windows 7, 8,1 и 10, а также Office 2007, 2010 и 2011 годах образы дисков (ISO) непосредственно с серверов Microsoft.
Скачать Загрузчик Windows и Office ISO
Скачать Windows 7 Домашняя базовая Rus – 64 bit. Содержит пакет обновлений SP1
Как повысить редакцию Windows 7 можно узнать из статьи Как изменить версию Windows 7
Вы должны знать, что не только инсайдеры Windows 11 получили сегодня новые накопительные обновления, поскольку, похоже, Microsoft не забыла о пользователях Windows 10.
Говоря о Windows 11, обязательно ознакомьтесь со сборкой 25281 (для разработчиков) и KB5022363 (бета-версия), чтобы лучше понять, что происходит с этой ОС.
Кроме того, возвращаясь к Windows 10, имейте в виду, что это последний месяц, в котором вы можете купить официальную лицензию Windows 10 у Microsoft.
Компания заявила, что прекратит их продажу после января 2023 года, а это означает, что вы можете получить лицензионные копии только у розничных продавцов, у которых они все еще есть в наличии.
Теперь давайте, наконец, взглянем на это новое обновление KB5019275 для Windows 10 и на то, что оно приносит.
Что я должен знать о Windows 10 KB5019275?
Ранее сегодня Microsoft выпустила последнее накопительное обновление для Windows 10 (KB5019275) со сборками 19042.2546, 19043.2546, 19044.2546 и 19045.2546.
Это новое обновление исправляет досадную ошибку, которая может привести к мерцанию функции «Новости и интересы» на панели задач или к зависанию Проводника.
Обратите внимание, что Microsoft заявила, что после марта 2023 года больше не будет необязательных обновлений, не связанных с безопасностью, для Windows 10 версий 20H2 и 21H2.
После марта 2023 г. больше не будет дополнительных предварительных выпусков, не связанных с безопасностью, для поддерживаемых выпусков Windows 10 версии 20H2 и Windows 10 версии 21H2. Для этих версий будут продолжаться только накопительные ежемесячные обновления безопасности (известные как выпуск «B» или «Обновление вторника»). Windows 10 версии 22H2 будет по-прежнему выпускаться для обеспечения безопасности и дополнительных выпусков.
Мы рассматриваем только два существенных изменения для популярной ОС и множество исправлений, которые, безусловно, давно назрели.
Что касается изменений, KB5019275 отображает оповещения о хранилище для подписчиков Microsoft OneDrive на странице «Системы» в приложении «Параметры».
Кроме того, предупреждения появляются, когда вы приближаетесь к лимиту хранилища. Вы также можете управлять своим хранилищем и при необходимости приобретать дополнительное хранилище.
Это обновление также устраняет проблему, которая может повлиять на новости и интересы. Он может мерцать на панели задач, а Проводник может перестать отвечать.
Исправления
- Это обновление устраняет проблему, которая влияет на кэшированные данные проверки подлинности Fast Identity Online 2.0 (FIDO2). Первая попытка входа не удалась. Вторая попытка входа прошла успешно.
- Это обновление устраняет проблему, затрагивающую searchindexer.exe. Он случайным образом останавливает вас от входа или выхода.
- Это обновление устраняет проблему, влияющую на conhost.exe. Он перестает отвечать.
- Это обновление устраняет проблему, влияющую на список поиска суффиксов системы доменных имен (DNS). При настройке родительский домен может отсутствовать.
- В этом обновлении добавлена поддержка длинных URL-адресов до 8196 символов.
- Это обновление устраняет проблему, которая может возникнуть, когда активен редактор метода ввода (IME). Приложения могут перестать отвечать, если вы используете мышь и клавиатуру одновременно.
- Это обновление устраняет проблему, возникающую при открытии представления задач. Это приводит к тому, что рабочий стол перестает отвечать на запросы.
- Это обновление устраняет проблему, которая повреждает память. Проблема возникает, когда вы используете определенное оборудование аудиоконтроллера HD.
- Это обновление устраняет проблему, затрагивающую MSInfo.exe. Он сообщает о неправильном состоянии применения политики пользовательского режима Защитника Windows (WDAC).
- Это обновление устраняет проблему, затрагивающую некоторые системы с микропрограммами Trusted Platform Modules. (ТПМ). Эта проблема не позволяет использовать AutoPilot для настройки этих систем.
- Это обновление устраняет проблему, влияющую на печать в ландшафтном режиме в Microsoft Edge. Вывод на печать неправильный. Эта проблема возникает при использовании Application Guard в Microsoft Defender.
- Это обновление устраняет проблему, влияющую на тег MSba отказоустойчивой файловой системы (ReFS). Проблема вызывает утечку невыгружаемого пула.
- Это обновление устраняет проблему, влияющую на отказоустойчивую файловую систему (ReFS). Эта проблема приводит к высокому использованию невыгружаемого пула, что приводит к истощению системной памяти.
- Это обновление изменяет способ включения конфигурации обработчика диагностических данных Windows в рамках подготовки к поддержке границ данных ЕС. Дополнительные сведения см. в разделе Включение конфигурации обработчика диагностических данных Windows.
Известные проблемы
- На устройствах с установками Windows, созданными с пользовательского автономного носителя или пользовательского образа ISO, устаревшая версия Microsoft Edge может быть удалена этим обновлением, но не будет автоматически заменена новой версией Microsoft Edge. Эта проблема возникает только в том случае, если настраиваемый автономный носитель или ISO-образы создаются путем потоковой передачи этого обновления в образ без предварительной установки автономного обновления стека обслуживания (SSU), выпущенного 29 марта 2021 г. или более поздней версии.
Мы знаем, что вы также, вероятно, задаетесь вопросом, какие версии Windows 10 получат обновление, поэтому мы собираемся поделиться этим прямо сейчас.
Новое обновление доступно на:
- Многосеансовая Windows 10 Корпоративная, версия 20H2
- Windows 10 Корпоративная и для образовательных учреждений, версия 20H2
- Windows 10 IoT Корпоративная, версия 20H2
- Windows 10 на Surface Hub Windows 10, версия 21H1, все выпуски
- Windows 10, версия 21H2, все выпуски
- Windows 10, версия 22H2, все выпуски
Оставьте комментарий ниже, если вы обнаружили какие-либо другие проблемы после загрузки и установки этого последнего накопительного обновления для Windows 10.
Выпущенное на этой неделе накопительное обновление Microsoft не только устраняет опасные уязвимости в разных продуктах компании, но также вносит изменения в систему проверки подлинности драйверов сторонних производителей. Теперь Windows 10 будет блокировать установку драйверов в случаях, когда ей не удаётся проверить их подлинность.
Изображение: Windows Latest
Microsoft считает, что такой подход поможет защитить пользователей от действий злоумышленников, которые используют уязвимости драйверов сторонних производителей для компрометации устройств, работающих под управлением Windows 10. В случаях, когда Windows не сможет проверить издателя драйвера, на экран будет выводиться соответствующее уведомление, а процесс установки завершится ошибкой. В свойствах подписи также будет отображаться уведомлении о том, что система не смогла проверить подлинность драйвера.
Хотя новая модель проверки драйверов важна для обеспечения безопасности, из-за неё у пользователей могут возникнуть проблемы с установкой старых версий драйверов, подлинность которых Windows проверить не сможет. Microsoft говорит о том, что в случае невозможности установки драйверов, которые были загружены с сайта производителя, пользователям необходимо обращаться к поставщику программного обеспечения с просьбой обновить доступное для скачивание программное обеспечение.
Согласно имеющимся данным, проблема связана с некорректно отформатированными файлами каталога драйверов и обнаруживается в процессе проверки ПО. Источник отмечает, что проблема с проверкой подлинности может возникнуть при попытке установить старые драйверы. Дело в том, что новые драйверы от Intel, AMD, NVIDIA и других производителей уже получили поддержку совместимости с моделью проверки подлинности Windows 10.
Если вы заметили ошибку — выделите ее мышью и нажмите CTRL+ENTER.
Всем известно, что операционная система Windows 10, как и большинство ОС от Microsoft, распространяется платно. Пользователю необходимо самостоятельно приобрести лицензионную копию любым удобным образом, либо же она будет автоматически предустановлена на приобретаемом устройстве. Надобность проверить подлинность используемой Виндовс может появиться, например, при покупке ноутбука с рук. В таком случае на помощь приходят встроенные компоненты системы и одна защитная технология от разработчика.
Проверяем лицензию Windows 10
Для проверки лицензионной копии Виндовс обязательно понадобится сам компьютер. Ниже мы перечислим три различных способа, которые помогут справиться с этой задачей, лишь один из них позволяет определить нужный параметр без включения девайса, поэтому стоит учитывать это при выполнении поставленной задачи. Если же вас интересует проверка активации, что считается уже совсем другим действием, советуем ознакомиться с другой нашей статьей, перейдя по следующей ссылке, а мы переходим непосредственно к рассмотрению методов.
Способ 1: Наклейка на компьютере или ноутбуке
С упором на покупки новых или поддержанных устройств компания Microsoft разработала специальные наклейки, которые клеятся на сам ПК и обозначают, что на нем предустановлена официальная копия Windows 10. Такую наклейку практически невозможно подделать — у нее присутствует множество защитных элементов, а также на самой этикетке содержится значительное количество опознавательных знаков. На изображении ниже вы видите пример такой защиты.
На самом сертификате присутствует серийный код и ключ продукта. Они скрыты за дополнительной маскировкой — удаляемым покрытием. Если вы внимательно изучите саму наклейку на предмет наличия всех надписей и элементов, можете быть уверены, что на компьютере установлена официальная версия Windows 10. Разработчики на своем сайте детально рассказывают обо всех особенностях такой защиты, рекомендуем ознакомиться с этим материалом далее.
Способ 2: Командная строка
Чтобы воспользоваться этим вариантом, потребуется запустить ПК и внимательно изучить его, убедившись, что на нем присутствует не пиратская копия рассматриваемой операционной системы. Это можно без труда сделать с помощью стандартной консоли.
-
Запустите «Командную строку» от имени администратора, например, через «Пуск».
Через некоторое время отобразится новое окно Windows Script Host, где вы увидите сообщение. Если в нем сказано, что Виндовс не удалось активировать, значит на этом оборудовании точно используется пиратская копия.
Однако даже когда написано, что активация была выполнена успешно, обратить внимание следует и на название редакции. При обнаружении там содержания «EnterpriseSEval» можете быть уверенным, что это точно не лицензия. В идеале вы должны получить сообщение такого характера — «Активация Windows(R), Home edition + серийный номер. Активация выполнена успешно».
Способ 3: Планировщик заданий
Активация пиратских копий Windows 10 происходит через дополнительные утилиты. Они внедряются в систему и путем изменения файлов выдают версию за лицензионную. Чаще всего такие незаконные инструменты разрабатывают разные люди, однако название их практически всегда схоже с одним из этих: KMSauto, Windows Loader, Activator. Обнаружение в системе такого скрипта, означает практически стопроцентную гарантию отсутствия лицензии текущей сборки. Проще всего такой поиск выполнить через «Планировщик заданий», поскольку программа активации всегда запускается с одной и той же периодичностью.
-
Откройте «Пуск» и перейдите в «Панель управления».
Здесь выберите категорию «Администрирование».
Найдите пункт «Планировщик заданий» и дважды щелкните на нем ЛКМ.
Следует открыть папку «Библиотека планировщика» и ознакомиться со всеми параметрами.
Самостоятельно убрать из системы данный активатор без дальнейшего обнуления лицензии вряд ли получится, поэтому можно быть уверенным в том, что этот метод является более чем работоспособным в большинстве случаев. К тому же от вас не требуется изучать системные файлы, необходимо просто обратиться к стандартному инструменту ОС.
Для надежности рекомендуем использовать сразу все методы, чтобы исключить любую махинацию со стороны продавца товара. Вы также можете попросить у него предоставить носитель с копией Windows, что еще раз позволит убедиться в ее подлинности и быть спокойным на этот счет.
Отблагодарите автора, поделитесь статьей в социальных сетях.
Как узнать, лицензионный ли у Вас Windows 10?
-
Albert Lavrov 02.02.2018 Компьютерный зал / Самое нужное / Что скрывает Windowsкомментария 2
Что значит «нелицензионный» Windows, как он мог оказаться на Вашем компьютере, как самому проверить лицензионный ли Windows 10 установлен на Вашем устройстве ? Давайте вместе быстро и легко разберемся с этими вопросами!
Что значит нелицензионный Windows 10?
Лицензионным Windows 10 считается активированный программный продукт, приобретенный по лицензии или полученный путем перехода с предыдущих версий операционной системы. Все остальные варианты, коих можно выделить два, являются продуктами нелицензионными. К ним относятся:
- Лицензионная неактивированная (проверяется наличием активации, точнее ее отсутствием)
- Пиратская, активированная программой-активатором (проверяется наличием ошибки активации и/или наличием программы-активатора)
Единственный законный вариант операционки это активированная (без вспомогательных программ и ошибок) Windows 10.
Как нелицензионный Windows 10 мог оказаться на Вашем компьютере?
При переходе с предыдущей операционной системы.
Чаще всего работу с настройкой компьютера мы доверяем мастерам. Так же и с переходом со старенькой Windows на Windows10. Вызвали мастера, он повозился с компьютером, показал нам рабочую новенькую 10-ку, взял денег за визит и ушел. А вот что он там сделал мы понятия не имеем. Недобросовестный «мастер» вполне мог поставить нелицензионный продукт просто потому, что ему так было проще. Хуже того, оставив Вас с пиратской программой он еще и Ваш ключ лицензии мог с собой прихватить. Поэтому, доверяй, но проверяй!
При покупке компьютера бывшего в употреблении
Очень распространенный вариант получения в «подарок» к ноутбуку, купленному с рук, Виндовс 10 без лицензии. Все просто, пиратская копия могла быть установлена на компьютер и активирована с помощью программы-активатора.
Несмотря на то, что Виндовс активно борется с пиратством, существует программное обеспечение типа KMSAuto Net. Здесь используется уязвимость Microsoft в активации операционных систем для корпоративных сетей. При такой активации сервер KMS раздает лицензии корпоративным пользователям. KMSAuto Net работает очень просто, он эмулирует KMS сервер и раздает лицензионные ключи пользователям домашней сети.
Обнаружить установленный KMSAuto Net можно по нескольким признакам:
- По наличию рабочей папки по адресу C:ProgramDataKMSAutoS
- По наличию задачи KMSAutoNet в планировщике заданий
Наличие папки с именем KMSAutoS или задачи KMSAutoNet в планировщике заданий само по себе еще не является свидетельством нелицензионной операционной системы Windows 10, но косвенно, почти точно указывает на эту возможность.
Как же проверить, лицензионный ли Windows 10?
Внимание! Помимо нелицензионного Windows очень часто встречается архиватор WinRAR. Фишка в том, что тестовый период WinRAR предоставляет бесплатно. А по окончании этого периода программа автоматически, без предупреждений становится нелегальной, если Вы за нее не заплатили. Программа небольшая, между тем ее наличие дает все те же основания для возбуждения дела и для изъятия компьютера!
Итак, на основании вышеизложенного чтобы проверить, лицензионный ли Windows 10 на Вашем компьютере необходимо убедиться что:
- Операционная система активирована
- Активирована без ошибок, легально, а не с помощью программы-активатора
1. Проверяем активацию Виндовс 10
Заходим в «Параметры»,
в открывшемся окне выбираем «Обновление и безопасность», затем — «Активация»,
Читаем: «Система Windows активирована с помощью цифровой лицензии». Сообщение может быть и другим, ведь активировать систему можно и с помощью ключа. Неважен способ активации, главное здесь, то, что система АКТИВИРОВАНА.
2. Проверяем легальность активации
Делаем это через командную строку, встроенными средствами Windows 10. Напомню, что вызвать командную строку можно прямо из встроенного поиска. Для этого нажмите на изображение лупы в панели задач и наберите cmd.
Запустите командную строку от имени администратора. Нажмите на нее правой кнопкой мыши и раскрвышемся диалоговом меню выберите «Запуск от имени администратора».
Заходим в командную строку от имени администратора, набираем slmgr –ato и бесстрашно жмем Enter! Вот такое окно должно порадовать Вас сообщением, что операционка вполне законна:

Факт активации — это подтверждение того, что версия Windows является подлинной и соответствует всем правилам лицензионного соглашения.
Может оказаться, что не все так гладко и приятно, как хотелось бы и после ввода в командную строку slmgr –ato и нажатия Enter перед Вашим взором предстанет вот такое или подобное ему сообщение смысл которого сводится к уведомлению об ошибке:

О чем это говорит? О том, что активация лицензии отсутствует. Значит, Windows 10 не лицензионная. В любом случае, работа Вами проделана не зря. Теперь по крайней мере Вы знаете о проблеме и это не станет для Вас сюрпризом в самый неподходящий момент.
Например, при прибытии в ОАЭ, прямо в аэропорту бывает выборочная проверка ноубуков на предмет содержимого. Вот представляете, как в лучшем случае можно просто улететь назад, не посетив страну, а можно невольно и на несколько лет там задержаться. Ведь законы их — вещь суровая.
Почему при переходе с предыдущих версий на Windows 10 надо проверить лицензию?
У пользователей, которые переходили на Windows 10 со своих предыдущих версий Windows в 2017 -ом году, возникают сомнения, по поводу легальности обретенного ими софта. Правда в том, что Microsoft применила своеобразный маркетинговый ход, которым многих ввела в заблуждение. Вот в чем заключалось противоречие, изобретенное Майкрософт-ом.
- С одной стороны, еще 29 июля 2016 года официально было объявлено о закрытии периода свободного (free) перехода с предыдущих версий операционных систем на Windows10.
- С другой стороны, на сайте Майкрософт вполне официально была размещена информация о продлении до «неопределенного периода» свободного (free) перехода на Windows10 людям с ограниченными возможностями. Поскольку на самом деле никто никаких подтверждений ограниченных возможностей не спрашивал, то понятно, что свободное обновление на самом деле продлили всем. Окончание «неопределенного периода» пришлось на 16 января 2018 года.
- Кроме того, и после 16.01.2018 г. на сайте Майкрософт доступна для скачивания утилита Upgrade Assistant, с помощью которой можно также бесплатно обновить свою старую операционную систему до Windows10. При том, что официальное заявление о прекращении свободного перехода 29.07.2016 г. никто не отменял!
- И еще не все! На официальном сайте (проверил сегодня, 12 ноября 2018 г.), на странице «Обновление до Windows10: вопросы и ответы» читаем буквально следующее:
На вопрос «Можно ли…» Microsoft практически открыто отвечает «Да, только переставьте время на Вашем компьютере на любую дату, предшествующую 29 июля 2016 г.». Это при том, что официально бесплатный переход закрыт!
Вся эта маркетинговая путаница, которую устроила Microsoft усугубляется еще и тем, что есть не вполне легальные способы бесплатного обновления и установки новой операционной системы. Например, теоретически, обновление до лицензионной Windows 10 можно выполнить и при наличии пиратских версий Windows 7 или 8.1. В процессе установки система должна запрашивать 25-значный ключ активации. Но если предварительно отключить соединение с интернетом, ключ не запрашивается. Кроме того, есть целый арсенал для нелегальных действий который включает в себя патчи и программы-активаторы о которых мы уже говорили.
У Windows 10, помимо версий, различающихся по функционалу (Home, Pro и так далее), есть еще и разные типы лицензий, показывающих, как был приобретен ключ и привязан ли он к конкретному ПК. Всего есть 5 способов получить лицензионный ключ:
- Retail/ESD channel. Самый часто встречающийся вариант: ключ был куплен у официального дилера или на сайте Microsoft. Также он может быть получен при обновлении с предыдущих версий Windows (7 или 8). Из плюсов — после деактивации на одном ПК ключ можно использовать на другом.
- OEM channel. Скорее всего, у вас ноутбук или планшет на Windows: в таком случае производитель заранее закупает ключи у Microsoft и предустанавливает Windows. Использовать такой ключ на другом ПК нельзя, но переустанавливать систему на первоначальном, разумеется, можно.
- Volume_MAK. Так называемая корпоративная лицензия: зачастую крупные производители покупают ключ (или ключи), который может быть использован только определенное количество раз (временами и вообще один). По очевидным причинам, такой лицензии не может быть на домашнем компьютере законопослушного пользователя.
- Volume_KMS. Еще один вид корпоративной лицензии. Ключ может активироваться сразу на большом количестве ПК, но не реже одного раза в 180 дней должна проходить его проверка на подлинность. Собственно, ключи от KMS-активаторов ее и не проходят, поэтому раз в полгода нужно проводить переактивацию.
- Evaluation. Отображается как TIMEBASED_EVAL channel. Это лицензия, которая выдается бесплатно, но на определенный срок: например, редакцию Enterprise можно абсолютно легально бесплатно использовать 90 дней.
Проверить тип лицензии достаточно просто — откройте PowerShell от имени администратора (проще всего это сделать, нажав правой кнопкой мышки на меню Пуск и выбрав соответствующий пункт) и введите команду slmgr /dli:
Важное предупреждение: начиная со сборки 1703 утилита SLMGR может показывать ключ вашей версии Windows по умолчанию, и он, очевидно, не совпадет с реальным. Но тип лицензии она указывает верный.