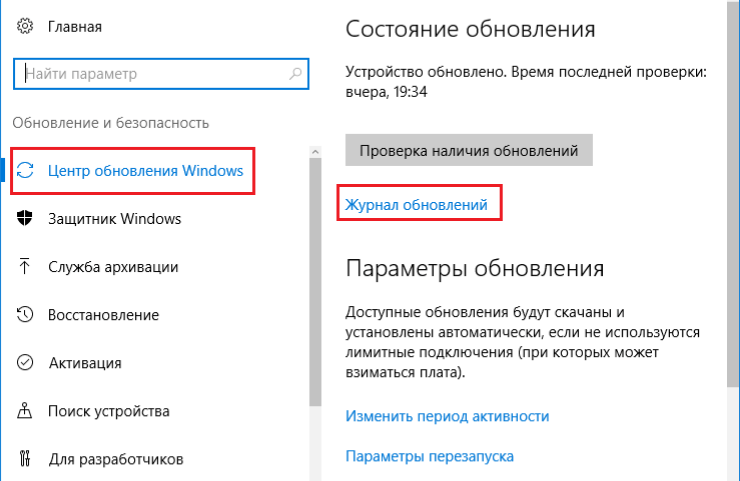Центр обновлений Windows — это важная составляющая безопасности операционной системы от внешних и внутренних угроз. Однако служба ЦО также подвергается воздействию ошибок, что нарушает естественный ход улучшения системы апдейтами. В таких случаях пользователю необходимо вмешиваться в процесс обновления системы, для того чтобы ОС и дальше работала как часы.
Причины для удаления старых обновлений
Причины удаления старых обновлений могут быть самыми разнообразными:
- экономия места на диске;
- некачественное (нарушающее работу системы), устаревшее обновление;
- файлы апдейта установились с ошибкой и др.
Каждая из озвученных причин является достаточной для того, чтобы вмешаться в работу системы с целью её отладки.
Как показывает мой опыт, в операционных системах, которые работают полгода и больше, старые обновления удалять чуть ли необходимо. Во-первых, обновления захламляют системный диск, а чем больше на нём места, тем лучше работает Windows. Во-вторых — обновления могут накладываться друг на друга, из-за этого пути к файлам сбиваются, что также некорректно отображается на работоспособности системы.
Можно ли удалять обновления
Конечно, обновления можно удалять, но с некоторыми нюансами:
- апдейт нужно удалить правильно. Обычное удаление файлов приведёт к нежелательным последствиям, вплоть до краха операционной системы;
- не все обновления можно удалять. Некоторые, особенно те, которые относятся к «Защитнику Windows», жизненно необходимы для безопасной работы системы;
- необходимо аккуратно подходить к выбору удаляемого обновления. Вполне возможно, что оно не является старым и ненужным. А это значит, что система установит апдейт вновь.
Удаление старых обновлений
Если дело дошло до удаления неактуальных обновлений — у пользователя есть целый спектр возможностей провернуть процедуру деинсталляции. Можно ни в чём себе не отказывать: это и командная строка, и старый добрый журнал обновлений, и даже редко используемый инструмент очистки диска. Сам процесс удаления проходит аналогично деинсталляции простой программы, за одним лишь исключением — после необходимо перезагружать компьютер.
Удаление через «Панель управления»
Интерфейс элемента «Панель управления» (ПУ) с каждым обновлением Windows 10 все урезается в возможностях. Однако полностью его заменить «Параметрами» компьютера невозможно, и большинство апплетов по прежнему в полном рабочем состоянии. Удаление программ и обновлений не является исключением.
- Открываем окно «Этот компьютер», в адресной строке нажимаем на стрелочку вниз и в выпавшем окне выбираем «Панель управления».
Через проводник открываем «Панель управления» - В графе «Программы» нажимаем ссылку «Удаление программы».
В графе «Программы» нажимаем ссылку «Удаление программы» - В графе слева щёлкаем на «Просмотр установленных обновлений».
Открываем список обновлений через «Просмотр установленных обновлений» - Далее кликом мыши выбираем обновление, которое нужно удалить и нажимаем одноимённую кнопку, что появляется рядом с «Упорядочить».
Выбираем обновление, нажимаем «Удалить» для начала деинсталляции - Дальше просто: соглашаемся с удалением и ожидаем, когда процесс завершится. После рекомендуется сразу перезагрузить компьютер.
Для некоторых обновлений, особенно если речь идет о пакетах обновлений для Office перезагрузка не нужна. Но мой опыт показывает, что если компьютер не перезагрузить сразу и обратиться к удаленным файлам, можно столкнуться с некоторыми зависаниями и притормаживанием компьютера.
Удаление через «Параметры» Windows 10
Среда «Параметров» также предполагает возможность удаления программ, компонентов и обновлений системы.
- Нажимаем комбинацию клавиш Ctrl+I, в открывшемся окне выбираем элемент «Обновление и безопасность».
Выбираем апплет «Обновление и безопасность» - Во вкладке «Центр обновления Windows» щёлкаем на ссылку «Просмотреть журнал установленных обновлений».
Открываем список обновлений кнопкой «Просмотреть журнал установленных обновлений» - Далее нажимаем кнопку «Удалить обновления», что откроет элемент с интерфейсом «Панели управления», как показано выше в пункте 4. Удаление происходит аналогичным образом.
Удаление через командную строку
Инструмент «Командная строка» позволяет делать с операционной системой практически все — от перезапуска процессов и системы вцелом, до удаления программ и обновлений.
- Щёлкаем правой кнопкой мыши по значку Windows, что в левом нижнем углу экрана. В выпавшем меню выбираем «Командная строка (администратор)».
В выпавшем меню выбираем «Командная строка (администратор)» - В терминале прописываем команду wmic qfe list brief /format:table и запускаем в действие клавишей Enter. Команда покажет список всех установленных обновлений с индексами.
Команда wmic qfe list brief /format:table выводит список установленных обновлений - Далее вводим команду wusa /uninstall /kb:[ID], где вместо [ID] вписываем цифры после KB из второй колонки таблицы выведенной в командной строке.
- Перезагружаем компьютер.
Удаление через стороннюю программу
Современный рынок программ предлагает практически полный спектр «заменителей» стандартных утилит от Microsoft. Удаление программ и компонентов не является исключением. Подобные продукты зачастую более удобны в плане интерфейса и функциональности, по сравнению с утилитами Windows. Одна из подобных программ — Revo Uninstaller.
- Скачиваем и устанавливаем программу.
- Запускаем выполняющий файл. Во вкладке «Все программы» находим необходимое обновление, щёлкаем по нему правой кнопкой и выбираем пункт «Удалить» для начала деинсталляции.
Щелкаем правой кнопкой по обновлению и выбираем «Удалить» - После завершения удаления перезагружаем компьютер.
Через очистку системного диска
Единственный «верный» способ удаления действительно старых старых и ненужных обновлений — это системная утилита очистки диска. В этом случае система сама, в автоматическом режиме определит какие обновления можно удалить.
- Открываем «Панель управления», щёлкаем по графе «Система и безопасность».
Открываем «Панель управления», щёлкаем по графе «Система и безопасность» - В апплете «Администрирование» щёлкаем по кнопке «Освобождение места на диске».
В графе «Администрирование» выбираем «Освобождение места на диске» - Ожидаем, пока программа соберёт все данные по системе. Затем проверяем галочки у групп файлов, которые необходимо удалить и запускаем процесс очистки кнопкой OK.
Ставим галочку у пункта «Очистка обновлений Windows» и нажимаем OK
Процесс удаления обновлений очень долгий и его точно не стоит прерывать. Показанный выше случай, с удаление 2,66 ГБ файлов апдейтов длился больше часа.
Часто, в случаях, когда моргает интернет, происходят скачки напряжения и в некоторых других, скачивание обновлений может происходить с ошибками. В таких ситуациях нарушается работа службы обновления, она пытается обратиться к файлам, которые несут в себе ошибку, от этого весь процесс сбивается. Апдейты не могут установиться, или могут, но при этом несут в себе ошибку, что может повлиять на работоспособность всей системы. Требуется вмешательство пользователя, для устранения неполадок.
- Открываем «Панель управления», переходим по пути «Система и безопасность» — «Администрирование» — «Службы».
Переходим по пути «Система и безопасность» — «Администрирование» — «Службы» - В списке служб находим «Центр обновления Windows», двойным щелчком мыши вызываем свойства службы. Меняем фильтр «Типа запуска» на «Отключена» и сохраняем изменения кнопкой OK.
В свойстве службы меняем «Тип запуска» на «Отключена» и нажимаем OK - Перезагружаем компьютер. После чего с помощью любого файлового менеджера заходим в папку C:WindowsSoftwareDistributionDownload и удаляем все её содержимое. Это удалит весь кэш обновлений.
Выбираем и удаляем все файлы в папке - Если проблема с уже установленными обновлениями также присутствует, удаляем содержимое папки C:WindowsSoftwareDistributionDataStore.
Выбираем файлы в папке удаляем их - Далее аналогично выключению, включаем службу обновления Windows и перезагружаем компьютер.
- Повторяем процедуру поиска и установку обновлений.
Как убрать значок обновлений
У пользователей Windows 7, 8, 8.1 рано или поздно на панели уведомлений появится значок, который скажет, что система может обновиться до Windows 10. На самом деле это значит что обновление рано или поздно произойдёт чуть ли не насильственно, вопреки воле юзера. Если вы не хотите чтобы это произошло, необходимо просто удалить одно обновление.
- Заходим в список установленных обновлений «Панели управления», как показано выше.
- В таблице находим апдейт с номером KB3035583 и удаляем его.
Находим обновление KB3035583 и удаляем его - Для верности необходимо также удалить:
- Windows 7 — KB2952664, KB3021917;
- Windows 8 — KB2976978.
- Перезагружаем компьютер.
Запрет на установку отдельных обновлений
Корпорацией Microsoft предусмотрен специальных механизм для отмены установки определённых обновлений. Эта возможность особо не тиражируется, для того чтобы пользователи устанавливали абсолютно все предполагаемые обновления.
- Скачиваем утилиту с официального сайта. Другие источники использовать не рекомендуется, во избежание внедрения вредоносного кода.
- Запускаем скачанный файл. Нажимаем кнопку Hide updates.
Нажимаем кнопку Hide updates - Ставим галочки напротив пунктов обновлений, которые мы не хотим получать. И нажимаем кнопку «Далее». Ожидаем пока утилита применит изменения, после чего рекомендуется перезагрузить компьютер.
Ставим галочки напротив обновлений, которые не надо устанавливать и нажимаем «Далее»
Проблемы с удалением обновлений
Как показывает моя богатая практика с обновлениями «Десятки», проблем с удалениями практически не возникает. Единственное, что может повредить системе — это удаление актуальных и нужных апдейтов. Это повлечёт за собой нежелательные последствия и некорректную работу системных файлов. Потому очень важно удалять только старые и ненужные обновления, правильным образом чистить кэш обновлений.
Система подвержена так называемым внешним рискам, когда программные сбои не могут корректно выполнять свои задачи. Проблемы при удалении в подавляющем большинстве случаев бывают в двух случаях:
- при повреждении системных файлов вирусами;
- при повреждении системных или файлов обновлений ошибками дисков.
Первым делом, при возникновении любых ошибок операционной системы необходимо проверить компьютер на наличие вирусов и вредоносных программ. Для этого необходимо использовать больше одной программы, это увеличит возможность для обнаружения.
После проверки необходимо обратиться к сканированию системных файлов, а также файловой системы.
- Открываем командную строку от имени администратора.
- Поочерёдно вводим две команды:
- sfc /scannow — проверяет системные файлы и в случае необходимости восстанавливает недостающие элементы;
- chkdsk C: /f /r — проверяет диск на наличие ошибок и в случае необходимости исправляет повреждённые сектора.
- Обязательно дожидаемся окончания процесса. Каждая запущенная утилита работает довольно продолжительно время, иногда не один час.
Откат системы после неудачных обновлений
Обновление системы часто затрагивает основные системные файлы. Потому при возможных сбоях во время апдейта важные составляющие ОС могут быть повреждены настолько, что Windows просто перестанет грузиться. Для того чтобы не потерять важные данные рекомендуется регулярно создавать точки восстановления системы. Этот инструмент поможет вернуть ОС в работоспособное состояние, если обновления, вирусы или ошибки дисков приведут Windows к краху.
Для того чтобы воспользоваться инструментом точка восстановления при неработающей ОС нужно иметь загрузочную флешку Windows 10.
- В настройках BIOS меняем способ загрузки ОС на USB-HDD или аналогичный, в зависимости от производителя материнской карты.
- В окне с установкой нажимаем кнопку «Восстановление системы».
На экране установки нажимаем «Восстановление системы» - Далее выбираем «Поиск и устранение неисправностей».
Переходим в элемент «Поиск и устранение неисправностей» - Следующие пункты: «Дополнительные параметры» — «Восстановление системы».
Переходим по пути: «Дополнительные параметры» — «Восстановление системы» и выбираем точку для восстановления - Далее выбираем одну из последних сохранённых точек восстановления и ожидаем, пока программа установки не вернёт Windows в работоспособное состояние.
Судя по моему личному опыту, иногда точки восстановления недостаточно, чтобы вернуть систему в рабочее состояние. Лично я считаю, что лучше смириться и сделать чистую установку системы с самого свежего дистрибутива, на котором уже установлены все необходимые обновления. Если апдейт стал настолько криво, что слетела операционная система, нет никакой гарантии, что повторная установка не приведёт к такому же результату.
Видео: как запустить точку восстановления
Очищение журнала обновлений
Журнал обновлений содержит в себе информацию обо всех попытках установить системой обновления, драйверов и программ. По сути это бесполезная информация, которую также можно удалить.
- Проводим чистку диска C, как показано выше, предварительно поставив галочки напротив каждого предлагаемого для удаления пункта.
- Запускаем командную строку. Поочерёдно прописываем и запускаем в исполнение команды:
- net stop wuauserv;
- del %systemroot%SoftwareDistributionDataStoreLogsedb.log;
- net start wuauserv.
Вводим команды поочередно для очистки журнала обновлений
- Перезагружаем компьютер.
Стоит уточнить, что вышеописанная инструкция удалит только журнал обновлений, то есть информацию о них. Сами же апдейты будут в полном порядке, их перечень с возможностью удаления каждого отдельного обновления по-прежнему будет присутствовать в апплете «Панели управления».
Видео: как очистить журнал обновлений Windows 10
Удалить то или иное обновление ОС очень просто. Нужно просто не отходить от инструкций выше и не удалять ничего лишнего.
- Распечатать
Здравствуйте! Меня зовут Алексей. Мне 27 лет. По образованию — менеджер и филолог.
Оцените статью:
- 5
- 4
- 3
- 2
- 1
(38 голосов, среднее: 4.6 из 5)
Поделитесь с друзьями!
Эта статья содержит обновления для очистки места на диске для накопительные обновления Windows 10 и его исправление некоторые дискового пространства. Перед установкой данного обновления следует отметить Необходимость перезагрузки.
Сведения об этом обновлении
Поскольку Windows 10 обновления являются накопительными, содержимого из предыдущих обновлений остается на жестком диске и излишне занимает место. Это обновление вызывает удаление устаревших накопительные обновления и позволяет задача очистки регулярно компонента для освобождения места на диске.
Примечание. Места на диске не освобождается сразу после установки данного обновления.
Симптомы
После установки накопительного обновления Windows 10 наблюдается снижение количества свободного места на диске, больше, чем ожидалось. Нехватка свободного места на диске можно запретить получать будущие обновления Windows систем.
Как получить это обновление
Метод 1. Центр обновления Windows
Это обновление будет загружено и установлено автоматически.
Метод 2: Каталог Центра обновления Майкрософт
Предварительные условия
Установка этого обновления не требует выполнения предварительных условий.
Сведения о перезагрузке компьютера
Необходимо перезагрузить компьютер после установки этого обновления.
Сведения о замене обновлений
Это обновление не заменяет ранее выпущенное обновление.
Сведения о файлах
Английская версия данного обновления содержит атрибуты файла (или более поздние атрибуты файлов), приведенные в следующей таблице.
x86 Windows 10
|
Свойства файла |
Значение |
|---|---|
|
Имя файла |
X86_955bd5744c4fed9ffda5e43a9dd32c1a_31bf3856ad364e35_10.0.10240.16718_none_5c01a40a3bc5f1ec.manifest |
|
Версия файла |
Неприменимо |
|
Размер файла |
704 |
|
Дата (UTC) |
06-Feb-2016 |
|
Время (UTC) |
01:13 |
|
Платформа |
Неприменимо |
|
Имя файла |
X86_microsoft-windows-cleanupcu_31bf3856ad364e35_10.0.10240.16718_none_36a9fd25a66ac92b.manifest |
|
Версия файла |
Неприменимо |
|
Размер файла |
839 |
|
Дата (UTC) |
05-Feb-2016 |
|
Время (UTC) |
08:50 |
|
Платформа |
Неприменимо |
x64 Windows 10
|
Свойства файла |
Значение |
|---|---|
|
Имя файла |
Amd64_26e7f34a25c4d1eb1613a205d22a3c19_31bf3856ad364e35_10.0.10240.16718_none_e3a462915e8b5244.manifest |
|
Версия файла |
Неприменимо |
|
Размер файла |
708 |
|
Дата (UTC) |
06-Feb-2016 |
|
Время (UTC) |
01:26 |
|
Платформа |
Неприменимо |
|
Имя файла |
Amd64_microsoft-windows-cleanupcu_31bf3856ad364e35_10.0.10240.16718_none_92c898a95ec83a61.manifest |
|
Версия файла |
Неприменимо |
|
Размер файла |
841 |
|
Дата (UTC) |
05-Feb-2016 |
|
Время (UTC) |
10:03 |
|
Платформа |
Неприменимо |
Ссылки
Дополнительные сведения о терминологии , которую корпорация Майкрософт использует для описания обновлений программного обеспечения.
Нужна дополнительная помощь?
В последних обновлениях Windows 10 есть несколько проблем, которые мешают некоторым пользователям использовать свои ПК. Согласно сообщениям, обновления Windows 10 KB4535996, KB4540673 и, возможно, KB4551762 могут замедлить загрузку вашего компьютера.
У нас недостаточно данных для выявления виновника – это может быть драйвер, программное обеспечение несовместимое с обновлением Windows 10 или само обновление является проблемой. Однако многие пользователи обвиняют необязательное обновление KB4535996 в проблемах с производительностью, а другие называют Windows 10 KB4540673 / KB4551762 проблемными.
Обновление Windows 10 KB4535996 доступно с 27 февраля, и еще не все пользователи установили его. Теоретически, KB4535996 является предварительным обзором мартовского обновления.
Если кажется, что ваш компьютер неожиданно замедляется при загрузке или выполнении общих задач, проверьте, загружено ли какое-либо из этих обновлений в вашу систему.
Если у вас возникают проблемы с производительностью, вы должны удалить последние обновления и протестировать устройство вручную.
Как удалить проблемные обновления в Windows 10
Перейдите в меню «Пуск» и найдите «Параметры». Затем выберите «Обновление и безопасность»> «Журнал обновлений». В истории обновлений проверьте, установлен ли у вас KB4535996 и удалите его.
KB4535996 – это необязательный патч, и он больше не будет отображаться при следующей проверке обновлений. Если он не установлен, найдите KB4540673 и удалите его. После удаления обязательно перезагрузите систему, и, если вы заметите какие-либо улучшения во время загрузки или работы системы, то виновником будет только что удаленное вами обновление.
В наших трех тестовых компьютерах Windows 10 KB4535996 привела к снижению производительности, а удаление патчей восстановило первоначальную производительность оборудования.
Вам следует переустановить KB4540673, если общая производительность остается низкой.
Будет ли эта проблема с вашим ПК, также зависит от конфигурации вашей системы, приложений и настроек, которые вы используете.
Поделиться
Этот материал написан посетителем сайта, и за него начислено вознаграждение.
В блоге «Вышла новая Windows 10 LTSC 2021: сравниваем производительность с Windows 10 Pro 21H2» мы сравнили обычную Windows 10 Pro с версией Windows 10 LTSC, избавленной от лишнего предустановленного софта, которым мало кто пользуется. Сравнение вышло неутешительным для обычной Windows 10 — весь этот программный мусор не только занимает место на диске, но и отъедает часть ресурсов системы, загружая процессор и тратя оперативную память.
Не лучшим образом выглядит система и внешне — меню «Пуск» перегружено так, что не остается места для пользовательских «плиток», а на панели задач не осталось место собственно для ваших задач, зато есть Кортана, огромное поле поиска и недавно появившийся в системе виджет «Новости и интересы» показывающий погоду и новости при нажатии.
рекомендации
3070 Gigabyte Gaming за 50 тр с началом
Выбираем игровой ноут: на что смотреть, на чем сэкономить
3070 Gainward Phantom дешевле 50 тр
13700K дешевле 40 тр в Регарде
Ищем PHP-программиста для апгрейда конфы
3070 дешевле 50 тр в Ситилинке
MSI 3050 за 25 тр в Ситилинке
3060 Gigabyte Gaming за 30 тр с началом
13600K дешевле 30 тр в Регарде
4080 почти за 100тр — дешевле чем по курсу 60
12900K за 40тр с началом в Ситилинке
RTX 4090 за 140 тр в Регарде
Компьютеры от 10 тр в Ситилинке
3060 Ti Gigabyte за 42 тр в Регарде
Большинство опытных пользователей стараются избавиться от этих «полезных нововведений» и «восхитительных функций», как их любят называть маркетологи из Microsoft, и делают это разными способами. Кто-то манипулирует с установочным образом Windows 10, вырезая этот хлам в зародыше, еще до его установки, например, с помощью утилиты NTLite.
Способ трудоемкий, непростой и имеющий один минус, редакции Windows 10 устаревают довольно быстро и настроенный образ системы рано или поздно теряет актуальность. Да и учитывая заметно возросшую самодеятельность Windows 10, не стоит удивляться, если она включит отключенные вами службы и доустановит удаленные компоненты.
Второй путь оптимизации, это установка различных сторонних твикеров системы, например, O&O ShutUp10++ или Ashampoo WinOptimizer, где пользователь с помощью довольно простых интерфейсов отключает ненужные функции Windows 10 и включает оптимизации. Минусов у этого способа предостаточно, твикеры быстро устаревают и их настройки могут не срабатывать в новых версиях ОС, откатить сделанные изменения зачастую невозможно и иногда Windows после них просто необратимо ломается и требует переустановки.
Третий путь, надежный, но очень трудоемкий — это оптимизация системы с помощью команд PowerShell и правки реестра. Минусы, помимо высокой трудоемкости, в устаревании применяемых методов, например способы отключения Защитника Windows через реестр перестали работать в 2020 году.
Для себя я разработал четвертый вариант настройки Windows 10, который дает максимум результата при минимуме затраченного времени, имеет крайне низкий риск сломать ОС и дает возможность вернуть все как было. А главное — не использует сомнительные твикеры с закрытым исходным кодом, которые иногда становятся объектами критики специалистов по информационной безопасности или даже попадают в антивирусные базы как самые настоящие трояны.
Для настройки я использую утилиту с открытым исходным кодом Dism++, которая является графической оболочкой для мощного встроенного в Windows 10 инструмента DISM — Deployment Image Servicing and Management. DISM позволяет как производить настройку установочных образов системы так и настраивать множество функций в уже установленной Windows 10, при этом не требуя знания командной строки. После скачивания утилиты нужно запустить файл dism ++64.exe и можно приступать к настройке системы.
В главном окне утилиты нас встречает список доступных действий. А начать стоит с удаления предустановленных UWP-приложений. Не все из них можно назвать бесполезными, я, к примеру, активно пользуюсь «Записками», так что здесь все на ваш вкус. Плюсом удаления приложений через Dism++ становится скорость процесса и удаление тех приложений, которые система не дает удалить обычными способами, например, Кортану.
Вот такой список приложений я оставляю в системе.
В разделе «Возможности» можно удалить не нужные вам компоненты Windows 10. Удаление производится безопасно и вы всегда можете вернуть и компоненты и UWP-приложения, если они вам понадобятся, средствами системы.

В разделе «Оптимизация» можно настроить множество параметров в одном месте, не «бегая» за ними по различным меню и панелям в самой Windows 10.
Отключив все ненужное, можно сразу очистить систему от мусора, на свежеустановленной Windows 10 Dism++ очистила почти 900 МБ.
Все эти действия займут у вас не более 5 минут, и теперь можно дополнить их более традиционными настройками. Например, удалить раздражающий виджет «Новости и интересы».

Не помешает и отключить некоторые ненужные службы, например, «Диспетчер печати», если у вас нет принтера.
Я обычно отключаю и службу SysMain (SuperFetch), но более глубокое отключение служб не провожу из-за риска потерять стабильность ОС.

Если вы пользуетесь небольшим набором проверенных сайтов с репутацией, например, соцсетями и Ютубом, и не устанавливаете много программ, можно «поумерить пыл» Защитника Windows. Но полностью отключать его не стоит, как и не стоит устанавливать сторонний антивирус, особенно бесплатный. Неплохо показало себя на практике добавление папок с играми и их процессов в исключения Защитника Windows.

Вот, собственно и все. На все эти действия у вас уйдет не более 10 минут, а главное — что все изменения и удаления сделаны корректно и легко обратимы. Чувствую, что опытные пользователи напишут в комментариях — «Этого мало!», но давайте посмотрим результат.
Сразу после установки Windows 10 21H2 потребляла 1.7-1.8 ГБ оперативной памяти без нагрузки, держала запущенными 124 процесса, занимала на накопителе 20 ГБ и часто «дергала» SSD в простое.

После моего тюнинга потребление ОЗУ упало до 1.3 ГБ, запущено всего 95 процессов, а на SSD освободилось пара гигабайт.
Заметно снизилась и нагрузка на процессор и накопитель в простое, ничего не «дергает» систему и при этом мы не потеряли ни капли стабильности и надежности, почти достигнув показателей потребления ресурсов у Windows 10 LTSC.
Итоги
Как видите, Windows 10 легко заставить работать быстрее и выглядеть лаконичнее довольно простыми способами, доступными и начинающему пользователю. Конечно, если у вас 32 ГБ быстрой оперативной памяти и мощный восьмиядерный процессор, можно и не обращать внимания на кучу предустановленного «мусора». Но владельцы слабых ПК и ноутбуков начального и среднего уровня эту разницу в производительности сразу заметят. Особенно, если пользуются жестким диском, что в 2021 году становится просто мучением, ведь Windows 10 постоянно загружает его, дергая проверками на вирусы и телеметрией.
Выход прост, купить SATA III SSD, который можно установить в любой старый бюджетный ноутбук или ПК, заметно прибавив им производительности. Надежная модель WD Blue (WDS250G2B0A), объемом 250 ГБ, стоит в Регарде 4620 рублей. А совсем немного доплатив, можно взять WD Blue (WDS500G2B0A) на 500 ГБ.
Пишите в комментарии, а как вы оптимизируете Windows 10 и были ли у вас случаи, когда оптимизация проходила настолько неудачно, что требовала переустановки?
Этот материал написан посетителем сайта, и за него начислено вознаграждение.
Предисловие
Многие из Вас замечали, что со временем компьютер начинает работать медленнее. Начиная от более длительного ожидания загрузки, до понижения FPS или значительно возросшего времени обработки файлов.
В этой статье мы пройдемся по способам поддержания быстродействия и чистоты вашего железного друга.
Самый главный враг в подобной ситуации это кэш, который Ваша система сохранила, чтобы в дальнейшем быстрее обрабатывать часто используемые приложения и т.д.
Большую часть кэша, но не весь, если он уже не нужен Windows удаляет сама, но некорректное завершение работы, сбои в системе и многое другое не дают это сделать в полном объеме. И он продолжает копиться замедляя тем самым скорость работы и отнимая ценные гигабайты памяти на диске.
Очистка диска
Первым делом пройдемся автоматизированными функциями самой Windows, а уже после почистим то, что осталось.
В поиске Windows набираем “Очистка диска”.
Выбираем нужный диск, в открывшемся меню в первый раз рекомендую установить все галочки и удалить все, что Windows посчитает ненужным.
Переживать не стоит, все важные файлы операционная система даже не тронет. Но обращаю внимание, что при установки галочки на “Предыдущие инсталляции Windows”.
Будут удалены файлы, необходимые для резервного восстановления, которые могут занимать до 10 ГБ.
Если не интересует, то удаляете. В противном случае можно и сохранить.
Аналогичным способом нужно пройтись по всем дискам и также очистить их.
Следующим шагом нужно зайти в “Параметры” и открыть вкладку “Система”.
Здесь нужно зайти в подраздел “Память” и дождаться анализа данных.
После переходим во вкладку “Временные файлы” и также удаляем все ненужное.
Очистка остаточных файлов системы
Теперь переходим в папку, которая хранит в себе наибольший объем временных файлов системы и программ.
Для этого жмём сочетание клавиш Win+R, в открывшемся меню вводим %temp%.
В папке выделяем все файлы сочетанием клавиш Ctrl+A и жмем Delete.
Некоторые файлы удалить нельзя, потому что они используются в данный момент. Поэтому жмем пропустить для всех файлов и идем дальше.
Поступаем аналогичным способом, но теперь в строке “Выполнить” (Win+R) набираем temp без знаков процент. Также выбираем все и удаляем. Используемые в данный момент файлы мы пропускаем.
Следующим обязательным пунктом является удаление временных файлов после обновления Windows. Они хранятся по следующему пути: C:WindowsSoftwareDistributionDownload
Смело выбираем все файлы и удаляем их.
Точно также поступаем и с файлами из папки “Prefetch”. Здесь хранятся файлы, которые система использует для ускорения загрузки ОС и некоторых приложений. После удаления этих файлов, первая перезагрузка системы будет длиться дольше, но в последующем вы заметите явное ускорение данного процесса. Находится эта папка также в папке Windows (C:WindowsPrefetch).
Очистка истории проводника
Чтобы избавиться от истории поиска по файловой системе, открываем любую папку , нажимаем на “Файл” в правом верхнем углу и изменить параметры папок. В открывшемся меню нужен подраздел конфиденциальность, в котором просто нажимаем очистить.
Удаление точек восстановления
Позволит удалить старые точки, которые также занимают немало места. Точки восстановления нужны для того, чтобы восстановить систему после критического сбоя сбросив настройки до стабильной версии. Но волноваться не стоит, после очистки мы создадим новую точку, которая будет занимать меньше места.
В поиске вводим “создание точки восстановления”.
Выбрать нужно тот диск, на котором включена защита системы. Жмем на кнопку “Настроить” и “Удалить”.
Теперь переходим к созданию новой точки. Ползунком выбираем меньший объем и жмем применить. Рекомендую установить объем в 15% от объема диска и через некоторое время проверить, на сколько использовано хранилище. А в дальнейшем уже отталкиваться от этого объема.
После нужно нажать “Применить”. Вас вернет в предыдущее меню, где нажимаете “Создать”, название можно указать любое.
Удаляем DNS кэш компьютера
После длительного использования системы с моменты её установки в ней накапливается DNS кэш со всех сайтов, на который Вы заходили. Из-за этого, загрузки страниц в браузере могут длиться больше, страница может загружаться с ошибкой или не загружаться вовсе.
Чтобы исправить сложившуюся ситуацию, нужно нажать комбинацию Win+R, в открывшемся меню набрать cmd и нажать Enter.
В командной строке набираем ipconfig/flushdns и нажать Enter.
Должна появится надпись: Кэш сопоставителя DNS успешно очищен.
Кэш браузера
Немаловажным также будет очистить остаточные данные браузера, которые копятся очень быстро. Ими являются “Cookie (куки) файлы”, история браузера, изображения и другие файлы, которые сохранены в кэше…
На моем примере будет Google Chrome.
Для этого переходим в историю браузера. Быстрее всего открыть историю сочетанием клавиш Ctrl+H и далее нажать “Очистить историю”.
Временной диапазон выбираем “Все время” и оставляем галочки на том, что желаете удалить.
Кэш видеокарты NVIDIA
Кэш видеокарты хранит в себе предыдущие версии драйверов, копии установочных файлов и т.д.
Чтобы также избавиться и от него, жмем Win+R и вводим %appdata%
Переходим в папку Local, далее NVIDIA.
C:UsersИмя_пользователяAppDataLocalNVIDIAGLCache
Здесь нам нужна папка GLCache, из которой мы также удаляем все файлы.
Кэш видеокарты AMD
Для владельцев карт от AMD все еще легче.
Открываем утилиту Adrenalin Edition.
На главной странице открываем настройки и вкладку “Графика”. Листаем в самый низ до расширенных настроек.
Ищем “Сброс кэша шейдеров” и собственно сбрасываем этот кэш.
Итоги
По итогу всех проделанных действий я смог избавиться от ненужных и неиспользуемых данных и освободить целых 80 ГБ.
Делитесь своими показателями в комментариях. Уверен, что данная статья поможет вам эффективно оптимизировать хранилище на вашем компьютере.
Несмотря на то, что Windows 10 становится все быстрее и компактнее, а аппаратное обеспечение — эффективнее, производительность компьютера может замедлиться из-за множества других факторов, например, из-за проблем совместимости, ошибок, вирусов или даже отказа оборудования.
Тем не менее, если вы имеете дело с медленным компьютером, это не обязательно означает, что нужно его заменить. Всего несколько простых программных и аппаратных настроек помогут вдохнуть новую жизнь в Windows 10 — и большинство обойдутся вам бесплатно. Эти советы и рекомендации по производительности компьютера могут очень пригодиться, если вы работаете дома и не имеете доступа к службам диагностики IT.
В этой инструкции для Windows 10 мы расскажем вам о 19 различных способах ускорения, оптимизации и повышения производительности устройства, независимо от того, старое оно или новое.
1. Отключить автоматический запуск приложений
Многие приложения, установленные на компьютере, могут автоматически запускаться при включении компьютера и продолжать работать в фоновом режиме.
Если вы не пользуетесь этими приложениями ежедневно и ваше устройство недостаточно мощное, они могут впустую тратить ценные системные ресурсы, а это значительно замедляет работу.
Чтобы отключить автоматический запуск приложений в Windows 10, проделайте следующее:
- Откройте Настройки.
- Выберите Приложения.
- Откройте Автозагрузку.
- Кликните Сортировать по: и выберите Влияние на запуск.
- Выключите тумблер для всех приложений, которые не являются для вас приоритетным, в первую очередь для тех, которые помечены как «С высоким влиянием».
- Перезагрузите компьютер.
После того, как вы выполните эти шаги, ваше устройство должно запускаться быстрее, чем раньше. Конечно, результат будет варьироваться в зависимости от приложений, которые вы отключите, и конфигурации оборудования.
2. Отключить перезапуск приложений при включении
Windows 10 также может перезапускать приложения с последнего сеанса после перезагрузки даже до того, как вы войдете в свою учетную запись.
Эта функция была разработана для ускорения возврата к открытым приложениям, но она также может сильно влиять на производительность системы.
Если повторный запуск приложений включен, вы можете отключить его с следующим образом:
- Откройте Настройки, Учетные записи.
- Нажмите Варианты входа.
- В разделе Конфиденциальность отключите тумблер возле надписи Использовать мои данные для входа для автоматического завершения настройки устройства и открытия моих приложений после перезапуска или обновления.
После выполнения этих шагов запущенные в данный момент приложения больше не будут открываться повторно после перезагрузки, и это ускорит общую производительность системы.
3. Отключить фоновые приложения
Помимо автоматического запуска при включении некоторые приложения могут продолжать выполнять ряд задач в фоновом режиме, даже если вы их не используете.
Если вы хотите максимально повысить производительность Windows 10, можно выборочно отключить их работу в фоновом режиме, или же полностью отключить эту функцию.
Чтобы отключить фоновые приложения в Windows 10, проделайте следующее:
- Откройте Настройки.
- Выберите Конфиденциальность.
- Откройте Фоновые приложения.
- Выключите тумблер для приложений, которые вы не хотите запускать в фоновом режиме.
- (Опционально) Выключите тумблер Разрешить приложениям работать в фоновом режиме, чтобы отключить все приложения, скачанные из Microsoft Store.
После выполнения этих шагов приложения не будут тратить системные ресурсы впустую, если вы активно их не используете. Не забудьте, что через Настройки можно управлять только приложениями из Microsoft Store. Если у вас есть другие настольные программы, которые работают в фоновом режиме, их нужно настроить отдельно через параметры самих приложений.
4. Удалить ненужные приложения
Обычно новое устройство поставляется со множеством ненужных предустановленных приложений и инструментов, которые только растрачивают память и ресурсы компьютера.
Вы в любой момент можете удалить те из них, которыми вы действительно не пользуетесь, чтобы повысить производительность системы:
- Откройте Настройки.
- Выберите Приложения.
- Выберите Приложения и возможности.
- Выберите приложение, которое вы хотите удалить.
- Нажмите Удалить.
Если вы удаляете приложение Microsoft Store, нажмите кнопку Удалить еще раз для подтверждения. Если вы удаляете стороннее настольное приложение, вам может понадобиться следовать указаниям на экране, чтобы завершить процесс.
Выполнив эти действия, повторите их для остальных ненужных приложений.
5. Устанавливать только качественные приложения
Старые, плохо разработанные и загруженные ненужными функциями приложения могут негативно повлиять на производительность вашего устройства. Если даже программа сделана известным брендом, это не обязательно означает, что она качественная.
Чтобы сохранить здоровье и скорость компьютера, не ленитесь тратить время на проверки и устанавливайте только качественные приложения. По возможности скачивайте приложения из официального магазина — они уже проверены на производительность и безопасность. Скачивайте альтернативные программы, только если вы не можете найти нужное в магазине, но всегда из надежных источников. Также убедитесь, что конкретное приложение было разработано для Windows 10.
6. Освободить место на жестком диске
Неважно, чем вы пользуетесь, — твердотельным накопителем (SSD) или традиционным жестким диском (HDD) — расчистить на них место , чтобы улучшить производительность, никогда не повредит.
Если у вас достаточно новый компьютер и вы начинаете замечать, что приложения, копирование файлов и другие задачи занимают больше времени, чем раньше, — это может быть связано с тем, что на диске не хватает места. Как правило, это становится заметно после заполнения примерно 70% от общей емкости хранилища.
Один из способов не дать забитой памяти повлиять на производительность — удаление ненужных файлов для очистки места.
Чтобы очистить диск с помощью функции Storage Sense, проделайте следующее:
- Откройте Настройки.
- Выберите Система.
- Выберите Память.
- В разделе Windows (C:) выберите Временные файлы. Если такого раздела нет, выберите Показать больше категорий.
- Выберите файлы, которые хотите удалить.
На заметку: учтите, что выбор опции Загрузки приведет к удалению всего, что находится в папке «Загрузки». Если вы хотите сохранить эти файлы, не устанавливайте этот флажок. Кроме того, если такой вариант доступен, можно выбрать для удаления пункт Предыдущие установки Windows, но учтите, что после удаления этих файлов вы не сможете откатиться к предыдущей версии системы. - Нажмите Удалить файлы.
После выполнения этих шагов, если Storage Sense смог освободить достаточно места, вы заметите повышение производительности.
Если вы пользуетесь OneDrive, можно также использовать файлы по требованию, но для их загрузки потребуется больше времени, а наша инструкция — про производительность, поэтому этот вариант мы в свой список не включаем.
7. Запустить программу дефрагментации
Если вы используете твердотельный накопитель, то в данном способе для вас нет никаких преимуществ. Если же в вашем устройстве традиционный жесткий диск, данный вариант может повысить производительность системы.
Чтобы запустить дефрагментацию для ускорения работы системного хранилища, выполните следующие действия:
- Откройте Настройки.
- Выберите Система.
- Выберите Память.
- В разделе Другие параметры хранилища выберите Оптимизация дисков.
- Выберите диск из списка.
- Нажмите Оптимизировать.
После выполнения этих шагов инструмент организует файлы таким образом, чтобы тратить меньше времени на их поиск, когда они понадобятся — это приведет к заметному улучшению производительности. Время завершения процесса будет зависеть от размера диска, данных на нем и конфигурации системы.
8. Включить ReadyBoost
Если у вас старое устройство, в котором стоит традиционный жесткий диск с вращающейся пластинкой — можно включить ReadyBoost, чтобы увеличить производительность компьютера.
ReadyBoost — это давно существующая функция, которая использует съемный диск — например, флешку или SD-карту — для кэширования файлов и повышения общей производительности, не требуя дополнительной памяти.
Важно: если вы используете SSD, ReadyBoost вам не пригодится.
Чтобы включить ReadyBoost в Windows 10, подключите флешку и выполните следующие действия:
- Откройте Проводник.
- Выберите Этот компьютер на панели слева.
- В разделе Устройства и диски щелкните правой кнопкой мыши USB и выберите Свойства.
- Перейдите во вкладку ReadyBoost.
Подсказка: для этой функции вы можете использовать только конкретные устройства. Если диск может работать с ReadyBoost, Windows 10 сообщит вам об этом во время установки. - Выберите опцию Использовать это устройство для ReadyBoost.
- Нажмите Применить.
- Нажмите ОК.
После выполнения этих шагов съемный диск должен повысить производительность вашего устройства.
9. Проверить компьютер на наличие вредоносных программ
Иногда компьютер может работать медленно из-за вредоносного программного обеспечения. Вирусы, программы-шпионы, рекламное ПО плохо влияют на такие системные ресурсы, как память, жесткий диск и процессор, превращая устройство в непригодное для использования.
Хотя каждая установка Windows 10 поставляется с антивирусом Защитник Windows, вирусы все равно могут заразить ваш компьютер.
Если вы подозреваете, что ваше устройство заражено, попробуйте запустить полную проверку на вирусы с помощью следующих шагов:
- Откройте Пуск.
- Найдите в поиске Безопасность Windows и откройте приложение.
- Выберите Защита от вирусов и угроз.
- В разделе Обновления для защиты от вирусов и угроз выберите Проверить наличие обновлений.
- Нажмите Проверить наличие обновлений.
- Откройте Защита от вирусов и угроз на панели слева.
- В разделе Текущие угрозы откройте Параметры сканирования.
- Выберите опцию Полное сканирование.
- Нажмите Сканировать сейчас.
После выполнения этих действий Защитник Windows сможет обнаружить и удалить любые вредоносные программы, влияющие на производительность.
Автономное сканирование Защитника Windows
Если Защитник Windows не запускается, не может обновиться или завершить сканирование— скорее всего, ваш компьютер заражен агрессивным вирусом. В этом случае попробуйте использовать функцию автономного сканирования, чтобы устранить его:
- Откройте Пуск.
- Найдите в поиске Безопасность Windows и откройте приложение.
- Выберите Защита от вирусов и угроз.
- В разделе Текущие угрозы откройте Параметры сканирования.
- Выберите вариант Автономное сканирование.
- Нажмите Сканировать.
Как только вы выполните эти действия, компьютер автоматически перезагрузится и выполнит автономное сканирование для обнаружения и удаления любых угроз.
Если вы используете другие антивирусы, обязательно проверьте подробную информацию о них, чтобы избавиться от других вредоносных программ.
10. Установить последнее обновление
Установка последних обновлений системы и драйверов — еще один отличный способ повысить производительность Windows 10. С другой стороны, иногда именно они являются причиной того, что устройство работает неправильно.
Установка обновлений Windows
Обновления Windows 10 происходят автоматически, но в зависимости от обновления они могут устанавливаться не сразу после того, как станут доступными. Если вы столкнулись с пониженной производительностью — возможно, у вас не установлены некоторые необходимые обновления.
Чтобы установить обновления для Windows 10 вручную, проделайте следующее:
- Откройте Настройки.
- Выберите Обновление и безопасность.
- Выберите Центр обновления Windows.
- Нажмите Проверить наличие обновлений.
- (Опционально) В разделе Доступны дополнительные обновления, если применимо, нажмите Загрузить и установить сейчас.
- Нажмите Перезагрузить сейчас.
После выполнения этих шагов обновление должно повысить производительность системы.
Обновление Windows 10 до последней версии
Если вы используете более старую версию, обновление до самой последней установки Windows 10 также может повысить производительность. Например, версия 1903 (обновление от мая 2019 года), включало в себя патч для правильного использования ядер на процессорах AMD Ryzen. После обновления их производительность подскочила на 21% для однопоточных задач!
Чтобы перейти на последнюю версию Windows 10, выполните следующие действия:
- Откройте Настройки.
- Выберите Обновление и безопасность.
- Выберите Центр обновления Windows.
- Нажмите Проверить наличие обновлений.
- В разделе Обновление функций, если новая версия доступна, нажмите Загрузить и установить сейчас. Если такого варианта нет, вполне вероятно, что ваше устройство еще не совместимо с последней версией системы.
- Нажмите Перезагрузить сейчас.
После этого ваше устройство автоматически перезагрузится, чтобы завершить установку новой версии — это должно помочь повысить производительность системы.
Обновление драйверов устройств
Часто производители различных устройств предоставляют стабильные или предрелизные версии драйверов для повышения производительности на своих сайтах до того, как они будут опубликованы через Центр обновления Windows.
Если устройство работает медленно из-за проблемы совместимости или плохого драйвера, эту проблему можно решить, обновив драйвер вручную.
Прежде чем следовать нашей инструкции, обязательно загрузите последний доступный пакет драйверов с сайта производителя устройства, распакуйте архив, и если на сайте не было особых инструкций (которых мы рекомендуем придерживаться), проделайте следующее:
- Откройте Пуск.
- Найдите Управление компьютером и откройте его.
- Разверните ветвь устройства, которое вы хотите обновить.
- Щелкните устройство правой кнопкой мыши и выберите Обновить драйвер.
- Нажмите Обзор моего компьютера для получения драйвера программного обеспечения.
- В разделе Поиск драйверов в этом расположении нажмите кнопку Обзор, чтобы выбрать папку с новейшим драйвером.
- Нажмите Далее.
- Нажмите Закрыть.
После выполнения этих действий новая версия драйвера будет установлена — проблемы совместимости и другие неполадки, влияющие на производительность, будут устранены.
Обновление приложений
Устаревшие приложения могут также привести к замедлению работы, обычно это происходит из-за ошибок или проблем совместимости с новой версией Windows 10.
Приложения из официального магазина Microsoft будут обновляться автоматически, а многие другие придется обновлять вручную.
Если какое-то приложение замедляет работу компьютера, мы рекомендуем зайти на сайт производителя и проследовать инструкциям по его обновлению.
11. Изменить схему электропитания
Windows 10 поставляется с тремя схемами питания: сбалансированная, сберегательная и производительная. Выбор схемы позволяет оптимизировать энергопотребление устройства. Для повышения производительности нужно выбрать вариант Высокая производительность — так ваш компьютер сможет использовать больше энергии.
Чтобы поменять схему питания на компьютере, проделайте следующее:
- Откройте Панель управления.
- Выберите Оборудование и звук.
- Откройте Электропитание.
- Выберите схему Высокая производительность.
Если выбор схем питания недоступен, вы можете создать пользовательскую схему, используя параметры Высокой производительности.
На ноутбуках, чтобы повысить производительность, также можно изменить Режим питания, нажав на значок батареи на панели управления внизу экрана. Установите ползунок на оптимальный вариант производительности.
12. Отключить визуальные эффекты системы
Windows 10 включает в себя множество визуальных эффектов — от анимации и теней до более сложных в рамках Fluent Design, таких как размытие и прозрачность, отображение подсветки и многое другое.
Хотя все эти красивые эффекты делают взаимодействие с элементами на экране проще, они также требуют дополнительных системных ресурсов. Для более новых устройств это не проблема, но может значительно повлиять на работу старых.
Если вы хотите максимально повысить производительность, эффекты можно отключить — так вы сэкономите ресурсы и сделаете систему быстрее.
Отключение визуальных эффектов
Чтобы отключить анимацию, тени, плавные шрифты и другие эффекты, проделайте следующее:
- Откройте Настройки.
- Выберите Система.
- Выберите О системе.
- В разделе Сопутствующие параметры справа откройте Сведения о системе.
- Щелкните Дополнительные параметры системы.
- Откройте вкладку Дополнительно.
- В разделе Быстродействие откройте Параметры.
- Откройте вкладку Визуальные эффекты.
- Чтобы отключить эффекты и анимации, выберите опцию Обеспечить наилучшее быстродействие.
На заметку: выбор этого варианта также повлияет на отображение шрифтов. Если вы хотите сохранить шрифты читаемыми, вручную уберите вес галочки из списка, кроме Сглаживать отображение шрифтов на экране. - Нажмите Применить.
- Нажмите ОК.
После выполнения этих шагов стандартные визуальные эффекты будут отключены, а работать с окнами и меню станет проще.
Отключение эффектов прозрачности
Чтобы отключить визуальные эффекты Fluent Design в Windows 10, выполните следующие действия:
- Откройте Настройки.
- Выберите Персонализация.
- Откройте Цвета.
- Выключите тумблер в разделе Эффекты прозрачности.
После всего вышеперечисленного не толькоWindows 10 будет работать быстрее, но и само устройство освободит некоторые системные ресурсы для более важных задач.
13. Отключить индексацию поиска
Поиск — крайне важный элемент Windows 10, но индексация может иногда поглощать очень много системных ресурсов, что плохо влияет на производительность на недорогих устройствах.
Если вы помните, где находятся все ваши файлы, можно отключить индексацию и ускорить работу устройства следующим образом:
- Откройте Настройки.
- Выберите Поиск.
- Откройте Поиск в Windows.
- В разделе Больше настроек индексатора поиска кликните Расширенные настройки индексатора поиска.
- Нажмите Изменить.
- Выберите Показать все расположения.
- Очистите список.
- Нажмите ОК.
- Нажмите Закрыть.
После выполнения этих шагов Поиск Windows продолжит работать, но больше не будет индексировать указанное вами местоположение, что должно помочь улучшить общую производительность.
14. Увеличить размер файла подкачки
Чтобы повысить производительность системы, можно также увеличить размер файла подкачки.
Файл подкачки — это скрытый файл на жестком диске, который Windows 10 использует в случаях переполнения системной памяти. Он содержит данные, необходимые для приложений, запущенных на компьютере в данный момент.
Чтобы ускорить работу Windows 10 с помощью файла подкачки, проделайте следующее:
- Откройте Настройки.
- Выберите Система.
- Выберите О системе.
- В разделе Сопутствующие параметры справа выберите Сведения о системе.
- Слева щелкните Дополнительные параметры системы.
- Откройте вкладку Дополнительно.
- В разделе Быстродействие откройте Параметры.
- Откройте вкладку Дополнительно.
- В разделе Виртуальная память нажмите Изменить.
- Снимите флажок Автоматически выбирать объем файла подкачки.
- Выберите Указать размер.
- Укажите минимальный и максимальный размер файла в мегабайтах.
Подсказка: для минимального размера обычно рекомендуется использовать значение, которое в полтора раза превышает общий объем доступной памяти, а для максимального — в три раза больше, если это возможно. - Нажмите Задать.
- Нажмите ОК.
- Снова нажмите OK.
- Перезагрузите компьютер.
После выполнения этих шагов устройство перезагрузится, и система станет работать быстрее, в особенности если вы увеличили размер файла подкачки на твердотельном диске.
Если же новые настройки вызвали проблемы, внесенные изменения всегда можно обратить — воспользуйтесь этой же инструкцией, но на шаге № 10 выберите параметр Размер по выбору системы и установите флажок Автоматически выбирать объем файла подкачки.
15. Восстановить предыдущее рабочее состояние
Иногда недавно установленные обновления, драйверы или приложения могут стать причиной медленной работы компьютера. В этом случае можно обратить изменения для повышения производительности, вернувшись в предыдущее рабочее состояние с помощью точки восстановления системы.
- Откройте Пуск.
- Найдите в поиске Создание точки восстановления, нажмите первый результат поиска и откройте приложение Свойства системы.
- Нажмите Восстановление системы.
- Нажмите Далее.
- Выберите самую последнюю рабочую точку восстановления, которая поможет устранить текущую проблему.
- Нажмите Проверить наличие затронутых программ, чтобы просмотреть приложения, которые будут удалены, если они установлены после создания точки восстановления.
- Нажмите Закрыть.
- Нажмите Далее.
- Нажмите Завершить.
Как только вы выполните эти действия, компьютер вернется в прежнее состояние, когда он работал с оптимальной производительностью.
Стоит отметить, что использование точки восстановления не приведет к удалению ваших файлов, но могут исчезнуть системные изменения, обновления, драйверы и приложения, которые были установлены после создания точки.
Восстановление системы по умолчанию отключено, поэтому прежде чем вы сможете отменить системные изменения, его нужно настроить.
16. Восстановить установочные файлы
Если у вас возникли проблемы с производительностью из-за поврежденных системных файлов, можно использовать средства командной строки Deployment Image Service and Management Tool (DISM) и System File Checker (SFC) для исправления текущей установки без необходимости переустановки Windows 10.
Исправление установочных файлов с помощью DISM
Чтобы использовать DISM для восстановления поврежденных системных файлов, выполните следующие действия:
- Откройте Пуск.
- Найдите Командную строку, щелкните правой кнопкой мыши верхний результат и выберите Запуск от имени администратора.
- Введите следующую команду для восстановления установки и нажмите клавишу Ввод:
DISM / Online / Cleanup-image /Restorehealth
После выполнения этих шагов, если процесс завершился успешно, ваше устройство начнет работать нормально. Если при сканировании возникли проблемы, следует использовать команду SFC.
Исправление установочных файлов с помощью SFC
Чтобы использовать SFC для восстановления поврежденных системных файлов в Windows 10, проделайте следующее:
- Откройте Пуск.
- Найдите Командную строку, щелкните правой кнопкой мыши верхний результат и выберите Запуск от имени администратора.
- Введите следующую команду для восстановления установки и нажмите клавишу Ввод:
sfc /scannow
После выполнения этих шагов инструмент SFC сможет исправить любые проблемы, влияющие на производительность вашей системы.
17. Сбросить устройство
Если вам кажется, что ничего не помогает, можно сбросить устройство и начать заново с чистой копии Windows 10 — это поможет улучшить запуск и выключение, время автономной работы и общую производительность.
Предупреждение: Если вы решили сохранять свои файлы, рекомендуется предварительно создать полную резервную копию компьютера или, по крайней мере, копию файлов на внешний диск.
- Откройте Настройки.
- Выберите Обновление и безопасность.
- Выберите Восстановление.
- В разделе Вернуть компьютер в исходное состояние нажмите Начать.
- Нажмите Сохранить мои файлы. Также можно нажать Удалить все, чтобы стереть все и установить чистую копию Windows 10.
- Проверьте список приложений, которые будут удалены, и нажмите кнопку сброса.
После выполнения этих действий Windows 10 будет переустановлена с удалением всех предыдущих конфигураций, параметров и приложений — это поможет повысить производительность.
Если вы выбрали опцию Удалить все, последнее, что вам остается сделать после сброса, — это восстановить файлы из резервной копии.
18. Обновить диск на более быстрый
Если даже после того, как вы потратили время на все настройки, перенастройки и сброс устройства до заводского состояния, но все еще не видите никаких улучшений в производительности, возможно, пришло время заменить старый диск с вращающейся пластинкой на SSD.
Обновление до твердотельного накопителя — один из лучших способов повышения производительности системы. Отчасти это связано с тем, что в отличие от механических приводов твердотельные накопители построены без движущихся частей, а значит, данные читаются и записываются намного быстрее.
На старых устройствах при замене жесткого диска на SSD вы заметите, что Windows 10 и тяжелые приложения станут запускаться быстрее, да и общая производительность станет гораздо выше.
19. Обновить оперативную память
Недостаточное количество оперативной памяти может быть одной из основных причин медленной работы компьютера, особенно если вы работаете с несколькими приложениями и открываете многочисленные вкладки в браузере (вспомнили, как выглядит ваш Chrome, да?).
Если вы решили ускорить свой компьютер таким образом, во-первых, нужно знать общий объем памяти, установленной в устройстве, а во-вторых — какой объем регулярно используется. Так вы поймете, нужно ли вообще расширять память.
Чтобы просмотреть общее и текущее использование памяти на устройстве, проделайте следующее:
- Откройте Пуск.
- Найдите Диспетчер задач и откройте его.
- Перейдите на вкладку Производительность.
- Слева выберите Память.
- Справа вверху посмотрите общее значение, а в левом нижнем углу — в разделе Используется (сжатая) — сколько используется сейчас.
Если общее значение используемой памяти всегда высокое (около 80 процентов), стоит рассмотреть вариант дополнительной памяти.
Хотя увеличить оперативную память — процесс довольно простой, предварительно необходимо убедиться, что вы выбираете подходящий модуль. Не забудьте использовать Диспетчер задач, чтобы узнать, какой тип памяти вам нужен и есть ли у вас доступные слоты. Мы также рекомендуем проверить сайт производителя вашего устройства, чтобы найти более подробную информацию о требованиях к памяти.