Если у вас имеется информация о новых зловредных обновлениях (или о тех, что в списке), то пишите в комментариях код обновления (KBxxxxxx) и мы сразу же обновим список.
Внимание! Помимо этого списка, я не устанавливаю любые обновления для Средства удаления вредоносных программ. Я пользуюсь сторонним антивирусом, по этому у меня нет нужды в обновлении этой функции системы.
Также, обновление приносит проблему, связанную с невозможностью перезагрузки или выключения компьютера штатными средствами.
Команда для удаления уже установленного обновления на примере KB2859537.
Команда для вывода списка и поиска обновления на примере KB2859537.
Каким бы большим в компьютере не был диск, отведенный под системный том, памяти на нем зачастую катастрофически начинает не хватать.
Относительно недавно, чтобы освободить пространство в этой важной директории, пользователю достаточно было скинуть свои некоторые файлы на гибкий диск 1,4 Mb, после чего возможно продолжать спокойно работать на ПК еще долгое время.
Современные компьютеры обладают десятками гигабайт дискового пространства, а порой и терабайтами, однако, проблема с нехваткой памяти до сих пор актуальна.
Ниже приведено руководство с методиками безопасного удаления ненужных файлов обновлений Windows 7 для избежания неприятных ситуаций с возникновением сбоев и ошибок системы.
Содержание
- Где хранятся обновления и для чего они нужны?
- Методики удаления
- Методика 1. С использованием мастера очистки
- Методика 2. С использованием возможностей панели управления Windows 7
- Методика 3. С использованием возможностей командной строки в Windows 7
- Методика 4. Как удалить вручную?
- Методика 5. Как удалить только установочные файлы?
Где хранятся обновления и для чего они нужны?
Чем дольше эксплуатируется «Семерка», тем больше апгрейдов для нее скачивается и тем значительнее места в компьютере она занимает.
Поэтому вопрос, какие обновления системы можно безопасно удалить, вполне очевиден для любого пользователя.
Обновления хранятся в системном каталоге «WinSxS» и могут понадобиться при необходимости откатить систему к работоспособному состоянию в результате сбоев.

После инсталляции пакетов, старые файлы сохраняются в ПК и если последний апгрейд привел к сбою, например, в Windows ХР, Висте, 7 и 8 многие пользователи после модернизации ОС столкнулись с ошибкой 87, устранение последствий которой требует трудоемкой корректировки реестра, либо отката системы, что возможно при сохранении файлов предыдущих обновлений, хранимых в каталоге «WinSxS».


Методики удаления
Изначально в Windows 7, специалистами из Майкрософт не было предусмотрено инструмента для избавления от старых файлов обновлений системы.
Поэтому владельцам ПК приходилось использовать обходные методики для освобождения ценного дискового пространства винчестера.
К счастью, разработчики выпустили специальный пакет «KB2852386», благодаря которому этот процесс стал безопасным и простым для выполнения даже для начинающих пользователей.

Таким образом, на вопрос: «Можно ли удалять из системного тома старые сохраненные обновления?» — уже положительно ответила сама компания Майкрософт, но есть одно очень важное условие.
Этот чистильщик успешно справляется со своими задачами, как в 32-х битной Семерке так и в x64, но следует обязательно учитывать, что инсталляция этого мастера очистки старых файлов, возможна, только если «Семерка» обновлена до SP1.
Далее рассмотрим наиболее эффективные методики решения проблемы, которые позволяют максимально просто и безопасно избавить ПК от ненужного «хлама».
Нижеприведенные методы помогут стереть из памяти компьютера, ранее инсталлированные апгрейды и удалить еще неустановленные в систему обновления.
Методика 1. С использованием мастера очистки
Необходимо выполнить следующие последовательные действия:
- Если пакет с кодом KB2852386 в автоматическом режиме ОС не установила, то загрузить и поставить его вручную с ресурса Майкрософт (в случае, когда апгрейд уже установленный, то сразу перейти к исполнению 2-го пункта этой инструкции);
- Затем открыть программу, напечатав в окне «Выполнить»: «cleanmgr» и далее клацнув на «Ok»;
- После этого в отобразившемся меню показать месторасположение файлов;
- Кликнуть виртуальную клавишу «Очистить системные файлы»;
- Дождаться завершения процесса;
- Установить галочку в графу «Предыдущие установки Windows»;
- Клацнуть «Ok»;
- Дождаться окончания процедуры и перезапустить ПК;
- На мониторе отобразится сообщение с требованием не отключать компьютер;
- Готово.
Примечание: через некоторое время обновления вновь начнут загружаться в ПК, что снова потребует очистки диска. Поэтому рекомендуется это мероприятие по удалению файлов обновлений производить ежеквартально.
Либо можно отключить службу автоматического скачивания и инсталляции апгрейдов (как это сделать, описано ниже в этом руководстве).
Методика 2. С использованием возможностей панели управления Windows 7
Метод через «Панель управления» (ПУ) очень удобен для выполнения и позволяет добиться максимального эффекта. Требуется исполнить следующие шаги:
- Клацнуть «Пуск»;
- Кликнуть «ПУ»;
- Далее войти в закладку «Программы»;
- Клацнуть «Просмотр установленных обновлений»;
- Если путь до меню пользователю показался слишком долгим, и у него нет времени на продолжительные клацанья мышью, то до нужного меню можно быстрее добраться с использованием клавиатуры.
Для этого, удерживая «Win», необходимо щелкнуть «R» и затем в отобразившемся окошке напечатать «wuapp»;
Клацнуть «Ввод» либо на кнопку «Ok»;
- Кликнуть «Установленные обновления»;
- Отобразится перечень обновлений, где указаны их наименования и календарные числа, когда была произведена инсталляция. То есть, по ним можно сориентироваться и точно решить какой элемент вызвал ошибку и его необходимо срочно убрать;
- Следует открыть контекстное меню от выбранного компонента и кликнуть «Удалить»;
- Также можно воспользоваться специальной клавишей в верхнем меню окна;
- Далее клацнуть «Да»;
- Дождаться завершения процесса;
- Перезапустить ПК;
- Помощь этого метода потребуется и для удаления остальных элементов, просто следует вызвать контекстное меню от выбранного для ликвидации компонента или сразу нескольких (выделить их можно удерживая клавишу «Shift») и клацнуть «Удалить»;
- Кликнуть «Далее» и исполнять требования мастера.
Методика 3. С использованием возможностей командной строки в Windows 7
Нельзя обойти стороной и метод с применением «всемогущей» консоли ОС или как ее чаще называют «Командная строка» (КС). Последовательность действий при этом состоит из таких этапов:
- Клацнуть «Пуск»;
- Навести стрелку на «Все программы»;
- Затем кликнуть по разделу «Стандартные»;
- Вызвать контекстное меню от «КС»;
- Клацнуть «Запуск от имени администратора»;
- Напечатать «wusa.exe /uninstall /kb..…………..» (на месте точек указать номер апгрейда);
- Кликнуть «Ввод»;
- Дождаться завершения процесса;
- Клацнуть «Да»;
- Опять потребуется подождать некоторое время;
- Перезапустить ПК.
Методика 4. Как удалить вручную?
Можно использовать и ручной режим удаления обновлений из каталога «WinSxS», но сначала надо деактивировать службу обновления.

- Удерживая «Win», кликнуть «R» и напечатать «services.msc»;
- Клацнуть «Ввод» либо «Ok»;
- Отсортировав перечень по имени, выделить «Центр обновления Windows» и кликнуть «Остановить службу»;
- Далее открыть содержимое системного тома в проводнике и войти в каталог Windows;
- Затем перейти в подкаталог «SoftwareDistribution»;
- Открыть директорию «Download», где выделить удаляемые элементы;
- Вызвать контекстное меню от выбранных элементов и кликнуть «Удалить»;
- Клацнуть «Да»;
- Затем эту же операцию повторить с директорией «DataStore»;
- Закрыть запущенные окна и на рабочем столе Windows 7 вызвать контекстное меню от «Корзины»;
- Кликнуть «Очистить корзину» и подтвердить твердость своих намерений;
- Готово! Место для системы освобождено;
- Вновь запустить меню управления службами;
- Выделить «Центр обновления Windows»;
- Клацнуть «Запустить службу».
Методика 5. Как удалить только установочные файлы?
Необходимо выполнить следующие действия:
- Воспользовавшись методикой под номером 3 этого руководства открыть «КС»;
- Напечатать «net stop wuauserv»;
- Клацнуть «Ввод»;
- Напечатать «ren %windir%SoftwareDistribution SoftwareDistribution.OLD»;
- Клацнуть «Ввод»;
- Дождаться завершения процесса и ввести в КС «net start wuauserv»;
- Кликнуть «Ввод»;
- Готово.
В октябре Microsoft выпустила ряд обновлений для пользователей своих продуктов, некоторые из них привели к печальным последствиям, но есть одно обновление, появление которого уже очень долгое время ждали все поклонники Windows 7. Речь идет об обновлении KB2852386 (http://support.microsoft.com/kb/2852386), позволяющем удалять устаревшие обновления (обновления, которые были заменены на более новые обновлений) с помощью нового параметра стандартного мастера очистки диска Windows 7 — Windows Cleanup Tool (cleanmgr.exe). Данное обновление не является обязательным, его можно установить через службу Windows Update или, скачав вручную с сайта Microsoft.
Напомним, что в Windows 7 при установке любого системного обновления, системные файлы заменяются новыми, а их старые версии сохраняются в каталоге WinSxS (C:WindowsWinSxS). Благодаря такому подходу в любой момент можно безопасно удалить любое системное обновление. Однако, этот подход приводит к тому, что со временем по мере установки новых обновлений, каталог WinSxS существенно увеличивается в размерах (получается, что чем больше возраст системы и чем большее количество обновлений установлено – тем больше размер папки WinSxS ), что не может не волновать пользователей, особенно счастливых обладателей SSD дисков и дисков с небольшим размером системного раздела. Ранее в Windows 7 отсутствовала штатная утилита удаления файлов устаревших обновление, поэтому чтобы уменьшить размер папки WinSxS приходилось прибегать к различным трюкам.
Примечание. В Windows 7/2008 можно было удалить неиспользуемые файлы, которые остались после установки SP1. Сделать это можно было с помощью следующей команды любимой нами утилиты DISM:
dism /online /cleanup-image /spsuperseded
Естественно, что после выполнения данной команды откатить установку Windows 7 SP 1 станет невозможно.
Теперь благодаря обновленной версии мастера очистки Windows 7 можно удалить устаревшие обновления Windows, что позволит существенно уменьшить размер папки WinSxS.
Требования к установке обновления KB2852386
- Обновление предназначено только для Windows 7 SP 1
- Если вы скачиваете обновление самостоятельно с сайта Microsoft (ссылка есть в начале статьи), вас попросят запустить утилиту проверки подлинности Windows (Genuine Windows Validation). При установке обновления через центр установки обновлений, ручную валидацию выполнять не придется.
Как в Windows 7 очистить папку WinSxS, удалив устаревшие обновления
- Скачайте и установите обновление KB 2852386
- Запустите мастер очистки диска (Cleanup Manager), набрав в командной строке с правами администратора:
cleanmgr
- Укажите диск, на котором установлена Windows 7 (обычно это C:)
- Нажмите кнопку «Clean up system files» (Очистить системные файлы)
- После этого запустится сканирование системы (Scanning: Windows Update Cleanup) и в списке появится ряд опций очистки системы, которые при первом запуске были недоступны.
- В появившемся окне отметьте опцию Windows Update Cleanup (Очистка обновлений Windows). Утилита покажет приблизительный размер места, высвобождающегося после удаления устаревших обновлений. В нашем примере, на системном освободится около 4 Гб.
Примечание. Опция очистки обновлений Windows доступена только в том случае, если мастер очистки диска обнаруживает обновления Windows 7, которые более не требуются и могут быть удалены.
- Нажмите Ок, после чего система приступит к удалению неиспользуемых файлов (обычно процесс занимает довольно продолжительное время).
- После окончания процедуры очистки, перезагрузите систему. При загрузке системы может появиться окно с предопределением «Cleaning up» — Не выключайте свой компьютер…
Примечание. Важно понимать, что после выполнения очистки диска с помощью данного мастера, будет невозможно отменить установку обновлений, которые заменили удаленные апдейты,
Как автоматизировать очистку папки WinSxS
В том случае, если необходимо провести удаление неиспользуемых обновлений Windows 7 сразу на множестве машин (не бегать же по всем и не выполнять все эти операции вручную!), прибегнем к простой автоматизации.
Для этого нам нужно внести определенные изменения в реестр и по расписанию запускать команду очистки.
В реестр нужно добавить параметр типа DWORD с именем StateFlags0011 (по сути две последние цифры могут быть любыми в диапазоне от 0 до 65535, главное запомнить их, т.к. в дальнейшем мы будет их использовать) и значением 2 в ветку реестра
HKEY_LOCAL_MACHINESOFTWAREMicrosoftWindowsCurrentVersionExplorerUpdate Cleanup
Совет. Указанное изменение в реестр можно внести, например, с помощью групповых политик (логон скрипт, GPP и т.п.).
Осталось любым средством автоматизации (напрмиер, с помощью планировщика заданий schtasks, at, SCCM или logon скрипта) выполнить команду:
cleanmgr /sagerun:11
Указанная команда запустит автоматическое удаление устаревших обновлений Windows 7 и удалит неиспользуемые файлы из каталога WinSxS
Совет. Логично было бы запускать данное обновление 1 раз в месяц, например каждый первый понедельник месяца, т.е. перед очередным Patch Tuesday.
А как же Windows 8?
В Windows 8 и 8.1 мастер очистки устаревших обновлений (Windows Update Cleanup) является штатной фичей.
Будучи владельцем компьютера или ноутбука с установленной операционной системой Windows, можно столкнуться с разными проблемами и ошибками. В компании Microsoft не скрывают, что их операционная система не идеальна, а потому ведётся постоянная работа над её усовершенствованием.
Эти нововведения пользователи лицензионных версий ОС получают в виде обновлений, которые устанавливаются автоматически, либо вручную, в зависимости от настроек.
Но и при самом процессе обновления не исключены ошибки. Одним из решений возникающей проблемы становится удаление старых обновлений.
Зачем удалять старые обновления
Прежде чем заняться удалением устаревших обновлений для Windows 10, либо более ранних версий популярной операционной системы, нужно разобраться в причинах таких действий.
Можно выделить несколько факторов, способных заставить пользователя приняться за подобную работу. Удаление апдейтов обычно связано со следующими ситуациями:
- Дефицит места на жёстком диске. Одна из самых популярных причин. Обновления порой могут занимать по несколько гигабайт. Особой пользы в них нет, поэтому лучшим решением станет их удаление.
- Обновления не работают, устарели, провоцируют нестабильность в работе операционной системы. Держать подобные файлы на компьютере бессмысленно, местами вредно.
- Установка обновлений происходила с ошибкой. Соответственно, нужно их удалить, а затем попробовать загрузить уже в нормальном режиме.
Это ключевые факторы, из-за которых у пользователя возникает закономерное желание или даже потребность очистить систему.
СОВЕТ. Очищать ОС от старых обновлений рекомендуется хотя бы раз в 6 месяцев.
Это связано с тем, что апдейты формируют большой объём мусора. Также некоторые пакеты обновлений могут накладываться друг на друга, что ведёт к нарушениям работоспособности некоторых программ, функций, инструментов.
Можно ли это делать
Не все пользователи задумываются о том, как можно удалить старые обновления на Windows 10, поскольку на 100% уверены, что делать это нельзя.
И действительно, вопрос касательно того, можно ли удалять обновления, является актуальным, требующим обязательного ответа.
Ничего плохого в том, что вы решите удалить ранее установленные обновления для Windows 7, 8 или 10 нет. Напротив, это порой даже необходимо делать. Только при этом важно учитывать некоторые нюансы:
- Делайте это правильно. Если просто удалить файлы, можно зацепить то, что трогать нельзя. Как результат, вся операционка может прекратить функционировать.
- Удаляйте, но не все обновления. Это к вопросу о том, можно ли удалить на Windows 10 или в других версиях ОС апдейты и не приведёт ли очистка обновлений к серьёзным последствиям. Если не трогать апдейты защиты Windows, всё будет нормально.
- Тщательно выбирайте, что удаляете. Порой пользователь решает удалить буквально все старые обновления для Windows 10, поскольку недавно был установлен свежий пакет. Но новые обновления не говорят о том, что всё ранее инсталлированное уже не требуется. Возможно, они не старые и всё ещё актуальные.
Если просто удалить файлы сравнительно старого обновления вручную и вмешаться в системные каталоги Windows 10 или иных ОС без соответствующих знаний, последствия могут оказаться крайне серьёзные и негативные. Вплоть до того, что придётся полностью переустанавливать операционную систему.
Даже не каждый специалист решится удалить файлы вручную, поскольку некоторые обновления для Windows 10 и иных версий могут оставаться актуальными в течение длительного периода времени. Точно определить путём просмотра системных папок, что старое, а что ещё должно работать, сложно.
Поэтому самым правильным решением будет воспользоваться актуальными методами очистки апдейтов.
Способы очистки
Обычный пользователь будет интересоваться тем, как можно удалить буквально сразу все обновления, работая с Windows 7, 8 или 10.
Тут важно заметить, что поддержка Windows 7 уже была официально прекращена. Следовательно, никаких новых обновлений пользователям этой ОС ждать не стоит. Удалить старые пакеты придётся в том случае, если был установлен самый свежий апдейт. Тогда не лишним будет подчистить мусор.
А вот в случае с Windows 8 и Windows 10 вопрос об очистке апдейтов остаётся куда более актуальным. Для каждой из представленных версий операционных систем доступны одинаковые способы удаления. А потому все рассмотренные методы могут применяться на 3 популярных ОС. Разница небольшая и в основном заключается в отличиях поиска тех или иных инструментов, папок и разделов.
Чтобы удалить давно загруженный пакет обновлений, либо файлы, которые скачались неправильно, можно действовать через:
- панель управления;
- параметры ОС;
- командную строку;
- программы;
- очистку диска.
Если Windows 7 действительно давно не чистили, тогда тут ещё может потребоваться некоторым пользователям убрать лишние файлы, удалить уже не актуальные обновления.
Но поскольку апдейты на Windows 7 не приходят, основной упор будет сделан именно на Windows 8 и Windows 10.
Панель управления
Если предыдущий скачанный пакет обновлений уже потерял свою актуальность, лучшим решением будет избавиться от него. Особенно, если это неустановленный апдейт, который провоцирует дополнительные проблемы в работе операционной системы.
Говорить про ненужные обновления в случае с Windows 7 уже не приходится. Тут даже нужных нет. А потому удалить может потребоваться лишь старые, залежавшиеся файлы.
Чтобы воспользоваться панелью управления для очистки компьютера от лишних апдейтов, необходимо:
Как только удаление завершится, обязательно перезагружайте компьютер. Это позволит изменениям вступить в силу.
Выполнить удаление через Панель управления оказалось достаточно просто.
Параметры
Актуально для самой свежей версии ОС Windows. Чтобы выполнить удаление через параметры на Windows 10, потребуется сделать несколько последовательных операций:
Нюанс в том, что после выполненных манипуляций пользователя перекидывает в «Панель управления» и дальнейшее удаление осуществляется по уже ранее рассмотренному алгоритму.
Как и в предыдущем случае, по завершению деинсталляции рекомендуется перезагрузить компьютер.
Командная строка
Также популярностью пользуется удаление через командную строку, хотя неопытные юзеры почему-то боятся применять этот инструмент. Якобы это сложно и доступно только для самых продвинутых пользователей, системных администраторов. В действительности это не так.
Вообще командная строка является невероятно универсальным инструментом, способным выполнять огромное количество задач и функций. В их числе и удаление обновлений.
В этом случае инструкция выглядит следующим образом:
- Щёлкните правой клавишей мыши по значку Windows, который располагается в левом нижем углу дисплея. Их выпадающего меню кликните на пункт «Командная строка».
- Откройте новое окно, та самая командная строка. Здесь следует прописать следующую команду, которая выглядит как wmic qfe list brief /format:table.
- Чтобы активировать действие этой команды, просто нажмите «Enter» на клавиатуре.
- После этого на экране компьютера отобразится весь перечень обновлений, которые были установлены на вашем компьютере, но при этом не были удалены. Также будет прописан их индекс.
- Теперь нужна следующая команда. Она имеет вид wusa /uninstall /kb:[ID]. Здесь вместо ID прописывается цифровой индекс того обновления, от которого следует избавиться.
- Снова «Enter» и ожидайте завершения процесса.
Финишным действием станет традиционная перезагрузка компьютера.
Сторонние программы
Ещё одним действенным средством может стать удаление через стороннюю программу. Какую именно, тут уже каждый пользователь должен решать самостоятельно. Фактически это альтернатива и порой лучшая замена традиционным интегрированным инструментам в операционной системе Windows.
Сторонние программы отличаются тем, что у них обычно более понятный и дружелюбный интерфейс, разобраться с их функционалом не составляет большого труда.
Смысл применения таких утилит заключается в том, чтобы скачать их с официального сайта разработчика, установить, запустить. Затем выбирается инструмент сканирования имеющихся приложений, что позволяет в итоге найти лишние апдейты и соответствующими кнопками избавиться от них.
Несмотря на разнообразие подобного стороннего софта, работают они все примерно одинаково.
Чистка системного диска
Если вы не уверены в том, какие именно апдейты старые и ненужные, тогда воспользуйтесь наиболее безопасным методом удаления через очистку системного диска.
Это встроенная системная утилита для Windows, которая сканирует все имеющиеся обновления и определяет, что среди установленных файлов является действительно лишним, а от чего пока избавляться рано.
Для удаления необходимо:
Минус метода в том, что он может занимать достаточно много времени. Сначала идёт продолжительный процесс сканирования. Иногда и само удаление требует подождать по 20-30 минут. Это зависит от количества мусора, а также технических характеристик самого компьютера.
На той же Windows 7 можно просто запустить инструмент очистки диска, который находится в разделе служебных стандартных программ, и повторить те же действия.
Убедитесь только в том, что в окне с предложением очистки диска галочка стоит напротив пункт об удалении обновлений. Заодно вы сможете увидеть, сколько лишних апдейтов накопилось на вашем компьютере и как много дискового пространства освободится после их удаления.
Кэш обновлений, зависшие и неустановленные апдейты
Помимо уже рассмотренных действий, также часто возникает необходимость удалить кэш обновлений на Windows 10, поскольку они были установлены некорректно, либо зависли.
Такое случается, когда в момент загрузки свежих пакетов начинает глючить Интернет, скачет напряжение, компьютер случайно выключается посреди процесса и пр. То есть скачивание происходит с ошибками, из-за чего загружаемые обновления нормально работать не могут.
Обращаясь к новым файлам, они отвечают ошибками, из-за чего нарушается нормальный процесс функционирования операционной системы.
Чтобы устранить подобные неполадки, необходимо:
При наличии проблем с уже установленными ранее апдейтами также присутствует, ещё дополнительно стоит очистить содержимое папки под названием DataStore. Она находится по аналогичному пути.
После выполнения этих процедур снова включите центр обновлений, который ранее был отключён, и перезагрузите компьютер.
Теперь система снова начнёт искать свежие апдейты, установит их без ошибок и тем самым ОС продолжит нормально функционировать.
Значок обновлений
Это актуально для пользователей предыдущих версий операционных систем, то есть Windows 7 и Windows 8, включая версию 8.1.
Пользователи сталкиваются с тем, что на панели управления постоянно высвечивается значок, сигнализирующий о готовности перейти на новую версию операционной системы. А поскольку на Windows 10 переходить хотят далеко не все, от этого раздражающего значка хочется избавиться. Ведь есть вероятность, что в итоге новая ОС будет установлена без согласия пользователя.
Чтобы избавиться от такой проблемы, достаточно просто удалить одно обновление.
Для этого нужно:
- зайти в панель управления;
- открыть список установленных апдейтов;
- в этом списке отыскать пакет под номером KB3035583;
- удалить его;
- перезагрузить компьютер.
Никто не говорит, что устанавливать обновления вообще не нужно. Наоборот, все свежие дополнения обязательно должны стоять на вашей операционной системе, поскольку это вопрос безопасности, защиты и нормального функционирования. Просто иногда эти апдейты провоцируют проблемы, а устаревшие пакеты файлов впустую занимают пространство на диске.
Всем спасибо за внимание! Подписывайтесь, оставляйте комментарии и рассказывайте о нас своим друзьям!
31.10.2013 windows
По разным причинам может возникнуть необходимость удалить установленные обновления Windows. К примеру, может случиться, что после автоматической установки очередного обновления перестала работать какая-либо программа, оборудование или стали появляться ошибки.
Причины могут быть разными: к примеру, некоторые обновления могут вносить изменения в ядро операционной системы Windows 7 или Windows 8, что может повлечь за собой неправильную работу каких-либо драйверов. В общем-то, вариантов неприятностей много. И, несмотря на то, что я рекомендую устанавливать все обновления, а еще лучше предоставить это делать ОС самостоятельно, не вижу причины, чтобы не рассказать, как их удалить. Возможно вам также пригодятся материалы: Как удалить обновления Windows 10, Как отключить обновления Windows.
Где хранятся обновления и для чего они нужны?
Чем дольше эксплуатируется «Семерка», тем больше апгрейдов для нее скачивается и тем значительнее места в компьютере она занимает.
Поэтому вопрос, какие обновления системы можно безопасно удалить, вполне очевиден для любого пользователя.
Обновления хранятся в системном каталоге «WinSxS» и могут понадобиться при необходимости откатить систему к работоспособному состоянию в результате сбоев.
После инсталляции пакетов, старые файлы сохраняются в ПК и если последний апгрейд привел к сбою, например, в Windows ХР, Висте, 7 и 8 многие пользователи после модернизации ОС столкнулись с ошибкой 87, устранение последствий которой требует трудоемкой корректировки реестра, либо отката системы, что возможно при сохранении файлов предыдущих обновлений, хранимых в каталоге «WinSxS».
Зачем удалять старые обновления
Прежде чем заняться удалением устаревших обновлений для Windows 10, либо более ранних версий популярной операционной системы, нужно разобраться в причинах таких действий.
Можно выделить несколько факторов, способных заставить пользователя приняться за подобную работу. Удаление апдейтов обычно связано со следующими ситуациями:
- Дефицит места на жёстком диске. Одна из самых популярных причин. Обновления порой могут занимать по несколько гигабайт. Особой пользы в них нет, поэтому лучшим решением станет их удаление.
- Обновления не работают, устарели, провоцируют нестабильность в работе операционной системы. Держать подобные файлы на компьютере бессмысленно, местами вредно.
- Установка обновлений происходила с ошибкой. Соответственно, нужно их удалить, а затем попробовать загрузить уже в нормальном режиме.
Это ключевые факторы, из-за которых у пользователя возникает закономерное желание или даже потребность очистить систему.
СОВЕТ. Очищать ОС от старых обновлений рекомендуется хотя бы раз в 6 месяцев.
Это связано с тем, что апдейты формируют большой объём мусора. Также некоторые пакеты обновлений могут накладываться друг на друга, что ведёт к нарушениям работоспособности некоторых программ, функций, инструментов.
Методики удаления
Изначально в Windows 7, специалистами из Майкрософт не было предусмотрено инструмента для избавления от старых файлов обновлений системы.
Поэтому владельцам ПК приходилось использовать обходные методики для освобождения ценного дискового пространства винчестера.
К счастью, разработчики выпустили специальный пакет «KB2852386», благодаря которому этот процесс стал безопасным и простым для выполнения даже для начинающих пользователей.
Таким образом, на вопрос: «Можно ли удалять из системного тома старые сохраненные обновления?» — уже положительно ответила сама компания Майкрософт, но есть одно очень важное условие.
Этот чистильщик успешно справляется со своими задачами, как в 32-х битной Семерке так и в x64, но следует обязательно учитывать, что инсталляция этого мастера очистки старых файлов, возможна, только если «Семерка» обновлена до SP1.
Далее рассмотрим наиболее эффективные методики решения проблемы, которые позволяют максимально просто и безопасно избавить ПК от ненужного «хлама».
Нижеприведенные методы помогут стереть из памяти компьютера, ранее инсталлированные апгрейды и удалить еще неустановленные в систему обновления.
Значок обновлений
Это актуально для пользователей предыдущих версий операционных систем, то есть Windows 7 и Windows 8, включая версию 8.1.
Пользователи сталкиваются с тем, что на панели управления постоянно высвечивается значок, сигнализирующий о готовности перейти на новую версию операционной системы. А поскольку на Windows 10 переходить хотят далеко не все, от этого раздражающего значка хочется избавиться. Ведь есть вероятность, что в итоге новая ОС будет установлена без согласия пользователя.
Чтобы избавиться от такой проблемы, достаточно просто удалить одно обновление.
Для этого нужно:
- зайти в панель управления;
- открыть список установленных апдейтов;
- в этом списке отыскать пакет под номером KB3035583;
- удалить его;
- перезагрузить компьютер.
Никто не говорит, что устанавливать обновления вообще не нужно. Наоборот, все свежие дополнения обязательно должны стоять на вашей операционной системе, поскольку это вопрос безопасности, защиты и нормального функционирования. Просто иногда эти апдейты провоцируют проблемы, а устаревшие пакеты файлов впустую занимают пространство на диске.
Всем спасибо за внимание! Подписывайтесь, оставляйте комментарии и рассказывайте о нас своим друзьям!
Методика 1. С использованием мастера очистки
Необходимо выполнить следующие последовательные действия:
- Если пакет с кодом KB2852386 в автоматическом режиме ОС не установила, то загрузить и поставить его вручную с ресурса Майкрософт (в случае, когда апгрейд уже установленный, то сразу перейти к исполнению 2-го пункта этой инструкции);
- Затем открыть программу, напечатав в окне «Выполнить»: «cleanmgr» и далее клацнув на «Ok»;
- После этого в отобразившемся меню показать месторасположение файлов;
- Кликнуть виртуальную клавишу «Очистить системные файлы»;
- Дождаться завершения процесса;
- Установить галочку в графу «Предыдущие установки Windows»;
- Клацнуть «Ok»;
- Дождаться окончания процедуры и перезапустить ПК;
- На мониторе отобразится сообщение с требованием не отключать компьютер;
- Готово.
Примечание: через некоторое время обновления вновь начнут загружаться в ПК, что снова потребует очистки диска. Поэтому рекомендуется это мероприятие по удалению файлов обновлений производить ежеквартально.
Либо можно отключить службу автоматического скачивания и инсталляции апгрейдов (как это сделать, описано ниже в этом руководстве).
Метод через «Панель управления» (ПУ) очень удобен для выполнения и позволяет добиться максимального эффекта. Требуется исполнить следующие шаги:
- Клацнуть «Пуск»;
- Кликнуть «ПУ»;
- Далее войти в закладку «Программы»;
- Клацнуть «Просмотр установленных обновлений»;
- Если путь до меню пользователю показался слишком долгим, и у него нет времени на продолжительные клацанья мышью, то до нужного меню можно быстрее добраться с использованием клавиатуры.
Для этого, удерживая «Win», необходимо щелкнуть «R» и затем в отобразившемся окошке напечатать «wuapp»;
-
- Кликнуть «Установленные обновления»;
- Отобразится перечень обновлений, где указаны их наименования и календарные числа, когда была произведена инсталляция. То есть, по ним можно сориентироваться и точно решить какой элемент вызвал ошибку и его необходимо срочно убрать;
- Следует открыть контекстное меню от выбранного компонента и кликнуть «Удалить»;
- Также можно воспользоваться специальной клавишей в верхнем меню окна;
- Далее клацнуть «Да»;
- Дождаться завершения процесса;
- Перезапустить ПК;
- Помощь этого метода потребуется и для удаления остальных элементов, просто следует вызвать контекстное меню от выбранного для ликвидации компонента или сразу нескольких (выделить их можно удерживая клавишу «Shift») и клацнуть «Удалить»;
- Кликнуть «Далее» и исполнять требования мастера.
Методика 3. С использованием возможностей командной строки в Windows 7
Нельзя обойти стороной и метод с применением «всемогущей» консоли ОС или как ее чаще называют «Командная строка» (КС). Последовательность действий при этом состоит из таких этапов:
- Клацнуть «Пуск»;
- Навести стрелку на «Все программы»;
- Затем кликнуть по разделу «Стандартные»;
- Вызвать контекстное меню от «КС»;
- Клацнуть «Запуск от имени администратора»;
- Напечатать «wusa.exe /uninstall /kb..…………..» (на месте точек указать номер апгрейда);
- Кликнуть «Ввод»;
- Дождаться завершения процесса;
- Клацнуть «Да»;
- Опять потребуется подождать некоторое время;
- Перезапустить ПК.
Сторонние программы для удаления обновлений.
Лучшая программа по настройке обновлений на свой вкус, это Windows Update MiniTool. С данной утилитой стало очень просто найти нужное обновление или удалить уже установленное. Самое главное, что программа дает возможность переустановки апгрейдов или полностью отказаться от дальнейших обновлений системы.
Еще одна программа, которая отличается большим функционалом и производительностью, это Revo Uninstaller.
Приложение работает по аналогу стандартной службы по установке и удалению программных продуктов.
Это отличный менеджер позволяющий отследить всю информацию по обновлениям и установленным программам на ОС. Среди минусов можно назвать наличие одного списка, как на обновления, так и на программы, а также сложный интерфейс, который сложно изучить новичку или не специалисту в этой области.
Методика 4. Как удалить вручную?
Можно использовать и ручной режим удаления обновлений из каталога «WinSxS», но сначала надо деактивировать службу обновления.
- Удерживая «Win», кликнуть «R» и напечатать «services.msc»;
- Клацнуть «Ввод» либо «Ok»;
- Отсортировав перечень по имени, выделить «Центр обновления Windows» и кликнуть «Остановить службу»;
- Далее открыть содержимое системного тома в проводнике и войти в каталог Windows;
- Затем перейти в подкаталог «SoftwareDistribution»;
- Открыть директорию «Download», где выделить удаляемые элементы;
- Вызвать контекстное меню от выбранных элементов и кликнуть «Удалить»;
- Клацнуть «Да»;
- Затем эту же операцию повторить с директорией «DataStore»;
- Закрыть запущенные окна и на рабочем столе Windows 7 вызвать контекстное меню от «Корзины»;
- Кликнуть «Очистить корзину» и подтвердить твердость своих намерений;
- Готово! Место для системы освобождено;
- Вновь запустить меню управления службами;
- Выделить «Центр обновления Windows»;
- Клацнуть «Запустить службу».
WINDOWS UPDATE BLOCKER
Windows Update Blocker — небольшое приложение, с помощью которого пользователи могут отключить автоматическое обновление операционной системы Windows. С помощью программы пользователи могут открыть раздел управления службами. Язык интерфейса — русский, модель распространения — бесплатная.
В главном окне программы доступно две основные функции: включение и отключение службы обновления Windows. Также пользователи могут активировать дополнительную защиту настроек службы.
Чтобы отключить обновления, необходимо выбрать параметр «Отключить службу» и нажать кнопку «Применить сейчас». В разделе «Меню» расположены дополнительные параметры для управления утилитой: запуск окна управления службами операционной системы Windows, смена языка, справка по командной строке.
Преимущества Windows Update Blocker:
- бесплатная модель распространения;
- простой и удобный интерфейс на русском языке;
- возможность управления службами Windows.
Недостатки:
- нельзя отключить брандмауэр и защитник Windows.
Методика 5. Как удалить только установочные файлы?
Необходимо выполнить следующие действия:
- Воспользовавшись методикой под номером 3 этого руководства открыть «КС»;
- Напечатать «net stop wuauserv»;
- Клацнуть «Ввод»;
- Напечатать «ren %windir%SoftwareDistribution SoftwareDistribution.OLD»;
- Клацнуть «Ввод»;
- Дождаться завершения процесса и ввести в КС «net start wuauserv»;
- Кликнуть «Ввод»;
- Готово.
( 2 оценки, среднее 4.5 из 5 )
Содержание
- 1 Какие обновления Windows 7 нельзя устанавливать? Советы
- 1.1 Время
- 1.2 Нелицензионная ОС
- 1.3 Безопасность
- 1.4 Советы
- 2 Полный список вредоносных обновлений Windows
- 3 вредные обновления для Windows 8 и Windows7(harmful update for Windows 8 and Windows 7)
- 4 Обновление Windows 7. Подскажите пожалуйста какие обновления надо исключить при обновлении пиратки?
- 5 Когда надо устанавливать обновления Windows 7 x64?
- 6 Если в компьютере установлена нелицензионная Windows 7?
- 7 Какие обновления нельзя устанавливать на нелицензионные Windows 7 x64?
- 8 Какие обновления нельзя устанавливать на любую Windows 7 x64?
- 9 Рекомендации
- 10 Заключение
Какие обновления Windows 7 нельзя устанавливать? Советы
Человек, долгое время находящийся в тесном контакте с компьютерной техникой, знает, что не все программы одинаково полезны. Скачивая из интернета какую-нибудь утилиту, вы можете подхватить вирус, который нанесет вред вашему компьютеру. Так и с обновлениями операционной системы. Они, конечно, не содержат вирусов, но могут вызывать сбои, критические ошибки и тормозить систему в целом. Поэтому очень важно знать, какие обновления Windows 7 нельзя устанавливать.
Время
Первый и главный совет при обновлении системы — не устанавливайте свежие «апдейты». Бывают случаи, когда в Microsoft сами отзывают неудавшиеся патчи и пакеты обновлений. Поэтому если ваша ОС обнаружила целый список свежих файлов, не спешите их скачивать. Подождите месяц-другой. Список наверняка сократится. Так будет проще понять, какие обновления Windows 7 нельзя устанавливать.
Нелицензионная ОС
Большинство проблем с обновлениями обычно возникают в пиратских операционных системах. Из-за того, что сборки выполняются вручную и приходится собирать «ось» по частям, в них используются пользовательские настройки, отличные от официальных драйверов. В результате появился целый список «убийц» нелицензионных ОС. Итак, какие обновления нельзя устанавливать (Windows 7 x64)?
Данные три обновления приводят к конфликту с ядром системы. В результате перестают загружаться приложения, происходят критические системные ошибки и другие неприятные конфузы. Это получается из-за несовместимости ядра и некоторых кряков и активаторов.
Не следует устанавливать обновление KB971033. Оно меняет систему активации. В результате ОС начинает выдавать сообщение о том, что вы используете нелицензионную версию, и требует активации.
Безопасность
Еще какие обновления Windows 7 нельзя устанавливать? 2015 год стал одним из самых богатых на «сюрпризы»:
- KB2862330;
- KB2864058;
- KB2965768;
- KB2993651;
- KB2982791;
- КВ2973201;
- КВ2970228;
- КВ2975719;
- КВ2975331.
Данные обновления «любят» полностью крушить систему, мешают запуску приложений и приводят ОС в полностью нерабочее состояние. Открытые окна могут исчезать или становиться невидимыми. Можно было бы назвать это мистикой, но тут не до смеха, ведь система становится полностью неработоспособной.
Советы
Скачивать можно всё. Отключив на пиратской операционной системе автоматическое обновление, вы должны понять одно — от того, что вы скачаете обновления, ничего не изменится. Главное, не устанавливайте их. Всегда вручную проверяйте, что именно предлагает установить «Центр обновлений».
Не ставьте обновления все вместе. Особенно если прошел большой промежуток времени. Тут такая же ситуация, как и с драйверами для оборудования. Установив всё кучей, знания, какие обновления Windows 7 нельзя устанавливать, не помогут. Могут происходить конфликты в программном обеспечении, а более старые патчи ставяться поверх новых. Ни к чему хорошему это не приведёт.
Перед обновлениями системы всегда создавайте точки восстановления, чтобы можно было откатить последние изменения. Таким образом вы обезопасите себя от самых неприятных последствий. Впрочем, в случае если исчезнет активация Windows, вам всё-таки придется попытаться взломать её заново.
Не стоит верить тому, что обновлять систему обязательно. Основной довод некоторых пользователей в том, что происходит обновление защиты операционной системы. На самом деле это не так. От большинства опасностей компьютер защитят антивирусные программы и утилиты для защиты от рекламного программного обеспечения. Та, которая обновляется через центр, служит для безопасности компьютера «на месте». Грубо говоря, это последний рубеж, который надо преодолеть взломщику. Но никому не нужны домашние компьютеры. Никто не будет их взламывать. А в крупных фирмах и корпорациях в любом случае стоит лицензионное ПО, которое нестрашно обновлять.
Итак, вы узнали, какие обновления Windows 7 нельзя устанавливать? Обновлять операционную систему, если у вас всё работает как часы, не обязательно. Вы можете нажить себе головную боль, не получив взамен ничего толкового.
Полный список вредоносных обновлений Windows
вредные обновления для Windows 8 и Windows7(harmful update for Windows 8 and Windows 7)
Обновление Windows 7. Подскажите пожалуйста какие обновления надо исключить при обновлении пиратки?
Семён Семёнов
потенциально опасные обновления для левой винды
windows 7
1. -KB977069
2. -KB977643
3. -KB978000
4. -KB978277
5. -KB979241
6. -KB979533
7. -KB979619
8. -KB892130
9.-kb971033-самая опасная
10.-kb890830
11.-kb2807986
12.-KB2505438
13.-KB896358
14.-KB891861
windows xp — КВ905474
windows 8 — KB2770917, KB2756872
Надо закрыть доступ для обновления KB971033.
В настройках обновления Windows, указываем «Искать обновления, но решение о загрузке и установке принимается мной».
После того, как система найдет новые обновления и будет видно, что она хочет установить обновление KB971033,
Идём:
Пуск Панель управления Система и безопасность Центр обновления Windows
Нажимаем «Обязательные обновления» , ищем обновление KB971033, жмём по нему правой клавишей мыши и выбираем «Скрыть обновление» .
И всё, это обновление проверки Windows больше не будет, пока Там ещё чего-то не придумают.
Я так работаю больше года, пока (тьху-тьху) без проблем.
Из тех, что указали выше ничего не отключал (кроме KB971033), винда 7 проф работает
Антон Семёнов
Была такая же ошибка, получилось решить с помощью этого:

Аналогично вред возможен и при обновлении Windows 7. Хоть данное программное обеспечение не имеет вирусов, однако вредные последствия для работы операционной системы не редко случаются и бывают нежелательные последствия в виде перебоев и замедления функционирования ОС. В связи с этим надо точно определиться, которые предлагаемые Microsoft для Windows 7 x64 обновления нежелательно устанавливать.
Когда надо устанавливать обновления Windows 7 x64?

Прибегнув к приему с установкой обновлений спустя пару месяцев, можно обезопасить компьютер от вредных «свежих» утилит и нежелательных последствий. Когда Windows 7 x64 найдет большой перечень новых и «рекомендуемых» к немедленной установке патчей, то нельзя торопиться их инсталлировать. Уже через 30 – 40 дней данный перечень значительно уменьшится. Вредные утилиты отсеются сами, а пользователю не придется в них долго разбираться.
Если в компьютере установлена нелицензионная Windows 7?
Значительную часть нежелательных последствий ощущают на себе пользователи с нелицензионным Windows 7 x64, по причине ручных настоек таких ОС, имеющих различия с официальной версией. В итоге возник большой перечень «вредителей» для пиратской операционной системы.
Какие обновления нельзя устанавливать на нелицензионные Windows 7 x64?
Перечень нежелательных обновлений, приводящих к конфликту с ядром Windows 7 x64 следующие:
После этих трех «апдейтов» прекращают открываться программы, возникают множественные опасные ошибки ОС.
Нельзя скачивать KB971033 , так как оно влияет на изменение процессов активации. В итоге пользователь начинает получать уведомления о необходимости выполнения активации операционной системы.
Какие обновления нельзя устанавливать на любую Windows 7 x64?
- KB2862330;
- KB2864058;
- KB2965768;
- KB2993651;
- KB2982791;
- КВ2973201;
- КВ2970228;
- КВ2975719;
- КВ2975331.
Эти «апдейты» относятся к категории самых опасных и уничтожают Windows 7 x64 полностью, не давая открываться программам и делают операционную систему полностью неработоспособной.
Рекомендации
Во-первых, допускается скачивать на компьютер все обновления без исключения, так как при этом ничего нежелательного не произойдет. Просто требуется временно отказаться от их инсталляции на ПК. Постоянно необходимо делать самостоятельный анализ того, что конкретно рекомендует усовершенствовать «Центр обновлений». Нельзя устанавливать все их одновременно, так как при этом возможно появление неполадок в ПО. Аналогичные процессы, как в случае с драйверами технического оснащения. При установке оптом возможно наложение устаревших приложений поверх новых, что обязательно приводит к нежелательным последствиям.
Во-вторых, обязательно необходимо предварительно создать точку восстановления, прежде чем приступить к установке. Это обезопасит компьютер и позволит вернуться к прежнему состоянию системы в случае неудачного обновления и исключит результаты вредных последствий. Но если пропадет активация операционной системы, то потребуется повторный взлом операционки.
Заключение
Обновление Windows 7 x64 совсем не обязательная процедура. Если она работает безукоризненно, то не рекомендуется вносить какие-либо изменения и новшества, так как это лишь вероятность нежелательных результатов. Главный аргумент ее сторонников – это защита ОС. Фактически это не правда. ПК защищают специально предназначенные для этого программы, которые регулярно обновляют свои базы данных – это антивирусы.
Операционная система Windows 10 вышла почти месяц назад и работает более чем на 50 миллионах компьютеров. Известно, что ОС собирает конфиденциальные данные пользователя и отправляет их на серверы в Редмонде, в том числе пароли от маршрутизаторов Wi-Fi, собранную информацию с кейлоггера, данные телеметрии и прочее. Отправка информации в Редмонд идет даже в том случае, если запретить это в настройках Windows 10.
Ситуация усугубляется тем, что Microsoft имеет право в любой момент установить обновление для Windows 10, которое введет дополнительную функциональность по шпионажу или будет, к примеру, проверять наличие нелицензионных программ и блокировать «пиратские» игры. Такая функциональность прописана в условиях соглашения, которые принял каждый пользователь, который установил Windows 10.
К сожалению, теперь опасность утечки данных угрожает не только обладателям Windows 10, но и более ранних версий Windows. Компания Microsoft решила добавить средство сбора телеметрии в операционные системы Windows 7 и 8/8.1. Для этого 23 августа 2015 года выпущены соответствующие обновления KB3080149 и KB3075249.
После установки патчей система без уведомления пользователя начинает передавать данные телеметрии на следующие серверы:
Передача осуществляется через TCP по порту 443 с использованием SSL.
Разумеется, на форумах сразу развернулись дискуссии о том, какие конкретно данные передаются (здесь единого мнения нет), как они собираются (через процесс consent.exe ) и — самое главное — какие еще обновления для Windows потенциально могут представлять угрозу для безопасности.
Предварительно составлен список подозрительных и нежелательных апдейтов.
- KB2505438
- KB2670838 – только Windows 7 (нарушает работу Aero и смазывает шрифты на некоторых веб-сайтах)
- KB2952664
- KB2976978 – только Windows 8
- KB3021917
- KB3035583
- KB3075249
- KB3035583 – дает инвайт на Windows 10
- KB2952664 – подготавливает систему к обновлению на Windows 10 (отправляет массу данных телеметрии в Microsoft, может повредить системные файлы)
- KB2976978 – подготавливает систему к обновлению на Windows 10
- KB2977759 – подготавливает систему к обновлению на Windows 10, устанавливает средства сбора телеметрии
- KB2990214 – подготавливает систему к обновлению на Windows 10
- KB3021917 – подготавливает систему к обновлению на Windows 10
- KB3022345 – устанавливает сервис диагностического слежения, может повредить системные файлы
- KB3035583 – скачивает бесплатный апгрейд на Windows 10
- KB3044374 – подготавливает систему к обновлению на Windows 10
- KB3050265 – должен исправлять ошибки с обновлением Windows, но также изменяет системные файлы для будущей установки Windows 10
- KB3050267 – подготавливает систему к обновлению на Windows 10
- KB3068708 – устанавливает сервис телеметрии, подготавливает систему к обновлению на Windows 10
- KB2922324 – отозван, нужно деинсталлировать в любом случае
- KB3014460 – только Windows 8
- KB3015249 – добавляет еще больше телеметрии
- KB3065987 – производит «улучшения» клиента обновления Windows (на самом деле никаких улучшений не замечено)
- KB3075249 – добавляет еще телеметрии
- KB3075851 – производит «улучшения» клиента обновления Windows (на самом деле никаких улучшений не замечено)
- KB3080149 – добавляет еще телеметрии
|
0 / 0 / 0 Регистрация: 11.04.2016 Сообщений: 8 |
|
|
1 |
|
|
11.04.2016, 22:18. Показов 15261. Ответов 13
добрый вечер! Подскажите как можно безопасно очистить диск С от старых версий. Если захожу в /программы и компоненты/обновления w, там отображаются обновления датами начиная с 2013 года, 14, 15, 16. Можно ли удалить все обновления прошлых лет из этой вкладки и оставить 2016? Или это повредит систему. Обычная очистка диска через -свойства/очистка диска — не помогает, освобождается несколько килобайт и все, все галочки стоят ( системные файлы и тд.) диск С размером 78гб, полностью практически заполнен. Как быть, кто знает?
__________________
0 |
|
0 / 0 / 0 Регистрация: 11.04.2016 Сообщений: 8 |
|
|
11.04.2016, 22:32 [ТС] |
3 |
|
Встроенная программа не чистит его в нужном объёме. Я бы хотела очистить его вручную. Но как распознать какие обновления стоит удалить? Что является критерием? Если дата не является, может быть есть другие опознавательные знаки? Или некая дополнительная программа сможет распознать старые ненужные обновления лучше, чем встроенная? Подскажите, запуталась
0 |
|
10565 / 5529 / 864 Регистрация: 07.04.2013 Сообщений: 15,660 |
|
|
11.04.2016, 22:34 |
4 |
|
Я бы хотела очистить его вручную Я дал ссылку на программы, чтобы определить что занимает больше всего места.
Но как распознать какие обновления стоит удалить? Никакие обновления не надо удалять.
0 |
|
0 / 0 / 0 Регистрация: 11.04.2016 Сообщений: 8 |
|
|
11.04.2016, 23:24 [ТС] |
5 |
|
Спасибо, вот результаты сканера:
0 |
|
10565 / 5529 / 864 Регистрация: 07.04.2013 Сообщений: 15,660 |
|
|
11.04.2016, 23:28 |
6 |
|
то делать дальше? Что можно удалить? Дальше смотрите, что в папке C:/Users/Светлана занимает место и удаляйте. Подскажу: загрузки, рабочий стол Добавлено через 1 минуту
папка гугл самая большая Прям 30 гигабайт ? Не верю. Скрин показывайте, чего у вас там занимает больше всего.
0 |
|
0 / 0 / 0 Регистрация: 11.04.2016 Сообщений: 8 |
|
|
11.04.2016, 23:41 [ТС] |
7 |
|
Во вложении скрины Предположения такие: 1С не удалять, удалить Apple Computer, и в Google что-то почистить, только вот что, может это из закладок сохраненных или из-за открытых вкладок. Я думала, что открытые вкладки влияют только на оперативную память Что скажите?)
0 |
|
10565 / 5529 / 864 Регистрация: 07.04.2013 Сообщений: 15,660 |
|
|
11.04.2016, 23:51 |
8 |
|
РешениеСветланы, заливайте, пожалуйста, скрины по человечески в виде картинок, а не в doc файл в архиве Добавлено через 3 минуты от имени администратора Скопируйте туда этот код (целиком): Код set SERVICES=wuauserv BITS CryptSvc msiserver TrustedInstaller IEEtwCollectorService for %a in (%SERVICES%) do net stop %a rd /s /q "%SYSTEMROOT%Installer$PatchCache$" rd /s /q "%SYSTEMDRIVE%Config.Msi" rd /s /q "%SYSTEMDRIVE%$Windows.~BT" rd /s /q "%SYSTEMDRIVE%$Windows.~WS" rd /s /q "%SYSTEMDRIVE%$RECYCLE.BIN" rd /s /q "%SYSTEMDRIVE%AMD" rd /s /q "%SYSTEMDRIVE%INTEL" rd /s /q "%SYSTEMDRIVE%NVIDIA" rd /s /q "%SYSTEMDRIVE%SWSETUP" rd /s /q "%SYSTEMROOT%Minidump" rd /s /q "%SYSTEMROOT%TEMP" rd /s /q "%SYSTEMROOT%LogsCBS" rd /s /q "%SYSTEMROOT%LogsDISM" rd /s /q "%SYSTEMROOT%debug" rd /s /q "%SYSTEMROOT%SoftwareDistributionDownload" rd /s /q "%SYSTEMROOT%SoftwareDistributionSelfUpdate" rd /s /q "%SYSTEMROOT%ServiceProfilesLocalServiceAppDataLocalTemp" rd /s /q "%SYSTEMROOT%ServiceProfilesNetworkServiceAppDataLocalTemp" rd /s /q "%SYSTEMROOT%System32LogFiles" rd /s /q "%ALLUSERSPROFILE%MicrosoftWindows DefenderDefinition Updates" rd /s /q "%LOCALAPPDATA%TEMP" rd /s /q "%LOCALAPPDATA%MicrosoftFeeds Cache" rd /s /q "%LOCALAPPDATA%MicrosoftWindowsExplorer" rd /s /q "%LOCALAPPDATA%MicrosoftWindowsWER" rd /s /q "%LOCALAPPDATA%GoogleChromeUser DataDefaultCache" rd /s /q "%LOCALAPPDATA%GoogleChromeUser DataDefaultMedia Cache" rd /s /q "%LOCALAPPDATA%GoogleChromeUser DataDefaultPepper Data" rd /s /q "%PROGRAMDATA%MicrosoftWindowsWER" compact /c /i "%SYSTEMROOT%Installer*.msi" "%SYSTEMROOT%Installer*.msp" del /a /f /s /q %SYSTEMDRIVE%*.tmp %SYSTEMDRIVE%*.temp del /a /f /s /q %SYSTEMROOT%Logs*.log %SYSTEMROOT%Logs*.cab del /a /f /q %SystemRoot%*.DMP %SYSTEMROOT%*.log del /a /f /q %SystemRoot%Minidump*.dmp for %a in (%SERVICES%) do net start %a exit Добавлено через 2 минуты
1 |
|
0 / 0 / 0 Регистрация: 11.04.2016 Сообщений: 8 |
||
|
11.04.2016, 23:57 [ТС] |
9 |
|
|
Вот вложила в png Вложения
0 |
|
0 / 0 / 0 Регистрация: 11.04.2016 Сообщений: 8 |
|
|
12.04.2016, 00:10 [ТС] |
10 |
|
Код вставила, происходит сжатие, а также остановлены обновления W, некоторые файлы не найдены. Если обновления не будут происходить, это нормально, не страшно? Закрываю окошко, куда вставляла код?
0 |
|
10565 / 5529 / 864 Регистрация: 07.04.2013 Сообщений: 15,660 |
|
|
12.04.2016, 00:12 |
11 |
|
некоторые файлы не найдены. Это нормально.
Закрываю окошко, куда вставляла код? Закрывайте и смотрите сколько места освободилось
0 |
|
0 / 0 / 0 Регистрация: 11.04.2016 Сообщений: 8 |
|
|
12.04.2016, 00:13 [ТС] |
12 |
|
О Боже))) 16,6гб свободны, Спасибо! Миниатюры
0 |
|
10565 / 5529 / 864 Регистрация: 07.04.2013 Сообщений: 15,660 |
|
|
12.04.2016, 00:18 |
13 |
|
РешениеПро папки 1С и apple я написал выше:
Переименуйте для начала и перезагрузитесь. Если все работает, то удаляйте Сразу удалять не рекомендую, так как я ни с 1С ни с софтом от эпл не имел дела. Добавлено через 3 минуты
1 |
|
0 / 0 / 0 Регистрация: 11.04.2016 Сообщений: 8 |
|
|
12.04.2016, 00:21 [ТС] |
14 |
|
Поняла, спасибо))
0 |
|
IT_Exp Эксперт 87844 / 49110 / 22898 Регистрация: 17.06.2006 Сообщений: 92,604 |
12.04.2016, 00:21 |
|
Помогаю со студенческими работами здесь Можно ли узнать какие приложения установлены на диске? ASP При установке говорит что не хватает места на диске, хотя места еще 1,5 Гб Программа для определения занятого места на жестком диске Создание места на жестком диске для монтирования установщика Программа для получения объема свободного места на диске
Искать еще темы с ответами Или воспользуйтесь поиском по форуму: 14 |
Содержание
- 1 Простые способы удаления обновлений Windows 7
- 1.1 Обновления Windows: что и зачем?
- 1.2 Зачем выбрасывать нужное?
- 1.3 Удаляем обновления
- 1.4 Не удаляемые обновления: что делать?
- 2 Какие обновления виндовс 7 нужно удалить. Удалить обновления Windows
- 2.1 Требования к установке обновления KB2852386
- 2.2 Как в Windows 7 очистить папку WinSxS, удалив устаревшие обновления
- 2.3 Как автоматизировать очистку папки WinSxS
- 2.4 А как же windows 8?
- 2.5 Установочный диск или Windows PE
- 2.6 Microsoft Diagnostics and Recovery Toolset
- 2.7 Инструментарий «Панели управления»
- 2.8 Командная строка
- 2.9 инструкция
- 3 Возможные способы удаления обновления Windows
- 3.1 Где хранятся обновления и для чего они нужны
- 3.2 Способы удаления
- 3.3 С помощью панели управления
- 3.4 С помощью командной строки
- 4 Не хватает места на системном диске с windows 7? Удалите старые обновления и проблема решиться
- 4.1 В чем суть?( )
- 4.2 Требования к установке( )
- 4.3 Как удалить старые обновления?( )
- 4.4 Автоматизирование процесса на нескольких устройствах( )
- 4.5 Материалы по теме
Про системные обновления Windows знают все ее пользователи, даже те, кто почти ничего не понимает в ПО вообще. Система настолько часто сигнализирует о необходимости их установки или о том, что они уже установлены, что у многих возникает закономерный вопрос: а что установилось и зачем оно надо, а то, может, стоит и удалить?
Но прежде чем решать вопрос радикально, нужно понимать, что делаешь.
Обновления Windows: что и зачем?
Разработчики сделали так, что при установке системы включается автоматическое ее обновление. Другими словами, появляющиеся на официальном сайте Microsoft дополнения к ПО скачиваются при первом же подключении к Интернету и интегрируются при перезапуске системы.
Официальная версия гласит, что это нужно для:
- преемственности программного обеспечения;
- защиты системы от троянов, вирусов, червей и прочих сетевых «болезней»;
- обеспечения стабильной работы Windows и ее компонентов
- простой и незаметной установки драйверов устройств.
Если подумать, то вроде бы, все это весьма нужные функции.
Разработчики от Microsoft аргументировано доказывают, что, отключая эту функцию, пользователь:
- снижает уровень безопасности работы в Интернет и любых локальных сетях, поскольку ни один антивирус не успеет за буйной фантазией разработчиков вирусов, а системные обновления безопасности должны делать ее невосприимчивой к ним;
- ограничивает себе доступ как к новейшим, так и к старым программам и оборудованию, которые могут не запускаться совсем или некорректно работать;
- снижает производительность системы, лишая ее новых модулей, библиотек, заплаток, в том числе и критических.
Зачем выбрасывать нужное?
Советуем вам почитать:
Отключение автозагрузки Internet Explorer
Возникает вопрос: почему вообще удалять такую полезную, по словам других, вещь? Дело в том, что многие пользователи замечают, что при автоматической установке обновлений система начинает зависать при загрузке, надолго «задумываться», вплоть до получасового по времени выключения компьютера.
Некоторые жалуются на возникающую «из ниоткуда» несовместимость с программным обеспечением или устройствами, с которыми «еще вчера» проблем не было.
Рано или поздно, методом размышлений или «научного тыка» пользователь находит причину – обновления! Чтобы все заработало снова, их нужно удалить.
Удаляем обновления
На самом деле, все не сложно. Чтобы удалить обновления windows 7 нужно требуется только несколько кликов мышкой.
- Открыть меню Пуск и зайти в Панель управления.
- Выбрать раздел Система и Безопасность, а в нем – Центр обновлений Windows.
- В появившемся окошке слева есть ссылочки, одна из которых – Просмотр журнала обновлений – и открывает списочек установленных пакетов. По умолчанию отображается только последнее, но над списком можно щелкнуть ссылку «Установленные обновления», тогда будут видны все.
- В этом списке выбирается либо последнее по дате обновление (если, конечно, неполадки появились именно после него), либо то, которое вызывает проблемы, а затем из контекстного меню дается команда «Удалить» (она, кстати, в нем – меню – единственная).
Есть и еще один способ удалить обновления.
- Все в той же Панели управления выбирается раздел «Программы и компоненты».
- В нем находим «Просмотр установленных обновлений Windows», — и, вуаля, попадаем в то же самое окошко, отображающее список всех имеющихся «новшеств».
- Дальше все, как было описано выше.
Не удаляемые обновления: что делать?
Теперь стоит рассмотреть более неприятную ситуацию: проблемные пакеты либо не удаляются вообще, либо тут же устанавливаются заново. Иногда это становится похоже на замкнутый круг, но проблему можно решить. Практический единственный случай, когда обновление действительно невозможно удалить – когда оно задано групповой политикой, а у пользователя нет прав для ее изменения.
- Первое, что нужно сделать – записать на любом листочке название пакета, включая префикс КВ.
- Затем выполняем цепочку Пуск – Выполнить – cmd. В командной строке вводим
- wusa.exe /uninstall /название обновления.
- Далее Enter, а потом компьютер попросит перезагрузку. Но делать ее нельзя ни в коем случае, потому что это просто повтор той же замкнутой цепочки. Нет, тут нужна хитрость!
- Поэтому запускается Панель управления – Система и безопасность – Центр обновлений, выбирается ссылочка «Настройка параметров» и в полученном окне помечаются все варианты, запрещающие установку обновлений без ведома пользователя.
- Только теперь можно позволить компьютеру перезагрузиться.
Собственно, командная строка нужна только тогда, когда проблемное ПО не желает удаляться. Если же пакет просто повторно устанавливается, то можно ограничиться только пп.3-4, а затем удалить его так, как было описано в предыдущем разделе.
Как избавить себя от установки ненужного ПО в будущем? Все в том же «Центре обновлений Windows» нужно выбрать «Настройка параметров» и либо вообще запретить скачивание обновлений, либо выбрать вариант, при котором система будет спрашивать, что устанавливать, оставляя пользователю возможность установить только то, что реально нужно, а не все подряд.
Если нужно запретить установку конкретного обновления, то достаточно в списке, предлагаемом к установке, щелкнуть по его имени правой кнопкой мыши и дать команду «Скрыть обновление»
Вот так, при желании или необходимости, можно избавиться от ненужных дополнений к системе, а также запретить ей устанавливать их впредь.
Источник: https://med-post.ru/tehnika/prostye-sposoby-udaleniya-obnovleniy-windows-7
Какие обновления виндовс 7 нужно удалить. Удалить обновления Windows
В октябре Microsoft выпустила ряд обновлений для пользователей своих продуктов, некоторые из них привели к , но есть одно обновление, появление которого уже очень долгое время ждали все поклонники Windows 7. Речь идет об обновлении KB2852386 (http://support.microsoft.
com/kb/2852386), позволяющем удалять устаревшие обновления (обновления, которые были заменены на более новые обновлений) с помощью нового параметра стандартного мастера очистки диска Windows 7 — Windows Cleanup Tool (cleanmgr.exe).
Данное обновление не является обязательным, его можно установить через службу Windows Update или, скачав вручную с сайта Microsoft.
Напомним, что в Windows 7 при установке любого системного обновления, системные файлы заменяются новыми, а их старые версии сохраняются в каталоге WinSxS (C:WindowsWinSxS). Благодаря такому подходу в любой момент можно безопасно удалить любое системное обновление.
Однако, этот подход приводит к тому, что со временем по мере установки новых обновлений, каталог WinSxS существенно увеличивается в размерах (получается, что чем больше возраст системы и чем большее количество обновлений установлено – тем больше размер папки WinSxS), что не может не волновать пользователей, особенно счастливых обладателей SSD дисков и дисков с небольшим размером системного раздела.
Ранее в Windows 7 отсутствовала штатная утилита удаления файлов устаревших обновление, поэтому чтобы уменьшить размер папки WinSxS приходилось прибегать к различным трюкам.
Примечание. В Windows 7/2008 можно было удалить неиспользуемые файлы, которые остались после установки SP1. Сделать это можно было с помощью следующей команды любимой нами утилиты DISM: dism /online /cleanup-image /spsuperseded
Естественно, что после выполнения данной команды откатить установку Windows 7 SP 1 станет невозможно.
Теперь благодаря обновленной версии мастера очистки Windows 7 можно удалить устаревшие обновления Windows, что позволит существенно уменьшить размер папки WinSxS.
Требования к установке обновления KB2852386
- Обновление предназначено только для
- Если вы скачиваете обновление самостоятельно с сайта Microsoft (ссылка есть в начале статьи), вас попросят запустить утилиту проверки подлинности Windows (Genuine Windows Validation). При установке обновления через центр установки обновлений, ручную валидацию выполнять не придется.
Как в Windows 7 очистить папку WinSxS, удалив устаревшие обновления
Примечание. Важно понимать, что после выполнения очистки диска с помощью данного мастера, будет невозможно отменить установку обновлений, которые заменили удаленные апдейты,
Как автоматизировать очистку папки WinSxS
В том случае, если необходимо провести удаление неиспользуемых обновлений Windows 7 сразу на множестве машин (не бегать же по всем и не выполнять все эти операции вручную!), прибегнем к простой автоматизации.
Для этого нам нужно внести определенные изменения в реестр и по расписанию запускать команду очистки.
В реестр нужно добавить параметр типа DWORD с именем StateFlags0011(по сути две последние цифры могут быть любыми в диапазоне от 0 до 65535, главное запомнить их, т.к. в дальнейшем мы будет их использовать) и значением 2в ветку реестра
HKEY_LOCAL_MACHINESOFTWAREMicrosoftWindowsCurrentVersionExplorerUpdate Cleanup
Совет. Указанное изменение в реестр можно внести, например, с помощью групповых политик (логон скрипт, GPP и т.п.).
Осталось любым средством автоматизации (напрмиер, с помощью планировщика заданий schtasks, at, SCCM или logon скрипта) выполнить команду:
Cleanmgr /sagerun:11
Указанная команда запустит автоматическое удаление устаревших обновлений Windows 7 и удалит неиспользуемые файлы из каталога WinSxS
Совет. Логично было бы запускать данное обновление 1 раз в месяц, например каждый первый понедельник месяца, т.е. перед очередным .
А как же windows 8?
В Windows 8 и 8.1 мастер очистки устаревших обновлений (Windows Update Cleanup) является штатной фичей.
Любое обновление, особенно если оно затрагивает системные файлы — потенциальная угроза стабильности системы. Несмотря на то, что обновления тестируются как самой компанией Microsoft, так и администраторами самостоятельно, ситуации, когда установка обновления приводит к полной неработоспособности системы, время от времени случаются. Что делать в этом случае? Об этом мы расскажем в данной статье.
Основная проблема, она же несомненное достоинство, Windows-систем — это их разнообразие. Количество возможных сочетаний аппаратного обеспечения и работающего на нем ПО подсчитать практически нереально, поэтому, как тщательно не тестируй обновления, всегда может найтись такая комбинация железа и софта, которая окажется несовместимой с данным обновлением. Чаще всего проблемы связаны со сторонними драйверами или низкоуровневым ПО, работающем на уровне ядра.
Отдельный разговор — нелицензионные системы. Чаще всего обход активации осуществляется патчем и заменой ядра. Это уже само по себе небезопасно и чревато потенциальными проблемами, а при обновлениях, затрагивающих ядро вы рискуете получить отказ системы, что уже не раз происходило. Также подвержены этому недостатку и различные любительские сборки, доступные в сети интернет, многие сборщики сразу включаю в систему патченное ядро или принудительно запускают активатор сразу после установки, не проверяя наличие и валидность ключа системы.
Так произошло и в минувший вторник патчей. Очередное обновление безопасности KB3045999 для Windows 7 при перезагрузке приводило к «синему экрану смерти» (BSOD).
Пользователи разразились очередными упреками к Microsoft, выпускающей «глючные» обновления, но очень скоро выяснилось, что ошибке подвержены только системы с патченным ядром. Тем не менее проблема затронула и вполне законопослушных пользователей, которые поленились собрать и, чтобы не выкачивать гигабайты обновлений, просто скачали из сети подходящую сборку.
Не будем обсуждать моральные и юридические аспекты использования нелицензионного ПО, пусть каждый решает этот вопрос самостоятельно, а лучше рассмотрим способы восстановления работы системы.
Установочный диск или Windows PE
Это самый доступный, хотя и не самый простой способ. Подойдет любой диск от совместимой системы, единственное условие — соблюдение разрядности. Также следует помнить об обратной совместимости, т.е. для восстановления Windows 7 вы можете использовать диски не только от Windows 7 и Server 2008 R2, но и Windows 8 / Server 2012. В ряде случаев можно попробовать использовать диск от более ранней системы, но при этом не все возможности могут быть доступны, например, реализовать нижеприведенные инструкции с диском от Windows Vista / Server 2008 не получится.
Если вы используете Windows PE, то он также должен быть создан на базе текущей версии ОС или более поздней, разрядность также должна совпадать.
Загрузимся с установочного диска и на экране, предлагающем установку ОС выберем пункт Восстановление системы.
Утилита определит установленную ОС и предложит перейти к автоматическому восстановлению системы, вариантов здесь немного, поэтому нажимаем Далее.
А вот дожидаться окончания работы мастера совершенно необязательно, тем более что помочь он нам не сможет, поэтому на следующем экране нажимаем Отмена.
Затем не спешим и в появившемся окне выбираем ссылку Показать дополнительные возможности восстановления системы.
Теперь у вас появилась возможность выйти в командную строку, чем и следует воспользоваться.
Если вы загрузились с Windows PE, то попадете в командную строку сразу.
После чего следует уточнить какую букву получил системный диск. При стандартной разметке это будет буква D, букву С получит служебный раздел. Для проверки выполним:
Убедившись, что это действительно системный диск, можно переходить к следующим шагам. Перед этим было бы неплохо уточнить наименование проблемного обновления, как правило это несложно сделать при помощи сети интернет. Затем получим список всех установленных пакетов следующей командой:
DISM /Image:D: /Get-Packages
В выводе находим номер необходимого обновления и копируем имя пакета, если оно неизвестно, то удалите все пакеты с датой последнего обновления.
Для того, чтобы скопировать наименование пакета в командной строке выделите его и нажмите клавишу Enter, для вставки достаточно щелкнуть правой кнопкой мыши.
Для удаления пакета выполните команду:
DISM /Image:D: /Remove-Package /PackageName:Package_for_KB3045999~31bf3856ad364e35~amd64~~6.1.1.1
где в качестве опции PackageName укажите имя пакета, полученное на предыдущем шаге.
Microsoft Diagnostics and Recovery Toolset
Набор инструментов диагностики и восстановления (Microsoft Diagnostics and Recovery Toolset, MSDaRT) — средство, основанное на ERD Commander от Sysinternals и доступное по подписке Software Assurance (SA), однако его несложно найти в сети. Для работы с Windows 7 потребуется MSDaRT не ниже версии 6.5, актуальной является версия 8.0
Загружаемся с диска MSDaRT, помните, что обязательным требованием является соблюдение разрядности, и на первом экране, после выбора языка (в нашем случае используется версия 8.0), выбираем Диагностика:
Затем Microsoft Diagnostics and Recovery Toolset:
После чего перед вами откроется окно с выбором доступных инструментов, нас интересует Hotfix Uninstall или Удаление исправлений.
Работа с мастером не представляет сложности, выбираем одно или несколько обновлений и удаляем их:
Как видим, работа с MSDaRT гораздо удобнее, чем с командной строкой, но требует подготовиться к возможным нештатным ситуациям заранее.
В обоих случаях после удаления проблемного обновления следует перезагрузиться и тщательно проанализировать причины сбоя. Надеемся, что данный материал поможет вам быстро восстановить работоспособность системы после неудачного обновления.
Для Windows 7 Microsoft выпускает только обновления, касающиеся её безопасности. Во всех остальных аспектах операционная система фактически не поддерживается, хотя ею и пользуются миллионы людей. После очередной переустановки, если на компьютере отсутствуют какие-то критические патчи, она предложит обзавестись ими через Центр обновлений. Обычно апдейты привносят положительные изменения в ОС, но есть и исключения. Давайте разберёмся, как удалить ненужные обновления Windows 7 всеми возможными способами.
Прежде чем приступим к избавлению от обновлений, следует уяснить, что вместе с этим операционная система станет менее защищённой, в ней появятся залатанные до этого дыры, исправленные ошибки и т. д. – смотря какую функцию выполняет удаляемая заплатка.
Пользователи «Семёрки» чаще всего удаляют файлы KB971033 и KB976902. Что будет, если их убрать, и за что они отвечают? Это нежелательные для нелицензионных копий Windows 7 обновления. Первое удаляет фоновый рисунок, а при запуске системных программ и открытия «Панели управления» выводит оповещение об использовании нелицензионной версии ОС. Второе устраняет дыры в механизме активации операционной системы, что также приведёт к слёту активации.
Эту дыру использует несколько десятков утилит для активации.
Данные файлы – принуждение к легализации, но платить несколько тысяч рублей не обязательно. Скачанные и установленные патчи в Windows 7 легко удалить.
Инструментарий «Панели управления»
- Открываем «Панель управления».
- Дальше нужно убрать предупреждение – наверняка оно вас потревожит.
- Вызываем элемент «Программы, компоненты», если значки не сгруппированы.
В противоположном случае щёлкаем «Удаление программ».
- Активируем ссылку «Просмотр установленных…».
- Находим наш файл и через контекстное меню вызываем команду его деинсталляции.
- Подтверждаем выполнение действия.
На этом update удалён.
Командная строка
Таким образом можно отправить в корзину пару скачанных обновлений. Если необходимо сразу избавиться от нескольких патчей, лучше воспользоваться командной строкой. Для этого нужны права администратора, как и в первом случае.
- Запускаем её командой «cmd», которую вводим в текстовую строку окошка «Выполнить».
Его открываем через «Пуск» или при помощи клавиш Win + R.
Для работы с пакетами апдейтов от Microsoft существует консольная утилита wusa.exe. Ею и воспользуемся.
- Вводим команду «wusa.exe /uninstall /kb:976903».
После запустится автономный установщик и выполнит удаление указанного компонента.
Как видим, через командную строку намного быстрее достичь поставленной цели, если объектов для деинсталляции несколько.
Избавиться от множества пакетов обновлений или стереть все сразу можно при помощи сценария, написанного самостоятельно.
- Открываем текстовый редактор (обычный блокнот), выполнив команду «notepad» в командном интерпретаторе или поисковой форме «Пуска».
- Вводим шаблонные строки вида «wusa /uninstall /quiet /norestart /kb:zzzzzzz» для каждого элемента, где в конце после двоеточия задаём номер ненужного компонента. Здесь:
- wusa – вызов утилиты для работы с патчами;
- uninstall – аргумент, который посылает программе команду удаления;
- quiet – автоматическое подтверждение операции;
- norestart – по завершении процедуры компьютер не будет перезагружен.
В итоге наш файл будет выглядеть подобным образом (см. скриншот), но с большим числом строк. Для избавления от пары элементов можно и предыдущим способом воспользоваться.
- Через пункт меню «Файл» выполняем команду сохранения документа.
- Выбираем директорию хранения, водим его название, а через точку расширение – пишем «bat».
- Для запуска файла дважды кликните по нему левой клавишей.
Чтобы увидеть результат работы пакетного файла, bat-ник лучше запускать в командной строке: вызываем её, прописываем путь к скрипту и жмём Ввод.
Чтобы запретить Windows 7 устанавливать новые заплатки, .
инструкция
Источник: https://tdelegia.ru/the-content/kakie-obnovleniya-vindovs-7-nuzhno-udalit-udalit-obnovleniya-windows/
Возможные способы удаления обновления Windows
Операционная система Windows является самой развитой и многофункциональной системой на данный момент. Разработчики постоянно совершенствуют и дополняют её, случайно внося при этом новые ошибки и баги. Автоматическая установка обновлений зачастую помогает исправить множество неполадок, но иногда и наоборот.
После очередного апдейта ОС может зависать, а установленные приложения и программы и вовсе перестать работать. Это может произойти по разным причинам. Например, изменения в ядре операционной системы повреждают драйвера или являются причиной их неправильной работы. Тем не менее отключать автоматические обновления не стоит.
Проще удалить некоторые из них в случае поломки. Разберёмся, каким образом это можно сделать.
Методика удаления обновления Windows.
Где хранятся обновления и для чего они нужны
Перед тем как удалять всё и сразу, нужно чётко разобраться, что это за апдейты и какова их функция. Как уже говорилось ранее, система сама скачивает появившиеся дополнения при подключении к Интернету, а затем интегрирует их после перезагрузки.
Они нужны для:
- Нормального функционирования программного обеспечения;
- Защиты от всевозможных вирусов;
- Упрощения установки компонентов Windows и драйверов.
Разработчики Microsoft также утверждают, что, отключая автоматическое обновление ОС, пользователь рискует не только схватить кучу вирусов и других «сетевых» проблем, но и лишает себя возможности установки новейших программ и драйвером, что может негативно сказаться на работе какого-либо оборудования и системы в целом. Просмотреть установленные апдейты можно, и даже нужно. Для этого заходим в «Панель Управления», открываем «Программы и компоненты» и выбираем «Просмотр обновлений». Система предоставит всю информацию о том, что и когда было загружено.
Способы удаления
Итак, вы решили всё-таки избавиться от загруженных файлов. Рассмотрим, как можно удалить обновления Windows 7 и 10.
С помощью панели управления
Этот способ потребует лишь пары минут и пары кликов мышкой.
- Заходим в «Панель управления» (сделать это можно через меню «Пуск»).
- Открываем «Систему и безопасность», находим там «Центр обновлений Windows».
- В открывшемся окне ищем «Просмотр журнала обновлений».
СОВЕТ. в журнале по умолчанию отображаются последние апдейты, но можно просмотреть и все, щёлкнув на «Установленные обновления».
- Находим тот пакет, после которого появились сбои в работе ПК. Это может быть последний из них, а может и предыдущий, если неполадки возникли достаточно давно.
- Удаляем обновления с помощью соответствующей команды.
Есть и другой путь. Попасть в список обнов можно через пункт «Программы и компоненты» на Панели управления. Там есть вкладка «Просмотр установленных обновлений Windows». Далее действуем, как и в предыдущем пункте. Не забудьте перезагрузить компьютер после «чистки».
С помощью командной строки
Случается так, что ОС отказывается удалять пакеты, либо тут же снова их устанавливает. В этом случае удалить последние обновления Windows 7 и Windows 10 можно с помощью командной строки. Во избежание ошибок прибегайте к этому методу только в том случае, если «Панель управления» отказывается удалять файлы.
- Первым делом вам нужно записать номер пакета, который вы хотите удалить, добавив к нему приставку kb. Пример: kb: 12345678.
- Далее заходим в «Пуск» и выбираем «Выполнить». Откроется командная строка.
- Вписываем туда: wusa.exe /uninstall / kb: 12345678 Напоминаем, 12345678 – это номер пакета.
- Нажимаем Enter.
ВАЖНО. ПК тут же попросить перезагрузить систему, но делать этого нельзя! Сначала нужно запретить компьютеру загружать дополнения без согласия пользователя. Сделать это можно в том самом Центре обновлений, запретив системе установку обнов без вашего ведома (вкладка «Настройка параметров»).
- Только теперь можно перезагружать компьютер.
Как видим, почистить систему от нововведений не так уж и сложно. Но хочется отметить, что желательно создавать контрольную точку восстановления перед проведением манипуляций, дабы избежать окончательной поломки системы. Также напоминаем, что автоматические обновления можно убрать и настроить, если они постоянно вызывают проблемы в работе ОС. «Центр обновлений» позволяет запретить установку пакетов, запрашивать разрешение каждый раз, а также просматривать и устанавливать только необходимые дополнения, а не все предложенные.
Источник: https://nastroyvse.ru/opersys/win/kak-mozhno-udalit-obnovleniya-windows.html
Не хватает места на системном диске с windows 7? Удалите старые обновления и проблема решиться
Приветствую всех пользователей, желающих больше узнать о своем компьютере, с вами снова Тришкин Денис.
В какой-то момент многие обладатели сложных вычислительных устройств сталкиваются с ситуацией, когда у них заканчивается место на системном диске. Это связано с постоянным обновлением Windows, засоренным рабочим столом или недостаточной первоначальной разметкой томов. Последняя проблема решается с помощью увеличения объема. Главный экран очищается своими руками. Но как удалить старые обновления Windows 7? Ведь первоначально сделать это было невозможно. Не стоит волноваться – способ существует.
В чем суть?( )
Во время установки системных обновлений, старые файлы заменяются новыми и при этом остаются на компьютере. Их можно найти в каталоге WinSxS, который находится в папке Windows. Такой подход позволяет в любой момент отказаться от последнего дополнения, в результате чего компьютер останется в полной работоспособности.
Но с другой стороны, по мере постоянного обновления ОС, папка существенно растет в размерах. Так, получается, что чем дольше Windows установлен на компьютере, тем больше размер каталога WinSxS. Это волнует многих пользователей, особенно обладателей небольших системных томов.
С самого начала в Windows не было встроенных возможностей для удаления. Так что приходилось различными «темными» путями обходить защиту и все же очищать желаемый каталог.
В итоге корпорация Microsoft приняла решение выпустить обновление KB2852386. Именно оно позволяет распрощаться с неиспользуемыми версиями дополнений. Этот продукт представляет собой мастер очистки дисков в ОС и называется Windows Cleanup Tool.
Важно! Обновление не является обязательным. Оно устанавливается на соответствующей вкладке в мастере. Или же его можно скачать вручную.
Требования к установке( )
Нужно знать, что это дополнение подходит только для Windows 7, обновленный до SP1.
В случае скачивания утилиты вручную с сайта компании, пользователям предлагается подтвердить подлинность ОС с помощью программ. Если установка через встроенные возможности – валидация не проводится.
Как удалить старые обновления?( )
Первое, что многие хотят знать, даже не то как, а можно ли удалять вообще эти файлы? Смело могу ответить – да. Ведь они все равно уже не используются системой.
Итак, чтобы удалить неиспользуемые файлы с диска C, нужно:
-
Скачать и установить продукт KB2852386 с официального сайта.
-
Открыть мастер очистки через командную строку. Для этого пишем в ней «cleanmgr».
-
Откроется новое окно, в котором указываем диск расположения операционной системы. Подтверждаем свои намерения.
-
Нажимаем «Очистить системные файлы».
-
Запустится сканирование, после чего появится список возможностей очистки. При этом ранее они были недоступны.
-
После этого в новом окне отмечаем «Предыдущие установки…» (Update Cleanup). Эта программа показывает примерный объем, которые высвободится после процедуры.
-
Подтверждаем действие. Запуститься процесс, которой займет немало времени.
-
После того, как процедура завершится, обязательно нужно перезагрузить систему вручную. Во время нового старта ОС может появится окошко «Cleaning up». Ни в коем случае нельзя выключать машину.
-
Нужно обязательно помнить, что в случае очистки вы потеряете возможность отменить действие обновлений, которые заменили старые.
Важно! Функция становится доступной только в случае, когда мастер сможет найти не используемые файлы.
Многие специалисты рекомендуют даже первоначально посмотреть видео, чтобы точно все сделать правильно. Но процедуру можно провести и без этого.
Автоматизирование процесса на нескольких устройствах( )
Если есть необходимость эту процедуру осуществить сразу на нескольких устройствах – нет необходимости на каждом проводить долгий список процедур. Стоит просто автоматизировать систему.
Это осуществляется с помощью реестра, в который вносятся небольшие корректировки.
Для этого в: HKEY_LOCAL_MACHINESOFTWAREMicrosoftWindowsCurrentVersionExplorerUpdate Cleanup создается параметр DWORD, которому присваиваем значение «2» и называем StateFlags0022. Последние две цифры могут быть разными, главное – их запомнить.
Далее запускаем планировщик заданий «schtasks» и выполняем команду: «cleanmgr /sagerun:22», где 22 – нужные цифры.
Эта команда означает старт удаления нужных файлов, и почистит каталог WinSxS.
Многие хотят знать, надо ли постоянно проводить процедуру, и как часто это нужно делать? Все просто – хотя бы раз месяц. Эта заметно сократит использование места на диске.
Если кто еще раньше этого не делал – советую. Ведь тем самым вы сможете высвободить треть папки Windows, а то и больше.
Надеюсь, эта статья поможет многим. Подписывайтесь и рассказывайте обо мне друзьям.
Материалы по теме
Источник: https://windwix.ru/kak-udalit-starye-obnovleniya-windows-7/
























































































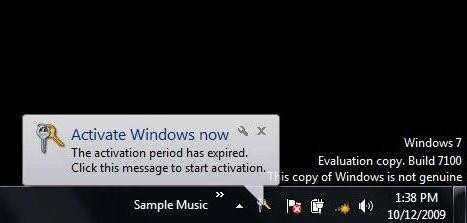
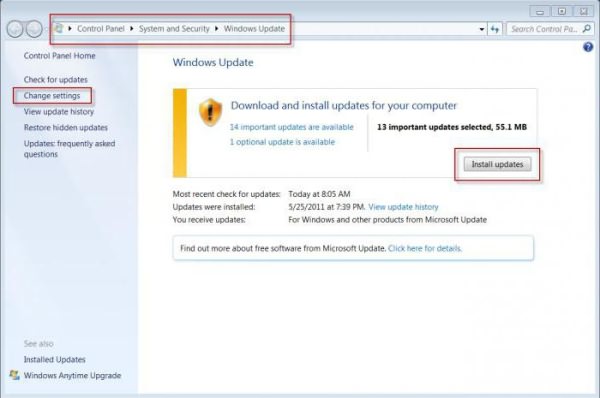
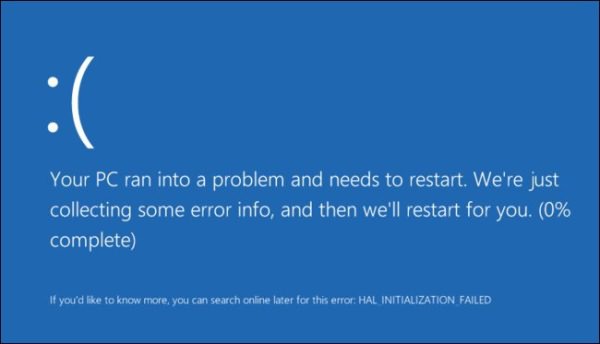


 Сообщение было отмечено Светланы как решение
Сообщение было отмечено Светланы как решение



