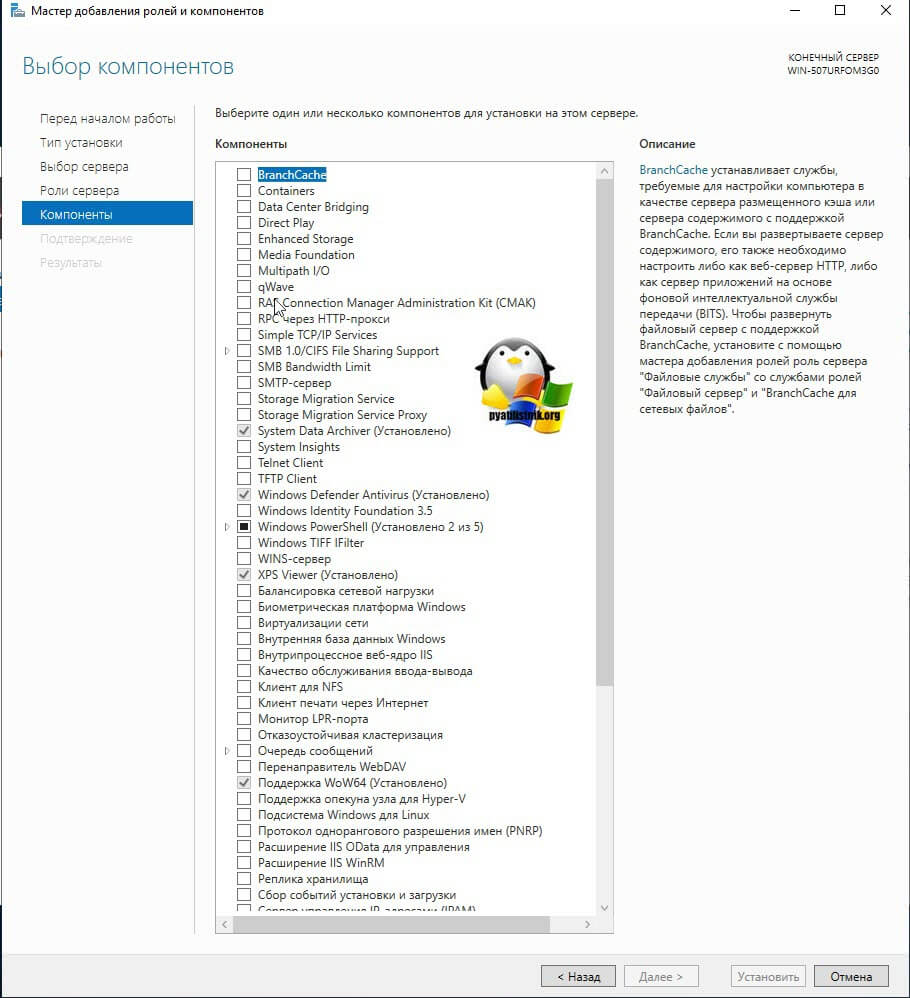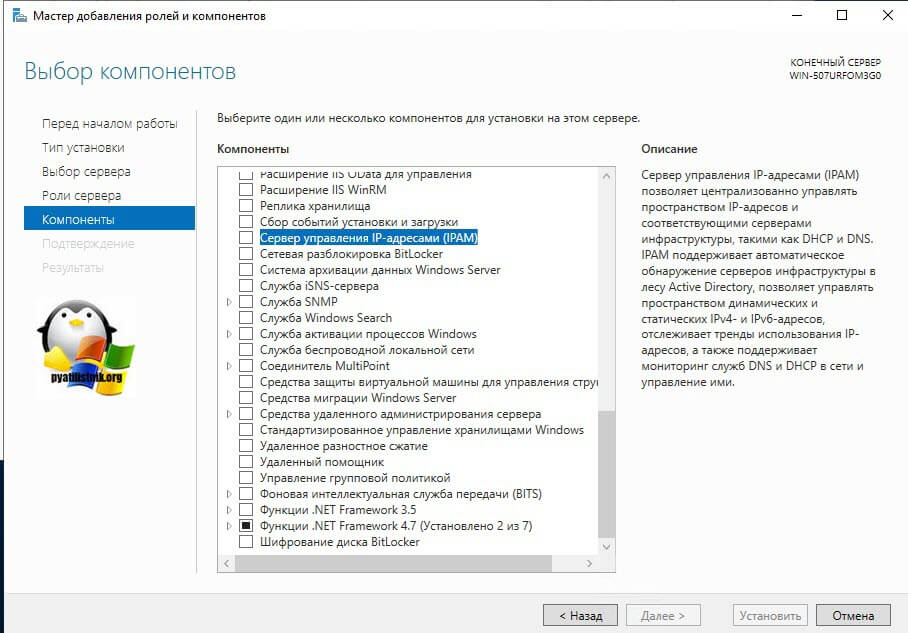Секция: 01_Задачи сетевого администрирования
1)Какие компоненты из нижеперечисленных относятся к сетевым службам?
Кабельная система
Активное сетевое оборудование
Сетевые протоколы
+Служба DNS
+Служба DHCP
+Служба файлов и печати
+Служба каталогов
2)Какие компоненты из нижеперечисленных формируют сетевую инфраструктуру организации?
+Служба файлов и печати
+Сетевые протоколы
+Активное сетевое оборудование
Кабельная система
Служба каталогов
+Служба DNS
+Служба DHCP
3)На каком протоколе базируется работа сети Интернет?
+AppleTalk
IPX/SPX
TCP/IP
DLC
4)Что такое «Локальная Вычислительная Сеть» (ЛВС)?
+Кабельная система + Сетевое оборудование + Сетевые узлы (компьютеры)
Снасть для ловли рыбы в локальных водоёмах вашего региона
5)Какие элементы из нижеперечисленных являются уровнями сетевой модели OSI?
+Физический (Physical)
+Канальный (Data link)
+Сетевой (Network)
+Транспортный (Transport)
+Сеансовый (Session)
+Уровень представлений (Presentation)
+Уровень приложений (Application)
Кабельная система (Cabling system)
Сетевое оборудование (Network devices)
Сетевые протоколы (Network protocols)
6) Какие элементы из нижеперечисленных являются уровнями сетевой модели Министерства обороны США?
+Физический (Physical)
+Межсетевого обмена (Internetwork)
+Транспортный (Transport)
+Прикладной (Application)
Кабельная система (Cabling system)
Уровень презентаций (Presentation)
Секция: 02_Сетевые операционные системы (семейство Windows Server)
1)Назовите имя исполняемого файла, который инициирует процесс установки системы Windows Server (при запуске из-под 32-разрядной ОС семейства Windows)
+winnt32.exe
i386.exe
ntoskernel.exe
winsowssetup.exe
2)Под какие файловые системы можно отформатировать раздел жесткого диска, на который устанавливается система Windows Server?
+FAT
+NTFS
NFS
CDFS
FreeBSD
3)Какие операции выполняются во время текстового этапа установки системы Windows Server?
+Создание, выбор, форматирование раздела жесткого диска
+Изучение лицензионного соглашения на использование продукта
+Копирование установочных файлов
Установка драйвера сетевого адаптера
Установка драйвера видеоадаптера
Настройка сетевых параметров
4)Какие операции выполняются во время графического этапа установки системы Windows Server?
Создание, выбор, форматирование раздела жесткого диска
Загрузка драйвера дискового контроллера
+Установка драйвера сетевого адаптера
+Установка драйвера видеоадаптера
+Настройка сетевых параметров
+Назначение имени компьютера
+Назначение пароля администратора
5)На каких носителях может находиться дистрибутив операционной системы Windows Server?
+Сетевая папка
+Жесткий диск компьютера
+CD/DVD
Флоппи-диск
Магнитная лента
6)Укажите технологии, которые являются базовыми для систем семейства Windows Server
+TCP/IP (версия 4)
TCP/IP (версия 6)
+Протокол LDAP
+Служба DNS
Служба WINS
+Протокол аутентификации Kerberos
Динамические диски
Групповые политики
Секция: 03_Сетевая инфраструктура Windows Server
1)Какие типы зон DNS поддерживаются службой DNS систем семейства Wndows Server?
+Стандартная основная
+Стандартная дополнительная
+Интегрированная с Active Directory
Изолированная
2)Какие существуют типы запросов DNS?
+Рекурсивный
Ассоциативный
+Итеративный
Итеративный
3)Какая команда Windows отображает конфигурацию протокола TCP/IP?
+ipconfig
ping
netstat
tracert
nbtstat
format
4)Назначение службы DNS
+Разрешение имён узлов (хостов)
Разрешение имён NetBIOS
Настройка конфигурации протокола TCP/IP
5)Какое из данных чисел может быть IP-адресом сетевого узла?
+192.168.0.5
+11000000101010000000000000000101
-348
777.12.88.369
6)Какое число является двоичной формой записи маски подсети 255.255.255.0?
+11111111111111111111111100000000
10
00000000000000000000000011111111
7)Укажите минимальный набор параметров протокола TCP/IP для любого сетевого узла
+IP-адрес
+Маска подсети
Основной шлюз
Список серверов DNS

10110100.00001001.11110000
10110100.00001010.11100000
10110110.00001010.1111
+10110100.00001010.1111
9) Если сетевой узел может обмениваться сетевыми пакетами с другими узлами в той же подсети, но не может обмениваться пакетами с узлами в других подсетях, то какой параметр данного узла вероятнее всего задан неверно?
IP-адрес
Маска подсети
+Основной шлюз
Предпочитаемый сервер DNS
10)Какие утверждения об использовании широковещательных запросов для разрешения сетевых имен верны?
+Широковещательные запросы порождают больший трафик, чем запросы к серверам DNS и WINS
+Широковещательные запросы могут разрешать ТОЛЬКО имена компьютеров, расположенных в той же IP-сети
Для использования широковещательных запросов компьютер должен иметь файл Lmhosts
Широковещательные запросы работают быстрее, чем запросы к серверам DNS и WINS
11)Укажите назначение ключа /flushdns команды ipconfig
+Очистка локального кэша разрешения имен DNS
Регистрация компьютера на сервере DNS
Очистка записей на сервере DNS
Репликация зон между серверами DNS
12)Укажите назначение ключа /registerdns команды ipconfig
Очистка локального кэша разрешения имен DNS
+Регистрация компьютера на сервере DNS
Очистка записей на сервере DNS
Репликация зон между серверами DNS
13)Опишите назначение команды netstat
+Отображение активных сетевых подключений по протоколу TCP/IP и «слушающих» портов компьютера
Отображение статистики обмена сетевых пакетов на сетевом адаптере
Отображение статистики разрешения запросов службой DNS
Настройка параметров TCP/IP на сетевом адаптере
Секция: 04_Служба каталогов Active Directory
1)Укажите элементы логической структуры Active Directory
+Лес
+Дерево
+Организационное подразделение (OU)
IP-сеть
+Домен
Сайт
2)Укажите элементы физической структуры Active Directory
Лес
Дерево
Организационное подразделение (OU)
+IP-сеть
Домен
+Сайт
3)Укажите назначение Организационных Подразделений (OU)
Назначение прав доступа к файловым ресурсам
+Делегирование административных полномочий
+Применение групповых политик
Управление репликацией в домене
4) Назовите назначение сайтов Active Directory
Оптимизация трафика репликации Active Directory
+Оптимизация доступа к веб-сайту организации
+Оптимизация процесса регистрации в домене (logon/logoff)
5)Какой командой производится повышение роли простого сервера до контроллера домена?
+dcpromo
ipconfig
nbtstat
netstat
6)Какой командой производится понижение роли контроллера домена до простого сервера?
+dcpromo
nbtstat
tracert
format
7)Какие типы Хозяев Операций функционируют только в масштабе всего леса Active Directory?
RID master
PDC emulator
+Domain Naming Master
+Schema Master
Infrastructure Master
Global Catalog

+RID master
+Infrastructure Master
Domain Naming Master
Schema Master
+PDC emulator
Global Catalog
9)Как называется процесс синхронизации экземпляров Active Directory на контроллерах доменов?
+Репликация
Перенос зоны
Регистрация
Экспорт/импорт данных
10)В каком порядке применяются групповые политики?
Локальная
Сайт
Домен
Организационные подразделения
11) Какая консоль позволяет выполнить принудительную репликацию контроллеров домена?
+Active Directory — Сайты и службы
Active Directory — Домены и доверия
Active Directory — Пользователи и компьютеры
DNS
DHCP
WINS
12)Из каких частей состоит каждая групповая политика?
+Компьютер
+Пользователь
Сервер
Сеть
Домен
Организационное подразделение
13)Какой тип зоны DNS для обслуживания Active Directory создается в результате работы программы dcpromo?
+Интегрированная в Active Directory
Стандартная основная
Стандартная дополнительная
Динамическая
14)На томе с какой файловой системой размещается системный том Active Directory (SYSVOL)?
FAT12
FAT16
FAT32
+NTFS
CDFS
15) Укажите особенности, характерные для доменной модели безопасности
Более простое администрирование
+Более сложное администрирование
+Централизованная БД учётных записей
Распределённая БД учётных записей
+Централизованное управление ресурсами
16)Укажите особенности, характерные для модели безопасности «Рабочая группа»
+Более простое администрирование
Более сложное администрирование
Централизованная БД учётных записей
+Распределённая БД учётных записей
Централизованное управление ресурсами
17)Какова роль службы DNS для функционирования службы каталогов Active Directory?
+Служба DNS используется для поиска компонент Active Directory
Служба DNS используется для поиска веб-сайтов
Служба DNS используется для регистрации пользователей в домене Active Directory
Служба DNS используется для репликации экземпляров БД Active Directory
Секция: 05_Управление файловыми ресурсами
1)Какие типы томов обеспечивают защиту от сбоев?
Простой том
Составной том
+Зеркальный том
+Том RAID-5
Чередующийся том
2)Какой тип тома обеспечивает максимальную производительность выполнения дисковых операций?
Чередующийся том
Простой том
Составной том
Зеркальный том
+Том RAID-5
3)Укажите минимальное количество дисков, необходимое для создания тома RAID-5
2
+3
4
5
4)Какой тип диска требуется для создания отказоустойчивых томов?
Базовый
+Динамический
SCSI
IDE
5)Какие особенности НЕ являются свойствами исключительно файловой системы NTFS?
Локальные права доступа
+Сетевые права доступа
Квоты
Сжатие
Шифрование
Аудит доступа
+Дефрагментация
6) Какая команда производит преобразование файловой системы FAT в систему NTFS с сохранением данных на разделе?
+convert
format
copy
tracert
7) Какие типы томов можно создавать на динамическом диске в системах семейства Windows Server?
+Простой
+Составной
+Зеркальный
+Чередующийся
+Том RAID-5
Многостраничный

+На диск, на пользователя
На диск, на группу пользователей
На папку, на пользователя
На папку, на группу пользователей
Все указанные варианты
9)С какой целью в системе Windows Server используются динамические диски?
+Для создания отказоустойчивых и высокопроизводительных дисковых конфигураций
Для создания резервных копий файловых хранилищ и баз данных
Для более оптимального управления доступом к файловым ресурсам
Для оптимального распределения нагрузки на дисковую подсистему сервера
10) По каким атрибутам файла определяется объем использованной квоты для пользователя?
+Владелец файла
+Размер файла
Дата создания файла
Дата последней модификации файла
Список управления доступом к файлу
11) С каким максимальным размером кластера на разделе/томе работает механизм сжатия данных?
+4 КБ
1 КБ
2 КБ
1 МБ
512 байт
Секция: 06_Сетевые протоколы и службы
1)Назначение протокола DHCP
Разрешение имён узлов (хостов)
Разрешение имён NetBIOS
+Настройка конфигурации протокола TCP/IP сетевых узлов
2)Назначение службы WINS
Разрешение имён узлов (хостов)
+Регистрация и разрешение имён NetBIOS
Настройка конфигурации протокола TCP/IP
Перенос DNS-зон
3)Какие функции может выполнять Служба маршрутизации и удаленного доступа?
+Подключение мобильных и домашних пользователей к корпоративной сети по коммутируемым телефонным линиям
+Создание защищенных VPN-подключений
+Маршрутизация IP-сетей
- Текстовый этап установки системы.
Напомним, что при загрузке с установочного компакт-диска после выбора редакции операционной системы сразу начинается текстовый этап установки.
Так выглядит первый экран текстового этапа (рис. 2.7):
Если в вашем сервере установлен дисковый контроллер, драйвер которого отсутствует в базовом наборе драйверов системы, на данном этапе обязательно нужно нажать клавишу F6, чтобы в дальнейшем программа установки предложила вам вставить в дисковод для флоппи-дисков дискету от производителя контроллера с драйверами для данного дискового контроллера.
После этого появляется экран с выбором вариантов (рис. 2.8):
- начать установку системы (для этого надо нажать клавишу ВВОД/Enter);
- приступить к восстановлению поврежденной системы с помощью консоли восстановления (клавиша R);
- выйти из программы установки, прервав данный процесс (клавиша F3)
На следующем шаге установки необходимо прочитать Лицензионное соглашение. Если вы принимаете данное соглашение необходимо нажать F8, если не принимаете – необходимо нажать ESC.
После программа установки предлагает выбрать раздел, в который будет производиться установка системы (рис. 2.9). Можно выбрать существующий раздел, создать новый раздел в неразмеченной области, удалить часть имеющихся разделов.
В данном примере в неразмеченной области создается раздел размером 5000 МБ (рис. 2.10).
Здесь виден результат создания раздела (рис. 2.11). Нажимаем ВВОД/Enter для запуска установки системы в выбранный раздел.
Выбираем вариант «Форматировать раздел в системе NTFS (Быстрое)» и продолжаем установку (рис. 2.12).
Программа установки форматирует выбранный раздел (рис. 2.13.).
Рис.
2.13.
После форматирования программа установки копирует необходимые файлы на жесткий диск (рис. 2.14).
Рис.
2.14.
После завершения копирования производится перезагрузка компьютера, и начинается графический этап установки системы.
Серверные платформы и сетевые операционные системы.
24.12.2020.
Тест. Прочее, Прочее
Внимание! Все тесты в этом разделе разработаны пользователями сайта для собственного
использования.
Администрация сайта не
проверяет возможные ошибки,
которые могут встретиться в тестах.
Промежуточная аттестация по дисциплине ПМ.02. Организация сетевого администрирования. МДК. 02.04 Серверные платформы и сетевые операционные системы.
Список вопросов теста
Вопрос 1
Назовите имя исполняемого файла, который инициирует процесс установки системы Windows Server (при запуске из-под 32-разрядной ОС семейства Windows)
Варианты ответов
- winnt32.exe
- ntoskernel.exe
-
i386.exe
Вопрос 2
Под какие файловые системы можно отформатировать раздел жесткого диска, на который устанавливается система Windows Server?
Варианты ответов
- FAT
- NTFS
- NFS
Вопрос 3
Какие операции выполняются во время текстового этапа установки системы Windows Server?
Варианты ответов
- Загрузка драйвера дискового контроллера
- Установка драйвера сетевого адаптера
- Настройка сетевых параметров
Вопрос 4
Какие операции выполняются во время графического этапа установки системы Windows Server?
Варианты ответов
- Установка драйвера сетевого адаптера
- Настройка сетевых параметров
- Назначение пароля администратора
Вопрос 5
На каких носителях может находиться дистрибутив операционной системы Windows Server?
Варианты ответов
- Сетевая папка
- Жесткий диск компьютера
- CD/DVD
Вопрос 6
Укажите технологии, которые являются базовыми для систем семейства Windows Server
Варианты ответов
- TCP/IP (версия 4)
- TCP/IP (версия 6)
- Протокол LDAP
Вопрос 7
Какие типы зон DNS поддерживаются службой DNS систем семейства Wndows Server?
Варианты ответов
- Интегрированная с Active Directory
- Изолированная
- Стандартная дополнительная
Вопрос 8
Какая команда Windows отображает конфигурацию протокола TCP/IP?
Варианты ответов
- ipconfig
- ping
- netstat
Вопрос 9
Какие типы томов можно создавать на динамическом диске в системах семейства Windows Server?
Варианты ответов
- Составной
- Том RAID-5
- Многостраничный
Вопрос 10
С какой целью в системе Windows Server используются динамические диски?
Варианты ответов
- Для создания отказоустойчивых и высокопроизводительных дисковых конфигураций
- Для создания резервных копий файловых хранилищ и баз данных
- Для оптимального распределения нагрузки на дисковую подсистему сервера
Вопрос 11
Как называются модули, из которых компонуются консоли управления?
Варианты ответов
- Консоли
- Оснастки
- Шаблоны
Вопрос 12
Может ли быть применена групповая политика к встроенным контейнерам, таким как: Users, Computers и т.п.?
Вопрос 13
В зависимости от задач и условий использования, какие основные свойства имеет сервер?
Варианты ответов
- Производительность
- Масштабируемость
- Надежность
- Управляемость
Вопрос 14
Какие бывают серверы по типу серверного шасси?
Варианты ответов
- Rack серверы
- Блейд серверы
- Серверы башенного типа
Вопрос 15
Что является недостатком сети на основе сервера?
Варианты ответов
- Сложность архивирования сетевой информации
- Сложность администрирования больших сетей
- Невозможность построения больших сетей
- Высокая стоимость для небольших сетей
- Низкая скорость работы сети
Вопрос 16
К функциям сетевых ОС относятся?
Варианты ответов
- Управление каталогами и файлами
- Управление ресурсами
- Коммуникационные функции
- Защита от несанкционированного доступа
- Обеспечение отказоустойчивости
- Управление сетью
- Все варианты
Вопрос 17
Какие из перечисленных ос являются сетевыми?
Варианты ответов
- Microsoft Windows Server
- Различные GNU/Linux системы
- Различные UNIX системы, такие как Solaris, FreeBSD
- Novell NetWare
- ZyNOS компании ZyXEL
- Chrome OS от Google
- Все варианты
Вопрос 18
Из каких компонентов состоит сервер?
Варианты ответов
- Корпус
- Материнская плата
- Центральный процессор
- Оперативная память
- Дисковый накопитель
- Система охлаждения
- Все варианты
Вопрос 19
Выберите функцию сетевой ОС согласно определения: Функция способствующая поддержанию целостности данных и их конфиденциальности.
Варианты ответов
- Отказоустойчивость
- Работоспособность
- Защита от несанкционированного доступа
Вопрос 20
Выберите верные варианты ответов продолжения предложения.
Существует два вида представление архитектуры клиент-сервер…
Варианты ответов
- Двухуровневая
- Файловая
- Трёхуровневая
- Видовая
Вопрос 21
Предоставляющий свои ресурсы пользователям сети компьютер – это:
Варианты ответов
- Пользовательский
- Клиент
- Сервер
Вопрос 22
Выделенным называется сервер…?
Варианты ответов
- Функционирующий лишь как сервер
- На котором размещается сетевая информация
- Отвечающий за безопасность ресурсов, клиентов
Вопрос 23
Сервер, управляющий клиентским доступом к файлам называется…?
Варианты ответов
- Файл-сервером
- Почтовым
- Прокси
Вопрос 24
Серверы для передачи-приема e-mail называют…?
Варианты ответов
- Приемо-передающим
- Почтовым
- Файловым
Вопрос 25
Выберите архитектуры, которые используют сетевые ОС.
Варианты ответов
- Клиент-серверная архитектура
- Одноранговая архитектура
- Все варианты
Вопрос 26
Какое из указанных различий в обслуживании серверов, на основе операционных систем Windows и Linux является верным?
Варианты ответов
- Linux нужно реже перезагружать после установки обновлений. Это важно учитывать для Windows и обновлять систему в нерабочее время
- Системы на базе Linux меньше подвержены вирусным атакам и взломам
- Все варианты
Вопрос 27
Какие действия входят в обслуживание программного обеспечения сервера?
Варианты ответов
- Установка обновлений
- Проверка безопасности
- Чтение системных журналов
- Выполнение оптимизации
- Проверка состояния жестких дисков
- Все варианты
Вопрос 28
Обслуживание серверов включает в себя:
Варианты ответов
- Администрирование серверной операционной системы
- Первичную настройку сервера клиента и установку необходимого программного обеспечения
- Настройку безопасного режима хранения и передачи данных
- Диагностику программного и аппаратного обеспечения сервера
- Исправление неполадок в режиме удаленного доступа или в офисе клиента
- Ремонт оборудования
- Все варианты
Вопрос 29
Что входит в задачи аудита, в рамках обслуживания сервера?
Варианты ответов
- Повышение производительности систем
- Произведение перенастройки и модернизации серверного оснащения
- Все варианты
Вопрос 30
Нужно ли устанавливать дополнительные службы и протоколы для возможности администрирования Windows Server через удаленный рабочий стол?
Вопрос 31
Назовите режим резервного копирования, минимизирующий время восстановления данных.
Варианты ответов
- Ежедневный
- Обычный + Разностный
- Обычный + Добавочный
Вопрос 32
Ядро операционной системы linux это -…?
Варианты ответов
- Программы, входящие в дистрибутив операционной системы
- Резидентная часть операционной системы
- Основная программа, принимающая и обрабатывающая команды пользователя
- Графическая оболочка, позволяющая выполнить операции с файлами и каталогами
Вопрос 33
Дистрибутив операционной системы включает?
Варианты ответов
- Операционную систему, программу ее установки и настройки, сопровождение и регулярное обновление
- Только операционную систему и программу ее установки
- Операционную систему, программу ее установки и наиболее популярные прикладные программы
- Операционную систему, программу ее установки и наиболее популярные системные утилиты от сторонних разработчиков
Вопрос 34
При установке ОС Linux рекомендуется выбрать файловую систему:
Варианты ответов
- FAT16 либо FAT32
- NTFS
- journalized ext3 FS
Вопрос 35
Командная оболочка операционной системы:
Варианты ответов
- Программа, которая преобразует команды пользователя в действия операционной системы
- Программа, которая выполняет команды пользователя
- Часть операционной системы, котороая выполняет команды пользователя
Вопрос 36
Лицензия на программное обеспечение нужна, чтобы?
Варианты ответов
- Указать, кто является обладателем всех прав на это программное обеспечение
- Определить круг прав пользователя по отношению к этому программному обеспечению
- Определить, на каких условиях можно продавать данное программное обеспечение
Вопрос 37
К числу преимуществ операционных систем Windows Server относятся:
Варианты ответов
- Простота использования
- Переносимость
Вопрос 38
Назначение службы DNS?
Варианты ответов
- Разрешение имён узлов (хостов)
- Разрешение имён NetBIOS
- Настройка конфигурации протокола TCP/IP
Вопрос 39
Укажите элементы логической структуры Active Directory.
Варианты ответов
- Лес
- Дерево
- Организационное подразделение (OU)
- IP-сеть
- Сайт
Вопрос 40
Укажите назначение Организационных Подразделений (OU).
Варианты ответов
- Назначение прав доступа к файловым ресурсам
- Делегирование административных полномочий
- Применение групповых политик
- Управление репликацией в домене
40
Тема 4. УСТАНОВКА И КОНФИГУРИРОВАНИЕ
WINDOWS SERVER 2003-2008
4.1.Планирование приобретения и установки системы
При планировании приобретения и установки сервера (или нескольких серверов) службе ИТ любой компании или организации необходимо решить целый комплекс задач:
1.Определить набор задач, возлагаемых на каждый сервер (сервер сетевой инфраструктуры, сервер службы каталогов, сервер файлов/печати, сервер удаленного доступа, сервер электронной почты, сервер баз данных и т.д.).
2.Определить предполагаемую нагрузку на сервер, исходя из выполняемых им ролей и количества пользователей, которые будут работать с сервером.
3.Исходя из полученной информации, определить аппаратную конфигурацию сервера (тип и количество процессоров, объем оперативной памяти, параметры дисковой подсистемы, сетевые адаптеры и пр.) и редакцию операционной системы
(Standard, Enterprise, Datacenter, Web).
4.Спланировать процедуру установки и параметры системы (будет ли производиться модернизация системы с предыдущей версии или новая установка, как сконфигурировать дисковую подсистему, определить сетевые параметры и т.д.).
В таблице 5 приведены минимальные требования для установки системы Windows Server.
Данные требования относятся только к установке системы и
еезапуску, без учета нагрузки, которая будет возложена на систему. При планировании конфигурации сервера для реальной рабочей нагрузки в компании необходимо изучать специальные указания для планирования серверов, выполняющих конкретные роли.
После того как определены роли, выполняемые сервером, его аппаратная конфигурация, редакция системы, можно приступить к установке операционной системы на сервере.
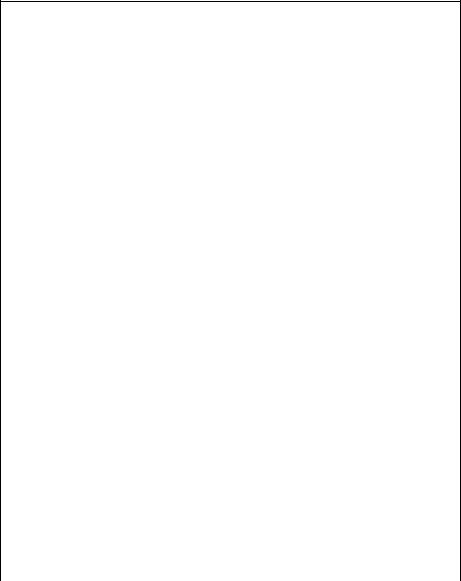
41
Таблица 5
Минимальные требования для установки системы
Windows Server
Windows Server 2003
|
Аппаратные ком- |
Web |
Standard |
Enterprise |
Datacenter Edition |
|
|
поненты |
Edition |
Edition |
Edition |
||
|
Рекомендуемая |
550 |
550 |
773 |
773 |
|
|
частота процес- |
|||||
|
сора (МГц) |
|||||
|
Рекомендуемый |
256 |
256 |
256 |
1024 |
|
|
объем оператив- |
(максимально |
||||
|
ной памяти (МБ) |
поддерживается |
||||
|
4 Гбайт) |
|||||
|
Пространство на |
1,5 |
1,5 |
1,5 |
1,5 |
|
|
диске для уста- |
|||||
|
новки (ГБ) |
|||||
|
Windows Server |
2008 |
||||
|
Компонент |
Требование |
||||
|
Рекомендуемая |
Минимально: 1 ГГц.• Рекомендуется: 2 ГГц• Оп- |
||||
|
частота процес- |
тимально: 3 ГГц и больше. |
||||
|
сора (МГц) |
Для Windows Server 2008 для систем на базе Ita- |
||||
|
nium необходим процессор Intel Itanium 2 |
|||||
|
Рекомендуемый |
Минимально: ОЗУ 512 МБ.• Рекомендуется: ОЗУ |
||||
|
объем оператив- |
1 ГБ• Оптимально: ОЗУ 2 ГБ (полная установка) |
||||
|
ной памяти (МБ) |
или 1 ГБ (установка ядра сервера) и более• Мак- |
||||
|
симально (32-разрядные системы): 4 ГБ (выпуск |
|||||
|
Standard) или 64 ГБ (выпуски Enterprise и Data- |
|||||
|
center)• Максимально (64-разрядные системы): 32 |
|||||
|
ГБ (выпуск Standard) или 2 ТБ (выпуски Enter- |
|||||
|
prise, Datacenter и для систем на базе Itanium) |
|||||
|
Пространство на |
Минимально: 8 ГБ.• Рекомендуется: 40 ГБ (пол- |
||||
|
диске для уста- |
ная установка) или 10 ГБ (установка ядра серве- |
||||
|
новки (ГБ) |
ра). Оптимально: 80 ГБ (полная установка) или 40 |
||||
|
ГБ (установка ядра сервера) и больше. |
|||||
|
Компьютерам с объемом ОЗУ более 16 ГБ требу- |
|||||
|
ется больше дискового пространства для файлов |
|||||
|
подкачки, спящего режима и дампа памяти |
42
Если выполняется установка поверх предыдущей версии системы Windows Server, то обязательно нужно выполнить следующие предварительные действия:
1.Сделать резервные копии всех данных, хранящихся и обрабатываемых на данном сервере.
2.Если на работающем сервере имеются «зеркальные» дисковые конфигурации, то необходимо «разбить» зеркала.
3.Отключить подключенные к серверу кабели, управляющие источником бесперебойного питания.
4.Удалить программное обеспечение сторонних разработчиков (особенно это относится к сторонним программам сжатия дискового пространства, а также к антивирусным программам).
Сама процедура установки в деталях описана в различных источниках. В данной теме мы уделим особое внимание наиболее существенным моментам этого процесса.
4.2.1.Выбор режима установки
Установку системы Windows Server можно производить в одном из трех режимов:
•ручная установка, в процессе которой администратор отвечает на все вопросы мастера установки системы;
•полуавтоматическая установка (с минимальным участием администратора в процессе установки);
•автоматическая установка.
Далее мы подробно рассмотрим ручную установку системы.
4.2.2. Выбор носителя дистрибутива системы
Запуск программы установки можно производить с дистрибутива, размещенного на различных носителях и различными способами:
•с установочного CD (при загрузке компьютера с данного компакт-диска);
•с установочного CD (при иной загруженной системе на данном сервере);
•с дистрибутива, размещенного на жестком диске данного сервера;
•с дистрибутива, размещенного в сети.
43
Первый способ предпочтителен в том случае, когда производится установка на новом сервере, на котором не было установлено никакой системы, или когда необходимо удалить имеющуюся установку и произвести иное разбиение разделов и томов на жестких дисках.
Все другие способы будут предпочтительнее в случаях модернизации имеющейся операционной системы или при установке системы в другие разделы жестких дисков для многовариантной загрузки компьютера (данная ситуация наиболее вероятна в учебном заведении, когда компьютерный класс используется для различных курсов).
4.2.3. Процесс установки системы Windows Server 2003
1. Запуск мастера установки системы.
Если производится установка при загрузке компьютера с установочного CD, то после появления меню для выбора редакции системы (Standard, Enterprise, Web) администратор выбирает нужную редакцию и начинается текстовый этап установки системы.
Если производится установка из работающей системы (для модернизации или установки системы в другой раздел жесткого диска), то вначале нужно найти путь к мастеру установки (нуж-
но найти папку с названием I386 в дистрибутиве с нужной редакцией ОС) и затем запустить мастер (файл winnt32.exe).
Например, если система устанавливается с дистрибутива, размещенного на жестком диске компьютера, то путь к папке с мастером может быть таким:
D:ServerRUSSIANSTANDARDI386.
Следует помнить, что мастер установки нужно запускать с учетной записью, имеющей права администратора в работающей операционной системе.
2. Сбор информации о системе и анализ конфигурации. На данном этапе мастер установки проверяет, можно ли
произвести модернизацию системы или только новую установку, и предлагает администратору сделать нужный выбор
(Рис. 4.1).
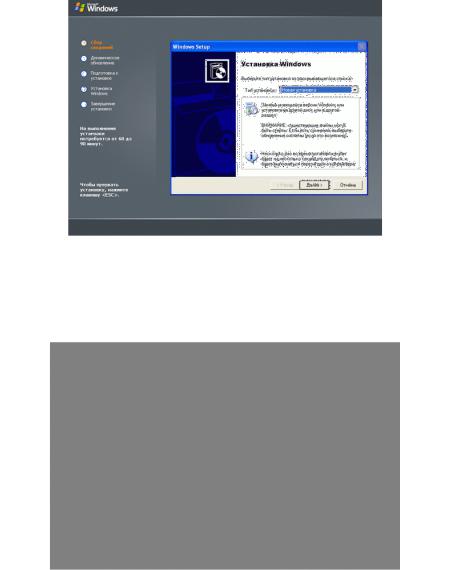
44
Рис. 4.1. Выбор способа установки
Затем запрашивается ключ (Product Key) для установки системы (рис. 4.2). На иллюстрации изображен условный ключ, в реальной установке в каждом учебном заведении будет свой ключ.
Затем необходимо задать параметры о дополнительных возможностях установки (рис. 4.3). При установке с CD следует нажать кнопку Дополнительные параметры и поставить галочку у параметра Копировать все файлы с установочного компакт-
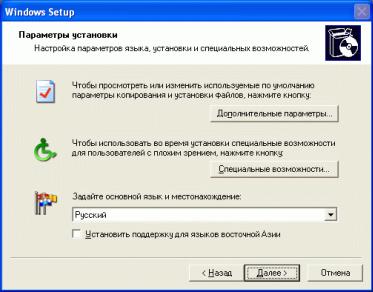
45
диска (это позволит в дальнейшем при добавлении новых компонент системы обходиться без компакт-диска, все нужные файлы будут скопированы на жесткий диск компьютера).
Затем задается вопрос об использовании файловой системы (рис. 4.4). Рекомендуем оставить тот вариант, который предлагает система.
Далее мастер предлагает загрузить из Интернета обновле-
ния системы (рис. 4.5). Несмотря на то что система по умолча-
нию предлагает вариант Загрузить обновленные файлы установки, рекомендуется выбрать Пропустить этот шаг.
Рис. 4.3. Ввод параметров установки
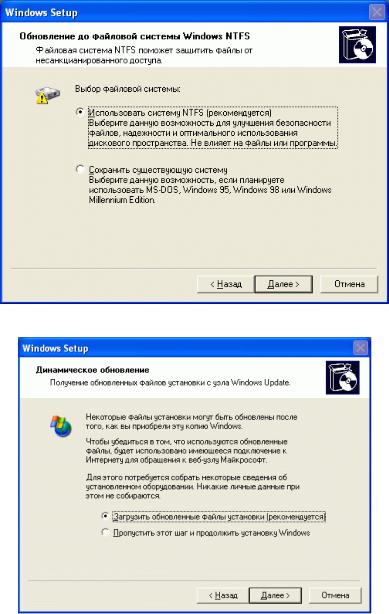
46
Рис. 4.4. Выбор файловой системы
Рис. 4.5. Загрузка обновлений
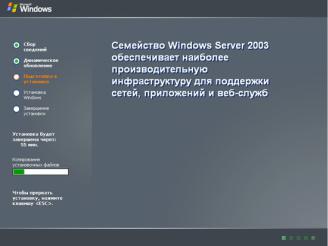
47
После этого начинается процесс копирования установочных файлов на компьютер (рис. 4.6). По его окончании система будет перезагружена, и начнется текстовый этап процесса установки системы.
Рис. 4.6. Копирование установочных файлов на компьютер
3. Текстовый этап установки системы.
Напомним, что при загрузке с установочного компактдиска после выбора редакции операционной системы сразу начинается текстовый этап установки. Вид первого экрана текстового этапа приведен на рисунке 4.7.
Если на сервере установлен дисковый контроллер, драйвер которого отсутствует в базовом наборе драйверов системы, на данном этапе обязательно нужно нажать клавишу F6, чтобы в дальнейшем программа установки предложила вставить в дисковод для флоппи-дисков дискету от производителя контроллера с драйверами для данного дискового контроллера.
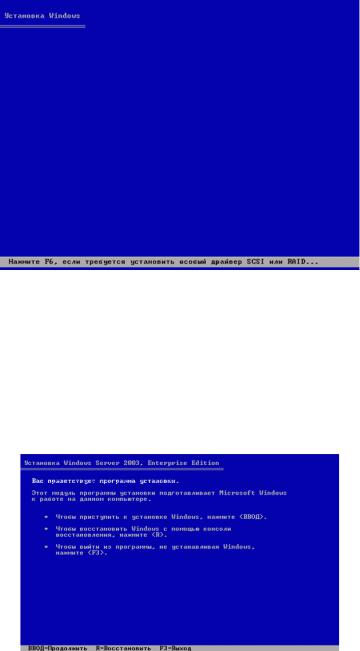
48
Рис. 4.7. Первый экран текстового этапа
После этого появляется экран с выбором вариантов (рис.
4.8):
•начать установку системы (для этого надо нажать кла-
вишу ВВОД/Enter);
•приступить к восстановлению поврежденной системы с помощью консоли восстановления (клавиша R);
•выйти из программы установки, прервав данный процесс (клавиша F3)
Рис. 4.8. Экран с выбором вариантов установки
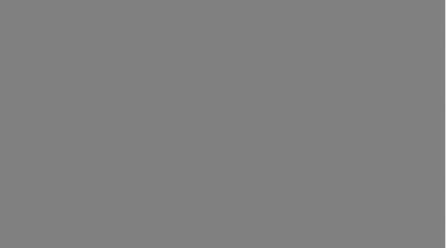
49
На следующем шаге установки необходимо прочитать Лицензионное соглашение. Если вы принимаете данное соглаше-
ние необходимо нажать F8, если не принимаете – необходимо нажать ESC.
После программа установки предлагает выбрать раздел, в который будет производиться установка системы (рис. 4.9). Можно выбрать существующий раздел, создать новый раздел в неразмеченной области, удалить часть имеющихся разделов.
Рис. 4.9. Выбор раздела, в который будет производиться установка системы
В данном примере в неразмеченной области создается новый раздел размером 20473 МБ. После создания раздела нажимают ВВОД/Enter для запуска установки системы в созданный
раздел.
Выбирают вариант Форматировать раздел в системе
NTFS и продолжают установку (рис. 4.10).
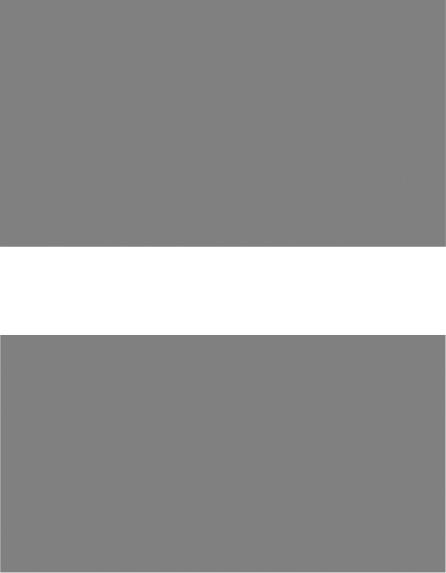
50
Рис. 4.10. Выбор способа форматирования раздела
Программа установки форматирует выбранный раздел
(рис. 4.11).
Рис. 4.11. Форматирование раздела
После форматирования программа установки копирует необходимые файлы на жесткий диск (рис. 4.12).
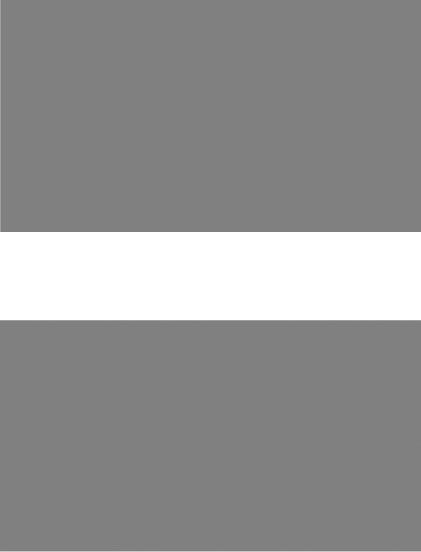
51
Рис. 4.12. Копирование необходимых файлов на жесткий диск
После завершения копирования (рис. 4.13) производится перезагрузка компьютера, и начинается графический этап установки системы.
Рис. 4.13. Завершение копирования
4. Графический этап установки системы.
Начальный экран графического этапа — опрос оборудования и поиск имеющихся аппаратных компонент сервера. На данном этапе будут обнаружены все устройства Plug and Play, и,
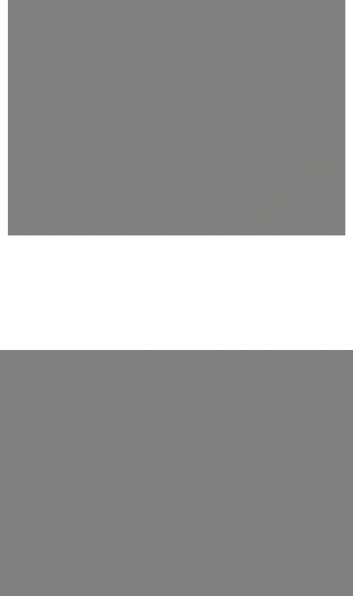
52
если в дистрибутиве системы имеются драйверы для этих устройств, то они будут установлены (рис. 4.14).
Рис. 4.14. Опрос оборудования и поиск имеющихся аппаратных компонент сервера
Далее — настройка языков и региональных стандартов
(рис. 4.15). Если устраивают настройки по умолчанию, то можно нажать кнопку Далее.
Рис. 4.15. Настройка языков и региональных стандартов
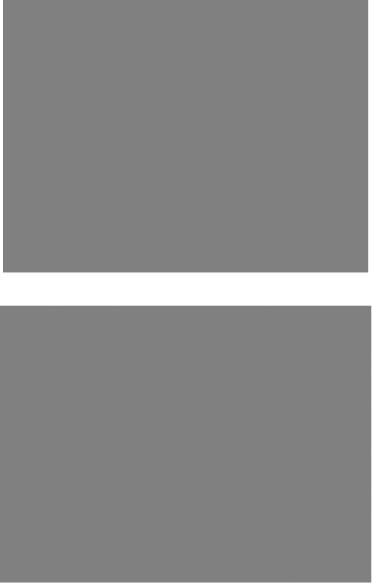
53
Если необходимо изменять существующие настройки, то следует нажать соответствующие кнопки Настроить или Со-
став и настроить требуемые параметры (рис. 4.16 – 4.18).
Рис. 4.16. Настройка региональных параметров
Рис. 4.17. Настройка языков
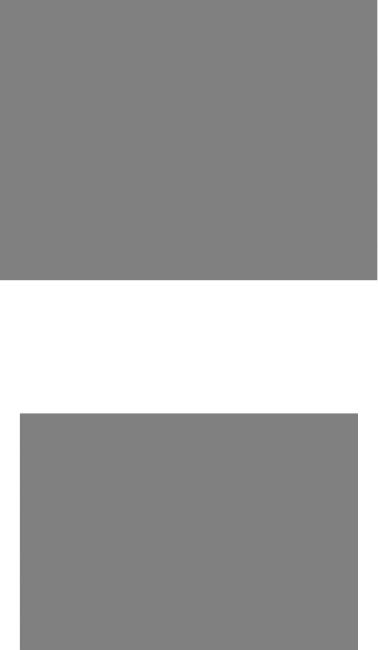
54
Рис. 4.18. Настройка языка ввода по умолчанию
Следующий экран — настройка принадлежности программ (рис. 4.19). Здесь необходимо ввести имя пользователя, производящего установку, и название организации, которая приобрела данную копию системы.
Далее необходимо ввести ключ продукта (рис. 4.20).
Рис. 4.19. Настройка принадлежности программ
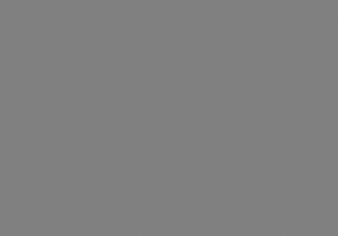
55
Рис. 4.20. Ввод ключа продукта
Теперь необходимо задать режим лицензирования клиентских подключений и количество лицензий (рис. 4.21). Режим лицензирования по умолчанию — На сервер. При данном режиме система будет контролировать количество одновременных подключений к данному серверу, не отслеживая имен пользова-
телей или компьютеров, с которых производятся данные подключения. При режиме лицензирования На устройство или на пользователя при каждой попытке установить сеанс рабо-
ты с системой система будет обращаться к доменному серверу лицензий и проверять, имеется ли лицензия у данного пользователя на работу с данным сервером. Если лицензия имеется, то сеанс работы будет установлен. Если лицензии нет, то сначала будет произведена попытка выдать новую лицензию для пользователя и записать ее в БД сервера лицензий (после чего будет установлен сеанс работы с сервером). Если же лимит лицензий исчерпан, пользователю будет отказано в доступе к данному серверу. Начальное количество лицензий – 5.
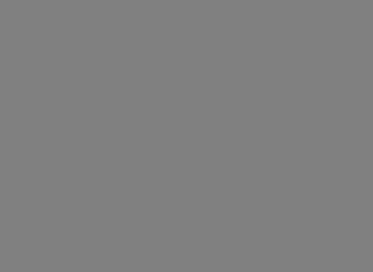
56
Рис. 4.21. Задание режима лицензирования клиентских подключений и количество лицензий
Следующий экран — выбор имени сервера и пароля для встроенной учетной записи Администратор данного сервера (рис. 4.22). Основные требования к паролю:
•длина пароля не менее 8 символов;
•пароль не должен содержать имя пользователя (ни имя учетной записи, ни само имя или фамилию), а также имена его родных и близких, клички домашних животных, номера телефонов и пр. персональную информацию;
•буквы, входящие в пароль, должны быть как в нижнем, так и в верхнем регистре;
•в пароль должны входить знаки препинания и специальные символы (например, $, &, #, @ и др.).
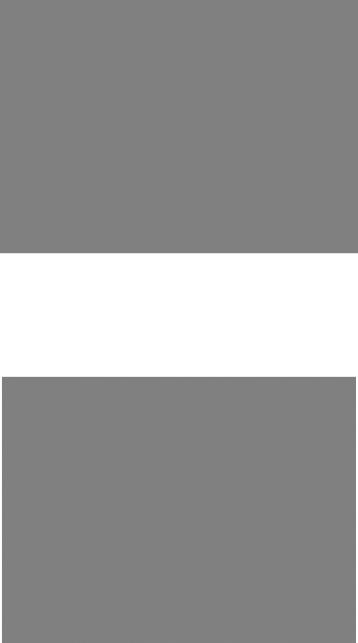
57
Рис. 4.22. Выбор имени сервера и пароля для встроенной учетной записи Администратор
Следующий шаг — установка даты, времени и часового пояса (рис. 4.23). Необходимо установить данные параметры в соответствии с вашим регионом и вашим временем.
Рис. 4.23. Установка даты, времени и часового пояса
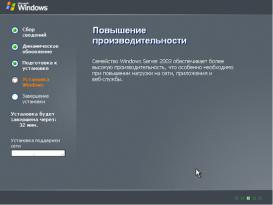
58
Далее — экран установки и настройки сетевых компонент
(рис. 4.24).
Рис. 4.24. Установка и настройка сетевых компонент
На этом этапе для каждого из сетевых адаптеров, установ-
ленных в сервере и опознанных системой, будут установлены либо Особые параметры, либо Обычные параметры, подра-
зумевающие включение клиента для сетей Microsoft, предоставление совместного доступа к файлам и принтерам данного сервера и установку протокола TCP/IP с настройкой параметров данного протокола от сервера DHCP или при помощи техноло-
гии APIPA (APIPA – Automatic Private IP Addressing, служба для обеспечения работы локальной сети в случае, когда нет сервера DHCP и компьютеры настроены на автоматическое получение IP-адресов). При этом компьютерам сети автоматически назначаются свободные адреса из диапазона 169.254.XXX.XXX, маска 255.255.0.0. APIPA предназначена для небольших одноранговых сетей и может использоваться вместо службы DHCP для назначения IP-адресов. Служба APIPA каждые 5 минут проверяет наличие DHCP-сервера и если таковой обнаружится, управление получением IP-адреса будет передано ему. DHCP-сервер заменит адрес, полученный от APIPA, на динамически назнача-
емый адрес из своего диапазона.
Выбрав Особые параметры, можно изменить настройки различных сетевых компонент (рис. 4.25–4.27).
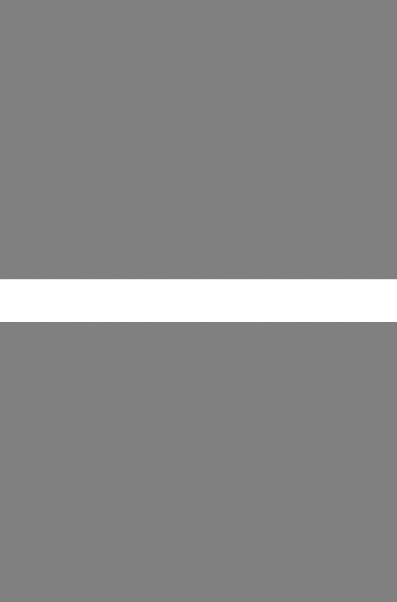
59
Рис. 4.25. Выбор типа устанавливаемых параметров
Рис. 4.26. Выбор сетевых компонент
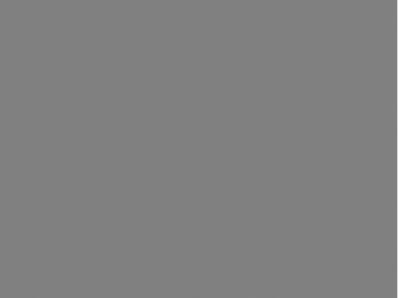
60
Рис. 4.27. Выбор устанавливаемых параметров протокола TCP/IP
После настройки сетевых компонент программа установки предлагает оставить компьютер в рабочей группе WORKGROUP (имя рабочей группы можно на этом этапе изменить) или включить в домен корпоративной сети (рис. 4.28). На данном этапе оставить данный параметр по умолчанию.
Дальнейшие действия по установке системы производятся автоматически. По окончании процесса установки необходимо нажать кнопку Готово и перезагрузить сервер.
5. Первоначальные действия по настройке сервера после установки операционной системы.
После перезагрузки сервера появится стандартное приглашение для входа в систему. Необходимо ввести имя пользователя Администратор и тот пароль, который задали во время установки системы.
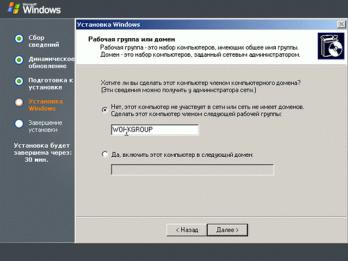
61
Рис. 4.28. Включение сервера в рабочую группу или домен
После первого входа в систему на экране появляется окно, представленное программой Управление данным сервером (рис. 4.29). Эта программа предназначена для управления ролями сер-
вера, которые перечислены в начале данного раздела. Рекомендуем поставить галочку у поля Не показывать эту страницу при входе в систему, т.к. ее показ при каждом входе бу-
дет мешать, а при желании снова эту программу запустить, ее ярлычок легко найти в разделе Администрирование главного меню.
Кроме отключения постоянного вывода данного окна, при первом входе в систему можно настроить некоторые параметры рабочей среды администратора:
•параметры рабочего стола;
•параметры главного меню;
•разрешение экрана;
•способ просмотра папок (настоятельно рекомендуем, чтобы система показывала администратору все папки, в том числе системные и скрытые, а также включить показ расширений всех типов файлов).
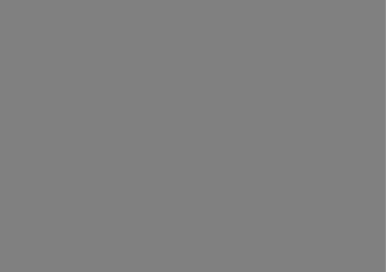
62
Рис. 4.29. Окно программы «Управление данным сервером»
6. Замечания по автоматической установке операционной системы Windows Server.
Для получения начальной информации по автоматической установке системы можно ознакомиться с материалами, имею-
щимися на установочном компакт-диске. На этом CD есть папка SUPPORTTOOLS, в которой среди прочих имеется файл DEPLOY.CAB. В дан ном файле содержится ряд утилит, которые
помогают автоматизировать процедуру установки системы и подготовить сценарии для тиражирования установки на большое
количество серверов. Это в первую очередь программа установки winnt32.exe (и ее 16-битный собрат winnt.exe), которая в
комбинации с различными ключами и параметрами может
намного ускорить процесс установки, а также програм-
мы setupmgr.exe и sysprep.exe.
В файле DEPLOY.CAB имеется также файл deploy.chm, в котором содержится подробное описание использования всех данных утилит.
С дистрибутивного компакт-диска можно установить ком-
плект ресурсов Windows Server 2003 Support Tools. Средства поддержки — это универсальный набор утилит для выполнения
63
любых сервисных задач от диагностики системы до сетевого мониторинга.
Есть много способов администрирования систем Windows Server 2003:
• Панель управления — набор средств для управления
конфигурацией системы Windows Server 2003. В классическом меню Пуск (Start) доступ к этим средствам открывает подменю Настройка (Settings), в упрощенном меню Пуск
(Start) команда Панель управления (Control Panel)
доступна сразу.
• Графические средства администрирования — ключевые средства для управления компьютерами в сети и их ресурсами.
Доступ к необходимому средству можно получить, щелкнув его значок в подменю Администрирование (Administrative
Tools).
•Мастера администрирования — средства автоматизации ключевых административных задач. В отличие от Windows NT мастера не сосредоточены в центральном месте — доступ к ним происходит посредством выбора соответствующих параметров меню и других средств администрирования.
•Функции командной строки. Большинство административных действий можно выполнять из командной строки.
4.2.4.Особенности установки системы
Windows Server 2008
Microsoft выпустила Windows 2008 Server в качестве пря-
мого преемника Windows 2003 Server весной 2008 года. Новая серверная ОС имеет немало общего с Windows Vista и включает довольно много добавлений.
Консоль управления сервера была полностью переделана, поэтому конфигурация и администрирование нового сервера стали намного проще. Новый Internet Information Server 7 осна-
щён также новым пользовательским интерфейсом. Технология виртуализации интегрирована напрямую в операционную систему, поэтому для использования виртуальных машин и схо-
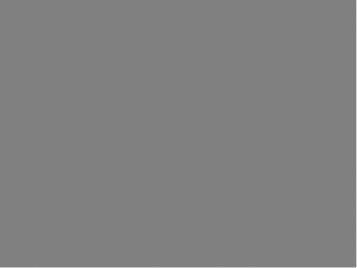
64
жих технологий не нужно прибегать к решениям или обеспечению третьих сторон.
Хотя Server 2008 построен на том же ядре, что и Vista, это отнюдь не означает, что администратор получит цветастые окна на интерфейсе Aero. Вполне понятно, что Microsoft сфокусировала своё внимание на серверных задачах при разработке окружения, поэтому во главу угла поставлено удобство управления, а не дизайн.
Основными особенностями новой системы являются:
• Установка: быстро и легко
Процесс установки Windows Server 2008 очень похож на установку Windows Vista (рис. 4.30).
Рис. 4.30. Окно начала установки Windows Server 2008
Во время установки администратор может создать разделы на жёстком диске. Что более важно – можно установить необходимые драйверы с CD/DVD или даже с флэш-брелока (рис. 4.31).
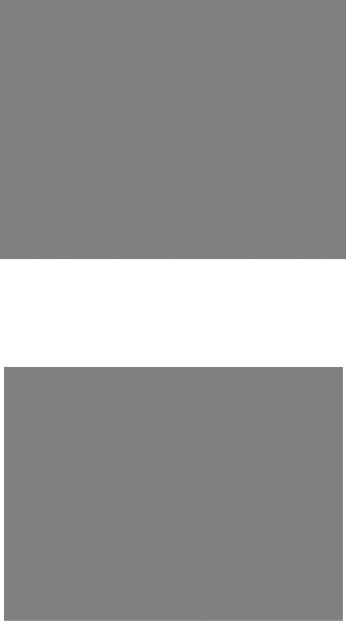
65
Рис. 4.31. Окно выбора создаваемых разделов
• Полная установка или только ядро?
В новой процедуре установки есть ещё одно изменение. Администратор может выбирать между полной установкой (по умолчанию) и выбором ключевых компонентов ядра (рис. 4.32).
Рис. 4.32. Окно выбора между полной установкой (по умолчанию) и установкой ключевых компонентов ядра
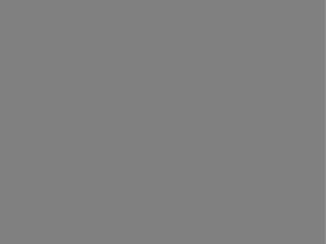
66
Вы можете установить сервер без стандартного пользовательского интерфейса. В таком случае систему можно будет настраивать только через скрипты командной строки. Решение следует принимать осторожно, поскольку между двумя типами установки переключиться не получится. Если вы позднее пожелаете добавить стандартный пользовательский интерфейс, то придётся полностью переустанавливать сервер.
• Активация продукта
Активация сервера идентична Windows Vista. Во время установки нужно будет ввести ключ продукта, после чего начнётся копирование файлов на жёсткий диск. При установке можно выбрать опцию автоматической активации Windows после её завершения (рис. 4.33).
Рис. 4.33. Окно ввода ключа и активации
• Установка: проходит за 20 минут
Копирование установочных файлов с DVD на жёсткий диск занимает всего около минуты (рис. 4.34). Это довольно быстро, учитывая, что на DVD 1,9 Гбайт данных для 32-битной версии и 2,5 Гбайт для 64-битной. Однако на извлечение и распаковку файлов времени уходит больше. В любом случае, через 20 минут операционная система будет установлена.
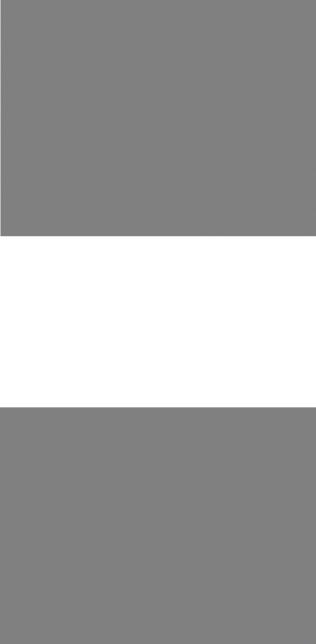
67
Рис. 4.34. Копирование файлов
Windows Server 2008 занимает до 10 Гбайт дискового пространства.
• Первый запуск
Процедура установки не запрашивает у пользователя административный пароль. Вместо этого пароль запрашивается во время первого запуска сервера. Экран входа, опять же, очень напоминает Vista (рис. 4.35–4.36).
Рис. 4.35. При первом запуске нужно ввести новый пароль
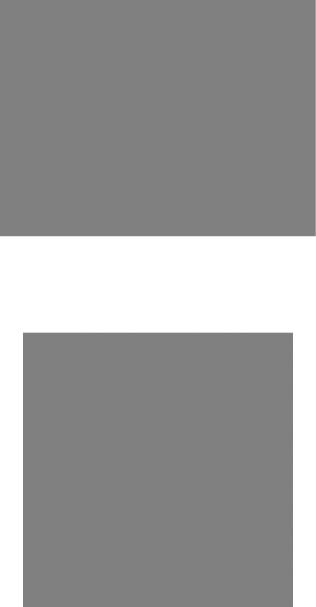
68
Рис. 4.36. Поля для ввода и подтверждения пароля
После задания нового пароля пользователь попадает на рабочий стол Windows, где его уже встречает Мастер начальной настройки сервера (рис. 4.37).
Рис. 4.37. После первого старта можно приступать к настройке сервера с помощью Мастера

69
Хорошо организованная страница Мастера позволит пройти все основные шаги для настройки сервера. Ссылки ведут на диалоговые окна конкретных настроек (рис. 4.38).
Рис. 4.38. Продуманные ссылки ведут напрямую к окнам конкретных настроек
• Основной пульт управления: Server Manager
В Windows Server 2008 все задачи настройки можно запустить в Server Manager. Данный менеджер заменяет оснастку Computer Management, которая присутствовала в Windows Server 2003. Теперь не нужно открывать разные окна, чтобы настроить DHCP, DNS и другие серверы,– все задачи по обслуживанию сервера доступны в одном месте (рис. 4.39).
При запуске Server Manager администратор получает список базовых сетевых настроек и установленных сервисов.
Из Server Manager можно устанавливать все службы и назначать роли.
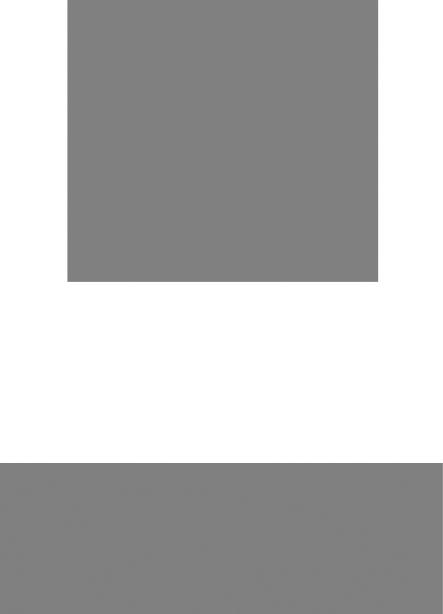
70
Рис. 4.39. Server Manager обеспечивает администратору обзор основных настроек
• Server Manager: установка службы
Windows Server 2008 действительно облегчает управление
сервером.
Выбрав пункт Добавить роли/Add Roles, вы запустите
Мастер установки новых служб, который сразу же укажет ад-
министратору, что для новой роли сервер должен соответствовать определённым требованиям (рис. 4.40–4.41).
Рис. 4.40. Добавляем роль серверу
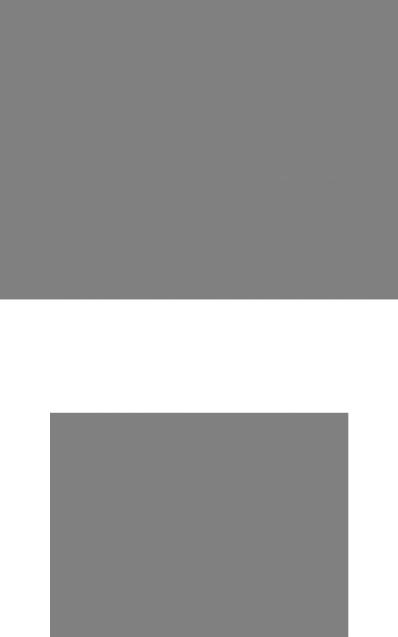
71
Рис. 4.41. Запустится Мастер, который начнёт добавление с информационной страницы
После выбора типа службы Мастер вновь отобразит информацию о сервисе, о том, что он выполняет и какие требования необходимо учесть во время установки (рис. 4.42–4.43).
Рис. 4.42. Выбираем нужную роль сервера
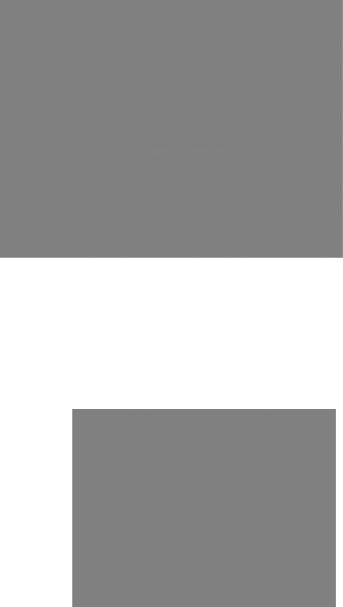
72
Рис. 4.43. Краткая информация с полезными ссылками
Затем нужно провести настройку службы, администратору будет представлен список, в котором можно выбрать, какие аспекты службы устанавливать (рис. 4.44). Наконец, будет выведено заключительное окно, отображающее сделанный выбор, а также дополнительную информацию, например, требуется ли перезагружать систему (рис. 4.45).
Рис. 4.44. Выбираем дополнительные опции
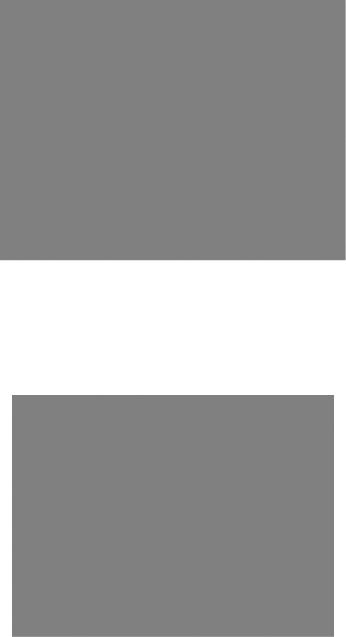
73
Рис. 4.45. Заключительное окно перед началом установки
Нажав на клавишу Установить/Install, вы запустите процесс установки. После завершения установки Мастер отобразит итоговое окно с дополнительной информацией, такой, как полезные советы для дальнейшей настройки или предупрежде-
ния (рис. 4.46 – 4.47).
Рис. 4.46. Установка новой роли
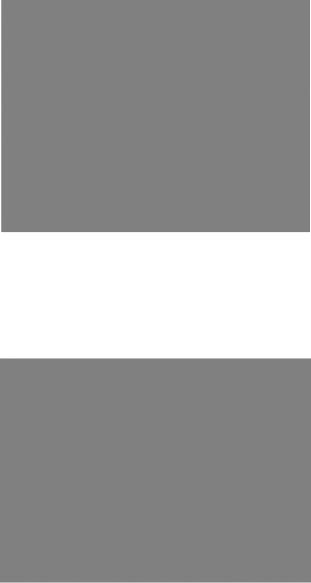
74
Рис. 4.47. Новая роль успешно установлена
• Настройка служб
Настройку только что установленных файловых служб (File Services) можно выполнить через Server Manager. На стартовой странице в списке ролей теперь появились и файловые службы (рис. 4.48).
Рис. 4.48. Окно Server Manager после установки файловых служб
Если нажать на эту ссылку, то администратор попадает прямо в список опций, доступных для службы.
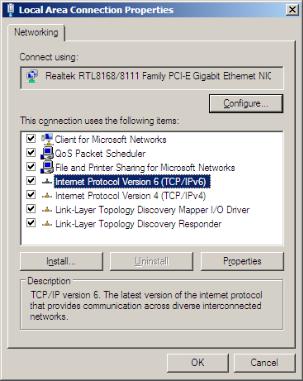
75
• IPv6: интернет-протокол будущего
IPv6, известный ещё и как IP Next Generation, является протоколом Интернета будущего. Новый протокол уже получил большую поддержку, особенно со стороны азиатских стран, где доступные диапазоны IP-адресов начинают заканчиваться.
Windows Server 2008 обеспечивает полную поддержку IPv6 и всех соответствующих функций, для этого не требуется ни дополнительной установки, ни настройки. Windows Vista тоже поставляется с полным стэком IPv6, то есть две операционные системы смогут связываться между собой по IPv6 (рис. 4.49–4.50).
Рис. 4.49. Установлен по умолчанию — Internet Protocol v6 (IPv6)
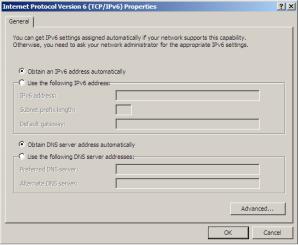
76
Рис. 4.50. Настройки адреса IPv6
•SMB 2.0: копируем файлы быстрее
При копировании файлов между машинами Windows используется, как правило, протокол SMB (Sever Message Block) (рис. 4.51). Первая версия этого протокола, которая до сих пор используется, была разработана 15 лет назад и представлена вместе с Windows 3.11 for Workgroups. Поскольку самые быст-
рые сети в то время предлагали, как правило, максимальную скорость 10 Мбит/с, то протокол по сегодняшним меркам устарел. Действительно гигабитный Ethernet сегодня устанавливается даже на дешёвые материнские платы, и старый SMB просто не справляется с современными скоростями сети.
При разработке версии 2.0 протокола SMB Microsoft решила сделать его соответствующим современным реалиям. Среди преимуществ отметим возможность комбинировать несколько запросов в одном пакете данных, то есть с меньшим числом пакетов можно отсылать больше запросов. Это снижает накладные расходы и улучшает пропускную способность. Кроме того, поддерживается больше соединений одновременно, что позволяет в одно время открывать больше файлов, улучшая качество соединения.
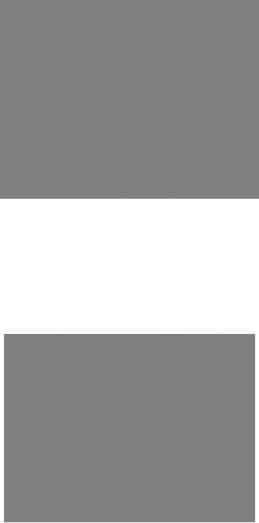
77
Чтобы новый протокол мог использоваться, SMB 2.0 должны поддерживать и клиент, и сервер. Windows Vista уже поддерживает SMB 2.0, поэтому может сразу выигрывать от б о- лее высокой производительности. Протокол выбирается автоматически при передаче файла, без каких-либо дополнительных настроек со стороны пользователя.
Рис. 4.51. Копирование из общей папки на сервере — классическое применение протокола SMB
• Встроенная виртуализация
Одной из самых привлекательных новых функций Windows Server 2008 является поддержка встроенного окруже-
ния виртуализации Windows Server Virtualization (рис. 4.52 – 4.54).
Рис. 4.52. Окружение виртуализации может быть добавлено в качестве одной из ролей сервера
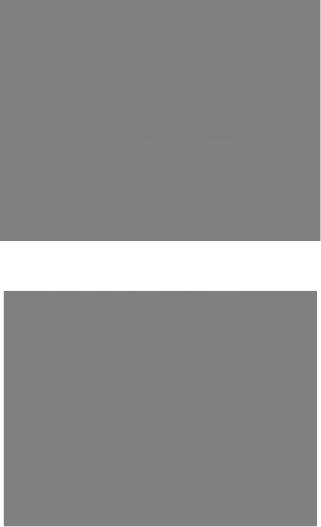
78
Рис. 4.53. Важное примечание: виртуализация должна быть включена в BIOS
Рис. 4.54. Выбор LAN-адаптеров, с которыми смогут связываться виртуальные машины
• Создаём виртуальные машины
Окружение виртуализации позволяет настраивать и устанавливать виртуальные машины (рис. 4.55–4.56).
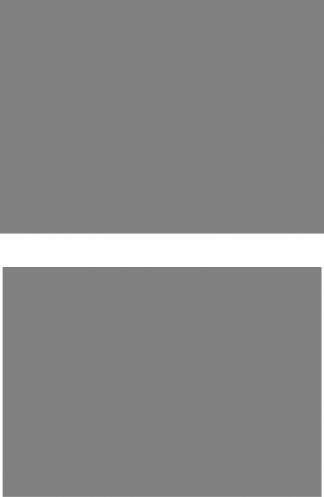
79
Рис. 4.55. Сервером можно управлять локально или удалённо
Рис. 4.56. Меню Новая/New в правом верхнем углу позволяет создать новую виртуальную машину
Создание виртуальной машины производится с помощью ещё одного Мастера. На весь процесс уходит несколько минут. Достаточно указать размер оперативной памяти виртуальной машины, жёсткого диска и задать сетевые адаптеры (рис. 4.57– 4.60).

80
Рис. 4.57. Выбираем объём памяти для виртуальной машины
Рис. 4.58. Указываем сетевой адаптер
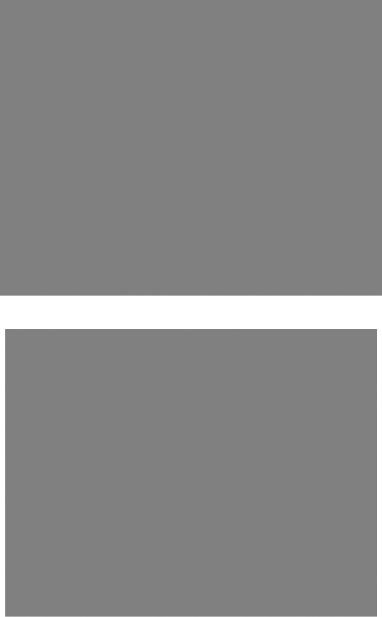
81
Рис. 4.59. Создаём виртуальный жёсткий диск
Рис. 4.60. Создаём систему
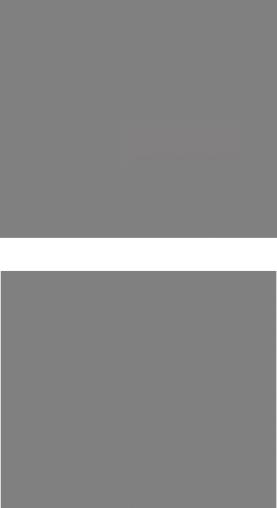
82
• Работа с виртуальными машинами
После настройки всех необходимых параметров виртуальные машины готовы к работе. Следующим шагом нужно установить гостевую ОС. Есть и опциональные настройки, например, касающиеся производительности, порядка загрузки, числа процессоров виртуального компьютера и т.д. (рис. 4.61 – 4.62).
Рис. 4.61. Настройки конфигурации задаются в меню
Рис. 4.62. Выбор числа процессоров. Виртуальная машина поддерживает, максимум, восемь
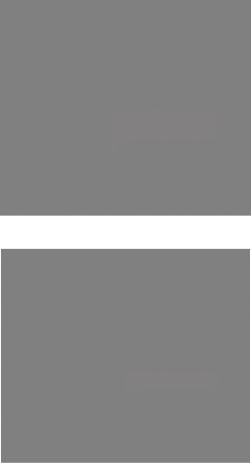
83
Поскольку виртуальные машины используются, главным образом, в серверных приложениях, существует отдельная опция конфигурации, указывающая, что делать виртуальной машине, если host-система стартует или выключается (рис. 4.63– 4.64). Это позволяет виртуальным машинам сохранять свой текущий статус (практически аналог функции гибернации у ПК под Windows). Когда host-система вновь стартует, то гостевая система может восстановить своё предыдущее состояние, включая все открытые и запущенные приложения.
Рис. 4.63. Автоматические действия при старте host-системы
Рис. 4.64. Действия при остановке виртуальной машины
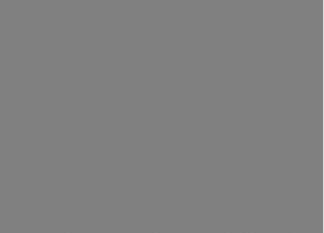
84
Гостевую систему можно установить как с CD/DVD, так и с образа ISO.
• Web-сервер: IIS Version 7
Windows Server 2008 поставляется с новой, седьмой верси-
ей пакета Internet Information Services (IIS)(рис. 4.65). В целом,
основным применением IIS является web-сервер, который можно назвать прямым конкурентом web-сервера Apache.
Преимущество решения Microsoft заключается в возможности использования ASP (Active Server Pages) для создания динамических web-страниц – и без установки дополнительного ПО. Благодаря интеграции компонентов .NET этот язык стал весьма мощным и универсальным.
Рис. 4.65. Server Manager после установки IIS
По сравнению с предшествующей версией настройка IIS значительно упростилась. Все настройки теперь вынесены в Server Manager, где явно перечислены все требуемые службы и доступные опции (рис. 4.66).
• Заключение: много улучшений, но есть и недостатки
Новый Server Manager значительно упрощает задачи администрирования.
Связанные задачи и службы сгруппированы вместе, что позволяет легко и быстро их находить. Кроме того, система ука-
Соседние файлы в предмете [НЕСОРТИРОВАННОЕ]
- #
- #
- #
- #
- #
- #
- #
- #
- #
- #
- #
Система Windows Server отличается от простой операционной системы, которую мы привыкли видеть дома. По сути, это тот же продукт, но он разработан для использования в компаниях, офисах и других местах, где требуется объединение множества компьютеров под одним сервером.
Windows Server — это очень популярная и полезная программа с множеством интересных и удобных функций
Хотя эта версия системы иная, в пользовании она так же проста, как Windows 8 или другие версии, да и установка такого ПО не требует особых знаний и затрат времени. Так что если вы решили самостоятельно установить Windows Server, мы расскажем, как это делается и остановимся на первичной настройке системы, параметра VPN и других вопросах, интересующих многих пользователей — например, как удалить службу в Windows Server 2008 R2.
Установка серверной версии Windows
Отметим, что существует несколько версий этого обеспечения — 2003, 2008 и 2012 года. Исходя из того, что последние версии всегда в большем приоритете, мы рассмотрим, как происходит установка Windows Server 2012. Даже если вас интересует, как установить Windows Server 2008 R2, не переживайте — оба процесса практически совпадают, поэтому вы легко сориентируетесь по нижеизложенной инструкции.
Итак, установка Windows Server 2012 R2 делается следующим образом:
- Зайдите в BIOS компьютера и установите загрузку с CD-ROM.
- Вставьте диск с образом системы, запустите свой ПК, чтобы он начал загрузку с внешнего носителя.
- После загрузки появится окно, где нужно указать язык, раскладку клавиатуры, и часовой пояс — сделайте это, следуйте далее.
- Нажмите «Установить».
- Перед вами появится запрос на выбор системы — есть несколько версий серверного обеспечения. Выберите необходимую версию, жмите «Далее».
- Примите условия лицензии.
- Выберите тип установки — если вы ставите Server с нуля, следует выбирать только вариант «Выборочная».
- Укажите накопитель, куда будет поставлена система, при необходимости разбейте диск на несколько разделов. При делении вам нужно согласиться на создание разделов для системных файлов.
- Кстати, обычно выбирается раздел «Основной» жёсткого диска.
- Нажимаем «Далее», и ждём, пока обеспечение загрузится на ПК.
- После перезагрузки вам предстоит создать пароль для входа в учётную запись — выбирайте надёжную и сложную комбинацию, при желании измените имя пользователя.
- Далее, перед вами появится стартовое окно системы, где будет написано, что нужно нажать Ctrl+Alt+Del — сделайте это, и введите созданный только что пароль.
- На этом установка Windows Server завершена — как видите, в процессе нет ничего сложного, почти все действия выполняются автоматически под вашим руководством.
Настройка системы
Этот процесс несколько отличается на разных версиях обеспечения, поэтому мы рассмотрим его отдельно на Windows Server 2008 и 2012.
Итак, начальная настройка версии 2008 R2 делается так:
- После первой загрузки перед вами появится меню «Задач первоначальной настройки».
- Задайте часовой пояс.
- Укажите имя для компьютера.
- Введите настройки сети VPN — IP и DNS адреса, данные шлюза и WINS.
Как сделать этот компьютер контроллером домена? Для этого вам потребуется следующее:
- Откройте Диспетчер Сервера.
- В меню слева выберите вкладку Roles.
- Нажмите Add roles («Добавить роли»).
- Появится ознакомительная информация — если вы впервые делаете установку подобных компонентов, вам стоит её прочесть.
- Далее, выберите роль Active Directory Domain Services.
- Вам отобразятся функции, которые будут загружены вместе с ролью, после следует выбрать их установку кнопкой Add required features.
- Теперь вы увидите ещё немного сопровождающей информации о том, что нужно ставить как минимум два контроллера, задать настройки DNS и запустить dcpromo после загрузки роли — это мы и сделаем позже.
- После прочтения жмите «Далее» и «Установить» (Next, Install).
- По окончании установки закройте окно и откройте Пуск.
- Введите в поле «Выполнить» значение dcpromo.
- Запустится мастер, после информации о совместимости нажмите Next.
- В окне выбора конфигурации остановитесь на Create a new domain in a new forest.
- Введите название домена, следуйте дальше.
- Выберите действующую версию Windows Server 2008 R
- В окне дополнительных функций отметьте DNS сервер, на предупреждение нажмите Yes.
- В следующем меню измените адреса директорий — но только если вам действительно это нужно.
- Установите пароль, жмите «Далее».
- Проверьте в Summary список устанавливаемых компонентов, если всё нормально, жмите Next.
После перезагрузки компьютера изменения вступят в силу.
Давайте теперь остановимся на том, как происходит первоначальная настройка VPN и прочих параметров на операционной системе 2012 года.
А выполняется она таким образом:
- После первого запуска перед вами появится Диспетчер серверов, выберите вкладку Локальный сервер.
- Первым делом можно изменить имя этого компьютера — кликните правой клавишей на текущее название, выберите Свойства.
- В открывшемся окне на вкладке «Имя компьютера» выберите «Изменить».
- Введите новое имя для ПК, кликните ОК, в основном окне — «Применить».
- Установите дату и время — соответствующая строка есть в том же меню локального сервера.
- Как настроить VPN на Windows Server 2012? Для этого нажмите на строку напротив Ethernet и впишите необходимые данные сети.
- В появившемся окне выберите адаптер сети, в контекстном меню — «Свойства».
- В свойствах подключения из списка выберите «Протокол интернета 4».
- В настройках протокола введите нужные данные — DNS-адрес, маску подсети и шлюз, сохраните изменения.
И последнее, что стоит сделать при первоначальной настройке — разрешить доступ к этому компьютеру с других устройств. Для этого в меню Диспетчера серверов снова выберите Локальный сервер, найдите строку «Удалённый рабочий стол».
Кликните по ссылке этой строки, в открывшемся окне отметьте «Разрешить удалённые подключения к компьютеру…» и поставьте галочку напротив пункта ниже — последнее действие выполняется по желанию.
Дополнительно
Как активировать Windows Server 2012 R2? Ниже строки с установками часового пояса в меню диспетчера серверов есть пункт «Код продукта». Чтобы ввести его, выберите этот пункт и в окне введите ключ продукта, нажмите «Активировать».
И ещё, некоторых пользователей интересует вопрос — как удалить службу в Windows Server 2008 R2? Для этого выполните следующее:
- Откройте Панель управления, меню Система и безопасность.
- Выберите раздел Администрирование, где будет пункт Службы.
- Перед вами появится список служб — выберите ту, что вас интересует, нажмите на её свойства и в появившемся окне кликните на «Остановить».
Другой способ — откройте командную строку и введите комбинацию sc delete, сразу за ней — название службы, нажмите Enter.
На этом всё — теперь вы знаете, как установить Server 2008 R2 и 2012, настроить каждую из этих версий для первоначального пользования. Можем сделать вывод, что все вышеприведённые операции выполнить нетрудно, главное — хорошо разобраться в них и следовать инструкциям, быть внимательным к мелочам.
Серверную операционную систему Windows Server 2012r2 рекомендуется устанавливать на главный компьютер офиса, который администрирует и контролирует рабочий процесс. Для этой цели выбирается ПК со значительным размером операционной памяти, способный давать мощность другим компьютерам, подключенным по клиентской сети. Он хранит всю информацию и открывает к ней общий доступ.

Программное обеспечение предложено в 2 вариантах: Datacenter и Standard. Настройка домена Windows Server 2012 r2 с нуля выполняется пошагово с помощью программных инструментов. После чего, будет открыт безопасный доступ ко всем данным, сохраненным на главном компьютере.
Удаленное рабочее место VDI можно арендовать в компании Itglobal.
Windows Server 2012 R2 на VDS
Инсталляция ОС WS происходит в автоматическом режиме во время создания VDS. Процедура выполняется через панель управления, откуда доступна вкладка «Список VDS». Активацией команды «Создать сервер», запускается окно, где указывается название и комментарий к ресурсу.
Из появившегося списка выбирается ОС Windows Server 2012 r2. Дальше осуществляется настройка конфигурации с указанием: размера оперативной памяти (от 512 Мб), количества процессорных ядер и объема хранилища (от 32 Гб).
В ОС 2012 R2 для серверного обмена данными доступен формат VHDX, поэтому есть возможность создать ISCSI LUN (виртуальный диск) в размере до 64ТБ.
По необходимости рекомендуется активировать защиту от DDoS. После выполнения всех операций, действия подтверждаются с нажатием команды «Создать сервер».
При отсутствии на хостинге автоматического варианта инсталляции, ОС WS приходится установить вручную. Лицензия в этой ситуации приобретается отдельно. Затем производится скачивание ISO-образа операционной системы. Дистрибутив записывается на 4 Гб флешку в загрузочном формате. Для упакованного приложения в WS2012 можно создавать отдельное правило AppLocker с ограничением доступа.
Ручная инсталляция выполняется в следующем порядке:
- запуск VMmanager;
- переход по вкладке «Виртуальные машины»;
- выбор и дезактивация VDS;
- открытие раздела «Диски»;
- запуск командной строки «ISO»;
- заполнение соответствующих полей: «Имя образа» – WS 2012R2, шина – IDE, загрузка – в начале;
- указание шины IDE в разделе «Диски» («Виртуальные машины»);
- переход в пункт «Интерфейсы»;
- выбор интерфейса «rtl8139» (автоматическая установка) и подтверждение с нажатием кнопки «Изменить»;
- запуск VDS («Виртуальные машины»);
- переход в VNC-консоль.
Через VNC-консоль запускается инсталляция серверной ОС.

При автоматической инсталляции, после активации команды «Установить» выполняются следующие действия:
- ввод номера лицензионного ключа;
- выбор способа установки (для оптимального проведения настроек рекомендуется выбрать пункт «с графическим интерфейсом»);
- принятие правил лицензионного соглашения;
- запуск команды «выборочная установка»;
- выбор диска (разделять на тома не рекомендуется при установке WS ОС);
- запуск копирования/распаковки файлов;
- назначение пароля администратора.
Система уведомляет о завершении установки и завершением счета таймера происходит перезагрузка.
Важно! В отличие от автоматического, ручной способ требует владения навыками по администрированию ПК.
Как настроить терминальный сервер
Настройку параметров рекомендуется начинать с активации центра обновлений. Команда доступна через раздел «Панель управления». После перехода в пункт «Система и безопасность» необходимо открыть «Центр обновлений» и переключиться в автоматический режим.
Сетевые параметры
Перед выполнением настройки сети сервера терминалов Windows Server 2012 r2 рекомендуется отключать все не используемые протоколы и соединения. Подключение создается следующим образом:
- нажимается правая кнопка мыши по иконке сети;
- в открывавшемся меню выбирается раздел «Центр управления доступом и сетями»;
- дезактивируются неиспользуемые протоколы;
- активируется протокол 4-версии «IPv4» и открывается свойства;
- назначается IP-адрес с маской и выбирается шлюз;
- указываются адреса DNS серверов.
Сетевой адаптер удается запускать и с помощью ключевого запроса «ncpa.cpl», который вводится в командной строке «Выполнить» (Win+R). Дальше можно выбрать пункт «Свойства».
Неверные параметры DNS приводят к появлению кода ошибки: «RPC недоступен». Если служба не работает, то рекомендуется проверять и исправлять настройки с последовательной перезагрузкой системы.
Назначить серверное имя
Перед настройкой подключения рекомендуется изменить название терминального сервера:
- переход в раздел «Панель управления»;
- открытие вкладки «Система»;
- запуск команды «Изменить параметры»;
- выбор пункта «Имя компьютера»;
- клик по надписи «Изменить»;
- ввод нового название в поле «Имя компьютера»;
- перезагрузить ПК.
После перезагрузки системы, внесенные изменения вступают в силу.
Использование опции быстродействия
Для оптимизации программ через раздел «Система» выбираются пункты «Дополнительно» – «Быстродействие». Через эту вкладку деактивируются визуальные эффекты. В появившемся окне выбирается опция наилучшего быстродействия. Также в Windows есть базовая функция «Очистка диска», запускаемая правой кнопкой мыши через раздел «Свойства. Она удаляет неиспользуемые или временные файлы для освобождения пространства в жестком диске, что важно для улучшения быстродействия системы.
Дополнительно можно принять следующие меры:
- отключать команды в Планировщике задач, ненужные в RDS;
- деактивировать уведомления рабочего стола (сервер RDS);
- увеличивать размер файла подкачки;
- отключать фоновые рисунки, анимации в меню и окнах;
- дезактивировать функцию Перенаправления ресурсов и устройств;
- задать параметры сжатия передачи данных во время подключения.
Последние 2 опции управляются через конфигурацию ПК после перехода по нижеуказанным разделам:
- администрирование (шаблоны);
- компоненты Microsoft Windows;
- служба удаленных рабочих столов;
- узлы сеансов;
- удаленные сеансы.
Последовательно выбираются соответствующие вкладки Перенаправление устройств или Настройки сжатия (Remote FX). Эти методы ускорения обмена информации подходят для больших компаний.
Как подключать удаленный доступ
В разделе сетевых подключений выбирается опция «Удаленный доступ» или «Параметры удаленного доступа». Часто она находится во вкладке «Дополнительно». Затем активируется команда «Разрешить».
Таким образом, в брандмауэре создается правила для открытия порта «3389». После перезагрузки ПК нужно запустить сервер RDP. Правильность настроек проверяется с помощью 2 команд:
- hostname – название сервера;
- ipconfig – отображение IP-адреса и маски.
Для добавления ролей и компонентов запускается «Диспетчер серверов» и последовательно выполняются нижеуказанные действия:
- вход в «Панель мониторинга»;
- выбор команды «Установка ролей и компонентов»;
- в разделе «Выбор сервера» указывается VDS.

Затем можно выбирать нужные опции в меню стандартных ролей. Для совокупного управления удаленными рабочими столами рекомендуется выбирать следующие роли:
- лицензирование;
- виртуализация;
- удаленные сеансы;
- шлюз удаленного управления.

Также можно отметить службу работы с VPN и proxy серверами. Через вышеуказанный раздел можно произвести настройки FTP сервера на Windows Server 2012 r2 с указанием названия сайта и пути к каталогу. Для работы с Moodle или PHP-приложениями устанавливается IIS или роль web-сервера.
Подключение по RDP
Настройки групповой политики задаются через редактора, который запускается командой «gpedit.msc». Затем через конфигурации ПК выбирается раздел «Административных шаблонов». Служба удаленного рабочего стола открывается в Компонентах Windows.
Далее в разделе «Узел сеансов» запускается опция «Лицензирование». Последовательно выполняются следующие команды:
- переход по вкладке «Использование указанных серверов»;
- указание названия или адреса сервера в поле «Использовать сервер»;
- запуск команды «Задать режим» в разделе «Лицензирование»;
- выбор режима лицензирования.
Лицензирование осуществляется выполнением следующих задач:
- открытие «Панели управления» – «Администрирование»;
- запуск Диспетчера лицензирования через раздел Remote Desktop Services;
- выбор режима «Авто» во вкладке «Активировать»;
- ввод персональных данных;
- запуск мастера;
- выбор программы лицензии;
- ввод кода активации;
- указание количества подключаемых устройств или пользователей (если не срабатывает функция автоматического определения);
- нажатие кнопки «Готово».
Активацию сервера можно проверять через вкладку «Администрирование».
Как добавлять новых пользователей через RDP
Для добавления пользователей поэтапно выполняются нижеуказанные шаги:
- запуск «Диспетчера серверов»;
- выбор раздела «Пользователей и компьютеров Active Directory» через вкладку «Средства»;
- указание домена;
- активация команды «Создать»;
- выбор пункта «Подразделение»;
- назначение названия.
Затем в свойствах созданной группы выбирается команда «Создать». В появившемся меню выбирается строка «Пользователь» для добавления участников компании. Для добавления каждой профили циклично повторяются вышеуказанные шаги.
Важно! Перед сохранением изменений (кнопка «Готово») рекомендуется назначить пароль и задать настройки безопасности.
В политике сети и доступа задаются настройки и атрибуты Radius для создания группы безопасности с добавлением к нему пользователей. Для них разрешается аутентификация на коммутаторы и маршрутизаторы.
Обновление сервера терминалов: версия 2016
Новая версия WSUS интегрирована в дистрибутив серверной платформы, ее инсталляция происходит в качестве отдельной роли. Сервисная служба необходима для синхронизации с центром обновлений Майкрософт. Опция PowerShell позволяет управлять процессом обновление до v2016. Для правильной работы контроллера может потребоваться активация модуля Hyper-V через раздел добавления ролей и компонентов.

Переход с WS 2012 на ОС версии 2016 с сохранением параметров, ролей и настроек, выполняется в следующем порядке:
- копирование и перемещение данных системы (windows/system) с сохранением их на устройстве;
- сохранение параметров конфигурации активацией команды «ipconfig/all»;
- запуск редактора реестра и переход по ссылке Hkey_local_machine software MicrosoftWindowsnt currentversion;
- вставка значения версии «BuildLabEx» и указание выпуска WS «EditionID».
Все вышеуказанные данные собираются в одном месторасположении. Также рекомендуется выполнить резервное копирование ОС, программ и виртуальных машин.
Для создания резервной копии системы с возможностью последовательного восстановления данных, используется раздел Backup Shedule, доступный в Диспетчере Серверов в файловом меню раздела архивации Виндовс.
Обновление компонентов осуществляется выполнением нижеуказанных заданий:
- проверка соответствия значения WS 2012r2;
- запуск опции setup.exe (при использовании установочного носителя v2016);
- активация опции «Установить сейчас»;
- при наличии подключения к интернету включается служба «Загрузка и установка обновлений».
После завершения проверки конфигурации нажимается надпись «Далее». Здесь может потребоваться написать код лицензии или ключа. Затем выполняются следующие шаги:
- выбор соответствующего выпуска WS-2016;
- принятие условий лицензии;
- сохранение личных файлов и приложений.
Установочный файл может предложить удаление модуля Endpoint Protection. Для этого необходимо перейти в раздел Установки и удаления программ.
После завершения анализа, можно запустить обновление файлов с помощью команды «Установить». В завершающем этапе выполняется перезапуск сервера.
Заключение
Серверная или терминальная OS позволяет создавать единую инфраструктуру для всей компании в независимости от его размера. Он производит идентификацию и аутентификацию его участников (пользователи), имеющих удаленный доступ. Правильно заданные настройки позволяет использовать его в полноценном уровне.
Обновлено 18.09.2020
И добрый день! Очень рад вас вновь видеть, уважаемые читатели и гости IT блога Pyatilistnik.org. На дворе уже 2019 год, а это значит, что Microsoft готова нас с вами перевести на новый продукт в серверном сегменте. В прошлый раз я вам рассказывал, как производится установка Windows Server 2016. Данная операционная система заимела очень хорошую оценку, это вам не десятка и Microsoft тут особо не экспериментирует, это же корпоративный сегмент, приносящий основные дивиденды. Сегодня я вам покажу, процесс установки Windows Server 2019 Standard, и мы разберем что нового в данной ОС. Уверен, что вам будет интересно.
Чистая установка windows server 2019
Когда речь идет, о сервере, то ни один уважающий себя администратор, не будет производить обновление одной версии на другую, это вам не клиентские операционные системы, где например, Windows 7 обновляли до Windows 10. Так как это сервер, то и у него ответственность иная, он предоставляет пользователям и клиентам сервисы компании, нужные для бизнес процесса или получения прибыли, поэтому тут все серьезнее.
Правильнее производить чистую установку на виртуальную машину или физический сервер, и уже потом на него переводить (мигрировать) нужные вам сервисы со старого сервера, причем за счет нововведений Windows Server 2019.
Из подготовительных действий вам нужно выполнить три действия:
- Ознакомиться с редакциями Windows Server 2019 и лицензирование, так как это очень важный этап позволяющий провести расчеты по деньгам и по возможности не переплатить
- Скачать установочный ISO с Windows Server 2019, в моем примере, это будет редакция Standard
- Подготовить загрузочную флешку или Zalman виртуальный CD-ROM, либо использовать загрузку по сети с WDS-сервера, через PXE протокол.
Я буду производить инсталляцию на тестовом стенде, поэтому у меня это будет простое монтирование ISO в виртуальную машину, вы же должны выбрать удобный для себя метод. Первым делом, когда вы вставили загрузочное устройство, вам в BIOS нужно выставить загрузку с него, так называемый приоритет загрузки.
Когда все сделано как нужно, то после перезагрузки сервера у вас появится сообщение, о выборе загрузки с диска с дистрибутивом, в виде сообщение «Press any key to boot from CD or DVD» вам нужно успеть нажать «Enter», для того чтобы попасть в мастер установки.
После того, как у вас пробежит белый ползунок загрузки мастера установки, у вас появится приветственное окно «Установка Windows», где вам покажут, что это Windows Server 2019 и предложат выбрать три пункта, которые напоминаю, будут распространятся только на интерфейс мастера инсталляции:
- Устанавливаемый язык — я выставлю Русский, родной
- Формат времени и денежных единиц — Русский (Россия)
- Метод ввода (раскладка клавиатуры) — Русская
После чего можете смело нажимать «Далее». На следующем окне мастера установки Windows Server 2019 Standard у вас будет две кнопки. Собственно кнопка «Установка» и ссылка на инструменты восстановления системы. Начнется подготовка «Начало установки».
Далее от вас потребуют указать, какую операционную систему систему вы выбираете, на выбор будет четыре варианта, два с графическим интерфейсом, а два в режиме ядра (Core), но разница только в редакции Standard или Datacenter. Выбираем нужную и нажимаем «Далее».
Хочу отметить, что если вы даже установили Server Core, то вы не можете на него установить графический интерфейс
Теперь если вы совсем упоротый, то полностью изучаем и читаем условия лицензии, после чего их принимаем, ставя соответствующую галку «Я принимаю условия лицензии».
Теперь у вас будет самый важный шаг, вы по сути на развилке:
- Обновление: установка Windows с сохранением файлов, параметров и приложений. По сути это установка по верх текущей версии, мало применяемый вариант, только в безвыходной ситуации, когда нужно проверить будет ли работать старое ПО, в основном только в тестовой среде.
- Выборочная: только установка Windows (Для опытных пользователей), это и есть чистая инсталляция Windows Server 2019, то что нам и нужно.
Теперь остался последний подготовительный этап, и заключается он в том, что вам необходимо разметить диск для установки системы. В момем примере, это SSD диск, размеров в 40 гб, в виде незанятого пространства и я просто нажимаю далее. Если у вас уже имеются разделы, то нужно выбрать куда вы будите ставить, обчно делают резервную копию данных, после чего удаляют не нужные разделы.
Ну и собственно начинается сам процесс установки виндоус. У вас на первом этапе, мастер инсталляции Windows Server 2019 скопирует с дистрибутива необходимые файлы на локальный диск, после чего начнет их извлечение, а уже потом начнет установку компонентов и обновлений. Как только он это сделает сервер первый раз перезагрузиться, по сути ему больше не нужно будет иметь подключенного загрузочного устройства с дистрибутивом системы.
Вот так вот будет выглядеть завершающий этап
Потребуется еще одна перезагрузка.
Теперь начинается подготовительный этап, где будет определено ваше оборудование и произведены для него настройки
Когда все будет закончено, у вас появится окно «Настройка параметром», где вас попросят указать два раза пароль для учетной записи Администратор, напоминаю, что тут действует правило стойкости пароля.
Через мгновение перед вами будет экран аутентификации, нажимаем волшебное сочетание клавиш CTRL+ALT+DELETE
Вводим пароль администратора и логинимся в систему.
Перед вами будет рабочий стол, для примера я зайду в окно «о системе», где мы видим, что установлена Windows Server 2019 Standard 1809 Сборка 17763.107
Когда вы попадете на рабочий стол 2019 сервера, то у вас автоматически будет запущено окно диспетчера серверов, как это было и ранее, но тут появился новый нюанс, в виде окна с подсказкой, где компания Microsoft вас уведомит, что появился новый инструмент управления серверами, под названием Windows Admin Center, это кросплатформенный комбайн управления серверами из браузера, думаю он станет через лет пять, основным инструментом для системного администратора, о нем я напишу отдельную статью (Настройка Windows Admin Center)
В диспетчере серверов, у вас все так же будут три вкладки:
- Панель мониторинга
- Локальный сервер
- Все серверы
Вот так вот выглядит окно управления локальным сервером, тут все по старому, здесь вы можете выполнить действия:
- Поменять имя сервера
- Присоединить его к домену предприятия
- Включить брандмауэр
- Включить удаленный доступ RDP
- Объединение сетевых интерфейсов в NIC тиминг
- Настройки безопасности IE
- Скачивание обновлений Windows
- Управление часовым поясом в Windows Server 2019
- Активация Windows Server 2019
Перед вами список ролей Windows Server 2019, в данной версии операционной системы их 20.
- DHCP-сервер
- DNS-сервер — сервер разрешения имен
- Hyper-V — для виртуализации
- Аттестация работоспособности устройств
- Веб-сервер IIS — организация инфраструктуры веб-приложений
- Доменные службы Active Directory — создание домена на предприятии
- Служба опекуна узла — служба Guardian аттестация и защита ключей, для экранированных виртуальных машин
- Службы Active Directory облегченного доступа к каталогам
- Службы Windows Server Update Services (WSUS)
- Службы активации корпоративных лицензий
- Службы печати и документов
- Службы политики сети и доступа — NPS-сервер
- Службы развертывания Windows — WDS-сервер
- Службы сертификатов Active Directory
- Службы удаленных рабочих столов
- Службы управления правами Active Directory — RMS-сервер
- Службы федерации Active Directory
- Удаленный доступ
- Файловые службы и службы хранилища
- Факс-сервер
Вот подробный список компонентов в Windows Server 2019
Что улучшили в Windows server 2019
- Как я и писал выше Microsoft начала первую итерации по выводу оснастки «диспетчер серверов (server Manager)» и заменой его на Windows Admin Center, работающий на HTML 5 + WinRM и PowerShell.
- Storage Migrate Service — это решение позволяющее перенести файловые нагрузки на другой сервер, например шары с Windows Server 2008 R2.
- Глобальные изменения в гипервизоре Hyper-V, а именно добавились функции: Host Resource Protection, вложенная виртуализация, Обновление кластера (Rolling Hyper-V Cluster Upgrades), Shielded Virtual Machines, Storage QoS.
- Azure File Sync — данная технология трансформирует традиционные файловые серверы и расширяет объём хранения до практически недостижимых в реальной жизни объёмов.
- Storage Replica — данная технология призвана защитить ваши сервисы от катастроф, по сути это репликация в облако Azure, если у организации, нет своего второго Цода.
- Storage Spaces Direct — в русской локализации, данная технология называется «Локальные дисковые пространства», по сути компонент позволяющий сделать у себя в компании гиперконвергентную инфраструктуру с масштабируемым файловым сервером, упор уже делается на файловую систему ReFS, есть поддержка энергонезависимой памяти, как заверяет Microsoft улучшены алгоритмы дедупликации.
- Cluster sets — теперь в кластерах уже можно собирать более 64 хостов, по заверениям разработчиков, эту цифру они увеличили вдвое
- Теперь можно запускать контейнеры на основе Windows и Linux на одном и том же узле контейнера с помощью одинаковой управляющей программы Docker. Это позволяет работать в разнородной среде узлов контейнеров и предоставить разработчикам гибкость в создании приложений.
- Уменьшение сам дистрибутив платформы, особенно для Server Core и Nano Server, ну и куда же без увеличения производительности
На этом у меня все, если хотите почитать более подробно, что нового в Windows Server 2019, то переходите по ссылке, а с вами был Иван Семин, автор и создатель IT блога Pyatilistnik.org.