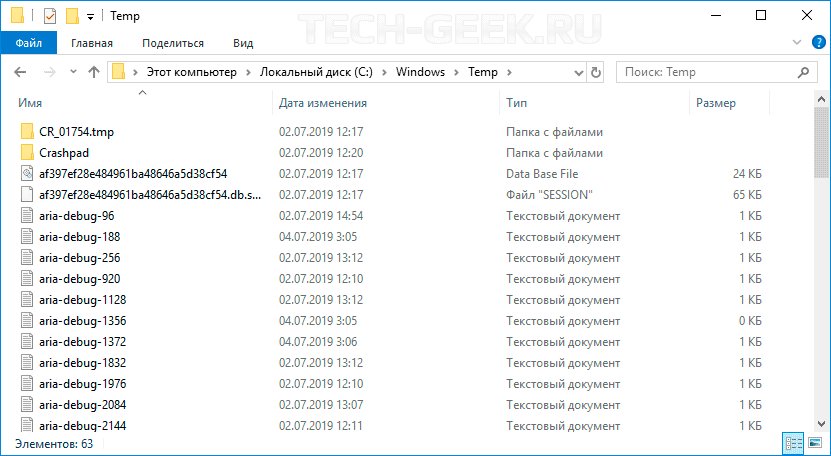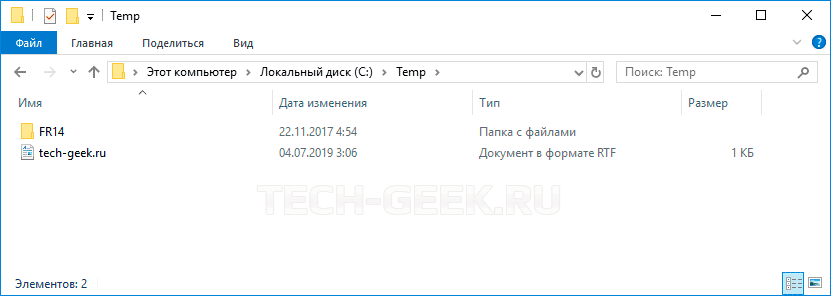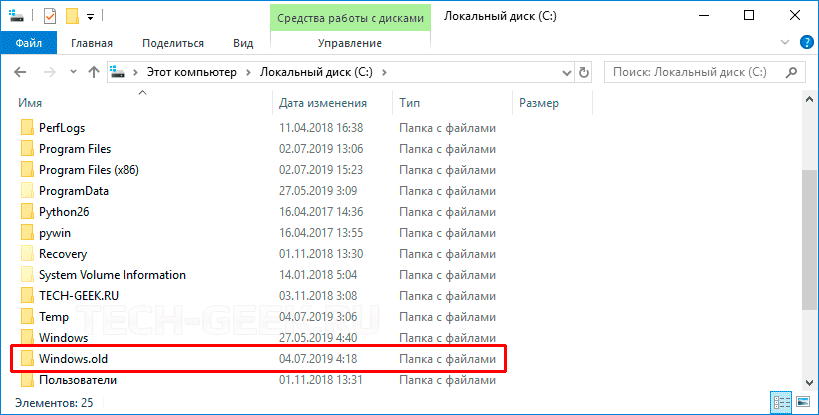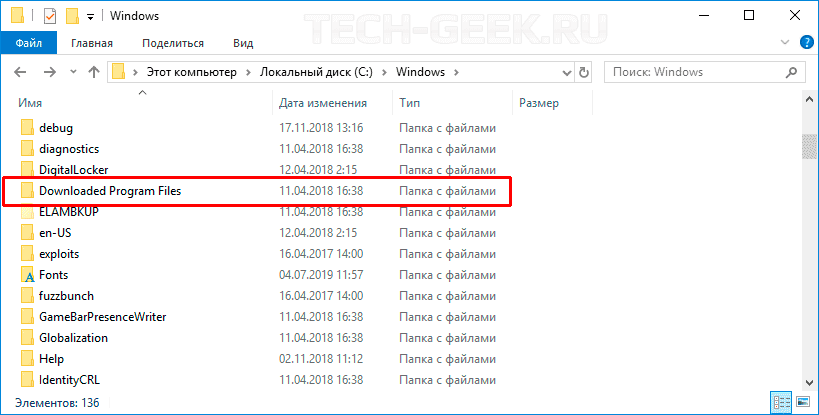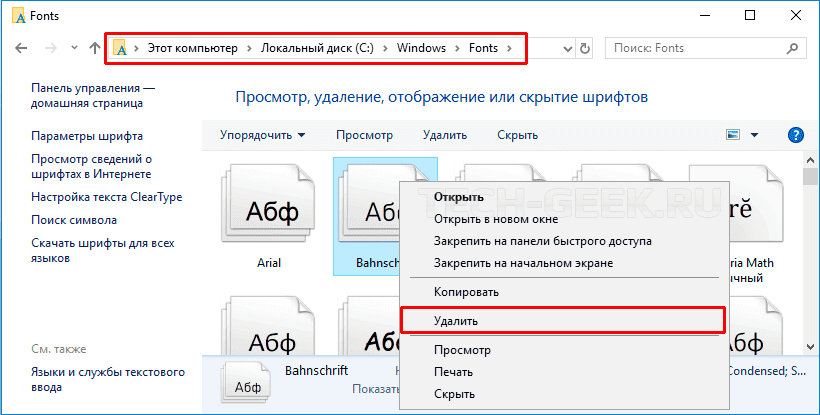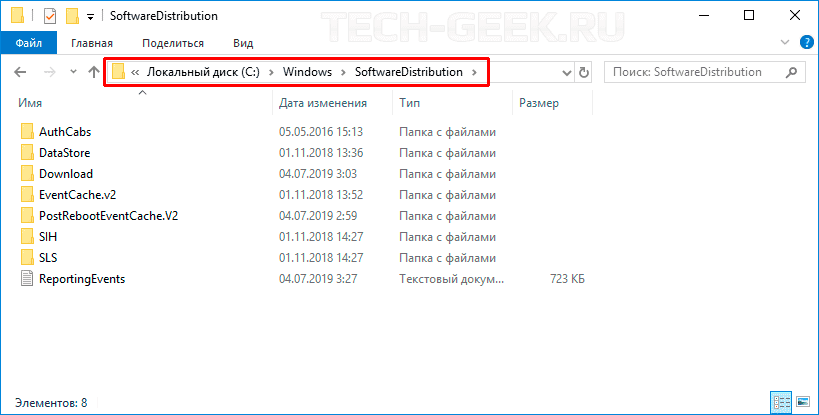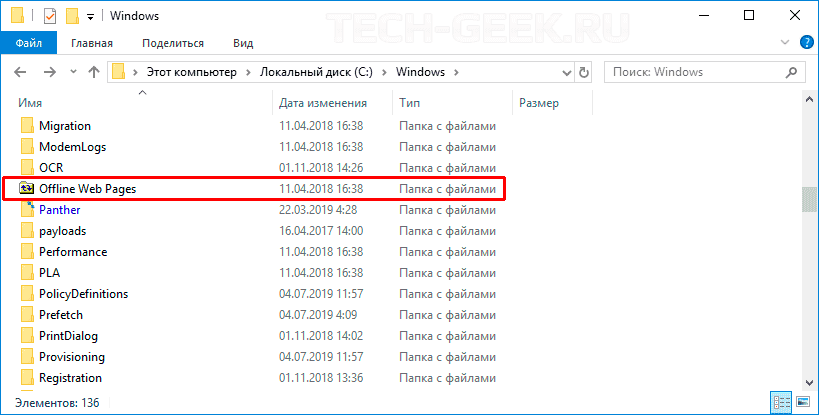Операционная система Windows и программное обеспечение ПК сохраняют на жестком диске большое количество временных файлов. Часто эти данные остаются на диске даже после выполнения системой требуемых задач.
Временные файлы заполняют папки ПК и замедляют его работу, расходуя свободное пространство жесткого диска. Необходимо периодически удалять эти файлы для поддержания нормальной работы ПК.
Что можно удалить из папки Windows
Содержание
- Удаление временных файлов в Windows
- Ручная очистка папок
- Очистка папок средствами Windows
- Очистка диска сторонними программами
- FileASSASSIN
- CCleaner
- Другие папки с временными файлами
- Папка Installer
- Папки с данными браузеров
- Видео — Что можно удалить на диске С
Удаление временных файлов в Windows
Проблема очистки временных файлов в Windows связана с частым «произволом» запускаемых в системе программ, т.к. они распределяют свой «мусор» во множестве папок, которые пользователю сложно контролировать.
Несмотря на то, что в Windows существует каталог для хранения временных файлов, называемый «Temp», кэшированные данные, к примеру, браузера Internet Explorer, размещаются целиком в другом месте, т.к. Windows не придерживается этого правила строго.
Удаление временных файлов в Windows
Чтобы иметь возможность удалять временные файлы, нужно знать, где система хранит их по умолчанию.
В Windows 7 имеется несколько папок «Temp» – системных, пользовательских и интернет, обычно расположенных на системном диске «C» по адресам:
В Windows 7 имеется несколько папок Temp
Примечание! Для получения своего адреса в «Имя_пользователя» нужно подставить имя, используемое пользователем на своем ПК.
Для получения своего адреса в «Имя_пользователя» нужно подставить имя, используемое пользователем на своем ПК
Периодичность очистки Windows от временных файлов:
- каталоги «LocalTemp» и «WindowsTemp» требуют регулярной очистки, т.к. временные файлы в них сохраняются наиболее часто;
- папки «WinSxS» и «DriverStore» требуют периодической чистки, т.к. хранят в себе копии обновлений и драйверов системы;
- папка «Temporary Internet Files» хранит временные файлы браузера Internet Explorer и ее можно очищать по необходимости;
- папка «C:Temp» создается программным обеспечением и ее следует очищать через 2-3 дня после установки ПО, чтобы оно успело использовать находящиеся в папке файлы.
Ручная очистка папок
При удалении временных файлов важно учитывать, что пока задача работает, система не может удалить ее данные. Поэтому перед очисткой необходимо завершить все работающие, в т.ч. в фоновом режиме, программы.
Эти программы можно увидеть на «Панели задач» Windows.
Шаг 1. Щелкнуть на иконке программы на панели задач правой кнопкой мыши и выбрать левой «Закрыть окно». Проделать эту операцию со всеми открытыми программами.
Щелкаем на иконке программы на панели задач правой кнопкой мыши и выбираем «Закрыть окно»
Шаг 2. Нажать на клавиатуре комбинацию Win+R (Win расположена справа от Ctrl).
Нажимаем на клавиатуре комбинацию Win+R
Шаг 3. Напечатать в открывшемся окне «Выполнить» (Run) команду «%temp%»и нажать «OK». Откроется окно проводника с содержимым каталога «LocalTemp», где в его адресной строке (вверху окна) будет указано, где расположена папка.
Печатаем команду и нажимаем «OK»
Шаг 4. Нажать Ctrl+A для выделения всех файлов каталога. Щелкнуть на выделении правой кнопкой мыши и выбрать левой «Удалить».
Нажимаем Ctrl+A для выделения всех файлов каталога, щелкаем на выделении правой кнопкой мыши и выбираем левой «Удалить»
Справка! Если система не может удалить файл, нужно закрыть использующую его программу или пропустить его удаление, поставить галочку на «Выполнять для всех текущих…» и нажав «Пропустить».
Ставим галочку на «Выполнять для всех текущих…» и нажимаем «Пропустить»
Шаг 5. Нажать Win+R, напечатать команду «temp» и нажать «OK».
Нажимаем Win+R, печатаем команду «temp» и нажимаем «OK»
Откроется окно с содержимым каталога «WindowsTemp».
Шаг 6. Нажать Ctrl+A для выделения всех файлов каталога. Щелкнуть на выделении правой кнопкой мыши и выбрать левой «Удалить».
Выделяем содержимое каталога «WindowsTemp» и удаляем
Очистка папок средствами Windows
Каталоги «WinSxS» и «DriveStore» можно очистить, наряду с другими компонентами ОС, с помощью системного средства «Очистка диска».
Папка «winsxs» содержит копии обновлений компонентов Windows, используемых при откате системы на более ранние состояния, поэтому очищать ее вручную крайне не рекомендуется.
Справка! Компания Microsoft рекомендует очищать папку «winsxs» только при критической нехватке места на системном жестком диске.
Папка «DriveStore» содержит установленные и использовавшиеся ранее драйверы ПК. Эту папку также не рекомендуется очищать вручную.
Тем не менее т.к. данные в указанных папках постепенно накапливаются, часть данных из них можно периодически удалять.
Шаг 1. Раскрыть папку «Компьютер» (Computer) рабочего стола, щелкнув дважды по ее значку.
Открываем папку «Компьютер»
Шаг 2. Щелкнуть правой кнопкой мыши на системном диске и выбрать левой «Свойства».
Щелкаем правой кнопкой мыши на иконке системного диска (обычно C) и выбираем левой «Свойства»
Шаг 3. Щелкнуть по вкладке «Общие» и нажать «Очистка диска».
Выбираем закладку «Общие» и нажимаем «Очистка диска»
После индексации диска появится список файлов, которые система может удалить.
Шаг 4. Нажать «Очистить системные файлы».
Нажимаем «Очистить системные файлы»
Шаг 5. Отметить галочкой «Файлы резервной копии…» или «Очистка обновлений» – это содержимое папки winsxs, а также «Ненужные драйверы системы» – это данные папки «DriveStore». Нажать «OK».
Нажимаем «OK»
Шаг 6. Щелкнуть «Удалить…».
Щелкаем «Удалить файлы»
Система удалит требуемые файлы.
Очистка диска сторонними программами
FileASSASSIN
Если временные файлы не могут быть удалены описанными выше способами, это может быть связано тем, что они заблокированы системой Windows.
В этом случае эффективным средством удаления является бесплатная утилита FileASSASSIN.
Программа FileASSASSIN
Программа позволяет удалить почти каждый заблокированный файл – даже те временные файлы, к которым обычно невозможно «добраться», выгружая модули и прекращая выполняемые процессы на ПК.
Справка! FileASSASSIN особенно полезен при удалении заблокированных файлов и папок, содержащих вредоносное программное обеспечение.
Программа также интегрируется в контекстное меню Windows и может быстро вызываться в любой момент.
Шаг 1. Перейти по ссылке: https://ru.malwarebytes.com/fileassassin/.
Шаг 2. Нажать «Загрузить».
Нажимаем «Загрузить»
Примечание! Найти загруженный файл можно, нажав «Настройки» и щелкнув «Загрузки» в браузере интернет.
Шаг 3. Запустить скачанный файл двойным щелчком.
Шаг 4. Нажать «Далее» (Next).
Нажимаем «Далее»
Шаг 5. Поставить отметку напротив «Я принимаю…» (I accept…).
Ставим отметку напротив «I accept…»
Шаг 6. Нажать «Установить» (Install).
Нажимаем «Install»
Шаг 7. Нажать «Закончить» (Finish) для выхода и запуска программы.
Нажимаем «Finish»
Шаг 8. Перетащить на строку программы файл, который следует разблокировать, и нажать «Выполнить» (Execute).
Перетаскиваем на строку программы файл, который следует разблокировать, и нажимаем «Execute»
Появится сообщение о разблокировании файла.
Шаг 9. Некоторые файлы могут потребовать перезагрузки ПК перед их удалением. Нажать «OK» и перезагрузить компьютер.
Нажимаем «OK»
После этого файл можно будет спокойно удалить.
CCleaner
Бесплатный программный инструмент CCleaner позволяет облегчить процедуру поиска и удаления временных файлов Windows, поддерживая операционную систему в оптимальном состоянии.
Шаг 1. Перейти по ссылке: https://www.ccleaner.com/, нажав кнопку «Скачать бесплатно».
Нажимаем на скачивание
Шаг 2. Нажать «Скачать».
Выбираем версию для скачивания
Шаг 3. Щелкнуть по ссылке CCleaner.com в нижней части.
Щелкаем по ссылке CCleaner.com в нижней части
Шаг 4. Щелкнуть на файле и выбрать в открывающемся списке русский язык.
Выбираем русский язык
Шаг 5. Нажать «Настроить».
Нажимаем «Настроить»
Шаг 6. Настроить требуемые параметры (можно оставить галочки только для верхних двух пунктов). Нажать «Установить».
Нажимаем «Установить»
Шаг 7. Нажать «Запустить CCleaner».
Нажимаем «Запустить CCleaner»
Шаг 8. Щелкнуть слева на пункте «Очистка». Выбрать тип удаляемых файлов, например, поставив галочку на «Временные файлы». Нажать «Анализ».
В пункте «Очистка» выбираем тип удаляемых файлов и нажимаем «Анализ»
Шаг 9. После проведенного анализа нажать «Очистка».
Нажимаем «Очистка»
Шаг 10. Нажать «OK».
Нажимаем «OK»
Файлы будут удалены.
Другие папки с временными файлами
Папка Installer
Windows 7 сохраняет резервные копии множества системных файлов каждый раз, когда в системе происходит что-то важное – установка драйверов, программного обеспечения и т.д.
Папка, где сохраняются инсталляторы программ, патчи, файлы обновлений и т.д., находится по адресу C:WindowsInstaller.
Папка «Installer», как и многие папки этого типа, является скрытой. Чтобы увидеть ее, необходимо включить показ скрытых папок на ПК.
Шаг 1. Щелкнуть правой кнопкой мыши на кнопке «Пуск» и выбрать «Открыть проводник».
В меню «Пуск» и выбираем «Открыть проводник»
Шаг 2. Щелкнуть «Вид» и выбрать «Параметры».
Щелкаем на «Вид» и выбираем «Параметры»
Шаг 3. Переключиться на вкладку «Вид», прокрутить список и снять галочку со «Скрывать файлы…», а также отметить точкой «Показывать скрытые папки…». Нажать «Применить».
На вкладке «Вид», снимаем галочку со «Скрывать файлы…», отмечаем точкой «Показывать скрытые папки…» и нажимаем «Применить»
Шаг 4. Нажать «Да».
Нажимаем «Да»
Шаг 5. Напечатать в адресной строке проводника «C:Windows» и нажать «Enter».
Шаг 6. Найти папку «Installer», щелкнуть по ней правой кнопкой мыши и выбрать «Свойства».
В папке «Installer» выбираем «Свойства»
Система покажет занимаемый папкой объем.
Смотрим занимаемый папкой объем
Если объем каталога незначителен, папку можно не очищать. Если же его объем велик, можно воспользоваться утилитой PatchCleaner, находящейся по адресу: http://www.homedev.com.au/Free/PatchCleaner.
Утилита оценивает данные, которые можно удалить из папки и производит ее очистку.
Важно! Удаление данных в папке Installer может привести к невозможности деинсталляции некоторых программ.
Папки с данными браузеров
Адреса папок с историей, кэшем и cookie браузеров можно выяснить через Интернет.
Адреса папок с историей, кэшем и cookie браузеров можно выяснить через Интернет
Информацию браузеров удобно удалять в настройках программ или использовать для этого инструмент CCleaner, успешно удаляющий эти и другие данные на ПК.
Видео — Что можно удалить на диске С
Эта статья особенно пригодится обладателям ультрабуков с малым объёмом памяти.
1. Содержимое «Корзины»
Путь: shell:RecycleBinFolder
Собственно, окончательно стереть ранее удалённые файлы — самое простое, что можно придумать. Откройте «Проводник», введите в адресной строке «Корзина» и нажмите Enter. Затем щёлкните «Средства работы с корзиной» → «Очистить корзину». Нажмите «Да».
2. Временные файлы Windows
Путь: C:WindowsTemp
Тут хранятся разные данные, которые Windows когда‑то использовала для ускорения своей работы, но потом они стали не нужны. В принципе, система сама периодически наполняет и очищает эту папку, так что обычно трогать её не надо. Но если у вас не хватает места и надо его срочно освободить, откройте Temp, выделите там все файлы нажатием комбинации Ctrl + A и удалите их.
3. Файл гибернации
Путь: C:hiberfil.sys
В этот файл Windows сохраняет содержимое оперативной памяти компьютера, когда тот входит в режим глубокого сна — гибернации. Это полезно для ноутбуков и тех устройств, которые приходится часто включать и выключать.
Но если вы предпочитаете не отсоединять ПК от сети и подолгу не перезагружаете его, как делают многие владельцы десктопов, файл гибернации вам особо не нужен.
Удалить его можно так. Нажмите комбинацию Win + X и щёлкните в появившемся меню пункт «Windows PowerShell (администратор)». Введите команду:
powercfg.exe /hibernate off
После этого перезагрузитесь — и система удалит лишние файлы самостоятельно.
4. Папка Windows.old
Путь: C:Windows.old
Всякий раз, когда вы устанавливаете большое обновление Windows, предыдущая версия системы сохраняется в папке Windows.old. Это нужно, чтобы вы смогли вернуть программы и параметры в то состояние, что было до апдейта. Но если вы всем довольны и не хотите откатывать обновление, можно удалить папку.
Нажмите комбинацию Win + X и щёлкните в появившемся меню пункт «Windows PowerShell (администратор)». Введите команду:
rd /s /q c:windows.old
Затем перезагрузитесь.
5. LiveKernelReports
Путь: C:WindowsLiveKernelReports
Эта папка содержит журналы, в которые Windows записывает состояние своего ядра. Их анализ может помочь, если у вас на компьютере регулярно появляется так называемый синий экран смерти — BSoD. Но если ПК работает нормально и проблем с ним не возникает, записи можно и стереть.
Выделите в папке LiveKernelReports файлы в формате DMP (остальное не трогайте) и удалите их.
6. Downloaded Program Files
Путь: C:WindowsDownloaded Program Files
Название этой папки может немного сбить с толку — нет, в ней не хранятся скачанные вами приложения. Вместо этого она содержит файлы, необходимые для работы ActiveX Internet Explorer и апплетов Java. Это абсолютно бесполезные данные, и их можно без зазрения совести удалить.
7. SoftwareDistribution
Путь: C:WindowsSoftwareDistribution
В эту папку скачиваются все обновления Windows перед установкой. Обычно она заполняется и очищается без вашего участия. Но иногда бывает так, что обновления системы зависают и перестают толком устанавливаться. В результате прогресс обновления стопорится, а SoftwareDistribution распухает до нескольких гигабайтов.
Нажмите комбинацию Win + X и щёлкните в появившемся меню пункт «Windows PowerShell (администратор)». Введите команды одну за другой, нажимая после каждой Enter:
net stop wuauserv
net stop cryptSvc
net stop bits
net stop msiserver
Эти команды остановят службу обновления, чтобы она не мешала удалить папку. Затем откройте SoftwareDistribution, сотрите её содержимое и снова выполните в PowerShell команды:
net start wuauserv
net start cryptSvc
net start bits
net start msiserver
После этого обновление перестанет зависать.
Читайте также 💿⚙️💻
- Как настроить автозагрузку Windows 10, чтобы компьютер не тормозил
- Как изменить каталог установки программ по умолчанию в Windows
- 16 способов очистить Mac от всего лишнего
- Кончается место на «Google Диске»? Вот 5 простых шагов, как удалить всё лишнее
- 9 ошибок при установке Windows 10 и способы их исправить
Для работы проектов iXBT.com нужны файлы cookie и сервисы аналитики.
Продолжая посещать сайты проектов вы соглашаетесь с нашей
Политикой в отношении файлов cookie
Со временем системный диск, на котором установлена операционная система, забивается. Файлы образуемые системой, загруженные или удаленные постепенно заполняют пространство и компьютер начинает тормозить. Все это вызывает дискомфорт и увеличение времени на выполнение различных операций. Чтобы всего этого избежать, нужно своевременно проводить профилактические работы по очистке дисков. Хотя сама система это производит, но поверьте, чистит она не все.
Содержание
- Стандартная очистка диска
- Удаление содержимого корзины
- Временная папка операционной системы и локального пользователя
- Удаление файла спящего режима или гибернации
- Папки обновления системы
- Очистка папки загрузки файлов «Download» и временных файлов интернет браузера
Стандартная очистка диска
Это самый простой и безопасный способ очистки различных системных папок. Вам всего лишь нужно будет запустить средство очистки операционной системы, дождаться выполнения сканирования и выбрать соответствующие пункты для удаления. Это автоматический инструмент выполнит очистку от временных и удаленных файлов и не затронет ответственные и нежелательные файлы системы. Данный элемент распространен во всех операционных системах Windows, а получить доступ к нему можно кликнув на любом диске системы правой клавишей мыши и выбрав свойства. После чего «очистка диска» или напрямую произвести поиск этой команды.
В данном случае предлагается удалить примерно 1.2 Гб пространства, а под удаление предлагается временная папка системы более 850 Мб и временные папки отчетов системы, занимающие еще около 350 Мб. В данном случае все индивидуально и зависит от того, как часто вы пользуетесь компьютером и различным программным обеспечением.
Если перейти на вкладку «дополнительно», то поступит предложение очистить или удалить установленные программы на компьютер, теневые копии и точки восстановления системы.
Удаление содержимого корзины
Возможно, вы и не ожидали, но корзина с удаленными файлами образуется на каждом логическом диске (если вы конечно не вносили коррективы в настройках системы). То тогда удаленный файл с локального диска попадает именно в ту корзину где он размещался. Очисткой корзины можно воспользоваться методом выше, но он занимает больше времени, так как сканирует всю систему на наличие файлов. Для получения доступа к корзине можно воспользоваться командой shell:RecycleBinFolder. Или найти через проводник корзину и очистить вручную. Стоит учитывать, что после очистки корзины, вы навсегда удаляете файлы со своего компьютера.
Временная папка операционной системы и локального пользователя
Во время работы операционная система образует некоторое количество файлов, позволяющих упрощать поиск и запуск программ, ускорять работу и производить другие действия для правильного функционирования системы. Часть этих файлов, конечно же, автоматически удаляется, но не все. Так вот, они постепенно складываются во временную папку, и со временем она может раздуться до внушительных размеров. Для ее очистки придется активировать показ скрытых файлов и папок и только после этого найти папку Temp в директории Windows на системном диске.
Аналогично создана и временная папка для хранения файлов локальных пользователей. Порой в этой папке скапливается временных файлов даже больше, чем во временной папке системы. Только у каждого пользователя зарегистрированного в системе, она уникальна. Поэтому если вы не админ системы, то просмотреть сможете именно свою папку, ну и очистить соответственно тоже только ее.
Найти ее несложно, но для поиска придется открыть возможность просмотра скрытых файлов и папок. По умолчанию она размещается тут C:UsersИМЯ ПОЛЬЗОВАТЕЛЯAppDataLocalTemp, но чисто теоретически ее можно перенаправить в любое место на физическом диске.
Удаление файла спящего режима или гибернации
Данный файл так просто не удалить, все же это один из режимов работы персонального компьютера. Но если вы не пользуетесь спящим режимом, то можно очистить еще некоторое пространство на вашем локальном диске. В данном случае я не пользовался этим режимом, хотя у меня и ноутбук. Я каждый раз выключаю и включаю его на своем рабочем месте, ведь я его не использую как переносную печатную машинку. Поэтому я его недавно удалил, а занимал он на системном диске чуть более 6 Гб пространства.
Так просто удалить файл hiberfil.sys расположенный в корне системного диска не получится, так как операционная система создаст его заново. Поэтому придется воспользоваться командой powercfg.exe /hibernate off в командной строке или Windows PowerShell.
Папки обновления системы
Если вы стараетесь не пропускать обновления системы, то знаете, что во время выполнения этого действия система скачивает файл установки на жесткий диск, после чего создает точку восстановления и проводит замену файлов. Так вот, всякий раз перед установкой система создает точку восстановления и со временем накапливается довольно большое количество таких файлов. Конечно, это удобно, так как если во время установки обновления произошла аварийная ситуация, и компьютер, работает неправильно всегда можно вернуться на предыдущее состояние. Найти сохраненные точки восстановления можно в «панели управления» во вкладке «архивация и восстановление».
Кроме точек восстановления, система сохраняет загруженные файлы обновления в системную директорию. По умолчанию она размещается она в SoftwareDistribution. В редких исключениях проходит ошибочная загрузка и скаченные обновления не удаляются автоматически. Поэтому папка раздувается довольно стремительно. Так к примеру у меня она имела объем около 3 Гб, хотя давно не пользуюсь обновлениями. Для того чтобы эта ошибка не появлялась, можно отключить автоматическую загрузку обновлений и время от времени проверять папку SoftwareDistribution на наличие файлов обновления и удалять их вручную.
Очистка папки загрузки файлов «Download» и временных файлов интернет браузера
В дополнение к выше написанному предлагаю рассмотреть очистку папки загрузки файлов и временных файлов браузера. Ведь во время работы браузера создается действительно довольно большое количество временных файлов замедляющих работу самого браузера и создающего большое количество мелких файлов на локальном диске. Для очистки популярного Гугл Хром нужно перейти в «настройки и управление» щелкнув по кнопке с тремя вертикальными точками. После чего выбрать «дополнительные инструменты» и нажать на «удаление данных о просмотренных страницах».
Кроме временных файлов браузера, можно очистить папку загрузки загруженных файлов. Так как она на годы использования может разрастись просто до неимоверных размеров. К примеру, я очищал ее пару месяцев назад и сейчас она уже занимает более 10 Гб.
Данное руководство не является призывом к выполнению, а я лишь хотел показать, что в системе можно удалить ненужные файлы для высвобождения свободного пространства. Все выполняемые действия вы производите на свой страх и риск.
Читайте как очистить место на системном диске вашего ПК. Описаны пять видов файлов и папок которые занимают много места и могут быть безболезненно удалены пользователем. Представить себе современный мир без компьютерных технологий совершенно невозможно. На сегодняшний день, практически в каждой отрасли и в каждом доме мы можем заметить ее применение.
Суть проблемы
На бытовом уровне, самым популярным компьютерным устройством является стационарный персональный компьютер. Обладая значительным потенциалом, он помогает решать разнообразные виды задач, как связанные напрямую с профессиональной деятельностью пользователя, так и служащие для отдыха и развлечения. Создавать новые проекты, обрабатывать любую документацию, управлять архивами или базами данных, редактировать изображения и видеофайлы высокой четкости, получать и отправлять корреспонденцию – вот далеко не полный список доступных действий, где помощь персонального компьютера просто незаменима.
Помимо персональных компьютеров широкую популярность получили ноутбуки и их производные (нетбуки, ультрабуки). Они легко переносимы и не привязаны к определенному рабочему месту, и могут быть использованы где угодно, по желанию пользователя. И, в свою очередь, обладают полным функционалом, аналогичным персональным компьютерам, но с несколько уменьшенными возможностями.
Для общения в социальных сетях, связи и выполнения простых задач большую популярность получили смартфоны. Благодаря доступу к сети Интернет, функциональный потенциал смартфонов значительно расширился. И, в последнее время, их возможности вплотную приблизились к возможностям ноутбуков.
Это не полный список, но как видите, диапазон компьютерных устройств широк, и возможности его применения не ограничены.
Без надежного элемента управления популярность компьютерных устройств была бы невысока. Главным элементом является операционная система, позволяющая настраивать и организовывать работу компьютеров, а также максимально использовать их внутренний потенциал. Лидером в разработке операционных систем является корпорация «Microsoft», представившая систему управления компьютером «Windows». Она завоевала большую популярность во всем мире благодаря своей простоте, удобству, высоким скоростным характеристикам и дружественному пользовательскому интерфейсу.
Последняя версия операционной системы «Windows 10», выпущенная относительно недавно, собрала в себе лучшие наработки старых версий системы и новые инновационные решения, используемые в системе впервые.
Она позволяет пользователю использовать любые, самые требовательные приложения и программы, и с легкостью обрабатывает огромные массивы данных, помогая пользователю и предугадывая его запросы.
Для этих целей операционная система «Windows 10» выделяет определенное дисковое пространство. Список возможностей системы достаточно велик, поэтому и свободное место, резервируемое для выполнения таких задач, может быть очень большим.
Если внутреннего дискового пространства пользователю, для своих нужд, недостаточно, а использовать более объемный жесткий диск или внешний подключаемый диск нет возможности, то пользователь может самостоятельно освободить дополнительное пространство на диске, удалив некоторые файлы и папки операционной системы «Windows 10».
Это можно выполнить безболезненно, если вы не планируете в будущем использовать определенные функции операционной системы, или решили выполнить очистку старых файлов системы, которые вам уже не нужны.
Ниже мы рассмотрим некоторые файлы и папки операционной системы «Windows», которые полностью безопасны для удаления, и объясним, почему вы можете это сделать. Обратите внимание, что некоторые из этих папок находятся в защищенных местах, поэтому будьте осторожны при их удалении.
Файл гибернации «hiberfil.sys»
Место расположения файла: «C: hiberfil.sys»
Режим гибернации на вашем компьютере похож на спящий режим, но система сохраняет всю вашу открытую работу, в текущем ее состоянии, на жесткий диск, а затем выключается. Вы даже можете извлечь батарею из своего ноутбука и оставить его в режиме гибернации в течение недели, а затем запустить систему обратно, и продолжить свою работу с того места, где вы остановились. Конечно, такая возможность системы требует определенного зарезервированного пространства на жестком диске, за что и отвечает файл гибернации.
В зависимости от размера вашего жесткого диска, файл режима гибернации может составлять несколько гигабайт и более. И если вы не используете этот режим и хотите его отключить, то вы легко можете это сделать с помощью командной строки. Обратите внимание, что вы не должны просто удалять системный файл «hiberfil.sys», так как операционная система «Windows» воссоздаст его заново.
Существует различное множество способов открыть приложение командной строки в «Windows 10». В нашем случае вам необходимо использовать командную строку с правами администратора. Мы покажем вам только три возможных способа вызвать приложение командной строки, и вы сможете воспользоваться любым из них на выбор.
Найдите в нижнем левом углу рабочего стола на «Панели задач» кнопку «Пуск». Нажмите ее и откройте главное пользовательское меню «Windows». Используя полосу прокрутки, опустите бегунок вниз, и выберите из списка установленных приложений и программ раздел «Служебные – Windows». Откройте вложенное меню и найдите раздел «Командная строка». Нажмите на нем правой кнопкой мыши и вызовите всплывающее меню. Найдите раздел «Дополнительно» и откройте вложенное меню. В списке доступных действий выберите раздел «Запуск от имени администратора».
В появившемся предупреждающем сообщении службы контроля учетных записей «Windows»: «Разрешить этому приложению вносить изменения на вашем устройстве?», нажмите кнопку «Да», и приложение «Администратор: Командная строка» будет открыто.
Затем в окне командной строки для отключения режима гибернации введите следующую команду и нажмите клавишу «Ввод» для исполнения:
powercfg.exe /hibernate off
Этой команды достаточно, чтобы отключить режим гибернации на вашем компьютере. Операционная система «Windows» автоматически удалит файл системной настройки «hiberfil.sys» по исполнению веденной команды. Если по какой-либо причине файл все еще доступен на системном диске «С:», то вы можете смело удалить его самостоятельно. Обратите внимание, что отключение режима гибернации также не позволит вашему компьютеру осуществлять быстрый запуск в «Windows 10», что не является большой потерей, поскольку эта функция может вызвать проблемы с загрузкой операционной системы.
Папка временных файлов «Temp»
Место расположения папки: «C: WindowsTemp»
Операционная система «Windows» для своей работы и корректной работы различных приложений создает временные файлы и папки для первоначального использования. Затем необходимость в таких файлах и папках, с хранящейся в них информацией, полностью отпадает. Объем временных файлов может занимать большое внутреннее пространство диска, поэтому регулярная очистка папки «Temp» позволит увеличить свободное место для дополнительного использования.
Вы можете открыть эту папку и удалить из нее все данные, нажав вместе сочетание клавиш «Ctrl + A», чтобы выбрать все файлы и папки, находящиеся внутри, а затем нажать клавишу «Delete». Система «Windows» может выдать вам предупреждение о невозможности удаления некоторых файлов, которые могут использоваться системой в данный момент. Нажмите кнопку «Пропустить», чтобы закончить удаление оставшихся временных файлов.
Корзина
Находится в оболочке системы: «Корзина»
«Корзина», на самом деле, не является папкой, а представляет собой особый графический интерфейс, что известно для опытных пользователей. Но мы решили об этом напомнить, если кто-либо из пользователей этого не знает. Всякий раз, когда вы удаляете файл в своей системе, «Windows» отправляет его в «Корзину». Это особое место, где удаленные файлы хранятся до тех пор, пока вы их окончательно не удалите или не восстановите. Если вы забыли и давно не очищали «Корзину», то там может накопиться большое количество старых данных.
Вы можете получить доступ к «Корзине» через ярлык на рабочем столе. Здесь вы увидите все данные, которые были удалены вами ранее. Вы можете щелкнуть правой кнопкой мыши по отдельным элементам и во всплывающем меню выбрать раздел «Удалить», чтобы навсегда стереть их. Или выбрать раздел «Восстановить», чтобы вернуть файл обратно в исходное местоположение. Дополнительно, под лентой главного меню окна «Корзины» вы увидите кнопки действий «Очистить корзину» и «Восстановить все объекты».
Чтобы настроить способ работы корзины, нажмите кнопку «Свойства корзины» на ленте вкладок. Здесь вы можете изменить максимальный размер корзины и задать параметр удаления файлов, отметив соответствующую ячейку «Уничтожать файлы сразу после удаления, не помещая их в корзину». Этот способ навсегда удаляет выбранные элементы без предварительного перемещения файлов в «Корзину». Однако, мы не рекомендуем активировать этот параметр, потому что корзина может предоставить вам шанс восстановить файлы в случае ошибочного удаления.
Папка «Windows.old»
Место расположения папки: «C: Windows.old»
Всякий раз, когда вы обновляете свою версию операционной системы «Windows» (например, вы, вероятно, делали это при установке «Windows 10», или при установке официального пакета обновлений), ваша система сохраняет копию ваших старых файлов системы «Windows» в папке под названием «Windows.old». Это, по сути, ваша старая рабочая операционная система, которая сохранена на случай, если новое обновление будет работать некорректно. В таком случае вы сможете воспользоваться этой папкой для возврата к предыдущей версии операционной системы «Windows». Вы также можете открыть папку и скопировать любые необходимые файлы на выбор, если такая необходимость возникнет.
Система «Windows» автоматически удалит эту папку через десять дней (ранее период хранения занимал 30 дней), но вы можете удалить ее вручную, если испытываете недостаток свободного места. Для самостоятельного удаления выбранной папки вам придется воспользоваться помощью инструмента «Очистка диска», так как возможности проводника файлов «Windows» не позволят вам этого сделать. Нажмите кнопку «Поиск», расположенную на «Панели задач» и в соответствующем поле введите поисковый запрос «очистка». В разделе «Лучшее соответствие» найдите и откройте искомый инструмент «Очистка диска».
Нажмите кнопку «Очистить системные файлы» в нижней части окна и позвольте инструменту выполнить сканирование диска. Как только процесс будет завершен, найдите папку «Windows.old» и удалите ее с помощью этого инструмента.
Очевидно, что удаление этих файлов может существенно затруднить возможное восстановление в случае возникновения проблем с корректной работой операционной системы. Поэтому, после установки любого обновления, мы советуем вам сохранить эту папку до тех пор, пока не убедитесь, что все компоненты системы работают исправно.
Папка «Downloaded Program Files»
Место расположения папки: «C:WindowsDownloaded Program Files»
Имя этой папки может слегка ввести вас в заблуждение. Данная папка, имеющая название как «Загруженные файлы программ», создана для временного хранения элементов «ActiveX» и приложения «Java», автоматически загружаемых из Интернета при просмотре некоторых страниц. Таким образом, эта папка практически бесполезна. «ActiveX» – это чрезвычайно устаревшая технология, полная дыр в безопасности, а приложения «Java» довольно редки. «ActiveX» является эксклюзивным элементом для «Internet Explorer», и вы, в наши дни, можете столкнуться с ним только на древних корпоративных сайтах.
Большинство домашних пользователей больше не используют «Internet Explorer», не говоря уже о «ActiveX». Папка «Downloaded Program Files» может быть уже пустой, но вы можете очистить ее содержимое, если это не так.
Лучший способ очистки
Мы перечислили несколько элементов, которые можно безопасно удалить, но их удаление вручную не самый лучший способ. Помимо того, нет смысла тратить время на самостоятельный поиск и удаление файлов, когда весь процесс может быть автоматизирован специальным инструментом, который выполнит безопасную очистку ненужных файлов для вас. Это позволит избежать случайного удаления файлов, которые вам нужны, и оградит вас от трудоемкого процесса поиска нужных папок.
Стандартный инструмент операционной системы «Windows» «Очистка диска» довольно прост в использовании, может быстро выполнить сбор необходимых данных и завершить процесс очистки. Дополнительно, вы можете использовать для очистки файлов программное обеспечение сторонних производителей, осуществив предварительный поиск такового в сети Интернет.
Полную версию статьи со всеми дополнительными видео уроками читайте в нашем блоге…
Данный материал является частной записью члена сообщества Club.CNews.
Редакция CNews не несет ответственности за его содержание.
Предисловие
Многие из Вас замечали, что со временем компьютер начинает работать медленнее. Начиная от более длительного ожидания загрузки, до понижения FPS или значительно возросшего времени обработки файлов.
В этой статье мы пройдемся по способам поддержания быстродействия и чистоты вашего железного друга.
Самый главный враг в подобной ситуации это кэш, который Ваша система сохранила, чтобы в дальнейшем быстрее обрабатывать часто используемые приложения и т.д.
Большую часть кэша, но не весь, если он уже не нужен Windows удаляет сама, но некорректное завершение работы, сбои в системе и многое другое не дают это сделать в полном объеме. И он продолжает копиться замедляя тем самым скорость работы и отнимая ценные гигабайты памяти на диске.
Очистка диска
Первым делом пройдемся автоматизированными функциями самой Windows, а уже после почистим то, что осталось.
В поиске Windows набираем “Очистка диска”.
Выбираем нужный диск, в открывшемся меню в первый раз рекомендую установить все галочки и удалить все, что Windows посчитает ненужным.
Переживать не стоит, все важные файлы операционная система даже не тронет. Но обращаю внимание, что при установки галочки на “Предыдущие инсталляции Windows”.
Будут удалены файлы, необходимые для резервного восстановления, которые могут занимать до 10 ГБ.
Если не интересует, то удаляете. В противном случае можно и сохранить.
Аналогичным способом нужно пройтись по всем дискам и также очистить их.
Следующим шагом нужно зайти в “Параметры” и открыть вкладку “Система”.
Здесь нужно зайти в подраздел “Память” и дождаться анализа данных.
После переходим во вкладку “Временные файлы” и также удаляем все ненужное.
Очистка остаточных файлов системы
Теперь переходим в папку, которая хранит в себе наибольший объем временных файлов системы и программ.
Для этого жмём сочетание клавиш Win+R, в открывшемся меню вводим %temp%.
В папке выделяем все файлы сочетанием клавиш Ctrl+A и жмем Delete.
Некоторые файлы удалить нельзя, потому что они используются в данный момент. Поэтому жмем пропустить для всех файлов и идем дальше.
Поступаем аналогичным способом, но теперь в строке “Выполнить” (Win+R) набираем temp без знаков процент. Также выбираем все и удаляем. Используемые в данный момент файлы мы пропускаем.
Следующим обязательным пунктом является удаление временных файлов после обновления Windows. Они хранятся по следующему пути: C:WindowsSoftwareDistributionDownload
Смело выбираем все файлы и удаляем их.
Точно также поступаем и с файлами из папки “Prefetch”. Здесь хранятся файлы, которые система использует для ускорения загрузки ОС и некоторых приложений. После удаления этих файлов, первая перезагрузка системы будет длиться дольше, но в последующем вы заметите явное ускорение данного процесса. Находится эта папка также в папке Windows (C:WindowsPrefetch).
Очистка истории проводника
Чтобы избавиться от истории поиска по файловой системе, открываем любую папку , нажимаем на “Файл” в правом верхнем углу и изменить параметры папок. В открывшемся меню нужен подраздел конфиденциальность, в котором просто нажимаем очистить.
Удаление точек восстановления
Позволит удалить старые точки, которые также занимают немало места. Точки восстановления нужны для того, чтобы восстановить систему после критического сбоя сбросив настройки до стабильной версии. Но волноваться не стоит, после очистки мы создадим новую точку, которая будет занимать меньше места.
В поиске вводим “создание точки восстановления”.
Выбрать нужно тот диск, на котором включена защита системы. Жмем на кнопку “Настроить” и “Удалить”.
Теперь переходим к созданию новой точки. Ползунком выбираем меньший объем и жмем применить. Рекомендую установить объем в 15% от объема диска и через некоторое время проверить, на сколько использовано хранилище. А в дальнейшем уже отталкиваться от этого объема.
После нужно нажать “Применить”. Вас вернет в предыдущее меню, где нажимаете “Создать”, название можно указать любое.
Удаляем DNS кэш компьютера
После длительного использования системы с моменты её установки в ней накапливается DNS кэш со всех сайтов, на который Вы заходили. Из-за этого, загрузки страниц в браузере могут длиться больше, страница может загружаться с ошибкой или не загружаться вовсе.
Чтобы исправить сложившуюся ситуацию, нужно нажать комбинацию Win+R, в открывшемся меню набрать cmd и нажать Enter.
В командной строке набираем ipconfig/flushdns и нажать Enter.
Должна появится надпись: Кэш сопоставителя DNS успешно очищен.
Кэш браузера
Немаловажным также будет очистить остаточные данные браузера, которые копятся очень быстро. Ими являются “Cookie (куки) файлы”, история браузера, изображения и другие файлы, которые сохранены в кэше…
На моем примере будет Google Chrome.
Для этого переходим в историю браузера. Быстрее всего открыть историю сочетанием клавиш Ctrl+H и далее нажать “Очистить историю”.
Временной диапазон выбираем “Все время” и оставляем галочки на том, что желаете удалить.
Кэш видеокарты NVIDIA
Кэш видеокарты хранит в себе предыдущие версии драйверов, копии установочных файлов и т.д.
Чтобы также избавиться и от него, жмем Win+R и вводим %appdata%
Переходим в папку Local, далее NVIDIA.
C:UsersИмя_пользователяAppDataLocalNVIDIAGLCache
Здесь нам нужна папка GLCache, из которой мы также удаляем все файлы.
Кэш видеокарты AMD
Для владельцев карт от AMD все еще легче.
Открываем утилиту Adrenalin Edition.
На главной странице открываем настройки и вкладку “Графика”. Листаем в самый низ до расширенных настроек.
Ищем “Сброс кэша шейдеров” и собственно сбрасываем этот кэш.
Итоги
По итогу всех проделанных действий я смог избавиться от ненужных и неиспользуемых данных и освободить целых 80 ГБ.
Делитесь своими показателями в комментариях. Уверен, что данная статья поможет вам эффективно оптимизировать хранилище на вашем компьютере.
Если ваш системный диск (по умолчанию C:) переполнен и папка Windows в Windows 10 / 8 / 7 занимает слишком много места, это может стать причиной появления сообщения о нехватке памяти. Очевидно вы захотите удалить что-нибудь из папки Windows, но не спешите давайте вместе разберемся, что можно удалить из папки Windows а что нет.
На самом деле не стоит нечего удалять непосредственно из папки Windows. Лучше всего воспользоваться программами для очистки и анализа жесткого диска, такие как: Disk Cleanup Tool и Storage Sense. Эти инструменты помогут освободить место на диске C:, но если вы все еще хотите удалить вручную, тогда вот список того, что можно удалить.
Содержание
- Что можно удалить из папки Windows?
- Временная папка Windows
- Файл гибернации
- Папка Windows.old
- Папка Downloaded Program Files
- Предварительная выборка
- Папка Шрифтов
- Папка SoftwareDistribution
- Папка Offline Web Pages
- Папка WinSxS
- Использование компактной ОС Windows
В статье в большинстве речь пойдет о файлах, которые находятся внутри папки Windows. Прежде чем мы начнем, сначала создайте точку восстановления системы. Кстати, стоит отметить, что вы можете сэкономить место и на этом. Отключение функции восстановления системы освободит большой объем памяти жесткого диска.
Временная папка Windows
Временная папка доступна
<strong>C:WindowsTemp</strong>. Это временная папка, которая используется Windows для загрузки файлов здесь. Смело удаляйте все файлы из папки Temp.
Если там будет находиться что-то важное, тогда система снова загрузит эти файлы, когда обнаружит, что они отсутствуют.
Кстати, в корневом каталоге диска C: (в случае если ваша ОС установлена на диск C), также может находится папка
<strong>C:Temp</strong>. Ее создают программы для размещения временных файлов, необходимых для установки.
Как вы видите на снимке экрана выше, в моем случае там находятся временные файлы программы ABBYY FineReader. И если эти файлы не удалить, они там будут находиться вечно, что приведет к уменьшению места на жестком диске. В случае с ABBYY FineReader — это целый гигабайт!
Файл гибернации
Файл гибернации используется Windows для поддержания текущего состояния ОС. Состояние сохраняется в файл — hiberfil.sys. Обычно это около 70-80% памяти вашего компьютера. Если в вашем компьютере установлено 8 ГБ памяти, тогда место заниаемого файлом гибернации будет варироваться от 4 до 6 ГБ.
Чтобы удалить файл гибернации, сначала включите опцию показа скрытых системных файлов, а затем найдите файл в корневой папке Windows.
После удаления Windows будет автоматический создавать это файл. Поэтому, если эта функция не используется, смело отключайте ее. Для этого выполните команду
<strong>powercfg —h off</strong> в командной строке.
Папка Windows.old
Папка Windows.old не находится в каталоге Windows. Она представляет с собой копию старых файлов предыдущей версии Windows. Она может потребоваться, только если вы когда-нибудь захотите восстановить предыдущую версию Windows.
Занимает много места на диске. Если вам хорошо живется с новой версией Windows и она работает без ошибок, вы можете спокойно удалить эту папку.
Папка Downloaded Program Files
Расположенная в «
CWindowsDownloaded Program Files», это папка, в которой хранятся Internet Explorer и все программы, использующие загруженные файлы, связанные с технологией ActiveX или Java.
Эти технологии уже устарели, и вы можете удалить все без проблем.
Предварительная выборка
Да, вы можете удалить содержимое папки Prefetch, но со временем она будет заполнена. Поэтому смысла нет.
Папка Шрифтов
Вы можете удалить ненужные шрифты, чтобы уменьшить размер папки шрифтов.
Выберите шрифты и правым кликом удалите из папки «Fonts».
Имейте ввиду, может возникнуть ошибка при запуске и использовании сторонних программ, если они используют удаленный вами шрифт. Удаляйте шрифты аккуратно и без фанатизма!
Папка SoftwareDistribution
Вы можете удалить содержимое папки SoftwareDistribution, но она будет заполнена после запуска Центра обновления Windows.
Папка Offline Web Pages
Вы можете удалить содержимое папки Offline Web Pages.
Папка WinSxS
Вы не можете удалить этот каталог или переместить его в другое место. Также не рекомендуется в нем ничего не удалять, так как сделать вашу систему неработоспособной. Если у вас установлено много приложений, в таком случае папка WinSxS будет огрмной. Эта папка WinSxS не может находиться ни на каком другом томе, кроме системного тома на котором установлена операционная система. Если вы попытаетесь переместить папку, это может привести к неправильной установке обновлений Windows, пакетов обновлений, функций и т. д. Если вы удалите файлы из папки WinSxS, могут возникнуть проблемы.
Есть возможность удалить некоторые ненужные файлы с помощью специального инструмента. Выполнение команды
<strong>Dism.exe /Online /Cleanup—Image /AnalyzeComponentStore</strong> проанализирует папку WinSxS и сообщит вам, рекомендуется ли очистка хранилища компонентов.
Вместо непосредственного удаления чего-либо отсюда, рекомендуется использовать команду очистки DISM.
Dism.exe /Online /Cleanup—Image /StartComponentCleanup
Параметр StartComponentCleanup обязательно очистит все ненужные файлы из папки WinSxS и сохранит то, что должно остаться.
В Windows 10 / 8.1 / 8 вы открываете Disk Cleanup Tool и используете опцию Windows Update Cleanup для очистки WinSxS. Microsoft также выпустила обновление, в котором добавлена опция очистки Центра обновления Windows в утилиту очистки диска в Windows 7. Вы также можете очистить WinSxS в Windows Server.
Использование компактной ОС Windows
Это не просто папка, а команда, которая поможет вам уменьшить общий объем памяти установки Windows 10. Обозначается как компактная ОС, после запуска система будет работать из сжатых файлов, аналогично WIMBoot. Он предназначен для установки в Windows небольших устройств, которые не могут иметь большой объем памяти. Обратите внимание, что при выполнении команды COMPACT может потребоваться до 20-30 минут для сжатия или распаковки файлов.
Наконец, не забудьте очистить корзину!

Загрузка…
Приветствую уважаемые читатели основы пк! На связи Федор Лыков. Сегодня я вам расскажу, как увеличить пространство на компьютере. А именно, что можно удалить с диска С.
Это вторая часть. Первую вы можете почитать тут, в ней я изложил самые распространённые способы чистки диска.
Дочитайте статью до конца и узнаете, за счет каких файлов можно увеличить количество памяти на компьютере. Постараюсь написать интересную и полезную статью.
Начнем, пожалуй, с самых элементарных понятий. По большому счету, в системной директории без специальных знаний лучше не производить никаких изменений, включая и ручное удаление некоторых объектов в виде файлов и папок. Понятно ведь, что такие необдуманные действия могут привести исключительно только к тому, что Windows перестанет работать, после чего восстановить систему не получится никакими известными средствами, а останется ее только переустанавливать. Если удалять такие объекты и не рекомендуется, по крайне мере, можно избавиться от их содержимого.
Если речь идет именно о том, что можно удалить из папки Windows применительно к вложенным в нее директориям, в большинстве случаев подразумеваются временные файлы, появляющиеся вследствие работы некоторых системных процессов, а также обновления Windows, причем это касается и сохраненных файлов старых версий Windows. Присутствующие в основной папке файлы, если это только не остатки вирусов (что маловероятно), удалять нельзя!
Мусор в браузерах
Диск с Windows 7 или любой другой системой можно подчистить еще и за счет удаления ненужного мусора, который скапливается в веб-обозревателях, поскольку устанавливаются они по умолчанию именно в системный раздел. Соответственно, их кэш и временные файлы хранятся там же.
В настройках любого браузера можно найти специальный пункт очистки истории посещений, после вызова которого появится меню с предложением удаления нескольких типов элементов. Отметьте все, что нужно, и задайте очистку. Кстати, после такой процедуры и сами браузеры начнут работать намного быстрее.
Какие папки можно удалить в папке Windows без ущерба для системы?
Для начала давайте просто выясним, какие именно директории не относятся к системным и не содержат важных компонентов для функционирования Windows. Просто откройте «Проводник» или любой другой файловый менеджер и задайте в меню вида отображение скрытых объектов. После этого внимательно пройдитесь по папкам, переводя курсор с одной на другую, с целью обнаружения пустых каталогов.
Если по поводу папки у вас возникают сомнения, посмотрите на дату ее создания. В случае присутствия в названии какой-то бессмыслицы или при выявлении того, что каталог был создан намного позже установки самой системы, можно попытаться его удалить. Вот только ручное удаление использовать следует только в том случае, когда вы твердо уверены, что данный объект к обязательным системным директориям не имеет абсолютно никакого отношения. Это касается и скрытых папок, однако, повторимся, лучше их не трогать (пока что).
Системная папка содержит несколько подпапок, содержащих зачастую ненужные пользователю файлы и вложенные каталоги, занимающие достаточно много места. В данном случае имеются в виду следующие директории:
- Temp;
- SoftwareDistribution с вложенной папкой Download;
- Windows.old (если таковая в системе имеется);
- WinSxS.
Далее посмотрим на каждый каталог и разберемся, что в них может храниться и как выполнить очистку их содержимого. Обратите внимание, что удалять такие папки нельзя ни в коем случае, но иногда можно переименовать.
Файл гибернации
Наконец, в вопросе о том, что можно удалять с диска C, особое внимание следует обратить на файл гибернации, который отвечает за соответствующий режим, сохраняющий в системном разделе настройки и параметры всех активных в данный момент программ. Его размер тоже может быть достаточно большим. Удалять его вручную нельзя, но вот отключить сам режим, после чего файл будет удален из системы, можно.
Используйте для этого командную строку, запущенную от имени администратора, и впишите в ней команду powercfg.exe -h off. После выполнения перезагрузите компьютер и посмотрите, сколько места освободилось.
Каталог Temp
Итак, первым делом посмотрим, можно удалить папку Temp в Windows или нет. Нет, нельзя! Несмотря на то, что она и используется для хранения временных файлов, которые накапливаются в процессе работы, ее трогать не рекомендуется. А вот содержимое каталога удаляйте, сколько угодно, правда, при условии, что система даст вам это сделать. Действительно, некоторые файлы и будут удалены, но для других будут выданы уведомления о запретах или невозможности удаления. Почему? Да потому, что файлы в данный момент могут использоваться программами или системными процессами, а для их удаления как раз и нужно завершить активные службы.
Впрочем, есть куда более действенное средство. В том же «Проводнике» воспользуйтесь свойствами системного раздела и нажмите кнопку очистки диска. В списке просто отметьте пункт временных файлов, после чего активные процессы будут завершены самой системой, а очистка пройдет совершенно безболезненно.
Загрузки
Для начала давайте разберемся, где находиться данная папка и за что она отвечает? Из названия можно понять, что это место для загрузки, а так же хранения разных файлов на компьютере, при установке Windows 7, 8, 10 появляется данный раздел. Большую часть данных (музыка, фильмы, игры, картинки, из образы, программы, документы и другие важные файлы.
Много пользователей не знают где найти эту папку, а так же почему внезапно заканчивается место, как правило, при скачивании файлов с интернета автоматически идет выбор куда скачать, и поэтому человек не задумывается о данной важной процедуре.
Итак, теперь вы знаете для чего эта папка. Давайте я вам покажу, где она находиться. Сейчас мы узнаем, что можно удалить с диска С. А конкретнее, как это сделать разберем.
- Открываем мой компьютер.
- У меня всегда много файлов в данном разделе.
- Смело чистим все то что вам не нужно и это поможет освободить достаточно много места на диске с.
Директории SoftwareDistribution и Windows.old
С этими каталогами не все так просто. Директория SoftwareDistribution содержит кэшированные файлы обновлений, загружаемые в процессе поиска и установки важных апдейтов Windows. Избавиться от этого каталога в ручном режиме невозможно (на такие действия установлен запрет). Зато после входа в каталог Download, расположенный непосредственно в этой директории, от пустых папок избавиться можно.
Чтобы удалить все содержимое, сначала необходимо зайти в раздел служб (services.msc), остановить работу «Центра обновления», выставить тип старта на отключенный и перезагрузить компьютер. После этого объекты можно удалить.
Попутно стоит отметить, что иногда требуется переименовать каталог, присвоив ему имя SoftwareDistribution.old, и выполнить это можно как раз при отключении основной службы. Удалять такую папку тоже не рекомендуется, а вот новая директория с исходным названием будет создана автоматически при перезагрузке.
Теперь посмотрим, можно ли удалить папку Windows.old. Можно, но только через очистку диска.
В ней содержатся файлы отката до более ранней операционной системы (например, если был выполнен апгрейд до Windows 10) и файлы предыдущих сборок до установки критических обновлений для самой «десятки» (Anniversary Update и более поздних).
Очистка диска сторонними программами
FileASSASSIN
Если временные файлы не могут быть удалены описанными выше способами, это может быть связано тем, что они заблокированы системой Windows.
В этом случае эффективным средством удаления является бесплатная утилита FileASSASSIN.
Программа позволяет удалить почти каждый заблокированный файл – даже те временные файлы, к которым обычно невозможно «добраться», выгружая модули и прекращая выполняемые процессы на ПК.
Справка! FileASSASSIN особенно полезен при удалении заблокированных файлов и папок, содержащих вредоносное программное обеспечение.
Программа также интегрируется в контекстное меню Windows и может быстро вызываться в любой момент.
Шаг 1. Перейти по ссылке: https://ru.malwarebytes.com/fileassassin/.
Шаг 2. Нажать «Загрузить».
Примечание! Найти загруженный файл можно, нажав «Настройки» и щелкнув «Загрузки» в браузере интернет.
Шаг 3. Запустить скачанный файл двойным щелчком.
Шаг 4. Нажать «Далее» (Next).
Шаг 5. Поставить о (I accept…).
Шаг 6. Нажать «Установить» (Install).
Шаг 7. Нажать «Закончить» (Finish) для выхода и запуска программы.
Шаг 8. Перетащить на строку программы файл, который следует разблокировать, и нажать «Выполнить» (Execute).
Появится сообщение о разблокировании файла.
Шаг 9. Некоторые файлы могут потребовать перезагрузки ПК перед их удалением. Нажать «OK» и перезагрузить компьютер.
После этого файл можно будет спокойно удалить.
CCleaner
Бесплатный программный инструмент CCleaner позволяет облегчить процедуру поиска и удаления временных файлов Windows, поддерживая операционную систему в оптимальном состоянии.
Шаг 1. Перейти по ссылке: https://www.ccleaner.com/, нажав кнопку «Скачать бесплатно».
Шаг 2. Нажать «Скачать».
Шаг 3. Щелкнуть по ссылке CCleaner.com в нижней части.
Шаг 4. Щелкнуть на файле и выбрать в открывающемся списке русский язык.
Шаг 5. Нажать «Настроить».
Шаг 6. Настроить требуемые параметры (можно оставить галочки только для верхних двух пунктов). Нажать «Установить».
Шаг 7. Нажать «Запустить CCleaner».
Шаг 8. Щелкнуть слева на пункте «Очистка». Выбрать тип удаляемых файлов, например, поставив галочку на «Временные файлы». Нажать «Анализ».
Шаг 9. После проведенного анализа нажать «Очистка».
Шаг 10. Нажать «OK».
Файлы будут удалены.
Папка WinSxS
Еще один каталог, связанный с хранением установленных обновлений (а не загруженных пакетов или кэшированных данных), присутствует в виде папки WinSxS. Его очисткой заняться тоже можно, но не вручную, а снова с использованием очистки диска.
Только в этом случае в списке необходимо отметить удаление обновлений системы, а попутно можно задействовать и избавление от резервных копий. Все эти операции доступны только при переходе к пункту очистки системных файлов.
Что можно удалять с диска С, а что нельзя?
Свободное пространство диска С в процессе эксплуатации Windows постоянно сокращается. В независимости от действий пользователя — хочет он того или нет. Временные файлы, архивы, куки и кеш браузеров и прочие программные элементы, выполнив свою единоразовую миссию (обновление, установка, распаковка), оседают в папках раздела С. Плюс к этому — полезные мегабайты и гигабайты поглощают некоторые функциональные модули Windows.
Первое средство от такого «захламления» — комплексная очистка диска С. Выполнять её нужно регулярно и своевременно. В противном случае, раздел переполнится, и вы не сможете полноценно пользоваться ОС и, соответственно, ПК. Windows будет постоянно прерывать вашу работу предупреждающими сообщениями — «недостаточно памяти». Станет невозможен просмотр видео онлайн, так как браузер не сможет сохранять на компьютере закачиваемый с сервера контент. Могут произойти и другие неприятности.
Папка Installer
Можно ли в Windows удалить папку Installer? Вопрос не праздный, поскольку запрет на действия с ней отсутствует. Избавиться от каталога можно в два счета, но потом начнутся проблемы с удалением установленных программ, поскольку именно в нем хранятся данные обо всех приложениях. Таким образом, его лучше не трогать. Кстати сказать, даже при использовании специализированных деинсталляторов в большинстве случаев стандартная процедура удаления, запускаемая вначале, тоже окажется невозможной.
С чего начать уборку диска С?
Первым делом, необходимо освободить корзину:
- наведите курсор на её иконку;
- нажмите правую кнопку мышки;
- в меню выберите «Очистить корзину».
Большие, маленькие файлы, в независимости от того, в каком разделе хранятся (диск D, E или С), после удаления отправляются в C:RECYCLER, файл «Корзина». Вследствие чего, свободное место системного раздела уменьшается. Удаление большого видеофайла или образа (например, файла iso) при дефиците лишних гигабайт, может запросто привести к переполнению диска С.
Совет! Перед тем, как очистить корзину, просмотрите рабочий стол на предмет ненужных ярлыков. Их размеры не велики, но чем меньше будет бесполезных файлов, тем лучше.
Автоматическая очистка
Но, если уж вас так волнует проблема того, что можно удалить из папки Windows, лучше всего использовать не ручные действия, а применять либо собственные средства системы, либо программы для чистки компьютерного мусора (CCleaner, ASC и т. д.), которые справятся с такой задачей намного лучше и безопаснее.
Если же требуется удалить «вшитые» в систему программы (например, тот же «Блокнот», который присутствует в директории Windows в виде исполняемого файла Notepad.exe), наиболее актуальным средством является применение программ-деинсталляторов вроде iObit Uninstaller, в которых имеется специальный раздел.
Почему не хватает памяти?
Скажите, часто ли вы сталкиваетесь с нехваткой памяти на своем компьютере? Даже, когда планируете провести на нем генеральную уборку, сталкиваетесь с тем, что удалить нечего либо уже все, что можно удалили, а памяти все равно не хватает. Вы сейчас возможно подумали про внешние носители, но, а если и они все забиты. Как поступить?
Конечно такая ситуация возникает крайне редко, но она имеет место быть. В таком случае решение заключается в чистке диска С. Давайте разберемся, какие файлы можно вырезать безвозвратно. Будем рассматривать на примере операционной системе windows 10. В Виндовс 7 так же.
Почему? Эта операционная система последняя разработка корпорации майкрософт. В ней разработчики ликвидировали недоработки прошлых версий.
Как освободить место на диске C:?
В наш век — век высоких технологий и громадных жестких дисков объемом 1-1,5-2 терабайта, не смотря на огромные дисковые пространства, некоторые проблемы остаются прежними. Место на системном диске как раньше заканчивалось, так и сейчас мало что изменилось.
Существует огромное множество специализированных программ, призванных помочь пользователю в этой непростой, казалось бы, задаче, однако большинство из них являются платными. Мы же в этой статье рассмотрим методы освобождения дискового пространства вручную и с помощью бесплатных программ и утилит
.
Виртуальные диски
Иногда пользователи интересуются: «Можно ли удалить Яндекс.Диск и другие «виртуалки», чтобы освободить место на компьютере?» Ответ довольно прост — такая возможность есть. Она не повредит записанным в «облаке» данным, да еще и поможет вам при очистке системного раздела жесткого диска.
Правда, радоваться тут особо не стоит. Дело все в том, что при удалении, скажем, того же «Яндекс.Диска», вы стираете столько места, сколько «весит» сама программа. Но никак не то количество гигабайт, которое записано в данной «проге». Так что вы сможете освободить пару-тройку мегабайт. И все.
Если виртуальные диски-облака используются часто, да еще и в корневую папку вы постоянно скидываете все больше и больше файлов, то есть смысл переустановить контент на более просторный раздел. Так, при крахе операционной системы вы не потеряете важные файлы.