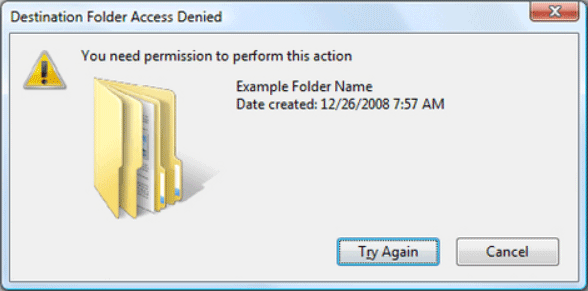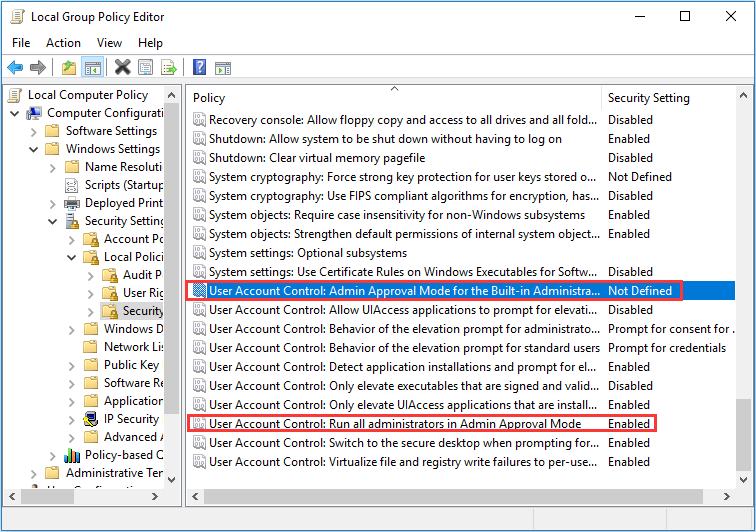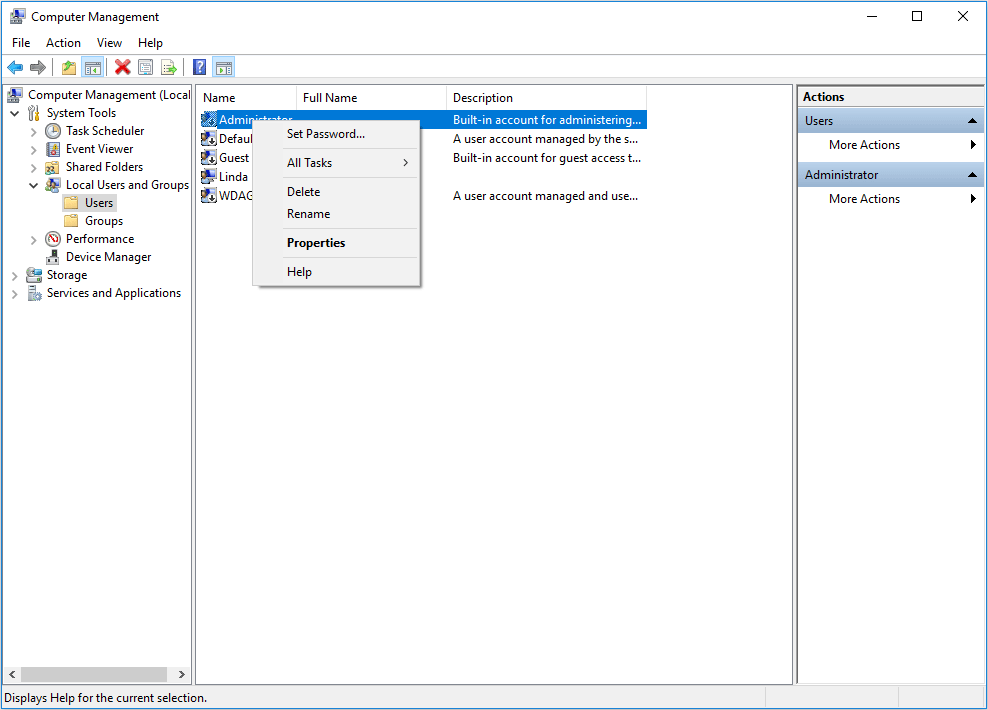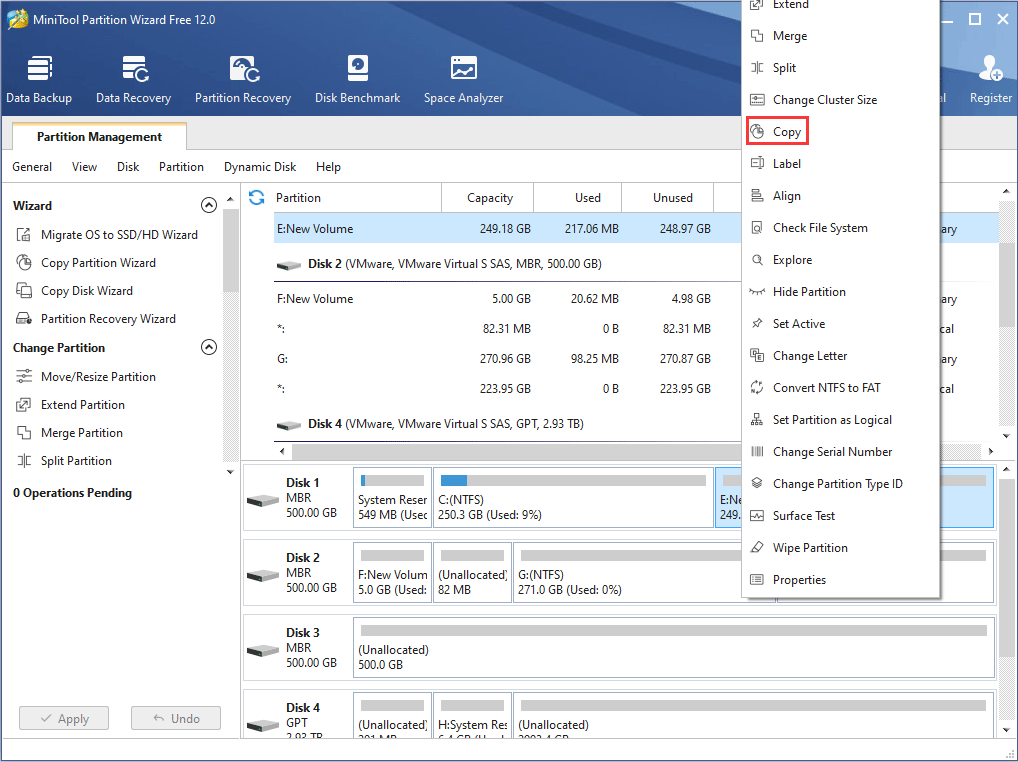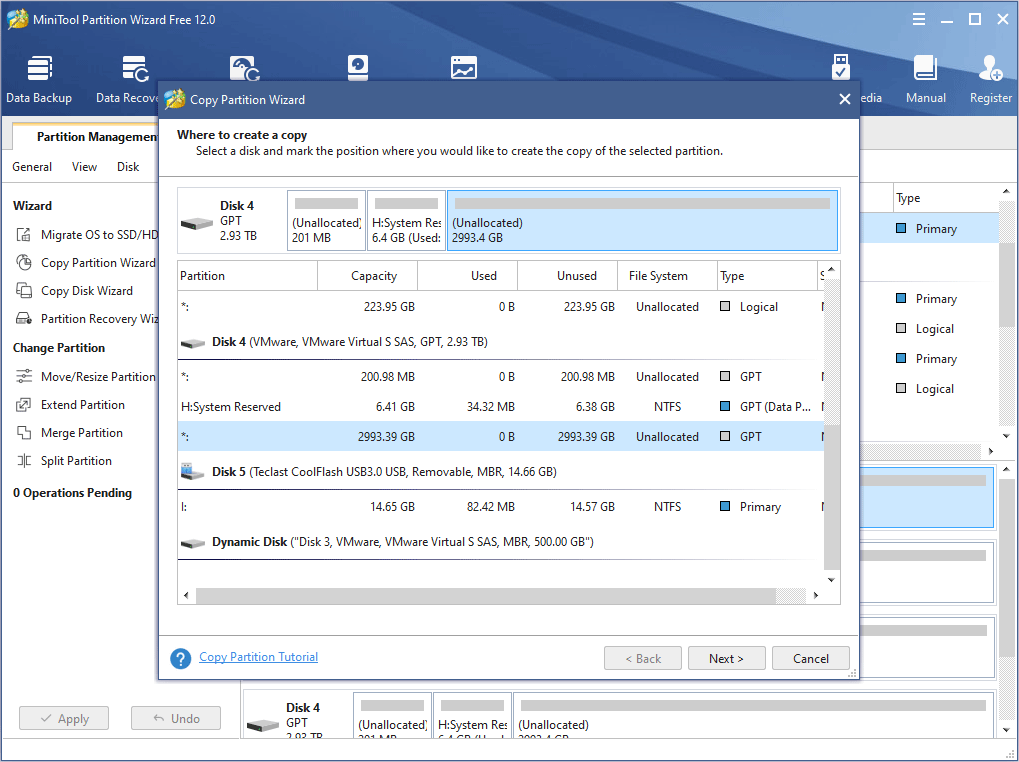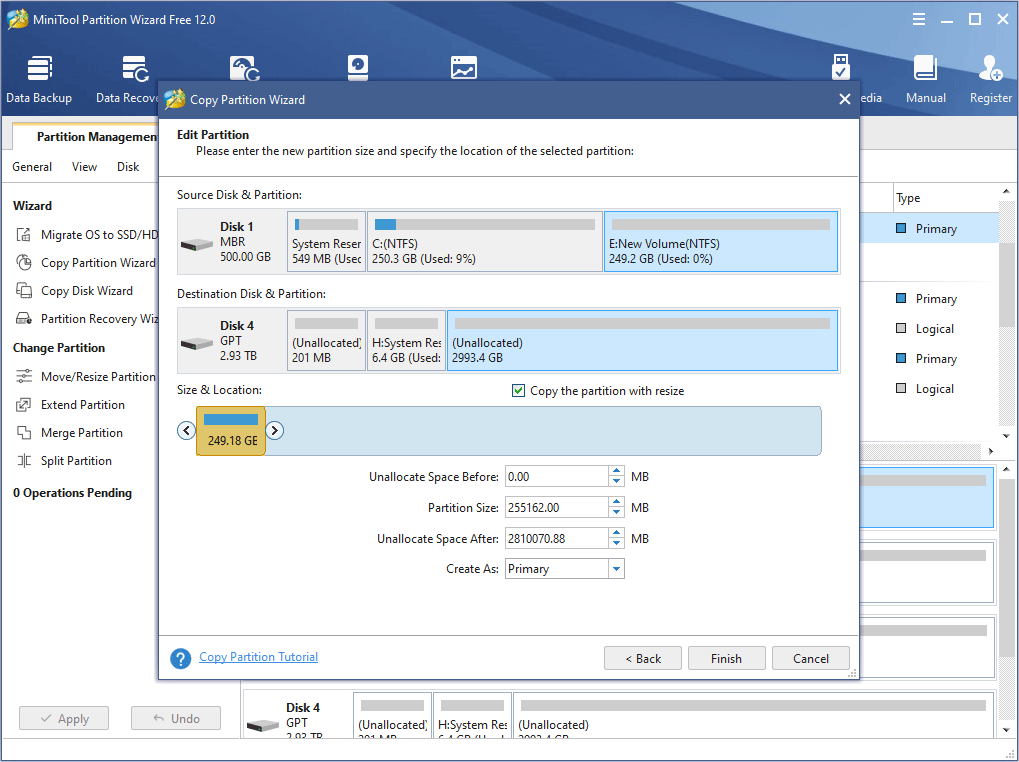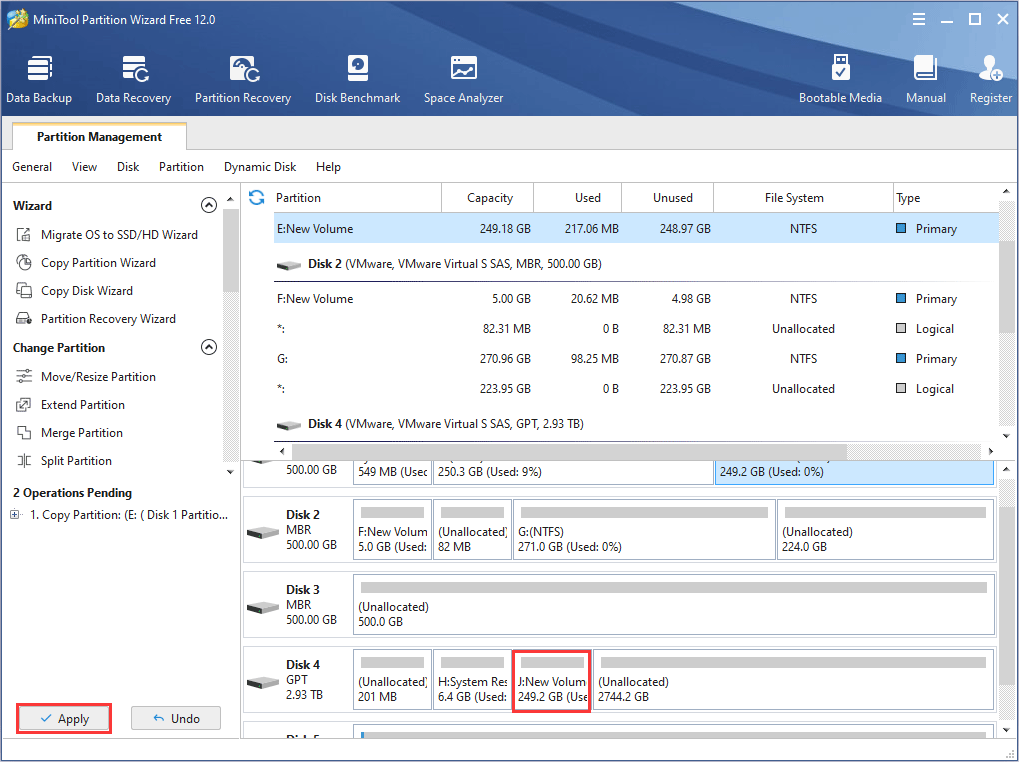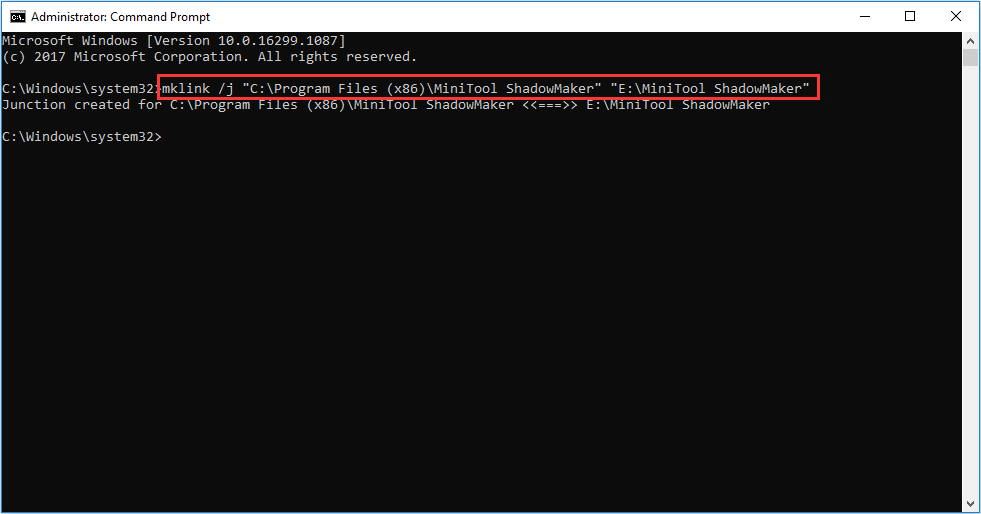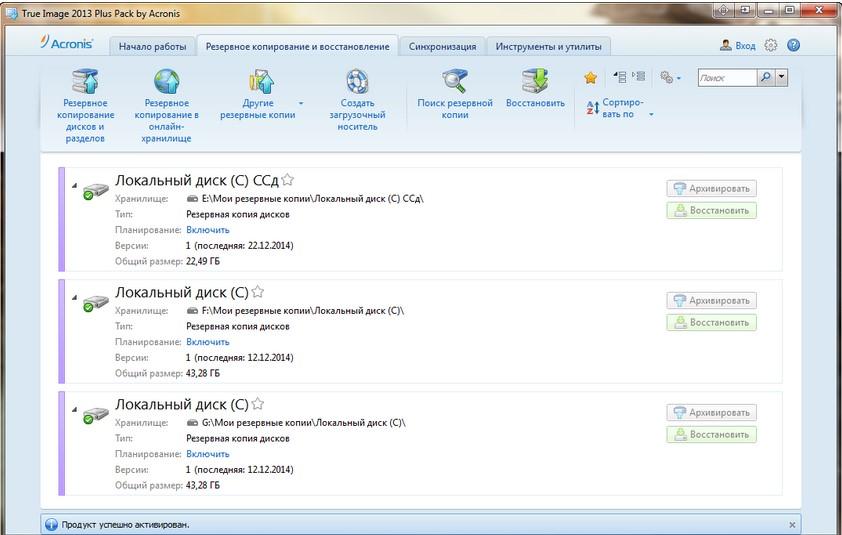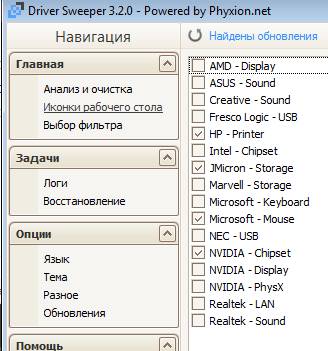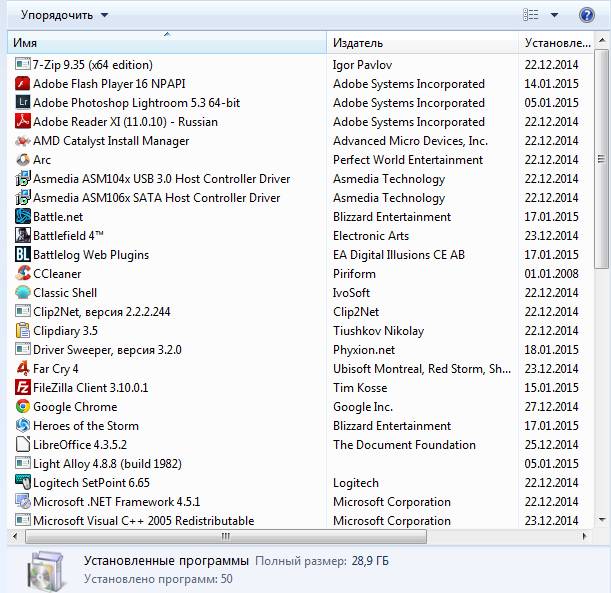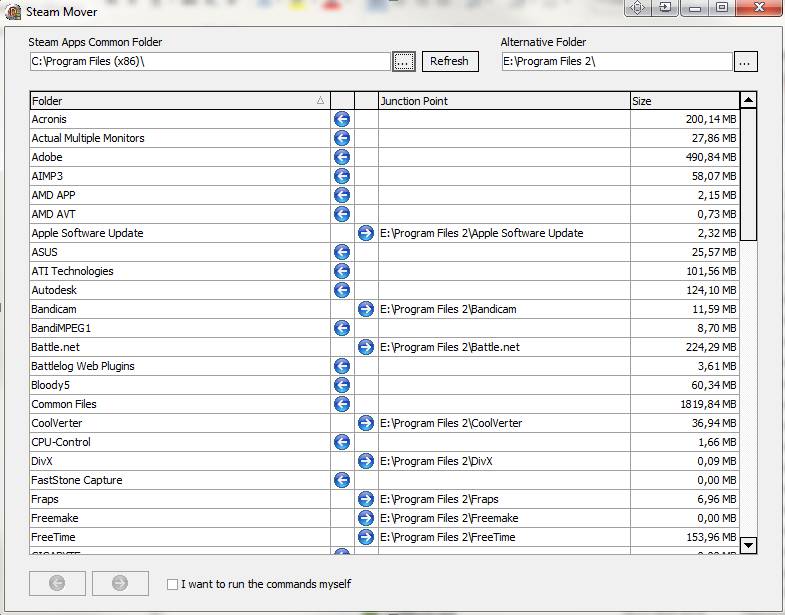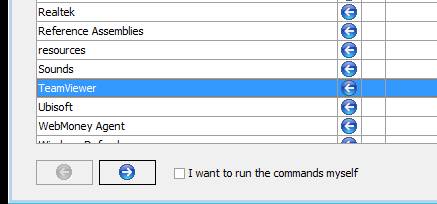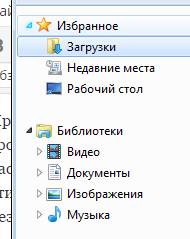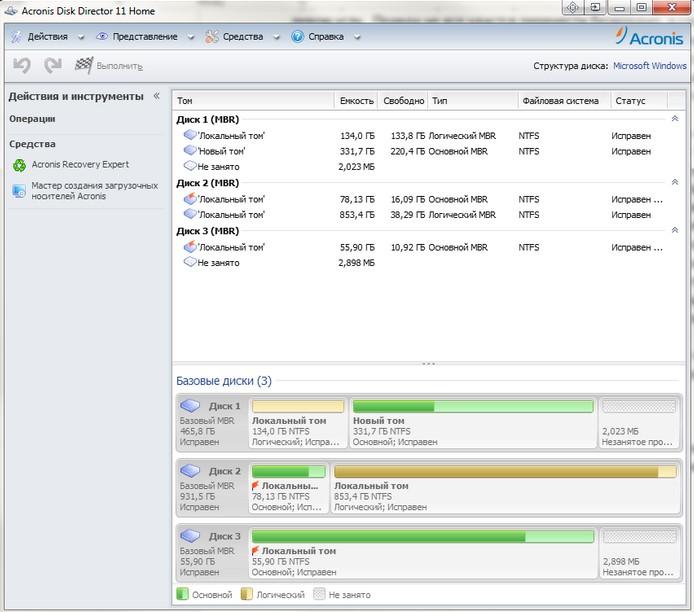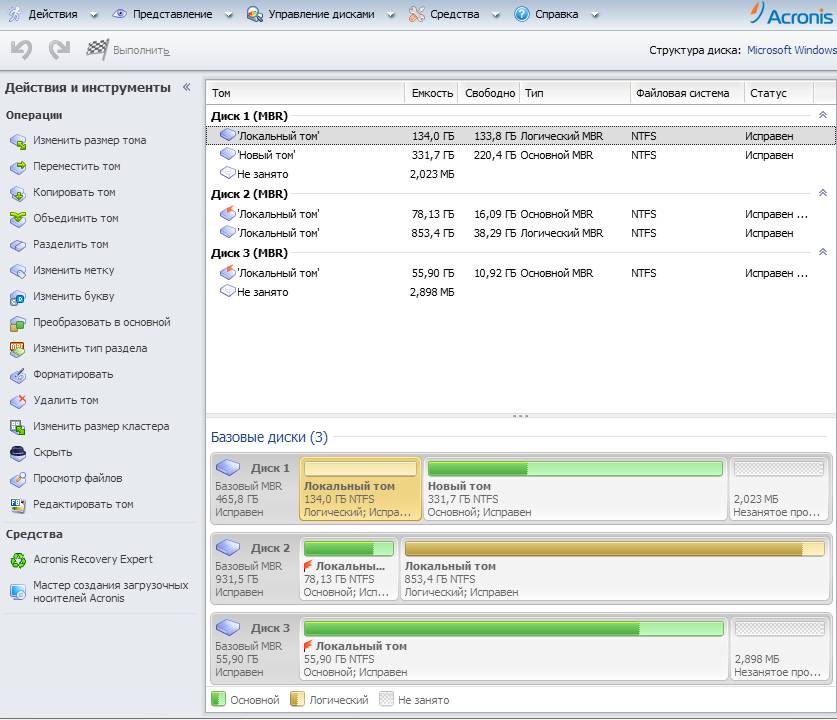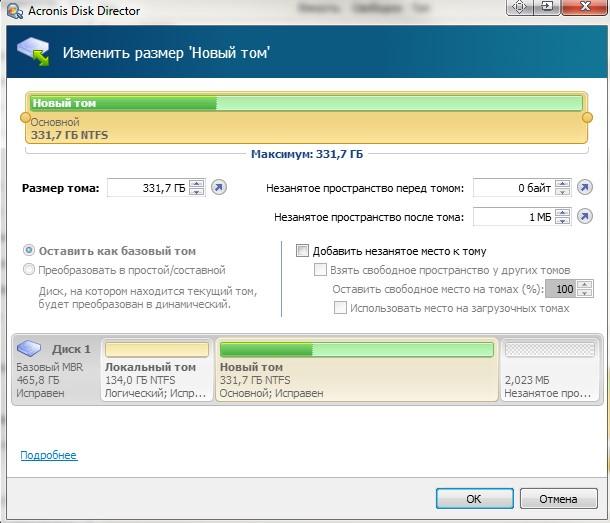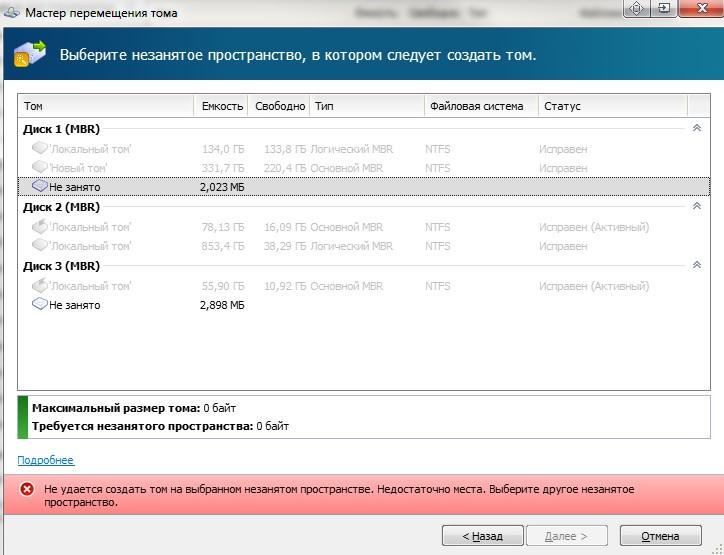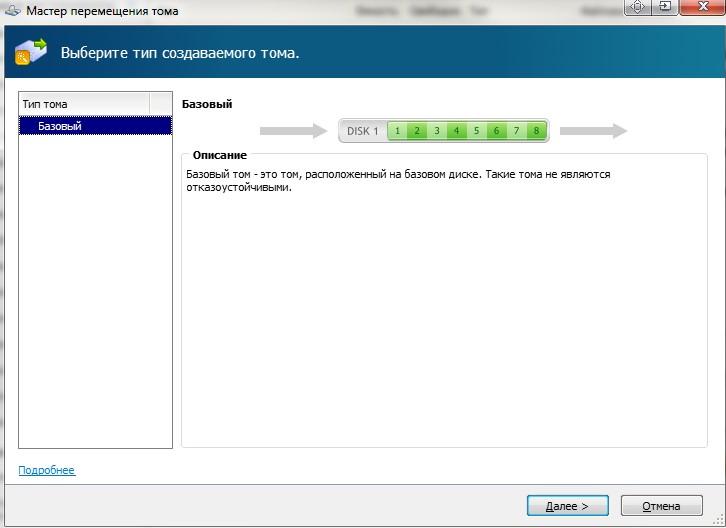You may just want to keep you OS and some games on your SSD and want to move other files to HDD. However, you don’t know how to do that. This article will give you step-by-step guides on it.
Why Should We Transfer Files from SSD to HDD?
As we all know, the performance of SSD is better than that of HDD. If you buy an SSD and install the operating system on it, you will find that the starting speed is sped up extremely. However, considering price, you might buy an SSD with small capacity like 125 GB, 250 GB, or 500 GB.
Apparently, such small capacity is very inconvenient. Considering performance and price, you may use SSD and HDD at the same time. The SSD is used to install operating system and a few of programs on it and the HDD is usually used to store data. If your computer is a laptop PC, you can also use SSD and HHD simultaneously just by buying a hard disk box for your old HDD.
Further Reading:
Desktop computer can be inserted into many hard disks, whose number is determined by the number of reserved interfaces on mainboard. Laptop computer is usually designed to have only one hard drive. To avoid the waste of old hard drive, you can use hard disk box.
What is hard disk box? It is designed to protect a hard disk from physical damage. It allows hard disk to connect with computer through USB or Firewire data interface, thus realizing mobile hard disk function. Besides, its price is relatively cheap.
However, the SSD with small capacity is always easy to be full, which will sequentially degrade computer performance. In addition, the service life of SSD is shorter than that of HHD. So, some of you may ask how to move files from SSD to HDD like the following one.
So I have a 500 GB SSD and a 1TB HDD and I really just want to keep my OS and games on my SSD. How would I do that? I have like 3 steam games 1 Uplay and Minecraft. What would I need to do to transfer all other files?— Tom’s Hardware Forum
Then, do you know how to move files from SSD to HHD? If not, you can read on to get the transferring methods.
How to Move Personal Files from SSD to HDD
Why do you prefer SSD? That’s because you want the higher performance brought by it. However, if the SSD is full of files, it could be a disaster. And you have to move files from SSD to HDD. But first, what files should be moved from SSD?
You might want to transfer all files besides OS and a few program files (like games) from SSD to HDD. As for how to move files from SSD to HDD Windows 10, please refer to the following methods.
Method One: Cut and Paste
Cut and paste feature may be the first tool you can think of. You just cut the file from the original location and paste it on the target location. However, if you want to move a lot of files to HDD, it will take you a lot of time. Besides, you may meet various permission issues if you log in computer not as administrator.
Note: Even though the computer is yours, you may also meet permission error because of security problem.
But if you want to move files from partition C to HHD, you need this method indeed. You can move all document files and program files from SSD to HDD. If you meet permission issues, you can refer to the following steps to solve it.
Step 1: Open Local Group Policy Editor.
- Press «Windows + R» keys to open Run
- Enter «gpedit.msc» and press Enter
Step 2: Enable admin rights.
- Navigate to Computer Configuration > Windows Settings > Security Settings > Local Policies > Security Options.
- Highlight Security Options and scroll down to find the following two User Account Control
- Right click them and choose Properties to enable them one by one.
- Save changes.
Step 3: Activate administrator account.
- Right click This PC and select Manage.
- Navigate to System Tools > Local Users and Groups > Users.
- Right click Administrator and choose Properties.
- Uncheck Account is disabled and click OK.
Step 4: Restart computer.
Then, you can move files from SSD to HDD smoothly. But you should be careful not to move important files wrongly.
Method Two: Copy Partition Feature of MiniTool Partition Wizard
Compared with cut and paste, Copy Partition feature of MiniTool Partition Wizard is more convenient when you move a lot of files. You can use this feature for free when the partition is not a system partition.
How to move files from SSD to HDD with MiniTool Partition Wizard? Here is a tutorial.
Free Download
Step 1: Activate Copy Partition feature of MiniTool Partition Wizard.
- Download MiniTool Partition Wizard and launch it to get its main interface.
- Right click a partition on SSD and choose Copy.
Step 2: Choose a target location where the partition is copied to and click Next button.
Tip: The target location must be unallocated space. Otherwise the Next button is grayed out.
Step 3: Adjust the size and location of the new partition by dragging it and click Finish.
Step 4: Preview the new partition and click Apply button if it’s OK.
And then, you can format the original partitions except the system partition C.
How to Move Installed Apps & Programs from SSD to HDD
Some of you may find that there is something wrong with programs that have registry after you just move their files to HDD (especially your games). Generally, you can’t open them by clicking their icons on desktop after transferring.
Some people may suggest you to reinstall them. But you may think it’s a waste of time because there are so many programs and some programs have big size. Then, how to move program files from SSD to HDD properly without reinstallation? You can refer to the following method.
This method allows you to move program files one by one so that you can still retain some necessary programs on partition C.
Note: All the operations should be carried out when you log in as administrator.
Step 1: Copy the whole folder to a partition on HDD and delete the original folder.
Tip: If you use copy partition feature of MiniTool Partition Wizard to copy partition C, you can copy files without the admin rights.
Step 2: Make a soft link (junction) with mklink command.
- Please remember the original installation path of the program and the location where the program folder is copied to (for example: C: Program FilesSteam).
- Open Command Prompt window and enter command like the following one: mklink /j » C: Program FilesSteam » » F: Steam».
Note: The former path is the original installation path and the latter path is the location on HDD where the program folder be copied to.
Step 3: Create a new shortcut of the program on desktop.
- Delete the original shortcut of the program.
- Open the file folder and find the program icon.
- Right click on it and select Send to Desktop.
Actually, you can move all program files from SSD to HDD by the same way. You can copy C: Program Files folder to a partition on HDD. And then, you use mklikn /j command to make a junction to the original path and new path.
Why Does SSD Become Full Easily
Generally speaking, some of you may purchase an SSD with small capacity due to price factore.. The SSD is easy to be full because of incorrect OS installation and improper partition management, which will also bring trouble to computer performance.
Usually, when you get a new SSD, you might adopt one of the following three methods to install OS on it to enjoy its fast speed: disk clone, OS migration, and clean install of OS. Doing one of these will bring you a full SSD easily. However, there are still some subtle differences between them.
Disk Clone: It is used when you want to replace the old hard drive with another hard disk. Disk clone will clone all data on the old hard drive, including the operating system, to the new hard disk, thus you can boot from the new disk and format the old disk for other uses such as sell, storing other data, etc.
However, when you clone the old hard drive to your new SSD with small capacity, the SSD will become full easily because the other data like programs and documents are all cloned to SSD. However, you can adopt this method if you have few personal files.
As for how to clone a disk, you can refer to clone hard drive to SSD in Windows 10/8/7 for the specific disk clone steps. But pay attention that you must set in the firmware to boot from the new disk.
OS Migration (recommended): It is used when you want to boot computer from another disk and retain the old hard drive to store data. It can just migrate system required partitions to the new disk. Other data partitions will be left in old hard disk.
If you adopt this method, you don’t need to move files from SSD to HDD except that your partition C is a mess and is filled up with various program files. Click migrate Windows 10 to SSD without reinstalling OS for specific steps.
Clean Install of OS: If you adopt this method, it means that you give up your previous OS and all files in partition C. That means you should download all applications and files. This may be a waste of time, but it can assure that your partition C is relatively clean and tidy. You can click how to install Windows 10 for specific steps.
Comparing the above three OS installation methods, it seems that OS migration is a relatively proper OS installation method because it neither stuffs SSD easily nor needs to install apps again.
Last but not least, the SSD is easy to be full if you manage SSD badly. For example, you save all files (including programs, documents, videos, etc.) on partition C or you assign too small space for partition C.
Additionally, an SSD of small capacity is best not divided into more than 2 partitions and the space size of partition C should be more than 100 GB or even up to 200 GB so that stable computer performance can be guaranteed.
If your SSD is full, you have to move files from SSD to HDD through the above methods to free up space.
Here are methods on how to move files from SSD to HDD, including programs files.Click to Tweet
Bottom Line
Did this article help you to move files from SSD to HDD? Or, do you have any confusion about transferring files from SSD to HDD? Please leave a comment below. We really need your feedback. Surely, if you have any problems, you can also email to [email protected] for help.
How to Move Files from SSD to HDD FAQ
How do I move files from SSD to HDD?
To move files from SSD to HDD, here are two ways for you:
- Cut and paste the files.
- Copy the whole partition to HDD.
How do I move program files x86 from SSD to HDD?
- Log in your computer as administrator.
- Copy the whole program folder to a partition on HDD and delete the original folder.
- Make a soft link (junction) with mklink command.
- Create a new shortcut of the program on desktop.
You may just want to keep you OS and some games on your SSD and want to move other files to HDD. However, you don’t know how to do that. This article will give you step-by-step guides on it.
Why Should We Transfer Files from SSD to HDD?
As we all know, the performance of SSD is better than that of HDD. If you buy an SSD and install the operating system on it, you will find that the starting speed is sped up extremely. However, considering price, you might buy an SSD with small capacity like 125 GB, 250 GB, or 500 GB.
Apparently, such small capacity is very inconvenient. Considering performance and price, you may use SSD and HDD at the same time. The SSD is used to install operating system and a few of programs on it and the HDD is usually used to store data. If your computer is a laptop PC, you can also use SSD and HHD simultaneously just by buying a hard disk box for your old HDD.
Further Reading:
Desktop computer can be inserted into many hard disks, whose number is determined by the number of reserved interfaces on mainboard. Laptop computer is usually designed to have only one hard drive. To avoid the waste of old hard drive, you can use hard disk box.
What is hard disk box? It is designed to protect a hard disk from physical damage. It allows hard disk to connect with computer through USB or Firewire data interface, thus realizing mobile hard disk function. Besides, its price is relatively cheap.
However, the SSD with small capacity is always easy to be full, which will sequentially degrade computer performance. In addition, the service life of SSD is shorter than that of HHD. So, some of you may ask how to move files from SSD to HDD like the following one.
So I have a 500 GB SSD and a 1TB HDD and I really just want to keep my OS and games on my SSD. How would I do that? I have like 3 steam games 1 Uplay and Minecraft. What would I need to do to transfer all other files?— Tom’s Hardware Forum
Then, do you know how to move files from SSD to HHD? If not, you can read on to get the transferring methods.
How to Move Personal Files from SSD to HDD
Why do you prefer SSD? That’s because you want the higher performance brought by it. However, if the SSD is full of files, it could be a disaster. And you have to move files from SSD to HDD. But first, what files should be moved from SSD?
You might want to transfer all files besides OS and a few program files (like games) from SSD to HDD. As for how to move files from SSD to HDD Windows 10, please refer to the following methods.
Method One: Cut and Paste
Cut and paste feature may be the first tool you can think of. You just cut the file from the original location and paste it on the target location. However, if you want to move a lot of files to HDD, it will take you a lot of time. Besides, you may meet various permission issues if you log in computer not as administrator.
Note: Even though the computer is yours, you may also meet permission error because of security problem.
But if you want to move files from partition C to HHD, you need this method indeed. You can move all document files and program files from SSD to HDD. If you meet permission issues, you can refer to the following steps to solve it.
Step 1: Open Local Group Policy Editor.
- Press «Windows + R» keys to open Run
- Enter «gpedit.msc» and press Enter
Step 2: Enable admin rights.
- Navigate to Computer Configuration > Windows Settings > Security Settings > Local Policies > Security Options.
- Highlight Security Options and scroll down to find the following two User Account Control
- Right click them and choose Properties to enable them one by one.
- Save changes.
Step 3: Activate administrator account.
- Right click This PC and select Manage.
- Navigate to System Tools > Local Users and Groups > Users.
- Right click Administrator and choose Properties.
- Uncheck Account is disabled and click OK.
Step 4: Restart computer.
Then, you can move files from SSD to HDD smoothly. But you should be careful not to move important files wrongly.
Method Two: Copy Partition Feature of MiniTool Partition Wizard
Compared with cut and paste, Copy Partition feature of MiniTool Partition Wizard is more convenient when you move a lot of files. You can use this feature for free when the partition is not a system partition.
How to move files from SSD to HDD with MiniTool Partition Wizard? Here is a tutorial.
Free Download
Step 1: Activate Copy Partition feature of MiniTool Partition Wizard.
- Download MiniTool Partition Wizard and launch it to get its main interface.
- Right click a partition on SSD and choose Copy.
Step 2: Choose a target location where the partition is copied to and click Next button.
Tip: The target location must be unallocated space. Otherwise the Next button is grayed out.
Step 3: Adjust the size and location of the new partition by dragging it and click Finish.
Step 4: Preview the new partition and click Apply button if it’s OK.
And then, you can format the original partitions except the system partition C.
How to Move Installed Apps & Programs from SSD to HDD
Some of you may find that there is something wrong with programs that have registry after you just move their files to HDD (especially your games). Generally, you can’t open them by clicking their icons on desktop after transferring.
Some people may suggest you to reinstall them. But you may think it’s a waste of time because there are so many programs and some programs have big size. Then, how to move program files from SSD to HDD properly without reinstallation? You can refer to the following method.
This method allows you to move program files one by one so that you can still retain some necessary programs on partition C.
Note: All the operations should be carried out when you log in as administrator.
Step 1: Copy the whole folder to a partition on HDD and delete the original folder.
Tip: If you use copy partition feature of MiniTool Partition Wizard to copy partition C, you can copy files without the admin rights.
Step 2: Make a soft link (junction) with mklink command.
- Please remember the original installation path of the program and the location where the program folder is copied to (for example: C: Program FilesSteam).
- Open Command Prompt window and enter command like the following one: mklink /j » C: Program FilesSteam » » F: Steam».
Note: The former path is the original installation path and the latter path is the location on HDD where the program folder be copied to.
Step 3: Create a new shortcut of the program on desktop.
- Delete the original shortcut of the program.
- Open the file folder and find the program icon.
- Right click on it and select Send to Desktop.
Actually, you can move all program files from SSD to HDD by the same way. You can copy C: Program Files folder to a partition on HDD. And then, you use mklikn /j command to make a junction to the original path and new path.
Why Does SSD Become Full Easily
Generally speaking, some of you may purchase an SSD with small capacity due to price factore.. The SSD is easy to be full because of incorrect OS installation and improper partition management, which will also bring trouble to computer performance.
Usually, when you get a new SSD, you might adopt one of the following three methods to install OS on it to enjoy its fast speed: disk clone, OS migration, and clean install of OS. Doing one of these will bring you a full SSD easily. However, there are still some subtle differences between them.
Disk Clone: It is used when you want to replace the old hard drive with another hard disk. Disk clone will clone all data on the old hard drive, including the operating system, to the new hard disk, thus you can boot from the new disk and format the old disk for other uses such as sell, storing other data, etc.
However, when you clone the old hard drive to your new SSD with small capacity, the SSD will become full easily because the other data like programs and documents are all cloned to SSD. However, you can adopt this method if you have few personal files.
As for how to clone a disk, you can refer to clone hard drive to SSD in Windows 10/8/7 for the specific disk clone steps. But pay attention that you must set in the firmware to boot from the new disk.
OS Migration (recommended): It is used when you want to boot computer from another disk and retain the old hard drive to store data. It can just migrate system required partitions to the new disk. Other data partitions will be left in old hard disk.
If you adopt this method, you don’t need to move files from SSD to HDD except that your partition C is a mess and is filled up with various program files. Click migrate Windows 10 to SSD without reinstalling OS for specific steps.
Clean Install of OS: If you adopt this method, it means that you give up your previous OS and all files in partition C. That means you should download all applications and files. This may be a waste of time, but it can assure that your partition C is relatively clean and tidy. You can click how to install Windows 10 for specific steps.
Comparing the above three OS installation methods, it seems that OS migration is a relatively proper OS installation method because it neither stuffs SSD easily nor needs to install apps again.
Last but not least, the SSD is easy to be full if you manage SSD badly. For example, you save all files (including programs, documents, videos, etc.) on partition C or you assign too small space for partition C.
Additionally, an SSD of small capacity is best not divided into more than 2 partitions and the space size of partition C should be more than 100 GB or even up to 200 GB so that stable computer performance can be guaranteed.
If your SSD is full, you have to move files from SSD to HDD through the above methods to free up space.
Here are methods on how to move files from SSD to HDD, including programs files.Click to Tweet
Bottom Line
Did this article help you to move files from SSD to HDD? Or, do you have any confusion about transferring files from SSD to HDD? Please leave a comment below. We really need your feedback. Surely, if you have any problems, you can also email to [email protected] for help.
How to Move Files from SSD to HDD FAQ
How do I move files from SSD to HDD?
To move files from SSD to HDD, here are two ways for you:
- Cut and paste the files.
- Copy the whole partition to HDD.
How do I move program files x86 from SSD to HDD?
- Log in your computer as administrator.
- Copy the whole program folder to a partition on HDD and delete the original folder.
- Make a soft link (junction) with mklink command.
- Create a new shortcut of the program on desktop.
Доброго дня или же приятного вечера, дорогие друзья, знакомые, читатели постоянные и не очень, да и попросту прочие личности. Сегодня у нас давно востребованная многими, судя по Вашим письмам, тема.
В данной статье (которая, надеюсь, не разрастется на несколько частей, что будет понятно по Вашим комментариям) я хочу Вам рассказать о том, как можно комфортно переехать на SSD ёмкостью, всего-ничего, скажем, в 60 ГБ без переустановки системы и её перенастройки с нуля.. Ну или как просто переехать с диска на диск.
Поехали.
-
Что нужно для переноса Windows
-
Алгоритм, процесс и действия
-
Послесловие
Что нужно для переноса Windows
Начнём с небольшого предупреждения, ибо, как говорится: «Предупреждён — значит, вооружён«.
Примечание:
Советам из этой статьи Вы следуете на свой страх и риск, ибо порой лучшим решением бывает просто переустановка всего и вся. Впрочем, если делать всё по инструкции, то проблем возникнуть не должно.
Итак, когда все в курсе событий, то можно перейти к списку программного обеспечения/оборудования, которые нам понадобятся (я надеюсь нет необходимости объяснять зачем вообще пережать на SSD накопитель, мол, что они быстрые и всё такое).. Впрочем, можете ознакомится с нашей небольшой заметкой: «Несколько слов об SSD».
Впрочем, к делу. Давайте смоделируем ситуацию: Вы обладатель SSD накопителя емкостью 60 гб и HDD накопителя, скажем, на 500 Гб, который поделен на тома (один из которых системный) и Вам очень нужно переехать на SSD без переустановки системы.
Давайте посмотрим, собственно, что для сего нужно.
Из железяк нам понадобится:
- Сам SSD накопитель. В данном примере, — это KINGSTON SV300S37A60G объёмом 60 Гб;
- Любой другой накопитель емкостью больше 60 ГБ (можно даже взять флешку на 64 гб). Нужен он, чтобы сделать на него резервную копию системы сначала в её первозданном варианте, а после уже в («изуродованном») том, в котором она будет по окончанию нашего относительно продолжительного алгоритма;
Из программного обеспечения нам понадобится:
- Acronis True Image Home (к примеру 2013 года), – это для нас основной инструмент, которым мы и будем мастерить себе свой спасательный круг в виде резервной копии системы. Предупреждая выкрики о не бесплатности данного инструмента, хочется предложить 30 дней пробной версии Вам в помощь. Я конечно понимаю, что Рим не за месяц был построен, но 30 дней вполне хватит не только на весь наш алгоритм, но и на создание загрузочного диска (который нам, к слову, просто необходим, особенно, если у нас нет под рукой другого жесткого диска с которого можно было бы загрузить рабочую систему);
- Acronis Disk Director 11 Home, – тоже не заменимая для нас в этом деле программулина (впрочем, существуют и её аналоги). С помощью сей радости жизни мы будем изменять размер томов диска, а так же копировать или перемещать том диска. Относительно платности данного продукта, собственно, смотрим выше, 30 дней халявы Вам помогут;
- ProgDir, – небольшая утилита для правки реестра. Используется нами, в данном случае, для переноса пути установки по умолчанию в нужное нам место;
- SteamMover, – небольшая утилита для переноса наших программ с системного диска на другой (с сохранением их работоспособности);
- Driver Sweeper, – программа, предназначенная для удаления драйверов, о том, как ей пользоваться на нашем ресурсе была отдельная статья, крайне рекомендуется ознакомится (доступна по этой ссылке).
Кажется, и с программной частью нашего инструментария мы разобрались. Так что можно приступать далее.
к содержанию ↑
Алгоритм, процесс и действия
Начнем с описания алгоритма наших действий:
- Снимаем резервную копию системы в рабочем виде;
- Строим фундамент, т.е создаем дополнительные папки и занимаемся прочей необходимой подготовкой;
- Чистим систему, т.е убиваем всё лишнее, сносим браузеры и прочий софт которым не пользуемся;
- Копируем или перемещаем системный том;
- Оптимизируем работу SSD;
- Доустанавливаем нужные нужные нам программы;
- Снимаем резервную копию рабочей системы.
Кажется, что всё просто? На самом деле все было бы так, если бы не одно «но»: далеко не всегда идет именно так, как планировалось. Поэтому каждый из пунктов будет подробно описан ниже, где я постараюсь обозначить все подводные камни, что могут скрывается на тернистом пути выполнения, описанного выше алгоритма.
Шаг 1. Снимаем резервную копию системы.
Начинается наше многочасовое путешествие с создания отправной точки к которой мы, если что, вдруг сломаем, всегда сможем вернутся. За создание резервной копии отвечает, как это было сказано выше, Acronis True Image Home (на установке сего чуда программисткой мысли останавливаться не будем, т.к там всё достаточно просто).
Так что давайте начнем с пункта, когда мы запускаем ярлычок на рабочем столе и уже в самой программе кликаем по разделу «Резервные копии«, где видим следующее:
Т, е., или свои старые резервные копии (на скриншоте выше), или просто пустое место (если Вы ранее никогда не создавали резервных копий через эту программу).
Не очень долго думая, мы с Вами жмём на кнопочку «Резервное копирования раздела диска«, где, если есть возможность (т.е позволяет место), то делаем клон тома с системой целиком. Если что-то не получается, то можете прочитать статью: «Acronis как инструмент для создания резервных копий. Учимся делать образы дисков и восстанавливать с них систему. [Acronis]».
Пока ожидаем окончания создания резервной копии, в общем-то, можно выпить кофейку (или что Вы там пьете или курите), а после перейти к следующему пункту.
Шаг 2. Строим фундамент.
Пожалуй, самый простой пункт. Он включает в себя создание дополнительных папок (или отдельного тома диска) для хранения наших программ.
В общем-то здесь Вы справитесь сами. С чем справитесь? Да просто, например, на томе D: создайте две новые папки: Program Files 2 и Program Files Old (ну или с любыми другими понятными Вам названиями).
Первая папка нам потребуется для установки туда всех новых программ, которые мы не хотим держать на SSD, а вторая папка для тех программ, что сейчас установлены на нашем компьютере и которые мы, опять же, не хотим в будущем видеть на SSD-диске.
В общем-то, теперь, не очень долго думая, завариваем еще чаю и топаем дальше.
Шаг 3. Чистим систему.
Вот в этом пункте, друзья мои, мы «залипнем» надолго. Так как, собственно, на момент переезда в рамках этой статьи, мой диск С: был размером 160 гб (из которых свободно было чуть меньше 60 ГБ) так что волей не волей пришлось взять метелку в руки и начать генеральную деинсталляцию.
Начнем с простого, а именно с CCleaner, которым чистим все временные файлы и прочую мелочь. Если не знаете как всё это делать, то у нас существует для того специальная статья: «Очистка реестра, временных файлов и «следов» после удаления программ [CCleaner + RegSeeker]». Поверх CCleaner‘а можно так же пройтись утилитами компании Wise (статья есть тут).
Дальше конечно сложнее, а именно нам потребуется запустить Driver Sweeper и им уже убить все старые и не нужные драйвера.
Главное тут не перестараться и не удалить лишнего. Ссылка на материал о программе, напомним, была почти в самом начале статьи.
Дальше – больше. Переходим по пути «Панель управления – Программы и компоненты» и там долго+нудно, а также беспощадно трем все не шибко нужные нам программы (под ними понимаются, грубо говоря те, что Вы не запускали где-то месяц, т.е программы не первой необходимости). По своему опыту скажу, что такой программный «мусор» имеет место быть практически на любом компьютере.
Естественно, что даже уничтожив весь мусор мы, скорее всего, не достигнем заветных 45 ГБ (а наша цель, как минимум, для заявленного выше SSD на 60 ГБ, как раз такова, ибо целиком забивать диск нельзя). Но.. Тут мы прибегнем к нашему «секретному» оружию, а именно чудесной утилите SteamMover.
Программка полностью бесплатна, не требует установки и вообще предельно проста в управлении (см. скриншот ниже).
Скачать сие чудо программисткой мысли можно, скажем, по этой ссылке. Установка, повторюсь, не требуется, — просто распакуйте скаченный архив и запустите программу из её папки.
Что касается использования, то в левой части, тремя точками, выбираем откуда переносить, а в правой части, тремя точками, куда переносить.
Далее из списка остается выбрать, что именно будем переносить и жмем на стрелку в нижнем левом углу.
Правда не все удастся перенести безвредно, а следственно и не нужно. К примеру браузеры и драйвера лучше не трогать, так же все другие программы к которым подключаются плагины-расширения и прочие довески. Это же касается, скажем, офиса от мелкомягких (Microsoft) и таких тяжеловесов как антивирусов+фаерволлов. Но даже с этими ограничениями мы постаравшись лишнего не трогать и нечего не запоров можем достичь неплохих результатов.
На случай, если Вам оказалось этого всего недостаточно, то есть еще кое-что, что можно и нужно сделать, а именно переместить содержимое рабочего стола, папки мои документы, загрузки и всё такого рода, собственно, в другие папки на другой диск.
Думаю, что с этой процедурой Вы справитесь самостоятельно, благо не нужно даже какого-то специфичного софта и всё можно сделать руками, благо рабочий стол, загрузки, документы и прочее прекрасно доступны и открыты для Вашего вмешательства.
Если же Вы не влезли в цель, то придётся что-то удалять.. Вам виднее, что это будет.
Уффф.. Вот самый продолжительный по времени пункт завершен и я надеюсь, что у всех всё прошло без лишних неприятностей, ибо это тот этап, где можно вот погубить нормальную работу системы, но.. Мы ведь не зря с Вами сделали резервную копию 
Шаг 4. Копируем или перемещаем системный том.
Свершилось, осталось немного, а именно: долгожданное копирование/перемещение тома диска.
После установки, которая тоже не составит для Вас большого труда, мы запускаем «Acronis Disk Director 11 Home«:
Далее делаем всё по пунктам, а программа потом выполнит их все по очереди:
- Инициализация SSD. Когда мы только подключили наш накопитель (при выключенном, само собой, компьютере) он еще не готов к работе и его сначала надо инициализировать. Тут нечего сложного нет, — просто жмякаем правой кнопкой мышки и выбираем пункт «Инициализация«, если этого не произошло автоматически;
- Изменяем размер системного тома. Это делается очень просто: выбираем диск и, в соответствующем меню слева, выбираем нужный пункт, а там уже подгоняем наш том под размер SSD;
- Переносим том. Всё тоже меню слева, но на сей раз другой пункт. Всё просто, а если сложно, то можете опираться на скриншоты ниже, правда нужно только выбрать куда перемещать что-либо;
- Создаем новый том из свободного места на ранее системном диске или расширяем с его помощью, скажем, тот же диск D:.
Скриншоты процесса:
Вот и всё. А теперь жмем кнопочку «Выполнить» в левом верхнем углу и, набравшись терпения, ждём, ибо процесс довольно длинный. Если вдруг почему-то выдаст ошибку, то значит, что что-то вы таки натворили, когда чистили систему и, скорее всего, придётся откатывается до резервной копии, а потом повторять процесс малость аккуратнее.
Шаг 5. Оптимизируем работу SSD.
Ух работает (если работает ;))!
Чувствуете, как система стала грузится быстрее? Толи еще будет, когда мы оптимизируем работу нашего SSD. Как это сделать я рассказывать не буду, так как уже есть замечательная статья на эту тему «Оптимизация системы для работы с SSD диском. Настройка Windows.» Читаем, делаем и наслаждаемся результатом.
Шаг 6. Доустанавливаем нужные программы.
Думаю этот пункт в комментариях не нуждается 
Шаг 7. Снимаем резервную копию рабочей системы.
Ну что ж, дорогие друзья. Вы проделали со мной этот нелёгкий путь (пускай для кого-то, быть может, он и останется мысленным), а посему нам осталось только закрепить результат созданием резервной копии системы, чтобы Вы всегда могли развернуть её в рабочем состоянии без лишних телодвижений.. Ну, а как это сделать, Вы таки уже знаете, так что..
Давайте к послесловию 
к содержанию ↑
Послесловие
Подытожив, таки хочу сказать, что:
- Да, это было сложно для кого-то;
- Да, это было мудрено;
- Да, это было долго и, возможно, что для многих сие была мучительная череда проб и ошибок.
Но, как ни крути, таки это было полезно.
Ведь именно благодаря этому опыту мы, надеюсь, все поняли, что взять и установить-настроить что-либо с нуля, таки, скорее всего было бы намного проще и менее расточительно со стороны нервов и времени. С другой стороны, мы же не всегда ищем лёгких и простых путей, т.к в процессе мы учимся, обретаем незаменимый опыт и всё такое прочее.
Очень надеюсь, что эта статья была вам полезна, хотя бы как некий сборник «вредно-полезных советов».
На сим, пожалуй всё. Спасибо за уделенное внимание и, традиционно, если есть какие-то вопросы, мысли, дополнения и всё такое прочее, то добро пожаловать в комментарии к этой записи.
PS: За существование данной статьи спасибо члену команды под ником Harry_Sol. Пока просим не судить строго, ибо это для него первый печатный материал, ибо он у нас больше по части канала и всяческих на нём роликов, но глядишь сделаем из него и писателя 
Твердотельные накопители вышли на массовый рынок сравнительно недавно. Тем не менее, сегодня пользователи уже не только знают, что такое SSD, но и охотно устанавливают эти носители на свои ПК. Привычные HDD, однако, тоже пока ещё далеко не забыты и применяются наравне с более современными собратьями. Дело в том, что SSD не во всём превосходит, а кое в чём даже уступает винчестеру. Например, жёсткий диск вместительнее и значительно дешевле SSD, но эти недостатки, вероятно, исчезнут в скором времени, поскольку они напрямую связаны с технологиями производства, которые постоянно развиваются.
В остальном же твердотельные носители удобны: они не шумят, почти не подвержены механическим повреждениям и, главное, очень быстро обрабатывают информацию. Поэтому SSD целесообразно использовать как системный диск, а HDD оставить в качестве хранилища для больших объёмов данных. Если перенести Windows 10 на твердотельный накопитель, производительность системы увеличится. Важно и то, что файлы ОС в большинстве своём — статические. Они не перезаписываются, а это значит, что чипы памяти SSD будут изнашиваться медленнее, и девайс прослужит дольше. При этом ОС не обязательно удалять с винчестера и устанавливать заново — её можно просто перенести. О том, как это сделать, мы и расскажем.
Специальных приложений для транспортировки в «десятке» не предусмотрено, но обходными путями цели достичь можно. Сложность в том, что прямой перенос операционной системы Windows невозможен — для начала её придётся клонировать, то есть создать промежуточную копию, а уже затем перенести ее на SSD. Для промежуточного хранения понадобится третий носитель — дополнительный HDD.
Подключение SSD и настройка носителей
Чтобы подготовить новый твердотельный накопитель к работе, выполняем следующие действия:
- Отключаем ПК от сети.
- Снимаем крышку корпуса и подсоединяем SSD. В современных корпусах для него предусмотрен отдельный отсек, если же корпус старый, то нужно будет приобрести дополнительную рамку-переходник.
Жесткий диск
- Закрываем системный блок и включаем компьютер.
- Заходим в BIOS. Для этого при появлении экрана загрузки нажимаем нужную клавишу. Она различается в зависимости от модели материнской платы, но всегда указывается в самом низу загрузочного экрана. Это может быть Del, F2 или F10.
- В BIOS необходимо найти раздел конфигурации SATA, в нём выбрать режим AHCI, сохранить изменения и перезапустить ПК.
BIOS может выглядеть иначе на вашем компьютере
- Когда Windows загрузится, нажимаем Win+X и в пользовательском меню запускаем программу «Управление дисками».
Выбираем отмеченный пункт
- Из списка доступных носителей выбираем SSD, а затем определяем стиль разделов. Для 32-разрядной системы следует выбрать MBR, а для 64-разрядной — GPT.
- Щелкаем ПКМ по неразмеченной области и в появившемся контекстном меню нажимаем «Создать простой том».
- Запускается мастер создания томов. Выполняем его указания. Когда нам предложат определить размер диска, указываем весь объем твердотельного накопителя в мегабайтах.
- В окне «Форматирование раздела» отмечаем вариант «Форматировать следующим образом». В качестве файловой системы выбираем NTFS.
Те же самые действия необходимо выполнить и для промежуточного HDD, на который мы перенесем клон операционной системы. Для удобства в мастере создания томов ему следует присвоить имя (метку) «Backup». См. также: Как клонировать систему на SSD меньшего объема
Промежуточное копирование
Диски готовы, и теперь наша задача — создать копию Windows 10 и перенести её на промежуточный диск. Алгоритм следующий:
- Нажимаем Win+R и набираем control.
Вводим команду
- В открывшейся панели управления заходим в раздел «Резервное копирование и восстановление» и нажимаем на ссылку «Создание образа системы».
Запускаем от имени администратора
- Открывается мастер создания образа, и нам предлагается выбрать место для хранения архива. Отмечаем вариант «На жёстком диске» и среди доступных носителей указываем HDD с именем «Backup».
- В следующем окне сразу нажимаем «Далее», а затем — «Архивировать». Процесс запускается, и продолжительность его будет различаться в зависимости от количества архивируемых данных.
Перенос копии на SSD
Теперь необходимо перезапустить компьютер с промежуточного HDD. Делается это через меню запуска (boot menu), в которое следует войти во время перезапуска. Когда диск загрузится, откроется мастер установки. Наши действия:
- Настраиваем языковые параметры в окне запуска и нажимаем «Далее».
- В следующем окне выбираем «Восстановление системы».
- Открывается меню «Выбор действия», и мы переходим в раздел «Поиск и устранение неисправностей».
- Далее нажимаем «Восстановление образа системы» и подтверждаем выбор.
После восстановления ОС автоматически перезагрузится и запустится уже с SSD.
Перенос системы с помощью сторонних программ
Хоть инструментарий Windows 10 и позволяет скопировать систему на SSD, процедура получается долгой и трудоемкой. К счастью, существуют и специальные программы, способные выполнить те же операции. Некоторые из этих программ бесплатны, другие же имеют пробную версию, которой будет достаточно для однократного переноса Windows. См. также: 10 лучших программ для клонирования жесткого диска
Macrium Reflect
Интерфейс Macrium Reflect
Эта программа не бесплатна, однако тридцатидневная пробная версия доступна для скачивания на сайте www.macrium.com. Недостаток приложения для отечественного пользователя в том, что оно не поддерживает русский язык. Впрочем, базового знания английского будет достаточно для того, чтобы справиться с задачей. Последовательность действий:
- Загрузив и открыв установщик программы, в разделе «Select Macrium Reflect Software Package» выбираем вариант «Home» и нажимаем кнопку «Download».
- При первом запуске программа предложит создать аварийный диск для восстановления системы. Делать это не обязательно, но, если есть желание перестраховаться, нажимаем «Yes».
- В окне программы открываем вкладку «Create a backup», отмечаем галочкой системный диск, который мы будем копировать, и нажимаем ссылку «Clone this disc». Открывается новое окно.
- Выбираем разделы, которые хотим скопировать на твердотельный накопитель. Помимо собственно системного диска, следует перенести среду восстановления и т.п. разделы, но программа включает их в список по умолчанию, менять который стоит лишь в том случае, если мы сознательно хотим исключить один из элементов.
- Нажимаем на ссылку «Select a disk to clone to» и указываем твердотельный накопитель, на который переносим систему.
- В следующем окне отобразится диск-источник со всеми разделами, а ниже — целевой диск. Если на исходнике осталось свободное пространство, и выясняется, что объема памяти на SSD недостаточно, программа автоматически удалит незанятый раздел. При этом появится предупреждение: «The last partition has been shrunk to fit». Кликаем «Next».
- Далее можно создать график копирования, но в нашем случае в этом нет нужды, поэтому просто переходим к следующему шагу.
- На экране отобразится последовательность операций, которые Macrium Reflect выполнит в ходе копирования. Нажимаем «Finish», затем «OK».
- Когда процесс завершится, появится уведомление «Clone completed» и отобразится потраченное на перенос время.
Процесс завершён. Осталось только перезапустить ПК, войти в boot menu и выбрать SSD в качестве загрузочного диска.
EaseUS ToDo Backup Free
Интерфейс Backup Free
Еще одна коммерческая программа с бесплатной пробной версией, которая доступна для скачивания на сайте www.easeus.com. Она поможет быстро и легко справиться с нашей задачей. Русский язык здесь также не поддерживается, но наша инструкция поможет справиться и без знания английского. Как пользоваться программой:
- Скачиваем «Backup Free» с официального сайта. Пробная версия находится в разделе «For Home». Перед загрузкой необходимо ввести адрес электронной почты.
- Запустив приложение, нажимаем кнопку «Clone», которая находится в меню сверху. Чтобы перейти к следующему шагу, здесь и далее нажимаем «Next».
- Указываем имя системного диска, который планируем копировать на твердотельный накопитель.
- Выбираем целевой диск — тот, на который будем переносить Windows. Обратите внимание: при копировании все файлы с него, если таковые есть, будут удалены.
- Заключительный этап. Программа показывает структуру исходного и целевого дисков. Нажимаем «Proceed», чтобы начать копирование.
Acronis True Image
Одно из лучших решений для переноса операционки
Эта программа также достойна внимания. Как и предыдущие, она не бесплатна, но и у неё есть пробная версия. Сайт разработчика — www.acronis.com. Особенность пробной версии «True Image» в том, что для клонирования системного диска потребуется промежуточный носитель, тогда как в полной версии можно обойтись и без него благодаря функции «клонирования на лету». Тем не менее, предлагаем инструкцию для ограниченной версии:
- Подключаем промежуточный носитель к компьютеру. Подойдет любой USB-накопитель – главное, чтобы он подходил по объёму памяти.
- Открываем программу и сразу выбираем промежуточный носитель в качестве посредника.
- Во вкладке «Резервное копирование» нажимаем «Создать копию».
- Во вкладке «Восстановление» выделяем целевой SSD и нажимаем «Восстановить компьютер».
- Нажимаем «Восстановить диски». В качестве источника выбираем промежуточный носитель, а в качестве получателя — твердотельный накопитель.
- Нажимаем кнопку «Восстановить» и ждём завершения.
Другие программы
Также рекомендуем в качестве альтернативы следующие приложения:
- Seagate DW. Данная программа создана специально для дисков популярной марки Seagate.
- Samsung Data Migration. Хороший вариант для владельцев SSD от Samsung. Скачать можно бесплатно с официального сайта компании.
- Minitool Partition Wizard. Универсальное решение. Удобный, понятный интерфейс и поддержка накопителей самых разных видов.
Настройка операционной системы после переноса
Загрузив Windows 10 с твердотельного накопителя, операционную систему необходимо настроить, чтобы SSD служил долго и работал исправно. Для этого нужно проделать несколько несложных манипуляций.
Проверка параметров SSD
Перво-наперво следует войти в BIOS (способ описан выше) и убедиться, что включены режим AHCI и функция TRIM. Для этого в BIOS находим опцию «Configure SATA» и выбираем для неё вариант «AHCI».
AHCI
Иногда ОС после этого перестаёт загружаться, ссылаясь на отсутствие нужных драйверов. Поэтому лучше предварительно проверить, установлены ли они, и при необходимости скачать. Как это сделать:
- Выделяем ярлык «Этот компьютер» на рабочем столе и нажимаем ПКМ.
- Заходим в «Диспетчер устройств», выбираем «IDE ATA/ATAPI controllers» и находим устройство со словом ACHI в названии. Щелкаем по нему ПКМ, выбираем опцию «Обновить драйвер» и далее — «Автоматический поиск»
Проверяем контроллер
Если среди контроллеров не найдётся устройства с режимом ACHI, придётся обновлять BIOS, но такая операция крайне сложна для неопытного пользователя. Подобная ситуация возможна на устаревших ПК.
Режим ACHI необходим для поддержки механизма TRIM, который, в свою очередь, значительно ускоряет работу твердотельного накопителя и отвечает за равномерный износ ячеек памяти. Чтобы выяснить, включена ли функция TRIM в Windows 10, открываем командную строку (обязательно от имени администратора) и набираем следующее: fsutil behavior query DisableDeleteNotify, а затем нажимаем «Enter». Если в ответ получаем запись DisableDeleteNotify=0 — значит TRIM активна. Если же функция выключена, вместо нуля будет стоять единица. В этом случае вводим команду fsutil behavior set DisableDeleteNotify 0 для активации TRIM.
Выключение гибернации
Функция гибернации, то есть «глубокого сна», позволяет пользователю перевести компьютер в режим пониженного энергопотребления, чтобы вернуться и продолжить работу с программами, не запуская их заново. Режим удобный, однако на твердотельный накопитель он влияет негативно, поскольку требует частой перезаписи информации, а ресурс SSD в этом смысле ограничен. К тому же, с твердотельного накопителя Windows 10 загружается очень быстро, и ценность гибернации существенно снижается. Чтобы отключить данную функцию, открываем командную строку от имени администратора и набираем powercfg Н off. Нажимаем Enter.
Прописываем данную команду и жмем Enter
Оптимизация временного хранилища
Служебные файлы Windows отправляются в особую папку «Temp». Из-за постоянного обновления этой директории ресурс SSD также будет расходоваться быстрее, поэтому, если в качестве основного хранилища данных на компьютере используется HDD, папку «Temp» имеет смысл перенести туда. Сделать это несложно:
- Щелкаем ПКМ по значку «Этот компьютер» и выбираем «Свойства». Альтернативный вариант: заходим в «Панель управления», открываем раздел «Система и безопасность», затем — «Система».
- Нажимаем «Дополнительные параметры системы».
Переходим в дополнительные параметры
- Во вкладке «Дополнительно» нажимаем кнопку «Переменные среды» и далее — «Изменить».
- Выбираем параметр «TEMP» или «TMP» и указываем желаемое расположение в графе «Значение переменной».
TEMP и TMP
- Повторяем то же самое для второго параметра и выходим, сохранив изменения.
Выключение дефрагментации
Для HDD регулярная дефрагментация файлов необходима, поскольку она упорядочивает разрозненные части файлов и ускоряет работу ОС. Однако твердотельный накопитель работает не так, как винчестер, и в дефрагментации не нуждается, поэтому данную функцию следует отключить, чтобы система не тратила на нее ресурсы. Делается это так:
- Заходим в «Этот компьютер» и щелкаем правой кнопкой мыши по системному разделу.
- В контекстном меню выбираем «Свойства», затем — «Сервис» и нажимаем «Оптимизировать».
- Снова выбираем системный раздел и нажимаем кнопку «Изменить параметры».
Отключаем дефрагментацию по расписанию
- Отключаем опцию «Выполнять по расписанию» и сохраняем изменения.
Отключение индексирования
Для ускорения поиска нужных файлов на диске в Виндоус имеется функция индексирования. Когда она задействована, система помечает похожие файлы и в дальнейшем выдает результаты поиска быстрее. Однако для SSD эту функцию вполне можно отключить, поскольку твердотельный накопитель и так работает достаточно быстро, и дополнительно нагружать его нецелесообразно. Чтобы отключить индексирование, заходим в «Этот компьютер», выбираем системный диск, щелкаем ПКМ и нажимаем «Свойства». Снимаем галочку рядом со словами «Разрешить индексировать» и выходим, сохранив изменения.
Убираем галочку
Отключение Superfetch и Prefetcher
Благодаря функциям «Superfetch» и «Prefetcher» система отслеживает, какие программы пользователь запускает наиболее часто, и ускоряет их открытие. Поскольку ускорять SSD нужды нет, после переноса Windows 10 на твердотельный накопитель эти службы можно отключить. Последовательность действий:
- Нажимаем Win+R и набираем regedit. Открываем редактор реестра.
- Переходим к следующей папке: HKEY_LOCAL_MACHINE/SYSTEM/CurrentControlSet/Control/Session Manager/Memory Management/ PrefetchParameters.
- В правой части окна находим параметр «EnablePrefetcher», а ниже — «EnableSuperfetch». Для обоих устанавливаем значение 0.
Перенос AppData
В системном каталоге Windows содержится папка «AppData», в которой система хранит личные файлы пользователя. Поскольку постепенно эта папка увеличивается в размере, рано или поздно её наличие на твердотельном накопителе приведёт к нехватке свободного места. Перенести папку на HDD проблематично, но два обходных пути всё же есть. Первый — правка реестра:
- На винчестере, который теперь у нас выполняет функцию хранилища, создаём папку с названием AppData.
- Заходим в редактор реестра (как это сделать, см. выше).
- Следуем к папке HKEY_CURRENT_USERSoftwareMicrosoftWindowsCurrentVersionExplorerShell Folders.
- В правой части окна видим список параметров. Для каждого параметра, в значении которого фигурирует AppData, прописываем новый адрес — адрес папки, которую мы создали вначале.
Меняем значения
- Перезапускаем компьютер и удаляем папку AppData из системного раздела.
Второй способ:
- На одном из разделов HDD создаём папку с названием AppData, а в ней — еще три папки. Первую называем Local, вторую — Locallow, а третью — Roaming.
- На SSD внутри раздела AppData находим папку Roaming и заходим в её свойства.
- Открываем вкладку «Расположение» и выбираем «Переместить».
- Возвращаемся к папке Roaming, которую мы создали на HDD, также открываем её свойства, нажимаем «Расположение», затем «Переместить» и подтверждаем изменения.
- Выполняем те же действия для оставшихся двух папок — сначала для Local, затем для LocalLow.
Форматирование старого системного раздела
После переноса Windows 10 на твердотельный накопитель с винчестера система сама собой не исчезнет. Её необходимо будет удалить, но делать это сразу после клонирования не стоит. Сначала следует убедиться, что на новом носителе система работает нормально, чтобы в случае непредвиденных проблем была возможность вернуться.
Убедившись в том, что на SSD Виндоус чувствует себя хорошо, необходимо запустить командную строку (как обычно, от имени администратора), найдя ее в меню «Пуск» или в поисковой строке на панели задач, присвоить имя операционной системе на HDD и настроить диспетчер загрузки так, чтобы при запуске ПК загружалась система на твердотельном накопителе. Для этого необходимо ввести команду bcdedit default {current}. После этого Windows на HDD можно удалить путем полного форматирования всех томов диска.
Заключение
Из статьи понятно, что клонирование операционной системы — дело хоть и не самое сложное, но ответственное. Инструкция рассчитана в первую очередь на опытных пользователей, которые при необходимости смогут самостоятельно преодолеть возможные препятствия.
Post Views: 13 996
До недавнего времени безальтернативным вариантом ПЗУ любого компьютера или ноутбука был так называемый винчестер или жёсткий диск hdd. Однако, большинство пользователей ПК и ноутбуков сегодня уже слышали о твёрдотельных накопителях и многие сделали выбор в их пользу. Несмотря на то что у более привычного hdd имеются свои преимущества, всё чаще при выборе постоянного запоминающего устройства чаша весов склоняется в сторону ssd, который появился на рынке в 2009 году и сразу зарекомендовал себя, как более быстрый и надёжный по сравнению с предшественником. Чем отличается ssd от hdd и в каких случаях следует отдавать предпочтение тому или иному диску?
Как традиционный hdd, так и более современный ssd служат для хранения информации, которая остаётся в компьютере всегда, в том числе после полного его выключения (в отличие от оперативных запоминающих устройств). Принципиальным отличием этих двух устройств является способ хранения данных: в hdd информация сохраняется благодаря намагничиванию определённых его участков, в ssd — записывается в особый тип памяти, представленный в виде микросхем.
Внешне hdd выглядит, как несколько дисков с магнитным покрытием, информация с которых считывается посредством перемещающейся головки. Данные, размещённые на таком диске могут считываться со скоростью 60–100 Мбит в секунду, сам диск вращается со скоростью 5–7 тысяч оборотов в минуту (представить работу hdd можно, глядя на проигрыватель виниловых пластинок). Недостатки hdd известны любому пользователю:
- шумит во время работы. Причина шума — электродвигатели и вращающиеся диски;
- невысокая скорость считывания информации вследствие того, что некоторое время уходит на позиционирование головки;
- подверженность механическим повреждениям.
Плюсами hdd принято считать их невысокую стоимость и способность хранить большой объём данных.
Устройство ssd в корне отличается от hdd: если быть точным, в ssd диске нет никаких дисков вовсе, как и других вращающихся и передвигающихся элементов. Solid State Drive представляет собой комплект микросхем, помещённых на одну плату. Работает ssd примерно, как флешка, но во много раз быстрее: информация записывается и считывается с такого устройства со скоростью от 600 Мбит (с интерфейсом подключения SATA) до 1 Гб (с интерфейсом ePCI) в секунду. Очевидно, что такой диск предпочтителен пользователям, которым важна скорость происходящих в компьютере процессов.
Помимо высокой производительности, ssd не шумят при работе и менее подвержены механическим повреждениям. В то же время они способны хранить меньшее количество информации и стоят дороже, чем hdd. Таким образом, компьютер с ssd работает быстрее, с hdd хранит больше данных: учитывая это, можно выбрать наиболее целесообразный тип накопителя для себя.
Плюсы переноса ОС на ssd
Перенос Windows 10 на ssd позволяет, как правило, сделать ОС более «отзывчивой» на любые действия пользователя. Использование ssd для хранения медиафайлов является спорным ввиду ограниченного лимита на перезапись у таких устройств. В этом случае целесообразнее hdd, который может прослужить владельцу длительное время при правильном использовании его ресурса. Компоненты Windows представляют собой статические файлы, которые не перезаписываются постоянно, а только считываются, поэтому работа с ОС при переносе её на ssd ускорится в несколько раз, а ресурс устройства расходуется чрезвычайно медленно. Комплектация современных ПК предусматривает смешанную схему взаимодействия дисков, которая нивелирует проблемы, связанные с ограничением перезаписей: при этом операционная система работает на ssd, а библиотеки медиафайлов хранятся на hdd.
Видео: особенности перемещения ОС на ssd
Перенос Windows 10 c hdd на ssd
Перенести Windows 10 c hdd на ssd можно используя возможности самой ОС или с помощью стороннего ПО.
Средствами Windows 10
Несмотря на то что специальных инструментов клонирования компания Microsoft своим пользователям не предоставила, определённые возможности Windows 10 позволяют перенести ОС с hdd на ssd. При этом потребуется выполнить:
- подготовку носителей;
- промежуточное клонирование;
- перенос на ssd.
Размещаемые внутри ПК диски ssd не форматируются (в отличие от подключаемых через USB), и поэтому они компьютером идентифицируются, но в ОС не отражаются. Чтобы сделать все диски отформатированными и видимыми, необходимо:
- Вмонтировать накопитель в компьютер. После включения ОС распознает только системный раздел С.
Первоначально компьютер видит только раздел С - Нажатием Win+X вызвать пользовательское меню.
Нажатием Win+X следует вызвать пользовательское меню - Нажать «Управление дисками».
- В открывшемся менеджере управления выбрать таблицу разделов — MBR для 32bit систем и GPT для 64bit.
В открывшемся менеджере управления следует выбрать таблицу разделов — MBR для 32bit систем и GPT для 64bit - Вызвать контекстное меню в неразмеченной области и нажать «Создать простой том».
Далее следует вызвать контекстное меню в неразмеченной области и нажать «Создать простой том» - В открывшемся мастере создания простых томов следовать подсказкам.
- Из всех всплывающих окон изменения можно внести только при задании метки тома.
Из всех всплывающих окон изменения можно внести только при задании метки тома - На последнем шаге мастер высветит параметры созданного тома.
На последнем шаге мастер высветит параметры созданного тома
Всё то же самое следует повторить с ssd, присвоив ему другое имя.
C помощью сторонних программ
В числе программ, имеющих наиболее благоприятные отзывы пользователей:
- Acronis WD Edition, представляющая собой удобный инструмент для клонирования накопителей, а также создания резервных копий ОС, приложений. Программа позволяет настраивать требуемые данные и удалять ненужную информацию. Пользователь программы сможет восстановить ОС, если какие-либо файлы или папки будут случайно удалены, или же если вследствие возникновения ошибок появятся проблемы с доступом к информации. Программа бесплатная, для её использования нужно:
- Seagate DW. Эта программа отличается от предыдущей лишь тем, что разработана для дисков Seagate (программа Acronis WD Edition — для дисков Western Digital);
Программа Seagate DW предназначена для работы с дисками Seagate - Samsung DM. Если ssd произведён компанией Samsung, то для переноса на него Windows 10 подойдёт именно эта программа которая работает через мастер установки и может выполнить полное или выборочное перемещение данных;
Программа Samsung Data Migration предназначена для работы с дисками компании Samsung - Minitool PW. Эту программу принято считать одним из лучших решений при выборе способа переноса ОС с hdd на ssd. MiniTool Partition Wizard Free отличается удобным, интуитивно понятным интерфейсом, многофункциональностью, поддержкой всех типов жёстких дисков, распознаваемых Windows;
MiniTool Partition Wizard Free отличается удобным, интуитивно понятным интерфейсом, многофункциональностью, поддержкой всех типов жёстких дисков, распознаваемых Windows - Macrium Reflect — программа, предназначенная для создания и восстановления образа диска или его разделов.
Macrium Reflect — программа, предназначенная для создания и восстановления образа диска или его разделов
Настройка Windows 10 после переноса на ssd
Обеспечить оптимальный режим работы ОС на ssd диске можно с помощью ряда настроек, которые выполняются после переноса windows 10 на твёрдотельный накопитель.
Проверка параметров нового диска
Прежде чем приступать к настройкам (или оптимизации), следует проверить, включены ли:
- режим ACHI SATA;
- поддержка TRIM в Windows.
Чтобы выполнить эти проверки, потребуется войти в BIOS и убедиться в том, что диск работает в ACHI. Открыть BIOS в Windows 10 можно:
- перезагрузив ПК, удерживая при этом нажатой кнопку Shift;
- при включении ПК нажав и удерживая в таком положении кнопку F2.
Оказавшись в BIOSе, следует отыскать строку SATA Configuration, кликнуть по ней и выбрать требуемый режим. Если окажется, что активирован режим АТА, необходимо сделать соответствующие переключения.
При этом система может отказаться загружаться из-за отсутствия необходимых драйверов. Решить эту проблему можно, установив драйверы предварительно или переустановив Windows. Кроме того, в компьютерах старого типа режим ACHI может быть не предусмотрен вовсе: в этом случае нужно обновить BIOS.
Убедиться в том, что ACHI присутствует в системе, можно с помощью диспетчера устройств (найти который можно в меню «Пуск»): если среди контроллеров IDE ATA/ATAPI имеется устройство, в названии которого есть SATA ACHI, больше предпринимать ничего не следует.
Зачем нужен режим ACHI? Для обеспечения корректной работы TRIM ssd диска. Что такое TRIM? Это особая команда интерфейса АТА, используемая для передачи ssd данных о тех блоках, которые больше не требуются и их можно перезаписать. Использование TRIM позволяет ускорить работу диска и обеспечить равномерный расход ресурса ячеек его памяти.
Узнать, поддерживается ли TRIM операционной системой, можно с помощью командной строки, запустив которую от имени администратора, нужно ввести команду fsutil behavior query DisableDeleteNotify. Если окажется, что DisableDeleteNotify=0, то всё в порядке и можно продолжать работать. Если же вместо 0 будет 1, это означает, что TRIM выключен.
Отключение функций
Для оптимизации работы вновь установленной Windows 10 целесообразно отключить некоторые функции, которые использовались на hdd диске.
Индексация
Найти службу индексирования можно, последовательно кликая по иконке панели управления, разделу «Администрирование», подразделу «Службы». Когда откроется окно с перечнем локальных служб, следует правой кнопкой мыши кликнуть по Windows Search.
После этого откроется окно «Свойства», в котором необходимо выбрать тип записи «Отключена» и нажать кнопку «Остановить».
Такая функция, как индексация файлов, актуальна при работе на hdd, т. к. позволяет в этом случае ускорить работу ОС. Учитывая то, что ssd и без того достаточно быстро работает, а многократные перезаписи могут нанести вред диску, индексацией вполне можно пожертвовать без ущерба для производительности. Для этого потребуется в свойствах локального диска снять флажок с разрешения на индексацию файлов. Открыть окно свойств локального диска можно, нажав «Этот компьютер», кликнув правой кнопкой по одному из дисков и выбрав «Свойства».
Дефрагментация
Если ОС установлена на обычном винчестере, то посредством дефрагментации можно упорядочить расположение файлов и, как следствие, ускорить работу системы. Твердотельный накопитель предусматривает одинаковое время доступа ко всем файлам и уверенно работает без дефрагментации. Настройки дефрагментации можно выполнить, перейдя в «Этот компьютер», нажав правой кнопкой на один из дисков, выбрав «Свойства» и перейдя во вкладку «Сервис», в которой следует нажать кнопку «Оптимизировать».
Далее нужно выбрать диск и нажать «Изменить параметры». В открывшемся окне следует убрать флажок с «Выполнять по расписанию».
Служба поиска
Служба поиска предназначена для создания индексов файлов, способствующих более быстрому их нахождению. Обычному пользователю эта функция нужна довольно редко, поэтому можно смело её отключать. В качестве одного из способов выхода на настройки службs поиска может быть вызов диалогового окна нажатием Win+R и ввод команды services.msc.
В открывшемся окне следует выбрать Windows Search и кликнуть дважды, после чего откроются свойства, в которых следует выбрать тип запуска «Отключена» и нажать «Применить».
Гибернация
После выключения ПК образ рабочей ОС сохраняется с помощью гибернации на внутреннем накопителе, что впоследствии ускоряет запуск Windows. При работе на ssd гибернацию можно отключить, т. к. скорость загрузки в этом случае и так высокая, а частая перезапись может сократить срок службы диска. Отключить эту функцию можно командой powercfg –h off, введённой в командную строку.
Командную строку от имени администратора можно открыть, нажав правой кнопкой на меню «Пуск». После этого вводим powercfg –h off и нажимаем Enter.
Prefetch SuperFetch
Если на компьютере установлено часто используемое ПО, функция Prefetch помогает быстрее его запустить, а SuperFetch определяет, какая программа готовится к запуску. ОС на ssd может успешно работать без этих опций. Для отключения этих опций необходимо:
Форматирование старого диска
Включая компьютер после переноса ОС на ssd, пользователь будет видеть окно, в котором предлагается выбрать загрузку. После клонирования ОС на ssd она остаётся и на старом диске и используется, как правило, в качестве хранилища разного рода файлов. Не рекомендуется удалять Windows 10 с винчестера сразу после окончания процедуры переноса на ssd. Будет правильным сначала проверить работу ОС на новом диске, чтобы оставалась возможность вернуться к предыдущему состоянию компьютера в случае каких-то неполадок.
После этого потребуется изменить настройки загрузчика системы. Встроенный компонент, именуемый диспетчером загрузки, позволяет компьютеру определять, какую из систем запускать — скопированную или оригинальную. Если окажется, что ОС на ssd работает корректно, старую версию можно деинсталлировать с винчестера. Для этого необходимо:
- Открыть командную строку нажатием правой кнопкой мыши по меню «Пуск».
- Присвоить имя клонированной ОС.
С помощью командной строки необходимо присвоить имя клонированной ОС - Дать команду диспетчеру загрузок всегда первой включать ОС на ssd путём ввода bcdedit default {current}.
В командной строке следует дать команду диспетчеру загрузок всегда первой включать ОС на ssd
Удалить ОС с hdd можно командой delete ID.
Перенос AppData
AppData является скрытым по умолчанию подкаталогом системной папки Users. В нём хранятся файлы, которые, по замыслу разработчиков Microsoft, не должны представлять особого интереса для пользователя. Однако, если AppData переносится на твёрдотельный накопитель ssd, следует принимать во внимание, что через определённое время размер этой папки может вырасти настолько, что возникнет дефицит свободного пространства на диске. Избавиться от лишних файлов можно с помощью такого инструмента, например, как ССleaner.
Перенести AppData на другой диск целиком проблематично, т. к. в свойствах этой папки не предусмотрена вкладка «Расположение». Зато эту вкладку имеют папки Local, Roaming и LocalLow, размещённые внутри AppData. Поэтому нужно перенести на требуемый диск содержимое папки AppData одним из способов:
- внесением изменений в реестр;
- использованием средств проводника ОС.
Если переносить первым способом, необходимо:
- На новом диске создать папку AppData.
- Нажатием Win+R открыть реестр и ввести команду regedit.
- В открывшемся окне выполнить ряд переключений, ведущих к файлу Shell Folders.
В открывшемся окне следует выполнить переход HKEY_CURRENT_USERSoftwareMicrosoftWindowsCurrentVersionExplorerShell Folders - В каждом из параметров, имеющих ссылку на AppData, указать путь к новой папке. Например, запись типа С://Userss/User/AppData должна быть заменена на D://AppData.
Каждая запись типа С://Userss/User/AppData должна быть заменена на D://AppData; - Перезагрузить ПК и удалить старую папку AppData.
Для переноса средствами Windows 10 нужно выполнить следующее:
- в требуемом месте создать папку AppData и в ней папки Local, Roaming и LocalLow;
- в существующей папке AppData выбрать Roaming и открыть её свойства;
- во вкладке «Расположение» следующего окна нажать «Переместить»;
- во вновь созданной папке Roaming открыть вкладку «Расположение» и нажать «Переместить» и «Применить»;
- подтвердить намерение перенести файлы;
- выполнить всё то же самое для папок Local и LocalLow.
Видео: практические рекомендации по переносу ОС на ssd
Те из пользователей ПК, кто уже использует ssd, подтвердят, что их компьютер или ноутбук теперь запускается гораздо быстрее, работать с программами стало гораздо удобнее за счёт того, что доступ ко всем файлам открывается одновременно. Сторонники традиционного hdd могут сказать, что быстрый запуск — не самое главное требование к ПК, т. к. включение происходит 1–2 раза в день, и быстродействие при работе с большим количеством программ требуется далеко не всем. Помимо этого, для некоторых могут быть существенными такие факторы, как стоимость и объём ssd, по которым твёрдотельный накопитель проигрывает пока винчестеру. Тем не менее преимуществ у ssd дисков гораздо больше и, прежде всего, это их надёжность, экономичность, бесшумность и скорость работы.
- Распечатать
Два высших образования. Основной вид деятельности — фриланс-копирайтинг. Пишу на разные темы, которые интересуют меня самого, стараюсь вкладывать в тексты собственные знания и опыт.
Оцените статью:
- 5
- 4
- 3
- 2
- 1
(82 голоса, среднее: 4.2 из 5)
Поделитесь с друзьями!
Как шаг за шагом переместить файлы с SSD на HDD в Windows 10?
- Примечание:
- Установите и запустите эту программу.
- Нажмите «Добавить папку», чтобы добавить файлы и папки, которые вы хотите перенести с SSD на HDD.
- Щелкните, чтобы выбрать путь к месту назначения, в котором вы хотите сохранить.
- Щелкните Начать синхронизацию.
- Советы:
Главные преимущества
- Объединить разделы. Объедините два раздела в один или добавьте незанятое пространство.
- Выделите свободное место. Перемещайте свободное пространство из одного раздела в другой без потери данных.
- Перенести ОС на SSD. Перемещайте систему с жесткого диска на твердотельный накопитель без переустановки Windows и приложений.
- Конвертируйте GPT в MBR.
- Клонировать жесткий диск.
Можно ли переместить программные файлы на другой диск?
Перемещение программных файлов на другой диск происходит в основном по двум причинам. Оба упомянуты ниже: Переместить папку программных файлов на другой физический диск.
Как переместить программу на другой диск в Windows 10?
Перенос приложений из Магазина Windows на другой диск
- Открыть настройки.
- Нажмите «Система».
- Щелкните Приложения и функции.
- Выберите нужное приложение.
- Нажмите кнопку «Переместить».
- Выберите целевой диск из раскрывающегося меню.
- Нажмите кнопку «Переместить», чтобы переместить приложение.
Можете ли вы переместить программные файлы с диска C на диск D?
Загрузите и установите на свой компьютер 100% безопасный инструмент, а затем узнайте, как переносить программы с диска C на другой диск с помощью простых шагов. Переместите программные файлы с диска C на диск D с помощью программного обеспечения для переноса на ПК EaseUS: Затем нажмите «Обзор», чтобы выбрать другой диск на вашем компьютере в качестве места назначения.
Как перенести программы с SSD на HDD?
Шаг 1. Подключите SSD / HDD к компьютеру, запустите EaseUS Todo PCTrans, а затем перейдите в «Миграция приложений»> «Пуск». Шаг 2: Выберите раздел, содержащий приложения, которые вы хотите переместить, и отметьте программы, которые вы хотите перенести на свой SSD / HDD. После этого нажмите «Обзор», чтобы выбрать целевое местоположение.
Могу ли я перенести свою Windows 10 на другой жесткий диск?
С помощью 100% безопасного инструмента переноса ОС вы можете безопасно перенести Windows 10 на новый жесткий диск без потери данных. EaseUS Partition Master имеет расширенную функцию — перенос ОС на SSD / HDD, с помощью которой вы можете перенести Windows 10 на другой жесткий диск, а затем использовать ОС где угодно.
Как мне переместить программы Windows на другой диск?
Затем перейдите в раздел «Приложения и функции» и дождитесь, пока Windows определит размер приложения. Теперь найдите приложение, которое вы хотите переместить на другой диск. Затем щелкните приложение и выберите «Переместить». Затем выберите диск и нажмите «Переместить».
Как переместить файлы Windows на другой диск?
Оказавшись там, вы можете переместить свои документы.
- Щелкните правой кнопкой мыши папку «Мои документы» или «Документы».
- Щелкните вкладку Местоположение.
- Нажмите кнопку «Переместить».
- В появившемся диалоговом окне перейдите в папку с вашим именем на диске D :, создайте в ней новую папку с именем «документы» и выберите ее.
- После того, как вы нажмете ОК, нажмите Да, чтобы переместить файлы.
Могу ли я переместить установленную игру на другой диск?
Чтобы переместить установленную игру после добавления второй библиотеки, щелкните ее правой кнопкой мыши в своей библиотеке Steam и выберите «Свойства». Щелкните вкладку «Локальные файлы» и нажмите кнопку «Переместить папку установки». Steam переместит файлы игры в другое место библиотеки.
Как переместить файлы с диска C на диск D Windows 10?
Дважды щелкните «Компьютер» или «Этот компьютер», чтобы открыть проводник Windows. Перейдите к папкам или файлам, которые хотите переместить, и щелкните их правой кнопкой мыши. Выберите «Копировать» или «Вырезать» из предложенных вариантов. Наконец, найдите диск D или другие диски, на которых вы хотите сохранить файлы, щелкните правой кнопкой мыши пустое место и выберите «Вставить».
Как изменить место загрузки в Windows 10?
В Windows 10 теперь у вас есть возможность изменить место загрузки Магазина Windows для приложений и игр. Для этого перейдите в «Настройки»> «Система»> «Хранилище». Под заголовком «Сохранять местоположения» есть опция «Новые приложения будут сохраняться в:». Вы можете установить это на любой диск на вашей машине.
Как перенести Windows 10 с жесткого диска на твердотельный накопитель?
Метод 2: есть другое программное обеспечение, которое вы можете использовать для переноса Windows 10 t0 SSD.
- Откройте резервную копию EaseUS Todo.
- Выберите «Клонировать» на левой боковой панели.
- Щелкните «Клонировать диск».
- Выберите текущий жесткий диск с установленной Windows 10 в качестве источника и выберите твердотельный накопитель в качестве целевого.
Могу ли я перенести Steam с C на D?
вы можете сделать это с помощью CUT-PASTE в проводнике Windows или перетащить папку с помощью правой кнопки мыши, а затем выбрать «Переместить». После перемещения папки убедитесь, что в папке «C: » нет папки «SteamApps». Program Files (x86) Steam »и убедитесь, что он заполнен в папке« D: Program Files (x86) Steam ».
Как мне перейти с диска C на диск D?
Чтобы получить доступ к другому диску, введите букву диска, а затем «:». Например, если вы хотите изменить диск с «C:» на «D:», вы должны ввести «d:» и затем нажать Enter на клавиатуре. Чтобы изменить диск и каталог одновременно, используйте команду cd, за которой следует переключатель «/ d».
Могу ли я скопировать файлы программы на другой компьютер?
Для переноса программ на новый компьютер с помощью внешнего диска вам потребуются либо установочные файлы для ваших программ (в большинстве случаев вы не можете просто перетащить файлы .EXE), либо физический диск, на котором установлено программное обеспечение, чтобы вы могли переустановите его на свой новый компьютер.
Как переместить папку пользователей с SSD на HDD?
Чтобы переместить папку «Видео» с основного системного диска, твердотельного накопителя, на механический жесткий диск, просто найдите папку «Видео» — вы найдете ее в папке пользователя по адресу C: Users NAME. Щелкните его правой кнопкой мыши и выберите «Свойства», затем откройте вкладку «Местоположение» и выберите для него новое местоположение.
Как перенести операционную систему с жесткого диска на твердотельный накопитель?
Если вы сохранили там важные данные, заранее сделайте их резервную копию на внешний жесткий диск.
- Шаг 1: Запустите EaseUS Partition Master, выберите «Перенести ОС» в верхнем меню.
- Шаг 2: Выберите SSD или HDD в качестве целевого диска и нажмите «Далее».
- Шаг 3: Предварительный просмотр макета вашего целевого диска.
Как переместить игру на другой диск?
Перенести игры Steam на другой диск
- Откройте библиотеку игр и щелкните правой кнопкой мыши игру, которую хотите переместить, а затем выберите «Свойства».
- Перейдите на вкладку «Локальные файлы».
- Найдите кнопку с надписью «Переместить папку установки».
Могу ли я переместить всю свою папку Steam на другой диск?
Перейдите в новую папку библиотеки Steam и создайте в ней новую папку под названием steamapps. Затем создайте в steamapps папку под названием common. Перейдите в текущую папку Steam и найдите папку с игрой, которую хотите переместить. Откройте Steam, щелкните правой кнопкой мыши игру, которую вы перемещаете, и выберите «Удалить локальный контент».
Как мне переместить fortnite на другой диск?
Как переместить Fortnite в другую папку, диск или компьютер
- Удалите Fortnite.
- Начните установку Fortnite в новом месте.
- Отмените загрузку и закройте программу запуска.
- Переместите резервную копию Fortnite в новое место для загрузки.
- Перезапустите программу запуска и продолжите установку.
Как перенести все на новый жесткий диск?
Перенесите свои данные, ОС и приложения на новый диск
- Найдите на ноутбуке меню «Пуск». В поле поиска введите Windows Easy Transfer.
- Выберите внешний жесткий диск или USB-накопитель в качестве целевого диска.
- В разделе «Это мой новый компьютер» выберите «Нет», затем щелкните, чтобы установить его на внешний жесткий диск.
Как изменить место сохранения по умолчанию в Windows 10?
Установить место сохранения по умолчанию для библиотеки в Windows 10
- Откройте «Проводник».
- Откройте нужную библиотеку.
- На ленте см. Раздел «Инструменты библиотеки».
- Нажмите кнопку «Установить место для сохранения».
- В раскрывающемся меню выберите одну из включенных папок, чтобы установить ее в качестве места для сохранения по умолчанию.
- Повторите то же самое для раскрывающегося меню «Установить общедоступное место для сохранения».
Как изменить место загрузки в Netflix Windows 10?
Как изменить место загрузки Netflix Windows 10
- Запустите приложение Netflix на своем телефоне или планшете.
- Нажмите на значок меню в верхнем левом углу экрана.
- Прокрутите вниз до настроек приложения.
- Найдите опцию Download Location в разделе Downloads.
- Выберите место загрузки и нажмите на SD-карту.
Как изменить место установки по умолчанию в Windows 10?
Изменение папки установки по умолчанию
- Введите «regedit» в меню «Пуск» и откройте первый отображаемый результат.
- Пойдите для следующих ключей. «HKEY_LOCAL_MACHINE SOFTWARE Microsoft Windows CurrentVersion».
- Дважды щелкните любой из них и просмотрите записи. Сначала это диск C.
- Перезагрузите систему, чтобы изменения вступили в силу.
Как бесплатно перенести ОС на SSD?
Шаг 1: установите и запустите AOMEI Partition Assistant. Нажмите «Перенести ОС на SSD» и прочтите введение. Шаг 2: выберите SSD в качестве места назначения. Если на SSD есть разделы, установите флажок «Я хочу удалить все разделы на диске 2 для переноса системы на диск» и сделайте доступным «Далее».
Как выполнить чистую установку Windows 10 на твердотельный накопитель?
Сохраните настройки, перезагрузите компьютер, и теперь вы сможете установить Windows 10.
- Шаг 1 — Войдите в BIOS вашего компьютера.
- Шаг 2 — Настройте компьютер на загрузку с DVD или USB.
- Шаг 3. Выберите вариант чистой установки Windows 10.
- Шаг 4 — Как найти лицензионный ключ Windows 10.
- Шаг 5 — Выберите свой жесткий диск или SSD.
Как переместить игры для Windows 10 на другой диск?
Перенос приложений из Магазина Windows на другой диск
- Открыть настройки.
- Нажмите «Система».
- Щелкните Приложения и функции.
- Выберите нужное приложение.
- Нажмите кнопку «Переместить».
- Выберите целевой диск из раскрывающегося меню.
- Нажмите кнопку «Переместить», чтобы переместить приложение.
Фото в статье «Wikimedia Commons» https://commons.wikimedia.org/wiki/Commons:Village_pump/Archive/2009/09
Всем привет! Сегодня я расскажу вам, как выполнить перенос Виндовс 10 с HDD на SSD диск (и наоборот). На самом деле таким же образом можно выполнить перенос любой другой операционной системы Windows (XP, 7, 8, 11). Я все же всегда рекомендую выполнить чистую установку (если у вас есть такая возможность) – об этом подробно написано тут.
Напомню, что лицензия от самой винды прикреплена к вашей учетной записи, поэтому после установки она сохранится. Если же вас это не устраивает, и вы хотите полностью перенести Windows 10 на SSD, то уже читаем статью ниже. Если что-то будет не получаться или возникнут вопросы – пишите в комментариях.
Содержание
- ШАГ 1: Что нужно сделать перед копированием (ОЧЕНЬ ВАЖНО!)
- ШАГ 2: Клонирование диска и ОС
- Acronis True Image
- Samsung Data Migration
- Macrium Reflect
- ШАГ 3: Настройка в BIOS
- Задать вопрос автору статьи
ШАГ 1: Что нужно сделать перед копированием (ОЧЕНЬ ВАЖНО!)
Так как мы будем переносить целую операционную систему со всеми остальными дисками, нужно обязательно проверить носитель на ошибки. Зачем это нужно? В процессе жизни и работы жесткого накопителя появляются битые сектора. Они есть у всех жестких – это абсолютно нормально. Но у новых носителей их меньше чем у старых.
При проверке система их обнаруживает, восстанавливает данные с этих секторов, а также маркирует их, так чтобы эти сектора больше не использовать. Если мы подобного не сделаем, то перенос может произойти с ошибкой, и система не загрузится. Кстати, очень странно что этот шаг нигде не описан в других подобных статьях.
- Зайдите в проводник или компьютер.
- Кликаем правой кнопкой мыши по тому с системой, заходим в «Свойства».
- На вкладке «Сервис» выполняем проверку. Если у вас несколько томов, то делаем проверку всех.
- Проверьте таким образом все тома, если вы будете переносить их все, а не только диск «C».
- В первую очередь подключаем сам SSD к компьютеру или ноутбуку. То есть оба носителя должны быть одновременно подключены к системе.
Если вы ранее шифровали диск с помощью BitLocker, то расшифруйте их. Если вы не понимаете, о чем я сейчас написал, то можете не париться, так как данную процедуру вы бы запомнили. Еще один очень важный момент. Если у вас SSD, на который вы хотите скопировать систему (и другие разделы) имеет меньше места, чем текущий носитель, то вы можете столкнуться с проблемой.
В первую очередь посмотрите, насколько у вас забит системный топ (диск «C») с установленной виндой. Если и там места больше чем текущий SSD, то я вам советую произвести чистку диска С от ненужных файлов. В процессе работы система забивается кешем, а также другим мусором. Ну там хранится не совсем мусор, но копировать его на новый носитель нам не нужно. Поэтому выполните чистку системного диска – об этом подробно написано тут.
ШАГ 2: Клонирование диска и ОС
Ниже я опишу три программы для переноса, которыми и лично пользуюсь. Можете выбрать любую для своего ССД.
Acronis True Image
В свое время, когда я работал системным администратором, то всегда пользовался именно этой программой. Во-первых, она позволяет сделать абсолютно точную копию системы. Во-вторых, она очень проста в использовании. В-третьих, обычной бесплатной версии хватает для 99% задач. В-третьих, для производителей большинства SSD (WD (Western Digital), SanDisk, Kingston, Crucial, A-Data) есть поддержка более продвинутой версии (она идет в комплекте с диском). Как понял, на данный момент программа до сих пор находится в топе среди других инженеров и программистов.
- Устанавливаем программу «Acronis True Image» и запускаем её. Переходим в «Инструменты» и жмем «Клонировать диск».
- Есть два способа выполнить копирование данных. Автоматический – тут нам просто нужно выбрать два носителя. Ручной вариант чуть сложнее, поэтому выбираем его.
- Сначала выбираем диск, с которого вы будете выполнять копирование операционной системы.
- На следующем этапе мы выбираем SSD, на который будет скопирована наша Виндовс 10.
- Вылезет окошко с предупреждением, что с диска SSD будет все удалено. Жмем «ОК».
- Далее мы увидим несколько параметров. Давайте я коротко расскажу про каждый. «Один в один» – можно выбирать, если у вас оба диска имеют один и тот же размер. В случае если размеры разные, то могут возникнуть проблемы. Например, если целевой диск меньше исходного, то места может не хватить. Если будет наоборот, целевой носитель будет больше, то при переносе данных будет создано лишнее пространство. Пропорционально – программа примерно пропорционально создает разделы. Лучше выбираем второй вариант, так как он наиболее работоспособен при разных условиях.
- Далее вы можете указать те папки, которые вы не хотите переносить. Только учитывайте, что если вы укажите папки с установленными программами, то перенос их не произойдет. Но они прописаны в реестре. Проще всего их удалить вручную или до, или после переноса. Про чистку системного диска «С» я уже оставлял ссылку на инструкцию в первом шаге.
ПРИМЕЧАНИЕ! Если при нажатии на кнопку «Приступить» вы видите ошибку, что недостаточно места. Проверьте, чтобы на SSD было достаточно пространства. Можно попробовать исключить некоторые папки исходного диска. Второй вариант если у вас исходный диск зашифрован – нужно отключить шифрование (об этом я писал в первом шаге).
- Теперь просто ждем, пока процесс полностью закончится.
- Как только клонирование пройдет, вас попросят перезагрузиться. Переходим к шагу 3.
Samsung Data Migration
Еще одна бесплатная программа, которая позволяет клонирование диска на SSD с операционной системой Windows 10, 11, XP, 7, 8 и т.д. На самом деле нет разницы, какая операционная система у вас установлена. Правда есть пару минусов. Программа не работает с Mac OS и Linux. Также она поддерживает только SSD от компании Samsung (ну так написано на официальном сайте).
- Скачиваем и устанавливаем программу.
- Запускаем программу и нажимаем «Начать». Сначала выбираем диск, с которого вы будете копировать ОС и все остальные данные.
- На втором шаге уже выбираем диск, на который будет идти копирование.
- Если второй диск меньше по размеру, то вы можете увидеть вот такую вот ошибку. Жмем «Далее», сейчас мы выберем файлы, которые не будет клонировать.
- Итак, нас еще раз предупреждают, что нам нужно выбрать файлы, которые не будут скопированы в новую систему.
- Жмем по папке с лупой.
- Ставим все галочки.
- Далее вам нужно вручную убрать те файлы, которые вы не хотите копировать. Но будьте аккуратны, они будут стерты как с основного диска, так и с целевого.
- Если вы хотите сохранить удаленные данные на носителе, то можете выбрать этот вариант. Подключите флешку или внешний жесткий диск и выберите носитель ниже.
- Нажимаем по кнопке «Начать».
- Когда процесс закончится в программе вы увидите соответствующее сообщение.
Macrium Reflect
Программа бесплатная и на английском языке, но пугаться не стоит, в ней все предельно понятно. На всякий случай я опишу каждый шаг более подробно. Пару слов о самом ПО – это приложение, которое делает бэкап системы. По сути идет полное и точное копирование разделов дисков. Именно это нам и нужно, поэтому прогу можно использовать для копирования одного диска в другой.
- Скачиваем программу с официального сайта от сюда.
- После установки жмем «Clone the Disk».
- Сверху в «Source» отображаются все разделы, которые есть у вас на основном диске. По умолчанию выбраны все галочки. Но вы, например, можете убрать галочки с томов, которые выступают у вас в качестве хранилища, обычно это «D», «E» и т.д. Будьте аккуратны, так как тут также указаны скрытые разделы, которые работают с операционной системой. Они обычно имеют немного места. В моем случае на картинке ниже – это 529, 100 и 16 МБ. Они должны быть указаны обязательно. Жмем «Select a disk to clone to…».
- Выбираем второй диск – SSD.
- На этом шаге вам будет предложено создать расписание выполнения бэкапов – нам это не нужно. Жмем «Next».
- Здесь показаны этапы проведения клонирования. Жмем «Finish».
- В конце вылезет окно. Уберите галочку «Save backup and schedules as an XML Backup Definition File» – эта настройка создает XML файл бэкапа, нам он тоже не нужен.
- Останется просто подождать.
ШАГ 3: Настройка в BIOS
После «миграции» системы, у нас в компьютере подключено два носителя:
- Старый – со старой системой.
- Новый – SSD, с клонированной виндой.
Наша задача перезагрузить компьютер и в настройках BIOS поменять в BOOT разделе наши диски. На первое место устанавливаем наш ССД. Напомню – чтобы зайти в БИОС, нужно при перезагрузке в момент начального включения нажать несколько раз на вспомогательную кнопку на клавиатуре. Чаще всего это клавиши: Del, F2, F10, Esc (смотрите на подсказку начального экрана). При выходе из БИОС не забудьте сохранить параметры. После этого смотрите, чтобы Винда загружалась уже с SSD.