-
Сохранение документа
Операция сохранения
записывает отредактированный документ,
находящийся в оперативной памяти, на
диск для постоянного хранения. Тип
сохраненного документа обычно
присваивается текстовым процессором
автоматически. Например, в текстовом
процессоре MS
Word
документу присваивается тип DOC,
а в текстовом процессоре Lexicon
– тип ТХТ. Большинство текстовых
процессоров используют следующие три
операции сохранения данных:
Сохранить и
продолжить редактирование.
Эта операция выполняется периодически,
гарантируя сохранность более свежей
копии документа на случай возможной
его утраты.
Сохранить и
выйти.
Операция используется для сохранения
отредактированного документа перед
его закрытием. Если при выходе в
закрываемом окне остается несохраненный
измененный документ, то текстовый
процессор дополнительно запрашивает,
следует ли сохранить документ или нет.
Выйти без
сохранения.
Эта операция позволяет закрыть документ,
не сохраняя внесенных в него изменений.
Важным фактором
защиты создаваемых документов является
функция автосохранения,
которая может выполняться как обычная
операция сохранения или как специальная
операция сохранения текущего состояния
текстового процессора в специальном
файле. В последнем случае при аварийном
прекращении работы это состояние может
быть восстановлено, включая содержимое
всех окон, положение курсоров в окнах
и т.п. В то же время, выполнение
автосохранения в специальном файле,
как, например в редакторе Word,
не отменяет необходимости сохранения
документа по окончании работы с ним.
Рассмотрим наиболее
распространенные форматы2
текстовых документов.
TXT-файлы.
Текстовые
файлы –
наиболее
простая и удобная форма представления
алфавитно-цифровой информации, позволяющая
вводить, хранить, редактировать, читать
на экране и печатать всевозможные
текстовые документы.
Форматы текстового
файла – простейший из всех известных
способов организации данных. Вся
информация в таком файле представлена
просто символами кодовой таблицы,
которые без всяких преобразований можно
вводить с клавиатуры, посылать на экран
или принтер.
Основное
достоинство текстового файла – простота
и универсальность. Фактически это
мировой стандарт представления текстовой
информации. Его можно подготовить и
прочитать на любом персональном
компьютере. Текстовые файлы широко
используются там, где не имеет особого
значения качество воспроизведения на
бумаге, например, для обмена данными
через мировые сети.
Имя файла текстового
формата рекомендуется снабжать
традиционным расширением TXT.
Так же могут быть использованы и другие
расширения обычно используемые для
конкретных программ.
RTF—
файлы. RTF
(Rich
Text
Format)
позволяет представить содержательную
и форматную часть документа в виде
единой последовательности кодов ASCII,
в то время как в традиционных текстовых
процессорах оформление описывается
двоичными кодами. Поток текста составлен
из специально зарезервированных команд
и разделителей, вставленных в существующий
текст.
Данный формат был
определен фирмой Microsoft как стандартный
формат для обмена текстовыми документами.
Он введен в Windows в качестве Clipboard3-формата,
благодаря чему возможен обмен данными
между различными прикладными программами
Windows. Кроме того,
RT-формат
поддерживается программами WORD для
Macintosh.
DOC-файлы.
Расширение
DOC
является «родным» форматом процессора
Microsoft
Word.
В отличии от RT-формата
при записи текста в DOC-файл
к тексту добавляется информация о его
формате, имеющая не текстовый вид.
Иллюстрации:
Рисунок 1.
«Характеристики компьютерных шрифтов»
Рисунок 2. «Параметры
страницы»
Литература:
-
Акулов О.А., Медведев
Н.В. Информатика. Базовый курс. Учебное
пособие для вузов. – М., 2006. -
Информатика.
Базовый курс. Учебник для вузов / С.В.
Симонович и др. – Спб., 2002. -
Информатика:
Учебник. – 3-е перераб. изд. / Под ред.
Проф. Н.В. Макаровой. – М., 1999. -
Леонтьев Ю. Г.
Microsoft Office 2003: краткий курс. – СПб.: Питер,
2001. – 288 с. -
Острейковский
В.А. Информатика. Учебник для вузов. –
М., 2006. -
Основы современных
компьютерных технологий: Учебное
пособие / Под ред. проф. А.Д. Хомоненко.
– Спб., 1998. -
Персон Р., Роуз К.
Microsoft Word 2003 в подлиннике: пер. с англ. –
СПб.: BHV – Санкт-Петербург, 1997. – 1120 с.,
ил. -
Рабин Ч.
Эффективная работа с Microsoft Word 2003. –
СПб.: Питер, 2001. – 944 с.
Контрольные
вопросы:
-
Охарактеризуйте
существующие виды текстовых редакторов. -
Каковы отличительные
особенности пакета прикладных программ
«текстовый процессор»? -
Информационные
технологии обработки документов с
использованием текстовых редакторов.
Характеристика основных этапов создания
текстового документа. -
Какие параметры
символов определяют их внешнее
представление? -
В чем измеряется
размер символов? -
Дайте определение
стиля. -
Что такое шаблон
документа? -
Как изменить
настройки по умолчанию в документах
MS
Word? -
Чем отличается
формат RTF
от формата DOC?
1Макрос– это серия команд,
сгруппированных вместе для упрощения
ежедневной работы.
2
Способ организации данных в файле того
или иного типа называется форматом
файла.
3Буфер обмена.
18
13.4.5. Автоматическое сохранение. Параметры сохранения
У вас частенько отключают электропитание, источник бесперебойного питания еще не купили, но зато постоянно забываете сохранить документ? История знакомая. Вам может помочь сам Word — просто настройте автоматическое сохранение документа. Для этого выполните команду Сервис, Параметры. В появившемся окне перейдите на вкладку Сохранение. По умолчанию включено автосохранение каждые 10 минут. Целесообразно уменьшить данный параметр до 5 минут (рис. 131). Входить в крайности и устанавливать 1 минуту не стоит: помните, что вы не сможете отменить действие после сохранения документа, поэтому такое автосохранение нежелательно. А еще лучше усвоить привычку периодически нажимать Ctrl+S вне зависимости от периодичности автосохранения.
Рис. 131. Параметры сохранения.
Также полезен параметр всегда создавать резервную копию. Расширение у файла резервной копии —.wbk, имя файла — такое же, как у оригинала. В этом случае будет дополнительная гарантия того, что после отключения электропитания вы восстановите хоть какую-то часть своего документа.
Если вы использовали экзотические шрифты и подозреваете, что у человека, которому вы хотите передать свой документ, их не будет, установите параметр внедрять шрифты TrueType. В этом случае размер файла может быть существенно увеличен (ведь в него будут включены все ТгиеТурешрифты, которые использованы в документе), но зато на другом компьютере документ будет выглядеть так же, как и у вас.
Данный текст является ознакомительным фрагментом.
Читайте также
27.5. Параметры транзитных узлов и параметры получателя IPv6
27.5. Параметры транзитных узлов и параметры получателя IPv6
Параметры для транзитных узлов и параметры получателя IPv6 имеют одинаковый формат, показанный на рис. 27.3. Восьмиразрядное поле следующий заголовок (next header) идентифицирует следующий заголовок, который следует за
Диалоговое окно открытия и сохранения файла
Диалоговое окно открытия и сохранения файла
Windows Me/2000 имеет новое диалоговое окно «ОткрытьСохранить файл», которое можно изменить по Вашему желанию.
В левой части диалогового окна расположены пять системных папок, которые можно поменять местами или изменить на те,
Диалоговое окно открытия и сохранения файла
Диалоговое окно открытия и сохранения файла
Windows XP имеет новое диалоговое окно «ОткрытьСохранить файл», которое можно изменить по Вашему желанию.
В левой части диалогового окна расположены пять системных папок, которые можно поменять местами или изменить на те, которыми
Запрет сохранения паролей в Dial-Up-соединениях
Запрет сохранения паролей в Dial-Up-соединениях
По умолчанию, в Dial-Up-соединениях введенный пароль сохраняется после успешного соединения, если задействована опция «Сохранять имя пользователя и пароль», расположенная на диалоговом окне для Dial-Up. Это достаточно удобно для
Диалоговое окно открытия и сохранения файла для Office
Диалоговое окно открытия и сохранения файла для Office
Office 2000/XP имеет новое диалоговое окно «Открыть/Сохранить файл», аналогичное в Windows Me/2000/XP, которое можно изменить по Вашему желанию. В левой части диалогового окна расположены пять папок. Но многих пользователей не
Настройка параметров открытия и сохранения файлов
Настройка параметров открытия и сохранения файлов
Вкладка открытия и сохранения файлов Open and Save диалогового окна Options показана на рис. 3.5.
Рис. 3.5. Диалоговое окно настройки параметров открытия и сохранения файловНа ней осуществляется настройка следующих параметров.• В
14.9. Применение XML для сохранения и восстановления набора объектов
14.9. Применение XML для сохранения и восстановления набора объектов
ПроблемаТребуется иметь возможность сохранения набора объектов C++ в документе XML и считывания их потом обратно в память.РешениеИспользуйте библиотеку Boost Serialization. Эта библиотека позволяет сохранять и
Программы для сохранения и восстановления конфигурации
Программы для сохранения и восстановления конфигурации
В предыдущем разделе мы уже горестно вздыхали по поводу того прискорбного факта, что операционная система – вещь крайне ненадежная и уязвимая. И даже называли ее ахиллесову пяту – системный реестр. Помимо
Настройка параметров открытия и сохранения файлов
Настройка параметров открытия и сохранения файлов
Вкладка открытия и сохранения файлов Open and Save диалогового окна Options показана на рис. 3.5. На ней осуществляется настройка следующих параметров.
Рис. 3.5. Диалоговое окно настройки параметров открытия и сохранения
Пользовательские точки сохранения
Пользовательские точки сохранения
Операторы пользовательских точек сохранения (user savepoints), также называемые вложенными транзакциями, позволяют вам «упаковать» группы операций внутри транзакции и отмечать их, если пересылка в базу данных была успешной. Если позже в
«Точки сохранения» в PSQL
«Точки сохранения» в PSQL
Добавление возможностей создания пользовательских точек сохранения в Firebird 1.5 позволяет приложению управлять область действия отката транзакции. В PSQL всегда была возможность обработки исключений. Подробности см. в главе
Вложенные исключения в качестве точек сохранения
Вложенные исключения в качестве точек сохранения
Вложенная архитектура блоков выполнения модулей PSQL означает, конечно, что PSQL поддерживает «вложенные» транзакции. Деятельность каждого модуля PSQL выполняется в контексте той транзакции, в которой он был вызван.
Настройка параметров открытия и сохранения файлов
Настройка параметров открытия и сохранения файлов
Вкладка открытия и сохранения файлов Open and Save диалогового окна Options показана на рис. 3.5.
Рис. 3.5. Диалоговое окно настройки параметров открытия и сохранения файловНа ней осуществляется настройка следующих параметров. • В
Варианты сохранения проекта
Варианты сохранения проекта
По умолчанию проект ArchiCAD сохраняется в формате PLN, но при этом в файл проекта записываются только ссылки на использованные в проекте библиотечные объекты, текстуры и фоновые рисунки. По этой причине при переносе файла проекта на другой
Окно открытия или сохранения файла
Окно открытия или сохранения файла
В этом разделе мы рассмотрим, как с помощью системного реестра можно изменять режимы работы в окне открытия/сохранения файла.Поле кнопок окна открытия/сохранения файловНекоторые стандартные программы Windows Vista используют старое окно,
Дмитрий Шабанов: «Инстинкт сохранения вида»?
Дмитрий Шабанов: «Инстинкт сохранения вида»?
Автор: Дмитрий ШабановОпубликовано 07 июня 2012 годаНекий йоговский сайт ничтоже сумняшеся утверждает: «Человек, как и любое другое существо на Земле, появляется для того, чтобы обеспечить процветание и развитие своего вида».
Свойства документа
Работая с документами Word, часто необходимо сохранить их свойства, то есть указать, что представляет собой данный документ, кто занимается его созданием и редактированием, вынести ключевые слова и заметки. Это особенно актуально для документов, которые содержат большое количество данных на многих страницах. Если кто-то захочет посмотреть вашу работу, свойства документа позволят быстро определить, какие данные особенно важны.
Чтобы произвести необходимые записи, сделайте следующее.
1. Щелкните на кнопке Office и в открывшемся меню выберите команду Подготовить. Появится подменю (рис. 2.27).
Рис. 2.27. Подменю Подготовить меню кнопки Office
2. Выполните команду Свойства. Под лентой в верхней части рабочей области появятся поля для ввода данных (рис. 2.28).
Рис. 2.28. Поля для ввода данных о документе
3. Заполните нужные поля.
4. Для вызова окна с дополнительными свойствами нажмите кнопку Свойства документа в левом верхнем углу области ввода данных и выберите в появившемся меню команду Дополнительные свойства.
5. Откроется окно. На вкладке Документ отображаются данные, указанные в области ввода данных под лентой (рис. 2.29).
Рис. 2.29. Окно свойств документа, вкладка Документ
6. Кроме уже введенных данных данное окно содержит различные дополнительные поля. Если на вкладке Документ установить флажок Создать рисунок для предварительного просмотра, программа создаст изображение того листа документа, который в момент сохранения был виден на экране. Это изображение, а также все введенные на вкладке Документ данные будут показаны в окне папки при выделении файла (рис. 2.30).
Рис. 2.30. Вид файла, для которого был создан рисунок предварительного просмотра, в окне папки
Кроме той информации, которую вы укажете на вкладке Документ, в окне Свойства документа отображаются следующие данные о файле.
• Вкладка Общие (рис. 2.31) содержит информацию, которая автоматически записывается при сохранении файла: путь к папке, в которой он хранится, размер, формат, дата создания и последнего изменения.
Рис. 2.31. Окно свойств документа, вкладка Общие
• На вкладке Статистика (рис. 2.32) представлена информация о том, кем и когда в документ были внесены изменения, сколько времени заняла его правка, а также различные статистические данные: количество страниц, абзацев, слов, значков и т. д.
Рис. 2.32. Окно свойств документа, вкладка Статистика
• На вкладке Состав (рис. 2.33) можно просмотреть структуру документа.
Рис. 2.33. Окно свойств документа, вкладка Состав
• На вкладке Прочие (рис. 2.34) можно задать дополнительные свойства, в частности рабочую группу, имя редактора и другие сведения. Для ввода дополнительных пользовательских свойств:
· выберите свойство из списка Название;
· выберите тип значения свойства из списка Тип;
· введите значение в поле Значение;
· нажмите кнопку Добавить.
Рис. 2.34. Окно свойств документа, вкладка Прочие
Данный текст является ознакомительным фрагментом.
Продолжение на ЛитРес
Читайте также
Свойства
Свойства Прежде всего надо отметить, что объект document существует в единственном экземпляре для всего HTML-документа. Он присутствует всегда, если существует HTML-документ, поэтому специально создавать его не требуется.activeElementИспользуется в сценарии для получения ссылки на
Свойства и методы
Свойства и методы Как и все остальные объекты, style поддерживает ряд свойств и методов. Их можно разделить на две группы:иСвойства первой группы в целом аналогичны соответствующим атрибутам стиля и имеют почти такие же имена за тем исключением, что символы «-» убираются, т.к.
Свойства
Свойства Объект window представляет текущее окно Web-обозревателя или отдельный фрейм, если окно разделено на фреймы.closedВозвращает true, если текущее окно закрыто. Может быть использовано при работе с несколькими окнами.defaultStatusСообщение по умолчанию, отображаемое в строке
Свойства
Свойства aboveВозвращает ссылку на слой, находящийся над текущим (т.е. выше в z-последовательности). Если таких нет, возвращается null.backgroundСсылка но объект Image, представляющий фоновый ресунок текущего слоя. Вы можете использовать свойство src этого объекта для задания или
Свойства шрифта
Свойства шрифта fontЗадает параметры шрифта элемента страницы.Заменяет атрибуты font-family, font-height, font-size, font-style, font-variant и font-weight. Значения этих атрибутов могут располагаться в любом порядке. font: [] [] [] [] [];Значение по умолчанию — normal normal
Свойства обозревателя
Свойства обозревателя Как и в предыдущих версиях операционной системы, в Windows 7 также есть механизм настройки браузера Internet Explorer. Используя его, вы можете менять множество параметров, влияющих на отображение информации, защиту от вредоносного кода, блокирование
Свойства WMI
Свойства WMI Для работы оснастки Управляющий элемент WMI необходимо, чтобы в системе был зарегистрирован GUID-номер . Именно этот GUID-номер и идентифицирует настройки оснастки Управляющий элемент WMI. Эта оснастка входит в состав консоли Инфраструктура
Свойства папки
Свойства папки Если вы хотите удалить пункт Свойства папки из меню Проводника, а также из Панели управления, то откройте разделHKEY_CURRENT_USERSoftwareMicrosoftWindowsCurrentVersionPoliciesExplоrer и создайте параметр NoFolderOptions типа DWORD со значением, равным 1.После перезагрузки пункт Свойства папки
Свойства обозревателя
Свойства обозревателя Вкладки окна Свойства обозревателяПри выборе пункта меню Свойства обозревателя (Сервис-Свойства обозревателя или Пуск-Настройка-Панель управления-Свойства обозревателя) появляется диалоговое окно, содержащее несколько вкладок. Следующие
1.1.6. Свойства
1.1.6. Свойства TUUCode компонент имеет восемь опубликованных свойств (мы здесь опустим описание обработчиков событий):Свойство About содержит информацию о правах и версии.Свойство Active может использоваться для вызова преобразования UUCode во время разработки (design time), подобно
Свойства, доступные только для чтения, и свойства, доступные только для записи
Свойства, доступные только для чтения, и свойства, доступные только для записи При создании типов класса можно создавать свойства, доступные только для чтения. Для этого просто создайте свойство без соответствующего блока set. Точно так же, если вы хотите иметь свойство,
Статические свойства
Статические свойства В C# также поддерживаются статические свойства. Вспомните из главы 3, что статические члены доступны на уровне класса, а не экземпляра (объекта) этого класса. Например, предположим, что тип Employee определяет элемент статических данных, представляющий
13.4.3. Свойства документа
13.4.3. Свойства документа Для облегчения поиска рекомендуется заполнить информацию о документе. Для этого выполните команду Файл, Свойства и перейдите на вкладку Документ (рис. 129). Вы можете добавить информацию об авторе, руководителе, учреждении, в котором вы работаете,
Свойства массива
Свойства массива Некоторые замечания о классе.[x]. Подобные классы существуют для массивов большей размерности: ARRAY2 и т. д.[x]. Компонент Count может быть реализован и как атрибут и как функция, поскольку count = upper — lower+1. В реальном классе это выражается инвариантом, как
Изменение свойств документа
Здравствуйте!
Подскажите пожалуйста, как изменить (и добавить) свойство документа.
Есть документ, при открытии которого отображается панель свойств документа (Свойства: документ – сервер). На этой панели отображается свойство «Утверждено АЛ». Оно же отображается в основных свойствах документа.
Скажите пожалуйста, как изменить это свойство (нужно, чтобы было утверждено уже не АЛ ), добавить еще одно основное свойство и как запретить автоматическое открытие самой панели?
Пробовала создать новое свойство как дополнительное (тип «Вопрос»). Оно создается, в перечне есть, но на ту самую панель свойств не выводится.
Проблема со свойствами документа.docx 81.86 Кб, 13 скачиваний с 2012-11-19
You don’t have the permssions to download the attachments of this post.
2 Ответ от viter.alex 19.11.2012 08:03:15
- viter.alex
- Модератор
- Неактивен
- Откуда: Харьков, Украина
- Зарегистрирован: 21.12.2009
- Сообщений: 884
- Поблагодарили: 140
Re: Изменение свойств документа
Новое основное свойство создать нельзя, только дополнтельное. Изменить можно просто наведя курсор на содержимое поля. А вот почему у вас появляется эта панель — я не знаю
3 Ответ от Mari_N 19.11.2012 08:08:42
- Mari_N
- сержант
- Неактивен
- Зарегистрирован: 01.05.2012
- Сообщений: 22
- Поблагодарили: 1
Re: Изменение свойств документа
Но ведь это самое «Утверждено АЛ» отображается в основных свойствах и вряд ли является стандартным свойством Ворд, значит как-то его туда внесли.
4 Ответ от Alex_Gur 19.11.2012 10:57:44
- Alex_Gur
- Модератор
- Неактивен
- Откуда: Москва
- Зарегистрирован: 28.07.2011
- Сообщений: 2,758
- Поблагодарили: 492
Re: Изменение свойств документа
Приложите, пожалуйста, скриншот.
5 Ответ от Mari_N 19.11.2012 11:22:45
- Mari_N
- сержант
- Неактивен
- Зарегистрирован: 01.05.2012
- Сообщений: 22
- Поблагодарили: 1
Re: Изменение свойств документа
панель.png 137.79 Кб, файл не был скачан.
You don’t have the permssions to download the attachments of this post.
6 Ответ от Alex_Gur 19.11.2012 11:41:55
- Alex_Gur
- Модератор
- Неактивен
- Откуда: Москва
- Зарегистрирован: 28.07.2011
- Сообщений: 2,758
- Поблагодарили: 492
Re: Изменение свойств документа
Да, у вас имеется нестандартное свойство.
Думаю, что оно было создано в шаблоне. Вероятно, потребуется макрос для добавления и изменения свойств в шаблоне.
7 Ответ от Alex_Gur 19.11.2012 11:46:05
- Alex_Gur
- Модератор
- Неактивен
- Откуда: Москва
- Зарегистрирован: 28.07.2011
- Сообщений: 2,758
- Поблагодарили: 492
Re: Изменение свойств документа
По сравнению с вашим составом свойств у меня имеется еще свойство Теги. Возможно, это свойство было переименовано в Утверждено АЛ.
8 Ответ от Mari_N 19.11.2012 11:50:13
- Mari_N
- сержант
- Неактивен
- Зарегистрирован: 01.05.2012
- Сообщений: 22
- Поблагодарили: 1
Re: Изменение свойств документа
Возможно, это свойство было переименовано в Утверждено АЛ.
Как это делается?
9 Ответ от Alex_Gur 19.11.2012 11:54:04
- Alex_Gur
- Модератор
- Неактивен
- Откуда: Москва
- Зарегистрирован: 28.07.2011
- Сообщений: 2,758
- Поблагодарили: 492
Re: Изменение свойств документа
Возможно, это свойство было переименовано в Утверждено АЛ.
Как это делается?
Обращение к коллекции пользовательских свойств документа:
В интернете пишут, что в CustomDocumentProperties элементы добавляются с помощью метода Add.
10 Ответ от Alex_Gur 19.11.2012 11:56:27
- Alex_Gur
- Модератор
- Неактивен
- Откуда: Москва
- Зарегистрирован: 28.07.2011
- Сообщений: 2,758
- Поблагодарили: 492
Re: Изменение свойств документа
Еще у нас на форуме (http://wordexpert.ru/forum/viewtopic.php?id=555) наш модератор Вождь пишет так:
Со свойствами документа работают так:
11 Ответ от Alex_Gur 19.11.2012 11:58:32
- Alex_Gur
- Модератор
- Неактивен
- Откуда: Москва
- Зарегистрирован: 28.07.2011
- Сообщений: 2,758
- Поблагодарили: 492
- За сообщение: 1
Re: Изменение свойств документа
Если хотите, выложите нам шаблон. Мы постараемся подумать.
12 Ответ от Вождь 19.11.2012 12:07:57
- Вождь
- Модератор
- Неактивен
- Зарегистрирован: 07.01.2010
- Сообщений: 745
- Поблагодарили: 181
Re: Изменение свойств документа
Это свойство прописано в пользовательской XML-схеме документа, как и панель. Обычно такое делается в InfoPath и Visual Studio. Удалять наверное не надо, а переименовать не проблема. Убрал инициалы:
Проблема со свойствами документа.docx 70.96 Кб, 5 скачиваний с 2012-11-19
You don’t have the permssions to download the attachments of this post.
13 Ответ от Mari_N 19.11.2012 12:11:59
- Mari_N
- сержант
- Неактивен
- Зарегистрирован: 01.05.2012
- Сообщений: 22
- Поблагодарили: 1
Re: Изменение свойств документа
Регламент QA.dotm 79.29 Кб, 9 скачиваний с 2012-11-19
You don’t have the permssions to download the attachments of this post.
14 Ответ от Вождь 19.11.2012 12:32:37
- Вождь
- Модератор
- Неактивен
- Зарегистрирован: 07.01.2010
- Сообщений: 745
- Поблагодарили: 181
Re: Изменение свойств документа
Обьясню как переименовать. Начиная с Office 2007 документы – это обычные архивы ZIP. Чтобы посмотреть что внутри:
1. Переименовываем документ, дописав в конце «.zip». Например «Регламент QA.dotm.zip»
2. Распаковываем архив (полностью, со всеми внутренними папками).
3. Поиском находим файл с текстом «Утверждаю АЛ». В «Регламент QA » это файл customXmlitem1.xml.
4. В любом текстовом редакторе правим его как вам надо.
5. Запаковываем обратно, переименовываем и открываем в Word.
15 Ответ от Mari_N 19.11.2012 12:34:38
- Mari_N
- сержант
- Неактивен
- Зарегистрирован: 01.05.2012
- Сообщений: 22
- Поблагодарили: 1
Re: Изменение свойств документа
Это свойство прописано в пользовательской XML-схеме документа, как и панель. Обычно такое делается в InfoPath и Visual Studio. Удалять наверное не надо, а переименовать не проблема. Убрал инициалы:
Видимо я что-то неверно делаю, но у меня не отображается схема (см. прилагаемый скрин-шот), а сама xsd-структура такая:
<xsd:schema xmlns:xsd=»http://www.w3.org/2001/XMLSchema»
xmlns=»ActionsPane3″
targetNamespace=»ActionsPane3″>
</xsd:schema>
Объясните пожалуйста, как именно мне открыть схему на исправление?
xml.png 136.68 Кб, файл не был скачан.
You don’t have the permssions to download the attachments of this post.
16 Ответ от Вождь 19.11.2012 12:43:35
- Вождь
- Модератор
- Неактивен
- Зарегистрирован: 07.01.2010
- Сообщений: 745
- Поблагодарили: 181
Re: Изменение свойств документа
. как именно мне открыть схему на исправление?
В Word такой возможности нет. Либо ручками, как я описал выше, либо изучайте Visual Studio
17 Ответ от Mari_N 19.11.2012 12:55:00
- Mari_N
- сержант
- Неактивен
- Зарегистрирован: 01.05.2012
- Сообщений: 22
- Поблагодарили: 1
Re: Изменение свойств документа
5. Запаковываем обратно, переименовываем и открываем в Word.
Все сделала по инструкции. Но обратно заархивированный и переименованный файл не открывается («Приложению не удалось открыть документ. Возможно, он повержден. «).
Регламент QA_1.dotm 76.67 Кб, 1 скачиваний с 2012-11-19
You don’t have the permssions to download the attachments of this post.
18 Ответ от Вождь 19.11.2012 13:02:37
- Вождь
- Модератор
- Неактивен
- Зарегистрирован: 07.01.2010
- Сообщений: 745
- Поблагодарили: 181
Re: Изменение свойств документа
Угу А зачем было папку «Регламент QA.dotm» создавать и архивировать? Распакуйте и запакуйте без нее!
19 Ответ от Alex_Gur 19.11.2012 13:11:17
- Alex_Gur
- Модератор
- Неактивен
- Откуда: Москва
- Зарегистрирован: 28.07.2011
- Сообщений: 2,758
- Поблагодарили: 492
Re: Изменение свойств документа
Сделал то, о чем писал Вождь. Заменил «Утверждаю АЛ» на «Утверждаю» в файле item1.xml. Шаблон открывается, но свойство пропало.
Регламент QA1.dotm 79.29 Кб, 1 скачиваний с 2012-11-19
You don’t have the permssions to download the attachments of this post.
20 Ответ от Вождь 19.11.2012 13:16:30
- Вождь
- Модератор
- Неактивен
- Зарегистрирован: 07.01.2010
- Сообщений: 745
- Поблагодарили: 181
- За сообщение: 1
Re: Изменение свойств документа
. Шаблон открывается, но свойство пропало.
Чей-то в вашем шаблоне все без изменений — то же «Утверждаю АЛ»
Вот, что должно получиться:
Регламент QA_1.dotm 68.81 Кб, 2 скачиваний с 2012-11-19
You don’t have the permssions to download the attachments of this post.
21 Ответ от Alex_Gur 19.11.2012 13:32:40
- Alex_Gur
- Модератор
- Неактивен
- Откуда: Москва
- Зарегистрирован: 28.07.2011
- Сообщений: 2,758
- Поблагодарили: 492
Re: Изменение свойств документа
. Шаблон открывается, но свойство пропало.
Чей-то в вашем шаблоне все без изменений — то же «Утверждаю АЛ»
Вот, что должно получиться:
Да, у вас свойство изменилось. В каких файлах вы меняли буквы «АЛ» кроме item1.xml.?
22 Ответ от Вождь 19.11.2012 13:36:15
- Вождь
- Модератор
- Неактивен
- Зарегистрирован: 07.01.2010
- Сообщений: 745
- Поблагодарили: 181
- За сообщение: 1
Re: Изменение свойств документа
. В каких файлах вы меняли буквы «АЛ» кроме item1.xml.?
Я вообще ничего не менял Просто перепаковал правильно, то что сотворила Mari_N в сообщении #17.
Короче, я пошел, изучайте архиваторы и текстовые редакторы
23 Ответ от Mari_N 19.11.2012 16:29:05
- Mari_N
- сержант
- Неактивен
- Зарегистрирован: 01.05.2012
- Сообщений: 22
- Поблагодарили: 1
Re: Изменение свойств документа
Угу
А зачем было папку «Регламент QA.dotm» создавать и архивировать? Распакуйте и запакуйте без нее!
А по второй части вопроса: где настраивается само появление/ отсутствие этой панели?
24 Ответ от Вождь 20.11.2012 02:53:20
- Вождь
- Модератор
- Неактивен
- Зарегистрирован: 07.01.2010
- Сообщений: 745
- Поблагодарили: 181
- За сообщение: 1
Re: Изменение свойств документа
Советую обратится к людям, делавшим вам документооборот. Править название — это одно, а код — совсем другое.
Пара статей для понимания с чем имеем дело:
внешняя ссылка
внешняя ссылка
Теги по теме для поисковиков:
— Пользовательская панель сведений о документе
— Custom Document Information Panels (DIP)
— Microsoft InfoPath
— Microsoft Visual Studio
Сообщений [ 24 ]
Страницы 1
Чтобы отправить ответ, вы должны войти или зарегистрироваться
Похожие темы
Изменение свойств документа
Для пользователей, работающих с большим объемом текстов в редакторе Microsoft Word, остро стоит проблема оптимизации тех либо иных, механически повторяющихся действий. На портале о Microsoft Office Word вы узнаете про: word 2003 многоуровневый список. Программа дает возможность написания миникоманд (макросов), шаблонов под конкретную задачу, но не все умеют пользоваться этими функциями. На портале о Microsoft Office Word вы узнаете про: алфавитный указатель для сайта виде html кода.
На форуме сайта Ворд Эксперт как раз можно буквально с азов научиться работать с макросами и шаблонами, найти подсказки по наилучшим настройкам для различных операций и обсудить особенности ранних и последних версий Ворда. Наш сайт о Microsoft Office Word даст ответ про: как поставить ударение в названии файла.
Кроме того, на форуме участникам предлагается воспользоваться готовым решением или оставить заявку в соответствующей рубрике. На портале о Microsoft Office Word вы узнаете про: пароль к пакету методичка word 2007.
Информация о документе важна в том смысле, что она предоставляет такие сведения, как имена авторов, комментарии или любые другие метаданные, такие как теги и т. Д. В предыдущих версиях Microsoft Word информация о документе была доступна в меню «Подготовка», но в Word 2010 она была сделана. проще, теперь вы можете найти их с помощью кнопки Office.
Этот пост будет охватывать две темы:
- Изменение свойств документа Word 2010
- Отметить документ Work 2010 как окончательный
Изменение свойств документа Word 2010
Теперь, чтобы изменить свойства документа, нажмите кнопку Office.
Самый первый столбец в правой части диалогового окна показывает свойства документа. Нажмите на Свойства документа выпадающий и выберите Изменить свойства в документе вариант.
Здесь вы можете обновить свойства документа и все.
Отметить документ Work 2010 как окончательный
Теперь, чтобы установить этот документ в качестве окончательного, нажмите кнопку «Office», и вы сможете увидеть параметр «Разрешения», здесь вы выберете Отметить как окончательный, чтобы избежать случайного редактирования. Пометка документа как окончательного отключает опцию «Запись», что означает, что документ всегда будет открываться в режиме только для чтения.
Теперь, когда бы я ни открывал этот документ, он будет находиться в режиме только для чтения, при необходимости мне придется разрешить редактирование этого документа.
Сохранение Microsoft Office Word — одна из основных функций программы. Это действие, при котором набранный текст превращается в медиафайл, который, в свою очередь, можно хранить и просматривать на компьютере, а также перемещать на другие носители и передавать по сети. Фиксация данных нужна для того, чтобы не потерять изменения, внесённые при редактировании документа. Эту функцию желательно использовать как можно чаще — тогда уменьшится риск утраты данных при выключении программы или компьютера.
Есть два вида записи медиафайла в Word:
- «Сохранить» — используя эту функцию при редактировании, вы будете обновлять документ, чтобы не утерять прогресс. Это нужно при работе с одним текстом.
- «Сохранить как» — будет создан новый документ, который будет представлять собой копию актуальной версии оригинала. Исходник, в свою очередь, останется нетронутым.
Существует много способов защитить текст от утраты, которые отличаются по сложности и функционалу. Их объединяют общие рекомендации по использованию:
- Делайте это до выхода из программы. При закрытии редактора появляется окно, в котором будет предложено зафиксировать изменения. Варианты ответа — «Да», «Нет» и «Отмена». При нажатии первой кнопки текст запишется (компьютер предложит выбрать название и директорию), но пользователи нередко ошибаются и кликают на «Нет». В таком случае документ просто закроется и всё будет утеряно. При нажатии «Отмена» программа не будет закрыта, и вы сможете дальше работать с файлом.
- Фиксируйте изменения как можно чаще. Это позволит предотвратить случайную утерю большого количества введённых данных при случайном закрытии либо неисправностях с программой или компьютером.
- Записывайте текст в формате, который подходит для дальнейшего использования. Например, если планируется просмотр и редактирование в старых версиях программы или на других устройствах.
- Перед отправлением документа другом человеку используйте «Инспектор документов» — с помощью этой функции можно изъять конфиденциальную информацию и повысить безопасность использования.
- Не сохраняйте два документа одного формата с одинаковым названием — будет записан только последний, а первый удалится.
Имя и формат документа Word
Имя состоит из двух частей — названия и расширения. При первом сохранении текста в Ворд вы можете указать их в виде «Name.docx» (имя до точки, формат — после). Эта возможность доступна при использовании любого способа фиксации изменений. Кроме того, вы можете указать данные и после повторного редактирования, нажав «Сохранить как». Медиафайл с новым названием и расширением появится отдельно. Используйте такой формат, который подходит для всех устройств, на которых планируется читать и изменять текст. Наиболее универсальный для Ворд — .doc
Первое сохранение (создание)
Каждый пользователь Ворд должен знать, как создать в нём документ. Сделать это довольно просто — есть 3 способа:
- Нажать «Сохранить» или «Сохранить как» при первом редактировании нового медиафайла;
- Нажать Ctrl + «S» — эта функция дублирует первую;
- Попытаться закрыть окно — программа сама предложит зафиксировать изменения.
Вне зависимости от того, каким вариантом вы воспользуетесь, появится окно записи. Вы сможете выбрать директорию и наименование. Настройте эти параметры по требованию.
Сохранение как нового
Уже созданный документ можно записать как новый. В таком случае оригинал останется, а изменённая копия с новым названием будет зафиксирована в указанной директории. Для этого нужно:
- В «Файл» нажать «Сохранить как»;
- Ввести наименование документа;
- Указать формат;
- Выбрать расположение и нажать «ОК».
Сохранение в качестве шаблона
Чтобы предотвратить изменения в записи оригинальных данных, но сделать другой файл на их основе, сделайте шаблон:
- Откройте нужный текст;
- Перейдите в «Файл»;
- Клкните «Сохранить как»;
- Выберите «Этот компьютер» и расположение;
- Введите название текста;
- Выберите формат «Шаблон»;
- Сохраните.
Так вы сможете использовать документ Ворд в качестве исходника при создании нового. Чтобы сделать это, откройте текстовый редактор и нажмите «Создать» — «Создать из имеющегося».
Как записать на компакт-диск
Для того чтобы записать текст из Ворд на оптический носитель, нужно:
- Поместить носитель в привод для записи;
- Выбрать один из вариантов — «Записываемый компакт-диск» или «Перезаписываемый» (второй позволяет многократно записывать и стирать информацию);
- Нажмите «Пуск» — «Компьютер» и кликните на стрелку рядом с этим элементом;
- Развернётся список доступных дисков;
- В выбранный вами перенесите определённые медиафайлы;
- Кликнуть «Записать диск» и «Как флеш-накопитель USB» или «С проигрывателем CD/DVD» — зависит от желаемых требований;
- Сделайте название диска;
- Далее делайте всё по инструкции на экране.
Советы для записи текста на компакт-диск:
- Не пытайтесь вместить на носитель количество данных, которое превышает допустимый объём. Ёмкость диска указана на упаковке (а иногда на нём самом). Если медиафайлы большие, лучше сохранить их на DVD с возможностью записи и перезаписи. Правда, не все версии Windows работают с копированием DVD. Придётся использовать специальные программы.
- Проверьте, чтобы на носителе было достаточно места для создания временных медиафайлов, которые необходимы для правильной записи. Стандартный диск в Windows требует до 700 МБ, более быстрые — до 1 ГБ.
- После завершения процедуры копирования проверьте носитель, чтобы убедиться, что данные были перенесены и сохранены.
Как сохранить на USB-носителе
Такой вариант записи нужен тогда, когда нужно передать текст Word — особенно если на другом устройстве нет доступа к интернету. Для этого нужно:
- Вставьте USB-устройство в порт;
- Нажмите «Файл»;
- Выберите «Сохранить как»;
- Выберите «Компьютер» или дважды кликните по «USB-накопитель» в «Устройства со съёмными носителями»;
- Введите название документа;
- Нажмите «Сохранить».
Как записать с удалённым доступом
Запись данных в интернете — удобный способ хранить данные, так как доступ к ним возможен в разных местах. Достаточно, чтобы компьютеры были подключены к сети. Для этого нужно:
- Открыть «Файл»;
- Кликнуть «Сохранить как»;
- Выбрать сетевую папку;
- Если она синхронизирована с компьютером, укажите её в перечне в области «Компьютер»;
- Вы также можете начать вводить название папки в «Имя файла» и нажать Enter;
- Введите наименование файла, с которым вы хотите его записать, и нажмите «Сохранить».
Как сохранить в SharePoint
Алгоритм:
- Открыть «Файл»;
- Кликнуть «Сохранить», отправить и выбрать «Сохранить в SharePoint»;
- Выбрать расположение для записи, нажать «Сохранить как»;
- В диалоговом окне подтвердить запись.
Как записать в OneDrive
Алгоритм:
- Открыть «Файл»;
- Кликнуть «Сохранить на веб-сайте»;
- Нажать «Войти в систему», авторизоваться с помощью Windows Live ID, нажать «ОК»;
- Выберите папку OneDrive, кликните «Сохранить как»;
- Введите имя файла и произведите запись.
Документ станет доступен в OneDrive. Вы можете предоставить другим юзерам право просмотра или редактирования. Для этого поделитесь с ними ссылкой на папку.
Как сделать так, чтобы его можно было открыть в старых версиях Word
Формат «.docx», который является базовым в современных версиях Microsoft Office, не может быть использован в Word 2003 и более ранних программах. Его можно открыть только при установке специального пакета совместимости. Для того чтобы избежать загрузок, достаточно записать текст в «.doc». Правда, в этом случае может стать недоступным форматирование, применённое с помощью инструментов Word 2010 и новее. Для того чтобы записать в «.doc», нужно:
- Открыть «Файл»;
- Выбрать «Сохранить как»;
- Ввести имя файла, нажать «Сохранить»;
- В выпадающем списке указать расширение «Документ Word 97-2003» и изменить на «.doc»;
- Ввести имя документа и подтвердить.
Как записать в альтернативном формате
Если вам нужно произвести запись данных для работы юзеров, которые, возможно, будут открывать и редактировать его на компьютерах с другими возможностями, можно выбрать альтернативное расширение. Это также позволяет регулировать функционал самого файла — например, сделать его недоступным для изменения. Чаще всего используются:
- PDF и XPS для того, чтобы ограничить от редактирования и разрешить только просмотр;
- Расширение веб-страницы, для просмотра текста в браузере;
- TXT, RTF, ODT и DOC — для работы на компьютерах или в программах с ограниченным функционалом.
Как записать в PDF или XPS
Эти форматы — самые доступные и популярные для того, чтобы ограничить редактирование. Получатель документа сможет только просматривать содержимое. Чтобы сделать такую настройку, нужно:
- Открыть «Файл»;
- Выбрать «Сохранить как»;
- Ввести имя текста в соответствующее поле;
- В списке выбора типа файла указать PDF или XPS;
- Если просмотр будет только в сети, можно уменьшить размеры — кликните «Минимальный размер»;
- Если нужно частично записать текст, включить записанные правки, свойства файла или создать гиперссылки, выберите соответствующие пункты в «Параметры»;
- Подтвердите изменения.
Как сохранить в виде веб-страницы
Этот вариант подходит для чтения в браузере. Он не переносит макет текста. Записать можно как в виде обычной HTML-страницы, так и в качестве документа, который сочетает в себе все медиафайлы (MHTML). Для этого:
- Нажмите «Файл»;
- Выберите «Сохранить как»;
- При публикации найдите имя сервера и кликните на него один раз;
- Введите наименование файла;
- В поле «Тип» укажите «Веб-страница» или альтернативу — «в одном файле»;
- Подтвердите изменения.
Сохранение в простых форматах
Этот вариант нужен для того, чтобы записать текст в простом расширении, которое могут «читать» почти все программы для редактирования. Самый простой из них — «.txt». Также можно выбрать «.rtf», «.odt» и «.wps». Важно учитывать, что их использование может привести к утере форматирования и макета. Применяйте расширения только тогда, когда важен сам текст, а не его свойства. Для этого:
- Откройте «Файл»;
- Выберите «Сохранить как»;
- Введите наименование текста;
- Выберите тип медиафайла — один из вышеописанных;
- Подтвердите изменения.
Как сохранить прогресс если завис Word
Нередко, особенно на «слабых» компьютерах, случаются неполадки с программами. Выход из строя Ворд может привести к тому, что вы утеряете данные, введённые в последнее время. Есть три способа попытаться восстановить текст после того, как программа или компьютер дали сбой:
- Вызвать диспетчер задач (Ctrl + Alt + Delete) и «Снять задачу» Ворд. Скорее всего, система спросит, записать ли изменения. Документ снова откроется через несколько минут и будет включать в себя последние данные.
- Если сеанс работы был завершён некорректно, вы можете найти данные во временной папке C:Documents and SettingsИмя_ПользователяLocal SettingsTemp. Туда попадают копии документов, которые не были записаны должным образом. Так, даже при выключении компьютера есть шанс вернуть текст.
- Перевести ПК в «Спящий режим». После этого «разбудите» его. Способ помогает от зависания.
Автосохранение Word
Эта опция работает в программе по умолчанию — документ записывается каждые 10 минут. Тем не менее, при работе с важным документом лучше убедиться, что нет никакого риска и проверить наличие галочки напротив функции автосохранения. Кроме того, вы можете изменить интервал. Функция нужна для компьютеров, которые часто выключаются — так вы не потеряете текст, который был введёт до очередного момента записи. Для включения и настройки:
- Нажмите «Файл» — «Параметры» — «Сохранение»;
- Убедитесь, что галочка около «Автосохранение» установлена;
- Выставьте желаемый интервал записи прогресса;
- Нажмите «ОК».
Для того чтобы удалить автосохранение, пройдите по этому же пути и снимите галочку в меню.
Итог
Запись прогресса — одна из главных функций при работе с текстом. Ворд позволяет не просто записать прогресс, а сделать это в одном из множества форматов и принципиально разных сервисов.
Содержание
- Какие параметры объекта документ важны для windows при сохранении информации
- Предпочитаете более классический режим просмотра папок, как в Windows проводнике?
- Хотите использовать Backstage для немедленного просмотра всех папок или доступа к разным подключенным сайтам?
- Выбор рабочей папки по умолчанию
- Excel, PowerPoint, Project и Word
- Новые вопросы в Информатика
- Свойства документа
- Читайте также
- Свойства
- Свойства и методы
- Свойства
- Свойства
- Свойства шрифта
- Свойства обозревателя
- Свойства WMI
- Свойства папки
- Свойства обозревателя
- 1.1.6. Свойства
- Свойства, доступные только для чтения, и свойства, доступные только для записи
- Статические свойства
- 13.4.3. Свойства документа
- Свойства массива
Какие параметры объекта документ важны для windows при сохранении информации
чтобы иметь возможность быстро открыть документ, его можно сохранить в папке «Избранное».
документу можно присвоить длинное имя, которое служит его описанием. Это упрощает поиск документов. Полное имя файла, включающее имена диска, сервера, промежуточных папок и собственно файла, может включать до 255 символов. Имена файлов не должны содержать следующие символы: правую и левую косую черту (/ и ), знак «больше» (>), знак «меньше» ( файла > Сохранить, вы можете проверить » Сохранить на компьютере по умолчанию»и у установить»Расположениелокального файла по умолчанию» в нужное место.
Предпочитаете более классический режим просмотра папок, как в Windows проводнике?
Вместо этого используйте классическое диалоговое окно «Сохранение».
С помощью> параметры> сохранить , проверьте » Не показывать представление Backstageпри открытии или сохранении файлов с помощью сочетания клавиш «.
Хотите использовать Backstage для немедленного просмотра всех папок или доступа к разным подключенным сайтам?
Перейдите в backstage, щелкнув Файл > Сохранить.
Выбор рабочей папки по умолчанию
Папка «Документы» является папкой по умолчанию для всех файлов, созданных в программах пакета Microsoft Office. Вы можете выбрать другую рабочую папку по умолчанию.
Выбор папки будет применен только к используемому в данный момент приложению. Например, если изменить рабочую папку по умолчанию для Word, то для PowerPoint по умолчанию будет по-прежнему использоваться папка «Документы».
Excel, PowerPoint, Project и Word
Откройте вкладку Файл и выберите команду Параметры.
Выберите категорию Сохранение.
В первом разделе введите путь в поле Расположение локальных файлов по умолчанию.
Примечание: В Word также можно нажать кнопку Обзор и перейти к нужной папке.
Выберите заголовок ниже, чтобы получить дополнительные сведения о приложении
Откройте вкладку Файл и выберите команду Параметры.
Выберите категорию Общие.
В области Создание баз данных в поле Папка базы данных по умолчанию нажмите кнопку Обзор и перейдите к папке базы данных по умолчанию или введите путь к папке, в которой вы хотите хранить файлы баз данных Access.
Откройте вкладку Файл и выберите команду Параметры.
Откройте раздел Общиеи в разделе Параметры InfoPath нажмите кнопку Дополнительные параметры.
Откройте вкладку Конструктор.
Если в приложении Visio для определенного типа файлов выбрана рабочая папка по умолчанию, то поиск файлов этого типа будет начинаться с этой папки. Если Microsoft Visio не удается найти конкретный файл в указанной папке, то выполняется поиск рисунков и шаблонов в папке «Мои документы» и поиск трафаретов в папке Мои документыМои фигуры. Также поиск надстроек выполняется в папке Documents and Settingsимя_пользователя.
Откройте вкладку Файл и выберите команду Параметры.
Выберите категорию Дополнительно, а затем в разделе Общие нажмите кнопку Расположение файлов.
Для каждого типа файлов, для которых вы хотите установить папку по умолчанию, нажмите соответствующую кнопку Обзор , а затем перейдите к папке, в которой вы хотите сохранить этот тип файла. Для хранения каждого из следующих типов файлов можно задать отдельную папку:
Дважды нажмите кнопку ОК.
Примечание: Для каждого типа файлов можно добавить несколько папок. В этом случае первая папка будет рабочей по умолчанию. Если первая папка недоступна (например, временно недоступна сетовая папка), Visio использует следующую папку в списке. Определения отчетов свойств, сохраненные в этих расположениях, доступны в диалоговом окне Отчеты. Ссылки на дополнительные сведения об отчетах о свойствах см. в разделе См. также.
Значок (icon) -небольшая картинка, привязанная к файлу или папке. В Windows каждому типу документа соответствует свой значок, как правило, связанный с его расширением. .
Папка (Folder) -элемент логической структуры информации на жестком диске, объединяющий несколько файлов или вложенных папок более низкого уровня. Синонимы -Фолдер, Директория (директорий) .
Папка (folder), директорий (устаревш.) — элемент иерархии логических данных на жестком диске. Папка может содержать в себе другие файлы и папки.
Файл (File) — от англ. «карточка, документ». Минимальный логический элемент информации, с которым работает пользователь ПК. Может включать документ, программу (или её отдельный элемент) . В отличие от кластеров, файлы могут существовать автономно друг от друга и содержат законченный, самодостаточный объем информации.. .
Документ (Document) -особый тип файла, содержащий информацию, создаваемую и обрабатываемую пользователем с помощью программ- например, текст, изображение или звук.
Ярлык (shortcut)- особый вид значка (см. Icon) Windows, указывающий путь к какому-либо файлу. Каждый файл в Windows обозначается единственным значком, и при его перемещении или удалении удаляется и связанный с ним файл. Ярлыки же с файлом никак не связаны, они лишь указывают на него — поэтому их можно создать сколько угодно, безбоязненно перемещать из папки в папку.
Значок (icon) -небольшая картинка, привязанная к файлу или папке. В Windows каждому типу документа соответствует свой значок, как правило, связанный с его расширением. .
Папка (Folder) -элемент логической структуры информации на жестком диске, объединяющий несколько файлов или вложенных папок более низкого уровня. Синонимы -Фолдер, Директория (директорий) .
Папка (folder), директорий (устаревш.) — элемент иерархии логических данных на жестком диске. Папка может содержать в себе другие файлы и папки.
Файл (File) — от англ. «карточка, документ». Минимальный логический элемент информации, с которым работает пользователь ПК. Может включать документ, программу (или её отдельный элемент) . В отличие от кластеров, файлы могут существовать автономно друг от друга и содержат законченный, самодостаточный объем информации.. .
Документ (Document) -особый тип файла, содержащий информацию, создаваемую и обрабатываемую пользователем с помощью программ- например, текст, изображение или звук.
Ярлык (shortcut)- особый вид значка (см. Icon) Windows, указывающий путь к какому-либо файлу. Каждый файл в Windows обозначается единственным значком, и при его перемещении или удалении удаляется и связанный с ним файл. Ярлыки же с файлом никак не связаны, они лишь указывают на него — поэтому их можно создать сколько угодно, безбоязненно перемещать из папки в папку(одно и то же)
Практически никакой, но файл может быть графический, это может быть музыка или видео. А документ, по большей части, — это передача информации написанным словом.
Назначение ярлыка Корзина — (как и других ярлыков) , — для открытия окна программы, в данном случае программы, названной Корзина, т. к. в нее собираются все удаленные файлы, для того, чтобы их потом можно было восстановить, если их удалили по ошибке.
Shift+F10 — открывает контекстное меню.
ярлыки созданы для быстрого и удобного запуска программ .
Двойным щелчком мыши можно открыть объект.
Новые вопросы в Информатика
Дано натуральное число N. Найти количество цифр в его десятичной записи. Лидирующие нули не учитывать. В записи числа может содержаться до 18 цифр.
Дано натуральное число N. Найти количество цифр в его десятичной записи. Лидирующие нули не учитывать. В записи числа может содержаться до 18 цифр. Сд … елать Блок-схему.
Даю 50 баллов. Очень нужен ответ. Написать программу на языке Pascal: Дан вектор Z(11). Подсчитать количество положительных элементов, стоящих на чет … ных местах.
1.Вычислить: 101011110 ₂ + 10111010 ₂ 2. Вычислить: 10100 ₂* 1010 ₂ 3. Вычислить:100000101 ₂ – 10101011 ₂ 4. Вычислить: 1001010011 ₂ / 111 ₂
Під час практично роботи вчитель порадив Павлу відформатувати клітинки електронно таблиці. Що потрібно зробити хлопцю?
Задание в Python. Для списка [2, 5, 3, 6, 4, 7, 1, 8, 10, 9, 12, 14, 13, 11, 17] напишите такой алгоритм, который будет находить элемент с максимальны … м и минимальным значением. Отобразите значения этих элементов и их индексы в списке
Источник
Свойства документа
Работая с документами Word, часто необходимо сохранить их свойства, то есть указать, что представляет собой данный документ, кто занимается его созданием и редактированием, вынести ключевые слова и заметки. Это особенно актуально для документов, которые содержат большое количество данных на многих страницах. Если кто-то захочет посмотреть вашу работу, свойства документа позволят быстро определить, какие данные особенно важны.
Чтобы произвести необходимые записи, сделайте следующее.
1. Щелкните на кнопке Office и в открывшемся меню выберите команду Подготовить. Появится подменю (рис. 2.27).
Рис. 2.27. Подменю Подготовить меню кнопки Office
2. Выполните команду Свойства. Под лентой в верхней части рабочей области появятся поля для ввода данных (рис. 2.28).
Рис. 2.28. Поля для ввода данных о документе
3. Заполните нужные поля.
4. Для вызова окна с дополнительными свойствами нажмите кнопку Свойства документа в левом верхнем углу области ввода данных и выберите в появившемся меню команду Дополнительные свойства.
5. Откроется окно. На вкладке Документ отображаются данные, указанные в области ввода данных под лентой (рис. 2.29).
Рис. 2.29. Окно свойств документа, вкладка Документ
6. Кроме уже введенных данных данное окно содержит различные дополнительные поля. Если на вкладке Документ установить флажок Создать рисунок для предварительного просмотра, программа создаст изображение того листа документа, который в момент сохранения был виден на экране. Это изображение, а также все введенные на вкладке Документ данные будут показаны в окне папки при выделении файла (рис. 2.30).
Рис. 2.30. Вид файла, для которого был создан рисунок предварительного просмотра, в окне папки
Кроме той информации, которую вы укажете на вкладке Документ, в окне Свойства документа отображаются следующие данные о файле.
• Вкладка Общие (рис. 2.31) содержит информацию, которая автоматически записывается при сохранении файла: путь к папке, в которой он хранится, размер, формат, дата создания и последнего изменения.
Рис. 2.31. Окно свойств документа, вкладка Общие
• На вкладке Статистика (рис. 2.32) представлена информация о том, кем и когда в документ были внесены изменения, сколько времени заняла его правка, а также различные статистические данные: количество страниц, абзацев, слов, значков и т. д.
Рис. 2.32. Окно свойств документа, вкладка Статистика
• На вкладке Состав (рис. 2.33) можно просмотреть структуру документа.
Рис. 2.33. Окно свойств документа, вкладка Состав
• На вкладке Прочие (рис. 2.34) можно задать дополнительные свойства, в частности рабочую группу, имя редактора и другие сведения. Для ввода дополнительных пользовательских свойств:
· выберите свойство из списка Название;
· выберите тип значения свойства из списка Тип;
· введите значение в поле Значение;
· нажмите кнопку Добавить.
Рис. 2.34. Окно свойств документа, вкладка Прочие
Данный текст является ознакомительным фрагментом.
Продолжение на ЛитРес
Читайте также
Свойства
Свойства Прежде всего надо отметить, что объект document существует в единственном экземпляре для всего HTML-документа. Он присутствует всегда, если существует HTML-документ, поэтому специально создавать его не требуется.activeElementИспользуется в сценарии для получения ссылки на
Свойства и методы
Свойства и методы Как и все остальные объекты, style поддерживает ряд свойств и методов. Их можно разделить на две группы:иСвойства первой группы в целом аналогичны соответствующим атрибутам стиля и имеют почти такие же имена за тем исключением, что символы «-» убираются, т.к.
Свойства
Свойства Объект window представляет текущее окно Web-обозревателя или отдельный фрейм, если окно разделено на фреймы.closedВозвращает true, если текущее окно закрыто. Может быть использовано при работе с несколькими окнами.defaultStatusСообщение по умолчанию, отображаемое в строке
Свойства
Свойства aboveВозвращает ссылку на слой, находящийся над текущим (т.е. выше в z-последовательности). Если таких нет, возвращается null.backgroundСсылка но объект Image, представляющий фоновый ресунок текущего слоя. Вы можете использовать свойство src этого объекта для задания или
Свойства шрифта
Свойства шрифта fontЗадает параметры шрифта элемента страницы.Заменяет атрибуты font-family, font-height, font-size, font-style, font-variant и font-weight. Значения этих атрибутов могут располагаться в любом порядке. font: [] [] [] [] [];Значение по умолчанию — normal normal
Свойства обозревателя
Свойства обозревателя Как и в предыдущих версиях операционной системы, в Windows 7 также есть механизм настройки браузера Internet Explorer. Используя его, вы можете менять множество параметров, влияющих на отображение информации, защиту от вредоносного кода, блокирование
Свойства WMI
Свойства WMI Для работы оснастки Управляющий элемент WMI необходимо, чтобы в системе был зарегистрирован GUID-номер <5c659257-e236-11d2-8899-00104b2afb46>. Именно этот GUID-номер и идентифицирует настройки оснастки Управляющий элемент WMI. Эта оснастка входит в состав консоли Инфраструктура
Свойства папки
Свойства папки Если вы хотите удалить пункт Свойства папки из меню Проводника, а также из Панели управления, то откройте разделHKEY_CURRENT_USERSoftwareMicrosoftWindowsCurrentVersionPoliciesExplоrer и создайте параметр NoFolderOptions типа DWORD со значением, равным 1.После перезагрузки пункт Свойства папки
Свойства обозревателя
Свойства обозревателя Вкладки окна Свойства обозревателяПри выборе пункта меню Свойства обозревателя (Сервис-Свойства обозревателя или Пуск-Настройка-Панель управления-Свойства обозревателя) появляется диалоговое окно, содержащее несколько вкладок. Следующие
1.1.6. Свойства
1.1.6. Свойства TUUCode компонент имеет восемь опубликованных свойств (мы здесь опустим описание обработчиков событий):Свойство About содержит информацию о правах и версии.Свойство Active может использоваться для вызова преобразования UUCode во время разработки (design time), подобно
Свойства, доступные только для чтения, и свойства, доступные только для записи
Свойства, доступные только для чтения, и свойства, доступные только для записи При создании типов класса можно создавать свойства, доступные только для чтения. Для этого просто создайте свойство без соответствующего блока set. Точно так же, если вы хотите иметь свойство,
Статические свойства
Статические свойства В C# также поддерживаются статические свойства. Вспомните из главы 3, что статические члены доступны на уровне класса, а не экземпляра (объекта) этого класса. Например, предположим, что тип Employee определяет элемент статических данных, представляющий
13.4.3. Свойства документа
13.4.3. Свойства документа Для облегчения поиска рекомендуется заполнить информацию о документе. Для этого выполните команду Файл, Свойства и перейдите на вкладку Документ (рис. 129). Вы можете добавить информацию об авторе, руководителе, учреждении, в котором вы работаете,
Свойства массива
Свойства массива Некоторые замечания о классе.[x]. Подобные классы существуют для массивов большей размерности: ARRAY2 и т. д.[x]. Компонент Count может быть реализован и как атрибут и как функция, поскольку count = upper — lower+1. В реальном классе это выражается инвариантом, как
Источник
Сохранение Microsoft Office Word — одна из основных функций программы. Это действие, при котором набранный текст превращается в медиафайл, который, в свою очередь, можно хранить и просматривать на компьютере, а также перемещать на другие носители и передавать по сети. Фиксация данных нужна для того, чтобы не потерять изменения, внесённые при редактировании документа. Эту функцию желательно использовать как можно чаще — тогда уменьшится риск утраты данных при выключении программы или компьютера.
Есть два вида записи медиафайла в Word:
- «Сохранить» — используя эту функцию при редактировании, вы будете обновлять документ, чтобы не утерять прогресс. Это нужно при работе с одним текстом.
- «Сохранить как» — будет создан новый документ, который будет представлять собой копию актуальной версии оригинала. Исходник, в свою очередь, останется нетронутым.
Существует много способов защитить текст от утраты, которые отличаются по сложности и функционалу. Их объединяют общие рекомендации по использованию:
- Делайте это до выхода из программы. При закрытии редактора появляется окно, в котором будет предложено зафиксировать изменения. Варианты ответа — «Да», «Нет» и «Отмена». При нажатии первой кнопки текст запишется (компьютер предложит выбрать название и директорию), но пользователи нередко ошибаются и кликают на «Нет». В таком случае документ просто закроется и всё будет утеряно. При нажатии «Отмена» программа не будет закрыта, и вы сможете дальше работать с файлом.
- Фиксируйте изменения как можно чаще. Это позволит предотвратить случайную утерю большого количества введённых данных при случайном закрытии либо неисправностях с программой или компьютером.
- Записывайте текст в формате, который подходит для дальнейшего использования. Например, если планируется просмотр и редактирование в старых версиях программы или на других устройствах.
- Перед отправлением документа другом человеку используйте «Инспектор документов» — с помощью этой функции можно изъять конфиденциальную информацию и повысить безопасность использования.
- Не сохраняйте два документа одного формата с одинаковым названием — будет записан только последний, а первый удалится.
Имя состоит из двух частей — названия и расширения. При первом сохранении текста в Ворд вы можете указать их в виде «Name.docx» (имя до точки, формат — после). Эта возможность доступна при использовании любого способа фиксации изменений. Кроме того, вы можете указать данные и после повторного редактирования, нажав «Сохранить как». Медиафайл с новым названием и расширением появится отдельно. Используйте такой формат, который подходит для всех устройств, на которых планируется читать и изменять текст. Наиболее универсальный для Ворд — .doc
Первое сохранение (создание)
Каждый пользователь Ворд должен знать, как создать в нём документ. Сделать это довольно просто — есть 3 способа:
- Нажать «Сохранить» или «Сохранить как» при первом редактировании нового медиафайла;
- Нажать Ctrl + «S» — эта функция дублирует первую;
- Попытаться закрыть окно — программа сама предложит зафиксировать изменения.
Вне зависимости от того, каким вариантом вы воспользуетесь, появится окно записи. Вы сможете выбрать директорию и наименование. Настройте эти параметры по требованию.
Что делать, если случайно закрыл Word, не сохранив рабочий файл?
Мы разобрались уже в том, как в «Ворде» сохранить документ. Давайте также заранее изучим порядок действий в ситуации, когда файл был закрыт без сохранения. Как восстановить документ «Ворд», если не сохранил? Если вы используете современную редакцию Office, начиная с версии 2010, сделать это будет довольно просто.
- Найдите на ленте инструментов вкладку «Файл».
- В правой части экрана вы увидите область, которая будет обозначена как «Сведения». Под этим заголовком найдите пункт «Управление версиями».
- Нажмите кнопку «Восстановить документы, которые не были сохранены».
Не бойтесь сами исследовать интерфейс программы Microsoft Word. Так вы сможете изучить основные ее функции довольно быстро, и у вас больше не возникнет вопросов о том, как сохранить документ в формате «Ворд».
Сохранение в качестве шаблона
Чтобы предотвратить изменения в записи оригинальных данных, но сделать другой файл на их основе, сделайте шаблон:
- Откройте нужный текст;
- Перейдите в «Файл»;
- Клкните «Сохранить как»;
- Выберите «Этот компьютер» и расположение;
- Введите название текста;
- Выберите формат «Шаблон»;
- Сохраните.
Так вы сможете использовать документ Ворд в качестве исходника при создании нового. Чтобы сделать это, откройте текстовый редактор и нажмите «Создать» — «Создать из имеющегося».
Сохранение документа в программе Microsoft Word
Разнообразие программ для работы с текстовыми данными на самом деле огромно. Весь этот софт можно условно разделить на текстовые редакторы и текстовые процессоры. Первые позволяют работать исключительно с текстом, в то время как вторые позволяют также вставлять в документ графические файлы, таблицы, математические формулы, диаграммы и так далее.
Классический текстовый редактор — это стандартный блокнот в операционной системе Windows. На рынке текстовых процессоров с большим отрывом от конкурентов лидирует Microsoft Word. Он входит в пакет программ Office и является универсальным инструментом офисного сотрудника для создания текстовых документов с содержанием комбинированных типов данных. В этой статье будут даны ответы на такие базовые вопросы в работе: как сохранить документ в «Ворде» или как его восстановить, если не сохранил.
Как записать на компакт-диск
Для того чтобы записать текст из Ворд на оптический носитель, нужно:
- Поместить носитель в привод для записи;
- Выбрать один из вариантов — «Записываемый компакт-диск» или «Перезаписываемый» (второй позволяет многократно записывать и стирать информацию);
- Нажмите «Пуск» — «Компьютер» и кликните на стрелку рядом с этим элементом;
- Развернётся список доступных дисков;
- В выбранный вами перенесите определённые медиафайлы;
- Кликнуть «Записать диск» и «Как флеш-накопитель USB» или «С проигрывателем CD/DVD» — зависит от желаемых требований;
- Сделайте название диска;
- Далее делайте всё по инструкции на экране.
Советы для записи текста на компакт-диск:
- Не пытайтесь вместить на носитель количество данных, которое превышает допустимый объём. Ёмкость диска указана на упаковке (а иногда на нём самом). Если медиафайлы большие, лучше сохранить их на DVD с возможностью записи и перезаписи. Правда, не все версии Windows работают с копированием DVD. Придётся использовать специальные программы.
- Проверьте, чтобы на носителе было достаточно места для создания временных медиафайлов, которые необходимы для правильной записи. Стандартный диск в Windows требует до 700 МБ, более быстрые — до 1 ГБ.
- После завершения процедуры копирования проверьте носитель, чтобы убедиться, что данные были перенесены и сохранены.
Как сохранить существующий документ в ворде
В случае, когда вы открываете существующий документ и редактируете его частично или полностью, вы можете сохранить изменения в текущем файле или же сохранить документ ворд под новым именем, не изменяя текущий документ.
Как сохранить изменения в текущем документе
Если вы хотите сохранить текущий документ ворд:
- Просто нажмите клавиши Ctrl+S , чтобы сохранить изменения.
- Вы можете щелкнуть значок дискетки, расположенный в верхнем левом углу чуть выше вкладки « Файл ». Этот параметр также поможет вам сохранить изменения.
Как сохранить документ в Word –Кнопка Сохранить документ ворд
- Или же во вкладке « Файл » нажать «Сохранить».
Как сохранить документ в Word – Сохранить документ ворд
Как сохранить текущий документ как новый
В случае если вы хотите сохранить текущий файл с изменениями, как новый документ вы должны выбрать команду «Сохранить как» в меню на вкладке « Файл ».
Как сохранить документ в Word – Сохранить документ ворд как новый
Данный способ полезен, когда вы внесли изменения в документ и хотите сохранить изменения, но также сохранить исходный документ в оригинальном формате и под его оригинальным именем.
Вот такими способами вы можете сохранить документ ворд.
При запуске Word автоматически создается новый документ (Документ1), который в дальнейшем можно сохранить под уникальным именем. Для создания второго и последующих документов нужно щелкнуть на кнопке Создать в панели инструментов или выполнить команду меню Файл Создать . В первом случае сразу появляется окно нового документа. Во втором случае в области задач открывается панель Создание документа , в котором можно выбрать шаблон нового документа.
Основным средством открытия существующего документа MS Word является окно диалога Открытие документа . Для его открытия существует несколько способов:
- Выбрать команду ФайлОткрыть.
- Нажать Ctrl+O на клавиатуре.
- Нажать кнопку Открыть на стандартной панели инструментов.
По умолчанию окно диалога Открытие документа содержит список документов папки Мои документы . Окно Открытие документа выглядит так же, как и окно сохранения. В этом окне находят нужную папку и имя файла, затем щелкают на кнопке Открыть (или выполняют двойной щелчок на имени файла).
Имена файлов, с которыми работали в последнее время, находятся в спискенижней части меню Файл. Этот список удобен для быстрого открытия нужного документа. Количество документов, отображаемых в этом списке, можно задать при помощи команды меню СервисПараметрывкладка Общиефлажок Помнить список из … файлов.
MS Word позволяет открывать файлы, созданные в других форматах типа WordPerfect , Word для DOS , WordStar , Works и др. Для этого используется обычный путь: ФайлОткрыть, но в строке Тип файла нужно выбрать соответствующий тип или указать Все файлы , тогда в основном окне появится список всех файлов, из которых нужно выбрать нужный.
Иногда возникает необходимость работать с несколькими документами одновременно. Это удобно как при просмотре версий одного документа, когда можно легко скопировать или переместить текст или рисунок, редактировать их, так и при работе с разными документами.
В процессе работы можно открывать уже существующие документы или создавать новые, вывести их на экран одновременно в виде окон или показывать по мере необходимости, используя меню Окно.
Для того чтобы разделить экран на две части, надо выбрать команду ОкноРазделить, установить указатель мыши на разделительной линии и, передвинув его в нужном направлении, отпустите кнопку мыши. Если нужно увидеть одновременно все открытые документы, выбрать команду ОкноУпорядочить все.
В список меню Окно Word вносит все открытые в настоящее время файлы. Кроме того, все открытые документы представлены на Панели задач внизу экрана и переключаться можно, используя стандартные средства Windows.
Для сохранения документа надо дать имя файлу, а также определить, в какой папке и на каком диске он будет записан. Для первоначального сохранения документа, необходимо выполнить следующие действия:
1. Выбрать пункт меню ФайлСохранить или нажать F12 .
2. В поле Имя файла ввести имя файла или согласиться с предложенным Word.
3. С помощью раскрывающегося списка Папка выбрать имя диска. В результате его название появится в верхнем поле, а в основном окне появится список папок, содержащихся на нем.
4. Из списка папок выбрать ту, в которой будет храниться файл.
5. Выбрав все уровни вложения папок, нажать кнопку Сохранить.
Документ, в который вносятся какие-то изменения, надо также периодически сохранять. Процедура сохранения заключается в следующем: надо установить указатель мыши на кнопку с изображением дискеты и щелкнуть левой кнопкой мыши. Только после этого изменения в документе будут записаны на жесткий диск.
Частое, регулярно выполняемое сохранение также сокращает время итогового сохранения документа на диске в конце сеанса работы.
В MS Word есть возможность автоматически сохранять документы с определенным пользователем временным интервалом. При автосохранении документ будет временно сохранен в специальном, созданном для этого системой рабочем файле. Однако в конце сеанса работы необходимо сохранить файл, как обычно, используя команду ФайлСохранить или ФайлСохранить как. Таким образом, использование автосохранения не освобождает от сохранения в процессе и в конце работы, зато страхует от потери информации.
Для того чтобы установить автоматическое сохранение, нужно выполнить следующие действия:
1. Выбрать команду СервисПараметры.
2. В окне диалога Параметры перейти на вкладку Сохранение.
3. Установить флажок Автосохранение каждые… и выбрать в окне нужный временной интервал, через который будет происходить автосохранение.
Если необходимо защитить свой файл от несанкционированного использщования, в MS Word можно установить пароль.
Для предотвращения открытия документа используется Пароль для открытия файла . Установив его, невозможно открыть файл, не введя пароль.
В другом случае можно позволить открыть файл, работать с ним, но при этом защитить его от изменений. Тогда устанавливается Пароль разрешения записи.
Для того чтобы установить пароль, необходимо выполнить следующие действия:
1. Выбрать команду ФайлСохранить как и в открывшемся окне расрыть ниспадающий список Сервис и выбрать команду Параметры безопасности, или выбрать команду СервисПараметры , перейти на вкладку Безопасность ( рис.4.1).
В верхней части вкладки Безопасность находятся поля ввода: Пароль для открытия файла, Пароль разрешения записи и флажок Рекомендовать доступ только для чтения .
3. Ввести с клавиатуры пароль.
Пароль может содержать до 15 символов, включая буквы, цифры, значки и пробелы. Пароль в этом поле невидим, и главное, его запомнить.
4. Нажать ОК. Появится окно диалога Подтверждение пароля .
5. Повторно ввести пароль и снова нажать ОК.
6. Нажать ОК на вкладке Безопасность.
Рис. 4.1. Вкладка Безопасность меню Сервис Параметры
Для удаления или замены пароля необходимо повторить описанные выше действия, удалить существующий пароль и напечатать новый, если это необходимо.
Пароль разрешения записи устанавливается аналогично.
Возможен еще вариант, когда документ можно открыть для ознакомления с ним, но нельзя, изменять. Для этого предназначен флажок Рекомендовать доступ только для чтения на вкладке Сохранение. Но этот запрет, в отличие от предыдущих случаев, легко снять.
После того, как работа с документом закончена и файл сохранен, документ можно закрыть. Если открыто сразу несколько документов, необходимо закрыть каждый документ. Существует несколько способов закрытия документа, но в любом из них при попытке закрыть документ сначала откроется окно запроса (рис. 3.1), в котором необходимо выбрать один из вариантов ответа. После ответа на запрос документ закрывается.
Copyright © 2008-2020 Ющик Е.В. e-mail
Сохранение Microsoft Office Word — одна из основных функций программы. Это действие, при котором набранный текст превращается в медиафайл, который, в свою очередь, можно хранить и просматривать на компьютере, а также перемещать на другие носители и передавать по сети. Фиксация данных нужна для того, чтобы не потерять изменения, внесённые при редактировании документа. Эту функцию желательно использовать как можно чаще — тогда уменьшится риск утраты данных при выключении программы или компьютера.
Есть два вида записи медиафайла в Word:
- «Сохранить» — используя эту функцию при редактировании, вы будете обновлять документ, чтобы не утерять прогресс. Это нужно при работе с одним текстом.
- «Сохранить как» — будет создан новый документ, который будет представлять собой копию актуальной версии оригинала. Исходник, в свою очередь, останется нетронутым.
Существует много способов защитить текст от утраты, которые отличаются по сложности и функционалу. Их объединяют общие рекомендации по использованию:
- Делайте это до выхода из программы. При закрытии редактора появляется окно, в котором будет предложено зафиксировать изменения. Варианты ответа — «Да», «Нет» и «Отмена». При нажатии первой кнопки текст запишется (компьютер предложит выбрать название и директорию), но пользователи нередко ошибаются и кликают на «Нет». В таком случае документ просто закроется и всё будет утеряно. При нажатии «Отмена» программа не будет закрыта, и вы сможете дальше работать с файлом.
- Фиксируйте изменения как можно чаще. Это позволит предотвратить случайную утерю большого количества введённых данных при случайном закрытии либо неисправностях с программой или компьютером.
- Записывайте текст в формате, который подходит для дальнейшего использования. Например, если планируется просмотр и редактирование в старых версиях программы или на других устройствах.
- Перед отправлением документа другом человеку используйте «Инспектор документов» — с помощью этой функции можно изъять конфиденциальную информацию и повысить безопасность использования.
- Не сохраняйте два документа одного формата с одинаковым названием — будет записан только последний, а первый удалится.
Как сохранить на USB-носителе
Такой вариант записи нужен тогда, когда нужно передать текст Word — особенно если на другом устройстве нет доступа к интернету. Для этого нужно:
- Вставьте USB-устройство в порт;
- Нажмите «Файл»;
- Выберите «Сохранить как»;
- Выберите «Компьютер» или дважды кликните по «USB-накопитель» в «Устройства со съёмными носителями»;
- Введите название документа;
- Нажмите «Сохранить».
Как записать с удалённым доступом
Запись данных в интернете — удобный способ хранить данные, так как доступ к ним возможен в разных местах. Достаточно, чтобы компьютеры были подключены к сети. Для этого нужно:
- Открыть «Файл»;
- Кликнуть «Сохранить как»;
- Выбрать сетевую папку;
- Если она синхронизирована с компьютером, укажите её в перечне в области «Компьютер»;
- Вы также можете начать вводить название папки в «Имя файла» и нажать Enter;
- Введите наименование файла, с которым вы хотите его записать, и нажмите «Сохранить».
Как сохранить в SharePoint
Алгоритм:
- Открыть «Файл»;
- Кликнуть «Сохранить», отправить и выбрать «Сохранить в SharePoint»;
- Выбрать расположение для записи, нажать «Сохранить как»;
- В диалоговом окне подтвердить запись.
Как записать в OneDrive
Алгоритм:
- Открыть «Файл»;
- Кликнуть «Сохранить на веб-сайте»;
- Нажать «Войти в систему», авторизоваться с помощью Windows Live ID, нажать «ОК»;
- Выберите папку OneDrive, кликните «Сохранить как»;
- Введите имя файла и произведите запись.
Документ станет доступен в OneDrive. Вы можете предоставить другим юзерам право просмотра или редактирования. Для этого поделитесь с ними ссылкой на папку.
Как найти последний сохраненный документ
Не опытные пользователи текстового редактора, зачастую не обращают внимания в какую папку сохраняют свой документ, а затем не могут его найти. Ситуация распространенная и решается в два клика.
Найти последний сохраненный документ поможет следующий алгоритм:
- Открыть меню «Файл».
- Выбрать строку с командой «Последние» и кликнуть по ней мышкой.
- В открывшемся окне Вы увидите две колонки: в первой колонке будет последний закрытый документ; во второй, папка, где он сохранен.
Как сделать так, чтобы его можно было открыть в старых версиях Word
Формат «.docx», который является базовым в современных версиях Microsoft Office, не может быть использован в Word 2003 и более ранних программах. Его можно открыть только при установке специального пакета совместимости. Для того чтобы избежать загрузок, достаточно записать текст в «.doc». Правда, в этом случае может стать недоступным форматирование, применённое с помощью инструментов Word 2010 и новее. Для того чтобы записать в «.doc», нужно:
- Открыть «Файл»;
- Выбрать «Сохранить как»;
- Ввести имя файла, нажать «Сохранить»;
- В выпадающем списке указать расширение «Документ Word 97-2003» и изменить на «.doc»;
- Ввести имя документа и подтвердить.
В каком формате сохранять вордовские документы
Старые и новые версии текстового редактора MS Word содержат разные форматы документов. В текстовом редакторе используются расширения:
- .doc — расширение старого образца, применялись до версии 2003 года;
- .docx — расширение нового образца, применяется в версиях от 2003 года.
Если бы все пользователи шли в ногу со временем, думаю проблем бы не возникло, но так как многие, просто не хотят заниматься обновлением программного обеспечения, появляются проблемы связанные с открытием текстовых файлов и передать свою работу на проверку или согласование, не представляется возможным.
Дело в том, что более новые версии (от 2003 года) MS Word, без проблем работают как с расширением .docx, так и с .doc, а вот редакторы более старые, не способны открыть современный формат .docx, что вызывает ряд трудностей.
Существует проверенное временем решение:
- Мы не в силах заставить всех перейти на новый Word, но мы можем сохранять документы в формате .doc, что решит конфликт текстовых редакторов.
- Перед сохранением документа, убедитесь какой версии Word, у того пользователя, которому будете передавать файл.
Альтернативным вариантом открытия новых форматов, является онлайн версия Word. Вы всегда можете открыть документ через бесплатные приложения Office Online, и сохранить в подходящем вам формате, для дальнейшего редактирования на своем компьютере.
Как записать в альтернативном формате
Если вам нужно произвести запись данных для работы юзеров, которые, возможно, будут открывать и редактировать его на компьютерах с другими возможностями, можно выбрать альтернативное расширение. Это также позволяет регулировать функционал самого файла — например, сделать его недоступным для изменения. Чаще всего используются:
- PDF и XPS для того, чтобы ограничить от редактирования и разрешить только просмотр;
- Расширение веб-страницы, для просмотра текста в браузере;
- TXT, RTF, ODT и DOC — для работы на компьютерах или в программах с ограниченным функционалом.
Сохранение документа Word при помощью клавиатуры
Выше я показал вам, как сохранить новый документ с помощью меню. Однако, есть более быстрый метод сохранения документа — необходимо, только, запомнить нужную клавишу. Клавиша F12
находится в верхнем ряду клавиатуры. После нажатия клавиши F12 откроется окно сохранения документа (рис 6 — для Word 2003, рис 4 — для Word 2007). Дальше действуете, согласно моих подсказок под рисунками.
Если, после сохранения документа, вы продолжаете набирать текст — Word будет в автоматическом режиме периодически сохранять набираемый текст. Но вы можете и сами, тут же, после внесения изменений в документ сохранить его, нажав клавиши Shift + F12
. Я это делаю так: нажимаю большим пальцем правой руки правую клавишу Shift, а средним пальцем — клавишу F12. Попробуйте — очень удобно и быстро получается.
На странице «Параметры» можно настраивать параметры Word и документов, а также указывать личные сведения. Параметры сохранения определяют, где и как сохраняются документы.
Файл
>
Параметры
>
Сохранение
.
Сохранение документов
Автосохранение каждые.
мин
Сохранять последнюю автоматически восстановленную версию при закрытии без сохранения.
Word будет создавать файлы автосохранения и сохранять их при закрытии документа. Восстановленный файл будет выводиться при следующем открытии Word.
Важно:
Сохранить
Не показывать представление Backstage при открытии и сохранении файлов.
Отключает представление Backstage, где вы можете управлять файлами и данными них.
Показать дополнительные размещения для сохранения, даже если вход может быть обязательным.
По умолчанию при сохранении выводятся дополнительные расположения, такие как OneDrive или сетевые папки.
По умолчанию сохранять на компьютере.
Файлы будут сохраняться в заданную по умолчанию папку на компьютере, а не в OneDrive или сетевое расположение.
Открыть
,
Сохранить
или
Сохранить как
, или нажмите кнопку
Обзор
Примечание:
Открыть
,
Сохранить
или
Сохранить какОткрыть
,
Сохранить
или
Сохранить как
.
Расположение личных шаблонов по умолчанию.
Введите путь, который вы хотите использовать для сохранения созданных или обновленных шаблонов Word.
Сохранять извлеченные файлы.
- На веб-сервере.
Обзор
, чтобы выбрать его.
Все новые документы
Внедрить шрифты в файл.
Внедрение шрифтов TrueType на сайте Microsoft.com.
- Внедрить шрифты в файл
.
Внедрить шрифты в файл
.
Чтобы просмотреть параметры сохранения для Word, щелкните Файл
>
Параметры
>
Сохранение
.
Сохранение документов
Сохранять файлы в следующем формате.
Этот параметр задает формат файла, используемый по умолчанию при сохранении документов. Если документы используются в разных версиях Microsoft Office Word, как веб-страницы или в других программах, вы можете выбрать формат файла, который используете наиболее часто. Выберите нужный формат файла в этом списке.
Автосохранение каждые.
Word автоматически создает файл автовосстановления с интервалом, указанным в поле
мин
. Интервал должен быть положительным числом от 1 до 120. Если компьютер перестает отвечать на запросы или неожиданно пропадает электропитание, при следующем запуске Word открывается файл автовосстановления. Файл автовосстановления может содержать несохраненную информацию, которая иначе была бы потеряна.
Важно:
Функция автовосстановления не заменяет команды
Сохранить
. По завершении работы с документом его по-прежнему необходимо сохранять.
Каталог данных для автовосстановления.
Указывает стандартное местоположение файла автовосстановления. В текстовом поле введите путь сохранения файлов автовосстановления.
Расположение файлов по умолчанию.
Введите путь, который Word будет использовать при первом выборе команды
Открыть
,
Сохранить
или
Сохранить как
, или нажмите кнопку
Обзор
, чтобы выбрать папку. Если используемое по умолчанию местоположение находится на сетевом сервере, введите путь согласно синтаксису UNC: \имя_сервераимя_папки. Чтобы применить новое используемое по умолчанию местоположение к сетевому серверу, перезапустите Word.
Примечание:
Этот параметр используется по умолчанию при первом выполнении команд
Открыть
,
Сохранить
или
Сохранить как
при запуске Word. При сохранении документа можно не учитывать эти параметры, указав другое место или формат в диалоговом окне
Открыть
,
Сохранить
или
Сохранить как
.
Параметры автономного редактирования для файлов на сервере управления документами
Сохранять извлеченные файлы.
Местоположение, в котором должны сохраняться извлеченные документы.
- В расположении серверных черновиков на данном компьютере.
Выберите это значение, чтобы сохранять извлеченные файлы в папку, указанную в поле
Расположение серверных черновиков
.
В кэше документов Office
. Выберите это значение, чтобы сохранять извлеченные файлы в папку кэша Office.
Расположение серверных черновиков.
Используемое по умолчанию расположение файлов черновиков на сервере. Введите в текстовое поле путь, который следует использовать в качестве местоположения черновиков на сервере, или нажмите кнопку
Обзор
, чтобы выбрать его.
Сохранение качества при совместном использовании документа
Сохранение качества при совместном использовании документа.
Выберите имя уже открытого документа или щелкните
Все новые документы
, чтобы параметры качества, такие как хранение шрифтов в файле, применялись ко всем создаваемым документам.
Внедрить шрифты в файл.
Установите этот флажок, чтобы сохранять в файле шрифты, используемые в документе, если их разрешено внедрять. Если этот параметр выбран, другие пользователи смогут видеть и использовать шрифты документа, даже если они не установлены на их компьютере. При включении этого параметра увеличивается размер файла. Дополнительные сведения о внедрении шрифтов см. в статье Внедрение шрифтов TrueType на сайте Microsoft.com.
- Внедрять только знаки, используемые в документе (уменьшение размера файла).
Установите этот флажок, чтобы внедрить только те части шрифтов, которые фактически используются в документе. Если используется не более 32 символов шрифта, Word внедряет только их. Этот параметр полезен для документов, которые другие пользователи будут только просматривать или печатать, поскольку невнедренные символы и начертания шрифта недоступны для редактирования. Этот параметр доступен только при установленном флажке
Внедрить шрифты в файл
.
Не внедрять обычные системные шрифты.
Установите этот флажок, чтобы внедрять шрифты только в том случае, если их обычно не бывает на компьютерах с Windows и Word. Этот параметр доступен только при установленном флажке
Внедрить шрифты в файл
.
Чтобы просмотреть параметры сохранения для Word, нажмите кнопку Microsoft Office
, выберите
Параметры Word
и щелкните
Сохранение
.
Сохранение документов
Сохранять файлы в следующем формате.
Этот параметр задает формат файла, используемый по умолчанию при сохранении документов. Если документы используются в разных версиях Microsoft Office Word, как веб-страницы или в других программах, вы можете выбрать формат файла, который используете наиболее часто. Выберите нужный формат файла в этом списке.
Автосохранение каждые.
Word автоматически создает файл автовосстановления с интервалом, указанным в поле
мин
. Интервал должен быть положительным числом от 1 до 120. Если компьютер перестает отвечать на запросы или неожиданно пропадает электропитание, при следующем запуске Word открывается файл автовосстановления. Файл автовосстановления может содержать несохраненную информацию, которая иначе была бы потеряна.
Важно:
Функция автовосстановления не заменяет команды
Сохранить
. По завершении работы с документом его по-прежнему необходимо сохранять.
Каталог данных для автовосстановления.
Указывает стандартное местоположение файла автовосстановления. В текстовом поле введите путь сохранения файлов автовосстановления.
Расположение файлов по умолчанию.
Введите путь, который Word будет использовать при первом выборе команды
Открыть
,
Сохранить
или
Сохранить как
, или нажмите кнопку
Обзор
, чтобы выбрать папку. Если используемое по умолчанию местоположение находится на сетевом сервере, введите путь согласно синтаксису UNC: \имя_сервераимя_папки. Чтобы применить новое используемое по умолчанию местоположение к сетевому серверу, перезапустите Word.
Примечание:
Этот параметр используется по умолчанию при первом выполнении команд
Открыть
,
Сохранить
или
Сохранить как
при запуске Word. При сохранении документа можно не учитывать эти параметры, указав другое место или формат в диалоговом окне
Открыть
,
Сохранить
или
Сохранить как
.
Параметры автономного редактирования для файлов на сервере управления документами
Сохранять извлеченные файлы.
Местоположение, в котором должны сохраняться извлеченные документы.
- В расположении серверных черновиков на данном компьютере.
Выберите это значение, чтобы сохранять извлеченные файлы в папку, указанную в поле
Расположение серверных черновиков
.
На веб-сервере.
Выберите этот параметр для сохранения извлеченных файлов на веб-сервере.
Расположение серверных черновиков.
Используемое по умолчанию расположение файлов черновиков на сервере. Введите в текстовое поле путь, который следует использовать в качестве местоположения черновиков на сервере, или нажмите кнопку
Обзор
, чтобы выбрать его.
Сохранение качества при совместном использовании документа
Сохранение качества при совместном использовании документа.
Выберите имя уже открытого документа или щелкните
Все новые документы
, чтобы параметры качества, такие как хранение шрифтов в файле, применялись ко всем создаваемым документам.
Внедрить шрифты в файл.
Установите этот флажок, чтобы сохранять в файле шрифты, используемые в документе, если их разрешено внедрять. Если этот параметр выбран, другие пользователи смогут видеть и использовать шрифты документа, даже если они не установлены на их компьютере. При включении этого параметра увеличивается размер файла. Дополнительные сведения о внедрении шрифтов см. в статье Внедрение шрифтов TrueType на сайте Microsoft.com.
- Внедрять только знаки, используемые в документе (уменьшение размера файла).
Установите этот флажок, чтобы внедрить только те части шрифтов, которые фактически используются в документе. Если используется не более 32 символов шрифта, Word внедряет только их. Этот параметр полезен для документов, которые другие пользователи будут только просматривать или печатать, поскольку невнедренные символы и начертания шрифта недоступны для редактирования. Этот параметр доступен только при установленном флажке
Внедрить шрифты в файл
.
Не внедрять обычные системные шрифты.
Установите этот флажок, чтобы внедрять шрифты только в том случае, если их обычно не бывает на компьютерах с Windows и Word. Этот параметр доступен только при установленном флажке
Внедрить шрифты в файл
.
Как записать в PDF или XPS
Эти форматы — самые доступные и популярные для того, чтобы ограничить редактирование. Получатель документа сможет только просматривать содержимое. Чтобы сделать такую настройку, нужно:
- Открыть «Файл»;
- Выбрать «Сохранить как»;
- Ввести имя текста в соответствующее поле;
- В списке выбора типа файла указать PDF или XPS;
- Если просмотр будет только в сети, можно уменьшить размеры — кликните «Минимальный размер»;
- Если нужно частично записать текст, включить записанные правки, свойства файла или создать гиперссылки, выберите соответствующие пункты в «Параметры»;
- Подтвердите изменения.
Как сохранить документ Microsoft Word как файл PDF
Обновлено: 01.04.2018, Computer Hope
Документы Microsoft Word — один из наиболее распространенных типов файлов, сохраняемых в формате PDF. Файлы PDF состоят из текста, а иногда и изображений, которые представляют собой содержимое, созданное с помощью Microsoft Word.
Если у вас есть документ Word, который вы хотите сохранить как файл PDF, есть несколько способов сделать это. Щелкните ссылку ниже, чтобы узнать, как создать PDF-файл из документа Word.
Сохранить документ Word как PDF
В большинстве версий Microsoft Word вы можете сохранить документ Word прямо в файл типа PDF, выполнив следующие действия.
- Откройте существующий документ Word или создайте новый документ Word.
- Щелкните вкладку File
или пункт меню в верхнем левом углу окна программы Word. - Выберите в меню Сохранить как
. - В окне «Сохранить как» нажмите кнопку или параметр Обзор
, чтобы выбрать место на вашем компьютере для сохранения файла. - В раскрывающемся списке Сохранить как тип
выберите вариант
PDF (* .pdf)
.
- Нажмите кнопку Сохранить
, чтобы сохранить документ Word в формате PDF.
Новая функция, доступная в Microsoft Word 2020, — это возможность экспортировать документ Word в формат PDF, создавая файл PDF. Выполните следующие действия, чтобы экспортировать документ Word 2020 в PDF.
- Откройте существующий документ Word или создайте новый документ Word.
- Щелкните вкладку File
или пункт меню в верхнем левом углу окна программы Word. - Выберите в меню опцию Экспорт
. - Выберите опцию Create PDF / XPS Document
, затем нажмите кнопку
Create PDF / XPS
. - В окне Опубликовать как PDF или XPS
выберите место, где вы хотите сохранить файл. Убедитесь, что в раскрывающемся списке
Сохранить как тип
установлено значение
PDF (* .pdf)
, затем нажмите кнопку
Опубликовать
. - Опубликованный файл PDF будет открыт в приложении для просмотра PDF по умолчанию.
Печать документа Word в PDF
Документ Word можно распечатать в электронном виде в формате PDF, создав файл PDF. Для печати в PDF необходимо, чтобы на вашем компьютере была установлена программа для создания PDF-файлов, чтобы Word мог печатать в этот PDF-конвертер. Мы рекомендуем одно из двух следующих бесплатных приложений для преобразования PDF.
Загрузите и установите одно из двух приложений для преобразования PDF, затем выполните следующие действия, чтобы распечатать документ Word в файл PDF.
- Откройте существующий документ Word или создайте новый документ Word.
- Щелкните вкладку File
или пункт меню в верхнем левом углу окна программы Word. - Выберите в меню опцию Печать
. - На странице или окне Печать
измените выбранный принтер на вариант принтера
CutePDF Writer
или
PrimoPDF
, в зависимости от того, какой принтер вы установили.
- Нажмите кнопку Печать
. - При использовании CutePDF
откроется окно
Сохранить как
. Выберите место, где вы хотите сохранить файл PDF, введите имя файла PDF и нажмите кнопку
Сохранить
. - При использовании PrimoPDF
открывается окно
PrimoPDF
. По умолчанию для параметра
Сохранить как
будет установлено значение
Спросить при создании PDF
. Вы можете оставить это значение по умолчанию или изменить значение параметра на
Определенная папка
, после чего вам потребуется выбрать место для сохранения файла PDF на вашем компьютере.Нажмите кнопку
Create PDF
и следуйте любым дополнительным подсказкам, чтобы создать и сохранить файл PDF на свой компьютер.
,
Как сохранить в виде веб-страницы
Этот вариант подходит для чтения в браузере. Он не переносит макет текста. Записать можно как в виде обычной HTML-страницы, так и в качестве документа, который сочетает в себе все медиафайлы (MHTML). Для этого:
- Нажмите «Файл»;
- Выберите «Сохранить как»;
- При публикации найдите имя сервера и кликните на него один раз;
- Введите наименование файла;
- В поле «Тип» укажите «Веб-страница» или альтернативу — «в одном файле»;
- Подтвердите изменения.
Как сохранить новый документ в ворде
После того, как вы закончили наполнять новый документ, пришло время сохранить документ ворд, чтобы не потерять работу, которую вы сделали. Ниже приведены шаги по сохранению отредактированного документа Word.
- Нажмите на вкладку « Файл » в верхнем левом углу экрана.
Как сохранить документ в Word – Вкладка Файл
Версия Word 2007 иметь кнопку « Office » в верхнем левом углу. Нажмите на нее, чтобы открыть меню для продолжения.
Как сохранить документ в Word – Кнопка Office в Word 2007
- В меню выберите пункт «Сохранить как».
Как сохранить документ в Word – Сохранить как
- Появится диалоговое окно «Сохранение документа». Если вы пользуетесь версией Word 2020, 2013, то для появления окна «Сохранение документа» нажмите кнопку « Обзор »:
Как сохранить документ в Word – Обзор
В верхней части и в левой части окна отображается папка, в которой вы будете сохранять документ. Если вы хотите изменить эту папку, перейдите по папкам в левой части диалогового окна, чтобы выбрать ту, где вы хотите сохранить документ ворд.
Как сохранить документ в Word – Окно Cохранение документа
- Ворд автоматически присвоит вашему документу имя, основанное на первых словах вашего текста. Если вам оно не подходит, введите свое имя для документа в поле « Имя файла ». Придумайте краткое имя, которое позволит вам легко найти документ ворд.
Как сохранить документ в Word – Название документа
- Нажмите кнопку «Сохранить», и ваш документ будет сохранен с введенным именем в выбранной папке.
Как сохранить документ в Word – Сохранить документ ворд
Сохранение в простых форматах
Этот вариант нужен для того, чтобы записать текст в простом расширении, которое могут «читать» почти все программы для редактирования. Самый простой из них — «.txt». Также можно выбрать «.rtf», «.odt» и «.wps». Важно учитывать, что их использование может привести к утере форматирования и макета. Применяйте расширения только тогда, когда важен сам текст, а не его свойства. Для этого:
- Откройте «Файл»;
- Выберите «Сохранить как»;
- Введите наименование текста;
- Выберите тип медиафайла — один из вышеописанных;
- Подтвердите изменения.
Как сохранить прогресс если завис Word
Нередко, особенно на «слабых» компьютерах, случаются неполадки с программами. Выход из строя Ворд может привести к тому, что вы утеряете данные, введённые в последнее время. Есть три способа попытаться восстановить текст после того, как программа или компьютер дали сбой:
- Вызвать диспетчер задач (Ctrl + Alt + Delete) и «Снять задачу» Ворд. Скорее всего, система спросит, записать ли изменения. Документ снова откроется через несколько минут и будет включать в себя последние данные.
- Если сеанс работы был завершён некорректно, вы можете найти данные во временной папке C:Documents and SettingsИмя_ПользователяLocal SettingsTemp. Туда попадают копии документов, которые не были записаны должным образом. Так, даже при выключении компьютера есть шанс вернуть текст.
- Перевести ПК в «Спящий режим». После этого «разбудите» его. Способ помогает от зависания.
Word не сохраняет изменения
Почему Ворд не сохраняет документ? Возможно, Вы сталкивались с проблемой, когда Word отказывается сохранять отредактированный документ. Этому есть различные объяснения начнем с программного.
Документ защищен командой «Ограничить редактирование»
Сообщение выскакивает, когда на документ установлена защита. Чтобы снять ограничение следует, следует знать пароль и тогда:
- В главном меню выбрать пункт «Рецензирование».
- Кликнуть на иконку «Защита».
- В открывшемся меню найти кнопку «Отключить защиту».
- В новом окне ввести пароль и нажать «Ок». После этого Ваш документ будет доступен для редактирования и сохранения.
Файл снабжен атрибутом «Только для чтения»
Чтобы избавится от проблемы следует:
- Закрыть редактируемый документ.
- Найти его в сохраненной папке и кликнуть правой кнопкой мыши.
- В открывшемся окне команд найти «Свойства».
- В открывшемся окне «Свойства» перейти во вкладку «Общие».
- Снять галочку с команды «Атрибуты» «Только чтение».
Word отказывается сохранять файлы
Что делать если ворд не сохранил документ? По какой причине? Да, просто, не хочет сохранять. Может сбой системный, может еще что то.
В этом случае, самый банальный способ, это выделить текст документа и нажать «Ctrl+C», другими словами копировать.
Далее, создаем новый вордовский документ и нажимаем «Ctrl+V», тобишь вставить.
В 90% случаев, данный способ поможет в вашей беде.
Автосохранение Word
Эта опция работает в программе по умолчанию — документ записывается каждые 10 минут. Тем не менее, при работе с важным документом лучше убедиться, что нет никакого риска и проверить наличие галочки напротив функции автосохранения. Кроме того, вы можете изменить интервал. Функция нужна для компьютеров, которые часто выключаются — так вы не потеряете текст, который был введёт до очередного момента записи. Для включения и настройки:
- Нажмите «Файл» — «Параметры» — «Сохранение»;
- Убедитесь, что галочка около «Автосохранение» установлена;
- Выставьте желаемый интервал записи прогресса;
- Нажмите «ОК».
Для того чтобы удалить автосохранение, пройдите по этому же пути и снимите галочку в меню.
Восстановление документа при помощи сторонних программ
Специализированные программы помогают вернуть потерянные, в том числе несохраненные файлы с любых устройств даже в самых сложных ситуациях: после случайного удаления файла без использования корзины, после повреждения файлов вирусом, форматирования и т.д.
Как показывает практика, сложнее всего восстанавливаются поврежденные изображения стандартных форматов .jpeg и .png, а вот файлы .doc и .docx в большинстве случаев восстанавливаются успешно.
Прежде всего, учтите общие рекомендации при работе с программами для восстановления данных:
- Перед началом процесса восстановления запрещено копировать на диск какие бы то ни было новые данные. Лучше всего вообще не производить никаких действий с носителей до восстановления с него всей необходимой информации.
- Не производить форматирование (даже если система Windows настаивает).
- Не рекомендуется восстанавливать документы на место их прежнего хранения, так как новый файл может затереть еще невосстановленные документы.
При восстановлении документов MS Office, который вы не успели сохранить, мы рекомендуем использовать программы, поддерживающие самые мощные современные алгоритмы восстановления данных, такие как RS Partition Recovery или RS Office Recovery.
Установите выбранную программу и запустите сканирование диска. Все файлы, доступные для восстановления, будут отображены в отдельном окне. На диске, где установлена система Windows (обычно диск С: ) найдите папку «Temp» — в данной папке система хранит все создаваемые ею временные файлы. Именно там должен находиться файл, с которым вы работали, но который не успели сохранить. Вы сможете просмотреть содержимое каждого файла и сохранить нужные документы.
Великие философы любили рассуждать о природе вещей. Простые люди, как правило, природой вещей не интересуются, но достаточно внимательно относятся к их свойствам. Ибо свойства вещей и предметов содержат в себе их важнейшие характеристики. То же самое относится и к миру виртуальных вещей, каковыми можно считать компьютерные файлы.
…Будь же пособницей мне при создании этой поэмы,
Что о природе вещей я теперь написать собираюсь…
Так без большого труда ты всё это можешь постигнуть,
Ибо одно за другим выясняется всё…
(Тит Лукреций Кар «О природе вещей»)
Содержание статьи:
1. Где спрятаны свойства файлов?
2. Вкладка «Общие» свойств файла
3. Как изменить свойства файла?
4. Как удалить свойства файла?
5. Видео-формат статьи
Как и вещи реальные, компьютерные компьютерные файлы обладают собственными уникальными свойствами. Эти свойства все вместе и придают каждому файлу его отличительные черты, делая каждый файл единственным и неповторимым в необъятном виртуальном мире.
В Windows 7 свойствами файлов являются, например, его тип, размер, дата создания и дата последнего изменения файла. Вспоминая свойства файла, проще его найти. У разных файлов – разный набор свойств: для текстовых файлов – один набор свойств, для рисунков – другой набор, для звуковых файлов — третий и т.д.
Где спрятаны свойства файлов?
Заходим в Проводник. В Windows 7 Проводник расположен в левой нижней части экрана, недалеко от кнопки Пуск (рис. 1):
Рис. 1. Проводник Windows 7.
Чтобы посмотреть свойства файла, надо в Проводнике найти нужный файл и выделить его щелчком левой кнопки мыши (рис. 2):
Рис. 2. Свойства выделенного файла в Windows 7.
Вариант 1 как найти свойства файла
После этого в нижней части окна, где выделен файл, можно увидеть свойства этого файла (рис. 2) в урезанном виде. Для некоторых файлов, например, для текстов или рисунков можно изменить их свойства непосредственно в нижней части окна.
Как увидеть свойства файла в полном виде?
Вариант 2 где искать свойства файла
В Проводнике кликаем по файлу ПРАВОЙ кнопкой мыши. Откроется контекстное меню, которое предлагает выбрать все то, что может предложить Windows для выделенного файла. В этом меню выбираем команду «Свойства»:
Рис. 3. Где спрятаны полные свойства файла.
Кликнув по команде «Свойства», попадаем в окно «Свойства: Имя файла»:
Рис. 4. Свойства файла_Вкладка Общие.
Если выделить несколько файлов и кликнуть по ним правой кнопкой мыши, то откроется контекстное меню для всех выделенных файлов. Для простоты мы будем рассматривать свойства одного файла.
Вкладка «Общие» свойств файла
На рис. 4 показана вкладка «Общие» (General) свойств файла, созданного в текстовом редакторе Word:
1) «Тип файла (Type file)» (цифра 1 на рис. 4) – указывается тип файла. Если указано «Ярлык», то отображаются не свойства самого файла, а свойства ярлыка к файлу.
2) «Приложение (Open with)» (цифра 2 на рис. 4) – выводится имя приложения, в котором открыт файл. Кнопка «Изменить (Change)» (цифра 10 на рис. 4) позволяет открыть окно для выбора другого приложения, чтобы открыть файл.
3) «Расположение (Location)» (цифра 3 на рис. 4) — указывается папка, в которой находится объект.
4) «Размер (Size)» (цифра 4 на рисунке) – приводится размер файла.
5) «На диске (Size on disk)» (цифра 5 на рис. 4) – написано, сколько места занимает файл на диске. Сравнив величину «На диске» с величиной «Размер», можно понять, сколько дискового пространства теряется из-за разбиения файла по кластерам.
Для сжатого файла, заархивированного с помощью какой-либо программы архивации, приводится размер файла в сжатом виде.
6) «Создан (Created)» (цифра 6 на рис. 4) — приведена дата создания файла.
7) «Изменен (Modified)» (цифра 7 на рис. 4) – указывается дата внесения последних изменений в файл.

9) «Атрибуты (Attributes)» (цифра 9 на рис. 4):
Атрибут «Только чтение (Real Only)» — если поставить галочку напротив «Только чтение», тогда можно избежать случайного изменения или случайного удаления файла. Файл с атрибутом «Только чтение» можно только читать, печатать, копировать, перемещать, переименовывать или удалять (осознанно, не случайно).
Чтобы файл можно было редактировать (то есть, вносить изменения), нужно снять галочку напротив «Только чтение», либо сохранить файл под другим именем. Если просто снять галочку напротив «только чтение» и тем самым сделать файл доступным для внесения изменений, то это иногда приводит к некорректной работе программы, предназначенной для работы с этим файлом. Поэтому желательно файл с атрибутом «только чтение» сохранять под другим именем и после этого редактировать его.
Атрибут «Скрытый (Hidden)» — обычно устанавливается для системных файлов, не подлежащих изменению. Скрытые файлы, как правило, не видны в окне папки.
10) Кнопка «Изменить (Change)» (цифра 10 на рис. 4) открывает окно, в котором можно задать программы, которые мы хотим использовать для работы с файлом.
Как изменить свойства файла?
Вкладка «Подробно (Details)» в окне «Свойства» файла предоставляет нам возможность изменения свойств файла, а именно, добавить к файлу комментарии (цифра 1 на рис. 5) , ключевые слова, рейтинги и другие данные:
Рис. 5. Свойства файла — вкладка Подробно.
Возьмем для примера фотографии: их можно сопровождать информацией о том, где они сделаны и с помощью какого оборудования. Или рисунки – им можно присвоить рейтинг от одной до пяти звезд, написать комментарий, указать автора и при желании ввести ключевые слова.
В строке «Комментарии (Comments)» при подведении курсора к пустому полю напротив надписи «Комментарии» появляется поле «Добавьте комментарий». Можно кликнуть туда мышкой и ввести комментарий. Кстати, если Вы запомните этот комментарий и потом, спустя какое-то время, введете его в строке «Поиск» кнопки «Пуск», то файл будет сразу найден.
Аналогично можно изменить другие свойства файла, просто наведя курсор напротив «Название», «Тема» и т.д. При этом появится поле для ввода информации.
Для сохранения внесенных изменений кликаем по кнопкам сначала «Применить», потом «ОК».
Как удалить свойства файла?
Иногда бывает полезно при пересылке файла другому пользователю удалить всю личную информацию, которая содержится в свойствах файла, подлежащего пересылке. Например, свойство «Авторы» (рис. 5) может раскрыть список людей, принявших участие в работе над файлом.
Чтобы удалить свойства файла (полностью или частично), надо в окне «Свойства файла» на вкладке «Подробно» кликнуть по ссылке «Удаление свойств и личной информации» (цифра 2 на рис. 5). Появится окно «Удаление свойств»:
Рис. 6. Свойства файла — Удаление личной информации.
Если поставить галочку напротив «Создать копию, удалив все возможные свойства» (цифра 1 на рис. 6) и кликнуть по кнопке «ОК», тогда будет создана копия файла, в которой будут удалены свойства, а к имени файла будет добавлено слово «копия». Этот файл с удаленными свойствами можно пересылать «со спокойной душой» другим людям.
Если поставить галочку напротив «Удалить следующие свойства для этого файла» (цифра 2 на рис. 6), тогда появится возможность поставить галочки рядом с теми свойствами, которые подлежат удалению. В этом варианте можно выбрать какие свойства удалять, а какие – оставить.
Видео: Свойства файла в Windows 7
А теперь все то же самое, что описано выше, только в видео-формате
P.S. По компьютерной грамотности можно еще прочитать:
1. Где найти скачанные файлы из интернета на своем компьютере
2. Как изменить формат файла на Виндовс
3. Как в папке расположить файлы в нужном порядке
4. Просмотр файлов в папке Windows 10: фотографий, текстов и других
5. Как несколько файлов сделать одним, чтобы прикрепить на сервисе или отправить один файл
Получайте актуальные статьи по компьютерной грамотности прямо на ваш почтовый ящик.
Уже более 3.000 подписчиков
.
Важно: необходимо подтвердить свою подписку! В своей почте откройте письмо для активации и кликните по указанной там ссылке. Если письма нет, проверьте папку Спам.
Файл можно сохранить в папку на жестком диске, в сетевом расположении, в облаке, на DVD-диске, на рабочем столе или на флэш-накопителе. Хотя необходимо определить назначение, если оно отличается от папки по умолчанию, процесс сохранения будет одинаковым независимо от выбранного назначения. По умолчаниюMicrosoft 365 программы сохраняют файлы в рабочей папке по умолчанию.
Кроме того, можно сохранить файл в другом формате, например RTF, CSV или PDF.
Сохранение файла в OneDrive или SharePoint позволяет получить доступ к нему на любом устройстве и включает такие функции, как автосохранение и журнал версий, которые могут помочь предотвратить потерю данных, если файл неожиданно закрывается.
Чтобы сохранить файл:
-
Нажмите клавиши CTRL+S или выберите файл >«Сохранить».
Совет: Вы также можете выбрать команду « Сохранить
» на панели быстрого доступа.
-
Если файл сохраняется впервые, обязательно нужно ввести для него имя.
Совет: Сохраните файл в облачном расположении, например OneDrive или SharePoint, чтобы иметь доступ к нему в любом месте, взаимодействовать с другими пользователями в режиме реального времени и получать доступ к журналу версий.
По умолчанию при входе файлы сохраняются в OneDrive. Если вы хотите сохранить текущий файл в другом месте, щелкните раскрывающийся список » Расположение», чтобы просмотреть дополнительные недавно использовавшихся расположений. Если нужного расположения нет, можно открыть полное окно «Сохранить как», выбрав «Дополнительные параметры сохранения».
Совет: Если сохранить файл в OneDrive или SharePoint,автосохранение будет включено по умолчанию, поэтому вам не нужно сохранять данные по мере использования.
Если вы хотите изменить расположение по умолчанию для этих сохранения на одну из недавно использовавшихся папок, выберите раскрывающийся список «Расположение «, щелкните правой кнопкой мыши расположение папки, которое вы хотите задать по умолчанию, и выберите «Задать расположение по умолчанию«.

Если вы хотите сохранить данные в папке, отличной от недавно использовавшихся папок, выберите » Дополнительные расположения». Если вы еще не получили это обновление, приложения Office продолжат использовать меню «Файл» для сохранения.
Советы:
-
Вы также можете нажать клавишу F12 или > «Сохранить как«, чтобы открыть меню «Файл».
-
Если вы уже использовали сочетания клавиш при закрытии документа, например ALT+F4, вы можете быстро выбрать «Не сохранять» файл с помощью сочетания клавиш для этой кнопки (ALT+N).
Сохранение копии как нового файла («Сохранить как»)
Совет: Если вы собираетесь создать файл на основе существующего файла, но хотите сохранить только изменения в новом файле, рекомендуется сохранить копию перед внесением изменений. Таким образом, исходный файл останется без изменений, а все изменения будут сохранены в новой копии. Можно также щелкнуть исходный файл правой кнопкой мыши и выбрать команду «Открыть копию».
-
Нажмите клавишу F12 или на вкладке Файл выберите команду Сохранить как.
-
По умолчанию Office сохраняет копию в том же расположении, что и исходный файл. Если текущее расположение вам подходит, перейдите к шагу 3. Если вы хотите сохранить копию в другом расположении, выберите его на этом этапе.
Расположение
Описание
Сайты —
[название вашей компании]
Библиотеки документов SharePoint или групп Office 365
OneDrive —
[название вашей компании]
OneDrive для бизнеса
OneDrive — личное
OneDrive для пользователей с учетной записью Майкрософт
Этот компьютер
Локальное устройство, включая все подключенные жесткие диски и устройства флэш-памяти
Обзор
Откроется проводник, и вы сможете перейти к любому расположению на компьютере.
-
Укажите имя новой копии и нажмите Сохранить.
Исходный файл закроется, а вы продолжите работу над его новой копией.
Совет: если вы часто создаете новые файлы на основе существующих, возможно, вам будут полезны шаблоны, которые упрощают процесс и делают его более безопасным. Дополнительные сведения см. в статье Создание шаблона.
Сохранение файла в другом формате
Файл можно сохранить в другом формате, чтобы его можно было открыть в другом приложении или в более ранней версии используемого приложения. Например, может потребоваться сохранить документ Word в формате RTF или книгу Excel в виде CSV-файла Comma-Separated(CSV).
Важно: Если сохранить файл Office в формате, отличном от формата Open XML (например, .DOCX, .XLSX или .PPTX), некоторые сетевые функции и современные функции, такие как автосохранение или проверка читаемости , не будут работать с ним.
-
Откройте вкладку Файл.
-
Нажмите кнопку Сохранить как.
-
Выберите расположение файла, например OneDrive или «Этот компьютер», в котором нужно сохранить файл.
-
В поле Имя файла введите новое имя файла.
-
В списке Тип файла выберите формат, в котором требуется сохранить файл. Например, выберите формат формата RTF, Word 97–2003 (.doc), веб-страницу (.htm или .html) или разделители запятыми (.csv).
Дополнительные сведения о сохранении файлов в формате PDF (.pdf) или XPS (XPS) см. в разделе «Сохранение или преобразование в ФОРМАТ PDF или XPS».
-
Нажмите кнопку Сохранить.
Резервное копирование и восстановление файлов
Способ резервного копирования и восстановления файлов зависит от того, где и когда вы их сохранили. Чтобы узнать больше о функции, включая поддерживаемые версии Office, выберите имя функции в таблице ниже.
Сохранено в OneDrive
|
Возможности |
|
Автосохранение Автосохранение автоматически сохраняет файл при сохранении в OneDrive или SharePoint в Microsoft 365. |
|
Журнал версий Журнал версий позволяет просматривать и восстанавливать предыдущие версии файлов, хранящихся в OneDrive или SharePoint в Microsoft 365. |
|
Резервное копирование с помощью OneDrive На компьютере с Windows можно создать резервную копию папок «Рабочий стол», «Документы» и «Рисунки» OneDrive резервное копирование папок компьютера. Также см. раздел «Файлы», сохраненные в OneDrive по умолчанию в Windows 10. |
|
Восстановление OneDrive (только для подписки) Вы можете восстановить все OneDrive до предыдущего времени, если OneDrive файлы удаляются, перезаписываются, повреждены или заражены вредоносными программами. |
|
Восстановление удаленных файлов и папок в OneDrive Вы можете восстановить файлы и папки, удаленные из OneDrive. |
Сохранено на устройстве
Если функция автовосстановления включена и файл неожиданно закрывается, восстановление документов откроется при следующем открытии приложения Office. Вы также можете восстановить более раннюю версию файла Office.
Важно: Даже если автовосстановление включено, файл следует часто сохранять во время работы над ним, чтобы избежать потери данных из-за непредвиденного сбоя питания или другой проблемы.
В Office 2016 вы можете сохранить копию как новый файл, сохранить файл в другом формате или в другом расположении.
Сохранение копии как нового файла («Сохранить как»)
Совет: если вы собираетесь создать новый файл на основе существующего, но сохранить изменения только в новом, перед их внесением рекомендуем использовать команду «Сохранить как». Таким образом, исходный файл останется без изменений, а все изменения будут сохранены в новой копии.
-
Нажмите клавишу F12 или на вкладке Файл выберите команду Сохранить как.
-
По умолчанию Office сохраняет копию в том же расположении, что и исходный файл. Если вы хотите сохранить копию в другом расположении, выберите его на этом этапе. Если текущее расположение вам подходит, перейдите к шагу 3.
-
Укажите имя новой копии и нажмите Сохранить.
Исходный файл закроется, а вы продолжите работу над его новой копией.
Совет: если вы часто создаете новые файлы на основе существующих, возможно, вам будут полезны шаблоны, которые упрощают процесс и делают его более безопасным. Дополнительные сведения см. в статье Создание шаблона.
Выбор другого расположения для сохранения файла
Сохраняя файл или его копию, как описано выше, можно выбрать другое расположение.
-
Выберите облачное хранилище, веб-сайт или папку на устройстве, где вы хотите сохранить файл.
Расположение
Описание
Сайты —
[название вашей компании]
Библиотеки документов SharePoint или групп Office 365
OneDrive —
[название вашей компании]
OneDrive для бизнеса
OneDrive — личное
OneDrive для пользователей с учетной записью Майкрософт
Этот компьютер
Локальное устройство, включая все подключенные жесткие диски и устройства флэш-памяти
Обзор
Откроется проводник, и вы сможете перейти к любому расположению на компьютере.
-
Выберите папку в списке Последние папки, а если в нем отсутствует нужное расположение, нажмите кнопку Обзор.
-
Проверьте имя файла и нажмите кнопку Сохранить.
Сохранение файла в другом или старом формате
Файл можно сохранить в другом формате, чтобы его можно было открыть в другом приложении или в более ранней версии используемого приложения. Например, может потребоваться сохранить документ Word 2016 в формате RTF, а книгу Excel — в формате CSV.
-
Откройте вкладку Файл.
-
Нажмите кнопку Сохранить как.
-
Выберите расположение файла, например OneDrive или «Этот компьютер», в котором нужно сохранить файл.
-
В поле Имя файла введите новое имя файла.
-
В списке Тип файла выберите формат, в котором требуется сохранить файл. Например, выберите формат формата RTF, Word 97–2003 (.doc), веб-страницу (.htm или .html) или разделители запятыми (.csv).
Примечание: Дополнительные сведения о сохранении файлов в формате PDF (.pdf) или XPS (XPS) см. в разделе «Сохранение или преобразование в ФОРМАТ PDF или XPS».
-
Нажмите кнопку Сохранить.
Сохраните копию файла или выберите другое расположение в Office 2013.
-
Выберите облачное хранилище, веб-сайт или папку на устройстве, где вы хотите сохранить файл.
Расположение
Описание
Сайты —
[название вашей компании]
Библиотеки документов SharePoint Server 2013 или предыдущих версий
OneDrive —
[название вашей компании]
OneDrive для работы и учебы
OneDrive — личное
OneDrive для пользователей через вашу учетную запись Microsoft
Другие места в Интернете
Другие веб-сайты, на которых у вас есть доступ к хранилищу файлов.
Компьютер
Локальное устройство
-
Выберите папку в списке Последние папки, а если в нем отсутствует нужное расположение, нажмите кнопку Обзор.
-
Проверьте имя файла и нажмите кнопку Сохранить.
При использовании диалогового окна Сохранение документа можно также сохранить файл в новом расположении с помощью области навигации.

-
В адресной строке выберите или укажите путь к папке.
-
Для быстрого просмотра часто используемых папок используйте область навигации.
-
Нажмите кнопку со стрелкой, чтобы отобразить остальные типы файлов.
Кроме того, с помощью диалогового окна Сохранение документа можно переименовать файл или изменить его расположение, выбрав другую папку.
Файл можно сохранить в другом формате, чтобы его можно было открыть в другом приложении или в более ранней версии используемого приложения. Например, может потребоваться сохранить документ Word в формате RTF или книгу Excel в виде CSV-файла Comma-Separated(CSV).
-
Откройте вкладку Файл.
-
Нажмите кнопку Сохранить как.
-
Выберите расположение файла, например OneDrive или «Этот компьютер», в котором нужно сохранить файл.
-
В поле Имя файла введите новое имя файла.
-
В списке Тип файла выберите формат, в котором требуется сохранить файл. Например, выберите формат «Текст в формате RTF», «Веб-страница» или «CSV (разделители-запятые) (*.csv)».
Примечание: Дополнительные сведения о сохранении файлов в формате PDF (.pdf) или XPS (XPS) см. в разделе «Сохранение или преобразование в ФОРМАТ PDF или XPS».
-
Нажмите кнопку Сохранить.
Если вы работаете с Office 2010, вы можете сохранять файлы в форматах предыдущих версий Microsoft 365, выбирая версию в списке Тип файла диалогового окна Сохранение документа. Например, документ Word 2010 (DOCX) можно сохранить в формате 97–2003 (DOC).
Примечания:
-
Office 2010 по-прежнему использует форматы файлов, основанные на XML, например DOCX, XLSX и PPTX, которые впервые появились в 2007 Office (выпуск). Поэтому файлы, созданные в Microsoft Word 2010, Microsoft Excel 2010 и Microsoft PowerPoint 2010, можно открывать в программах 2007 Office (выпуск) без потери функциональности или установки специальных надстроек. Дополнительные сведения см. в статье Форматы Open XML и расширения имен файлов.
-
Дополнительные сведения о совместимости файлов различных версий см. в статье Проверка совместимости.
Сведения о сохранении Microsoft Access 2010 файлов в формате ACCDB в более старом формате MDB см. в статье Преобразование базы данных .accdb в более ранний формат.
-
Откройте вкладку Файл.
-
Нажмите кнопку Сохранить как.
-
В поле Имя файла введите новое имя файла.
-
Нажмите кнопку Сохранить.
При использовании диалогового окна Сохранение документа можно также сохранить файл в новом расположении с помощью области навигации.

-
В адресной строке выберите или укажите путь к папке.
-
Для быстрого просмотра часто используемых папок используйте область навигации.
-
Нажмите кнопку со стрелкой, чтобы отобразить остальные типы файлов.
Кроме того, с помощью диалогового окна Сохранение документа можно переименовать файл или изменить его расположение, выбрав другую папку.
Файл можно сохранить в другом формате, чтобы его можно было открыть в другом приложении или в более ранней версии используемого приложения. Например, может потребоваться сохранить документ Word в формате RTF или книгу Excel в виде CSV-файла Comma-Separated(CSV).
-
Откройте вкладку Файл.
-
Нажмите кнопку Сохранить как.
-
Выберите расположение файла, например OneDrive или «Этот компьютер», в котором нужно сохранить файл.
-
В поле Имя файла введите новое имя файла.
-
В списке Тип файла выберите формат, в котором требуется сохранить файл. Например, выберите формат «Текст в формате RTF», «Веб-страница» или «CSV (разделители-запятые) (*.csv)».
Примечание: Дополнительные сведения о сохранении файлов в формате PDF (.pdf) или XPS (XPS) см. в разделе «Сохранение или преобразование в ФОРМАТ PDF или XPS».
-
Нажмите кнопку Сохранить.
Если вы работаете с Office 2010, вы можете сохранять файлы в форматах предыдущих версий Microsoft 365, выбирая версию в списке Тип файла диалогового окна Сохранение документа. Например, документ Word 2010 (DOCX) можно сохранить в формате 97–2003 (DOC).
Примечания:
-
Office 2010 по-прежнему использует форматы файлов, основанные на XML, например DOCX, XLSX и PPTX, которые впервые появились в 2007 Office (выпуск). Поэтому файлы, созданные в Microsoft Word 2010, Microsoft Excel 2010 и Microsoft PowerPoint 2010, можно открывать в программах 2007 Office (выпуск) без потери функциональности или установки специальных надстроек. Дополнительные сведения см. в статье Форматы Open XML и расширения имен файлов.
-
Дополнительные сведения о совместимости файлов различных версий см. в статье Проверка совместимости.
Сведения о сохранении Microsoft Access 2010 файлов в формате ACCDB в более старом формате MDB см. в статье Преобразование базы данных .accdb в более ранний формат.
Обратная связь
Эта статья была обновлена 29 января 2020 г. в результате ваших комментариев. Если вы нашли это полезным, а особенно если нет, воспользуйтесь приведенными ниже элементами управления обратной связью, чтобы узнать, как мы можем сделать это лучше.
См. также
-
Что такое автосохранение?
-
Переименование файла
-
Сохранение или преобразование в формат PDF
-
Храните, синхронизируйте свои файлы и предоставляйте к ним общий доступ
-
Что происходит при выходе из Office?

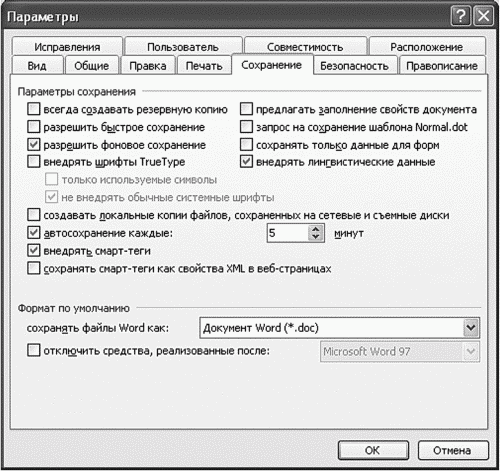
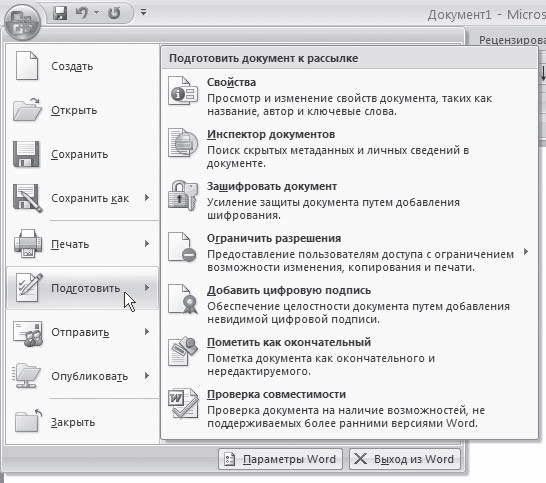
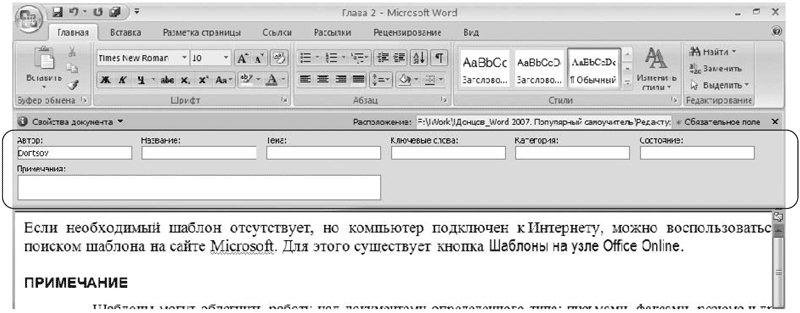
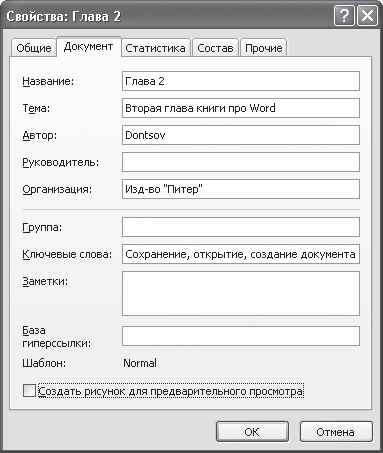
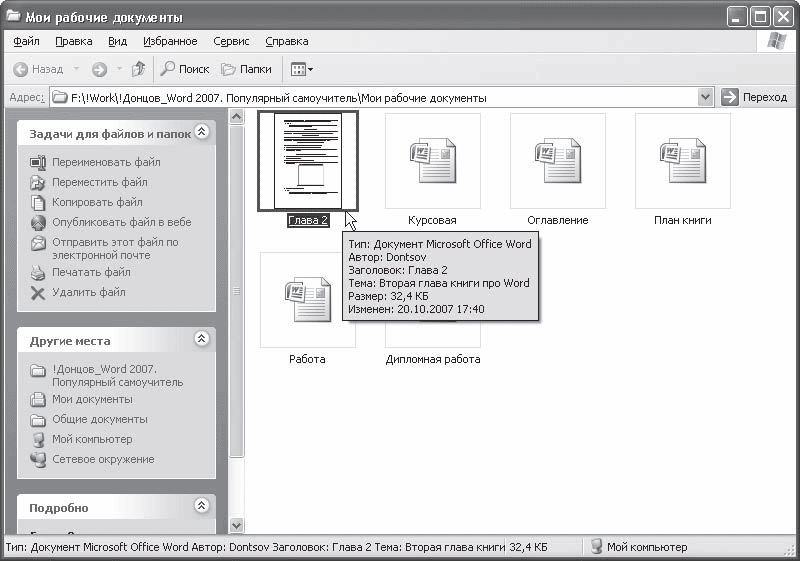
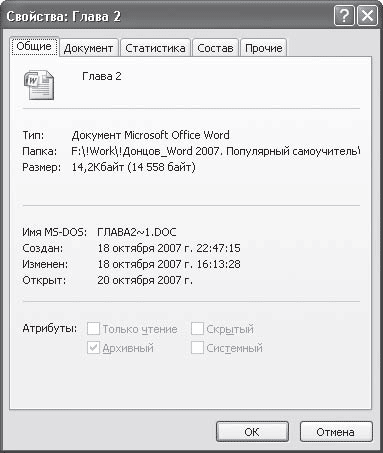
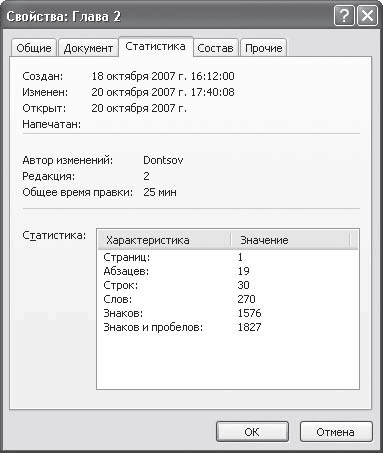
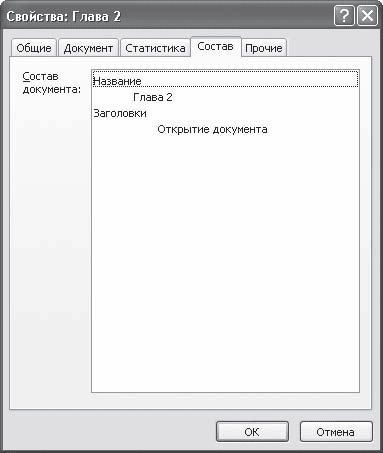
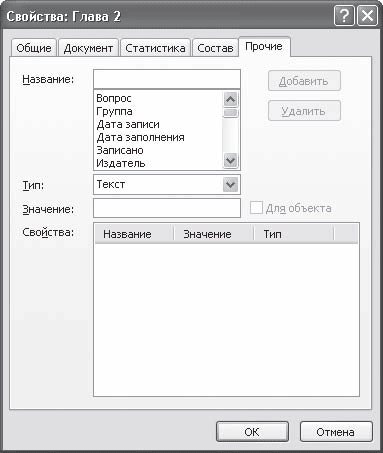





































 » на панели быстрого доступа.
» на панели быстрого доступа.
